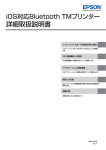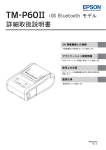Download iOS対応Bluetooth TMプリンター 詳細取扱説明書
Transcript
L26ᑐᛂ%OXHWRRWK70ࣉࣜࣥࢱ࣮
ヲ⣽ྲྀᢅㄝ᫂᭩
インターフェイスボードの各部の名称と働き
ࣥࢱ࣮ࣇ࢙ࢫ࣮࣎ࢻࡢ࣎ࢱࣥࡸ/('ࡘ࠸࡚ㄝ᫂ࡋ
ࡲࡍࠋ
iOS 搭載機器 と の接続
L26ᦚ㍕ᶵჾࡢ᥋⥆᪉ἲࡘ࠸࡚ㄝ᫂ࡋࡲࡍࠋ
ア プ リ ケーシ ョ ン開発情報
L26ࣉࣜࢣ࣮ࢩࣙࣥࡢ㛤Ⓨ㓄ᕸࡘ࠸࡚ㄝ᫂ࡋࡲࡍࠋ
使用上の注意
ᮏࣉࣜࣥࢱ࣮L26ᦚ㍕ᶵჾࢆ⏝ࡍࡿ㝿ࡢὀព㡯ࢆ
ㄝ᫂ࡋࡲࡍࠋ
通信仕様
㏻ಙᵝࡘ࠸࡚ㄝ᫂ࡋࡲࡍࠋ
M00067800
Rev. A
ご注意
• 本書の内容の一部または全部を無断で転載、 複写、 複製、 改ざんする こ と は固 く お断 り し ます。
• 本書の内容については、 予告な し に変更する こ と があ り ます。 最新の情報はお問い合わせ く だ さ い。
• 本書の内容については、 万全を期 し て作成いた し ま し たが、 万一ご不審な点や誤 り 、 記載 も れな ど、 お気づきの
点があ り ま し た ら ご連絡 く だ さ い。
• 運用 し た結果の影響については、 上項にかかわ ら ず責任を負いかねますのでご了承 く だ さ い。
• 本製品がお客様によ り 不適切に使用 さ れた り 、 本書の内容に従わずに取 り 扱われた り 、 またはエプ ソ ンお よびエ
プ ソ ン指定の者以外の第三者によ り 修理 ・ 変更 さ れた こ と な ど に起因 し て生 じ た損害な ど につき ま し ては、 責任
を負いかねますのでご了承 く だ さ い。
• エプ ソ ン純正品お よびエプ ソ ン品質認定品以外のオプシ ョ ン または消耗品を装着 し て ト ラ ブルが発生 し た場合に
は、 責任を負いかねますのでご了承 く だ さ い。
商標について
EPSON お よ び ESC/POS は セ イ コ ーエ プ ソ ン株式会社の登録商標です。
Microsoft お よ び Windows は米国 Microsoft Corporation の米国、 日本お よ び そ の他の国に お け る登録商標です。
Bluetooth® は、 Bluetooth SIG,Inc. の登録商標です。
iPhone、 iPod touch、 iPad は Apple Inc. の商標です。
IOS は、米国お よ び そ の他の国に お け る Cisco 社の商標ま た は登録商標で あ り 、ラ イ セ ン ス に基づ き使用 さ れて い ます。
そ の他の製品名お よ び会社名は、 各社の商標ま た は登録商標です。
© セ イ コ ーエ プ ソ ン株式会社 2013
電波放射について
電波放射の環境への影響について
本製品は、電波法に基づく小電力データ通信システムの無線設備として、認証を受けた無線モジュールを搭載してい
ます。本機器に搭載している無線モジュールからは、他の無線機器(例えば携帯電話など)が放出する電磁エネル
ギーよりもはるかに低く抑えられています。
ただし、他のデバイスやサービスに干渉の危険があるような特定の環境下では、本機器の使用が建物の所有者や団体
の責任者などにより制限されることがあります。空港のように特定の環境下で、無線デバイスの使用が制限されるか
どうかがはっきり分からない場合は、電源を入れる前に本機器の使用許可について問い合わせをしてください。
電波障害自主規制について
この装置は、クラス A 情報技術装置です。この装置を家庭環境で使用すると電波妨害を引き起こすことがあります。
この場合には使用者は適切な対策を講ずるよう要求されることがあります。
VCCI-A
無線設備について
本製品には、電気通信事業に基づく技術事業適合認証を受けた無線設備が内蔵されています。
設備名 : MBH7BTZ50
認証番号: 001-A00213
周波数について
本製品は、2.4 GHz 帯の「2.402 GHz ~ 2.480 GHz」にて使用できますが、他の無線機器も同じ周波数を使っ
ていることがあります。他の無線機器との電波干渉を防止するため、下記の事項に注意してご使用ください。
この無線機器は、2.4 GHz 帯を使用します。FH-SS 変調方式を採用し、与干渉距離は 10 m
です。
㻞㻚㻠㻌㻲㻴㻌㻝
本製品使用上の注意
この機器の使用周波数帯では、電子レンジなどの産業・科学・医療用機器のほか、工場の製造ラインなどで使用され
ている移動体識別用の構内無線局(免許を要する無線局)および、特定小電力無線局(免許を要しない無線局)、なら
びにアマチュア無線局(免許を要する無線局)が運用されています。
1. この機器を使用する前に、近くで移動体識別用の構内無線局および特定小電力無線局、ならびにアマチュア無線
局が運用されていないことを確認してください。
2. 万一、この機器から移動体識別用の構内無線局に対して有害な電波干渉の事例が発生した場合には、速やかに使
用周波数を変更するか、電波の発射を停止した上、販売店にご連絡頂き、混信回避のための処置など(たとえば、
パーティションの設置など)についてご相談ください。
3. その他、この機器から移動体識別用の特定小電力無線局、またはアマチュア無線局に対して有害な電波干渉の事
例が発生した場合など、何かお困りのことが起きたときは、販売店へお問い合わせください。
3
本書について
本書の目的
• 本書では、iOS 対応 Bluetooth インターフェイスの機能、操作に関する情報を開発技術者に提供します。
• iOS 対応固有部分の内容を中心に記載しているため、TM プリンターのマニュアルと合わせてご確認ください。
• 本書に、TM プリンターのマニュアルと同じ記載項目があった場合、本書の記載内容が優先されます。
• 本書は TM-P60II を除く iOS 対応 Bluetooth インターフェイス搭載 TM プリンターに適用します。
本書の構成
本書は次のように構成されています。
4
第1章
イ ン タ ー フ ェ イ ス ボー ド の各部の名称 と 働き
第2章
iOS 搭載機器 と の接続
第3章
ア プ リ ケー シ ョ ン開発情報
第4章
使用上の注意
第5章
通信仕様
5
目次
■ 電波放射について................................................... 3
電波放射の環境への影響に つ い て ................................. 3
電波障害自主規制に つ い て ................................................ 3
無線設備に つ い て .................................................................... 3
周波数に つ い て ......................................................................... 3
本製品使用上の注意 ............................................................... 3
■ 本書について............................................................ 4
本書の目的 ................................................................................... 4
本書の構成 ................................................................................... 4
イ ン タ ーフ ェ イ スボード の各部の
名称と 働き ..........................................7
iOS 搭載機器と の接続 .....................9
■ 対応 OS と 対応機器 ............................................... 9
対応 OS........................................................................................... 9
対応機器 ........................................................................................ 9
■ iOS 搭載機器か ら の接続方法............................ 10
■ 自動再接続について ............................................ 12
自動再接続機能 と は ............................................................ 12
自動再接続機能の設定方法............................................. 13
■ Bluetooth 工場初期設定 ...................................... 14
アプリ ケーショ ン 開発情報 ........ 15
■ ePOS-Print SDK について ................................... 15
■ アプ リ ケーシ ョ ン開発お よび配布について15
使用上の注意................................... 17
■ プ リ ン タ ーの設定................................................. 17
■ 接続の切断 タ イ ミ ングについて...................... 17
■ iOS 搭載機器 と の使用上の注意 ....................... 17
印字デー タ の削除 と 、 Bluetooth 接続の切断が発生
す る ............................................................................................... 17
プ リ ン タ ーが送信 し た デー タ を iOS ア プ リ ケー
シ ョ ン が複数回受信 し て し ま う ................................... 18
通信仕様............................................ 19
6
第 1 章 イ ン タ ーフ ェ イ スボー ド の各部の名称 と 働き
インターフ ェ イスボー ド の各部の名称と働き
プ ッ シュボタ ン
設定用 USB 端子 動作確認用 LED
1
プ ッ シ ュ ボタ ン
プッシュボタンには、以下の機能があります。
• ステータスシート印刷
• 設定の初期化
• 自動再接続の設定(13 ページ「自動再接続機能の設定方法」参照)
ステー タ スシー ト 印刷
1
2
プリンターの電源をオンにし、約 7 秒間待ちます。
プッシュボタンを 3 秒以上押し続けます。
インターフェイスボードの設定内容とソフトバージョン情報が印字されます。
このステータスシートによって、Bluetooth 接続に必要なすべての情報(BD_ADDR、PassKey、DeviceName)
を確認することができます。
設定の初期化
1
2
3
4
プリンターの電源を切ります。
プッシュボタンを押しながら電源をオンにします。
プリンターが無線通信設定シートの印刷を開始するまで押し続けます。
プッシュボタンを短く 1 回押します。
再度プッシュボタンを押します。
プリンターが印刷を開始するまで押し続けます。
プリンターがリセットされ、無線通信設定の初期化が完了します。
7
設定用 USB 端子
設定用 USB 端子は以下の目的でのみ使用できます。
• インターフェイスボードの内部パラメーターの設定
• インターフェイスボードの内部ファームウェアの更新
• 通常使用時は USB ケーブルを接続 し な い で く だ さ い。
• 設定に は USB ミ ニ B オス (plug) 側 コ ネ ク タ を持 っ た USB ケー ブルが必要です。
別途ご用意 く だ さ い。
動作確認用 LED
LED により以下の状態を確認できます。
• 無線通信の状態
• エラーの状態
無線通信の状態
点滅パ タ ーン
状態
再接続中
詳細
約 640ms
最後に接続 し て い た iOS 搭載デバ イ スへ接続中
約 5.12s
接続待 ち中
デバ イ スか ら の接続待 ち中
接続中
デバ イ ス と 接続中
切断中
デバ イ ス と 接続 し て い な い
点灯
消灯
エ ラ ー(復帰不可能)の状態
点滅パ タ ーン
状態
メ モ リ ーエ ラ ー
詳細
約 320ms
リ ー ド ラ イ ト チ ェ ッ ク を行い正常に動作 し な い
約 5.12s
8
CPU エ ラ ー
CPU が不正な ア ド レ ス を実行 し て い る
イ ン ターフ ェ イ
ス ボー ド エ ラ ー
イ ン タ ー フ ェ イ ス ボー ド が通信不可能な状態で あ
る
第 2 章 iOS 搭載機器 と の接続
iOS 搭載機器との接続
対応 OS と対応機器
対応 OS
• iOS Ver.5.0.1 ~ 5.1.1
• iOS Ver.6 ~ 6.1.4
対応機器
• iPhone 5
2
• iPhone 4S
• iPhone 4
• iPhone 3GS
• iPad(4th generation)
• iPad(3rd generation)
• iPad mini
• iPad 2
• iPad
• iPod touch(5th generation)
• iPod touch(4th generation)
9
iOS搭載機器からの接続方法
iOS 搭載機器からの Bluetooth 接続は、以下の手順で行います(画面は、TM-T88V に接続する場合です)。
1
2
10
「設定」画面で、[Bluetooth]をタップします。
プリンターの電源をオンにし、iOS 搭載機器の Bluetooth 設定を[オン]にします。
デバイス一覧にプリンターがリストアップされます。
第 2 章 iOS 搭載機器 と の接続
3
リストアップされたプリンターから、使用するプリンターをタップします。
4
iOS 搭載機器とプリンターが接続されたことを確認します。
2
11
自動再接続について
自動再接続機能とは
自動再接続機能とは、iOS 搭載機器との Bluetooth 接続が切れたときに、プリンターが自発的に接続を復元しよう
とする機能です。
本機能を有効にしておくと、以下の場合に、プリンターは最後に接続していた iOS 搭載機器に自動で再接続します。
• プリンターの電源オン時
• 一旦悪化した電波状態が回復したとき
本機能を無効にした場合、再接続が必要なときは毎回、iOS 搭載機器の Bluetooth 設定画面を操作する必要があり
ます。
自動再接続
機能設定
有効
用途
機能
い つ も 特定の 1 台の iOS 搭載機
器 と プ リ ン タ ー を 組み合わせ て
使用す る場合に最適です。
Bluetooth 接続が切断 さ れて い る間、 プ リ ン タ ーは以下の再接
続シ ーケ ン ス を行い ます。
【再接続シ ーケ ン ス】
1. プ リ ン タ ーは最後に接続 し て い たiOS搭載機器への接続を試
みま す。
2. 手順 1 の試行が失敗 し た場合、 他の iOS 搭載機器か ら の接
続を待ち ま す。
3. 手順 2 で一定時間が経過 し て も 接続 し なか っ た場合、 再び
最後に接続 し て い た iOS 搭載機器への接続を試みます。接続
が完了す る ま で手順 2 と 3 を繰 り 返 し ます。
無効
(初期値)
複数の iOS 搭載機器か ら 1 台の
プ リ ン タ ー を 共有 し て使用 し た
い場合に最適です。
プ リ ン タ ーは常時 iOS 搭載機器か ら の接続を待ち ます。
※ iOS 搭載機器以外からプリンターを使用する場合は本機能を無効にしてお使いください。接続に時間がかかる場合があります。
※ 以下の場合は、有効に設定されていても無効時と同じ動作をします。
・接続中の iOS 搭載機器側でペアリングを解除した場合
・最後に接続した Bluetooth 機器が iOS 搭載機器でない場合
・プリンターの操作で無線通信設定初期化を実行した場合
※ どちらの設定でも、現在接続中の iOS 搭載機器以外と接続したい場合は、接続中の iOS 搭載機器の Bluetooth 機能を無効にす
る必要があります。
12
第 2 章 iOS 搭載機器 と の接続
自動再接続機能の設定方法
自動再接続機能の設定には以下の 2 つがあります。
• GS ( E コマンドによる設定
• 無線モジュール設定モードによる設定
無線モジ ュ ール設定モー ド による設定方法
1
2
3
ロール紙を挿入します。
ロール紙カバーを閉じます。
インターフェイスボードのプッシュボタンを押しながら電源をオンにします。(印字が開
始するまでプッシュボタンをはなさないようにしてください。
)
ロール紙にガイダンスの印字(Wireless Module Setup)が開始されます。
4
5
プッシュボタンを短く 2 回押します。
再度プッシュボタンを押します。(印字が開始するまでプッシュボタンをはなさないよう
にしてください。
)
ロール紙にガイダンスの印字(Bluetooth Setting)が開始されます。
6
7
プッシュボタンを短く 1 回押します。
再度プッシュボタンを押します。(印字が開始するまでプッシュボタンをはなさないよう
にしてください。
)
ロール紙にガイダンスの印字(Auto Re-Connect iOS)が開始されます。
8
<有効にする場合>プッシュボタンを短く 1 回押します。
<無効にする場合>プッシュボタンを短く 2 回押します。
9
再度プッシュボタンを押します。以下のメッセージの印字が開始されるまで、プッシュボ
タンをはなさないようにしてください。
"Please release the Push button."
10 プリンターが再起動します。
13
2
Bluetooth工場初期設定
設定内容
Bluetooth 通信設定
14
設定項目
工場出荷時設定
Bluetooth passkey
"0000"
Bluetooth device name
"TM-yyyy_xxxxxx"
(yyyy は機種名、 xxxxxx は シ リ アル No. の下 6
桁の数値)
Bundle Seed ID
"TXAEAV5RN4"
iOS 搭載機器 と の自動再接続 有効 ・ 無効
"0"( 無効 )
第 3 章 アプ リ ケーシ ョ ン開発情報
アプ リ ケーシ ョ ン開発情報
ePOS-Print SDK について
アプリケーション開発用として、ePOS-Print SDK for iOS Bluetooth が用意されています。
必要な方はお問い合わせください(NDA 締結後の配布となります)。
アプ リ ケーシ ョ ン開発および配布について
TM プリンターと通信する iOS アプリケーションを Apple 社の App Store に公開する場合は、以下の手順に従っ
てください。
1
2
Apple iOS Developer Program に登録します。
EPSON の ePOS-Print SDK for iOS Bluetooth とアプリケーション情報シートを入手
します。
3
アプリケーションを開発したらアプリケーション情報シートを EPSON に送ります。
4
アプリケーション送信ガイドに従ってアプリケーションを App Store に登録します。
3
EPSON はアプリケーション情報を Apple 社に通知します。
Apple 社の承認後、EPSON はアプリケーション送信ガイドをお客様に送付します。
15
16
第 4 章 使用上の注意
使用上の注意
プ リ ンターの設定
#25 ピンリセット信号の使用を選択可能な機種においては、必ず“使用する”に設定してください。
ハンドシェイクの動作(BUSY となる条件)の工場出荷時設定は ON です。
接続の切断タ イ ミングについて
ホストコンピューターのアプリケーションからデータ転送がすでに終了している場合でも、Bluetooth モジュール
内部のバッファーにデータが残っている場合があります。接続切断時に、バッファーに残っているデータは破棄され
ることがあるため、無線の接続を切断する際には、送信したデータが確実に印刷されたことを、ステータスなどを利
用して確認してください。
iOS搭載機器との使用上の注意
印字デー タの削除と、Bluetooth 接続の切断が発生する
現象
iOS 搭載機器の仕様によっては、プリンターに送信した印字データが削除されることがあります。本現象が発生した
場合は、プリンターと iOS 搭載機器の Bluetooth 接続も切断されます。
発生条件
プリンターが印刷できない状態の時に、プリンターに 64 KB 以上の印字データを送信した場合に現象が発生します。
< プリンターが印刷できない状態 >
• ロール紙カバーが開いている
• 用紙なし
対応方法
プリンターが印刷できない状態で、プリンターにデータを送信しないでください。
EPSON が提供している SDK を使用しているお客様は SDK のユーザーズマニュアル 第 3 章 プログラミングガイ
ドの「プリンターの状態を確認してから印刷する」を参照してください。
本現象が発生すると Bluetooth 接続が切断されてしまうため、自動再接続機能を無効で使用している場合は、iOS
搭載機器の Bluetooth 設定画面から再接続を行ってください。
EPSON が提供している SDK を使用している場合はこの接続処理は必要ありません。
17
4
プ リ ンターが送信したデータ を iOS アプ リ ケーシ ョ ンが複数回受信してし ま う
現象
プリンターが iOS 搭載機器にデータ(ステータスなど)を送信したとき、プリンターがデータを 1 度しか送信して
いないにも関わらず、iOS 搭載機器側のアプリケーションが同じデータを複数回受信してしまうことがあります。
発生条件
Bluetooth 接続中、プリンターと iOS 搭載機器間に 30 秒以上データの送受信がないと、iOS 搭載機器が省電力モー
ドへ遷移します。この省電力モード中にプリンターが iOS 搭載機器へデータを送信した場合に現象が発生します。
以下に、現象が発生する例を挙げます。
• コマンドにより、プリンターがステータス送信したとき(DLE EOT, GS I など)
• プリンターが ASB を送信したとき
なお、以下の場合には本現象は発生しません。
• iOS 搭載機器がプリンターにデータを送信する場合
• プリンターが iOS 搭載機器からデータを受信した後、再度省電力モードへ遷移する前(約 30 秒以内)に iOS 搭載
機器へデータを送信する場合
• EPSONが提供しているSDKを使用する場合(ただしコマンド送受信APIを利用してプリンターからデータを受信
する場合は本現象が発生する可能性があります)
対応方法
プリンターと iOS 搭載機器間に 30 秒以上データの送受信がない場合、以下の手順に従ってデータを送信してくだ
さい。
1) データを送信する前に 100 Byte のダミーデータをプリンターに送信してください。ダミーデータは、印字やコ
マンドに無関係なデータであれば何でも構いませんが、00h を推奨します。
2) 100 ミリ秒の待ち時間を設定してください。
3) データを送信してください。
18
第 5 章 通信仕様
通信仕様
• Bluetooth Specification Version 2.1+EDR 適合
• Serial Port Profile(SPP)搭載
• iAP プロトコル搭載
• Bluetooth Power Class2 仕様
• アンテナ内蔵
5
19
20