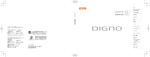Download 一括ダウンロード(PDF形式, 5.81MB)
Transcript
WX06K 取扱説明書 はじめにお読みください 本書について.........................................................................4 ご利用にあたって 各部の名称とはたらき...........................................................6 USIMカードについて............................................................. 7 WX06K 取扱説明書 microSDカードについて......................................................10 目次 電源を入れる/切る............................................................ 17 バッテリーを取り付ける/取り外す....................................13 充電する............................................................................. 14 防水性能について................................................................16 タッチパネルの使いかた..................................................... 18 初期設定について................................................................19 基本知識/基本操作 基本的な操作のしくみ.........................................................22 アプリケーションについて..................................................23 電話番号について................................................................26 マナーについて................................................................... 27 文字を入力する................................................................... 28 Googleアカウントを利用する............................................. 32 Google Play™について.......................................................33 暗証番号について................................................................35 USIM PINについて.............................................................. 36 画面をロックする................................................................37 ソフトウェアの更新について.............................................. 37 画面の見かた ホーム画面のしくみ............................................................ 40 ステータスバーについて..................................................... 40 通知パネルを利用する.........................................................41 ホーム画面をアレンジする..................................................42 アプリ一覧画面をアレンジする...........................................44 電話/電話帳 電話をかける/受ける.........................................................48 電話帳/通話履歴から電話をかける....................................50 オプションサービス............................................................ 51 電話帳を利用する................................................................52 電話帳をインポートする..................................................... 55 電話帳をバックアップする..................................................55 メール/ブラウザ メールの種類について.........................................................58 フォルダモード/スレッドモードについて......................... 58 WILLCOMメール/SMSを送信する......................................59 WILLCOMメールでデコレメールを送信する....................... 61 WILLCOMメール/SMSを受信/返信する........................... 62 WILLCOMメール/SMSを管理する......................................64 WILLCOMメール/SMS作成時の操作.................................. 67 WILLCOMメール/SMS設定................................................ 69 Gmail(メール)を作成/送信する..................................... 71 受信したGmail(メール)を確認する................................. 72 保存されているGmail(メール)を管理する....................... 73 PCメールに関する設定........................................................76 PCメールを作成/送信する.................................................77 1 受信したPCメールを確認する............................................. 78 言語とキーボードの設定................................................... 139 PCメールを管理する........................................................... 79 音声入出力の設定............................................................. 142 インターネットを利用する..................................................80 ユーザー補助の設定.......................................................... 143 日付と時刻の設定............................................................. 143 カメラ 静止画/動画を撮影する..................................................... 84 さまざまな方法で撮影する..................................................86 バーコードを読み取る.........................................................87 端末情報........................................................................... 144 困ったときは トラブルシューティング................................................... 148 仕様.................................................................................. 149 音楽/静止画/動画 音楽を聴く.......................................................................... 90 静止画/動画を見る............................................................ 91 静止画を加工する................................................................92 便利な機能 緊急速報メールを利用する..................................................96 Googleマップを利用する.................................................... 97 ナビを利用する................................................................... 98 付近の便利な情報を取得する(プレイス)......................... 99 友だちの位置/状況を確認する(Latitude)..................... 99 Googleトーク™を利用する............................................... 100 Google検索を利用する......................................................102 音声で情報を検索する(音声検索)................................. 102 電卓で計算をする............................................................. 103 カレンダーを利用する...................................................... 103 アラームを利用する.......................................................... 105 ニュースや天気を確認する............................................... 106 YouTubeを利用する..........................................................106 メモ帳として利用する...................................................... 107 省電力で使用する............................................................. 108 手軽に文字入力する.......................................................... 110 ライトとして利用する...................................................... 111 ダウンロードしたファイルを管理する.............................. 111 microSDカードのファイルを閲覧する...............................112 Wi-Fi/接続 パソコンとUSBで接続する................................................ 116 Wi-Fiで接続する............................................................... 116 Bluetooth ® 機能を利用する.............................................. 118 赤外線でデータをやりとりする........................................ 120 海外でのご利用 海外でご利用になる前に................................................... 124 海外で電話をかける.......................................................... 126 端末設定 プロフィール.................................................................... 130 無線とネットワークの設定............................................... 130 通話設定........................................................................... 132 音の設定........................................................................... 133 画面設定........................................................................... 134 現在地情報とセキュリティの設定..................................... 135 アプリケーション設定...................................................... 137 アカウントと同期の設定................................................... 138 プライバシーの設定.......................................................... 138 2 microSDと本体容量の設定................................................ 139 保証とアフターサービス................................................... 150 お問い合わせ先一覧.......................................................... 150 はじめにお読みください はじめにお読みください 本書について........................................................................... 4 3 本書について 本製品をお買い上げいただき、まことにありがとうございます。 本製品をお使いになる前に ・「クイックスタート」、「お願いとご注意」をご覧になり、正し くお取り扱いください。 ・ご契約の内容により、ご利用になれるサービスが限定されます。 ・本機は3G方式(およびGSM方式)に対応しております。 記載内容について この本書は、基本的にお買い上げ時の状態での操作方法を説明して います。 また、特にことわりがない限りホーム画面からの操作を中心に説明 しています。操作説明は省略している場合があります。 ディスプレイ表示、キー表示について この本書で記載しているディスプレイ表示は、実際の表示と異なる 場合があります。本書で記載しているキー表示は、説明用に簡略化 しているため実際の表示とは異なります。 画面表記は一例です。実際の画面とは異なる場合があります。 その他の表記について この本書では、本製品のことを「本機」と表記しています。 「microSD TM /microSDHC TM カード」は「microSDカード」と表記 しています。 4 ご利用にあたって ご利用にあたって 各部の名称とはたらき............................................................. 6 USIMカードについて............................................................... 7 microSDカードについて........................................................ 10 バッテリーを取り付ける/取り外す...................................... 13 充電する................................................................................ 14 防水性能について.................................................................. 16 電源を入れる/切る...............................................................17 タッチパネルの使いかた........................................................18 初期設定について.................................................................. 19 5 各部の名称とはたらき 本体について 名称 3.5mmイヤ ホン端子 カメラ 外部接続端 名称 フロントカ メラ 明るさ/近 接センサー 説明 周囲の明るさを検知したり、通話中にタッチ パネルの誤動作を防ぐためのセンサーです。 相手の声が聞こえます。 着信/充電 本機の状態を、ランプの点灯/点滅でお知ら ストラップ ホール ディスプレ せします。 お知らせ キーイルミ(不 在着信) 送話口 お知らせ キーイルミ(新 着メール) ストラップを取り付けます。 本機のディスプレイはタッチパネルです。指 不在着信がある場合、点滅してお知らせしま す。 1 自分の声を相手に伝えます。 新着メールがある場合、点滅してお知らせし ます。 1 1 ディスプレイのバックライトが点灯時のみ。 6 赤外線ポー イヤホンを接続します。 静止画や動画の撮影を行います。 USBケーブル(別売)を接続します。 着信音や、スピーカーフォンで通話中の相手 の声などが聞こえます。 赤外線通信を利用し、データを送受信しま す。 ト ライト バッテリー カバー で直接触れて操作することができます。 イ スピーカー 自分の顔などの撮影を行います。 受話口 LED 子 説明 撮影時などにライトを点灯します。また、懐 中電灯のように利用できます。 バッテリーカバーを開けてバッテリーやUSIM カード、microSDカードの取り付け/取り外し をします。 USIMカードについて キーについて USIMカードは、お客様の電話番号や情報などが記憶されたICカード です。 ・他社製品のICカードリーダーなどにUSIMカードを挿入し故障した 場合は、お客様ご自身の責任となり当社は責任を負いかねますの であらかじめご注意ください。 ・IC部分はいつもきれいな状態でご使用ください。 名称 説明 電源キー ( ディスプレイを消灯/点灯します。 長押しで電源ON/OFFを行います。 ) 音量大 /小キー ( / 音量を調節します。 ) カスタマイ ズキー( ) 電話キー ( ) キー( ) 買い上げ時の状態ではすぐ文字が起動し、長 押しで簡易ライトが点灯します。 電話を起動します。不在着信がある場合は、 着信履歴画面が表示されます。 メニュー画面が表示されます。 ホーム画面が表示されます。 ホームキー ( ) ディスプレイを点灯します。 長押しで最近使用したアプリケーションを表 示します。 戻るキー ( ) ・USIMカードにラベルなどを貼り付けないでください。故障の原因 となります。 ・USIMカードのお取り扱いについては、USIMカードに付属してい る説明書を参照してください。 ・USIMカードの所有権は当社に帰属します。 ・紛失・破損によるUSIMカードの再発行は有償となります。 ・解約の際は、USIMカードをWILLCOMにご返却ください。 登録したアプリケーションが起動します。お 長押しで電話帳が起動します。 メニュー ・お手入れは乾いた柔らかい布などで拭いてください。 ご利用にあたって USIMカードのお取り扱い ・お客様からご返却いただいたUSIMカードは、環境保全のためリサ イクルされます。 ・USIMカードの仕様、性能は予告なしに変更する可能性がありま す。ご了承ください。 ・お客様ご自身でUSIMカードに登録された情報内容は、控えをとっ ておかれることをおすすめします。登録された情報内容が消失し た場合の損害につきましては、当社は責任を負いかねますのであ らかじめご了承ください。 ・USIMカードや携帯電話(USIMカード挿入済み)を盗難・紛失さ れた場合は、必ず緊急利用停止の手続きを行ってください。詳し くは、お問い合わせ先までご連絡ください。 ・USIMカードの取り付け/取り外しは、必ず電源を切った状態で 行ってください。 前の画面に戻ります。 WILLCOMメールを起動します。新着メールが メールキー ( ) ある場合は、新着メールを表示します。長押 IC部分 しでWILLCOMメールの新規作成画面を表示し ます。 カメラキー ( ) 長押しでカメラが起動します。静止画/動画 撮影時にはシャッターキーとして使用しま す。 7 USIMカードを取り付ける バッテリーカバーの外周を の方向になぞり、 しっかり押さえ、完全に装着させる バッテリーカバーを取り外す ・くぼみから矢印の方向へゆっくりと持ち上げるようにして取り外 します。 バッテリーを取り外す ・PULLタブを持ち、矢印の方向へゆっくりと持ち上げます。 USIMカードを取り付ける ・図のように、金色のIC部分を下にして切りかきの位置を確認し、 ゆっくりと差し込んで取り付けます。 ・USIMカードの挿入位置(下段)にご注意ください。 バッテリーを取り付ける ・バッテリーと本機の金属端子が合うように でから、 の方向に差し込ん の方向にはめ込みます。 バッテリーカバーと本体を合わせるように置き、バッテリーカバー を矢印の方向へ押す 8 の方向に USIMカードを取り外す バッテリーカバーの外周を の方向になぞり、 の方向に しっかり押さえ、完全に装着させる バッテリーカバーを取り外す ご利用にあたって ・くぼみから矢印の方向へゆっくりと持ち上げるようにして取り外 します。 バッテリーを取り外す ・PULLタブを持ち、矢印の方向へゆっくりと持ち上げます。 USIMカードを取り外す ・レバーを の方向に引き、USIMカードを の方向に引き出し ます。 ・USIMカードを引き出したあとは、レバーを元の位置に戻してくだ さい。 バッテリーを取り付ける ・バッテリーと本機の金属端子が合うように でから、 の方向に差し込ん の方向にはめ込みます。 バッテリーカバーと本体を合わせるように置き、バッテリーカバー を矢印の方向へ押す 9 microSDカードについて 本機は、microSDカードに対応しています。 バッテリーカバーと本体を合わせるように置き、バッテリーカバー 本機は最大32GBまでのmicroSDカードに対応しています。ただし、 を矢印の方向へ押す すべてのmicroSDカードの動作を保証するものではありません。 microSDカードを取り付ける 必ず電源を切った状態で行ってください。 バッテリーカバーを取り外す バッテリーカバーの外周を の方向になぞり、 しっかり押さえ、完全に装着させる ・くぼみから矢印の方向へゆっくりと持ち上げるようにして取り外 します。 バッテリーを取り外す ・PULLタブを持ち、矢印の方向へゆっくりと持ち上げます。 microSDカードを取り付ける ・端子面を下にして、microSDカードをゆっくりと水平に奥まで差 し込みます。 ・microSDカードの挿入位置(上段)にご注意ください。 ・microSDカード以外は取り付けないでください。 バッテリーを取り付ける ・バッテリーと本機の金属端子が合うように でから、 10 の方向にはめ込みます。 の方向に差し込ん の方向に microSDカードを取り外す 必ずmicroSD カードのマウントを解除した後、本機の電源を切った 状態で行ってください。 バッテリーカバーと本体を合わせるように置き、バッテリーカバー を矢印の方向へ押す ご利用にあたって ・microSDカードのマウント解除については、「microSDと本体容量 の設定」の「microSDのマウント解除」を参照してください。 バッテリーカバーを取り外す バッテリーカバーの外周を の方向になぞり、 の方向に しっかり押さえ、完全に装着させる ・くぼみから矢印の方向へゆっくりと持ち上げるようにして取り外 します。 バッテリーを取り外す ・PULLタブを持ち、矢印の方向へゆっくりと持ち上げます。 microSDカードを取り外す ・microSDカードを の方向に押して指を放し、 の方向に引き 出します。 バッテリーを取り付ける ・バッテリーと本機の金属端子が合うように でから、 の方向に差し込ん の方向にはめ込みます。 11 microSDカードをフォーマットする 市販のmicroSDカードをはじめてお使いになるときは、必ず本機で フォーマットしてください。 すべて消去 microSDカード内のデータがすべて消去されます。 ・フォーマットすると、microSDカード内のデータがすべて消去さ れます。他の機器で使用したmicroSDカードをフォーマットする ときは、あらかじめよくご確認のうえ、操作してください。 ・フォーマットは、充電しながら行うか、バッテリーが十分に充電 された状態で行ってください。 microSDカード利用時のご注意 データについて microSDカードの登録内容は、事故や故障によって、消失または 変化してしまうことがあります。大切なデータは控えをとってお くことをおすすめします。なお、データが消失または変化した場 ホーム画面で 設定 合の損害につきましては、当社では責任を負いかねますのであら かじめご了承ください。 データの読み出し中/書き込み中について データの読み出し中や書き込み中は、絶対に本機の電源を切った り、バッテリーを取り外したりしないでください。 バッテリー残量について バッテリー残量が少ないとデータの読み込みや書き込みができな い場合があります。 microSDと本体容量 microSD内データを消去 microSD内データを消去 12 バッテリーを取り付ける/取り外す バッテリーを取り外す 必ず電源を切った状態で行ってください。 バッテリーカバーを取り外す バッテリーカバーを取り外す ・くぼみから矢印の方向へゆっくりと持ち上げるようにして取り外 ご利用にあたって バッテリーを取り付ける します。 ・くぼみから矢印の方向へゆっくりと持ち上げるようにして取り外 します。 バッテリーを取り外す バッテリーを取り付ける ・PULLタブを持ち、矢印の方向へゆっくりと持ち上げます。 ・バッテリーと本機の金属端子が合うように でから、 の方向に差し込ん の方向にはめ込みます。 バッテリーカバーと本体を合わせるように置き、バッテリーカバー を矢印の方向へ押す バッテリーカバーと本体を合わせるように置き、バッテリーカバー を矢印の方向へ押す バッテリーカバーの外周を の方向になぞり、 の方向に しっかり押さえ、完全に装着させる バッテリーカバーの外周を の方向になぞり、 の方向に しっかり押さえ、完全に装着させる 13 バッテリー利用時のご注意 保管について 充電する 必ず、バッテリーを本機に取り付けた状態で充電してください。 バッテリーを使い切った状態で、保管・放置しないでください。 お客様が登録・設定した内容が消失または変化したり、バッテ リーが使用できなくなることがあります。長期間保管・放置する ACアダプタで充電する ときは、半年に1回程度充電を行ってください。 膨れについて 外部接続端子キャップを開け、ACアダプタのmicroUSBプラグを差 バッテリーの使用条件によって、寿命が近づくにつれてバッテ し込む リーが膨れることがありますが、安全上問題ありません。 交換について バッテリーは消耗品です。十分に充電しても使用できる時間が極 端に短くなったら、交換時期です。新しいバッテリーをお買い求 めください。 汚れについて バッテリーや本機の充電端子が汚れたら、乾いたきれいな綿棒な ・microUSBプラグのコネクタを持って、プラグの向きに注意し、図 のようにまっすぐ差し込んでください。 どで清掃してください。そのままにしておくと、充電ができなく なるなど接触不良の原因となります。 リサイクルについて 家庭用ACコンセントにACアダプタのプラグを差し込む 環境保護のため、不要になったバッテリーは、端子部を絶縁する ためにテープを貼るかポリ袋に入れてウィ ルコムプラザ・ウィルコムカウンターまたはリサイクル協力店に お持ちください。バッテリーを分別回収してい る市町村の場合は、その規則に従って処分してください。 充電が始まると、ランプが点灯します。充電が完了すると、ラン プが消灯します。 充電が完了したらACアダプタを外す ・ACアダプタのプラグを家庭用ACコンセントから抜き、ACアダプ タのmicroUSBプラグを本機から抜きます。 外部接続端子キャップを閉じる 14 パソコンと接続して充電する 矢印の方向になぞり、外部接続端子キャップが浮いていることのな いよう確実に閉じる USBケーブル(別売)を使用して充電します。 ・必ずパソコンの電源を入れた状態で行ってください。 外部接続端子キャップを開け、microUSBプラグを差し込む ご利用にあたって ・パソコンの接続環境によっては、充電できない場合があります。 ・microUSBプラグのコネクタを持って、プラグの向きに注意し、図 のようにまっすぐ差し込んでください。 パソコンにUSBプラグを差し込む 充電が始まると、ランプが点灯します。充電が完了すると、ラン プが消灯します。 充電が完了したらUSBケーブルをパソコンと本機から抜く 外部接続端子キャップを閉じる 15 防水性能について 矢印の方向になぞり、外部接続端子キャップが浮いていることのな 本機は、IPX5相当、IPX7相当の防水性能(外部接続端子キャップ・ いよう確実に閉じる バッテリーカバーが完全に装着された状態)(当社試験方法によ る)を備えています。 水抜きのしかた 本機に水滴が付着したまま使用すると、送話口・受話口・スピー カー・イヤホン端子に水がたまり、一時的に音が聞こえにくくなっ たり、衣服やかばんなどを濡らしてしまうことがあります。また、 隙間から水分が入り込んでいる場合がありますので、下記の手順で 本機の水分を取り除いてください。 本機表面の水分を繊維くずの出ない乾いた清潔な布などでよく拭き 取る 本機をしっかり持ち、水が出なくなるまで矢印の方向に振る ・振る際は周りに危険がないことを確認してください。 ・本機が飛び出さないように、しっかりと持ち水抜きをしてくださ い。 16 電源を入れる/切る 繊維くずの出ない乾いた清潔な布などに本機を軽く押し当て、送話 口・受話口・スピーカー部などの隙間に入った水分を拭き取る 電源を入れる ご利用にあたって (長押し) ロック画面が表示されます。 ・はじめて電源を入れたときは、初期設定ガイダンスが起動しま す。設定については「初期設定を行う」を参照してください。 本機から出た水分を十分に取り除いてから常温で1時間以上放置して 乾燥させる 水抜きについて 電源を切る (長押し) 水抜きを行ったあとでも、本機に水分が残っている場合がありま す。濡れて困るもののそばには置かないでください。また、衣服 やかばんなどを濡らしてしまう恐れがありますのでご注意くださ い。 電源を切る OK 電源が切れます。 ・USBケーブル(別売)でパソコンと接続している場合、自動的に 電源が入る場合があります。 17 タッチパネルの使いかた 本機のディスプレイはタッチパネルです。指で直接触れて操作でき ます。 タップ 画面に軽く触れて、すぐに指を離します。 ロングタッチ 画面に軽く触れたまま、しばらくそのままにしておきます。画面が 切り替われば指を離します。 ドラッグ 画面やアイコンなどの対象物に軽く触れたまま、目的の位置までな ぞり、指を離します。 フリック 画面に軽く触れて、上下左右に指を軽くはじきます。 18 ピンチ 2本の指で画面に触れ、指を開いたり閉じたりします。 初期設定について はじめて電源を入れたときは、初期設定ガイダンスが起動し、 セットアップを完了 Googleアカウントの設定や日付の設定などを行います。画面の指示 に従って、各項目を設定してください。 Androidをタップ ・手順2で スキップ をタップした場合は、この画面は表示されま ご利用にあたって 初期設定を行う せん。 各項目を設定 次へ 作成 / ログイン / スキップ 初期設定が完了します。 ・ 自動 をON( 表示)にすることをおすすめします。 ・ネットワークの状況によって、この画面は表示されないことがあ ります。 ・Googleアカウント新規作成するときは、 作成 をタップして、画 面の指示に従ってアカウントを作成します。 ・既存のGoogleアカウントを利用してログインするときは、 ログ イン をタップして、ユーザー名とパスワードを入力し、 ログイ ン をタップします。 ・Googleアカウントの設定を省略するときは、 スキップ をタップ します。 位置情報を利用するかどうか選択 次へ 19 20 基本的な操作のしくみ........................................................... 22 アプリケーションについて.................................................... 23 電話番号について.................................................................. 26 基本知識/基本操作 基本知識/基本操作 マナーについて......................................................................27 文字を入力する......................................................................28 Googleアカウントを利用する................................................32 Google Play™について......................................................... 33 暗証番号について.................................................................. 35 USIM PINについて................................................................ 36 画面をロックする.................................................................. 37 ソフトウェアの更新について.................................................37 21 基本的な操作のしくみ ホーム画面とアプリ一覧画面 端末設定と設定操作 ホーム画面で を押したあと、 設定 をタップすると、本機の各 機能のはたらきをカスタマイズできます。 本機のおもな操作は、電源を入れると表示される「ホーム画面」 と、アプリケーションを一覧表示した「アプリ一覧画面」から行い ます。 縦画面と横画面 本機を横向きに回転させると、表示画面も横表示に切り替わりま す。 ・表示中の画面によっては、本機の向きを変えても横表示されない 項目選択と画面移動 場合があります。 項目やアイコン、画面のキーなどをタップすると、該当する操作の 画面に移動します。 ・1つ前の画面に戻るときは、 を押します。 メニュー操作 を押すと、その画面で利用できる機能の設定や項目が画面に表示 されます。また、画面をロングタッチすると利用できる設定や項目 が表示される画面もあります。 22 アプリケーションについて 最近使用したアプリケーションを起動する アプリケーションを起動する (長押し) ホーム画面で 基本知識/基本操作 アプリ一覧画面が表示されます。 起動するアプリケーションをタップ アプリケーションが起動します。 最近使用したアプリケーションが8つまで表示されます。 起動するアプリケーションをタップ アプリケーションが起動します。 23 おもなアプリケーション 京セラサイトは、京セラ製端末向けのサービ (京セラサ アイコン 機能・サービス イト) (Gmail) きます。キーワードを入力しメールを検索し たり、メールにラベルを追加することによっ (HOT PEPPER) (PCメー ル) にいても自宅や会社のメールを送信したり、 (マクドナ ルド) 受信することができます。本機には複数の (マップ) を表示したり、航空写真で景色を確認したり 乗換案内や運行情報、地図検索などを利用で (NAVITIME) きます。 レ) (ニュース と天気) 認することもできます。ニュースは、指定し たトピックが表示されます。情報は、手動更 新の他、間隔を指定して自動更新できます。 カレンダーを確認したり、予定を管理したり (カレン ダー) することができます。カレンダー画面の表 同期することもできます。 (バンダイ できます。 誰でも遊べる落ちものパズルゲームです。"ぷ (PuyoFTLite) (ブレイズ (簡易ライ す。 SNS「mixi」の公式Androidアプリケーション です。いつものコミュニケーションをmixiで (mixi) ドリーダー) ミュニケーションできます。 ブログの作成、Amebaなう新着ブログの チェックリスト等の機能を使うことができま (Ameba) とができます。 Yahoo!JAPANのニュース、知恵袋やランキ ングなど、人気サービスをまとめた公式アプ (Yahoo!) 方に、もってこいのアプリケーションです。 日本最大級の映像サイトGyaO!を利用できるア やメール送信、ブラウザなどと連携すること (GyaO!) (YouTube) (フィル ターカメラ) す。本機からも高画質モードで再生すること WILLCOM) 契約内容の変更や料金の確認が24時間オンラ インで簡単にお手続きできます。 カメラ風」などのフィルター効果をつけた写 真が撮影できます。また、すでに撮った写真 にあとからフィルター効果をつけることもで きます。 ができます。本機のカメラで撮影した動画の 撮った写真にアレンジを加えることができる アップロードを行うこともできます。 (My アニメ・お笑い・バラエティなど、いろんな 「線画風」、「ミニチュア風」、「一眼レフ を楽しむことができます。 まな動画コンテンツを視聴することができま プリケーションです。映画・ドラマ・音楽・ ジャンルの映像が無料で見られます。 Ustreamを利用したライブ動画の配信や視聴 YouTubeにアップロードされている、さまざ リケーションです。「世の中の動きを知りた い」「ちょっとした時間で情報通に」という 保存、履歴を最大10件まで保存ができます。 (Ustream) す。その他にも、有名人・芸能人ブログや人 気のスマホゲームなども随時チェックするこ 取って、電話帳登録や電話発信、SMSの作成 ができます。また、コピーやファイルなどの 新しくスマートに利用できます。写真を共有 したり、つぶやいたり、友人とより楽しくコ QRコードやバーコード(JANコード)を読み (バーコー 王道RPGです。モンスターを捕獲・育成し て、全国のユーザーと対戦することもできま できます。ディスプレイをタッチすることで ます。 簡単なルールです。 ズ) 場所などで簡易的なライトとして使うことが 簡単にライトの点灯/消灯の切り替えができ よ"を同じ色で4つ以上くっつけて消していく オブモンスター カメラ機能の撮影ライトを利用して、薄暗い ト) バンダイナムコゲームス公式サイトです。バ ゲーム) ができます。メニューから関数機能を選択ま 機能を使用して計算を行うことができます。 きます。ホーム画面とアプリケーションを自 ンダイナムコゲームスの最新情報にアクセス 算)、百分率(パーセント)やルートの計算 たは、画面をフリックすることにより、関数 ます。2クリックでセレクトをすばやく交換で ナムコオススメ 四則演算(足し算、引き算、かけ算、割り (電卓) ます。その他にも、マクドナルドで実施中の きます。 示は、日/週/月に切り替えることができま す。インターネット上のGoogleカレンダーと 検索できたり、会員限定クーポンなどが使え 分好みにまるごとカスタマイズすることがで 現在地の天気予報とニュースを確認すること ができます。都市を指定して、天気予報を確 す。最寄りのお店をスマートフォンですぐに ションとホーム画面を一括ダウンロードでき (スマセ もできます。ストリートビューや立体表示の 他、コンパスモードも搭載されています。 を探すことができます。 お好みのセレクトを選んで厳選アプリケー す。 路を調べたりすることができます。交通情報 さまざまな条件から、お店やお得なクーポン キャンペーンや新商品情報が満載です。 メールアカウントを登録することができま 現在地の地図を表示したり、目的地までの経 品情報やサポート情報、プロモーション情報 マクドナルドの公式会員アプリケーションで て、整理することができます。 メールアカウントを登録することで、外出先 ラサイトに接続します。京セラサイトは、製 などを提供します。 Googleが提供しているメールサービスである Gmailをいつでも、どこでも利用することがで スです。インターネットにアクセスし、京セ (キレイ ファクトリー) アプリケーションです。撮影した後の写真 の肌を白くしたり、くすみをとったりといっ た美肌補正や目を大きく見せる補正ができま す。 24 撮影した画像を使って、オリジナルのデコ (とるデ コ) (ミュー ジック) レーション絵文字を作ることができます。 デコレーション絵文字には、上下、左右、拡 大・縮小、回転などの動きをつけることもで ム) +) ジャー) (Playムー ビー) 文章や覚え書きなどを、手軽にメモすること データを再生することができます。アーティ スト/アルバム/曲/プレイリストのカテゴ ができます。保存したメモはリストに表示さ (メモ帳) にある電話番号やメールアドレスを電話帳に でプレイリストを作成することができます。 登録することもできます。 人気・話題のアプリケーションを多数の切り ロック画面からすぐに起動でき、すぐに文字 ケーションがきっと見つかります。また、初 心者向け情報も充実していて、初めてスマー (すぐ文 字) 本機のさまざまな設定を変更することができ 友だちや家族、同じ趣味の仲間などを自由に ます。プロフィール、無線とネットワーク、 (設定) とセキュリティなどの確認や設定の変更を行 のサークルのユーザーとだけ情報を共有でき うことができます。 ます。 Googleのインスタントメッセージサービス 間を招待して、ビデオチャットやテキスト Googleトーク™を利用することができるアプ (トーク) ている友だちとメッセージをリアルタイムに 共有できます。 やりとりすることができます。 映画をレンタルして、すぐに再生することが Google検索を利用して、インターネット上 できます。新作や高画質作品を含む何千本も の作品の中から映画を選ぶことができます。 の情報や、本機のアプリケーションを検索す (検索) イトや地図、動画、お店の住所や乗換案内な ど、さまざまな関連情報が表示されます。 ることができます。また、microSDカードを 検索キーワードをキー操作入力することな く、本機に向かって話すだけで、インター (音声検 索) できます。Webサイトや地図、動画、お店の やホワイトバランスなどさまざまな設定を変 表示されます。 更して撮影ができます。連写撮影などにも対 ブラウザを利用してダウンロードしたファイ ズやホワイトバランスや、特殊効果などさま ルの履歴をリストで確認することができま (ダウン ロード) す。ダウンロード途中のデータを一括で削 除したり、ダウンロード完了済みの履歴をま とめて選択して削除したりすることができま ざまな設定を変更して撮影ができます。セル フタイマーにも対応しています。 す。 microSDカード内の全データを一括表示するこ 見知らぬ土地でも目的地を入力するだけで、 現在地から目的地までの経路情報や所要時間 とができます。静止画/動画/サウンドのカ テゴリごとやフォルダ構成を表示できます。 また、データを再生したり、共有や登録をす (ナビ) ションは、設定を変更することによって手動 または自動で更新することができます。 レストランやATM、観光スポット、ガソリン (プレイ ス) ることができます。地図上に表示したり、情 報から電話をかけたり、その場所までの経路 Googleアカウントでログインして、友だち やプロフィール、ファイルなどの送受信を 同士で、現在地や現在の状況を地図上で確 行うことができます。また、他のアプリケー 行うことができます。 スタンドなどの、現在地付近の情報を入手す を検索したりすることもできます。 赤外線を利用して、他の機器と電話帳データ ションからも共有機能により、赤外線送信を 音声ガイドによる案内なども利用することが す。 ション(無料・有料)をダウンロードするこ とができます。ダウンロードしたアプリケー を、ナビ画面で確認することができます。 できるので、カーナビゲーションにもなりま Google Play ™ から、さまざまなアプリケー (赤外線) ネット上のさまざまな情報を検索することが 住所や乗換案内など、さまざまな関連情報が ることができます。 ア) ることができます。世界のさまざまなWebサ スなどの登録や自分のプロフィールを設定す 動画の撮影を行うことができます。撮影サイ (Playスト リケーションです。Googleトーク™に登録し チャットを行えるツールです。簡単に情報を 応しています。 管理) 通話設定、音の設定、画面設定、現在地情報 グループ分けしてサークルに登録すれば、そ 画の撮影を行うことができます。撮影サイズ (ファイル ムーズに行えます。同時に入力した数字も表 示されるので通常の発信もできます。 コンティニュアスAFに対応したカメラで静止 メラ) して保存でき、Google検索や電話帳検索もス だけます。 できます。 (ビデオカ を入力することで、メールの作成やメモ帳と トフォンを利用する方にも便利にお使いいた 使って電話帳のインポート/エクスポートが (カメラ) れ、閲覧/編集することができます。メモ内 リごとに表示できます。また好きな曲を選ん 友人や知人の名前や電話番号、メールアドレ (電話帳) す。スヌーズ設定によりスヌーズの間隔や回 端末やmicroSDカードに保存されたサウンド Google+のサークルに登録してある家族や仲 (メッセン と、曜日ごとにアラームのON/OFFができま 数も設定できます。 Googleが提供するソーシャルサービスです。 (Google らせします。また、「繰り返し」を設定する 基本知識/基本操作 リ) (アラー きます。 口で紹介しています。自分に合ったアプリ (@アプ 指定した時刻をアラーム音やバイブでお知 認しあうことができます。レストランなどに (Latitude) チェックインし、自分の居場所を友だちに知 らせたり、その場所でのステータスを上げた りできます。 25 ウイルスの脅威からスマートフォンを守るた めのアプリケーションです。インストールし (VirusScan) 電話番号について たアプリケーション、メール添付ファイル、 microSDカードを通して侵入するウイルスを検 自分の電話番号を確認する 出して、スマートフォンを守ります。 震度6弱以上の地震など、大規模災害が発生し (災害用伝 言板) た場合に、安否情報の登録、確認、削除がで きます。また、あらかじめ設定したメールア ドレスに対して、安否情報が登録されたこと ホーム画面で 設定 を自動送信することができます。 気象庁が発表する緊急地震速報を受信するこ とができます。 (緊急速報 メール) 対象エリア内にいて速報をキャッチした場 合、警報音やバイブレーション、画面表示で すぐにお知らせします。また、国や地方公共 団体からの災害・避難情報も受信できます。 ソフトバンクWi-Fiスポット提供エリアで、 ソフトバンクWi-Fiスポットに自動で接続(ロ (Wi-Fiス グイン)することができるようになるアプリ ポット設定) ケーションです。ご利用には、ソフトバンク Wi-Fiスポットサービスへの加入が必要となり プロフィール ます。 電話をかけたり、受けたりすることができま す。海外に電話をかけるときも使用します。 (電話) ダイヤルキーで電話番号を入力して電話をか けたり、履歴から発着信相手の確認や発信を することができます。 ウィルコムのスマートフォンでSMS/ (メール) WILLCOMメールを利用するためのアプリケー プロフィール画面が表示されます。 ションです。デコレメール、絵文字などの送 信や受信ができます。 インターネットにアクセスし、ウェブページ (ブラウ ザ) イトは、ブックマークに登録することもでき ます。複数のウィンドウを開き、切り替えて 閲覧することもできます。 省電力モードをONにすると、消費電力が抑え (省電力ナ ビ) られ、待受け時間を長持ちさせることができ Player Settings) 26 プロフィールを共有する プロフィール画面で 択 共有 アプリケーションを選 画面の指示に従って操作 ます。バッテリー残量が少なくなると通知す る設定や、自動で省電力モードをONにするこ ともできます。 (Flash プロフィール画面利用時の操作 を閲覧することができます。よく閲覧するサ Adobe ® Flash ® Playerでのアプリケーション の実行方法を設定できます。 プロフィールを編集する プロフィール画面で 了 編集 各項目を編集 完 マナーについて マナーモードを利用する 機内モードを利用する 電源を入れたまま、電波を発する機能をすべて無効にできます。 周囲に迷惑がかからないよう、着信音や操作音などが鳴らないよう に設定できます。 (長押し) ・マナーモード中でも、カメラのシャッター音、録画の開始/終了 基本知識/基本操作 音は鳴ります。 (長押し) 機内モード マナーモード 機内モードが設定されます。 ・機内モードを設定しているときに、同様の操作を再度行うと機内 モードが解除されます。 マナーモードが設定されます。 ・マナーモードを設定しているときに、同様の操作を再度行うとマ ナーモードが解除されます。 27 文字を入力する テンキー画面の見かた キーボードについて 文字を入力するときは、ディスプレイに表示されるソフトウェア キーボードを使用します。 ソフトウェアキーボードには1つのキーに複数の文字が割り当てられ ている「テンキー」と、1つのキーに1つの文字が割り当てられてい る「フルキー」があります。 ・「テンキー」から「フルキー」に切り替えるには、キーボード表 示中に をタップして テンキー⇔フルキー をタップします。 ・「フルキー」から「テンキー」に切り替えるには、キーボード表 示中に ます。 をロングタッチして テンキー⇔フルキー をタップし 文字入力キーに割り当てられている1つ前の文字に戻ります。 カーソルを左に移動します。 絵文字 ※ /記号/顔文字リストを表示します。 文字種と音声入力を切り替えます。 現在の文字種が表示されます。 カーソルの前の文字を削除します。 カーソルを右に移動します。カーソルの右側に文字がない場 合は、スペースを入力します。 キーボードの設定を行います。文字入力中はスペース入力、 または文字の変換を行います。 改行入力、または入力中の文字を確定します。 入力中の文字に対し、「゛」(濁点)/「゜」(半濁点)の 入力、および大文字/小文字への変換を行います。 キーに割り当てられている文字を入力します。 「、」(読点)、「。」(句点)などを入力します。 ・※ アプリケーションが絵文字入力に対応している場合のみ 28 フルキー画面の見かた ひらがなを入力する(テンキー) 「けいたい」と入力する方法を例に説明します。 文字種がひらがなになっていることを確認 基本知識/基本操作 文字を入力します。 英字入力しているときにタップすると、大文字/小文字を切 り替えることができます。数字入力しているときにタップす ると、入力できる記号が切り替わります。 入力文字モードを切り替えます(ひらがな→半角英字→数 字→音声入力)。ロングタッチするとキーボードの設定メ ニューが表示されます。 (4回) (2回) (1回) (2回) 現在の文字種が表示されます。 カーソルの前の文字を削除します。 改行入力、または入力中の文字を確定します。 絵文字 ※ /記号/顔文字リストを表示します。 スペース入力、または文字の変換を行います。 カーソルを移動します。 ・※ アプリケーションが絵文字入力に対応している場合のみ 文字種を切り替える 文字が入力されます。 ひらがなを入力する(フルキー) 「けいたい」と入力する方法を例に説明します。 文字入力画面で をタップ 文字種がひらがなになっていることを確認 ・フルキー画面の場合は、 文字種切替 をロングタッチします。 入力する文字種をタップ 文字種が切り替わります。 文字が入力されます。 29 漢字を入力する カタカナを入力する テンキーで、「携帯」と入力する方法を例に説明します。 テンキーで、「ケイタイ」と入力する方法を例に説明します。 文字種がひらがなになっていることを確認 文字種がカタカナになっていることを確認 (4回) (2回) (1回) (2回) (4回) (2回) 変換候補が表示されます。 ・変換候補エリアに候補が表示しきれないときは、 をタップす ると、表示しきれなかった変換候補が表示されます。さらに変換 候補があるときは、画面をドラッグすると表示されます。 変換候補で「携帯」をタップ 文字が入力されます。 30 文字が入力されます。 (1回) (2回) 英字を入力する 絵文字/記号/顔文字を入力する テンキーで、「keitai」と入力する方法を例に説明します。 文字入力画面で 文字種が英字になっていることを確認 基本知識/基本操作 絵文字 / 記号 / 顔文字 (2回) (2回) (1回) (3回) 記号や顔文字をタップ (1回) (3回) 絵文字/記号/顔文字が入力されます。 ・絵文字は、絵文字入力に対応しているアプリケーション使用時に 文字が入力されます。 のみ入力できます。 フリック入力について テンキーで入力するとき、キーをフリックして入力できます。 「か」行を入力する方法を例に説明します。 を上下左右にフリック フリックした方向の文字が入力されます。 31 文字を切り取り/コピーして貼り付ける テンキーを使用しているときを例に説明します。 Googleアカウントを利用する Googleアカウントを利用すれば、Googleサービスをより便利に活用 できます。Googleアカウントがないと利用できなかったり、機能が 制限されるアプリケーションがあります。 文字入力欄をロングタッチ Googleアカウントを取得する ホーム画面で 設定 テキスト編集画面が表示されます。 語句を選択 / をドラッグして文字列を選択 アカウントと同期 選択した文字列がハイライト表示されます。 文字入力欄をロングタッチ 切り取り / コピー アカウントを追加 / をタップして、貼り付ける位置にカーソルを移動 文字入力欄をロングタッチ 貼り付け 切り取り/コピーした文字列が貼り付けられます。 32 Google Googleアカウントの追加画面が表示されます。 Google Play™について 画面の指示に従って操作 Googleアカウントの追加が完了します。 Googleアカウントでログインする Google Play ™ から、さまざまなアプリケーションを入手できます。 あらかじめ、Googleアカウントでログインしておいてください。 無料アプリケーションをインストールする アカウントの追加画面が表示されます。取得したGoogleアカウント でログインすると、アプリケーションが利用できます。 ホーム画面で 基本知識/基本操作 Googleアカウントが必要なアプリケーションを起動すると、Google (Play ストア) 次へ ストア画面が表示されます。 ・ホーム画面のショートカットをタップしてもアプリケーションが 起動します。 ・確認画面が表示されたときは、画面の指示に従って操作してくだ さい。 ログイン 無料アプリケーションをタップ インストール 同意して ダウンロード アプリケーションがダウンロードされ、インストールされます。 有料アプリケーションを購入する Googleアカウントのログイン画面が表示されます。 ホーム画面で (Play ストア) 画面の指示に従って操作 Googleアカウントのログインが完了します。 ストア画面が表示されます。 ・ホーム画面のショートカットをタップしてもアプリケーションが 起動します。 ・確認画面が表示されたときは、画面の指示に従って操作してくだ さい。 有料アプリケーションをタップ (金額) 画面の指示に 従って操作 アプリケーションがダウンロードされ、インストールされます。 33 Google Play ™ 利用時のご注意 アプリケーションを更新する アプリケーションのインストールについて 本機では、Google Inc.が提供する「Google Play ™ 」上より、さ ホーム画面で (Play ストア) まざまなアプリケーションのインストールが可能です。お客様ご 自身でインストールされるこれらのアプリケーションの内容(品 質、信頼性、合法性、目的適合性、情報の真実性、正確性など) およびそれに起因するすべての不具合(ウイルスなど)につきま して、当社は一切の保証を致しかねます。 アプリケーションの購入について アプリケーションの購入は自己責任で行ってください。アプリ ケーションの購入に際して自己または第三者への不利益が生じた ストア画面が表示されます。 場合、当社は責任を負いかねます。 ・ホーム画面のショートカットをタップしてもアプリケーションが 起動します。 ・確認画面が表示されたときは、画面の指示に従って操作してくだ さい。 マイアプリ 更新 更新するアプリケーションをタップ 同意してダウンロード アプリケーションがダウンロードされ、インストールされます。 ・確認画面が表示されたときは、画面の指示に従って操作してくだ さい。 購入したアプリケーションについて 支払いについて 支払いは一度だけです。アンインストール後の再ダウンロードの 際は、代金は不要です。 他のAndroid搭載機器について 同じGoogleアカウントを設定しているAndroid搭載機器であれ ば、無料でインストールできます。 アプリケーションについての操作 返金を要求する 購入後一定時間以内であれば、返金を要求できます。返金を要 求すると、アプリケーションは削除され、代金は請求されませ ん。返金要求は、1つのアプリケーションにつき、1度だけ有効 です。 ストア画面で タップ マイアプリ アプリケーションを 払い戻し アプリケーションを自動的に更新する ストア画面で タップ マイアプリ 自動更新を許可する ( アプリケーションを 表示) ・確認画面が表示されたときは、画面の指示に従って操作してく ださい。 34 暗証番号について PINを設定する 暗証番号の種類 本機のご利用にあたっては、PIN、暗証番号が必要になります。PIN ホーム画面で 設定 は画面ロックの解除などに利用する端末の暗証番号です。暗証番号 はご契約時の4桁の暗証番号で、オプションサービスを一般電話から 基本知識/基本操作 操作する場合や、インターネットの有料情報申し込みに必要な番号 です。 ・PIN、暗証番号はお忘れにならないようにご注意ください。万一 お忘れになった場合は、所定の手続きが必要になります。詳しく は、ウィルコムサービスセンターまでご連絡ください。 ・PIN、暗証番号は、他人に知られないようにご注意ください。他人 に知られ悪用されたときは、その損害について当社は責任を負い かねますので、あらかじめご了承ください。 現在地情報とセキュリティ PIN(ロックNo.)の変更 現在のPINを入力(初期設定値は9999です) いPINを入力 次へ 次へ 再度、新しいPINを入力 新し OK PINが設定されます。 画面ロック解除用のPIN/パスワードにつ いて 本機で画面ロック解除用のPIN/パスワードを設定した場合は、 お忘れにならないようご注意ください。お忘れになった場合は、 最寄りのウィルコムサービスセンターにて所定の手続きが必要に なります。 35 USIM PINについて USIM PINを変更する USIM PINとは、USIMカードの4~8桁の暗証番号です。第三者に よる本機の無断使用を防ぐために使用します。お買い上げ時には USIM PINの変更は、USIM PINを有効にしている場合のみ行えます。 「9999」に設定されています。 ホーム画面で USIM PINを有効にする 設定 USIM PINを有効にすることで、USIMカードを本機に取り付けた状態 で電源を入れたとき、USIM PINを入力する画面を表示するように設 定できます。 ホーム画面で 設定 現在地情報とセキュリティ 現在地情報とセキュリティ USIMカードロック設定 PINを入力 OK しいUSIM PINを再度入力 USIMカードロック設定 示) USIM PINを入力 USIMカードをロック ( USIM PINの変更 新しいUSIM PINを入力 現在のUSIM OK 新 OK 表 OK USIM PINが変更されます。 USIM PINのご注意 USIM PINの入力を3回間違えると、PINロック状態になります。 その際は、PINロック解除コード(PUKコード)が必要となりま USIM PINが有効になります。 す。PINロック解除コードについては、ウィルコムサービスセン ターまでご連絡ください。PUKコードを10回間違えると、USIM カードがロックされ、本機が使用できなくなります。その際に は、ウィルコムプラザ・ウィルコムカウンターにてUSIMカード の再発行(有償)が必要になります。 36 画面をロックする 一定時間何も操作しないと、画面がロックされます。 ソフトウェアの更新について を押して手 動で画面をロックすることもできます。バッテリーの消耗を抑えら ネットワークを利用してソフトウェア更新が必要かどうかを確認 し、必要なときには更新ができます。 れ、タッチパネル操作を受け付けなくなるので誤動作を防ぐことが できます。 ソフトウェアを更新する 画面ロックを解除する 基本知識/基本操作 ホーム画面で 設定 画面ロック中に ロック画面が表示されます。 ・ を押しても、ロック画面が表示されます。 端末情報 をフリック ソフトウェアアップデート 画面ロックが解除されます。 ・現在地情報とセキュリティの設定の 画面ロックの設定 で画面 ソフトウェア更新開始 画面 の指示に従って操作 ソフトウェア更新が実行されます。 ロック解除方法を設定している場合は、画面ロック解除の操作が 必要です。 ソフトウェア更新を行う前に 各種操作をすべて終了したあとでソフトウェア更新を行ってく ださい。また、本機の状況(故障・破損・水漏れなど)によっ ては、保存されているデータが破棄されることがあります。必要 なデータは、ソフトウェア更新前にバックアップしておくことを おすすめします。なお、データが消失した場合の損害につきまし ては、当社は責任を負いかねますので、あらかじめご了承くださ い。 37 ソフトウェア更新時のご注意 ソフトウェア更新中について 更新が完了するまで、本機は使用できません。ソフトウェア更新 には時間がかかることがあります。 ソフトウェア更新中の電波について 電波状況のよいところで、移動せずに操作してください。また、 バッテリー残量が十分ある状態で操作してください。更新途中に 電波状態が悪くなったり、バッテリー残量がなくなると、更新に 失敗することがあります。更新に失敗すると本機が使用できなく なることがあります。 他の機能を操作している場合 ソフトウェア更新中は、他の機能を操作できません。 38 ホーム画面のしくみ...............................................................40 ステータスバーについて........................................................40 通知パネルを利用する........................................................... 41 ホーム画面をアレンジする.................................................... 42 画面の見かた 画面の見かた アプリ一覧画面をアレンジする............................................. 44 39 ホーム画面のしくみ ステータスバーについて ホーム画面は電源を入れたときに表示される、本機の操作の中心と ステータスバーは、本機の画面上部にあります。新着メールなどの なる画面です。ホーム画面をカスタマイズして、アプリケーション 通知アイコンや、本機の状態をお知らせするステータスアイコンが のショートカットやウィジェット、フォルダを表示させることがで 表示されます。 きます。 ステータスバーの見かた ホーム画面の見かた 通知アイコン ステータスバー ステータスアイコン クイック起動エリア 通知アイコン ホーム画面シートを切り替える ステータスバーに表示される通知アイコンは、次のとおりです。 ホーム画面は、5つのシートに分かれています。各ホーム画面をア イコンやウィジェットなどでカスタマイズして、便利に使用できま す。ホーム画面を左右にフリックすると、ホーム画面シートを切り をタップしても、他の画面シートに切り替 えることができます。 ・他のホーム画面シートを表示しているときに を押すと、ホー ムに設定している画面に戻ります。 ・ホーム画面で 説明 新着Gmailあり 替えることができます。 ・ホーム画面上部の アイコン を押し、 編集 をタップすると、ホーム画面 シートの追加や削除などを行うことができます。 新着PCメールあり 新着SMS/WILLCOMメールあり 簡易留守録メッセージあり パソコンに接続中 発信中/通話中 不在着信あり 保留中 スヌーズ中/未確認のアラームあり 緊急速報メール受信 ・この他にも、使用するアプリケーションによって異なる通知アイ コンが表示されます。 40 通知パネルを利用する ステータスアイコン ステータスバーに表示されるステータスアイコンは、次のとおりで す。 ステータスバーを下向きにドラッグ/フリックすると、通知パネル を開くことができます。通知パネルでは、通知アイコンとその内容 を確認できます。 アイコン 説明 簡易留守録設定中 通知パネルを開く データ同期中 現在地取得中 Bluetooth ® オン ステータスバーを下向きにドラッグ/フリック 画面の見かた Bluetooth ® デバイスに接続中 マナーモード設定中 データ通信中(3G) データ通信中(GSM) データ通信中(HSPA) Wi-Fiネットワーク接続中 電波レベル ローミング中 圏外 通知パネルが表示されます。通知アイコンとその内容を確認でき ます。 ・ステータスバーをタップしても、通知パネルが表示されます。 機内モード USIMカード未挿入 要充電 通知パネルの見かた バッテリー残量が少なくなっています バッテリー残量十分 バッテリー充電中 アラーム設定中 ・この他にも、使用するアプリケーションによって異なるステータ スアイコンが表示されます。 Wi-FiのON/OFFを切り替えます。 Bluetooth ® のON/OFFを切り替えます。 GPSのON/OFFを切り替えます。 画面照明の設定を切り替えます。 画面回転のON/OFFを切り替えます。 お知らせ表示を消去します。 お知らせが表示されます。タップすると、対応した機能が起 動します。 実行中のアプリケーションが表示されます。タップすると、 対応した機能が起動します。 通知パネルを閉じます。 41 ホーム画面をアレンジする ホーム画面の壁紙を設定したり、ショートカットやウィジェット、 フォルダを追加してアプリケーションやデータに簡単にアクセスで ショートカットを追加する アプリケーションのショートカットを追加する例で説明します。 きます。 ホーム画面のアイコンがない場所をロングタッチ 壁紙を変更する ホーム画面のアイコンがない場所をロングタッチ ホーム画面の設定画面が表示されます。 ・ホーム画面で を押して 追加 をタップしても表示できます。 ホーム画面の設定画面が表示されます。 ・ホーム画面で を押して 追加 をタップしても表示できます。 ショートカット 壁紙 アプリケーション 壁紙の種類を選択 壁紙を選択 壁紙に設定 壁紙が設定されます。 ・設定した壁紙によっては、以降も操作が必要な場合があります。 画面の指示に従って操作してください。 アプリケーションの一覧が表示されます。 アプリケーションをタップ ショートカットが追加されます。 42 ウィジェットを追加する フォルダを追加する 新しいフォルダを追加する方法を例に説明します。 ホーム画面のアイコンがない場所をロングタッチ ホーム画面のアイコンがない場所をロングタッチ ・ホーム画面で を押して 追加 をタップしても表示できます。 ホーム画面の設定画面が表示されます。 ・ホーム画面で 画面の見かた ホーム画面の設定画面が表示されます。 を押して 追加 をタップしても表示できます。 ウィジェット フォルダ ウィジェットをタップ 新しいフォルダ ウィジェットが追加されます。 フォルダが追加されます。 43 アプリ一覧画面をアレンジする ホーム画面のアレンジ時の操作 ウィジェットやアイコンを移動する ホーム画面で対象のアイテムをロングタッチ アイコンを並び替える 移動したい場 所にドラッグ ウィジェットやアイコンを削除する ホーム画面で ホーム画面で対象のアイテムをロングタッチ 並び替え へドラッ グ フォルダ名を変更する ホーム画面で対象のフォルダをタップ イトルバーをロングタッチ ウィンドウ上部のタ フォルダ名を入力 OK 並び替え画面が表示されます。 クイック起動エリアのアイコンを変更する ホーム画面で 並び替え リア/アプリ一覧のアイコンをロングタッチ エリア/アプリ一覧にアイコンをドラッグ クイック起動エ クイック起動 保存 対象のアイコンをロングタッチ 移動したい場所にドラッグ ホーム画面シートを追加する ホーム画面で 編集 ホーム画面シートをフリック して追加する位置を選択 ホーム画面シートを移動する ホーム画面で タッチ 編集 ・クイック起動エリアのアイコンの位置も変更できます。 ホーム画面シートをロング 移動したい位置にドラッグ 保存 を押したときに表示するホーム画面シートを設 定する ホーム画面で 編集 して対象のシートを選択 ホーム画面シートをフリック ホームに設定 ホーム画面シートを削除する ホーム画面で 編集 して対象のシートを選択 へドラッグ 44 ホーム画面シートをフリック アイコンの位置が保存されます。 ホーム画面シートをロングタッチ ・ を押しても、アイコンの位置が保存されます。 スクロール方向を変更する アプリ一覧画面をフリックしたときにスクロールする方向を変更で きます。 ホーム画面で 表示切替 画面の見かた 縦スクロール / 横スクロール スクロール方向が変更されます。 アプリケーションをアンインストールする 並び替え画面で対象のアイコンの をタップ OK OK 45 46 電話/電話帳 電話をかける/受ける........................................................... 48 電話帳/通話履歴から電話をかける...................................... 50 電話帳をインポートする........................................................55 電話帳をバックアップする.................................................... 55 電話/電話帳 オプションサービス...............................................................51 電話帳を利用する.................................................................. 52 47 電話をかける/受ける 直接ダイヤルして電話をかける方法や、かかってきた電話の受けか 通話が終了したら 終了 た、着信中/通話中にできることを説明します。 電話をかける ダイヤルキー 通話が終了します。 電話を受ける 電話番号発信画面が表示されます。 ・ホーム画面で をタップし、 電話がかかってきたら を右にドラッグ をタップし ダイヤルキー を タップしても電話番号発信画面が表示されます。 ダイヤルキーをタップして相手の電話番号を入力 通話ができます。 ・ を押しても、通話ができます。 通話が終了したら 終了 ・一般電話にかけるときは、市外局番から入力してください。 通話が終了します。 電話がかかります。相手が電話を受けると、通話ができます。 ・ 48 を押しても電話がかかります。 通話中の操作 通話中は、アイコンをタップすることにより、次の機能が利用でき ます。 電話利用時の操作 番号非通知/番号通知を付加する 電話番号発信画面で 番号非通知(184付加) / 番 号通知(186付加) 着信音を止める 着信中に / を押す 着信を拒否する 通話を保留します。本機では利用できません。 相手の電話番号が表示されます。 別の相手に電話をかけます。本機では利用できません。 を左へドラッグ 応答を保留する 着信中に 応答保留 Bluetooth ® を使用する場合、Bluetooth ® をONにします。 通話時間が表示されます。 通話を終了します。 電話/電話帳 連絡先に登録している画像が表示されます。 着信中に 簡易留守録で応答する 着信中に 簡易留守録応答 ダイヤルキーを表示します。 相手に音声が聞こえないようにします。 スピーカーを使って通話します。 通話について 通話音量を調節する 通話中に / を押す こんなときは 緊急通報位置通知について 本機から緊急通報を行うと、お客様が発信した際の位置情報を緊 急通報受理機関(警察など)へ通知します。このシステムを「緊 急通報位置通知」といい、受信している基地局測位情報をもとに 算出した位置情報を通知します。 ・お申し込み料金、通信料は一切かかりません。 ・お客様の発信場所や電波の受信状況によっては、正確な位置が 通知されないことがあります。必ず口頭で、緊急通報受理機関 Q. 電話がつながらない A. 相手の電話番号を市外局番からダイヤルしていますか。市外 局番など、「0」で始まる相手の電話番号からダイヤルして ください。 A. 電波状態が悪くありませんか。電波の届く場所に移動してか らかけ直してください。 へお客様の発信場所や目的をお伝えください。 ・「184」を付けて発信するなど、発信者番号を非通知にして緊 急通報を行ったときは、位置情報は通知されません。ただし、 人命などに差し迫った危険があると判断したときは、緊急通報 受理機関がお客様の位置情報を取得することがあります。 ・国際ローミングを使用しているときは、位置情報は通知されま せん。 Q. 通話しづらい A. 騒音がひどい場所では、正しく通話ができないことがありま す。 A. スピーカーで通話するときは、通話音量を確認してくださ い。通話音量を上げると通話しづらくなることがあります。 Q. 通話中に「プチッ」と音が入る A. 移動しながら通話していませんか。電波が弱くなって別のエ リアに切り替わるときに発生することがあります。故障では ありません。 49 電話帳/通話履歴から電話をかける 通話履歴から電話をかける 電話帳や通話履歴を利用して、簡単に電話をかけることができま す。 履歴 電話帳から電話をかける (長押し) 履歴一覧画面が表示されます。 ・ホーム画面で をタップし、 をタップし 履歴 をタップし ても履歴一覧画面が表示されます。 対象の履歴をタップ 音声発信 連絡先画面が表示されます。 ・ホーム画面で をタップし、 をタップしても連絡先画面が表 示されます。 対象の連絡先をロングタッチ 連絡先に発信 電話がかかります。相手が電話を受けると、通話ができます。 ・対象の履歴をロングタッチし、 音声発信 をタップしても電話が かかります。 通話が終了したら 終了 電話がかかります。相手が電話を受けると、通話ができます。 ・対象の連絡先をタップし、 をタップしても電話がかかりま す。 通話が終了したら 終了 通話が終了します。 通話が終了します。 50 オプションサービス 発着信履歴利用時の操作 便利な音声電話用オプションサービスが利用できます。 発信前に番号を編集する 履歴一覧画面で対象の履歴をロングタッチ 発信前に番号を 編集 オプションサービスについて 次のオプションサービスが利用できます。 簡易留守録を再生する 履歴一覧画面で対象の履歴をタップ/ロングタッチ 簡易留 サービス名 説明 守録再生 発信者番号通知 お客様の電話番号を相手に通知したり、通知 ・簡易留守録があるときにのみ表示されます。 サービス しないようにしたりできます。 SMSを作成する SMS作 成 電話帳に登録する 履歴一覧画面で対象の履歴をタップ/ロングタッチ 電話/電話帳 履歴一覧画面で対象の履歴をタップ/ロングタッチ 電話帳 に登録 ・すでに電話帳に登録されている場合は、 電話帳詳細表示 と表 示されます。 着信拒否リストに登録する 履歴一覧画面で対象の履歴をタップ/ロングタッチ 否登録 PINを入力 着信拒 OK 履歴を削除する 履歴一覧画面で対象の履歴をタップ/ロングタッチ 削除 OK 履歴をすべて削除する 履歴一覧画面で 履歴の全削除 OK 表示方法選択 設定項目をタップ 履歴を並び替える 履歴一覧画面で 51 発信者番号通知サービスを利用する 電話帳を利用する 電話帳に電話番号やメールアドレスなどを登録できます。 ホーム画面で 設定 新しい連絡先を登録する (長押し) 通話設定 連絡先画面が表示されます。 ・ホーム画面で をタップし、 をタップしても連絡先画面が表 示されます。 通話設定画面が表示されます。 Googleアカウントをタップ その他の設定 各項目を入力 発信者番号通知 ( 完了 表示) 連絡先が登録されます。 発信者番号通知サービスが設定されます。 52 連絡先を確認する 連絡先を編集する (長押し) 連絡先画面が表示されます。 連絡先画面が表示されます。 ・ホーム画面で をタップし、 をタップしても連絡先画面が表 示されます。 ・ホーム画面で をタップし、 示されます。 確認する連絡先をタップ をタップしても連絡先画面が表 電話/電話帳 (長押し) 対象の連絡先をタップ 連絡先詳細画面が表示されます。 連絡先画面の見かた 名称 新規作成 編集 説明 連絡先を新規作成します。 各項目を編集 完了 登録している画像などが表示されます。タッ 画像 プすると、クイックアクセスアイコンが表示 されます。 クイックア クセスアイコン 検索 連絡先 50音バー 画像をタップすると表示されます。アイコン をタップすると、電話の発信やメール作成な どができます。 連絡先を検索します。 タップすると、連絡先詳細画面が表示されま す。 連絡先の編集が完了します。 50音、英数字などからすばやく連絡先を探す ことができます。 53 電話帳利用時の操作 連絡先を削除する 自分の電話番号を確認する 連絡先画面で (長押し) プロフィール 表示方法を切り替える 連絡先画面で 表示切替 50音順 / グループ 別 グループを作成する 連絡先画面で 成 グループ設定 各項目を入力 グループ作 完了 連絡先画面が表示されます。 ・ホーム画面で をタップし、 示されます。 をタップしても連絡先画面が表 グループに連絡先を追加する 連絡先画面で タップ 示) グループ設定 連絡先を追加 対象のグループを 対象の連絡先を選択( 表 完了 対象の連絡先をタップ 連絡先を選択して削除する 連絡先画面で 表示) 削除 削除 対象の連絡先を選択( OK 連絡先を共有する 連絡先詳細画面で 共有 アプリケーションを選択 画面の指示に従って操作 削除 連絡先を統合する 連絡先詳細画面で 統合 対象の連絡先を選択 統合された連絡先を分割する 連絡先詳細画面で 分割 OK 電話帳利用時のご注意 電話帳の消失または変化について OK 電話帳に登録したデータは、バッテリーを長い間外していたり、 バッテリー残量のない状態で放置したりすると、消失または変化 してしまうことがあります。また、事故や故障でも同様の可能性 があります。大切な電話帳などは、控えをとっておかれることを おすすめします。なお、電話帳が消失または変化した場合の損害 につきましては、当社では責任を負いかねますのであらかじめご 了承ください。 連絡先が削除されます。 本体の空き容量について 本体の空き容量が少ないと、連絡先の編集/削除ができない場合 があります。ご注意ください。 54 電話帳をインポートする 電話帳をバックアップする microSDカードにバックアップした電話帳をインポート(読み込 microSDカードに電話帳をバックアップ(保存)できます。 み)できます。 microSDカードから電話帳をインポートす る microSDカードに電話帳をバックアップす る (長押し) (長押し) 電話/電話帳 連絡先画面が表示されます。 連絡先画面が表示されます。 ・ホーム画面で をタップし、 ・ホーム画面で をタップしても連絡先画面が表 をタップし、 をタップしても連絡先画面が表 示されます。 示されます。 インポート/エクスポート インポート/エクスポート microSDにエクスポート microSDからインポート 画面の指示に従って操作 画面の指示に従って操作 microSDカードに連絡先が保存されます。 インポートが完了します。 55 56 メール/ブラウザ メールの種類について........................................................... 58 フォルダモード/スレッドモードについて............................58 WILLCOMメール/SMSを送信する........................................ 59 WILLCOMメールでデコレメールを送信する.......................... 61 WILLCOMメール/SMSを受信/返信する..............................62 WILLCOMメール/SMS作成時の操作.....................................67 WILLCOMメール/SMS設定.................................................. 69 Gmail(メール)を作成/送信する....................................... 71 受信したGmail(メール)を確認する.................................... 72 保存されているGmail(メール)を管理する......................... 73 PCメールに関する設定.......................................................... 76 メール/ブラウザ WILLCOMメール/SMSを管理する........................................ 64 PCメールを作成/送信する................................................... 77 受信したPCメールを確認する................................................78 PCメールを管理する..............................................................79 インターネットを利用する.................................................... 80 57 メールの種類について WILLCOMメール フォルダモード/スレッドモードにつ いて メールの表示方法には、フォルダモードとスレッドモードの2種類が あります。 PHS電話機の他、他社の携帯電話、パソコンなどのEメール対応機 器とも送受信できるメールです。SMSより長いメッセージ、画像や 動画などを添付して送信できます。 相手から送られてきたEメールはウィルコムのメールサーバーに蓄 フォルダモードとスレッドモードを切り替 える 積されます。電波の届かないところにいたり、電源をOFFにしてい たりしても、あとでウィルコムのメールサーバーから受信できま す。 ホーム画面で SMS 携帯電話の電話番号を宛先として短いメッセージ(全角70文字ま で)の送受信ができます。 Gmail GmailはGoogleのWebメールサービスです。Web上のGmailと、本機 のGmailを自動で同期できます。 PCメール 表示切替 会社や自宅のパソコンなどで送受信しているPCメール(POP3/ IMAP4)を、本機でも同じように送受信できます。 ・PCメールを使用するには、メールアカウントを設定する必要があ ります。 ・本機のPCメールで送受信を行うと、本機とメールサーバーとで 同期が行われ、パソコンからでも同じ送受信内容を確認できます (POP方式の場合は受信メールのみ)。 フォルダモードとスレッドモードが交互に切り替わります。 フォルダモードについて フォルダモードでは、「受信フォルダ」、「送信フォルダ」などに 分けてメールを保存します。 58 スレッドモードについて WILLCOMメール/SMSを送信する スレッドモードでは、送受信したWILLCOMメール/SMSを宛先ごと WILLCOMメールを送信する にまとめて表示します(スレッド表示)。たとえば、山本さんとや りとりしたメールを確認するときは、1つのスレッドの中で山本さん と会話をしているように表示されます。 ホーム画面で メール 送受信した相手のスレッド メール/ブラウザ 送受信したメール内容 ・ をタップすると宛先をCcやBccに設定できます。 ・宛先入力欄に電話番号やアドレスを直接入力することもできま す。 電話帳 / 送信履歴 / 受信履歴 送信する宛先を選択 OK ・送信する宛先を設定したあと、 をタップすると宛先を削除で きます。 件名 件名を入力 59 SMSを送信する 本文入力欄をタップ 本文を入力 ホーム画面で SMS 送信 ・ 送信 をタップする前に を押して画面を切り替えると、作成中 のWILLCOMメールを下書きとして保存するかどうかの確認画面が 表示されます。画面の指示に従って操作してください。 送信 WILLCOMメールが送信されます。 ・送信できなかった場合は、WILLCOMメールが下書きとして保存さ ・宛先入力欄に電話番号を直接入力することもできます。 電話帳 / 送信履歴 / 受信履歴 ・送信する宛先を設定したあと、 きます。 れます。 本文入力欄をタップ 60 本文を入力 送信する宛先をタップ をタップすると宛先を削除で WILLCOMメールでデコレメールを送 信する 送信 テンプレートを利用する さまざまなデザインを利用して、メールを装飾できます。 ・ 送信 をタップする前に を押して画面を切り替えると、作成中 のSMSを下書きとして保存するかどうかの確認画面が表示されま ホーム画面で テンプレート 左右にフリックしてテ ンプレートを選択 す。画面の指示に従って操作してください。 送信 メール/ブラウザ 決定 SMSが送信されます。 ・送信できなかった場合は、SMSが下書きとして保存されます。 下書きについて 下書きは、フォルダモードでは 下書き/未送信フォルダ に保 存され、スレッドモードでは件名部分に 下書き と表示されま す。下書きのWILLCOMメール/SMSを表示すると、内容を再編 集して送信できます。 宛先を入力 件名を入力 本文を入力 送信 送信 デコレメールが送信されます。 61 WILLCOMメール/SMSを受信/返信 する メールを装飾する WILLCOMメールやSMSは、自動的に受信されます。また、手動で受 WILLCOMメール作成中に 装飾 装飾方法をタップ の指示に従ってメールを装飾 画面 信することや、サーバーに保存されたメールを受信することもでき ます。 新着メールを確認する 新着メールを受信すると、新着メッセージのお知らせ画面と、通知 アイコンが表示されます。 メールが装飾できます。 今すぐ読む ・左右にフリックすると、他の装飾方法を確認できます。 メール詳細画面が表示されます。 ・通知アイコンから確認するには、ステータスバーを下にドラッグ して通知パネルを開きます。通知をタップすると新着メールが表 示されます。 手動でメールを受信する ホーム画面で 新着メール メールを受信します。 62 サーバーメールを受信する ホーム画面で サーバーメール 全て受信 / 差出人/件名で受信 メールを返信する メール詳細画面で 返信 / 全員返信 本文を入力 送信 メール/ブラウザ サーバーメールを受信します。 送信 メールが送信されます。 63 WILLCOMメール/SMSを管理する メールを転送する メールを確認する メール詳細画面で 転送 ホーム画面で 宛先を入力 本文を入力 送信 フォルダ一覧画面が表示されます。 受信フォルダ 送信 サブフォルダ一覧画面が表示されます。 フォルダをタップ メールが転送されます。 迷惑メールについて 迷惑メール設定を行うと、電話帳に登録していない差出人から受 信したメールは、新着メール通知されず、迷惑メールフォルダに 保存されます。迷惑メールフォルダに保存されたメールは、次の 操作で確認できます。 ホーム画面で メール一覧画面が表示されます。 迷惑メールフォルダ ・確認画面が表示されたときは、画面の指示に従って操作してく ださい。 メールをタップ 64 メール詳細画面が表示されます。 フォルダ一覧画面について メール一覧画面について 差出人/件名/受信日時など 未読メール件数 アイコン 説明 アイコン 説明 添付ファイルあり 送信が失敗したメールあり デコレメール メール/ブラウザ 送信失敗 サブフォルダ一覧画面について 返信済み 転送済み 送信中 送信を保留中 送信済み 配信確認済み 重要度が高い 重要度が低い 未読メール件数 下書き 保護 メール詳細画面について 差出人/宛先/件名/受信日時など 本文 アイコン 説明 差出人/宛先一覧表示。タップすると差出人 /宛先に含まれるアドレスを一覧表示しま す。 配信確認済み。タップするとレポートが表示 されます。 添付ファイルあり。タップすると添付ファイ ルが保存できます。 65 メール利用時の操作 メールをすべて既読にする サーバーメールをすべて削除する フォルダ一覧画面で メール一覧画面で サーバーメール 削除 メールを未読にする メール一覧画面でメールをロングタッチ メールサーバーの容量を確認する フォルダ一覧画面で サーバーメール 容量確認 メール移動 サブフォルダ一覧画面で フォルダ作成 移動するメールを選択 移動先のフォルダを選択 フォルダ名を入 作成 ・絵文字を入力するには、 メール一覧画面でメールを保護する をタップします。 メール一覧画面でメールをロングタッチ メッセージ保護 ・保護を解除するには、メールをロングタッチしたあと、 メッ フォルダ名を変更する サブフォルダ一覧画面でフォルダをロングタッチ 名を編集 未読にする フォルダを移動する メール一覧画面で フォルダ移動 フォルダを作成する 力 全て既読 全て削除 フォルダ名を入力 ・絵文字を入力するには、 フォルダ 作成 セージ保護解除 をタップします。 メール一覧画面でメールを削除する をタップします。 メール一覧画面で 選択削除 ・メインフォルダの名前は変更できません。 削除 削除するメールを選択 削除 フォルダの振り分け条件を設定する サブフォルダ一覧画面でフォルダをロングタッチ 設定 条件追加 振り分け 差出人 / ドメイン / 件名 振り分ける差出人/ドメイン/件名を入力 OK メール一覧画面で差出人/宛先のアドレスを一覧表 示する メール一覧画面でメールをロングタッチ アドレス一覧 OK ・差出人/ドメインを電話帳から選択するには、 をタップし ます。 ・振り分け条件を削除するには、 メール詳細画面でメールを削除する メール詳細画面で 削除 をタップします。 削除 ・メインフォルダには、振り分け条件を設定できません。 メール詳細画面でメールを保護する フォルダの並び順を変更する サブフォルダ一覧画面でフォルダをロングタッチ 移動 フォルダ 上へ / 下へ をタップして並び順を変更 完 了 ・保護を解除するには、 保護解除 をタップします。 ・メインフォルダの並び順は変更できません。 メール詳細画面で差出人/宛先のアドレスを一覧表 示する フォルダを削除する メール詳細画面で サブフォルダ一覧画面でフォルダをロングタッチ 削除 フォルダ メインフォルダにメッセージを移動してフォルダを 削除 / フォルダとメッセージを削除 OK ・メインフォルダは削除できません。 メール一覧画面で 検索 検索する文字を入力 対象のメールをタップ メールを並び替える メール一覧画面で 並び替え 並び替えのルールを選択 アドレス一覧 添付ファイルを保存する メール詳細画面で 選択 メールを検索する 66 メール詳細画面で 保護 保存 添付 保存する添付ファイルを WILLCOMメール/SMS作成時の操作 ファイルを添付する メールの送信、返信、転送時に使用できる機能について説明しま す。 WILLCOMメール作成中に 添付 WILLCOMメールに切り替える SMS作成中に メール ファイルの種類をタップ 画面の指示に従ってファイルを添付 絵文字を入力する OK WILLCOMメールに切り替わります。 メール/ブラウザ ファイルが添付されます。 件名/本文入力中に 絵文字 SMSに切り替える WILLCOMメール作成中に SMSに変換 絵文字をタップ 挿入 OK SMSに切り替わります。 絵文字が入力されます。 ・本文入力中の場合、 マイ絵文字 タブをタップするとマイ絵文字 が選択できます。 ・マイ絵文字タブの をタップすると、microSDカードに保存され ているマイ絵文字を選択できます。 67 プレビューを表示する 配信確認を要求する 作成したWILLCOMメールがどのように表示されるか確認できます。 WILLCOMメール/SMS作成中に 配信確認 WILLCOMメール作成中に プレビュー プレビューが表示されます。 送信したメッセージの配信確認を要求 ( 表示) 配信確認を要求するように設定されます。 重要度を設定する メールを破棄する WILLCOMメール作成中に 重要度設定 作成中のメールを、下書きとして保存せずに破棄します。 WILLCOMメール/SMS作成中に 重要度を選択 OK OK メールが破棄されます。 重要度が設定されます。 68 破棄 OK WILLCOMメール/SMS設定 WILLCOMメール/SMSに関する設定を行います。 ホーム画面で 設定 一般設定 設定できる項目は次のとおりです。 項目 シンプルモード 詳細 メールの表示や動きを簡単にするモードに変 更するかどうか設定します。 メールを、受信フォルダ、送信フォルダ、下 フォルダモード 書き/未送信フォルダに分けて管理するかど うか設定します。 サブフォルダ 受信したメールをサブフォルダで管理しま 表示 す。 分け 各項目を設定 各サブフォルダに設定した振り分け条件に 従って、メインフォルダ内のメールを振り分 けます。 電話帳に登録していない差出人から受信した 迷惑メール設定 メールを、迷惑メールフォルダに振り分ける かどうか設定します。 文字サイズ設定 フォントサイズを設定します。 画像の倍角表示 画像を自動で倍角表示します。 ポップアップ 新着メール受信時、ポップアップ表示で通知 表示 するかどうか設定します。 着信音 新着メール受信時の着信音を設定します。 バイブレーショ ン 設定が反映されます。 メール/ブラウザ メールの再振り 一般 新着メール受信時に本体を振動させるかどう か、振動させる場合は振動の長さを設定しま す。 microSDカードにメールデータをバックアップ バックアップ・ 復元する したり、バックアップしたデータを読み込ん でメールデータを復元します。 バックアップしたデータは、本機能でのみ読 み込めます。 メールデータを 移行する 設定リセット 送受信履歴リ セット 他のスマートフォンなどで利用できる形式で メールデータをmicroSDカードへ保存したり、 本体へ読み込みます。 メール設定を初期値に戻します。 送受信履歴を削除します。 他のアプリケーションでもメールを受信でき 優先設定 る場合、本アプリケーションで優先的にメー ルを受信するかどうか設定します。 古いメッセージ を削除 メッセージの 上限 保存されているメールが、メッセージの上限 で設定した件数に達した場合、古いメールを 自動的に削除するかどうか設定します。 保存するメールの件数を設定します。 デコレメ素材の プリインストールされているデコレメール素 初期化 材を、インストール時の状態に戻します。 ストレージの microSDカードと本体メモリの保存領域を表示 情報 します。 69 送受信設定 番号・アドレス設定 設定できる項目は次のとおりです。 項目 設定・確認できる項目は次のとおりです。 詳細 項目 詳細 メールに返信するとき、メールの内容を引用 電話番号 電話番号が表示されます。 するかどうか設定します。 メールアドレス メールアドレスが表示されます。 画像サイズ制限 送信する画像サイズの上限を設定します。 My WILLCOM 配信確認 配信確認を要求するかどうか設定します。 へ移動 引用返信設定 My WILLCOM(Webページ)を表示します。 メール送信前に確認画面を表示するかどうか 送信確認 設定します。 送信中ステータ メール送信中の画面を表示するかどうか設定 ス表示 します。 ホーム画面で 設定 メールの内容をすべて受信するか、一部受信 全文受信 するか設定します。 メッセージ受信 メールの一部を受信するとき、受信する内容 設定 を設定します。 起動時の新着 確認 本アプリケーションを起動したときに、新着 メールがあるかを確認するかどうか設定しま す。 ローミング時の ローミング中にメールを自動受信するかどう 自動取得 か設定します。 文字エンコード 使用する文字エンコードを設定します。 USIMカードの USIMカードに保存されているメッセージを管 メッセージ 理します。 ホーム画面で 設定 番号・アドレス 各項目を設定 設定が反映されます。 送受信 各項目を設定 設定が反映されます。 70 Gmail(メール)を作成/送信する Googleのメールサービスを利用できます。あらかじめ、Googleアカ ウントでログインしておいてください。 Gmail(メール)作成時の操作 Cc/Bccを追加する メール作成画面で 作成/送信する Cc/Bccを追加 ファイルを添付する メール作成画面で ホーム画面で 宛先を追加 (Gmail) 添付 添付するファイルを選択 下書きとして保存する メール作成中に をタップ 下書きとして保存されます。 作成中のメールを破棄する 破棄 OK 受信トレイ画面が表示されます。 Gmail(メール)利用時のご注意 新規作成 Gmail(メール)はパソコンからのメールとして扱われます。受 信する端末側で、パソコンからのメール受信を拒否する設定にし メール/ブラウザ メール作成画面で ている場合は、Gmail(メール)が受信されません。 メール作成画面が表示されます。 宛先/件名/本文を入力 メールが送信されます。 71 受信したGmail(メール)を確認する Gmail(メール)を確認する Gmail(メール)では、送受信したメールを件名ごとにまとめて表示 されます(スレッド表示)。 ホーム画面で (Gmail) 新着Gmail(メール)を確認する 新着Gmail(メール)を受信するとステータスバーに が表示され ます。 通知パネルを開く 受信トレイ画面が表示されます。 対象のスレッドをタップ 新着Gmail(メール)をタップ 受信メール確認画面が表示されます。 Gmail(メール)確認時の操作 メールを返信する 受信トレイ画面が表示されます。 受信メール確認画面で メールを作成 メールを転送する 受信メール確認画面で 72 メールを作成 保存されているGmail(メール)を管 理する スレッドをアーカイブする 送受信したGmail(スレッド)を、受信トレイで表示されないように できます。アーカイブしたスレッドに返信メールが届くと、再び受 信トレイに表示されます。 ラベルを利用する Gmailでは、すべてのメールが1つのボックスに保存されます。ま た、それぞれのスレッドにラベルを追加すると、ラベルの種類に よってスレッドが区別されます。たとえば、メールを受信して新し ホーム画面で (Gmail) いスレッドができたときは、自動的に「受信トレイ」というラベル がスレッドに追加されます。その後、「旅行」というラベル名を追 加しておくと、「旅行」ラベルが付いたスレッドを一覧表示できま す。 ホーム画面で (Gmail) 受信トレイ画面が表示されます。 アーカイブ メール/ブラウザ 対象のスレッドにチェックを入れる 受信トレイ画面が表示されます。 対象のスレッドにチェックを入れる ラベル スレッドがアーカイブされます。 ラベルを選択( 表示) OK ラベルが追加されます。 73 スレッドをミュートする スレッドを削除する スレッドをミュートすると、そのスレッドの続きが受信トレイに入 らなくなります。メーリングリストなど、自分に関係がないメール のやりとりが続く場合などに利用します。宛先やCcに自分のアドレ スが含まれるメールが届いた場合は、再び受信トレイに表示されま ホーム画面で (Gmail) す。 ホーム画面で (Gmail) 受信トレイ画面が表示されます。 対象のスレッドにチェックを入れる 受信トレイ画面が表示されます。 対象のスレッドをロングタッチ スレッドが削除されます。 ミュート スレッドが非表示になります。 74 削除 メールを検索する ホーム画面で (Gmail) 受信トレイ画面が表示されます。 ホーム画面で (Gmail) 受信トレイ画面が表示されます。 対象のスレッドをロングタッチ 迷惑メールを報告 メール/ブラウザ 検索 迷惑メールを報告する 迷惑メールが報告されます。 検索ワードを入力 Googleアカウントを追加する ホーム画面で (Gmail) 検索結果が表示されます。 受信トレイ画面が表示されます。 アカウント アカウントを追加 画面の指示に従って操作 アカウントが追加されます。 75 Googleアカウントを切り替える PCメールに関する設定 アカウントを設定する ホーム画面で (Gmail) ご利用のPCメールについて、ユーザー名(ユーザーID)やパスワー ド、サーバー名などの情報をご確認ください。 ホーム画面で (PCメール) 受信トレイ画面が表示されます。 アカウント 切り替えるアカウントをタップ 初回起動時のみ、アカウント登録画面が表示されます。 メールアドレス/パスワードを入力 次へ ・ 手動セットアップ をタップすると受信設定、送信設定を直接入 力できます。 アカウントが切り替わります。 アカウントの名前と、宛先として送信メールに表示される名前を入 力 完了 PCメールの設定が完了します。 76 アカウントを追加する PCメールを作成/送信する 作成/送信する ホーム画面で (PCメール) ホーム画面で (PCメール) PCメール一覧画面が表示されます。 PCメール一覧画面が表示されます。 作成 アカウントを追加 メール/ブラウザ アカウント メール作成画面が表示されます。 宛先/件名/本文を入力 画面の指示に従って操作 PCメールアカウントの追加が完了します。 送信 メールが送信されます。 77 受信したPCメールを確認する メールを確認する 新着メールを確認する 新着PCメールを受信するとステータスバーに が表示されます。 ホーム画面で (PCメール) 通知パネルを開く PCメール一覧画面が表示されます。 対象のメールをタップ 新着PCメールをタップ PCメール詳細画面が表示されます。 PCメール一覧画面が表示されます。 78 PCメールを管理する メールを削除する メールを未読に戻す ホーム画面で ホーム画面で (PCメール) (PCメール) PCメール一覧画面が表示されます。 PCメール一覧画面が表示されます。 未読にするメールにチェックを入れる 未読にする 削除 メール/ブラウザ 削除するメールにチェックを入れる メールが削除されます。 メールが未読に変更されます。 79 インターネットを利用する ブックマークを登録する ブラウザを利用して、インターネットから情報を入手できます。 ブラウザを利用する ホーム画面で ホーム画面で (ブラウザ) (ブラウザ) ブラウザ画面が表示されます。 ブックマーク ブラウザ画面が表示されます。 ・SMSやメール内のURLをタップするとブラウザが自動的に起動し ます。 ブックマーク画面が表示されます。 追加 名前と場所を確認 OK 表示中のウェブページがブックマークに登録されます。 80 閲覧履歴を表示する 新しいウィンドウを開く 複数のウィンドウを開いて、ウェブページの切り替えを簡単に行え ます。最大8つのウィンドウを開くことができます。 ホーム画面で (ブラウザ) ホーム画面で (ブラウザ) ブラウザ画面が表示されます。 ブラウザ画面が表示されます。 メール/ブラウザ ブックマーク 新しいウィンドウ ブックマーク画面が表示されます。 新しいウィンドウが表示されます。 履歴 対象のアドレスをタップ ・すでに複数のウィンドウが開いている場合は、ブラウザ画面 で を押して ウィンドウ をタップし、 新しいウィンドウ を タップします。 ・ウィンドウを切り替えるにはブラウザ画面で を押して ウィン ドウ をタップします。 ウェブページが表示されます。 81 ブラウザ利用時の操作 ブラウザを設定する ブラウザに関するさまざまな設定を行うことができます。 ブックマークを編集する ブラウザ画面で クをロングタッチ ホーム画面で 編集 (ブラウザ) ブックマーク 対象のブックマー ブックマークを編集 名前と場所を OK ブックマークを削除する ブラウザ画面で クをロングタッチ ブックマーク 対象のブックマー ブックマークを1件削除 OK 閲覧履歴をすべて削除する ブラウザ画面が表示されます。 ブラウザ画面で ブックマーク 履歴 履歴削除 その他 設定 各項目を設定 よく閲覧するウェブページを表示する ブラウザ画面で ブックマーク よく使用 対 象のウェブページをタップ ウェブページ内を検索する ブラウザ画面で 設定が完了します。 SSL/TLSについて SSL(Secure Sockets Layer)とTLS(Transport Layer Security)とは、データを暗号化して送受信するためのプロトコ ル(通信規約)です。SSL/TLS接続時の画面では、データを暗 号化し、プライバシーに関わる情報やクレジットカード番号、企 業秘密などを安全に送受信でき、盗聴、改ざん、なりすましなど のネット上の危険から保護します。 82 ページ内検索 検索ワードを入力 SSL/TLS利用に関するご注意 セキュリティで保護されている情報画面を表示する場合は、お客 様は自己の判断と責任においてSSL/TLSを利用するものとしま す。お客様ご自身によるSSL/TLSの利用に際し、ウィルコムお よび認証会社である日本ベリサイン株式会社、サイバートラスト 株式会社は、お客様に対しSSL/TLSの安全性に関して何ら保証 を行うものではありません。 カメラ 静止画/動画を撮影する........................................................84 さまざまな方法で撮影する.................................................... 86 バーコードを読み取る........................................................... 87 カメラ 83 静止画/動画を撮影する 静止画撮影画面の見かた 静止画を撮影する 静止画を撮影する前にmicroSDカードを取り付けてください。撮影 した静止画はmicroSDカードに保存されます。 ホーム画面で (カメラ) 通常撮影/自分撮り切り替え 撮影サイズ 露出 撮影ライトON/OFF/オート 設定 microSDカードに保存できる枚数 カメラ/ビデオカメラ切り替え シャッター 静止画撮影画面が表示されます。 ・ホーム画面のショートカットをタップしてもアプリケーションが 起動します。 ・カメラ/ビデオカメラのうち、前回カメラを起動していた場合 は、 を長押ししても静止画撮影画面が表示されます。 カメラを被写体に向ける をタップ シャッター音が鳴り、静止画が自動的にmicroSDカードに保存さ れます。 ・ 84 を押しても、静止画が撮影されます。 最後に撮影した静止画 動画を撮影する 動画撮影画面の見かた 動画を撮影する前にmicroSDカードを取り付けてください。撮影し た動画はmicroSDカードに保存されます。 ホーム画面で (ビデオカメラ) 通常撮影/自分撮り切り替え 録画サイズ 露出 撮影ライトON/OFF 設定 動画撮影画面が表示されます。 ・カメラ/ビデオカメラのうち、前回ビデオカメラを起動していた 場合は、 を長押ししても動画撮影画面が表示されます。 microSDカードに保存できる時間 カメラ/ビデオカメラ切り替え 撮影開始/終了 最後に撮影した動画 カメラ カメラを被写体に向ける 静止画/動画撮影について 静止画のファイル形式について 静止画のファイル形式はJPEGです。 録画開始音が鳴り、動画が自動的にmicroSDカードに保存されま す。 ・ 動画のファイル形式について 本機のカメラはMPEG-4形式に対応しています。 を押しても、動画の撮影が開始されます。 ズームを利用する 撮影を終了するときは をタップ 静止画撮影画面/動画撮影画面で / を押す。 ・静止画撮影で撮影サイズを 5M 、または動画撮影で録画サイ ズを HD に設定している場合は、ズームできません。 カメラに関するご注意 録画終了音が鳴り、動画の撮影が終了して動画が保存されます。 ・ を押しても、動画の撮影が終了します。 レンズの汚れについて レンズが指紋や油脂などで汚れると、鮮明な静止画/動画の撮 影ができません。撮影する前に、柔らかい布などで拭いてくださ い。 直射日光を当てないでください カメラのレンズ部分に直射日光を長時間当てないよう、ご注意く ださい。内部のカラーフィルターが変色し、映像が変色すること があります。 85 さまざまな方法で撮影する 目的に合わせてカメラの種類を切り替えて撮影できます。また、カ をロングタッチ メラのはたらきをお好みで設定することもできます。 連写撮影する ホーム画面で (カメラ) シャッター音が鳴り、静止画が保存されます。 ・ をロングタッチしている間、最大9枚まで連写撮影されま す。 ・ を押し続けている間も、連写撮影されます。 ・連写撮影時は、撮影サイズが 0.3M に固定されます。 カメラのはたらきを設定する 静止画撮影画面が表示されます。 ・ホーム画面のショートカットをタップしてもアプリケーションが 起動します。 ホーム画面で (カメラ)/ (ビデオカメラ) ・カメラ/ビデオカメラのうち、前回カメラを起動していた場合 は、 連写撮影 を長押ししても静止画撮影画面が表示されます。 静止画撮影画面/動画撮影画面が表示されます。 ON 設定画面が表示されます。 各項目を設定 設定が反映されます。 ・カメラ/ビデオカメラによって、設定できる項目が異なります。 86 バーコードを読み取る バーコード(QRコードやJANコード)を読み取って利用できます。 バーコードリーダーを利用する ホーム画面で (バーコードリーダー) バーコードリーダー画面が表示されます。 カメラ 読み取るバーコードを画面中央に表示 自動的にバーコードが読み取られ、読み取り結果が表示されま す。 87 88 音楽/静止画/動画 音楽を聴く............................................................................ 90 静止画/動画を見る...............................................................91 静止画を加工する.................................................................. 92 音楽/静止画/動画 89 音楽を聴く ライブラリを利用する ライブラリでは、音楽がアーティスト、アルバム、曲、プレイリス 音楽を再生する トなどのカテゴリごとに整理されています。それぞれのカテゴリか ら音楽を選ぶことができます。 ホーム画面で (ミュージック) ホーム画面で (ミュージック) ライブラリ画面が表示されます。 ライブラリ画面が表示されます。 再生する音楽をタップ カテゴリをタップ 音楽再生画面が表示され、音楽が再生されます。 音楽再生画面の見かた 再生する音楽をタップ 音楽再生画面が表示され、音楽が再生されます。 ライブラリ画面を表示します。 シャッフル再生をON/OFFします。 ドラッグで、再生位置を変更します。 再生/一時停止/巻き戻し/早送り/前後の曲を再生/曲の 頭出しをします。 音の出力先を表示します。 アーティスト名/アルバム名/曲名が表示されます。ロング タッチすると、アーティスト名で情報を検索することができ ます。 全曲リピート/1曲リピート/通常再生が切り替わります。 90 静止画/動画を見る プレイリストを作成する 静止画/動画を表示する ホーム画面で (ミュージック) microSDカードに保存された静止画/動画を表示できます。 ホーム画面で (ファイル管理) ライブラリ画面が表示されます。 プレイリストに追加する音楽をロングタッチ プレイリストに 追加 ファイル管理画面が表示されます。 画像 / ビデオ 音楽/静止画/動画 プレイリストを作成 静止画一覧画面/動画一覧画面が表示されます。 静止画/動画をタップ 静止画再生画面/動画再生画面が表示されます。 静止画/動画閲覧時の操作 プレイリストが保存されます。 ・作成済みのプレイリストに音楽を追加するときは、対象のプレイ リストをタップします。 静止画を登録する 静止画一覧画面で対象の静止画をロングタッチ 登録先をタップ ミュージック利用時の操作 再生中の音楽をプレイリストに追加する 音楽再生画面で プレイリストに追加 登録 画面の指示に従って操作 静止画/動画を削除する 追加するプ レイリストをタップ 静止画一覧画面/動画一覧画面で 止画/動画を選択 削除 削除 対象の静 OK 音楽がプレイリストに追加されます。 静止画のスライドショーを再生する プレイリストを再生する ライブラリ画面で プレイリスト 静止画再生画面で スライドショー プレイリストをタップ 音楽をタップ タップした音楽からプレイリストが再生されます。 91 静止画を加工する 静止画をトリミングする 静止画を回転させる ホーム画面で ホーム画面で (ファイル管理) (ファイル管理) ファイル管理画面が表示されます。 ファイル管理画面が表示されます。 画像 画像 対象の静止画をタップ 対象の静止画をタップ 静止画再生画面が表示されます。 静止画再生画面が表示されます。 その他 その他 トリミング 左へ回転 / 右へ回転 トリミング画面が表示されます。 静止画が回転します。 トリミング枠をドラッグしてサイズ/位置を調節 保存 92 トリミング後の静止画が保存されます。 トリミングについて トリミングした静止画はmicroSDカードにコピーして保存されま す。加工前の静止画は変更されません。 静止画を編集する 静止画再生画面で その他 画像編集 画面の 指示に従って操作 ・顔が検出できる静止画のみ、編集できます。 ・画像編集には、別途編集用のアプリケーションが必要です。あ らかじめ、インストールしておいてください。 音楽/静止画/動画 93 94 便利な機能 緊急速報メールを利用する.................................................... 96 Googleマップを利用する.......................................................97 ナビを利用する......................................................................98 付近の便利な情報を取得する(プレイス)............................99 友だちの位置/状況を確認する(Latitude)........................99 Googleトーク™を利用する..................................................100 Google検索を利用する........................................................ 102 音声で情報を検索する(音声検索).................................... 102 電卓で計算をする................................................................103 カレンダーを利用する......................................................... 103 アラームを利用する............................................................ 105 ニュースや天気を確認する.................................................. 106 YouTubeを利用する............................................................ 106 メモ帳として利用する......................................................... 107 ライトとして利用する......................................................... 111 ダウンロードしたファイルを管理する................................ 111 microSDカードのファイルを閲覧する................................. 112 便利な機能 省電力で使用する................................................................108 手軽に文字入力する............................................................ 110 95 緊急速報メールを利用する 以前に受信した緊急速報メールを確認する 気象庁が配信する「緊急地震速報」および国や地方公共団体からの 「災害・避難情報」を本機で受信し、表示できます(お買い上げ時 の受信設定は「有効」となっています)。 ホーム画面で (緊急速報メール) 緊急速報メールを受信すると ステータスバーに とメッセージが表示され、緊急地震速報/災 害・避難情報個別の警告音およびバイブレータでお知らせします。 ・通話中、通信中および電波状態が悪いときは受信できません。 ・受信時には、マナーモード設定中でも警告音が鳴動します。 緊急速報メール受信メッセージ一覧画面が表示されます。 通知パネルを開く 確認する緊急速報メールをタップ 緊急速報メールが表示されます。 緊急速報メールを無効にする 緊急速報メール受信メッセージ一覧画面で 受信設定 ( 通知パネルが表示されます。 表示) 受信設定 利用しない 緊急速報メール利用時のご注意 緊急速報メールをタップ 受信について お客様のご利用環境・状況によっては、お客様の現在地と異なる エリアに関する情報が受信される場合、または受信できない場合 があります。また、当社は情報の内容、受信タイミング、情報を 受信または受信できなかったことに起因した事故を含め、本サー ビスに関連して発生した損害については、一切責任を負いませ ん。 緊急速報メール受信メッセージ一覧画面が表示されます。 待受時間について 緊急速報メールを 利用する にしている場合、待受時間が短く なることがあります。 96 Googleマップを利用する Googleマップでは、現在地の表示や目的地までの道案内などの機能 を利用できます。渋滞情報を表示したり、航空写真で景色を確認す ることもできます。 Googleマップ利用時の操作 現在地を表示する あらかじめGPS機能を設定しておいてください。 マップ画面で 指定した場所の地図を表示する マップに関連したアプリケーションや機能を利用す る マップ画面からLatitudeやプレイスを起動したり、地図の検索履 ホーム画面で (マップ) 歴を確認したりできます。 マップ画面で 利用するアプリケーション/機能をタッ プ 地図に渋滞情報や航空写真などを表示する あらかじめGPS機能を設定しておいてください。 マップ画面で マップ画面が表示されます。 表示する情報をタップ 目的地までの経路を調べる ・確認画面が表示されたときは、画面の指示に従って操作してくだ さい。 目的地までの経路を検索できます。 マップ画面で / 経路 出発地/目的地を入力 / 経路を検索 ・目的地までの経路の候補がリストに表示されます。 地図検索入力欄をタップ マップ画面で 住所や都市、施設名などを入力 ヘルプ 便利な機能 マップの詳しい操作を調べる 選択候補から住所や都市、施設 名などをタップ 指定した場所の地図が表示されます。 97 地磁気センサーについてのご注意 方位計測への影響について 地磁気の弱い場所では方位計測に影響する場合があります。 ナビを利用する 自動車を利用した目的地までの経路や所要時間を、画面や音声で確 認できます。 また、方位計は地球の微小な磁場を感知して方位を算出していま 経路を確認する す。以下の場所では、計測の障害になったり、誤差が大きく発生 したりする場合がありますので、それらがない場所に移動してか ら計測してください。 ・建物(特に鉄筋コンクリート造り) あらかじめ、GPS機能を設定しておいてください。 ・大きな金属の物体(電車、自動車) ・高圧線、架線など ・金属(鉄製の机、ロッカーなど) ・家庭電化製品(テレビ、パソコン、スピーカーなど) ホーム画面で (ナビ) ・永久磁気(磁気ネックレスなど) 方位計測の精度への影響について 以下の場合は、方位計測の精度に影響を及ぼす恐れがありますの で、「地磁気センサー感度補正」を行ってください。また、定期 的に「地磁気センサー感度補正」を行うことをおすすめします。 ・方位計の起動直後や、本機を強い磁力に近付けた場合 ・急激な温度変化を伴う環境に長時間置いた場合 目的地の選択画面が表示されます。 ・本機が磁気を帯びた場合 ・確認画面が表示されたときは、画面の指示に従って操作してくだ さい。 地磁気センサーへの影響について ACアダプタやmicroUSBケーブルなどを接続した場合、接続機器 の磁気が影響し、地磁気センサーが正常に動作しないことがあり ます。ケーブル類を外してご使用ください。 地磁気センサー感度補正について 目的地を入力 目的地を入力 選択候補から目的地をタッ プ ・「地磁気センサー感度補正」を行うときは、本体をしっかりと 持ち、画面上にイラストで表示される動作をゆっくりと行って ください。補正が完了するまで、繰り返し実施してください。 ・「地磁気センサー感度補正」を行う環境や起動しているアプリ ケーションによっては補正に失敗する場合があります。その場 合は、「地磁気センサー感度補正」を行う場所を変えるか、起 動しているアプリケーションを終了させるなどしてからやり直 してください。 ナビ画面が表示されます。 ナビ利用時の操作 ナビの詳しい操作を調べる ナビ画面で その他 ヘルプ 経路を変更する ナビ画面で 経路情報 プ ナビを終了する ナビ画面で 98 ナビの終了 対象の経路をタッ 付近の便利な情報を取得する(プレイ ス) 友だちの位置/状況を確認する (Latitude) レストランやガソリンスタンド、銀行ATMなど、現在地付近の便利 地図上で友だち同士の現在位置を確認しあったり、現在の状況を確 な情報を取得できます。 認しあうことができます。 情報を取得する Latitudeに参加して友だちを招待する あらかじめ、GPS機能を設定しておいてください。 あらかじめ、Googleアカウントでログインしておいてください。 ホーム画面で ホーム画面で (プレイス) プレイス画面が表示されます。 (Latitude) Latitude画面が表示されます。 ・確認画面が表示されたときは、画面の指示に従って操作してくだ さい。 取得する情報をタップ 便利な機能 友だちを追加 情報が表示されます。 確認したい情報をタップ 連絡先から選択 情報の詳細が表示されます。 追加したい友だちをタップ はい 検索する情報の種類を追加する プレイス画面で 検索を追加 情報の種類を入力 友だちにリクエストが送信されます。 ・メールアドレスから友だちを追加することもできます。 ・友だちがリクエストを承認すると、Latitude画面に友だちが表示 されます。 99 Googleトーク™を利用する Latitude利用時の操作 マップ画面を表示する Googleトーク™は、Googleのインスタントメッセージサービスで Latitude画面で ションをとることができます。あらかじめ、Googleアカウントでロ す。携帯電話やWebサイトのGoogleトーク™利用者とコミュニケー 地図表示 ・Latitude画面に戻るときは、マップ画面で をタップしてく グインしておいてください。 ださい。 Latitudeの詳しい操作を調べる マップ画面で 友だちをトークに招待する ヘルプ ホーム画面で (トーク) 友だちリスト画面が表示されます。 友だちを追加 追加したい友だちのGoogleアカウントを入力 招待状を送信 友だちが招待を受け入れると、トーク画面に友だちのアカウント が表示されます。 100 トークを利用する トーク利用時の操作 オンラインステータスとメッセージを設定する 友だちの画面に表示される自分のステータスとメッセージを設定 ホーム画面で (トーク) できます。 友だちリスト画面で自分のアカウントをタップ メッセージを入力 ステータス 完了 チャットの招待を受け入れる Googleトーク™へ招待されると、友だちリスト画面に通知が表示 されます。 友だちリスト画面で チャットへの招待 承諾 友だちリスト画面が表示されます。 トークを終了する チャットしたい友だちの名前をタップ 友だちリスト画面で ログアウト チャット中の友だちを切り替える 複数の友だちとチャットをしているときは、会話を切り替えるこ とができます。 チャット画面で チャット相手の切替 チャットし たい友だちをタップ チャット画面が表示されます。 チャットをオフレコにする チャット画面で メッセージを入力 送信 オフレコにする 便利な機能 友だちとのチャットの履歴を残さないようにできます。 メッセージが送信されます。 101 Google検索を利用する 音声で情報を検索する(音声検索) Google検索を利用して、本機のアプリケーションや本機に登録した 音声でインターネット上の情報を検索できます。 情報、インターネット上の情報などを検索できます。 Google音声検索を利用する 検索を行う ホーム画面で ホーム画面で (音声検索) (検索) 音声検索画面が表示されます。 検索画面が表示されます。 ・確認画面が表示されたときは、画面の指示に従って操作してくだ さい。 検索したい言葉を本機に向かって話す 検索するキーワードを入力 実行 検索結果が表示されます。 ・音声で検索する場合、 をタップして検索したい言葉を本機に 向かって話してください。 検索結果が表示されます。 検索対象を変更する 検索画面で 選択 102 検索設定 検索対象 検索対象を 電卓で計算をする カレンダーを利用する カレンダーを利用してスケジュール管理ができます。インターネッ 電卓を利用する ホーム画面で ト上のGoogleカレンダーと同期することもできます。あらかじめ Googleアカウントでログインしておいてください。 (電卓) カレンダーに予定を登録する ホーム画面で (カレンダー) 電卓画面が表示されます。 画面のキーをタップして計算を行う カレンダー画面が表示されます。 日付をロングタッチ 予定を作成 便利な機能 計算結果が表示されます。 予定登録画面が表示されます。 タイトル/開始日時/終了日時などを入力 完了 予定が登録されます。 103 予定を確認する ホーム画面で カレンダーを同期する (カレンダー) ホーム画面で カレンダー画面が表示されます。 日付をタップ (カレンダー) カレンダー画面が表示されます。 予定をタップ その他 カレンダー 予定詳細画面が表示されます。 ・カレンダー画面で予定をロングタッチするか、予定詳細画面 で を押すと、予定の編集や削除を行うことができます。 をタップして同期設定を変更 ・タップするごとに、設定が切り替わります。 OK 同期設定が変更されます。 104 カレンダー利用時の操作 カレンダー画面の表示を変更する カレンダー画面で 日 / 週 / 月 / 予定リス ト アラームを利用する あらかじめ指定した時刻に、アラーム音や振動でお知らせします。 アラームを設定する 次/前の月を表示する(月表示時) カレンダー画面で上下にフリック ホーム画面で (アラーム) 次/前の週を表示する(週表示時) カレンダー画面で左右にフリック 次/前の日付を表示する(日表示時) カレンダー画面で左右にフリック アラーム画面が表示されます。 アラームの設定 項目を設定 完了 便利な機能 アラームが設定されます。 アラーム通知時の動作 アラーム設定時刻になると、アラーム音や振動でお知らせしま す。 105 ニュースや天気を確認する YouTubeを利用する 現在地のニュースや天気、指定した都市の天気を確認できます。あ YouTubeにアップロードされている、さまざまな動画コンテンツ らかじめ、GPS機能を設定しておいてください。 を視聴できます。本機から動画のアップロードを行うこともできま す。 現在地のニュースや天気を確認する ホーム画面で 動画を閲覧する (ニュースと天気) ホーム画面で (YouTube) ニュースと天気画面が表示されます。 YouTube画面が表示されます。 ・確認画面が表示されたときは、画面の指示に従って操作してくだ 確認したいニュースや天気のタブをタップして内容を確認する さい。 動画をタップ 動画が再生されます。 ・動画再生中に画面をタップすると操作画面が表示されます。 動画を投稿する ニュース/天気予報が表示されます。 あらかじめ、YouTubeのアカウントを設定しておいてください。 ニュースと天気利用時の操作 タイトルを入力 ニュースや天気予報を更新する ニュースと天気画面で 更新 ニュースと天気の設定を行う ニュースと天気画面で 設定 各項目を設定 ・ニュースや天気の設定、更新の設定などを行うことができま す。 106 YouTube画面で アップロード アップロード 動画をタップ メモ帳として利用する よく利用する文章や覚え書きなどを、手軽に登録できます。 メモ帳に登録する メモ帳一覧画面でメモを削除する メモを1件削除する メモ帳一覧画面で削除するメモをロングタッチ 削除 OK メモを選択して削除する ホーム画面で (メモ帳) メモ帳一覧画面で 表示) 削除 削除 対象のメモ帳を選択( OK メモ帳一覧画面が表示されます。 ・メモ帳が保存されていない場合は、メモ内容を入力する画面が表 示されます。 新規作成 メモ内容を入力 便利な機能 保存 メモが保存されます。 107 省電力で使用する カスタム省電力モードに設定する 省電力モードに設定する バックライト消灯時間や画面の明るさを調整して、バッテリーの消 ホーム画面で (省電力ナビ) 各項目を設定 完了 カスタム省電力設定 耗を抑えます。 ホーム画面で (省電力ナビ) 省電力設定画面が表示されます。 省電力モード ( 表示) カスタム省電力モード( 表示) 省電力モードに設定されます。 カスタム省電力モードが設定されます。 108 省電力お知らせ通知について 現在起動しているアプリケーションを終了 する バッテリー残量が少なくなると、省電力お知らせ通知が表示され、 バッテリーの消費量を少なくする方法を選ぶことができます。 ホーム画面で (省電力ナビ) 省電力モードがONになり、すべてのアプリケーションが終了 します。 省電力設定画面が表示されます。 省電力モードがONになります。 アプリケーションをすべて終了します。 何もせずに前の画面に戻ります。 アプリケーション管理 通話中は、 省電力モードONする / 何もしない のみ表示されま す。また、充電などでバッテリー残量が回復すると、省電力モード をOFFにする画面が表示されます。 を長押しし、 起動中アプリの管理 をタップし てもアプリケーション管理を起動できます。 便利な機能 ・ホーム画面で 全て終了 すべてのアプリケーションが終了します。 ・起動中アプリの をタップすると、アプリケーションを個別に 終了させることができます。 109 手軽に文字入力する 省電力ナビ利用時の操作 バッテリー残量が少なくなったとき、省電力モード を設定できるように通知する 省電力設定画面で 省電力お知らせ通知 ( 表示) すばやく文字入力ができ、さまざまなアプリケーションに文字を利 用できます。 すぐ文字を利用する バッテリー残量が少なくなったとき、自動で省電力 モードに設定する 省電力設定画面で 自動で省電力モード ( ホーム画面で 表示) (すぐ文字) バッテリー残量をタップ 常時起動させるアプリケーションを設定する 省電力設定画面で アプリケーション管理 動アプリ設定 アプリケーションをタップ 常時起 完了 すぐ文字入力画面が表示されます。 ・ホーム画面のショートカットをタップしてもアプリケーションが 起動します。 ・すぐ文字についての説明が表示されたときは、画面の指示に従っ て操作してください。 文字を入力 アプリケーションをタップ ・アプリケーションのアイコンを左右にフリックすると、他のアプ リケーションを表示できます。 画面の指示に従って操作 入力した文字が、選択したアプリケーションで利用できます。 ロック画面からすぐ文字を利用する ロック画面で ションをタップ をフリック 文字を入力 アプリケー 画面の指示に従って操作 ・「現在地情報とセキュリティの設定」の 画面ロックの設定 で PIN(ロックNo.) / パスワード を設定している場合は、 画面ロック解除の操作が必要です。 ・「現在地情報とセキュリティの設定」の 画面ロックの設定 で パターン を設定している場合は、ロック画面からすぐ文字を 利用することはできません。 110 ライトとして利用する 簡易ライトを利用する ホーム画面で (簡易ライト) 簡易ライトが点灯します。 ダウンロードしたファイルを管理する ダウンロードしたファイルを開く ホーム画面で (ダウンロード) ダウンロード一覧画面が表示されます。 ・ライトを消灯するには、ディスプレイをタップします。 対象のファイルをタップ 便利な機能 ファイルが表示されます。 111 ダウンロード履歴を削除する microSDカードのファイルを閲覧する ファイル管理を利用する ホーム画面で (ダウンロード) ホーム画面で (ファイル管理) ダウンロード一覧画面が表示されます。 ファイル一覧画面が表示されます。 対象の履歴を選択( 表示) 削除 ・以降は、画面の指示に従って操作してください。 ファイル一覧画面について ダウンロード履歴が削除されます。 ・ダウンロードが完了している場合は、ダウンロード履歴を削除し てもダウンロードしたファイルは削除されません。 カテゴリ 1階層上へ移動 フォルダを開く ファイルを開く 112 ファイル管理利用時の操作 ファイルを共有する ファイル一覧画面で対象のファイルをロングタッチ アプリケーションをタップ 共有 画面の指示に従って操作 ファイル/フォルダの名前を変更する ファイル一覧画面で対象のファイル/フォルダをロングタッチ ファイル名編集 / フォルダ名編集 フォルダ名を入力 ファイル名/ 保存 ファイル/フォルダを並び替える ファイル一覧画面で ソート 日付 / 名前 ファイルを削除する ファイル一覧画面で 削除 削除 対象のファイルを選択 OK 静止画ファイルを壁紙や連絡先のアイコンに登録す る ファイル一覧画面で 画像 登録 対象の静止画をロングタッチ 壁紙 / 連絡先のアイコン 画面の指示 サウンドファイルを着信音に登録する ファイル一覧画面で サウンド タッチ 便利な機能 に従って操作 対象のファイルをロング 着信音に設定 113 114 Wi-Fi/接続 パソコンとUSBで接続する...................................................116 Wi-Fiで接続する................................................................. 116 Bluetooth ® 機能を利用する................................................ 118 赤外線でデータをやりとりする........................................... 120 Wi-Fi/接続 115 パソコンとUSBで接続する Wi-Fiで接続する USBを利用してパソコンと接続し、本機のmicroSDカード内のデータ 本機はWi-Fi(無線LAN)に対応しており、ご家庭のWi-Fi環境など をパソコンで利用できます。 を通じて、インターネットを利用できます。 本機のmicroSDカード内のデータをパソコ ンとやりとりする ネットワークを選択して接続する 検出したWi-Fiネットワークを選択して、接続します。 ・本機とパソコンを接続するには、USBケーブル(別売)をご使用 ください。 ・あらかじめ、microSDカードを取り付けておいてください。 ・データ通信中は、バッテリーやmicroSDカードを取り外さないで ください。 ホーム画面で 設定 本機とパソコンをUSBケーブルで接続する 無線とネットワーク Wi-Fi設定 USBストレージをONにする Wi-Fi設定画面が表示されます。 本機のmicroSDカード内のファイルをパソコンで直接操作できる ようになります。 ・確認画面が表示されたときは、画面の指示に従って操作してくだ さい。 Wi-Fi ( 表示) リティキーを入力 Wi-Fiネットワークを選択 セキュ 接続 パソコンのファイルやmicroSDカードのファイルをコピー データのやりとりが完了します。 パソコンとの接続を解除する 接続が完了します。 データのやりとりが完了したら、パソコン側で本機の安全な取り 外しを行う USBストレージをOFFにする ブルをパソコンと本機から抜く 116 USBケー ・セキュリティで保護されていないアクセスポイントのときは、セ キュリティキーを入力する必要はありません。 接続情報を手動で設定して接続する ホーム画面で 自宅などのアクセスポイントを簡単に登録 する 設定 ホーム画面で 無線とネットワーク 設定 Wi-Fi設定 無線とネットワーク Wi-Fi設定 Wi-Fi設定画面が表示されます。 Wi-Fi設定画面が表示されます。 Wi-Fi ( 表示) Wi-Fiネットワークを追加 Wi-Fi 保存 Wi-Fi ( 表示) 簡単設定 Wi-Fi/接続 ネットワーク設定を入力 接続が完了します。 ・セキュリティで保護されていないアクセスポイントのときは、セ キュリティキーを入力する必要はありません。 AOSS設定 同意する 画面の指示に従って操作 接続が完了します。 117 Bluetooth ® 機能を利用する Wi-Fi設定時の操作 Bluetooth ® 対応のPHS電話機・携帯電話などと接続して通信を行っ 接続を解除する たり、ヘッドセットなどのハンズフリー機器と接続して利用できま Wi-Fi設定画面で、接続中のアクセスポイントをタップ 切 す。 断 Bluetooth ® 機能を有効にする 接続中のアクセスポイントの状況を確認する ・本機は、すべてのBluetooth ® 機器とのワイヤレス接続を保証する Wi-Fi設定画面で、アクセスポイントをタップ ものではありません。 接続状況、セキュリティ、電波強度、リンク速度、IPアドレ ・相手側の機器によっては、正しく接続できないことがあります。 ・ワイヤレス通話やハンズフリー通話のとき、状況によっては雑音 スが表示されます。 が入ることがあります。 接続を一時停止するタイミングを設定する Wi-Fi設定画面で 定 詳細設定 Wi-Fiのスリープ設 ホーム画面で 設定項目をタップ 設定 自動スキャン間隔を設定する Wi-Fi設定画面で 設定 詳細設定 自動スキャン間隔の 設定項目をタップ 静的IPで(IPを固定して)接続する Wi-Fi設定画面で 詳細設定 設定項目をタップ 静的IPを使用する 必要事項を入力 無線とネットワーク アクセスポイントを削除する Wi-Fi設定画面で、アクセスポイントをロングタッチ ネッ トワークから切断 WPSで自宅などのアクセスポイントを簡単に登録す る Wi-Fi設定画面で 簡単設定 WPS設定 WPSボタン (プッシュ方式) / 暗証番号(PINコード方式) の指示に従って操作 画面 Bluetooth ( 表示) Bluetooth ® 機能が有効になります。 ・ Bluetooth をタップするたびに、設定/解除が切り替わります。 118 Bluetooth ® 機器を登録する 登録済みのBluetooth ® 機器と接続する 近くにあるBluetooth ® 機器を検索し、本機に登録します。登録した Bluetooth ® 機器には簡単な操作で接続できます。 ・あらかじめ、登録するBluetooth ® 機器のBluetooth ® 機能を有効 ホーム画面で 設定 にしておいてください。 ホーム画面で 設定 無線とネットワーク 無線とネットワーク Bluetooth設定 Bluetooth設定 Bluetooth設定画面が表示されます。 機器をタップ タップした機器と接続されます。 Bluetooth ® 接続中の操作 デバイスのスキャン Wi-Fi/接続 Bluetooth設定画面が表示されます。 接続を解除する Bluetooth設定画面で、接続している機器をロングタッチ 接続を解除 をタップ ・接続している機器をタップ OK でも接続を解除できま す。 機器の登録と接続を解除する 検索結果一覧画面が表示されます。 ・目的の機器が見つからないときは、 デバイスのスキャン をタッ Bluetooth設定画面で、接続している機器をロングタッチ 切断してペアを解除 をタップ プし、再検索を行ってください。 Bluetooth ® 機能利用時のご注意 機器をタップ 画面の指示に従って機器を認証 Bluetooth ® 機器が本機に登録されます。 送受信したデータの内容によっては、互いの機器で正しく表示さ れないことがあります。 ・登録する機器によって、認証方法が異なります。 119 赤外線でデータをやりとりする データを送信する 赤外線を利用して、PHS電話機・携帯電話など他の機器とデータを やりとりすることができます。 ホーム画面で (赤外線) データを受信する あらかじめ、microSDカードを取り付けておいてください。 ホーム画面で (赤外線) ・ホーム画面のショートカットをタップしてもアプリケーションが 起動します。 赤外線送信 赤外線送受信画面が表示されます。 ・ホーム画面のショートカットをタップしてもアプリケーションが 起動します。 赤外線受信 電話帳 / プロフィール / ファイル ・ 電話帳 / ファイル をタップすると、データ選択画面が表示さ れます。対象のデータを選択して 完了 をタップします。 相手側でデータ受信の操作を実行 データが送信されます。 相手側でデータ送信の操作を実行 OK ・受信側、送信側の機器を近づけ、双方の赤外線ポートがまっすぐ に向き合うようにして送受信してください。 データが保存されます。 ・受信側、送信側の機器を近づけ、双方の赤外線ポートがまっすぐ に向き合うようにして送受信してください。 ・認証コード入力画面が表示された場合は、認証コードを入力して OK をタップします。 ・認証コードは、正しい通信相手かどうかをお互いに確認するため の暗証番号です。送信側/受信側で同じ数字(4桁)を入力しま す。特に決まった数字ではなく、その通信限りのものです。 ・電話帳のデータを受信した場合は、電話帳登録の操作を行いま す。画面の指示に従って操作してください。 120 赤外線通信について 送受信できるデータについて 電話帳、静止画、動画、音楽などが送受信できます。 赤外線通信を行う方法 受信側、送信側の機器を近づけ、双方の赤外線ポートがまっすぐ に向き合うようにして送受信してください。 バージョンについて 本機の赤外線通信は、IrMCバージョン1.1に準拠しています。 赤外線通信中の動作について 赤外線通信中に他のアプリケーションが起動すると、通信が終了 する場合があります。 こんなときは Q. 送受信がうまくいかない A. 赤外線ポートは正しく向き合っていますか。送受信時、赤外 線ポート間に物を置かないでください。また、送受信終了ま で、動かさないでください。また、相手機器やデータによっ ては、利用できなかったり、正しく転送されないことがあり ます。 赤外線通信利用時のご注意 い。目に影響を与えることがあります。 Wi-Fi/接続 赤外線通信を行うときは、赤外線ポートに目を向けないでくださ 121 122 海外でのご利用 海外でご利用になる前に..................................................... 124 海外で電話をかける............................................................ 126 海外でのご利用 123 海外でご利用になる前に お使いの電話番号をそのまま海外で利用できます。 ネットワークモード 3G/GSM(自動) / 3Gのみ / GSMのみ 通信方式を設定する 必要に応じて、海外の通信事業者の通信方式を選択してください。 ホーム画面で 設定 通信方式が設定されます。 お買い上げ時は 3Gのみ に設定されています。日本国内や3G ネットワークの通信事業者のみの地域で本機を使用する場合は設定 を変更する必要はありません。 無線とネットワーク モバイルネットワーク 124 通信事業者を設定する 本機はお買い上げ時、自動的に滞在地域の適切な通信事業者に接続 するように設定されています。特定の通信事業者を利用したい場合 は、手動で選択することもできます。 接続するネットワークをタップ 選択した通信事業者が設定されます。 ・自動的に適切な通信事業者に接続する場合は、 自動選択 をタッ プします。 ・利用したいネットワークが表示されない場合は、 ネットワークを ホーム画面で 設定 検索 をタップします。 無線とネットワーク モバイルネットワーク 海外でのご利用 ネットワークオペレータ 125 海外で電話をかける 海外にお出かけになるときは、「世界対応ケータイサービスガイ ド」を携帯してください。 海外から日本や日本以外の国へ国際電話を かける ダイヤルキー 電話がかかります。相手が電話を受けると、通話ができます。 ・ 電話番号発信画面が表示されます。 ・ホーム画面で をタップし、 をタップし ダイヤルキー を タップしても電話番号発信画面が表示されます。 をロングタッチ 「+」が入力されます。 国番号のあとに相手の電話番号(先頭の「0」を除く)を入力 ・イタリア(国番号:39)にかける場合は、「0」を除かずに入力 してください。 126 を押しても電話がかかります。 滞在国の一般電話/PHS電話機/携帯電話 にかける 日本国内で電話をかけるときと同じ操作で電話をかけることができ ます。 ・国番号を入力したり、市外局番の先頭の「0」を省く必要はありま せん。 ダイヤルキー 電話番号発信画面が表示されます。 ・ホーム画面で をタップし、 をタップし ダイヤルキー を タップしても電話番号発信画面が表示されます。 ダイヤルキーをタップして相手の電話番号を入力 海外でのご利用 電話がかかります。相手が電話を受けると、通話ができます。 ・ を押しても電話がかかります。 127 128 端末設定 プロフィール.......................................................................130 無線とネットワークの設定.................................................. 130 通話設定..............................................................................132 音の設定..............................................................................133 画面設定..............................................................................134 現在地情報とセキュリティの設定....................................... 135 アプリケーション設定......................................................... 137 アカウントと同期の設定..................................................... 138 プライバシーの設定............................................................ 138 microSDと本体容量の設定.................................................. 139 言語とキーボードの設定..................................................... 139 音声入出力の設定................................................................142 ユーザー補助の設定............................................................ 143 日付と時刻の設定................................................................143 端末情報..............................................................................144 端末設定 129 プロフィール 無線とネットワークの設定 プロフィール 無線とネットワークの設定 プロフィール 機内モード プロフィールを確認する ホーム画面で 設定 プロフィール プロフィールが表示されます。 ・ を押すと、プロフィールの共有/編集を行うことができま す。 電源を入れたまま、電波を発する機能をすべて無効 にするかどうかを設定する ホーム画面で 設定 無線とネットワーク 機内モード ・ 機内モード をタップするたびに、設定( )/解除 )が切り替わります。 ( Wi-Fi Wi-Fiを利用するかどうかを設定する ホーム画面で 設定 無線とネットワーク Wi-Fi ・ Wi-Fi をタップするたびに、設定( )/解除( )が切 り替わります。 ・ Wi-Fi設定 の Wi-Fi をタップしても同様に設定できます。 Wi-Fi設定 ネットワーク(Wi-Fi設定アクセスポイント)が利 用できるとき、通知するかどうかを設定する ホーム画面で Wi-Fi設定 設定 無線とネットワーク ネットワークの通知 ・ Wi-Fi が設定されているときに利用できます。 ・ ネットワークの通知 をタップするたびに、設定( 除( )/解 )が切り替わります。 AOSSを利用してWi-Fiを設定する ホーム画面で Wi-Fi設定 設定 簡単設定 無線とネットワーク AOSS設定 画面の指示に 従って操作 ・ Wi-Fi が設定されているときに利用できます。 WPSを利用してWi-Fiを設定する ホーム画面で Wi-Fi設定 設定 簡単設定 無線とネットワーク WPS設定 WPSボタン (プッシュ方式) / 暗証番号(PINコード方式) の指示に従って操作 ・ Wi-Fi が設定されているときに利用できます。 130 画面 モバイルネットワーク ネットワークを追加する ホーム画面で 設定 Wi-Fi設定 無線とネットワーク Wi-Fiネットワークを追加 Wi-Fiネット ホーム画面で 保存 ワーク設定を入力 モバイルネットワーク経由のデータ通信を有効にす るかどうかを設定する 設定 モバイルネットワーク ・ Wi-Fi が設定されているときに利用できます。 ・セキュリティ方式によっては、その他の項目を設定/入力する ・ データ通信を有効にする をタップするたびに、有効( /無効( 必要があります。 無線とネットワーク データ通信を有効にする ) )が切り替わります。 ローミング時のデータ通信を有効にするかどうかを 設定する Bluetooth ホーム画面で Bluetooth ® を利用するかどうかを設定する ホーム画面で 設定 モバイルネットワーク 無線とネットワーク 無線とネットワーク データローミング ・ データローミング をタップするたびに、有効( Bluetooth ( ・ Bluetooth をタップするたびに、設定( 設定 )/解除( ) )/無効 )が切り替わります。 ・確認画面が表示されたときは、画面の指示に従って操作してく ださい。 が切り替わります。 ・ Bluetooth設定 の Bluetooth をタップしても同様に設定で きます。 アクセスポイントを追加する ホーム画面で Bluetooth設定 新しいAPN 設定 Bluetooth設定 端末名 無線とネットワーク 名前を入力 各項目をタップ ホーム画面で 他の機器から本機を検索できるようにするかどうか を設定する 設定 Bluetooth設定 無線とネットワーク モバイルネットワーク 無線とネットワーク アクセスポイント名 初期設定にリセット ) ホーム画面で 設定 モバイルネットワーク が切り替わります。 無線とネットワーク ネットワークモード ・ Bluetooth が設定されているときに利用できます。 目をタップ 他の機器を検索する 接続する通信事業者を設定する ホーム画面で 設定 Bluetooth設定 無線とネットワーク ホーム画面で デバイスのスキャン モバイルネットワーク 設定 設定項 端末設定 )/解除( 設定 通信方式を設定する 検出可能 ・ 検出可能 をタップするたびに、設定( 各項目を設定 追加したアクセスポイントを削除し、お買い上げ時 の状態に戻す OK ・ Bluetooth が設定されているときに利用できます。 ホーム画面で 無線とネットワーク アクセスポイント名 保存 他の機器で表示される本機の名前を変更する ホーム画面で 設定 モバイルネットワーク 無線とネットワーク ネットワークオペレータ 自 動選択 /検索結果から接続するネットワークをタップ ・ Bluetooth が設定されているときに利用できます。 ・ 自動選択 をタップすると、検索結果の中から自動的に最適な ネットワークが設定されます。 VPN設定 ・検索をやり直すときは、 ネットワークを検索 または 自動選 択 をタップします。 VPNを追加する ホーム画面で VPN設定 を設定 設定 VPNの追加 無線とネットワーク 設定項目をタップ 内容 保存 ・追加したVPNをタップすると、接続/切断できます。また、 追加したVPNをロングタッチすると、VPNを編集/削除できま す。 131 通話設定 着信拒否する電話番号の一覧を確認する ホーム画面で 通話設定 PINを入力 設定 OK 通話設定 電話番号指定 着信拒否 着信拒否リ スト 通話時間 ・着信拒否番号の新規登録や削除をすることができます。 国内での通話時間の累計を確認する ホーム画面で 設定 通話設定 通話時間 発信時に電話番号を相手に通知するかどうかを設定 する 海外での通話時間の累計を確認する ホーム画面で 設定 通話設定 その他の設定 通話時間 ホーム画面で 通話時間 通話時間(海外) 定 通話時間をリセットする 設定 通話設定 対象の項目をタップ 通話時間 リセット OK 簡易留守録 簡易留守録を有効にするかどうかを設定する ホーム画面で 設定 通話設定 簡易留守録 簡易留守録設定 ・ 簡易留守録設定 をタップするたびに、有効( ( )/無効 )が切り替わります。 簡易留守録が応答するまでの時間を設定する ホーム画面で 応答時間 設定 通話設定 応答時間を設定 簡易留守録 設定 録音された簡易留守録を確認する ホーム画面で 設定 通話設定 簡易留守録 簡易留守録リスト ・簡易留守録の再生や削除、保護/保護解除ができます。 ・簡易留守録が保存されているときのみ選択できます。 着信拒否 着信拒否するかどうかを設定する ホーム画面で PINを入力 132 通話設定 設定 OK 通話設定 着信拒否 画面の指示に従って操作 その他の設 発信者番号通知 ・ 発信者番号通知 をタップするたびに、設定( ( ホーム画面で 設定 )が切り替わります。 )/解除 音の設定 通知音 通知音の種類を設定する 音の設定 ホーム画面で 目をタップ 設定 音 通知音 設定項 画面の指示に従って操作 マナーモード マナーモードを設定する ホーム画面で 設定 お知らせLED 音 マナーモード ・ マナーモード をタップするたびに、設定( ( お知らせLEDを点滅させるかどうかを設定する )/解除 )が切り替わります。 ホーム画面で 設定 音 お知らせLED ・ お知らせLED をタップするたびに、設定( )が切り替わります。 ( バイブ バイブレータを動作させるかどうかを設定する ホーム画面で 設定 音 バイブ タッチ操作音 設定項 目をタップ ダイヤルキーをタップするときに操作音を鳴らすか どうかを設定する ホーム画面で 音量 電話の着信音やアラーム音などの音量を設定する バーをドラッグ 設定 音 音量 各音量 ( 音 タッチ操作音 )/解除 )が切り替わります。 ・ タッチ操作音 を解除すると、バッテリーの消耗を軽減できま す。 OK ・メールなどの通知音を着信音と同じ音量にするときは、 通知 選択時の操作音 音にも着信音量を適用 をタップします。 メニューをタップしたときに操作音を鳴らすかどう かを設定する 着信音 ホーム画面で 着信音の種類を設定する 設定 音 着信音 設定項 ( 選択時の操作音 )/解除 )が切り替わります。 ・ 選択時の操作音 を解除すると、バッテリーの消耗を軽減でき ます。 バイブパターン 画面ロックの音 電話着信時のバイブを設定する 設定 設定項目をタップ 音 ・ 選択時の操作音 をタップするたびに、設定( 画面の指示に従って操作 ホーム画面で 設定 端末設定 ホーム画面で 目をタップ 設定 ・ タッチ操作音 をタップするたびに、設定( ホーム画面で )/解除 音 バイブパターン 画面ロックの設定/解除時に操作音を鳴らすかどう かを設定する ホーム画面で OK 設定 音 画面ロックの音 ・ 画面ロックの音 をタップするたびに、設定( ( 着信LED )/解除 )が切り替わります。 ・ 画面ロックの音 を解除すると、バッテリーの消耗を軽減でき ます。 電話着信時のLEDを設定する ホーム画面で 項目をタップ 設定 音 着信LED 設定 OK 133 画面設定 入力時バイブレーション 画面をタップしたときにバイブレータを動作させる かどうかを設定する ホーム画面で 設定 音 画面設定 入力時バイブレー フォント切替 ション ・ 入力時バイブレーション をタップするたびに、設定( /解除( )が切り替わります。 ) 画面に表示されるフォントの種類を設定する ホーム画面で 設定 設定項目をタップ 画面 フォント切替 OK 画面の明るさ 画面の明るさを自動的に調整するかどうかを設定す る ホーム画面で 設定 明るさを自動調整 画面 画面の明るさ OK ・ 明るさを自動調整 をタップするたびに、設定( ( )/解除 )が切り替わります。 ・ 明るさを自動調整 を解除したときは、明るさ調整バーをド ラッグして手動で調整してください。 ・暗くするほど、バッテリーの消耗を軽減できます。 画面の自動回転 画面を自動回転させるかどうかを設定する ホーム画面で 設定 画面 画面の自動回転 ・ 画面の自動回転 をタップするたびに、設定( ( )/解除 )が切り替わります。 ・ 画面の自動回転 を解除すると、バッテリーの消耗を軽減でき ます。 アニメーション表示 ウィンドウ表示時などにアニメーションさせるかど うかを設定する ホーム画面で 表示 設定 画面 アニメーション 設定項目をタップ バックライト消灯 無操作のままで画面が消灯するまでの時間を設定す る ホーム画面で 灯 設定 画面 バックライト消 設定項目をタップ ・点灯時間を短くすると、バッテリーの消耗を軽減できます。 134 現在地情報とセキュリティの設定 キーバックライト ディスプレイ下のハードウェアキーのバックライト を点灯するかどうかを設定する ホーム画面で 設定 画面 現在地情報とセキュリティの設定 キーバックライ 無線ネットワークを使用 ト ・ キーバックライト をタップするたびに、設定( )/解除 )が切り替わります。 ( ・ キーバックライト を解除すると、バッテリーの消耗を軽減で きます。 現在地の位置情報取得に無線ネットワークを使用す るかどうかを設定する ホーム画面で 設定 現在地情報とセキュリティ 無線ネットワークを使用 ・ 無線ネットワークを使用 をタップするたびに、設定( キーイルミネーション /解除( ディスプレイ下のハードウェアキーのバックライト 点灯パターンを設定する ホーム画面で ション 設定 設定項目をタップ 画面 ) )が切り替わります。 ・確認画面が表示されたときは、画面の指示に従って操作してく ださい。 キーイルミネー GPS機能を使用 OK 現在地の位置情報取得にGPS機能を使用するかどう かを設定する ホーム画面で 設定 現在地情報とセキュリティ GPS機能を使用 ・ GPS機能を使用 をタップするたびに、設定( ( )/解除 )が切り替わります。 ・確認画面が表示されたときは、画面の指示に従って操作してく ださい。 ・ GPS機能を使用 を解除すると、バッテリーの消耗を軽減でき ます。 PIN(ロックNo.)の変更 PINを変更する 設定 現在地情報とセキュリティ PIN(ロックNo.)の変更 へ 新しいPINを入力 力 OK 現在のPINを入力 次へ 次 新しいPINを再度入 端末設定 ホーム画面で ・PINとは、画面ロックの解除などに利用する端末の暗証番号で す。お買い上げ時には「9999」に設定されています。 ・PINは、メモに控えておくなどしてお忘れにならないよう、ま た他人には知られないようご注意ください。 画面ロックの設定 画面ロックを解除するときの解除方法を設定する ホーム画面で 画面ロックの設定 設定 現在地情報とセキュリティ 設定項目をタップ 画面の指示 に従って操作 135 USIMカードロック設定 安全な認証情報の使用 電源を入れたとき、USIM PINを入力しないと本機 を操作できないようにするかどうかを設定する 安全な証明書と他の認証情報へのアクセスをアプリ ケーションに許可するかどうかを設定する ホーム画面で ホーム画面で 設定 現在地情報とセキュリティ USIMカードロック設定 USIM PINを入力 USIMカードをロック OK ワードを入力 ・ USIMカードをロック をタップするたびに、設定( )/解 現在地情報とセキュリティ 認証情報ストレージのパス OK ・あらかじめ認証情報ストレージのパスワードを設定しておいて ください。 )が切り替わります。 除( 設定 安全な認証情報の使用 ・USIM PINの入力を3回間違えると、PINロックが設定され、本 ・ 安全な認証情報の使用 をタップするたびに、有効( )/ )が切り替わります。 無効( 機の使用が制限されますのでご注意ください。 ・無効にするときは、認証情報ストレージのパスワードを入力す る必要はありません。 USIM PINを変更する ホーム画面で 設定 現在地情報とセキュリティ USIMカードロック設定 のUSIM PINを入力 OK OK USIM PINの変更 microSDからのインストール 現在 新しいUSIM PINを入力 新しいUSIM PINを再度入力 OK ・USIM PINとは、USIMカードの暗証番号です。USIMカードお買 い上げ時には、「9999」に設定されています。 ・USIM PINは、メモに控えておくなどしてお忘れにならないよ う、また他人には知られないようご注意ください。 ・USIM PINの変更は、USIM PINを有効にしている場合のみ行え 暗号化された認証情報をmicroSDカードからインス トールする ホーム画面で 現在地情報とセキュリティ microSDからのインストール 証情報のパスワードを入力 OK プ ます。 設定 証明書をタップ OK 認 証明書の名前をタッ 認証情報ストレージのパスワードを入力 OK ・認証情報は、Wi-Fiネットワークを設定する際に必要となる場 パスワードを表示 合があります。入手方法は配布先によって異なります。 パスワード入力時に、文字を隠さずに表示するかど うかを設定する ホーム画面で 設定 現在地情報とセキュリティ パスワードを表示 ・ パスワードを表示 をタップするたびに、設定( ( )/解除 パスワードの設定 認証情報ストレージのパスワードを設定する ホーム画面で 設定 パスワードの設定 )が切り替わります。 を入力 現在地情報とセキュリティ 認証情報ストレージのパスワード 認証情報ストレージのパスワードを再度入力 OK デバイス管理者を選択 ・パスワードは、メモに控えておくなどしてお忘れにならないよ うご注意ください。 デバイス管理者を有効にするかどうかを設定する ホーム画面で 設定 デバイス管理者を選択 示に従って操作 ・設定したパスワードを変更するときは、 パスワードの設定 か ら行います。 現在地情報とセキュリティ 管理者をタップ 画面の指 ストレージの消去 すべての認証情報を削除して認証情報ストレージの パスワードもリセットする ホーム画面で ストレージの消去 136 設定 現在地情報とセキュリティ OK アプリケーション設定 開発 USB接続時にデバッグモードにするかどうかを設定 する アプリケーション設定 ホーム画面で 提供元不明のアプリ 発 設定 アプリケーション ・ USBデバッグ をタップするたびに、設定( Google Play ™ 以外から入手したアプリケーション のインストール許可を設定する ホーム画面で 設定 アプリケーション 提 供元不明のアプリ ・ 提供元不明のアプリ をタップするたびに、設定( 除( )/解 ( ・確認画面が表示されたときは、画面の指示に従って操作してく ださい。 )/解除 )が切り替わります。 ・確認画面が表示されたときは、画面の指示に従って操作してく ださい。 充電中に画面をスリープさせるかどうかを設定する ホーム画面で )が切り替わります。 発 設定 アプリケーション /解除( 擬似位置情報の利用を許可するかどうかを設定する ホーム画面で ホーム画面で ・ 擬似ロケーションを許可 をタップするたびに、設定( プリケーションの管理 アプリケーション ) )が切り替わります。 インストール済みのアプリケーションの名前/バー ジョン、メモリ使用状況などを確認する 設定 開 スリープモードにしない ・ スリープモードにしない をタップするたびに、設定( アプリケーションの管理 開 USBデバッグ ア 発 /解除( アプリケーションをタップ 設定 アプリケーション 開 擬似ロケーションを許可 ) )が切り替わります。 ・アンインストールや強制停止することもできます。 実行中のサービス 現在実行中のサービスを表示する ホーム画面で 設定 アプリケーション 実 行中のサービス ・実行中のサービスを停止するときは、停止するサービスをタッ プしたあと、 停止 をタップします。 端末設定 ストレージ使用状況 ストレージの使用状況を表示する ホーム画面で 設定 アプリケーション ス トレージ使用状況 電池使用量 バッテリーの使用量や使用時間を確認する ホーム画面で 池使用量 設定 アプリケーション 電 項目をタップ ・電池使用量を調整できる項目には機能名が表示されます。機能 名をタップすると、機能を調整する画面が表示されます。 137 アカウントと同期の設定 プライバシーの設定 アカウントと同期の設定 プライバシーの設定 バックグラウンドデータ オールリセット アプリケーションの自動データ通信を設定する 本機の設定をお買い上げ時の状態に戻す ホーム画面で ホーム画面で 設定 アカウントと同期 バックグラウンドデータ リセット ・ バックグラウンドデータ をタップするたびに、有効( プライバシー オール すべて消去 ) ・オールリセットすると、本機内のすべてのデータが消去されま ・確認画面が表示されたときは、画面の指示に従って操作してく ・リセットした内容は元には戻せません。十分に確認したうえで /無効( す。 )が切り替わります。 ださい。 ・無効にすると、バッテリーの消耗を軽減できます。 自動同期 アプリケーションの自動同期を設定する ホーム画面で 設定 アカウントと同期 自 動同期 ・ 自動同期 をタップするたびに、有効( )/無効( ) が切り替わります。 ・ バックグラウンドデータ を有効( )にしているときに設 定できます。 アカウントを追加 アカウントを追加する ホーム画面で カウントを追加 設定 アカウントと同期 設定項目をタップ ア 画面の指示に従っ て操作 追加したアカウントが画面に表示されます。 アカウントを管理 追加したアカウントを管理する ホーム画面で カウント名をタップ 設定 アカウントと同期 設定項目をタップ ア 画面の指示に 従って操作 追加したアカウントを削除するときは、アカウントをタップ して アカウントを削除 をタップします。その後は画面の指示 に従って操作してください。 138 設定 携帯電話をリセット 操作してください。 microSDと本体容量の設定 microSDと本体容量の設定 言語とキーボードの設定 言語とキーボードの設定 合計容量 言語(Language)を選択 microSDカードの容量を確認する 画面に表示される言語を設定する ホーム画面で ホーム画面で 設定 microSDと本体容量 ・合計容量は、「合計容量」欄の下部に表示されます。 設定 語(Language)を選択 空き容量 言語とキーボード 言 設定項目をタップ 単語リスト microSDカード内の空き容量を確認する ユーザー辞書に単語を追加する ホーム画面で ホーム画面で 設定 言語とキーボード 語リスト 追加 単語を入力 設定 microSDと本体容量 ・空き容量は「空き容量」欄の下部に表示されます。 単 OK ・追加した単語をタップすると、単語を編集/削除できます。 ・単語リストに登録した単語は、Androidキーボードの入力候補 microSDのマウント解除 で使用されます。 microSDカードの認識を解除する ホーム画面で 設定 microSDのマウント解除 iWnn IME microSDと本体容量 OK ・microSDカードを再度認識させるには、 microSDのマウント をタップします。 キーをタップしたとき音を鳴らすかどうかを設定す る ホーム画面で iWnn IME microSD内データを消去 設定 言語とキーボード キー操作音 ・ キー操作音 をタップするたびに、設定( ( )/解除 )が切り替わります。 microSDカードを初期化する ホーム画面で 設定 microSD内データを消去 すべて消去 ・microSDカード内のデータはすべて消去されます。初期化して よいか、十分確認したうえで操作してください。 ・microSDカードをマウントしているときに初期化できます。 ホーム画面で 設定 iWnn IME キー操作バイブ 言語とキーボード ・ キー操作バイブ をタップするたびに、設定( ( )/解除 )が切り替わります。 キーをタップしたとき、キーを拡大表示するかどう かを設定する 本体空き容量 本体内の空き容量を確認する ホーム画面で キーをタップしたとき振動させるかどうかを設定す る 端末設定 microSD内データを消去 microSDと本体容量 設定 microSDと本体容量 ・空き容量は「本体空き容量」欄の下部に表示されます。 ホーム画面で iWnn IME 設定 言語とキーボード キーポップアップ ・ キーポップアップ をタップするたびに、設定( ( )/解除 )が切り替わります。 キーボードのタイプを変更する ホーム画面で iWnn IME 設定 言語とキーボード キーボードタイプ 各項目を設定 139 キーボードのサイズを設定する ホーム画面で iWnn IME 設定 キーサイズ 入力した語句を学習させるかどうかを設定する 言語とキーボード 各バーをドラッグ ホーム画面で OK iWnn IME 設定 言語とキーボード 候補学習 ・ 候補学習 をタップするたびに、設定( キーボードのデザインを変更する ホーム画面で iWnn IME 設定 言語とキーボード キーボードスキン 英字入力時に、文頭の文字を自動的に大文字にする かどうかを設定する 設定 iWnn IME 自動大文字変換 iWnn IME 設定 言語とキーボード 予測変換 ・ 予測変換 をタップするたびに、設定( )/解除( ) が切り替わります。 言語とキーボード 入力間違いの修正候補を表示する ・ 自動大文字変換 をタップするたびに、設定( ( ) 入力時に入力候補を表示するかどうかを設定する 設定項目をタップ ホーム画面で ホーム画面で )/解除( が切り替わります。 )/解除 )が切り替わります。 ホーム画面で iWnn IME 設定 言語とキーボード 入力ミス補正 音声入力機能を利用するかどうかを設定する ・ 入力ミス補正 をタップするたびに、設定( ホーム画面で ・ 入力ミス補正 は 予測変換 を設定しているときに利用できま iWnn IME 設定 ( 言語とキーボード 音声入力 )/解除( ) 入力した文字数から入力候補を表示させるかどうか を設定する が切り替わります。 フリック入力を有効にするかどうかを設定する iWnn IME 設定 言語とキーボード ホーム画面で iWnn IME 設定 言語とキーボード ワイルドカード予測 ・ ワイルドカード予測 をタップするたびに、設定( フリック入力 ・ フリック入力 をタップするたびに、設定( ( )が切り替わります。 す。 ・ 音声入力 をタップするたびに、設定( ホーム画面で )/解除 )/解除 除( )/解 )が切り替わります。 ・ ワイルドカード予測 は 予測変換 を設定しているときに利用 )が切り替わります。 できます。 フリック入力時の感度を設定する ホーム画面で iWnn IME 設定 入力候補を表示するときの行数を設定する 言語とキーボード フリック感度 感度バーをドラッグ OK ホーム画面で iWnn IME 設定 言語とキーボード 候補表示行数 各項目を設定 ・ フリック感度 は フリック入力 を設定しているときに利用で 日本語ユーザー辞書の単語を編集する きます。 フリック入力有効時も、キーをタップして入力する 方法を有効にするかどうかを設定する ホーム画面で iWnn IME 設定 言語とキーボード )/解除 )が切り替わります。 ・ トグル入力 は フリック入力 を設定しているときに利用でき ます。 iWnn IME 言語とキーボード 登録 / 編集 / 削除 / ユーザー辞書全消去 画面の指示に 従って操作 英語ユーザー辞書の単語を編集する ホーム画面で iWnn IME 設定 言語とキーボード 英語ユーザー辞書 登録 / 設定 言語とキーボード 自動カーソル移動 画面の指示に 従って操作 設定項目をタップ 学習辞書をリセットする ホーム画面で iWnn IME 140 設定 日本語ユーザー辞書 編集 / 削除 / ユーザー辞書全消去 自動でカーソルを移動させる ホーム画面で iWnn IME トグル入力 ・ トグル入力 をタップするたびに、設定( ( ホーム画面で 設定 言語とキーボード 学習辞書リセット OK マッシュルーム(外部アプリケーション)を使用す るかどうかを設定する Androidキーボードに設定キー( どうかを設定する ホーム画面で 設定 ホーム画面で iWnn IME マッシュルーム 言語とキーボード 設定項目をタップ Androidキーボード 設定 )を表示するか 言語とキーボード 設定キーを表示 設定項目を タップ IMEバージョンを確認する ホーム画面で 設定 音声入力機能を利用するかどうかを設定する 言語とキーボード ホーム画面で iWnn IME IMEバージョンは、「IMEについて」欄の下部に表示されます。 Androidキーボード 設定 言語とキーボード 音声入力 設定項目をタップ ・確認画面が表示されたときは、画面の指示に従って操作してく ださい。 Androidキーボード キーをタップしたとき振動させるかどうかを設定す る ホーム画面で 設定 Androidキーボード ( Androidキーボード 入力言語 言語をタップ )/解除( )が切り )/解除 入力時に入力候補を表示するかどうかを設定する ホーム画面で Androidキーボード 設定 言語とキーボード 入力候補を表示 ・ 入力候補を表示 をタップするたびに、設定( 言語とキーボード ( キー操作音 ・ キー操作音 をタップするたびに、設定( ( 言語とキーボード 替わります。 キーをタップしたとき音を鳴らすかどうかを設定す る 設定 設定 ・言語をタップするたびに、設定( キー操作バイブ )が切り替わります。 ホーム画面で ホーム画面で Androidキーボード 言語とキーボード ・ キー操作バイブ をタップするたびに、設定( 入力する言語をスペースキー上で指をスライドさせ て変更できるように設定する )/解除 )が切り替わります。 )/解除 )が切り替わります。 キーをタップしたとき文字をポップアップ表示する かどうかを設定する ホーム画面で 設定 キー押下時ポップアップ ・ キー押下時ポップアップ をタップするたびに、設定( /解除( ) )が切り替わります。 端末設定 Androidキーボード 言語とキーボード 入力済みの語句をタップしたときに入力候補を再表 示するかどうかを設定する ホーム画面で Androidキーボード 設定 言語とキーボード タップして語句を修正 ・ タップして語句を修正 をタップするたびに、設定( 解除( )/ )が切り替わります。 英字入力時に、文頭の文字を自動的に大文字にする かどうかを設定する ホーム画面で Androidキーボード 設定 言語とキーボード 自動大文字変換 ・ 自動大文字変換 をタップするたびに、設定( ( )/解除 )が切り替わります。 141 音声入出力の設定 音声読み上げ時の速度を設定する ホーム画面で 音声入出力の設定 読み上げの設定 音声認識装置の設定 設定 装置の設定 言語 音声入出力 テキスト 設定項目をタップ 音声読み上げ時の言語を設定する 音声入力時の言語を設定する ホーム画面で 設定 音声の速度 ホーム画面で 音声入出力 音声認識 読み上げの設定 設定 言語 音声入出力 テキスト 設定項目をタップ 設定項目をタップ Pico TTS(音声合成エンジン)を設定する セーフサーチ(検索結果のフィルター)を設定する ホーム画面で 設定 装置の設定 音声入出力 セーフサーチ 音声認識 設定項目をタップ 不適切な語句をブロックするかどうかを設定する ホーム画面で 設定 装置の設定 音声入出力 音声認識 不適切な語句をブロック ・ 不適切な語句をブロック をタップするたびに、設定( /解除( ) )が切り替わります。 テキスト読み上げの設定 サンプルを再生する ホーム画面で 読み上げの設定 設定 音声入出力 テキスト サンプルを再生 常に自分で設定した音声の速度と言語に従って再生 するかどうかを設定する ホーム画面で 読み上げの設定 設定 音声入出力 テキスト 常に自分の設定を使用 ・ 常に自分の設定を使用 をタップするたびに、設定( 解除( )/ )が切り替わります。 音声読み上げ用の音声合成エンジンを設定する ホーム画面で 読み上げの設定 設定 音声入出力 既定のエンジン テキスト 設定項目をタップ 音声読み上げ用の音声データをインストールする ホーム画面で 読み上げの設定 設定 音声入出力 テキスト 音声データをインストール 画面の指 示に従って操作 ・ テキスト読み上げの設定 は、あらかじめ音声データをGoogle Play ™ などからダウンロードしたうえで利用します。 142 ホーム画面で 読み上げの設定 面の指示に従って操作 設定 Pico TTS 音声入出力 テキスト 設定項目をタップ 画 ユーザー補助の設定 日付と時刻の設定 ユーザー補助の設定 日付と時刻の設定 ユーザー補助 自動 音や振動で反応するユーザー補助のオプションを設 定する ホーム画面で 設定 ユーザー補助 ユー 日付と時刻を自動で補正する ホーム画面で 設定 日付と時刻 ・ 自動 をタップするたびに、設定( ザー補助 自動 )/解除( )が切 り替わります。 ・ユーザー補助アプリケーションをインストールしていないと きは、確認画面が表示されます。 OK をタップして、アプリ ケーションをインストールしてください。 ・ ユーザー補助 をタップするたびに、設定( ( 日付設定 )/解除 )が切り替わります。 日付を手動で設定する ホーム画面で 電源ボタンで通話を終了 を押したとき、通話を終了するかどうかを設定す る ホーム画面で 設定 設定 日付を入力 ユーザー補助 電源ボ タンで通話を終了 日付と時刻 日付設定 設定 タイムゾーンの選択 タイムゾーンを手動で設定する ・ユーザー補助アプリケーションをインストールしていないとき ホーム画面で は、確認画面が表示されます。 キャンセル をタップすると、 ゾーンの選択 設定 日付と時刻 タイム 設定項目をタップ 続けて設定操作が行えます。 ・ 電源ボタンで通話を終了 をタップするたびに、設定( /解除( ) )が切り替わります。 時刻設定 時刻を手動で設定する ハードウェアキー設定 ホーム画面で ホーム画面で ウェアキー設定 設定 ユーザー補助 設定項目をタップ ハード の長押しで起動する電話帳アプリケーション、 の短押し /長押しで起動するアプリケーションを任意で設定できます。 設定 日付と時刻 時刻設定 設定 24時間表示 アプリケーション をタップ ・ 時刻を入力 端末設定 ハードウェアキーを押したときに起動するアプリ ケーションを設定する 時刻表示を24時間表示にするかどうかを設定する ホーム画面で 設定 日付と時刻 24時間表 示 ・ 24時間表示 をタップするたびに、設定( ( )/解除 )が切り替わります。 日付形式 日付の表示形式を設定する ホーム画面で 設定 日付と時刻 日付形式 設定項目をタップ 143 端末情報 Androidの新しいバージョンがあるときに、自動で ダウンロードする時刻を設定する(メジャーアップ デート) 端末情報 ホーム画面で ソフトウェアアップデート 設定 アアップデート 端末情報 ソフトウェア更新開始 設定 力 ソフトウェアの新しいバージョンがリリースされて いないか手動で確認する ホーム画面で 設定 アアップデート ソフトウェ ・メジャーアップデート用のデータがダウンロードされていると きは利用できません。 画面内の注意事項を確認 ソフトウェアの新しいバージョンがあるときに、自 動でダウンロードして更新するかどうかを設定する アアップデート 端末情報 ソフトウェ きに利用できます。 ・ソフトウェア更新用のデータがダウンロードされているときは 利用できません。 ソフトウェア/Androidの新しいバージョンがある ときに通知するかどうかを設定する アアップデート 設定 端末情報 ソフトウェ アップデートお知らせ ・ アップデートお知らせ をタップするたびに、設定( 解除( )/ )が切り替わります。 自動ダウンロード設定 ・ 自動ダウンロード設定 をタップするたびに、設定( 解除( 時刻を入 OK ・メジャーアップデート用のデータがダウンロードされていると ホーム画面で 設定 ソフトウェ 画面の指示に 従って操作 ホーム画面で 端末情報 自動アップデート時刻設定 )/ )が切り替わります。 ・確認画面が表示されたときは、画面の指示に従って操作してく ださい。 ・メジャーアップデート用のデータがダウンロードされていると きは利用できません。 ・ アップデートお知らせ が設定されているときに利用できま 地磁気センサー感度補正 地磁気センサーの感度を補正する ホーム画面で サー感度補正 設定 開始 端末情報 地磁気セン 画面の指示に従って操作 す。 端末の状態 ソフトウェアの新しいバージョンがあるときに、自 動でアップデートする時刻を設定する(ソフトウェ ア更新) 本機の状態を確認する ホーム画面で ホーム画面で 設定 アアップデート 力 設定 端末情報 ソフトウェ 自動アップデート時刻設定 画面内の注意事項を確認 設定 端末情報 端末の状態 時刻を入 OK ・ 自動ダウンロード設定 が設定されているとき、または、ソフ トウェア更新用のデータがダウンロードされているときに利用 できます。 ・メジャーアップデート用のデータがダウンロードされていると きは利用できません。 ・ アップデートお知らせ が設定されているときに利用できま 電池使用量 バッテリーの使用量や使用時間を確認する ホーム画面で 設定 端末情報 電池使用量 項目をタップ ・電池使用量を調整できる項目には機能名が表示されます。機能 す。 名をタップすると、機能を調整する画面が表示されます。 Androidの新しいバージョンがリリースされていな いか手動で確認する ホーム画面で アアップデート 設定 端末情報 メジャーアップデート開始 ソフトウェ 画面の指 示に従って操作 ・Android端末用メジャーアップデートツールを利用すると、パ ソコンを利用してメジャーアップデートを行うこともできま す。 ・ソフトウェア更新用のデータがダウンロードされているときは 利用できません。 144 法的情報 著作権情報や利用規約などを確認する ホーム画面で 項目をタップ 設定 端末情報 法的情報 モデル番号 モデル番号を確認する ホーム画面で 設定 端末情報 ・モデル番号は、「モデル番号」欄の下部に表示されます。 Androidバージョン Androidバージョンを確認する ホーム画面で 設定 端末情報 ・Androidバージョンは、「Androidバージョン」欄の下部に表 示されます。 ベースバンドバージョン ベースバンドバージョンを確認する ホーム画面で 設定 端末情報 ・ベースバンドバージョンは、「ベースバンドバージョン」欄の 下部に表示されます。 カーネルバージョン カーネルバージョンを確認する ホーム画面で 設定 端末情報 ・カーネルバージョンは、「カーネルバージョン」欄の下部に表 示されます。 ビルド番号 ホーム画面で 設定 端末情報 ・ビルド番号は、「ビルド番号」欄の下部に表示されます。 端末設定 ビルド番号を確認する 適合規格情報 適合規格情報を確認する ホーム画面で 設定 端末情報 適合規格情 報 145 146 困ったときは トラブルシューティング..................................................... 148 仕様.....................................................................................149 保証とアフターサービス..................................................... 150 お問い合わせ先一覧............................................................ 150 困ったときは 147 トラブルシューティング 故障とお考えになる前に こんなときは Q. 本機を操作しても画面が変わらず、何も反応しない A. 電源を入れ直してください。電源を切ることができない場合 は、バッテリーをいったん取り外したあと再度取り付け、電 気になる症状の内容を確認しても症状が改善されない場合は、最寄 源を入れ直してください。電源を入れ直すと、編集中のデー りのウィルコムプラザ・ウィルコムカウンター、またはお問い合わ タは消去されます。改善されない場合はバッテリーが切れて せ先までご連絡ください。 いる可能性があります。充電してから電源を入れ直してくだ さい。 Q. 電話やメール、インターネットが利用できない A. 機内モードになっていませんか。次の操作で機内モードが解 除されていることを確認してください。 ホーム画面で 設定 機内モード ( 無線とネットワーク 表示) A. データ通信が無効になっていませんか。次の操作でデータ通 信が有効になっていることを確認してください。 ホーム画面で 設定 モバイルネットワーク る ( 無線とネットワーク データ通信を有効にす 表示) Q. Google Play ™ 、Google トーク ™ 、GmailなどのGoogleサー ビスに接続できない A. 日付と時刻 の 自動 がOFF( 表示)の場合は、Google サービスが利用できないことがあります。次の操作で日付と 時刻の自動補正を有効にしてください。 ホーム画面で ( 表示) 設定 日付と時刻 自動 本機を再起動 Q. バッテリーの消耗が早い A. 電波の弱い場所や圏外の場所に長時間いませんか。電波の弱 い状態で通話したり、圏外の場所にいると、バッテリーを多 く消耗します。 A. 海外でご利用されていませんか。海外で使用する場合はバッ テリーを多く消耗します。 Q. アプリケーションがインストールできない A. 本機またはmicroSDカードの空き容量が少ないとアプリケー ションのインストールができません。空き容量の確認につい ては「microSDと本体容量の設定」を参照してください。ま た、本機に対応していないアプリケーションは、インストー ルできません。 Q. 動作が遅くなった/アプリケーションの動作が不安定になっ た/一部のアプリケーションを起動できない A. 本機のメモリの空き容量がなくなると動作が安定しません。 空き容量が少なくなると警告メッセージが表示されますの で、不要なアプリケーションを削除してメモリの空き容量を 確保してください。 148 仕様 ACアダプタ(AD02KC) 項目 本体 項目 説明 本体:約107g 質量 バッテリー装着時:約133g 連続通話時間 1 連続待受時間 2 約5.5時間(3Gモード) 約5時間(GSMモード) 約450時間(3Gモード) 約350時間(GSMモード) 説明 入力 AC100V-240V 0.2A 50/60Hz 出力 DC5.0V 800mA 充電温度範囲 5℃~35℃ 1 サイズ(幅×高 ACアダプタ本体:約50.6×38×23.8mm さ×奥行) (突起部、ケーブル部を除く) ケーブルの長さ 約1.5m 1 ご使用状況によっては電話機が温かくなることで、充電を停止す ることがあります。 充電時間(本体 の電源を切って ACアダプタ:約3.5時間 充電した場合) 充電温度範囲 サイズ(幅×高 さ×奥行) 最大出力 5℃~35℃ 3 約56×117×13.4mm(突起部を除く) 0.25W(3Gモード) 2.0W(GSMモード) 1 連続通話時間とは、充電を満たした新品のバッテリーを装着し、 電波が正常に受信できる静止状態から算出した平均的な計算値 です(データ通信/緊急速報メールを無効に設定したときの数 値)。また使用環境(充電状況、気温など)や機能の設定状況な どにより、ご利用時間が変動することがあります。 2 連続待受時間とは、充電を満たした新品のバッテリーを装着し、 通話や操作をせず、電波が正常に受信できる静止状態から算出し た平均的な計算値です(データ通信/緊急速報メールを無効に設 定したときの数値)。また使用環境(充電状況、気温など)や 機能の設定状況などにより、ご利用時間が変動することがありま す。 3 ご使用状況によっては電話機が温かくなることで、充電を停止す ることがあります。 バッテリー(LB04KC) 項目 説明 3.7V 使用バッテリー リチウムイオンバッテリー 容量 1240mAh 充電温度範囲 5℃~35℃ 1 外形サイズ(幅 ×高さ×奥行) 約45.1×49.5×5.1mm(突起部を除く) 困ったときは 電圧 1 ご使用状況によっては電話機が温かくなることで、充電を停止す ることがあります。 149 保証とアフターサービス お問い合わせ先一覧 お困りのときや、ご不明な点などございましたら、お気軽に下記お 保証について 本機をお買い上げいただいた場合は、保証書が付いております。 問い合わせ窓口までご連絡ください。 京セラへのお問い合わせ ・お買い上げ店名、お買い上げ日をご確認ください。 ・内容をよくお読みのうえ、大切に保管してください。 ・保証期間は、保証書をご覧ください。 注意 通信機器・操作方法に関するご相談、お問 い合わせ 下記のような内容は京セラ通信お客様相談室にお問い合わせくだ さい。 損害について 本製品の故障、誤作動または不具合などにより、通話などの機会 を逸したために、お客様、または第三者が受けられた損害につき ましては、当社は責任を負いかねますのであらかじめご了承くだ さい。 ・製品の仕様および使い方について 京セラ通信お客様相談室 ウィルコム電話・一般電話・携帯電話などから 0120-500-349(無料) 受付時間: 故障・修理について 故障または修理により、お客様が登録/設定した内容が消失/変 化する場合がありますので、大切な電話帳などは控えをとってお かれることをおすすめします。なお、故障または修理の際に本機 に登録したデータ(電話帳/画像/サウンドなど)や設定した内 容が消失/変化した場合の損害につきましては、当社は責任を負 いかねますのであらかじめご了承ください。 分解・改造について 本製品を分解/改造すると、電波法にふれることがあります。ま た、改造された場合は修理をお引き受けできませんので、ご注意 ください。 平日9:00~19:00 土曜・日曜・祝日9:00~17:30 都合により休業する場合がございます。 受付時間を予告なく変更することがありますのでご了承くださ い。 IP電話(050-XXXX-XXXX)からは接続できない場合がありま す。 ・京セラのお問い合わせ窓口ではご契約の変更、通話料金のお問 い合わせ、電話機の紛失処理等の対応はできませんので、ウィ ルコムサービスセンターにお問い合わせください。 電話機の修理、オプション品に関するお問 い合わせ 下記のような内容は京セラテクニカルサービスセンターにお問い アフターサービスについて 修理を依頼される場合、お問い合わせ先または最寄りのウィルコム プラザ・ウィルコムカウンターへご相談ください。その際、できる だけ詳しく異常の状態をお聞かせください。 ・保証期間中は保証書の記載内容に基づいて修理いたします。 ・保証期間後の修理につきましては、修理により機能が維持できる 場合は、ご要望により有償修理いたします。 合わせください。 ・オプション品購入のご相談について ・修理のご相談について 京セラテクニカルサービスセンター ウィルコム電話・一般電話・携帯電話などから 0120-994-723(無料) 受付時間: 9:00~12:00 13:00~17:00(土・日・祝日定休) 定休日以外に年末年始、ゴールデンウィーク、夏期休暇、設備点 ご不明な点について アフターサービスについてご不明な点は、最寄りのウィルコムプ ラザ・ウィルコムカウンター、またはお問い合わせ先までご連絡 ください。 検日などは休業いたします。 受付時間を予告なく変更することがありますのでご了承くださ い。 IP電話(050-XXXX-XXXX)からは接続できない場合がありま す。 ・修理に関するお問い合わせは、ウィルコムサービスセンターで も受付けいたしております。 ・オプション品は下記からでもご購入いただくことができます。 京セラホームページ http://www.kyocera.co.jp/prdct/telecom/consumer/ phs_op1.html ※商品代金のお支払いにウィルコムサポートコインはご使用で きません。 150 ホームページからのお問い合わせ 機器に関するご相談、お問い合わせは、京セラホームページから も行えます。 京セラホームページ http://www.kyocera.co.jp/ E-mailでのお問い合わせページ サポート・お問い合わせを選択し、その他のお問い合わせから 「E-mailでのお問い合わせ」を選択しお客様相談室ご質問のペー ジに必要事項を記入してお問い合わせください。 京セラのお問い合わせ窓口における個人情報のお取 り扱いについて ご相談、お問い合わせやオプション品のご注文の際に入手したお 客様の個人情報をお客様の同意なしに業務委託先以外の第三者に 開示・提供することはありません。(法令により定められた場合 を除く) お客様の個人情報は製品・修理・オプション品に関するご相談、 お問い合わせやオプション品販売に関する業務のみ利用し、その 他の目的では利用いたしません。 ウィルコムへのお問い合わせ ウィルコムの総合サービスに関するお問い 合わせ 下記のような内容はウィルコムサービスセンターにお問い合わせ ください。 ・ご契約内容(加入・変更・引越等) ・月額基本料金・通話料等 ・オプションサービス・修理のご相談について ・サービスエリア ・電話機の紛失 ・その他、通信サービスについて ウィルコムサービスセンター 本機・一般加入電話・携帯電話などから 0120-921-156(無 料) 料) 受付時間:9:00~20:00 (年中無休) ※お申し込み、各種お手続きは、一部を除き自動音声応答にて 24時間受付けております。番号をよくお確かめのうえ、おかけ ください。 困ったときは ウィルコムの電話(PHS)/通信機器から 局番無しの116(無 ・お電話でのお問い合わせ・お手続きにはウィルコム電話番号と ご契約時にお決め頂いた暗証番号(4桁)が必要です。あらか じめご準備のうえ、お問い合わせ・お手続きをお願いいたしま す。 151 152 あ アカウントと同期の設定................................................... 138 アプリ一覧画面をアレンジする...........................................44 アプリケーション設定...................................................... 137 アプリケーションについて..................................................23 アラームを利用する.......................................................... 105 WX06K 取扱説明書 索引 暗証番号について................................................................35 い インターネットを利用する..................................................80 う WILLCOMメール/SMS作成時の操作.................................. 67 WILLCOMメール/SMS設定................................................ 69 WILLCOMメール/SMSを管理する......................................64 WILLCOMメール/SMSを受信/返信する........................... 62 WILLCOMメール/SMSを送信する......................................59 WILLCOMメールでデコレメールを送信する....................... 61 お お問い合わせ先一覧.......................................................... 150 音の設定........................................................................... 133 オプションサービス............................................................ 51 音楽を聴く.......................................................................... 90 音声で情報を検索する(音声検索)................................. 102 音声入出力の設定............................................................. 142 か 海外でご利用になる前に................................................... 124 海外で電話をかける.......................................................... 126 各部の名称とはたらき...........................................................6 画面設定........................................................................... 134 画面をロックする................................................................37 カレンダーを利用する...................................................... 103 き 基本的な操作のしくみ.........................................................22 緊急速報メールを利用する..................................................96 く Googleアカウントを利用する............................................. 32 Google検索を利用する......................................................102 Googleトーク™を利用する............................................... 100 Google Play™について.......................................................33 Googleマップを利用する.................................................... 97 け 言語とキーボードの設定................................................... 139 153 現在地情報とセキュリティの設定..................................... 135 と さ トラブルシューティング................................................... 148 友だちの位置/状況を確認する(Latitude)..................... 99 さまざまな方法で撮影する..................................................86 な し ナビを利用する................................................................... 98 Gmail(メール)を作成/送信する..................................... 71 充電する............................................................................. 14 受信したGmail(メール)を確認する................................. 72 受信したPCメールを確認する............................................. 78 に ニュースや天気を確認する............................................... 106 仕様.................................................................................. 149 省電力で使用する............................................................. 108 初期設定について................................................................19 は バーコードを読み取る.........................................................87 す パソコンとUSBで接続する................................................ 116 バッテリーを取り付ける/取り外す....................................13 ステータスバーについて..................................................... 40 ひ せ PCメールに関する設定........................................................76 静止画/動画を撮影する..................................................... 84 PCメールを管理する........................................................... 79 静止画/動画を見る............................................................ 91 PCメールを作成/送信する.................................................77 静止画を加工する................................................................92 日付と時刻の設定............................................................. 143 赤外線でデータをやりとりする........................................ 120 ふ そ フォルダモード/スレッドモードについて......................... 58 ソフトウェアの更新について.............................................. 37 付近の便利な情報を取得する(プレイス)......................... 99 プライバシーの設定.......................................................... 138 た Bluetooth ® 機能を利用する.............................................. 118 プロフィール.................................................................... 130 ダウンロードしたファイルを管理する.............................. 111 タッチパネルの使いかた..................................................... 18 端末情報........................................................................... 144 ほ 防水性能について................................................................16 つ 通知パネルを利用する.........................................................41 通話設定........................................................................... 132 て 手軽に文字入力する.......................................................... 110 電源を入れる/切る............................................................ 17 電卓で計算をする............................................................. 103 電話帳/通話履歴から電話をかける....................................50 電話帳をインポートする..................................................... 55 保証とアフターサービス................................................... 150 保存されているGmail(メール)を管理する....................... 73 ホーム画面のしくみ............................................................ 40 ホーム画面をアレンジする..................................................42 本書について.........................................................................4 ま microSDカードについて......................................................10 microSDカードのファイルを閲覧する...............................112 microSDと本体容量の設定................................................ 139 マナーについて................................................................... 27 電話帳をバックアップする..................................................55 電話帳を利用する................................................................52 電話番号について................................................................26 電話をかける/受ける.........................................................48 154 む 無線とネットワークの設定............................................... 130 め メモ帳として利用する...................................................... 107 メールの種類について.........................................................58 も 文字を入力する................................................................... 28 ゆ ユーザー補助の設定.......................................................... 143 USIMカードについて............................................................. 7 USIM PINについて.............................................................. 36 YouTubeを利用する..........................................................106 ら ライトとして利用する...................................................... 111 わ Wi-Fiで接続する............................................................... 116 155 156 WX06K 取扱説明書 2012 年 7 月 第 1 版 京セラ株式会社