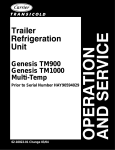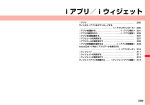Download 取扱説明書詳細版 docomo STYLE series P
Transcript
データ管理 データBOX . . . . . . . . . . . . . . . . . . . . . . . . . . . . . . . . . . . . . . . . . . . . . . . . 306 静止画を使いこなす 画像を表示する . . . . . . . . . . . . . . . . ピクチャアルバムで画像を表示する . 静止画を編集する . . . . . . . . . . . . . . アニメを作成する . . . . . . . . . . . . . . . . . . . . . . . . . . . . . . . . . . . . . . . . . . . . . . . . . . . . . . . . . . . . . . <ピクチャビューア> <ピクチャアルバム> . . . . <ピクチャ編集> . . . . . <自作アニメ> 309 313 316 318 動画を使いこなす iモーション・ムービーを再生する . . . . . . . . . . . . . . . . .<iモーションプレーヤー><ムービープレーヤー> HDD(ハードディスク) レコーダーで録画した動画をFOMA端末で再生する ......................................................... プレイリストを利用する . . . . . . . . . . . . . . . . . . . . . . . . . . . . . . . . . . . . . . iモーションを編集する . . . . . . . . . . . . . . . . . . . . . <iモーション編集> 319 325 326 326 328 331 332 333 マチキャラを使いこなす マチキャラを表示する . . . . . . . . . . . . . . . . . . . . . . . . . . . . <マチキャラ> 334 335 338 赤外線通信を利用する . . . . . . . . . . . . データを1件または複数件送受信する . データを全件送受信する . . . . . . . . . . . 赤外線リモコン機能を利用する. . . . . . 通信の設定を行う . . . . . . . . . . . . . . . . . . . . . . . . . . . . . . . . . . . . . . . . . . . . . . . . . . . . . . . . . . . . . . . . . . . . . . . . . . . . ................ ................ ................ ................ .<電話帳画像転送> 354 356 357 358 358 ボイスレコーダーを利用する . . . . . . . . . . . . . . . . . . <ボイスレコーダー> 358 PDFデータを表示する . . . . . . . . . . . . . . . . . . . . . . .<PDF対応ビューア> 359 ドキュメントビューアを使いこなす フォントを使いこなす フォントファイルを管理する . . . . . . . . . . . . . . . . . . . . . . . . . <フォント> 352 PDF対応ビューアを使いこなす きせかえツールを使いこなす きせかえツールを確認する. . . . . . . . . . . . . . . . . . . . . . <きせかえツール> フォルダを管理する . . . . . . . . . . . . . . . . . . . . . . . . . . . . . . . . . . . . . . . . . . ボイスレコーダーを使いこなす メロディを使いこなす メロディを再生する. . . . . . . . . . . . . . . . . . . . . . . . <メロディプレーヤー> 339 340 341 344 345 346 347 348 348 349 349 350 赤外線通信を使いこなす キャラ電を使いこなす キャラ電 . . . . . . . . . . . . . . . . . . . . . . . . . . . . . . . . . . . . . . . . . . . . . . . . . . キャラ電を表示して操作する . . . . . . . . . . . . . . . . . <キャラ電プレーヤー> キャラ電を撮影する. . . . . . . . . . . . . . . . . . . . . . . . . . . . . <キャラ電撮影> microSDカード. . . . . . . . . . . . . . . . . . . . . . . . . . . . . . . . . . . . . . . . . . . . . microSDカードの取り付けかた/取り外しかた . . . . . . . . . . . . . . . . . . . . . microSDカードのデータを表示する . . . . . . . . . . . . . . . . . . <microSD> 静止画や動画などをコピーする. . . . . . . . . . . . . . . . . . . . . . . . . . . . . . . . . . 著作権のあるファイルを移動する . . . . . . . . . . . . . <コンテンツ移行対応> データを一括してバックアップ/復元する . . . . . . . . . . . . . . . . . . . . . . . . . 非対応ファイルを管理する . . . . . . . . . . . . . . . . . . . <SDその他ファイル> microSDカードをフォーマットする . . . . . . . . <microSDフォーマット> microSDカードをチェックする . . . . . . . . <microSDチェックディスク> microSDカードの容量を表示する . . . . . . . . . . . . . <microSD情報表示> microSDカードをパソコンなどで使う . . . . . . . . . . . . . . . . . . . . . . . . . . . . microSDカードのフォルダ構成 . . . . . . . . . . . . . . . . . . . . . . . . . . . . . . . . . 各種データを使いこなす ビデオを使いこなす ビデオを再生する . . . . . . . . . . . . . . . . . . . . . . . . . . <ビデオプレーヤー> microSDカードを使いこなす 339 Word、Excel、 PowerPointファイルを表示する . . . . . . . . . . . . . . . . . . . . . . . . . . . . . . . . . . . . <ドキュメントビューア> 363 静止画を印刷する 保存した画像を印刷する . . . . . . . . . . . . . . . . . . . . . . . . . . . . . . . . . . . . . . . 365 305 データBOX データBOXには以下のような項目とフォルダがあります。 種類に合わ せてそれぞれのフォルダに保存されます。 マイピクチャ iモード iモードで探す カメラ データ管理 デコメピクチャ iモードで探す デコメ お気に入り※1 絵文字 i絵文字※1 装飾※1 ハート・キラキラ※1 天気・季節※1 移動・生活※1 電話・メール※1 食べ物※1 キャラクター※1 文字※1 iモードで探す プリインストール 自動お預かり※2 ピクチャアルバム ユーザフォルダ※3 自作アニメ フレーム/スタンプ iモードで探す micro ピクチャ SD イメージボックス ダウンロードした静止画など データサイトに接続 カメラで撮影した静止画や撮影したキャラ電ピ クチャなど デコメール®作成で使用できる静止画 データサイトに接続 デコメール®作成で使用できる絵文字 ≥お買い上げ時に保存されているデコメ絵文字® は削除できます。 「P-SQUARE」 (P.197参照)のサイトから再び ダウンロードできます。 ダウンロード時と異な るFOMAカードを使用中は、FOMAカードセ キュリティ機能(P.38参照)が設定されます。 データサイトに接続 お買い上げ時に登録されている静止画 お預かりセンターに自動保存したい静止画 ピクチャアルバムを起動 ユーザフォルダ内の静止画 静止画連続再生機能 フレーム、 マーカースタンプに使用できる静止画 データサイトに接続 カメラで撮影した静止画やFOMA端末からコピー したDCF規格に準ずるJPEG形式、GIF形式の画像 FOMA端末からコピーしたGIF形式のアニメー ション画像やDCF規格外のJPEG形式の画像 移行可能コンテンツ FOMA端末から移動した著作権のある静止画 FOMA端末からコピーしたデコメール®用の絵文字 デコメ絵文字 306 ミュージック ミュージックプレーヤー iモード 初期フォルダ ユーザフォルダ※3 iモードで探す microSD WMA Music&Videoチャネル 配信番組 保存番組 iモーション/ムービー iモード iモードで探す カメラ ミュージックプレーヤーを起動 サイトから取得した着うたフル®などの音楽データ ユーザフォルダ内の着うたフル®などの音楽データ データサイトに接続 ダウンロードしたり、FOMA端末から移動した著 作権のある着うたフル®などの音楽データ パソコンから取り込んだWMAファイル Music&Videoチャネルでダウンロードした番組 FOMA端末に保存した番組 サイトから取得したiモーションなど データサイトに接続 カメラで録画したiモーションや撮影したキャ ラ電の動画など プリインストール お買い上げ時に登録されているiモーション ボイスレコーダー ボイスレコーダーで録音した音声 ユーザフォルダ※3 ユーザフォルダ内のiモーション BD/DVDレコーダー HDDレコーダーから転送した動画 プレイリスト プレイリスト再生 しおり しおり再生 ムービー microSD ダウンロードしたり、パソコンなどで保存した ムービー しおり しおり再生 再生履歴 ムービーの再生履歴 iモードで探す データサイトに接続 micro SDビデオ カメラで撮影した動画やFOMA端末からコピー したiモーション SD 移行可能コンテンツ FOMA端末から移動した著作権のあるiモー ション その他コンテンツ カメラ機能を使って記録した音声のみのiモー FOMA端末からコピーした音声のみ ション※4、 FOMA端末からコピーした のiモーション※4、 映像が再生不可能なiモーション※4 メロディ iモード ダウンロードした着信音に設定できるメロディなど iモードで探す データサイトに接続 プリインストール SDその他ファイル SDその他 メール(添付ファイル) から保存した非対応の ファイルやダウンロードしたBMP形式とPNG形 式のファイル ※1「フォルダ名編集」を行うと、 フォルダ名が変更されます。 また、デコメ絵文 字®はフォルダに直接保存され、 フォルダにはデコメ絵文字®以外は保存で きません。 ※2 初めて「自動お預かり」 フォルダを選択した場合、 フォルダの説明とケータ イデータお預かりサービスについての確認画面が表示されます。 ※3「フォルダ追加」 で入力したフォルダ名が表示されます。 ※4 AAC形式の音楽データを含みます。 ■ ファイル一覧表示中のアイコンについて 2 1 3 2 1 3 ピクチャ一覧 1ファイル種別 アイコン 種別 タイトル名一覧 ファイル形式 静止画 JPEG 静止画/アニメーション画像 GIF フレーム GIF マーカースタンプ GIF Flash SWF iモーション MP4(AMR) iモーション MP4(AAC) iモーション MP4(AAC+[HE-AAC] ) iモーション MP4(Enhanced aacPlus) iモーション ASF ムービー WMV、ASF インターネット上のムービー WVX、ASX ムービー WMA インターネット上のムービー WAX 307 データ管理 お買い上げ時に登録されている着信音に設定で きるメロディ ユーザフォルダ内の着信音に設定できるメロディ おしゃべり 「おしゃべり機能」 で録音したデータ プログラム プログラム再生 iモードで探す データサイトに接続 micro メロディ FOMA端末からコピーしたメロディ 移行可能コンテンツ FOMA端末から移動した著作権のあるメロディ SD マイドキュメント iモード お買い上げ時に登録されているPDFデータやダ ウンロードしたPDFデータ micro マイドキュメント ダウンロードしたPDFデータやFOMA端末から コピーしたPDFデータ SD 移行可能コンテンツ FOMA端末から移動した著作権のあるPDFデータ きせかえツール お買い上げ時に登録されているきせかえツールやダウンロードしたきせかえツール iモードで探す データサイトに接続 microSD ダウンロードしたきせかえツールやFOMA端末 から移動したきせかえツール マチキャラ お買い上げ時に登録されているマチキャラやダウンロードしたマチキャラ iモードで探す データサイトに接続 microSD ダウンロードしたマチキャラやFOMA端末から 移動したマチキャラ キャラ電 お買い上げ時に登録されているキャラ電やダウンロードしたキャラ電 ワンセグ イメージ ワンセグで録画した静止画 ビデオ ワンセグで録画したビデオや、他のAV機器で作 成したワンセグ対応の著作権保護対応動画 しおり しおり再生 ドキュメントビューア メール (添付ファイル)から保存したドキュメントファイル フォント iモード ダウンロードしたフォント プリインストール お買い上げ時に登録されているフォント ユーザフォルダ※3 アイコン 種別 ファイル形式 視聴済み 「BD/DVDレコーダー」 MP4 フォルダ内動画 アイコン ※1 説明 サイトやiモードメール添付などから取得 未視聴「BD/DVDレコーダー」 フォ MP4 ルダ内動画 FOMA端末で撮影、 ボイスレコーダーで録音 ビデオ キャラ電撮影 赤外線通信やmicroSDカードなどから取得 MPEG2-TS 他の機器でプロテクトがかけられた MPEG2-TS ビデオ ※2 ワンセグでビデオ録画 部分保存されているiモーション ー ※3 iモードで再生したインターネット上のムービー メロディ SMF ※3 フルブラウザで再生したインターネット上のムービー メロディ MFi ※3 microSDカードに保存したムービー 完全なPDFデータ PDF 部分的なPDFデータ PDF 不完全なPDFデータ PDF 壊れているPDFデータ PDF きせかえツール ー 部分保存されているきせかえツール ー データ管理 マチキャラ ー 部分保存されているマチキャラ ー キャラ電 ー Wordファイル WORD Excelファイル EXCEL PowerPointファイル POWERPOINT 非対応ファイル ー フォント MTF ≥ファイル制限が設定されているファイルの場合、アイコンに「 」が付きま す。 ≥ファイルによっては、再生できる回数・期限・期間が制限されているものがあ ります。再生制限のあるファイルのアイコンには「 」、 再生制限切れのファイ ルのアイコンには「 」が付きます。 308 2取得元 ワンセグで静止画録画 ※1 著作権のあるファイルでmicroSDカードに移動可の場合は「 」 が表示 されます。 ※2 未視聴の場合は「 」 が表示されます。 ※3「ムービー」 フォルダの 「しおり」 内と「再生履歴」 内でのみ表示されます。 3ファイルの状態 アイコン 説明 iモードメール添付が可能 デコメアニメ®作成が可能 デコメール®に画像挿入や、 ピクチャ貼付が可能 赤外線送信が可能 microSDカードへコピー可能 アップロードが可能 ※ お預かりセンターへの自動保存が完了 ※ お預かりセンターへの自動保存対象外 ※「マイピクチャ」内の 「自動お預かり」 フォルダ内でのみ表示されます。 +m-4-6 <ピクチャビューア> 画像を表示する FOMA端末内またはmicroSDカード内に保存した静止画を表示しま す。 1 操作 Vo 前のファイルを表示※1 Co ズーム (拡大/縮小)※2※3 Oo ( )※4 ≥ズーム中にi( )/l ( 大/縮小 ≥拡大中にMoでスクロール ≥元に戻すにはOo ( ) 表示方向切替※2※5 フォルダ一覧画面 静止画一覧画面 ワンセグで録画した静止画を表示する場合 m1データBOX1ワンセグ1イメージ 1ファイルを選択 )で拡 m ( ) ≥押すごとに静止画を時計回りに90度ずつ回転 ※1 静止画一覧画面の並び順で表示します。 ※2 画像サイズやファイル形式によっては操作できない場合があります。 ※3 400%まで拡大できます。ただし、 拡大できる倍率は画像サイズにより異 なります。 ※4 Flash画像再生中は、一時停止/再生の操作になります。 ※5「iモード」 フォルダ、 「カメラ」 フォルダ、 「自動お預かり」 フォルダ、ユーザ フォルダ、 microSDカードのフォルダ、 「ワンセグ」の 「イメージ」 フォルダ 内の静止画のみ操作できます。 ■ 静止画再生の仕様について ファイル形式 JPEG※1、 GIF、Flash 拡張子 jpg、 gif、swf、 ifm 画素数 8M (2448×3264)以下のファイル※2 ファイルサイズ 3Mバイト以下の静止画 ※1 再生できるJPEGファイルの種類は、Exif/CIFF/JFIF形式のBaselineと Progressiveです。 ※2 Progressive形式のファイルの場合はVGA(640×480)以下、 GIFファ イルの場合は5M(1944×2592)以下のファイルまで表示できます。 ≥対応しているファイル形式でも、 ファイルによっては表示できない場合があ ります。 ≥Flash画像は、 「着信音量」 の 「電話」 で設定されている音量で再生されます。 「着 信音量」の 「電話」 が 「ステップ」に設定されているときは「レベル2」で音が鳴り ます。 309 データ管理 ≥静止画一覧画面でc ( )を押すごとに表示方法を変更します。 ≥プレビュー画像が表示できないときは右の画像が表示され ます。 ≥他の機能でフォルダや静止画を選択するときは、 機能によっ て表示されないフォルダや静止画があります。また、 静止画 を選択中にl( )を押して静止画を確認できる場合があります。 ≥「iモードで探す」を選択した場合はP.196参照。 ボタン操作 次のファイルを表示※1 m1データBOX1マイピクチャ1フォルダを選択 1ファイルを選択 ≥フォルダ一覧画面でm を押すごとに、FOMA端 末とmicroSDカードの フォルダが切り替わり ます。 ≥フォルダ一覧画面の機 能メニューはP.352参 照。 1 ■ 静止画再生時の操作 静止画一覧画面の機能メニュー 1件移動 メール添付/ブログ投稿 iモードメール添付 P.134手順2へ進みます。 ≥l ( )を押してもiモードメールを作成できま す。 デコメ作成 ブログ投稿 ピクチャ貼付 データ管理 ピクチャ情報 「デコメピクチャ」フォルダ、 「デコメ絵文字」 フォルダか らデコメール®を作成します。 P.134手順2へ進みます。 ≥デコメール®についてはP.137参照。 P.199「登録したサイトにファイルをアップロードす る」 手順2へ進みます。 画像を待受画面などに貼り付けて表示します。 貼り付け る画像の位置については 「貼付表示位置」参照。 1貼付先を選択 ≥それぞれの貼付先を選択したときの操作については P.101参照。 ≥貼付された項目には 「★」マークが付きます。 「テレビ 電話発信」 「テレビ電話着信」 以外のテレビ電話関連の 項目には、すでに貼付されていても表示されません。 ≥「テレビ電話発信」 「テレビ電話着信」 以外のテレビ電 話関連項目を選択した場合、 状態に応じたメッセージ が静止画の中央に表示されます。 静止画・iモーション・ムービー・メロディ・PDFデー タ・ドキュメントファイル・きせかえツール・マチキャ ラ・SDその他ファイルを別のフォルダに移動します。 1移動先を選択 ≥第2階層目以降にフォルダがある場合は、 l ( 選択移動 全件移動 1移動したいファイルにチェック1l ( 1移動先を選択 ) 1移動先を選択 microSDへ移動 P.345参照 本体へ移動 P.345参照 microSDへコピー 1件コピー P.344参照 選択コピー P.344参照 全件コピー お預かりセンターに 保存 P.344参照 P.129参照 コピー 1件コピー microSDカード内の静止画・iモーション・ムービー・ メロディ・PDFデータ・ドキュメントファイル・SDその 他ファイルをmicroSDカード内の別のフォルダにコ ピーします。 1コピー先を選択 選択コピー 1コピーしたいファイルにチェック1l( 1コピー先を選択 全件コピー 1コピー先を選択 静止画のファイル名などを表示します。 ≥自作アニメのピクチャ情報では、 ピクチャ貼付の項目 のみ表示されます。 フォルダ移動 本体へコピー 310 )を押すと表示できます。 上の階層に戻す にはrを押します。 1件コピー P.344参照 選択コピー P.344参照 ) 全件コピー P.344参照 1件送信 編集 選択送信 P.356参照 P.356参照 ピクチャ編集 P.316参照 DPOF設定 P.365参照 タイトル編集 1タイトルを入力 ≥FOMA端末内のファイルの場合、全角9文字/半角18 文字まで入力できます。 ≥microSDカード内のファイルの場合、 全角18文字/半 角36文字まで入力できます。 保存容量確認 保存容量(目安)/件数を表示します。 ファイル名編集 1ファイル名を入力 ≥半角英数字、 記号(「.」、 「-」 、 「_」 のみ)で36文字まで入 力できます。 お預かり済アイコ お預かりセンターへの自動保存が完了した静止画を ンクリア 一括で自動保存未完了に変更します。 1YES ファイル制限を 「あり」 にすると、 一次配布で受け取った 側がiモードメールに添付できなくなります。 1なし・あり ソート 表示される順番を変更します。 1順番を選択 ≥microSDカード内のファイルはソートできません。 スライドショー フォルダ内の静止画を選択している静止画から順にす べて表示していきます。 静止画が切り替わる速度を選択 できます。 1標準・スロー Oo ( )を押すとスライドショーが停止します。 再 度Oo ( )を押すとスライドショーが再開します。 貼付表示位置 静止画を待受画面などに貼り付けて表示するときの位 置を設定します。 ピクチャ貼付についてはP.310参照。 1表示位置を選択 デスクトップ貼付 P.30参照 赤外線送信 1件削除 1YES 選択削除 1削除したいファイルにチェック1l ( 1YES 全削除 フォルダ内に保存しているすべてのファイルを削除し ます。 1端末暗証番号を入力1YES ) お知らせ <iモードメール添付><ブログ投稿> ≥ファイルサイズが2Mバイトより大きいJPEG画像(Progressive形式の ファイルを除く) の場合は、2Mバイト以下に変換します。 ≥画像によってはiモードメール作成できない場合があります。 <デコメ作成> ≥画像サイズがSub-QCIF(128×96)より大きいときは、 画像サイズの変更 方法を選択する画面が表示されます。 変更した静止画は別ファイルとして新 規保存されます。 「そのまま添付」 を選択すると画像サイズは変更しません。 「Sub-QCIF縮小添付」 を選択すると縦横比を保ったままSub-QCIF (128× 96)以下に縮小します。 「Sub-QCIF切出し添付」を選択すると縦横比を保ったままSub-QCIF(128 ×96)以下に縮小・切り出しします。 ファイルサイズがデコメール®作成可能サイズを超える場合は、デコメール® 作成可能サイズ以下に変換します。 ≥Sub-QCIF(128×96)に縮小または切り出しした場合、+l ( )を押す か+i ( )を押して「取消」を選択すると再度縮小・切り出しを設定でき ます。 また、 +Oo( )を押すか、 +i ( )を押して 「確定」 を選択する とiモードメール作成画面が表示されます。 ≥画像によってはデコメール®作成できない場合があります。 311 データ管理 ファイル制限 削除 データ管理 お知らせ <ピクチャ貼付> ≥Flash画像は待受画面、ウェイクアップ表示、音声電話/テレビ電話の発着信 画面、メールの送受信画面、問い合わせ、 メール/メッセージ着信結果以外に は貼り付けできません。 ≥アニメーションGIF形式の画像はテレビ電話の発着信画面以外のテレビ電話 関連項目には貼り付けできません。 ≥画像サイズや貼付先によっては、 表示される大きさが実際のものと違う場合 があります。 ≥ファイルによってはピクチャ貼付できない場合があります。 <フォルダ移動> ≥複数のファイルを移動中に着信があった場合、 移動は途中でも中止されま す。 ≥ムービー、ビデオ、 ドキュメントファイル、 SDその他ファイルを「選択移動」 する場合は、 最大100件まで選択できます。 <コピー> ≥複数のファイルをコピー中に着信があった場合、 コピーは途中でも中止され ます。 ≥ムービー、ビデオ、 ドキュメントファイル、 SDその他ファイルを「選択コ ピー」する場合は、最大100件まで選択できます。 <タイトル編集> ≥ファイルによってはタイトル編集できない場合があります。 ≥「フレーム/スタンプ」 フォルダ、 「ワンセグ」の 「イメージ」 フォルダ、 microSDカードの「デコメ絵文字」 フォルダ、 「移行可能コンテンツ」 フォルダ では、 「編集」メニューは表示されずに「タイトル編集」 を選択する操作となり ます。 <ファイル名編集> ≥ファイルによってはファイル名編集できない場合があります。 ≥ファイル名に半角スペースは使用できません。 ≥「ワンセグ」の「イメージ」フォルダでは、 「編集」 メニューは表示されずに 「ファイル名編集」を選択する操作となります。 <ファイル制限> ≥ファイルによってはファイル制限を設定できない場合があります。 ≥「ファイル制限」 を「あり」にした場合でも、 赤外線通信機能で送信したり、 microSDカードにコピーすることで静止画や動画を送り先の携帯電話から 出力できます。 312 お知らせ <スライドショー> ≥Flash画像は表示されません。 ≥画像によっては表示される間隔が異なる場合があります。 <削除> ≥複数のファイルを削除中に着信があった場合は、削除は中止されます。 ≥ムービー、ビデオ、ドキュメントファイル、SDその他ファイルを「選択削除」 する場合は、最大100件まで選択できます。 静止画再生中の機能メニュー ピクチャ編集 P.316参照 ピクチャ貼付 P.310参照 ピクチャ情報 P.310参照 メール添付/ブログ投稿 iモードメール添付 P.310参照 デコメ作成 ブログ投稿 P.310参照 P.310参照 赤外線送信 P.356参照 表示サイズ設定 静止画を本来のサイズ(等倍) で表示するか画面サイズ に合わせて表示するかを設定します。 1標準・画面サイズで表示 ≥「標準」に設定しても、画面サイズを超える静止画は画面 サイズに縮小されます。 デスクトップ貼付 P.30参照 microSDへコピー P.344参照 本体へコピー P.344参照 お預かりセンターに 保存 P.129参照 貼付表示位置 P.311参照 DPOF設定 P.365参照 削除 P.311「1件削除」 参照 リトライ アニメーション、Flash画像を最初から再生します。 2 フォルダを選択1ファイルを選択 ≥プレビュー画像が表示できない ときは右の画像が表示されます。 お知らせ <表示サイズ設定> ≥「画面サイズで表示」に設定中にアニメーションGIFを表示した場合、 「標準」 での表示時よりアニメーションの動作が遅くなる場合があります。 <ピクチャアルバム> ピクチャアルバムで画像を表示する FOMA端末内またはmicroSDカード内に保存したJPEG形式の静止 画を表示できます。 再生中の静止画から人物の顔を検出して拡大したり、検出した顔に補正 効果をかけることもできます。また、エフェクト機能を利用して表現力 豊かなスライドショーを再生できます。 1 m1データBOX1マイピクチャ 1ピクチャアルバム GIF画像 Flash画像 ■ ピクチャアルバムでの再生の仕様について ファイル形式 JPEG※1 拡張子 jpg 画素数 8M (2448×3264)以下のファイル※2 ファイルサイズ 3Mバイト以下の静止画 ※1 再生できるJPEGファイルの種類は、Exif/CIFF/JFIF形式のBaselineと Progressiveです。 ※2 上記を超える画素数でも再生できる場合があります。 ≥対応しているファイル形式でも、 ファイルによっては表示できない場合があ ります。 お知らせ ≥ピクチャアルバムでは、 「iモード」 フォルダ、 「カメラ」 フォルダ、 「自動お預 かり」 フォルダ、 ユーザフォルダ、 「ピクチャ」 フォルダ(microSD)内の静止画 のみ表示できます。 ≥静止画によっては、顔を検出できない場合や顔ではない場所を検出する場合 があります。 313 データ管理 ピクチャアルバムが起動して、 フォルダの一覧画面 が表示されます。 ≥画面の左下に「 」が表示されているときは、 l ( )を押すとボタン操作ガイドを表示し ます。 NG画像 ≥静止画再生中にNoを押すと、 静止画の一覧画面の並び順で静止画を切 り替えます。 ≥再生中の静止画で人物の顔を検出できる場合は、l ( )を押すと 検出した顔をズーム表示します。 複数の顔を検出した場合は、 l ( ) を押すごとに別の顔をズーム表示します。 ≥静止画再生中にcを押すごとにアイコンの表示/非表示を切り替えま す。 ピクチャアルバム起動中の機能メニュー ≥ピクチャアルバム起動中はi ( す。 待受拡大 画像サイズがQCIF(144×176)以上QVGA (240 ×320)未満の静止画を、 画質を落とさずに縦横比を 保ったまま画像サイズを待受(240×428)を超え ない大きさにまで拡大します。 1l ( )1OK 元の静止画とは別の静止画として保存します。 ≥m ( )またはrを押すと、 保存せずに終了 します。 プリント拡大 画像サイズがVGA (480×640) 以上2M(1200× 1600)未満の静止画を、高画質でプリントできるよ うに画質を落とさずに縦横比を保ったまま画像サイ ズを1200×1920ドットを超えない大きさにまで 拡大します。 1l ( )1OK 元の静止画とは別の静止画として保存します。 ≥m ( )またはrを押すと、 保存せずに終了 します。 )を押すと、 機能メニューが表示されま データ管理 スライドショー P.315参照 きせかえ ピクチャアルバムのデザインを変更します。 1パターン1・パターン2 ズーム 静止画を200%に拡大して表示します。 ≥静止画再生中にOo ( )を押しても200%に 拡大して表示します。 ≥a、sを押すと、 ズーム倍率を調節できます。 ≥拡大した静止画をスクロールするにはMoを押し ます。 ≥ズーム中にOo( )またはrを押すと、 ズー ムを解除します。 回転 静止画を時計回りに90度回転します。 メール添付 P.310 「iモードメール添付」 参照 ブログ投稿 P.310参照 エフェクト 静止画再生中にファイルを切り替えたときの画面表 示を設定します。 1項目を選択 削除 P.311 「1件削除」 参照 暗部補正 ピクチャ編集 超解像 等倍補正 314 画像サイズがQCIF(144×176)から3M (1536× 2048)までの静止画を、 画像サイズはそのままでよ り高画質になるように補正します。 1l ( )1OK 元の静止画とは別の静止画として保存します。 ≥Oo ( )を押すと、 元の静止画を表示できま す。 Oo( )またはrを押すと戻ります。 ≥m ( )またはrを押すと、 保存せずに終了 します。 暗く写った静止画を、 より明るく鮮明な静止画にな るように補正します。画像サイズがQCIF(144× 176)から8M (2448×3264)までの静止画を編 集できますが、3M(1536×2048) より大きい静止 画は3M (1536×2048)以下に縮小されます。 1l ( )1OK 元の静止画とは別の静止画として保存します。 ≥m ( )またはrを押すと、 保存せずに終了 します。 お知らせ <ズーム> ≥100%未満に縮小して表示することはできません。 <ピクチャ編集> ≥表示方向を切り替えた静止画を再生中に「ピクチャ編集」を行うと、 元の表示 方向に戻ります。 ただし、 表示方向を切り替えていた場合のほうが、 大きく表示できる場合は そのままの表示方向で表示されます。 表示方向を切り替えたまま編集し、 保 存した場合でも、 静止画の縦横情報は変更されません。 スライドショーを再開します。 スライドショーを再生する 次のファイルを表示します。 ≥スライドショー再生中や一時停止中にVoを押しても 次のファイルを表示できます。 ≥「ランダム」 が「ON」の場合は、 並べ替えられた順番で 表示します。 すべてのフォルダ内の静止画を表示する場合 1 Zoを1秒以上押す 「iモード」フォルダ、 「カメラ」 フォルダ、 「自動お預かり」フォルダ、 ユーザ フォルダ、 「ピクチャ」フォルダ(microSD)内の静止画のスライドショー が再生されます。 ≥フォルダの一覧画面でi( )を押して「スライドショー」 を選択し ても、 すべてのフォルダ内の静止画を表示できます。 ≥フォルダセキュリティを設定しているフォルダ内の静止画は表示されま せん。 設定 スライドショー再生中に静止画が切り替わる時間を設 定します。 1時間を選択 エフェクト 静止画が切り替わるときの画面表示を設定します。 1項目を選択 ≥本機能の設定に関わらず、 別のフォルダ内の静止画を 表示するときや、 「リピート」でスライドショーを再開 するときは、 「Normal」のエフェクトになります。 顔ズーム スライドショー再生中の静止画に顔を検出したときに、 顔にズームするかどうかを設定します。 1ON・OFF ランダム スライドショーの再生順をランダムにするかどうかを 設定します。 1ON・OFF リピート スライドショーが終了後に再びスライドショーを開始 するかどうかを設定します。 1ON・OFF 1つのフォルダ内の静止画を表示する場合 1 ファイルの一覧画面・静止画再生中1i( 1スライドショー ) お知らせ ≥電池残量が少ない状態でスライドショーを再生しようとした場合は、 再生す るかどうかの確認画面が表示されます。 また、 再生中に電池残量が少なく なった場合は、再生が一時停止され、 再生するかどうかの確認画面が表示さ れます。 スライドショー一時停止中の機能メニュー ≥スライドショー再生中にOo( )を押すと、スライドショーが一時停止し、 機能メニューが表示されます。再生を再開するには「 」を選択します。 終了 スライドショーを終了します。 前のファイルを表示します。 ≥スライドショー再生中や一時停止中にCoを押しても 前のファイルを表示できます。 ≥「ランダム」 が「ON」 の場合は、並べ替えられた順番で 表示します。 ≥前のファイルが表示中の静止画と違うフォルダ内の 静止画の場合は、前のファイルを表示できません。 315 データ管理 再生時間 <ピクチャ編集> 静止画を編集する 1 静止画一覧画面1i( 1編集1ピクチャ編集 または 静止画再生中1i( 1ピクチャ編集 ) ) ≥WVGA(480×854)より大きい静止画の場合、 WVGA(480×854)以下に縮小されます。 ピクチャ編集画面 2 3 i( )1静止画を編集 操作方法についてはP.316∼P.318をご覧ください。 Oo( )1YES・NO データ管理 YES . . . . . . . .上書きして保存します。 NO . . . . . . . . .新しい静止画として保存します。 ≥microSDカード内の静止画を編集した場合は上書き保存できません。 Oo ( )を押すと変更元のファイルが保存されているフォルダに保 存されます。microSDカード内のデータがいっぱいの場合など、 microSDカードに保存できないときは「iモード」 フォルダに保存され ます。 ≥編集した静止画を保存しない場合は、rまたはhを押して「YES」を選 択します。 ≥保存しているデータがいっぱいのときはP.197参照。 お知らせ ≥カメラで撮影した静止画やデータ通信で取得した静止画、 ダウンロードもし くはiモードメールから取得した静止画で 「ファイル制限」がなしのJPEG ファイルのみピクチャ編集できます。 316 お知らせ ≥表示方向を切り替えた静止画を再生中に「ピクチャ編集」を選択すると、元の 表示方向に戻ります。 ≥静止画によってはピクチャ編集できなかったり、編集の効果が現れにくいも のがあります。 ≥画像編集を繰り返し行うと、 画質が劣化したり、ファイルサイズが大きくな ることがあります。 ≥静止画によってはサイズ変更をするとピクチャ編集ができなくなる場合が あります。 ≥新規保存された静止画のファイル名、 タイトル、 保存先、 取得元については以 下のとおりです。 ・ファイル名:YYYYMMDDhhmmnnnn タイトル:YYYY/MM/DD hh:mm (Y:西暦、 M:月、 D:日、 h:時、m:分、n:番号) ・保存先:変更元のファイルが保存されているフォルダ ・取得元:変更元と同じ ピクチャ編集画面の機能メニュー マーカースタンプ 「フレーム/スタンプ」フォルダのマーカースタンプを 合成します。 1マーカースタンプを選択 ≥編集中の静止画より小さいサイズのマーカースタン プのみ合成できます。 ≥i ( )を押して 「右90度/左90度/180度」 を選択すると、 マーカースタンプを回転できます。 「拡 大/縮小」 を選択すると、 マーカースタンプを拡大・縮 小できます。 ≥l ( )を押すとマーカースタンプを選択し直せ ます。 1Moで位置を決めてOo ( ) ( ≥l す。 )を押すとマーカースタンプを追加できま 1Oo ( ) フレーム合成 1フレームを選択1Oo ( ) ≥待受 (240×428)、CIF (288×352)、QVGA(240 ×320) 、 QCIF(144×176)、 Sub-QCIF(96× 128) などの静止画と同じサイズのフレームのみ合成 できます。 ≥Noを押すと、 前または次のフレームを表示します。 トリミング Noを1秒以上押すと、 連続して表示されます。 1Moでトリミングする部分を決めてOo ( ≥i ( )を押して「180度回転」 を選択すると、 フ レームを回転できます。 ≥l ( )を押すとフレームを選択し直せます。 文字スタンプ 文字を合成します。 1文字を入力 全角15文字/半角30文字まで入力できます。ただし、静止画 のサイズによっては入力できる文字数は少なくなります。 ≥i ( )を押して「文字色」 を選択し、 色を選択す ると、 文字の色を変更できます。c( )を押して 16色・256色を切り替えることができます。 「フォント」 を選択すると、 文字のフォント (書体) を変 更できます。 「文字サイズ」 を選択すると、 文字を拡大・縮小できま す。 「文字入力」 を選択すると、 入力した文字を編集で きます。 待受サイズ変換 サイズ変更 )1Oo ( フォトレタッチ ) )を押すと配置する位置を選択し直せます。 画像サイズを待受(240×428)に変換します。 1YES1Oo ( ) ≥l ( )を押すと変換を中止します。 1変更したい画像サイズを選択 ≥元の静止画と縦横比が異なるサイズを選択した場合 は、 元の静止画の縦横比を保ったまま、 選択したサイ ズを超えない大きさに拡大/縮小します。 1Oo ( ) ≥l ( )を押すとサイズを選択し直せます。 ) ≥l ( )を押すとトリミングするサイズを選択し 直せます。 1Oo ( ) ≥l ( せます。 )を押すとトリミングする部分を選択し直 静止画の質感や色合いなどを設定します。 1項目を選択 シャープ. . . . . . 輪郭を強調します。 ソフト . . . . . . . 輪郭をぼかします。 セピア . . . . . . . 色調をセピアにします。 浮き彫り. . . . . . でこぼこの質感にします。 ネガ . . . . . . . . . 色調を反転します。 ミラー . . . . . . . 左右を反転します。 スーパークリアシャドウ . . . . . . . . . . . . 暗い静止画を見やすくします。 記憶色補正 . . . . 色やコントラストを補正します。 1Oo ( ) ≥l ( )を押すと効果を選択し直せます。 回転 1右90度・左90度・180度1Oo ( ) ≥l ( )を押すと角度を選択し直せます。 明るさ −3 (暗い) から+3(明るい) で調節します。 1明るさを選択 メール添付/ブログ投稿 317 データ管理 1Moで位置を決めてOo ( ≥l( 一定の大きさに切り出します。 1切り出したい画像サイズを選択 ≥編集中の静止画より大きいサイズは選択できません。 ≥トリミングする静止画が、 待受(240×428)より大 きい場合は、 編集中の静止画やトリミングする枠が縮 小して表示されます。 iモードメール添付 編集した静止画を保存し、iモードメールに添付しま す。 1Oo ( ) P.134手順2へ進みます。 ブログ投稿 保存 編集した静止画を保存し、ブログに投稿します。 1Oo ( ) P.199「登録したサイトにファイルをアップロードす る」 手順2へ進みます。 P.316参照 お知らせ <マーカースタンプ> ≥編集する静止画より大きく拡大できません。 <文字スタンプ> ≥24×24ドットより小さい静止画は編集できません。 ≥編集する画像によっては文字色との合成ができない色があります。その場合 には別の色を選択してください。 3 手順2を繰り返す1l( ) 自作アニメ一覧画面の機能メニュー タイトル編集 1タイトルを入力 ≥全角9文字/半角18文字まで入力できます。 自作アニメ設定 P.318手順2へ進みます。 ピクチャ表示 自作アニメを再生します。 ピクチャ貼付 P.310参照 ピクチャ情報 P.310参照 自作アニメ解除 1YES 自作アニメ再生中の機能メニュー ピクチャ貼付 P.310参照 <自作アニメ> 表示サイズ設定 P.312参照 アニメを作成する リトライ 再度自作アニメを再生します。 データ管理 「iモード」フォルダ、 「カメラ」 フォルダ、 「自動お預かり」フォルダ、ユー ザフォルダ内の待受(240×428)以下のJPEGファイルを最大20件 (20コマ)選択し、 アニメ再生できます。自作アニメは20件登録できま す。 1 m1データBOX1マイピクチャ 1自作アニメ1<未登録> ≥設定済みの自作アニメを変更する場合は、機能メ ニューから 「自作アニメ設定」を選択します。 2 自作アニメ一覧画面 コマ順<1コマ目>∼<20コマ目>を選択 1フォルダを選択1静止画を選択 ≥登録済みの静止画を解除する場合は 「ピクチャ解除」 を選択します。 318 お知らせ ≥自作アニメに設定している静止画を削除すると、その静止画を含む自作アニ メは解除されます。 <iモーションプレーヤー><ムービープレーヤー> ≥プレビュー画像が表示できないときは以下の画像が表示されます。 iモーション・ムービーを再生する FOMA端末内またはmicroSDカード内に保存したiモーションや、イ ンターネット上で公開されているパソコン向けの動画(ムービー)を再 生します。 ≥ステレオイヤホンマイク(別売) を接続してステレオサウンドでiモーショ ン、ムービーの音声を再生できます。 1 m1データBOX1iモーション/ムービー 1フォルダを選択1ファイルを選択 プレビュー画像なし 再生制限期限 切れなど※1 ダウンロード 未完了※2 ※1 ムービー一覧画面の場合、 再生不可の画像が表示されます。 ※2 ムービー一覧画面の場合、 プレビュー画像が表示されます。 ■ iモーション・ムービー再生時の操作 ≥機能メニューから操作する場合はP.323参照。 操作 早見再生 [iモーションのみ] 早送り [ムービーのみ] ボタン操作 l ( ) (P.323参照) l ( ) ≥再生するにはl ( 消音/消音解除 i 一時停止 Oo ( ) ≥再生するにはOo ( コマ送り再生 [iモーションのみ] 一時停止中にl ( ≥押すごとにコマ送り ) ) ) 音量調節 Boまたは<> 次のファイルまたは チャプターを表示※1 Vo 前のファイルまたは チャプターを表示※1 Co ≥再生時間が3秒以上の場合は頭出し(チャプターが ある場合はチャプターの頭出し) サーチ (早送り) [iモーションのみ] Voを押し続ける サーチ (早戻し) [iモーションのみ] Coを押し続ける 再生位置選択※2 [ムービーのみ] Noを押し続ける 319 データ管理 ≥フォルダ一覧画面でm を押すごとに、FOMA端 末とmicroSDカードの フォルダが切り替わり ます。 ≥フォルダ一覧画面の機 能メニューはP.352参 照。 ≥iモーション一覧画面、 ムービー一覧画面で c ( )を押すごと に表示方法を変更しま フォルダ一覧画面 iモーション一覧画面 す。 ≥他の機能でフォルダやiモーションを選択すると きは、 機能によって表示されないフォルダやiモー ションがあります。また、iモーションを選択中に l( ) を押してiモーションを確認できる ムービー一覧画面 場合があります。 ≥iモーションによっては、 設定されているチャプターを選択して再生で きる場合があります。 (P.323参照) ≥「BD/DVDレコーダー」フォルダについてはP.325参照。 を選択した場合はP.196参照。 ≥「iモードで探す」 再生不可 操作 ボタン操作 縦画面/横画面/ 全画面切替※3 c ( ) ≥押すごとに表示方法を切り替え リ.マスター設定 9 ≥押すごとに「ON」 「OFF」を切り替え リスニング設定 8 ≥押すごとに「OFF」→ 「サラウンド」 →「ナチュア1」 →「ナチュア2」の順に切り替え イコライザー設定 7 ≥押すごとに 「ノーマル」 →「H.BASS1」 →「H.BASS2」→「トレイン」 の順に切り替え データ管理 ※1 チャプターがないiモーションや、 ムービーをiモーション一覧画面・ムー ビー一覧画面の並び順で切り替えます。一覧画面から再生した場合のみ操 作できます。ただし、ファイル形式がWVX、ASX、WAXのムービーはス キップされます。また、 チャプターがあるiモーションはチャプターの登録 されている順でチャプターを切り替えます。 ※2 早戻し中は操作できません。 ※3 QCIF(176×144)以下の場合は、 全画面再生はできません。 ≥状況によっては実行できない操作もあります。 ≥ムービーの一時停止中に横画面再生を行うと、 画面表示が暗くなる場合があ りますが、再生を再開してしばらくすると映像が表示されます。 ムービー再生時、一時停止時にイヤホンマイク (別売) のスイッチを使って下記 の操作ができます。 操作 スイッチ操作 一時停止 1回押す ≥再生するには再度1回押す 次のファイルを再生 連続2回押す 前のファイルを再生 連続3回押す ≥再生時間が3秒以上の場合は頭出し 320 ■ iモーション再生の仕様について ファイル形式 符号化方式 MP4、 ASF MP4ファイル 映像:MPEG4、H.263、H.264 音声:AMR、AAC、AAC+ (HE-AAC)、 Enhanced aacPlus ASFファイル 映像:MPEG4 音声:G.726 画素数 MPEG4:VGA(640×480)以下のファイル H.263:QCIF(176×144)以下のファイル H.264:QVGA (320×240)以下のファイル 拡張子 sdv、3gp、mp4、 asf ≥対応しているファイル形式でも、 ファイルによっては再生できない場合があ ります。 ■ ムービー再生の仕様について ファイル形式 拡張子 コーデック ビットレート ビデオサイズ フレームレート WMV、WMA、WVX、WAX、 ASF、ASX wmv、 wma、 wvx、 wax、asf、asx ビデオ Windows Media Video 8∼9※ オーディオ Windows Media Audio 2∼9 映像 WMV8 768kbps WMV9 2Mbps 音声 384kbps WMV8 CIF(352×288)以下のファイル WMV9 ワイドVGA (800×480) 以下のファイル 30fps (complex profile)には対 ※ Windows Media Video 9の複合プロファイル 応していません。 ≥上記を超えるビットレートでも再生できる場合があります。 ≥対応しているファイル形式であっても、 ファイルによってはデータの取得、 取 得中の再生、 取得後の再生ができないことがあります。 ≥映像と音声どちらか一方が対応していないファイル形式であった場合、 対応 しているもう一方のみで再生を行う場合があります。 フォルダ一覧画面で「iモーション」または「ムービー」の「しお り」を選択したときは しおりの選択画面が表示されます。iモーションの場合は 「復旧しおり」または 「指定しおり1・2」を選択できます。 ムービーの場合は 「復旧しおり」または 「しお り1∼9」を選択できます。 しおりを選択すると、登録していた箇所からiモー ション・ムービーが再生されます。 復旧しおり 指定しおり・しお り iモーション・ムービー再生中に着信や各種アラーム動 作があったとき、 電池がなくなるとき、 再生中にムービー プレーヤーを終了したときなどに自動的に記憶されるし おりです。 あらかじめiモーション・ムービーの任意の場面に登録 しておくもので、 iモーションの場合は2つまで、 ムー ビーの場合は9つまで作成できます。 (P.322、P.324参 照) iモーション一覧画面・ムービー一覧画面・再生履歴一覧画面 の機能メニュー iモーション編集 P.326参照 タイトル編集 iモーションのタイトルを編集します。 (P.311参照) iモーション貼付 着信音 iモーションを着信音に設定します。 1着信の種類を選択 ≥設定された項目には 「★」 マークが付きます。 待受画面 iモーションを待受画面に設定します。 1YES ウェイクアップ表示 iモーションをウェイクアップ表示に設定します。 1YES フォルダ一覧画面で「再生履歴」を選択したときは ムービーを再生すると、ファイルのURLまたは保存場所 が履歴として記憶されます。30件まで記憶され、 これを 超えると一番古い履歴に上書きされます。 再生履歴を選 択すると記憶された履歴情報に基づきムービーが再生さ れます。 再生履歴一覧画面 ≥再生履歴に記憶されたムービーを削除していた場合や 他のフォルダに移動した場合は再生できません。 ≥取得したムービーを未保存状態のままデータ取得完了の画面から再生した場 合は、再生履歴に記憶されません。 iモーション情報 iモーションのタイトル、ファイル名などを表示しま す。 iモードメール添付 ファイルを添付してiモーションメールを作成しま す。 P.134手順2へ進みます。 ≥l ( )を押してもiモードメールを作成で きます。 ブログ投稿 P.199「登録したサイトにファイルをアップロード する」 手順2へ進みます。 321 データ管理 ≥「しおり」 の情報を表示するにはi( )を押して「しおり情報」 を選択し ます。 ≥「指定しおり」 「しおり」を削除するにはi( )を押して「削除」 を選択し ます。 「しおり」 の場合は「削除」 を選択してから、 「1件削除」 「選択削除」 「全削 除」を選択します。 「復旧しおり」 は削除できません。 ≥「指定しおり」 「しおり」を登録したiモーション・ムービーを削除していた場 合や他のフォルダに移動した場合、 ムービーのファイル名を変更していた場 合は再生できません。 ≥しおりから再生した場合でも、 ムービーによっては、 冒頭からの再生となる場 合があります。 お知らせ ≥サーチ (早送り・早戻し) やコマ送り再生中は無音となります。サーチ (早送 り・早戻し)は、 iモーションを一時停止・再生中 (スロー再生・早見再生も含 む)に実行できます。 ≥iモーションの再生中にメールやメッセージR/Fなどを受信した場合、映像 や音声が途切れることがあります。 ≥wvx、wax、 asxの拡張子を持つファイルは、インターネット上のムービーの URLが指定されているファイルです。microSDカードに保存されているこ れらのファイルを選択した場合、指定されたURLからストリーミングもしく はダウンロード再生を行います。 赤外線送信 P.356参照 microSDへコピー P.344参照 本体へコピー P.344参照 microSDへ移動 P.345参照 本体へ移動 P.345参照 1件削除 P.311参照 コンテンツ情報 ムービーのタイトル、ファイル名などを表示します。 全削除 P.311参照 移動/コピー 説明表示 プログラム情報 「BD/DVDレコーダー」フォルダ内の動画のタイト ルなどを表示します。 お預かりセンターに保存 P.129参照 フォルダ移動 1件移動 P.310参照 選択移動 P.310参照 全件移動 P.310参照 複数選択 複数のファイルを選択して操作します。 1操作したいファイルにチェック1i( ) 1項目を選択 削除 . . . . . . . . . . . . . . .P.311「1件削除」 参照 コピー . . . . . . . . . . . . .P.310「1件コピー」 参照 フォルダ移動 . . . . . . . .P.310「1件移動」 参照 microSDへコピー . . . .P.344参照 本体へコピー . . . . . . . .P.344参照 赤外線送信. . . . . . . . . .P.356参照 全選択 . . . . . . . . . . . . .全選択します。 全選択解除. . . . . . . . . .選択をすべて解除します。 コピー 1件コピー P.310参照 選択コピー P.310参照 全件コピー ムービーの説明を表示します。 ≥全角1024文字/半角2048文字まで表示されま す。 P.310参照 データ管理 デスクトップ貼付 P.30参照 保存容量確認 保存容量 (目安) /件数を表示します。 ファイル名編集 P.311参照 ソート P.311参照 ファイル制限 P.311参照 一覧表示切替 タイトル初期化 iモーションのタイトルを編集前のタイトルに戻し ます。 1YES iモーション一覧画面の表示方法を変更します。 1表示方法を選択 きせかえ設定 「BD/DVDレコーダー」フォルダ内の動画を再生中 のデザインを変更します。 1パターン1・パターン2 履歴情報 再生履歴の情報が表示されます。 しおり登録 再生履歴に記憶されているムービーのURL情報をし おりに登録します。 しおりから再生する際は先頭か ら再生されます。 1登録したいしおりを選択 ≥「復旧しおり」 は選択できません。 322 お知らせ <タイトル編集> ≥ムービーのタイトルを編集する場合は、 機能メニューから 「編集」 を選択し、 「タイトル編集」 を選択します。 一時停止中・再生終了時の機能メニュー 通常再生 通常の速度で再生します。 チャプター一覧 iモーションに登録されているチャプターの一覧を表 示し、 再生したいチャプターを選択します。 1再生したいチャプターを選択 スロー再生 iモーションを通常の約1/2の速度で無音で再生します。 ≥l ( )を押すと通常再生に戻ります。 早見再生 (1.25倍速) iモーションを通常の約1.25倍の速度で再生します。 ≥l ( )を押すと2倍速再生されます。 l ( )を押すと通常再生に戻ります。 早見再生 (2倍速) iモーションを通常の約2倍の速度で再生します。 ≥l ( )を押すと通常再生に戻ります。 早送り ムービーを早送り再生します。 ≥l ( )を押すと通常再生に戻ります。 早戻し ムービーを逆方向に早戻し再生します。 ≥l ( )を押すと通常再生に戻ります。 停止 再生を終了します。 再生位置選択 iモーション・ムービーの再生を開始する位置を設定し ます。 1Noでタイムバーのカーソルを移動1Oo ( ) ≥中止する場合はrを押します。 画質モード設定 「BD/DVDレコーダー」フォルダ内の動画を再生する 際の画質を変更します。 1項目を選択 スタンダード . . . 標準的な画質 スポーツ. . . . . . . スポーツ番組などに適した画質 シネマ . . . . . . . . 映画などに適した画質 ダイナミック . . . 動きを強調したダイナミックな画質 サウンド効果 323 データ管理 お知らせ <iモーション貼付> ≥待受画面に設定した場合、QVGA(320×240)以外のiモーションは QVGA (320×240)に拡大、 または縮小されます。 ≥取得元が「 」のiモーションは着信音や着信画面に設定できません。 ≥着信音や着信画面に設定可能なiモーションかどうかを確認するには「i モーション情報」参照。 <iモードメール添付><ブログ投稿> ≥ファイルサイズが2Mバイトより大きいときはメールサイズに切り出すか どうかの確認画面が表示されます。 「YES」 を選択するとiモーションの先 頭から約2Mバイトまでを切り出します。 ≥iモーションによってはiモードメール作成できない場合があります。 ≥iモーションによっては、ファイルサイズが増減する場合があります。 ≥iモーション編集画面から2Mバイトを超えるiモーションは添付できま せん。 iモードメールに添付できるサイズに切り出すには 「メールサイズ切 り出し」参照。 <フォルダ移動> ≥iモーション一覧画面では、 「移動/コピー」 メニューは表示されずに「フォ ルダ移動」を選択する操作となります。また、 「フォルダ移動」 を選択すると 「1件移動」 の動作になります。 <コピー> ≥iモーション一覧画面では、 「移動/コピー」 メニューは表示されずに「コ ピー」 を選択する操作となります。 また、 「コピー」 を選択すると「1件コピー」 の動作になります。 <タイトル初期化> ≥ムービーのタイトルを初期化する場合は、 機能メニューから 「編集」 を選択 し、 「タイトル初期化」 を選択します。 <1件削除><全削除> ≥ムービーや「BD/DVDレコーダー」 フォルダ内の動画を削除する場合は、 機 能メニューから 「削除」を選択し、 「1件削除」 または 「全削除」を選択します。 <複数選択> ≥ムービーや「BD/DVDレコーダー」 フォルダ内の動画を複数選択して削除 する場合は、機能メニューから 「削除」 を選択し、 「選択削除」 を選択します。 (P.311参照) リ.マスター設定 リスニング設定 イヤホンからの音を、 データ圧縮時に失われた高音域を 補完し原音に近づけます。 1ON・OFF イヤホンからの音にリスニングの効果を設定します。 1項目を選択 サラウンド . . . . 自然で立体感のある音にします。 ナチュア1・2. . . イヤホン特有の閉塞感を補完し自然 な音で再生します。1か2は、 好みによ り選択してください。 OFF . . . . . . . . . リスニング設定をOFFにします。 イコライザー設定 イヤホンからの音質を変更します。 1項目を選択 ノーマル . . . . . 通常の音質です。 H.BASS1 . . . 低音を強調します。 H.BASS2 . . . H.BASS1よりさらに低音を強調しま す。 ボイス . . . . . . . 会話を聞き取りやすくします。 トレイン . . . . . 音漏れの原因となる「シャカシャカ音」 を低減します。 データ管理 コンテンツ情報 P.322参照 しおり登録 iモーション・ムービーにしおりを登録します。登録し たい位置で一時停止中に登録します。 1登録したいしおりを選択 ≥「復旧しおり」 は選択できません。 iモーション編集 P.326参照 メール添付/ブログ投稿 iモードメール添付 P.321参照 ブログ投稿 P.321参照 iモーション貼付 P.321参照 iモーション情報 P.321参照 赤外線送信 P.356参照 本体へコピー P.344参照 324 デスクトップ貼付 P.30参照 説明 ムービーの歌詞や説明を表示します。 1歌詞表示・説明表示 ≥それぞれ全角1024文字/半角2048文字まで表示さ れます。 URLコピー インターネット上で公開されているムービーを再生中 に、 ムービーのURLをコピーします。 ≥URLは半角512文字までコピーできます。 表示サイズ設定 iモーション・ムービーを本来のサイズで表示(等倍表示) するか画面サイズに合わせて表示するかを設定します。 1等倍表示・画面サイズで表示 ≥「等倍表示」 に設定しても、 画面サイズを超えるiモー ション・ムービーは画面サイズに縮小されます。 全画面モード切替 iモーションの表示方法を切り替えます。項目を選択する ごとに、縦画面での再生→画面サイズに合わせて横画面で の再生→拡大して全画面での再生に切り替えられます。 お知らせ <チャプター一覧> ≥チャプター送り/戻し制限がかかっている場合、現在再生している地点より 後/前のチャプターは選択できません。 <スロー再生> ≥以下のiモーションはスロー再生できません。 ・ストリーミングタイプのiモーション ・データを取得しながら再生中のiモーション ・待受画面から再生したiモーション <早見再生> ≥iモーションによっては、早見再生されない場合があります。 ≥早見再生中は、 音声が聞き取りにくい場合があります。 <早送り><早戻し> ≥「BD/DVDレコーダー」フォルダ内の動画の場合は、10倍速か30倍速を選 択します。 <再生位置選択> ≥iモーション・ムービーによっては、再生位置を選択できない場合があります。 お知らせ <サウンド効果> ≥イヤホンと接続していない場合でも、画面にはそれぞれの設定内容が表示さ れます。 ≥音声形式がAMRやG.726のiモーションの場合、 サウンド効果が無効にな る場合があります。 <しおり登録> ≥iモーション・ムービーによっては、しおりを登録できない場合があります。 ≥ムービーによっては、一時停止した位置に関わらず、先頭が再生開始位置と して登録される場合があります。 <全画面モード切替> ≥QCIF(176×144)以下のiモーションは全画面では再生されません。 HDD(ハードディスク)レコーダーで録画 した動画をFOMA端末で再生する 操作 ボタン操作 消音/消音解除 i 一時停止 Oo ( ) ≥再生するにはOo ( 音量調節 Boまたは<> ) 次のチャプターを表示 Vo 前のチャプターを表示 Co ≥再生時間が3秒以上の場合は頭出し(チャプターが ある場合はチャプターの頭出し) 再生中、 一時停止中にVo(1秒以上) ≥約30秒後方にスキップ スキップ (戻し) 再生中、 一時停止中にCo(1秒以上) ≥約10秒前方にスキップ 早戻し※1 1 ≥再生するにはOo ( ) 早送り※2 3 ≥再生するにはOo ( ) 縦画面/横画面/ 全画面切替 c ( ) ≥押すごとに表示方法を切り替え リ. マスター設定 m1データBOX1iモーション/ムービー 1BD/DVDレコーダー1ファイルを選択 9 ≥押すごとに 「ON」 「OFF」を切り替え リスニング設定 ≥前回再生した情報がある場合は、前回停止した箇所から再生します。 l ( )を押すと先頭から再生されます。 ≥ファイルの一覧画面表示中の機能メニューについては、P.321参照。 8 ≥押すごとに 「OFF」→ 「サラウンド」→ 「ナチュア1」 → 「ナチュア2」 の順に切り替え イコライザー設定 7 ≥押すごとに 「ノーマル」→「H.BASS1」 → 「H.BASS2」→ 「ボイス」 → 「トレイン」 の順に切 り替え ≥FOMA端末とHDDレコーダーを接続する場合は、 「USBモード設定」を 「microSDモード」に設定してください。 (P.349参照) 動画を転送する方法についての詳細は、 HDDレコーダーの取扱説明書をご覧 ください。 ≥対応機種については、 ドコモのホームページをご覧ください。 ≥ステレオイヤホンマイク(別売) を接続してステレオサウンドで動画の音声を 再生できます。 325 データ管理 スキップ (送り) FOMA端末とHDDレコーダーをFOMA 充電機能付USB接続ケーブル 02(別売)で接続することで、HDDレコーダーに保存されている動画を microSDカードに保存して、FOMA端末で再生することができます。 1 ■ 再生時の操作 ≥機能メニューから操作する場合はP.323参照。 ※1 10倍速で早送り中は通常再生、30倍速で早送り中は10倍速で早送りの操 作になります。 ※2 10倍速で早戻し中は通常再生、30倍速で早戻し中は10倍速で早戻しの操 作になります。 プレイリストを利用する プレイリスト登録 2 3 プレイリスト一覧画面 1プレイリストを選んでl( ) 再生 P.326参照 プレイリスト編集 プレイリストを編集します。 P.326手順2へ進みます。 プレイリスト解除 プレイリストに登録されているiモーションをすべて解除 します。 1YES m1データBOX 1iモーション/ムービー 1プレイリスト 1プレイリスト1∼5を選択 プレイリスト一覧画面 <1番目>∼<30番目>を選択1フォルダを選択 1iモーションを選択 手順2を繰り返す1l( 1 プレイリスト一覧画面の機能メニュー iモーションをプレイリストに登録して、好きな順に連続で再生できま す。プレイリストは5件まで作成でき、 1件あたり30件のiモーション を登録できます。 1 プレイリスト再生 ) データ管理 ≥登録したiモーションを解除するには、i( )を押して 「1件解除」 を選択します。 「全解除」を選択すると、 登録済みのすべてのiモーション を解除できます。 ≥登録したiモーションの順番を変更するには、i ( )を押して 「曲 順変更」を選択し、 順番を変更したいiモーションを選択します。 つづい て変更先を選択すると順番を変更できます。 お知らせ プレイリスト名編集 プレイリスト名を編集します。 1プレイリスト名を入力 ≥全角10文字/半角20文字まで入力できます。 <iモーション編集> iモーションを編集する iモーションを編集します。編集したiモーションは、 編集元のiモー ションがあるフォルダに保存されます。 1 iモーション一覧画面・一時停止中・ 再生終了時1i( ) 1iモーション編集 ≥Boまたは<>で音量を調節できます。 ≥部分保存したiモーションはプレイリストに登録できません。 iモーション編集画面 326 2 3 4 i( )1iモーションを編集 お知らせ ≥編集中に電話がかかってきた場合、 電池がなくなった場合、FOMA端末を閉 じた場合は、 編集内容を保存するかどうかの確認画面が表示されることがあ ります。 操作方法についてはP.327をご覧ください。 Oo( )を押す ≥編集したiモーションを保存しない場合は、rまたはhを押して 「YES」を選択します。 YES ≥保存しているデータがいっぱいのときはP.197参照。 iモーション編集画面の機能メニュー iモーション切り出し iモーションから任意の範囲を切り出します。 1Noで開始フレームを表示1l ( ) 開始フレームが設定され、iモーションが再生されます。 ■ iモーション編集中・デモ再生中の操作 操作 1切り出したいところまで再生したらOo( iモーションの再生が一時停止します。 ボタン操作 早見再生 l ( 一時停止 Oo ( ) ≥再生するにはOo( 早送り Voを押し続ける 早戻し Coを押し続ける 1Noで終了フレームを表示1l ( ) 切り出した範囲が再生されます。 ≥ファイルサイズが約10Mバイトになると自動的に終 了フレームが設定されます。 ) (P.323参照) ) コマ送り 一時停止中にVoまたはl ( コマ戻し 一時停止中にCo 音量調節 Boまたは<> ) 1Oo ( ) お知らせ ピクチャ切り出し 静止画を切り出して保存します。 1Noでフレームを表示1l ( )1YES 1フォルダを選択 iモーションが終了します。 ≥保存しているデータがいっぱいのときはP.197参照。 ≥以下のiモーションは編集できません。 ・サイトもしくはiモードメールから取得した 「ファイル制限」 「再生制限」 、 がありのファイル ・VGA (640×480)、HVGAワイド (640×352)、 QVGA (320×240)、 QCIF(176×144)、 Sub-QCIF(128×96)以外のファイル ・microSDカードに保存されているファイル ≥iモーションによっては編集できない場合があります。 ≥iモーション編集により、 画質が劣化したりファイルサイズが増減すること があります。 327 データ管理 ≥状況によっては実行できない操作もあります。 ) ≥l ( )を押すとデモ再生され、 編集したiモー ションを確認できます。 メールサイズ切り出し iモーションをiモードメールに添付可能なサイズに 切り出します。 1メールサイズ (小) ・メールサイズ メールサイズ (小). . . 約500Kバイト以下のサイズに 切り出します。 メールサイズ. . . . . . . 約2048Kバイト以下のサイズ に切り出します。 1Noで開始フレームを表示1l( ) iモーションが再生されます。 約500Kバイトまたは2048Kバイトのサイズ、または 再生終了時点になると、 自動的に再生が停止します。 1Oo ( ) ≥l ( )を押すとデモ再生され、編集したiモー ションを確認できます。 メール添付/ブログ投稿 iモードメール添付 P.321参照 ブログ投稿 P.321参照 ファイル制限 P.311参照 お知らせ データ管理 <iモーション切り出し> ≥iモーション切り出しを行うと、 ファイルサイズが大きくなる場合がありま す。 iモーション編集中の機能メニュー 通常再生 スロー再生 早見再生 (1.25倍速) 通常の速度で再生します。 通常の約1/2の速度で無音で再生します。 通常の約1.25倍の速度で再生します。 早見再生(2倍速) 通常の約2倍の速度で再生します。 328 始点 iモーション切り出し、 メールサイズ切り出しの開始フ レームを設定します。 終点 iモーション切り出しの終了フレームを設定します。 確定 ピクチャ切り出しのフレームを設定します。 停止 停止します。 <ビデオプレーヤー> ビデオを再生する microSDカード内に保存したビデオを再生します。 ≥ステレオイヤホンマイク (別売) を接続してステレオサウンドでビデオの音声 を再生できます。 1 m1データBOX1ワンセグ1ビデオ 1ファイルを選択 ≥前回再生した情報があ る場合は、 前回停止した 箇所から再生します。 l ( ) を押すと先 頭から再生されます。 ≥ビデオ一覧画面で分割 ファイルを含むビデオ を選択した場合、 分割録 画ビデオの一覧から再 生するビデオを選択し ます。 フォルダ一覧画面 ≥プレビュー画像が表示できないときは右 の画像が表示されます。 ≥再生時は番組名やタイムバー(目安)など が表示されます。 再生不可 ビデオ一覧画面 プレビュー画像なし ■ ビデオ再生時の操作 ≥機能メニューから操作する場合はP.330参照。 操作 操作 ボタン操作 早見再生※1 l 「1.25倍速」→ 「2倍速」→「あらすじ再生」 ≥押すごとに →「通常再生」 の順に切り替え 消音/消音解除 i 一時停止※1 Oo( ) ≥再生するにはOo( ) コマ送り再生※1 一時停止中にl ( ≥押すごとにコマ送り 音量調節 Bo※1または<> 早送り※1 Vo ≥再生するにはOo( ) Co ≥再生するにはOo( ) 早戻し※1 ) 再生中、一時停止中にVo (1秒以上) またはs ≥約30秒後方にスキップ スキップ(戻し)※1 再生中、一時停止中にCo (1秒以上) またはa ≥約10秒前方にスキップ 番組名表示※2 d ≥タイムバーなども表示 ≥ボタン操作を行ったときにも表示 映像/字幕表示切替 番組名表示中にd ≥横画面表示では押すごとにアイコン表示のON/ OFFと「横画面字幕表示設定」 の設定を切り替え ≥横画面表示では字幕の有無に関わらず、 タイムバー の表示位置も切り替え 表示方向切替/ 全画面切替 c ≥映像モードでは押すごとに表示方向を切り替え ≥データ放送モードでは押すごとに半画面表示/全画 面表示を切り替え ボタン操作 m※3 ≥押すごとに映像モードとデータ放送モードを切り替え ※1 データ放送モードでは操作できません。 ※2 スキップ、 早送り、 早戻し、 再生位置選択の直後に操作した場合、 「ビデオ情 報」 に保存されている番組名が表示される場合があります。 ※3 横画面表示中は番組名表示の操作になります。 ビデオのフォルダ一覧画面で「しおり」を選択したときは しおりの選択画面が表示されます。 「復旧しおり」または「指定しおり1・2」を選 択すると、 登録していた箇所からビデオが再生されます。 復旧しおり ビデオ再生中に着信や各種アラーム動作があったとき、電 池がなくなるときなどに自動的に記憶されるしおりです。 指定しおり あらかじめビデオの任意の場面に登録しておくもので、 2 つまで作成できます。 (P.331参照) ≥「指定しおり」 を削除するにはi ( )を押して「削除」を選択します。 「復 旧しおり」 は削除できません。 ≥しおりを登録したビデオを削除していた場合は再生できません。 お知らせ ≥コマ送り再生中/スキップ中は無音です。また、 字幕は表示されません。 ≥一時停止中、 コマ送り再生中、 スロー再生中、 早見再生中は 「サウンド設定」 を 「ON」 にしていても効果音は鳴りません。 ≥ワンセグ視聴中やビデオ再生中にデータ放送の確認画面で 「YES(以後確認 しない) 」 を選択している場合は、 自動的にデータ放送の情報が更新され、 パ ケット通信料がかかることがあります。 (P.258参照) ≥一時停止中、 再生終了時はデータ放送のリンクなどを選択しても操作できな い場合があります。 ≥横画面ではデータ放送を表示できません。 ≥電波状態が悪いため正しく録画できなかった部分は表示されず、正しく再生 できる位置までスキップされます。 その際、 数秒間映像が表示されなかった り、乱れたりする場合があります。また、 タイムバーが正しく表示されない場 合があります。 329 データ管理 スキップ(送り)※1 映像/データ放送 切替 お知らせ ≥電池残量が少ない状態で、 ビデオを再生しようとした場合は、 電池残量警告 音が鳴り、再生するかどうかの確認画面が表示されます。また、 再生中に電池 残量が少なくなった場合は、 再生が一時停止され、 電池残量警告音が鳴り、 終 了するかどうかの確認画面が表示されます。電池残量警告音は、 「ボタン確認 音」の設定に関わらず鳴ります。 ≥編集機能が搭載された携帯電話やパソコンなどを利用してビデオを編集 (分 割)した場合、FOMA端末では正しく再生できないことがあります。 ビデオ一覧画面の機能メニュー お知らせ <削除> ≥複数のビデオを削除中に着信があった場合は、 削除は中止されます。 ≥録画時間の長いビデオは、削除に時間がかかることがあります。その場合、 電 池残量が十分にあることを確認してから行ってください。 ≥他の機器でプロテクトがかけられたビデオは 「1件削除」 でのみ削除できま す。 ≥FOMA端末に対応していないデータが含まれているビデオは削除できない ことがあります。 <一覧表示切替> ≥電波状態が悪いため正しく録画できなかったビデオは、 画像が表示されない 場合があります。 タイトル編集 1タイトルを入力 ≥全角18文字/半角36文字まで入力できます。 ビデオ情報 ビデオの番組名、 チャンネル名などを表示します。 ≥c ( )を押してもビデオの番組名、 チャンネル 名などを表示できます。 通常再生 通常の速度で再生します。 デスクトップ貼付 P.30参照 スロー再生 タイトル初期化 タイトルを編集前のタイトルに戻します。 1YES 通常の約1/2の速度で無音で再生します。 ≥l ( )を押すと通常再生に戻ります。 早見再生 早い速度で再生します。 1項目を選択 1.25倍速 . . . . . 通常の約1.25倍の速度で再生し ます。 2倍速 . . . . . . . . 通常の約2倍の速度で再生します。 あらすじ再生 . . . ビデオの音声に合わせて再生速度 が自動的に調節されます。 ≥lを押すごとに 「1.25倍速」→「2倍速」 → 「あらす じ再生」→ 「通常再生」 の順に切り替わります。 早送り 早送り再生します。 110倍速・30倍速 ≥Oo ( )を押すと通常再生に戻ります。 一時停止中・再生終了時の機能メニュー 削除 データ管理 1件削除 1YES ≥m ( 選択削除 1削除したいビデオにチェック1l( 全削除 1端末暗証番号を入力1YES )を押しても1件削除できます。 保存容量確認 保存容量(目安) を表示します。 一覧表示切替 ビデオ一覧画面の表示方法を変更します。 1表示方法を選択 330 )1YES 早戻し 逆方向に早戻し再生します。 110倍速・30倍速 ≥Oo ( )を押すと通常再生に戻ります。 停止 再生を終了します。 再生位置選択 再生を開始する位置を設定します。 1Noでタイムバーのカーソルを移動1Oo( ≥中止する場合はrを押します。 しおり登録 ビデオにしおりを登録します。 登録したい位置で一 時停止中に登録します。 1しおり1に登録・しおり2に登録 ビデオ情報 P.330参照 デスクトップ貼付 P.30参照 映像/字幕表示切替 P.256 「映像/字幕表示設定」 参照 映像/データ放送切替 縦画面で再生中に、 映像モードとデータ放送モード を切り替えます。 プレーヤー起動時 映像モード アイコン常時表示設定 P.257参照 画質モード設定 P.257参照 音声設定 ) 証明書表示 P.188参照 画像表示設定 P.201参照 サウンド設定 P.258参照 確認表示設定リセット P.258参照 データ放送へ戻る データ放送サイトの閲覧を終了し、 データ放送に戻 ります。 お知らせ <早見再生> ≥ビデオによっては、早見再生されない場合があります。 ≥早見再生中は、 音声が聞き取りにくい場合があります。 <再生位置選択> ≥ビデオによっては、再生位置を選択できない場合があります。 ≥電波状態が悪いため正しく録画できなかった位置を選択した場合は、正しく 再生できる位置まで移動します。 P.257参照 リ.マスター設定 P.257参照 リスニング設定 P.257参照 イコライザー設定 P.257参照 1主音声・副音声・主/副同時 プレーヤー起動時 主音声 キャラ電とは、 テレビ電話画像として相手に送れるお客様の分身キャラ クタのことです。 キャラ電プレーヤーで再生、撮影することもできます。 ≥お買い上げ時に登録されているキャラ電は削除できます。 「P-SQUARE」 のサ イト (P.197参照)から再びダウンロードできます。 ダウンロード時と異なる FOMAカードを使用中は、 FOMAカードセキュリティ機能 (P.38参照)が設定 されます。 ≥キャラ電によっては、 送話口に向かって話した音声に合わせて自動で動くも のもあります。 P.256参照 331 データ管理 自動音量設定 横画面字幕表示設定 コンテンツ再読み込み 表示中のデータ放送サイトを再読み込みします。 ≥サイトによっては、 入力したデータを再度送信する かどうかの確認画面が表示されます。 キャラ電 サウンド効果 主/副音声設定 データ放送操作 キャラ電一覧画面の機能メニュー <キャラ電プレーヤー> キャラ電を表示して操作する 登録されているキャラ電を表示します。 ボタン操作によりキャラ電にアクションを付けることができます。 1 m1データBOX1キャラ電1キャラ電を選択 キャラ電発信 P.72参照 代替画像設定 P.72参照 キャラ電撮影 P.333参照 タイトル編集 1タイトルを入力 ≥全角18文字/半角36文字まで入力できます。 キャラ電情報 キャラ電のタイトル、ファイル名などを表示します。 保存容量確認 保存容量 (目安) を表示します。 デスクトップ貼付 P.30参照 キャラ電一覧画面 1∼9 データ管理 s1∼s9※1※2 (全体アクションモード時) 11∼99※1 (パーツアクションモード時) 0 m 1端末暗証番号を入力1YES ≥お買い上げ時に登録されているキャラ電も削除されます。 複数選択 複数のキャラ電を選択して削除します。 1削除したいキャラ電にチェック1i( 1YES 内容 パーツアクション:身体の一部でアクショ ンを表現します。 実行中のアクションを中断します。 「アクション一覧」 を表示します。 l テレビ電話発信になります。 c キャラ電を撮影します。 )1削除 表示サイズ設定 キャラ電を等倍で表示するか画面サイズで表示するかを設 定します。 1等倍表示・画面サイズで表示 タイトル初期化 タイトルを編集前のタイトルに戻します。 1YES 全体アクション:身体全体でアクションを 表現します。 ※1 お買い上げ時に登録されているキャラ電では利用できません。 ※2 1桁目のsを取り消すにはもう一度sを押します。 332 1YES 全削除 キャラ電表示画面 ■ キャラ電操作のボタン割当 「アクション一覧」で操作できるアクションを確認できます。 ≥操作できるアクション数はキャラ電により異なります。 ボタン操作 1件削除 お知らせ <キャラ電情報> ≥「撮影後ファイル制限」とは、 キャラ電撮影により作成された静止画・動画の メールへの添付、microSDカードへの保存、 編集などを規制するかどうかを 表したものです。 <1件削除><全削除><複数選択> ≥代替画像に設定している 「カンガルー」 以外のキャラ電を削除した場合、代替 画像は 「カンガルー」 に設定されます。 「カンガルー」 を削除した場合、 「内蔵」 の代替画像を送信します。 静止画を撮影する キャラ電表示画面の機能メニュー キャラ電発信 P.72参照 代替画像設定 P.72参照 キャラ電撮影 P.333参照 デスクトップ貼付 P.30参照 アクション一覧 アクション切替 キャラ電表示時 全体アクション モード 操作できるアクションの一覧を表示します。 ≥アクションを選んでOo ( )を押すとアクションを 実行でき、l ( )を押すとアクションの詳細を確 認できます。 アクションモードを全体アクションモード( )または パーツアクションモード( )に切り替えます。 キャラ電情報 P.332参照 表示サイズ設定 P.332参照 キャラ電撮影画面で「 2 Oo( 」を表示してOo( 表示中のキャラ電の静止画が撮影されます。 ≥「 」 が表示されているときはc ( )を押して 「 )を押す 」 を表示します。 ) を押す 撮影した静止画を 「マイピクチャ」 の 「カメラ」フォルダに保存します。 動画を撮影する 1 2 キャラ電撮影画面で「 」を表示してOo( 表示中のキャラ電の録画を開始します。 が表示されているときはc ( ≥「 」 Oo( ) 1Oo( )を押して 「 )を押す 」 を表示します。 ) 撮影した動画を「iモーション/ムービー」 の 「カメラ」フォルダに保存し ます。 キャラ電を撮影する キャラ電を静止画や動画として撮影します。 キャラ電一覧画面・キャラ電表示画面 1i( ) 1キャラ電撮影 ≥キャラ電表示画面でc( できます。 )を押しても撮影 キャラ電撮影画面 333 データ管理 お知らせ ≥動画撮影では、画像サイズはQCIF(176×144)に固定されます。 ≥マナーモード中や「着信音量」 の 「電話」 や「メール」 が 「消去」 に設定されてい る場合は、シャッター音は鳴りません。 ≥「映像/音声選択」が 「映像+音声」に設定されている場合は、 音声も録音され ます。 <キャラ電撮影> 1 1 キャラ電撮影画面の機能メニュー キャラ電切替 1表示したいキャラ電を選択 ≥キャラ電を切り替えると、 アクションモードは 「全体アク ションモード」になります。 P.72参照 アクション一覧 P.333参照 アクション切替 P.333参照 表示サイズ設定 P.332参照 記録サイズ設定 キャラ電の静止画を撮影、 保存する際の画像サイズを設定 します。フォトモード時のみ設定できます。 1QCIF (176×144) ・縮小サイズ (117×96) 映像/音声選択 キャラ電の動画を撮影、 保存する際の映像・音声の有無を設 定します。ムービーモード時のみ設定できます。 1映像+音声・映像のみ 記録品質設定 キャラ電の動画を保存する際の画質を設定します。 ムー ビーモード時のみ設定できます。 1項目を選択 標準. . . . . . . . 標準的な画質で保存します。 画質優先 . . . . より良い画質で保存します。 動き優先 . . . . スムーズな動きで保存します。 ≥「画質優先」 や「動き優先」 に設定すると、 「標準」 に設定し たときより撮影時間が短くなります。 データ管理 代替画像設定 <マチキャラ> マチキャラを表示する ≥お買い上げ時に登録されているマチキャラは削除できます。 「P-SQUARE」の サイト (P.197参照)から再びダウンロードできます。 ダウンロード時と異な るFOMAカードを使用中は、 FOMAカードセキュリティ機能(P.38参照)が設 定されます。 1 m1データBOX1マチキャラ1マチキャラを選択 ≥マチキャラ一覧画面でmを押すごとに、FOMA 端末とmicroSDカードの一覧画面が切り替わり ます。 ≥マチキャラ一覧画面でc( )を押すごとに 表示方法を変更します。 ≥プレビュー画像が表示できないときは以下の画像 が表示されます。 プレビュー画像なし ダウンロード未完了 ≥「iモードで探す」を選択した場合はP.196参照。 マチキャラ一覧画面の機能メニュー マチキャラ設定 マチキャラを設定します。 (P.109参照) ≥l ( )を押してもマチキャラ設定できます。 ≥microSDカード内のマチキャラはマチキャラ設定で きません。 マチキャラ解除 設定中のマチキャラを解除します。 マチキャラ情報 マチキャラのタイトル、ファイル名などを表示します。 フォルダ移動 1件移動 334 マチキャラ一覧画面 「ひつじのしつじくん®」 © NTT DOCOMO P.310参照 +m-1-6 選択移動 P.310参照 <メロディプレーヤー> 全件移動 P.310参照 メロディを再生する microSDへ移動 P.345参照 本体へ移動 P.345参照 編集 タイトル編集 P.311参照 タイトル初期化 タイトルを編集前のタイトルに戻します。 1YES ソート P.311参照 一括情報リセット マチキャラに含まれる情報をリセットします。 (P.110 参照) 1YES 保存容量確認 保存容量(目安) /件数を表示します。 1 2 削除 1件削除 P.311参照 選択削除 P.311参照 全削除 1端末暗証番号を入力1YES ≥お買い上げ時に登録されているマチキャラも削除さ れます。 m1データBOX1メロディ ≥フォルダ一覧画面でmを押すごとに、 FOMA端 末とmicroSDカードのフォルダが切り替わりま す。 ≥フォルダ一覧画面の機能メニューはP.352参照。 フォルダ一覧画面 フォルダを選択1メロディを選択 メロディ一覧画面 メロディ再生画面 データ管理 ≥他の機能でフォルダや メロディを選択すると きは、 機能によって表示 されないフォルダやメ ロディがあります。 ま た、 メロディ選択中は確 認のためにメロディが 再生される場合や、 l ( ) を押してメ ロディを再生できる場 合があります。 ≥「iモードで探す」 を選 択した場合はP.196参 照。 お知らせ <タイトル編集> ≥microSDカード内では、 「編集」 メニューは表示されずに 「タイトル編集」を選 択する操作となります。 プログラム再生 プログラム編集で選択したメロディを繰り返し再生します。 1 m1データBOX1メロディ1プログラム 335 ■ メロディ再生時の操作 選択移動 操作 ボタン操作 Oo( 停止 )、 d、 0∼9、a、s、 l※1、m、 全件移動 c 1移動先のフォルダを選択 1移動したいメロディにチェック1l( 1YES P.310参照 microSDへ移動 P.345参照 次のファイルを再生※3 Vo microSDへコピー P.344参照 前のファイルを再生※3 Co お預かりセンターに 保存 P.129参照 音量調節 Boまたは<>※2 ※1 メールに添付できないメロディの場合のみ、 停止します。 ※2 FOMA端末を閉じている場合は、停止します。 ※3 メロディ一覧画面から再生した場合に有効です。 お知らせ ≥メロディは「着信音量」の「電話」で設定されている音量で再生されます。 「着 信音量」の「電話」が「消去」または 「ステップ」に設定されていると、 「レベル2」 で再生されます。ただし、メロディ選択中に再生されるメロディの場合は鳴 りません。 ≥再生中に音量を変更しても、メロディプレーヤーを終了すると 「着信音量」の 「電話」で設定されている音量に戻ります。 コピー 1件コピー P.310参照 選択コピー P.310参照 全件コピー データ管理 選択しているメロディをiモードメールに添付して 作成します。 P.134手順2へ進みます。 ≥l ( )を押してもiモードメールを作成で きます。 着信音設定 1着信の種類を選択 ≥設定された項目には 「★」 マークが付きます。 メロディ情報 メロディのタイトル、ファイル名などを表示します。 P.344参照 本体へ移動 P.345参照 編集 タイトル編集 1タイトルを編集 ≥FOMA端末内のファイルの場合、全角31文字/半 角63文字まで入力できます。 ≥microSDカード内のファイルの場合、全角18文字 /半角36文字まで入力できます。 ファイル名編集 1ファイル名を編集 ≥半角英数字、 記号(「.」、 「-」、 「_」 のみ) で36文字(拡 張子を除く) まで入力できます。 ファイル制限 選択したメロディのファイル制限を設定します。 ファイル制限を 「あり」 にすると、一次配布で受け 取った側がiモードメールに添付できなくなりま す。 1なし・あり タイトル初期化 タイトルを編集前のタイトルに戻します。 1YES 移動/コピー フォルダ移動 1件移動 336 P.310参照 P.310参照 本体へコピー メロディ一覧画面の機能メニュー iモードメール添付 ) ソート 表示される順番を変更します。 1順番を選択 ≥microSDカード内のファイルはソートできませ ん。 デスクトップ貼付 P.30参照 赤外線送信 P.356参照 保存容量確認 保存容量 (目安) /件数を表示します。 削除 1件削除 P.311参照 選択削除 P.311参照 全削除 P.311参照 お知らせ メロディ再生画面の機能メニュー iモードメール添付 P.336参照 着信音設定 P.336参照 メロディ情報 P.336参照 microSDへコピー P.344参照 本体へコピー P.344参照 デスクトップ貼付 P.30参照 データ管理 <iモードメール添付> ≥取得元アイコンが「 」や 「 」で、 「 」や 「 」のメロディ、100Kバイト を超えるメロディは添付できません。 <メロディ情報> ≥メロディ情報のファイル制限が 「なし」 でも、iモードメールに添付できない ことがあります。 <フォルダ移動> ≥microSDカード内では、 「移動/コピー」 メニューは表示されずに「フォルダ 移動」を選択する操作となります。 <タイトル編集> ≥microSDカードの「移行可能コンテンツ」 フォルダでは 「編集」 メニューは表 示されずに「タイトル編集」 を選択する操作となります。 <ファイル名編集> ≥取得元アイコンが「 」や 「 」で、 「 」や 「 」のアイコンが表示されてい るメロディはファイル名を変更できません。 ≥一部の文字や記号はファイル名に使用できません。 お知らせ <ファイル制限> ≥取得元アイコンが「 」のメロディにのみファイル制限を設定できます。 ≥ファイル制限を設定することによって100Kバイトを超える場合、ファイル 制限を設定できません。 ≥「ファイル制限」 を「あり」 にした場合でも、赤外線通信機能で送信したり、 microSDカードにコピーすることで静止画や動画を送り先の携帯電話から 出力できます。 <削除> ≥他の機能に設定していたメロディを削除するとお買い上げ時の設定に戻り ます。 ( 「スケジュール」 「ToDo」 「視聴予約」のアラーム音や 「アラーム」に設定 されていた場合、 「時刻アラーム音」 になります。 ) ≥お買い上げ時に登録されているメロディは削除できません。 フルコーラス再生・ メロディの再生開始位置を一時的に切り替えます。 ポイント再生 337 <きせかえツール> きせかえツールを確認する ≥お買い上げ時に登録されているきせかえツールは削除できます。 「P-SQUARE」 のサイト(P.197参照) から再びダウンロードできます。ダウ ンロード時と異なるFOMAカードを使用中は、 FOMAカードセキュリティ機 能(P.38参照)が設定されます。 1 m1データBOX1きせかえツール 1きせかえツールを選択 データ管理 きせかえツール詳細画面 で項目を反転/選択する と、それぞれの設定内容が デモ再生されます。 ≥きせかえツール一覧画 面でmを押すごとに、 きせかえツール きせかえツール FOMA端末とmicroSD 一覧画面 詳細画面 カードの一覧が切り替 わります。microSDカー ド内のフォルダ一覧画面でフォルダを選択すると、 きせかえツール一覧 画面が表示されます。 ≥きせかえツール一覧画面でc( )を押すごとに表示方法を変更し ます。 ≥フォルダ一覧画面の機能メニューはP.352参照。 ≥プレビュー画像が表示できないときは右の画像が表示され ます。 ≥「iモードで探す」を選択した場合はP.196参照。 お知らせ ≥時計表示はデモ再生できません。 338 きせかえツール一覧画面・詳細画面の機能メニュー 一括設定 きせかえツールを一括で設定します。 (P.108参照) ≥l ( )を押しても一括設定できます。 ≥microSDカード内のきせかえツールは一括設定でき ません。 きせかえツール情報 きせかえツールのタイトル、 ファイル名などを表示しま す。 ファイル情報 ファイル名やファイル種別を表示します。 フォルダ移動 1件移動 P.310参照 選択移動 P.310参照 全件移動 P.310参照 microSDへ移動 P.345参照 本体へ移動 P.345参照 編集 タイトル編集 P.311参照 タイトル初期化 タイトルを編集前のタイトルに戻します。 1YES ソート P.311参照 保存容量確認 保存容量(目安)/件数を表示します。 削除 1件削除 P.311参照 選択削除 P.311参照 全削除 1端末暗証番号を入力1YES ≥お買い上げ時に登録されているきせかえツールも削 除されます。 お知らせ <タイトル編集> ≥microSDカード内では、 「編集」 メニューは表示されずに 「タイトル編集」を選 択する操作となります。 <フォント> フォントファイルを管理する 1 m1データBOX1フォント1フォルダを選択 ≥フォント一覧画面でc( 示方法を変更します。 )を押すごとに表 フォント一覧画面 フォント一覧画面の機能メニュー 文字のフォントを変更します。 (P.112参照) ≥l( )を押してもフォント設定できます。 フォント情報 フォントのファイル種別、 タイトルなどを表示します。 タイトル編集 P.311参照 1件削除 P.311参照 全削除 P.311参照 選択削除 1削除したいフォントにチェック1i( 1YES 保存容量確認 保存容量(目安) /件数を表示します。 ソート P.311参照 ) 1削除 ≥P-07Bでは市販の2GバイトまでのmicroSDカード、16Gバイトまでの microSDHCカードに対応しています。 (2010年7月現在) microSDカードの製造メーカーや容量など、最新の動作確認情報については 下記のサイトをご覧ください。また、掲載されているmicroSDカード以外に ついては、 動作しない場合がありますのでご注意ください。 ・iモードから P-SQUARE (2010年7月現在) iMenu→メニューリスト →ケータイ電話メーカー→P-SQUARE ・パソコンから サイト接続用 http://panasonic.jp/mobile/ QRコード なお、 掲載されている情報は動作確認の結果であり、 すべての動 作を保証するものではありませんので、 あらかじめご了承ください。 ≥カード処理を行っているときは「 」が表示されます。 カード処理を行ってい るときは絶対にmicroSDカードを抜いたり、 FOMA端末の電源を切らないで ください。 カード処理を行っていないことを確認してからFOMA端末の電源 を切って、 microSDカードを抜いてください。 ≥本体・microSDカード内のデータが多い場合、アクセスに時間がかかること があります。 ≥microSDカードに保存可能な件数・時間についてはP.351参照。 ≥microSDカードには寿命があります。長期間ご使用になると、 新しくデータ を書き込めなかったり、使用できなくなることがあります。 ≥FOMA端末では、画面メモや、ダウンロードしたファイル制限のある静止画、 iモーション、 ムービー、メロディ、きせかえツール、マチキャラ、着うたフル®、 iアプリをmicroSDカードに保存できます。 IP (サービス提供者)が許可して いない場合は、 保存できません。 お知らせ ≥パソコンなど他機器でフォーマットしたmicroSDカードは使用できないこ とがあります。必ずP-07BでフォーマットしたmicroSDカードをご使用く ださい。 ≥フォーマットを行うと、microSDカードの内容がすべて消去されますのでご 注意ください。 339 データ管理 フォント設定 microSDカード microSDカードをお持ちでない場合は、別途お求めいただく必要があ ります。 お知らせ ≥本FOMA端末以外の機器でmicroSDカードの読み書きを行うと、ご利用の 機器や操作方法によってはmicroSDカードが使用できなくなる場合があり ます。 ≥パソコンなど他機器で使用しているmicroSDカードをP-07Bで使用する と、P-07Bで使用するための新しいファイルやフォルダが作成されます。 microSDカードの取り付けかた/取り外 しかた microSDカードは、 電源を切り、 電池パックを外してから取り付けま す。 (P.39参照) 取り付けかた 1 金属端子面を下にし、 切り込みの 部分が右側になっていることを 確認して差し込む ≥「カチッ」と音がするまで確実に差し込ん でください。 データ管理 取り外しかた 1 microSDカードをいったん奥 まで押し込む ≥奥まで押し込むとmicroSDカードが出ま す。 340 2 microSDカードを抜き取る ■ 画面表示について microSDカードを取り付けると以下のアイコンが表示されます。 :データを保存したり読み出したりできます。 :microSDカードにライトプロテクトがかかっています。データの保存、 「microSDチェックディスク」、 「microSDフォーマット」 はできません。 :microSDカードを使用できません。microSDカードを取り外して、 再度取 り付けてください。 それでも「 」が表示される場合は、 「microSDチェックディスク」または 「microSDフォーマット」を行ってください。 お知らせ ≥FOMA端末の電源を入れた状態で取り付けたり取り外したりしないでくだ さい。 microSDカードに損傷を与えたり、 データが壊れることがあります。 ≥microSDカードを取り付けたり取り外したりするときは、飛び出すことがあ りますのでご注意ください。 ≥microSDカードの向きを確認してまっすぐに出し入れしてください。斜めに 差し込むとmicroSDカードが破損する恐れがあります。 ≥microSDカードを取り付けたあと、 最初の読み込みまたは書き込みができる まで時間がかかることがあります。 <microSD> microSDカードのデータを表示する microSDカードに登録している電話帳、スケジュール、 ToDo、 メール、 テキストメモ、Bookmarkを表示します。 ≥電話帳、メールの詳細画面では、FOMA端末内のデータを表示した場合と同様 の操作ができます。 電話帳の詳しい操作についてはP.87参照。 メールの詳しい操作についてはP.160参照。 1 m1LifeKit1microSD1microSDデータ参照 1分類を選択 ≥「スケジュール」を選択 すると、 ToDoも表示さ れます。 タイトル編集 1タイトルを入力 ≥全角15文字/半角31文字まで入力できます。 本体へ追加コピー P.343参照 本体へ上書コピー P.343参照 本体へ1件 追加コピー P.342参照 本体へ全件 追加コピー P.342参照 本体へ全件 上書コピー P.343参照 microSDへコピー P.342参照 分類一覧表示画面 2 分類一覧表示画面・microSDファイル画面・データ一覧画面・ データ詳細画面の機能メニュー microSDファイル画面 (テキストメモの場合) ファイルを選択1データを選択 本体へコピー P.342参照 1件削除 1YES 全削除 現在表示している分類にあるファイルを全件削除します。 1端末暗証番号を入力1YES microSD情報表示 P.349参照 データ詳細画面を表示します。 microSD フォーマット P.348参照 データ管理 プロパティ表示 microSD P.348参照 チェックディスク データ一覧画面 (テキストメモの場合) データ詳細画面 (テキストメモの場合) 341 FOMA端末内のデータをmicroSDカードへコピーする FOMA端末に登録している電話帳、 スケジュール、 ToDo、メール、テキ ストメモ、BookmarkをmicroSDカードにコピーします。 microSDへ1件コピー FOMA端末内の1件のデータをmicroSDカードにコピーします。 コ ピーしたデータは、1件が1ファイルとして保存されます。 電話帳データに登録したシークレットコードはコピーされません。 1 コピーしたいデータの機能メニュー 1microSDへコピー1YES お知らせ ≥データを全件コピーした場合、 シークレットで登録されているデータもコ ピーされます。 ≥メールのコピーを行った場合、 メールに添付されているファイルは種類に よっては削除されることがあります。 ≥iアプリを起動させるリンクのあるメールをコピーした場合、 そのメール内 のiアプリ起動に関する情報は削除されます。 ≥コピー中は圏外と同じ状態になります。 microSDカード内のデータをFOMA端末にコピーする microSDカードに保存している電話帳、スケジュール、ToDo、メール、 テキストメモ、BookmarkをFOMA端末にコピーします。 ≥microSDカードに保存できる件数についてはP.351参照。 microSDへ全件コピー 分類一覧画面で選択している分類やmicroSDファイル画面で表示して いる分類のデータをFOMA端末からmicroSDカードにコピーします。 コピーしたデータは、全件が1ファイルとして保存されます。 電話帳データに登録したシークレットコードやボイスダイヤルはコ ピーされません。 1 データ管理 分類一覧表示画面・microSDファイル画面の機能メ ニュー1microSDへコピー1端末暗証番号を入力 1YES ≥スケジュールをコピーするときは、 「スケジュール」 ・ 「ToDo」 ・ 「すべて」 (スケジュールとToDo)のいずれかを選択します。 ≥Bookmarkをコピーするときは、 「iモードブラウザ」 ・ 「フルブラウザ」 ・ 「すべて」 (iモードとフルブラウザ) のいずれかを選択します。 ≥電話帳の場合は、 「自局番号表示」の内容もコピーするかどうかの確認画 面が表示されます。 お知らせ ≥シークレットで登録されているデータを1件コピーした場合、 通常のデータ としてコピーされます。 342 本体へ1件追加コピー データ一覧画面で選択しているデータや、 データ詳細画面で表示してい るデータをFOMA端末にコピーします。 1 データ一覧画面・データ詳細画面の機能メニュー 1本体へ1件追加コピー・本体へコピー1YES 本体へ全ファイル追加コピー 分類一覧表示画面で選択している分類の全ファイルの全データや、 microSDファイル画面で表示している全ファイルの全データを FOMA端末にコピーします。 FOMA端末内のデータに追加登録されます。 1 分類一覧表示画面・microSDファイル画面の機能メ ニュー1本体へ全件追加コピー1端末暗証番号を入力 1YES 本体へ1ファイル追加コピー microSDファイル画面で選択している1ファイル内の全データや、 データ一覧画面で表示している全データをFOMA端末にコピーしま す。 FOMA端末内のデータに追加登録されます。 1 microSDファイル画面の機能メニュー 1本体へ追加コピー1端末暗証番号を入力1YES または データ一覧画面の機能メニュー 1本体へ全件追加コピー1端末暗証番号を入力1YES 本体へ全ファイル上書コピー 分類一覧表示画面で選択している分類の全ファイルの全データや、 microSDファイル画面で表示している全ファイルの全データを FOMA端末にコピーします。 FOMA端末内のデータに上書登録されるため、 FOMA端末内に登録さ れているデータは消去されますのでご注意ください。 1 1 microSDファイル画面の機能メニュー 1本体へ上書コピー1端末暗証番号を入力1YES 1YES または データ一覧画面の機能メニュー1本体へ全件上書コピー 1端末暗証番号を入力1YES1YES ≥電話帳の場合は、 先頭のデータを自局番号に設定するかどうかの確認画 面が表示されます。 お知らせ ≥コピー中にFOMA端末の容量がいっぱいになった場合は、 途中でコピーが中 断されます。 コピー済みのデータは登録されます。 ≥電話帳を追加コピー時、microSDファイルに登録されているグループ番号・ グループ名がFOMA端末に登録されているグループ番号・グループ名と異な る場合、 グループは設定されません。 ≥電話帳を上書きでコピーすると、ボイスダイヤルは削除されます。 ≥受信メールを1件コピーしたときに最大保存件数/最大保存容量を超えた場 合は、 「ゴミ箱」 フォルダのメール、古い受信メールの順に削除されます。ただ し、未読または保護している受信メールは削除されません。 ≥送信メールを1件コピーしたときに最大保存件数/最大保存容量を超えた場 合は、 古い送信メールから順に削除されます。 ただし、 保護している送信メー ルは削除されません。 ≥他の機種で保存したファイルをコピーすると、 フォルダ分けの設定などが反 映されない場合があります。 ≥「本体へ全件追加コピー」 した場合、同じURLのBookmarkはコピーされませ ん。 ≥microSDカードに保存されているファイル数が多くなると、読み込みまたは 書き込みに時間がかかる場合があります。 ≥コピー中は圏外と同じ状態になります。 343 データ管理 分類一覧表示画面・microSDファイル画面の機能メ ニュー1本体へ全件上書コピー1端末暗証番号を入力 1YES1YES 本体へ1ファイル上書コピー microSDファイル画面で選択している1ファイル内の全データや、デー タ一覧画面で表示している全データをFOMA端末にコピーします。 FOMA端末内のデータに上書登録されるため、FOMA端末内に登録され ているデータは消去されますのでご注意ください。 静止画や動画などをコピーする FOMA端末内のファイルをmicroSDカードへコピーする コピー先とファイル名は以下のとおりです。 静止画(DCF規格) 「ピクチャ」 内の保存先フォルダ PXXXXXXX(Xは数字) 静止画(DCF規格外) 「イメージボックス」 内の保存先フォルダ STILXXXX(Xは数字) 静止画(デコメ絵文字®) 「デコメ絵文字」 内の保存先フォルダ DIMGXXXX (Xは数字) iモーション(映像あり) 「SDビデオ」 内の保存先フォルダ MOLXXX(Xは英数字) iモーション(映像なし) 「その他コンテンツ」 内の保存先フォルダ MMFXXXX(Xは数字) メロディ 保存先フォルダ RINGXXXX (Xは数字) PDF 保存先フォルダ FOMA端末内のファイル名と同じ デコメアニメ®テンプレート 保存先フォルダ DEATXXXX(Xは数字) microSDカード内のファイルをFOMA端末にコピーする microSDカード内にあるファイルを、本体内の 「iモード」 フォルダに コピーします。 (デコメ絵文字®の場合は 「デコメ絵文字」 フォルダの 「お 「本体」 フォ 気に入り」 フォルダに、 デコメアニメ®テンプレートの場合は ルダにコピーされます。 ) ≥FOMA端末、microSDカード間でコピー、移動すると、 ファイル形式が変換さ れる場合があります。 データ管理 1 コピーしたいデータの機能メニュー 1microSDへコピー・1件コピー・選択コピー・全件コ ピー ≥「選択コピー」の場合は、コピーしたいファイルを選択してl( を押します。 ) お知らせ ≥「iモード」フォルダ、 「カメラ」 フォルダ、 「デコメピクチャ」フォルダ、 「デコ メ絵文字」フォルダ、ユーザフォルダ、 「自動お預かり」 フォルダ内のファイル やデコメアニメ®テンプレートをコピーできます。 344 お知らせ ≥JPEGファイル、 GIFファイル、SWFファイル、MP4ファイルのみ複数コ ピーできます。 ≥保存先フォルダのファイル数がいっぱいのときは、 自動的に新しいフォルダ が作成されて保存されます。 静止画、 デコメアニメ®テンプレート以外の場合 は、コピーが完了すると「保存先フォルダXXXXXXXに変更しました」 (XXXXXXXはフォルダ名)と表示されます。 ≥以下のファイルはコピーできません。 ・ 「撮影後ファイル制限あり」 のキャラ電を撮影したファイル ・FOMA端末外への出力が禁止されているファイル ・再生制限付きファイル ・部分保存したiモーションまたは着うたフル® ・ページ単位で部分的にダウンロードしたPDFデータ ≥microSDカードへコピーすると、ファイルサイズが大きくなる場合がありま す。 1 コピーしたいデータの機能メニュー 1本体へコピー・1件コピー・選択コピー・全件コピー ≥「選択コピー」の場合は、 コピーしたいファイルを選択してl( を押します。 ≥保存しているデータがいっぱいのときはP.197参照。 ) お知らせ ≥コピー処理中はmicroSDカードを抜かないでください。 ≥JPEGファイル、GIFファイル、SWFファイル、 MP4ファイル、 MFiファイル、 SMFファイル、PDFデータ、デコメアニメ®テンプレートをコピーできます。 ただし、 100Kバイトを超えるメロディ、500Kバイトを超えるSWFファイ ルはコピーできません。 <コンテンツ移行対応> 著作権のあるファイルを移動する FOMA端末内のファイルをmicroSDカードへ移動する サイトから取得した著作権のあるファイルを暗号化してmicroSDカー ドに移動します。 移動したファイルは 「移行可能コンテンツ」 フォルダ内 の保存先フォルダ (着うたフル®の場合は保存先に設定されているフォ ルダ) に保存されます。 microSDカードに移動したファイルには、移動したときと同じFOMA カードを使用している場合のみ操作できるものと、 移動したときと同じ FOMAカード、機種を使用している場合のみ操作できるものがありま す。 ≥移動できるファイルは以下のファイルです。 ・静止画 ・iモーション ・メロディ ・きせかえツール ・着うたフル® ・画面メモ 1 ・マチキャラ ・PDFデータ 移動したいデータの機能メニュー1microSDへ移動 1OK ≥画面メモの場合は確認画面が表示されます。 「YES」を選択します。 お知らせ ≥取得元アイコンが「 」のファイルのみmicroSDカードへ移動できます。 ≥部分保存したデータや、取得完了の画面の画面メモはmicroSDカードへ移動 できません。 ≥他の機能で設定しているファイルを移動すると、設定が解除されます。 microSDカード内のファイルをFOMA端末へ移動する microSDカード内の著作権のあるファイルをFOMA端末に移動しま す。 1 移動したいデータの機能メニュー1本体へ移動 ≥画面メモの場合は確認画面が表示されます。 「YES」を選択します。 ≥保存しているデータがいっぱいのときはP.197参照。 345 データ管理 お知らせ ≥JPEGファイル、GIFファイル、 SWFファイル、MP4ファイルのみ複数コ ピーできます。ただし、ASF形式のiモーション、VGA(640×480)、 HVGAワイド (640×352)のiモーション、 10Mバイトを超えるiモー ションは、複数コピーできません。 ≥iモーションコピー時はiモーションを切り出し・変換・縮小を行うため、 ファイルサイズが増減することがあります。ただし、映像コーデックが H.264のiモーションは変換、縮小を行わずコピーします。 ≥VGA (640×480)、 HVGAワイド(640×352)のiモーションをコピー する場合、 QVGA(320×240)に変換します。 VGA(640×480)、HVGA ワイド(640×352)のiモーション、ASFファイル、 10Mバイトを超える ファイルをコピーすると、 時間がかかる場合があります。 ≥10Mバイトを超えるiモーションで以下の場合はコピーできません。 ・映像コーデックがH.264のとき ・音声コーデックがAAC、AAC+ (HE-AAC)、Enhanced aacPlusのとき ・動画像ビットレートが制限を超えるとき ・サーチ(早送り・早戻し) ができないとき ・VGA (640×480)、HVGAワイド (640×352)、 QVGA(320×240)、 QCIF(176×144)、 Sub-QCIF(128×96)以外のファイルのとき 上記の条件以外でもiモーションによってはコピーできない場合がありま す。 ≥ASFファイルをコピーすると、再生時間が長くなる場合があります。 ≥コピー後のファイルのタイトルはmicroSDカード内で設定したタイトルに なります。ただし、microSDカード内でタイトルを設定していない場合や初 期タイトルが不明な場合はファイル名になります。 お知らせ ≥著作権のあるファイル(ファイル制限あり)で本体へ移動 「可」 または 「可 (同 一機種間)」のファイルのみFOMA端末へ移動できます。また、 「可 (同一機種 間)」のファイルはP-07B以外のFOMA端末には移動できません。本体へ移 動「可」 「不可」 「可 (同一機種間)」を確認するには 「ピクチャ情報」 「iモーショ ン情報」 「マチキャラ情報」 「メロディ情報」 「きせかえツール情報」 「ドキュメ ント情報」 「ファイル情報」 「ミュージック情報」 参照。 ≥移動したファイルは 「iモード」 フォルダに保存されます。 ただし、マチキャ ラはデータBOXの「マチキャラ」 に、きせかえツールはデータBOXの「きせか フォルダの 「初期フォルダ」に、 画面 えツール」に、着うたフル®は「iモード」 メモはiモードブラウザ、 フルブラウザそれぞれの「画面メモ」 フォルダに保 存されます。 FOMA端末内のiアプリをmicroSDカードへ移動する iアプリによってはmicroSDカードに移動して保存しておけるものが あります。 microSDカードに移動したiアプリは起動することはできません。 再 度、FOMA端末に移動すると起動できます。 ただし、移動したときと同 じFOMAカードを使用している場合のみ操作できるものと、移動した ときと同じFOMAカード、 機種を使用している場合のみ操作できるも のがあります。 データ管理 1 ソフト一覧画面1i( 1YES )1microSDへ移動 microSDカード内のiアプリをFOMA端末へ移動する microSDカード内のiアプリをFOMA端末に移動します。 1 ソフト一覧画面1i( 1OK 346 )1本体へ移動1YES データを一括してバックアップ/復元する FOMA端末内に登録している電話帳、スケジュール、ToDo、メール、 テ キストメモ、Bookmark、FOMA端末の設定内容・情報を一括して microSDカードにバックアップします。バックアップデータはそれぞ れの分類ごとに1ファイルとして保存されます。 復元する場合も、 それ らのデータを一括してFOMA端末に復元します。 ≥「microSDへバックアップ」 を行うごとにバックアップデータは削除され、 新 しいバックアップデータが作成されます。 ≥バックアップは分類のデータを一括して行うため、 データが1件も登録されて いない分類のデータもバックアップデータが作成されます。そのようなバッ クアップデータを復元した場合、 データが1件も登録されていない分類のデー タも上書きされます。 ≥バックアップ/復元中は圏外と同じ状態になります。 ≥以下の機能の設定内容や情報がバックアップ/復元されます。 ただし、 復元後 に一部の設定内容や情報が、 お買い上げ時の状態に戻る場合があります。 ・リダイヤル ・登録外着信拒否 ・添付ファイル自動再生設定 ・着信履歴 ・メール選択受信設定 ・署名 ・伝言メモ設定 ・送信アドレス一覧 ・メッセージ自動表示設定 ・文字サイズ設定の ・受信アドレス一覧 ・緊急速報「エリアメール」設 「メール」 ・自動振分け設定 定の 「受信設定」 「ブザー鳴動 ・電話帳指定設定の ・メールグループ 時間」 「マナー/公共モード 「指定着信拒否」 ・iモード問い合わせ設定 時設定」 「指定着信許可」 ・受信表示設定 ・アラーム ・非通知着信設定 ・添付ファイル優先受信 ・ユーザ辞書 データをmicroSDカードにバックアップする 1 m1LifeKit1microSD1バックアップ/復元 1microSDへバックアップ ≥FOMA端末内にバックアップ可能なデータが1件も登録されていない場 合は、バックアップできません。 2 端末暗証番号を入力1YES ≥「Cancel」を選択してバックアップを中止した場合、 それまでに作成され たバックアップデータは削除されます。 ≥バックアップが完了すると、 バックアップデータの保存日時が表示され ます。 お知らせ ≥バックアップ中に電池がなくなった場合などは、 バックアップが中断され、 それまでに作成されたバックアップデータがバックアップ中断データとし て保存されます。ただし、続きからバックアップを再開することはできませ んので、バックアップを完了させるには、 最初からやり直してください。 ≥バックアップ中にmicroSDカードの容量がいっぱいになった場合は、 それま でに作成されたバックアップデータを削除してから、 バックアップを中断し ます。この場合、microSDカード内の不要なデータを削除するなどしてから、 再度バックアップを行ってください。 ≥すでにバックアップデータやバックアップ中断データがmicroSDカード内 にある場合は、バックアップに時間がかかることがあります。 バックアップデータをFOMA端末に復元する 1 m1LifeKit1microSD1バックアップ/復元 1本体へ復元 2 端末暗証番号を入力1YES 復元が終了すると、復元された設定内容・情報が表示されます。 Oo ( )またはr、hを押すと学習履歴を作成するかどうかの確認 画面が表示されます。 「YES」 を選択すると「学習履歴作成」 を行います。 ≥「Cancel」を選択して復元を中止した場合、 すでに復元済みのデータは FOMA端末内に登録された状態となりますが、続きからは復元できませ ん。 すべてのデータを復元するには、 再度「本体へ復元」 を行ってくださ い。 ≥送信メールが1件もないバックアップデータを復元した場合は、 学習履 歴を作成するかどうかの確認画面は表示されません。 バックアップデータを削除する microSDカード内のバックアップデータ、またはバックアップ中断 データを削除します。 1 m1LifeKit1microSD1バックアップ/復元 1バックアップデータ削除1端末暗証番号を入力 1YES <SDその他ファイル> 非対応ファイルを管理する FOMA端末では対応していないさまざまなファイルやサイトからダウ ンロードしたBMP形式とPNG形式のファイルをmicroSDカードに保 存できます。 (P.151、P.195参照) 保存したファイルはiモードメールに添付して送信したり、 パソコンな どで確認できます。 1 m1データBOX1SDその他ファイル 1フォルダを選択 ≥フォルダ一覧画面の機 能メニューはP.352参 照。 ≥FOMA端末でファイル の内容は表示できませ ん。 フォルダ一覧画面 SDその他ファイル 一覧画面 347 データ管理 ≥microSDカード内にバックアップデータがない場合や、バックアップ中 断データしかない場合は復元できません。 お知らせ ≥FOMA端末の容量よりバックアップデータの容量が大きい場合は、バック アップデータの一部は復元されません。 ≥本FOMA端末に未対応のデータがバックアップデータに含まれる場合は、 未 対応のデータは復元されません。 ≥P-07B以外のFOMA端末に復元した場合、すべてのバックアップデータ、 設 定内容・情報が復元されないことがあります。 SDその他ファイル一覧画面の機能メニュー iモードメール添付 ファイル情報 ファイルを添付してiモードメールを作成します。 P.134手順2へ進みます。 ≥l ( )を押してもiモードメールを作成できま す。 ファイル名やファイル種別などを表示します。 フォルダ移動 1件移動 P.310参照 選択移動 P.310参照 全件移動 P.310参照 <microSDフォーマット> microSDカードをフォーマットする microSDカードを初めて利用するときには、フォーマット (初期化) す る必要があります。フォーマットは必ずP-07Bで行ってください。パソ コンなど他機器でフォーマットしたmicroSDカードは正常に使用でき ない場合があります。 フォーマットを行うと、 microSDカードの内容がすべて消去されます のでご注意ください。 1 コピー m1LifeKit1microSD1microSDデータ参照 1i( )1microSDフォーマット 1端末暗証番号を入力1YES 1件コピー P.310参照 選択コピー P.310参照 全件コピー P.310参照 タイトル編集 P.311参照 保存容量確認 保存容量(目安) を表示します。 削除 データ管理 1件削除 P.311参照 選択削除 P.311参照 全削除 P.311参照 お知らせ ≥フォーマット中にmicroSDカードを取り外さないでください。FOMA端末、 microSDカードの故障の原因となります。 ≥microSDフォーマット中に+l ( )や-hを押したり、 音声電話、テレビ 電話の着信があった場合はフォーマットは中止されます。 再度フォーマット してください。 ≥フォーマットを中止したmicroSDカードに保存したデータは不確定となり ます。 ≥未対応のメモリーカードはフォーマットできません。 ≥フォーマット後にmicroSDカードにデータを保存するときは、必要なフォル ダが自動的に作成されます。 <microSDチェックディスク> microSDカードをチェックする microSDカードのチェックを行い、修復します。 1 348 m1LifeKit1microSD1microSDデータ参照 1i( )1microSDチェックディスク1YES お知らせ ≥チェックディスク中にmicroSDカードを取り外さないでください。FOMA 端末、microSDカードの故障の原因となります。 ≥フォーマットされていないmicroSDカードや、未対応のメモリーカードは チェックディスクできません。 ≥microSDカードのチェックディスクを行った場合、microSDカードの状態 により正常に修復できなかったり、 チェックディスク前に存在したデータが 削除されたり、カード全体が初期化されることがあります。 ≥microSDチェックディスク中に+l ( )や-hを押したり、 音声電話、テ レビ電話の着信があった場合は、 チェックディスクは中止されます。 ≥microSDチェックディスクを中断した場合、 修復中のデータが残る場合があ ります。このような場合、再度チェックディスクを行ってください。 ≥microSDカード内のデータにより、 時間がかかる場合があります。 FOMA端末をmicroSDリーダーライターとして使う microSDカードをFOMA端末に挿入した状態でパソコンに接続し、 microSDカード内のデータを読み込み/書き込みできます。 以下の機器が必要です。 ≥接続ケーブル:FOMA 充電機能付USB接続ケーブル 02(別売) ≥パソコン:FOMA 充電機能付USB接続ケーブル 02 (別売) が使用できる USBポート(Universal Serial Bus Specification Rev1.1/ 2.0準拠) が使用可能なパソコン ≥対応OS:Windows XP、 Windows Vista、 Windows 7(各日本語版) 1 ≥「microSDモード」 に設定すると、 待受画面に「 」が表示されます。 ≥パソコン内のWMAファイルをmicroSDカードに保存する場合は 「MTP モード」 に設定します。 「MTPモード」 に設定すると、 待受画面に「 」が 表示されます。 ≥パケット通信、64Kデータ通信、データ送受信(OBEX™通信)やUSBハ ンズフリー対応機器での通話で使用する場合は 「通信モード」 に設定しま す。 <microSD情報表示> microSDカードの容量を表示する microSDカード全体の容量と保存容量 (目安)を表示します。 1 m1LifeKit1microSD1microSDデータ参照 1i( ) 1microSD情報表示 microSDカードをパソコンなどで使う microSDカードをmicroSDカードアダプタに接続すると、SDカード 対応のパソコンなどで利用できます。 microSDカードアダプタをお持ちでない場合は、 別途お求めいただく 必要があります。 microSDカードアダプタの取り付けかたなどは、 microSDカードアダ プタの取扱説明書をご覧ください。 2 FOMA端末とパソコンをFOMA 充電機能付USB接続 ケーブル 02 (別売)で接続する パソコンがmicroSDカードを認識します。 ≥デスクトップに「 」 が表示され、 待受画面に「 」 が表示されます。ま た、 microSDカードを装着中は「 」 が表示されます。 お知らせ ≥FOMA端末とパソコンが正しく接続されていない場合や、FOMA端末の電池 残量がほとんど残っていない状態や電池切れの状態では、 データの送受信が できないだけでなく、 データが失われることがあります。 ≥データの読み込み/書き込み中はFOMA 充電機能付USB接続ケーブル 02 を抜かないでください。 データの送受信ができないだけでなく、データが失 われることがあります。 349 データ管理 お知らせ ≥microSDカードにはカード用のシステムファイルが内蔵されているため、 データを保存していなくても保存容量はmicroSDカードに表示された容量 より少なくなります。 m1設定/サービス1その他1USBモード設定 1microSDモード お知らせ ≥データの読み込み/書き込み中は本機能を設定できません。 また、 読み込み /書き込み中に 「設定リセット」 「端末初期化」 、 は行わないでください。 microSDカードの故障の原因となります。 ≥「通信モード」に設定し、 パソコンに接続して通信中は「USBモード設定」 を変 更できません。 ≥本機能を「MTPモード」 に設定していると、 「設定リセット」 を行ってもリセッ トされません。また、 電池を取り外したあと電源を入れると「通信モード」 に 設定されます。 ≥FOMA端末から読み込み/書き込み中はパソコンからは読み込み/書き込 みできません。また、パソコンからの読み込み/書き込み中はFOMA端末か らは読み込み/書き込みできません。 ≥ドコモケータイdatalinkを使用する場合は、 「通信モード」にしてください。 microSDカードのフォルダ構成 FOMA端末はmicroSDカード内に次のようなフォルダを作成し、 ファ イルをそのフォルダ内に保存します。 パソコンなどからmicroSDカー ドにファイルを書き込んで使用する場合は、指定のフォルダ構成、ファ イル名で書き込む必要があります。 aaa データ管理 :100∼999の3桁の半角数字(フォルダ名に使用した数字とそのフォ ルダに保存するファイル名に使用する数字は同じにしてください。) bbb :001∼999の3桁の半角数字 ccc :001∼FFFの3文字の半角英数字(16進数※) ddddd :00001∼65535の5桁の半角数字 eeee、ffff:0001∼FFFFの4文字の半角英数字 (16進数※) gggg :0001∼9999の4桁の半角数字 ### :拡張子 ※ 10ごとに繰り上がる10進数とは異なり、 16進数とは16ごとに繰り上がる 数えかたです。0∼9の半角数字とA∼Fの半角英字を用いて表します。 ≥PDFファイル、SDその他ファイル、ムービーファイル、Word、Excel、PowerPoint ファイルの場合、パソコンでファイル名を64バイト(拡張子を含む)までの自由な 文字で書き込むこともできます。ただし、以下の文字は使用できません。 「/」、 「:」、 「*」、 「?」「 、“」、 「<」、 「>」、 「|」 「¥」、 350 DCIM(DCF規格静止画用フォルダ) aaa_PANA Paaagggg.###(拡張子はJPG、 GIF) MISC(DPOF用フォルダ 〔P.365「DPOF設定」 を設定するときに自動作成 されるフォルダです。 〕 ) SD_VIDEO(動画用フォルダ) PRLccc(iモーション用フォルダ) MOLccc.### (拡張子は3GP、 SDV、ASF、MP4) MGR_INFO(ビデオ管理情報フォルダ) PRGccc(ビデオ・HDDレコーダー動画用フォルダ) DEVPROF(HDDレコーダー管理ファイル用フォルダ) PRIVATE DOCOMO STILL(DCF規格外静止画フォルダ) SUDbbb STILgggg.###(拡張子はJPG、 GIF、 SWF) DOCUMENT(PDF用フォルダ) PUDbbb PDFDCbbb.PDF RINGER (メロディ用フォルダ) RUDbbb RINGgggg.### (拡張子はMLD、 SMF) TORUCA (トルカ用フォルダ) TRCbbb TORUCbbb.TRC MMFILE (SD-VIDEO規格外動画用フォルダ 〔AAC形式の音楽データ含む〕 ) MUDbbb MMFgggg.### (拡張子は3GP、SDV、 ASF、MP4) WM_SYSTEM WM DECOIMG (デコメ絵文字®用フォルダ) DUDbbb DIMGgggg.###(拡張子はJPG、 GIF) OTHER (SDその他ファイル用フォルダ) OUDbbb OTHERbbb.### (拡張子はFOMA端末が認識できない3桁までの 半角英字) SD_PIM(電話帳、 スケジュール、ToDo、メール、 テキストメモ、 Bookmark用フォルダ) PIMddddd.### (拡張子は電話帳:VCF、 スケジュール・ToDo:VCS、 メール:VMG、テキストメモ:VNT、 Bookmark:VBM) SD_AUDIO (SDオーディオ用フォルダ) SD_BIND(iアプリや移行可能コンテンツ用フォルダ) SVCddddd eeeeffff ■ microSDカードに保存可能な件数・時間 ファイル 静止画 (DCF規格) 動画 (iモーション) 動画 (ビデオ) SDオーディオ 静止画 (DCF規格外) 動画 (SD-VIDEO規格外) ムービー メロディ PDFデータ Word、 Excel、 PowerPointファイル トルカ デコメ絵文字® デコメアニメ®テンプレート SDその他ファイル 電話帳、スケジュール、ToDo、メール、 テキストメモ、Bookmark iアプリ、移行可能コンテンツ フォルダ DCIM SD_VIDEO SD_VIDEO SD_AUDIO STILL MMFILE MOVIE RINGER DOCUMENT PMC TORUCA DECOIMG DECO_A_T OTHER 保存可能数・時間 P.494参照 P.496参照 P.251参照 P.274参照 約65500件 データ管理 MOVIE (ムービー用フォルダ) MVUDbbb MOVIEbbb.###(拡張子はWMV、WMA、WVX、WAX、ASF、ASX) DECO_A_T (デコメアニメ®テンプレート用フォルダ) DTUDbbb DEATgggg.VGT BACKUP(一括バックアップ用フォルダ) SD_PIM ADDRESS(電話帳一括バックアップ用フォルダ) ADDRESS.VCF SCHEDULE(スケジュール、ToDo一括バックアップ用フォルダ) SCHEDULE.VCS MAIL INBOX (受信メール一括バックアップ用フォルダ) INBOX.VMG SENTBOX(送信メール一括バックアップ用フォルダ) SENTBOX.VMG OUTBOX (未送信メール一括バックアップ用フォルダ) OUTBOX.VMG NOTE(テキストメモ一括バックアップ用フォルダ) NOTE.VNT BOOKMARK(Bookmark一括バックアップ用フォルダ) BOOKMARK.VBM SETTING (設定情報一括バックアップ用フォルダ) SETTING.VNT TABLE(付加情報フォルダ) MEIGROUP PMC DOCUMENT(Word、 Excel、 PowerPoint用フォルダ) DOCbbb DOCDCbbb.###(拡張子はXLS、 DOC、 PPT) TABLE DOCUMENT SD_PIM SD_BIND ≥使用するmicroSDカードの容量によって、 保存件数・時間は変わります。フォ ルダを追加して保存場所を変えると、より多くのファイルを保存できます。 ≥ファイルの容量によっては最大件数まで保存できない場合があります。 ≥microSDカードの空き容量と保存容量は「microSD情報表示」で確認できま す。 351 お知らせ データ管理 ≥お使いのパソコンによってはフォルダ名、 ファイル名が小文字で表示される 場合があります。 ≥パソコンの設定で拡張子や隠しフォルダなどが表示されない設定になってい る場合は、 表示される設定に変更してから操作してください。設定の変更方法 についてはお使いのパソコンの取扱説明書またはヘルプをご覧ください。 ≥microSDカード内のフォルダをパソコンで削除したり、 移動したりしないで ください。P-07BでmicroSDカードを読めなくなることがあります。 ≥「SD_AUDIO」 ・ 「SD_BIND」 ・ 「PRGccc」フォルダ内のファイルは暗号化さ れているため、パソコンで見ることはできません。 ≥パソコンで「PRGccc」フォルダ内にデータを保存すると、FOMA端末でビデ オを削除できなくなる場合があります。 ≥パソコンでファイルの削除や上書き、書き込みを行う場合は、 一度使用した ファイル名は使用しないでください。例え、そのファイルを削除していたと しても、別のファイル名を使用してください。 ≥「BACKUP」フォルダ内のフォルダとファイルは「microSDへバックアッ プ」を行うたびにすべて削除され、新しいバックアップデータが作成されま す。また、 「バックアップデータ削除」を行った場合も、 「BACKUP」 フォルダ 内のフォルダとファイルはすべて削除されます。 ≥他の機器からmicroSDカードに保存したデータは、FOMA端末で表示・再生 できない場合があります。また、 FOMA端末からmicroSDカードに保存した データは、他の機器で表示・再生できない場合があります。 ≥microSDリーダーライターおよびPCカードリーダーアダプタについては、 microSDカードの動作を各メーカにご確認のうえお買い求めください。 フォルダを管理する データBOX内のデータによっては、それぞれフォルダでデータを管理 できるものがあります。 ≥ミュージックのフォルダ操作についてはP.276参照。 ≥「移行可能コンテンツ」 フォルダの場合は、フォルダ内のデータ一覧画面でも、 フォルダ一覧画面の機能メニュー項目が表示されます。 352 フォルダ一覧画面の機能メニュー フォルダ追加 ユーザフォルダを新規作成します。 1フォルダ名を入力 ≥FOMA端末内では、 全角10文字/半角20文字まで入 力できます。 ≥microSDカード内では、 全角31文字/半角63文字ま で入力できます。 「移行可能コンテンツ」 フォルダ内の 場合は、 全角10文字/半角20文字まで入力できます。 フォルダ名編集 ユーザフォルダやFOMA端末の「デコメ絵文字」 フォル ダ内のフォルダ名を編集します。 1フォルダ名を入力 ≥FOMA端末内では、 全角10文字/半角20文字まで入 力できます。 ≥microSDカード内では、 全角31文字/半角63文字ま で入力できます。 「移行可能コンテンツ」 フォルダ内の 場合は、 全角10文字/半角20文字まで入力できます。 フォルダ削除 1件削除 選択しているユーザフォルダを1件削除します。 1端末暗証番号を入力1YES 選択削除 1削除したいユーザフォルダにチェック 1l ( )1端末暗証番号を入力1YES 全削除 ユーザフォルダをすべて削除します。 1端末暗証番号を入力1YES フォルダセキュリティ 端末暗証番号を入力しないとフォルダ内を表示できな [マイピクチャ・iモー いように設定します。 ション/ムービー] 1端末暗証番号を入力1YES フォルダが 「 」に変わります。 ≥解除する場合も同様の操作を行います。 P.357参照 赤外線全件送信 [マイピクチャ・iモー ション/ムービー・ メロディ] フォルダ内全削除 「マイピクチャ」内の 「iモード」 ・ 「カメラ」 ・ 「デコメピク [マイピクチャのみ] チャ」 ・ 「デコメ絵文字」 ・ 「自動お預かり」 ・ 「ユーザフォル ダ」で選択しているフォルダに保存されているすべての ファイルを削除します。 1端末暗証番号を入力1YES プログラム編集 [メロディのみ] メロディなどを10曲まで選択して、好きな順にプログ ラム編集します。 「プログラム」 を選択中に表示されま す。 1プログラム順<1曲目>∼<10曲目>を選択 1フォルダを選択1メロディを選択 ≥登録済みのメロディを解除する場合は「メロディ解 除」 を選択します。 1操作を繰り返してプログラム編集を完了させる 1l ( ) プログラム解除 [メロディのみ] 編集したプログラムをすべて解除します。 「プログラム」 を選択中に表示されます。 1YES 保存先フォルダ選択 microSDカードに保存する際の保存先フォルダを設定 します。 1YES 保存容量確認 保存容量(目安) /件数を表示します。 ≥c ( )を押しても表示できます。 353 データ管理 お知らせ <フォルダ追加> ≥FOMA端末内では20件まで追加できます。 ただし、 「iモーション/ムー ビー」 内は19件までです。 ≥microSDカード内で以下の場合はフォルダ追加できません。 ・ 「ピクチャ」 内フォルダ数が900件のとき ・ 「SDビデオ」内フォルダ数が4095件のとき ・ 「イメージボックス」 ・ 「デコメ絵文字」 ・ 「ムービー」 ・ 「メロディ」 ・ 「その他コ ンテンツ」 ・ 「マイドキュメント」 ・ 「ドキュメントビューア」 ・ 「SDその他ファ イル」内フォルダ数が999件のとき お知らせ <フォルダ名編集> ≥フォルダセキュリティが設定されたフォルダは、フォルダ名編集できませ ん。 <フォルダ削除> ≥フォルダ内のファイルもすべて削除されます。 ≥microSDカード内では 「1件削除」 の動作になります。 <フォルダセキュリティ> ≥「iモード」 「カメラ」 「自動お預かり」 「ユーザフォルダ」 「ボイスレコーダー」 にのみ設定できます。 ≥フォルダセキュリティを設定したフォルダを選択すると、 端末暗証番号の入 力画面が表示されます。 端末暗証番号を入力すると、 一時的にフォルダセ キュリティが解除されます。 <プログラム編集> ≥プログラムに登録したメロディのファイル名、 タイトルや内容を変更したり 削除したりすると、プログラムは全解除されます。 <保存先フォルダ選択> ≥保存先に設定されたフォルダには以下のアイコンが表示されます。 「 」. . .「ピクチャ」 フォルダ・ 「SDビデオ」フォルダ内のフォルダ 「 」. . .「ドキュメントビューア」 ・ 「SDその他ファイル」 内のフォルダ 「イメージボックス」 フォルダ・ 「デコメ絵文字」フォルダ・ 「ムー ビー」 フォルダ・ 「メロディ」 フォルダ・ 「マイドキュメント」 フォル ダ内のフォルダ 「 」. . .「きせかえツール」 ・ 「マチキャラ」 内のフォルダ 「移行可能コンテンツ」 フォルダ内のフォルダ 「 」. . .「その他コンテンツ」 フォルダ内のフォルダ ≥microSDカードの保存先フォルダは、 microSDチェックディスクを行った り、パソコンでフォルダを作成・編集すると、 保存先フォルダが変更される場 合があります。 設定が変更された場合は、 再度保存先フォルダを設定してく ださい。 赤外線通信を利用する FOMA端末はIrMC™バージョン1.1規格に準拠しています。 赤外線通信機能を持つ機器との間でデータを送受信できます。ただし、 相手機器によっては送受信できないデータがあります。 ≥赤外線の通信距離は、約20cm以内でご利用ください。 また、 データの送受信 が終わるまで相手側の赤外線ポート部分に向けたままにして動かさないでく ださい。 ≥FOMA端末を手に持つ場合は、ぶれないようにしっかりと固定させてください。 ≥直射日光が当たっている場所や蛍光灯の直下・赤外線装置の近くではその影 響により、正常に通信できない場合があります。 ≥受信側を先に設定し、30秒以内に送信側の送信を開始します。 ≥通信中は、圏外と同じ状態になるため、 音声電話、テレビ電話、iモード・メー ルなどのパケット通信、 データ通信などは利用できません。 約20㎝以内 赤外線ポート データ管理 中心から ±15度以内 354 ■ 転送できるデータの一覧 転送条件 1件 複数件 全件 電話帳※1 ○ × 1000件まで スケジュール※2 ○ × 2500件まで ToDo ○ × 100件まで 受信メール※3※4 ○ × 2500件まで 送信メール※4 ○ × 1000件まで 保存メール※4 ○ × 20件まで デコメアニメ®テンプレート ○ × 100件まで テキストメモ ○ × 20件まで メロディ※5 ○ × 3500件まで 静止画※6※7 ○ ○ 3500件まで iモーション※8 ○ ○ 3500件まで PDFデータ※5※9 ○ × 3500件まで トルカ※4※5 ○ ○ 495件まで Bookmark※4 ○ × 600件まで 転送可能データ ○:転送できます。 ×:転送できません。 ※1 自局番号も含みます。 ※2 祝日、 休日、 iコンシェルでダウンロードしたiスケジュールは送受信で きません。 ※3 エリアメールは別に30件送受信できます。 (合計2530件) ※4 フォルダ分けの設定が反映されない場合があります。 ※5 ファイルによっては送受信できません。 ※6 Flash画像も含みます。 ※7 自作アニメやワンセグで録画した静止画は送受信できません。 ※8 ASFファイルやワンセグで録画したビデオは送受信できません。 ※9 iモードしおりが消去される場合があります。 ■ 受信したデータの保存場所や保存順 データ 電話帳 データ 保存場所/保存順 1件受信 電話帳のメモリ番号「010」∼「999」の空いてい るメモリ番号の中で最も小さいメモリ番号に登録 されます。 「010」∼「999」がすべて登録されてい るときは、 「000」∼ 「009」 ( 「ツータッチダイヤ ル」 )の空いているメモリ番号の中で最も小さいメ モリ番号に登録されます。 1件受信 「データBOX」内の「メロディ」 内の「iモード」 フォ ルダの1番目に登録されます。 静止画 1件受信 「データBOX」内の「マイピクチャ」内の 「iモード」 /複数件 フォルダの1番目に登録されます。 受信 全件受信 送信元と同じフォルダに同じ順番で登録されます。 全件受信 送信元と同じフォルダに同じ順番で登録されます。 全件受信 送信元と同じメモリ番号で登録されます。 スケジュール 1件受信 スケジュールの開始日時に登録されます。 iモーション 全件受信 送信元と同じ日時に登録されます。 ToDo 1件受信 ToDoリストの1番目に登録されます。 全件受信 送信元と同じ順番で登録されます。 受信メール 送信メール 1件受信 「送信フォルダ一覧」の「送信BOX」 フォルダに、 送 信元と同じ日時で登録されます。 全件受信 送信元と同じフォルダに同じ順番で登録されます。 Bookmark 全件受信 送信元に登録されている順番で登録されます。 テキストメモ 1件受信 <未登録>の1番目に登録されます。 全件受信 送信元に登録されている順番で、 1番目から順に登 録されます。 1件受信 「Bookmark」フォルダの1番目に登録されます。 全件受信 送信元と同じフォルダに同じ順番で登録されます。 全件受信 送信元と同じ日時で登録されます。 内の「テンプレート」 内の 「デコメアニメ」 デコメアニメ® 1件受信 「メール」 テンプレート 内の 「本体」 フォルダに登録されます。 1件受信 「トルカフォルダ」フォルダの1番目に登録されま /複数件 す。 受信 お知らせ ≥以下のデータは送信できません。 ・FOMA端末外への出力が禁止されているファイル ・部分保存ファイル ・FOMAカード内の電話帳やSMS ≥お買い上げ時に登録されているデータBOX内のデータは全件送信では送信 できません。 ≥microSDカード内のデータは送信できません。 FOMA端末にコピーまたは 移動してから送信してください。 355 データ管理 1件受信 送信元と同じ日時で登録されます。 1件受信 「データBOX」 内の「マイドキュメント」内の 「i モード」 フォルダの1番目に登録されます。 全件受信 送信元と同じフォルダに同じ順番で登録されます。 トルカ 全件受信 送信元と同じフォルダに同じ日時で登録されます。 保存メール 1件受信 「データBOX」内の「iモーション/ムービー」 内の /複数件 「iモード」 フォルダの1番目に登録されます。 受信 全件受信 送信元と同じフォルダに同じ順番で登録されます。 PDFデータ 1件受信 「受信フォルダ一覧」の 「受信BOX」 フォルダに、 送 信元と同じ日時で登録されます。 全件受信 送信元と同じフォルダに同じ日時で登録されます。 保存場所/保存順 メロディ データ管理 お知らせ ≥静止画、iモーション、PDFデータのタイトルは、全角9文字/半角18文字、 メロディのタイトルは、全角31文字/半角63文字まで送受信されます。 ≥メールの送信を行った場合、メールに添付されているファイルも送信されま す。ただし、種類によっては送信されないことがあります。 ≥受信側の端末によってはメールの題名をすべて受信できない場合がありま す。 ≥未取得の添付ファイルがあるメールや、 iアプリを起動させるリンク情報が あるメールはそれらが削除されて送信されます。 ≥受信メールの最大保存件数/最大保存容量を超えた場合は、 「ゴミ箱」 フォル ダのメール、古い受信メールの順に削除されます。 ただし、 未読または保護し ている受信メールは削除されません。 ≥送信メールの最大保存件数/最大保存容量を超えた場合は、 古い送信メール から順に削除されます。ただし、保護している送信メールは削除されません。 ≥FOMA端末外への出力が禁止されているファイルを含むデコメアニメ®テン プレートの場合、それらのファイルまたは本文データを削除して送信します。 ≥赤外線通信でトルカ (詳細)の送信を行った場合は、 詳細も含めて転送するか どうかの確認画面が表示されます。 その場合、 「YES」を選択すると詳細も含 めて送信され、 「NO」 を選択すると詳細を取得する前のトルカとして送信さ れます。 ≥FOMA端末外への出力が禁止されているデータを含むトルカ (詳細) の場合 は、詳細を取得する前のトルカとして送信されます。 ≥指定発信制限を設定中に、 電話帳は受信できません。送信の際には、指定発信 制限を設定した電話帳データ、自局番号表示のデータを送信できます。 ≥データの大きさによっては、転送に長い時間がかかることがあります。 また、 受信できないことがあります。 ≥静止画は3Mバイト、iモーションは10Mバイト、メロディは100Kバイト、 PDFデータは2Mバイト、デコメアニメ®テンプレートは100Kバイト、トル カは1Kバイト、トルカ (詳細)は100Kバイトをそれぞれ超えたデータの場 合、登録できません。 ≥FOMA 充電機能付USB接続ケーブル 02(別売) が接続されている場合、 赤 外線通信ができないことがあります。 ≥受信側の端末が対応していないデータは、 送信できません。 356 データを1件または複数件送受信する 赤外線でデータを1件ずつ送受信します。 静止画、iモーション、 トルカは複数件送受信できます。 ■ 送受信時のご注意 ≥シークレットモード時はシークレットデータも送信できます。 ただし、 シーク レット専用モード時はシークレットデータのみ送信できます。 ≥シークレット登録した電話帳を、 シークレットモード/シークレット専用 モード中に受信した場合、 通常の電話帳として登録されます。 ≥2in1のモードがデュアルモード中に電話帳を受信した場合は、電話帳2in1設 定を変更できます。 ≥電話帳データを1件送信する場合、 登録したシークレットコードやボイスダイ ヤルは送信されません。 データを1件または複数件送信する 1 送信したいデータの機能メニュー 1赤外線送信・送信・電話帳送信・1件送信・選択送信 ≥「選択送信」 の場合は、送信したいファイルを選択してl( します。 2 )を押 YES ≥複数件送信の場合は、選択したファイル数分「YES」を選択してファイル を送信します。 データを1件または複数件受信する 1 m1LifeKit1赤外線受信 2 受信1YES +m-7-9 ≥赤外線受信機能をデスクトップに貼り付けたり、 マルチボタン長押し登 録に登録しておくこともできます。 (P.30、P.383参照) ≥1件受信後に続けて受信するかどうかの確認画面が表示されます。 複数 件受信の場合は「YES」 を選択します。 お知らせ ≥ソフトを起動する指示を受信した場合、 対応するソフトがダウンロード済み であればそのソフトが起動します。 ただし、iアプリ To 設定で「赤外線から iアプリ To」にチェックを付けていない場合は起動しません。 データを全件送信する 1 データを全件送受信する ≥データBOX内のデータを送信する場合は、 送信できないデータが含まれ ている旨の確認画面が表示されます。送信する場合は、 「YES」 を選択し てください。 ≥認証パスワードは、 任意の4桁の番号を入力してください。 赤外線でデータを全件送受信できます。 全件送信するには、 認証パスワード(任意の4桁の番号) の入力が必要で す。受信側でも同じ認証パスワードの入力が必要です。 データを全件受信する +m-7-9 1 m1LifeKit1赤外線受信 2 全件受信1端末暗証番号を入力 1送信側で入力した認証パスワードと同じ番号を入力 1YES1YES ≥赤外線受信機能をデスクトップに貼り付けたり、 マルチボタン長押し登 録に登録しておくこともできます。 (P.30、P.383参照) お知らせ ≥静止画が登録された電話帳やファイルが添付されたメールを受信したとき、 同じファイルが複数ある場合は1つだけ登録されます。 357 データ管理 ■ 全件送受信時のご注意 ≥全件受信を行うと、登録していたデータはシークレットデータや保護データ も含めすべて削除され、受信したデータで上書きされます。 「シークレット モード」で登録していたデータも削除されます。 全データの受信を行う前に、 大切なデータが登録されていないことを確認してください。 トルカの場合、 ただし、デコメアニメ®テンプレート、データBOX内のデータ、 元のデータは削除されずに追加登録されます。 ≥2in1利用中に電話帳を全件受信した場合は、送信側の電話帳2in1設定のまま 登録されます。 ≥電話帳を全件送信すると「自局番号表示」のデータも一緒に送信されます。 受 信側の「自局番号表示」 は、 自局番号以外はすべて書き替わります。 メールアド レスも送信側のアドレスに書き替わりますので、受信側のメールアドレスに 変更してください。 ≥電話帳データを全件送信しても、ボイスダイヤルの情報は送信されません。 ≥シークレットモード時に限らず 「シークレットデータ」 として登録されている 電話帳も送信されます。送信した 「シークレットデータ」は受信側でも 「シーク レットデータ」 として登録されます。 ≥受信した電話帳のグループ名も登録されますので、 「グループ設定」 のデータ も上書きされます。 ≥ToDoに対応していない端末にToDoを全件送信すると、受信側のスケジュー ルデータがすべて削除されますのでご注意ください。 ≥保護されている受信メール、 送信メールも送受信されます。 ≥対応していないデータが含まれていた場合、 受信が中断することがあります。 送信したいデータの機能メニュー 1赤外線全件送信・全件送信・電話帳全件送信 1端末暗証番号を入力1認証パスワードを入力1YES <ボイスレコーダー> 赤外線リモコン機能を利用する iアプリを起動してFOMA端末をテレビのリモコンとして使用できます。 ≥リモコン機器を利用する場合は、機器に対応したソフトをダウンロードする 必要があります。 (お買い上げ時に登録されている「Gガイド番組表リモコン」 は赤外線リモコン機能に対応しています。) また、リモコンのボタン操作はソ フトにより異なります。 ≥機器によっては操作できないものもあります。 ≥対応機器や周囲の明るさにより、 通信に影響がある可能性があります。 ≥セルフモード設定中は、赤外線リモコンを利用できません。 リモコン操作について ≥機器の正面にFOMA端末の赤外線ポートを向け て操作してください。 操作ができる範囲は正面 で約4m以内です。 ≥赤外線放射角度は中心から±15度以内です。 中心から n15度以内 ボイスレコーダーを利用する 音声を録音する機能です。 会議中の音声などをメモ代わりに録音できま す。 ≥ムービーモードで 「撮影種別設定」 を 「音声のみ」 に設定した場合と同様の機能 です。 ≥保存した音声は「データBOX」の「iモーション/ムービー」 から再生します。 再生方法や再生中の操作についてはP.319参照。 ≥録音時間の目安についてはP.495参照。 1 m1LifeKit1ボイスレコーダー 約4m以内 赤外線ポート <電話帳画像転送> +m-2-6 データ管理 通信の設定を行う 赤外線、microSDカード、ドコモケータイdatalinkで電話帳を転送した ときに、登録されている静止画もあわせて転送するかどうかを設定しま す。 1 m1電話帳1電話帳設定1電話帳画像転送 1する・しない 358 ボイスレコーダー 録音画面 2 3 Oo( 4 Oo( ) または0を押す 録音を開始します。 Oo( ) または0を押す 録音を終了します。 ボイスレコーダー保存確認画面が表示されます。 ≥m ( )を押すと、 録音した音声を再生します。 ) または0を押す ブログ投稿 お知らせ ≥録音開始時・終了時にはマナーモードなどの設定に関わらず録音開始音・終 了音が鳴ります。録音開始音・終了音の音量は変更できません。 ボイスレコーダー録音画面の機能メニュー 容量設定 1項目を選択 メール制限 (小). . . .500Kバイトまで録音できます。 メール制限 (大). . . .2Mバイトまで録音できます。 長時間 . . . . . . . . . . .長時間録音できます。 microSD カードに保存します。 保存設定 保存先設定 保存先設定 P.359参照 ファイル制限 P.231参照 取り消し 録音した音声を保存しません。 <PDF対応ビューア> PDFデータを表示する 登録されているPDFデータを表示します。 録音した音声の保存先を設定します。 「本体」のときは 「iモーション/ムービー」 フォルダ内 の「ボイスレコーダー」 に、 「microSD」のときは 「その他 コンテンツ」の 「保存先フォルダ選択」 で設定したフォル ダ内に保存されます。 1本体・microSD 自動保存設定 録音終了後、自動的に保存するかどうかを設定します。 1ON・OFF ファイル制限 P.231参照 保存容量確認 録音した音声を保存し、ブログに投稿します。 P.199「登録したサイトにファイルをアップロードす る」 手順2へ進みます。 保存容量(目安) /件数を表示します。 P.358参照 保存 P.358参照 メール添付/ブログ投稿 iモードメール添付 録音した音声を保存し、 iモードメールに添付します。 P.134手順2へ進みます。 ) を押してもiモードメールを作成できま ≥l( す。 m1データBOX1マイドキュメント 1フォルダを選択1PDFデータを選択 ≥フォルダ一覧画面でm を押すごとに、FOMA端 末とmicroSDカードの フォルダが切り替わり ます。 ≥PDFデータ一覧画面で フォルダ一覧画面 PDFデータ一覧画面 c ( )を押すごと に表示方法を変更します。 ≥「移行可能コンテンツ」フォルダ内のPDFデータは表示できません。 ≥フォルダ一覧画面の機能メニューはP.352参照。 ≥プレビュー画像が表示できないときは以下の画像が表示されます。 表示不可 (「 プレビュー非対応 」や「 」のPDFデータ) プレビュー非対応 (「 」のPDFデータ) ≥PDFデータにパスワードが設定されているときはP.196参照。 359 データ管理 ボイスレコーダー保存確認画面の機能メニュー 再生 1 ■ PDFデータ表示中の操作 ≥機能メニューから操作する場合はP.360参照。 操作 ボタン操作 操作 ボタン操作 上スクロール Zo 全体表示 2 下スクロール Xo 検索 5 左スクロール Co 前を検索 4 右スクロール Vo 次を検索 6 しおり表示 8 前のページ m、7、< 次のページ c、9、> ズームアウト 1 ズームイン 3 しおりの追加 ボタン操作ガイド 8 (1秒以上) l お知らせ ≥本体・microSDカード内のデータが多い場合、アクセスに時間がかかること があります。 また、 PDFデータによっては表示に時間がかかる場合がありま す。 ≥データによっては、 正しく表示されないことがあります。 ≥部分的にダウンロードしたPDFデータを表示中に、ダウンロードしていない ページを表示しようとすると、そのページをダウンロードします。 データ管理 PDFデータ一覧画面の機能メニュー iモードメール添付 ドキュメント情報 PDFを添付してiモードメールを作成します。 P.134手順2へ進みます。 ≥l ( )を押してもiモードメールを作成できま す。 PDFデータのタイトル、保存日時などを表示します。 フォルダ移動 1件移動 P.310参照 選択移動 P.310参照 全件移動 P.310参照 360 microSDへ移動 P.345参照 本体へ移動 P.345参照 コピー 1件コピー P.310参照 選択コピー P.310参照 全件コピー P.310参照 microSDへコピー P.344参照 本体へコピー P.344参照 タイトル編集 P.311参照 ソート P.311参照 デスクトップ貼付 P.30参照 赤外線送信 1件送信 全件送信 保存容量確認 P.356参照 P.357参照 保存容量(目安)/件数を表示します。 削除 1件削除 P.311参照 選択削除 P.311参照 全削除 P.311参照 PDFデータ表示中の機能メニュー ズームイン PDFデータ表示サイズを拡大します。 1000%まで拡大できます。 ズームアウト PDFデータ表示サイズを縮小します。 8%まで縮小できます。 ページ移動 検索 PDFデータ内の他のページに移動します。 1移動したいページを選択 ≥「指定のページ」を選択した場合は、 ページ番号欄に移 動したいページ数を入力して「OK」を選択すると指定 したページへ移動できます。 指定した文字列を含む画面を表示します。指定した文字 と一致した箇所は、黄緑色にマーキングされます。 1検索1検索文字列の欄を選択 1検索したい文字を入力 ≥全角8文字/半角16文字まで入力できます。 表示モード ビューア起動時 全体表示 表示を回転 PDFデータの表示方法を変更します。 1表示方法を選択 ≥「倍率指定」 を選択した場合は、 指定倍率欄に倍率を入 力して「OK」を選択すると指定した倍率で表示できま す。 ≥倍率指定で指定できる倍率は8∼1000%までです。 ≥表示方法を変更して保存すると、 次に起動したときは 保存したときの倍率で表示されます。 1右90°回転・左90°回転 しおり表示 P.362参照 リンク表示 しおりの追加 現在表示しているページにしおり(iモードしおり) を 設定します。しおりを選択して目的のページを簡単に表 示できます。10件まで設定できます。 1YES1タイトルの欄を選択1タイトルを入力1OK ≥全角64文字/半角128文字まで入力できます。 ≥しおりがいっぱいのときはP.363参照。 マーク表示 P.362参照 PDFデータ内に設定されているリンクを表示します。 リンクの種類には内部リンク(表示中のPDFデータ内 に設定されているリンク) 、Web To、Mail To、 Phone To/AV Phone Toがあります。 1リンクを選択 ≥画面内に複数のリンクがある場合は、Boで選べます。 ≥内部リンクを選択するとPDFデータ内のリンクされ ているページへ移動できます。 その他のリンクについ てはP.200参照。 マークの追加 現在表示しているページ番号とページ内の位置をマー クとして登録します。 ポイントとなる箇所の目印などと して利用できます。10件まで設定できます。 1YES ≥マークがいっぱいのときはP.363参照。 表示情報設定 PDFデータを表示する際に、 表示倍率、 ページ番号、 ス クロールバーを表示するかどうかを設定します。 1項目を選択1表示する・表示しない しおり/マーク 表示 ビューア起動時 表示する ドキュメント情報 P.360参照 保存 P.363参照 残り全てを取得 ページ単位で部分的にダウンロードしたPDFデータ や、 通信が途中で切断されダウンロードに失敗した PDFデータなどの、 ダウンロードしていない部分をす べてダウンロードします。 1YES 361 データ管理 1指定したい検索条件にチェック1l( ) ≥「前を検索」 や 「次を検索」を選択すると、同じ条件で続 けて検索できます。 ページレイアウト PDFデータの表示レイアウトを変更します。 ビューア起動時 1単一ページ・連続ページ・見開きページ ≥表示レイアウトを変更して保存すると、 次に起動した 単一ページ ときは保存したときの表示レイアウトで表示されま す。 画面切り出し iモードメール添付 画面の一部を切り出し、JPEG形式の画像として保存し ます。 1Oo ( )1YES1フォルダを選択 ≥保存しているデータがいっぱいのときはP.197参照。 PDFを添付してiモードメールを作成します。 P.134手順2へ進みます。 お知らせ <検索> ≥各検索条件の動作は次のとおりです。 大文字小文字を区別:大文字、小文字を区別して検索します。 単語にマッチ:単語単位で完全に一致した文字列を検索します。 逆向きに検索: 「次を検索」 をしたとき、 開始したページから先頭ページ方向へ 検索を進めます。 '?'をワイルドカードとする:検索文字列の欄に入力した「?」マーク (半角) の 部分は任意の文字として検索条件に設定します。 現在のページ内で検索:現在表示中のページ内でのみ検索します。 <ページレイアウト> ≥部分的なPDFデータの場合はページレイアウトの変更はできません。 <画面切り出し> ≥PDFデータのセキュリティ設定によっては、画面の切り出しができない場合 があります。 データ管理 しおり表示 PDFデータに設定されているしおりと追加で設定したiモードしおり を一覧表示します。 しおりを選択すると設定されているページを表示できます。 1 PDFデータ表示中1i( )1しおり/マーク 1しおり表示1しおり・iモードしおり1しおりを選択 ≥あらかじめ設定されているしおりには階層が分かれているものがありま す。 i ( )を押すと、 下階層のしおりを表示できます。ただし、3階 層目以降はすべて3階層目に表示されます。 362 iモードしおり一覧表示中の機能メニュー タイトル編集 1タイトルを入力 ≥全角64文字/半角128文字まで入力できます。 削除 1件削除 1YES 選択削除 1削除したいしおりにチェック1l( 全削除 1端末暗証番号を入力1YES )1YES マーク表示 PDFデータに登録されているマークのページと位置を一覧表示します。 マークを選択すると登録されているマークのページを表示できます。 1 PDFデータ表示中1i( 1マーク表示1マークを選択 )1しおり/マーク マーク一覧表示中の機能メニュー 1件削除 1YES 選択削除 1削除したいマークにチェック1l ( 全削除 1端末暗証番号を入力1YES )1YES 保存 <ドキュメントビューア> PDFデータを保存します。 ダウンロードした新たなページや、しおり・ マークの追加を保存できます。 容量は他のデータと共通で、合わせて最大3500件保存できますが、 データ量により保存件数は少なくなります。 (P.497参照) 1 2 PDFデータ表示中1i( )1保存1YES 一度FOMA端末またはmicroSDカードに保存しているPDFデータの場合 は、保存するたびに上書き保存されます。 (手順2の操作は不要です。 ) FOMA端末またはmicroSDカードに保存されていないPDFデータの場合 は、新規保存されます。 ≥サーバ側の変更により最初のページから再度ダウンロードしたPDF データの場合は、上書きするかどうかの確認画面が表示されます。 「YES」を選択すると上書き保存されます。 「NO」 を選択すると新規保存 されます。 保存したいフォルダを選択 ≥保存しているデータがいっぱいのときはP.197参照。 しおり・マークがいっぱいのときは microSDカードに保存した、Microsoft WordファイルやMicrosoft Excelファイル、Microsoft PowerPointファイルを表示します。 (P.350参照) ■ 表示できるドキュメントの種類 ドキュメントの種類 Excel Word PowerPoint 1 拡張子 XLS DOC PPT m1データBOX1ドキュメントビューア 1フォルダを選択1ファイルを選択 ≥フォルダ一覧画面の機 能メニューはP.352参 照。 フォルダ一覧画面 ドキュメント一覧画面 データ管理 すでにしおり・マークが10件設定されているPDFデータにしおり・マークを追 加しようとした場合や、 しおり・マークが11件以上設定されているPDFデータ を保存しようとした場合は、 不要なしおり・マークを削除してから追加/保存す るかどうかの確認画面が表示されます。 1. YES 2. 削除するしおり・マークを選択1YES または 削除するしおり・マークにチェック1l ( )1YES ≥「 」が表示されるまでチェックを付けます。 Word、Excel、PowerPointファイル を表示する 363 ■ ドキュメントファイル表示中の操作 ≥機能メニューから操作する場合はP.364参照。 操作 ボタン操作 操作 選択コピー ボタン操作 上スクロール Zo ズームイン 3 下スクロール Xo 前を検索 4 右スクロール Vo 検索 5 左スクロール Co 次を検索 6 l 前のページ ズームアウト 1 次のページ 全体表示 2 ボタン操作ガイド m、 7、< c、 9、> お知らせ ≥Word 2007、Excel 2007、 PowerPoint 2007のファイルには対応して いません。 ≥データによっては、 正しく表示されないことがあります。 ドキュメント一覧画面の機能メニュー iモードメール添付 データ管理 ファイル情報 ドキュメントファイルを添付してiモードメールを作 成します。 P.134手順2へ進みます。 ≥l ( )を押してもiモードメールを作成できま す。 ファイル名やファイル種別などを表示します。 フォルダ移動 1件移動 P.310参照 選択移動 P.310参照 全件移動 P.310参照 コピー 1件コピー 364 P.310参照 全件コピー P.310参照 P.310参照 タイトル編集 P.311参照 保存容量確認 保存容量(目安)を表示します。 削除 1件削除 P.311参照 選択削除 P.311参照 全削除 P.311参照 ドキュメントファイル表示中の機能メニュー ズームイン ファイルの表示サイズを拡大します。 1000%まで拡大できます。 ズームアウト ファイルの表示サイズを縮小します。 8%まで縮小できます。 表示 ファイルの表示方法を変更します。 1表示方法を選択 ≥「倍率指定」を選択した場合は、 指定倍率欄に倍率を入力 すると指定した倍率で表示できます。 ≥「倍率指定」で指定できる倍率は8∼1000%までです。 ページ移動 ファイル内の他のページまたはシートに移動します。 1移動したいページまたはシートを選択 ≥Microsoft Wordファイル、Microsoft PowerPoint ファイルで「指定のページ」を選択した場合は、 ページ番 号欄に移動したいページ数を入力すると指定したページ へ移動できます。 検索 指定した文字列を含む画面を表示します。 指定した文字と 一致した箇所は、反転表示されます。 1検索1検索文字列の欄を選択1検索したい文字を入力 ≥全角8文字/半角16文字まで入力できます。 1指定したい検索条件にチェック1l( ) ≥「前を検索」 や 「次を検索」 を選択すると、 同じ条件で続け て検索できます。 倍率・ページ ファイルを表示する際に、 表示倍率・ページ番号を表示する かどうかを設定します。 1表示する・表示しない スクロールバー ファイルを表示する際に、 スクロールバーを表示するかど うかを設定します。 1表示する・表示しない 表示を回転 1右90°回転・左90°回転 ドキュメント情報 ファイル名やファイル種別などを表示します。 お知らせ microSDカードに保存されている画像の印刷方法を設定 する DPOFとは、 デジタルカメラで撮影された静止画用のプリント情報を記 録するための指定方式です。microSDカード内の静止画にプリントす るかどうかの情報とその枚数を設定します。 プリントサービスショップ に持ち込んだり、DPOFに対応したプリンタで設定どおりに印刷できま す。 1 静止画一覧画面・静止画再生中1i( ) 1DPOF設定1プリント指定1プリント枚数を入力 ≥「01」∼ 「99」の2桁を入力します。 ≥静止画一覧画面の機能メニューから操作した場合は、 「1件DPOF設定」 または「選択DPOF設定」を選択します。 「選択DPOF設定」 を選択した場 合は、 設定したい静止画にチェックを付けてl( )を押します。 ≥プリント指定を解除するには「プリント指定解除」または 「プリント指定 全解除」 を選択します。 お知らせ ≥DPOF設定した画像は種別アイコンが「 」になります。 ≥999件までの画像にDPOF設定を設定できます。 ≥3Mバイトを超える画像や8M(2448×3264)を超える画像には設定でき ません。 ≥microSDカードの空き容量が少ない場合、 DPOFが設定されないことがあり ます。 (アイコン表示とピクチャ情報は設定済みとなります。 ) ≥P-07Bで撮影した静止画はPRINT Image MatchingⅢにも対応しています。 365 データ管理 <検索> ≥各検索条件の動作は次のとおりです。 単語にマッチ:単語単位で完全に一致した文字列を検索します。 大文字小文字を区別:大文字、小文字を区別して検索します。 現在のページ内で検索(Excelファイルのみ) : 現在表示中のページ内でのみ検索します。 ファイル内で検索(Excelファイルのみ) :ファイル全体から検索します。 保存した画像を印刷する 366