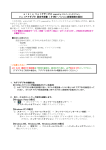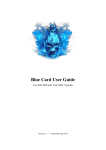Download OSIM取扱説明書
Transcript
OSIM 取扱説明書 2012 年 4 月 5 日 c 2012 O.E.C.U. Kawai Laboratory All Rights Reserved. Copyright ⃝ 目次 1 OSIM の概要 1.1 動作環境 . . . . . . . . . . . . . . . . . . . . . . . . . . . . . . . . . . . . . . . . . . . . . . . . . . 1.2 注意事項 . . . . . . . . . . . . . . . . . . . . . . . . . . . . . . . . . . . . . . . . . . . . . . . . . . 3 3 3 2 基本的な操作方法 2.1 OSIM の起動 . . . . . . . . . . . . . . . . 2.2 トレーニングモードの選択 . . . . . . . . . 2.3 個人情報データおよびコースデータの選択 2.4 トレーニング . . . . . . . . . . . . . . . . 2.5 OSIM の終了 . . . . . . . . . . . . . . . . . . . . . . . . . . . . . . . . . . . . . . . . . . . . . . . . . . . . . . . . . . . . . . . . . . . . . . . . . . . . . . . . . . . . . . . . . . . . . . . . . . . . . . . . . . . . . . . . . . . . . . . . . . . . . . . . . . . . . . . . . . . . . . . . . . . . . . . . . . . . . . . . . . . . . . . . . . . 4 4 4 4 5 5 OSIM の画面構成と操作方法 3.1 全体の画面構成 . . . . . . . . . 3.2 ビューウィンドウ . . . . . . . . 3.3 マップウィンドウ . . . . . . . . 3.4 マップコントロールウィンドウ 3.5 コントロールパネルウィンドウ 3.6 セッティングウィンドウ . . . . . . . . . . . . . . . . . . . . . . . . . . . . . . . . . . . . . . . . . . . . . . . . . . . . . . . . . . . . . . . . . . . . . . . . . . . . . . . . . . . . . . . . . . . . . . . . . . . . . . . . . . . . . . . . . . . . . . . . . . . . . . . . . . . . . . . . . . . . . . . . . . . . . . . . . . . . . . . . . . . . . . . . . . . . . . . . . . . . . . . . 6 . 6 . 7 . 8 . 9 . 9 . 11 3 . . . . . . . . . . . . . . . . . . . . . . . . . . . . . . . . . . . . 4 各トレーニングモードの説明 13 4.1 トレーニングモード 1 . . . . . . . . . . . . . . . . . . . . . . . . . . . . . . . . . . . . . . . . . . . 13 4.2 トレーニングモード 2 . . . . . . . . . . . . . . . . . . . . . . . . . . . . . . . . . . . . . . . . . . . 14 4.3 トレーニングモード 3 . . . . . . . . . . . . . . . . . . . . . . . . . . . . . . . . . . . . . . . . . . . 15 5 WiiRemote を使用する場合 18 5.1 使用機器 . . . . . . . . . . . . . . . . . . . . . . . . . . . . . . . . . . . . . . . . . . . . . . . . . . 18 5.2 使用方法 . . . . . . . . . . . . . . . . . . . . . . . . . . . . . . . . . . . . . . . . . . . . . . . . . . 18 6 プロジェクタを使用する場合 20 6.1 使用方法 . . . . . . . . . . . . . . . . . . . . . . . . . . . . . . . . . . . . . . . . . . . . . . . . . . 20 7 立体視表示 (3D 映像) 22 7.1 注意事項 . . . . . . . . . . . . . . . . . . . . . . . . . . . . . . . . . . . . . . . . . . . . . . . . . . 22 7.2 アナグリフ方式 (Red&Blue3D) での表示について . . . . . . . . . . . . . . . . . . . . . . . . . . . 22 7.3 フレームシーケンシャル方式 (StereoScopic) での表示について . . . . . . . . . . . . . . . . . . . . 22 8 コースエディタの説明 8.1 コースエディタの概要 . . . . . . . . . . 8.2 コースデータの編集 . . . . . . . . . . . 8.2.1 コースエディタの起動 . . . . . . 8.2.2 データ編集 . . . . . . . . . . . . 8.2.3 コースデータファイルの読み込み 8.2.4 コースデータの保存 . . . . . . . 8.2.5 コースエディタの終了 . . . . . . 8.3 コースエディットウィンドウの説明 . . . . . . . . . . . . . . . . . . . . . . . . . . . . . . . . . . . 謝辞 . . . . . . . . . . . . . . . . . . . . . . . . . . . . . . . . . . . . . . . . . . . . . . . . . . . . . . . . . . . . . . . . . . . . . . . . . . . . . . . . . . . . . . . . . . . . . . . . . . . . . . . . . . . . . . . . . . . . . . . . . . . . . . . . . . . . . . . . . . . . . . . . . . . . . . . . . . . . . . . . . . . . . . . . . . . . . . . . . . . . . . . . . . . . . . . . . . . . . . . . . . . . . . . . . . . . . . . . . . . . . . . . 23 23 24 24 24 27 27 27 28 30 2 OSIM の概要 1 OSIM(Orienteering SIMulator) は,オリエンテーリング競技者の中でも,上級者へのステップアップを希望す る中級者,初心者を対象にしたトレーニングソフトウェアです.3 次元地形と等高線,特徴物の情報を用いて,地 形の把握,現在位置の把握,そしてルートの決定・維持といった,知的技術の向上を手助けします. OSIM では,現実のテレインにあるような様々な特徴物の有無を選択でき,訓練者に合わせた環境で訓練を行 うことができます. ここでいう仮想テレインとは,コンピュータに入力された地形の情報を基に,ディスプレイ上に再現され,表 示されているテレインのことをいいます. 1.1 動作環境 • 必要動作環境 OS: Windows XP Home Edition SP2 (32bit) 以降 CPU: Intel Pentium4 3.0GHz 同等以上 MEM: 256MB 以上 HDD: 200MB 以上の空き容量 VGA: NVIDIA GeForce FX 5200 同等以上 ディスプレイ解像度: 1024 × 768 以上 • 推奨動作環境 (立体視表示を行う場合) OS: Windows 7 Professional SP1 (64bit) CPU: Intel Core i7 同等以上 MEM: 4GB 以上 HDD: 200MB 以上の空き容量 VGA: NVIDIA Quadro シリーズ ディスプレイ解像度: 1920 × 1080 以上 1.2 注意事項 OSIM の使用により発生したいかなる不具合に対しても,本研究室は一切責任を負いません.あらかじめご了承 ください. • トレーニング中に突然 OSIM の動作が止まることがあります. • OSIM 使用中に突然動作が停止した場合や,操作ができなくなったりした時は,各ウィンドウの閉じるボタ ンを押し,強制的に OSIM を終了させてください. • ディスプレイ解像度が 1024 × 768 以下だと,各種ウィンドウ (3.1 参照) が見えなくなる可能性があります. • トレーニング中に F1 キー,F2 キー,F3 キーを押さないでください.ウィンドウが正しく表示できなくな ります. • 一度トレーニングを終えもう一度トレーニングを行いたい場合は,一度 OSIM を終了させ,再度 OSIM を 起動してから行ってください.仮想テレインが正しく表示されない場合があります. • WiiRemote と PC を接続するには Bluetooth アダプタ (図 31) が必要となります. 「BT-MicroEDR2X」(図 31 参照) 等,東芝製の Bluetooth スタックを採用しているものを使用してください.それ以外の Bluetooth アダプタを使用すると OSIM が正常に動作しない可能性があります. • WiiRemote を PC と接続しないまま,コントロールパネルウィンドウ (3.5 参照) の Input を「Nunch」に変 更しないでください.OSIM の動作が止まることがあります. • コースデータを選択 (2.3 参照) した後,コースデータを読み込むのに多少の時間がかかります.その読み込 み中は,キーボードでの入力や各種設定の変更を行わないでください.OSIM の動作が停止してしまう可能 性があります. • マップウィンドウ内の O-MAP 上では池や川が表示されていても,現在はビューウィンドウ (3.1,3.2 参照) に表示されないことがあります. • 図 1 のように一部正しく表示されない仮想テレインがあります.もし進めなくなった場合は,おかしな場所 を迂回してください. • OSIM を起動した際,図 2 の警告が表示された場合は,動作が不安定になる可能性があります. 図 2: 警告 図 1: 正しく表示されない例 3 2 2.1 基本的な操作方法 OSIM の起動 図 3: アイコン 2.2 図 3 のような, 「osim.exe 」と書かれたアイコンをダブルクリックしてしてください.OSIM が起動します. トレーニングモードの選択 OSIM を起動するとタイトル画面 (図 4) が表示されますので,タイトル画面上で左クリックしてください.ト レーニングモード選択画面 (図 5) に変わります. トレーニングモード選択画面になったら,目的のトレーニングモードを選択してください.例えば,モード 3 の レベル 1 を選ぶ場合は,図 5 の○で囲んだ部分を左クリックしてください.すると,選んだ印として三角形のマー ク「 」がつきます.また,ウィンドウ下部に選択したモードの説明が表示されます.それでよいのであれば, 「は い」を左クリックしてください. 各モードの詳細は,4 章の「各トレーニングモードの説明」(p.13∼) を参照してください. 図 4: タイトル画面 2.3 図 5: モード選択画面 個人情報データおよびコースデータの選択 図 5 の「はい」をクリックすると,トレーニングモード 3 のみ 個人情報データを選択するためのダイアログボッ クス (図 6) が開きます. 「TrainingData」フォルダ内の個人情報データファイル「id data.pid」を選択してくださ い.個人情報データファイルの中には,競技者の名前や身長,体格,歩幅の情報が書かれており,メモ帳等で編 集できます.なお,トレーニングモード 1 およびトレーニングモード 2 では,個人情報データは使用しないので, 直ちに次に説明する地形 (仮想テレイン) およびコースデータを選ぶためのダイアログボックスが開きます. 図 6: pid ファイル選択用ダイアログボックス 4 個人情報データの読み込み後,地形 (仮想テレイン) およびコースデータを選択するためのダイアログボックス (図 7) が順次開きます.コースデータとは,コントロールの位置と回る順,あるいは実際に進むべきルートなど, トレーニングに必要な情報のことです.コースデータは仮想テレインごとに準備します (7 章参照).コースデータ を読み込むには,Vista 以降の場合は,まず「TrainingData」フォルダを探して選択します.次に,どの仮想テレ インを使用するかを選びます (図 7(a)).目的のフォルダを開いてください. (a) 地形データ選択 (b) コースデータ選択 図 7: cxf ファイル選択用ダイアログボックス フォルダを開くと,拡張子が cxf のファイルが表示されます (図 7(b)).このファイルは,コースデータが記録さ れているものです.これから行うトレーニングに適したコースデータを選んでください.キャンセルすると,タイ トル画面に戻ります.Vista 以降の場合,前のトレーニングでコースデータを既に読み込んでいた場合は,図 7(a) のウィンドウは表示されず (個人情報データの選択の際も),図 7(b) のウィンドウが表示されます.この時,別の 地形を使用したい場合は,仮想テレインのデータが格納されているフォルダを探して選択し直してください. 2.4 トレーニング メッセージウィンドウ内のメッセージに従って,トレーニングを行ってください.それぞれのトレーニングに ついては「各トレーニングモードの説明」(4 章) を参照してください.操作には,キーボード,マウス,ジョイス ティック,WiiRemote が使用できます.キーボードを使用する場合のトレーニング中の基本的な操作方法は,下記 の通りです. 前進: ↑キー 後退: ↓キー 旋回: ←キー または →キー 上下を見渡す: PageUp キー (または Fn +↑キー1 ) または PageDown キー (または Fn +↓キー) また,マウスを使って操作することも可能です (トレーニングモード 1 では使用できません). 前進: ビューウィンドウ (3.1 参照) 内で左クリック 旋回,上下を見渡す: ビューウィンドウ内の任意の場所で右クリック (右を向きたい場合はウィンドウ内の右半分 を右クリックする) なお,藪の中や斜面上で前進操作を行った場合,自動的に進行方向が左右にずれます. トレーニングを終了すると,タイトル画面に戻ります. 2.5 OSIM の終了 コントロールパネル (3.5 参照) の「EXIT」ボタンを左クリックすると,終了を確認する画面になります. 「タイ トル画面に戻る」か, 「プログラムを終了する」, 「キャンセル」するかを,左クリックして選択してください. 図 8: 終了確認画面 1 「Fn キーを押しながら↑キーを押す」ことを Fn +↑キーと表記します. 5 OSIM の画面構成と操作方法 3 3.1 全体の画面構成 OSIM には,以下のようなウィンドウがあります (図 9).これらのウィンドウの位置は固定ではなく,任意の場 所へ移動することができます. 図 9: 全体の画面構成 • メッセージウィンドウ トレーニング手順などの説明文が表示されます. • ビューウィンドウ 仮想テレイン内にいる競技者から見た仮想テレインが表示されます. このウィンドウは,任意の大きさに変更できます. • マップウィンドウ 仮想テレインの O-MAP が表示されます.このウィンドウも,任意の大きさに変更できます. • コンパスウィンドウ 競技者が仮想テレイン内で現在向いている方向 (コンパスウィンドウ上方向) がどの方角か示すためのコンパ スが表示されます. • マップコントロールウィンドウ マップウィンドウに表示される O-MAP をマウスで操作するためのウィンドウです. • コントロールパネルウィンドウ OSIM の各種制御,および現在の動作モードを確認するためのウィンドウです. • タイマウィンドウ トレーニングの所要時間が表示されます.このウィンドウは,トレーニングモード 3 でのみ使用されます. これらのウィンドウのうち,ビューウィンドウ,マップウィンドウ,マップコントロールウィンドウ,コントロー ルパネルウィンドウの詳細な説明は次のページ (p.7) 以降を参照してください. 6 3.2 ビューウィンドウ 通常は図 10(a) の視野ですが,F4 キーを押すことでビューウィンドウ内に表示される視野を大きくすることが できます (図 10(b) 参照).ただし,ビューウィンドウのサイズは初期化されます.トレーニングモード 3 の場合 のみセッティングウィンドウ (3.6 参照) を使って微調整することができます. (a) 標準設定での視野 (b) 視野を大きくした場合 図 10: 視野の変更 また,F9 キーで藪,F10 キーで木の「表示」 「非表示」を切り換えることができます (図 11,図 12).通常は「表 示」に設定されています. 「非表示」にしても,木に衝突すると進めなくなります.木との衝突判定を行わないよ うにするには,F5 キーを押してください. (a) 藪あり (b) 藪なし 図 11: 藪の「表示」「非表示」 (a) 木あり (b) 木なし 図 12: 木の「表示」「非表示」 7 3.3 マップウィンドウ ウィンドウの右上方には磁北を表す記号が,右下方には縮尺の目 安が表示されています (図 13).黒い平行線は磁北線です.また,場 合によってスタート地点やゴール地点,ルートやコースなどが表示さ れます.マップの表示はトレーニングモードにより多少変わります. マップウィンドウ内のマップは,基本的にはオリエンテーリング で用いられる地図 (O-MAP) 図式に従って表記されていますが,異 なる点もあります. 図 13: マップウィンドウ2 マップウィンドウが表示されている場合であれば,以下のキー操作で地図をコントロールできます. SHIFT + ↑キー 3 SHIFT + ↓キー SHIFT + →キー SHIFT + ←キー CTRL + ↑キー 4 CTRL + ↓キー CTRL + →キー CTRL + ←キー : : : : : : : : 表示範囲を上に移動 表示範囲を下に移動 表示範囲を右に移動 表示範囲を左に移動 拡大 縮小 時計回りに回転 反時計回りに回転 ビューウィンドウが全画面表示されていて,マップウィンドウが隠れている場合でも (図 14 の白い枠の部分の 後面にマップウィンドウがあります),d キーを押すことでマップウィンドウを最前面に表示することができます (図 15).もう一度 d キーを押すとマップウィンドウが後面へと移動します. 図 14: ビューウィンドウ全画面表示時 図 15: マップウィンドウ最前面表示時 2 画像はトレーニングモード 3 でのマップウィンドウです. 3 「SHIFT キーを押しながら↑キーを押す」ことを SIHFT +↑キーと表記します. 4 「CTRL キーを押しながら↑キーを押す」ことを CTRL +↑キーと表記します. 8 3.4 マップコントロールウィンドウ 図 16: マップコントロールウィンドウ マップコントロールウィンドウは,マップウィンドウに表示される地図を,利用者がマウスにより操作するた めのウィンドウです.それぞれのボタンを左クリックすることにより,以下のような操作ができます.図 16 の番 号と以下の番号はそれぞれ対応しています. 1. 2. 3. 4. 5. 6. 表示範囲の上下左右への移動. 地図の回転. 地図の拡大・縮小. 表示範囲の初期化. 回転の初期化. 拡大・縮小の初期化. また,トレーニングモード 3 では,マップウィンドウ上でマウスの各ボタンをクリックすることで,地図の回転, 移動が行えます. 1. 右ボタン: 時計回りに回転. 2. 左ボタン: 反時計回りに回転. 3. 中央ボタン: マップウィンドウの中央を基準としてクリックした点の方向へ地図を移動. 3.5 コントロールパネルウィンドウ 図 17: コントロールパネルウィンドウ コントロールパネルウィンドウは,OSIM の各種制御,および現在の動作モードを確認するためのウィンドウで す.以下にそれぞれの説明を記します.図 17 の番号と以下の番号はそれぞれ対応しています. 1. ビューウィンドウの表示モードを選択します. Normal: 通常の映像を表示します. ChromaDepth: 現在は使用していません. StereoScopic: フレームシーケンシャル方式での立体視表示を行います5 . Red&Blue3D: アナグリフ方式での立体視表示を行います6 . 5 立体視を行うには専用の映像機器と 3D メガネが必要となります 6 立体視を行うには赤青メガネが必要となります (6 章参照). (6 章参照). 9 2. 使用する入力装置を選択します. Key: キーボード. Joy: ジョイスティック. Step: 現在は使用していません. Nunch: WiiRemote の Nunchuk. 3. マップウィンドウ,マップコントロールウィンドウ,コンパスウィンドウが表示されているかどうかを表し ます.コンパスウィンドウについては,クリックすることでいつでも表示,非表示を切り替えることができ ます.「Height Window」は現在使用しておりません. 4. 移動速度設定バー 仮想テレイン内での移動速度を設定します.右にいくほど速くなります.任意の場所で左クリックしてくだ さい.下の「1STEP = 1.00 m」は 1 入力での移動量を表しています (図 17 では 1 入力で 1m 進むことにな ります).初期設定では,0.5m となっています.これはいつでも変更できます. 5. コントロールフラッグ可視範囲設定バー トレーニングモード 3 での,コントロールフラッグが見えるようになる距離の設定をします.右にいくほど, より遠くからでもコントロールフラッグが見えるようになります.任意の場所で左クリックしてください. 6. 現在使用している仮想テレインの名前が表示されます. 7. 仮想テレイン内での日付と時間が表示されます7 . 8. EXIT ボタン このボタンを左クリックすると,終了の確認をする画面に切り替わります.そこで,タイトル画面に戻るか, プログラムを終了するかを選択できます. 7 実時間が表示されるわけではありません. 10 3.6 セッティングウィンドウ 図 19: セッティングウィンドウ (視野調整時) 図 18: セッティングウィンドウ このウィンドウは,トレーニングモード 3 の時のみ g キーを押すことで表示できます.各種の「表示」 「非表示」, 視野の微調整,その他機能の「on」「off」の切り替えを行います.切り替えるには「on」「off」が表示されている ところを左クリックします.また,() の中に書かれているキーを押すことでも「on」 「off」の切り替えが可能です. 視野の微調整を行うには (図 19),F4 キーを押す必要があります. セッティングウィンドウを閉じたい場合は,もう一度 g キーを押してください.ウィンドウの「閉じる」ボタンをク リックすると,すべてのウィンドウが閉じてしまうので,押さないでください. 各カテゴリーごとに説明していきます. • Player 競技者についての設定を変更するカテゴリーです. Control: 現在は使用していません (off のままで使用してください). AutoRun: コースデータに従って自動で前進する機能です. Land: 見ている方向の地面の傾斜に合わせて,視線を自動的に上下させる機能です. Collision: 木や岩との衝突判定の有無を切り換えることができます. • MAP Draw マップウィンドウ内の地図記号を表示するか (on),しないか (off) を切り替えるカテゴリーです. Rock: 岩の表示・非表示を切り替えます. Building: 未実装. Uneven: 未実装. Fence: 柵の表示・非表示を切り替えます. Road: 道の表示・非表示を切り替えます. River: 未実装. Open: オープンの表示・非表示を切り替えます. Bush: 走行可能度の表示・非表示を切り替えます. Orchard: 未実装. Cultivate: 未実装. Pond: 池の表示・非表示を切り替えます. Hint: MAP 上に現在位置と見ている方向を表示するか,しないかを切り替えます. AutoMap: マップを常に自動的に整置するか,しないかを切り替えます. 11 • View Draw ビューウィンドウに特徴物を表示するか (on),しないか (off) を切り替えます. Rock: 岩の表示・非表示を切り替えます. Building: 未実装. Fence: 柵の表示・非表示を切り替えます. Bush: 藪の表示・非表示を切り替えます. Tree: 木の表示・非表示を切り替えます. Fog: 霧の表示・非表示を切り替えます. • FullScr(図 19) ビューウィンドウ内の視野調整を行います. DisplaySize: ディスプレイに表示されるビューウィンドウの実際の大きさ (横方向) を設定します.バーを右 に移動させると値が大きくなります. Length: 画面からの被験者までの実際の距離を設定します.バーを右に移動させると値が大きくなり ます. 液晶モニタなど画面サイズが小さいディスプレイを使っている場合,バーを左端にしてもまだ値が大きすぎ て設定できないことがあります.この場合は,横方向の大きさと,目の位置からディスプレイまでの距離に, それぞれ同じ倍率をかけた値を使って設定してください.例えば,横のサイズが 30cm,ディスプレイまで の距離が 40cm なら,それぞれを 3 倍して 90cm と 120cm で設定してください. 12 4 4.1 各トレーニングモードの説明 トレーニングモード 1 トレーニングモード 1 は,リロケーショントレーニングを行うモードです. 仮想テレイン内を進んでいく様子を観察し,ビューウィンドウに表示される地形とマップウィンドウに表示さ れる地図を照らし合わせることでリロケーションを行います. このモードには 2 つのレベルがあり,レベル 1 では仮想テレイン内を移動中に地図が表示されますが,レベル 2 では移動中に地図は表示されません. 以下にトレーニング手順を記載します. 手順 1 移動速度の設定 トレーニング中の仮想テレイン内での移動速度を設定します.速度を変更するには,コントロールパネル にある移動速度設定バーをクリックしてください (3.5 参照).右に行くほど移動速度は速くなります. 手順 2 トレーニングモード,レベルの決定 2.2 で示した方法で,トレーニングモードとレベルを決定します. 手順 3 コースデータの選択 トレーニングモードを選択すると,次はコースデータ選択用のダイアログボックスが開きます (2.3 参照). 目的のファイルを選択してください. トレーニングモード 1 では,ここで選択したコースデータに従って仮想テレイン内を進んでいくことにな ります. 手順 4 地図とスタート位置の確認 コースデータを選択すると,マップウィンドウにスタート地点 (△印) が表示されます.また,ビューウィ ンドウにはスタート地点から見た景色が表示されています. 確認したら,メッセージウィンドウにある「次へ」ボタンをクリックしてください.トレーニングが開始 されます. 手順 5 仮想テレイン内の移動 ↑キーを押すと,選択したコースデータに従って仮想テレイン内を移動していき,それにあわせてビュー ウィンドウの表示が変わっていきます. 移動せずに立ち止まっている時は,←キーまたは→キーで左右を見 回すことができます.このとき,動きに合わせてコンパスウィンドウの表示が変わります.また,PageUp キーまたは PageDown キーで上下を見わたすこともできます.まわりの地形がどうなっているか確認する場 合に使ってください.↑キーを押すと,ルートに沿った移動を再開します. また,Home キーを押すと,自動的に仮想テレイン内を移動するようになります.もう一度 Home キーを 押すと,手動での移動に戻ります. 仮想テレイン内を移動している間,現在地がどこであるかということを常に考えながらその様子を観察し てください. 手順 6 リロケーション 移動が停止したら,ビューウィンドウに表示されている景色は地図のどの地点から見たものか尋ねられま す. マップウィンドウで現在地であると思う地点を左クリックしてください.クリックすると,指定した地点 (赤色の×) と,正解の地点 (青色の×),それまでに移動したルート (青色の線) が同時に表示されるので,指 定した地点が正解の地点からどれだけ外れたかを確認します. このとき,メッセージウィンドウの「次へ」ボタンをクリックすると,トレーニングを終了してタイトル 画面に戻ります. 図 20: 移動したルートの表示 13 4.2 トレーニングモード 2 トレーニングモード 2 では,示されたルートから外れないように移動する,ルート維持能力のトレーニングを 行います.ライン O とほぼ同じですが,コース (ルート) 上のコントロールフラッグは表示されません. トレーニングモード 2 には 3 つのレベルがあり, レベル 1 とレベル 2 では,ルート維持能力のトレーニングを 行います.最初に地図上に見本となるルート (ライン O のコース) が表示されるので,このルートからできるだけ 外れないように注意しながら仮想テレイン内を移動していきます. レベル 1 では移動中でも地図が表示されますが,レベル 2 ではレベル 1 と違い,移動中に地図は表示されませ ん.つまり,レベル 2 はライン O+メモリー O ということになります. レベル 3 では,ルート維持能力に加え,ルート選択のトレーニングを行います.レベル 3 では地図は常に表示 されますが,見本となるルートは表示されません.スタート地点からゴール地点までの最適だと想われるルート を自分自身で考え,その考えたルートからできるだけ外れないように仮想テレイン内を進んで下さい. 以下にトレーニング手順を記載します. 手順 1 移動速度の設定 トレーニング中の仮想テレイン内での移動速度を設定します.設定方法はトレーニングモード 1 と同じで す (3.5 参照). 手順 2 トレーニングモード,レベルの決定 トレーニングモードとレベルを決定します.決定方法はトレーニングモード 1 と同じです (2.2 参照). 手順 3 コースデータの選択 トレーニングモードを選択すると,次はコースデータ選択用のダイアログボックスが開きます (2.3 参照). 目的のファイルを選択してください. トレーニングモード 2 では,コースデータはライン O の指定ルート (レベル 1,2) または見本 (レベル 3) として扱われます. 手順 4 地図とルートの確認 コースデータを選択すると,まずマップウィンドウの地図には,スタート地点 (△印),ゴール地点 (◎印), そしてレベル 1,2 の場合はルートが表示されます.レベル 3 ではルートは表示されません. ビューウィン ドウにはスタート地点での景色が表示されます. 確認したら,メッセージウィンドウにある「次へ」ボタンをクリックしてください.トレーニングが開始 されます. 手順 5 仮想テレイン内の移動 自分の意志で仮想テレイン内を進んでいきます.↑キーで前進,↓キーで後退,←キーまたは→キーで旋 回,PageUp または PageDown キーで上下を見渡します. この時,指定されたルート (レベル 3 の場合,自分で考えたルート) から外れないように気を付けながら 進みます. 手順 6 指定ルートとの比較 自分がゴールであると思う地点まで来たら,メッセージウィンドウに表示されている「次へ」ボタンをク リックします.すると,マップウィンドウに指定ルート (レベル 1,2) または見本のルート (レベル 3)(赤色 の線) と,自分が実際に移動したルート (青色の線) が同時に表示されます. この時,もう一度スタートから自由に仮想テレイン内を移動することができます. これによって,誤った 場所の確認をしたり,指定されたルートをたどるなどの復習を行うことができます. メッセージウィンドウの「次へ」ボタンをクリックすると,トレーニングを終了してタイトル画面に戻り ます. 図 21: 指定ルートとの比較 14 4.3 トレーニングモード 3 トレーニングモード 3 は,ポイント O 形式で,実際のオリエンテーリング競技に近い形でトレーニングを行う モードです. トレーニングモード 3 には 2 つのレベルがあります.レベル 1 では,正しいコントロールを通過すると地図上 の○印の色が変わって,通過したことがわかるようになっていますが,レベル 2 では色の変化は無く,正しいコ ントロールフラッグを通過したかどうかはゴールするまでわかりません. 仮想テレイン内には,おとりのコントロールを設置することもできます. 実際の競技では,植物や岩石といった視覚的な障害物が存在するので,接近しないと目的のコントロールフラッ グが見えない場合があります.そこで,コントロールに接近した際に,フラッグが実際に見えるようになるまでの 距離を自由に変えられるようになっています (変更方法は 3.5 を参照). また,モード 3 ではトレーニングの所要時間が計測されます.前回のトレーニングでの所要時間や,OSIM を起 動してから行ったトレーニングでの最短時間も記録されます. 以下にトレーニング手順を記載します. 手順 1 移動速度の設定 トレーニング中の仮想テレイン内での移動速度を設定します.設定方法はトレーニングモード 1 と同じで す (3.5 参照). 手順 2 トレーニングモード,レベルの決定 トレーニングモードとレベルを決定します.決定方法はトレーニングモード 1 と同じです (2.2 参照). 手順 3 個人情報データの選択 トレーニングモード及びレベルを選択すると,次は個人情報データ選択用のダイアログボックスが開きま す (2.4 参照).個人情報データファイルを選択してください. 手順 4 コースデータの選択 個人情報データを読み込むと,次はコースデータ選択用のダイアログボックスが開きます (2.3 参照). 目的のファイルを選択してください. トレーニングモード 3 では,コースデータはトレーニング中に表示されるコースと,後述の復習モード時 のルート見本として使われます. 手順 5 トレーニングの開始 コースデータを選択すると,ビューウィンドウにはスタート地点から見た景色が表示されますが,この段 階では,まだ O-MAP は表示されません. 図 22 は,コースデータを選んだ直後の画面の様子です.メッセージウィンドウにある「次へ」ボタンを クリックすると,トレーニングが開始されます. 開始と同時に地図が画面上に表示されます.地図上には,O-MAP と同様の形式でコースが表示されます. また,所要時間の計測も始まります. 図 22: コースデータ選択直後の様子 15 手順 6 ルートの決定と移動 地図をよく見て,ルートを決定し,仮想テレイン内の次のコントロールフラッグを目指して進みます.コ ントロールフラッグは,ビューウィンドウ内では図 23 のように表示されます. 図 23: コントロールフラッグ コントロールフラッグが見えるようになるまでの距離は,コントロールパネルにある可視範囲設定用の バー (3.5 参照) で設定します.これは,いつでも設定可能です. 正しいコントロールに到着すると,地図上の○印の色が紫色から青色に変化します (図 24).ただし,レベ ル 2 では,正しいコントロールを通過しても地図上の○印の色は変化しません. (a) 通 過 す る 前 のコントロール (b) 通過した後 のコントロール 図 24: コントロールの表示変化 (レベル 1 のみ) また,おとりのコントロールや間違ったコントロールに到着しても,何も変化はありません.この場合は, 改めて正しいコントロールに向かってください. 手順 7 次のコントロールへ移動 正しいコントロールに到着したら,同じように次のコントロールに向かってください.これを繰り返して, 最終的にはゴールを目指します. また,トレーニング中に h キーを押すと,自分の現在位置と向きがわかるヒントモードに切り替えること ができます (図 25,図 26). どうしてもゴールに辿り着けない場合は,メッセージウィンドウの「次へ」ボタンをクリックすることで, リタイアすることもできます. 図 26: 自分の位置 (三角の中心) と向きを表すマーク 図 25: ヒントモード時のマップウィンドウの様子 16 手順 8 ルートの見本との比較と復習 ゴールに到着するかリタイアすると,復習モードになります. 復習モードでは,実際に自分の進んできたルート (青色の線) と,ルート見本 (赤色の線) が同時に表示さ れます.また,再度スタート地点から自由に仮想テレイン内を移動できます.この時,現在位置と視線方向 がわかる△印が表示されます (図 27,図 28).これによって,ルートを誤った場所の確認や,ルート見本を 追うなどの復習を行うことができます. 図 28: 自分の位置 (三角の中心) と向きを表すマーク 図 27: 復習モード時のマップウィンドウの様子 17 WiiRemote を使用する場合 5 5.1 使用機器 OSIM には,入力デバイスとして WiiRemote(図 29) とその拡張コントローラである Nunchuk(図 30) が使用で きます.まず WiiRemote と Nunchuk を接続してください.また,使用する PC に Bluetooth アダプタ (図 31) を 付ける必要があります. 図 29: WiiRemote 図 30: Nunchuk 図 31: BT-MicroEDR2X(Bluetooth アダプタ) 5.2 使用方法 1. OSIM の起動前にWiiRemote の 1 ボタンと 2 ボタン (図 33 参照) を同時に押し,PC と WiiRemote を接続 してください.図 32 のような表示がされれば WiiRemote が接続されている状態です.なお詳しい接続法は Bluetooth アダプタの説明書を参照してください. 図 32: WiiRemote 接続時 18 2. WiiRemote に接続した Nunchuk をポケットに入れるか,または腰に近い位置に固定してください. 3. 接続を確認した後にコントロールパネルウィンドウ (3.5 参照) の Input の項目を「Nunch」に設定してくだ さい (p.9).その後で,トレーニングを始めてください (4 章参照). 4. 足踏み (歩行,走行) 動作をすると前進します.WiiRemote を使用した場合の操作は,図 33,表 1 を参照し てください. なお,トレーニングモード 1 のレベル 1 とレベル 2 では動作が不安定なので WiiRemote を使用しないでください. 図 33: WiiRemote の各種ボタン 表 1: WiiRemote による操作方法 操作 ボタン 動作 視線操作 十字ボタン 視線移動 平行移動 回転・時計回り 回転・反時計回り 拡大 縮小 ルート合わせ MAP 前面表示 整置 地図操作 十字ボタン +ボタン −ボタン 1 ボタン 2 ボタン A ボタン HOME ボタン B ボタンを押しながら A ボタン 19 プロジェクタを使用する場合 6 OSIM では,プロジェクタを使ってビューウィンドウを表示することで,PC の画面より大きな画面でトレーニ ングすることができます. 6.1 使用方法 1. PC とプロジェクタを接続します.PC とプロジェクタの接続方法は,使用するプロジェクタに付属している 説明書を参照してください. 2. ディスプレイの設定を下記の手順で変更してください.なお,この変更手順は,OS が Windows 7 の場合 の 手順です. (a) デスクトップ上のアイコン等がない場所で右クリックし,表示されたメニューから「画面の解像度」(図 34 の赤で囲まれている部分) をクリックします. 図 34: 右クリック時のメニュー (b) 「画面の解像度」をクリックすると,図 35 の画面が表示されます.図 35 の赤○で囲まれた部分を選択 し,図 35 の赤□で囲まれた部分「複数のディスプレイ」の項目を「表示画面を拡張する」に変更して ください. 図 35: ディスプレイ設定 20 (c) 図 36 の赤○で囲まれた部分を選択し,図 36 の赤□で囲まれた部分の「解像度」を 1024 × 768(この値 は,プロジェクタの解像度に合わせる) に設定してください. 図 36: ディスプレイの解像度設定 以上のようにディスプレイを設定すると,図 37 のようにデスクトップ 1 とは別に,デスクトップ 2 がデス クトップ 1 の右側 (PC の画面外) にできます. 図 37: デスクトップの変化 3. OSIM を起動し,2 章で説明した手順で各ファイルを読み込み,トレーニング開始直前まで OSIM の画面を 進めてください. 4. トレーニング開始直前の画面の状態でセッティングウィンドウ (g キーを押す) を表示させ,視野調整 (セッ ティングウィンドウ表示時に F4 キーを押す) を行います. 5. プロジェクタがスクリーン8 に投影している画面の横方向の実際の長さと,スクリーンから競技者までの距 離をメジャー等を用いて計測してください. 6. 計測したスクリーンの横の長さを「DisplaySize」,スクリーンから競技者までの距離を「Length」に設定し てください.設定方法については,p.12 の FullScr の項目を参照してください. 7. OSIM のビューウィンドウを,図 38 のようにデスクトップ 1 からデスクトップ 2 に,ドラッグ&ドロップし て移動させてください.デスクトップ 2 にビューウィンドウを移動させた後,ビューウィンドウを最大化し てください.また,マップウィンドウも,ビューウィンドウと同様の方法でデスクトップ 2 に移動させるこ とで,プロジェクタでスクリーン上に表示できます9 . 図 38: ビューウィンドウの移動 8 市販のスクリーン以外に,白い平らな壁等でもスクリーンとして代用できます. 9 ディスプレイ 2 内でビューウィンドウが最大化されていた場合,d キーを押さないとマップウィンドウが表示されません. 21 立体視表示 (3D 映像) 7 OSIM では,アナグリフ方式およびフレームシーケンシャル方式での立体視表示が行えます. 7.1 注意事項 • 立体視表示は,目への負担が大きいので 適度に休憩を取りながらトレーニングを行ってください.もし違和 感を感じた場合は,直ちに 3D メガネを外しトレーニングを中断してください. • 立体視表示が行われるのは,ビューウィンドウ内の仮想テレインだけです. 7.2 アナグリフ方式 (Red&Blue3D) での表示について コントロールパネルウィンドウの「Red&Blue 3D」を選択します (3.5 参照).赤青メガネ (図 39) 10 を使うこと で,ビューウィンドウ内の仮想テレインを立体的に見ることができます. また,アナグリフ方式では,ビューウィンドウ以外のウィンドウが見づらくなります.そのためマップウィンド ウは,等高線のみの表示にすることをお勧めします. 図 39: 赤青メガネ 7.3 フレームシーケンシャル方式 (StereoScopic) での表示について コントロールパネルウィンドウの「StereoScopic」を選択します (3.5 参照).フレームシーケンシャル方式に対 応した「3D プロジェクタ」とそのプロジェクタ用の「3D メガネ」を使用することで,ビューウィンドウ内の仮 想テレインを立体的に見ることができます. また,フレームシーケンシャル方式では,3D メガネを通して見ることになるため,画面全体が多少暗くなり ます. 「3D プロジェクタ」および「3D メガネ」は,NEC 製の「NP-U310WJD」(図 40),NP01GL(図 41) を使用する ことを推奨します (動作確認済).ただし,この立体視表示を行うには 推奨動作環境 (1.2 参照) が必要となります. 図 41: 3D メガネ (NP01GL) 図 40: 3D プロジェクタ (NP-U310WJD) 10 赤青メガネは Amazon 等で購入できます.セロハンと厚紙を使って自作することもできます. 22 コースエディタの説明 8 8.1 コースエディタの概要 タイトル画面で右クリックをすると,コースエディタモードになります (図 42). 図 42: コースエディタの画面構成 コースエディタは,トレーニング時に使用するコースデータを編集するための機能です.OSIM は,その性格上 コースデータがトレーニングの重要な要素の一つになっています.つまり,効果的なトレーニングを行うために は,そのトレーニングに応じたデータを作成する必要があります. コースデータは,通過点やコントロールを結ぶ折れ線で構成されています.つまり,コースデータを作成すると いうことは,すなわちこの通過点およびコントロールを地図上に配置していくことなのです.地図上で左クリック すると,その点に通過点またはコントロールが配置されます.そして,通過点のうちのいくつかをコントロール に変更したり,また逆にコントロールを通過点に変更したりできます.また,おとりのコントロールを配置するこ とも可能です. コースデータは,トレーニングモードによって扱いが変わります. モード 1 では移動用のルートとして使われます.コントロールも単なる通過点として扱われ,おとりのコント ロールは無視されます. モード 2 では指定ルートまたはルート見本として扱われます.また,モード 1 と同様にコントロールは単なる 通過点として扱われ,おとりのコントロールは無視されます. モード 3 では,トレーニング中はポイント O のコースを表示するのに使われます.また,地図上には表示され ませんが,おとりのコントロールも使えます.復習モードでは,ルート見本の表示に使われます. コースデータはあくまで折れ線で表現されているので,例えば曲線のような表現をしたいときには,それだけ たくさんの通過点を配置する必要があります.きちんとしたルート見本を表示しなくてよいなら,コントロール だけを配置したシンプルなコースデータを作成することもできます. このように,トレーニングに合わせたさまざまなコースデータを自由に作成することが可能です. 23 8.2 8.2.1 コースデータの編集 コースエディタの起動 タイトル画面で右クリックすると,コースの編集を行う地形 (仮想テレイン) を選択するダイアログが開きます (図 43).目的のフォルダを選んで OK を押すと,コースエディタモードになります (図 44).キャンセルするとタ イトル画面に戻ります. コースエディタの制御にはコースエディットウィンドウを使います.このウィンドウについては後述します (7.3 参照). 図 44: コースエディタ起動直後の画面構成 図 43: 使用地形データ選択ダイアログ 8.2.2 データ編集 図 45 は,編集中のマップウィンドウの様子です.また,図 46 はそれぞれのマークが何を意味しているかを示 したものです. 図 46: マークの意味 図 45: 編集中のマップウィンドウの様子 24 • コントロールおよび通過点の追加 コースエディットウィンドウのペンモード選択ボタン (7.3 参照) で,これから追加する点の種類 (通過点, コントロール,おとりコントロール) を選びます. 選択したら,地図上で左クリックしてください.クリックしたところに通過点,コントロールまたはおと りコントロールが追加されていきます.追加された点は緑色の線で順に結ばれていきます.ただし,追加す る点がおとりコントロールの場合は,線で結ばれることはありません. 追加される順番は,カレントポイントの次になります (図 47,図 48). カレントポイントとは,最後に追加 された点か,後述の方法で選択された点のことです.輪郭がオレンジ色になっているので一目でわかります. また,入力した通過点またはコントロールには番号が割り振られており,それぞれの点の番号は,スター ト地点を 1 として順番に大きくなっていき,ゴール地点の番号が最大値になります (7.3 参照). 地図上で右クリックすると,その地点での景色がビューウィンドウに表示されます. 図 47: 通過点の追加 (コースの最後の点がカレントポイントの時) 図 48: 通過点の追加 (カレントポイントがコースの最後の点でない時) • カレントポイントの変更 カレントポイントを変更するには,2 つの方法があります. ひとつは,カレントポイント変更ボタン (7.3 参照) で行う方法です. もうひとつは,ペンモード選択ボタン (7.3 参照) のうちの,選択ポインタボタンを使う方法です.選択ポ インタボタンを選んだ状態で地図上で左クリックすると,クリックした地点に一番近い通過点,あるいはコ ントロールがカレントポイントとして選択されます. 25 • カレントポイントの種別変更 カレントポイントを,通過点からコントロールへ,またはコントロールから通過点へと種別を変更するに は (図 49),コースエディットウィンドウ内にある,カレントポイントの種別変更ボタン (7.3 参照) のいずれ かを左クリックしてください. ただし,OSIM の仕様上,コース両端の点は必ずコントロールでなければなりませんので,通過点に変更 することはできません. 図 49: カレントポイントの種別変更 • カレントポイントの削除 カレントポイントを削除するには,コースエディットウィンドウ内にある,カレントポイントの削除ボタ ン (7.3 参照) を左クリックしてください.カレントポイントが削除され,ひとつ前の点が新しいカレントポ イントになります (図 50). 図 50: カレントポイントの削除 • コースの修正 いったん配置した通過点またはコントロールの位置は,現在は動かすことができません. データを修正するためには, (1) 修正したい通過点またはコントロールをカレントポイントにする, (2) カレントポイントを削除する, (3) 通過点またはコントロールを改めて追加する, という手順を踏みます (図 51). 図 51: コースの修正 • 編集内容の初期化 現在編集している内容を全て消去して初期化するには,コースエディットウィンドウにある,初期化ボタ ン (7.3 参照) を左クリックしてください.初期化するかどうか尋ねてくるので,初期化する場合は「はい」 を,しない場合は「いいえ」を選んでください. 26 8.2.3 コースデータファイルの読み込み 既存のデータを編集する場合は,コースエディットウィンドウのコースデータファイル読み込みボタン (7.3 参 照) をクリックしてください.cxf ファイル選択用のダイアログボックスが開きますので,目的のファイルを選ん でください. 8.2.4 コースデータの保存 現在編集している内容を保存するには,コースエディットウィンドウにある,コースデータ保存ボタン (7.3 参 照) を左クリックしてください.ファイル保存用ダイアログが開きますので,ファイル名を記入して保存してくだ さい (図 52). ただし,保存されるコースデータは,最初と最後のポイントが共にコントロールでなければなりません.そう でない場合は,最初と最後のポイントをコントロールに変更して保存するかどうか尋ねられます.保存する場合 は「保存」を,保存せずに編集を継続する場合は「キャンセル」を選んでください. 図 52: データ保存用ダイアログ 8.2.5 コースエディタの終了 コースエディタを終了するには,コントロールパネルの「Exit」ボタン (3.5 参照) をクリックしてください. 終了確認の画面になるので (図 8),タイトル画面に戻るか,プログラムを終了するか,キャンセルして編集を続け るか,目的のボタンを左クリックして選んでください. 27 8.3 コースエディットウィンドウの説明 コースエディットウィンドウ内の各ボタンの意味は,図 53 の通りです. 図 53: コースエディットウィンドウ これらのうち, 「ペンモード選択」, 「カレントポイントの種別変更」, 「カレントポイントの変更」ボタンについて 説明します. • ペンモード選択 ペンモードを設定するボタンです. ボタンを左クリックしてください.現在選択されているモードは,そのボタンの背景がオレンジ色になり ます.上のボタンから順に, ⋄ コントロールの配置 : コントロールを配置するモードになります.右クリックすると,ボタンの背景が紫色になり,おとり コントロールを配置するモードになります. ⋄ 通過点の配置 : 通過点を配置するモードになります. ⋄ 選択ポインタ : カレントポイントを選択するモードになります. となっています.コースエディタ起動時には,コントロールの配置モードが選択された状態で始まります. • カレントポイントの種別変更 カレントポイントの種別の変更を行うボタンです.カレントポイントは,マップウィンドウ上でのマーク の輪郭がオレンジ色になっています. 左のボタンから順に, ⋄ コントロールへの変更 : カレントポイントをコントロールに変更します. ⋄ 通過点への変更 : カレントポイントを通過点に変更します. となっています.ただし,コースの両端点を通過点に変更することはできません. • カレントポイントの変更 このエリアには,カレントポイントを変更するためのボタンが並んでいます. 左のボタンから順に, ⋄ 最初の点 : スタート地点をカレントポイントに設定します. ⋄ 1 つ前の点 : 現在のカレントポイントより,1 つ番号の小さい点をカレントポイントに設定します. 28 ⋄ プレビュー : カレントポイントの地点の地形の様子をビューウィンドウに表示します.現在は使用していません. ⋄ 1 つ後の点 : 現在のカレントポイントより,1 つ番号の大きい点をカレントポイントに設定します. ⋄ 最後の点 : ゴール地点をカレントポイントに設定します. となっています. 29 謝辞 仮想テレインのデータを作成するに当たり,O-MAP「ならびがおか」および O-MAP「太陽が丘」の使用を許 可して戴いた,京都オリエンテーリングクラブ,立命館オリエンテーリング愛好会,その他関係者の皆様に感謝の 意を表します. 30






























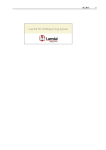
![取扱説明書[詳細版] - ログイン|製品比較システム管理](http://vs1.manualzilla.com/store/data/006691043_2-bfe4a95a95beb475f757e620153cfeab-150x150.png)