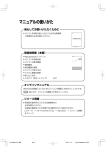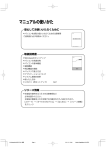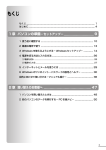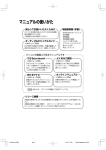Download 2.974KB - Dynabook
Transcript
この本の読みかた 本書は、次の 7 つの章と付録で構成されています。 奇数ページの右端には、マークをつけてあります。マークは章ごとに一段ずつ下げてあるの で、目的の章を検索するときにご利用ください。 1章 ○ パソコンの基本操作を覚えよう 2章 ○ ネットワークの世界へ パソコンを外の世界と結ぶネットワーク。世界中と結ぶインターネットから、家族と結ぶ LAN まで、各ネットワークについて説明しています。 ○ ○ ○ ○ ○ ○ ○ ○ ○ ○ ○ ○ ○ ○ ○ ○ ○ ○ ○ ○ ○ ○ 2 章 4 章 5 章 ○ ○ 周辺機器を使って機能を広げよう ○ 1 章 3 章 ○ 3章 ○ ○ ○ ○ ○ ○ ○ ○ ○ ○ ○ ○ ○ ○ ○ ○ ○ ○ ○ ○ ○ ○ ○ ○ ○ ○ ○ ○ ○ ○ ○ ○ ○ ○ ○ ○ ○ ○ ○ ○ ○ ○ ○ ○ ○ ○ ○ ○ ○ ○ ○ ○ ○ ○ ○ ○ ○ ○ ○ ○ ○ ○ ○ ○ ○ ○ ○ ○ ○ ○ ○ ○ ○ ○ ○ ○ ○ ○ ○ ○ ○ ○ ○ ○ ○ ○ ○ ○ ○ ○ ○ ○ ○ ○ ○ ○ ○ ○ ○ ○ ○ ○ ○ ○ ○ ○ ○ ○ ○ ○ ○ ○ ○ ○ ○ ○ ○ ○ ○ ○ ○ ○ ○ ○ ○ ○ ○ ○ ○ ○ ○ ○ ○ ○ ○ ○ ○ ○ ○ ○ ○ ○ ○ ○ ○ ○ ○ ○ ○ ○ ○ ○ パソコンの各部の名前から始まり、パソコン本体に用意されているボタンやスロット、さ まざまな機能について説明しています。 ○ ○ ○ ○ パソコン本体に用意されているコネクタにいろいろな機器をつないで、機能を広げること ができます。本パソコンにはどんなコネクタが用意されていて、どんな機器が接続できる のかを説明しています。 6 章 ○ ○ 7 章 ○ ○ 4章 バッテリ駆動で使う 屋外やテラスなど、電源コンセントがない場所で使用するために、本パソコンにはバッテ リ駆動の機能が用意されています。バッテリ駆動で使用するための充電方法や、バッテリ を効率良く使うための方法を説明しています。 5章 システム環境の変更 パソコンのシステム構成を BIOS セットアップで変更する方法を説明しています。 6章 パソコンの動作がおかしいときは なんだか動きがおかしい、故障?と思うようなとき、また使用上困ってしまってどうしよ うもないときなどのトラブル解消方法を紹介しています。 7章 問い合わせるときは 本製品に用意されているアプリケーションなどのお問い合わせ先を掲載しています。 付録 付 録 無線 LAN のご使用になれる国/地域や、技術基準についての規格文書を掲載しています。 1 00_Utah110-F307_活用_巻頭 Page 1 06.6.22, 13:22 Adobe PageMaker 6.5J/PPC もくじ この本の読みかた ................................................................................................. 1 もくじ ..................................................................................................................... 2 はじめに ................................................................................................................. 6 1 章 パソコンの基本操作を覚えよう ............................ 9 1 各部の名称 −外観図− ................................................................................ 10 ① 前面図 .................................................................................................................................... 10 ② 背面図 .................................................................................................................................... 13 ③ 裏面図 .................................................................................................................................... 13 2 ポインタを動かす/ファイルを開く/文字キーを使う −タッチパッドとマウスとキーボード− ... 15 ① タッチパッドで操作する ..................................................................................................... 15 ② タッチパッドをもっと使いやすくしよう .......................................................................... 16 ③ マウスの使いかた ................................................................................................................. 17 ④ マウスをもっと使いやすくしよう ...................................................................................... 19 ⑤ キーボードの文字キーの使いかた ...................................................................................... 19 3 CD や DVD を使う −ドライブ− .............................................................. 20 ① 使えるメディアを確認しよう .............................................................................................. 20 ② 使える CD を確認しよう ..................................................................................................... 21 ③ 使える DVD を確認しよう .................................................................................................. 22 ④ CD / DVD を使うとき(セット)...................................................................................... 23 ⑤ CD / DVD を使い終わったとき(取り出し).................................................................. 24 4 画面を見やすく調整する −ディスプレイ− .............................................. 25 ① 画面の明るさを調整する ..................................................................................................... 25 5 いろいろなメディアカードを使う −ブリッジメディアスロット− ....... 26 ① SD メモリカードを使う前に .............................................................................................. 26 ② メモリースティックを使う前に .......................................................................................... 26 ③ xD- ピクチャーカードを使う前に ...................................................................................... 27 ④ マルチメディアカードを使う前に ...................................................................................... 27 ⑤ メディアのセットと取り出し .............................................................................................. 27 2 00_Utah110-F307_活用_巻頭 Page 2 06.6.22, 13:22 Adobe PageMaker 6.5J/PPC 2 章 ネットワークの世界へ ....................................... 29 1 インターネットへ接続する .......................................................................... 30 ① ブロードバンドで接続する ................................................................................................. 30 ② ダイヤルアップで接続する ................................................................................................. 32 2 家庭内ネットワークで広がる世界 .............................................................. 34 ① LAN 接続はこんなに便利 .................................................................................................... 34 ② ワイヤレス(無線)LAN を使う ........................................................................................ 34 3 章 周辺機器を使って機能を広げよう ....................... 39 1 周辺機器を使う前に ..................................................................................... 40 ① ドライバをインストールする .............................................................................................. 40 2 パソコンの動作をスムーズにする −メモリの増設− .............................. 41 3 USB 対応機器を使う ................................................................................... 44 4 i.LINK(IEEE1394)対応機器を使う ......................................................... 45 5 パソコンの画面をテレビに映す −テレビの接続− .................................. 46 ① パソコンに接続する ............................................................................................................. 46 ② 表示を切り替える ................................................................................................................. 47 ③ パソコンから取りはずす ..................................................................................................... 51 6 パソコンの画面を外部ディスプレイに映す −外部ディスプレイの接続− .......... 52 7 インターネットチャットや音声ソフトを使う −マイクロホンやヘッドホンの接続− .... 53 ① マイクロホンを使う ............................................................................................................. 53 ② ヘッドホンを使う ................................................................................................................. 53 8 PC カードを使う .......................................................................................... 54 ① PC カードを使う前に .......................................................................................................... 54 ② PC カードを使う .................................................................................................................. 54 9 光デジタルオーディオ出力端子対応機器を使う ....................................... 56 3 00_Utah110-F307_活用_巻頭 Page 3 06.6.22, 13:22 Adobe PageMaker 6.5J/PPC 4 章 バッテリ駆動で使う .......................................... 59 1 バッテリについて ......................................................................................... 60 ① バッテリ充電量を確認する ................................................................................................. 60 ② バッテリを充電する ............................................................................................................. 61 ③ バッテリパックを交換する ................................................................................................. 62 5 章 システム環境の変更 .......................................... 65 1 システム環境の変更とは .............................................................................. 66 2 BIOS セットアップを使う .......................................................................... 67 ① 起動と終了/ BIOS セットアップの操作 .......................................................................... 67 ② BIOS セットアップの画面 .................................................................................................. 68 ③ 設定項目 ................................................................................................................................ 68 6 章 パソコンの動作がおかしいときは ....................... 73 1 トラブルを解消するまでの流れ .................................................................. 74 ① トラブルの原因をつき止めよう .......................................................................................... 74 ② トラブル事例を見てみる ..................................................................................................... 76 ③ 電話で問い合わせる ............................................................................................................. 78 ④ 修理に出す ............................................................................................................................ 80 2 トラブル解消によく使う操作 ...................................................................... 81 ① パソコンを再起動する ......................................................................................................... 81 3 問題の切り分け方法 ..................................................................................... 82 ① パソコンの情報を見る/状態を診断する .......................................................................... 82 ② システム構成ユーティリティを使う .................................................................................. 82 ③ 正常な状態で起動しなおす ................................................................................................. 83 4 Q&A 集 .......................................................................................................... 84 7 章 問い合わせるときは .......................................... 97 1 問い合わせ先 − OS /アプリケーション/プロバイダ− ...................... 98 ① OS の問い合わせ先 .............................................................................................................. 98 ② アプリケーションの問い合わせ先 ...................................................................................... 98 ③ プロバイダの問い合わせ先 .............................................................................................. 101 4 00_Utah110-F307_活用_巻頭 Page 4 06.6.22, 13:22 Adobe PageMaker 6.5J/PPC 付録 ...................................................................... 103 1 技術基準適合について ............................................................................... 104 2 無線 LAN について .....................................................................................106 さくいん ........................................................................................................... 107 5 00_Utah110-F307_活用_巻頭 Page 5 06.6.22, 13:22 Adobe PageMaker 6.5J/PPC 用語について はじめに 本書では、次のように定義します。 本製品を安全に正しく使うために重要な事項が、同梱の冊 子『安心してお使いいただくために』に記載されています。 必ずお読みになり、正しくお使いください。 お読みになった後は、いつでも見られるようにお手元に大 切に保管してください。 本書は、次の決まりに従って書かれています。 記号の意味 危険 “取扱いを誤った場合、使用者が死亡ま たは重傷(*1)を負うことがあり、 その切迫の度合いが高いこと”を示し ます。 知っていると役に立つ操作を示します。 ご購入のモデルのシリーズ名、モデル名については、パソ コン本体のプロダクトバッジを確認してください。 注意 “取扱いを誤った場合、使用者が傷害 (* 2)を負うことが想定されるか、ま たは物的損害(* 3)の発生が想定さ れること”を示します。 参照 詳細について 「1 章 3 CD や DVD を使う」 知っていると便利な内容を示します。 “取扱いを誤った場合、使用者が死亡ま たは重傷(*1)を負うことが想定さ れること”を示します。 役立つ操作集 参照 Office 搭載モデル Microsoft® Office Personal Edition 2003 および Microsoft® Office OneNote® 2003 がプレインス トールされているモデルを示します。 F30/795 シリーズ dynabook Qosmio F30/7 シリーズで、モデル名が 「F30/795」で始まるモデルを示します。 F30/790 シリーズ dynabook Qosmio F30/7 シリーズで、モデル名が 「F30/790」で始まるモデルを示します。 F30/770 シリーズ dynabook Qosmio F30/7 シリーズで、モデル名が 「F30/770」で始まるモデルを示します。 F30/690 シリーズ dynabook Qosmio F30/6 シリーズで、モデル名が 「F30/690」で始まるモデルを示します。 警告 お願い システム 特に説明がない場合は、使用しているオペレーティン グシステム(OS)を示します。本製品のシステムは Windows XP です。 アプリケーションまたはアプリケーションソフト アプリケーションソフトウェアを示します。 Windows XP 特に説明がない場合は、Microsoft® Windows® XP Home Edition operating system 日本語版を示します。 おたすけナビ パソコン上で見ることのできる、電子マニュアルを示 します。デスクトップ上の[おたすけナビ]アイコン をダブルクリックして起動します。 ドライブ DVD スーパーマルチドライブを示します。 データの消失や、故障、性能低下を起 こさないために守ってほしい内容、仕 様や機能に関して知っておいてほしい 内容を示します。 このマニュアルや他のマニュアルへの 参照先を示します。 このマニュアルへの参照の場合 …「 」 他のマニュアルへの参照の場合 …『 』 おたすけナビ、 できる dynabook への参照の場合 …《 》 おたすけナビにはさまざまな 参照 プロダクトバッジ 「1 章 1- ① 前面図」 情報が記載されています。 *1 重傷とは、失明やけが、やけど(高温・低温) 、感電、骨折、 中毒などで、後遺症が残るものおよび治療に入院・長期の通院 を要するものをさします。 *2 傷害とは、治療に入院や長期の通院を要さないけが・やけど・ 感電などをさします。 *3 物的損害とは、家屋・家財および家畜・ペット等にかかわる拡 大損害をさします。 6 00_Utah110-F307_活用_巻頭 Page 6 06.6.22, 13:22 Adobe PageMaker 6.5J/PPC 記載について ・記載内容によっては、一部のモデルにのみ該当する項目 があります。その場合は、「用語について」のモデル分け に準じて、「****モデルの場合」や「****シリー ズのみ」などのように注記します。 ・インターネット接続については、内蔵モデムを使用した接続 を前提に説明しています。 ・アプリケーションについては、本製品にプレインストー ルまたは同梱の CD / DVD からインストールしたバー ジョンを使用することを前提に説明しています。 ・本書に記載している画面やイラストは一部省略したり、 実際の表示とは異なる場合があります。 ・本書をはじめとする取扱説明書では、コントロールパネ ルの操作方法についてカテゴリ表示を前提に記載してい ます。クラシック表示になっている場合は、カテゴリ表 示に切り替えてから操作説明を確認してください。 参照 カテゴリ表示とクラシック表示 《おたすけナビ(検索) : コントロールパネルの使いかた》 Trademarks ・Microsoft、Windows、Windows Media、Windows Vista、OneNote、Outlook は、米国 Microsoft Corporation の米国およびその他の国における登録商標 または商標です。 ・Intel、インテル、インテル Core、Centrino は、アメリ カ合衆国およびその他の国における Intel Corporation またはその子会社の商標、または登録商標です。 ・BeatJam、CyberSupport、MediaMarina、ラベルマ イティは、株式会社ジャストシステムの登録商標です。 ・BeatJam、CyberSupport、MediaMarina、ラベルマイ ティ 5[セレクト版] 、おたすけナビは、株式会社ジャス トシステムの著作物であり、BeatJam、CyberSupport、 MediaMarina、ラベルマイティ 5[セレクト版] 、おた すけナビにかかる著作権、その他の権利は株式会社ジャ ストシステムおよび各権利者に帰属します。 ・MagicGate、メモリースティック、メモリースティック ロゴ、メモリースティック Duo、メモリースティック PRO、メモリースティック PRO Duo は、ソニー株式会 社の商標です。 ・xD- ピクチャーカード TM は、富士写真フイルム株式会社の 商標です。 ・i.LINK、i.LINK ロゴは商標です。 ・Fast Ethernet、Ethernet は富士ゼロックス株式会社の 商標または登録商標です。 ・LaLaVoice、ConfigFree、おたすけナビは、株式会社 東芝の登録商標または商標です。 ・ 「駅前探険倶楽部」、 「駅探」は登録商標です。 ・The 翻訳、The 翻訳インターネットは東芝ソリューショ ン株式会社の商標です。 ・Adobe、Adobe Reader は Adobe Systems Incorporated(アドビ システムズ社)の米国ならびに他 の国における商標ならびに登録商標です。 ・InterVideo、WinDVD は InterVideo, Inc. の登録商標ま たは商標です。 ・Ulead および DVD MovieWriter は Ulead Systems, Inc. またはユーリードシステムズの商標または登録商標 です。 ・Corel Photo Album、Corel の商品名は、Corel Corporation またはその関係会社の商標または登録商標 です。 ・駅すぱあとは、株式会社ヴァル研究所の登録商標です。 ・プロアトラスは、株式会社アルプス社の登録商標です。 ・筆ぐるめは、富士ソフト ABC 株式会社の登録商標です。 ・Symantec、Norton AntiVirus、LiveUpdate は Symantec Corporation の登録商標です。 Norton Internet Security は Symantec Corporation の商標です。 ・ 「PC 引越ナビ」は、東芝パソコンシステム株式会社の商 標です。 ・Java はサンマイクロシステムズ社の米国および他の国に おける登録商標または商標です。 ・goo スティックは、NTT レゾナント株式会社の商標です。 ・ 「アイフィルター」は、デジタルアーツ株式会社の商標です。 ・ 「できる」は、株式会社インプレスの登録商標です。 ・AOL は、AOL LLC. の登録商標です。 ・BIGLOBE は日本電気株式会社の登録商標です。 ・OCN は NTT コミュニケーションズ株式会社の商標です。 ・ODN は日本テレコム株式会社の商標です。 ・So-net、ソネット、および So-net のロゴはソニー株式 会社の商標、または登録商標です。 ・かるがるネットは株式会社ジーエムエス総合研究所の登 録商標です。 ・ 「Yahoo!」は、Yahoo! Inc. の登録商標です。 取扱説明書に掲載の商品の名称は、それぞれ各社が商標お よび登録商標として使用している場合があります。 インテル Centrino Duo モバイル・テクノロジーについて 次の 3 つのコンポーネントを搭載したパソコンをインテル Centrino Duo モバイル・テクノロジー搭載と呼びます。 ・インテル Core Duo プロセッサー ・モバイル インテル 945 Express チップセット・ファミ リー ・インテル PRO/Wireless 3945ABG ネットワーク・コ ネクション・ファミリー 7 00_Utah110-F307_活用_巻頭 Page 7 06.6.22, 13:22 Adobe PageMaker 6.5J/PPC s プロセッサ(CPU)に関するご注意 お願い 本製品に使われているプロセッサ(CPU)の処理能力は次 のような条件によって違いが現れます。 ・本製品の内蔵ハードディスクにインストールされている、 または同梱の CD / DVD からインストールしたシステム (OS) 、アプリケーション以外をインストールした場合の 動作保証はできません。 ・Windows 標準のシステムツールまたは『セットアップガ イド』に記載している手順以外の方法で、パーティショ ンを変更・削除・追加しないでください。ソフトウェア の領域を壊すおそれがあります。 ・内蔵ハードディスクにインストールされている、または同 梱の CD / DVD からインストールしたシステム(OS) 、 アプリケーションは、本製品でのみ利用できます。 ・購入時に定められた条件以外で、製品およびソフトウェ アの複製もしくはコピーをすることは禁じられています。 取り扱いには注意してください。 ・パスワードを設定した場合は、忘れたときのために必ず パスワードを控えておいてください。パスワードを忘れ てしまって、パスワードを解除できなくなった場合は、 使用している機種(型番)を確認後、保守サービスに連 絡してください。有償にてパスワードを解除します。そ の際、身分証明書(お客様自身を確認できる物)の提示 が必要となります。 ・本製品はセキュリティ対策のためのパスワード設定や、 無線 LAN の暗号化設定などの機能を備えていますが、完 全なセキュリティ保護を保証するものではありません。 セキュリティの問題の発生や、生じた損害に関し、弊社 は一切の責任を負いません。 ・ご使用の際は必ず本書をはじめとする取扱説明書と『エ ンドユーザ使用許諾契約書』および『ソフトウェアに関 する注意事項』をお読みください。 ・アプリケーション起動時に使用許諾書が表示された場合は、 内容を確認し、同意してください。使用許諾書に同意しな いと、アプリケーションを使用することはできません。一 部のアプリケーションでは、一度使用許諾書に同意すると、 以降起動時に使用許諾書は表示されませんが、リカバリを 行った場合には使用許諾書が表示されます。 ・ 『東芝保証書兼お客様登録カード』は、「東芝保証書」と 「お客様登録カード」を中央の切り取り線で切り離せま す。「東芝保証書」は記入内容を確認のうえ、大切に保管 してください。 ・周辺機器を接続して本製品を使用する場合 ・AC アダプタを接続せずバッテリ駆動にて本製品を使用す る場合 ・マルチメディアゲームや特殊効果を含む映像を本製品に てお楽しみの場合 ・本製品を通常の電話回線、もしくは低速度のネットワーク に接続して使用する場合 ・複雑な造形に使用するソフト(例えば、運用に高性能コ ンピュータが必要に設計されているデザイン用アプリ ケーションソフト)を本製品上で使用する場合 ・気圧が低い高所にて本製品を使用する場合 目安として、標高 1,000 メートル(3,280 フィート) 以上をお考えください。 ・目安として、気温 5 ∼ 30℃(高所の場合 25℃)の範囲 を超えるような外気温の状態で本製品を使用する場合 本製品のハードウェア構成に変更が生じる場合、CPU の処 理能力が実際には仕様と異なる場合があります。 また、ある状況下においては、本製品は自動的にシャット ダウンする場合があります。これは、当社が推奨する設定、 使用環境の範囲を超えた状態で本製品が使用された場合、 お客様のデータの喪失、破損、本製品自体に対する損害の 危険を減らすための通常の保護機能です。なお、このよう にデータの喪失、破損の危険がありますので、必ず定期的 にデータを外部記録機器にて保存してください。また、プ ロセッサが最適の処理能力を発揮するよう、当社が推奨す る状態にて本製品をご使用ください。 この他の使用制限事項につきましては取扱説明書をお読み ください。また、詳細な情報については東芝 PC あんしん サポート 0120-97-1048 にお問い合わせください。 著作権について 音楽、映像、コンピュータ・プログラム、データベースな どは著作権法により、その著作者および著作権者の権利が 保護されています。こうした著作物を複製することは、個 人的にまたは家庭内で使用する目的でのみ行うことができ ます。上記の目的を超えて、権利者の了解なくこれを複製 (データ形式の変換を含む) 、改変、複製物の譲渡、ネット ワーク上での配信などを行うと、「著作権侵害」 「著作者人 格権侵害」として損害賠償の請求や刑事処罰を受けること があります。本製品を使用して複製などをする場合には、 著作権法を遵守のうえ、適切な使用を心がけてください。 本製品のお客様登録(ユーザ登録)をあらかじめ行ってい ただくようお願いしております。本体同梱の『お客様登録 カード』または弊社ホームページで登録できます。 参照 詳細について 『セットアップガイド 6 章 1 お客様登録の手続き』 リリース情報について 「リリース情報」には、本製品を使用するうえでの注意事項 などが記述されています。必ずお読みください。次の操作を 行うと表示されます。 ①[スタート]→[すべてのプログラム]→[はじめに] →[リリース情報]をクリックする 8 00_Utah110-F307_活用_巻頭 Page 8 06.6.22, 13:22 Adobe PageMaker 6.5J/PPC 1章 パソコンの基本操作を覚えよう このパソコン本体の各部について、役割、基本の使 いかたなどを説明しています。 1 2 各部の名称 −外観図− 10 ポインタを動かす/ファイルを開く/文字キーを使う −タッチパッドとマウスとキーボード− 15 3 4 CD や DVD を使う −ドライブ− 画面を見やすく調整する −ディスプレイ− 20 5 いろいろなメディアカードを使う −ブリッジメディアスロット− 01_Utah110-F307_活用_C1 Page 9 25 26 06.6.22, 13:22 Adobe PageMaker 6.5J/PPC 各部の名称 1 − 外観図 − ここでは、各部の名前と機能を簡単に説明します。 それぞれについての詳しい説明は、各参照ページや各マニュアルを確認してください。 ● 本製品に表示されている、コネクタ、LED、スイッチのマーク(アイコン)、およびキーボード上のマーク(アイコン) は最大構成を想定した設計となっています。ご購入いただいたモデルによっては、機能のないものがあります。 ① 前面図 ディスプレイ(➲ P.25) ディスプレイ開閉ラッチ 『セットアップガイド』 を参照してください。 電源スイッチ、 フロントオペレーションパネル 次頁の説明を参照してください。 スピーカ タッチパッド(➲ P.15) ブリッジメディアスロット (➲ P.26) パッドの上を指でなぞって、 パソコンを操作します。 ボリュームダイヤル 音量を調整します。 手前に回すと音量が小さくなり ます。奥に回すと音量が大きく なります。 SDカード、メモリースティック、 マルチメディアカード、xD-ピク チャーカードなどをセットします。 スピーカ プロダクトバッジ USBコネクタ(➲ P.44) USB対応機器を接続します。 PCカードスロット(➲ P.54) PC カードをセットします。 i.LINK(IEEE1394)コネクタ (➲ P.45) ビデオカメラなど、 i.LINK(IEEE1394)対応機器を接続します。 キーボード 『アシストシート』を参照してください。 文字キーについてはP.19を参照してください。 ワイヤレスコミュニケーションスイッチ (➲ P.35) 右ボタン(➲ P.15) メニューを表示します。 左ボタン(➲ P.15) 項目を選択します。 リモコン受光窓 リモコンからの操作を感知する部分です。 『オーディオ&ビジュアルガイド』 を参照してください。 ドライブ(➲ P.20) ドライブには、CD/DVDをセットします。 システムインジケータ 次頁の説明を参照してください。 無線LAN機能をオンにするスイッチです。 10 01_Utah110-F307_活用_C1 Page 10 06.6.22, 13:22 Adobe PageMaker 6.5J/PPC 1 各部の名称 1 システムインジケータ システムインジケータは、点灯状態によって、パソコン本体がどのような動作をしているのかを知ることができます。 1 章 DC IN LED 電源コード接続の状態 参照 『セットアップガイド 1 章』 Power LED 電源の状態 参照 『セットアップガイド 1 章』 Battery LED バッテリの状態 参照 Disk LED ハードディスクドライブにアクセスしている メディアアクセス LED ワイヤレスコミュニケーション LED パ ソ コ ン の 基 本 操 作 を 覚 え よ う P.60 ドライブまたはブリッジメディアスロットにアクセスしている 無線通信機能の状態 参照 P.23、27 参照 P.36 2 電源スイッチ、フロントオペレーションパネル パソコンでテレビや DVD-Video を見たり音楽を聴いたりするとき、フロントオペレーションパネルを使用すると簡単に操 作することができます。また、本体液晶ディスプレイの輝度を調節したり、画面やアイコンなどを拡大することもできます。 再生/一時停止ボタン CD/DVDボタン 停止ボタン 逆送りボタン TVボタン 文字縮小ボタン 先送りボタン 電源スイッチ 電源スイッチのランプ は、電源を入れると点 灯し、電源を切ると消 灯します。 録画ボタン 文字拡大ボタン 輝度+ボタン 輝度−ボタン ボタンの操作方法 操作するボタンを、指で押してください。押したボタンに割り当てられている機能を実行します。ボタンに割り当てられて いる機能は「東芝コントロール」で変更できます。詳しくは、 《おたすけナビ(検索) :ボタンに割り当てるアプリケーショ ンを変更する》を参照して、設定を変更してください。 お願い ● 操作にあたって ボタンを強く押さえたり、ボールペンなどの先の鋭いものを使わないでください。ボタンが故障するおそれがあります。 11 01_Utah110-F307_活用_C1 Page 11 06.6.22, 13:22 Adobe PageMaker 6.5J/PPC ボタンの機能 それぞれのボタンの機能は、次のようになっています。 TV ボタン Windows が起動しているとき、またはスタンバイ状態の場合は「Qosmio AV Center *」のテレビ画 面を起動します。 パソコン本体に電源が入っていない、または休止状態の場合は、 「QosmioPlayer(TV)*」を起動します。 CD/DVD ボタン 音楽や映像を再生するアプリケーションを起動します。起動するアプリケーションは、次のものです。 ドライブに DVD がセットされている場合 :WinDVD * ドライブに DVD 以外がセットされている、 または何もセットされていない場合:RoomStylePlayer * パソコン本体に電源が入っていない、または休止状態の場合は、 「QosmioPlayer *」の次の機能を起 動します。 ドライブに CD がセットされている場合 :QosmioPlayer(CD)* ドライブに DVD がセットされている場合:QosmioPlayer(DVD)* 再生 / 一時停止 ボタン 音楽や映像を再生するアプリケーションを起動します。起動するアプリケーションは、次のものです。 ドライブに DVD がセットされている場合 :WinDVD * ドライブに DVD 以外がセットされている、 または何もセットされていない場合:RoomStylePlayer * すでに再生するアプリケーションが起動している場合には、一時停止または一時停止を解除します。 また「QosmioPlayer *(TV) 」を起動しているときに押すと、録画したテレビ映像がある場合は、その 映像を再生します。 停止ボタン そのとき操作しているアプリケーションを、停止します。 このボタンは、「RoomStylePlayer *」 「WinDVD *」 「QosmioPlayer(TV)*(録画、再生時のみ) 」 「QosmioPlayer(CD)*」 「QosmioPlayer(DVD)*」に対して、操作可能です。 逆送りボタン そのとき再生している音楽や映像のトラック/チャプタを 1 つ前またはトラック/チャプタの先頭に戻 します。 このボタンは、「RoomStylePlayer *」 「WinDVD *」 「QosmioPlayer(CD)*」 「QosmioPlayer (DVD)*」に対して、操作可能です。 先送りボタン そのとき再生している音楽や映像のトラック/チャプタを 1 つ進めます。 このボタンは、「RoomStylePlayer *」 「WinDVD *」 「QosmioPlayer(CD)*」 「QosmioPlayer (DVD)*」に対して、操作可能です。 録画ボタン 「Qosmio AV Center *」のテレビ画面または「QosmioPlayer(TV)*」を起動しているときに押す と、録画を開始します。 輝度−ボタン 1 回押すごとに、本体液晶ディスプレイの明るさが 1 段階ずつ暗くなります。明るさは 8 段階あります。 このボタンは、Windows が起動しているときと、「QosmioPlayer *」に対して、操作可能です。 輝度+ボタン 1 回押すごとに、本体液晶ディスプレイの明るさが 1 段階ずつ明るくなります。明るさは 8 段階あります。 このボタンは、Windows が起動しているときと、「QosmioPlayer *」に対して、操作可能です。 文字縮小ボタン 画面やアイコンなどを縮小します。このボタンは、Windows が起動しているときに操作可能です。 文字拡大ボタン 画面やアイコンなどを拡大します。このボタンは、Windows が起動しているときに操作可能です。 *「Qosmio AV Center」 、 「QosmioPlayer(QosmioPlayer(TV)、QosmioPlayer(CD) 、QosmioPlayer(DVD)を含む) 」 、 「RoomStylePlayer」 、 「WinDVD」については『オーディオ & ビジュアルガイド』を参照してください。 12 01_Utah110-F307_活用_C1 Page 12 06.6.22, 13:22 Adobe PageMaker 6.5J/PPC 1 各部の名称 ② 背面図 ヘッドホン出力端子(➲ P.53)/ 光デジタルオーディオ出力端子 (➲ P.56) 1 章 ヘッドホンやMDコンポなどを 接続します。 通風孔 パソコン本体内部の熱を 外部に逃がすためのものです。 ふさがないでください。 D映像出力端子(➲ P.47) *F30/795シリーズのみ D端子ケーブルを接続して、 パソコンの映像をテレビに表示します。 マイク入力端子(➲ P.53) マイクロホンや、外部オーディオ機器 を接続します。 S-Video出力コネクタ (➲ P.46) AV入力端子 S端子ケーブルを接続して、 パソコンの映像をテレビに表示します。 アナログのビデオデッキやビデオカメラ などを接続し、パソコンの画面に映像を 表示します。 『オーディオ&ビジュアルガイド』 を参照してください。 RGBコネクタ(➲ P.52) 外部ディスプレイと接続して、パソコン の映像を外部ディスプレイに表示します。 モジュラージャック(➲ P.32) LANコネクタ(➲ P.31) ダイヤルアップ接続時、電話線を接続します。 ADSLモデムなどを使うときに、 LANケーブルを接続します。 セキュリティロック・スロット USBコネクタ(➲ P.44) 盗難防止用チェーンなどを接続します。 セキュリティロック用の機器は、本製品に対応 しているかどうかを販売店に確認してください。 アンテナ入力端子 『オーディオ&ビジュアルガイド』 を参照してください。 USB対応機器を接続します。 電源コネクタ 『セットアップガイド』を参照してください。 ③ 裏面図 バッテリ安全ロック(➲ P.62) バッテリパックがパソコン本体から はずれないようにするためのスイッチです。 バッテリ・リリースラッチ(➲ P.63) バッテリパックをパソコン本体から はずすときに使うラッチです。 型番と製造番号 ラベルに型番(機種名)と製造番号が 記載されています。 増設メモリスロット(➲ P.41) メモリを増設する場所です。 バッテリパック(➲ P.60) 前 通風孔は、パソコン本体内部の熱を外部に逃がすためのものです。 ふさがないでください。 01_Utah110-F307_活用_C1 Page 13 B-CASカードスロット * F30/795シリーズ、 F30/790シリーズ、 F30/690シリーズのみ 『オーディオ&ビジュアルガイド』 を参照してください。 13 06.6.22, 13:22 Adobe PageMaker 6.5J/PPC パ ソ コ ン の 基 本 操 作 を 覚 え よ う 警告 必ず、本製品付属の AC アダプタを使用すること 本製品付属以外の AC アダプタを使用すると電圧や (+) (−)の極性が異なっていることがあるため、火 災・破裂・発熱のおそれがあります。 ● パソコン本体に AC アダプタを接続する場合、必ず 『セットアップガイド』に記載してある順番を守って 接続すること 順番を守らないと、AC アダプタの DC 出力プラグが 帯電し、感電または軽いケガをする場合があります。 また、AC アダプタのプラグをパソコン本体の電源コ ネクタ以外の金属部分に触れないようにしてください。 ● 注意 ● お手入れの前には、必ずパソコンやパソコンの周辺機 器の電源を切り、AC アダプタの電源プラグをコンセ ントから抜くこと 電源を切らずにお手入れをはじめると、感電するおそ れがあります。 お願い ● 機器に強い衝撃や外圧を与えないように注意してくださ い。製品には精密部品を使用しておりますので、強い衝 撃や外圧を加えると部品が故障するおそれがあります。 【 電源コードの仕様 】 本製品に同梱されている電源コードは、日本の規格にのみ 準拠しています。 使用できる電圧(AC)は、100V です。 必ず AC100V のコンセントで使用してください。 * 取得規格は、電気用品安全法です。 その他の地域で使用する場合は、当該国・地域の法令・安 全規格に適合した電源コードを購入してください。 【 AC アダプタの仕様 】 パソコン本体裏面の、型番が記載してあるラベルに DC 電 源の仕様が記載されています。ラベルの「定格電圧」「定格 電流」と同じ数値が記載されている、同梱の AC アダプタ をご使用ください。 ● 出力:DC15V、5A の場合 入力:AC100 ∼ 240V、1.5A、50-60Hz ● 出力:DC15V、6A の場合 入力:AC100 ∼ 240V、1.5A、50-60Hz ● 出力:DC15V、8A の場合 入力:AC100 ∼ 240V、1.7-0.75A、50-60Hz 14 01_Utah110-F307_活用_C1 Page 14 06.6.22, 13:22 Adobe PageMaker 6.5J/PPC 2 ポインタを動かす/ファイルを開く /文字キーを使う 1 矢印(ポインタ)を動かす 操作を始める位置を示す矢印(ポインタ)。タッチパッドに 置いた指の方向にあわせて動きます。指を上下左右に動か してみましょう。 指がタッチパッドの端まできてしまい、それ以上動かせな くなったときは、いったん指をはなしてから、タッチパッ ドの中央に置き直して操作します。 1 章 パ ソ コ ン の 基 本 操 作 を 覚 え よ う 指を動かす − タッチパッドとマウスとキーボード − ① タッチパッドで操作する 電源を入れて Windows を起動すると、パソコンのディス プレイに が表示されます。この矢印を「ポインタ」と いい、操作の開始位置を示しています。この「ポインタ」 を動かしながらパソコンを操作していきます。 パソコン本体には、「ポインタ」を動かすタッチパッドと、 操作の指示を与える左ボタン/右ボタンがあります。 タッチパッドと左ボタン/右ボタンを使ってポインタを動 かし、パソコンを操作してみましょう。 ここでは、タッチパッドと左ボタン/右ボタンの基本的な 機能を説明します。 お願い ● 操作にあたって タッチパッドを強く押さえたり、ボールペンなどの先の 鋭いものを使わないでください。タッチパッドが故障す るおそれがあります。 (画面) 2 アイコンを選択する アイコン、文字などを選択するには、ポインタを目的のア イコンや文字などの位置にあわせて、左ボタンを 1 回押し ます(クリック)。 アイコンなどを選択すると、色が変わります。これを「反 転表示」といいます。 左ボタンを 1回押す カチッ 〈クリックする前〉 タッチパッド 左ボタン 〈クリックした後〉 右ボタン 15 01_Utah110-F307_活用_C1 Page 15 06.6.22, 13:22 Adobe PageMaker 6.5J/PPC 3 慣れてきたら 慣れてきたら、左ボタンを使わなくても、次のような基本 的な操作ができます。 役立つ操作集 ダブルクリックする ダブルクリックすると、ファイ ルを開いたりアプリケーション を起動できます。 ポインタを目的の位置にあわせ て、左ボタンをすばやく 2 回押 します。 【 クリック/ダブルクリック 】 タッチパッドを 1 回軽くたたくとクリック、2 回たたくと ダブルクリックができます。 左ボタンを 2回押す カチカチッ タッチパッド をたたく トン 右クリックする 右クリックすると、メニューが表示され、そこから行 いたいことをクリックして選択できます。ポインタを 目的の位置にあわせて、右ボタンを 1 回押します。 右ボタンを 1回押す 【 ドラッグアンドドロップ 】 タッチパッドを続けて 2 回たたき、2 回目はタッチパッドか ら指をはなさずに目的の位置まで移動し、指をはなします。 カチッ 指をはなさず動かす はなす ドラッグアンドドロップする ドラッグアンドドロップをする と、アイコンやウィンドウを移動 したり、複数の文字やアイコンを 選択したりできます。ポインタを 目的の位置にあわせて、左ボタン を押したまま①、別の指でタッチ パッドを使ってポインタを動かし ます②(ドラッグ)。ポインタが 目的の位置に移動したら、左ボタ ンから指をはなします③(ドロッ プ) 。 ②動かす ①押したまま ③はなす ② タッチパッドをもっと使いやすくしよう タッチパッドやポインタの設定は、 [マウスのプロパティ] で行います。 1 この画面で設定する スクロールする スクロールとは画面を動かすことで す。 スクロールすると画面に表示しきれ ない部分を見ることができます。 タッチパッドの右辺に指をおいて上 下に動かすと、上下にスクロールし ます。 タッチパッドの下辺に指を置いて左 右に動かすと、左右にスクロールし ます。 1 [スタート]→[コントロールパネル]をクリッ クする 2[ プリンタとその他のハードウェア]をク リックする 3[ マウス]をクリックする [マウスのプロパティ]画面が表示されます。 16 01_Utah110-F307_活用_C1 Page 16 06.6.22, 13:22 Adobe PageMaker 6.5J/PPC 2 ポインタを動かす / ファイルを開く / 文字キーを使う 4 各タブで機能を設定し、 [OK]ボタンをクリッ クする 各機能の設定については、 《おたすけナビ(検索) : タッチパッドの使用環境を設定する》を参照してくだ さい。 [キャンセル]ボタンをクリックした場合は、設定が変 更されません。 役立つ操作集 ③ マウスの使いかた マウスはタッチパッドの左ボタン/右ボタンと同じ働きを します。 本製品には、次のいずれかの USB 対応の光学式マウスが同梱 されています。USB コネクタに接続して使用してください。 マウスは、Windows のセットアップが終わった後に接続 してください。 参照 1 章 パ ソ コ ン の 基 本 操 作 を 覚 え よ う マウスの接続について 「3 章 3 USB 対応機器を使う」 タッチパッドを無効/有効にするには [タッチパッド ON/OFF]タブの[無効]をチェック すると、タッチパッドからの操作ができなくなります。 [有効]をチェックすると、タッチパッドが使用可能に なります。 マウスを使ってポインタを動かしたり、クリック、ダブル クリックなどをしてみましょう。 【 横スクロール機能付光学式マウス 】 * F30/795 シリーズ、F30/790 シリーズ、F30/690 シリーズのみ 左ボタン 右ボタン タッチパッドの無効/有効は、FN + F9 キーでも切 り替えることができます。 参照 ホイール 画面をスクロールできます。 FN + F9 キーについて 《おたすけナビ(検索) : タッチパッドの使用環境を設定する》 光学式センサー 【 光学式マウス 】 * F30/770 シリーズのみ 左ボタン PadTouch 機能を使う パッドタッチ 「PadTouch」は、タッチパッドの操作により、画面に 表示された「テーブル」を使ってさまざまな機能を簡単 に実行できるアプリケーションです。次のようなときに 使用すると便利です。 ・ウィンドウでデスクトップが隠れているときに、デス クトップ上のファイルを開きたい ・Internet Explorer の[お気に入り]に登録されている ホームページを開きたい ・現在実行中のウィンドウの一覧を表示して、アクティ ブなウィンドウを切り替えたい ● 右ボタン 光学式センサー ホイール 画面をスクロールできます。 注意 ● 詳しい操作方法については、 《おたすけナビ(検索) :ア プリケーションを簡単に起動したい》を参照してくださ い。 マウス底面の光学式センサーの赤い光を直接見ないこと 目を痛めるおそれがあります。 マウスについて 本製品では横スクロール機能付光学式マウス用にユー ティリティ「SetPoint」がインストールされています。 本製品の横スクロール機能付光学式マウス以外の USB マウスを使う場合や F30/770 シリーズに同梱の光学式 マウスを使う場合は、 「SetPoint」をアンインストール することを推奨します。[スタート]→[コントロールパ ネル]をクリックし、 [プログラムの追加と削除]から [SetPoint]をアンインストールしてください。 「SetPoint」をアンインストール後に横スクロール機能 付光学式マウスを使う場合は、「SetPoint」を「アプリ ケーションの再インストール」からインストールしてく ださい。インストールされない状態で使用すると、横ス クロールが使用できない場合があります。 ● アプリケーションによっては、ホイールを使ったスク ロールに対応していない場合があります。 ● 01_Utah110-F307_活用_C1 Page 17 06.6.22, 13:22 Adobe PageMaker 6.5J/PPC 17 マウスの持ちかた マウスを手のひらで包むように持ち、人さし指と中指を各 ボタンの上に置きます。 人差し指、 中指をボタン の上に置く マウスをうまく動かすポイント マウスを動かす場所がなくなったときは、いったんマウス を持ち上げ、マウスを動かせる位置に戻します。 ● マウスの使用場所 マウスは平らな場所で使用してください。 グリッドなどの細かい模様のあるもの、または専用のマ ウスパッド上での使用を推奨します。 また、ガラスなどの透明な素材、鏡や光沢のあるビニー ルなどの光を反射する素材の上では使用しないでくださ い。光学式センサーがうまく動作しない場合があります。 1 ポインタを動かす 滑らせるようにしてマウスを上下左右に動かします。ポイ ンタがマウスの動きにあわせて動きます。 役立つ操作集 ダブルクリックする ポインタを目的の位置にあ わせて、左ボタンをすばや く 2 回押すことです。 ダブルクリックするときは、 マウスが動かないように固 定した状態でボタンを押し てください。 カチカチッ 左ボタンを 2回押す 右クリックする 右ボタンを 1回押す ポインタを目的の位置にあ わせて、右ボタンを 1 回押 すことです。 カチッ ドラッグアンドドロップする ポインタを目的の位置にあわ せて、左ボタンを押したま ま、マウスを動かします① (ドラッグ) 。 ポインタが目的の位置に移 動したら、ボタンから指を はなします②(ドロップ)。 ①左ボタンを 押したまま 動かす ②指をはなす スクロールする 2 アイコンを選択する ポインタを目的の位置にあわせて、左ボタンを 1 回押しま す(クリック)。 ホイールを前後にまわした り、左右に傾けたり*すると、 画面をスクロール することができ ます。 前 ホイール 左 右 後 下 * 横スクロール機能付光学式マウスのみ カチッ 左ボタンを 1回押す 18 01_Utah110-F307_活用_C1 Page 18 06.6.22, 13:22 Adobe PageMaker 6.5J/PPC 2 ポインタを動かす / ファイルを開く / 文字キーを使う ④ マウスをもっと使いやすくしよう マウスのボタンなどの設定もできます。 1 この画面で設定する 1 [スタート]→[コントロールパネル]をクリッ クする ⑤ キーボードの文字キーの使いかた 文字キーは、文字や記号を入力するときに使います。 文字キーに印刷されている 2 ∼ 6 種類の文字や記号は、 キーボードの文字入力の状態によって変わります。 ■ 左上 1 章 ■ 右上 2[ プリンタとその他のハードウェア]をク リックする 3 [ パ ソ コ ン の 基 本 操 作 を 覚 え よ う ■ 右下 ■ 左下 マウス]をクリックする [マウスのプロパティ]画面が表示されます。 ■ 前面左 ■ 前面右 ■左上 SHIFT キーを押しながら押すと、記号やアルファベッ トの大文字が入力できます。 ■左下 他のキーは使わず、そのまま押すと、数字やアルファ ベットの小文字が入力できます。 大文字ロック状態にすると、大文字も入力できます。 ■右上 かな入力ができる状態で SHIFT キーを押しながら押す そくおん [ボタン]タブで設定します。 ボタンの構成 マウスの右ボタンと左ボタ ンの役割を入れ換えます。 ダブルクリックの速度 スライダーバーを動かして、 ダブルクリックするときの 速度を調整します。 クリックロック マウスのボタンを押したま まにしなくても、ドラッグ できるようにします。 役立つ操作集 ポインタの形や速度を変える ようおん と、記号、ひらがなの促音(小さい「っ」 ) 、拗音(小さ い「ゃ、ゅ、ょ」 )が入力できます。 ■右下 かな入力ができる状態で押すと、ひらがなや記号が入力 できます。 ■前面左 アロー状態のときに押すと、カーソル制御キーとして使 えます。 ■前面右 数字ロック状態のときに押すと、テンキーとして使えます。 キーボードを使った文字や記号の入力操作の詳細について は、『アシストシート』、 《できる dynabook》 、《おたすけナ ビ(検索): [FN]キーを使った特殊機能キー》を参照して ください。 [マウスのプロパティ]では、ポインタの形や速さなど を変えることができます。 [ポインタ]タブでは形を、 [ポインタオプション]タ ブでは速さとポインタを動かしたときの軌跡などを設 定できます。 ヘルプの起動方法 1 [マウスのプロパティ]画面を起動後、画面右上 の をクリックする ポインタが 2 に変わります。 画面上の知りたい項目にポインタを置き、ク リックする 19 01_Utah110-F307_活用_C1 Page 19 06.6.22, 13:22 Adobe PageMaker 6.5J/PPC 3 ① 使えるメディアを確認しよう 使用するメディアによっては、読み出しができない場合が あります。 ○:使用できる ×:使用できない 読み出し 書き込み回数 CD や DVD を使う CD-R ○ 1回 − ドライブ − CD-RW ○ 繰り返し書き換え可能* 1 本製品には、DVD スーパーマルチドライブ が 1 台内蔵さ れています。 ドライブには次のマークが入っています。 DVD-R ○* 2 DVD-RW DVD+R * マークの位置や並び順は異なる場合があります。 DVD-RAM、DVD-RW、DVD-R * 1、DVD+RW、 DVD+R * 2、CD-RW、CD-R の読み出し/書き込み機能を 搭載したドライブです。 *1 本書では、 「DVD-R」と記載している場合、特に書き分けのある 場合を除き、DVD-R DL(Dual Layer DVD-R)を含みます。 *2 本書では、 「DVD+R」と記載している場合、特に書き分けの ある場合を除き、DVD+R DL(DVD+R Double Layer)を 含みます。 『安心してお使いいただくために』に、CD / DVD を使用 するときに守ってほしいことが記述されています。 CD / DVD を使用する場合は、あらかじめその記述をよく 読んで、必ず指示を守ってください。 お願い 1回 繰り返し書き換え可能* 1 ○ ○* 2 1回 DVD+RW ○ 繰り返し書き換え可能* 1 DVD-RAM ○ 繰り返し書き換え可能* 1 *1 実際に書き換えできる回数は、メディアの状態や書き込み方法 により異なります。 *2 メディアの状態や書き込み方法により、読み出しできない場合 があります。DVD-R DL のみ追記されたデータは読み出しで きません。 書き込みできるアプリケーション ● 書き込みに使用できる、本製品に添付のアプリケーショ ンは次のとおりです。 トウシバ ディスク クリエイタ ・TOSHIBA Disc Creator 参照 『オーディオ & ビジュアルガイド 15 オリジナル音楽 CD を作る』 DVD-Video の再生にあたって 『オーディオ & ビジュアルガイド 17- ③ 編集した写真を CD / DVD にコピーする』 DVD-Video 再生時は、なるべく AC アダプタを接続し てください。省電力機能が働くと、スムーズな再生がで きない場合があります。バッテリ駆動で再生する場合は 「東芝省電力」で「DVD 再生」プロファイルに設定して ください。 ● 使用する DVD ディスクのタイトルによっては、コマ落 ちする場合があります。 リージョン ● Region コードは 4 回まで変更できますが、通常は出荷 時のままご利用ください。出荷時の状態では、Region コードが「2」に設定されておりますので、Region コー ドが「2」または「ALL」の DVD-Video をご使用くだ さい。 ● 《おたすけナビ(検索): CD / DVD を作りたい》 トウシバ ダイレクト ディスク ライタ ・TOSHIBA Direct Disc Writer 参照 『オーディオ & ビジュアルガイド 17- ③ 編集した写真を CD / DVD にコピーする』 《おたすけナビ(検索): データを CD / DVD にコピーしたい》 ユーリード ディーブイディームービー ライタ ・Ulead DVD Movie Writer 参照 『オーディオ & ビジュアルガイド 12 お願い ● 地上デジタル放送は、CD / DVD メディアには、直接録 画できません。また、地上デジタル放送の録画データは、 バックアップをとることができません。 参照 映像を編集して DVD に残す』 地上デジタル放送について 「DVD Movie Writer」のヘルプ ● メディアにデータを書き込むとき、メディアの状態や データの内容、またはパソコンの使用環境によって、実 行速度は異なります。 詳細について 『オーディオ&ビジュアルガイド』 20 01_Utah110-F307_活用_C1 Page 20 06.6.22, 13:22 Adobe PageMaker 6.5J/PPC 3 CD や DVD を使う ② 使える CD を確認しよう お願い ● お願い ● 使える CD のサイズ 本製品のドライブでは、12cm の CD のみ使用できま す。8cm サイズや名刺サイズの CD は使用しないでくだ さい。8cm サイズや名刺サイズの CD を挿入した場合、 取り出せなくなるおそれがあります。また、12cm に変 換する市販のアダプタを使用した場合でも、使用できま せん。 【 読み出しできる CD 】 対応フォーマットによっては再生ソフトが必要な場合があ ります。 ● ● ● ● ● ● 音楽用 CD 12cm の音楽用 CD が聴けます。 フォト CD 普通のカメラで撮影した写真の画像をデジタル化して記 録したものです。 CD-ROM 使用するシステムに適合する ISO 9660 フォーマットの ものが使用できます。 CD エクストラ 記録領域は音楽データ用とパソコンのデータ用に分けら れています。それぞれの再生装置で再生できます。 CD-R CD-RW 【 書き込みできる CD 】 ● ● CD-R 書き込みは 1 回限りです。書き込まれたデータの削除・ 変更はできません。 CD-RW 書き込み速度は、使用するメディアによって異なります。 CD-R メディア:最大 24 倍速 最大の倍速で書き込むためには書き込み速度に対応した CD-R メディアを使用してください。 マルチスピード CD-RW メディア : 最大 4 倍速 High-Speed CD-RW メディア : 最大 10 倍速 Ultra Speed CD-RW メディア : 最大 16 倍速 CD-RW、CD-R について CD-RW、CD-R の使用推奨メーカ CD-RW、CD-R に書き込む際には、次のメーカのメディ アを使用することを推奨します。 CD-RW(マルチスピード、High-Speed) :三菱化学メディア(株)、 (株)リコー CD-RW(Ultra-Speed) :三菱化学メディア(株) CD-R :太陽誘電(株)、三菱化学メディア(株)、 (株)リコー 1 章 これらのメーカ以外のメディアを使用すると、うまく書 き込みができない場合があります。 ● CD-R に書き込んだデータの消去はできません。 ● CD-RW メディアは書き換え可能なメディアですが、 「TOSHIBA Disc Creator」で書き込んだファイルを変 更したり、削除したりすることはできません。ファイル の変更・削除が必要な場合は、まず CD-RW メディアの 消去を行い、改めて必要なファイルだけを書き込んでく ださい。 「TOSHIBA Direct Disc Writer」で CD-RW メディア に書き込んだファイルは、変更・削除することができま す。 ● CD-RW の消去されたデータを復元することはできませ ん。消去の際は、メディアの内容を十分に確認してから 行ってください。 ● 書き込み可能なドライブが複数台接続されている際には、 書き込み・消去するメディアをセットしたドライブを間 違えないよう十分に注意してください。 ● ハードディスクに不良セクタがあると書き込みに失敗す るおそれがあります。定期的に「エラーチェック」でク ラスタのチェックを行うことをおすすめします。 参照 エラーチェックの方法 「6 章 4 Q&A 集 その他 -Q セーフモードで起動した」 ● ドライブの構造上、メディアの傷、汚れ、ホコリ、チリ などにより読み出し/書き込みができなくなる場合があ ります。データなどを書き込む際は、メディアの状態を よくご確認ください。 Ultra Speed+CD-RW メディアは使用できません。使用し た場合、データは保証できません。 21 01_Utah110-F307_活用_C1 Page 21 06.6.22, 13:22 Adobe PageMaker 6.5J/PPC パ ソ コ ン の 基 本 操 作 を 覚 え よ う ③ 使える DVD を確認しよう お願い ● ● 使える DVD のサイズと 書き込み速度 本製品のドライブでは、12cm の DVD のみ使用できま す。8cm サイズや名刺サイズの DVD は使用しないでくだ さい。8cm サイズや名刺サイズの DVD を挿入した場合、 取り出せなくなるおそれがあります。また、12cm に変換 する市販のアダプタを使用した場合でも、使用できません。 使用可能なメディアの倍速と、本製品で可能な書き込み /書き換え速度は次のとおりです。 使用可能メディア ・16 倍速までの DVD-R / DVD+R ・4 倍速までの DVD-R DL ・2.4 倍速までの DVD+R DL ・6 倍速までの DVD-RW ・4 倍速までの DVD+RW ・5 倍速までの DVD-RAM 【 書き込みできる DVD 】 ● ● ● 書き込み/書き換え速度 書き込み最大 8 倍速 書き込み最大 2 倍速 書き込み 2.4 倍速 書き換え最大 4 倍速 書き換え最大 4 倍速 書き換え最大 5 倍速 これらより速い書き込み倍速に対応したメディアを使用 することはできません。 ● ● 【 読み出しできる DVD 】 対応フォーマットによっては再生ソフトが必要な場合があ ります。 DVD-ROM DVD-Video (映像再生用です。映画などが収録されています。 ) ● DVD-R、DVD-R DL(format1) ● DVD+R、DVD+R DL ● DVD-RW ● DVD+RW ● DVD-RAM ● ● ● ● DVD-R 書き込みは 1 回限りです。書き込まれたデータの削除・ 変更はできません。DVD-R は、DVD-R for General Ver2.0 規格に準拠したメディアを使用してください。 DVD-RW DVD-RW は、DVD-RW Ver1.1 または Ver1.2 規格に 準拠したメディアを使用してください。 DVD-R DL DVD-R DL は、DVD-R の記録層を 2 つにして、片面に 2 層分の記録が可能な規格のことです。 既存の 1 層の DVD-R メディアの記録容量 4.7GB の約 1.8 倍となる、8.5GB 分の記録容量を実現します。例え ば、MPEG2 の 4Mbps の映像データで、1 層の DVDR メディアの時が約 2 時間分なら DVD-R DL は約 3.6 時間分の記録が可能になります。 ただし、Format1 対応のため追記ができません。1 層の DVD-R メディアに収まる容量のデータを保存する場合は、 追記できる DVD-R を使用することをおすすめします。 DVD+R 書き込みは 1 回限りです。書き込まれたデータの削除変 更はできません。 DVD+R DL DVD+R DL とは、DVD+R の記録層を 2 つにして、片 面に 2 層分の記録が可能な規格のことです。 既存の 1 層の DVD+R メディアの記録容量 4.7GB の約 1.8 倍となる、8.5GB 分の記録容量を実現します。例え ば、MPEG2 の 4Mbps の映像データで、1 層の DVD+R メディアの時が約 2 時間分なら DVD+R DL は 約 3.6 時間分の記録が可能になります。 DVD+RW DVD-RAM DVD-RAM は、DVD-RAM Ver2.0、Ver2.1、Ver2.2 規格に準拠したメディアを使用してください。 【 DVD-RAM の種類 】 DVD-RAM にはいくつかの種類があります。本製品のドラ イブで使用できる DVD-RAM は次のとおりです。 カートリッジタイプのメディアは、カートリッジから取り出 してドライブにセットしてください。両面ディスクで、読み 出し/書き込みする面を変更するときは、一度ドライブから メディアを取り出し、裏返してセットし直してください。 ○:使用できる ×:使用できない DVD-RAM の種類 本製品の対応 カートリッジなし* 1 ○ カートリッジタイプ(取り出し不可) *2 カートリッジタイプ(取り出し可能) × ○ *1 一部の家庭用 DVD ビデオレコーダでは再生できない場合があ ります。 *2 2.6GB、5.2GB のディスクは使用できません。 新品の DVD-RAM は、使用する目的にあわせて「フォー マット」という作業が必要です。 フォーマットとは、DVD-RAM にデータの管理情報(ファ イルシステム)を記録し、DVD-RAM を使えるようにする ことです。 フォーマットされていない DVD-RAM は、フォーマットし てから使用してください。 DVD-RAM のフォーマットについては、 《おたすけナビ (検索):DVD-RAM をフォーマットする》を確認してくだ さい。 22 01_Utah110-F307_活用_C1 Page 22 06.6.22, 13:22 Adobe PageMaker 6.5J/PPC 3 CD や DVD を使う お願い ● DVD について DVD の使用推奨メーカ DVD-RAM、DVD-RW、DVD-R、DVD+RW、 DVD+R に書き込む際には、次のメーカのメディアを使 用することを推奨します。 DVD-RAM : 日立マクセル(株) DVD-RW : 日本ビクター(株) 、三菱化学メディア(株) DVD-R : 松下電器産業(株)、太陽誘電(株)、 日立マクセル(株) DVD-R DL : 三菱化学メディア(株) DVD+RW : 三菱化学メディア(株)、 (株)リコー DVD+R : 三菱化学メディア(株)、 (株)リコー DVD+R DL: 三菱化学メディア(株) これらのメーカ以外のメディアを使用すると、うまく書 き込みができない場合があります。 ● DVD-R、DVD+R に書き込んだデータの消去はできません。 ● DVD-RW、DVD+RW メディアは書き換え可能なメディ アですが、「TOSHIBA Disc Creator」で書き込んだ ファイルを変更したり、削除したりすることはできませ ん。ファイルの変更・削除が必要な場合は、まず DVDRW、DVD+RW メディアの消去を行い、改めて必要な ファイルだけを書き込んでください。 「TOSHIBA Direct Disc Writer」で DVD-RW、 DVD+RW メディアに書き込んだファイルは、変更・削 除することができます。 ● DVD-RW、DVD+RW の消去されたデータを復元するこ とはできません。消去の際は、メディアの内容を十分に 確認してから行ってください。 ● 書き込み可能なドライブが複数台接続されているときに は、書き込み・消去するメディアをセットしたドライブ を間違えないよう十分に注意してください。 ● DVD-RAM、DVD-RW、DVD-R、DVD+RW、 DVD+R への書き込みでは、ファイルの管理領域なども 必要になるため、メディアに記載された容量分のデータ を書き込めない場合があります。 ● DVD-RW、DVD-R への書き込みでは、DVD の規格に 準拠するため、書き込むデータのサイズが約 1GB に満 たない場合にはダミーのデータを加えて、最小 1GB の データに編集して書き込みます。このため、実際に書き 込もうとしたデータが少ないにもかかわらず、書き込み 完了までに時間がかかることがあります。 ● ハードディスクに不良セクタがあると書き込みに失敗す るおそれがあります。定期的に「エラーチェック」でク ラスタのチェックを行うことをおすすめします。 参照 エラーチェックの方法 「6 章 4 Q&A 集 その他 -Q セーフモードで起動した」 ● ● ● ドライブの構造上、メディアの傷、汚れ、ホコリ、チリ などにより読み出し/書き込みができなくなる場合があ ります。データなどを書き込むときは、メディアの状態 をよくご確認ください。 DVD-RAM をドライブにセットしたとき、システムが DVD-RAM を認識するまでに多少時間がかかります。 ● ● 市販の DVD-R には業務用メディア(for Authoring)と 一般用メディア(for General)があります。業務用メ ディアはパソコンのドライブでは書き込みすることがで きません。 一般用メディア(for General)を使用してください。 市販の DVD-RAM、DVD-RW、DVD-R、DVD+RW、 DVD+R には「for Data」と「for Video」の 2 種類が あります。映像を保存する場合や家庭用 DVD ビデオレ コーダとの互換性を重視する場合は「for Video」を使用 してください。 作成した DVD は、一部の家庭用 DVD ビデオレコーダや パソコンでは再生できないこともあります。また、作成 した DVD+R DL メディア、DVD-R DL メディアを再生 するときは、それぞれのメディアの読み取りに対応して いる機器を使用してください。 1 章 パ ソ コ ン の 基 本 操 作 を 覚 え よ う ④ CD / DVD を使うとき(セット) CD / DVD は、パソコン本体に装備されているドライブに セットして使用します。 お願い ● ● ● ● 操作にあたって メディアアクセス LED が点灯しているときは、イ ジェクトボタンを押したり、CD / DVD を取り出す操作 をしないでください。CD / DVD が傷ついたり、ドライ ブが壊れるおそれがあります。 パソコン本体を持ち運ぶときは、ドライブに CD / DVD が入っていないことを確認してください。入っている場 合は取り出してください。 CD / DVD を取り出す場合、スロットの前に手をかざし たり、ものを置いたりしないでください。 本製品では、12cm の CD / DVD のみ使用できます。 8cm サイズや名刺サイズの CD / DVD は使用できませ ん。 セットする前に確認しよう ● ● 傷ついたり汚れのひどい CD / DVD の場合は、挿入し てから再生が開始されるまで、時間がかかる場合があり ます。汚れや傷がひどいと、正常に再生できない場合も あります。汚れをふきとってから再生してください。 CD / DVD の特性や CD / DVD への書き込み時の特性 によって、読み出せない場合もあります。 ドライブに関する表示 パソコンの電源が入っていて、ドライブが動作していると きは、メディアアクセス LED が点灯します。 23 01_Utah110-F307_活用_C1 Page 23 06.6.22, 13:22 Adobe PageMaker 6.5J/PPC 1 パソコン本体の電源を入れる 3 Windows が起動します。 2 文字が書いてある面を上にして、CD / DVD の 両端をそっと持ち、水平方向に入れる CD / DVD が自動的に中に吸い込まれるまで押してく ださい。 このとき CD / DVD をスロットに対して斜めに入れ たり、無理に押し込んで入れると、CD / DVD の表面 に傷や汚れが付くことがあります。 傷や汚れが付くと、CD / DVD を読み込むことや、書 き込むことができなくなる原因となりますので、取り 扱いには十分に気をつけてください。 CD / DVD を挿入すると、再生するアプリケーションや操 作を選択する画面が表示されます。 本製品のドライブでは、12cm の CD / DVD のみ使用で きます。8cm サイズや名刺サイズの CD / DVD は使用し ないでください。8cm サイズや名刺サイズの CD / DVD を挿入した場合、取り出せなくなるおそれがあります。ま た、12cm に変換する市販のアダプタを使用した場合で も、使用できません。 【 「QosmioPlayer」を使うには 】 「QosmioPlayer」を使って CD / DVD を再生する場合 は、電源が入っていない状態で CD / DVD を挿入するこ とができます。電源が入っていない状態で音楽 CD や DVD-Video などを挿入すると、 「QosmioPlayer」が自動 的に起動し、再生を開始します。「QosmioPlayer」につい ては『オーディオ & ビジュアルガイド』を参照してくださ い。 ⑤ CD / DVD を使い終わったとき(取り出し) リモコンを使う場合 次の場合にのみ、リモコンの[取り出し]ボタンを押すと、 CD / DVD を取り出すことができます。 ● ● ● ● イジェクトボタンを使う場合 パソコン本体の電源が入っているか確認する 電源が入っていない場合は電源を入れてください。 2 リモコンの[取り出し]ボタンを押す CD / DVD の両端をそっと持ち、水平方向に取 り出す CD / DVD が出てこない場合 電源が入っていないときは、イジェクトボタンを押しても CD / DVD は出てきません。電源を入れてから、イジェク トボタンを押し、CD / DVD を取り出してください。 次の場合は、電源が入っていても、イジェクトボタンまた はリモコンの[取り出し]ボタンを押した後すぐに CD / DVD は出てきません。 ● ● 電源を入れた直後 再起動した直後 ドライブ関係の LED が点灯しているとき 上記以外で CD / DVD が出てこない場合は、次のように 操作してください。 ● Windows 動作中の場合 CD / DVD を使用しているアプリケーションをすべて終 了してから、イジェクトボタンまたはリモコンの[取り 出し]ボタンを押してください。 ● QosmioPlayer 動作中の場合 CD / DVD の再生を停止してから、イジェクトボタンま たはリモコンの[取り出し]ボタンを押してください。 イジェクトボタンを押す スロット Windows 動作中 QosmioPlayer 動作中 電源が入っていない状態 休止状態 1 2 ● 1 CD / DVD の両端をそっと持ち、水平方向に取 り出す 参照 CD / DVD が取り出せない場合 「6 章 4 Q&A 集 CD / DVD -Q CD / DVD が取り出せない」 CD / DVD が半分くらい出てきます。 スロットの前に手をかざしたり、ものを置いたりしな いでください。 24 01_Utah110-F307_活用_C1 Page 24 06.6.22, 13:22 Adobe PageMaker 6.5J/PPC 4 1 章 画面を見やすく調整する − ディスプレイ − パ ソ コ ン の 基 本 操 作 を 覚 え よ う 本製品は表示装置として TFT カラー液晶ディスプレイ (1280 × 800 ドット)を内蔵しています。 ドットは画素数を表します。 テレビや外部ディスプレイを接続して使用することもでき ます。 表示について TFT カラー液晶ディスプレイは非常に高度な技術を駆使し て作られております。非点灯、常時点灯などの画素(ドッ ト)が存在することがあります(有効ドット数の割合は 99.99%以上です。有効ドット数の割合とは、 「対応する ディスプレイの表示しうる全ドット数のうち、表示可能な ドット数の割合」です)。また、見る角度や温度変化によっ て色むらや明るさのむらが見える場合があります。これら は、故障ではありませんので、あらかじめご了承ください。 ① 画面の明るさを調整する 本体液晶ディスプレイの明るさ(輝度)を調整します。輝 度は「1 ∼ 8」の 8 段階で設定ができます。購入時の設定 では、「東芝省電力」で、AC アダプタ接続時は「8」 (最高 輝度)に、バッテリ駆動時はバッテリの残容量に応じて 「4」から「2」に変化するように設定されています。 明るさを変えたい場合は、次の方法でお好みの明るさに調 整してください。 なお、本製品では、AC アダプタ接続時とバッテリ駆動時で は、同じ設定値でも明るさ(輝度)が異なります。最大の 明るさでご使用になるには、AC アダプタを接続してくださ い。 【 輝度の調整方法 】 ● 本体の輝度+ボタンまたは輝度−ボタンを使う 輝度−ボタン 輝度+ボタン 参照 「1 章 1- ① 前面図」 ● FN + F6 キーまたは FN + F7 キーを使う 参照 《おたすけナビ(検索): [FN]キーを使った特殊機能キー》 ● リモコンの[ (輝度)∧]ボタンまたは、[ ∨]ボタンを使う (輝度) 参照 『オーディオ & ビジュアルガイド 付録 3 リモコン操作一覧』 25 01_Utah110-F307_活用_C1 Page 25 06.6.22, 13:22 Adobe PageMaker 6.5J/PPC 5 いろいろなメディアカードを使う − ブリッジメディアスロット − 本製品では次のメディアをブリッジメディアスロットに差 し込んで、データの読み出しや書き込みができます。 ● ● ● SD メモリカード メモリースティック PRO マルチメディアカード ● ● メモリースティック xD- ピクチャーカード ① SD メモリカードを使う前に 新品の SD メモリカードは、SD メモリカードの規格にあわ せてフォーマットされた状態で販売されています。 フォーマットとは、SD メモリカードにトラック番号や ヘッド番号などの基本情報を書き込み、SD メモリカード を使えるようにすることです。 再フォーマットをする場合は、 「東芝 SD メモリカードフォー マット」または SD メモリカードを使用する機器(デジタル カメラやオーディオプレーヤなど)で行ってください。 「東芝 SD メモリカードフォーマット」については、 《おた すけナビ(検索):SD メモリカードをフォーマットする》 をご覧ください。 ② メモリースティックを使う前に 本製品のブリッジメディアスロットでは、Memory Stick Specification V1.3 準拠のメモリースティックを取り付 けて使用できます。 使用できるメモリースティックの種類は次のとおりです。 ● お願い ● ● ● ● ● ● ● SD メモリカードの使用にあたって 本製品は、2GB までの SD メモリカードを使用できます。 ブリッジメディアスロットに miniSD メモリカードを セットするときは、必ず miniSD アダプタを装着した状 態で行ってください。 miniSD メモリカードに miniSD アダプタが同梱されて いる場合は、同梱の miniSD アダプタをご使用ください。 ブリッジメディアスロットから miniSD メモリカードを 取りはずすときは、必ず miniSD アダプタに装着したま まの状態で行ってください。 すべての SD メモリカードの動作確認は行っていません。 したがって、すべての SD メモリカードの動作保証はで きません。 SD メモリカードは、SDMI の取り決めに従って、デジ タル音楽データの不正なコピーや再生を防ぐための著作 権保護技術を搭載しています。そのため、他のパソコン などで取り込んだデータが著作権保護されている場合は、 本製品でコピー、再生することはできません。SDMI と は Secure Digital Music Initiative の略で、デジタル 音楽データの著作権を守るための技術仕様を決めるため の団体のことです。 あなたが記録したものは、個人として楽しむなどのほか は、著作権法上、権利者に無断で使用できません。 SD メモリカードは、デジタル音楽データの不正なコ ピーや再生を防ぐ SDMI に準拠したデータを取り扱うこ とができます。メモリの一部を管理データ領域として使 用するため、使用できるメモリ容量は表示の容量より少 なくなっています。 メモリースティック お願い ● ● メモリースティック PRO メモリースティックの 使用にあたって 本製品は、次の容量までのメモリースティックを使用で きます。 ・メモリースティック : 256MB まで ・メモリースティック PRO : 2GB まで 本製品は、メモリースティック Duo、メモリースティッ ク PRO Duo とメモリースティックアダプタには対応し ていません。 ● 本製品は、著作権保護技術 MagicGate には対応してい ません。本製品では、著作権保護を必要としないデータ の読み出し/書き込みのみできます。 ● すべてのメモリースティックの動作確認は行っていませ ん。したがって、すべてのメモリースティックの動作は 保証できません。 ● メモリースティックの詳しい使いかたなどについては 『メモリースティックに付属の説明書』を確認してくださ い。 ● 新品のメモリースティックは、メモリースティックの規格 にあわせてフォーマットされた状態で販売されています。 フォーマットとは、メモリースティックにトラック番号や ヘッド番号などの基本情報を書き込み、メモリースティッ クを使えるようにすることです。 再フォーマットをする場合は、メモリースティックを使用 する機器(デジタルカメラやオーディオプレーヤなど)で 行ってください。 メモリースティックを使用する機器でのフォーマット方法 については、 『使用する機器に付属の説明書またはヘルプ』 を確認してください。 26 01_Utah110-F307_活用_C1 Page 26 06.6.22, 13:22 Adobe PageMaker 6.5J/PPC 5 いろいろなメディアカードを使う ③ xD- ピクチャーカードを使う前に 本製品のブリッジメディアスロットでは、xD- ピクチャー カードを取り付けて使用できます。 お願い xD- ピクチャーカードの 使用にあたって ⑤ メディアのセットと取り出し ブリッジメディアスロットに関する表示 パソコン本体に電源が入っている場合、ブリッジメディア スロットに挿入したメディアとデータをやり取りしている ときは、メディアアクセス LED が点灯します。 本製品は、2GB までの xD- ピクチャーカードを使用でき ます。 ● すべての xD- ピクチャーカードの動作確認は行っていま せん。したがって、すべての xD- ピクチャーカードの動 作は保証できません。 ● xD- ピクチャーカードの詳しい使いかたなどについては 『xD- ピクチャーカードに付属の説明書』を確認してくだ さい。 1 章 ● お願い ● 新品の xD- ピクチャーカードは、xD- ピクチャーカードの 規格にあわせてフォーマットされた状態で販売されていま す。 フォーマットとは、xD- ピクチャーカードにトラック番号 やヘッド番号などの基本情報を書き込み、xD- ピクチャー カードを使えるようにすることです。 再フォーマットをする場合は、xD- ピクチャーカードを使 用する機器(デジタルカメラなど)で行ってください。 xD- ピクチャーカードを使用する機器でのフォーマット方 法については、 『使用する機器に付属の説明書またはヘル プ』を確認してください。 ④ マルチメディアカードを使う前に 本製品のブリッジメディアスロットでは、マルチメディア カードを取り付けて使用できます。 お願い マルチメディアカードの 使用にあたって 本製品は、1GB までのマルチメディアカードを使用でき ます。 ● 本製品は、著作権保護機能付きのマルチメディアカード である SecureMMC は対応していません。 ● すべてのマルチメディアカードの動作確認は行っていま せん。したがって、すべてのマルチメディアカードの動 作は保証できません。 ● マルチメディアカードの詳しい使いかたなどについては 『マルチメディアカードに付属の説明書』を確認してくだ さい。 ● ● ● ● 操作にあたって メディアアクセス LED が点灯中は、電源を切った り、メディアを取り出したり、パソコン本体を動かした りしないでください。データやメディアが壊れるおそれ があります。 メディアは無理な力を加えず、静かに挿入してください。 正しく挿し込まれていない場合、パソコンの動作が不安 定になったり、メディアが壊れるおそれがあります。 スタンバイ中は、メディアを取り出さないでください。 データが消失するおそれがあります。 メディアのコネクタ部分(金色の部分)には触れないで ください。静電気で壊れるおそれがあります。 メディアを取り出す場合は、必ず使用停止の手順を行っ てください。データが消失したり、メディアが壊れるお それがあります。 1 セットする 1 メディアの表裏を確認し、表を上にして、ブ リッジメディアスロットに挿入する 奥まで挿入します。 ● 新品のマルチメディアカードは、マルチメディアカードの 規格にあわせてフォーマットされた状態で販売されていま す。 フォーマットとは、マルチメディアカードにトラック番号 やヘッド番号などの基本情報を書き込み、マルチメディア カードを使えるようにすることです。 再フォーマットをする場合は、マルチメディアカードを使 用する機器(デジタルカメラなど)で行ってください。 マルチメディアカードを使用する機器でのフォーマット方 法については、 『使用する機器に付属の説明書またはヘル プ』を確認してください。 SDメモリカード メモリースティック ブリッジ メディアスロット xD-ピクチャー カード マルチメディア カード 27 01_Utah110-F307_活用_C1 Page 27 06.6.22, 13:22 Adobe PageMaker 6.5J/PPC パ ソ コ ン の 基 本 操 作 を 覚 え よ う 2 取り出す 1 メディアの使用を停止する ① 通知領域の[ハードウェアの安全な取り外し]アイ )をクリックする コン( ② 表示されたメニューから[XXXX(取りはずすメ ディア)- ドライブを安全に取り外します]をク リックする XXXX 部分は、メディアの種類によって異なります。 SD メモリカード :SD Memory Card メモリースティック :MemoryStick0 Device メモリースティック PRO :MemoryStickPro0 Device xD- ピクチャーカード :XD0 Device マルチメディアカード :MMC Memory Card ③「安全に取り外すことができます」のメッセージが 表示されたら、 [閉じる]ボタン( )をクリッ クする メディアに保存しているファイルなどを開いていると、 取りはずしができません。ファイルを閉じてから、操 作をやり直してください。 2 メディアを押す カードが少し出てきます。そのまま手で取り出します。 3 セットしたメディアの内容を見る 著作権保護* 1 を必要としない画像や音声、テキストなどの 一般的なファイルは、次の手順で見ることができます。 *1 SD メモリカード、メモリースティックの場合 1 [スタート]→[マイコンピュータ]をクリック する [マイコンピュータ]画面が表示されます。 2 メディアのアイコンをダブルクリックする SD メモリカード :SD 記憶装置デバイス メモリースティック :Memory Stick メモリースティック PRO:MemoryStick PRO Card xD- ピクチャーカード :XD Picture Card マルチメディアカード :SD MMC 記憶装置デバイス セットしたメディアの内容が表示されます。 28 01_Utah110-F307_活用_C1 Page 28 06.6.22, 13:22 Adobe PageMaker 6.5J/PPC 2章 ネットワークの世界へ 本製品に内蔵されている通信に関する機能を説明し ています。 ブロードバンドでインターネットに接続する方法や、 他のパソコンと通信する方法、海外でインターネッ トに接続するときについて紹介します。 1 2 02_Utah110-F307_活用_C2 インターネットへ接続する 家庭内ネットワークで広がる世界 Page 29 30 34 06.6.22, 13:22 Adobe PageMaker 6.5J/PPC 1 ① ブロードバンドで接続する ラン インターネットへ接続する インターネットにパソコンをつなぐと、ホームページを閲 覧したり、オンラインショッピングやメールのやりとりが できるようになります。 インターネットへの接続は、ADSL や光ファイバーなどを 使った高速の「ブロードバンド接続」と一般の電話回線を 使った低速の「ダイヤルアップ接続」などがあります。 接続に必要なネットワーク機器や設定はプロバイダによっ て異なります。詳しくは契約しているプロバイダに問い合 わせてください。 インターネットへ接続するには、次の操作を行ってくださ い。 本製品には、ブロードバンド接続などに使用する LAN 機能 が内蔵されています。 本製品の LAN コネクタに ADSL モデムやケーブルモデム などを LAN ケーブルで接続し、ブロードバンドでインター ネットに接続することができます。 ファスト イーサネット また、本製品の LAN 機能は、Fast Ethernet(100BASEイーサネット TX) 、Ethernet(10BASE-T)に対応しています。LAN コネクタに LAN ケーブルを接続し、ネットワークに接続す ることができます。Fast Ethernet、Ethernet は、ご使 用のネットワーク環境(接続機器、ケーブル、ノイズなど) により、自動で切り替わります。 1 LAN ケーブルを接続する お願い ● LAN ケーブルまたはモジュラーケーブルを接続する ● ・LAN ケーブルの接続 参照 「本節 ① ブロードバンドで接続する」 ・モジュラーケーブルの接続 LAN ケーブルの使用にあたって LAN ケーブルは市販のものを使用してください。モジュ ラーケーブルは、アナログ電話回線専用です。LAN コネ クタには接続できません。 LAN ケーブルをパソコン本体の LAN コネクタに接続し た状態で、LAN ケーブルを引っ張ったり、パソコン本体 の移動をしないでください。LAN コネクタが破損するお それがあります。 参照 「本節 ② ダイヤルアップで接続する」 インターネットとメールの設定をする ・インターネットの設定 参照 《できる dynabook 第 3 章 dynabook をインターネットにつなごう》 ・メールの設定 参照 《できる dynabook 第 4 章 メールを使ってみよう》 パソコンをインターネットに接続する前に、コンピュータ ウイルスへの対策を行ってください。 コンピュータウイルスとは、パソコンにトラブルを発生さ せるプログラムのことで、ハードディスクやデータの一部 を破壊するものもあります。 ノートン・ 本製品には、ウイルスチェックソフトとして「Norton インターネット・ セキュリティ Internet Security」が用意されています。『セットアップ ガイド 3 章』をお読みになり、必ずウイルスチェックソフ トの設定を行い、定期的にウイルスチェックを行ってくだ さい。設定したソフトは常に最新のバージョンに更新する ようにしてください。 参照 LAN インタフェースを使用するとき、100BASE-TX 規格 は、カテゴリ 5(CAT5)以上のケーブルおよびコネクタ を使用してください。 10BASE-T 規格は、カテゴリ 3(CAT3)以上のケーブル が使用できます。 カテゴリとは、ネットワークで使用されるケーブルの種類 を分類したもので、大きい数字ほど性能が高くなります。 LAN ケーブルをはずしたり差し込むときは、プラグの部分 を持って行ってください。また、はずすときは、プラグの ロック部を押しながらはずしてください。ケーブルを引っ 張らないでください。 ロック部 プラグ コンピュータウイルスについて 『セットアップガイド 3 章 1 ウイルス感染や不正アクセスを防ぐには』 30 02_Utah110-F307_活用_C2 Page 30 06.6.22, 13:22 Adobe PageMaker 6.5J/PPC 1 インターネットへ接続する 1 パソコン本体に接続されているすべての周辺機 器の電源を切る 2 LAN ケーブルのプラグをパソコン本体の LAN コネクタに差し込む ロック部を上にして、 「カチッ」と音がするまで差し込 んでください。 LAN ケーブルとモジュラーケーブルのプラグは形状が 非常に似ていますが、プラグの部分の大きさは、LAN ケーブルのほうが大きいです。ケーブルを接続すると きは、LAN コネクタとプラグの大きさをよくご確認の うえ、接続してください。 2 ADSL接続を設定する方法 ここでは、すでに契約しているプロバイダに ADSL 接続す るための一般的な方法について説明します。接続に必要な 設定はプロバイダによって異なります。詳しくは契約して いるプロバイダに問い合わせてください。 プロバイダから、接続に必要な CD-ROM などが支給され ている場合は、そちらをご利用ください。 設定は「コンピュータの管理者アカウント」で行ってくだ さい。 「制限付きアカウント」では作成できません。 1 [スタート]→[コントロールパネル] をクリッ 2 章 クし、[ ネットワークとインターネット接 続]をクリックする ネ ッ ト ワ ー ク の 世 界 へ 2 [ ネットワーク接続]をクリックする 3 画面左側の[ネットワークタスク]で[新しい 接続を作成する]をクリックする [新しい接続ウィザードの開始]画面が表示されます。 4 [次へ]ボタンをクリックする LANコネクタ 3 LAN ケーブルのもう一方のプラグを接続先の ネットワーク機器のコネクタに差し込む 接続する機器の名称や以降の設定はプロバイダによっ て異なります。詳しくは契約しているプロバイダに問 い合わせてください。 動作状態を確認するには LAN コネクタの両脇には、LAN インタフェースの動作状 態を示す 2 つの LED があります。 LANアクティブLED(橙) データを送受信している ときに点灯します。 リンクLED(緑) ネットワークに正常に接 続され、使用可能なとき に点灯します。 [ネットワーク接続の種類]画面が表示されます。 5 [インターネットに接続する] をチェックし、[次 へ]ボタンをクリックする [準備]画面が表示されます。 6 [接続を手動でセットアップする]をチェックし、 [次へ]ボタンをクリックする [インターネット接続]画面が表示されます。 7 ご契約のタイプにあわせて項目を選択し、[次 へ]ボタンをクリックする インターネット接続にユーザー名やパスワードの入 力が必要な場合: (例:フレッツ ADSL など) [ユーザー名とパスワードが必要な広帯域接続を使 用して接続する]をチェックしてください。 ● インターネット接続にユーザー名やパスワードの入 力が不要の場合: (例:Yahoo! BB など) [常にアクティブな広帯域接続を使用して接続する] をチェックしてください。こちらを選択した場合、 以降は表示される画面の指示に従ってください。 ● [接続名]画面が表示されます。 31 02_Utah110-F307_活用_C2 Page 31 06.6.22, 13:22 Adobe PageMaker 6.5J/PPC 8 [ISP名]に任意の名前を入力し、[次へ]ボタン をクリックする 1 モジュラーケーブルを接続する モジュラーケーブルをはずしたり差し込むときは、モジュ ラープラグの部分を持って行ってください。また、はずす ときは、ジャックプラグのロック部を押しながらはずして ください。ケーブルを引っ張らないでください。 ロック部 [インターネットアカウント情報]画面が表示されま す。 9 [ユーザー名]にプロバイダのアカウント名、[パ スワード]と[パスワードの確認入力]にパス ワードを入力し、 [次へ]ボタンをクリックする プラグ 1 アカウント名、パスワードなどについては契約してい るプロバイダに問い合わせてください。 ここでパスワードの入力を行わなかった場合、インター ネット接続時にパスワードの入力が必要になります。 モジュラーケーブルのプラグの一方をパソコン 本体のモジュラージャックに差し込む ロック部を上にして、「カチッ」と音がするまで差し込 んでください。 LAN ケーブルとモジュラーケーブルのプラグは形状が 非常に似ていますが、プラグの部分の大きさは、モ ジュラーケーブルのほうが小さいです。ケーブルを接 続するときは、モジュラージャックとプラグの大きさ をよくご確認のうえ、接続してください。 [新しい接続ウィザードの完了]画面が表示されます。 モジュラージャック 10[完了]ボタンをクリックする [XXXXX へ接続]画面が表示されます。 インターネットへ接続する場合は[接続]ボタンをク リックし、接続しない場合は画面を閉じてください。 ② ダイヤルアップで接続する 本製品の内蔵モデムを使って、ダイヤルアップ接続でイン ターネットに接続することができます。内蔵モデムを使用す る場合、モジュラーケーブルを 2 線式の電話回線に接続し ます。内蔵モデムは、ITU-T V.90 に準拠しています。通信 先のプロバイダが V.90 以外の場合は、最大 33.6kbps で 接続されます。 お願い ● ● ● ● 内蔵モデムの操作にあたって モジュラーケーブルは市販のものを使用してください。 モジュラーケーブルをパソコン本体のモジュラージャッ クに接続した状態で、モジュラーケーブルを引っ張った り、パソコン本体の移動をしないでください。モジュ ラージャックが破損するおそれがあります。 市販の分岐アダプタを使用して他の機器と並列接続した 場合、本モデムのデータ通信や他の機器の動作に悪影響 を与えることがあります。 回線切換器を使用する場合は、両切り式のもの(未使用 機器から回線を完全に切り離す構造のもの)を使用して ください。 2 もう一方のモジュラーケーブルのプラグを電話 機用モジュラージャックに差し込む 2 ダイヤルアップ接続を設定する方法 ここでは、すでに契約しているプロバイダにダイヤルアッ プ接続するための方法について説明します。 設定は「コンピュータの管理者アカウント」で行ってくだ さい。 「制限付きアカウント」では作成できません。 設定に必要なアカウント名、パスワード、アクセスポイン トの電話番号などについては契約しているプロバイダに問 い合わせください。 1 [スタート]→[コントロールパネル] をクリッ クし、[ ネットワークとインターネット接 続]をクリックする 2 [ ネットワーク接続]をクリックする 3 画面左側の[ネットワークタスク]で[新しい 接続を作成する]をクリックする [新しい接続ウィザードの開始]画面が表示されます。 4 [次へ]ボタンをクリックする [ネットワーク接続の種類]画面が表示されます。 5 [インターネットに接続する] をチェックし、[次 へ]ボタンをクリックする [準備]画面が表示されます。 32 02_Utah110-F307_活用_C2 Page 32 06.6.22, 13:22 Adobe PageMaker 6.5J/PPC 1 インターネットへ接続する 6 [接続を手動でセットアップする]をチェックし、 11[完了]ボタンをクリックする [次へ]ボタンをクリックする [インターネット接続]画面が表示されます。 7 [ダイヤルアップモデムを使用して接続する]を チェックし、[次へ]ボタンをクリックする [接続名]画面が表示されます。 8 [ISP 名]に任意の名前を入力し、[次へ]ボタ ンをクリックする [XXXXX へ接続]画面が表示されます。 インターネットへ接続する場合は[ダイヤル]ボタン をクリックし、接続しない場合は画面を閉じてくださ い。 3 海外でインターネットに接続するときには 本製品の内蔵モデムで使用できる国/地域については、 「付 録 1 技術基準適合について」を参照してください。 海外でモデムを使用する場合、「内蔵モデム用地域選択ユー ティリティ」による地域設定を行います。設定方法につい ては、 《おたすけナビ(検索) :海外でインターネットに接 続したい》をご覧ください。 本製品を日本で使用する場合は、必ず日本モードで使用し てください。他地域のモードで使用すると電気通信事業法 (技術基準)に違反する行為となります。 2 章 ネ ッ ト ワ ー ク の 世 界 へ 地域設定は、 「内蔵モデム用地域選択ユーティリティ」での み行ってください。 「内蔵モデム用地域選択ユーティリティ」以外で地域設定の 変更をした場合、正しく変更できない場合があります。 [ダイヤルする電話番号]画面が表示されます。 9 [電話番号]にプロバイダのアクセスポイントの 電話番号を入力し、 [次へ] ボタンをクリックする 電話番号などについては、契約しているプロバイダに 問い合わせてください。 [インターネットアカウント情報]画面が表示されま す。 10[ユーザー名]にプロバイダのアカウント名、 [パスワード]と[パスワードの確認入力]にパ スワードを入力し、[次へ]ボタンをクリックす る アカウント名、パスワードなどについては、契約して いるプロバイダに問い合わせください。 ここでパスワードの入力を行わなかった場合、イン ターネット接続時にパスワードの入力が必要になりま す。 [新しい接続ウィザードの完了]画面が表示されます。 33 02_Utah110-F307_活用_C2 Page 33 06.6.22, 13:22 Adobe PageMaker 6.5J/PPC 3 [デバイス設定]タブの[デバイスリスト]で 2 [ワイヤレスネットワーク接続]アイコン( を選択し、 [詳細]でアダプタ名を確認する アダプタ名が示すモジュールは、それぞれ次のようになり ます。 家庭内ネットワークで広がる世界 ● 家族がそれぞれ別のパソコンでインターネットやプリンタ を使いたいときは、ネットワークを使うと便利です。 ① LAN 接続はこんなに便利 家族がそれぞれ自分専用のパソコンを持っていて、家庭内 に複数のパソコンがあったり、ひとりで複数のパソコンを 持っている場合には、LAN(Local Area Network)を使 うと便利です。 パソコン同士をつないで LAN を構築すれば、SD メモリ カードなどのメディアを介さずにパソコン同士で直接デー タのやりとりができたり、インターネットやプリンタ、ス キャナーなどの周辺機器を複数のパソコンで共有して、同 時に使うことができます。 LAN 機能にはケーブルを使った有線 LAN と、ケーブルを 使わない無線 LAN があります。 有線 LAN の機能や LAN ケーブルの接続については、 「本章 1- ① ブロードバンドで接続する」を参照してください。 ネットワークに接続する場合は、ネットワークの設定を行 う必要があります。ネットワーク機器の接続先やネット ワークの詳しい設定については、[スタート]→[ヘルプと サポート]をクリックして、 『ヘルプとサポート センター』 を参照してください。 また、会社や学校で使用する場合は、ネットワーク管理者 に確認してください。 ② ワイヤレス(無線)LAN を使う 無線 LAN とは、パソコンに LAN ケーブルを接続しない状 態で使用できる、ワイヤレスの LAN 機能のことです。モデ ムやルータの位置とは関係なく、無線通信のエリア内であ ればあらゆる場所からコンピュータを LAN システムに接続 できます。 無線 LAN アクセスポイント(市販)を使用することによっ て、パソコンからワイヤレスでネットワーク環境を実現で きます。 F30/795 シリーズ、F30/790 シリーズ、F30/690 シリーズの「Intel(R) PRO/Wireless 3945ABG Network Connection」の場合 IEEE802.11a、IEEE802.11b および IEEE802.11g に対応したモジュールです。 このモジュールを、「Intel モジュール」または「Intel IEEE802.11abg モジュール」と呼びます。 F30/770 シリーズの「Atheros AR5006EG Wireless Network Adapter」の場合 IEEE802.11b および IEEE802.11g に対応したモ ジュールです。 このモジュールを、「Atheros モジュール」または 「Atheros IEEE802.11bg モジュール」と呼びます。 ● 2 無線LANの概要 本製品には、IEEE802.11a、IEEE802.11b、 IEEE802.11g に準拠した無線 LAN モジュールが内蔵さ れています。次の機能をサポートしています。 規格値 54Mbps 無線 LAN 対応 (IEEE802.11a/11g の場合)* 1 ● 規格値 11Mbps 無線 LAN 対応 (IEEE802.11b の場合)* 1 ● 周波数チャネル選択 ● マルチチャネル間のローミング ● パワーマネージメント ● 暗号化機能(WEP、TKIP、AES) ● *1 表示の数値は、無線 LAN 規格の理論上の最大値であり、実際 のデータ転送速度を示すものではありません。 【 無線 LAN の種類 】 無線 LAN は、IEEE802.11a、IEEE802.11b、 IEEE802.11g に準拠する無線ネットワークです。 ● ● ● 1 無線LANモジュールの確認 本書では、内蔵された無線 LAN モジュールの種類によって 説明が異なる項目があります。 使用しているパソコンに合った説明をご覧ください。 使用しているパソコンに内蔵された無線 LAN モジュールの コンフィグ フリー 種類は、 「ConfigFree」を使って確認できます。 ● IEEE802.11a は、屋外では使用できません。 IEEE802.11a、IEEE802.11g では「直交周波数分割多 重方式」 (Orthogonal Frequency Division Multiplexing, OFDM) 、IEEE802.11b では「直接拡散方式」 (Direct Sequence Spread Spectrum, DSSS)を採用し、 IEEE802.11 に準拠する他社の無線 LAN システムと完 全な互換性を持っています。 Wi-Fi Alliance 認定の Wi-Fi(Wireless Fidelity)ロゴ を取得しています。 Wi-Fi ロゴは、IEEE802.11 に準拠する他社の無線 LAN 製品との通信が可能な無線機器であることを意味します。 Wi-Fi CERTIFIED ロゴは Wi-Fi Alliance の認定マーク です。 参照 《おたすけナビ(検索): ネットワーク設定に便利な操作》 1 通知領域の[ConfigFree]アイコン( をクリックする 2 表示されたメニューから[デバイス]→[設定 を開く]をクリックする ) 34 02_Utah110-F307_活用_C2 ) Page 34 06.6.22, 13:22 Adobe PageMaker 6.5J/PPC 2 家庭内ネットワークで広がる世界 お願い お願い 無線 LAN 製品ご使用時におけ るセキュリティに関するご注意 (お客様の権利(プライバシー保護)に関する重要な事項で す!) 無線 LAN では、LAN ケーブルを使用する代わりに、電 波を利用してパソコンなどと無線アクセスポイント間で 情報のやり取りを行うため、電波の届く範囲であれば自 由に LAN 接続が可能であるという利点があります。 その反面、電波はある範囲内であれば障害物(壁など) を超えてすべての場所に届くため、セキュリティに関す る設定を行っていない場合、次のような問題が発生する 可能性があります。 ・通信内容を盗み見られる 悪意ある第三者が、電波を故意に傍受し、 ID やパスワードまたはクレジットカード番号な どの個人情報 メールの内容 などの通信内容を盗み見られる可能性があります。 ・不正に侵入される 悪意ある第三者が、無断で個人や会社内のネット ワークへアクセスし、 個人情報や機密情報を取り出す(情報漏洩) 特定の人物になりすまして通信し、不正な情報を 流す(なりすまし) 傍受した通信内容を書き換えて発信する(改ざん) コンピュータウイルスなどを流しデータやシステ ムを破壊する(破壊) などの行為をされてしまう可能性があります。 ● ● ● お願い ● 無線 LAN の無線アンテナは、できるかぎり障害物が少な く見通しのきく場所で最も良好に動作します。無線通信 の範囲を最大限有効にするには、ディスプレイを開き、 本や分厚い紙の束などの障害物でディスプレイを覆わな いようにしてください。 また、パソコンとの間を金属板で遮へいしたり、無線ア ンテナの周囲を金属性のケースなどで覆わないようにし てください。 無線 LAN は無線製品です。各国/地域で適用される無線 規制については、 《おたすけナビ(検索) :無線 LAN につ いて》を確認してください。 本製品の無線 LAN を使用できる地域については、 「付録 2-1 ご使用になれる国/地域について」を確認してくだ さい。 2 章 ネ ッ ト ワ ー ク の 世 界 へ 3 無線LANを使ってみよう 警告 ● 本来、無線 LAN カードや無線アクセスポイントは、これ らの問題に対応するためのセキュリティの仕組みを持っ ているので、無線 LAN 製品のセキュリティに関する設定 を行って製品を使用することで、その問題が発生する可 能性は少なくなります。 セキュリティの設定を行わないで使用した場合の問題を 十分理解したうえで、お客様自身の判断と責任において セキュリティに関する設定を行い、製品を使用すること をおすすめします。 無線 LAN を使用するにあたって パソコン本体を航空機に持ち込む場合、ワイヤレスコ ミュニケーションスイッチをオフ側にし、必ずパソコ ン本体の電源を切ること ワイヤレスコミュニケーションスイッチをオンにした まま持ち込むと、パソコンの電波により、計器に影響 を与える場合があります。また、航空機内でのパソコ ンのご使用は、必ず航空会社の指示に従ってください。 お願い ● 操作にあたって Bluetooth と無線 LAN は同じ無線周波数帯を使用する ため、同時に使用すると電波が干渉し合い、通信速度の 低下やネットワークが切断される場合があります。接続 に支障がある場合は、今お使いの Bluetooth、無線 LAN のいずれかの使用を中止してください。 セキュリティ機能 セキュリティ機能を使用しないと、無線 LAN 経由で部外 者による不正アクセスが容易に行えるため、不正侵入や 盗聴、データの消失、破壊などにつながる危険性があり ます。 不正アクセスを防ぐために、ネットワーク名(SSID)の 設定や、暗号化機能(WEP、WPA)を設定されること を強くおすすめします。 また、お使いの無線 LAN アクセスポイントで、登録した MAC アドレスのみ接続可能にする設定などの対策も有効 です。 公共の無線 LAN アクセスポイントなどで使用される場合 は、「Windows セキュリティセンター」の「Windows ファイアウォール」やファイアウォール機能のあるウイ ルスチェックソフトを使用して、不正アクセスを防止し てください。 ここでは、無線 LAN の一般的な設定方法について説明しま す(Windows XP Service Pack2 が適用された環境の設 定方法です)。 35 02_Utah110-F307_活用_C2 Page 35 06.6.22, 13:22 Adobe PageMaker 6.5J/PPC 1 本体左側面にある、ワイヤレスコミュニケー ションスイッチを On 側にスライドする 7 [ワイヤレスネットワーク接続]アイコンを右ク リックし①、表示されたメニューから[利用で きるワイヤレスネットワークの表示]をクリッ クする② ① ② ワイヤレスミュニケーション スイッチ ワイヤレスコミュニケーション LED が点灯します。 [ワイヤレスネットワーク接続]画面が表示されます。 8 [ワイヤレスネットワークの選択]の使いたい ネットワークを選択し①、 [接続]ボタンをク リックする② 無線 LAN 機能が起動します。 無線 LAN 機能が起動すると、パソコンは自動的に利用 できるネットワークを検索します。 利用できるネットワークが検出された場合、通知領域 にメッセージが表示されます。 ① 2 [スタート]→[コントロールパネル] をクリッ クし、[ ネットワークとインターネット接 続]をクリックする 3 [ ネットワーク接続]をクリックする 4 [ネットワーク接続]画面に[ネットワークブ リッジ]アイコンがあるか確認する [ネットワークブリッジ]アイコンが表示されている場 合は手順 5 へ、表示されていない場合は、手順 7 へ進 んでください。 5 [ネットワークブリッジ]アイコンを右クリック ② 【 暗号化機能を設定している場合 】 「ネットワーク 'XXXXXX(接続するネットワーク名)' にはネットワークキー(WEP キーまたは WPA キー) が必要です・・・」のメッセージ画面が表示されます。 [ネットワークキー]と[ネットワークキーの確認入 力]にキーを入力し、[接続]ボタンをクリックしてく ださい。 し①、表示されたメニューから[削除]をク リックする② 通常ネットワークブリッジは使用しませんが、設定を 行なっている場合は削除しないでください。ここでの 手順は一般的な無線 LAN の設定方法になります。 ① ② 【 暗号化機能を設定していない場合 】 「セキュリティで保護されていないネットワーク ' XXX XXX(接続するネットワーク名)' に接続しようとし ています・・・」のメッセージ画面が表示されます。 [接続]ボタンをクリックしてください。 [接続の削除の確認]画面が表示されます。 6 [はい]ボタンをクリックする 削除には約 30 秒かかります。 36 02_Utah110-F307_活用_C2 Page 36 06.6.22, 13:22 Adobe PageMaker 6.5J/PPC 2 家庭内ネットワークで広がる世界 正常に接続されるとネットワーク名の右側に「接続」 または「接続済み」と表示されます。 9 [ワイレスネットワーク接続]画面を閉じる 10[ネットワーク接続]画面で[ワイヤレスネット 2 章 ネ ッ ト ワ ー ク の 世 界 へ ワーク接続]アイコンをダブルクリックする [ワイヤレスネットワーク接続の状態]画面が表示され ます。 11[サポート]タブで[IP アドレス]で取得してい る IP アドレスが正常な範囲のものか確認する 一般的に正常な範囲のアドレスは 「192.168.XXX.XXX」の範囲です。 役立つ操作集 通信状態を確認する [ワイヤレスネットワーク接続]アイコンをクリックす ると[ワイヤレスネットワーク接続の状態]画面が表 示され、接続の状態、接続継続時間、通信速度、シグ ナルの強さなど動作状況がわかります。 コンフィグフリー ConfigFree ● 本製品に用意されている「ConfigFree」を使うと、近隣 の無線 LAN デバイスを検出したり、LAN ケーブルをは ずすと自動的に無線 LAN に切り替えるなど、ネットワー ク設定に便利な機能が使えます。 参照 ConfigFree の設定方法 《おたすけナビ(検索) : ネットワーク設定に便利な操作》 ヘルプの起動 無線 LAN の詳しい情報は[スタート]→[ヘルプとサポー ト]をクリックし、『ヘルプとサポート センター』を参照 してください。 37 02_Utah110-F307_活用_C2 Page 37 06.6.22, 13:22 Adobe PageMaker 6.5J/PPC 02_Utah110-F307_活用_C2 Page 38 06.6.22, 13:22 Adobe PageMaker 6.5J/PPC 3章 周辺機器を使って機能を広げよう パソコンでできることをさらに広げたい。 そのためには周辺機器を接続して、機能を拡張しま しょう。 本製品に取り付けられるさまざまな周辺機器の取り 付けかたや各種設定、取り扱いについて説明してい ます。 1 2 周辺機器を使う前に 40 パソコンの動作をスムーズにする −メモリの増設− 41 3 4 USB 対応機器を使う i.LINK(IEEE1394)対応機器を使う 44 5 6 パソコンの画面をテレビに映す −テレビの接続− パソコンの画面を外部ディスプレイに映す 46 7 インターネットチャットや音声ソフトを使う 45 −外部ディスプレイの接続− 52 −マイクロホンやヘッドホンの接続− 8 9 03_Utah110-F307_活用_C3 53 PC カードを使う 光デジタルオーディオ出力端子対応機器を使う Page 39 54 56 06.6.22, 13:22 Adobe PageMaker 6.5J/PPC 1 周辺機器を使う前に 周辺機器とは、パソコンに接続して使う機器のことで、デ バイスともいいます。周辺機器を使うと、パソコンの性能 を高めたり、パソコンが持っていない機能を広げることが できます。 周辺機器には、パソコン本体の周囲にあるコネクタや端子、 スロットにつなぐ外付け方式のものと、パソコンのカバー を開けて、パソコンの中に取り付ける内蔵方式のものがあ ります。 本製品に接続して使うことができる周辺機器には、おもに 次のようなものがあります。 【 外付け方式のもの 】 ● キーボード ● フロッピーディスクドライブ ● テレビ ● プロジェクタ ● オーディオ機器(音楽プレイヤ) ● フラッシュメモリ ● ハードディスク ● トラックボール 【 内蔵方式のもの 】 ● メモリ ● ● ● ● ● ● ● ● マウス プリンタ ディスプレイ スキャナ ハブ モデム テンキーパッド バッテリ 周辺機器によっては、インタフェースなどの規格が異なる ことがあります。インタフェースとは、機器を接続すると きのケーブルやコネクタや端子、スロットの形状などの規 格のことです。 購入される際には、その周辺機器で何をしたいのか、目的 をはっきりさせて、その目的にあった周辺機器をお選びく ださい。そして、本製品に対応しているかどうかを、その 周辺機器のメーカに確認したうえで、ご購入ください。 お願い ● ・ ホコリが少なく、直射日光のあたらない場所で作業を してください。 ・ 極端に温度や湿度の高い/低い場所では作業しないで ください。 ・ 静電気が発生しやすい環境(乾燥した場所やカーペッ ト敷きの場所など)では作業をしないでください。 ・ 本書で説明している場所のネジ以外は、取りはずさな いでください。 ・ 作業時に使用するドライバは、ネジの形、大きさに 合ったものを使用してください。 ・ 本製品を分解、改造すると、保証やその他のサポート は受けられません。 ・ パソコン本体のコネクタにケーブルを接続するとき は、コネクタの上下や方向をあわせてください。 ・ ケーブルのコネクタに固定用ネジがある場合は、パソ コン本体のコネクタに接続した後、ケーブルがはずれ ないようにネジを締めてください。 ・ パソコン本体のコネクタにケーブルを接続した状態で、 接続部分に無理な力を加えないでください。 参照 コネクタの仕様について 《おたすけナビ(検索):インタフェース仕様》 ① ドライバをインストールする 周辺機器を使うには、ドライバや専用のアプリケーション のインストールを行います。ドライバはあらかじめパソコ ンに用意されている場合と、周辺機器に添付のフロッピー ディスクや CD-ROM を使う場合があります。 【 自動的に対応(プラグアンドプレイ)している場合 】 Windows には、あらかじめたくさんのドライバが用意さ れています。周辺機器を接続すると Windows がドライバ の有無をチェックし、対応したドライバが見つかると、自 動的にインストールを開始します。 [新しいハードウェアの検出ウィザード]画面が表示された 場合は、画面に従って操作してください。 取り付け/取りはずしにあたって 取り付け/取りはずしの方法は周辺機器によって違いま す。本章の各節を読んでから作業をしてください。また その際には、次のことを守ってください。守らなかった 場合、故障するおそれがあります。 ・ ホットインサーションに対応していない周辺機器を接 続する場合は、必ずパソコン本体の電源を切り、電源 コネクタから AC アダプタのプラグを抜き、電源コー ドを電源コンセントからはずし、バッテリパックを取 りはずしてから作業を行ってください。ホットイン サーションとは、電源を入れた状態で機器の取り付け /取りはずしを行うことです。 ・ 適切な温度範囲内、湿度範囲内であっても、結露しな いように急激な温度変化を与えないでください。冬場 は特に注意してください。 【 自動的に対応(プラグアンドプレイ)していない場合 】 [ハードウェアの追加ウィザード]を起動するか、機器に付 属の説明書を確認し、ドライバのインストールや必要な設 定を行ってください。 [ハードウェアの追加ウィザード] は、次のように起動します。 ①[コントロールパネル]を開き、[プリンタとその他の ハードウェア]をクリックする ②[関連項目]の[ハードウェアの追加]をクリックする 40 03_Utah110-F307_活用_C3 Page 40 06.6.22, 13:22 Adobe PageMaker 6.5J/PPC 2 お願い − メモリの増設 − ハードディスクの大きさがデータの保存容量を決めるのに 対し、メモリ容量はハードディスクからデータを取り出し、 作業するエリアの大きさに影響します。画像編集など、一 度に大きなデータを扱う作業を行う場合は、メモリ容量が 大きいほうがスムーズに作業を行うことができます。メモ リを増設して、快適なパソコンにしましょう。 増設メモリスロットに増設メモリを取り付けることができ ます。 本製品には PC2-4200 対応、DDR2 SDRAM 仕様の 2 つの増設メモリスロット(スロット A とスロット B)があ ります。ご購入のモデルによって、あらかじめ取り付けら れているメモリの容量が異なります。 メモリが取り付けられていないスロットに別売りの増設メ モリを取り付けたり、取り付けられているメモリを別売り の増設メモリと付け換えることができます。 増設メモリは、容量によって次の 3 タイプがあります。 1GB : PAME1003 512MB : PAME5123 256MB : PAME2563 取り付けることのできるメモリの容量は、2 つのスロット を合わせて最大 2GB までです。 警告 本文中で説明されている部分以外は絶対に分解しない こと 内部には高電圧部分が数多くあり、万一触ると、感電 ややけどのおそれがあります。 注意 ● ● ● パソコン本体やメモリのコネクタに触らないでください。 コネクタにゴミや油が付着すると、メモリが正常に使用 できなくなります。 ● 増設メモリを強く押したり、曲げたり、落としたりしな いでください。 ● 増設メモリは、コネクタに差し込む部分ではなく両端 (切れ込みがある方)を持つようにしてください。 ● スタンバイ/休止状態中に増設メモリの取り付け/取り はずしを行わないでください。スタンバイ/休止状態が 無効になります。また、保存されていないデータは消失 します。 ● ネジをゆるめる際は、ネジの種類に合ったドライバを使 用してください。 ● キズや破損を防ぐため、布などを敷いた安定した台の上 にパソコン本体を置いて作業を行ってください。 ● パソコンの動作をスムーズにする ● 操作にあたって ステープル、クリップなどの金属や、コーヒーなどの 液体を機器内部に入れないこと 火災、感電の原因となります。万一、機器内部に入っ た場合は、バッテリを取りはずし、電源を入れずに、 お買い求めの販売店、またはお近くの保守サービスに 点検を依頼してください。 増設メモリの取り付け/取りはずしは、必ず電源を切 り、AC アダプタのプラグを抜き、バッテリパックを 取りはずしてから作業を行うこと 電源を入れたまま取り付け/取りはずしを行うと感 電、故障のおそれがあります。 電源を切った直後に増設メモリの取り付け/取りはず しを行わないこと 内部が高温になっており、やけどのおそれがありま す。電源を切った後 30 分以上たってから行ってくだ さい。 増設メモリは、東芝製オプションを使用してください。そ れ以外のメモリを増設すると、起動しなくなったり、動作 が不安定になる場合があります。仕様に合わない増設メモ リを取り付けるとパソコン本体が起動せず、次のような警 告音(ビープ音)が鳴ります。 警告音 エラーの原因 ピー、ピッ スロット A に動作保証されていない メモリ(SPD 対応)が取り付けら れている。 ピー、ピッ、ピッ スロット B に動作保証されていない メモリ(SPD 対応)が取り付けら れている。 ピー、ピッ、無音、 ピー、ピッ、ピッ スロット A、スロット B に動作保証 されていないメモリ(SPD 対応) が取り付けられている。 ピー、ピッ、ピッ、 ピッ、ピッ 2 つのスロットに取り付けられてい るメモリの容量の合計が、サポート されている容量を超えている。 警告音が鳴らない 動作保証されていないメモリ(SPD 非対応)が取り付けられている。 起動はするがメモリが認識されない場合は、どちらか一方 のスロットには動作保証されているメモリが取り付けられ ていますが、もう一方のスロットには動作保証されていな いメモリ(SPD 非対応)が取り付けられています。 お願い ● 静電気について 増設メモリは、精密な電子部品のため静電気によって回 復不能な損傷を受けることがあります。人間の体はわず かながら静電気を帯びていますので、増設メモリを取り 付ける前に静電気を逃がしてから作業を行ってください。 手近にある金属製のものに軽く指を触れるだけで、静電 気を防ぐことができます。 41 03_Utah110-F307_活用_C3 Page 41 06.6.22, 13:22 Adobe PageMaker 6.5J/PPC 3 章 周 辺 機 器 を 使 っ て 機 能 を 広 げ よ う 【 デュアルチャネルについて 】 同じ仕様で同じ容量のメモリを、それぞれスロット A、ス ロット B に装着すると、デュアルチャネルで動作します。 デュアルチャネルは 2 枚のメモリに効率良くアクセスする ため、より快適にパソコンを動作させることができます。 6 増設メモリカバーをつけて①、手順 4 でゆるめ たネジ 1 本をとめる② ① ② 1 メモリを増設する あらかじめ取り付けられているメモリを交換したい場合は、 先にメモリの取りはずしを行ってください。 参照 「本節 2 メモリを取りはずす」 1 データを保存し、Windows を終了させて電源を 切る 参照 2 3 電源の切りかた 『セットアップガイド 1 章 4 7 電源を切る方法と入れる方法』 参照 パソコン本体に接続されている AC アダプタと ケーブル類をはずす ディスプレイを閉じてパソコン本体を裏返し、 バッテリパックを取りはずす 参照 バッテリパックを取り付ける パソコン本体の電源を入れると総メモリ容量が自動的に認 識されます。総メモリ容量が正しいか確認してください。 参照 メモリ容量の確認について 「本節 3 メモリ容量を確認する」 増設メモリカバーのネジ 1 本をゆるめ①、カ バーをはずす② 2 メモリを取りはずす 1 データを保存し、Windows を終了させて電源を 切る 参照 ② ① 電源の切りかた 『セットアップガイド 1 章 4 電源を切る方法と入れる方法』 増設メモリスロットの内部に異物が入らないようにし てください。 5 バッテリパックの取り付け 「4 章 1- ③ バッテリパックを交換する」 バッテリパックの取りはずし 「4 章 1- ③ バッテリパックを交換する」 4 増設メモリカバーが浮いていないことを確認してくだ さい。 増設メモリを増設メモリスロットのコネクタに 斜めに挿入し①、固定するまで増設メモリを倒 す② 2 パソコン本体に接続されている AC アダプタと ケーブル類をはずす 3 ディスプレイを閉じてパソコン本体を裏返し、 バッテリパックを取りはずす 参照 バッテリパックの取りはずし 「4 章 1- ③ バッテリパックを交換する」 4 増設メモリカバーのネジ 1 本をゆるめ、カバー をはずす 増設メモリスロットの内部に異物が入らないようにし てください。 ① ② 5 スロットB スロットA 増設メモリを固定している左右のフックをペン 先などで開き①、増設メモリをパソコン本体か ら取りはずす② ② パソコンの裏面を表にした状態で、下段がスロット A、 上段がスロット B です。 増設メモリの切れ込みを、増設メモリスロットのコネ クタのツメに合わせて、しっかり差し込みます。フッ クがかかりにくいときは、ペン先などで広げてくださ い。 このとき、増設メモリの両端(切れ込みが入っている 部分)を持って差し込むようにしてください。 ① パソコンの裏面を表にした状態で、下段がスロット A、 上段がスロット B です。 斜めに持ち上がった増設メモリを引き抜きます。 42 03_Utah110-F307_活用_C3 ① Page 42 06.6.22, 13:22 Adobe PageMaker 6.5J/PPC 2 パソコンの動作をスムーズにする 6 増設メモリカバーをつけて、手順 4 でゆるめた ネジ 1 本をとめる 増設メモリカバーが浮いていないことを確認してくだ さい。 7 バッテリパックを取り付ける 参照 バッテリパックの取り付け 「4 章 1- ③ バッテリパックを交換する」 パソコン本体の電源を入れると総メモリ容量が自動的に認 識されます。総メモリ容量が正しいか確認してください。 3 メモリ容量を確認する メモリ容量は「東芝 PC 診断ツール」で確認することがで きます。 3 章 【 確認方法 】 ①[スタート]→[すべてのプログラム]→[TOSHIBA] →[ユーティリティ]→[PC 診断ツール]をクリック する ②[基本情報]タブの[物理メモリ]の数値を確認する 周 辺 機 器 を 使 っ て 機 能 を 広 げ よ う 43 03_Utah110-F307_活用_C3 Page 43 06.6.22, 13:22 Adobe PageMaker 6.5J/PPC 1 取り付け 3 1 この手順が必要ない機器もあります。USB 対応機器に ついての詳細は、『USB 対応機器に付属の説明書』を 確認してください。 USB 対応機器を使う ユーエスビー USB 対応機器は、電源を入れたままの取り付け/取りはず しができ、プラグアンドプレイに対応しています。 USB 対応機器には次のようなものがあります。 ● ● USB 対応マウス USB 対応スキャナ ● ● USB 対応プリンタ USB フラッシュメモリ USB ケーブルのプラグを USB 対応機器に差し 込む 2 USB ケーブルのもう一方のプラグをパソコン本 体の USB コネクタに差し込む プラグの向きを確認して差し込んでください。 【 左側面 】 など 本製品の USB コネクタには USB2.0 対応機器と USB1.1 対応機器を取り付けることができます。USB 対応機器の詳 細については、 『USB 対応機器に付属の説明書』を確認し てください。 お願い USBコネクタ 操作にあたって 【 背面 】 ● ● ● ● 電源供給を必要とする USB 対応機器を接続する場合は、 USB 対応機器の電源を入れてからパソコン本体に接続し てください。 USB 対応機器を使用するには、システム(OS) 、および 機器用ドライバの対応が必要です。 すべての USB 対応機器の動作確認は行っていません。 したがってすべての USB 対応機器の動作は保証できま せん。 USB 対応機器を接続したままスタンバイまたは休止状態 にすると、復帰後 USB 対応機器が使用できない場合が あります。その場合は、USB 対応機器を接続し直すか、 パソコンを再起動してください。 USBコネクタ 2 取りはずし お願い ● ● 取りはずす前に確認しよう 取りはずすときは、USB 対応機器をアプリケーションや システムで使用していないことを確認してください。 USB フラッシュメモリや MO ドライブなど、記憶装置の USB 対応機器を取りはずす場合は、データが消失するお それがあるため、必ず使用停止の手順を行ってください。 1 USB 対応機器の使用を停止する ① 通知領域の[ハードウェアの安全な取り外し]アイ コン( )をクリックする ② 表示されたメニューから[XXXX(取りはずす USB 対応機器)を安全に取り外します]をクリッ クする ③「安全に取り外すことができます」のメッセージが 表示されたら、[閉じる]ボタン( )をクリッ クする * 通知領域にこのアイコンが表示されない USB 対応機器は、 手順 1 の①∼③は必要ありません。 2 パソコン本体と USB 対応機器に差し込んである USB ケーブルを抜く 44 03_Utah110-F307_活用_C3 Page 44 06.6.22, 13:22 Adobe PageMaker 6.5J/PPC 1 取り付け 4 1 ケーブルのプラグをパソコン本体の i.LINK コネ クタに差し込む i.LINK(IEEE1394)対応機器を使う アイリンク アイトリプルイーイチサンキュウヨン i.LINK (IEEE1394) コネクタ(i.LINK コネクタとよび ます)に接続します。 i.LINK(IEEE1394)対応機器(i.LINK 対応機器とよびま す)には次のようなものがあります。 ● ● ● ● i.LINK 対応デジタルビデオカメラ i.LINK 対応ハードディスクドライブ i.LINK 対応 MO ドライブ i.LINK 対応プリンタ など 本製品は IEEE1394a に対応しています。 i.LINKコネクタ プラグの向きを確認して差し込んでください。 2 ● ● ● ● ● ● ● ● ● 操作にあたって 静電気が発生しやすい場所や電気的ノイズが大きい場所 での使用時には注意してください。外来ノイズの影響に より、転送データが一部欠落する場合があります。万一、 パソコンの故障、静電気や電気的ノイズの影響により、 再生データや記録データの変化、消失が起きた場合、そ の際のデータ内容の保証はできません。あらかじめ了承 してください。 ビデオカメラから取り込んだ画像データ、音声データは、 個人として楽しむ他は、著作権法上、権利者に無断で使 用できません。 デジタルビデオカメラなどを使用し、データ通信を行っ ているときに他の i.LINK 対応機器の取り付け/取りはず しを行うと、データがコマ落ちする場合があります。 i.LINK 対応機器の取り付け/取りはずしは、データ通信 を行っていないとき、またはパソコン本体の電源を入れ る前に行ってください。 i.LINK 対応機器を使用するには、システム(OS)およ び周辺機器用ドライバの対応が必要です。 すべての i.LINK 対応機器の動作確認は行っていません。 したがって、すべての i.LINK 対応機器の動作は保証でき ません。 ケーブルは規格に準拠したもの(S100、S200、 S400 対応)を使用してください。詳細については、 ケーブルのメーカに問い合わせてください。 取り付ける機器によっては、スタンバイまたは休止状態 にできなくなる場合があります。 i.LINK 対応機器を接続してアプリケーションから使用し ている間は、i.LINK 対応機器の取り付け/取りはずしや 電源コードと AC アダプタの取りはずしなど、パソコン 本体の省電力設定の自動切替えを伴う操作を行わないで ください。行った場合、データの内容は保証できません。 i.LINK 対応機器とパソコン本体の間でデータ転送してい る間は、スタンバイまたは休止状態にしないでください。 データの転送が中断される場合があります。 周 辺 機 器 を 使 っ て 機 能 を 広 げ よ う 2 取りはずし i.LINK 対応機器の詳細については、 『i.LINK 対応機器に付 属の説明書』を確認してください。 お願い 3 章 ケーブルのもう一方のプラグを i.LINK 対応機器 に差し込む お願い ● ● 取りはずす前に確認しよう 取りはずすときは、i.LINK 対応機器をアプリケーション やシステムで使用していないことを確認してください。 MO ドライブなど、記憶装置の i.LINK 対応機器を取りは ずす場合は、データが消失するおそれがあるため、必ず 使用停止の手順を行ってください。 1 i.LINK 対応機器の使用を停止する ① 通知領域の[ハードウェアの安全な取り外し]アイ コン( )をクリックする ② 表示されたメニューから取りはずす i.LINK 対応機器 を選択する ③「安全に取り外すことができます」のメッセージが 表示されたら、[閉じる]ボタン( )をクリッ クする * 通知領域にこのアイコンが表示されない i.LINK 対応機器 は、手順 1 の①∼③は必要ありません。 2 パソコン本体と i.LINK 対応機器に差し込んであ るケーブルを抜く 3 i.LINK によるネットワーク接続 システム(OS)が Windows XP で i.LINK コネクタがあ るパソコン同士を i.LINK(IEEE1394)ケーブルで接続す ると、2 台で通信ができます。ネットワークの設定につい ては、 [スタート]→[ヘルプとサポート]をクリックし て、『ヘルプとサポート センター』を参照してください。 1 ケーブルの一方のプラグをパソコン本体の i.LINK コネクタに接続する 2 ケーブルのもう一方のプラグを、接続する機器 の i.LINK コネクタに接続する 45 03_Utah110-F307_活用_C3 Page 45 06.6.22, 13:22 Adobe PageMaker 6.5J/PPC 5 テレビの代わりに、外部ディスプレイを接続して表示す ることもできます。 ● QosmioPlayer の映像は、本体液晶ディスプレイのみに 表示できます。テレビや外部ディスプレイを接続して表 示させることはできません。 ●「Qosmio AV Center」の画面をテレビや外部ディスプ レイを接続して表示させると、正しく表示されないこと があります。詳細は、「Qosmio AV Center」のヘルプ を確認してください。 ● パソコンの画面をテレビに映す − テレビの接続 − 本製品の次のコネクタとテレビをケーブルで接続すると、 テレビ画面に Windows のデスクトップ画面を表示させる ことができます。 エスビデオ S-Video 出力コネクタ ● D 映像出力端子 (F30/795 シリーズのみ) ● 【 パソコン上のテレビ番組や DVD を、テレビに表示する 】 「Qosmio AV Center」でのテレビ番組や「WinDVD」で の DVD 再生など、パソコンで視聴/再生している映像を、 ご家庭のテレビにも表示させることができます。 【 接続の前に 】 テレビを接続するときは、 『テレビに付属の取扱説明書』も あわせて確認してください。 S 映像入力端子(S1/S2 映像入力端子)があるテレビを接 続できます。 接続する S 端子ケーブルは、市販の 4 ピンコネクタのケー ブルを使用してください。 ● F30/795 シリーズのみ S 映像入力端子(S1/S2 映像入力端子)または D 映像 入力端子があるテレビを接続できます。 接続する S 端子ケーブルは、市販の 4 ピンコネクタの ケーブルを使用してください。 D 映像出力端子は、D1 出力、D2 出力、D3 出力、D4 出力に対応しています。接続する D 端子ケーブルは、市 販のものを使用してください。 ● S-Video 出力コネクタと D 映像出力端子は、同時に使用 できません。 S-Video 出力コネクタと D 映像出力端子のテレビへの出 力形式を設定する方法は、「本節 ② 表示を切り替える」 を参照してください。 パソコンでテレビを見る準備をする *「Qosmio AV Center」でテレビ番組視聴の場合 参照 『オーディオ&ビジュアルガイド』 ● パソコン本体と、テレビを接続する 参照 「本節 ① パソコンに接続する」 ① パソコンに接続する テレビとパソコン本体の電源を切った状態で接続してくだ さい。 【 S-Video 出力コネクタに接続する 】 パソコンの画面をテレビに表示する設定をする 「本節 ② 表示を切り替える」 参照 1 動画をテレビに表示する設定をする * テレビ番組やDVDなどの動画を本体液晶ディス プレイとテレビに同時表示したい場合 「本節 ②-3 参照 パソコンをDVDプレーヤ代わりに使う」 お気に入り の番組 S-Video出力コネクタ 2 S 端子ケーブルのもう一方のプラグをテレビの S 映像入力端子(S1/S2 映像入力端子)に差し込む 3 テレビの電源を入れてから、パソコン本体の電 源を入れる 音声はパソコンのスピーカで聞くか、ヘッドホン出力 端子にヘッドホンを接続して聞いてください。 46 03_Utah110-F307_活用_C3 S 端子ケーブルのプラグをパソコン本体の SVideo 出力コネクタに差し込む Page 46 06.6.23, 13:18 Adobe PageMaker 6.5J/PPC 5 パソコンの画面をテレビに映す 【 D 映像出力端子に接続する 】 * F30/795 シリーズのみ 1 D 端子ケーブルのプラグをパソコン本体の D 映 像出力端子に差し込む お願い ● ● ● D映像出力端子 ● 2 D 端子ケーブルのもう一方のプラグをテレビの D 映像入力端子に差し込む 3 テレビの電源を入れてから、パソコン本体の電 源を入れる 音声はパソコンのスピーカで聞くか、ヘッドホン出力 端子にヘッドホンを接続して聞いてください。 操作にあたって 必ず、DVD-Video などを再生する前に、表示装置の切 替えを行ってください。再生中は表示装置を切り替えな いでください。 次のようなときには、表示装置を切り替えないでください。 ・データの読み出しや書き込みをしている間 ・通信を行っている間 クローン表示しているときは一部の動画は再生すること ができません。この場合は本体液晶ディスプレイまたは テレビのどちらかだけに表示するか、拡張表示に設定し てください。 クローン表示または拡張表示しているときに動画を再生 させると、画像がコマ落ちをすることがあります。この 場合は本体液晶ディスプレイまたはテレビのどちらかだ けに表示するか、表示解像度を下げると、コマ落ちが軽 減される場合があります。 1 方法 1−[画面のプロパティ]で設定する 【 F30/795 シリーズの場合 】 1 [スタート]→[コントロールパネル]をクリッ ② 表示を切り替える テレビを接続した場合には、次の表示方法があります。 表示方法は、表示装置の切り替えを行うことで変更できます。 【 本体液晶ディスプレイだけに表示/テレビだけに表示 】 いずれかの表示装置にのみ、デスクトップ画面を表示します。 クし、 [ デスクトップの表示とテーマ]をク リックする 2[ 画面]をクリックする [画面のプロパティ]画面が表示されます。 3 [設定]タブで[詳細設定]ボタンをクリックす る 4 [GeForce Go 7300]タブで次のいずれかに 設定する [設定方法]に進んでください。 【 本体液晶ディスプレイとテレビの同時表示 】 ● クローン表示 2 つの表示装置それぞれにデスクトップ画面を表示しま す。 ● デュアルビュー(DualView)表示 2 つの表示装置を 1 つの大きなデスクトップ画面として 使用(拡張表示)します。 テレビに表示するには次の設定を行ってください。設定を 行わないと、テレビには表示されません。 47 03_Utah110-F307_活用_C3 Page 47 06.6.22, 13:22 Adobe PageMaker 6.5J/PPC 3 章 周 辺 機 器 を 使 っ て 機 能 を 広 げ よ う ● ⑥[OK]ボタンをクリックする 手順⑤で D1 ∼ D4 のいずれかを選択した場合 は、[HDTV Overscan 補正]画面が表示され る場合があります。テレビに出力するときの解 像度と表示方法を選択してください。 メッセージについて 設定の途中で、次のメッセージが表示された場合 は、[OK]または[はい]ボタンをクリックしてく ださい。 ・[システム設定の変更]画面 5 [画面のプロパティ]画面で[OK]ボタンをク リックする 【 F30/790、F30/770、F30/690 シリーズの場合 】 1 [スタート]→[コントロールパネル]をクリッ クする ・[ディスプレイ設定]画面 2[ デスクトップの表示とテーマ]をクリック 3[ 画面]をクリックする する ・[ディスプレイ設定の確認]画面 [画面のプロパティ]画面が表示されます。 4 [設定]タブで[詳細設定]ボタンをクリックす る ● 5 [Intel(R) Graphics Media Accelerator 設定方法 ・ 本体液晶ディスプレイだけに表示 ①[nView]で[1 つのディスプレイ]を選択する ②[現在のディスプレイ]で[デジタル フラット パネル]を選択する ③[OK]ボタンをクリックする ・ 本体液晶ディスプレイとテレビの同時表示 ①[nView]で[クローン]または[デュアル ビュー(DualView) ]を選択する [クローン]を選択すると、2 つの表示装置そ れぞれにデスクトップ画面を表示します。 [デュアルビュー(DualView) ]を選択する と、2 つの表示装置を 1 つの大きなデスク トップ画面として使用(拡張表示)できます。 ②[プライマリディスプレイ/セカンダリディス プレイ]で[デジタル フラット パネル/ TV] を選択する [デジタル フラット パネル/ TV]は、 [デジ タル フラット パネル/ HDTV]と表示される 場合があります。 ③[TV]アイコンをクリックする [TV]は、[HDTV]と表示される場合があり ます。 ④[デバイス設定]ボタンをクリックし、表示さ れるメニューから[TV フォーマットを選択す る]を選択する ⑤ テレビの形式を選択する 次のいずれかを選択してください。 ・NTSC-M ・NTSC-J ・PAL-B ・525p(480p,D2) ・1125i(1080i,D3) ・750p(720p,D4) ・525i(480i,D1) 国内のテレビの場合は[NTSC-J]です。 D 映像出力端子とテレビを接続した場合は、テ レビ側の端子に応じて D1 ∼ D4 のいずれかを 選択してください。 Driver for Mobile]タブで[グラフィックプロ パティ]ボタンをクリックする 6 画面左側の[ディスプレイデバイス]をクリッ クし、表示する装置を選択する チェック( です。 )がついている項目が現在の表示装置 * 画面はテレビと外部ディスプレイを接続している場合の表 示例です。 本体液晶ディスプレイだけに表示 [ノートブック]をクリックしてください。 ● テレビだけに表示 [テレビ]をクリックしてください。 画面左側の[ディスプレイ設定]をクリックして表 示される画面の「ビデオ標準」からモードを選択し てください。 ・NTSC-M(米国仕様の TV 受信機) ・NTSC-J(日本仕様の TV 受信機) ・PAL-B(ヨーロッパ仕様の TV 受信機) ● 外部ディスプレイだけに表示 [PC モニタ]をクリックしてください。 ● 48 03_Utah110-F307_活用_C3 Page 48 06.6.22, 13:22 Adobe PageMaker 6.5J/PPC 5 パソコンの画面をテレビに映す ● クローン表示 2 つの表示装置それぞれにデスクトップ画面を表示 します。 7 [OK]ボタンをクリックする 次の画面が表示されます。 ①[Intel(R) デュアル・ディスプレイ・クローン] をクリックする ② 表示に合わせた設定をする プライマリ デバイス セカンダリ デバイス 本体液晶ディスプレイ と外部ディスプレイで クローン表示 ノート ブック PC モニタ 本体液晶ディスプレイ とテレビでクローン表示 ノート ブック テレビ 項目 ● 8 [OK]ボタンをクリックする 9 [OK]ボタンをクリックする 10[画面のプロパティ]画面で[OK]ボタンをク リックする 拡張表示 2 つの表示装置を 1 つの大きなデスクトップ画面と して使用できます。 本体液晶ディスプレイと外部液晶ディスプレイまた はテレビの両方にクローン表示しているとき、 [画 面のプロパティ]から拡張表示を設定できない場合 があります。そのときは、 CTRL + ALT + F12 キーを押して設定画面を表示し、次のように操作し ます。 ● 3 章 メッセージについて 設定の途中で、次のメッセージが表示された場合 は、[OK]または[はい]ボタンをクリックしてく ださい。 周 辺 機 器 を 使 っ て 機 能 を 広 げ よ う ・[システム設定の変更]画面 ①[拡張デスクトップ]をクリックする ② 表示に合わせた設定をする プライマリ デバイス セカンダリ デバイス 本体液晶ディスプレイ と外部ディスプレイで 拡張表示 ノート ブック PC モニタ 本体液晶ディスプレイ とテレビで拡張表示 ノート ブック テレビ 項目 本体液晶ディスプレイと外部ディスプレイをクローン表 示または拡張表示に設定する際に、外部ディスプレイに ノイズが発生した場合は、外部ディスプレイの解像度、 色数、リフレッシュレートを下げてご使用ください。 設定は、クローン表示または拡張表示に設定したあと、 [ディスプレイ設定]をクリックし、表示される画面で行 います。 ・[ディスプレイ設定]画面 ・[ディスプレイ設定の確認]画面 ● 2 方法 2 − FN + F5 キーを使う FN キーを押したまま F5 キーを押すと、表示装置を選択 する画面が表示されます。カーソルは現在の表示装置を示 しています。FN キーを押したまま F5 キーをを押すたび に、カーソルが移動します。表示する装置にカーソルが移 動したら、 FN キーをはなすと表示装置が切り替わります。 ● 表示装置を LCD(本体液晶ディスプレイ)に戻す方法 現在の表示装置が LCD(本体液晶ディスプレイ)以外に 設定されている場合、表示装置を LCD に戻すことができ ます。表示装置を選択する画面が表示されていない状態 で、 FN + F5 キーを3秒以上押し続けてください。 表示装置に何も表示されず、選択する画面が表示されて いるか確認できない場合は、いったんキーボードから指 をはなしてから、 FN + F5 キーを3秒以上押し続けて ください。 49 03_Utah110-F307_活用_C3 Page 49 06.6.22, 13:22 Adobe PageMaker 6.5J/PPC 表示装置を選択する画面 表示装置を選択する画面は、モデルによって異なります。 【 F30/795 シリーズの場合 】 【 F30/790、F30/770、F30/690 シリーズの場合 】 3 パソコンを DVD プレーヤ代わりに使う * F30/795 シリーズのみ パソコンにテレビなどを接続して DVD プレーヤのように パソコンを使いたいときは、動画をテレビや外部ディスプ レイに表示するための設定が必要です。 表示装置を本体液晶ディスプレイとテレビの同時表示、ま たは本体液晶ディスプレイと外部ディスプレイの同時表示 に設定している場合、動画がテレビや外部ディスプレイに 表示されないことがあります。その場合は、次の設定を行 います。 1 ● ● ● ● ● ● ● LCD .......................... 本体液晶ディスプレイだけに表示 LCD1 / CRT1 ....... 本体液晶ディスプレイと外部ディス プレイに同時表示 CRT .......................... 外部ディスプレイだけに表示 外部ディスプレイを接続している/ していないに関わらず、外部ディス プレイだけに表示されます。 本体液晶ディスプレイには何も表示 されません。 LCD1 / TV1 .......... 本体液晶ディスプレイとテレビに同 時表示 TV ............................. テレビだけに表示 テレビを接続している/していない に関わらず、テレビだけに表示され ます。 本体液晶ディスプレイには何も表示 されません。 LCD1 / CRT2 * 1 ... 本体液晶ディスプレイと外部ディス プレイにデュアルビュー表示 本体液晶ディスプレイがプライマリ モニタになります。 LCD1 / TV2 * 1 .... 本体液晶ディスプレイとテレビに デュアルビュー表示 本体液晶ディスプレイがプライマリ モニタになります。 *1 F30/795 シリーズのみ FN + F5 キーを押して、本体液晶ディスプレ イとテレビまたは外部ディスプレイの同時表示 になっていることを確認する 参照 FN + F5 キー 《おたすけナビ(検索) : [FN]キーを使った特殊機能キー》 2 [スタート]→[コントロールパネル]をクリッ クし、 [ デスクトップの表示とテーマ]をク リックする 3[ 画面]をクリックする [画面のプロパティ]画面が表示されます。 4 [設定]タブで[詳細設定]ボタンをクリックす る 5 [GeForce Go 7300]タブで[GeForce Go 7300]ボタンをクリックする 画面左側にメニューが表示されない場合は、画面プロ パティウィンドウの左端にある矢印をクリックしてく ださい。 6 表示されるメニューから[nView ディスプレイ 設定]をダブルクリックする 7 表示されるメニューから[フルスクリーンビデ オ]をクリックする 【 デュアルビューでプライマリモニタを切り替える方法* 1 】 現在の表示装置がデュアルビュー表示に設定されている場 合、プライマリモニタ、セカンダリモニタを切り替えるア イコンが表示されます。 プライマリモニタ、セカンダリモニタを切り替えるアイコ ンにカーソルが移動したら、FN キーをはなすと表示装置 が切り替わります。 *1 F30/795 シリーズのみ 50 03_Utah110-F307_活用_C3 Page 50 06.6.22, 13:22 Adobe PageMaker 6.5J/PPC 5 パソコンの画面をテレビに映す 8 [フルスクリーンデバイス]で[プライマリディ スプレイ]または[セカンダリディスプレイ] を選択する 本体液晶ディスプレイとテレビまたは外部ディスプレ イの、どちらかあるいは両方がフルスクリーン表示に なっていないと、動画を表示できません。 ● ● ● ● ウィンドウ表示 ● ● フルスクリーン表示 [フルスクリーンデバイス]で、どちらをフルスクリー ン表示にするか設定します。 [フルスクリーンデバイス]での設定項目の内容は、次 のようになっています。 表示装置 本体液晶 ディスプレイ テレビまたは 外部ディスプレイ プライマリ ディスプレイ フルスクリーン 表示 ウィンドウ 表示 セカンダリ ディスプレイ ウィンドウ 表示 フルスクリーン 表示 無効 ウィンドウ 表示 表示されない 設定項目 ウィンドウ表示をフルスクリーン表示にしたい場合は、 動画再生ソフト上でウィンドウを最大化してください。 本体液晶ディスプレイとテレビまたは外部ディスプレイ の両方の表示装置を、ウィンドウ表示にすることはでき ません。 動画の種類によっては「フルスクリーンデバイス」の設 定に関わらず本体液晶ディスプレイとテレビまたは外部 ディスプレイの両方の表示装置にウィンドウ表示される ことがあります。 F30/795 シリーズの場合、本体液晶ディスプレイとテ レビまたは外部ディスプレイの同時表示では、 「Qosmio AV Center」や「WinDVD」などの動画再生ソフトを使 用したとき、ウィンドウ内に表示されている映像が、テ レビまたは外部ディスプレイにフルスクリーン表示され ます。 このとき、動画再生ソフトを最小化したり、表示されて いる映像が他のウィンドウで隠れてしまったりすると、 フルスクリーン表示が停止したり正しく表示されない場 合があります。 このようなときは、動画再生ソフトの画面をクリックし、 ウィンドウ内に表示されている映像が見える状態に戻し てください。 同時表示のときに「Qosmio AV Center」で地上デジタ ル放送を視聴することはできません。 9 [OK]ボタンをクリックする 10[画面のプロパティ]画面で[OK]ボタンをク リックする ● テレビに D 端子ケーブルで接続し、D3 および D4 を選 択した場合、一般的に市販のコピーガードのかかった DVD-Video は外部映像機器に出力できません。 ③ パソコンから取りはずす パソコン本体の電源を切ってから、テレビの電源を切った 後、取りはずしを行ってください。 1 パソコン本体とテレビに差し込んである、S 端 子ケーブルまたは D 端子ケーブルを抜く 51 03_Utah110-F307_活用_C3 Page 51 06.6.22, 13:22 Adobe PageMaker 6.5J/PPC 3 章 周 辺 機 器 を 使 っ て 機 能 を 広 げ よ う 2 パソコンから取りはずす 6 パソコンの画面を 外部ディスプレイに映す − 外部ディスプレイの接続 − 1 パソコン本体の電源を切ってから、外部ディス プレイの電源を切る 2 RGB コネクタからケーブルを抜く 3 表示を切り替える 外部ディスプレイを接続した場合には次の表示方法があり ます。 ● ● アールジービー RGB コネクタにケーブルを接続して、外部ディスプレイに Windows のデスクトップ画面を表示させることができま す。 ● 外部ディスプレイだけに表示する 外部ディスプレイと本体液晶ディスプレイに同時表示する ・クローン表示 ・デュアルビュー(DualView)または拡張表示 本体液晶ディスプレイだけに表示する 表示方法は、テレビに表示する場合の説明を参考にしてく ださい。 参照 表示方法について 「本章 5- ② 表示を切り替える」 「東芝省電力」で表示自動停止機能を設定して外部ディスプ レイの表示が消えた場合、キーあるいはタッチパッドの操 作により表示が復帰します。また、スタンバイに設定して ある場合は、電源スイッチを押してください。 表示が復帰するまで 10 秒前後かかることがありますが、 故障ではありません。 使用可能な外部ディスプレイは、本体液晶ディスプレイ で設定している解像度により異なります。解像度にあっ た外部ディスプレイを接続してください。 ● QosmioPlayer の映像は、本体液晶ディスプレイのみに 表示できます。テレビや外部ディスプレイを接続して表 示させることはできません。 ●「Qosmio AV Center」の画面をテレビや外部ディスプ レイを接続して表示させると、正しく表示されないこと があります。詳細は、 「Qosmio AV Center」のヘルプ を確認してください。 ● 1 パソコンに接続する 外部ディスプレイとパソコン本体の電源を切った状態で接 続してください。 1 切り替え方法 表示装置を切り替える方法は、テレビに表示する場合の 「方法 1」や「方法 2」を参考にしてください。F30/795 シリーズで「方法 1」を参考にする場合は、[GeForce Go 7300]タブで[アナログ ディスプレイ]* 1 を選択してく ださい。 *1 実際には、接続している外部ディスプレイの名前が表示されて います。 参照 また、F30/795 シリーズで本体液晶ディスプレイと外部 ディスプレイの同時表示に設定した場合、動画を外部ディ スプレイに表示するには設定が必要です。 参照 外部ディスプレイに動画を表示する 「本章 5- ② -3 パソコンを DVD プレーヤ代わりに使う」 外部ディスプレイのケーブルのプラグを RGB コ ネクタに差し込む ● RGBコネクタ 2 表示方法について 「本章 5- ② 表示を切り替える」 外部ディスプレイの電源を入れてから、パソコ ン本体の電源を入れる 外部ディスプレイと本体液晶ディスプレイを同時表示さ せる場合は、外部ディスプレイ/本体液晶ディスプレイ とも本体液晶ディスプレイの色数/解像度で表示されま す。 4 表示について 外部ディスプレイに表示する場合、表示位置や表示幅など が正常に表示されない場合があります。この場合は、外部 ディスプレイ側で、表示位置や表示幅を設定してください。 外部ディスプレイを接続してパソコン本体の電源を入 れると、本体は自動的にその外部ディスプレイを認識 します。 52 03_Utah110-F307_活用_C3 Page 52 06.6.23, 13:19 Adobe PageMaker 6.5J/PPC 2 接続する 7 1 マイクロホンのプラグをマイク入力端子に差し 込む インターネットチャットや 音声ソフトを使う マイク入力端子 − マイクロホンやヘッドホンの接続 − 取りはずすときは、マイク入力端子からマイクロホン のプラグを抜きます。 本製品には、マイクロホンやヘッドホンを接続できます。 マイクロホンやヘッドホンを使うと、音声ソフトや音声を 使ったチャットを行うことができます。 3 章 ② ヘッドホンを使う ① マイクロホンを使う マイク入力端子には、マイクロホンを接続できます。本製 品にはサウンド機能が内蔵されています。 参照 ヘッドホン出力端子にヘッドホンを接続すると、音楽や音 声を聞くことができます。 ヘッドホンのプラグは、3.5mm φステレオミニジャック タイプを使用してください。 サウンド機能について 《おたすけナビ(検索) : パソコン上で録音するときの音量調整》 1 使用できるマイクロホン 本製品で使用できるマイクロホンは次のとおりです。 ● ● モノラルマイクのみ使用できます。 プラグは 3.5mm φ 3 極ミニ ジャックタイプが使用できます。 3極ミニジャック ● 2極ミニジャック 3.5mm φ 2 極ミニジャックタ イプのマイクロホンでもマイク ロホン本体にバッテリなどを内 蔵し、電源供給を必要としない マイクロホンであれば使用でき ます。 音声認識ソフトとあわせて使用する場合は、各アプリケー ションの取り扱い元が推奨するマイクロホンを使用してく ださい。 ララボイス 本製品には、音声認識ソフト「LaLaVoice」が用意されて います。 お願い ● 操作にあたって 次のような場合にはヘッドホンを使用しないでください。 雑音が発生する場合があります。 ・ パソコン本体の電源を入れる/切るとき ・ ヘッドホンの取り付け/取りはずしをするとき 本製品にはサウンド機能が内蔵されています。 ヘッドホンの音量はボリュームダイヤル、または Windows のボリュームコントロールで調節してください。 ボリュームコントロールは、次のように操作して起動します。 ①[スタート]→[すべてのプログラム]→[アクセサリ] →[エンターテイメント]→[ボリュームコントロール] をクリックする 本製品のヘッドホン出力端子は、光デジタルオーディオ出 力端子を兼ねています。 参照 光デジタルオーディオ出力端子への接続について 「本章 9 光デジタルオーディオ出力端子対応機器 を使う」 参照 「LaLaVoice」について 《おたすけナビ(検索): パソコンを音声で操作したい》 1 接続する 1 ヘッドホンのプラグをヘッドホン出力端子に差 し込む ヘッドホン出力端子 取りはずすときは、ヘッドホン出力端子からヘッドホ ンのプラグを抜きます。 53 03_Utah110-F307_活用_C3 Page 53 06.6.22, 13:22 Adobe PageMaker 6.5J/PPC 周 辺 機 器 を 使 っ て 機 能 を 広 げ よ う 8 ② PC カードを使う PC カードを使う場合、パソコン本体の PC カードスロット に PC カードを取り付けてください。 1 取り付け PC カードを使う 1 PC カードにケーブルを付ける 目的に合わせた PC カードを使うことにより、パソコンの 機能が大きく広がります。 PC カードには、次のようなものがあります。 ● ● ● データ通信カード(PHS、携帯電話) フラッシュメモリカード用アダプタカード 外付けハードディスクドライブ、 CD / DVD ドライブ用アダプタカード など ① PC カードを使う前に 本製品は、PC Card Standard 準拠の TYPE Ⅱ対応の カード(CardBus 対応カードも含む)を使用できます。 SCSI カードなど、ケーブルの接続が必要なときに行 います。 2 PC カードの表裏を確認し、表を上にして挿入する PC カードの大部分は電源を入れたままの取り付け/取りは ずし(ホットインサーション)に対応しているので便利で す。 使用している PC カードがホットインサーションに対応し ているかどうかなど、詳しい使いかたについては『PC カー ドに付属の説明書』を確認してください。 お願い ● ● ● 操作にあたって ホットインサーションに対応していない PC カードを使 用する場合は、必ずパソコン本体の電源を切ってから取 り付け/取りはずしを行ってください。 PC カードには、長い時間使用していると熱を帯びるも のがあります。PC カードを取りはずす際に、PC カード が熱い場合は、少し時間をおき、冷めてから PC カード を取りはずしてください。 PC カードの使用停止は必ず行ってください。使用停止 せずに PC カードを取りはずすとシステムが回復不能な 影響を受ける場合があります。 カードは無理な力を加えず、静かにカードが奥に突き 当たるまで押してください。きちんと奥まで差し込ま れていない場合、PC カードを使用できない、または PC カードが壊れる場合があります。 カードを接続した後、カードが使用できるように設定 されているか確認してください。 54 03_Utah110-F307_活用_C3 Page 54 06.6.22, 13:22 Adobe PageMaker 6.5J/PPC 8 PC カードを使う 2 取りはずし お願い ● 取りはずす前に確認しよう 取りはずすときは、PC カードをアプリケーションやシ ステムで使用していないことを確認してください。 1 PC カードの使用を停止する ① 通知領域の[ハードウェアの安全な取り外し]アイ コン( )をクリックする ② 表示されたメニューから[XXXX(取りはずす PC カード)を安全に取り外します]をクリックする ③「安全に取り外すことができます」のメッセージが 表示されたら、 [閉じる]ボタン( )をクリッ クする 2 3 章 周 辺 機 器 を 使 っ て 機 能 を 広 げ よ う イジェクトボタンを押す イジェクトボタン イジェクトボタンが出てきます。 カードが奥まで差し込まれていない場合、イジェクト ボタンが出てこないことがあります。カードを奥まで 押し込んでから、もう一度イジェクトボタンを押して ください。 3 もう 1 度イジェクトボタンを押す イジェクトボタン 「カチッ」と音がするまで押してください。 カードが少し出てきます。 4 カードをしっかりとつかみ、抜く カードを抜くときはケーブルを引っ張らないでくださ い。故障するおそれがあります。 熱くないことを確認してから行ってください。 5 イジェクトボタンを押す イジェクトボタンが収納されていない場合は、イジェ クトボタンを押して収納します。 03_Utah110-F307_活用_C3 Page 55 55 06.6.22, 13:22 Adobe PageMaker 6.5J/PPC 9 光デジタルオーディオ出力端子 対応機器を使う 次のような機器(光デジタル対応機器とよびます)を、光 デジタルオーディオ出力端子に接続して使用できます。 ● ● ● 「InterVideo WinDVD」で「コピー禁止」の DVD を再 生した場合や、著作権保護機能(SCMS に準拠)を持つ プレーヤで CD や音楽ファイルを再生した場合、録音で きない場合があります。 SCMS(シリアル・コピー・マネージメント・システ ム)とは、デジタル音源からのコピーを一世代のみに制 限する技術です。例えば、音楽 CD から MD に録音する ことはできますが、録音した MD からさらに他の MD に 録音することはできません。 ● ● MD コンポ MD レコーダ ● ホームシアターシステム AV アンプ マルチチャンネルスピーカ など 1 取り付け 1 デジタルオーディオケーブルのプラグを光デジ タルオーディオ出力端子に差し込む 本製品の光デジタルオーディオ出力端子は、ヘッドホン出 力端子を兼ねています。 参照 ヘッドホン出力端子への接続について 「本章 7- ② ヘッドホンを使う」 光デジタルオーディオ 出力端子 お願い ● ● ● ● ● 操作にあたって すべての光デジタル対応機器の動作確認は行っておりま せん。 したがって、すべての光デジタル対応機器の動作は保証 いたしかねます。 光デジタル対応機器を接続するためには市販のケーブル が必要です。 パソコン本体の端子は光ミニプラグ、光デジタル対応機 器の端子は光ミニプラグまたは光角形プラグです。 ご使用の機器にあったケーブルをご購入ください。 光デジタルオーディオ出力端子から出力される音声は、 サンプリング周波数が 48kHz に固定されています。そ のため、このサンプリング周波数に対応していない光デ ジタル対応機器では動作しません。 光デジタルオーディオ出力端子からの音声をコピーする 場合、次の内容をよくお読みください。 ・お客様が光デジタルオーディオ出力端子を使用して他 人の著作物を録音、複製などを行う場合は、個人的に 使用する目的でのみ行うことができます。また著作物 によっては、一切の録音、複製などができないものが あります。これらに反して録音、複製などを行うこと は、著作権法に違反する場合がありますので、光デジ タルオーディオ出力端子を使用して録音、複製などを 行う場合には、著作権法を遵守のうえ、適切にご使用 ください。 ・お客様がソフトウェアの標準設定を変更して光デジタ ルオーディオ出力端子をご使用された場合、著作権者 により「複製自由」とされた著作物であっても、 「1 回限りの複製」しかできない場合があります。 複製が禁止されている著作物は、再生のみ可能です。録 音/複製はできません。 2 デジタルオーディオケーブルのもう一方のプラ グを光デジタル対応機器に差し込む 2 取りはずし 1 パソコン本体と光デジタル対応機器に差し込ん であるケーブルを抜く 3 光デジタル対応機器への再生 光デジタルオーディオ出力端子から、光デジタル対応機器 (AV アンプ、ホームシアターシステム、マルチチャンネル スピーカなど)への再生方法について説明します。 1 2 光デジタル対応機器の電源を入れる 光デジタル対応機器の音量等を調整する 光デジタル対応機器側で、S / PDIF 入力からの音声 をモニタ・再生できるように設定してください。詳細 は、『光デジタル対応機器に付属の説明書』を確認して ください。 3 再生したい音楽などをパソコンで再生する コンテンツの種類(リニア PCM、Dolby Digital な ど)に対応した再生が行われます。 56 03_Utah110-F307_活用_C3 Page 56 06.6.22, 13:22 Adobe PageMaker 6.5J/PPC 9 光デジタルオーディオ出力端子対応機器を使う 4 光デジタル対応機器への録音 光デジタルオーディオ出力端子から、光デジタル対応機器 (MD コンポなど)への録音方法について説明します。 1 2 光デジタル対応機器の電源を入れる 光デジタル対応機器を録音待機状態にする 詳細は、 『光デジタル対応機器に付属の説明書』を確認 してください。 3 録音したい音楽などをパソコンで再生する 次の場合に録音ができます。 「Windows Media Player」など Windows に用意 されているプレーヤなどで Wave ファイル、MIDI ファイル、ムービーファイル(AVI / MPG) 、音楽 CD などを再生する場合 ● 「InterVideo WinDVD」で「コピー可」の DVD を 再生する場合 ● 3 章 周 辺 機 器 を 使 っ て 機 能 を 広 げ よ う 光デジタル対応機器にシンクロ録音機能がある場合、 録音が自動的に開始されます。 シンクロ録音機能とは、光デジタル対応機器がパソコ ン上で音楽が再生されたことを自動的に認識し、録音 を開始する機能です。 シンクロ録音機能がない場合は、まず光デジタル対応 機器側で録音を開始し、次にパソコン側で音楽などの 再生を開始してください。 57 03_Utah110-F307_活用_C3 Page 57 06.6.22, 13:22 Adobe PageMaker 6.5J/PPC 03_Utah110-F307_活用_C3 Page 58 06.6.22, 13:22 Adobe PageMaker 6.5J/PPC 4章 バッテリ駆動で使う パソコンをモバイル使用する際に大事な存在である バッテリは、使いかたによっては長持ちさせること ができます。 ここでは、充電や充電量の確認など、バッテリを使 用するにあたっての取り扱い方法について説明して います。 1 04_Utah110-F307_活用_C4 バッテリについて Page 59 60 06.6.22, 13:22 Adobe PageMaker 6.5J/PPC 1 お願い バッテリパックの取り付け/取りはずしをする場合は、 必ず電源を切り、電源コードのプラグを抜いてから作業 を行ってください。スタンバイを実行している場合は、 バッテリパックの取りはずしをしないでください。デー タが消失します。 電極に手を触れないでください。故障の原因になります。 ● バッテリについて パソコン本体には、バッテリパックが取り付けられていま す。 バッテリを充電して、バッテリ駆動(AC アダプタを接続し ない状態)で使うことができます。 本製品を初めて使用するときは、バッテリパックを充電し てから使用してください。 バッテリ駆動で使う場合は、あらかじめ AC アダプタを接 続してバッテリパックの充電を完了(フル充電)させるか、 フル充電したバッテリパックを取り付けてください。 ● 電極 バッテリ駆動で使用しているときは、バッテリの残量に 十分注意してください。 バッテリを使いきってしまうと、スタンバイが効かなく なり、電源が切れて、メモリに記憶されていた内容はす べて消えます。また、時計用バッテリを使いきってしま うと、時刻や日付に誤差が生じます。このような場合は、 AC アダプタを接続してバッテリと時計用バッテリを充 電してください。 ● 『安心してお使いいただくために』に、バッテリパックを使 用するときの重要事項が記述されています。バッテリ駆動 で使う場合は、あらかじめその記述をよく読み、必ず指示 を守ってください。 危険 ● ● バッテリパックは、必ず本製品に付属の製品を使用す ること 寿命などで交換する場合は、次の東芝製バッテリをお 買い求めください。 ・バッテリパック(PABAS080) ・バッテリパック(PABAS081) 指定以外の製品は、電圧や端子の極性が異なっている ことがあるため火災・破裂・発熱のおそれがあります。 バッテリパックを分解・改造しないこと 分解・改造すると、火災・破裂・発熱の原因となりま す。指定以外の製品や、分解・改造したものは、安全 性や製品に関する保証はできません。 電極 ① バッテリ充電量を確認する バッテリ駆動で使う場合、バッテリの充電量が減って作業 を中断したりしないよう、バッテリの充電量を確認してお く必要があります。 1 Battery LEDで確認する AC アダプタを使用している場合、Battery LED が点 灯します。 警告 ● 別売りのバッテリパックをお買い上げ後、初めて使用 する場合にサビ、異臭、発熱などの異常があると思わ れるときは使用しないこと お買い求めの販売店または、お近くの保守サービスに 点検を依頼してください。 Battery 緑 充電完了 オレンジ 充電中 オレンジの点滅 充電が必要 参照 注意 消灯 ● バッテリパックの充電温度範囲内(5 ∼ 35℃)で充 電すること 充電温度範囲内で充電しないと、液もれや発熱、性能 や寿命が低下するおそれがあります。 LED は次の状態を示しています。 バッテリの充電について 「本節 ② バッテリを充電する」 ・ バッテリが接続されていない ・ AC アダプタが接続されていない ・ バッテリ異常 異常の場合は、購入店または近くの保 守サービスに連絡してください。 60 04_Utah110-F307_活用_C4 Page 60 06.6.22, 13:22 Adobe PageMaker 6.5J/PPC 1 バッテリについて 2 通知領域の[省電力]アイコンで確認する 通知領域の[省電力]アイコン( )の上にポインタを 置くと、バッテリ充電量が表示されます。 このときバッテリ充電量以外にも、現在使用しているプロ ファイル名や、使用している電源の種類が表示されます。 参照 省電力設定について 《おたすけナビ(検索) :省電力の設定をする》 1ヵ月以上の長期にわたり、AC アダプタを接続したままパ ソコンを使用してバッテリ駆動を行わないと、バッテリ充 電量が少しずつ減少します。このような状態でバッテリ充 電量が減少したときは、Battery LED や[省電力]ア イコンで充電量の減少が表示されないことがあります。 1ヵ月に 1 度は再充電することを推奨します。 参照 時計用バッテリ 本製品には、取りはずしができるバッテリパックの他に、 内蔵時計を動かすための時計用バッテリが内蔵されていま す。 時計用バッテリの充電は、AC アダプタを接続し電源を入 れているとき(電源 ON 時)に行われますので、普通に使 用しているときは、あまり意識する必要はありません。た だし、あまり充電されていない場合、時計が止まったり、 遅れたりすることがあります。 時計用バッテリが切れていると、時間の再設定をうながす Warning(警告)メッセージが出ます。 【 充電完了までの時間 】 状態 電源 ON(Power ①パソコン本体に AC アダプタを接続し、電源を供給する ②電源を切ってから、フル充電のバッテリパックと取り換 える お願い ● バ ッ テ リ 駆 動 で 使 う 操作にあたって バッテリパックの温度が極端に高いまたは低いと、正常 に充電されないことがあります。バッテリは 5 ∼ 35℃ の室温で充電してください。 1 充電方法 1 パソコン本体に AC アダプタを接続し、電源 コードのプラグをコンセントに差し込む DC IN LED が緑色に点灯して Battery LED がオレンジ色に点灯すると、充電が開始されます。 電源コードのプラグをコンセントに差し込むと、電源 の ON / OFF にかかわらずフル充電になるまで充電さ れます。 購入時は休止状態が設定されています。バッテリ減少の警 告が起こっても何も対処しなかった場合、パソコン本体は 自動的に休止状態になり、電源を切ります。 長時間使用しないでバッテリが自然に放電しきってしまっ たときは、警告音も鳴らず、Battery LED でも放電し きったことを知ることはできません。長時間使用しなかっ たときは、充電してから使用してください。 4 章 充電方法とフル充電になるまでの充電時間について説明し ます。 ● 上記のような警告が起こった場合はただちに次のいずれか の方法で対処してください。 8 時間 ② バッテリを充電する 「本節 ② -2 バッテリを長持ちさせるには」 Battery LED がオレンジ色に点滅する(バッテリの 残量が少ないことを示しています) ● バッテリのアラームが動作する 「東芝省電力」の[アクション設定]タブの[アラーム設 定]で設定すると、バッテリの残量が少なくなったこと を通知したり、自動的に対処する動作を行います。 LED が緑色に点灯) 実際には充電完了まで待たなくても使用できます。また、 充電状態を知ることはできません。 再充電について 3 バッテリ充電量が減少したとき 電源が入っている状態でバッテリの充電量が少なくなると、 次のように警告します。 時計用バッテリ 2 Battery LED が緑色になるまで充電する バッテリの充電中は Battery LED がオレンジ色に 点灯します。 DC IN LED が消灯している場合は、電源が供給さ れていません。AC アダプタ、電源コードの接続を確 認してください。 ● パソコン本体を長時間ご使用にならないときは、電源 コードの電源プラグをコンセントから抜いてください。 61 04_Utah110-F307_活用_C4 Page 61 06.6.22, 13:22 Adobe PageMaker 6.5J/PPC 【 充電完了までの時間 】 バッテリパックは消耗品です。バッテリ充電時間は、パソ コン本体の機器構成や動作状況、また使用環境によって異 なります。 周囲の温度が低いとき、バッテリパックの温度が高くなっ ているとき、周辺機器を取り付けている場合は、この時間 よりも長くかかることがあります。 詳細は、別紙の『dynabook Qosmio F30 シリーズ製品 仕様表』を参照してください。 【 使用できる時間 】 バッテリパックは消耗品です。バッテリ駆動での使用時間 は、パソコン本体の機器構成や動作状況、また使用環境に よって異なります。 詳細は、別紙の『dynabook Qosmio F30 シリーズ製品 仕様表』を参照してください。 【 バッテリ駆動時の処理速度 】 高度な処理を要するソフトウェア(3D グラフィックス使 用など)を使用する場合は、充分な性能を発揮するために AC アダプタを接続してご使用ください。 【 使っていないときの充電保持時間 】 パソコン本体を使わないで放置していても、バッテリ充電 量は少しずつ減っていきます。バッテリの保持時間は、放 置環境などによって異なります。 保持時間は、充電完了の状態で電源を切った場合の目安に してください。 詳細は、別紙の『dynabook Qosmio F30 シリーズ製品 仕様表』を参照してください。 スタンバイを実行した場合、放電しきるまでの時間が非常 に短いため、バッテリ駆動時は休止状態にすることをおす すめします。 2 バッテリを長持ちさせるには AC アダプタをコンセントに接続したままでパソコンを 8 時間以上使用しない場合は、バッテリを長持ちさせるた めにも AC アダプタをコンセントからはずしてください。 ● 1ヵ月以上の長期間バッテリを使わない場合は、パソコ ン本体からバッテリパックをはずして、風通しの良い涼 しい場所に保管してください。 ● 1ヵ月に 1 度は、AC アダプタをはずしてバッテリ駆動で パソコンを使用してください。 その際には、パソコンを使用する前に次の方法で再充電 してください。 ● 1 2 パソコン本体の電源を切る パソコン本体から AC アダプタをはずし、パソ コンの電源を入れる 5 Battery LED が緑色になるまで充電する バッテリの充電中は Battery LED がオレンジ色に 点灯します。 DC IN LED が消灯している場合は、通電していま せん。AC アダプタ、電源コードの接続を確認してく ださい。 【 バッテリを節約する 】 バッテリを節約して、本製品をバッテリ駆動で長時間使用 するには、次の方法があります。 ● こまめに休止状態にする 参照 《おたすけナビ(検索):休止状態》 ● 入力しないときは、ディスプレイを閉じておく 参照 《おたすけナビ(検索): 簡単に電源を切る/パソコンの使用を中断する》 ● 省電力のプロファイルを設定する 参照 《おたすけナビ(検索):省電力の設定をする》 ③ バッテリパックを交換する バッテリパックの交換方法を説明します。 バッテリパックの取り付け/取りはずしのときには、必ず 電源を切り、電源コードのプラグを抜いてから作業を行っ てください。 ● キズや破損を防ぐため、布などを敷いた安定した台の上 にパソコン本体を置いて作業を行ってください。 1 取りはずし/取り付け 1 データを保存し、Windows を終了させて電源を 切る 2 パソコン本体から AC アダプタと周辺機器の ケーブル類をはずす 3 4 ディスプレイを閉じてパソコン本体を裏返す バッテリ安全ロックを矢印の方向に引く バッテリ・リリースラッチがスライドできるようにな ります。 電源が入らない場合は手順 4 へ進んでください。 3 5 分程度バッテリ駆動を行う この間、Battery LED が点滅するか、充電量が少 なくなったなどの警告が表示された場合は、すぐに AC アダプタを接続し、手順 4 へ進みます。 4 バッテリ安全ロック パソコン本体に AC アダプタを接続し、電源 コードをコンセントにつなぐ DC IN LED が緑色に点灯して Battery LED がオレンジ色に点灯すると、充電が開始されます。 62 04_Utah110-F307_活用_C4 Page 62 06.6.22, 13:22 Adobe PageMaker 6.5J/PPC 1 バッテリについて 5 バッテリ・リリースラッチをスライドしながら ①、くぼみに指をかけて②、バッテリカバーご とバッテリパックを持ち上げる③ 10 バッテリ安全ロックを矢印の方向に押す バッテリパックがはずれないように、バッテリ安全 ロックは必ず行ってください。 ③ ① ② バッテリ・ リリースラッチ 6 バッテリカバーごと、バッテリパックを取り出 す 4 章 7 バ ッ テ リ 駆 動 で 使 う バッテリカバーからバッテリパックを取り出す バッテリカバーの片側のツメを外側に広げ①、バッテ リパックを取りはずします②。 ② ① 電極 8 交換するバッテリパックをバッテリカバーに取 り付ける 9 バッテリパックをコネクタに斜めに挿入し①、 静かに差し込む② 新しいあるいは充電したバッテリパックを注意して、 カチッという音がするまで差し込んでください。 ② ① 63 04_Utah110-F307_活用_C4 Page 63 06.6.22, 13:22 Adobe PageMaker 6.5J/PPC 04_Utah110-F307_活用_C4 Page 64 06.6.22, 13:22 Adobe PageMaker 6.5J/PPC 5章 システム環境の変更 本製品を使用するときの、システム上のさまざまな 環境を設定する方法について説明しています。 1 2 05_Utah110-F307_活用_C5 システム環境の変更とは BIOS セットアップを使う Page 65 66 67 06.6.22, 13:22 Adobe PageMaker 6.5J/PPC 1 システム環境の変更とは 本製品は、次のようなパソコンのシステム環境を変更できます。 システム環境を変更するには、Windows 上のユーティリティで変更するか、または BIOS セットアップで変更するか、2 つの方法があります。 通常は、Windows 上のユーティリティで変更することを推奨します。 変更できる項目 Windows 上のユーティリティ ハードウェア環境(パソコン本体)の設定 「東芝 HW セットアップ」 参照 パスワード セキュリティの設定 ユーザパスワード 「東芝パスワードユーティリティ」 参照 スーパーバイザ パスワード 省電力の設定 《おたすけナビ(検索) :システム環境を設定する》 《おたすけナビ(検索) :ユーザパスワード》 「東芝パスワードユーティリティ」 参照 《おたすけナビ(検索) :スーパーバイザパスワード》 「東芝省電力」 参照 《おたすけナビ(検索) :省電力の設定をする》 BIOS セットアップについては「本章 2 BIOS セットアップを使う」をご覧ください。 66 05_Utah110-F307_活用_C5 Page 66 06.6.22, 13:22 Adobe PageMaker 6.5J/PPC 2 終了 変更した内容を有効にして終了します。 2 1 BIOS セットアップを使う バイオス 本製品では、FN + → キーが END キーの機能を持ち ます。 画面にメッセージが表示されます。 2 BIOS セットアップとは、パソコンのシステム構成をパソ コン本体から設定するプログラムのことです。 次のような設定ができます。 ● ● ● ● ハードウェア環境(パソコン本体、周辺機器接続ポート) の設定 セキュリティの設定 起動方法の設定 省電力の設定 BIOS セットアップを使用する前の注意 ● ● ● 通常、システム構成の変更は Windows 上の「東芝 HW セットアップ」 、「東芝省電力」 、 「デバイスマネージャ」 などで行ってください。 BIOS セットアップと Windows 上の設定が異なる場合、 Windows 上の設定が優先されます。 使用しているシステムによっては、システム構成を変更 しても、変更が反映されない場合があります。 BIOS セットアップで設定した内容は、電源を切っても 消えません。しかし、内蔵バッテリ(時計用バッテリ) が消耗した場合は標準設定値に戻ります。 ① 起動と終了/ BIOS セットアップの操作 FN + → キーを押す Y キーを押す 設定内容が有効になり、BIOS セットアップが終了し ます。 変更した項目によっては、再起動されます。 途中で終了する方法 設定内容がよくわからなくなったり、途中で設定を中止す る場合に行います。この場合は変更した内容はすべて無効 になります。設定値は変更前の状態のままです。 1 ESC キーを押す 画面にメッセージが表示されます。 2 Y キーを押す BIOS セットアップが終了します。 3 基本操作 基本操作は次のとおりです。 変更したい項目を選択する 項目の内容を変更する 1 2 SPACE または BACKSPACE FN + ↓ または FN + ↑ 本製品では、FN + ↓ が PGDN キー、FN + ↑ が PGUP キーの機能を持ちます。 設定内容を標準値にする FN + ← 本製品では、 FN + ← が HOME キーの機能を持ちます。 次の項目は、この操作をして も変更されません。 ● SYSTEM DATE/TIME ● PASSWORD ● Core Multi-Processing ● Execute-Disable Bit Capability ESC キーを押しながら電源を入れる 「Password = 」と表示された場合は、登録したユー ザパスワードを入力し、ENTER キーを押してくださ い。 「Check system. Then press [F1] key.」と表示さ れます。 シ ス テ ム 環 境 の 変 更 ↑ 、↓ 、← 、→ 画面中で反転している部分が 現在変更できる項目です。 画面を切り替える 1 起動 F1 キーを押す BIOS セットアップが起動します。 67 05_Utah110-F307_活用_C5 Page 67 06.6.22, 13:22 Adobe PageMaker 6.5J/PPC 5 章 3 BATTERY ② BIOS セットアップの画面 BIOS セットアップには次の 2 つの画面があります。 SYSTEM SETUP [1] Boot Priority = HDD = XX - XX- XXXX Time (HH:MM:SS) = XX:XX:XX *2 [4] Battery Save Mode CD-ROM LAN *1 = Built in HDD1 Built in HDD2 Network Boot Protocol = PXE [5] OTHERS Core Multi-Processing = Full Power PCI Express Link ASPM Enhanced C-States FDD HDD Priority DATE/TIME Date (MM- DD- YYYY) BATTERY [3] ACPI BIOS version = X. XX BOOT PRIORITY = XXXXMB SYSTEM [2] (1/2) MEMORY Total = Enabled = Enabled 「BATTERY SAVE OPTIONS」ウィンドウの設定項目は 次のように表示されます。 = Dynamically Switchable Execute-Disable Bit Capability PASSWORD *2 *2 Dynamic CPU Frequency Mode = Auto 【 Battery Save Mode 】 バッテリセーブモードを設定します。 「BATTERY SAVE OPTIONS」ウィンドウが開きます。 「User Setting」を選択した場合のみ、設定の変更ができ ます。 = Not Available Not Registered Auto Power On = Disabled Diagnostic Mode = Disabled ●Full Power(標準値) Processing Speed = High CPU Sleep Mode = Enabled LCD Brightness = Bright *1 = Super-Bright *2 Cooling Method = Maximum Performance [6] : Select items Space,BkSp : Change values PgDn,PgUp : Change pages Esc : Exit without saving Home : Set default values End : Save changes and Exit SYSTEM SETUP [7] = DRIVES I/O = ●Low Power Processing Speed = Low CPU Sleep Mode = Enabled LCD Brightness = Semi-Bright *1 = Bright *2 Cooling Method = Battery Optimized BIOS version = X. XX Power On Display = Auto-Selected LCD Display Stretch = Enabled TV Type = NTSC(JAPAN) Serial ATA Port0 PERIPHERAL Built-in HDD2 CD-ROM ACPI DISPLAY Setup by OS Built-in HDD1 [8] (2/2) CONFIGURATION Device Config. Internal Pointing Device = Serial ATA Port2 = Primary IDE(1F0H/IRQ14) LEGACY = Enabled [10] [11] EMULATION USB KB/Mouse Legacy Emulation [9] PCI BUS PCI BUS = = Enabled IRQ10, IRQ11 USB-FDD Legacy Emulation PCI Built-in LAN = [12] = Enabled LAN Enabled [13] ●User Setting(設定例) Processing Speed = Low CPU Sleep Mode = Enabled LCD Brightness = Semi-Bright Cooling Method = Battery Optimized : Select items Space,BkSp : Change values PgDn,PgUp : Change pages Esc : Exit without saving Home : Set default values End : Save changes and Exit (注)画面は標準設定値の表示例です。 *1 内蔵ハードディスクドライブが 2 台装着されているモデルの み表示されます。 *2 F30/795 シリーズ、F30/790 シリーズ、F30/690 シ リーズのみ表示されます。 (注)LCD Brightness(LCD 輝度)の表示は次の状態で変わりま す。 *1 バッテリ駆動時 *2 AC アダプタ接続時 「BATTERY SAVE OPTIONS」ウィンドウを閉じるには、 ↑ ↓ キーを押して選択項目を「Processing Speed」 または「Cooling Method」の外に移動します。 ③ 設定項目 カーソルが移動しない項目は、変更できません(参照の み) 。ここでは、標準設定値を「標準値」と記述します。 1 MEMORY 次に「BATTERY SAVE OPTIONS」ウィンドウの項目に ついて説明します。 ● 【 Total 】 本体に取り付けられているメモリの総メモリ容量が表示さ れます。 2 SYSTEM DATE/TIME 日付と時刻の設定は SPACE または BACKSPACE キー で行います。 月と日と年、時と分と秒の切り替えは、↑ ↓ キーで行います。 【 Date 】 日付を設定します。 Processing Speed 処理速度を設定します。使用するアプリケーションソフ トによっては設定を変更する必要があります。 ・ High ..................... 処理速度を高速に設定する ・ Low ...................... 処理速度を低速に設定する CPU Sleep Mode CPU が処理待ち状態のとき、電力消費を低減します。 一部のアプリケーションソフトでは「Enabled」に設定 すると処理速度が遅くなることがあります。その場合は 「Disabled」に設定してください。 ● ・ Enabled .............. 電力消費を低減する ・ Disabled ............. 電力消費を低減しない 【 Time 】 時刻を設定します。 ● LCD Brightness(LCD 輝度) 画面の明るさを選択します。 ・ Semi-Bright ....... 低輝度に設定する ・ Super-Bright ..... 最高輝度に設定する ・ Bright .................. 高輝度に設定する 68 05_Utah110-F307_活用_C5 Page 68 06.6.22, 13:22 Adobe PageMaker 6.5J/PPC 2 BIOS セットアップを使う ● Cooling Method(CPU 熱制御方式) CPU の熱を冷ます方式を選択します。CPU が高熱を帯 びると故障の原因になります。 ・ Maximum Performance ............ パソコン本体内部の温度が上昇したときに、 主にファンを使用して冷却します。 ・ Performance ............ パソコン本体内部の温度が上昇したときに、 [Maximum Performance]と[Battery Optimized]の中間的な方法で冷却します。 ・ Battery Optimized ............ パソコン本体内部の温度が上昇したときに、 主に CPU の処理速度を落として冷却します。 [Performance]より消費電力は少なくなり ます。 【 PCI Express Link ASPM 】 PCI Express の省電力機能を設定します。 ・ Auto(標準値)....... バッテリ動作中かつ PCI Express デバイスが使用されて いないときに、消費電力を抑えま す。 ・ Disabled ................. 省電力機能を無効にし、パフォー マンスを優先させます。 ・ Enabled .................. PCI Express デバイスが使用さ れていないときに、消費電力を抑 えます。 【 Enhanced C-States 】 * F30/795 シリーズ、F30/790 シリーズ、F30/690 シリーズのみ Enhanced C-States では、電力消費の低減を設定します。 ■ ユーザパスワードの登録 ■ 1 BIOS セットアップを起動する 2 「PASSWORD」の「Not Registered」を選 び、SPACE または BACKSPACE キーを押す パスワード入力画面が表示されます。 ユーザパスワードが登録されている場合は、 「PASSWORD」に「Registered」と表示されます。 その場合は、ユーザパスワードを削除してから、登録 してください。 参照 3 参照 東芝パスワードユーティリティでのパスワード設定 4 5 シ ス テ ム 環 境 の 変 更 もう 1 度パスワードを入力する パスワードは手順 3 と同じパスワードを入力してくだ さい。 6 ENTER キーを押す パスワードが登録され、「Verify Password」が 「Registered」に変わって表示されます。2 回目のパ スワードが 1 回目のパスワードと異なる場合は、再度 パスワードの入力画面が表示されます。手順 3 からや り直してください。 7 ユーザパスワードの登録が終了したら、FN + → キーを押す 本製品では、FN + → キーが END キーの機能を持ち ます。 次のようなメッセージが表示されます。 パスワードの入力エラーが 3 回続いた場合は、以後パスワー ドの項目にカーソルが移動できなくなります。この場合は、 パソコン本体の電源を入れ直し、再度登録を行ってください。 【 Registered 】 ユーザパスワードが登録されているときに表示されます。 5 章 ENTER キーを押す 1 回目のパスワードが確認され、「New Password」 が「Verify Password」に変わって表示されます。 《おたすけナビ(検索) :ユーザパスワード》 【 Not Registered 】 ユーザパスワードが登録されていないときに表示されます (標準値) 。 パスワードを入力する パスワードは 50 文字以内で入力できます。パスワー ドに使用できる文字は、「東芝パスワードユーティリ ティ」の場合と同様です。 パスワードは 1 文字ごとに*が表示されますので、画 面で確認できません。よく確認してから入力してくだ さい。 ・ Enabled(標準値)....... 電力消費を低減する ・ Disabled ....................... 電力消費を低減しない 4 PASSWORD ユーザパスワードの登録や削除は「東芝パスワードユー ティリティ」で行うことを推奨します。 ユーザパスワードの削除方法 「本項 4- ユーザパスワードの削除」 Are you sure ? (Y/N) The changes you made will cause the system to reboot. 8 Y キーを押す パスワードが登録されます。 BIOS セットアップの画面に戻るには N キーを押しま す。 69 05_Utah110-F307_活用_C5 Page 69 06.6.22, 13:22 Adobe PageMaker 6.5J/PPC ■ ユーザパスワードの削除 ■ 「東芝パスワードユーティリティ」からの削除については 《おたすけナビ(検索):ユーザパスワード》を確認してく ださい。 1 BIOS セットアップを起動する 2 「PASSWORD」の「Registered」を選び、 SPACE または BACKSPACE キーを押す ■ ユーザパスワードの変更 ■ 1 BIOS セットアップを起動する 2 「Password」の「Registered」を選び、 SPACE または BACKSPACE キーを押す パスワードが入力できる状態になります。 3 登録してあるパスワードを入力する 入力すると 1 文字ごとに*が表示されます。 パスワードが入力できる状態になります。 3 登録してあるパスワードを入力する 4 「Password」が「New Password」に変わって表示 されます。 入力すると 1 文字ごとに*が表示されます。 4 ENTER キーを押す 「Password」が「New Password」に変わって表示 されます。 5 ENTER キーを押す ここでは何も入力しません。 「New Password」が「Verify Password」に変わっ て表示されます。 6 ENTER キーを押す ここでは何も入力しません。 パスワードが削除され、「Verify Password」が 「Not Registered」に変わって表示されます。手順 3 で入力したパスワードが登録したパスワードと異なる 場合は、ビープ音が鳴りエラーメッセージが表示され ます。手順 3 からやり直してください。 入力エラーが 3 回続いた場合は、以後パスワードの項目に カーソルが移動できなくなります。この場合は、パソコン 本体の電源を入れ直し、もう 1 度設定を行ってください。 ■ ユーザパスワードを忘れてしまったとき ■ 「東芝パスワードユーティリティ」でパスワードファイルを 外部記憶メディアに保存した場合は、他のパソコンの「メ モ帳」などでパスワードファイルを開き、確認したパス ワードを入力してください。パスワードファイルを外部記 憶メディアに保存しなかった場合にユーザパスワードを忘 れてしまったときは、近くの保守サービスに相談してくだ さい。ユーザパスワードの解除を保守サービスに依頼する 場合は、有償です。またそのとき、身分証明書(お客様自 身を確認できる物)の提示が必要となります。 ENTER キーを押す 5 新しいパスワードを入力し、ENTER キーを押す 「New Password」が「Verify Password」に変わっ て表示されます。 6 手順 5 で入力したパスワードをもう 1 度入力し、 ENTER キーを押す パスワードが変更され、「Verify Password」が 「Registered」に変わって表示されます。 手順 5 と手順 6 で入力したパスワードが一致しない場 合は、エラーメッセージが表示されます。手順 5 から やり直してください。 5 BOOT PRIORITY 【 Boot Priority 】 システムを起動するディスクドライブの順番を設定します。 通常は「HDD → FDD → CD-ROM → LAN」に設定してく ださい。 ・ ・ ・ ・ ・ ・ HDD → FDD → CD-ROM → LAN FDD → HDD → CD-ROM → LAN HDD → CD-ROM → LAN → FDD FDD → CD-ROM → LAN → HDD CD-ROM → LAN → HDD → FDD CD-ROM → LAN → FDD → HDD (標準値) 指定のドライブ 順に起動する QosmioPlayer 機能を使用して起動すると HDD が最優先 されます。 【 HDD Priority 】 * 内蔵ハードディスクドライブが 2 台装着されているモデルのみ システムを起動するハードディスクドライブの順番を設定 します。 ・ Built in HDD1 → Built in HDD2(標準値) ・ Built in HDD2 → Built in HDD1 【 Network Boot Protocol 】 ネットワークからの起動について設定します。 ・ PXE(標準値)......... PXE プロトコルに設定する ・ RPL ........................... RPL プロトコルに設定する 70 05_Utah110-F307_活用_C5 Page 70 06.6.22, 13:22 Adobe PageMaker 6.5J/PPC 2 BIOS セットアップを使う 6 OTHERS 【 Core Multi-Processing 】 * F30/795 シリーズ、F30/790 シリーズ、F30/690 シリーズのみ Core Multi-Processing では、CPU の動作モードを設定 します。 ・ Enabled(標準値)....... Dual Core モードに設定する ・ Disabled ....................... Single Core モードに設定する 【 Dynamic CPU Frequency Mode 】 * F30/795 シリーズ、F30/790 シリーズ、F30/690 シリーズのみ ・ Dynamically Switchable(標準値) ........... CPU の消費電力・周波数自動切り替え機能を 有効にし、使用状況に応じて CPU 周波数を自 動的に切り替えます。 ・ Always High ........... CPU の消費電力・周波数自動切り替え機能を 無効にし、CPU 周波数を高周波数にしてパソ コンの処理能力を優先します。 ・ Always Low ........... CPU の消費電力・周波数自動切り替え機能を 無効にし、CPU 周波数を低い周波数にしてパ ソコンのバッテリ駆動時間を優先します。 【 Execute-Disable Bit Capability 】 エグゼキュート・ディスエーブル・ビット機能を有効にす るかどうかを設定します。 エグゼキュート・ディスエーブル・ビット機能とは、コン ピュータウイルスや不正アクセスによるバッファ・オー バーフロー攻撃からパソコンを守るために、セキュリティ を強化する機能です。 ・ Available ................................. 有効にする ・ Not Available(標準値)....... 無効にする 【 Auto Power On 】 自動的にシステムの電源を入れる機能の設定状態を示しま す。 ・ Disabled(標準値)..... Auto Power On 機能が設定 されていない ・ Enabled ........................ Auto Power On 機能が設定 されている 「Alarm Time」と「Alarm Date Option」の機能によっ て、自動的に電源が入った後は設定が解除されます。 Windows XP を使用している場合は「Alarm Time」と 「Alarm Date Option」の設定は無効になります。 Windows のタスクスケジューラを使用してください。 Auto Power On 機能の設定は「OPTIONS」ウィンドウ で行います。 「OPTIONS」ウィンドウの項目について説明します。 アラームの時刻の設定は SPACE または BACKSPACE キーで行います。 時と分、月と日の切り替えは、 ↑ ↓ キーで行います。 ● Alarm Time 自動的に電源を入れる時間を設定します。 ・ Disabled ............. 時間を設定しない Alarm Date Option 自動的に電源を入れる月日を設定します。 「Alarm Time」が「Disabled」の場合は、設定できま せん。 ● ・ Disabled ............. 月日を設定しない Wake-up on LAN ネットワークで接続された管理者のパソコンからの呼び 出しにより、自動的に電源を入れます。 [13] 「PCI LAN」の「Built-in LAN」が「Enabled」 の場合に設定できます。 Wake up on LAN 機能を使用する場合は、必ず AC ア ダプタを接続してください。電源を切っている状態でも、 バッテリを使っていないときの充電保持時間が別紙の 『dynabook Qosmio F30 シリーズ 製品仕様表』の表記 よりも短くなります。 ● ・ Enabled ...................... Wake up on LAN 機能を使用 する ・ Disabled(標準値)... Wake up on LAN 機能を使用 しない シ ス テ ム 環 境 の 変 更 パスワードセキュリティで設定したパスワードと休止状態 が設定してある状態で、Auto Power On 機能を設定して システムを起動させた場合、 「Password=」と表示されま す。パスワードセキュリティで設定したパスワードを入力 すると、休止状態から Windows に復帰します。 参照 パスワードセキュリティの設定 「本章 1 システム環境の変更とは」 【 Diagnostic Mode 】 BIOS のハードウェア診断テスト機能を有効にするかどう かの設定をします。 ・ Disabled(標準値)..... ハードウェア診断テスト機能 を無効にする ・ Enabled ........................ ハードウェア診断テスト機能 を有効にする 7 CONFIGURATION 【 Device Config. 】 ブート時に BIOS が初期化する装置を指定します。 ・ Setup by OS(標準値)......... OS をロードするのに必 要な装置のみ初期化する それ以外の装置は OS が初期化します。 ・ All Devices ............................. すべての装置を初期化 する プレインストールされている OS を使用する場合は、 「Setup by OS」 (標準値)を選択することを推奨します。 71 05_Utah110-F307_活用_C5 Page 71 06.6.22, 13:22 Adobe PageMaker 6.5J/PPC 5 章 8 DRIVES I/O 【 Built-in HDD1 】 本製品のハードディスク(HDD1)の設定を表示します。 変更はできません。 【 Built-in HDD2 】 本製品のハードディスク(HDD2)の設定を表示します。 変更はできません。 【 CD-ROM 】 ドライブのアドレス、割り込みレベルの設定を表示します。 変更はできません。 内蔵されているドライブが CD-ROM ドライブではない場 合も、すべて「CD-ROM」と表示されます。 9 PCI BUS PCIバスの割り込みレベルを表示します。変更はできません。 10 DISPLAY 【 Power On Display 】 起動時の Windows ロゴを表示する表示装置を選択します。 ・ Auto-Selected(標準値) ........... システム起動時に外部ディスプレイを接続してい るときは外部ディスプレイだけに、接続していな いときは本体液晶ディスプレイだけに表示する ・ LCD + Analog RGB ........... 外部ディスプレイと本体液晶ディスプレイに同 時表示する SVGA モードに対応していない外部ディスプレイを接続し て、「LCD + Analog RGB」を選択した場合、外部ディス プレイには画面が表示されません。 Windows 起動後は、前回電源を切る前に複数の表示装置 で表示していて、起動時に前回接続していた表示装置が存 在すればその表示装置に表示されます。 前回電源を切る前に接続していた表示装置が存在しない場 合は、BIOS セットアップの「Power On Display」に 従って表示されます(外部ディスプレイが接続されていな い場合は「Power On Display」の設定に関わらず本体液 晶ディスプレイのみに表示されます) 。 11 PERIPHERAL 【 Internal Pointing Device 】 タッチパッドを使用する/使用しないを設定します。 ・ Enabled(標準値)....... 使用する ・ Disabled ....................... 使用しない 12 LEGACY EMULATION 【 USB KB/Mouse Legacy Emulation 】 USB キーボードやマウスのレガシーサポートを行うかどう かを設定します。 ・ Enabled(標準値)....... レガシーサポートを行う ドライバなしで USB キー ボード/ USB マウスが使用 できます。 ・ Disabled ....................... レガシーサポートを行わない 【 USB-FDD Legacy Emulation 】 ・ Enabled(標準値)....... レガシーサポートを行う ドライバなしで USB フロッ ピーディスクドライブが使用 できます。フロッピーディス クから起動する場合は、こち らに設定します。 ・ Disabled ....................... レガシーサポートを行わない 「USB-FDD Legacy Emulation」が「Enabled」に設定 されていても、 [5] 「BOOT PRIORITY」の「Boot Priority」が標準値の「HDD → FDD → CD-ROM → LAN」 の場合は、本体ハードディスクから起動します。 13 PCI LAN 【 Built-in LAN 】 内蔵 LAN の機能を有効にするかどうかの設定をします。 ・ Enabled(標準値)....... 有効にする ・ Disabled ....................... 無効にする QosmioPlayer 機能を使用して起動すると本体液晶ディス プレイにのみ表示されます。 【 LCD Display Stretch 】 本体液晶ディスプレイの解像度の伸張を選択します。 ・ Enabled(標準値)....... 解像度の小さい表示モードを 伸張して表示する ・ Disabled ....................... 解像度の小さい表示モードは 伸張せずにそのまま表示する 【 TV Type 】 テレビ受信機を選択します。 ・ NTSC(JAPAN) (標準値)....... 日本仕様の TV 受信機 ・ PAL(S-Video)* 1 ..................... ヨーロッパ仕様の TV 受信機 ・ 525p(480p,D2)* 2 ・ 750p(720p,D4)* 2 ・ 1125i(1080i,D3)* 2 ・ 525i(480i,D1)* 2 ・ NTSC(US)................................. 米国仕様の TV 受信機 *1 F30/790 シリーズ、F30/770 シリーズ、F30/690 シ リーズでは、 「PAL」と表示されます。 *2 F30/795 シリーズのみ 72 05_Utah110-F307_活用_C5 Page 72 06.6.22, 13:22 Adobe PageMaker 6.5J/PPC 6章 パソコンの動作がおかしいときは パソコンの操作をしていて困ったときに、どうした ら良いかを説明しています。 「dynabook.com」で情報を調べる方法なども紹介 しています。 トラブルが起こったときは、あわてずに、この章を 読んで、解消方法を探してみてください。 06_Utah110-F307_活用_C6A 1 2 トラブルを解消するまでの流れ トラブル解消によく使う操作 74 3 4 問題の切り分け方法 Q&A 集 82 Page 73 81 84 06.6.22, 13:22 Adobe PageMaker 6.5J/PPC 1 トラブルを解消するまでの流れ お使いのパソコンに起こったトラブルについて、解決方法を見つけていきましょう。 ① トラブルの原因をつき止めよう パソコンに起こるトラブルは、その原因がどこにあるかによって解決策が異なります。そのために、パソコンの構造をある 程度知っておくことが必要です。ここでは、パソコンの構成と、それぞれの構成部分で起こるトラブルの例、その解決方法 を紹介します。 【 パソコンを構成する 3 つの部分 】 アプリケーション ソフトウェア メール、インターネット、 Word(文書作成ソフト)、 Excel(表計算ソフト)、 ウイルスチェックソフト など * それぞれ製造元が異なります。 OS (オペレーティングシステム) パソコンのOS Windows(OS) ドライバ(周辺機器) ドライバ ディスプレイドライバ、 サウンドドライバ、マウス など パソコン本体 (ハードウェア) 画面(ディスプレイ)、 キーボード、バッテリ、ACアダプタ、 ハードディスク、CPU など パソコンはこれらの高度な技術の集合体です。トラブルの原因がそれぞれの製造元にしかわからない場合も多くあります。 トラブルの症状にあわせた対処をすることが解決への早道です。 トラブルの解決には、最初に原因の切り分けを行います。一般的にはアプリケーションソフトウェア→ OS、ドライバ→パ ソコン本体の順にチェックします。 STEP 1 アプリケーションソフトウェアのチェック 例 1: メールやインターネットがつながらない アクセスポイントやメールサーバ、ID、パスワードなどの設定を確認します。これらの設定は契約 プロバイダごとに異なります。契約プロバイダから指定された設定データが正しくパソコンの設定 に反映されているかを確認してください。 次頁 A へ 例 2: 使いかたがわからない 同梱されているマニュアルやおたすけナビを読んで、アプリケーションソフトの使いかたを確認し ます。 STEP 2 OS やドライバのチェック 例 3: 正常に画面が表示されない、音が出ない、設定があっているのにインターネットにつながらない 例 4: 青い画面で「STOP0X********」(一般に「STOP エラー」や「ブルースクリーン」 「ブルーパニッ ク」とよばれる画面)が表示された 周辺機器やソフトをインストールしたあとに起こることが多いものです。その前に行った作業を一 度元に戻すことでトラブルが解決する場合が少なくありません。 次頁 B へ STEP 3 パソコン本体のチェック 例 5: 電源ランプが点灯せず、パソコンがまったく動かない。ドライバを入れ直しても機器が動かない パソコン本体が動作する場合は、「リカバリ(再セットアップ)」を行ってください。 「リカバリ」 は、ハードディスクのデータが消えるため、バックアップを行うことをおすすめします。 次頁 C へ 74 06_Utah110-F307_活用_C6A Page 74 06.6.22, 13:22 Adobe PageMaker 6.5J/PPC 1 トラブルを解消するまでの流れ A 各アプリケーションのトラブル解消法/プロバイダへのお問い合わせ 例 1: プロバイダへのお問い合わせについて お客様ご契約のプロバイダの窓口へお問い合わせください。 本製品の「簡単インターネット」などから契約できるプロバイダのお問い合わせ先は「7 章 問い 合わせるときは」を参照してください。 例 2: アプリケーションの使いかたについて 『オーディオ & ビジュアルガイド』、おたすけナビや、各アプリケーションのヘルプなどをご確認 いただくか、各アプリケーションのサポート窓口へお問い合わせください。 参照 「7 章 問い合わせるときは」 B OS、ドライバのトラブル解消法 例 3: ドライバの入れ直しについて 「3 章 1- ① ドライバをインストールする」を参照してください。 例 4: トラブル解消によく使う操作について 「本章 2 トラブル解消によく使う操作」や「本章 3 問題の切り分け方法」を参照してください。 例 4: 周辺機器の取りはずしについて 「3 章 周辺機器を使って機能を広げよう」を参照してください。 追加した周辺機器をはずしてみてはどうか、追加したソフトを削除してはどうかなどと試してみてください。 それでもトラブルが解消しない場合には、 「東芝 PC あんしんサポート」へお問い合わせください。 6 章 参照 「本節 ③ 電話で問い合わせる」 C パ ソ コ ン の 動 作 が お か し い と き は パソコン本体のトラブル解消法 例 5: 必要なデータのバックアップをとる操作について 『セットアップガイド 4 章 大切なデータを失わないために』を参照してください。 例 5: リカバリについて 『セットアップガイド 5 章 買ったときの状態に戻すには』を参照してください。 それでもトラブルが解消しない、あるいはまったくパソコンが動かない場合は、パソコン本体が故障し ている可能性があります。 パソコンの操作について、困ったときや修理のご依頼は、「東芝 PC あんしんサポート」へお問い合わせ ください。 参照 「本節 ④ 修理に出す」 参照 「本節 ③ 電話で問い合わせる」 75 06_Utah110-F307_活用_C6A Page 75 06.6.22, 13:22 Adobe PageMaker 6.5J/PPC Q&Aや同梱マニュアル、FAQの紹介 パソコンのトラブルの原因は多岐にわたるため、ここです べてを紹介することはできません。それぞれのお問い合わ せ先/サポート窓口にご連絡いただく前に、次に紹介する 情報をご活用ください。 Q&A 形式での説明は、本書、おたすけナビの「困ったとき は」「よくあるご質問」にあります。 【 「Q&A 集」 】 【 よくあるご質問 FAQ 】 インターネットへ接続して、 「あなたの dynabook.com」 や東芝パソコンのサポート情報ページにある「よくあるご 質問 FAQ」で解決方法を検索できます。 参照 「本節 ② トラブル事例を見てみる」 モジュールのダウンロード インターネットへ接続して、 「あなたの dynabook.com」 や東芝パソコンのサポート情報ページからドライバ、 BIOS、アプリケーションなどさまざまなモジュールを検索 し、ダウンロードすることができます。最新モジュールを インストールすることで、パソコンのトラブルを解決でき るケースがあります。 参照 「本節 ② トラブル事例を見てみる」 よくお問い合わせのあるパソコントラブルの解決方法を、 Q&A 形式で説明しています。 参照 「本章 4 Q&A 集」 【 おたすけナビ 】 ② トラブル事例を見てみる 1「あなたの dynabook.com」を見る 「あなたの dynabook.com」では、ご利用のパソコンの 「よくあるご質問 FAQ」 、デバイスドライバや修正モジュー ルのダウンロード、ウイルス・セキュリティ情報などをご 覧になれます。 ご利用のパソコンに関する情報だけが表示されるので、目 的の情報を簡単に探すことができます。また、サポート窓 口や修理についても案内しています。 「あなたの dynabook.com」を表示するには、デスクトッ プ上の おたすけナビは、アプリケーションの紹介や知っておくと 便利なこと、Q&A 形式の「困ったときは」など、さまざま な情報を検索できます。おたすけナビは本製品の電源を入 をクリックす れた状態でデスクトップ上の をクリックすると、説明の画面が表 示されますので、「http://dynabook.fresheye.com/cgibin/login.cgi」をクリックしてください。 メッセージが表示された場合は、画面に従ってください。 次の方法でも表示できます。 1 [スタート]ボタンをクリックし、[インター ると起動できます。 【 よくあるご質問 dynabook.com サポート情報 】 ネット]をクリックする Internet Explorer が起動します。 購入時の状態では、起動して最初に「あなたの dynabook.com」が表示されるように設定されていま す。 参照 インターネットの接続について 《できる dynabook 第 3 章 dynabook をインターネットにつなごう》 「よくあるご質問」は、「東芝 PC あんしんサポート」に特 に問い合わせの多い項目をまとめていて、インターネット に接続しなくても見ることができます。 次の手順で起動できます。 ①本製品の電源を入れた状態でデスクトップ上の をクリックする おたすけナビが起動します。 ②[よくあるご質問] ( )をクリックする 「よくあるご質問」が起動します。 76 06_Utah110-F307_活用_C6A Page 76 06.6.22, 13:22 Adobe PageMaker 6.5J/PPC 1 トラブルを解消するまでの流れ *「あなたの dynabook.com」に表示されるボタン・内容は機種に よって異なります。 本書に記載している画面は、表示例です。 ① ② 2 東芝パソコンのサポート情報ページを見る 「あなたの dynabook.com」では本製品の「よくあるご質 問 FAQ」 、デバイスドライバや修正モジュールのダウン ロード、ウイルス・セキュリティ情報などをご覧になれます。 【 パソコンの操作に困ったら「よくあるご質問 FAQ」 】 「よくあるご質問 FAQ」では、日頃、よく寄せられる質問 について、サポートスタッフが、図や解説をまじえて解決 方法を掲載しています。 ③ (表示例) ④ ⑦ [ご利用のパソコンのよくあるご質問 FAQ]をクリックす ると、 [カテゴリ(かんたん)検索]画面が表示されます。 カテゴリ(かんたん)検索では、条件を選択すると解決方 法を検索できます。 ⑤ ⑥ ⑧ 6 章 (表示例) (表示例) ①このページの使い方 サポート情報は、最新情報を掲載するため、内容を変更す クリックすると、「あなたの dynabook.com」の使いか ることがあります。 たを紹介したページが表示されます。 ②ご利用のパソコン情報 【 メールで質問する「東芝 PC オンライン」 】 ご利用のパソコンの情報やマニュアルなどが表示されます。 「よくあるご質問 FAQ」を探しても問題が解決できないと ③よくあるご質問 FAQ きは、専用フォームからお問い合わせください。24 時間 365 日いつでも受け付けており、サポート料は無料です。 日頃、よく寄せられる質問について、サポートスタッフ が図や解説をまじえて解決方法を掲載しています。 ご利用には「お客様登録」が必要ですので、事前に登録を してください。 タイトルの右にあるカテゴリのアイコンをクリックする と、そのカテゴリに関する FAQ だけを表示できます。 参照 『セットアップガイド 6 章 1- ① ④ダウンロード 東芝 ID(TID)お客様登録のおすすめ』 デバイスドライバや修正モジュールをダウンロードでき ます。 「よくあるご質問 FAQ」で解消方法を探す ⑤ウイルス・セキュリティ情報 ⑥お知らせ 「A. 回答・対処方法」の説明の後のアンケートに ⑦技術的なご相談 / 修理のご相談 答える サポート窓口や修理窓口のページにアクセスできます。 ⑧「みんなの dynabook.com」ボタン クリックすると、東芝パソコン全体のサポート情報の ページが表示されます。 1 2 「3」 「4」 「5」のいずれかの項目にチェックをつけて ください。 3 [送信]ボタンをクリックする 東芝 PC オンラインへのリンク画面が表示されます。 77 06_Utah110-F307_活用_C6A Page 77 06.6.22, 13:22 Adobe PageMaker 6.5J/PPC パ ソ コ ン の 動 作 が お か し い と き は 4 「東芝 PC オンライン」をクリックする 画面の説明に従って専用フォームからご質問ください。 メールにてご回答させていただきます。 質問内容、お問い合わせ状況により、回答にお時間を いただくことがございます。ご了承ください。 この他、アプリケーションの取り扱い元では、ホーム ページに情報を掲載している場合があります。アプリ ケーションについて知りたいことがあるときは、ホー ムページを確認するのも良いでしょう。 参照 ③ 電話で問い合わせる パソコンの操作について、困ったときは、東芝 PC あんし んサポート 技術相談窓口に連絡してください。技術的な質 問、問い合わせに電話で対応します。 全国共通電話番号 0120-97-1048 (通話料・電話サポート料無料) ホームページアドレスについて 「7 章 問い合わせるときは」 【 モジュールのダウンロード 】 本製品のデバイスドライバや修正モジュールをダウンロード できます。 [ご利用のパソコンのダウンロード]をクリックすると、 [キーワード検索]画面が表示されます。 キーワード検索では、キーワードや文章を入力すると、モ ジュールの情報が検索、一覧表示されます。 OS をアップグレードしたい場合は、OS にあったモジュー ルをダウンロードしてください。 おかけいただくと、アナウンスが流れます。アナウンスに 従って操作してください。 技術的な質問、お問い合わせは、アナウンスの後で 1 を プッシュしてください。 技術相談窓口 受付時間:9:00 ∼ 19:00(年中無休) [電話番号はおまちがえないよう、ご確認の上おかけください] 海外からの電話、携帯電話、PHS、または直収回線など回 線契約によってはつながらない場合がございます。 その場合は TEL 043-298-8780(通話料お客様負担)に お問い合わせください。 ●東芝 PC 電話サポート予約サービス (表示例) 19:00 ∼ 24:00 の時間帯に電話サポートをご希望のお 客様には、サポートスタッフからご希望の時間帯にお電 話を差し上げます。 インターネットから電話サポート予約サービスをご利用 ください。(定員制) 電話サポート予約サービスに接続する場合は、インター ネットに接続してからデスクトップ上の ● ● 東芝パソコン全体のサポート情報は、「dynabook.com」 の「サポート情報」ページでご覧になれます。 URL:http://dynabook.com/assistpc/index_ j.htm 相談窓口や PC のリサイクル、お客様登録については、 本章の以降のページや『セットアップガイド 6 章』にも 詳しく紹介されています。 をクリックしてください。 次のアドレスからも接続できます。 http://dynabook.com/assistpc/ 本サービスのご利用には「お客様登録」が必要です。 システムメンテナンスのため、サポートを休止させていた だく場合がございます。日程は、dynabook.com「サポー ト情報」→「東芝 PC あんしんサポート」(http:// dynabook.com/assistpc/anshin/index_ j.htm)にてお 知らせいたします。 78 06_Utah110-F307_活用_C6A Page 78 06.6.22, 13:22 Adobe PageMaker 6.5J/PPC 1 トラブルを解消するまでの流れ 1 トラブルチェックシート 東芝 PC あんしんサポート 技術相談窓口では電話での本製 品の技術的な質問、お問い合わせにお答えいたします。円 滑に対応させていただくために、次の内容をまとめ、お手 元にお使いのパソコンをご用意のうえ、お問い合わせくだ さい。 Q.1 2 遠隔支援サービス URL:http://dynabook.com/assistpc/remote/ index_ j.htm 「遠隔支援サービス」は、お客様のパソコン画面をサポート スタッフがインターネット経由で拝見しながら、技術サ ポートを行うサービスです。実際のパソコン操作は、サ 使用しているパソコンの型番は? ポートスタッフからの電話とお客様のパソコンに表示され 型番は本体裏面のラベルに記載されています。 るマーカの指示に従い、お客様ご自身で行っていただきま す。 本サービスの利用を希望される場合は、事前に東芝 PC あんしんサポートの技術相談窓口にご相談をお願いしま す。ご相談されずに本サービスを利用することはできま せん。 ● 画面の画像情報を通信するためにブロードバンド回線 (ADSL など)が必要となります。また、電話にてサポー トを行うため、インターネットと同時に電話が接続でき ることも必須となります。 ● 本サービスでは、画面情報のみ送信されます。画面に表 示されない限り、スタッフがパソコン本体に保存されて いる情報を見ることはできません。また、本サービスは セキュリティ対策を行っております。情報は暗号化され て送られ、個人情報の漏洩などのおそれはありません。 ● 本サービスでは、お客様のパソコンに操作案内用のマー カを表示するためのデータを送りますが、お客様のパソ コンの内部データを書き換えることは一切ありません。 ● 本サービスは登録が不要です。同意事項を了承いただく ことで、利用できます。本サービスは無償サービス*で す。 ● Q.2 使用しているソフトウェア環境は? Windows XP など、使用しているシステム とアプリケーションは? システムのバージョンや CPU の種類を「東 芝 PC 診断ツール」で確認してください。 Q.3 どのような症状が起こりましたか? なるべく具体的にお知らせください。 Q.4 その症状はどのような操作をした後、発生す るようになりましたか? なるべく具体的にお知らせください。 Q.5 エラーメッセージなどは表示されましたか? 表示された場合、表示内容をお知らせください。 Q.6 その症状はどれくらいの頻度で発生しますか? □ 一度発生したが、その後発生しない □ 常に発生する □ 電源を切らないと発生するが、 電源を切ってから再起動すれば発生しない □ 電源を切ってから再起動しても必ず発生する □ その他: Q.7 Q.8 Q.9 無線 LAN 使用時 アクセスポイントの製造元と型番: アクセスポイントの SSID (ワイヤレスネットワーク名) : インターネットや通信に関する相談の場合 プロバイダ名: 使用モデム名: 使用回線:□ ブロードバンド □ ダイヤルアップ接続 □ ISDN 接続 □ 携帯電話・PHS 接続 周辺機器に関する相談の場合 機器名(製品名): メーカー名: 6 章 パ ソ コ ン の 動 作 が お か し い と き は * インターネットに接続するための費用などは、お客様の負担 となります。 お客様 電話やマーカなどによる案 内に従い、お客様ご自身で パソコンを操作していただ きます。 サポートスタッフ お客様のパソコンの画面を サポートスタッフ側で拝見 します。その画面を見なが ら、的確な操作方法を電話 でお伝えします。 「遠隔支援サービス」に接続する場合は、 インターネットに接続してからデスクトップ上の をクリックし、表示された画面の を クリックしてください。 詳しい接続方法、動作環境なども記載しております。 79 06_Utah110-F307_活用_C6A Page 79 06.6.22, 13:22 Adobe PageMaker 6.5J/PPC ピックアップサービス ④ 修理に出す パソコンの修理のお申し込みは、東芝 PC あんしんサポー トの修理相談窓口に連絡してください。 デスクトップ上の をクリックすると、東芝 PC あんしんサポートの修理相談窓口の説明画面が表示され ますので、そちらでもご確認いただけます。 修理のお申し込み方法には、次の 3 つがあります。 修理の際は、簡単・便利な「ピックアップサービス」 をご利用ください。 輸送業者がパソコン輸送専用の梱包箱を持参してご自 宅まで伺い、面倒な梱包から引き取り、修理完了後の 納品まで行います。 ※「保証修理」「有料修理」ともに「ピックアップサー ビス」料金は「無料」です。 【 お申し込みの際、必ずご確認ください 】 ● 保証期間中に故障した場合、保証書に記載の「保証修理 規定」に従い、無料修理をさせていただきます。 ■インターネット ● 修理依頼の際は、記憶装置内の内容は保証いたしません。 http://dynabook.com/assistpc/ 必ずバックアップをお取りください。また、修理にとも なうハードディスクの修理・データの初期化(標準出荷 _repair.htm repaircenter/i_ 状態)の際は、記憶装置内の内容が消去されることをあ からお申し込みください。 らかじめご了承ください。 ● その他詳細につきましては、当センタのホームページ ■ FAX (http://dynabook.com/assistpc/repaircenter/ 「修理依頼シート」 (同梱の『東芝 PC サポートのご案内』 _ j.htm)に記載の「修理規約」をご覧ください。 index_ に記載)に必要事項を記入のうえ、 ● お客様のプライバシー・個人情報の保護については、 「個 人情報保護方針」(http://www.toshiba.co.jp/ FAX 043-278-8137 に送付してください。 _ j.htm)をご覧ください。 privacy/index_ * FAX 番号は、おまちがえのないよう、お確かめのうえおかけください。 お申し込み方法 「修理依頼シート」は当センタのホームページ http://dynabook.com/assistpc/ repaircenter/index_ _ j.htm からも印刷できます。 役立つ操作集 東芝 PC あんしんサポートについて 「東芝 PC あんしんサポート」では、下記の電話番号よ りご相談を承っております。 ■電話 全国共通電話番号 全国共通電話番号 0120-97-1048 0120-97-1048 (通話料・電話サポート料無料) おかけいただくと、アナウンスが流れます。アナウンスに 従って操作してください。 修理に関するご相談は、アナウンスの後で 2 をプッシュし てください。 修理相談窓口 受付時間:9:00 ∼ 22:00 (年末年始 12/31 ∼ 1/3 を除く) [電話番号はおまちがえないよう、ご確認の上おかけください] 海外からの電話、携帯電話、PHS、または直収回線など回 線契約によってはつながらない場合がございます。 その場合は TEL 043-298-8780(通話料お客様負担)に お問い合わせください。 (通話料・電話サポート料無料) [電話番号はおまちがえないよう、ご確認の上おかけく ださい] 海外からの電話、携帯電話、PHS、または直収回線な ど回線契約によってはつながらない場合がございます。 その場合は TEL 043-298-8780(通話料お客様負 担)にお問い合わせください。 おかけいただくとアナウンスが流れます。アナウンス に従ってご希望の窓口に該当する番号をプッシュして ください。 1 使いかた・購入前のご相談窓口 受付時間:9:00 ∼ 19:00(年中無休) 2 修理に関するご相談窓口 受付時間:9:00 ∼ 22:00 (年末年始 12/31 ∼ 1/3 を除く) 3 不足品などのご相談窓口 受付時間:10:00 ∼ 18:00 (年末年始 12/31 ∼ 1/3 を除く) 80 06_Utah110-F307_活用_C6A Page 80 06.6.22, 13:22 Adobe PageMaker 6.5J/PPC 2 ① パソコンを再起動する 再起動とは、1 度パソコン本体の電源を切り、自動的に再 び電源を入れることです。設定を変更した後に、設定を有 効にするにはパソコンの再起動が必要な場合があります。 システムが次に起動したときから設定が適用されます。 トラブル解消によく使う操作 トラブルを解消するために、パソコンの設定を変更する必 要がある場合があります。ここでは、パソコンの設定を変 更するときによく使う操作を説明します。 1「再起動しますか?」と表示された場合の方法 設定を変更した後に、次のようなメッセージが表示される 場合があります。 コントロールパネルを開くには コントロールパネルとは、パソコンのいろいろな設定を まとめたフォルダです。パソコンの設定を変更したいと きには、まずコントロールパネルを開き、その中から目 的の設定を行うオプション画面を選ぶことがよくありま す。 コントロールパネルを開くには、[スタート]ボタンをク リックし、[コントロールパネル]をクリックします。 [コントロールパネル]画面には、目的のカテゴリを選択 する画面(カテゴリ表示)と、すべてのオプションから 選択する画面(クラシック表示)の 2 種類があります。 2 つの画面は互いに切り替えることができます。 ● 1 [はい]ボタンをクリックする パソコンが再起動します。 2 自分で再起動する方法 1 [スタート]①→[終了オプション]をクリック する② ② * 本書では、カテゴリを表示しているという前提で、操作の説 明をしています。 6 章 ① 2 [再起動]をクリックする パ ソ コ ン の 動 作 が お か し い と き は 81 06_Utah110-F307_活用_C6A Page 81 06.6.22, 13:22 Adobe PageMaker 6.5J/PPC 3 診断結果を保存する 診断結果をファイルに保存できます。 3 1 [ファイルに保存]ボタンをクリックする 2 ファイルの保存場所とファイル名を指定し、[保 存]ボタンをクリックする 問題の切り分け方法 確認のメッセージが表示されます。 ① パソコンの情報を見る/状態を診断する 使用中のパソコンにどのような機能があるか、また調子が 悪い場合はどこに問題があるのかを「東芝 PC 診断ツール」 で調べることができます。 1 起動方法 1 [スタート]→[すべてのプログラム]→ 3 [はい]ボタンをクリックする 指定した場所にファイルが保存されます。 4 システムに関する情報を表示する 1 [東芝 PC 診断ツール]画面で、[基本情報]タ ブをクリックする 本製品の基本情報が表示されます。 [TOSHIBA]→[ユーティリティ]→[PC 診 断ツール]をクリックする 「東芝 PC 診断ツール」が起動します。 2 パソコンを診断する 1 [診断ツール]タブで診断する項目をチェックし①、 [診断開始]ボタンをクリックする② ① ② 表示される内容は、「東芝 PC 診断ツール」を起動した 時点での設定内容です。設定を変更した場合は、パソ コン本体を起動しなおすと変更後の設定内容が表示さ れます。ただし、 [CPU]の項目には、搭載されてい る CPU の最大クロック数(固定値)が表示され、こ れはユーティリティなどによる設定値には影響されま せん。 ヘルプの起動方法 確認のメッセージが表示されます。 2 [はい]ボタンをクリックする 1 「東芝 PC 診断ツール」を起動後、[ヘルプ]ボ タンをクリックする チェックした項目を上から順番に診断します。 チェック項目によっては、診断中にメッセージが表示 ② システム構成ユーティリティを使う されますので、確かめて[はい]または[いいえ]/ [OK]または[キャンセル]ボタンをクリックしてく Windows XP の動作が不安定な場合や動きが遅い場合、常 ださい。 駐アプリケーションや不要なサービスが影響を与えている 診断が終了すると、メッセージが表示されます。 [OK] 場合があります。 ボタンをクリックしてください。結果が表示されます。 「システム構成ユーティリティ」を使用し、これらのプロセ 問題があった場合は、 [ヘルプ]ボタンをクリックして スを停止することで影響の有無を確認することができます。 ください。ヘルプファイルが起動し、主な解決方法が 表示されます。 [ハードディスク]を診断すると、フォーマットされて 操作にあたって お願い いない装置は「問題あり」と表示されます。必要に応 じて、フォーマットしてください。 ● 表示されるサービスやプログラムの中には、Windows の動作に必要不可欠なものもあり、停止すると、 Windows が正常に機能しなくなる場合があります。操 作が不安な場合は東芝 PC あんしんサポートまでお問い 合わせください。 82 06_Utah110-F307_活用_C6A Page 82 06.6.22, 13:22 Adobe PageMaker 6.5J/PPC 3 問題の切り分け方法 システム構成ユーティリティの操作方法 1 [スタート]→[ファイル名を指定して実行]を クリックする 2 「MSCONFIG」と入力する 3 [OK]ボタンをクリックする 次の画面が表示されます。 役立つ操作集 回復コンソールについて Windows XP に重大なエラーが発生して起動できな いような場合、回復コンソールを使って起動環境の復 元やファイルの救出などを行うことができます。 回復コンソールは正常に機能しているときにインス トールする必要があります。 詳しい使用方法は[スタート]→[ヘルプとサポート] をクリックして、『ヘルプとサポート センター』で 「回復コンソール」を検索し、確認してください。 [回復コンソールのインストール] 4 [診断スタートアップ]を選択し、[OK]ボタン をクリックする Windows を再起動します。 必要最低限のシステム構成で Windows が起動します ので、動作の確認を行います。 [サービス]タブ、[スタートアップ]タブを開くと、 一つ一つのサービスや、プログラムを選択することが できます。 チェック( )をはずしたプロセスは、次回 Windows 起動時より常駐しなくなります。不要なサービスやプ ログラムを選択して停止することができます。 ③ 正常な状態で起動しなおす 周辺機器のドライバの更新中やシステム(OS)のアップ デート中にトラブルが発生した場合、次の手順を行うと、 前回正常に起動したときの構成で Windows を起動できま す。 1 操作方法 1 2 F8 キーを押しながら、電源を入れる 画面に「Windows 拡張オプションメニュー」が 表示されたら、F8 キーから指をはなす 「Windows 拡張オプションメニュー」が表示されずに オペレーティングシステムの選択画面が表示された場 合は、もう 1 度 F8 キー を押すと、「Windows 拡張 オプションメニュー」が表示されます。 3 ①[スタート]→[ファイル名を指定して実行]をク リックする ②「C:¥WINDOWS¥I386¥WINNT32.EXE / cmdcons」と入力する ③[OK]ボタンをクリックする [Windows セットアップ]画面が表示されます。画 面の指示に従ってインストールしてください。 「ファイル XXXX.... を読み込めなかったため、アッ プグレードオプションは現在利用できません。....」 というメッセージが表示された場合は、[OK]ボタ ンをクリックしてください。回復コンソール開始の 確認画面が表示されます。 インターネットに接続できない場合は、更新された Windows セットアップをダウンロードすることが できませんが、回復コンソールのインストールはそ のまま続行することができます。 6 章 パ ソ コ ン の 動 作 が お か し い と き は [回復コンソールの操作方法] ①電源スイッチを押す パソコンを起動したときにオペレーティングシステ ム一覧が表示されます。 ②「Microsoft Windows XP 回復コンソール」を選択 し、ENTER キーを押す 画面のメッセージに従ってください。 最後に「C:¥Windows」が表示されます。 ③コマンドを入力する 「C:¥WINDOWS>_ 」が表示されているときに 「help」と入力すると、回復コンソールで入力でき るコマンドの一覧が表示されます。 各コマンドの説明については、『ヘルプとサポート センター』でご確認ください。 回復コンソールを終了したい場合は、「exit」と入力 してください。パソコンが再起動します。 ↑ または ↓ キーで[前回正常起動時の構成 (正しく動作した最新の設定) ]を選択し、 ENTER キーを押す 4 [Microsoft Windows XP Home Edition]が 反転していることを確認し、ENTER キーを押す 前回正常に起動したときの構成で Windows が起動し ます。場合によっては、起動までに時間がかかります。 83 06_Utah110-F307_活用_C6A Page 83 06.6.22, 13:22 Adobe PageMaker 6.5J/PPC メッセージ ........................................................ 90 4 Q&A 集 電源を入れるとき/切るとき ......................... 85 Q 電源スイッチを押しても反応しない ...................... 85 Q 1度電源が入りかけるがすぐに切れる 電源が入らない ......................................................... 85 Q 電源を入れたが、システムが起動しない .............. 85 Q 自動的に電源が入ってしまう ................................. 85 Q [終了オプション]から電源が切れない ................ 86 Q 使用中に突然電源が切れてしまった ...................... 86 Q しばらく操作しないとき、電源が切れる .............. 86 Q 間違って電源を切ってしまった .............................. 86 Q F12 キーを押しながら電源を入れても、 起動ドライブを変更できない ............................. 86 画面/表示 ........................................................ 87 Q 画面に何も表示されない(Power LED が消灯、 またはオレンジ色に点滅している場合)........... 87 Q 電源は入っているが、画面に何も表示されない (Power LED が緑色に点灯している場合)...... 87 Q 画面が暗い ................................................................ 87 キーボード ........................................................ 87 Q キーを押しても文字が表示されない ...................... 87 Q どのキーを押しても反応しない 設定はあっているが、希望の文字が入力できない ...... 88 Q キーボードに飲み物をこぼしてしまった .............. 88 タッチパッド/マウス .................................... 88 Q タッチパッドやマウスを動かしても 画面のポインタが動かない(反応しない)....... 88 Q 光学式マウスを使用しているとき、画面のポインタ が正しく動かない(正しく反応しない)........... 88 CD / DVD ...................................................... 89 Q Q Q Q CD / DVD にアクセスできない ........................... 89 メディアアクセス LED が消えない ........................ 89 CD / DVD が取り出せない ................................... 89 DVD-Video をドライブにセットしたときに、 再生するアプリケーションを選択する画面が 表示されない ........................................................ 90 Q 画面に「Password=」と表示された ................... 90 Q 「パスワードを忘れてしまいましたか?」 「パスワードが誤っています。 」と表示された ...... 91 Q 画面が青くなり、次のようなメッセージが 画面一面に表示された ........................................ 91 Q「RTC battery is low or CMOS checksum is inconsistent」 「Press[F1]Key to set Date/Time.」と表示された ............................. 91 Q 「システムの日付または時刻が無効です」 と表示された ........................................................ 91 Q 休止状態から復帰したとき、 「休止モードを準備しています」と表示された ...... 91 Q 「システムは休止状態からの復帰に失敗しました」 と表示された ........................................................ 91 Q 次のようなメッセージが表示された ...................... 91 Q C:¥ >_ のように表示された ................................... 92 Q Windows XP の再起動やシャットダウン中に 「プログラムの終了 - ccApp」または 「ccApp.exe が応答しません」と表示された ..... 92 Q その他のメッセージが表示された .......................... 92 その他................................................................ 92 Q Q Q Q Q Q Q Q Q Q Q セーフモードで起動した ......................................... 92 フロッピーディスクのフォーマットができない ... 92 引っ越したときの手続きは? ................................. 92 パソコンの近くにあるテレビやラジオの 調子がおかしい .................................................... 93 パソコンが応答しない ............................................. 93 コンピュータウイルスに感染した可能性がある ... 93 異常な臭いや過熱に気づいた! .............................. 94 この Q&A 集を読んでも解決できない ................... 94 操作できない原因がどうしてもわからない .......... 94 パソコンを廃棄したい ............................................. 94 海外でパソコンを使いたいときは? ...................... 94 役立つ操作集 「よくあるご質問」を見てみよう Q&A 集を見ても知りたいことが見つからない場合は、 パソコンで「よくあるご質問」を見てみましょう。 「東芝 PC あんしんサポート」にお問い合わせが多い質 問をまとめているので、パソコントラブルの解決に役 立ててください。インターネットに接続しなくても閲 覧できるため、操作も簡単です。 ①デスクトップ上の 周辺機器 ............................................................ 90 Q 周辺機器を取り付けているときの 電源を入れる順番は? ........................................ 90 Q 増設メモリが認識されない ..................................... 90 アプリケーション ............................................ 90 Q アプリケーションが操作できなくなった .............. 90 Q BeatJam が起動できない ...................................... 90 をクリックする おたすけナビが起動します。 ②[よくあるご質問]( )をクリックする 「よくあるご質問」が起動します。 ③カテゴリの中から知りたい項目をクリックする ④参照したい質問をクリックする 84 07_Utah110-F307_活用_C6B Page 84 06.6.22, 13:22 Adobe PageMaker 6.5J/PPC それでも正常に起動しない場合は、強制終了してく ださい。強制終了の方法は、「本節 電源を入れると き/切るとき - Q [終了オプション]から電源が切 れない」を確認してください。 強制終了した後、F12 キーを押しながら電源を入 れてください。表示されたアイコンの中からシステ ムの入っているドライブ(通常はハードディスクド ライブ)を ← → キーで選択し、 ENTER キーを 押すと、システムが起動します。 電源を入れるとき /切るとき Q A 電源スイッチを押しても反応しない 電源スイッチを押す時間が短いと電源が入らないこ とがあります。 Power LED が緑色に点灯するまで押し続けてくだ さい。 Q 1 度電源が入りかけるがすぐに切れる 電源が入らない (Battery LED がオレンジ色に点滅しているとき) A バッテリの充電量が少ない可能性があります。 次のいずれかの対処を行ってください。 A 参照 Q A 本製品用の AC アダプタを接続して、電源を供給 する (他製品用の AC アダプタは使用できません) ● 充電済みのバッテリパックを取り付ける 「4 章 バッテリ駆動で使う」 A 電源の接続の接触が悪い可能性があります。 6-1 Qosmio AV Center とは』 A AC アダプタの接続 『セットアップガイド A 電源を入れたが、システムが起動しない 起動ドライブをハードディスクドライブ以外に設定 した場合に、システムの入っていないメディアが セットされている可能性があります。 システムが入っているメディアと取り替えるか、ま たはドライブからメディアを取り出してから、何か キーを押してください。 「Qosmio AV Center」でメール予約のための メール取得が行われた可能性があります。 「Qosmio AV Center」の[設定]の[メール予 約設定]画面で、メール予約を行う設定にしている 場合、あらかじめ設定された時刻になると、パソコ ンの状態が電源オフ/スタンバイ/休止状態でも自 動的に起動し、メールの取得を行います。 メール取得を行う時刻は、 [設定]の[メール予約 設定]画面で確認できます。 詳しくは「Qosmio AV Center」のヘルプを確認 してください。 パソコン内部の温度が一定以上に達すると保護機能 が働き、システムが自動的に停止します。 パソコン本体が熱くなっている場合は、涼しい場所 に移動するなどして、パソコンの内部温度が下がる のを待ってください。 また、通風孔をふさぐと、パソコンの温度は非常に 上昇しやすくなります。通風孔のまわりには物を置 かないでください。 それでも電源が切れる場合は、保守サービスに連絡 してください。 Q パ ソ コ ン の 動 作 が お か し い と き は 『オーディオ & ビジュアルガイド 1 章 3 Windows を使えるようにする』 A 6 章 バッテリパックの取り付け/取りはずし 「4 章 バッテリ駆動で使う」 参照 「Qosmio AV Center」で予約録画が実行された 可能性があります。 参照 「Qosmio AV Center」のヘルプの起動方法 バッテリパックや AC アダプタを接続し直してくだ さい。 参照 自動的に電源が入ってしまう 「Qosmio AV Center」は予約録画の実行時に、 パソコンの状態が電源オフ/スタンバイ/休止状態 であっても自動的に起動し、録画を開始します。 録画された番組は「見るナビ」で確認できます。 詳しくは「Qosmio AV Center」のヘルプを確認 してください。 バッテリの充電について (DC IN LED がオレンジ色に点滅しているとき) 詳細について 「本章 3- ③ 正常な状態で起動しなおす」 ● 参照 F8 キーを押しながら電源を入れると、正常な状 態で起動しなおすことができます。 A 「Qosmio AV Center」で地上デジタル放送の電 子番組表の情報取得が行われた可能性があります。 * F30/795 シリーズ、F30/790 シリーズ、 F30/690 シリーズのみ 「Qosmio AV Center」の[設定]の[その他の設 定]画面で、地上デジタル設定の「電子番組表の定 期取得」が「する」に設定されている場合、あらか じめ設定された時刻になると、パソコンの状態が電 源オフ/スタンバイ/休止状態でも自動的に起動し、 地上デジタル放送の電子番組表の情報を取得します。 情報を取得する時刻は、[設定]の[その他の設定] 画面で確認できます。 詳しくは「Qosmio AV Center」のヘルプを確認 してください。 85 07_Utah110-F307_活用_C6B Page 85 06.6.22, 13:22 Adobe PageMaker 6.5J/PPC SHIFT キーや CTRL キーを押す、またはタッチ パッドを操作すると表示が復帰します。外部ディス プレイを接続している場合、表示が復帰するまでに 10 秒前後かかることがあります。 Q [終了オプション]から電源が切れない A CTRL + ALT + DEL キーを押して、電源を切っ てください。 この場合、保存されていない作成中のデータは消失 します。 A ① CTRL + ALT + DEL キーを押す [Windows タスクマネージャ]画面が表示され ます。 ②メニューバーの[シャットダウン]をクリック する タッチパッドやマウスで操作できない場合は、 ALT + U キーを押してください。 ③[コンピュータの電源を切る]をクリックする タッチパッドやマウスで操作できない場合は、U キーを押してください。 プログラムを強制終了し、電源が切れます。 A Q A 一定時間パソコンを使用しないときに、自動的にス タンバイまたは休止状態にするように設定されてい ます。 復帰させるには、電源スイッチを押してください。 また、次の手順で設定を解除できます。 ①[コントロールパネル]を開き、[パフォーマン スとメンテナンス]をクリックする ②[東芝省電力]をクリックする ③[プロファイル]で利用するプロファイルを選択 する ④[基本設定]タブで[システムスタンバイ]およ び[システム休止状態]のチェックをはずす ⑤[OK]ボタンをクリックする CTRL + ALT + DEL キーを押しても反応がない 場合は、電源スイッチを 5 秒以上押してください。 この場合、保存されていない作成中のデータは消失 します。 使用中に突然電源が切れてしまった Q A パソコン内部の温度が一定以上に達すると保護機能 が働き、システムが自動的に停止します。 正しい終了手順に従わずに強制終了した後、パソコ ンの動作に少しでも異常が起こった場合はエラー チェック(ハードディスクの検査)を行ってくださ い。 参照 参照 Q A バッテリの充電について 「4 章 バッテリ駆動で使う」 Q A F12 キーを押しながら電源を入れても、 起動ドライブを変更できない 「東芝パスワードユーティリティ」の[スーパーバ イザパスワード]タブで設定されている可能性があ ります。 「東芝パスワードユーティリティ」の[スーパーバ イザパスワード]タブの[ユーザポリシーの設定] 画面で「HW セットアップ/ BIOS セットアップの 使用を許可する」のチェックがはずれていると、 F12 キーを押しながら電源を入れても、起動ドラ イブの選択ができません。 「HW セットアップ/ BIOS セットアップの使用を許可する」をチェック してください。 しばらく操作しないとき、電源が切れる Power LED が緑色に点灯している場合、表示自動 停止機能が働いた可能性があります。 画面には何も表示されませんが実際には電源が入っ ていますので、電源スイッチを押さないでくださ い。 エラーチェックの方法 「本節 その他 - Q セーフモードで起動した」 次のいずれかの対処を行ってください。 本製品用の AC アダプタを接続して、電源を供給 する (他製品用の AC アダプタは使用できません) ● 充電済みのバッテリパックを取り付ける パソコンを終了する場合は、 [スタート]メニュー から行います。 ①[スタート]→[終了オプション]をクリックする ②[電源を切る]をクリックする バッテリ駆動で使用している場合、バッテリの充電 量がなくなった可能性があります。 ● 間違って電源を切ってしまった パソコンが処理をしている最中(Disk LED が点灯 中)に電源が切れてしまうと、ハードディスクが故 障する場合がありますので、正しい終了手順を守っ てください。 パソコン本体が熱くなっている場合は、涼しい場所 に移動するなどして、パソコンの内部温度が下がる のを待ってください。 また、通風孔をふさぐと、パソコンの温度は非常に 上昇しやすくなります。通風孔のまわりには物を置 かないでください。 それでも電源が切れる場合は、『東芝 PC サポート のご案内』を確認してください。 A Power LED がオレンジ色に点滅しているか、消灯 の場合、自動的にスタンバイまたは休止状態になっ た可能性があります。 参照 スーパーバイザパスワード 《おたすけナビ(検索) :スーパーバイザパスワード》 86 07_Utah110-F307_活用_C6B Page 86 06.6.22, 13:22 Adobe PageMaker 6.5J/PPC Q 画面/表示 A Q 電源が入っていないか、スタンバイまたは休止状態 になっています。 電源スイッチを押してください。 Q A 電源は入っているが、画面に何も表示されない 表示自動停止機能が働いた可能性があります。 画面には何も表示されませんが実際には電源が入っ ていますので、電源スイッチを押さないでください。 SHIFT キーや CTRL キーを押す、またはタッチ パッドを操作すると表示が復帰します。外部ディス プレイを接続している場合、表示が復帰するまでに 10 秒前後かかることがあります。 A ①[コントロールパネル]を開き、[パフォーマン スとメンテナンス]をクリック→[東芝省電力] をクリックする ②[プロファイル]で利用するプロファイルを選択 する ③[基本設定]タブで[画面の明るさ]を設定する [設定]ボタンをクリックすると、バッテリの残 容量ごとに画面の明るさを設定できます。[解 除]ボタンをクリックすると、バッテリの残容 量ごとの設定は無効になります。 ④[OK]ボタンをクリックする インスタントセキュリティ機能が働いた可能性があ ります。 次の操作を行ってください。 [画面のプロパティ]の[スクリーンセーバー] タブで[パスワードによる保護]、または[再開 時にようこそ画面に戻る]をチェックしていな い場合 SHIFT キーや CTRL キーを押すか、タッチ パッドを操作してください。 ● [画面のプロパティ]の[スクリーンセーバー] タブで[パスワードによる保護]、または[再開 時にようこそ画面に戻る]をチェックしている 場合 ① SHIFT キーや CTRL キーを押すか、タッチ パッドを操作する 複数のユーザで使用している場合は、ユーザ 名選択画面が表示されますので、ログオンす るユーザ名をクリックしてください。 ② Windows のログオンパスワードを設定して いる場合は、パスワードの入力画面に Windows のログオンパスワードを入力し、 ENTER キーを押す ● 参照 Windows ログオンパスワードの入力 『セットアップガイド 1 章 6-1 他の人に使われたくないとき』 A 本体液晶ディスプレイの輝度が低く設定されている 可能性があります。 「東芝省電力」には、本体液晶ディスプレイの輝度 を落として消費電力を節約する機能があります。こ の機能で画面の明るさレベルを下げると、画面が暗 くなります。 詳細は、 「東芝省電力」のヘルプを参照してくださ い。購入時の設定では、AC アダプタの接続時 (AC 最適化)の明るさレベルは「レベル 8」 (最 高)に、バッテリ駆動時(ノーマル)の明るさレベ ルはバッテリの残容量に応じて「レベル 4」から 「レベル 2」に変化するように設定されています。 次の手順で設定を変更してください。* 1 (Power LED が緑色に点灯している場合) A FN + F7 キーを押して、本体液晶ディスプレイ (画面)の輝度を明るくしてください* 1 FN + F6 キーを押すと、逆に、本体液晶ディス プレイの輝度は暗くなります。FN キーで本体液晶 ディスプレイの輝度を変更した場合、パソコンの電 源を切ったり再起動したりすると設定はもとに戻り ます。 画面に何も表示されない (Power LED が消灯、またはオレンジ色に点滅し ている場合) A 画面が暗い *1 この設定は、外部ディスプレイには反映されません。 キーボード Q A キーを押しても文字が表示されない システムが処理中の可能性があります。 ポインタが砂時計の形( )をしている間は、シ ステムが処理をしている状態のため、キーボードや タッチパッドなどの操作を受け付けないときがあり ます。システムの処理が終わるまで待ってから操作 してください。 表示装置が適切に設定されていない可能性がありま す。 FN + F5 キーを 3 秒以上押し続けてください。表 示装置が本体液晶ディスプレイに切り替わります。 参照 詳細について 「3 章 周辺機器を使って機能を広げよう」 87 07_Utah110-F307_活用_C6B Page 87 06.6.22, 13:22 Adobe PageMaker 6.5J/PPC 6 章 パ ソ コ ン の 動 作 が お か し い と き は Q A どのキーを押しても反応しない 設定はあっているが、希望の文字が入力できない 次の手順で[スタート]メニューから再起動してく ださい。 ①[スタート]→[終了オプション]をクリックする ②[再起動]をクリックする A タッチパッド /マウス [スタート]メニューから再起動できない場合は、 CTRL + ALT + DEL キーを押して、再起動して ください。 Q A A CTRL + ALT + DEL キーを押して再起動できな い場合は、電源スイッチを 5 秒以上押してください。 電源が切れます。この場合、保存されていないデー タは消失します。 しばらくしてから電源を入れ直してください。 強制終了した後パソコンの動作に少しでも異常が起 こった場合は、エラーチェック(ハードディスクの 検査)を行ってください。 参照 エラーチェックの方法 「本節 その他 - Q セーフモードで起動した」 Q A キーボードに飲み物をこぼしてしまった 飲み物など液体がこぼれて内部に入ると、感電、本 体の故障、作成データの消失などのおそれがありま す。 もし、液体がパソコン内部に入ったときは、ただち に電源を切り、AC アダプタとバッテリパックを取 りはずして、購入店、または保守サービスにご相談 ください。 保守サービスへの相談は『東芝 PC サポートのご案 内』を確認してください。 システムが処理中の可能性があります。 ポインタが砂時計の形( )をしている間は、シ ステムが処理中のため、タッチパッド、マウス、 キーボードなどの操作を受け付けないときがありま す。システムの処理が終わるまで待ってから操作し てください。 この場合、保存されていないデータは消失します。 ① CTRL + ALT + DEL キーを押す [Windows タスクマネージャ]画面が表示され ます。 ②メニューバーの[シャットダウン]をクリック する タッチパッドやマウスで操作できない場合は、 ALT + U キーを押してください。 ③[再起動]をクリックする タッチパッドやマウスで操作できない場合は、R キーを押してください。プログラムを強制終了 し、電源が切れます。 タッチパッドやマウスを動かしても 画面のポインタが動かない(反応しない) A マウスが正しく接続されていない可能性があります。 マウスとパソコン本体が正しく接続されていない と、マウスの操作はできません。マウスのプラグを 正しく接続してください。 A タッチパッドのみ操作を受け付けない場合、タッチ パッドが無効に設定されている可能性があります。 FN + F9 キーを押して、タッチパッドを有効に 切り替えてください。 参照 タッチパッドについて 「1 章 2 ポインタを動かす /ファイルを開く/文字キーを使う」 Q 光学式マウスを使用しているとき、画面の ポインタが正しく動かない(正しく反応しない) A 光の反射が正しく認識されていない可能性があります。 反射しにくい素材の上で使うと正しくセンサーが働 かず、ポインタがうまく動きません。次のような場 所では動作が不安定になる場合があります。 ● ● ● 光沢のある表面(ガラス、研磨した金属、ラミ ネート、光沢紙、プラスチックなど) 画像パターンの変化が非常に少ない表面(人工 大理石、新品のオフィスデスクなど) 画像パターンの方向性が強い表面(正目の木材、 立体映像の入ったマウスパッドなど) 明るめの色のマウスパッドや紙など、光の反射を認識 しやすい素材を使ったものの上で使用してください。 88 07_Utah110-F307_活用_C6B Page 88 06.6.22, 13:22 Adobe PageMaker 6.5J/PPC CD / DVD Q CD / DVD が取り出せない (リモコンの[取り出し]ボタンを押して、 CD / DVD を取り出す場合) Q A CD / DVD にアクセスできない A CD / DVD がきちんとセットされていない場合 は、ラベルの面を上にして、水平にセットしてくだ さい。 ①リモコンが無効に設定されていたり、リモコンの 電池が消耗している可能性があります。リモコン が正しく操作できるように調整してください。 参照 A ②パソコンが次の状態になっていることを確認し、 [取り出し]ボタンを押してください。 Windows 動作中 QosmioPlayer 動作中 ● 電源が入っていない状態 ● 休止状態 ● ● CD / DVD の手入れ 『セットアップガイド 6 章 3 日常の取り扱いとお手入れ』 A Q A メディアアクセス LED が消えない A パソコン本体の電源が入っていないと、イジェクト ボタンを押しても CD / DVD は出てきません。 電源を入れてから、イジェクトボタンを押してくだ さい。イジェクトボタンを押すと、直接スロットか ら CD / DVD が出てきます。 参照 6 章 CD / DVD の取り出し 「1 章 3- ⑤ CD / DVD を使い終わったとき(取り出し)」 大量のデータを処理しているときは、時間がかかり ます。 LED が消えるまで待ってください。 どうしても消えないときは作業を中断し、CTRL + ALT + DEL キーを押して再起動してください。 この場合、保存されていないデータは消失します。 参照 (パソコン本体のイジェクトボタンを押して、 CD / DVD を取り出す場合) CD / DVD を認識していない可能性があります。 メディアアクセス LED が点滅している間は、まだ 認識されていません。 消灯するまで待って、もう 1 度アクセスしてくだ さい。 リモコン操作ができない 『オーディオ & ビジュアルガイド 18 Q&A 集』 CD / DVD が汚れている場合は、乾燥した清潔な 布でふいてください。 それでも汚れが落ちなければ、水または中性洗剤で 湿らせた布でふき取ってください。 参照 リモコンが正しく操作できる環境になっていない場 合は、リモコンの[取り出し]ボタンを押しても、 CD / DVD は出てきません。 A パソコン本体の電源が入っている場合は、 [マイコン ピュータ]を開き、CD / DVD が入っているドラ イブのアイコンを右クリックして、表示されるメ ニューの中の「取り出し」をクリックしてください。 A 上記の操作でも取り出せない場合は、CD / DVD を使用しているアプリケーションをすべて終了して ください。 再起動の方法「本節 キーボード - Q どのキーを押しても反応しない 設定はあっているが、希望の文字が入力できない」 再起動できない場合は、電源スイッチを 5 秒以上 押し、電源を切ってから、もう 1 度電源を入れて ください。この場合、保存されていないデータは消 失します。 再起動後、同じ操作を行っても、LED が消えない場合 は、電源を切り、保守サービスに連絡してください。 終了後、イジェクトボタンを押してください。 A CD / DVD を使用しているアプリケーションをす べて終了していても、CD / DVD が取り出せない 場合は、パソコンを再起動してください。 再起動後、イジェクトボタンを押してください。 以上の手順でも解決できない場合は、保守サービス に依頼してください。 89 07_Utah110-F307_活用_C6B Page 89 06.6.22, 13:22 Adobe PageMaker 6.5J/PPC パ ソ コ ン の 動 作 が お か し い と き は Q A 次の手順で設定を変更してください。 ①[スタート]→[マイコンピュータ]で DVD を セットしているドライブのアイコンを右クリッ クし、 [プロパティ]をクリックする ②[自動再生]タブで「DVD ムービー」を選択し、 [動作]で[動作を毎回選択する]をチェックする ③[OK]ボタンをクリックする 参照 ① CTRL + ALT + DEL キーを押す [Windows タスクマネージャ]画面が表示され ます。 ②[アプリケーション]タブで[応答なし]と表示 されているアプリケーションをクリックする ③[タスクの終了]ボタンをクリックする アプリケーションが終了します。 ④[Windows タスクマネージャ]画面で[閉じる] ボタン( )をクリックする DVD-Video をドライブにセットしたときに、再生 するアプリケーションを選択する画面が表示されない Q DVD-Video の再生について (OMG ファイル、MP3 ファイル、WMA ファイル、 WAV ファイル、CD Audio トラックをダブルク リックしても、 「BeatJam」で再生できない場合) 『オーディオ & ビジュアルガイド 13 DVD の映画や映像を観る』 A ①[スタート]→[すべてのプログラム]→ [BeatJam]→[BeatJam]をクリックする 「BeatJam」が起動します。 ②CD パネルの[メニュー]→[オプション]を選 択する ③[関連付け]タブで[OpenMG Audio ファイル (oma,omg)] 、 [MP3 ファイル(mp3)] 、 [Windows Media Audio ファイル(wma)] 、 [WAV ファイル(wav)] 、[CD Audio トラック (cda)]をチェックする ④[OK]ボタンをクリックする 周辺機器については「3 章 周辺機器を使って機能を広げよ う」 、 『周辺機器に付属の説明書』もあわせて確認してくだ さい。 A 「Windows Media Player」の初回起動時に、音楽 再生アプリケーションの設定が変更された可能性が あります。 次の手順に従って、 「BeatJam」が起動するよう に設定してください。 周辺機器 Q BeatJam が起動できない 周辺機器を取り付けているときの 電源を入れる順番は? 周辺機器の電源を入れてからパソコン本体の電源を 入れてください。 USB 対応機器など、周辺機器によっては、パソコ ン本体が起動した後に電源を入れても使うことがで きるものがあります。 Q A メッセージ 増設メモリが認識されない メモリを増設しても「東芝 PC 診断ツール」などで メモリ容量の数値が変わらなかった場合、パソコン が増設メモリを認識していない可能性があります。 「3 章 周辺機器を使って機能を広げよう」を参照し て、増設メモリを取りはずしてから、もう 1 度取 り付けてください。 アプリケーション Q A アプリケーションが操作できなくなった Q A 画面に「Password=」と表示された 「東芝パスワードユーティリティ」または BIOS セットアップで設定したパスワードを入力し、 ENTER キーを押してください。 《おたすけナビ(検索) :ユーザパスワード》を参照 し、パスワードを忘れた場合に備えるようにしてく ださい。パスワードファイルを作成しておくことが できます。 パスワードを忘れた場合は、パスワードファイルを 使用してください。パスワードファイルがない場合 は、使用している機種(型番)を確認後、保守サー ビスに連絡してください。有償にてパスワードを解 除します。その際、身分証明書(お客様自身を確認 できる物)の提示が必要となります。 アプリケーション使用中に操作できなくなった場合 は、次の手順でアプリケーションを強制終了してく ださい。 終了後、もう 1 度アプリケーションを起動してく ださい。この場合、アプリケーションで編集してい たデータは保存できません。 90 07_Utah110-F307_活用_C6B Page 90 06.6.22, 13:22 Adobe PageMaker 6.5J/PPC Q 「パスワードを忘れてしまいましたか?」 「パスワードが誤っています。 」と表示された A Q 「システムの日付または時刻が無効です」 と表示された A 入力モードの状態により大文字/小文字を誤って入 力した可能性があります。 Caps Lock LED を確認してください。必要に応 じて SHIFT + CAPS LOCK 英数 キーを押して入 力の状態を切り替え、もう 1 度入力してください。 Windows Update やアプリケーションのセット アップを行う場合は、正しい日付と時刻を設定して から行ってください。 参照 Q 「A problem has been detected and windows has been shut down to prevent damage to your computer.」 ● A A ハードウェアの接続に不具合が起きた、または何ら かの原因で電源を切る前の状態を再現できなくなっ たというメッセージです。 休止状態のまま増設メモリの取り付け/取りはずし をしたときなどに表示されます。電源を切る前の状 態は再現できません。 次の操作を行ってください。 「RTC battery is low or CMOS checksum is inconsistent」 「Press[F1]Key to set Date/Time.」と表示された A 時計用バッテリが不足しています。 時計用バッテリは、AC アダプタを接続し電源を入 れているときに充電されます。 参照 時計用バッテリについて 「4 章 バッテリ駆動で使う」 AC アダプタを接続後、次の手順で BIOS セット アップの日付と時刻を設定してください。 ① F1 キーを押す BIOS セットアップ画面が表示されます。 ② ↑ ↓ ← → キーを使って、 [SYSTEM DATE/TIME]の[Date]を選択し、 SPACE キーで日付を設定する ③手順②と同様に[Time]で時刻を設定する ④ FN + → キーを押す 確認のメッセージが表示されます。 ⑤ Y キーを押す 設定内容が有効になり、BIOS セットアップが終 了します。パソコンが再起動します。 休止状態から復帰したとき、 「休止モードを 準備しています」と表示された [コントロールパネル]の[ユーザーアカウント] →[ユーザーアカウント]→[ユーザーのログオン やログオフの方法を変更する]の[ようこそ画面を 使用する]がチェックされていると、休止状態から 復帰したときにメッセージが表示される場合があり ます。 ログオンしたいユーザ名をクリックしてください。 正常にログオンできます。 ①電源スイッチを 5 秒以上押し、パソコンを強制 終了する ②再び電源スイッチを押して、パソコンを再起動 する 「システムを前の場所から再起動できませんでし た。 」というメッセージが表示されます。 ③「復元データを削除してシステムブートメニュー にすすみます」が反転表示していることを確認 し、ENTER キーを押す Windows が起動します。 Q 日付と時刻の設定について 『セットアップガイド 1 章 3-5- 日付と時刻の設定』 画面が青くなり、次のようなメッセージが 画面一面に表示された Q 日付と時刻を設定してください。 Q 「システムは休止状態からの復帰に 失敗しました」と表示された A 6 章 休止状態が無効になったというメッセージです。 パ ソ コ ン の 動 作 が お か し い と き は 電源を切る前の状態は再現できません。 [復元データを削除してシステムブートメニューに すすみます]を選択し、ENTER キーを押してくだ さい。 Windows が起動します。 Q 次のようなメッセージが表示された 「Insert system disk in drive.Press any key when ready」 ●「Non- System disk or disk error Replace and press any key when ready」 ●「Invalid system disk Replace the disk,and then press any key」 ●「Boot:Couldn't Find NTLDR Please Insert another disk」 ●「Disk I/O error Replace the disk,and then press any key」 ●「Cannot load DOS press key to retry」 ●「Remove disks or other media.Press any key to restart」 ●「NTLDR is missing Press any key to restart」 ● A フロッピーディスクなどの起動ディスクを取り出 し、何かキーを押してください。 上記の操作を行っても解決しない場合は、 「本章 1③ -1 トラブルチェックシート」で必要事項を確認 のうえ、東芝 PC あんしんサポートに連絡してくだ さい。 91 07_Utah110-F307_活用_C6B Page 91 06.6.22, 13:22 Adobe PageMaker 6.5J/PPC Q C:¥ >_ のように表示された A Q (Norton Internet Security をインストールして いる場合) コマンドプロンプトが全画面表示されています。 次のいずれかの操作を行ってください。 ● コマンドプロンプト画面をウィンドウ表示に切 り替える ALT + ENTER キーを押してください。 ● コマンドプロンプト画面を終了する ① E X I T とキーを押す ② ENTER キーを押す A ①通知領域の[Norton Internet Security]アイ )をダブルクリックする コン( ②[Norton Internet Security]画面で[オプ ション]をクリックし、表示されたメニューか ら[Norton AntiVirus]をクリックする ③[Norton AntiVirus オプション]画面で [Auto-Protect をオンにする]のチェックをは ずす ④[OK]ボタンをクリックする Windows XP の再起動やシャットダウン中に 「ccApp.exe が応答しません」と表示された 「Norton AntiVirus 」のファイル ccApp.exe が、 終了している過程で表示されます。 ccApp.exe は終了に時間がかかることがあります。 次のいずれかの操作を行ってください。 フォーマット後は手順③で[Auto-Protect をオン にする]をチェックし、「Auto-Protect」を有効 にしておくことをおすすめします。 コンピュータが処理を完了するまでしばらく待つ [すぐに終了]ボタンをクリックしてプログラム を終了する ● ● Q A [Norton Internet Security]アイコン( ) をクリックし、表示されるメニューから[AutoProtect を無効にする]をクリックした場合も、 「Auto-Protect」を無効にできます。 その他のメッセージが表示された 使用しているシステムやアプリケーションの説明書 を確認してください。 「Norton AntiVirus」の「Auto-Protect」を有効 にしているとき、未フォーマットのフロッピーディ スクをフォーマットできない場合があります。 次の手順で「Auto-Protect」を無効にしてフォー マットしてください。 Q 「プログラムの終了 - ccApp」または A フロッピーディスクのフォーマットができない Q 引っ越したときの手続きは? A 次の変更を行ってください。 1 インターネットに接続する設定を変更する その他 Q A セーフモードで起動した 周辺機器のドライバやアプリケーションが原因で不 具合を起こしている可能性があります。 次の手順でエラーチェック(ハードディスクの検 査)を行ってください。 ①[スタート]→[マイコンピュータ]をクリック する ②(C:)ドライブをクリックする ③メニューバーから[ファイル]→[プロパティ] をクリックする ④[ツール]タブの[エラーチェック]で[チェッ クする]ボタンをクリックする ⑤[チェック ディスクのオプション]で[不良セクタ ) をスキャンし、回復する]をチェックする( ⑥[開始]ボタンをクリックする チェックには時間がかかります。 チェック後パソコンを再起動し、通常起動する か確認してください。 上記の操作を行っても正常に起動しない場合は、東 芝 PC あんしんサポートに連絡してください。 参照 92 インターネットに接続する電話回線を、引っ越 し後に使用する電話回線に変更してください。 また、プロバイダのアクセスポイントは、引っ 越し先の住所に最も近いアクセスポイントに変 更することを推奨します。詳しくは、契約して いるプロバイダに問い合わせてください。 設定は次の手順で変更できます。 ● 発信元の電話番号の設定 ①[コントロールパネル]を開き、 [プリンタ とその他のハードウェア]をクリックする ②[電話とモデムのオプション]をクリック する [電話とモデムのオプション]画面が表示 されます。 ③[ダイヤル情報]タブで変更したい所在地 を選択し、[編集]ボタンをクリックする 使用する電話回線について、次の点を確認 してください。 ● 登録名 引っ越し先を新たに登録したい場合は、 [新規]ボタンをクリックしてください。 ● ダイヤル元の市外局番 ● 外線発信番号 ● ダイヤル方法 ④[OK]ボタンをクリックする セーフモードについて 《おたすけナビ(検索) :セーフモード》 07_Utah110-F307_活用_C6B Page 92 06.6.22, 13:22 Adobe PageMaker 6.5J/PPC ● 接続先の電話番号の設定 ①[スタート]→[接続]→[XX(接続先) ] をクリックする [XX(接続先)へ接続]画面が表示されま す。 ②[プロパティ]ボタンをクリックする [XX(接続先)プロパティ]画面が表示さ れます。 ③[全般]タブで[電話番号]欄に、これか ら使用したいアクセスポイントの電話番号 を市外局番から入力する ④[XX(接続先)プロパティ]画面で[OK] ボタンをクリックする ⑤[ダイヤル]ボタンをクリックする 変更した設定が有効になります。 すぐに接続する必要がない場合は[キャン セル]ボタンをクリックしてください。 2 東芝 ID(TID)に登録した住所、電話番号など を変更する Q A ① インターネットで「http://room1048.jp/」 へ接続する ②[ログイン]ボタンをクリックする ③[東芝 ID(TID) ]と[パスワード]に入力 し、[ログイン]ボタンをクリックする お客様専用ページにログインします。 ④ ページ右上の[登録情報変更]をクリック する [登録情報変更メニュー]画面が表示され ます。 ⑤[個人情報と TID・パスワードの確認 / 変 更]をクリックし、 [個人情報の確認 / 変 更]をクリックする [個人情報の確認 / 変更]画面が表示されま す。 変更する情報を修正してください。 ● ● ● ● ● ● Q A 参照 紹介しているホームページ、電話番号はお客 様登録の内容変更、削除に関する問い合わせ 窓口です。 保守サービス、修理などの技術的な相談は、 『東芝 PC サポートのご案内』を確認してくだ さい。 パソコンが応答しない 応答しないアプリケーションを強制終了してくださ い。 アプリケーションの強制終了の方法 「本節 アプリケーション Q アプリケーションが操作できなくなった」 6 章 アプリケーションを終了しても調子がおかしい場合 は、以降の操作を行ってください。 A パ ソ コ ン の 動 作 が お か し い と き は Windows を強制終了し、再起動してください。 システムが操作不能になったとき以外は行わないで ください。強制終了を行うと、スタンバイ/休止状 態は無効になります。また、保存されていないデー タは消失します。 参照 Windows の強制終了の方法 「本節 電源を入れるとき/切るとき Q [終了オプション]から電源が切れない」 強制終了後、パソコン本体の電源を入れてくださ い。 「東芝 ID 事務局(お客様情報変更)」までご連 絡ください。 東芝 ID 事務局(お客様情報変更) TEL :0570-09-1048 受付時間:10:00 ∼ 17:00 (土・日、祝日、東芝特別休日を除く) テレビ、ラジオの室内アンテナの方向を変える テレビ、ラジオに対するパソコン本体の方向を 変える パソコン本体をテレビ、ラジオから離す テレビ、ラジオのコンセントとは別のコンセン トを使う コンセントと機器の電源プラグとの間に市販の ノイズフィルタを入れる 受信機に屋外アンテナを使う 平行フィーダを同軸ケーブルに替える この場合、保存されていないデータは消失します。 ● 電話で変更する ● 次の操作を行ってください。 ● ● ホームページから変更する 東芝 ID(TID)をお持ちの場合はこちらから お願いいたします。 パソコンの近くにあるテレビやラジオの 調子がおかしい Q A 参照 コンピュータウイルスに感染した可能性がある ウイルスチェックソフトでウイルスチェックを行い、 ウイルスが発見された場合は駆除してください。 ウイルスチェックソフト 『セットアップガイド 3 章 ウイルスからパソコンを守る』 ウイルスチェックの操作方法がわからない場合や、 ウイルス駆除ができなかった場合は、ウイルス チェックソフトのメーカへお問い合わせください。 3 契約しているプロバイダや各アプリケーション のユーザ登録などに登録した住所、電話番号な どを変更する 詳しくは、各登録先に問い合わせてください。 93 07_Utah110-F307_活用_C6B Page 93 06.6.22, 13:22 Adobe PageMaker 6.5J/PPC Q A 異常な臭いや過熱に気づいた! パソコン本体、周辺機器の電源を切り、電源コード のプラグをコンセントから抜いてください。安全を 確認してバッテリパックをパソコン本体から取りは ずしてから購入店、または保守サービスに相談して ください。 Q 操作できない原因がどうしてもわからない A パソコン本体のトラブルの場合は、 「本章 1- ③ -1 トラブルチェックシート」で必要事項を確認のう え、東芝 PC あんしんサポートに連絡してくださ い。 A アプリケーションのトラブルの場合は、各アプリ ケーションのサポート窓口に問い合わせてください。 なお、連絡の際には次のことを伝えてください。 ● ● ● 参照 使用している機器の名称 購入年月日 現在の状態(できるだけ詳しく連絡してください) 参照 修理の問い合わせについて アプリケーションの問い合わせ先 「7 章 問い合わせるときは」 「本章 1- ④ 修理に出す」、 『東芝 PC サポートのご案内』 A Q この Q&A 集を読んでも解決できない 参照 A このほかにもいろいろな解決方法があります。 周辺機器のトラブルの場合は、各周辺機器のサポー ト窓口に問い合わせてください。 周辺機器の問い合わせ先 『周辺機器に付属の説明書』 1 おたすけナビで調べる おたすけナビは、パソコン内の電子マニュアル で、検索する機能があります。知りたい内容が この Q&A 集に載っていない場合は、おたすけナ ビで検索してみてください。 詳細は『セットアップガイド 1 章 - 目的にあわ せて使い分ける』を参照してください。 Q A 2「よくあるご質問」で調べる dynabook.com に掲載されているサポート情報 の中で、特にお問い合わせの多い項目やトラブ ル解決方法について記載しています。インター ネットに接続できないときでも見ることができ ます。詳細は『セットアップガイド 1 章 - 目的 にあわせて使い分ける』を参照してください。 3「dynabook.com」の「よくあるご質問 FAQ」 を調べる Q A 本製品の AC アダプタは、100 ∼ 240V の 電圧に対応しているので、この範囲内の電圧 の国/地域で使用できます。 本製品に同梱されている AC アダプタは基本 的に世界中の国/地域* 1 で使用できます。 「A.回答・対処方法」の説明を読んでも問題が 解決しない場合は、説明の後のアンケートに引 き続き、質問メールを出すこともできます。 *1 一部の国の特定地域では、使用できない場合が あります。 ● 電源コード * メールでの質問には「お客様登録」が必要です。 電源コード(電源プラグから AC アダプタま でのケーブル)は、日本の法令、安全規格に 適合しています。 海外でお使いになる場合は、使用電圧やプラ グの形状が異なりますので、お使いになる国 /地域の法令・安全規格に適合する電源コー ド(市販品)をご用意ください。 4 東芝 PC あんしんサポートに電話する パソコン本体のトラブルは、東芝 PC あんしんサ ポートでお答えします。『東芝 PC サポートのご 案内』で必要事項を確認のうえ、東芝 PC あんし んサポートに連絡してください。 「本章 1- ③ 電話で問い合わせる」 、 『東芝 PC サポートのご案内』 次の点に気をつけてください。 ● AC アダプタ dynabook.com 東芝 PC あんしんサポート 海外でパソコンを使いたいときは? 1 お使いになる国/地域の電源プラグの形状を 確認する 「本章 1- ② トラブル事例を見てみる」 参照 本製品を廃棄するときは、家庭で使用している場合 と企業で使用している場合とで、廃棄方法が異なり ます。 また、ハードディスク上のデータを消去する必要が あります。 詳しくは、 『セットアップガイド 6 章 5 捨てると き/人に譲るとき』を参照してください。 インターネットに接続できるときは、東芝 PC 総 合情報サイト「dynabook.com」でサポート情 報を見てください。問い合わせの多い質問や ホットな Q&A が掲載されています。 参照 パソコンを廃棄したい 参照 AC アダプタ、電源コード、電源プラグについて 『セットアップガイド 1 章 3-2 電源コードと AC アダプタを接続する』 94 07_Utah110-F307_活用_C6B Page 94 06.6.22, 13:22 Adobe PageMaker 6.5J/PPC 2 通信関係の確認をする ● 内蔵モデム、無線 LAN 国/地域によっては、モデムや無線 LAN 装置 の使用に認可が必要です。本製品は出荷時に 認可を受けていますが、すべての国/地域の 認可は受けていません。「付録 3 技術基準適 合について」やカタログ、または対応する国 /地域を記載したシートで、使用できる国/ 地域を確認してください。 それ以外の国/地域で本製品を使用する場合 は、その国/地域に対応した機器(市販品) を使用するか、内蔵モデムや無線 LAN 機能の 使用はお控えください。東芝製オプションは ありません。各国/地域に適合した機器をご 購入ください。 ● モジュラージャックの形状 モジュラージャックは、国/地域によって形 状が異なります。本製品は北米と日本の形状 に対応していますが、その他の国/地域では プラグをその地にあう形状に変換するための 変換プラグ(市販品)が必要です。東芝製オ プションはありません。各国/地域で法令・ 規格に適合したモジュラーケーブルや変換プ ラグをご購入ください。 ● モデム設定ユーティリティ 本製品に内蔵されているモデムは、多数の国 /地域で利用可能です。「内蔵モデム用地域選 択ユーティリティ」で、使用する国/地域を 設定してください。 参照 設定方法 《おたすけナビ(検索) : 海外でインターネットに接続したい》 3 必要なものを準備する 取扱説明書 Office パッケージ ● 保証書 ● ● リカバリする必要が生じたときのために、Office 搭載モデルの場合は Office Personal 2003 と Office OneNote 2003 のパッケージ一式をお 持ちください。本製品はハードディスクからリ カバリできますが、これらのアプリケーション は同梱の CD-ROM からリカバリする必要があり ます。 参照 リカバリについて 『セットアップガイド 5 章 1 リカバリとは』 故障したときのために、保証書と購入時のレ シート* 1 をお持ちください。 ILW(International Limited Warranty)は海 外の所定の地域* 2 で ILW の制限事項・確認事項 の範囲内で、修理サービスがご利用いただける、 東芝の制限付海外保証制度です。保証書が ILW の保証書を兼ねています。 ILW についての詳細は、次のホームページも参 照してください。 http://dynabook.com/assistpc/ilw/ index_ j.htm *1 保証書に購入店の捺印と購入日が明記されていれ ば、必要ありません。 *2 ILW 対象地域の一部地域では、法律により輸出入 が規制されている部品・役務があります。規制に 該当する場合は、サービス対象外となりますので、 あらかじめご了承ください。 4 プロバイダを選定する 加入しているプロバイダのアクセスポイントが その地域になければ、メールを送受信するたび に、普段よりも料金が余計にかかります。加入 しているプロバイダのアクセスポイントが渡航 先にあるか、または、アクセスポイントを持つ 他のプロバイダと提携接続サービス(ローミン グサービス)を行っていれば、通常通りにメー ル送受信が可能です。 ご出発前に、加入しているプロバイダのホーム ページで、アクセスポイントやローミングサー ビスの有無、設定方法などを確認しておくこと をお奨めします。 6 章 パ ソ コ ン の 動 作 が お か し い と き は <必要な書類など> 海外に持ち出す物によっては、「輸出貿易管理令 および外国為替令に基づく規制貨物の該非判定 書」という書類が必要な場合がありますが、本 パソコンを、旅行や短期出張で自己使用する目 的で持ち出し、持ち帰る場合、該非判定書は基 本的には必要ありません。ただし、パソコンを 他人に使わせたり譲渡する場合には、輸出許可 が必要となる場合があります。 また、パソコンを米国政府の定める輸出規制国 に持ち出す場合は、米国政府の輸出許可が必要 となる場合があります。 パソコンを海外で使用する場合のより詳細な情 報は、下記のホームページを参照してください。 http://dynabook.com/assistpc/export/ index_ j.htm 95 07_Utah110-F307_活用_C6B Page 95 06.6.22, 13:22 Adobe PageMaker 6.5J/PPC 07_Utah110-F307_活用_C6B Page 96 06.6.22, 13:22 Adobe PageMaker 6.5J/PPC 7章 問い合わせるときは 本製品に用意されている OS、アプリケーション、プ ロバイダのお問い合わせ先を紹介しています。 各アプリケーションを使っていて困ったときや、プ ロバイダへ問い合わせるときは、こちらに連絡して ください。 1 問い合わせ先 − OS /アプリケーション/プロバイダ− 08_Utah110-F307_活用_C7 Page 97 98 06.6.22, 13:22 Adobe PageMaker 6.5J/PPC 1 ② アプリケーションの問い合わせ先 各アプリケーションのユーザ登録については、それぞれの 問い合わせ先まで問い合わせてください。 ● ● 問い合わせ先 ● ● − OS /アプリケーション/プロバイダ − ● ● * 2006 年 6 月現在の内容です。 各社の事情で、受付時間などが変更になる場合があります。 ● ● ● ● ① OS の問い合わせ先 ● Windows セキュリティセンターなど、Microsoft Windows® XP Service Pack 2 セキュリティ強化機能搭 載の新規機能についてのサポート情報は、下記のホーム ページをご覧ください。 ® http://support.microsoft.com/ Windows XP に関する一般的なお問い合わせは、東芝 PC あんしんサポートになります。 ※当社製品の Windows VistaTM をご使用になる上での注 意・制限事項を含めた最新情報は、dynabook.com サ ポート情報(http://dynabook.com/assistpc/)で順 次公開をします。 ● ● ● ● ● ● ● ● ● ● ● ● ● ● ● ● ● ● ● ● ● ● ● ● ● Adobe Reader CD/DVD 静音ユーティリティ ConfigFree dynabook ランチャー FinepixViewer Lite Fn-esse Internet Explorer InterVideo WinDVD JavaTM 2 Runtime Environment LaLaVoice Microsoft Office OneNote Outlook Express PadTouch PC 引越ナビ Qosmio AV Center QosmioPlayer QosmioPlayer 転送ユーティリティ TOSHIBA Direct Disc Writer TOSHIBA Disc Creator TOSHIBA Recovery Disc Creator TOSHIBA Smooth View TOSHIBA Virtual Sound Windows Media Player Windows Movie Maker 2 映像調整ユーティリティ おたすけナビ 簡単インターネット できる dynabook 東芝 HW セットアップ 東芝 PC 診断ツール 東芝 SD メモリカードフォーマット 東芝コントロール 東芝省電力 東芝パスワードユーティリティ 内蔵モデム用地域選択ユーティリティ ぱらちゃん 以上のお問い合わせ先 東芝(東芝 PC あんしんサポート) 全国共通電話番号 :0120-97-1048 (通話料・電話サポート料無料) おかけいただくと、アナウンスが流れます。 アナウンスに従って操作してください。 技術的な質問、お問い合わせは、アナウンス の後で 1 をプッシュしてください。 技術相談窓口 受付時間 :9:00 ∼ 19:00(年中無休) [電話番号はおまちがえないよう、ご確認の上おかけく ださい] 海外からの電話、携帯電話、PHS、または直収回線など 回線契約によってはつながらない場合がございます。そ の場合は TEL 043-298-8780(通話料お客様負担) にお問い合わせください。 98 08_Utah110-F307_活用_C7 Page 98 06.6.22, 13:22 Adobe PageMaker 6.5J/PPC 1 問い合わせ先 システムメンテナンスのため、サポートを休止させてい ただく場合がございます。日程は、dynabook.com「サ ポート情報」→「東芝 PC あんしんサポート」 (http:// dynabook.com/assistpc/anshin/index_ j.htm)にて お知らせいたします。 ● ● ● ● Microsoft Microsoft Microsoft Microsoft Office Office Office Office ● The 翻訳サポートセンター 受付時間 :10:00 ∼ 12:00、13:00 ∼ 17:00 (土・日・祝日ならびに本サポートセン ター臨時休業日を除く) TEL :0120-1048-37(フリーダイヤル、携 帯電話・PHS をご利用の場合には、 03-5465-7290) E-mail :[email protected] ホームページ:http://pf.toshiba-sol.co.jp/prod/ hon_yaku/internet/index_ j.htm Excel Home Style+ Outlook Word 以上のお問い合わせ先 マイクロソフト 無償サポート ※ ユーザ登録をおすすめします。 http://mt-regist.toshiba-sol.co.jp/ からユーザ登 録を行うことができます。 ※ 日本語のみでお受けいたします。 〈TEL〉 T E L : 東京:03-5354-4500 : 大阪:06-6347-4400 ※ 次の情報をお手元に用意してご連絡ください。 郵便番号、ご住所、お名前、電話番号、お問い合 わせ製品のプロダクト ID 詳細は、製品添付の「パッケージ内容一覧」をご 覧ください。 ● 受付時間 :10:00 ∼ 12:00、13:00 ∼ 17:00 (土・日・祝日・休業日を除く) TEL :052-789-1510 FAX :052-789-1570 製品サポート:http://www.alpsmap.co.jp/support/ index.html ※こちらの質問フォームをご利用ください。 ●セットアップ、インストールに関するお問い合わせ ●基本操作に関するお問い合わせ 受付時間 : 9:30 ∼ 12:00、13:00 ∼ 19:00(平日) 10:00 ∼ 17:00(土曜日) (マイクロソフト株式会社休業日、年末 年始、祝祭日を除く) 回数 : 4 インシデント(4 件のご質問) 無償サポートは 4 件までです。 あらかじめ、インシデント制などの詳細について、 『Microsoft Office Personal Edition 2003 スタート ガイド』の「お問い合わせについて」をご覧ください。 〈ホームページ〉 ● 駅すぱあと のお問い合わせ先 7 章 株式会社ヴァル研究所 「駅すぱあと」ユーザーサポートセンター 受付時間 TEL FAX E-mail 問 い 合 わ せ る と き は :9:30 ∼ 12:00、13:00 ∼ 17:00 (土・日・祝祭日・指定日を除く) :03-5373-3522 :03-5373-3523 :[email protected] ※ ユーザ登録されたお客様が対象になります。 ホームページ:http://ekiworld.net/ ● URL : http://support.microsoft.com/ ※ 電話サポート(無償)もしくは、製品サポートから お問い合わせになる製品をお選びください。 備考 : マイクロソフトサポート Web 上から 直接インターネットを通じてお問い 合わせも可能です。 答えてねっと : http://www.kotaete-net.net/ プロアトラス SV2 for TOSHIBA のお問い合わせ先 株式会社アルプス社 カスタマーサポート 〈受付時間・お問い合わせ回数〉 受付時間 : 9:30 ∼ 12:00、13:00 ∼ 19:00(平日) 10:00 ∼ 17:00(土曜日、日曜日) (マイクロソフト株式会社休業日、年末 年始、祝祭日を除く。日曜日が祝祭日の 場合は営業いたします。その場合、振替 休日は休業させていただきます) 回数 : 指定はございません。 The 翻訳インターネット のお問い合わせ先 筆ぐるめ のお問い合わせ先 富士ソフト ABC 株式会社 インフォメーションセンター 受付時間 :9:30 ∼ 12:00、13:00 ∼ 17:00 (土・日・祝祭日・休業日を除く) 11 月 1 日から 12 月 30 日までは無休 TEL :03-5600-2551 FAX :03-3634-1322 E-mail :[email protected] ホームページ:http://www.fsi.co.jp/fgw/ 99 08_Utah110-F307_活用_C7 Page 99 06.6.22, 13:22 Adobe PageMaker 6.5J/PPC ● ● Norton Internet Security できるノートン・インターネットセキュリティ 以上のお問い合わせ先 ● Corel Photo Album 6 Starter Edition のお問い合わせ先 コーレル テクニカルサポート ● 製品別サポートページ 無料電話サポート … 初回お問合せ日から 90 日間のサ ポート http://symss.jp/ ● 技術的なお問い合わせ 受付時間 :10:00 ∼ 17:00 月曜日∼金曜日 (祝日・年末年始を除く) TEL :0570-003-002 テクニカルサポートセンター 本センターをご利用頂くためには、 「ユーザー登録」 が必要です。また、ご利用期間は登録日から 90 日間 となります。期間経過後のご利用は、有償サポートチ ケットをご購入頂くか、またはパッケージ製品への アップグレードをご検討ください。 ※ テクニカルサポートセンターの連絡先は、ご登録 された電子メールアドレス宛に通知いたします。 ユーザー登録サイト: http://www.symss.jp/jpo-toshiba-reg/ ● 期限切れによる「更新サービスの延長」申し込み 無料メールサポート … 専用の WEB メールフォームでの サポート http://www.corel.jp/support/tech_mail.html 有料電話サポート …下記のお客様に対して有料でのサ ポートを行っています。 ・90 日間の無料電話サポート期間終了後、引き続き電 話でのサポートをご希望の場合 ・無料電話サポート期間中、サポートセンターからの電 話による時間指定でのサポートをご希望の場合 シマンテックストア 更新方法のご案内 :http://www.symantecstore.jp/ Contents/norton2006_buy_key.asp 受付時間 :10:00 ∼ 17:00 (土・日・祝日・年末年始を除く) TEL :0570-005557(ナビダイヤル) ※ ナビダイヤルがご利用いただけない場合は下記番 号をご利用ください。 TEL ● サポートに関する詳細は弊社サポートページをご覧いた だくか、もしくはカスタマーセンターへお問合せくださ い。 http://www.corel.jp/support/ コーレル カスタマーセンター (ご購入前のお問い合わせおよびサービスに関するお問 い合わせ窓口) 受付時間 :10:00 ∼ 17:00 月曜日∼金曜日 (祝日・年末年始を除く) TEL :03-5977-3793 :03-3476-1192 Ulead DVD MovieWriter for TOSHIBA のお問い合わせ先 コーレル ホームページ http://www.corel.jp/ インタービデオジャパン ユーザーサポート お問い合わせの前にホームページ(http://www. intervideo.co.jp/)のサポートページをご確認ください。 当製品の無償サポート期間は、ご購入後1年間となります。 :月∼金 9:30 ∼ 17:00 (12:00 ∼ 13:30 および 土、日、祝祭日、特定休業日は休み) TEL :045-226-3899 FAX :045-226-3895 E-mail :[email protected] ホームページ:http://www.intervideo.co.jp/ ● goo スティック のお問い合わせ先 goo 事務局 受付時間 :10:00 ∼ 17:00 (土・日・祝日・年末年始を除く) TEL :045-848-4190 E-mail :[email protected] ホームページ:http://stick.goo.ne.jp 受付時間 ● BroadNewsStreet のお問い合わせ先 ニューズウォッチ カスタマーサポート 受付時間 :平日 10:00 ∼ 17:00 E-mail :[email protected] ホームページ:http://www.newswatch.co.jp/ bns/toshibapc/ 100 08_Utah110-F307_活用_C7 Page 100 06.6.23, 13:23 Adobe PageMaker 6.5J/PPC 1 問い合わせ先 ● 駅探エクスプレス のお問い合わせ先 ● ファイナルストッパー 2006 AntiSpy のお問い合わせ先 駅探エクスプレスサポート AOS テクノロジーズ株式会社 技術サポート 受付時間 :メールのため受付時間の制限はありません。 ※ webmaster からの返信は、基本的に 平日(10:00 ∼ 18:00)の対応とさせ ていただいております。 また、内容により返信できない場合、 回答に日数を要する場合もありますの で、あらかじめご了承ください。 E-mail :[email protected] ホームページ:http://express.ekitan.com/ ● ● ● 受付時間 :月∼金 9:30 ∼ 12:00、13:00 ∼ 20:00 (土日祝祭日を除く) ※ 夏期休暇や、年末休暇は随時 Web (http://www.finaldata.jp/support/ support.html)にてお知らせいたし ております。 TEL :03-3560-6290 FAX :03-5575-2270 E-mail :[email protected] ホームページ:http://www.finaldata.jp/support/ faq_index.html BeatJam MediaMarina ラベルマイティ 5[セレクト版] 以上のお問い合わせ先 ●ユーザー登録に関するお問い合わせ ユーザー登録ご相談窓口 :平日 10:00 ∼ 19:00、 土・日・祝日 10:00 ∼ 17:00 (特別休業日を除く) TEL :東京 03-5412-2624 大阪 06-6886-2624 ホームページ :http://www.justsystem.co.jp/ service/ ③ プロバイダの問い合わせ先 受付時間 本製品にインストールされているプロバイダサインアップ ソフトから契約できるプロバイダの問い合わせ先は、次の とおりです。 ● AOL メンバーサポートセンター ●製品の使い方に関するお問い合わせ 受付時間 TEL :10:00 ∼ 19:00(年中無休) :0120-275-265 * 携帯電話、PHS の場合 : 03-5400-9600 FAX :0120-379-930(自動案内) E-mail :こちらのフォームから http:// support.aol.co.jp/mail/index.html ホームページ:http://www.jp.aol.com/ ジャストシステムサポートセンター ※ サポートセンターへお問い合わせの際には、お客様の User ID および製品のシリアルナンバーが必要です。 :平日 10:00 ∼ 19:00、 土・日・祝日 10:00 ∼ 17:00 (特別休業日を除く) TEL :東京 03-5412-3980 大阪 06-6886-7160 ホームページ :http://support.justsystem.co.jp/ 受付時間 ● ゼンリンデータコム デジタル全国地図 its-mo Navi のお問い合わせ先 ゼンリンデータコム お客様相談室 E-mail :[email protected] ホームページ:http://www.its-mo.net/contactus/ index.html ● i- フィルター 4 のお問い合わせ先 AOL のお問い合わせ先 ● BIGLOBE のお問い合わせ先 NEC BIGLOBE カスタマーサポート インフォメーションデスク 7 章 問 い 合 わ せ る と き は 受付時間 TEL :9:00 ∼ 21:00 365 日受付 :0120-86-0962 * 携帯電話、PHS、CATV 電話のかた はこちらへ : 03-3947-0962 * 電話番号は、おかけ間違いのないよう お願いします。 ホームページ:http://support.biglobe.ne.jp/ デジタルアーツ株式会社 i- フィルター・サポートセンター 受付時間 :平日 10:00 ∼ 18:00、 土・日・祝日 10:00 ∼ 20:00 TEL :平日 03-3580-5678 土・日・祝日 0570-001334 E-mail :[email protected] ユーザーサポートお問い合わせフォーム :https://sec2.daj.co.jp/userform/ ask/form.htm 101 08_Utah110-F307_活用_C7 Page 101 06.6.22, 13:22 Adobe PageMaker 6.5J/PPC ● OCN のお問い合わせ先 ● ● OCN サービスの入会に関するご相談 TEL 受付時間 Yahoo! JAPAN 新規 Yahoo! BB 申し込み受付センター : 0120-506506 : 9:00 ∼ 21:00 * 年末、年始を除く TEL 受付時間 ● OCN サービスご契約者専用お問い合わせ先 : 0120-047-860 : 0120-047-861 : 9:00 ∼ 21:00(月∼金) 9:00 ∼ 17:00(土・日・祝日) * 年末、年始を除く E-mail : [email protected] ホームページ : http://www.ocn.ne.jp/ ● ODN のお問い合わせ先 :0120-33-4546(フリーダイヤル) :9:00 ∼ 22:00 (月曜∼金曜) 8:00 ∼ 22:00 (土曜、日曜、祝日) * 多数のお申し込みをいただいているため、20 時以 降、電話がつながりにくい場合があります。20 時以 前はつながりやすいので、ぜひご利用ください。 OCN カスタマサポート TEL FAX 受付時間 Yahoo! BB のお問い合わせ先 ● かるがるネット のお問い合わせ先 かるがるネットサポートセンター 受付時間 :9:30 ∼ 18:30(土・日・祝日を除く) TEL :03-5777-0670 FAX :03-5777-0665 E-mail :[email protected] ホームページ:http://www.karugaru.net/ ODN サポートセンター ● ODN サービスに関するお問い合わせ TEL : 0088-86 (無料。ダイヤルアップコース) : 0088-222-375 (無料。ADSL /光コース) 受付時間 : 24 時間自動受付 (9:00 ∼ 18:00 は オペレーター受付も可能) ●接続に関するお問い合わせ TEL : 0088-85 (無料。ダイヤルアップコース) : 0088-228-325 (無料。ADSL /光コース) 受付時間 : 24 時間自動受付 (9:00 ∼ 18:00 は オペレーター受付も可能。 また、ADSL /光コースの場合、 オペレーター受付は 9:00 ∼ 21:00) ● E-mail によるお問い合わせ ダイヤルアップコースサービス案内 :[email protected] ダイヤルアップコース接続サポート :[email protected] ADSL /光コースサービス案内・接続サポート :[email protected] ● FAX によるお問い合わせ ODN FAX サービス : 0088-218-586 (無料。年中無休) ● So-net のお問い合わせ先 So-net インフォメーションデスク 受付時間 :9:00 ∼ 21:00 (年中無休) TEL :0570-00-1414 FAX :03-3446-7557 E-mail :[email protected] ホームページ:http://www.so-net.ne.jp/support/ 102 08_Utah110-F307_活用_C7 Page 102 06.6.22, 13:22 Adobe PageMaker 6.5J/PPC 付録 技術基準適合などについて記しています。 1 2 09_Utah110-F307_活用_付録 技術基準適合について 無線 LAN について Page 103 104 106 06.6.22, 13:22 Adobe PageMaker 6.5J/PPC ●対応地域 内蔵モデムは、次の地域で使用できます。 1 技術基準適合について おたすけナビにも技術基準適合に関する説明が記載されて います。本書だけでなく、おたすけナビの記載もあわせて ご確認ください。 高調波対策について 「FCC information」について 参照 《おたすけナビ(検索):技術基準適合について》 瞬時電圧低下について この装置は、社団法人 電子情報技術産業協会の定め たパーソナルコンピュータの瞬時電圧低下対策のガイ ドラインを満足しております。しかし、ガイドライン の基準を上回る瞬時電圧低下に対しては、不都合を生 じることがあります。 電波障害自主規制について この装置は、情報処理装置等電波障害自主規制協議会 (VCCI)の基準に基づくクラス B 情報技術装置です。 この装置は、家庭環境で使用することを目的としてい ますが、この装置がラジオやテレビジョン受信機に近 接して使用されると、受信障害を引き起こすことがあ ります。 取扱説明書に従って正しい取り扱いをしてください。 参照 「6 章 4 Q&A 集 その他 -Q パソコンの近くにある テレビやラジオの調子がおかしい」 アイスランド、アイルランド、アメリカ合衆国、アラ ブ首長国連邦、アルゼンチン、イギリス、イスラエル、 イタリア、インド、インドネシア、エジプト、エスト ニア、オーストラリア、オーストリア、オマーン、オ ランダ、カナダ、韓国、ギリシャ、クウェート、サウ ジアラビア、シンガポール、スイス、スウェーデン、 スペイン、スリランカ、スロバキア、スロベニア、タ イ、台湾、チェコ、中国、デンマーク、ドイツ、トル コ、日本、ニュージーランド、ノルウェー、 パキスタン、ハンガリー、バングラデシュ、フィリピ ン、フィンランド、ブラジル、フランス、ブルガリア、 ベルギー、ポーランド、ポルトガル、香港、マルタ、 マレーシア、南アフリカ、メキシコ、モロッコ、ラト ビア、リトアニア、ルーマニア、ルクセンブルグ、レ バノン、ロシア (2006 年 8 月現在) なお、その他の地域での許認可は受けていないため、その 他の地域では使用できません。注意してください。 内蔵モデムが使用できない地域では、その地域で許認可を 受けているモデムを購入してください。 内蔵モデムに接続する回線が PBX 等を経由する場合は使用 できない場合があります。 上記の注意事項を超えてのご使用における危害や損害など については、当社では責任を負えませんのであらかじめ了 承してください。 参照 設定について 《おたすけナビ(検索) : 海外でインターネットに接続したい》 ●自動再発信の制限 内蔵モデムは 2 回を超える再発信(リダイヤル)は、発信 を行わず『BLACK LISTED』を返します( 『BLACK LISTED』の応答コードが問題になる場合は、再発信を 2 回以下または再発信間隔を 1 分以上にしてください) 。 *内蔵モデムの自動再発信機能は、電気通信事業法の 技術基準(アナログ電話端末) 「自動再発信機能は 2 回以内(但し、最初の発信から 3 分以内) 」に従っ ています。 EU Declaration of Conformity TOSHIBA declares, that the product: PQF30* conforms to the following Standards: Supplementary Information : “The product complies with the requirements of the Low Voltage Directive 73/23/EEC, the EMC Directive 89/336/EEC and the R&TTE Directive 1999/5/EEC.” This product is carrying the CE-Mark in accordance with the related European Directives. Responsible for CE-Marking is TOSHIBA Europe, Hammfelddamm 8, 41460 Neuss, Germany. 104 09_Utah110-F307_活用_付録 Page 104 06.6.22, 13:22 Adobe PageMaker 6.5J/PPC 1 技術基準適合について Panasonic Shikoku DVD スーパーマルチドライブ UJ-846 (DVD スーパーマルチドライブ DVD ± R 2 層式メディア対応) 安全にお使いいただくために 本装置を正しくご使用いただくために、この説明書をよくお読みください。 また、お読みになった後は、必ず保管してください。 注意 1. 本装置はレーザーシステムを使用しています。 CLASS 1 LASER PRODUCT LASER KLASSE 1 本装置の定格銘板には、右記の表示がされています。 本装置はヨーロッパ共通のレーザ規格 EN60825 で CAUTION CLASS 3B VISIBLE AND INVISIBLE LASER RADIATION WHEN OPEN. AVOID EXPOSURE “クラス1レーザー機器”に分類されています。 TO BEAM. レーザー光を直接被爆することを防ぐために、この装 ATTENTION CLASSE 3B RAYONNEMENT LASER VISIBLE ET INVISIBLE EN CAS D'OUVERTURE. 置の筐体を開けないでください。 EXPOSITION DANGEREUSE AU FAISCEAU. 2. 分解および改造をしないでください。感電の原因にな VORSICHT KLASSE 3B SICHTBARE UND UNSICHTBARE LASERSTRAHLUNG, WENN ABDECKUNG ります。信頼性、安全性、性能の保証をすることがで GEÖFFNET. NICHT DEM STRAHL AUSSETZEN. きなくなります。 ADVARSEL KLASSE 3B SYNLIG OG USYNLIG LASERSTRÅLING VED ÅBNING. UNDGÅ UDS/ 3. 本装置はある確率で読み取り誤りをおこすことがあり ETTELSE FOR STRÅLING. ます。従って、本装置を使用するシステムには、これ ADVARSEL KLASSE 3B SYNLIG OG USYNLIG LASERSTRÅLING NÅR DEKSEL ÅPNES. らの誤りや故障に起因する二次的な損失、障害および UNNGÅ EKSPONERING FOR STRÅLEN. KLASS 3B SYNLIG OCH OSYNLIG 事故を防止するために、安全性や保全性に関する十分 VARNING LASERSTRÅLNING NÄR DENNA DEL ÄR な配慮が必要です。本装置の故障、取り出されたデー ÖPPNAD. STRÅLE ÄR FARLIG. KURSSI 3B NÄKYVÄ JA NÄKYMÄTÖN タの誤りによって、人体への危害や物質的損害を誘発 VARO! AVATTAESSA OLET ALTTIINA する可能性があるシステムには、本装置を使用しない LASERSÄTEILYLLE, ÄLÄ KATSO SÄTEESEN. でください。 4. ご使用のディスクが損傷を受けても保証はいたしません。 5. ご使用中に異常が生じた場合は、電源を切って、お買い上げの販売店にご相談ください。 Location of the required label 付 録 SERIAL NO. MANUFACTURED: COMPLIES WITH FDARADIATION PERFORMANCE STANDARDS,21CFR SUBCHAPTER J. CLASS 1 LASER PRODUCT LASER KLASSE 1 Panasonic Shikoku Electronics Co.,Ltd. 2131-1 Minamigata, Toon-shi Ehime, Japan 105 09_Utah110-F307_活用_付録 Page 105 06.6.22, 13:22 Adobe PageMaker 6.5J/PPC 【 F30/770 シリーズ 】 ● 802.11b モードでのアドホック接続は、チャネル 1 ∼ チャネル 11 で使用できます。 ● 802.11b および 802.11g モードでのインフラストラ クチャ接続は、チャネル 1 ∼チャネル 11 で使用できま す。 2 無線 LAN について おたすけナビにも、無線 LAN に関する説明が記載されてい ます。 本書だけでなく、オンラインマニュアルの記載もあわせて ご確認ください。 参照 《オンラインマニュアル (検索) :無線 LAN について》 1 ご使用になれる国/地域について お願い ● 本製品は、次にあげる国/地域の無線規格を取得してお ります。これらの国/地域以外では使用できません。 【 F30/795、F30/790、F30/690 シリーズ 】 ● 802.11b および 802.11g モードでのアドホック接続 は、チャネル 1 ∼チャネル 13 で使用できます。 ● 802.11b および 802.11g モードでのインフラストラ クチャ接続は、チャネル 1 ∼チャネル 13 で使用できま す。 ● 802.11a モードでのアドホック接続は、チャネル 36、 40、44、48 で使用できます。 ● 802.11a モードでのインフラストラクチャ接続は、 チャネル 34、36、38、40、42、44、46、48、 52、56、60、64 で使用できます。 ●802.11b/g(2.4GHz) アイスランド スイス ハンガリー アイルランド スウェーデン フィリピン アメリカ合衆国 スペイン フィンランド イギリス スロバキア フランス イタリア スロベニア ベルギー インド 台湾 ポーランド エジプト タイ ポルトガル エストニア チェコ 香港 オーストラリア 中国 マルタ オーストリア デンマーク マレーシア オランダ ドイツ ラトビア カナダ 日本 リトアニア キプロス ニュージーランド リヒテンシュタイン ギリシャ ノルウェー ルクセンブルク シンガポール バーレーン ロシア ●802.11b/g(2.4GHz) 日本でのみ使用できます。 ●802.11a(5GHz) 日本でのみ使用できます。 106 09_Utah110-F307_活用_付録 Page 106 06.6.22, 13:22 Adobe PageMaker 6.5J/PPC さくいん A U AC アダプタの仕様 .............................................................. 14 AV 入力端子 .......................................................................... 13 B USB コネクタ .............................................................. 10, 13 USB 対応機器の取り付け/取りはずし ............................ 44 X B-CAS カードスロット ....................................................... 13 Battery LED ............................................................... 11, 60 BIOS セットアップ .............................................................. 67 xD- ピクチャーカードのセットと取り出し ....................... 27 ア あなたの dynabook.com ................................................... 76 アンテナ入力端子 ................................................................. 13 C CD / DVD のセット ........................................................... 23 CD / DVD の取り出し ....................................................... 24 オ おたすけナビ ......................................................................... 76 D DC IN LED ........................................................................... 11 Disk LED .............................................................................. 11 dynabook.com(サポート情報)....................................... 78 D 映像出力端子 ..................................................................... 13 D 端子ケーブルの取り付け .................................................. 47 D 端子ケーブルの取りはずし .............................................. 51 I カ 回復コンソール ..................................................................... 83 外部ディスプレイの接続 ...................................................... 52 型番 ............................................................................... 13, 79 画面の明るさを調整する ...................................................... 25 キ キーボード ............................................................................. 10 i.LINK(IEEE1394)コネクタ ........................................... 10 i.LINK(IEEE1394)対応機器の取り付け/取りはずし ..... 45 サ 再起動 .................................................................................... 81 L LAN ケーブルの接続 ............................................................ 30 LAN コネクタ ....................................................................... 13 LAN コネクタに関するインジケータ ................................. 31 P PC カードスロット .............................................................. 10 PC カードの取り付け .......................................................... 54 PC カードの取りはずし ....................................................... 55 Power LED .......................................................................... 11 シ システムインジケータ ................................................ 10, 11 使用できる CD ...................................................................... 21 使用できる DVD ................................................................... 22 ス スピーカ ................................................................................. 10 セ 製造番号 ................................................................................. 13 セキュリティロック・スロット .......................................... 13 R RGB コネクタ ....................................................................... 13 S S-Video 出力コネクタ ......................................................... 13 SD メモリカードのセットと取り出し ............................... 27 S 端子ケーブルの取り付け .................................................. 46 S 端子ケーブルの取りはずし .............................................. 51 T TFT カラー液晶ディスプレイ ............................................. 25 ソ 増設メモリスロット ............................................................. 13 増設メモリの取り付け/取りはずし .................................. 42 タ タッチパッド ......................................................................... 10 タッチパッドを無効/有効にするには .............................. 17 ツ 通風孔 .................................................................................... 13 107 10_Utah110-F307_活用_索引 Page 107 06.6.22, 13:22 Adobe PageMaker 6.5J/PPC テ ホ ディスプレイ ......................................................................... 10 ディスプレイ開閉ラッチ ...................................................... 10 テレビに表示する ................................................................. 46 電源コードの仕様 ................................................................. 14 電源コネクタ ......................................................................... 13 電源スイッチ ................................................................ 10, 11 ト ボリュームダイヤル ............................................................. 10 マ マイク入力端子 ..................................................................... 13 マイクロホンの接続 ............................................................. 53 マルチメディアカードのセットと取り出し ....................... 27 ミ 東芝 PC あんしんサポート 技術相談窓口 ......................... 78 東芝 PC あんしんサポート 修理相談窓口 ......................... 80 東芝 PC オンライン .............................................................. 77 東芝 PC 診断ツール .............................................................. 82 時計用バッテリ ..................................................................... 61 ドライブ ................................................................................. 10 ナ 内蔵モデム用地域選択ユーティリティ .............................. 33 ハ バッテリ安全ロック ............................................................. 13 バッテリ駆動で使用できる時間 .......................................... 62 バッテリ充電量の確認 ......................................................... 60 バッテリの充電完了までの時間 .......................................... 62 バッテリの充電方法 ............................................................. 61 バッテリパック ..................................................................... 13 バッテリパックの交換 ......................................................... 62 バッテリ・リリースラッチ .................................................. 13 バッテリを長持ちさせるには .............................................. 62 ヒ 右ボタン ................................................................................. 10 ム 無線 LAN ............................................................................... 34 無線 LAN について ............................................................ 106 メ メディアアクセス LED ...................................... 11, 23, 27 メモリースティックのセットと取り出し .......................... 27 メモリ容量の確認 ................................................................. 43 モ 文字キー ................................................................................. 19 モジュラーケーブルの接続 .................................................. 32 モジュラージャック ............................................................. 13 ユ ユーザパスワードの削除 ...................................................... 70 ユーザパスワードの登録 ...................................................... 69 ユーザパスワードを忘れてしまったとき .......................... 70 リ 光デジタルオーディオ出力端子 .......................................... 13 光デジタルオーディオ出力端子対応機器の 取り付け/取りはずし ................................................... 56 光デジタル対応機器への再生 .............................................. 56 光デジタル対応機器への録音 .............................................. 57 左ボタン ................................................................................. 10 リモコン受光窓 ..................................................................... 10 リリース情報 ........................................................................... 8 ワ ワイヤレスコミュニケーション LED ........................ 11, 36 ワイヤレスコミュニケーションスイッチ .......................... 10 フ プラグアンドプレイ ............................................................. 40 ブリッジメディアスロット .................................................. 10 プロダクトバッジ ................................................................. 10 フロントオペレーションパネル ................................. 10, 11 ヘ ヘッドホン出力端子 ............................................................. 13 ヘッドホンの接続 ................................................................. 53 108 10_Utah110-F307_活用_索引 Page 108 06.6.22, 13:22 Adobe PageMaker 6.5J/PPC < MEMO > 10_Utah110-F307_活用_索引 Page 109 06.6.22, 13:22 Adobe PageMaker 6.5J/PPC < MEMO > 10_Utah110-F307_活用_索引 Page 110 06.6.22, 13:22 Adobe PageMaker 6.5J/PPC < MEMO > 10_Utah110-F307_活用_索引 Page 111 06.6.22, 13:22 Adobe PageMaker 6.5J/PPC 10_Utah110-F307_活用_索引 Page 112 06.6.22, 13:22 Adobe PageMaker 6.5J/PPC