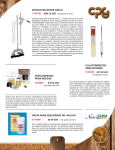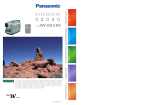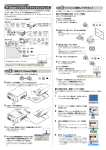Download iV-200 取扱説明書
Transcript
プ レ ゼ ン テ ー シ ョ ン ソ リ ュ ー シ ョ ン を 提 供 す る 取扱説明書 稿 き 原 向 こ 稿 よ 原 上 側 た て 原 稿 上 源 側 電 デ ー 切 タ 転 替 送 横 ー 縦 ズ ム ス ク ロ ー ル 明 る さ 解 除 静 止 画 /取 込 CF RD CA 1 はじめに このたびは、日本アビオニクスの製品をお買い求めいただき、 誠にありがとうございました。 ご使用の前に、この取扱説明書をよくお読みのうえ、正しくお使いください。 なお、お読みになった後は、保証書と共に大切に保管してください。 この装置は、クラス A 情報技術装置です。この装置を家庭環境で使用す ると電波妨害を引き起こすことがあります。この場合には使用者が適切 な対策を講ずるよう要求されることがあります。 VCCI-A (1)本書の内容の一部または全部を無断転載することは禁止されています。 (2)本書の内容に関しては将来予告なしに変更することがあります。 (3)本書は内容について万全を期して作成いたしましたが、 万一ご不審な点や誤り、記 載もれなどお気付きのことがありましたらご連絡ください。 (4)本機の使用を理由とする損害、逸失利益等の請求につきましては、当社では(3) 項にかかわらず、いかなる責任も負いかねますので、あらかじめご了承ください。 (5)乱丁、落丁はお取り替えいたします。 商標について ・IBM, DOS/V は、International Business Machines Corporation の商標また は登録商標です。 ・MS、Microsoft、PowerPoint、Windows、Windows2000、Windows XP は 米国 Microsoft 社の米国およびその他の国における商標および登録商標です。 ・Adobe ロゴおよび Acrobat は Adobe Systems Incorporated(アドビシステム 社)の商標です。 ・Macintosh, Power Book は、Apple Computer Inc. の登録商標です。 ・その他、本書に記載されている会社名、商品名は各社の商標および登録商標です。 2 インテリジェント ビジュアルカメラ iV-200 は…… 印刷物や立体物などを撮影(読み取り)してRGBアナログ信号に変換して出力する装置です。インテリジェント ビ ジュアルカメラ iV-200 を使うにはプロジェクタなどの表示装置が必要です。 プロジェクタと接続すると本機の読み取り面に置いた書類を即座にプロジェクタの大画面に投写します。 パソコンと接続すると本機に内蔵のプレゼンテーション作成/編集のアプリケーションソフトウェア Intelligent Viewer がすぐ使えます(プラグアンドプレイ機能) ※以降本書ではアプリケーションソフトウェア Intelligent Viewer を「 i Viewer」と記載します。 内蔵ソフト i Viewerを使うと、 書類やパソコンデータなどを MIX してプレゼンテーションの 展開ができます。 プレ ●本体で読み取った画像をパソコンに取り ゼン 込む 支援 ●パソコンに取り込んだ画像に書き込む テー する ● Powerpoint や JPEG などの ショ ンを ファイルを資料に使用できる ●ホワイトボードとして利用する (プロジェクタ) iVから取り込んで資料に!! 1 2 画像に書き込む/ ホワイトボードの 画像を資料に!! 3 パソコン画像を 資料に!! A OPQ ABC AB C DEF HIJKLM HIJ KL M OP Q DE F a iV-200(本機) CF D CAR 2 b c 3 a b ABC HIJKLM OPQ DEF 目的の資料を選んで直ぐ投写 C JPEG等の画像 1 C B Powerpointで作成 したファイル A c B 画面キャプチャの画像 (パソコン) ●本書での用語 ・インテリジェント ビジュアルカメラ iV-200 を「本機」または「本体」と呼びます。 ・本機での読み取り(撮影)画像を映し出すための表示装置は「プロジェクタ」で説明します。RGB 入力端子(D-Sub 15 ピン)を装備している液晶 , プラズマ , ブラウン管方式のモニタ(ディスプレイ)でも接続できますので、置き換えてお 読みください。 (表示装置が XGA 信号の入力に対応していないと表示されません。 ) ・透明シートに描いた図を光学的に拡大表示する機器のことをOHP(Over Head Projector)と言いますが、本書では読み 取り部を OHP と呼びます。 ・本機で使用するコンパクトフラッシュメモリカードを「CF カード」と略します。 ・本機にはアプリケーションソフトウェア Intelligent Viewer が内蔵されています。本書では「i Viewer」と記載します。 3 使用上のご注意《必ず守ってください》 絵表示について この取扱説明書と製品への表示は、 重要なことがらについて次の絵表示を使っ て注意を呼びかけています。 製品を安全に正しくお使いいただくために、絵表示と注意内容を理解した上 で、取扱説明書をお読みください。 絵表示の例 警告 この警告を無視して誤った取り扱いをすると、人 が死亡または重傷を負う可能性が想定される内容 を示しています。 注意 この注意を無視して誤った取り扱いをすると、人 が傷害を負う可能性が想定される内容、 および物的損害のみの発生が想定される内容を示 しています。 の絵記号は、注意(警告含む)をうながす内容を示します。 図の中に、具体的な注意事項(左図では感電注意)が描かれて います。 の絵記号は、禁止されている行為を示します。 の絵記号は、禁止されている行為を示します。 図の中に、具体的な禁止内容(左図では接触禁止)が描かれて います。 ●の絵記号は、強制や指示される行為を示します。 図の中に、具体的な指示内容(左図では電源プラグをコンセン トから抜く)が描かれています。 4 警告 故障したときは 電源コードは大切に 電源プラグをコンセントから抜く ● 本機から煙が出たり、変なにおいや音がするときには、す ぐに電源プラグをコンセントから抜いてください。 ● 電源コードの上に重いものを置かないでください。 コードに傷がついて、断線・火災・感電などの原因になります。 故障したまま使用を続けると危険です。お買い求めになっ た販売店に修理を依頼してください。 ● 電源プラグを抜くときは、コードをひっぱらないでください。 コードをひっぱるとコード内部で断線することがあり、火 災・感電などの原因になります。必ずプラグ部分をつかん で抜いてください。 内部に異物が入らないよう配慮を 電源コードが傷んだら販売店へ交換依頼を ● ● 通風口などから内部に金属片や燃えやすいものが入らない ように注意してください。 電源コードが傷んだら(芯線の露出・断線等)販売店に交 ● 換(有料)をご依頼ください。 そのまま使用すると火災・感電の原因となります。 水の入った容器を本機の上やそばに置かないでください。 内部に異物が入ったときは 不安定なところには置かない 不安定な設置禁止 電源プラグをコンセントから抜く ● 万一水や金属片などの異物が本機の内部に入ったときは、 すぐに電源プラグをコンセントから抜いてください。 そのまま使用を続けると危険です。お買い求めになった販 売店に点検を依頼してください。 ぐらついた台の上や傾いた所など、不安定な場所に置かないで ● ください。落ちたり、倒れたりしてけがの原因となります。 コイン電池を分解しない 表示以外の電圧で使用しない コイン電池をショート、分解、火に入れるなどしないでく ださい。 ● 交流 100 ボルト以外使用禁止 ● 発熱、破裂により、火災・けがや周囲を汚損する原因とな ります。 表示された電源電圧(交流100 ボルト)以外での電圧で使 用しないでください。 火災・感電の原因となります。 キャビネットを取り外さない 万一溶液が皮膚や衣類に付着した場合にはきれいな水で洗 い流し、目に入ったときはきれいな水で洗った後、ただち に医師の治療を受けてください。 ● キャビネットを取り外さないでください。内部には一部電 圧の高いところがあり、触れると感電・故障の原因になり ガラス面に衝撃を与えない ます。 ● 資料読み取り部のガラス面には、衝撃を与えないよう注意 してください。 場合によっては、ガラスが割れてけがの原因となります。 5 使用上のご注意《必ず守ってください》 注意 設置場所について ● ● でください。 表面が変質したり、 塗装がはがれたりすることがあります。 次のような場所での使用はお避けください。 ・ 強い振動や衝撃が加わるところ 化学ぞうきんを使用するときは、その注意書きにしたがっ てください。 ・ 油煙や湯気があたるところ ・ 直射日光があたるところ、熱器具などの近くで熱くなる ところ(35℃以上) ・ 湿気やほこりの多いところ ベンジン、シンナーなどの揮発性の薬品で本機をふかない ガラス面を傷つけない ・ 極端に寒いところ(0℃以下) ・ 強力な磁界、電界を発生するものの近く ・ ぐらついたり、ゆれたりする不安定なところ ● 資料読み取り部のガラス面を、固いものや鋭利なものでこ すらないでください。 ガラス面に傷がつくと投写映像が悪くなることがあります。 通風口をふさがない 電池について ● 布やものなどで通風口をふさがないでください。 本機のまわりにものを置くときは、通風口との間に 10cm プラス とマイナス の向きを間違えないように 以上のすきまをあけてください。 ● 電池をリモコンに入れる場合、極性表示(プラスとマイナ スの向き)に注意し、機器の表示通り正しく入れてくださ い。間違えますと電池の破裂・液漏れにより火災・けがや 強い衝撃を与えない 周囲を汚損する原因となることがあります。 ● 持ち運びや取り扱い時に、 強い衝撃を与えないでください。 故障の原因になります。 指定されていない電池は使用禁止 ● 機器で指定されていない電池は使用しないでください。 電池の破裂・液漏れにより火災・けがの原因となることが あります。 お手入れについて 電源プラグをコンセントから抜く ● 万一の事故を防ぐため、お手入れの際は電源プラグをコン セントから抜いてください。 ● 電池を、加熱したり、分解したり、火や水の中に入れない でください。電池の破裂、液もれにより、火災、けがの原 因となることがあります。 ● キャビネット、操作パネル部分、ガラス面の汚れは、柔ら かい布で軽くふいてください。特に汚れがひどいときは、 水でうすめた中性洗剤を柔らかい布に含ませてからよく 絞ってふきとり、乾いた布でからぶきしてください。 6 注意 点検・清掃について 次のようなことはしない 禁止 内部の掃除を販売店で ● 一年に一度を目処に、内部の掃除を販売店などにご相談く ださい。 ● 本機の上に重いものを置かないでください。 ● 本機や本機の置かれている台またはスタンドにのらないで ください。また本機につかまったり、ぶらさがったりしな 内部の掃除は、湿気の多くなる梅雨期の前に行なうと より 効果的です。 いでください。倒れたり、こわれたりしてけがの原因とな ることがあります。 長い間掃除をしないと本機の内部にほこりがたまり、火災 や故障の原因となることがあります。 内部掃除費用につきましては販売店などにご相談ください。 特に、小さなお子様のいるご家庭や場所ではご注意くださ い。 ● 長期間使わないとき 電源プラグをコンセントから抜く ● キャスター付き台に本機を設置する場合にはキャスター止 めをしてください。動いたり、倒れたりしてけがの原因と なることがあります。 持ち運びについて 長期間お使いにならないときは、安全のため電源プラグを コンセントから抜いてください。 電源コード・電源プラグについて ● 本体取手を持って移動する場合は、ガラス面に注意して持 ち運んでください。 資料カバーは十分に差し込まれていないと持ち運びの際、 ● 外れる場合があります。 振り回したり、乱暴な取り扱いは避けてください。 ● 熱器具を近付けない ● 電源コードを熱機具に近付けないでください。コードの被 覆が溶けて、火災・感電の原因となることがあります。 廃棄について ぬれた手は危険 ● ぬれた手で電源プラグを抜き差ししないでください。感電 の原因となることがあります。 アース接続 ● ● 本機の廃棄については各自治体の廃棄方法に従ってくだ さい。 輸送について 必ずアース接続を行ってください。アース接続は必ず、電 源プラグをコンセントにつなぐ前に行ってください。 また、アース接続を外す場合は、必ず電源プラグをコンセ ントから切り離してから行ってください。 移動するときは接続線をはずしてから ● ● 本機を輸送する場合は必ず専用の梱包箱を使用してくださ い。他の梱包箱を使用され破損等の事故がおきましても当 社は責任を負いかねます。 専用の梱包箱は繰り返し使用すると緩衝効果が減少し、本 機の破損等の事故につながりますので繰り返し使用は 2 回 までとしてください。 ● 移動させる場合は、 必ず電源プラグをコンセントから抜き、 機器間の接続ケーブル、盗難防止用ロックをはずしたこと を確認の上、行ってください。接続したまま移動させると コードに傷が付き、火災・感電の原因となることがありま す。 ● 新たに梱包箱が必要となった場合は販売店にご相談くださ い。 また、使用済の梱包箱の廃棄は各自治体の廃棄方法に従っ てください。 7 目 次 はじめに _________________________________ 2 5. 便利な機能 ____________________ 27 インテリジェント ビジュアルカメラ iV-200 は __ 3 5-1. 内蔵メモリや CF カードの画像を使って プレゼンテーションを行う __________ 27 内蔵メモリの画像を使って プレゼンテーションを行う ____________ 27 CF カードの画像を使って プレゼンテーションを行う ____________ 29 使用上のご注意《必ず守ってください》______ 4 特長 __________________________________ 9 付属品の確認 _____________________________ 9 1. 各部の名称とはたらき __________ 10 1-1. 本体 __________________________________ 10 1-2. 操 作パネル/ CF カードスロット部 ______ 11 CF カードの取り扱い _____________________ 12 資料カバーの取り外しと取り付け __________ 12 5-2. 5-3. 5-4. 5-5. 黒画面(消画)にする __________________ パソコンの画面をプロジェクタに映す ____ メニュー画面の使いかた ________________ 内蔵メモリ、CF カードの画像を消去する _ 31 31 32 33 一枚消去 ________________________________ 33 全画像消去 ______________________________ 33 5-6. 言語選択 ______________________________ 34 5-7. CF カードのフォーマット _______________ 34 1-3. 端子部 ________________________________ 13 パソコン映像入力端子のピン配列 __________ 13 1-4. リモコン ______________________________ 14 6. i Viewer の使いかた ___________ 35 コイン電池交換のしかた __________________ 15 リモコンの動作範囲 ______________________ 15 i Viewer を使うには ______________________ 35 パソコンの動作条件 ______________________ 35 1-5. メニュー画面 __________________________ 16 6-1. i Viewer を使うための接続手順 (本機+プロジェクタ+パソコン)________ 35 メニュー項目の内容 ______________________ 16 メニュー項目の有効と無効 ________________ 16 i Viewer の取扱説明書(PDF 版)を見るには ___ 36 6-2. パソコンと接続してできること __________ 37 書類の読み取り保存とパソコンへの転送 (スキャナ機能)__________________________ 37 PC 画面の保存(画面キャプチャ機能)______ 38 画像ファイル、Powerpoint ファイルの取り込み ____ 39 取り込みデータの加工 ____________________ 39 2. 本機を使用するための基本手順 __ 17 本機の画像を投映する (本機+プロジェクタの組み合わせ)________ 17 3. 接続のしかた __________________ 18 6-3. プレゼンテーションの実施 ______________ 40 6-4. プレゼンテーションの終了 ______________ 41 保存の確認と不要資料の削除 ______________ 41 保存する(データセーブ機能)_____________ 42 終了する ________________________________ 43 3-1. プロジェクタと接続する ________________ 18 3-2. 電源の接続と主電源の入/切 ____________ 19 電源コードの接続 ________________________ 19 主電源の入/切 __________________________ 19 6-5. パソコンとの接続をやめるとき __________ 43 3-3. プロジェクタおよびパソコンと接続する __ 20 パソコン画面がプロジェクタに 投写されない場合 _________________________ 21 4. 基本の使いかた(本機+プロジェクタ)__ 22 4-1. 書類の投映と画像保存 __________________ 22 4-2. 終わる ________________________________ 26 8 故障かな…と思ったら ___________________ 44 保証と修理サービス _____________________ 45 仕様 ________________________________ 46 特 長 ●表現力豊かなカラー画像を出力 分解能の高い 200 万画素単板カラー CCD カメラを内蔵。カラー原稿の微妙な中間色も、1677 万色のフルカ ラーで忠実かつ鮮明に再現します。 ●パソコンがなくてもすぐプレゼンテーション 会議室や講演会場に設置のプロジェクタに本機を接続しておくと、パソコンがなくても資料のみを持参するだけ で大画面でのプレゼンテーションが行えます。 ●CF カードスロット搭載 あらかじめ、パソコンで作成・編集した CF カードを持参するだけで、プレゼンテーションが行えます。 また、本機で読み込んだ資料画像を保存できます。 ● i Viewer アプリケーションソフトウェアを搭載 本機内に内蔵している i Viewer アプリケーションソフトウェアを使って、資料の作成・編集・書き込みなどが できます。 i Viewer ソフトウェアをパソコンにインストールする必要がなく、パソコンと本機とを USB ケーブル※で接続 するだけで使えるようになります(プラグ & プレイ方式を採用) 。 ※ 初めてプロジェクタとパソコンを接続する場合は USB ドライバのインストールが必要です。 ●操作が簡単なヒューマンインターフェース ワンタッチ ワン機能のわかりやすい操作性、アプリケーションソフトウェアのインストール不要など、はじめて 使うかたでもすぐ操作ができるデザインです。 付属品の確認 梱包箱には本体と次の付属品を同梱しています。不足している場合はお買い求めの販売店にご連絡ください。 電 源 消 画 さ る 明 像 画 ム ー ズ ー ュ ニ メ リモコン コイン型リチウム電池 CR2025(リモコンに内蔵) 解 S 除 E T 横 縦 P C 込 /取 P 画 止 静 H 替 O 切 き 側 向 上 稿 原 稿 原 こ よ 像 覧 一 画 送 転 稿 原 て た 側 上 電 源 ー 切 デ 転 替 タ 送 横 縦 ム ー ズ ス ク ロ ー ル さ る 明 解 除 静 止 画 /取 込 このシートを引き抜いてから使用してください。 CF RD CA iV-200 本体 書 明 説 扱 取 電源ケーブル(3m) PC 接続ケーブル(2m) (USB ケーブル付き) 取扱説明書 ユーザー登録・保守サービス案内 9 1. 各部の名称とはたらき 1-1. 本 体 資料カバー 操作パネル このパネルのボタンを押して操作します。 11 ページ参照 資料読み取り部(ガラス面) 稿 き 原 向 こ 稿 よ 原 映したい資料をガラス面にのせます。 22 ページ参照 上 側 た て 原 稿 上 電 側 源 切 送 転 タ ー デ 替 横 縦 ム ー ズ ル ー ロ ク ス さ る 明 取っ手 解 除 /取 画 止 静 込 CF RD CA CF カードスロット部 解 CF カードをセットする所です。 11, 12 ページ参照 除 静 引っ張り出します。 リモコン受光部 アジャスター き 向 稿 替 切 よ 原 こ 原 稿 上 側 た て 原 稿 上 電 源 側 送 転 タ ー デ 横 縦 ム ー ズ ル ー ロ ク ス さ る 明 解 除 画 止 静 /取 込 本体がガタつくときはこのフットを回して 調整してください。 端子部 プロジェクタ、パソコンと接続 する端子です。 13, 18, 20 ページ参照 TE ST RG PJ BOU T RG BIN PC US B リモコン受光部 ON OF F リモコン受光部 主電源スイッチ 本機の主電源を入/切します。 19 ページ参照 排気口 電源入力端子 盗難防止用ロック 付属の電源コードを差し込みます。 下記「お知らせ」をご覧ください。 お知らせ 盗難防止ロックについて 7mm 3mm 10 盗難防止用ロックは、スマートケーブルロック等のセキュリティワイヤーに対応しています。製 品についての連絡先は、以下のとおりです。 日本ポラデジタル株式会社 第 3 営業部 〒 104-0032 東京都中央区八丁堀 1 丁目 5-2 はごろもビル 5F Tel:03-3537-1070 Fax:03-3537-1071 〈 http://www.poladigital.co.jp/ 〉 1-2. 操作パネル/ CF カードスロット部 1 電源ボタン 本機の電源を入/切(スタンバイ状態)します。 2 19, 22, 26 ページ 電源 LED 「スタンバイ」状態は赤色、電源「入」状態は緑色に点灯します。 3 2 1 7 6 5 USBケーブルをパソコンと接続してi Viewerを起動している場合、内蔵メモリ に取り込んだ画像をパソコンに転送します。 37 ページ データ転送 電源 3 横 切替 縦 4 ズーム 8 4 縦/横切替ボタン A4サイズの画像の向きを縦表示または横表示に切り替えます。切り替えた画像 は、横幅に合わせて表示されます。 23 ページ 5 切替ボタン プロジェクタ映像出力端子への出力を切り替えます。 OHP の画像とパソコンからの画面に切り換わります。 6 22, 31 ページ OHP LED 切替ボタンで OHP を選んだときに点灯(緑色)します。 7 スクロール PC LED 切替ボタンでパソコンを選んだときに点灯(緑色)します。 8 9 ズームボタン OHP の投映画像を拡大・縮小します。 9 23 ページ参照 スクロール 왖왔왗왘 ボタン ズームボタンで画像を拡大しているときの表示位置を調整します。 倍率が最小のときは動作しません。 24 ページ参照 明るさ 解除 データ転送ボタン 静止画/取込 10 10 12 11 OHP 画像の明るさ調整します。 23 ページ 静止画/取込ボタン OHP 画像として内蔵メモリまたは CF カードに保存すると同時に静止画像とな ります。 24 ページ 11 13 明るさボタン 12 静止画 LED 静止画を選んだときに点灯(緑色)します。 24 ページ 画像一覧を映しているときはオレンジ色に点灯します。 27 ページ 13 解除ボタン 静止画の状態を解除して動画状態に戻します。 資料を動かしながら表示位置を確認するときに使います。 14 CF カードスロット CF カードをセットする所です。 15 CF CARD 25 ページ 12 ページ CF カード LED 書き込み/読み出し中は緑色に点灯・点滅します。 16 14 15 16 CF カード取り出しボタン CF カードを取り出すときに使います。ボタンを押すと CF カードが出ます。 お知らせ ● ● 本機とプロジェクタを接続し、各々の機器が動作状態で説明しています。 “表示”や“映る”はプロジェクタから 投写されることを意味しています。 PC(パソコン)出力に切り替えている場合、電源ボタン、切替ボタン、データ転送ボタン以外は動作しません。 11 1. 各部の名称とはたらき ■ CF カードの取り扱い CF カード取り扱い上のご注意 ● ● ● ● ● CF カードに保存したデータは万一の故障や消失に備えて、他の媒体に定期的に保存することをお勧めします。 保存した内容の損害については当社は一切責任を負いませんので、あらかじめご了承ください。 CF カードは PC Card STANDARD に準拠した仕様のものをご使用ください。 本機で取り込んだ画像および i Viewer で保存した画像以外は、本機では表示できません。 CF カードを挿入する向きについて CF カードには表と裏があり、挿入する向きが決まっています。逆向きでの挿入はできないようになっています。無理に押 し込んだ場合は破損の原因となります。挿入する向きは、カードの説明書をご覧ください。 《CF カードのセットと取り出し》 書類を CF カードに保存するときは、本体(またはリモコン)の静止画/取込 ボタンを押す前に本体の CF カードスロットに CF カードをセットしてくださ い。CF カードをセットすると自動的に CF カードに保存されます。内蔵メモリ には保存されません。 CF カードをセットする 1 CF カードのラベル面を上にして水平に差し込む。 ● CF RD CA 奥まで差し込んでください。 CF カード取り出しボタン CF カードの取り出し 1 CF カード LED が消灯していることを確認する。 ご注意 CF カード LED が点灯・点滅しているとき(カード内のデータを読み書 き中)は取り出さないでください。CF カード内のデータが破損します。 CF RD CA 2 取り出しボタンを押す。 CF カードが少し手前に出てきます。 CF カード LED 静 止 画 /取 込 3 CF カードをゆっくり引き出す。 電 稿 原 て た き 側 向 上 稿 原 稿 原 こ よ 大きいサイズの書類、厚みのある書類、立体物などを映したいときや、資料カ バーの取り付け向きを換える場合に行ってください。 取り外しは資料カバーの左および右のヒンジ部を持って少しずつ 引き上げて外します。 源 側 上 デ 切 ー タ 替 転 送 横 縦 ム ー ズ ス ク ロ ー ル さ る 明 解 除 ■資料カバーの取り外しと取り付け TE ST RG PJ BOU T RG BIN PC US B 取り付けは資料カバーの左および右のヒンジ部を持って少しずつ ミゾに差し込んで取り付けます。 ON OF F ヒンジ部 向きを変えるときは、反対側のミゾにヒンジ部を差し込みます。 ご注意 片側のみ引き上げ(または差し込み)をしないでください。左右の水平が保 たれるように左ヒンジ、右ヒンジを少しずつ引き上げ(または差し込み)て ください。ヒンジ部やキャビネットが破損します。 ON 12 1-3. 端子部 PJ TEST 1 1 2 4 テスト端子(TEST) 保守および社内テスト時に使用する専用端子です。他の 接続には使用できません。 2 プロジェクタ映像出力端子(RGB-OUT) [ミニ DSub 15 ピン] プロジェクタなどディスプレイ機器のアナログ RGB 入 力端子と接続します。 3 PC RGB-OUT RGB-IN USB 3 4 USB 端子[Mini B タイプ] パソコンの USB 端子(タイプ A)と接続します。 本機に内蔵されている“i Viewer”を使用する場合に接 続が必要です。 35 ページ i Viewer の使い方や動作条件は ご注意 i Viewer は Windows アプリケーションです。Windows 以外の OS では動作しません。 パソコン映像入力端子(RGB-IN) [ミニD-Sub 15 ピン] パソコンのアナログRGB出力(ディスプレイ)端子と接 続します。 本機がスタンバイ状態のときはプロジェクタ映像出力端 子からパソコンの映像を出力します。 ■パソコン映像入力端子のピン配列 ピン番号と信号入出力の関係は次の通りです。 11 12 13 14 15 6 7 8 9 10 1 2 3 4 5 RED VIDEO GND NC GREEN VIDEO GND SDA (DDC2B) BLUE VIDEO GND H.SYNC GND NC V.SYNC NC GND SCL (DDC2B) ご注意 本機の RGB(ミニ D-Sub15 ピン)入力端子はアナログ方式です。デジタル出力方式のパソコンとは接続できません。 13 1. 各部の名称とはたらき 1-4. リモコン 1 リモコン送信部 赤外線の信号が送信されます。 本体のリモコン受光部に向けてボタンを押してください。 2 電源ボタン 本機の電源を入/切(スタンバイ状態)します。 3 22, 26 ページ 消画ボタン 押すと映像が消えます。もう一度押すと映ります。 電源 4 3 4 5 6 5 画 像 明るさ ズーム SET 解除 静止画/取込 7 9 11 12 切替 OHP PC 画像 一覧 6 明るさボタン 23 ページ ズームボタン OHP の投映画像を拡大・縮小します。 7 23 ページ 縦/横切替ボタン 画像の向きを縦表示または横表示に切り替えます。 切り替えた画像は横幅に合わせて表示されます。 23 ページ 8 メニューボタン メニューを表示/非表示するときに使います。 32 ページ PC に切り替えているときメニューは表示されません。 9 転送 1 6 10 1 5 13 14 画像ボタン OHP 画像の明るさ調整します。 横 縦 メニュー 31 ページ 内蔵メモリまたは CF カードに保存した画像を映しているとき、ページを次 へ送る(〉 〉)または前へ戻し( 〈〈)ます。 30 ページ 消画 2 8 10 1 15ページ 11 スクロール 왖왔왗왘 ボタン 画像拡大中は表示位置の調整 24 ページ、メニュー表示中はメニュー項 目の選択、保存画像一覧表示中は画像選択に使います。 32 ページ SET ボタン メニュー項目の決定、保存画像一覧の表示決定に使います。 32 ページ 静止画/取込ボタン 読み取り部の書類が画像として内蔵メモリまたはCFカードに保存されると 同時に静止画が映ります。 24 ページ 12 解除ボタン 静止画状態を解除し、動画状態に戻します。 原稿を動かして表示位置を確認するときに使います。 13 25 ページ OHP 切替ボタン OHP の画像を出力します。 22 ページ 14 PC 切替ボタン パソコンの画面を出力します。 31 ページ 15 画像一覧ボタン 内蔵メモリまたはCFカードに保存した画像一覧(サムネイル)が映ります。 29 ページ 16 画像転送ボタン USBケーブルをパソコンと接続してi Viewerを起動している場合、内蔵メ モリに取り込んだ画像をパソコンに転送します。 37 ページ参照 お知らせ ● ● 14 本機とプロジェクタを接続し、各々の機器が動作状態で説明しています。 “表示”や“映る”はプロジェクタから 投写されることを意味しています。 PC 切替ボタンを押して PC 出力に切り替えている場合、電源ボタン、消画ボタン、OHP ボタン、PC ボタン、転 送ボタンのみ動作します。 ■コイン電池交換のしかた 《はじめて使用する場合》 出荷の際には輸送用絶縁シートを挟んでいます。 シートを引き抜いてご使用く ださい。 《コイン電池の取り換えかた》 輸送用絶縁シート 電池は、コイン型リチウム電池「CR2025」をお買い求めください。CR2032 など形 状の異なるものを使用すると取り出しが困難になるおそれがあります。 1手でしっかり固定し、裏面の穴にボールペンなど細い棒を差し込 み、そのまま手前に引いて電池ホルダーを取り出します。 ご注意 千枚通しなど先のとがったものはケースを傷つけたり、 指を傷つけ るおそれがあります。 R C R 20 25 C 2電池の+側を上向きにして入れます。 20 25 電池ホルダー C R 20 25 3電池ホルダーを元に戻します。 《リモコン取り扱い上のご注意》 警告 ● ● ● ● ● ● ● ● 電池は幼児の手の届かないところに保存してください。万一、コイン電池を飲み込んだ場合はただちに医 師の診断を受けてください。 机から落とすなど強い衝撃を与えないでください。破損し動作しなくなる場合があります。 熱や湯気をさけてください。 電池を分解、加熱、火の中への投入しないでください。 水などをかけないでください。かかった場合はすぐふき取ってください。 長期間使用しないときは電池を取り出してください。 使用済みの電池は、各自治体の廃棄方法にしたがってください。 リモコンでしかできない操作がありますので、取り扱いには注意してください。 ■リモコンの動作範囲 リモコン送信部を本体のリモコン受光部に向けてリモコンを操作してください。 本体のリモコン受光部は、前後左右の 4 箇所あります。 本体のリモコン受光部から左 10 度/右 10 度ですと約 7m の距離から操作できます。 お知らせ ● ● ● ● リモコンと本体のリモコン受信部の間に障害物があるとリモコンは動作しません。 電池が消耗していると動作距離が短かくなったり、動作しなくなります。 インバータ機器が近くにある場合、リモコンが動作しないことがあります。 インバータタイプの蛍光灯をお使いの場合、リモコンが動作しない、または効きが悪くなることがあります。 15 1. 各部の名称とはたらき 1-5. メニュー画面 本体内蔵メモリと CF カードの保存画像の消去、CF カードのフォーマット、 表示言語の設定はメニュー画面で行います。 メニュー画面の表示はリモコンでのみ可能です。 メニュー画面の使いかたは 32 ページ ■メニュー項目の内容 内蔵メモリまたは CF カードの保存画像を 選んで一枚消去します。 33 ページ 内蔵メモリまたは CF カードの保存画像を 一度に全て消去します。 33 ページ 本機の状態表示やメニューの言語を日本語 で表示するか英語で表示するかの設定で す。 34 ページ CFカードを初期化(本機で読み書きできる 形式)します。データは全てなくなります。 34 ページ プロジェクタでのメニュー表示位置 ■メニュー項目の有効と無効 表示している画像の状態やCFカードの有無により、選択できるメニュー項目 が異なります。動作条件は下記の通りです。 なお、出力が PC モードの場合はメニューは表示されません。 映像 OHP 内蔵画像 CF カード 条件 メニュー項目 全画面消去 言語選択 ― ○ CF カード無し 一枚消去 ― CF フォーマット ― CF カード有り ― ― ○ ○ 画像一覧表示 ○ ○ ○ ― 一枚表示 ○ ― ○ ― フォルダ一覧表示 ― ― ○ ○ 画像一覧表示 ○ ○ ○ ○ 一枚表示 ○ ― ○ ○ “○”印が選択可能な項目です。 “―”印の項目は選択することができませ ん。 濃いグレイ色で表示されます。 《アイコン表示の意味》 出力を切り替えたとき、静止画/取込ボタンを押したときの保存先の状況は投映画面 上にアイコンで表示します。 出力切替時 ……OHP(読み取り部の画像)をプロジェクタに出力 静止画/取込時 ……内蔵メモリに保存 ……CF カードに保存 ……USB 接続中に内蔵メモリに保存(保存枚数により変化) プロジェクタでのアイコン表示位置 16 2. 本機を使用するための基本手順 本機と接続する機器の電源が切れている状態から本機の画像をプロジェクタから投映するまでの手順を記載していま す。 プロジェクタに関しましてはプロジェクタの取扱説明書をご覧ください。 ■本機の画像を投映する(本機+プロジェクタの組み合わせ) 1 本機とプロジェクタを接続する 2 プロジェクタの準備をする(プロジェクタの取扱説明書をご覧ください) 18 ページ 1. 電源コードを接続し主電源を入れる プロジェクタによっては主電源スイッチがない機種もあります。 2. 電源ボタンを押して電源を入れる 3. 入力切替を「RGB」にする 3 本機の準備をする 1. 電源コードを接続し主電源を入れる 2. 電源ボタンを押して電源を入れる 19 ページ 22 ページ 電源を入れたときの出力切り替えは「OHP」(本機の映像がプロジェクタから映る)になっています。 3. 書類を読み取り部に載せるとプロジェクタから映ります。 OHP 画像を CF カードに保存する場合は、CF カードをセットしてください CF カードをセットしない場合は、本体の内蔵メモリに保存されます。 ※ 12 ページ 本機の i Viewer を使って資料の投映や編集をする場合はの手順は 35 ページ (本機+プロジェクタ+パソコンの組み合わせ) 17 3. 接続のしかた 3-1. プロジェクタと接続する さ る 明 解 除 静 止 画 /取 込 本機のプロジェクタ映像出力端子(RGB-OUT)とプロジェクタのRGB-IN端子(ミニD-Sub 15ピン)を付属品のPC接続ケー ブルの RGB ケーブル側と接続します。 (プロジェクタの端子の名称は“コンピュータ映像入力端子”など接続するプロジェクタ によって異なります。 ) き 側 向 上 稿 原 稿 原 こ よ て た 稿 原 上 電 源 側 デ 切 ー タ 替 転 送 横 縦 ー ズ ム ス ク ロ ー ル iV-200 TE ST RG PJ BOU T RG B- IN PC US B プロジェクタ機器の例 ON OF F PJ TEST RGB-OUT PC RGB-IN USB S-VIDEO IN VIDEO IN COMPUTER IN-1 AUDIO AUDIO COMPUTER IN-2 ON OFF L/MONO TE R ST RG PJ B-O UT RG B-I N PC US B 接続後つまみを回して 固定します。 PC接続ケーブル (付属品) (RGBケーブル) または プロジェクタに付属のRGB信号ケーブル ご注意 ● 本機およびプロジェクタを保護するため、各々の主電源を切ってから接続してください。 ● この接続の場合、付属品の PC 接続ケーブルの USB ケーブル側は使用しません。またプロジェクタの USB 端 子には接続しないでください。 デジタル対応の入力端子には接続できません。 ● お知らせ ● プロジェクタに付属の RGB ケーブル(ミニ D-Sub 15 ピン)でも接続できます。なお、プロジェクタの端子が DVI 端子の場合は変換アダプタが必要です。 18 3-2. 電源の接続と主電源の入/切 ■電源コードの接続 本機の電源入力端子と AC100V アース付きのコンセントを、付属品の電源コードで接続します。 向 稿 替 切 よ 原 こ 原 き 稿 上 側 た て 原 稿 上 電 源 側 送 転 タ ー デ 横 縦 ム ー ズ ル ー ロ ク ス さ る 明 解 除 画 止 静 込 /取 注意 機器の安全確保のため、機器のアースは確実にとってご使用ください。 感電の原因となりますので、アース工事は専門業者にご依頼ください。 アースの接続は、必ず電源プラグをコンセントに差し込む前に行ってください。また、アースを外す場合は、 必ず電源プラグをコンセントから抜いてから行ってください。 AC 100V (アース端子付) 2 TE ST RG PJ BOU T RG B- IN PC USB 3 ON OFF 1 電源コード 接続は の順に行います。取り外しは の順に行います。 電源プラグはしっかり奥まで差し込んでください。 ■主電源の入/切 電源 LED 《主電源を入れる》 ON OF F 主電源スイッチの「I」側を押すと主電源が入り、スタン バイ状態となり、電源 LED が赤色に点灯します。 電源 操作パネル、リモコンの電源ボタンが働く状態になります。 切替 横 縦 き 側 向 上 稿 原 稿 原 こ よ 稿 原 て た 電 源 側 上 デ 切 ー タ 替 転 送 横 主電源スイッチの「○」側を押すと主電源が切れ、電源 LED が消えます。 ズ 縦 ー ム ス ク ロ ー ル 明 る さ 解 除 静 止 画 込 /取 《主電源を切る》 データ転送 操作パネル、リモコンが使えない状態になります。 ON TE ST OF F RG PJ BOU T RG BIN PC US B 主電源スイッチ ON OF F 19 3. 接続のしかた 3-3. プロジェクタおよびパソコンと接続する この接続は本機に内蔵の i Viewer が使えます。 35 ページ 接続には順序があります。「6-1. i Viewer を使うための接続手順」 35 ページに従ってください。 ● 本機のプロジェクタ映像出力端子(RGB-OUT)とプロジェクタの RGB-IN 端子(ミニ D-Sub 15 ピン)をプロジェクタに 付属の RGB ケーブルまたは市販品の RGB ケーブル接続します。 ● 本機のパソコン映像入力端子(RGB-IN)とパソコンのモニタ端子(RGB-OUT)とを本機に付属の PC 接続ケーブルの RGB 側のケーブルを接続します。 iV-200 き 側 向 上 稿 原 稿 原 こ よ 稿 原 て た 電 源 側 上 デ 切 ー タ 替 転 送 横 縦 ム ー ズ ス ク ロ ー ル さ る 明 解 除 静 止 画 /取 込 ● 本機およびパソコンを起動させた後に、本機とパソコンの USB 端子に PC 接続ケーブルの USB 側のケーブルを接続します (重要) 。 パソコン TE ST RG PJ B-O UT TE ST RG PJ BOU RG T RG B- IN B-I PC US N PC US B B ON OF 接続後つまみを回して 固定します。 F PJ TEST PC RGB-OUT RGB-IN USB USBケーブルは本機・プロジェクタ・パソコンを 起動状態にした後に接続してください。 USBケーブル RGBケーブル PC接続ケーブル(付属品) RGB接続ケーブル (市販品またはプロジェクタに添付の ミニD-Sub15ピン ケーブル) プロジェクタ機器 S-VIDEO IN VIDEO IN COMPUTER IN-1 AUDIO AUDIO COMPUTER IN-2 ON OFF L/MONO ご注意 20 ● R 本機およびプロジェクタを保護するため、USB ケーブル以外は各々の主電源を切ってから接続してください。 ■パソコン画面がプロジェクタに投写されない場合 本機を「PC」出力に切り替えてもパソコンの映像がプロジェクタに投写されない場合や、投写はされるが映像が正 常でない場合には、次に示すことをご確認ください。 《映像が投写されない場合》 1パソコンを再起動してみてください。 パソコンを起動したあとにRGBケーブルの接続を行うと、パソコン側で RGB 信号が認識されない場合があります。認識さ れないと、パソコンからの外部出力信号が出力されないため投写されません。 2パソコン側の機能を調べてください。 ノートパソコンによっては、 「外部出力端子」から信号を出力するための操作が必要になるものがあります。その操作をしな いとノートパソコンから外部出力信号が出力されない場合があります。 お使いのノートパソコンの取扱説明書をご覧いただき、外部出力端子から信号を出力するための操作を行なってください。 操作例) ・ IBM PC/AT , DOS/V の場合: Fn キー+「 F1 ∼ F12 キーのいずれか(機種によって操作は異なります) 」を押す。 パソコンとの接続不具合時の対応一覧(参考) メーカ 外部出力切替方法 メーカ 外部出力切替方法 IBM NEC Fn+f7 並列出力 DELL 東芝 Fn+f8 Fn+f5 タスクバーにて切替 Fn+f3 Panasonic 富士通 Fn+f3 Fn+f10 COMPAQ シャープ Fn+f4 Fn+f5 三菱 Apple Fn+f5 コントロールパネル SONY Fn+f7 →モニタにて表示切替 ※この表は各社の代表機種を弊社で独自に調査 した結果であり、全ての接続を網羅してい るわけではありません。 ※記載された会社名、 商品名は各社の商標また は登録商品です。 《ノートパソコンの画面は正常だが、映像が正常に投写されない》 パソコン側の機能を調べてください。 ノートパソコンの液晶画面は正常に表示されていても、プロジェクタの映像が正常に投写されない場合があります。ノートパソ コンの制約により同時表示(パソコンの画面を表示しながら、外部出力信号も同時に出力すること)すると、プロジェクタで対 応できる範囲の信号から大きくはずれてしまい、正常に投写することができない場合があります。 この場合、プロジェクタ側で調整を行なっても正常な映像にはなりません。 同時表示をやめて外部出力信号だけを出力するための操作を行なうと、プロジェクタでパソコン画面が正常に投写される場合が あります。詳しくは、お使いのノートパソコンの取扱説明書をご覧ください。 プロジェクタ側の機能を調べてください。 パソコンを直接プロジェクタに接続し、映像が出力されるか確認してください。 プロジェクタで対応していない信号は、本機を介した場合も映像は出力されません。 21 4. 基本の使いかた(本機+プロジェクタ) 準備 1. 本機とプロジェクタを接続する。 18 ページ 2. 電源コードを接続し主電源を入れる。 19 ページ 3. プロジェクタが起動(投写画面が明るくなっている)していることをご確認ください。 4.CF カードに画像を保存する場合は、CF カードスロットに CF カードをセットしてください。 12 ページ 4-1. 書類の投映と画像保存 投映と画像保存までを説明します。不要な選択や調整は読み飛ばしてください。 1 電源を入れる 本体(またはリモコン)の電源ボタンを押すと電源が入り、本体の電源 電源 LED が緑色に変わります。 お知らせ リモコン 本体の操作パネル 電源 本体の電源 LED が消えているときは、本体背面の主電源スイッチ を入れてください。 19 ページ OHP に切り替える 2 出力を 電源を入れたとき出力切替は「OHP」になっています。PC LED が点 本体の操作パネル OHP 選択中点灯 PC 選択中点灯 灯しているときは下記操作により OHP に切り替えてください。 切替 切替 〈本体操作〉 切替ボタンを押すごとにパソコン出力と OHP 出力が切り替わります。選択状 態は OHP または PC LED の点灯でお知らせします。 〈リモコン操作〉 OHP ボタンを押します。選択状態は本体操作パネルの OHP LED の点灯でお 知らせします。 リモコン 切替 OHP お知らせ PC パソコンと接続している場合、パソコン画面をプロジェクタから映 す場合は PC に切り替えてください。 3 資料を映す 資料カバーを開け、書類や資料を読み取り部に載せます。 映す面を下記の方向に向けます。 よこ原稿の場合 上側 たて原稿の場合 上側 必要に応じてプロジェクタの投映画像を見ながら位置を調整 してください。 資料カバーを閉じます。 原 稿 き 原 向 こ 稿 よ 上 側 た て 原 稿 電 上 側 源 デ ー 切 転 替 タ 送 横 ロ ー ル さ る 明 解 除 静 止 画 込 /取 CF RD CA 縦 ム ー ズ ク 22 ス 読み取り範囲は横置きの A4 サイズです。詳しくは「原稿の読み取りサイズに ついて」 25 ページをご覧ください。 読み取り範囲から外れた部分は投映も画像保存もできません。縦向きで表示さ せたい場合は、縦/横切替ボタンで変えることができます。 手順3の続き お知らせ ● ● ● プロジェクタから映らない場合は、プロジェクタ側の入力切替を 本機と接続しているRGB入力を選択しているかご確認ください。 それでも映らない場合は、接続が間違えていないかご確認くださ い。 光沢のある用紙を載せた場合、内部照明が写り込み資料の端が見 えにくいことがあります。 資料カバーは外すことができます。 12 ページ 4 横向き表示を縦向き表示に切り替える場合 縦/横切替ボタンを押すごとに「縦表示」と「横表示」に切り替わりま す。 表示を切り替えると横幅に合わせて表示されます。 本体の操作パネル 横 リモコン 縦 横 縦 ABC ABC abcdef ghijk lmm opqr stuvwxyz. 1234 567890. abcdef ghijk lmm opqr お知らせ ● 表示倍率を変えているとき、向きを変えると横幅に合わせた表示 倍率になります。 5 表示倍率を調整する場合 全体表示または部分拡大表示をする場合に操作してください。 本体の操作パネル ズーム 本体またはリモコンのズーム( )ボタンを押すごとにと表示が拡大 し、ズーム( )を押すごとに表示が縮小します。 ABC ABC リモコン abcdef ghijk lmm opqr ズーム stuvwxyz. 1234 567890 abcdef ghijk lmm opqr stu abcdef お知らせ ● 拡大または縮小した状態で縦/横切替ボタンを押すと、横幅に合 ● わせて縮小または拡大されます。 横幅以上の拡大をした場合はスクロール왗왘ボタンで左右の位置 調整ができます。 本体の操作パネル 6 明るさを調整する 本体またはリモコンの明るさ( )ボタンを押すごとに明るくなり、明 るさ( )ボタンを押すごとに暗くなります。 ABC ABC abcdef ghijk lmm opqr abcdef ghijk lmm opqr stuvwxyz. 1234 567890. stuvwxyz. 1234 567890. abcdef ghijk lmm opqr abcdef ghijk lmm opqr 明るさ リモコン 明るさ 23 4. 基本の使いかた(本機+プロジェクタ) 7 表示位置を調整する場合 本体の操作パネル 本体またはリモコンのスクロール왖왔왗왘ボタンを押して表示位置を調 整します。 スクロール 上へ移動 左へ移動 右へ移動 stuvwxyz. 1234 567890. ABC abcdef ghijk lmm opqr abcdef ghijk lmm opqr stu abcdef ghijk lmm 下へ移動 stuvwxyz. 1234 567890. abcdef ghijk lmm opqr リモコン SET 8 静止画にする(画像を保存する) 本体またはリモコンの静止画/取込ボタンを押します。 本体の操作パネル 本体の静止画 LED が点灯(緑色)します。 OHP 画像が静止画になる同時に、内蔵メモリまたは CF カードに保存されま す。 ・保存中は下記の取込中アイコンが表示されます。アイコンが消えれば次の書 類の取り込み(画像の更新)ができます。 …内蔵メモリ保存中 …CF カード保存中 解除 静止画/取込 リモコン 解除 お知らせ ● ● ● ● ● ● ● 24 静止画/取込 手順3∼7は動画状態です。静止画にすると書類の差し替えの様 子をプロジェクタに映さないで、静止画像のまま次の書類の差し プロジェクタに表示されるアイコン 替えが行えます。 内蔵メモリ保存時 CF カード保存時 動画中に静止画/取込ボタンを押すと、ズーム倍率、スクロール 位置はそのまま保存され、静止画表示になります。 静止画中に静止画/取込ボタンを押すと、ズーム倍率、スクロー ル位置は元に戻り、表示更新された画像が保存されます。 画像の保存には 2 つの方式があります。 abcdef ghijk lmm opqr 本体の CF カードスロットに CF カードをセットしていると CF stuvwxyz. 1234 567890. カードに保存されます。 CFカードをセットしていない場合は内蔵メモリに保存されます。 abcdef ghijk lmm opqr 内蔵メモリの画像は電源を切ると、消去されます。 内蔵メモリは最大 32 画像が保存できます。それ以上は始めの画 像から書き換えられます。CF カードは容量が一杯になるまで保 存できます。 1つのフォルダに2000枚まで保存できます。それ以上保存した 場合は、新たにフォルダが作成されその中に保存します。 保存先について 一番番号の大きいフォルダ(100 ∼ 499 の間)に保存します。 フォルダ名:xxxAVMPJ(xxx は 100 ∼ 499 の番号) ファイル名:MMPJxxxx(xxxx は 0001 ∼ 9999 の番号) 32MB:約 60 枚 128MB:約 240 枚 保存できます。 ABC 9 資料を差し替え、画像を更新する 次の資料が前と同じ向きおよび用紙サイズの場合は、 続けて次の資料を 読み取り部に載せ、静止画/取込ボタンを押します。 ・現在の縦/横の設定、 明るさ調整状態で次の資料がプロジェクタに投映され、 同時に内蔵メモリまたは CF カードに保存されます。 表示倍率、位置調整は初期値に戻ります。 稿 き 原 向 こ 稿 よ 原 上 側 た て 原 稿 電 上 側 源 デ ー 切 タ 転 替 送 横 縦 ム ー ズ ス ク ロ ー ル さ る 明 解 除 静 止 画 込 /取 CF RD CA 調整が必要な場合は…… 解除ボタンを押して動画状態に戻します。静止画 LED が消灯します。 本体の操作パネル 必要な調整を行ってから、静止画/取込ボタンを押してください。 解除 静止画/取込 操作を終わるには XYZ abcdef ghijk lmm opqr stuvwxyz. 1234 567890. abcdef ghijk lmm opqr mm YZ m opqr stuvwxyz. 例:下図のような画像は縦/横の切替が必要です。 リモコン 解除 静止画/取込 stu abcdef ghijk lmm 26 ページ ● 内蔵メモリや CF カード内に保存した画像は、資料がなくても再びプロジェクタから映すことができます。 27 ページ ● 本機の i Viewer を使うと内蔵メモリに保存した画像をパソコンに転送して再利用できます。 37 ページ お知らせ 原稿の読み取りサイズについて 本機の読み取り部で読み取れる最大サイズは縦216mm、 横 288mm です。 A4用紙を置いた場合濃いアミの部分を読み取ることにな ります。 (読み取りサイズ) 読み取り範囲から外れた部分は、投映および保存できませ 216mm んので、用紙をずらしてご使用ください。 (読み取りサイズ) 288mm (A4用紙サイズ) 210mm (A4用紙サイズ) 297mm 25 4. 基本の使いかた(本機+プロジェクタ) 4-2. 終わる 電源を切るには、順序があります。下記の手順に従ってください。 ご注意 ● ● 本機とパソコンとを USBケーブルで接続している場合は、電源を切る前にパソコン側でUSB 切断操作が必 要です。 43 ページ 本機とパソコンが RGB ケーブルで接続している場合は、先にパソコンの電源を切ってください。 1 電源を切る 本体またはリモコンの電源ボタンを押します。 リモコン 本体の操作パネル 電源切断確認メッセージが次のようにプロジェクタの画面に表示されます。 CF カードの状況により表示が異なります。 「もう一度電源ボタンを押すと電源を切ります」 ……CF カードがセットされていないとき 「もう一度電源ボタンを押すと電源を切ります」 「CF カードの抜き忘れに注意してください」 ……CF カードがセットされているとき 「CF アクセス中です」 「CF LED が消えてから、再度電源ボタンを押してください」 ……CFカードがセットされており、CFカードが動作中(保存中 または読み込み中)です。 CF カード LED が消えるまでお待ちください。 電源 電源 もう一度電源ボタンを押すと電源を切ります。 本体またはリモコンの電源ボタンをもう一度押します。 電源切断確認メッセージ 電源が切れ本体の電源 LED が赤色に変わり、スタンバイ状態になります。 CF カードがセットされている場合は、スタンバイ状態になってから CF カードを取り出してください。 12 ページ お知らせ ● パソコンが本機のパソコン映像入力端子と接続しているとき、 本機がスタンバイ状態でもパソコンの画面は、プロジェクタ より投映されます。 ご注意 ● 電源を切ると内蔵メモリの画像は消去されます。 2 本体背面の主電源スイッチの「○」側を押して主電源 を切ります。 ON 本体の電源 LED が消え主電源が切れます。 この状態で、電源コードを抜いてください。 OF F 電源 替 切 データ転送 き 向 稿 よ 原 こ 原 稿 側 上 た て 原 稿 電 源 側 上 送 転 タ ー デ 横 縦 ム ー ズ ル ー ロ ク ス さ る 明 解 除 画 止 静 /取 込 電源LED 切替 TE ST RG PJ BOU T RG BIN PC US B 主電源スイッチ 26 ON OF F 横 縦 5. 便利な機能 5-1. 内蔵メモリや CF カードの画像を使ってプレゼンテーションを行う 内蔵メモリまたは CF カードに保存している履歴画像や、i Viewer で作成したプレゼンテーション用の画像をプロ ジェクタから投映します。書類や保存画像を使ってプレゼンテーションが行えます。 ■内蔵メモリの画像を使ってプレゼンテーションを行う カードが本体にセットしている場合は取り外す 1 CF 本機は CF カード優先です。CF カードをセットすると内蔵メモリの画像は映せません。 CF カードを抜くことで内蔵メモリの画像を映すことができます。 2 画像一覧を開く 本体の操作パネル 静止画 LED(オレンジ色) リモコンの一覧ボタンを押します。 本体の静止画 LED がオレンジ色に点灯(メモリ出力モード)します。 ・一度に 16 枚の縮小画面を表示します。 カーソル(赤色) 1 2 3 4 縮小画像(サムネイル) 5 6 7 8 9 13 10 14 11 15 12 16 解除 静止画/取込 リモコン 画像 一覧 【画像一覧表示】 転送 説明のための番号で実際には付いていません。 お知らせ 最新画像(一番最近取り込んだ画像)にカーソルがある画像一覧が 表示されます。 28 枚取り込んで一覧表示した例 17 18 19 20 21 22 23 24 25 26 27 28 3 画像を選択する リモコンのスクロール왖왔왗왘ボタンを押して、カーソルを映したい縮 小画像に合わせます。 縮小画面が 16 枚を超える場合、スクロール 왖 ボタンを押すと 16 枚目までの 縮小画面が表示されます。 カーソル 1 2 3 4 5 6 7 8 9 13 10 14 11 15 12 16 リモコン SET お知らせ 次ページに続く ● 内蔵メモリの保存画像は最大 32 枚です。 27 5. 便利な機能 4 全画面で映す リモコンの SET ボタンを押します。 リモコン カーソル位置の縮小画像がプロジェクタの投写画面一杯に映ります。 お知らせ ● ● 1 2 3 4 5 6 7 8 9 13 10 14 11 15 12 16 SET 縦向きに切り替えて保存した画像は、縮小画面で横向きになって いても全画面にすると縦向きの画像になります。 リモコンでのみ操作可能です。 リモコン ページを送るときは… 画像ボタンの(〉 〉)を押すと次の画像に変わります。 画像ボタンの( 〈〈)を押すと前の画像に戻ります。 画 像 ABC 5 他の画像を選択する リモコン リモコンの一覧ボタンを押して、画像一覧表示に戻します。 手順3から操作を行って目的の画像を選択します。 画像 一覧 1 2 3 4 5 6 7 8 9 13 10 14 11 15 12 16 6 OHP の画像を映す/終了する 解除ボタンまたはリモコンのOHPボタン、本体の切替ボタンを押して ください。 OHPの画像を映すときは、 ださい。 転送 本体の操作パネル 静止画 LED(消灯) 解除 静止画/取込 22ページの手順2の操作から行ってく リモコン 解除 28 静止画/取込 ■ CF カードの画像を使ってプレゼンテーションを行う 1 資料を準備する CF カードを本体にセットしてください。 12 ページ ・本機はCFカード優先です。CFカードをセットすると内蔵メモリの画像は映 せません。 ・本機で取り込んだ画像および i Viewer で保存した画像以外は、本機では表 示できません。 ・i Viewer での資料作成のしかたは、i Viewer の取扱説明書の 15 ページを 参照してください。 2 フォルダ一覧を開く 本体の操作パネル リモコンの一覧ボタンを押します。 静止画 LED(オレンジ色) 本体の静止画 LED がオレンジ色に点灯(メモリ出力モード)します。 ・一度に 16 のフォルダを表示します。 フォルダカーソル(赤色) フォルダの絵が表示され ている中には、本機で保 存した画像が入っていま す。 フォルダ画像(サムネイル) i Viewerで作成したタイトルの画像を F-1 F-2 F-3 F-5 F-6 F-7 解除 静止画/取込 F-4 リモコン 画像 一覧 【フォルダ一覧表示】 転送 説明のための番号で実際には付いていません。 縮小表示します。 タイトルファイルが無い場合は、フォ ルダの先頭の画像を縮小画面で表示し ます。 この中に画像ファイルがあります。 3 フォルダを選択する リモコン リモコンのスクロール왖왔왗왘ボタンを押して、フォルダカーソルを映 したいフォルダ画像に合わせます。 フォルダ画像が16を超える場合、スクロール왔ボタンを押すと17番目のフォ ルダ画像から表示されます。 F-1 F-2 F-3 F-5 F-6 F-7 SET F-4 4 ファイル一覧を開く リモコンの SET ボタンを押してファイル一覧を開きます。 リモコン ・フォルダ一覧に表示される画像は、ファイル一覧で 1 枚目にある画像です。 F-1 お知らせ 次ページに続く ● 1 2 3 4 5 6 7 8 9 13 10 14 11 15 12 16 F-2 F-3 F-5 F-6 F-7 F-4 SET 縦向きに切り替えて保存した画像は、縮小画面で横向きになって いても全画面にすると縦向きの画像になります。 29 5. 便利な機能 5 ファイルを選択する リモコンのスクロール왖왔왗왘ボタンを押して、カーソルを映したい縮 リモコン 小画像に合わせます。 縮小画面が 16 枚を超える場合、スクロール 왔 ボタンを押すと 17 枚目からの 縮小画面が表示されます。 カーソル 1 2 3 4 5 6 7 8 9 13 10 14 11 15 12 16 6 全画面で映す SET リモコン リモコンの SET ボタンを押します。 カーソル位置の縮小画像がプロジェクタの投写画面一杯に映ります。 1 2 3 4 5 6 7 8 9 13 10 14 11 15 12 16 ページを送るときは…… SET リモコン 選択しているフォルダ内の画像のみ切り替わります 画像ボタンの(〉 〉)を押すと次の画像に変わります。 画像ボタンの( 〈〈)を押すと前の画像に戻ります。 画 像 ABC 7 他の画像を選択する リモコンの一覧ボタンを押して、ファイル一覧表示に戻します。 フォルダ内の別の画像の選択はスクロール왖왔왗왘ボタンを押して、選 択します。 フォルダ一覧に戻すには、もう一度一覧ボタンを押します。 手順3から操作を行って目的の画像を選択します。 30 1 2 3 4 5 6 7 8 9 13 10 14 11 15 12 16 リモコン 画像 一覧 転送 8 OHP の画像を映す/終了する 本体の操作パネル リモコンの解除ボタンまたは OHP ボタンを押してください。 OHPの画像を映すときは、 ださい。 解除 静止画/取込 22ページの手順2の操作から行ってく リモコン 終了するときは、CF カードを取り出してください。 CF カードの取り出しかたは 12 ページ 解除 静止画/取込 5-2. 黒画面(消画)にする 書類を保存しないで(動画状態)資料を取り替えるときや急に表示をやめたいときに利用します。 プロジェクタからの映像が黒画面にな 1 リモコンの消画ボタンを押すと、 ります。 リモコン 消画 OHP または PC のどちらの出力切替を選択していても黒画面を表示します。 再び押すと元の画像が映ります。 お知らせ ● 本機から黒画面を出力していますので、プロジェクタで設定の ● バックグラウンド(背景色)にはなりません。 消画中は消画以外の操作ボタンを押しても消画を解除します。 5-3. パソコンの画面をプロジェクタに映す(本機にパソコンを接続している場合) 本機のパソコン映像入力端子にパソコンを接続しているときはパソコンと OHP 画面の切り替えができます。 1 出力を PC に切り替える 電源を入れたとき出力切替は「OHP」です。OHP LED が点灯してい るときは下記操作により PC に切り替えてください。 本体の操作パネル OHP 選択中点灯 PC 選択中点灯 切替 切替 〈本体操作〉 切替ボタンを押すごとにパソコン出力と OHP 出力が切り替わります。選択状 態は OHP または PC LED の点灯で知らせます。 〈リモコン操作〉 PC ボタンを押します。選択状態は本体操作パネルの PC LED の点灯で知らせ ます。 お知らせ ● ● 本機がスタンバイ状態(電源 LEDが赤点灯状態)でもパソコンの リモコン 切替 OHP PC 映像はプロジェクタより投映されます。 切替ボタンは効きません。 パソコンの出力は、VESA 規格 XGA(1024 × 768) 60Hz 相当 を推奨します。 パソコンの出力をこの設定にすると、 OHPとパソコンの映像の切 り替わりが早くなります。 31 5. 便利な機能 5-4. メニュー画面の使いかた 本体内蔵メモリと CF カードの保存画像の消去、CF カードのフォーマット、表示言語の切り替えはメニュー画面で 行います。 リモコンを使って操作してください。 準備:出力切り替えが「PC」のときメニュー画面は表示しません。「OHP」に切り替えてください。 1 メニューを表示する リモコンのメニューボタンを押します。 メニューを表示します。 リモコン メニュー もう一度メニューボタンを押すとメニューを閉じます。 2 項目を選択し決定する リモコン リモコンのスクロール 왖왔 ボタンを押して水色カーソルを目的の項目 に合わせます。 SET リモコンのSETボタンまたはスクロール왘ボタンを押すと項目内容の 選択表示に変わります。 SET お知らせ ● 文字がグレイ色の項目は、選択できません。現在の表示画像や、 CFカードの有無により、選択できるメニュー項目が異なります。 16 ページ 3 設定内容を選択し、実行する リモコンのスクロール왖왔ボタンを押して水色カーソルを目的の内容に リモコン 合わせます。 SET リモコンの SET ボタンを押すと実行されます。 中止するときは [キャンセル]を選択し、SET ボタンを押します。実行しないでメニューを閉 じます。 スクロール 왗 ボタンを押すと、1 つ前のメニューに戻ります。 これで、メニューの使い方は終わりです。 32 SET カーソル 5-5. 内蔵メモリ、CF カードの画像を消去する 準備:CF カードの画像を消去する場合は本機の CF カードスロットに CF カードをセットしてください。 メニューの操作は「メニュー画面の使いかた」 12 ページ 32 ページ ■一枚消去 内蔵メモリまたは CF カードの画像一枚を消去します。 1 リモコンの一覧ボタンを押して、消去したい画像を全画面表示します。 表示のしかたは 27, 29 ページ 本体操作パネルの静止画 LED がオレンジ色に点灯すれば内蔵メモリまたは CF カードの画像です。 2 リモコンのメニューボタンを押して、メニューを表示させます。 お知らせ ● ● ● メモリ画像を全画面で映しているときは[全画像消去]は選択でき ません。 画像一覧表示のときは[一枚消去]を選択することができます。こ のときは、消去したい画像にカーソルを合わせてください。 CFカードのフォルダを消去することはできません。パソコンで消去 してください。 3[一枚消去]を選択し、SET ボタンを押すと、一枚消去メニューに切り替 わります。 4[消去]を選択し、SETボタンを押すと選択した画像が一枚消去されます。 消去する画像を間違えている場合は[キャンセル]を選択して SET ボタンを押し てください。メニューが閉じますので画像を選択し直してください。 ■全画像消去 内蔵メモリまたは CF カードの画像全てを消去します。 1 リモコンの一覧ボタンを押して、画像一覧を表示させます。表示のしかた は 27, 29 ページ 本体操作パネルの静止画 LED がオレンジ色に点灯すれば内蔵メモリまたは CF カードの画像です。 2 リモコンのメニューボタンを押して、メニューを表示させます。 3[全画像消去]を選択し、SET ボタンを押すと、全消去メニューに切り替 わります。 4[全消去]を選択し、SET ボタンを押すと内蔵メモリ内または CF カード 内の全ての画像が消去されます。 お知らせ ● ● CF カード内のフォルダは削除できません。パソコンで消去してく ださい。 画像がなくなったフォルダは、画面に表示されません。 33 5. 便利な機能 5-6. 言語選択 本機からプロジェクタのスクリーン上に表示させる情報やメニューの言語を「日本語」で表示させるか「英語」で表 示させるかの設定です。 メニューの操作は「メニュー画面の使いかた」 32 ページ 1 メインリモコンのメニューボタンを押して、メニューを表示させます。 2[言語選択]を選択し、SET ボタンを押すと、言語選択表示に切り替わり ます。 3[日本語]または[English]を選択し、SET ボタンを押すと以後選択し た言語で表示されます。 5-7.CF カードのフォーマット CF カードを本機で読み書きできるデータ記録方式に初期化します。 メニューの操作は「メニュー画面の使いかた」 ご注意 32 ページ フォーマットを行うと、保存されているデータは完全消去されますので、必要なデータはパソコンなどに保存す るなどしてください。 ● フォーマット中にキャンセルすることはできませんのでご注意ください。 ● パソコンでフォーマットを行う場合は、File System の選択を「FAT16」または「FAT」としてください。 ● 準備:フォーマットする CF カードを本機の CF カードスロットにセットしてください。 1 リモコンのメニューボタンを押して、メニューを表示させます。 2[CF フォーマット]を選択し、SET ボタンを押すと、CF フォーマットメ ニューに切り替わります。 3[フォーマット]を選択し、SET ボタンを押すとフォーマットを開始しま す(メニューは閉じます)。 CFフォーマット中はプロジェクタ画面に「CFフォーマット中です。本体の操作、 および CF カードの抜き差しは行わないでください。 」とメッセージを表示します ので、メッセージが消えるまで(および本体の CF カード LED が消えるまで)こ のままお待ちください。 間違えて[CF フォーマット]を選んでしまった場合は[キャンセル]を選択して SET ボタンを押してください。 34 12 ページ 6. i Viewer の使いかた ■ i Viewer を使うには…… ● 本機には、OHPから取り込んだ画像の編集や書込み、パソコンで作成したプレゼンテーション用資料のデータ作 成および CF カード保存などに便利な、「i Viewer」および「i Viewer の取扱説明書(PDF 版)」などが格納さ れています。 ● i Viewer を使うには、始めに本機とパソコンを USB ケーブルで接続し、USB デバイスドライバ※をパソコンに インストールする必要があります。 パソコンに本機のUSBデバイスドライバがインストールされていれば、次からはUSBケーブルを接続するだけ で i Viewer が起動します(プラグ & プレイ方式) 。 なお、 「i Viewer の取扱説明書(PDF 版)」は i Viewer から見ることができます。 ※本機を“USB大容量リムーバブルデバイス”としてパソコンに認識させるドライバのことで、USB 接続すると自動でパソ コンにインストールされます。 ●本書では、i Viewer の基本的な使いかたを記載します。詳細については、i Viewer 取扱説明書(PDF)をご覧 ください。 ● i Viewer の説明は、本機のボタンと区別するため[ ]でくくっています。 例:一覧ボタン……本機のボタンを示しています。[一覧]ボタン…… i Viewer のボタンを示しています。 ■パソコンの動作条件 i Viewer ソフトウェアを正常に動作させるには下記の項目を満たす必要があります。 対応 OS Windows 2000 Professional (SP3)以上、Windows XP ご注意 Windows 2000(SP2)以前の OS は i Viewer の動作保証範囲外になります。 CPU Celeron 800MHz 以上 メモリ 256 MB 以上 空き HD 容量 500MB 以上推奨(テンポラリフォルダのドライブ容量) 表示解像度 XGA(1024 × 768) 以上 ご 注 意 これ以下の解像度の場合 i Viewer のポインタなどが正しく表示されません。解像度の変更はパソコンの ヘルプをご覧ください。 USB ポート USB 1.1 または USB 2.0 6-1. i Viewer を使うための接続手順(本機+プロジェクタ+パソコン) 1 本機とプロジェクタおよびパソコンを接続する。 20ページ USB ケーブルはまだ接続しないでください。 2 〈本機〉電源コードを接続し主電源を入れる。 19 ページ 〈プロジェクタ〉同様に行います。プロジェクタによっては主電源スイッチがない機種もあります。 〈パソコン〉電源ボタンを押して起動させます。 3 〈本機〉切替ボタンを押して「PC」出力を選択する。 31 ページ 〈プロジェクタ〉入力切替を「RGB」にする これで、パソコンの画面がプロジェクタに映ります。 映らない場合は「パソコン画面がプロジェクタに投写されない場合」21 ページをご覧ください。 35 6. i Viewer の使いかた 4 本機とパソコンを USB ケーブルで接続する。 20 ページ はじめて、本機と接続したパソコンは、本機に内蔵の USB デバイスドライバのインストールが自動で始まります。 インストールが終了するとパソコンの再起動を要求する画面を表示しますので、 [再起動]ボタンをクリックします。 なお、再起動の要求画面は初めてパソコンと接続したときのみ表示されます。 これで、USB デバイスドライバのインストールが終了しました。 5 「 i-Viewer を起動します」の画面を表示しますので [OK]ボタンをクリックする。 i Viewer が起動します。 自動でアプリケーションが起動しない場合 パソコンの CD-ROM の自動起動設定が「無効」に設定されていると自動で起動しません。 「有効」に設定してくださ い(設定はパソコンのヘルプをご覧ください) 。 ● エクスプローラをなどを使って i V i e w e r の C D - R O M ドライブのボリューム名“U D - R O M ”ドライブ内の “BootAP.exe”をダブルクリックして起動させてください。 ● パソコンのデスクトップ上の「i Viewer」アイコンをダブルクリックしてください。 ● ■ i Viewer の取扱説明書(PDF 版)を見るには 取扱説明書を見るには、i Viewer 画面で次の操作を行います。 ご注意 1 取扱説明書を見るには Acrobat Reader ( 4.15 以上)が必要です。お使いのパソコンにインストールしてい ない場合は、アドビシステムズ(株)のホームページから Acrobat Reader(または Adobe Reader )をダウ ンロードしてパソコンにインストールしてください。 i Viewer 画面左下の[環境設定]ボタンをクリックする。 環境設定画面を表示します。 2 [取扱説明書をみる]ボタンをクリックする。 “ i Viewer ソフトウェア 取扱説明書”の pdf ファイルが開きます。 pdf ファイルを終了するには、メニューバーの[ファイル]→[終了]を選択 します。 Acrobat 6.0 ではメニューバーの[Acrobat]→[Acrobat を終了]を選択 します。 43ページ「パ i Viewerを終了したり、USBケーブルを抜く場合は、本書の ソコンとの接続をやめるとき」または、PDF ファイルの取扱説明書 9 ページ 「2-2.ソフトウェアの終了とUSBデバイスとの切断」をご覧いただき正しく終 了させてください。 36 6-2. パソコンと接続してできること 本機内蔵メモリの画像、パソコンの画像、ファイルの登録や取り込み資料の加工などが行えます。 i Viewer が立ち上がっている状態で説明しています。 35 ページ「i Viewer を使うための接続手順」 ■書類の読み取り保存とパソコンへの転送(スキャナ機能) 内蔵メモリの画像のみパソコンへ転送できます。本体にCFカードがセットされている場合は、取り出してください。 12 ページ 《本機側の操作》 1 パソコンに転送したい書類を内蔵メモリに保存します。 22 ページ「4-1. 書類の投映と画像保存」 USB接続時に、 資料を内蔵メモリに保存しているときは保存枚数アイコンがプ ロジェクタから表示されます。 表示が消えれば次の書類の取り込みができます。 稿 原 て た 電 側 上 源 デ ー タ 転 送 32 枚(フルメモリ) き 側 向 上 稿 原 稿 原 こ よ 11 ∼ 20 枚 替 21 ∼ 31 枚 切 1 ∼ 10 枚 横 縦 ム ー ズ ス ク ロ ー ル さ る 明 解 除 静 止 画 込 /取 お知らせ CF D CAR USBケーブルが接続されている場合は、32枚を超える保存はでき ません。パソコンへ画像を転送してから保存してください。転送す ると内蔵メモリの画像は消去されます。 2 本体またはリモコンのデータ転送ボタンを押します。 パソコンへ画像データの転送が始まります。 ご注意 本体の操作パネル リモコン データ転送 画像 転送中に、本機の操作をしたり、USB ケーブルの抜き差しを行 一覧 転送 わないでください。 《パソコン側の操作》 3“転送中”が緑色表示する。 完了すると“転送中”の表示が消え(薄いグレイ) 、赤字で“本体からのファイ ル転送完了しました”のメッセージが表示されます。 転送を中止するときは[キャンセル]ボタンをクリックしてください。 途中で中止した場合は、画像が残らない場合があります。 4 転送データを確認するには[一覧]ボタンをクリック ○年度○期 ■■ 営業報告書 xxxxxx して、取込画像一覧を表示させる。 もどる場合は、取込画像一覧画面の[閉じる]ボタンをクリックします。 表示したい資料をクリックすると全画面表示されます。 一覧表示には「取込画像一覧」と「編集画像一覧」があります。 一覧画面の左下のボタンを押すことで、それぞれ表示が切り替わります。 37 6. i Viewer の使いかた ■ PC 画面の保存(画面キャプチャ機能) パソコンで表示しているエクセル、ワード、ブラウザ等の画面をキャプチャして登録します。 1 ステータスバーの[最小化] ボタンをクリックして i Viewer を最小化する。 2 アプリケーションを起動して保存したい画面を表示さ せる。 3[画面キャプチャーツール] をクリックしてキャプ チャする画面を一番前に表示させる。 [画面キャプチャーツール] をクリックするごとに後ろのウインドウが一番前に 出ます。 4[取込] ボタンをクリックして登録する。 i Viewer を表示させる。 5 再び タスクバーの をクリックします。 ・i Viewerでキャプチャして保存したパソコンの画面はハードコピーした画面 です。この画面でアプリケーションの操作は行えません。操作を行う場合は [画面キャプチャーツール] をクリックしてアプリケーション画面に戻してく ださい。 ・キャプチャした資料は一覧画面で (カメラ)マークが付きます。 ・画像が見にくい場合は、ZOOM で 100%を選択すると見やすくなります。 38 ■画像ファイル、Powerpoint ファイルの取り込み 1[資料]ボタンをクリックし、[ファイル]ボタンをク リックする。 2 画像ファイルやPowerpointファイルを選択し[開く] ボタンをクリックする。 ○年度○期 Powerpoint ファイルは、自動で JPEG 形式に 変換され、始めのページを投写します。 ■■ 営業報告書 xxxxxx ・画像が見にくい場合は、ZOOM で 100%を 選択すると見やすくなります。 ■取り込みデータの加工 加工には、鉛筆ツールを使用して登録した資料に線や文字を書き加える、向きを変える、大きさを変える、画像を移 動する(投写画面より大きな画像の場合)ことができます。 資料を加工すると加工後の画像が登録(保存)できます。 《投写資料に書き加える》 [鉛筆]ボタンをクリックして、鉛筆ツールを表示させ、ペンの太さや色を選択 して描画します。文字をキーボードから入力することもできます。 使いかたは i Viewer の取扱説明書をご覧ください。 《ホワイトボードを表示し加工する》 ANGLE の[▼]をクリックして選択一覧を出し、目的の角度をクリックしま す。 abcdefg hijklm nop 《資料の向きを変える場合》 ABCD [資料]をクリックし、選択画面の[ホワイトボード]を選択すると白画面を表 示します。 [鉛筆]ボタンをクリックして、鉛筆ツールを表示させ、 鉛筆ツールを使って文字や線を描いたり、文字入力を行います。 ABCD abcdefg hijklm nop 39 6. i Viewer の使いかた 《資料の大きさを変える場合》 ABCD ZOOMの[▼]をクリックして選択一覧を出し、目的の拡大率をクリックしま す。 投写画面より大きく拡大した資料は、 スクロールバーで位置の移動ができます。 abcdefg hijklm nop ABCD abcdefg 6-3. プレゼンテーションの実施 プレゼンテーションを実際に行う場合の操作の流れと要点を記載しています。 1 資料の登録を始めに行う。 登録には 3 通りあります。 ・Powepoint ファイル資料の場合: “6-2”の“画像ファイル、Powerpoint ファイルの取り込み”を参照 ・プロジェクタの OHP から取り込んだ画像を資料にする場合: “6-2”の“OHP 投写画面の保存(スキャナ機能) ”を参 照 ・Powepoint 以外のアプリケーションを資料にする場合: “6-2”の“PC 画面の保存(画面キャプチャ機能) ”を参照 一覧表示から資料を選んで投写する。 2[一覧] ボタンをクリックして一覧画面(サムネイル)を表示させ、目的の資料 ○年度○期 ■■ 営業報告書 xxxxxx をクリックします。 キャンセル ページを切り替える。 3[次→]または[←前]ボタンをクリックして切り替えます。 ○年度○期 ■■ 営業報告書 xxxxxx こんなとき…… 会議中の投写資料に書き加える、向きを変える、拡大/縮小する場合 39 ページの“取り込みデータの加工” スライドショーとして使用する場合: 1) [資料]→[フォルダ]→[フォルダの参照]から対象フォルダを選択し、一括登録します。最初の資料が投写されます。 2) [次→]をクリックするごとに、ページが順に切り替わります。 40 6-4. プレゼンテーションの終了 ■保存の確認と不要資料の削除 表示した資料は、編集画像に追加されます。不要な資料は削除できます。 1[一覧]ボタンをクリックする。 ○年度○期 ■■ 営業報告書 xxxxxx 編集画像一覧を表示します。 一覧表示には「取込画像一覧」と「編集画像一覧」があります。 一覧画面の左下のボタンを押すことで、それぞれ表示が切り替わります。 2 資料一覧画面の[編集画像一覧]ボタンをクリックす る。 編集画像一覧を表示します。 3 不要な資料を削除するときは、不要資料をクリックす ○年度○期 ■■ 営業報告書 xxxxxx る。 4[削除]ボタンをクリックすると削除されます。 ○年度○期 ■■ 営業報告書 xxxxxx 取込画像一覧のデータは削除されません。 41 6. i Viewer の使いかた ■保存する(データセーブ機能) 1[保存]ボタンをクリックする 「タイトル作成」画面を表示します。 ○年度○期 ■■ 営業報告書 xxxxxx 2[はい]をクリックします。 [保存先指定]画面を表示します。 タイトルを作成しない場合は[いいえ]をクリックします。 ・ お好みの背景画像にタイトルを入れることができます。タイトルファイルを作成 し、CF カードに保存すると、本機(iV-200)でフォルダ一覧を開いた際に、タ イトルファイルが表示されるので資料を探すのに便利です。 タイトル作成のしかたは、i Viewer 取扱説明書(PDF 版)をご覧ください。 3 保存先を選択する。 CF カードに保存する場合 「コンパクトフラッシュに保存」のラジオボタンをクリックしてください。保存先に はドライブのみ表示しますのでその中から CF カードがセットされているドライブ を選択してください。 CF カードに保存すると本機(iV-200)でパソコンなしで、プレゼンテーショ ンができます。 パソコンのハードディスクに保存する場合 (1)「パソコンに保存」のラジオボタンをクリックしてください。 (2)日付フォルダを作成する場合は、 “日付フォルダを自動的に作成して保存”に チェックを入れます。自分でフォルダを作成する場合は、チェックを外します。 (3)[参照]ボタンをクリックします。 フォルダの参照画面を表示します。 保存するフォルダをクリックしてください。 新しくフォルダを作成する場合は[新しいフォルダの作成(M)]をクリックし て、新しいフォルダにフォルダ名を入力してください。 入力後、フォルダ参照画面の[OK]ボタンをクリックします。ファイル参照画 面が閉じます。 お知らせ 保存時に付けられるファイル名などに付きましては i Viewerの取扱 説明書をご覧ください。 [保存]ボタンをクリックします。 4 資料を保存します。 保存が終わると、 [終了]画面を表示します。 42 クリックしてドライブを選択する ■終了する i Viewer を終了します。 [終了]ボタンをクリックします。 ○年度○期 ● 前回保存されてから画像の登録や書き込み移動など変 化がなかった場合は「終了」画面を表示します。 ■■ 営業報告書 xxxxxx [終了] ボタンをクリックすると i Viewerが終了します。 ● 前回保存されてから画像の登録や書き込み移動など変 化があった場合は、 [保存/終了]画面を表示します。 保存しない場合は、[終了]ボタンをクリックすると i Viewer を終了します。 保存する場合は[保存]ボタンをクリックし、前ページの「保 存する」の手順で保存してください。 保存後に終了します。 《終了後、再び i Viewer を起動するには》 一度終了した後、再び起動する場合はデスクトップ上の“ i Viewer”アイコンをダブルクリックしてください。 6-5. パソコンとの接続をやめるとき 本機とパソコンの USB ケーブルを外すときは、パソコン側で USB デバイスとの切断操作を行ってから USB ケーブルを外してください。 ■ USB デバイスの切断操作 1 USBケーブルを取り外す場合は、デスクトップ画面の タスクバー(右下)にある (切断アイコン)をクリッ クします。 ドライブの選択表示がでますので[USB 大容量記憶装置デバイス - ドライブ] を選択します。 ・ パソコンに複数のドライブが表示される場合は、 “マイコンピュータ”を開 いて i Viewer の リムーバブルディスクのドライブ番号(“F”などのアル ファベット)を調べてください。 大容量記憶装置デバイスは安全に取り外すこと 2“USB ができます。 ”の表示が出たら安全に取り外すことがで きます。 表示は[X]をクリックすると閉じます。 ※ Windows 2000 の場合は[OK]をクリックします。 ご使用の OS によっては表示が異なります。 この状態で本機(iV-200)の電源を切り、USB ケーブルを取り 外すことができます。 本機とプロジェクタおよびパソコンとの接続を外すときは、上記の USB デバイスの切断操作を行った後、26 ペー ジ「4-2. 終わる」をご覧ください。 43 故障かな…と思ったら 故障かな…と思ったら修理を依頼される前に次のことをお調べください。 症 状 電源が入らない ここをお調べください ● ● 本機の映像がプロジェクタ から映らない ● ● ● ● パソコンの映像がプロジェ クタから映らない ● ● ● ● ● リモコンが動作しない ● ● ● ● ● ● 44 参照ページ 電源コードが抜けていませんか。 本体背面の主電源スイッチが OFF 側(切)になっていませんか。 19 19 出力切り替えが PC 出力になっていませんか。OHP 出力にしてください。 プロジェクタの電源が入っていますか。 プロジェクタの入力切り替えを本機と接続している RGB(コンピュータ) 入力に切り替えていますか。 消画モードになっていませんか。消画ボタンを押して解除してください。 22 ― 本機のプロジェクタ映像出力端子とプロジェクタの RGB(コンピュータ) 入力端子と接続していますか。 パソコンと本機を接続しているときに、パソコンの画面がプロジェクタに映 らない場合は、パソコンから外部信号が出力されていますか。 消画モードになっていませんか。消画ボタンを押して解除してください。 本体背面の主電源スイッチが OFF になっていませんか。 出力切り替えが OHP 出力になっていませんか。PC 出力にしてください。 リモコンは工場出荷時には電池ホルダーに輸送用絶縁シートを挟んでいま す。シートを引っ張り出してください。 リモコンの動作範囲から外れている場所からリモコンを操作しようとしてい ませんか。 電池が消耗していませんか。 本体のリモコン受光部に強い光が当たっていませんか。また、リモコン受光 部がふさがれていませんか。 インバータタイプの蛍光灯の近くで使用していませんか。 リモコンの電源ボタンを押して電源が入らない。 本体背面の主電源スイッチ が OFF になっていませんか。 ― 31 20 21 31 19 31 15 15 15 ― ― 19 保証と修理サービス 保証について ● この商品には、ユーザー登録・保守サービス案内が添付さ れています。10 日以内に、インターネット、FAX、いず れかの方法でユーザー登録をお願いします。ご登録後、正 式な保証書を送付いたします。保証書をお手許にお届けす るのに約 2 週間ほどお時間がかかります。それまでは本 シートの所定の場所にシリアルナンバーシールをお貼り頂 き(仮)保証書として大切に保管してください。 保証期間 ● ● ● 保証期間はお買いあげいただいた日から 1 年間です。 保証期間内であっても有料修理になることがありますので 取扱説明書の「保証規定」をよくお読みください。 保証期間経過後の修理については販売店にご相談くださ い。修理によって機能が維持できる場合は有料にて修理い たします。 修理サービス ● ● 修理を依頼される前にもう一度 44 ページの「故障かな… と思ったら」にしたがってチェックしていただき、なお異 常があるときは販売店にご相談ください。 修理を依頼されるとき次のことをお知らせください。 故障の状態(できるだけ詳しく) お買いあげ年月日 お名前 ご住所 電話番号 品名・型名・製造番号 (商品底面のラベルに記載してあります) 保証規定 ◆ 本製品は当社の厳密な製品検査に合格したものです。保証 期間(お買上月日から1年間)内に正常なご使用状態で、 万一故障した場合は無償で修理させていただきます。 ◆ 保証期間中でも次の場合は有償で修理させていただきま す。 1. 保証書に販売店名および保証期間が記載されていない 場合 2. 使用上の誤りおよび当社以外の者による改造、修理に 起因する故障、損傷の場合 3. 輸送、移動時の落下等、お取扱いが適当でないために 生じた故障、損傷の場合 4. 火災、塩害、ガス害、異常電圧および地震、雷、風水 害その他の天災地変等による故障、損傷の場合 5. 当社の定める標準製品以外の機器を接続し、当該機器 に起因して本製品に故障を生じた場合 6. 説明書記載方法および注意に反するお取扱いによって 生じた故障の場合 7. 保証書をご提示されない場合 8. 保証書の所定事項が未記入の場合および字句を訂正さ れた場合 本製品に生じた故障に関し、当社は保証書に基づく無償修理 以外の責任を負いません。 保証書は国内で使用される場合だけ有効です。 This warranty shall be valid in Japan. 修理用性能部品の保有期間について この商品の補修用性能部品の最低保有期間は、製造中止後 7 年です。性能部品とは、その製品の機能を維持するため に必要な部品です。 故障・修理のお問い合わせは 日本アビオニクス株式会社 電子装置事業部 カスタマサポートセンター TEL 0120-175411(フリーダイヤル) FAX 0467-73-4481 E-mail : [email protected] 受付時間は、月曜日∼金曜日までの 9:00 a.m. ∼ 12:00 p.m. / 1:00 p.m. ∼ 5:00 p.m. 土、日、祝日および年末年始を除きます。 45 仕 様 型名 カメラ部 iV-200 CCD 1/2 インチ 200 万画素カラー CCD カメラ 読取速度 6枚/秒 読取サイズ 288 × 216mm(A4 サイズ相当)等倍時 読取解像度 映像入出力 RGB-IN 1600 × 1200 画素 信号方式 (アナログ RGB 入力) 映像信号 同期信号 セパレート信号方式 アナログ:0.7Vp-p/75 Ω セパレート / コンポジット:TTL レベル(正 / 負) シンクオングリーン:0.3Vp-p(負) 入力端子 RGB-OUT ミニ D-SUB15 ピン× 1(アナログ RGB) 出力端子 ミニ D-SUB15 ピン× 1(アナログ RGB) 出力切替 書画カメラ / パソコン 書画カメラ VESA 規格 XGA(1024 × 768) 60Hz 相当、映像 0.7Vp-p/75 Ω、 同期 セパレート TTL レベル(負極性) パソコン スルー出力 スキャナー出力 Exif JPEG(1,600 × 1,200 ドット) USB 端子 USB コネクタ(Mini B タイプ)× 1 USB1.1 メモリインターフェイス CF カード TYPE1、 1 スロット(フォーマット:FAT16) 内蔵メモリ 最大 32 枚 使用環境 温度 0 ∼ 35℃、湿度 20 ∼ 80%(ただし結露無きこと) 電源 AC100V ± 10% 50/60Hz 消費電力 30W 外形寸法(mm) 310(W)× 405(D)× 132(H)mm(突起部含まず、カバー含む) 質量 約 3.6kg 付属品 電源ケーブル、リモコン、コイン型リチウム電池CR2025(リモコンに内蔵) 、 取扱説明書、PC 接続ケーブル、ユーザー登録・保守サービス案内 * USB 端子はすべてのパソコンで動作を保証するものではありません。 ●仕様、意匠は改良のため予告なしに変更することがあります。 ●本製品(ソフトウェアを含む)は日本国内仕様であり、外国の規格等には適合しておりません。 ●本製品を日本国外で使用された場合、当社は一切の責任を負いかねます。 This product (including software) is designed for use in Japan only and not for use in any other country. 46 47 お客様へ… お買いあげ年月日、お買いあげ店名を記入されますと、修理などの依頼のときに便利 です。 ●お買いあげ年月日 年 月 日 ●お買いあげ店名 電 話 ( ) お問い合せ先 コヤト 電子装置事業部 〒253 -0103 神奈川県高座郡寒川町小谷2-1-1 カスタマサポートセンター フリーダイヤル TEL 0120-175411 電子装置営業本部 〒105 -0003 東京都港区西新橋3-20-1 MP営業部 TEL (03)5401-7377 大 阪 支 店 〒532-0011 大阪市淀川区西中島1-11-16 住友商事淀川ビル TEL (06)6304-7361(代表) 名 古 屋 支 店 〒460-0003 名古屋市中区錦3-7-9 太陽生命名古屋第2ビル TEL (052)951-2926(代表) 福 岡 支 店 〒812 -0012 福岡市博多区博多駅中央街8-36 博多ビル TEL (092)411-7371(代表) ●環境保護のため再生紙を使用しております。 48 7000784-R01②