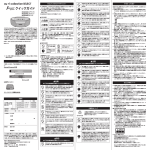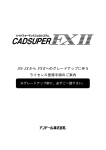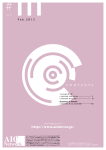Download 取扱説明書 アンドール株式会社
Transcript
取扱説明書 アンドール株式会社 もくじ 概要 __________________________________________________________________________ 1 外部からファイルを取り込む _______________________________________________________ 1 ファイルリスト ___________________________________________________________________ 3 表示タブ _________________________________________________________________________ 3 ファイルリストの表示形式 ___________________________________________________________ 4 ファイル操作 ____________________________________________________________________ 4 図面を開く ________________________________________________________________________ 5 親フォルダーへ移動する ____________________________________________________________ 5 ファイルリストの更新 _______________________________________________________________ 5 ファイルリストの表示形式 ___________________________________________________________ 5 ファイルの切り取り/コピー・貼り付け _________________________________________________ 5 名前の変更 _______________________________________________________________________ 6 新規フォルダー作成 ________________________________________________________________ 6 ファイル・フォルダーの削除 __________________________________________________________ 6 設定 __________________________________________________________________________ 7 初期表示タブ _____________________________________________________________________ 7 表示形式 _________________________________________________________________________ 7 履歴表示数 _______________________________________________________________________ 7 線幅表示 _________________________________________________________________________ 7 パフォーマンス優先 ________________________________________________________________ 7 補助線の読み込み _________________________________________________________________ 7 自動で背景色を判別する ____________________________________________________________ 7 計測値の小数点の桁数 _____________________________________________________________ 7 マーキングの ZIP 圧縮 _____________________________________________________________ 7 メール送信設定 ___________________________________________________________________ 8 図面操作 ______________________________________________________________________ 8 移動 _____________________________________________________________________________ 8 拡大・縮小 ________________________________________________________________________ 8 原図表示 _________________________________________________________________________ 8 計測 _____________________________________________________________________________ 9 要素選択 ______________________________________________________________________________ 9 マーキング _____________________________________________________________________ 10 矢線 _________________________________________________________________________________ フリーハンド ___________________________________________________________________________ 文字 _________________________________________________________________________________ 消しゴム ______________________________________________________________________________ クリア ________________________________________________________________________________ オプション _____________________________________________________________________________ メール送信 ____________________________________________________________________________ 共有 _________________________________________________________________________________ 10 10 10 10 11 11 11 11 マーキングデータの読み込み _____________________________________________________ 12 マーキングオプションの有効 ______________________________________________________________ 12 形状読み込み _________________________________________________________________________ 12 概要 iOS 版 CADSUPER Viewer は、CADSUPER シリーズの図面を表示することができる iOS アプリです。当アプリケーションは、iOS 6.0 以上の端末を対象とし、CADSUPER 図面(*.CSD)、 または、CADSUPER 部品(*.CSP)を表示できます。 その他、図面ファイルの操作や、図面要素間の距離や角度の計測機能、図面へのマーキング機 能を搭載しています。 また、当アプリケーションで描いたマーキングデータをオンラインストレージ上で共有、または、メ ール送信することで、マーキングデータを設計者に送ることができます。 ※当アプリケーションのマーキングデータを読み込むには、CADSUPER 2015 以降が必要です。 本書では、CADSUPER Viewer のファイル操作、搭載機能などについて説明します。 外部からファイルを取り込む iTunes でファイルを取り込む パソコンから iOS 端末へファイルを転送する場合、iTunes をインストールする必要があります。 ①iTunes をインストール後、USB ケーブルでパソコンと iOS 端末を接続します。 ②iTunes ウィンドウの左にあるデバイスボタンをクリックすると、左サイドバーに iOS 端末のコンテ ンツが表示されます。[App]を選択します。 ③ファイル共有の項目の App 欄に CADSUPER Viewer を確認してクリックを押します。 ④CADSUPER Viewer の書類に iOS 端末内のファイル一覧が表示されます。 ⑤ファイルを追加する場合は、[ファイルを追加]ボタンをクリックしてダイアログから選択してくださ い。追加したいファイルをドラッグしてファイル一覧へ追加できます。ファイルを削除したい場合 は、ファイル一覧から選択して Delete キーを押します。 1 Wi-Fi 経由で同期させたい場合 USB 接続時に、iOS 端末のコンテンツの[概要]をクリックします。オプションの[Wi-Fi 経由でこの <デバイス>と同期]のチェックボックスを選択し、[適用]をクリックします。 オンラインストレージとの連携 CADSUPER Viewer では以下のオンラインストレージから図面を読み込むことができます。 Dropbox (https://itunes.apple.com/jp/app/dropbox/id327630330) GoogleDrive (https://itunes.apple.com/jp/app/google-doraibu-google-no-wu/id507874739) OneDrive (https://itunes.apple.com/jp/app/onedrive/id477537958) 2 ファイルリスト CADSUPER Viewer を起動すると、ファイルリストが表示されます。ファイルリストの一覧は表 示タブを切り替えることができます。メニューバーに配置されたアイコンはファイル操作(4 ページ) で用いられます。 メニューバー 表示タブ 表示タブ 最近使用した図面 過去に表示した図面一覧を表示します。一覧に表示するファイル数は設定画面で変更できます。 ストレージ 端末内のファイルストレージをフォルダー階層ごとに表示します。起動時のストレージフォルダー パスは設定画面で変更できます。 3 ファイルリストの表示形 式 サムネイル表示 図面のサムネイルを表示します。 詳細リスト表示 ファイル及びフォルダーをリスト表示します。ファイル名、更新日付、ファイルサイズを表示します。 サムネイル表示 詳細リスト表示 ファイル操作 CADSUPER Viewer では図面を開く以外に、メニューアイコンからファイルを操作することができ ます。ファイルの切り取り、コピー、削除、名前の変更などを行うことが可能です。 ファイル上で画面の長押しをした場合、複数選択が可能になります。 ※「最近使用した図面」タブでは、ファイルリストの更新、表示の切り替え以外のファイル操作はで きません。「ストレージ」タブをタップし操作を行ってください。 4 図面を開く ファイルリスト上で対象ドキュメントをタップすると、図面を開くことができます。 サムネイル表示 詳細リスト表示 親フォルダーへ移動する 戻るアイコン 親フォルダーへ移動する時は、戻るアイコンをタップしてください。 ファイルリストの更新 更新アイコン メニューの更新アイコンをタップすると、 ファイルリストを更新できます。 ファイルリストの表示形式 サムネイルアイコン ファイルリストの表示形式を切り替えます。 メニューのアイコンをタップすると、ファイルリストの表示形式を 切り替えることができます。また起動時のファイルリストの表示 形式を設定することができます。 ファイルの切り取り/コピー・貼り付け ① ② ③ ④ ファイルアイコン上で画面を長押しします。 ファイルを選択します。 メニューの切り取りまたはコピーアイコンをタップします。 貼り付け先へ移動し、貼り付けアイコンをタップします。 リストアイコン 切り取りアイコン コピーアイコン 貼り付けアイコン 5 名前の変更 ① ファイルアイコン上で画面を長押しします。 ② ファイルを選択します。複数のファイルを選択した場合、 名前変更できません。 ③ 名前の変更アイコンをタップします。 ④ 名前の変更のダイアログが表示されます。 名前を入力後、OK ボタンを押して閉じます。 名前の変更 新規フォルダー作成 新規フォルダー ① 作成するフォルダーの階層へ移動します。 ② 新規フォルダーアイコンをタップします。 ③ 新規フォルダーのダイアログが表示されます。 フォルダー名を入力後、OK ボタンをタップして閉じます。 ファイル・フォルダーの削除 ① 図面上で長押し、ファイルを複数選択する。 ② ファイルの選択後、 削除のアイコンをタップし選択した全てのファイルを削除します。 6 削除アイコン 設定 端末のホーム画面から[設定] – [CADSUPER Viewer]を選択すると、 設定画面が表示されます。 初期表示タブ 起動時に表示するタブを設定します。 表示形式 起動時にサムネイル表示で図面一覧を表示する場合は、スイッチを ON にしてください。 履歴表示数 「最近使用した図面」タブ上で表示するファイル数を設定します。ファイル数は「0」「5」「10」「25」 「50」から選択できます。 線幅表示 表示する線幅の有効/無効を切り替えます。 パフォーマンス優先 有効にすると、小さすぎる文字要素は表示されなくなります。 補助線の読み込み 図面を開く際に補助線を読み込む場合は、スイッチを ON にしてください。 自動で背景色を判別する 自動で背景色を判別する場合はスイッチを ON にしてください。手動で背景色を設定する場合は チェックを外し、下段のスライダーで調節してください。スライダーは左側が白背景、右側が黒背景 です。 計測値の小数点の桁数 計測コマンド時に表示する小数点の桁数を設定することができます。 桁数は「0」「1」「2」「3」「4」「5」の中から選択できます。 マーキングの ZIP 圧縮 ZIP 圧縮形式でマーキングファイルを保存する場合はスイッチを ON にしてください。 チェックがない場合は、csmt ファイル形式で保存されます。 7 メール送信設定 マーキングファイルをメールで送信する場合、 あらかじめに以下の項目を設定することができます。 宛先 CC BC タイトル 本文 図面操作 ファイルリストをタップして図面を開きます。メニューバーに「計測」や「マーキング」などのコマンド のアイコンが配置されています。 移動 画面上で指をドラッグさせることで、図面の描画領域を移動させることができます。 拡大・縮小 画面上に二本指を載せて、間隔を拡げる、もしくは縮めることで図面を拡大・拡縮できます。 原図表示 移動した図面領域または拡大・縮小した図面領域を元のスケールで表示し ます。 8 原図表示 計測 計測アイコン メニューバーの計測アイコンをタップすると、「距離」「相対角度」 「絶対角度」の三種類の計測を選択することができます。 また計測結果の数値の小数点桁数は設定(7 ページ)で変更でき ます。 距離 相対角度 絶対角度 要素選択 画面上の点や線などの図面要素をタップすると、要素が赤色に変更され選択状態になります。 「距離」「絶対角度」の計測の場合、線や円要素を選択した場合、端点や中点が四角で点要素とし て表示されます。タップ領域に複数の要素がある場合は複数選択されず、図面の一部が拡大され ます。拡大した図面から要素を選択してください。 計測中に選択した要素を解除する場合は「選択の解除」、計測を中止する場合は「コマンドの取消 し」をタップしてください。 ここをタップする 複数の要素が密集している箇所をタップすると、図面の一部が拡大されます。 距離 二つの要素間の距離を計測します。 9 相対角度 二線の相対角度を計測します。 絶対角度 二点間の絶対角度を計測します。 マーキング マーキングアイコン メニューバーにあるマーキングアイコンをタップし、 実行するコマンドを選択します。 矢線 フリーハンド 矢線 文字 画面に指をドラッグします。 指が画面にタップした始点から指を離した終点まで矢線を引 きます。矢先は始点側です。 消しゴム クリア オプション メール送信 フリーハンド 共有 ドラッグの軌跡上に線を描きます。 文字 画面上に対角線を引き、文字を配置する四角形を描きます。 ダイアログが表示され、文字を入力して OK を押すと四角に文字が収まります。 消しゴム 消しゴムの範囲とマーキング要素の軌跡が交差する時、マーキング要素は削除されます。 10 矢線 フリーハンド 文字 消しゴム クリア 全てのマーキングを削除します。 ただしマーキング要素が存在しない場合は実行できません。 オプション オプションを選択すると、マーキングの書式に関するダイアログが表示されます。 マーキングの線幅 矢線・フリーハンドのマーキングの線幅を選択します。 マーキングの色 矢線・文字・フリーハンドのマーキングの色を選択します。 消しゴムの大きさ 消しゴムの大きさを選択します。 消しゴム軌跡の色 消しゴムの軌跡の色を選択します。 メール送信 マーキングファイルをメールで送信します。マーキングファイルを ZIP 圧縮する場合は、ファイル リストから設定をタップして、マーキング項目の ZIP 圧縮にチェックを入れてください。 共有 マーキングファイルをオンラインストレージなどの外部アプリケーションで共有します。 11 マーキングデータの読み込み 本アプリケーションで作成したマーキングファイル(*.csmt)は、以下の製品(Windows アプリケー ション)で読み込むことができます。 ・ CADSUPER 2015 ~ ・ CADSUPER Viewer 2015 ~ ※CADSUPER Lite シリーズはマーキングデータの読み込みに対応していません。 マーキングオプションの有効 CADSUPER のセットアップで、マーキングオプションを有効にすると、CADSUPER のメインメニ ューに[マーキング]コマンドが表示されます。 ただし、CADSUPER Viewer のマーキングオプションは、標準で有効になっています。 詳細は、CADSUPER の取扱説明書をご参照ください。 形状読み込み CADSUPER (Viewer) のメインメニューから、[マーキング] - [形状読み込み]コマンドを実行し、 本アプリケーションで作成したマーキングファイル(*.csmt)を選択すると、マーキングデータを読 み込みます。 12