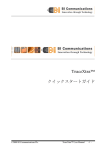Download 取扱説明書 v1.0
Transcript
取扱説明書 v1.0 1 ■ 「Myscript Notes 2.1 for U ‒体験版-」 をご利用のお客様へ 「Technote」の添付 CD は「Myscript Notes 2.1 for U」の体験版を同梱しています。 体験版のお試し期間は30日間です。 試用期間終了後、継続して本ソフトウェアをご利用になる 場合、以下のWebサイトから正規版をご購入いただけます。 試用期間中の機能制限はございま せん。 【お申し込み窓口】 有限会社 海連 TEL:04-2928-6836 URL:http://www.kairen.co.jp ※お申し込み方法、移行手続きはWebサイトでご確認ください。 ※お電話による通信販売も承っております。お気軽にお問合せください。 ■ 「Myscript Notes 2.1 for U ‒正規版-」 をご利用のお客様へ 日頃は「Myscript Notes 2.1 for U」をご愛顧いただき誠にありがとうございます。 本書は共通マニュアルとして作成されている都合上、体験版の記載がございます。 予めご了承ください。 ●ご注意ください ・ 本書は、有限会社 海連による、『 Myscript Notes 2.1 for U 』ソフトウェア契約ユーザーに対す る情報提供を唯一の目的とし、明示あるいは暗示である事を問わず、内容に関して一切の保証を するものではありません。このソフトウェアおよびマニュアルを運用した結果の影響については責 任を負いかねますので、ご了承ください。 ・ 本製品(コンピュータプログラムとマニュアルその他の関連資料を含む)の一部または全部を弊 社の書面による許可なく複写・複製することは、固く禁じます。 本製品の内容・仕様は、訂正・改 善のために予告なく変更することがございますので予めご了承ください。 ・ 万一、乱丁・落丁がございましたら、お手数ですが、弊社宛てにご返送ください。 お取替えさせ ていただきます。 本書の内容に関して万一ご不信な点やお気づきの点がございましたら、カスタ マーサポート係までご連絡ください。 2 商標情報 MyScript Notes は VisionObjects の登録商標です。 Technote および TN-A501 は有限会社海連、スリーエーシステムズ有限会社、ポトス株式会 社の登録商標です。 Crosspad は IBM の登録商標です。 一太郎は JUSTSYSTEM の登録商標です。 他のすべての商標はそれぞれの所有者が保持する商標です。 著作権表示 ©2008 KAIREN Co.Ltd.,All rights reserved. 本書に含まれる内容のすべては有限会社 海連が著作権を有しております。 本書に含まれる内容の全体もしくは一部を、無断で複製、あるいは頒布する行為を一切禁じま す。 注:このマニュアルの中で言及された仕様書は予告なしに変更の対象です。 3 目次 ■ 「MYSCRIPT NOTES 2.1 FOR U ‒体験版-」 をご利用のお客様へ.......................................2 ■ 「MYSCRIPT NOTES 2.1 FOR U ‒正規版-」 をご利用のお客様へ.......................................2 商標情報............................................................................................................................................................3 著作権表示 .......................................................................................................................................................3 目次.....................................................................................................................................................................4 1. はじめに.......................................................................................................................................................6 1.1 MYSCRIPT NOTES とは.............................................................................................................................6 1.2 システム必要条件...............................................................................................................................6 1.3 ソフトウェアのインストール ...............................................................................................................7 1.4 ソフトウェアの起動..................................................................................................................................9 1.5 「MYSCRIPT NOTES 2.11FOR U−体験版−」の試用 .........................................................................9 1.6 「MYSCRIPT NOTES 2.11FOR U−体験版−」の購入と登録.......................................................... 10 2. MYSCRIPT NOTES の説明................................................................................................................. 11 2.1 MYSCRIPT NOTES アプリケーションウィンドウ................................................................................ 11 2.2 ノートファイルを開く.............................................................................................................................. 12 2.3 ノートファイルの保存........................................................................................................................... 13 2.4 ノートファイルを印刷する ................................................................................................................... 13 2.5 ページの閲覧 ........................................................................................................................................ 14 2.6 拡大/縮小/ノートのページサイズの調整................................................................................. 15 3. 変換............................................................................................................................................................ 16 3.1 ノートファイルをテキスト形式で変換する ...................................................................................... 16 3.2 変換モードの管理 ................................................................................................................................ 17 3.3 変換した文書を他のアプリケーションで使用する....................................................................... 19 3.4 グローバル変換設定の定義............................................................................................................. 20 4 3.5 変換エリアの管理 ................................................................................................................................ 22 3.6 認識プロファイルの管理 .................................................................................................................... 23 3.7 変換した内容の正確さをアップする秘訣 ...................................................................................... 26 3.8 図形を描く時の秘訣 ............................................................................................................................ 27 3.9 表作成の秘訣 ....................................................................................................................................... 28 4. 訂正............................................................................................................................................................ 29 4.1 変換したノートを編集する.................................................................................................................. 29 4.2 パーソナル辞書の管理 ...................................................................................................................... 31 4.3 「図形&文字」タブで文字をコピーする .......................................................................................... 34 4.4 「リッチテキスト」タブでテキストの選択及びコピー...................................................................... 35 4.5 5. 形状の編集 ........................................................ エラー! ブックマークが定義されていません。 MYSCRIPT EDITOR............................................................................................................................ 37 5.1 MYSCRIPT エディターの紹介 ............................................................................................................ 37 5.2 MYSCRIPT EDITOR を使って手書き文書を編集する................................................................... 38 5 1. はじめに 1.1 MyScript Notes とは MyScript Notes は手書きデータを簡単・正確にデジタル文書へ変換するツールです。特徴として以 下の性能があります。 手書き、形状、表をデジタル文章に変換します。 MyScript Notes にて、デジタル文書を編集する事ができます。 リッチテキストファイル形式で、編集結果を Microsoft Word に保存したり、e‐メールで送信す る事ができます。 MyScript Notes は、多くの言語に対応しています。(日本語の他に、デンマーク語、オランダ 語、英語、フィンランド語、フランス語、ドイツ語、イタリア語、ポルトガル語、簡体中国語、スペイン 語、スウェーデン語に対応しています。) 認識プロファイルを作成する事で、より正確に手書きの文書を認識する事ができます。 1.2 システム必要条件 OS Windows 2000 または XP CPU PentiumⅢ 233MHz 以上 メモリ 128MB 以上推奨 ハードディスク 270MB 以上の空き容量 使用デバイス CD-ROM 6 1.3 ソフトウェアのインストール ・付属 CD-ROM を CD-ROM ドライブにセットします。 ・インストーラーが自動的に立ち上がります。 ・設定言語の選択にて「日本語」を選択し、「次へ」をクリックします。 ・日本語の表示でインストール作業を行います。「次へ」をクリックします。 ・使用許諾契約に問題が無ければ、同意を選択し「次へ」をクリックします。 7 ・MyScript Notes のインストール先を指定します。デフォルトのインストール先は、「C:¥Program Files¥Vision Objects¥MyScript Notes for U」になります。インストール先を変更する場合、「変更(C)」 ボタンをクリックし、インストール先を決定します。 ・インストールの終了です。 「完了」をクリックし、プログラムを終了させます。 8 1.4 ソフトウェアの起動 MyScript Notes の起動方法には、次の 2 つの方法があります。 [スタート] > [Vision Objects] > [Myscript Notes] > [Myscript Notes for U] をクリック して、ソフトウェアを起動します。 デスクトップ・アイコンをダブルクリックして、ソフトウェアを起動します。 1.5 「Myscript Notes 2.1 for U−体験版−」の試用 「Myscript Notes 2.1for U −体験版−」の試用期間は 30 日間です。本ソフトウェアを使用する場合 は、[試用を続ける]ボタンをクリックしてください。 9 1.6 「Myscript Notes 2.1 for U−正規版−」の購入と登録 「Myscript Notes 2.1 for U −体験版−」の試用期間が過ぎると、本ソフトウェアは使用できなくなり ます。 継続してご利用になる場合、ライセンスの購入と登録が必要になります。 オンラインで購入する場合、[すぐに購入!] ボタンをクリックします。移動先のホームページ の指示に従い、ライセンスを購入します。 電話・FAXで購入する場合、下記のダイヤルにてライセンスを購入します。 有限会社 海連 カスタマーサポートデスク TEL:04-2928-6836 FAX:04-2929-6297 ライセンス購入後、登録番号の欄に番号を記入して、「送信キー」をクリックします。その後、 プロテクトが解除され正規版として使用できます。 10 2. Myscript Notes の説明 2.1 MyScript Notes アプリケーションウィンドウ MyScript Notes を開くと、アプリケーションウィンドウが起動します。 番号 1 名 称 メニューバー 標準ツールバー 説 明 Myscript Notes の機能全般 標準的な機能をボタン化したメニュー 2 変換ウィンドウ 「手書き文書」表示スペース 3 訂正ウィンドウ 変換ウィンドウを通して変換すると、文書の編集が可能 4 リッチテキストタブ フルテキストエディターの表示 図形&文字タブ 形状、フリードローイング、文字の編集 5 ステータスバー 現在のページ数及び使用されている変換モードの表示 6 最小化ボタン ウィンドウを最小まで縮小してタクスバーに置くボタン 7 最大化ボタン ウィンドウを拡大するボタン 8 閉じるボタン ウィンドウを閉じるボタン 11 2.2 ノートファイルを開く MyScript Notes で読み込む事のできるファイルを「ノートファイル」と呼びます。MyScript Notes は下 記形式の文書を開く事ができます。 .notes MyScript Notes オリジナル形式 .dnt 海連 Technote ファイル形式 .ps IBM Crosspad ファイル形式 Technote 内のファイルを開く ■操作方法 メニューバー 標準ツールバー ショートカット ファイル > 開く をクリック Ctrl+O 「開く」のダイアログボックス内にて必要なファイルを検索し、ダブルクリックまたは、「開く(O)」 ボタンをクリックして該当ファイルを開きます。 12 2.3 ノートファイルの保存 MyScript Notes のファイル形式は「.notes」です。「.notes」は以下の情報を保存します。 - 手書き文書の内容 - 変換エリアの指定 - 変換結果及び変換テキストの訂正 ノートファイルの保存操作 ■操作方法 メニューバー ファイル > 保存 をクリック 標準ツールバー ショートカット Ctrl+S 2.4 ノートファイルを印刷する MyScript Notes は二つのエリアに分かれています。「変換」ウィンドウには変換前の手書きデータを 表示します。「訂正」ウィンドウには変換した文字を表示し、且つ訂正する事ができます。各ウィンド ウに表示された内容を印刷する事ができます。 ■操作方法 メニューバー ファイル > 印刷 ショートカット Ctrl+P この操作は全てのページにおいて選択した部分を印刷する時に行います。複数に渡るページ から一部分を印刷する場合、「印刷」ダイアログボックス内の「印刷範囲」より印刷範囲を指定しま す。 13 2.5 ページの閲覧 文書が複数ページに及ぶ場合、ページ単位で閲覧する事ができます。閲覧したいページをマウスに て選択し、「開く」ボタンを押します。 複数ページを選択した場合、MyScript Notes の標準ツールバーにボタンが表示されます。(下図枠 線内 参照) ボタンを操作し、閲覧したいページを表示させます。 ■ボタンの説明 アイコン 名 称 説 明 「トップページ」ボタン 文書のトップページを呼び出す時にクリックします。 「次のページ」ボタン 次のページをめくる場合にクリックします。 「前のページ」ボタン ページを前に戻る場合にクリックします。 「最後のページ」ボタン 文書の最後のページを呼び出す時にクリックします。 14 2.6 拡大/縮小/ノートのページサイズの調整 ノートの全体像を閲覧、または一部分の拡大など、ページの表示サイズを変更する事が可能です。 ■ボタンの説明 アイコン 名 称 説 明 「拡大」ボタン 文書を拡大する場合にクリックします。 「縮小」ボタン 文書を縮小する場合にクリックします。 「ページサイズの調整」ボタン ウィンドウの幅に合わせて拡大/縮小します。 手書きの文書を回転させる場合は、メニューバーより「ページ > 90 度回転させる」を選択し、文章を 回転させます。 15 3. 変換 3.1 ノートファイルをテキスト形式で変換する MyScript Notes はノートファイルをテキスト形式に変換する事ができます。MyScript Notes は 2 種類 の変換モードを持っています。 ■変換モード プレーンテキスト形式 テキスト形式を使ったファイル(タイトル/番号を含む) 混合形式 図形、表、フリーフォーム描画の変換が可能。 文書の形式に応じて、適切な形式が選べます。 ファイルサイズが大きい場合、変換に時間が掛かる事があります。 ■操作方法 メニューバー ツールバー キー操作 変換 > スタート をクリック。 ファンクションキーの[F5] 16 文書の全てのページを変換する時、あるいは、現在のページあるいはまとまった一部のページ を変換する時は、「変換するページを選択する」を使って行います。 必要に応じて、ノートファイルに書かれているのと同じ言語を選択します。 文書に形状あるいはフリーフォーム描画形式が含まれる場合は、「図形&テキスト」をクリックし、 必要に応じて「図形」あるいは「フリーフォーム描画」を選択します。 「変換開始」を確認する時は、「OK」をクリックするか、「Enter」キーを押します。 画面右側の「訂正」ウィンドウに、変換の結果が表示されます。必要に応じて、保存あるいは使 用前にマニュアル形式でノートを修正する事ができます。 変換中に変換を中止する場合は、再度「変換のスタート/取り消し」ボタン をクリックします。 変換の途中でこの操作を行うと、体裁が変わるのでご注意ください。 以前のバージョンの MyScript Notes を使用する場合、ファイルの作成時に警告のダイアログボック スが表示されます。その場合はファイルを作成するかどうか選択してください。 変換機能にて変換を「スタート」するたびに、変換設定を見る必要がない場合は、「変換のたび にこのダイアログボックスを表示する」(変換設定ダイアログボックスの下方に表示)を取り消します。 「変換設定」ボタン でダイアログボックスを任意に表示させる事ができます。 3.2 変換モードの管理 MyScript Notes は文字を認識する機能だけではなく、形状、グラフ、図形を認識し、変換するモード を搭載しています。この機能がある事で、より正確な処理が可能になります。モードを組み合わせる 事で、さらに多くのオブジェクトを認識する事ができます。 17 リッチテキストモード このモードは文字の処理専用モードで、形状、グラフ、図形は処理できません。このモードは次のア イテムを処理します。 - 図形中の文字 - 太字、斜体文字 - タイトル及びナンバーリスト - アンダーライン リッチテキストファイルを認識する事ができるので、Word あるいは WordPad による処理がより効果的 に行えます。 形状モード このモードを単独で使用する場合は図形のみを認識します。図形を描きなおす事が可能で、幾何図 形も処理できます。変換した文字を簡単な形状に組み合わせる事も可能です。 次の図形を処理する事ができます。 - 円形 - 楕円形 - 長方形 - ひし形 - 各種三角形 - 円弧 - 直線 - 直線及び曲線の矢印 - 表 フリーフォーム描画 このモードは元の正確な形状に適合しない図形を認識する事ができます。 このモードを単独で使用する場合、ページ及び文書全体が図形に変換されます。ページ及び文書全 体にフリードローイング以外の内容がある場合は、「文字&フリーフォーム描画」あるいは「テキスト &図形&フリーフォーム描画」のモードを選択してください。 18 無視するモード このモードは特定の変換エリアにおいて使用可能です。このモードを選択すると、変換エリア内は変 更されません。 変換モードの変更 変換モードは 2 種類あります。ページ毎に変換を設定する「グローバル変換設定」(3.4 グローバル 変換設定の定義に後述)とページ内にて新しい変換エリアを定義する「特定エリアの設定値」とに分 かれます。 「グローバル変換設定」にて設定を変更する場合、「変換設定」 ボタンで「すべてのエリア で設定値を変更」のダイアログボックスを呼び出します。 新しい変換エリアを定義する場合、 ボタンを押す事で「特定変換エリア設定値」のダイアロ グボックスを呼び出し、「コンテンツタイプ」内の設定にて設定を変更する事が可能です。 3.3 変換した文書を他のアプリケーションで使用する ノートファイルをテキスト形式で変換すると、他のアプリケーションで使用する事が可能です。 一太郎にテキストを送る 一太郎にテキストを送る時は、「一太郎に移行」ボタン をクリックします。(一太郎がインス トールされている場合に有効) 一太郎ではリッチテキスト形式で表示されます。文字や形状も含み、MyScript Notes ファイルとして 作成されます。形状モードでフリードローイングを選択して変換したノートファイルは、一太郎に移行 できない場合があります。 19 MS Word にテキストを送る MS Word にテキストを送る時は、「Word文書としてエクスポート」ボタン をクリックします。 (Word がインストールされている場合に有効) Word ではリッチテキスト形式で表示されます。文字や形状も含み、MyScript Notes ファイルとして作 成されます。 e-メールとしてテキストを送る e-メールとしてテキストを送る場合は、「電子メールとしてエクスポート」ボタン をクリックす るか、メニューバーより「訂正 > メールとしてエクスポート」をクリックします。 この操作は一般のテキスト形式をメールに添付する形で電子メールメッセージを送ります。このフォ ーマット形式は、いかなる形状や図形も保存できません。 メモ帳にテキストを送る メモ帳にテキストを送る場合は、「テキストとしてエクスポート」ボタン をクリックするか、メニ ューバーより「訂正 > テキストとしてエクスポート」をクリックします。 3.4 グローバル変換設定の定義 新しい変換機能を開く時、毎回自動的にグローバル変換設定のダイアログボックスが表示されるよ うになっています。必要に応じて、グローバル設定を変更する事ができます。変更後の設定は現在 の文書に適用されます。 グローバル変換設定のダイアログボックスを開く場合は、「グローバル変換設定」ボタンを押す か、メニューバーより「変換 > 開始」機能を呼び出します。 20 ページ変換を選択する場合は、「変更ページ範囲」内を変更します。 - 全てのページを変換する場合、「全てのページ」にチェックを入れます。 - 現在表示されているページを変換する場合、「現在のページ」にチェックを入れます。 - 特定のページだけを変換する場合、「ページ」にチェックを入れ、テキストボックスに必要なペー ジを記入します。単独のページを指定する場合は「;」(例:1;8)を、連続したページを指定する場 合は「-」(例:3-5)を使用します。それぞれを組み合わせて使用する事も可能です。(例:1;3-5;8) 異なる変換方式を選択する場合、「コンテンツのタイプ」内の「リッチテキスト」または、「図形&テ キスト」にチェックを入れます。「図形&テキスト」を選択した場合、ノートファイルの内容に合わせ「テ キスト」、「図形」または「フリーフォーム描画」を選択します。 必要に応じて、「言語」メニューから、ノートと同じ言語を選択します。 指定済みの設定を確定する場合、「OK」をクリックするか、「Enter」キーを押します。 「変更のたびにこのダイアログボックスを表示する」(変換設定ダイアログボックスの下方にあ る)という表示機能を取り消すと、変換機能を開いても変換設定のダイアログボックス(初期設定で自 動的に開くようになっている)は表示されません。 21 3.5 変換エリアの管理 変換エリアは、異なる変換モードや異なる言語を指定する等、ユーザーが文書の定義を決める事が できます。 変換エリアの追加 変換枠を設定する事により、「変換エリアの追加」機能を起動させる事ができます。 変換エリアを追加する場合、( が表示されていれば押せます。) 追加する変換エリアをポインタで示し(カーソルが の形になります)、ドラッグして追加する エリアを選択します。 ダイアログボックスにおいて、そのエリアの変換モードを選択します。「無視」モードは選択した エリアにおいて変換を実行しない事を意味します。 ダイアログボックス内にて、選択エリア内で使用する言語を選択します。 完了後は、「OK」をクリックするか、「Enter」キーを押してください。 定義したエリアを変換する際は、再度「変換の開始」 を実行します。グローバル設定のダ イアログボックスが表示された場合、変換エリアに影響を及ばぬようダイアログボックスを閉じます。 そのページが変更され、変換させたいエリアが変更されます。 22 変換エリアの削除 追加した変換エリアに間違いがあった時、あるいは、不要になった時は、削除する事ができます。 「変換エリアの削除」の ボタンを起動します。 削除するエリアをポインタで示し、クリックすると選択された変換エリアが削除されます。 3.6 認識プロファイルの管理 MyScript Trainer は、MyScript Notes が手書き文書をより正確に認識できるようにサポートします。トレ ーニングプログラムを実行すると、個々のユーザーの手書きの特徴を保存して MyScript Trainer が手 書き認識プロファイルを作成します。MyScript Notes は同時に、複数のユーザー用に複数のプロファイ ルを異なる言語で管理することができます。そのため、変換を実行する際には、必要なプロファイルを 選択する必要があります。 認識プロファイルのダイアログボックスを開く 使用可能な認識プロファイルを開く際、「変換設定」ウィンドウの ボタンを使い、認識プロ ファイルのダイアログボックスを開きます。新たに変換エリアを指定する場合は、「特定エリアの設 定」ダイアログボックスから認識プロファイルにアクセスします。 「設定ダイアログボックス」の「認識プロファイル変更」ボタンをクリックします。 23 認識プロファイルの変更 その他の認識プロファイルを指定しない限り、MyScript Notes は初期設定認識プロファイルを使用し ます。 開いていない時は、「認識プロファイル」のダイアログボックスを開いてください。 必要に応じて、認識プロファイルの言語ボタンをクリックしてください。 使用可能なファイルのリストから、必要な認識プロファイルを選択して「設定」ボタンをクリックし てください。 「OK」または「Enter」を押して、「認識プロファイル」のダイアログボックスを閉じます。 認識プロファイルのチェック 開いていない時は、「認識プロファイル」のダイアログボックスを開いてください。 正確に認識プロファイルが作成されているかチェックする場合は、ファイルのリストから、「チェッ ク」を選択してクリックします。MyScript Trainer のウィンドウが開き、手書きの文書が正しいかどうか をチェックします。 トレーニングウィンドウの「次へ」をクリックすると、サンプル文書によって表示されたテキストが 正確かどうかをチェックします。 サンプルによるチェックが完了すると、改めて認識プロファイルが作成されます。 この作業には数分間かかります。 完了後、「終了」をクリックしてトレーニングウィンドウを閉じます。「認識プロファイル」のダイアロ グボックスに戻ります。 認識プロファイルのタスクが終了しましたら、「認識プロファイル」ダイアログボックスの「OK」ボ タンをクリックし、終了します。 認識プロファイルの削除 不要になった認識プロファイルを削除する場合、「認識プロファイル」のダイアログボックスを開い てください。 24 使用可能なファイルのリストから、削除するファイルを選択してください。 「削除」をクリックします。 削除に間違いなければ「はい」をクリックします。削除を取り消す場合は「いいえ」を押します。 認識プロファイルのタスクが終了したら、「認識プロファイル」のダイアログボックスの「OK」をク リックします。 認識プロファイルのエクスポート 「認識プロファイルのエクスポート」とは、「.tpr」形式で他の場所に認識プロファイルを保存する事で す。保存した「.tpr」形式のファイルを使用し、別のコンピューターで MyScript Notes の認識プロファイ ルを読み込ませる事が可能です。 認識プロファイルを移行する場合は、「認識プロファイル」のダイアログボックスを開いてくださ い。 使用可能な認識プロファイルのリストから、エクスポートする認識プロファイルを選択してくださ い。 「エクスポート」をクリックします 必要に応じて、ファイル名を変更してください。移行のダイアログボックスの「保存」をクリックし ます。 認識プロファイルのインポート エクスポートした「.tpr」形式のファイルを、「認識プロファイル」として読み込む事が可能です。 認識プロファイルをインポートする場合、ダイアログボックスが開いていない時は、「認識プロフ ァイル」のダイアログボックスを開いてください。 「インポート」をクリックします。 インポートする認識プロファイルを選択して、「開く」をクリックします。 認識プロファイルのタスクが完了したら、「認識プロファイル」の「OK」をクリックします。 直接「認識プロファイル」のダイアログボックスから「新規プロファイルの作成」をクリックして、修 正トレーニングモジュールを開く事も可能です(欧米言語のモード時のみ可能)。 25 3.7 変換した内容の正確さをアップする秘訣 以下の二つの作業において、MyScript Notes は優れた正確性を発揮します。 続け書き/筆記体 手書き文書の印刷 変換内容をより正確にする為に、いくつかのポイントがあります。 ●バツ印や罫線による削除や文字の挿入をしない MyScript Notes は、バツ印や罫線で削除した内容をテキストと見なし、認識しようとします。また、 急いで書き足した文字の認識も困難です。 解決方法:メモの変換を変更する代わりに、エディタでミスを訂正します。 ●単語間の間隔を正確にする 単語間の間隔が適切でないと、認識が困難になります。単語間、文字と句読点、カッコ等の符号の 間には適切な間隔を空けます。 ●手書き文字の大きさを一定にする 手書き文字の高さが一致してないと図形として認識する場合があります。文字の大きさを出来るだ け一定にし、認識率を上げます。 ●傾斜に注意する 文書の文字が傾斜しすぎると、認識が困難になる場合があります。MyScript Notes はある程度の 文字傾斜に対応していますが、認識できる傾斜角度には限界があります。同様に各行の文字は同 じ水平線上に保つ必要があります。行の段差が大きいと別の行として認識されます。 26 3.8 図形を描く時の秘訣 MyScript Notes はさまざまな形状を変換する事ができます。より正確に変換するために、いくつかの 注意事項を守る必要があります。変換モードを起動したにもかかわらず、MyScript Notes が正確に 形状を描けない場合は、形状をフリードローイング形式にしてみてください。 図形を描く時の秘訣 秘 訣 悪い例 よい例 悪い例 よい例 図形の線はできるだけ直線で記述します。不安定 な線やはっきりしない線は誤認識の元になりま す。 丸や四角等の閉じた図形を描く場合、接点を結合 させます。 多辺図形や多角形を描く場合、4本までの制限が あります。 直線及び矢印を描く時の秘訣 秘訣 ラインはできるだけまっすぐ描きます。 単一で描かれた曲線は認識しますが、複数の曲 線で構成されている場合、図形に変換する事が できません。 いろいろな矢印を図形に変換する事ができます が、場合によっては変換できない事があります。 27 矢印の頭の大きさに注意します。直線の長さより 大きくならないようにします。 一つの図形を描き終わってから、もう一つの図形を描いて下さい。 図形を描く場合、ラインの数に制限はありません。ただラインが多いと、形状変換の正確さ に影響が出ます。 3.9 表作成の秘訣 MyScript Notes は文書に表(内容を含む)を作成する事ができます。正確に作成しないと、罫線の乱 れや、不完全なセルになります。そのため、変換設定ボタン > コンテンツのタイプ > 図形文字に て「文字+形状」モードを使用します。 秘訣 悪い例 表は外側の罫線まで描きます。内容の間には線 を描いてはいけません。 ラインは水平ラインと垂直ラインのみを使用しま す。斜線を使用すると変換の際に誤認識されま す。 表の行と列は同じにします。空白のセルは含みま せん。 28 よい例 4. 訂正 4.1 変換したノートを編集する 手書きの文書が正確に認識されていない場合、あるいはフォントや間隔が元の文書と違っている場 合は、簡単に編集し直す事ができます。 混合テキスト形式(文字&形状及びフリードローイング)でノートを変換する場合は、「図形&テキス ト」タブを使用します。いずれのモードを使用する場合も、右側の「訂正」ウィンドウにおいて、編集し ます。 リッチテキスト形式の訂正 及び 体裁を整えるト 文章を変換した後、訂正ウィンドウにおいて「リッチテキスト」タブをクリックします。 訂正ウィンドウにおいて、編集する部分を選択します。一般のワープロと同様に、削除、文字の 追加、移動等の編集ができます。 ■訂正ウィンドウ内のアイコンの説明 フォントサイズの変更 太字 文字の装飾 斜体字 下線 左揃え 各段落の文章の配置 中央揃え 右揃え カラー 箇条書き 「図形&テキスト」形式での文字の訂正 文章を変換した後、訂正ウィンドウにおいて、「図形&テキスト」タブをクリックします。 訂正ウィンドウにおいて、編集を行う文字部をクリックして選択します。 必要に応じて文字の内容を訂正します。内容に間違いがなければ「Enter」キーを押します。 29 訂正が完了したら、「保存」ボタン をクリックしてファイルを保存します。 フォントサイズの変更 このツールはノートファイル全体のフォントサイズを変更します。混合テキスト形式にも使用可能で す。 訂正ウィンドウにおいて、必要に応じて、「図形&テキスト」タブをクリックして起動させます。 ツールバーの「フォントのサイズ」 のリストを開きます。 必要なフォントサイズを選択すると訂正ウィンドウ内のすべてのフォントサイズが変更されます。 新しいフォントサイズを保存する場合は、ファイルを保存します。 訂正ウィンドウにおいて、「リッチテキスト」タブで文字編集の方法を設定します。この方式はテ キストのみの結果に適用されます。 30 4.2 パーソナル辞書の管理 MyScript Notes にはパーソナル辞書機能があります。よく使用する単語、混同しやすい単語等を追 加する事ができます。例えば、固有名詞、専門用語、略称など、パーソナル辞書に保存する事により、 認識率が増します。 単語の追加 パーソナル辞書に単語を追加する場合は、 ボタンを押す、または「パーソナル辞書」をクリッ クします。 「パーソナル辞書」の「新規」ボタンをクリックします。 ダイアログボックスを呼び出して、新しい単語を追加し「」ボタンをクリックします。 EzyTech, Lisa Matthews, Milton Vista のような、いくつかの単語の集まりを追加する事もできます。そ の時は、単語と単語の間を空けてください。 完了後は「確定」ボタンをクリックし、「パーソナル辞書」のダイアログを閉じます。 自動置換機能の追加 ふだん手書きで文章を書いている時に使用する言葉を、リストにしたり、簡略化したりして、自動置 換機能を追加する事ができます。頭文字で言葉全部を代表する事が可能です。例: Lisa Matthews を LAM とする。 「自動置換」の 「新規」をクリックすると、パーソナル辞書に「自動置換」機能を追加する事がで きます。 31 「自動置換」の新規ボタンをクリックします。 ダイアログボックスの、「自動置換」のテキストボックスをクリックし、変更したい文字の略称を入 力します。(例:MW) 次に、テキストボックスに変更したい文字を入力します。(例:Michiyo Watanabe) 「OK」をクリックして、パーソナル辞書に自動置換追加をします。 「OK」をクリックして「パーソナル辞書」を閉じます。 特殊文字自動置換の変更 MyScript Notes は様々な特殊文字をサポートします。例えば、丸囲み数字「①」、あるいは矢印(⇒、 > )です。他のアプリケーションで使用するためには、特殊文字を ASCII 文字に変換する必要があり ます。例えば、①は1)にします。各特殊文字を全て ASCII 文字に対応させる場合は、パーソナル辞 書のダイアログボックスから自動置換に設定します。 パーソナル辞書の特殊文字自動置換を変更する場合は、パーソナル辞書 のツールボタ ンをクリックします。 ダイアログボックスの「置換後」テキストボックスをクリックし、現在の文字の訂正及び置き換え を実行します(例: 1) を ①に置き換える)。 「OK」をクリックすると、新しい特殊文字がパーソナル辞書に自動的に追加されます。 32 追加した内容の訂正 入力した内容を修正する時は、パーソナル辞書の をクリックします。 入力リスト(パーソナル用語集あるいは自動置換)から、変更する内容を選択します。 「変更」をクリックします。 変更が完了したら、「OK」ボタンをクリックして確定します。 完了後、「OK」をクリックして、「パーソナル辞書」のダイアログボックスを閉じます。 内容の削除 内容を削除する場合は、「パーソナル辞書」の をクリックします。 追加リスト(パーソナル用語集、または自動置換内容)から削除する内容を選択します。 「削除」をクリックします。 「はい」をクリックして、削除を確定します。 完了後、「OK」ボタンをクリックして、「パーソナル辞書」のダイアログボックスを閉じます。 33 4.3 「図形&テキスト」タブで文字をコピーする テキスト+図形/フリーフォーム描画モード変換を実行すると、変換結果は行単位でしか選択で きません。ただし、選択したテキストをクリップボードにコピーして任意の場所に使用できます。 必要に応じて、Notes ウィンドウに目的のテキストや図形のページを表示します。 訂正ウィンドウの「図形&テキスト」タブを押し、「セレクター」ツールボタン をクリックして 起動させます。 選択するテキスト範囲をドラッグします。 クリップボードにコピーする場合は、「編集 > コピー」か、ショートカットキーCtrl+C にてコピー します。その後、他のアプリケーションに貼り付けて使用する事ができます。 反転して選択する場合は、「編集 > 反転選択」か、ショートカットキーCtrl+I を使用します。 34 4.4 「リッチテキスト」タブでテキストの選択及びコピー 「リッチテキスト」モードを使用すると、「訂正パネル」でワープロソフトと同様の操作が行えます。した がって、選択したテキストをクリップボードに貼り付けて、任意の場所に使用できます。 必要に応じて、ウィンドウに関連するテキストページを表示します。 訂正ウィンドウの「リッチテキスト」タブが使用できる状態である事を確認します。 ワ−プロと同様に、作業する文書を選択する事ができます。 - 単語を選択する時はダブルクリックします。 - 一行全て選択する時はトリプルクリックします。 - テキストの一部を選択する時はドラッグします。 現在のページ内容を全てコピーする時は、「編集 > 全て選択」か、ショートカットキーCtrl+A を 使用します。 クリップボードにコピーする場合は、「編集 > コピー」か、ショートカットキーCtrl+C を使用しま す。 反転させて選択する場合は、「編集 > 反転表示」か、ショートカットキーCtrl+I を使用します。 35 図形の編集 図形を含むメモを編集する際、不正確な図形が使用されているのを見つけることがあります。そのよ うな場合や他の図形を使用したい場合には、所定のリストからご希望の図形を選択して置き換える ことができます。 他の図形を選択して置き換える際は、必要に応じてまずそのページを呼び出します。 「訂正」ウィンドウにて「その他の図形を選択」ボタン をクリックします。 変更したい図形を選んでクリックします。 開いた図形リストの中から、置き換えたい図形を選択します。各図形の番号は、適切な度合い を示したものです。選択する際の参考の目安にして下さい。 興味のある図形を見つけた時は、「セレクター」 をクリックするか、「テキスト編集」ボタン をクリックして、「代替図形の選択」機能ボタンを取り消します。 必要に応じて、ノートのファイルを保存してください。 36 5. 5.1 MYSCRIPT エディター MyScript エディターの紹介 MyScript Editor は手書きメモ等の手書き文書を編集するツールです。本ソフトで手書き文書のペー ジを開いて、以下の操作を行うことができます。 - 不要な文字や間違いを削除、訂正します。 - 文字の色や太さを再選択し、さらにハイライトで強調できます。 - ノートファイルの過度のスペースを追加、削除する事ができます。 変更された手書き文書はメモファイルとして保存されます。このファイルを保存すると手書き文書に 加えた変更も保存されます。変更した時点でテキストが変更されることもありますが、実際に変更の 結果を確認するためにはもう一度変換を実行する必要があります。 編集するノートのページを表示します。 MyScript エディターを起動する時は、「変換 > Ink エディター」を呼び出します。 画面を拡大/縮小する場合は、「拡大」ボタン あるいは、「縮小」ボタン を押した後、 ページをクリックします。 動作を取り消す時は、「元に戻す」ボタン 合は、「繰り返し」ボタン をクリックします。取り消した動作をやり直す場 をクリックします。 「表示」メニューから、拡大/縮小及びツールバー表示を管理できます。 必要に応じて編集ツールを選択し、選択が完了したら「更新」をクリックして確定します。 MyScript エディターのウィンドウを閉じる時は、「ファイル > 終了」あるいは終了ボタンを押しで ウィンドウを閉じます。 画面が MyScript Notes ウィンドウ画面に戻ります。 37 5.2 MyScript エディターを使って手書き文書を編集する MyScript Editor を使用して、左側のウィンドウに表示された手書き文書を修正する事ができます。変 更された手書き文書はノートファイルとして保存されます。このファイルを移動させる場合は、改めて 保存してください。変更内容によっては、変更の結果に影響する場合があります。結果を見る場合は、 もう一度「変換」動作を行う必要があります。 MyScript Editor を起動させて編集する時は、「変換-手書き文書エディター」を使用します。 手書き文書の選択 不規則な手書き文書を選択する場合は、「ラッソ」ボタン をクリックして、選択する文書の 近くまでドラッグします。 規則的な文書を選択する場合は、「セレクター」ボタン をクリックして、選択する文書の近 くまでドラッグします。特定の動作を行う場合は、その動作のみを選択します。 「編集-全部選択」あるいは「反転選択」を使用して、反転選択で選択済みあるいは未選択のエリア を選択する事ができます。 選択済みの手書き文書は図のように表示されます。コピーあるいは「削除」キーあるいは「ドラッグ」 で手書き文書を削除する事ができます。その一角をドラッグする事でサイズを調節する事もできま す。 その他のノートの書き込みあるいはドローイング さらに多くの手書き文書を書き込みあるいはドローイングする場合は、「ペンツール」 を 起動させて、その他の文字やオブジェクトを追加します。 「ペンツール」は手書き文書の色を変えたり、太字にしたりする事ができます。この機能を起動さ せる時は、ツールボタンの矢印をクリックします。 使いたいオプションを選択してクリックします。 38 「太字」を選択すると、変換した文字が太字で表示されます。 「その他の色」を選択すると、ウィンドウズカラーパレットが表示されます。 ノートの表示をハイライトする ノートに色を塗る場合は、「ハイライト」ツール を起動させて、強調する文書の範囲までド ラッグします。 「ハイライト」はハイライトした文字の色を変えたり、太字にしたりする事ができます。この機能を 起動させる時は、ツールボタンの矢印をクリックします。 使いたいオプションを選択してクリックします。 「その他の色」を選択すると、ウィンドウズカラーパレットが表示されます。 ノートの内容を消す ノートの一部分を消す場合は、「消しゴム」ツール を起動させて、消したい文書の範囲ま でドラッグします。 ノートのスペース(間隔と配列) ノートの文書の間隔や配列を変更する場合は、「間隔と配列」ツール を起動させます。 ポインタで変更したい位置を示し、各行の間隔を縮小する時は上に向かってドラッグし、各行の 間隔を広げる時は下に向かってドラッグします。 下に向かってドラッグすると行間が広くなります。 上に向かってドラッグすると行間が狭くなります。 39 変更の確認 手書き文書の変更が完了して、「更新済み」ボタンをクリックすると、MyScript Notes 画面に戻り ます。 手書き文書の変更が完了し、保存しない場合は、MyScript Editor の「ファイル > 閉じる」を使 用し、「いいえ」をクリックします。 手書き文書の変更を永久に保存する場合は、「ファイル > 保存」か、ショートカットキーCtrl+S を使用して保存します。 40 『 MyScript Notes 2.1 for U 』 取扱説明書v1.0 2008 年 11 月 初版発行 発行 有限会社 海連 ©2008 KAIREN Co.Ltd.,All rights reserved. 問合せ先 : 有限会社 海連 〒359-1115 埼玉県所沢市御幸町 11-1 TEL. 04-2928-6836 FAX. 04-2929-6297 E−MAIL. [email protected] 41