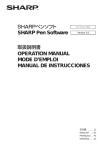Download ペンソフトモバイル取扱説明書(PDF:4.6MB)
Transcript
ペンソフトモバイル 取扱説明書 バージョン 1.0 もくじ ページを編集する(ページ編集画面) …………………… ページ編集画面を表示する… ………………………… ページを操作する… …………………………………… 手書きを行う(手書きオブジェクト)… …………… ペンで描いた線を消す… ……………………………… テキストを入力する… ………………………………… 画像ファイルを貼り付ける… ………………………… 現在の画面表示を取り込む… ………………………… オブジェクトを選択する… …………………………… 画像をトリミングする… ……………………………… オブジェクトを編集する… …………………………… オブジェクトを貼り付ける… ………………………… 操作を取り消す・やり直す… ………………………… 書いた文字を検索する… ……………………………… ページの設定を変更する… …………………………… ページを閲覧する… …………………………………… PDF で保存する………………………………………… メールで送信する… …………………………………… タッチディスプレイリンク経由で送信する… ……… ページを印刷する… …………………………………… ドキュメントの取り込み… ……………………………… ドキュメントを画像で取り込む… …………………… 複合機から画像を取り込む… ………………………… ペンソフトモバイルの設定… …………………………… 環境設定… ……………………………………………… 商標について… …………………………………………… はじめに… …………………………………………………… 3 ペンソフトモバイルの起動と終了… ……………………… 4 ペンソフトモバイルを起動する… ……………………… 4 ペンソフトモバイルを終了する… ……………………… 4 基本画面の構成… …………………………………………… 5 ノート管理画面… ………………………………………… 5 ページ管理画面… ………………………………………… 7 ページ編集画面… ………………………………………… 9 スクエアメニューについて …………………………… 11 ノートを管理する(ノート管理画面)…………………… 13 ノートを新規に作成する… …………………………… 13 外部ファイルを取り込んでノートを作成する… …… 14 ノートを検索する… …………………………………… 15 ノートをファイルに保存する… ……………………… 16 ノートを整理する… …………………………………… 17 ノートのプロパティを変更する… …………………… 17 ノートを印刷する… …………………………………… 18 ノートをメールで送信する… ………………………… 18 ページを管理する(ページ管理画面)…………………… 19 ページを選択する… …………………………………… 19 ページを検索する… …………………………………… 19 ページを整理する… …………………………………… 20 ページを PDF 形式で保存する… …………………… 21 ページを印刷する… …………………………………… 22 ページをメールで送信する… ………………………… 22 2 23 23 23 24 28 30 31 32 32 33 34 36 36 37 37 38 38 38 38 39 40 40 41 42 42 45 はじめに 本ソフトウェアは、アイデアの整理やメモ、資料のチェックなどを効果的に行うための手書きソフトウェアです。 • 直接文字などを書き込んだり、図形を描いたり、画面をノートのように使用することができます。 • 手書きした文字を検索することができます。 • 任意のドキュメントを取り込み、表示することができます。 • 編集中の内容をメールに添付して送信したり、印刷、保存することができます。 お願い •本ソフトウェアは厳重な品質管理と製品検査を経て出荷しておりますが、万一不具合がありましたら、お買いあげの販売店 までご連絡ください。 •お客様もしくは第三者が本ソフトウェアの使用を誤ったことにより生じた故障、不具合、またはそれらに基づく損害につい ては、法令上の責任が認められる場合を除き、当社は一切その責任を負いませんので、あらかじめご了承ください。 •本取扱説明書および本ソフトウェアの内容の全部および一部を、当社に無断で転記、あるいは複製することはお断りします。 •本取扱説明書および本ソフトウェアは、改良のため予告なく変更することがあります。 •画面や操作手順は、一例です。画面の設定などによって内容が異なる場合があります。 •Windows の基本的な操作は説明していません。 ご注意 •Windows のテーマによっては(例 :「ハイコントラスト #1」など )、選択した色が正しく表示できないことがあります。 •Windows8.1 は SkyDrive をサポートしていますが、ペンソフトモバイルで SkyDrive を利用するには、使用するフォル ダを " オフラインで使用する " に設定してください。 " オフラインで使用する " に設定した後、SkyDrive のファイルが利用できるようになるまで時間がかかる場合があります。 3 ペンソフトモバイルの起動と終了 ペンソフトモバイルを起動する ペンソフトモバイルは、次の方法で起動してください。 • Windows スタート画面のアイコン「ペンソフトモバイル」をタッチする。 • Windows スタート画面で「デスクトップ」をタッチし、デスクトップ上のショートカットアイコン「ペンソフトモバイル」 をダブルタッチする。 デスクトップ上にショートカットアイコンがない機種もあります。 ノート管理画面が表示されます。(5 ページ) ペンソフトモバイルを終了する 画面右上の 「閉じる」をタッチしてください。 複数の画面が表示されている場合は、すべての画面で 本ソフトウェアが終了します。 「閉じる」をタッチしてください。 ペンソフトモバイルのデータ ペンソフトモバイルでは「ノート」という単位でデータを扱います。ノートは変更内容を常に記録しています。そのため、明 示的にノートの保存という動作を行わなくても、描いた内容は保存されています。ノートをファイルという形で保存せずにペ ンソフトモバイルを終了しても、ペンソフトモバイルは終了したときのノートの内容から再開することができます。 4 基本画面の構成 ペンソフトモバイルの基本画面には、ノート管理画面、ページ管理画面、ページ編集画面があります。 ノート管理画面 画面例 ① ② ④ ③ ①…上部メニュー 画面上部に常時表示されるメニューです。(6 ページ) ②…ノート選択時メニュー ノートを選択したときに表示されるメニューです。(6 ページ) ノートは選択されると強調表示されます。 ノートは一度に 1 ノートのみ選択状態にできます。 ③…ノート一覧 作成したノートが一覧表示されます。 ノートごとに 1 ページ目のサムネイル画像とノート名、作成日付が表示されます。 ④…スクロールバー 画面内に表示できないノートがあるときは、スクロールバーが表示されます。スクロールバーを上下に移動させることによっ て、すべてのノートを見ることができます。 5 ■ 上部メニューの機能ボタンとはたらき 上部メニューには、下記の機能ボタンが表示されます。 並び替え 開く 最大化/ウィンドウ化 環境設定 検索ボックス ボタン 最小化 閉じる 機能 ページ 開く 外部ファイルを取り込んで、ノートを作成します。 14 並び替え ノートを並び替えます。 17 環境設定 ペンソフトモバイルの環境設定を行います。 42 検索ボックス ノート名またはノート内の手書き文字やテキストにキーワードを含むノートを検索 します。 15 最小化 本ウィンドウを最小化します。 - ウィンドウ化 全画面モードのとき、ウィンドウ化(ウィンドウモード)します。 - 最大化 ウィンドウモードのとき、画面を最大化(全画面モード)します。 - 閉じる 画面を閉じます。 4 ■ ノート選択時メニューの機能ボタンとはたらき 選択したノートに対して、下記の機能ボタンが表示されます。 ボタン 機能 ページ 開く ノートのページ編集画面を表示します。 23 複製 ノートを複製します。 17 ページ一覧 ページ管理画面を表示します。 保存 ノートを保存します。サブメニューで保存形式を選択できます。 16 メール送信 ノートを PDF 形式に変換し、新規メールに添付して送信します。 18 印刷 ノートを印刷します。 18 プロパティ ノートのプロパティを確認、変更できます。 17 削除 ノートを削除します。 17 7 6 ページ管理画面 画面例 ① ② ④ ③ ①…上部メニュー 画面上部に常時表示されるメニューです。(7 ページ) ②…ページ選択時メニュー ページを選択したときに表示されるメニューです。(8 ページ) ページは選択されると強調表示されます。 ページは複数ページを選択状態にすることができます。 ③…ページ一覧 ページが一覧表示されます。 ページごとにサムネイル画像とページ番号が表示されます。 ④…スクロールバー 画面内に表示できないページがあるときは、スクロールバーが表示されます。スクロールバーを上下に移動させることによっ て、すべてのページを見ることができます。 ■…上部メニューの機能ボタンとはたらき 上部メニューには、下記の機能ボタンが表示されます。 最大化/ウィンドウ化 ノート管理 検索ボックス 最小化 ボタン 閉じる 機能 ページ ノート管理 ノート管理画面を表示します。 5 検索ボックス 開いているノートの中で、手書き文字やテキストにキーワードを含むページを検索 します。 19 最小化 本ウィンドウを最小化します。 - ウィンドウ化 全画面モードのとき、ウィンドウ化(ウィンドウモード)します。 - 最大化 ウィンドウモードのとき、画面を最大化(全画面モード)します。 - 閉じる 画面を閉じます。 4 7 ■…ページ選択時メニューの機能ボタンとはたらき 選択したページに対して、下記の機能ボタンがあります。 ボタン 機能 ページ 開く 選択したページの編集画面を表示します。複数のページを選択している場合は、最初 に選択したページの編集画面が表示されます。 23 複製 選択したページを複製します。 20 コピー 選択したページをクリップボードにコピーします。 20 全ページ選択 全ページを選択します。 - PDF 保存 選択したページを PDF 形式に変換し、保存します。 21 メール送信 選択したページを PDF 形式に変換し、新規メールに添付して送信します。 22 印刷 選択したページを印刷します。 22 削除 選択したページを削除します。 20 ページ間(ページとページの間)を選択した場合は、下記のメニューが表示されます。 ボタン 機能 ページ 追加 ページを追加します。 20 貼付 クリップボードのページを貼り付けます。クリップボードにコピーされたページがあ る場合に表示されます。 20 8 ページ編集画面 画面例 ① ② ③ ⑤ ④ ①…上部メニュー 画面上部に表示されるメニューです。スクエアメニューをタッチすると表示されます。また、表示固定を行うことで常時表 示することもできます。(10 ページ) ②…オブジェクト選択時メニュー オブジェクトを選択したときに表示されるメニューです。(10 ページ) ③…編集画面 編集領域です。文字や線を描いたり、画像を貼り付けたりすることができます。(23 ページ) ④…スクエアメニュー ページ編集を行うためのメニューです。(11 ページ) ⑤…ページ送りボタン/ページ番号 ページ送りボタンをタッチすると、ページ編集画面の表示を変えることができます。 中央に表示されているのは、現在のページ番号/ページ数です。 9 ■上部メニューの機能ボタンとはたらき 上部メニューには、下記の機能ボタンが表示されます。 ノート管理 表示固定 ページ設定 ページ一覧 最大化/ウィンドウ化 検索ボックス ボタン 最小化 閉じる 機能 ページ 表示固定 上部メニューを常に表示します。表示固定を設定していない場合、スクエアメニュー をタッチすると上部メニューが表示されます。 - ノート管理 ノート管理画面を表示します。 5 ページ一覧 ページ管理画面を表示します。 ページ設定 表示中ページの用紙サイズ、背景画像、背景色を変更します。 37 検索ボックス 開いているノートの手書き文字やテキストを検索します。 37 最小化 本ウィンドウを最小化します。 - ウィンドウ化 全画面モードのとき、ウィンドウ化(ウィンドウモード)します。 - 最大化 ウィンドウモードのとき、画面を最大化(全画面モード)します。 - 閉じる 画面を閉じます。 4 ■オブジェクト選択時メニューの機能ボタンとはたらき 選択したオブジェクトに対して、下記の機能ボタンがあります。 表示される選択時メニューは、選択したオブジェクトの種類によって異なります。 例:複数の手書きオブジェクトを選択した場合の選択時メニュー 例:画像オブジェクトを選択した場合の選択時メニュー 10 7 ボタン 機能 ページ 複製 選択したオブジェクトを複製します。 35 コピー 選択したオブジェクトをクリップボードにコピーします。 35 切り取り 選択したオブジェクトをカットし、クリップボードにコピーします。 34 順序変更 選択したオブジェクトを最前面/最背面、前面/背面へ移動します。 35 グループ 選択した複数のオブジェクトをグループ化します。グループ化されたオブジェクトの グループ解除も行うことができます。 34 トリミング 画像をトリミングします。選択したオブジェクトが画像ファイルでない場合は、この メニューは表示されません。 33 結合 選択した複数の手書きオブジェクトを結合します。選択したオブジェクトが手書き オブジェクトでない場合は、このメニューは表示されません。 35 テキスト変換 手書き文字をテキストに変換します。選択したオブジェクトが手書きオブジェクトで ない場合は、このメニューは表示されません。 手書き文字は誤変換される場合があります。 35 認識文字 検索用に認識された文字を確認、修正できます。選択したオブジェクトが手書きオブ ジェクトでない場合は、このメニューは表示されません。 手書き文字は誤認識される場合があります。 36 プロパティ 選択したオブジェクトのプロパティを確認、変更できます。 36 削除 選択したオブジェクトを削除します。 36 スクエアメニューについて ページ編集画面では、編集するための機能が集約されたスクエアメニューから目的のメニューを選んで編集を行います。 ■スクエアメニューの構成 スクエアメニューは、表と裏の 2 面構成になっています。 表と裏の表示切り換えは、図の枠内をタッチして行います。 枠内をタッチ 11 ■スクエアメニューの呼び出し スクエアメニューは、画面上の「インジケーター」アイコンをタッチすることで呼び出すことができます。 スクエアメニューの外側をタッチすると、スクエアメニューが閉じ、「インジケーター」アイコンに戻ります。 「インジケーター」 アイコンをタッチ スクエアメニュー の外側をタッチ ご参考 インジケーターやスクエアメニューの真ん中をドラッグすることで、インジケーターやスクエアメニューを移動することがで きます。 ■メニューの選択 メニューはタッチして選びます。 2 層目のサブメニューがある場合、選択されているメニューをもう一度タッチするとサブメニューが表示されます。 サブメニューが表示されているときに、メニューをタッチするとサブメニューは消えます。サブメニューの「×」をタッチし ても消すことができます。 1 層のみの場合… … … … … サブメニューがある場合 ご参考 サブメニューが表示されているときは、ドラッグでの移動はできません。 12 ノートを管理する(ノート管理画面) ノートを管理します。 ノートを新規に作成する 新しいノートを作成します。 1.「新規追加」をタッチする。 「新規追加」 2. ノートのプロパティを設定する。(下記) 3. 設定が終わったら、「OK」をタッチする。 ④ ① ② ③ ①…ノート名 ノート名を入力します。 ②…用紙設定 用紙を選びます。 ・画面合せ(横/縦) ※ディスプレイの比率にあったサイズの用紙になります。 ・A4(横/縦) ・B5(横/縦) ③…背景テンプレート 背景テンプレートを選択します。 の場合は白紙になります。 13 ④…オリジナル設定ボタン 独自の背景を設定する場合は「オリジナル設定」をタッチし、表示されるオリジナル設定画面で背景を設定します。 •…ファイル 「参照」をタッチして背景テンプレートに使用するファイルを選 びます。 の場合は画像を使用しません。 •…配置設定 配置を選びます。 •…背景色 ボックスをタッチし、パレットから背景色を選びます。 ご参考 • ノート新規作成画面は、環境設定の設定によりスキップすることができます。環境設定については、42 ページを参照して ください。 • JPEG、BMP、PNG 形式の画像ファイルを背景テンプレートとして使用することができます。 外部ファイルを取り込んでノートを作成する 外部ファイルを取り込んでノートを作成することができます。 読み込むことができるファイル形式は、以下のとおりです。 ファイル形式 説明 SWSX(.swsx) ペンソフトモバイルおよびペンソフト ( シャープ株式会社の SHARP ペンソフト ) の V3 形式 のファイルを読み込みます。 SWS(.sws) ペンソフト V2 形式のファイルを読み込みます。 PDF(.pdf) PDF 形式のファイルを読み込みます。 • 暗号化された PDF(例えば編集不可に設定されている PDF ファイル等)は読み込むことが できません。 PDF 形式のファイルを読み込んでノートを作成した場合、下記の制限事項があります。 • 用紙サイズは元の PDF の用紙サイズになります。 • ページの追加、削除、並び替え、ページのプロパティ(用紙設定、背景テンプレート、背景 画像、配置設定、背景色)の変更はできません。 JPEG(.jpg / .jpeg)、 PNG(.png)、BMP(.bmp) 画像形式のファイルを読み込みます。 画像形式のファイルを読み込んでノートを作成した場合、下記の制限事項があります。 • 画像を背景とした 1 ページのみのノートを作成します。 • 用紙サイズは、元の画像サイズとなりますが、サイズが小さいものや非常に大きなものに関 しては拡大・縮小されます。 14 1. 上記メニューの… 「開く」をタッチする。 2. 読み込むファイルを指定する。… 読み込み先としてコンピューターまたはクラウドサービスの Data Cabinet Online が選択できます。 コンピューターの場合、デスクトップ、マイドキュメント、マイコンピュータ、最近使用したフォルダからファイル選択画 面を表示できます。 Data Cabinet Online の場合、マイキャビネット、共有キャビネット、最近使用したフォルダからファイル選択画面を表 示できます。 3. ファイルを選び「OK」をタッチする。 読み込まれたファイルはペンソフトモバイルのノートに変換され、変換完了後は取り込んだノートのページ編集画面が表示 されます。 ご参考 • 手順 2 で「Data Cabinet Online」を選ぶと、Data Cabinet Online に保存されているファイルを取り込むことができます。 • Data Cabinet Online を利用するには、あらかじめ環境設定で使用できるように設定しておいてください。(42 ページ) • Data Cabinet Online は手軽に情報共有できるクラウド型ストレージサービスです。 シャープビジネスソリューション(株)が運営する法人向けクラウドサービスで、ご利用の際は別途ご契約が必要です。 Data Cabinet Online の動作環境(対応 OS など)は、シャープビジネスソリューション(株)にお問い合わせください。 ノートを検索する ノートを検索します。全ノートの中から、ノート名、手書き文字、テキストを対象に検索キーワードが含まれているノートを 検索できます。 1. 検索ボックスをタッチする。 キーボードが接続されていない場合は、ソフトキーボードが表示されます。 2. キーワードを入力し… …をタッチする。 検索の結果、該当するノートがノート管理画面に表示されます。 ノートをダブルタッチすると、タッチしたノートのページ管理画面が表示されます。 検索ボックスの をタッチすると、検索を終了し、通常のノート管理画面に戻ります。 ご参考 • 検索効率を高めるため、あいまい検索を行います。そのため、キーワードに完全に一致していない場合も検索にヒットする ことがあります。 をタッチして通常のノート管理画面に戻ってくださ • 検索結果を表示中は他の操作はできません。他の操作を行う場合は い。 15 ノートをファイルに保存する 作成したノートをファイルとして保存します。 保存することができるファイル形式は、以下のとおりです。 ファイル形式 デフォルトファイル名 . 拡張子 説明 SWSX ノート名 .swsx ペンソフトモバイル形式でファイルを保存します。 PDF ノート名 .pdf PDF 形式でファイルを保存します。 元が PDF 形式の場合は、元の PDF データを保った上書き保存 となります。ただし、元の PDF の解析に失敗した場合は、上書 き保存せず、新規保存します。 JPEG ノート名 _XXXX.jpg (XXXX:4 桁連番) JPEG 形式でファイルを保存します。 ノートの 1 ページが 1 画像になり、ノート全体で複数の JPEG ファイルに保存します。 PNG ノート名 _XXXX.png (XXXX:4 桁連番) PNG 形式でファイルを保存します。 ノートの 1 ページが 1 画像になり、ノート全体で複数の PNG ファ イルに保存します。 1. 保存したいノートを選ぶ。 2. 選択時メニューの「保存」をタッチし、サブメニューで保存するファイル形式を選ぶ。 3. 保存先を指定する。 保存先としてコンピューターまたはクラウドサービスの Data Cabinet Online が選択できます。 コンピューターの場合、デスクトップ、マイドキュメント、マイコンピュータ、最近使用したフォルダからファイル保存画 面を表示できます。 Data Cabinet Online の場合、マイキャビネット、共有キャビネット、最近使用したフォルダからファイル保存画面を表 示できます。 4. ファイル名を入力し、「保存」をタッチする。 ご参考 • 手順 3 で「Data Cabinet Online」を選ぶと、Data Cabinet Online に保存することができます。 • Data Cabinet Online を利用するには、あらかじめ環境設定で使用できるように設定しておいてください。(42 ページ) 16 ノートを整理する ■ノートを並び替える ノートを並び替えることができます。 ドラッグして並び替える ノートを好きな位置に並び替えることができます。 1. 並び替えたいノートを選ぶ。 2. 目的の位置までドラッグする。 ノート間(ノートとノートの間の区切り線)の位置にドラッグします。 ノート間が青色になります。その状態でドロップするとノートが移動します。 上部メニューから並び替える 以下の順に自動で並び替えることができます。 • オリジナル:ドラッグして並び替えた順 • 新しい順:閲覧した新しい日時順 • 古い順:閲覧した古い日時順 • 昇順(あ~ん):ノート名の昇順 • 降順(ん~あ):ノート名の降順 1. 上部メニューの 「並び替え」をタッチする。 2. 並び替える順を選ぶ。 ご参考 ノートをドラッグして並び替えた場合、並び替える順はオリジナルになります。 ■ノートを複製する ノートを複製します。 複製したノートは、複製元のノートと同じ内容のノートになります。 1. 複製したいノートを選ぶ。 2. 選択時メニューの「複製」をタッチする。 ■ノートを削除する ノートを削除します。 1. 削除したいノートを選択する。 2. 選択時メニューの「削除」をタッチする。 3.「OK」をタッチする。 ノートのプロパティを変更する ノートのプロパティの設定内容を変更できます。 1. ノートを選択する。 2. 選択時メニューの「プロパティ」をタッチする。 ノートのプロパティ画面が表示されます。 3. 設定内容を変更し、「OK」をタッチする。 ご参考 ノートのプロパティ画面は、新規でノート追加するときに表示される画面と同じです。(13 ページ) 17 ノートを印刷する ノートを印刷します。 1. 印刷したいノートを選ぶ。 2. 選択時メニューの「印刷」をタッチする。 3. 印刷の設定をする。(下記) 4. 設定が終わったら、「0K」をタッチする。 ② ① ③ ④ ⑤ ①プリンター名 印刷するプリンターを選択します。 ②プロパティ 選択したプリンターの印刷設定画面が表示されます。 ③ページ番号 ページ番号を印刷しない場合は「印刷しない」、印刷する場合は印刷位置を選択します。 印刷日と同じ位置には印刷できません。 ④印刷日 印刷日を印刷しない場合は「印刷しない」、印刷する場合は印刷位置を選択します。 ページ番号と同じ位置には印刷できません。 ⑤コピー部数 印刷する部数を指定します。 ノートをメールで送信する ノートを PDF 形式に変換し、新規メールに添付して送信します。 1. メールで送信したいノートを選ぶ。 2. 選択時メニューの「メール送信」をタッチする。 ノートが PDF 形式ファイル(ファイル名:ノート名 .pdf)に変換されます。 標準のメールアプリケーションが起動し、ノート名 .pdf が添付されたメール新規作成画面が表示されます。 3. メールを送信する。 ご参考 • PDF のファイルサイズが設定値以上の場合は、「PDF のファイルサイズが XXMB です。添付しますか」のメッセージが表 示されます。ファイルサイズの設定は、環境設定で行います。(42 ページ) • Windows のデフォルトメールクライアントが設定されている必要があります。メールクライアントの設定についてはお使 いのメールクライアントソフトに従ってください。 • メールソフトの動作は、デフォルトのメールクライアントの仕様に依存します。 • 本アプリケーションは、以下のメールクライアントをサポートしています。 ・ Microsoft Office Outlook ・ Windows Live Mail 18 ページを管理する(ページ管理画面) ページを管理します。 ページを選択する ページ管理画面に表示されているページまたはページ間を選択状態にします。 選択すると、そのページまたページ間の上に選択時メニューが表示されます。 ページをタッチする ページ間をタッチする 選択の方法には、以下の 3 種類があります。 単ページ選択 ページをタッチします。 複数ページ選択 単ページが選択されている状態で、別のページをタッチします。 ページ間選択 隣接するページとページ間、または先頭ページの前、最終ページの後の位置にある仕切りをタッチします。 ご参考 • 単・複ページ選択中に、ページ間選択を行うと、単・複ページ選択は解除されます。 • ページ間選択中に、単ページ選択を行うと、ページ間選択は解除されます。 ■選択を解除する 選択されているページまたはページ間をもう一度タッチします。 ページを検索する ページを検索します。開いているそのノートのすべてのページの中から、手書き文字、テキストを対象に検索キーワードが含 まれているページを検索できます。 1. 検索ボックスをタッチする。 キーボードが接続されていない場合は、ソフトキーボードが表示されます。 2. キーワードを入力し、 …をタッチする。 検索の結果、キーワードを含むページがページ管理画面に表示されます。 検索ボックスの をタッチすると、通常のページ管理画面に戻ります。 ご参考 • 検索効率を高めるため、あいまい検索を行います。そのため、キーワードに完全に一致していない場合も検索にヒットする ことがあります。 をタッチして通常のページ管理画面に戻ってくださ • 検索結果を表示中は他の操作はできません。他の操作を行う場合は い。 19 ページを整理する ■ページを追加する 新しいページを追加することができます。 1.ページを追加したい場所のページ間を選択する。 2.選択時メニューの「追加」をタッチする。 最後のページに新しいページを追加する場合は、ページ追加ボタンを押すと新しいページを追加することができます。 ■ページを並び替える ページを並び替えることができます。 単ページの場合 1. 並び替えたいページを選ぶ。 2. 目的の位置のページ間までドラッグする。 ページ間が青色になります。その状態でドロップするとページが移動します。 複数ページの場合 1. 並び替えたいページ(複数)を選ぶ。 2. 目的の位置のページ間までドラッグする。 ページ間が青色になります。その状態でドロップするとページが移動します。 目的の位置へページを移動する順番はページ選択時の順番ではなく、ページの小さい順に移動します。 例:選択中のページ(3、5、6)を 7 と 8 の間に移動する場合 1 2 3 4 5 6 7 8 1 2 4 7 3 5 6 8 ■ページを複製する ページを複製します。 複製したページは、複製元のページと同じ内容のページになります。 1. 複製したいページを選ぶ。 複数のページも選択できます。 2. 選択時メニューの「複製」をタッチする。 ■ページをコピーする ページをクリップボードにコピーします。 1. コピーしたいページを選ぶ。 複数のページも選択できます。 2. 選択時メニューの「コピー」をタッチする。 ■ページを貼り付ける クリップボードにコピーしたページを貼り付けます。 1. 貼り付けたい位置のページ間を選ぶ。 2. 選択時メニューの「貼り付け」をタッチする。 クリップボードにコピーしたページは、別のノートにも貼り付けることができます。 ■ページを削除する ページを削除します。 1. 削除したいノートを選択する。 複数のページも選択できます。 2. 選択時メニューの「削除」をタッチする。 3.「OK」をタッチする。 20 ページを PDF 形式で保存する ページを PDF 形式で保存します。 1. 保存したいページを選ぶ。 複数のページも選択できます。 2. 選択時メニューの「PDF 保存」をタッチする。 3. 保存先を指定する。 保存先としてコンピューターまたはクラウドサービスの Data Cabinet Online が選択できます。 コンピューターの場合、デスクトップ、マイドキュメント、マイコンピュータ、最近使用したフォルダからファイル保存画 面を表示できます。 Data Cabinet Online の場合、マイキャビネット、共有キャビネット、最近使用したフォルダからファイル保存画面を表 示できます。 4. ファイル名を入力し、「保存」をタッチする。 ご参考 • 手順 3 で「Data Cabinet Online」を選ぶと、Data Cabinet Online に保存することができます。 • Data Cabinet Online を利用するには、あらかじめ環境設定で使用できるように設定しておいてください。(42 ページ) 21 ページを印刷する ページを印刷します。 1. 印刷したいページを選ぶ。 複数のページも選択できます。 2. 選択時メニューの「印刷」をタッチする。 3. 印刷の設定をする。(下記) 4. 設定が終わったら、「OK」をタッチする。 ② ① ③ ④ ⑤ ①プリンター名 印刷するプリンターを選択します。 ②プロパティ 選択したプリンターの印刷設定画面が表示されます。 ③ページ番号 ページ番号を印刷しない場合は「印刷しない」、印刷する場合は印刷位置を選択します。 印刷日と同じ位置には印刷できません。 ④印刷日 印刷日を印刷しない場合は「印刷しない」、印刷する場合は印刷位置を選択します。 ページ番号と同じ位置には印刷できません。 ⑤コピー部数 印刷する部数を指定します。 ページをメールで送信する ページを PDF 形式に変換し、新規メールに添付して送信します。 1. メールで送信したいページを選択する。 複数のページも選択できます。 2. 選択時メニューから「メール送信」をタッチする。 ページが PDF 形式ファイル(ファイル名:ノート名 .pdf)に変換されます。 標準のメールアプリケーションが起動し、ノート名 .pdf が添付されたメール新規作成画面が表示されます。 3. メールを送信する。 ご参考 • PDF のファイルサイズが設定値以上の場合は、「PDF のファイルサイズが XXMB です。添付しますか」のメッセージが表 示されます。ファイルサイズの設定は、環境設定で設定します。(42 ページ) • Windows のデフォルトメールクライアントが設定されている必要があります。メールクライアントの設定については、お 使いのメールクライアントソフトに従ってください。 • メールソフトの動作は、デフォルトのメールクライアントの仕様に依存します。 • 本アプリケーションは、以下のメールクライアントをサポートしています。 ・ Microsoft Office Outlook ・ Windows Live Mail 22 ページを編集する(ページ編集画面) ページを編集します。 ページ編集画面を表示する ■ノート管理画面から表示する ノート管理画面からページ編集画面を表示するには、以下の方法があります • ノートをダブルタッチする。 • ノート選択時メニューから「開く」を選ぶ。 最後に表示していたページの編集画面が表示されます。 ■ページ管理画面から表示する ページ管理画面からページ編集画面を表示するには、以下の方法があります • ページをダブルタッチする。 • ページ選択時メニューから「開く」を選ぶ。 選択したページの編集画面が表示されます。 ご参考 複数のページを選択している場合は、最初に選択したページの編集画面が表示されます。 ページを操作する ■画面を拡大・縮小表示する 拡大の指示(ピンチアウト)で画面を拡大し、縮小の指示(ピンチイン)で画面を縮小します。 ピンチの中心が、拡大・縮小する中心になります。 ご参考 環境設定で「ジェスチャの使用」が「する」に設定されていることが必要です。(42 ページ) ■全体表示・100%表示する ダブルタッチすると、全体表示になります。再度ダブルタッチすると、100%表示に戻ります。 全体表示と 100%表示が等しい場合は、画面は変化しません。 ページ編集画面の起動時やページ移動直後は全体表示になります。 ご参考 •環境設定で「ジェスチャの使用」が「する」に設定されていることが必要です。(42 ページ) •100%はページの基準となる拡大率です。ノートやページをファイルに保存した場合、100%のサイズが画像のサイズに なります。 ■ページ内をスクロールする ページ内を 2 本指でドラッグすることで、ページ内をスクロールできます。 画面内を 1 本指でフリック ( 軽くなぞって指を離す ) するとページ移動 ( 左方向で前ページ、右方向で次ページ ) します。 ご参考 環境設定で「ジェスチャの使用」が「する」に設定されていることが必要です。(42 ページ) 23 ■ページを移動する 編集するページを移動できます。 ① ② ③ ①現在のページ ②ページ送りボタン(前) 前のページを表示します。最初のページを表示しているときはタッチできません。 ③ページ送りボタン(次) 次のページを表示します。 最後のページを表示しているときは追加ボタンが表示されます。タッチすると新しいページが追加されます。 ■ページを追加する ページを追加するには、最後のページで をタッチします。 新しいページが追加され、追加したページの編集画面が表示されます。 ご参考 ページとページの間に新しいページを追加する場合はページ管理画面で行うことができます。(20 ページ ) 手書きを行う(手書きオブジェクト) ご参考 描いた内容は、ペンを離してから 1 秒※後に、1 つのオブジェクトとして確定されます。ペンを放してから 1 秒 ※ 経過しない うちに別の図形を描くと、線と線がつながっていなくても 1 つのオブジェクトになります。 ※手書きオブジェクト確定までの時間は環境設定で変更することができます。(42 ページ) ■ペンで描く ペンは、書き始めから書き終わりまで太さを変更しないで描画するペンです。デジタイザーペンで描画した場合でも、圧力情 報を無視して固定幅で描画します。 1. スクエアメニューの 「ペン 1」~「ペン 3」のいずれかをタッチする。 2. 選択しているペンのボタンを再度タッチする。 サブメニューが表示されます。(27 ページ) 3. ペンの種類で「ペン」を選ぶ。 4. ページ編集画面上にペンで描く。 1秒未満 図形を描く 1秒後 別の図形を描く ご参考 両方の図形が 1 つの オブジェクトになる • ペンの種類、太さ、色を変更することができます。(27 ページ) • オブジェクトについては、34 ページを参照してください。 • スクエアメニューのいずれかのボタンがタッチされた場合など、ペンを放してから一定の時間が経過しなくても、描いた内 容がオブジェクトとして確定されます。 24 ■筆ペンで描く 筆ペンは、太さが可変のペンです。デジタイザーペンで描画した場合は圧力情報を基に、感圧情報を持たないペンで描画した 場合はソフトエミュレーションで太さを変えて描画します。 1. スクエアメニューの 「ペン 1」~「ペン 3」のいずれかをタッチする。 2.選択しているペンのボタンを再度タッチする。 サブメニューが表示されます。(27 ページ) 3.ペンの種類で「筆ペン」を選ぶ。 4. ページ編集画面上に筆ペンで描く。 ご参考 • ペンの種類、太さ、色を変更することができます。(27 ページ) • オブジェクトについては、34 ページを参照してください。 • スクエアメニューのいずれかのボタンがタッチされた場合など、ペンを放してから一定の時間が経過しなくても、描いた内 容がオブジェクトとして確定されます。 ■マーカーペンで直線を引く マーカーで直線を引きます。 1. スクエアメニューの 「ペン 1」~「ペン 3」のいずれかをタッチする。 2.選択しているペンのボタンを再度タッチする。 サブメニューが表示されます。(27 ページ) 3.ペンの種類で「マーカーペン」を選ぶ。 4. ページ編集画面上にペンで描く。 ペンを上げたタイミングでペン描きの始点と終点を基に直線を引きます。 1秒後 描きはじめ (始点) 描きおわり (終点) 描きはじめ (始点) ご参考 ペンの種類、太さ、色を変更することができます。(27 ページ) 25 描きおわり (終点) ■図形ペンで図形を描く 手書きの円、四角、三角、直線を自動で整形できます。 整形される図形は、以下のとおりです。 円/楕円、矩形、三角形、菱形、等脚台形、平行四辺形、丸角矩形、直線(線分) 1. スクエアメニューの 「ペン 1」~「ペン 3」のいずれかをタッチする。 2.選択しているペンのボタンを再度タッチする。 サブメニューが表示されます。(27 ページ) 3.ペンの種類で「図形ペン」を選ぶ。 4. ページ編集画面上にペンで図形を描く。 1秒後 図形を描く 描いた図形が整形される ご参考 • ペンの種類、太さ、色を変更することができます。(27 ページ) • 描いた形状によっては、整形されず、手書きのままとなる場合があります。 • 矢印線は整形されません。 • 手書きオブジェクトから図形オブジェクトに変換されるため、消しゴムで消すことはできません。 • 図形オブジェクトから元の手書きオブジェクトに戻すことはできません。 26 ■ペンの種類、太さ、色を変更する 1. スクエアメニューの… 「ペン … 1」~「ペン 3」のいずれか選択している状態で、再度タッチする。 サブメニューが表示されます。 2. ペンの種類、太さ、色を設定する。(下記) 3. 設定が終わったら、「×」をタッチする。 ① ② ① ペンの種類を設定します。 ② ペンの太さを設定します。スライダーを左右に動かすと、 「カスタム」が選択され、ペンの太さを自由に設定できます。 ③ ペンの色を設定します。パレットで色を設定すると、「カ スタム」が選択されます。パレットでは基本色と明度を選 択できます。 ④ チェックすると、図形が半透明になります。マーカーペン が選択されている場合は、常にチェックされた状態になり ます(チェックをはずせません)。 ⑤ チェックすると、描画した線が滑らかになります。マーカー ペン、図形ペンが選択されている場合は、チェックできま せん。 ③ ④ ⑤ ご参考 • ▲、▼をタッチすると、カスタム設定エリアの表示/非表示を切り換えます。 • 環境設定で、ペン設定の初期値を設定しておくことができます。(43 ページ) 27 ペンで描いた線を消す 1. スクエアメニューの 「消しゴム」をタッチする。 2. タッチしたまま動かす。 動かした部分が消えます。 ご参考 • 消しゴム機能で消せるのは、ペン機能で描いたオブジェクトだけです。貼り付けた画像などは、「消しゴム」で消すことは できません。 • 線の一部を消して太さを細くすることはできません。(消して細くした部分の線がすべて消えます。) • ペンで描いた手書きオブジェクトでも、グループ化されたオブジェクトを消すことはできません。 • 手書きオブジェクト内で、すべての描画部分を消した場合、オブジェクト自体が削除されます。 • 手書きオブジェクトのオブジェクト内で一部分を消した場合は、そのときの描画状態に合わせて、オブジェクトの領域が縮 小されます。 • デジタイザーペンの上側のボタンを押しながら描画を始めると、消しゴムとして動作します。ボタンを離すと、スクエアメ ニューで選択した状態に戻ります。 ページ内のオブジェクトをすべて消すには 1. 「消しゴム」を選択している状態で、再度タッチする。 2. サブメニューで「ページクリア」を選ぶ。 ページ内のすべてのオブジェクトが消えます。 ■消しゴムのサイズを変更する 「消しゴム」のサブメニューで、消しゴムの大きさを変更することができます。 1. 「消しゴム」を選択している状態で、再度タッチする。 サブメニューが表示されます。 2. 消しゴムのサイズを選ぶ。 消しゴムのサイズを選択するとサブメニューは消えます。 ご参考 環境設定で、消しゴムのサイズの初期値を設定しておくことができます。(43 ページ) 28 ■図形を描く 円、四角、三角などの図形を描くことができます。 1.…スクエアメニューの… 「図形挿入」をタッチする。 … サブメニューが表示されます。 2.…描く図形を選択し、図形の線の太さ、色などを設定する。(下図) 3.…図形を入れる範囲をドラッグする。 ドラッグした範囲に図形が描かれます。 ① ② ③ ① 図形の種類を設定します。 ② 線の太さを設定します。 ③ 線の形状を設定します。 ④ 線の色を設定します。パレットで色を設定すると、「カス タム」が選択されます。パレットでは基本色と明度を選択 できます。 ⑤ 塗りつぶしの色を設定します。パレットで色を設定すると、 「カスタム」が選択されます。パレットでは基本色と明度 を選択できます。 ⑥ チェックすると、図形が半透明になります。 ④ ⑤ ⑥ ご参考 • ▲、▼をタッチすると、カスタム設定エリアの表示/非表示を切り換えます。 • 線の色の「色なし」と塗りつぶし色「色なし」は同時に選択できません。 「図形挿入」が選択されている状態のとき、再度タッチすると同様のサブメニューが表示され、設定を変更することが • できます。 • 環境設定で、新しいノートを作成したときの図形設定の初期値を設定しておくことができます。(43 ページ) 29 ■直線・矢印を描く 1. スクエアメニューの… 「図形挿入」をタッチする。 … サブメニューが表示されます。 2. 直線・矢印の図形を選択し、線の太さ、色などを設定する。(下図) 3. 線の始点から終点までをドラッグする。 ② ③ ① 直線・矢印を選びます。 ② 線の太さを設定します。 ③ 線の形状を設定します。 ④ 線の色を設定します。パレットで色を設定すると、「カス タム」が選択されます。パレットでは基本色と明度を選択 できます。 ⑤ チェックすると、図形が半透明になります。 ① ④ ⑤ ご参考 • ▲、▼をタッチすると、カスタム設定エリアの表示/非表示を切り換えます。 「図形挿入」が選択されている状態のとき、再度タッチすると同様のサブメニューが表示され、設定を変更することがで • きます。 • 環境設定で、図形設定の初期値を設定しておくことができます。(43 ページ) テキストを入力する 1. スクエアメニューの… 「テキスト挿入」をタッチする。 2. 目的の位置をタッチする。 タッチした位置にテキストボックスが表示されます。 3. テキストを入力する。 キーボードが接続されていない場合は、ソフトキーボードが表示されます。 4. テキストボックス以外の位置をタッチする。 テキストが確定します。 あいうえお 入力位置を決める テキストを入力 30 あいうえお テキストが確定 ■テキストのサイズや色を変更する 1. 「テキスト挿入」を選択している状態で、再度タッチする。 2. テキストのサイズや色を設定する。(下記) 3. 設定が終わったら、「×」をタッチする。 ① ③ ④ ② ① フォントの種類を設定します。 ② テキストのサイズを設定します。 ③ 文字色を設定します。「カスタム」を選ぶと、パレットで 色を設定できます。パレットでは基本色と明度を選択でき ます。 ④ スタイル(太字、斜体、下線)を設定します。 ⑤ テキストボックスの背景を塗りつぶす色を設定します。 「カ スタム」を選ぶと、パレットでは基本色と明度を選択でき ます。 ⑥ チェックすると、テキストが半透明になります。 ⑤ ⑥ ご参考 • ▲、▼をタッチすると、カスタム設定エリアの表示/非表示を切り換えます。 • ①で日本語以外のフォントを選択した場合、テキストが切れて表示される場合があります。 ■入力したテキストを修正する テキストを確定後、テキストを修正することができます。 1. テキストオブジェクトを選択状態にし、再度タッチする。 2. テキストを修正する。 3. テキストボックス以外の位置をタッチする。 テキストが確定します。 画像ファイルを貼り付ける 画像ファイルを取り込み、表示中のページに貼り付けることができます。 1 ページに最大 50 個まで貼り付けることができます。 ■画像ファイルを挿入する BMP、JPEG、PNG(透過 PNG も可能)の画像を取り込むことができます。 1. スクエアメニューの… 「画像挿入」をタッチする。 2. ファイルを選び「OK」をタッチする。 画像が挿入されます。 ご参考 • 手順 2 で「Data Cabinet Online」を選ぶと、Data Cabinet Online に保存されているファイルを取り込むことができます。 • Data Cabinet Online を利用するには、あらかじめ環境設定で使用できるように設定しておいてください。(42 ページ) 31 現在の画面表示を取り込む コンピューターの表示を取り込んで、貼り付けることができます。 あらかじめ、取り込みたい画像を表示してください。 ご参考 Windows の「テキストやその他の項目の大きさを変更」の設定を変更した場合に、正しく画面を表示できない場合があります。 PC にサインインし直してください。 ■画面全体をキャプチャして貼り付ける 1. スクエアメニューの… 「画面切り抜き」をタッチする。 2.「画面全体を貼り付ける」をタッチする。 画面全体の画像がページに貼り付けられます。 ■画面の一部を切り抜いて貼り付ける 1. スクエアメニューの… 「画面切り抜き」をタッチする。 2. 取り込みたい範囲をドラッグする。 選択した範囲の画像がページに貼り付けられます。 オブジェクトを選択する オブジェクトを選択します。 1. スクエアメニューの… 「選択」をタッチする。 2. オブジェクトを選択する。(下記) オブジェクトを選択して選択状態にすると、オブジェクトの範囲が点線で表示され、頂点と辺にセレクトポイントと呼ばれ る記号が表示されます。また、同時に選択したオブジェクトの選択時メニューが表示されます。 オブジェクト選択には、3 種類の選択方法があります。 タッチ選択 オブジェクトをタッチして選択します。 選択時メニュー セレクトポイント 矩形選択 オブジェクトをドラッグして選択します。複数のオブジェクトを選択した場合は、選択範囲がグループとみなされグループの 上部に選択時メニューが表示されます。 選択時メニュー 破線でオブジェクトを囲む 32 なげなわ選択 オブジェクトをドラッグして囲み選択します。複数のオブジェクトを選択した場合は、選択範囲がグループとみなされグルー プの上部に選択時メニューが表示されます。 線でオブジェクトを囲む 選択時メニュー 選択解除 選択されているオブジェクト以外の位置をタッチすると、選択が解除されます。 ご参考 • 矩形選択、なげなわ選択では、選択範囲内にオブジェクト全体が含まれているオブジェクトが選択状態になります。 • すでに選択しているオブジェクトがあるときに別のオブジェクトを選択すると、先に選択していたオブジェクトは選択解除 され、あとで選択したオブジェクトが選択状態になります。 • オブジェクト数が多くなると動作が遅くなります。オブジェクトによっては極端に操作が遅くなったり、動作が不安定にな る場合があります。 ■選択方法を変更する 1.… 「選択」を選択している状態で、再度タッチする。 2.…選択方法を選ぶ。 … 3.… 「×」をタッチする。 画像をトリミングする 画像をトリミング(一部分の切り出し)することができます。 1. トリミングしたい画像オブジェクトを選ぶ。(32 ページ) 2. 選択時メニューの「トリミング」を選ぶ。 3. トリミングしたい範囲をドラッグする。 ドラッグしてトリミング する範囲を指定する … 4.「OK」をタッチする。 ご参考 「全選択」をタッチすると、画像全体が選択されます。 33 オブジェクトを編集する 描いた線やボードに貼り付けた画像などは、「オブジェクト」という単位で扱われます。 ■オブジェクトを移動する 選んだオブジェクトをドラッグすると、オブジェ クトを移動することができます。 ご参考 • オブジェクトは編集領域のみ表示され、編集領域の外に配置した場合は表示されません。 • 編集領域の外に移動した場合は、スクエアメニューの「元に戻す」をタッチすることで編集領域に戻すことができます。 ■オブジェクトを拡大/縮小する 1. オブジェクトを選ぶ。 2. セレクトポイントをドラッグする。 • 頂点のセレクトポイントをドラッグすると、比 率を固定したまま拡大/縮小します。 • 辺のセレクトポイントをドラッグすると、幅ま たは高さのみを拡大/縮小します。 • 拡大/縮小しても線の太さは維持されます。 • 2 本指のジェスチャ操作でも拡大/縮小操作を 行うことができます。 セレクトポイント ■オブジェクトを回転させる 1. オブジェクトを選ぶ。 2. 中央上部のセレクトポイントをドラッグする。 ご参考 • 2 本指のジェスチャ操作でも回転させることも できます。 • 複数のオブジェクトを選択している場合は、 1 つのセレクトポイントを回転することで、選 択中のオブジェクトを同時に回転することがで きます。 ■オブジェクトをグループ化する 選択されている複数のオブジェクトを 1 つのオブジェクトとして編集することができます。 1. 複数のオブジェクトを選ぶ。 2. 選択時メニューの「グループ」を選ぶ。 3.「グループ化」を選ぶ。 グループ化を解除するときは 1. グループ化されているオブジェクトを選ぶ。 2. 選択時メニューの「グループ」を選ぶ。 3.「グループ解除」を選ぶ。 ■オブジェクトを切り取る オブジェクトを切り取ってクリップボードにコピーすることができます。 1. オブジェクトを選ぶ。 2. 選択時メニューの「切り取り」を選ぶ。 34 ■オブジェクトをコピーする オブジェクトをクリップボードにコピーすることができます。 1. オブジェクトを選ぶ。 2. 選択時メニューの「コピー」を選ぶ。 ■オブジェクトを複製する オブジェクトを複製することができます。 1. オブジェクトを選ぶ。 2. 選択時メニューの「複製」を選ぶ。 ■オブジェクトの順序を変更する オブジェクトが配置されている順序を変更することができます。 1. オブジェクトを選ぶ。 2. 選択時メニューの「順序変更」を選ぶ。 3. 移動先を選ぶ。 • 最前面へ移動 :オブジェクトが1番手前へ移動します。 • 最背面へ移動 :オブジェクトが1番奥へ移動します。 • 前面へ移動 :オブジェクトが1つ手前へ移動します。 • 背面へ移動 :オブジェクトが1つ奥へ移動します。 オブジェクトの順序とは 奥にあるオブジェクトは、手前のオブジェクトに重なると、隠れます。隠れている部分を表示させたい場合は、オブジェクト の順序を変更します。 ① 1 番手前に配置されているオブジェクト ③ ① ② 2 番目に配置されているオブジェクト ① ② ③ 1 番奥に配置されているオブジェクト ② ③ ■オブジェクトを結合する 選択した手書きオブジェクトを結合し、一つのオブジェクトにします。 1. オブジェクトを選ぶ。 2. 選択時メニューの「結合」を選ぶ。 ご参考 オブジェクトの結合を行うには、以下の条件をすべて満たしていることが必要です。 •手書きオブジェクトの設定(ペン種、太さ、色、透明度)が同じ •オブジェクトが回転、拡大していない ■手書き文字をテキストに変換する 手書き文字をテキストに変換できます。 1. 手書き文字のオブジェクトを選ぶ。 2. 選択時メニューの「テキスト変換」を選ぶ。 ご参考 •オブジェクトの大きさは選択範囲内で平均化されます。 •文字色、透過の情報は変換元の手書きオブジェクトと同じになります。 •フォント名とスタイル(太字、斜体、下線)はテキスト挿入の設定値を引き継ぎます。 •選択時メニューの「テキスト変換」は、複数の手書き文字や手書き文字以外を選んだときは表示されません。 •縦書きのテキスト変換には対応していません。 35 ■手書き文字の認識文字を修正する 検索用に認識された文字を確認、修正できます。 1.手書き文字のオブジェクトを選ぶ。 2.選択時メニューの「認識文字」を選ぶ。 選択されている文字の認識文字が表示されます。 3.文字を修正し、「OK」をタッチする。 ご参考 文字を書いた直後や結合した直後に文字が認識されていない場合があります。その場合は少し待ってから再度「認識文字」を 選んでください。 ■オブジェクトを削除する オブジェクトを削除します。複数のオブジェクトを選択して削除することもできます。 1. オブジェクトを選ぶ。 2. 選択時メニューの「削除」を選ぶ。 ■オブジェクトのプロパティを変更する オブジェクトをプロパティの設定を変更できます。 1. オブジェクトを選ぶ。 2. 選択時メニューの「プロパティ」を選ぶ。 3. 必要に応じてプロパティの設定を変更する。 ご参考 •選択時メニューの「プロパティ」を選ぶと表示される設定項目は、選択したオブジェクトに対応した項目が表示されます。 •同じ種類のオブジェクトを複数選択した場合は、設定を変更することができます。 •画像オブジェクトは、設定変更できません。 オブジェクトを貼り付ける クリップボードのオブジェクトをボードに貼り付けるときは、スクエアメニューの 「貼り付け」を選びます。 操作を取り消す・やり直す スクエアメニューの スクエアメニューの 「元に戻す」をタッチすると、直前の描画や編集を取り消すことができます。 「やり直し」をタッチすると、取り消した操作を再び実行することができます。 ご参考 最大 50 回まで取り消すことができます。 36 書いた文字を検索する 開いているノートに対して、手書き文字やテキストを検索することができます。 1. 検索ボックスをタッチする。 キーボードが接続されていない場合は、ソフトキーボードが表示されます。 2. キーワードを入力し、… …をタッチする。 検索の結果、該当するテキストが存在するページが表示され、該当テキストがハイライト表示されます。 該当するテキストが 2 つ以上あるときは、 / をタッチするとハイライト表示が移動します。 検索ボックスの をタッチすると、通常のページ管理画面に戻ります。 ご参考 • 該当するテキストがなかった場合は、検索ボックスに「0/0」が表示されます。 • 検索効率を高めるため、あいまい検索を行います。そのため、キーワードに完全に一致していない場合も検索にヒットする ことがあります。 ページの設定を変更する ページごとにプロパティの設定内容を変更できます。 1. 上部メニューの… …をタッチする。 ページ設定画面が表示されます。 2. 設定内容を変更し、「OK」をタッチする。 ご参考 • ページ設定画面は、新規でノート追加するときに表示される画面と同じです。ノート名の変更はできません。(13 ページ) • 背景テンプレートが の場合は背景が設定されています。背景を変更する場合は、「背景テンプレート」から画像を選択す るか、オリジナル設定を行ってください。背景を白紙にする場合は に設定してください。 37 ページを閲覧する スクエアメニューの 「ビュー」をタッチすると、ビューモードになります。 ペン、指にかかわらずページ操作のみを行うことができます。 •ページのスクロール 通常時の 2 本指のドラッグおよび1本指でのドラッグでもページのスクロールができます。 •ページの移動 フリック操作でページの移動ができます。(通常時と同じ)(23 ページ) •ページの拡大・縮小 ピンチ操作でページの拡大・縮小ができます。(通常時と同じ)(23 ページ) ダブルタッチで、全画面表示と 100%表示を切り換えることができます。(通常時と同じ)(23 ページ) ご参考 オブジェクトの選択はできません。 PDF で保存する 表示中のページを PDF に変換して保存します。 1.スクエアメニューの 「PDF 保存」をタッチする。 2.保存先を指定する 3.ファイル名を入力し、「保存」をタッチする。 ご参考 •手順 2 で「Data Cabinet Online」を選ぶと、Data Cabinet Online に保存することができます。 •Data Cabinet Online を利用するには、あらかじめ環境設定で使用できるように設定しておいてください。(42 ページ) メールで送信する 全ページを PDF 形式に変換し、新規メールに添付して送信します。 1.スクエアメニューの 「共有」をタッチする。 2.「メール送信」をタッチする。 全ページが PDF 形式ファイル(ファイル名:ノート名 .pdf)に変換されます。 標準のメールアプリケーションが起動し、ノート .pdf が添付されたメール新規作成画面が表示されます。 3. メールを送信する。 ご参考 •Windows のデフォルトメールクライアントが設定されている必要があります。メールクライアントの設定については、お 使いのメールクライアントソフトに従ってください。 •メールソフトの動作は、デフォルトのメールクライアントの仕様に依存します。 •本アプリケーションは、以下のメールクライアントをサポートしています。 ・ Microsoft Office Outlook ・ Windows Live Mail タッチディスプレイリンク経由で送信する 全ページを PDF 形式に変換し、タッチディスプレイリンクの会議参加者へ送信します。送信にはタッチディスプレイリンクの 主催者として動作し、参加者が接続している必要があります。 1.タッチディスプレイリンクへ送信したいページで、スクエアメニューの 「共有」をタッチする。 2.「TDLink 送信」をタッチする。 全ページが PDF 形式ファイル(ファイル名:送信日付 .pdf)に変換されます。 タッチディスプレイリンクのファイル送信画面が表示されます。 3. 送信する。 タッチディスプレイリンクのファイル送信画面が表示されます。以降の操作は、タッチディスプレイリンクの取扱説明書を 参照してください。 38 ページを印刷する ページを印刷します。 1.…印刷したいページで、スクエアメニューの… 「印刷」をタッチする。 2. 印刷する対象を選ぶ。 表示中のページを印刷するか、全ページを印刷するかを選択します。 3. 印刷の設定をする。(下記) 4. 設定が終わったら、「OK」をタッチする。 ② ① ③ ④ ⑤ ①プリンター名 印刷するプリンターを選択します。 ②プロパティ 選択したプリンターの印刷設定画面が表示されます。 ③ページ番号 ページ番号を印刷しない場合は「印刷しない」、印刷する場合は印刷位置を選択します。 印刷日と同じ位置には印刷できません。 ④印刷日 印刷日を印刷しない場合は「印刷しない」、印刷する場合は印刷位置を選択します。 ページ番号と同じ位置には印刷できません。 ⑤コピー部数 印刷する部数を指定します。 39 ドキュメントの取り込み ドキュメントを画像で取り込む 任意のアプリケーションソフトのドキュメントを画像に変換し、ペンソフトモバイルのノートに取り込むことができます。 プリンターに印刷されるのと同様の内容で取り込むことができます。 ■ペンソフトモバイル取り込み用プリンタードライバーを利用する アプリケーションソフトでの操作 1. 取り込みたいドキュメントをアプリケーションソフトで開く。 2. 印刷の操作を行い、印刷設定を行う画面を表示する。 操作方法はアプリケーションソフトの説明書をご覧ください。 3.「出力先(プリンター)」を「ペンソフトへ送信」に変更し、印刷設定を行う。 、「用紙の向き」、「解像度」が選べます。 •「用紙サイズ」 • 設定が終わったら「OK」をタッチしてください。 4. 印刷を実行する。 印刷したドキュメントが画像に変換され、ペンソフトモバイルに転送されます。 ペンソフトモバイルでの操作 画像が転送されるとペンソフトモバイルが起動し、画像を取り込んだノートの 1 ページ目のページ編集画面が表示されます。 ご参考 • アプリケーションソフトによっては、正しく変換できない場合があります。 • Web サイトによっては、一部のコンテンツが正しく変換できない場合があります。 「ペンソフトへ送信」を行ってもデータを取り込めない場合は、 • Internet Explorer で取り込みたい Web サイトを表示中に、 Internet Explorer の「インターネットオプション」の「セキュリティ」の「保護モードを有効にする」のチェックを外す ことで正しく取り込める場合があります。 • ペンソフトモバイル取り込み用プリンタードライバーの解像度を高くすると、シートの拡大、縮小、スクロールなどがスムー ズに動作しない場合があります。 ■ Office リボンメニューからペンソフトモバイルに送る Office アプリケーションソフトでの操作 1. 取り込みたいドキュメントをアプリケーションソフトで開く。 2. リボンメニューの「ペンソフトへ送信」をタッチする。 印刷したドキュメントが画像に変換され、ペンソフトモバイルに転送されます。 ペンソフトモバイルでの操作 画像が転送されるとペンソフトモバイルが起動し、画像を取り込んだノートの 1 ページ目のページ編集画面が表示されます。 40 複合機から画像を取り込む ペンソフトモバイルがインストールされたコンピューターと同一ネットワーク上にシャープ製複合機が接続されている場合、 複合機で読み込んだ画像をノートに取り込むことができます。 ご参考 •詳細は複合機をお買い上げの販売店にご確認ください。 •複合機の操作方法については、複合機の取扱説明書をご覧ください。 ■ネットワークスキャナツール Lite を利用して画像を取り込む 初めて使用するときは、先に、ネットワークスキャナツール Lite の設定を行ってください。 ネットワークスキャナツール Lite のプロファイルのプロパティ設定にて、アウトプットオプションの「ファイルの移動先を設 定する」にチェックを入れ、移動先のフォルダに「C: ¥ProgramData ¥Sharp ¥PenSoftware ¥JPEG」を指定して下さい。 複合機から画像を取り込む際は、お使いのコンピューターでネットワークスキャナツール Lite が起動している必要があります。 スキャン送信時のフォーマットは、JPEG にしてください。 複合機の操作 1. 複合機に原稿をセットする。 2. ネットワークスキャナツール Lite で登録した送信先を選ぶ。 3. スキャン送信時のフォーマットを JPEG にする。 4. カラーでスキャンを実行する。 原稿が読み込まれ、ペンソフトモバイルに転送されます。 ペンソフトモバイルでの操作 画像が転送されるとペンソフトモバイルが起動し、画像を取り込んだノートの 1 ページ目のページ編集画面が表示されます。 41 ペンソフトモバイルの設定 環境設定 本ソフトウェアに関する設定、およびバックアップやリストアを行うことができます。 ページ管理画面で 「環境設定」をタッチすると、環境設定画面が表示されます。 ■一般設定 1. 環境設定画面の「一般設定」タブをタッチする。 2. 設定する。(下記) 3. 設定が終わったら、「閉じる」をタッチする。 ① ② ③ ④ ⑤ ⑥ ⑦ ⑧ ①…アイコンの表示サイズ アイコンの表示サイズを設定します。 ②…デジタイザーペンの使用 ( 機種によっては表示されません ) デジタイザーペンを使用する場合は「する」を選びます。 「する」を選択すると、ペン、消しゴム、選択、図形挿入、テキスト挿入がペンのみ行えるようになり、指でのタッチはタッ チ選択として動作するようになります。これにより、タッチによる誤動作(誤って消しゴムで消してしまう、不要な文字を 書いてしまうなど)を防ぐことができます。 ③…ジェスチャの使用 ( 機種によっては表示されません ) ジェスチャを使用するかどうかを設定します。 「する」 を選択すると、 指を使ってページを操作することができます。(23 ページ ) ②の「デジタイザペンの使用」を「しない」に設定している場合は、「ジェスチャの使用」も「しない」に設定されます。 ④…表示方法 ノート管理画面、ページ管理画面、ページ編集画面の表示方法を設定します。 ⑤…Data…Cabinet…Online の使用 データキャビネットオンラインを使用するかどうか設定します。 データキャビネットオンラインを使用する場合は、 「設定」をタッチし、企業 ID、ログイン名、パスワードを設定してください。 ⑥…手書きオブジェクト確定までの時間 手書きオブジェクトを確認するまでに時間を設定します。(24 ページ) •…早い:0.5 秒 • 標準:1 秒 • 遅い:2 秒 ⑦…メールに添付する PDF の警告サイズ メールに添付する PDF ファイルの警告を出すファイルサイズを設定します。 指定したサイズよりも PDF ファイルが大きくなった場合に、 メールを送付するかどうかの確認ができます。 (18、 22、 38 ページ) ⑧…ノート新規作成時に設定画面を開く ノート新規作成時に設定画面を表示するかどうかを設定します。 「設定」をタッチしてあらかじめ初期値を設定しておくことができます。(13 ページ) 42 ■スクエアメニュー設定 ペンソフトモバイルを起動したときのスクエアメニューの状態を設定します。 1. 環境設定画面の「スクエアメニュー設定」タブをタッチする。 2. 設定する。(下記) 3. 設定が終わったら、「閉じる」をタッチする。 ③ ① ④ ② ⑤ ①… 「ペン 1」~「ペン 3」 ペンの種類、線の太さ・色、半透明、スムージングを設定します。 ②…消しゴム 「消しゴム」のサイズを設定します。 ③…図形挿入 図形:形状、線の太さ・形状・色、塗りつぶしの色、半透明を設定します。 直線・矢印:線の太さ・形状・色、半透明を設定します。 ④…テキスト挿入 フォント、サイズ、文字色、スタイル、塗りつぶしの色、半透明を設定します。 ⑤…印刷設定 印刷設定を行います。 • プリンター名 印刷するプリンターを選択します。 • プロパティ 選択したプリンターの印刷設定画面が表示されます。 • ページ番号 ページ番号を印刷しない場合は「印刷しない」、印刷する場合は 印刷位置を選択します。印刷日と同じ位置には印刷できません。 • 印刷日 印刷日を印刷しない場合は「印刷しない」、印刷する場合は印刷 位置を選択します。ページ番号と同じ位置には印刷できません。 ご参考 設定内容について詳しくは、「ページを編集する(ページ編集画面)」(23 ページ)をご覧ください。 43 ■バックアップ/リストア 全ノートをバックアップしたり、バックアップしたノートをリストアすることができます。 環境設定画面の「バックアップ/リストア」タブをタッチすると、バックアップ/リストアの画面が表示されます。 … バックアップする 1.「バックアップ」の「参照」をタッチして、バックアップの保存先を選ぶ。 2.「実行」をタッチする。 3. バックアップが終了したら、「閉じる」をタッチする。 リストアする 1.「リストア」の「参照」をタッチして、リストアするファイルを選ぶ。 2.「実行」をタッチする。 3. リストアするファイルを選ぶ。 すでに同じノートがある場合はチェックが外れています。チェックして実行すると、現在存在しているノートは削除されバッ クアップデータにあるノートが復元されます。 バックアップのノート一覧 現在のノート一覧 … 4.「OK」をタッチする。 リストアが完了したら、ペンソフトモバイルを再起動してください。 ■ソフト情報 ペンソフトモバイルのバージョン情報やライセンス情報を確認できます。 1. 環境設定画面の「ソフト情報」タブをタッチする。 2. 確認が終わったら、「閉じる」をタッチする。 44 商標について •Microsoft、Windows、Microsoft Office、Internet Explorer、SkyDrive は、米国 Microsoft Corporation の米国お よびその他の国における商標または登録商標です。 •その他、製品名などの固有名詞は、各社の商標または登録商標です。 •本ソフトウェアは ImageKit7 の技術を使用しています。ImageKit7 Copyright © 2005 Newtone Corp. OpenCV License Agreement License Agreement For Open Source Computer Vision Library Copyright (C) 2000-2008, Intel Corporation, all rights reserved. Copyright (C) 2008-2010, Willow Garage Inc., all rights reserved. Third party copyrights are property of their respective owners. Redistribution and use in source and binary forms, with or without modification, are permitted provided that the following conditions are met: * Redistribution's of source code must retain the above copyright notice, this list of conditions and the following disclaimer. * Redistribution's in binary form must reproduce the above copyright notice, this list of conditions and the following disclaimer in the documentation and/or other materials provided with the distribution. * The name of the copyright holders may not be used to endorse or promote products derived from this software without specific prior written permission. This software is provided by the copyright holders and contributors "as is" and any express or implied warranties, including, but not limited to, the implied warranties of merchantability and fitness for a particular purpose are disclaimed. In no event shall the Intel Corporation or contributors be liable for any direct, indirect, incidental, special, exemplary, or consequential damages (including, but not limited to, procurement of substitute goods or services;loss of use, data, or profits; or business interruption) however caused and on any theory of liability, whether in contract, strict liability, or tort (including negligence or otherwise) arising in any way out of the use of this software, even if advised of the possibility of such damage. libtiff Copyright (c) 1988-1997 Sam Leffler Copyright (c) 1991-1997 Silicon Graphics, Inc. Permission to use, copy, modify, distribute, and sell this software and its documentation for any purpose is hereby granted without fee, provided that (i) the above copyright notices and this permission notice appear in all copies of the software and related documentation, and (ii) the names of Sam Leffler and Silicon Graphics may not be used in any advertising or publicity relating to the software without the specific, prior written permission of Sam Leffler and Silicon Graphics. THE SOFTWARE IS PROVIDED "AS-IS" AND WITHOUT WARRANTY OF ANY KIND, EXPRESS, IMPLIED OR OTHERWISE, INCLUDING WITHOUT LIMITATION, ANY WARRANTY OF MERCHANTABILITY OR FITNESS FOR A PARTICULAR PURPOSE. IN NO EVENT SHALL SAM LEFFLER OR SILICON GRAPHICS BE LIABLE FOR ANY SPECIAL, INCIDENTAL, INDIRECT OR CONSEQUENTIAL DAMAGES OF ANY KIND, OR ANY DAMAGES WHATSOEVER RESULTING FROM LOSS OF USE, DATA OR PROFITS, WHETHER OR NOT ADVISED OF THE POSSIBILITY OF DAMAGE, AND ON ANY THEORY OF LIABILITY, ARISING OUT OF OR IN CONNECTION WITH THE USE OR PERFORMANCE OF THIS SOFTWARE. libjpeg This software is based in part on the work of the Independent JPEG Group. 45 本 社 ビジネスソリューション事業推進本部 〒545-8522 大阪市阿倍野区長池町22番22号 〒639-1186 奈良県大和郡山市美濃庄町492番地 14B ①















































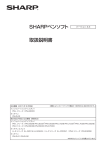
![取扱説明書[F-VXJ90]](http://vs1.manualzilla.com/store/data/006632105_3-ab8e4b875e192464f650952b7c85d647-150x150.png)
![取扱説明書[F-VXK90] (8.70 MB/PDF)](http://vs1.manualzilla.com/store/data/006665049_2-51882334b2e4740216fa09603bb019c0-150x150.png)