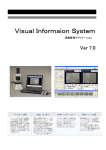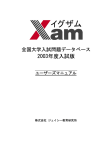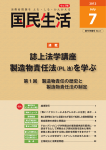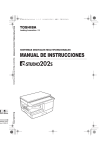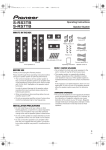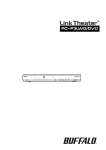Download 取扱説明書 - ピーテック
Transcript
取 扱 説 明 書 Visual Informaion System 画像管理アプリケーション Ver 3.0 Visual Information System 取扱説明書 目次 ソフトウェア使用許諾契約書 ・・・・・・・ 3~4 ユーザー登録シート ・・・・・・・ 5 ユーザーサポートについて ・・・・・・・ 6 動作環境 ・・・・・・・ 7 インストール方法 ・・・・・・・ 8~19 ・・・・・・・ 20 起動と終了 ・・・・・・・ 21 イベントモード ・・・・・・・ 22 観察モード ・・・・・・・ 23 顧客登録モード(新規) ・・・・・・・ 24 顧客登録モード(既存) ・・・・・・・ 25 基本情報登録 ・・・・・・・ 26 キャプチャ ・・・・・・・ 27 観察画像の参照 ・・・・・・・ 28 観察データの呼び出し ・・・・・・・ 29 比較 ・・・・・・・ 30~31 画像データ情報登録 ・・・・・・・ 32 印刷 ・・・・・・・ 33 データの削除 ・・・・・・・ 34 データインポート ・・・・・・・ 35 データエクスポート ・・・・・・・ 36 環境設定について ・・・・・・・ 37 自社マスタ ・・・・・・・ 38 定型文マスタ ・・・・・・・ 39 顧客データ編集と削除 ・・・・・・・ 40 観察日表示形式の変更 ・・・・・・・ 41 初期化 ・・・・・・・ 42 パスワードの変更 ・・・・・・・ 43 容量確認 ・・・・・・・ 44 アンインストール方法 ・・・・・・・ 45~46 (キャプチャ、VIS、ライセンスキー、VideoCap Pro ActiveX Control) フローチャート ○基本的な使用方法 ○環境設定 Visual Information System 取扱説明書 ソフトウェア使用許諾契約書 本書は、お客様に使用して頂く前提となる条件を記載したものです。 本書にご同意頂けない場合には、媒体の梱包を開封せず、ご購入後30日以内に領収書とともに、株式会社ピーテッ クにご返却下さい。代金を返却致します。 媒体の梱包を開封された後の返金には応じられませんので、御了承下さい。本書に同意頂いたお客様はインターネッ ト、FAXいずれかの方法でユーザー登録の手続きを行って下さい。但し、媒体の梱包を開封された場合には、本書 に同意したものとみなされます。 第1条(著作権) 本製品の著作権は株式会社ピーテックもしくは株式会社ピーテックに頒布権・販売権等を許諾した会社及び個人 が専有します。本製品のご使用につきましては、本書に従ってご使用下さい。 第2条(使用許諾の制限事項) 本製品を利用するにあたって、著作権及び営業上の秘密保護の必要性から以下の制限事項のもとで本ソフトウェ アを使用することを条件とします。 1)株式会社ピーテックは本使用許諾契約書を了承し、ユーザー登録の手続きをお済ませいただいたお客様に本 製品の使用を許諾します。 2)ソフトウェアディスクのバックアップは、お客様以外の第三者に使用させることはできません。 3)本ソフトウェアの一部、全体に関わらず、譲渡、貸与、リース、賃貸、転売、分与などを行うことはできま せん。 4)本ソフトウェアを一部、全体に関わらず、修正、改良、翻訳、分解、デコンパイル、逆アセンブルなどを行 うことはできません。 5)本ソフトウェアをネットワークやその他の通信手段を通じて電子移転させることはできません。 第3条(複製の制限) 本製品の複製については、お客様ご自身が使用する1台のコンピュータにコピーする場合を除き、許諾されませ ん。 第4条(ユーザー登録) お客様は、本製品開封後、速やかにユーザー登録を行って下さい。ユーザー登録情報をもとに、有償もしくは無 償の媒体についての制限保証(第5条)、修理交換(第7条)を行います。登録内容に変更があった場合は株式 会社ピーテックまでご連絡下さい。 第5条(媒体についての制限保証) 株式会社ピーテックは通常の使用下において、購入日(領収書の写しなどにより購入者が証明可能な日でなけれ ばなりません。)から90日間、ソフトウェア及びソフトウェアディスクに材質上または製造上の瑕疵がないこ とを保証します。本契約に基づく株式会社ピーテックの責任及び購入者に対する救済の内容は、本条規定の保証 に合致しないソフトウェアディスクが株式会社ピーテックに対し領収書の写しとともに返送された場合に、それ らの交換を無償にて行うことに限られます。尚、株式会社ピーテックは、事故、濫用または誤用により、ソフト ウェアディスクに瑕疵が生じた場合には取り替えの責任を負いません。商品価値と特定の目的に対する適合性を 含めて、ソフトウェアディスクのすべても黙示的な保証は、製品を受け取ってから90日以内に制限されていま す。本保証は特定の法的権利を供与するものですが、その他の権利については、該当する法規に従うものとしま す。 Visual Information System 取扱説明書 1 ページ 第6条(ソフトウェアについての保証の放棄) 購入者は、ソフトウェアの使用に関するリスクはすべて購入者が負うことを明白に理解し同意するものとします。 ソフトウェア及び関連書籍は、一切の保証又は条件を伴わずに現状有姿で提供されるものとし、株式会社ピーテ ックは、商品価値と特定の目的に対する適合性についての黙示的保証を含めて、明示または黙示的の保証をしま せん。株式会社ピーテックはソフトウェアの機能が購入者の要求を満足すること、ソフトウェアが中断せずに正 常に稼動すること、並びにソフトウェアにおける欠陥が修正されることのいずれについても、何ら保証を行いま せん。さらに株式会社ピーテックは、ソフトウェア及び関連書籍の使用、並びにそれらの使用によりもたらされ る成果の的確性、正確性、信頼性並びにその他一切に関して、何ら保証も行いません。株式会社ピーテックによ る口頭もしくは書面での一切の情報、説明、助言等は、購入者に対する新たな保証を意味するものではなく、ま た、本契約に基づく保証の範囲を拡大するものではありません。ソフトウェアに瑕疵があった場合か、かかる瑕 疵の補償などに要する費用はすべて購入者が負担するものとし、正当な権限を有する株式会社ピーテックは負担 致しません。 偶然または必然的な損害の除外または制限を認めない司法管轄もあり、上記の限定または除外はお客様に適用さ れない場合もあります。 第7条(修理交換) お客様がソフトウェアディスクを破損するなど、本製品が運用上支障をきたす状態になった場合、有償もしくは 無償の修理・交換を行います。故障の原因がお客様、あるいはお客様のハードウェアにある修理作業は有償とな ります。 第8条(免責、及び補償) 本製品に関して株式会社ピーテックの責任は、前記の媒体についての制限補償(第5条)、修理交換(第7条) とし、ユーザー登録を済ませていただいたお客様に限らせて頂きます。尚、現実損害に対する株式会社ピーテッ クの責任は、その原因がいかなるものであれ、その損害を引き起こしたソフトウェアの入手時にお客様が支払っ た金額を超えない部分に限られます。本使用許諾契約書における株式会社ピーテックの補償義務としては、株式 会社ピーテックの任意により、以下のいずれかの方法によって行われるものとします。 1)ソフトウェア入手時に発行された領収書、またはそのコピーに記入された金額の払い戻し。 2)株式会社ピーテックの補償対象の条件を満たすディスクを交換する。 第9条(その他) 本契約は、お客様が本媒体を開封した日から成立致します。本使用許諾契約書に定められていない事項などは、 著作権法及び関連法規に従うものとします。本製品の仕様などは、予告なく変更される場合があります。 本製品及び本契約に関連する紛争については、大阪地方裁判所を第1審専属管轄裁判所とします。 2 ページ Visual Information System 取扱説明書 ユーザー登録シート ユーザー登録係 行 FAX 06-6618-9130 この度は、弊社製品をお買い求めいただき誠にありがとうございました。 ソフトウェア使用許諾契約書をご覧の上、ご同意いただきましたら以下のシート に必要事項を入力していただき送信してください。弊社ではユーザー登録を行っ ていただきましたお客様を対象として、ユーザーサポートおよびバージョンアッ プなどの情報提供を行なわせていただきます。 ユーザー登録には下記2通りの方法がございます。 弊社ホームページにて:http://www.ptech.jp/vis/vis-user.html FAXにて:この用紙に記入の上、FAXしてください。 □個人登録 □法人登録 会社名 電話・FAX 電話 FAX 〒 所在地 氏名 性別 E-mail 購入店 年齢 フリガナ @ 店名 購入日 購入価格 1)この製品をどのように知りましたか? 2)本製品を購入したポイントは何ですか? 1 ページ 才 男 ・女 Visual Information System 取扱説明書 ユーザーサポートについて ユーザーサポートをご利用になるためには、事前にユーザー登録が必要とな ります。インターネットもしくはFAXいずれかの方法にてご登録をお願い いたします。 URL:http://www.ptech.jp/vis/vis-user.html FAX:06-6618-9130 弊社にて登録内容が確認でき次第、EメールまたはFAXによるサポートを ご利用になることができます。 Eメール:[email protected] FAX :06-6618-9130 お問合せにつきましては、必ず動作環境やトラブルの詳細についてのご記入 をお願い申し上げます。なお、土日祝日、年末年始はお休みをいただいてお りますので、ご連絡は翌営業日以降となります。 弊社ホームページではFAQや各種情報を公開しており、適宜更新を行って おりますので、併せてご活用ください。 URL:http://www.ptech.jp/vis/vis-service.html 弊社サポートは、お客様の利用に対して適切なアドバイスをさせていただ くためのものであり、お客様固有の問題点の解決を保証するものではあり ません。あらかじめご了承の程、お願い申し上げます。 2 ページ Visual Information System 取扱説明書 動作環境 Visual Information Systemをお使いいただく前に、お使いのパソコンにイン ストールする必要があります。動作環境をご確認の上、以下の手順に従って インストールを行ってください。 【動作環境】 ■OS: Microsoft Windows XP、Windows Vita (HomeEditionまたはProfessionalEdition) ■CPU: Intel Pentium4またはAMD AthlonXP 各2GHz以上 ■メモリ: 2GB以上の実装メモリ ■ハードディスク: 10GB以上の空き容量 ■モニタ: 1024×768ドット、HightColor(16ビット) 色表示以上 ■その他: 日本語 106/109JISキーボード、マウス ※ CPUがPentium4、AthlonXP以外のパソコンには対応しておりません。 ※ 上記の動作環境は、この条件に適合する全てのパソコンでの動作保証するものでは ありません。予めご了承下さい。 ※ 内蔵カメラ搭載のパソコンでのご使用の場合、正常にキャプチャできないことがあります。 3 ページ Visual Information System 取扱説明書 インストール方法 (キャプチャ機器) ※インストールは必ずインストール権限のあるユーザーで行ってください。 ①「VisualInformationSystem」のCD-ROMを、お使いのパソコンのCD-ROMまたは DVD-ROMドライブにセットします。 ②インストールガイドが自動で開始します (自動起動しない場合は、CD内 "index.html"をダブルクリックして下さい) キャプチャドライバのインストールをクリックします。 ③手順に従ってインストールを行って下さい。(XP用、Vista用の手順が異なります) ※詳しくはCD内のキャプチャドライバインストール手順(上記内容)をお読み下さい。 ※XPをご使用の場合はドライバは2度インストールしていただく必要があります。 インストール手順をよくお読みいただきインストールを行ってください。 1 ページ Visual Information System 取扱説明書 インストール方法 (VIS) ※インストールは必ずインストール権限のあるユーザーで行ってください。 ①「VisualInformationSystem」のCD-ROMを、お使いのパソコンのCD-ROMまたは DVD-ROMドライブにセットします。 ②インストールガイドが自動で開始します (自動起動しない場合は、CD内 "index.html"をダブルクリックして下さい) VisualInformationSysytemのインストールをクリックします。 ③手順1、ココから~ をクリックしてインストーラー起動します。 ④ファイルのダウンロードを行います。実行ボタンをクリックします。 2 ページ Visual Information System 取扱説明書 ⑤実行ボタンをクリックします。 ⑥ファイルが解凍され、インストールの準備が始まります。 ⑦セットアップを開始します。「次へ」ボタンをクリックします。 ⑧使用許諾契約に同意していただける場合は「はい」ボタンをクリックします。 3 ページ Visual Information System 取扱説明書 ⑨インストール先を選択し「次へ」ボタンをクリックします。 (インストールフォルダに画像、動画を蓄積しますので十分に容量があることを確認して下さい) ※インストール後、データの保存先を変更することはできません。 十分に容量のあるドライブへインストールしてください。 ⑩プログラムフォルダを選択します。 特に変更する必要がなければ「次へ」ボタンをクリックします。 ⑪インストール作業を実行中です。 4 ページ Visual Information System 取扱説明書 ⑫インストール完了です。(ディスクトップにVISのショートカットが作成されます) ※インストール終了後、VISを起動するために同梱のライセンスキーが必要です。 ライセンスキーのインストールについては"ライセンスキーのインストール"を ご確認ください。 ※アンインストールについては"アンインストール方法"のページをご覧ください。 5 ページ Visual Information System 取扱説明書 インストール (ライセンスキー) ※インストールは必ずインストール権限のあるユーザーで行ってください。 ①「VisualInformationSystem」のCD-ROMを、お使いのパソコンのCD-ROMまたは DVD-ROMドライブにセットします。 ②自動起動でVISのインストーラーが起動しますが、終了してください。 ③付属のライセンスキーをパソコンのUSBに取り付けます。 ④「新しいハードウェアの検出ウィザード」が表示されますので、「一覧または特定の場 所からインストールする」を選択し、「次へ」をクリックします。 ⑤「次の場所を含める」にチェックを入れ、参照ボタンからCD内の"DRV\USB_LICENSE_ KEY"フォルダを指定します。 6 ページ Visual Information System 取扱説明書 ⑥ライセンスキーのドライバを検索し、インストールが始まります。 ⑦"完了"すればVISが起動できます。 ※VISをご使用する場合は、ライセンスキーが必ず必要となります。 無くさないよう大切に保管して下さい。 "ライセンスキー単体での販売は行っておりません" 7 ページ Visual Information System 取扱説明書 インストール (VideoCap Pro ActiveX Control) ※インストールは必ずインストール権限のあるユーザーで行ってください。 ①「VisualInformationSystem」のCD-ROMを、お使いのパソコンのCD-ROMまたは DVD-ROMドライブにセットします。 ②インストールガイドが自動で開始します (自動起動しない場合は、CD内 "index.html"をダブルクリックして下さい) VideoCap Pro ActiveX Controlのインストールをクリックします。 ③手順1、ココから~ をクリックしてインストーラー起動します。 ④ファイルのダウンロードを行います。実行ボタンをクリックします。 8 ページ Visual Information System 取扱説明書 ⑤セキュリティ警告が表示されますが、実行ボタンをクリックします。 ⑥インストールを行います。「NEXT」をクリックします。 ⑦使用許諾契約です。契約に同意いただける場合は「I accept the agreement」 をクリックし「NEXT」ボタンをクリックしてください。 9 ページ Visual Information System 取扱説明書 ⑧インストール先を選択して、「NEXT」ボタンをクリックします。 ⑨インストールの確認です。宜しければ「install」ボタンをクリックして下さい。 ⑩インストールが始まります。 10 ページ Visual Information System 取扱説明書 ⑪インストール途中で「WindowsMediaFormat9」のインストールを行います。 「はい」ボタンをクリックして下さい。 ⑫使用許諾契約です。契約に同意いただける場合は「Yes」ボタンをクリックして下さい。 ⑬「WindowsMediaFormat9」のインストールが終了したら「OK」ボタンをクリックします。 ⑭引き続きVideoCap Pro ActiveX Controlのインストールが始まります。 11 ページ Visual Information System 取扱説明書 ⑮インストール完了です。 12 ページ Visual Information System 取扱説明書 フローチャート 環境設定 (マスタ登録) ・自社マスタ ・定型文マスタ ・顧客編集(エクスポート) ・初期化 ・空き容量確認 ・バージョン情報 トップ画面 イベントモード 観察モード・新規/既存顧客モード メイン画面 キャプチャ 印刷 顧客情報、画像情報入力 画像比較 1 ページ インポート/ エクスポート Visual Information System 取扱説明書 起動と終了 VisualInformationSystemの起動 ○ショートカットから ディスクトップに作成される「VIS」のショートカットアイコンをダブルク リックして起動させます。 ○「スタート」ボタンから 「スタート」ボタンから「プログラム」-「ATP」-「VIS」を選択して起 動させます。 VisualInformationSystemの終了 作業中の画面右上の「観察終了」ボタンをクリックして終了させます。 1 ページ Visual Information System 取扱説明書 基本的な使用方法 イベントモード ※イベントモードでは画像をキャプチャや印刷等をすることはできません。 ・メインメニューで「イベントモード」ボタンを押してください。 ・フル画面で顕微鏡の観察画像を見ることができます。 1 ページ Visual Information System 取扱説明書 基本的な使用方法 観察モード ※観察モードでは各項目の登録を行うことが出来ません。 (キャプチャ、印刷等は可能です) イベント時など顧客データの入力が不要な時にご使用ください。 ・メインメニューで「観察開始」ボタンを押してください。 ・モード選択のウインドウが表示されますので、「観察モード」ボタンを押して ください。 ・観察モードとして起動します。 1 ページ Visual Information System 取扱説明書 基本的な使用方法 顧客登録モード(新規) ・メインメニューで「観察開始」ボタンを押してください。 ・モード選択のウインドウが表示されますので、「新規作成」ボタンを押してく ださい。 ・基本情報画面に変わり、「顧客情報」項目が表示されます。ここで入力したい 項目をタッチし、それぞれの項目を入力します。 1 ページ Visual Information System 取扱説明書 基本的な使用方法 既存顧客として開始する ・観察する顧客ID番号(最大9桁まで)を入力してください。入力し終わったら、 「観察開始」ボタンを押します。 ① ② ③ ・既存の顧客であれば、顧客名のフリガナで検索することも出来ます。 画面上部の「フリガナ検索」ボタンを押して、フリガナ検索画面に切り替えま す。(画面上部の「ID番号検索」ボタンを押せば、元のID番号入力画面に戻ります) 検索したい項目をタブで選び、観察するユーザーが表示されたらクリックで指 定し観察開始ボタンを押すか、表示されたユーザーをダブルクリックします。 ① ② ③ 1 ページ Visual Information System 取扱説明書 基本的な使用方法 基本情報の登録 ・対象のユーザーを表示し、各項目を入力します。 ① ② ①の各項目について No - 任意で変更が可能です。クリックするとNo変更ウインドウが表示されます。 フリガナ - フリガナ検索で使用します。必須入力項目です。 名前 - 顧客名を入力してください。 性別 - ボタンをクリックする毎に性別を変えることができます。 生年月日 - クリックすると生年月日ウインドウが表示されます。 観察日 - クリックするとカレンダーが表示されます。観察日を変更するときに使用します。 担当者 - 担当者を入力します。ダブルクリックで担当者定型文ウインドウが表示されます。 タイトル - タイトルを入力します。ダブルクリックでタイトル定型文ウインドウが表示されます。 備考 - 備考を入力します。ダブルクリックで備考定型文ウインドウが表示されます。 所見 - 所見を入力します。ダブルクリックで所見者定型文ウインドウが表示されます。 症状 - 症状を入力します。ダブルクリックで症状者定型文ウインドウが表示されます。 ※入力が終わったら登録ボタンで内容を登録してください。 登録せずにメイン画面に戻ると、内容は登録されずに消去されます。 1 ページ Visual Information System 取扱説明書 基本的な使用方法 観察画面を録画して保存する(キャプチャ) ※動画のサイズが大きい場合は圧縮形式を「WindowsMediaVideo9」に変更してご使用ください。 また、圧縮形式の変更はキャプチャ画面を表示する度に行ってください。 ※顕微鏡からの観察画像を動画像、もしくは静止画像として録画します。 観察した画像は、ID番号を入力した顧客に関連づけられます。 ・画面上部の「キャプチャ」ボタンを押します。 ・画面に顕微鏡録画画像が表示されます。 「静止画キャプチャ」ボタンを押すことにより、現在表示されている画像を静止画として保存します。 「動画キャプチャ」ボタンを押すことにより、現在表示されている画像を動画像として録画します。 ※撮影中、データ保存中などのメッセージはボタン下部に表示されます。 画質の調整 ビデオソース 撮影画像の"明るさ"や"コントラスト"などの調整ができます。 1 ページ Visual Information System 取扱説明書 基本的な使用方法 観察画面を参照する ・観察画像一覧に、先ほど録画した画像の縮小画像が表示されます。これをクリ ックするとファイル名が青く変わります。この状態で画面のグレーの部分をク リックすると該当画面が表示されます。 ② ① ・表示された画面の中央部の「拡大」ボタンを押すことによって、現在表示され ている画像が拡大されます。また、動画であれば再生、停止、逆再生を行うこ ともできます。 1 ページ Visual Information System 取扱説明書 基本的な使用方法 観察データの呼び出し ・保存している観察データを呼び出す時は、観察日をクリックします。 ・カレンダーが表示され、これまでデータ保存された日付が表示されます。 また、全ての観察データを表示したい場合は「すべて表示」ボタンを押すこと により、サムネイルウインドウに全データが表示されます。 リスト方式 カレンダー方式 ※表示形式は変更することができます。 ※「すべて表示」を選択すると、担当者・タイトル・備考などの入力ができなくなります。 1 ページ Visual Information System 取扱説明書 基本的な使用方法 観察画面の比較 ・観察画像表示部には最大2画面表示することができます。画像の比較や動画の 同時再生なども可能です。 ※静止画-静止画、動画-動画、静止画-動画 などの組み合わせ表示が可能です。 ・画面左下のリアルタイムモニターボタンを押すことにより、リアルタイムモニ ター画面が表示されます。以前に収録した画像と現在の観察画像とを比較する ことができます。 ② ① ※リアルタイムモニターはキャプチャーに接続されている機器の映像がリアルタ イムで表示されます。 1 ページ Visual Information System 取扱説明書 ・2画面表示したときに限り、ツールバーに「比較拡大」ボタンが現れます。 このボタンを押すことにより、比較拡大画面を表示することができます。 ② ① ※画面を戻すときは「戻る」ボタンを押してください。 2 ページ Visual Information System 取扱説明書 基本的な使用方法 画像データ情報登録 ・各画像にタイトルと備考の情報を入力することができます。 両項目共にダブルクリックすることにより定型文字ウインドウが表示されます。 必要に応じてご使用ください。 ① ② ※入力後は必ず登録ボタンを押してください。 登録ボタンを押さずに画面を閉じると内容が消去されます。 1 ページ Visual Information System 取扱説明書 基本的な使用方法 観察画面を印刷する ・観察した顕微鏡画像を印刷することができます。 「印刷」ボタンをクリックします。 ① ② ・印刷を行うためには、「印刷」ボタンを押し印刷画面を表示します。次に雛形 形式の指定を行います。画面枚数、画像コメントの有無、顧客コメントの有無 を指定し、画面表示と同様の手順で印刷画面に画像を表示させます。 画面の確認を行ったあとに「印刷開始」ボタンを押し印刷を行います。 ・印刷雛形は全部で8種類あります。 (画像枚数1枚or3枚、顧客情報の有無、画像情報の有無) ・印刷の画面ではテキストの入力はできません。 あらかじめ顧客の基本情報や画像の情報登録を行ってください。 ※印刷を行うには、別途プリンタが必要です。プリンタとの接続、用紙の給紙方法など、プ リンタ固有の機能については、プリンタの取扱説明書を参照してください ※レポートに、医院名を挿入することができます。環境設定を参照して、あらかじめ印刷前 に設定を行ってください。 ※印刷できるコメントの行数は5行までです。 それ以上の文章は印刷できません。 1 ページ Visual Information System 取扱説明書 基本的な使用方法 観察画面を削除する ・不要な観察画像を削除することができます。 ① ・観察画像一覧の中から不要な観察画像をクリックしファイル名が青色に変わっ たことを確認し、その状態で画面左下のゴミ箱ボタンを押します。 ③ ② ※一度削除したデータは元に戻せません。ご注意ください。 1 ページ Visual Information System 取扱説明書 基本的な使用方法 データのインポート(取り込み) ・デジカメなどで撮った画像データをVISに取り込むことができます。 ・取り込む日付を選択し、どこからデータを取り込むか指定します。 フォルダの一覧から画像を選び、「追加」ボタンを押し、確定リストに入れます。 ① ② フォルダ一覧 ③ ④ 確定リスト ・選んだ画像を取り込む順番に並び替え「インポート」ボタンを押します。 ① ② 1 ページ Visual Information System 取扱説明書 基本的な使用方法 データのエクスポート(取り出し) ・撮影したデータを外部メディアなどに取り出すことができます。 ・保存先を指定し、「保存」ボタンを押すと保存が出来ます。 1 ページ Visual Information System 取扱説明書 環境設定を行う 環境設定の内容 ・「環境設定」モードでは、Visual Information Systemの動作などを変更する機 能です。このモードでは、 ① マスタメンテ ・自社マスタ変更 ・定型文字マスタ変更 ・顧客マスタの編集 ・観察日表示形式 ② 初期化 ・初期化 ・パスワードの変更 ⑤ 容量確認 ⑥ バージョン情報 の項目で、それぞれの設定を変更することができます。 ※一度変更を保存した場合、元に戻すことができません。 必ず、以前の状態を確認の上、本モードをご利用ください。 1 ページ Visual Information System 取扱説明書 環境設定を行う 自社マスタの設定 ・メイン画面に、病院名・標語などの文字を入れることができます。 また帳票のタイトルを変更することもできます。 メイン画面に表示させたい文字を入力する。 1 ページ 帳票に印刷したいタイトルを入力する。 Visual Information System 取扱説明書 環境設定を行う 定型文字マスタの設定 ・この項目では、文章を入力するのに用いる「定型文字」の内容を編集すること ができます。 ・登録する定型文字を項目(担当者、タイトルなど)より選択し、入力したい文 字を入力欄に入力します。入力後、追加ボタンを押すことにより登録リストに 反映され定型文字入力時に表示されます。追加や修正、削除を行った後は必ず 登録ボタンを押し確定してください。 登録リストのチェックを外す(項目をクリックします)ことにより定型文字入 力時に表示させないようにすることもできます。 ①項目 登録リスト ② ③ 入力欄 1 ページ ④ Visual Information System 取扱説明書 環境設定を行う 顧客データの編集と削除 ・入力されている顧客データの修正や、より細かいデータの入力、一覧リストの 出力を行うことが出来ます。 ・左のリストから修正・削除したい顧客名をクリックします。 指定した顧客データの修正であれば「修正」ボタン、削除の場合は「削除」ボ タンを押します。 また、一覧リストを出力する場合は「データ作成」ボタンを押し、印刷を行う 場合は「リスト印刷」ボタンを押します。 顧客リスト 1 ページ Visual Information System 取扱説明書 環境設定を行う 観察日表示形式の変更 ・観察日の表示形式を"カレンダー方式" or "リスト方式" から選択できます。 ・表示方式を選択し「登録」ボタンを押して下さい。 カレンダー方式 リスト方式 1 ページ Visual Information System 取扱説明書 環境設定を行う 初期化 ・保存されている画像データ、顧客データを初期化し、初期状態に戻します。 ※パスワードの初期設定値は「1111」です。 ・初期化を行うとパスワードも初期設定値に戻ります。 1 ページ Visual Information System 取扱説明書 環境設定を行う パスワードの変更 ・初期化を行う時に必要なパスワードを変更します。 ※パスワードの初期設定値は「1111」です。 ご使用の前に、データ保護のためパスワードを変更されることをお勧めします。 (パスワードを忘れると初期化ができません) 1 ページ Visual Information System 取扱説明書 環境設定を行う 容量の確認 ・情報はすべて大容量のハードディスクに保存されますが、長期間使用すること によってディスクの空き容量が少なくなります。この項目で現在のハードディ スクの空き容量、静止画・動画で残りどれぐらいのデータを保存できるか(概 算数値)を表示します。 ・起動時に「画像データを保存するディスクの空き容量が少なくなりました」と 表示された場合、録画が正常に行われなくなることがあります。 なるべく、過去の観察データなどの消去を行い、ディスクの空き容量を確保し てください。 1 ページ Visual Information System 取扱説明書 アンインストール方法 (VIS) ※間違った操作を行うとWindowsがシステム上必要なファイルも削除する恐れがあります。 アンインストールはくれぐれもご注意のうえ 作業を行って下さい。 ①「コントロールパネル」より、「プログラムの追加と削除」を選択してください。 ②VisualInformationSystemを選択し「変更と削除」ボタンをクリックします。 ③削除の確認画面が表示されます。宜しければ「OK」ボタンをクリックします。 ④アンインストールが始まります。 ④共有ファイルが検出され、ファイルの削除確認のウインドウが表示されます。 基本的にVisualInformationSystemで使用するファイルですが、Windowsのシステム上必要なファイルも含まれています。 必要なファイルか不要なファイルかわからない場合は削除しないでください。 1 ページ Visual Information System 取扱説明書 ⑤下の画面が表示されれば、アンインストール作業は完了です。 2 ページ 無断複製・転載を禁じます。 乱丁・落丁はお取り替えいたします。 Visual Information System ユーザーズマニュアル 2008年6月26日 発行人 株式会社ピーテック 発行所 〒577-0013 大阪府東大阪市長田中1-1-14 アルテール長田1001