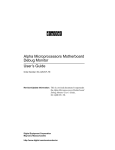Download 取扱説明書 操作・設定編
Transcript
取扱説明書 操作・設定編 ネットワークカメラ DG-NS202A 品番 LOCK OPEN はじめに 取扱説明書について は じ め に 本機の取扱説明書は、本書(PDFファイル)と基本編の2部構成になっています。 本書は、ネットワークを経由してパーソナルコンピューター(以下、PC)やiモード端末から本機を操作する方法 と、PCから本機を設定する方法について説明しています。 本機の設置のしかたやネットワーク機器との接続方法については、取扱説明書 基本編をお読みください。 PDFマニュアルをご覧になるためには、アドビシステムズ社のAdobe® Reader®日本語版が必要です。PCに Adobe® Reader®日本語版がインストールされていないときは、アドビシステムズ社のホームページから最新の Adobe® Reader®日本語版をダウンロードし、インストールしてください。 商標および登録商標について ¡Microsoft、Windows、ActiveXおよびDirectXは、米国Microsoft Corporationの米国およびその他の国に おける登録商標または商標です。 ¡AdobeおよびReaderは、Adobe Systems Incorporated(アドビシステムズ社)の米国およびその他の国に おける登録商標または商標です。 ¡「i-mode」ロゴは、NTTドコモの登録商標です。 ¡「iモード」は、NTTドコモの商標です。 ¡SDロゴは商標です。 ¡その他、本文中の社名や商品名は、各社の登録商標または商標です。 表示用プラグインソフトウェアについて ¡表示用プラグインソフトウェア「Network Camera View3」がインストールされていないPCでは、画像が表 示されません。表示用プラグインソフトウェアは本機から直接インストールするか、付属のCD-ROMからイン ストールしてください。 Z重要Z ¡お買い上げ時は、「プラグインソフトウェアの自動インストール」が「許可する」に設定されています。 情報バーにメッセージが表示される場合は、87ページをお読みください。 ¡最初にPCから本機のライブ画ページを表示すると、カメラ画像 の表示に必要なActiveXのインストール画面が表示されます。画 面に従ってインストールしてください。 ¡ActiveXのインストールが完了しても、画面を切り換えるたびに インストール画面が表示される場合は、PCを再起動してくださ い。 ¡表示用プラグインソフトウェアは、PCごとにライセンスが必要です。プラグインソフトウェアを自動インス トールした回数は、設定メニューの[バージョンアップ]タブで確認できます(☞75ページ)。ライセンスにつ いては、お買い上げの販売店にお問い合わせください。 2 もくじ 取扱説明書について ..............................................2 はじめに は じ め に 商標および登録商標について ...............................2 表示用プラグインソフトウェアについて.............2 操作 PCから画像を見る .................................................6 1台のカメラの画像を見る ...........................................................6 ライブ画ページについて ................................................................................7 複数台のカメラの画像を見る ....................................................11 iモード端末から画像を見る................................12 iモード端末の画面について .......................................................................13 手動でSDメモリーカードに画像を保存する....14 アラーム発生時の動作について .........................15 FTPサーバーに画像を送信する.........................16 アラーム発生時に画像を送信する(アラーム画像送信) .....16 指定した時間間隔で画像を送信する(定期送信) .................16 定期送信に失敗した画像をSDメモリーカードへ保存する ...16 SDメモリーカードに画像を保存する ......................................................16 ログリストを表示する.........................................17 ログリストの画面表示について..................................................................18 SDメモリーカードに保存された画像を再生する...19 再生画面の表示について .............................................................................19 本機のネットワークセキュリティについて......21 本機に装備されているセキュリティ機能 ................................21 設定 PCから設定メニューを表示して設定する .......22 表示のしかた ...............................................................................22 操作のしかた ...............................................................................22 設定メニューの画面について .....................................................................23 本機の基本設定を行う[基本設定] ........................................24 基本設定を行う[基本] ............................................................................24 3 もくじ(つづき) NTPサーバーに関する設定を行う[NTP] ...........................................26 は じ め に SDメモリーカードに関する設定を行う[SDメモリーカード] ..........27 SDメモリーカード内の画像をPCに保存する[SDメモリーカード] ......29 ログリストに関する設定を行う[ログ]....................................................31 画像・音声に関する設定を行う[カメラ設定] .....................35 JPEG画像に関する設定を行う[JPEG/MPEG-4] ...........................35 MPEG-4画像に関する設定を行う[JPEG/MPEG-4].........................36 カメラの名称や動作に関する設定を行う[カメラ動作] ......................38 画質/ポジションに関する設定を行う[画質/ポジション] ..............40 音声に関する設定を行う[音声] ............................................................49 マルチスクリーンの設定を行う[マルチスクリーン設定] ......51 アラームの設定を行う[アラーム設定] ................................52 アラーム動作に関する設定を行う[アラーム] .....................................52 アラーム連動動作に関する設定を行う[アラーム] .............................53 アラーム画像に関する設定を行う[アラーム] .....................................55 アラーム出力端子に関する設定を行う[アラーム] .............................56 VMDの設定を行う[VMDエリア] ........................................................57 メール通知に関する設定を行う[通知] .................................................60 独自アラーム通知に関する設定を行う[通知] .....................................61 認証設定を行う[認証設定] ....................................................62 ユーザー認証に関する設定を行う[ユーザー認証] .............................62 ホスト認証に関する設定を行う[ホスト認証] .....................................63 サーバーの設定を行う[サーバー設定] ................................64 メールサーバーに関する設定を行う[メール] .....................................64 FTPサーバーに関する設定を行う[FTP] ............................................65 ネットワークの設定を行う[ネットワーク設定] .................66 ネットワークに関する設定を行う[ネットワーク] .............................66 DDNSに関する設定を行う[DDNS] ...................................................69 SNMPに関する設定を行う[SNMP] ..................................................70 FTP定期送信に関する設定を行う[FTP定期] .....................................71 FTP定期送信スケジュールの設定を行う[FTP定期] .........................72 スケジュールの設定を行う[スケジュール設定]....................73 本機のメンテナンスを行う[メンテナンス] .........................74 システムログを確認する[システムログ] .............................................74 ソフトウェアのバージョンアップを行う[バージョンアップ] ..........75 4 本機を初期化・再起動する[初期化] .....................................................76 その他 システムログ表示について.................................77 故障かな!? ............................................................80 Bドライブのディレクトリー構造について.......89 ルーターの設定例 ................................................90 用語集....................................................................91 は じ め に 5 PCから画像を見る ここでは、PCから本機の画像を見る方法を説明します。 1台のカメラの画像を見る STEP1 PCのウェブブラウザーを起動します。 操 作 STEP2 IP簡単設定ソフトで設定したIPアドレスをウェブブラ ウザーの[アドレス]ボックスに入力します。 (例:http://192.168.0.10) STEP2 Z重要Z ¡HTTPポート番号が「80」から変更されている場 合は、「http://本機のIPアドレス:ポート番号」を [アドレス]ボックスに入力してください。 ¡本機がローカルネットワーク内にある場合、ロー カルアドレスに対してプロキシサーバーを使用し ないようにウェブブラウザーを設定してください。 STEP3 [Enter]キーを押します。 →ライブ画ページが表示されます。 6 Z重要Z ¡1台のPCで複数のMPEG-4画像を表示した場合、 PCの性能により、画像が表示されない場合があり ます。 ¡設定メニューで「VMDアラーム」を「ON」 (☞52ページ)に設定したとき、MPEG-4画像お よびJPEG(QVGA)画像の画像更新速度が、最 大15 fpsになります。 ✐メモ✐ ¡ユーザー認証を「ON」に設定した場合、ライブ画 ページが表示される前にユーザー名とパスワード の入力画面が表示されます。お買い上げ時、ユー ザー名とパスワードは以下のように設定されてい ます。 ユーザー名:admin パスワード:12345 お買い上げ時の設定のままアクセスすると、パス ワードの変更を推奨するポップアップウィンドウ が表示されます。 セキュリティのため、ユーザー名が「admin」の パスワードは必ず変更してご使用ください。 ¡本機へ同時にアクセスできるユーザーはMPEG-4 画像を配信しているユーザーとJPEG画像を配信 しているユーザーとを合計した最大8人までです。 ただし、「合計ビットレート」、「1クライアントあ たりのビットレート」の設定によっては、アクセ スできるユーザー数が8人以下に制限される場合が あります。アクセスできる最大ユーザー数を超え た場合は、アクセス超過メッセージが表示されま す。なお、「配信方式」を「マルチキャスト」に設 定(☞37ページ)したとき、MPEG-4画像を配信 しているユーザーはアクセス数にカウントされま せん。 ¡「MPEG-4配信」を「ON」に設定(☞36ページ) するとMPEG-4画像が表示され、「OFF」に設定 するとJPEG画像が表示されます。 「ON」に設定 した場合でも、JPEG画像の表示が可能ですが、 画像更新速度が制限されます。 <画像更新速度> ・「MPEG-4配信」が「ON」のとき JPEG(VGA) :5 fps JPEG(QVGA):10 fps ・「MPEG-4配信」が「OFF」のとき JPEG(VGAまたはQVGA):30 fps 画像更新速度はネットワークの環境、PCの性能、 被写体、アクセス数により遅くなることがありま す。 ライブ画ページについて詳しくは、次ページをお読 みください。 ライブ画ページについて !7[全画面表示]ボタン !8[ワンショット]ボタン !9[受話]ボタン @0[送話]ボタン !6[アラーム発生通知]ボタン !5カメラタイトル q[設定]ボタン @1SD保存状態 表示 w[ライブ画]ボタン e[マルチスクリーン] ボタン r[MPEG-4]/ [JPEG]ボタン @2メインエリア t[解像度]ボタン !3[明るさ] ボタン y[AUX]ボタン u[SD]ボタン !4プリセット i[リスト]ボタン !2コントロールパッド !1自動モード o[ズーム]ボタン !0[フォーカス]ボタン q [設定]ボタン※1 ボタンが緑色に変わり、設定メニューが表示されます。 w [ライブ画]ボタン ボタンが緑色に変わり、ライブ画ページが表示されま す。 e [マルチスクリーン]ボタン 設定メニューでマルチスクリーン表示するカメラを設 定すると、1画面で複数の画像を見ることができます。 (☞11ページ) r [MPEG-4]/[JPEG]ボタン :「MPEG-4」の文字が緑色に変わり、 MPEG-4画像が表示されます。設定メ ニューで「MPEG-4配信」が「OFF」 に設定されている場合は、[MPEG-4] ボタンは表示されません。 (☞36ページ) :「JPEG」の文字が緑色に変わり、 JPEG画像が表示されます。 t[解像度]ボタン このボタンは、JPEG画像が表示されている場合にの み表示されます。 :「VGA」の文字が緑色に変わり、メイン エリアの画像がVGAサイズで表示されま す。 :「QVGA」の文字が緑色に変わり、メイ ンエリアの画像がQVGAサイズで表示さ れます。 y [AUX]ボタン※ 2 このボタンは、設定メニューで「端子アラーム3」が 「AUX出力」に設定されている場合にのみ表示されます。 (☞52ページ) :「OPEN」の文字が緑色に変わり、AUX 端子がOPEN状態になります。 :「CLOSE」の文字が緑色に変わり、 AUX端子がCLOSE状態になります。 u [SD]ボタン※2 このボタンは、設定メニューで、「保存モード」が「手 動保存」に設定されている場合にのみ表示されます。 (☞27ページ) ボタンをクリックすると、手動でSDメモリーカードへ 画像を保存できます。保存のしかたは、14ページをお 読みください。 7 操 作 PCから画像を見る(つづき) i [リスト]ボタン※1 このボタンは、設定メニューで「ログ保存」が「ON」 に設定されている場合にのみ表示されます(☞31ペー ジ)。 ボタンをクリックするとログリストが表示され、SDメ モリーカードに保存されている画像を再生できます。 ログリストの詳細と画像の表示のしかたは、17ページ をお読みください。 操 作 o [ズーム]ボタン※2 :ズーム(倍率)を「広角」方向に調節し ます。 :ズーム(倍率)を1.0倍にします。 :ズーム(倍率)を「望遠」方向に調節し ます。 !0 [フォーカス]ボタン※2 :自動的にフォーカス(焦点)を調節し ます。 :フォーカス(焦点)を「近」方向に調 節します。 :フォーカス(焦点)を「遠」方向に調 節します。 !1 自動モード※2 プルダウンメニューから動作を選択し、[開始]ボタン をクリックすると選択した動作を開始します。 [終了]ボタンをクリックすると動作が終了します。 また、パン、チルト、ズーム、フォーカスの操作を 行った場合や「セルフリターン」(☞38ページ)、 「ア ラーム連動動作」(☞53ページ)で設定した動作が開 始した場合も終了します。 自動追従 :自動追従を行います。 ✐メモ✐ ¡大きさが画面の1/48ブロック以上で、背景画像と のコントラスト比が5 %以上の物体を自動追従し ます。 ¡本機の自動追従機能は、画面上の動く物体を追従 する簡易的な機能です。以下のような場合は、移 動物体を自動追従できません。 ・画面内に複数の移動物体が存在する場合 ・被写体にコントラストがない場合 ・移動物体の速度が速い場合 8 ・移動物体が小さいまたは大きい場合 ・画像が暗い場合 ・画像にちらつきがある場合 ¡ズーム倍率が望遠側に設定されている場合は自動 追従の精度が落ちます。広角側でご使用になるこ とをおすすめします。 オートパン:あらかじめ設定(☞47ページ)したパ ンのスタート位置とエンド位置の範囲 を自動的に旋回します。 ズーム、フォーカス操作を行っても、 旋回動作は継続します([ズーム]ボタ ンの[x1.0]ボタンをクリックすると 旋回動作が停止します)。 プリセットシーケンス :あらかじめ登録(☞45ページ)してあ るプリセットポジションを、プリセッ ト番号の小さいほうから順番に移動し ます。 360°マップショット :水平方向に45°の回転を8回行い (45°×8=360°) 、各位置の画像を 8枚の画像で別ウインドウにサムネイル 表示します。サムネイル表示をクリッ クすると、カメラの向きがその位置に 移動し、ライブ画ページに画像が表示 されます。 プリセットマップショット :あらかじめ登録(☞45ページ)したプ リセットポジション1∼8を、順に8枚 の画像で別ウインドウにサムネイル表 示します。サムネイル表示をクリック すると、カメラの向きがその位置に移 動し、ライブ画ページに画像が表示さ れます。 ✐メモ✐ ✐メモ✐ ¡サムネイル表示が終了してカメラの向きが元のポ ¡カメラがプリセットポジションにある場合に[明 ジションに戻るまで、ブラウザー操作をしないで るさ]ボタンを操作すると、そのプリセットポジ ください。 ションの明るさとして自動的に登録されます。 ¡カメラが移動中に360°マップショットを行うと、 移動中の画像がサムネイル表示されることがあり !4 プリセット※2 ます。その場合は、再度、360°マップショット プルダウンメニューからプリセットポジションを選択 を行ってください。 し、[移動]ボタンをクリックすると、あらかじめ登録 ¡プリセットマップショット実行時に、プリセット (☞45ページ)されたプリセットポジションにカメラ ポジション1∼8で登録されていないポジションが の向きが移動します。番号の横の「H」はホームポジ ある場合、そのポジションのサムネイルには1つ前 ションを表しています。「ホームポジション」を選択す のサムネイルと同じ画像が表示されます。 ると、カメラの向きをホームポジションに移動できま また、登録されていないポジションのサムネイル す。 表示をクリックしても、カメラの向きは移動しま 「ポジション名称」が登録されている場合は、番号の横 せん。 にポジション名称が表示されます。 ¡360°マップショット、プリセットマップショッ ト実行後に戻るポジションは、元のポジションか !5 カメラタイトル ら多少ずれる場合があります。 設定メニューの[基本]タブの「カメラタイトル」で ¡画像の再読み込みや画面が切り換わる操作([ライ 設定した名称が表示されます。(☞24ページ) ブ画]、[マルチスクリーン] 、[MPEG-4]/ [JPEG] 、[解像度]、[全画面表示]、[設定]ボタ !6 [アラーム発生通知]ボタン※2 ンをクリックする操作)、ライブ画ページを閉じる アラームが発生すると点滅表示されます。ボタンをク 操作を行った場合は、表示中のサムネイル画面が リックすると表示が消え、アラーム出力端子がリセット 閉じられます。 されます。 (☞56ページ) 再度、サムネイル表示をさせる場合は、360度 マップショットまたはプリセットマップショット !7 [全画面表示]ボタン の操作をやり直してください。 画像を全画面で表示できます。ライブ画ページに戻る ときは、PCのキーボードの[Esc]キーを押してくだ !2 コントロールパッド/ボタン※2 さい。全画面表示中は、送話に切り換えることができ :画像の水平位置・垂直位置の調節 ません。 (パン・チルト)はパッドおよびボタ ンを左クリックして行います。 !8 [ワンショット]ボタン パッドの外側をクリックするほど、 ワンショット(静止画1枚)が別ウインドウで表示され カメラの動作速度が速くなります。 ます。画像上で右クリックし、「save」を選択すると、 また、マウスをドラッグして調節することもできます。 PCに画像を保存することができます。 ズームとフォーカスは右クリックで行います。パッド の上下方向で上半分をクリックするとズーム(倍率) !9 [受話]ボタン※3 が望遠に、下半分をクリックすると広角になります。 受話音声(PCで聞く)のON/OFFを切り換えます。 左右方向で左半分をクリックするとフォーカス(焦点) このボタンは、設定メニューで「音声モード」を「受 が近く、右半分をクリックすると遠くなります。 話」または「双方向」に設定している場合にのみ表示 マウスホイール操作でもズームを調節できます。 されます。(☞49ページ) ボタンをクリックすると、表示が に切り換わり、 !3 [明るさ]ボタン※2 本機からの音声が聞こえなくなります。 :画像が暗くなります。 音量カーソル を移動すると受話音量を弱/ 中/強の3段階で調節できます。 :お買い上げ時の明るさに戻ります。 操 作 :画像が明るくなります。 9 PCから画像を見る(つづき) 操 作 @0 [送話]ボタン※3 送話音声(PCから話す)のON/OFFを切り換えます。 このボタンは、設定メニューで「音声モード」を「送 話」または「双方向」に設定している場合にのみ表示 されます。(☞49ページ) 送話中は点滅表示されます。 ボタンをクリックすると、表示が に切り換わり、 PCからの音声が聞こえなくなります。 音量カーソル を移動すると送話音量を弱/ 中/強の3段階で調節できます。 ✐メモ✐ ¡1人のユーザーが送話中の間は、他のユーザーの受 話は停止状態になり、[受話]ボタン、[送話]ボ タンの操作ができなくなります。 ¡1回の送話時間は最大で5分間です。5分経過する と、受話状態に戻ります。再度、送話を行う場合 は、[送話]ボタンをクリックしてください。 ¡音量カーソルで変更した受話音量/送話音量は、 本機を再起動すると設定メニューの[音声]タブ で設定されている受話音量/送話音量に戻ります。 (☞49ページ) ¡画面上では音量カーソルをそれぞれの音量の中間 位置に移動させることができますが、実際には3段 階のいずれかの音量に設定されます。 @1 SD保存状態表示 SDメモリーカードへの保存状態を表示します。 保存が開始されると、SD保存状態表示が赤点灯します。 保存が停止すると消灯します。 この表示は、設定メニューで、「保存モード」が「手動 保存」に設定されている場合にのみ表示されます。 (☞27ページ) @2 メインエリア※2 カメラの画像が表示されます。 画像上には、設定した時刻表示形式と日付表示位置 (☞24ページ) に従って現在の日付時刻が表示されます。 ライブ画ページのメインエリア内で画角の中心とした い位置をクリックすると、クリックした位置を中心と する位置にカメラの向きが移動します。 マウスのドラッグ操作で表示したい範囲を選択すると、 選択したエリアを中心とする位置にカメラの向きが移 動し、ズーム倍率が自動的に調節されます。 マウスホイール操作でも、ズームを調節できます。 10 ✐メモ✐ ¡22倍よりも高いズーム倍率の画像を表示している 場合、クリックした位置が画像の中心にならない ことがあります。 ¡22倍よりも高いズーム倍率の画像を表示している 場合、マウスのドラッグ操作でカメラの向きを移 動させることはできません。 ¡マウスのドラッグ操作で自動的に調節されるズー ム倍率は、最大で22倍までになります。 ¡カメラの回転範囲を超える角度に移動するマウス のドラッグ操作を行った場合、カメラの動作可能 位置までカメラの向きが移動したあと、ズーム倍 率が自動的に調節されます。 ¡MPEG-4画像を表示中にマウスのドラッグ操作を 行った場合、ドラッグ操作による枠表示が遅くな ることがあります。 Z重要Z ¡電源が入った状態で、カメラの向きを手などで動 かしてしまった場合は、本機を再起動するか、ま たは設定メニューの[初期化]タブでポジション リフレッシュを実行してください。(☞76ページ) ※1 アクセスレベルが「1.管理者」に設定されている ユーザーのみ操作できます。 ※2 「ユーザー認証」が「ON」に設定(☞62ページ) されているときは、アクセスレベルが「1.管理者」 または「2.カメラ制御」に設定されているユー ザーのみ操作できます。 ※3 「音声許可レベル」で設定したレベルのユーザー のみ操作できます。(☞50ページ) アクセスレベルについて詳しくは、62ページをお読み ください。 ✐メモ✐ ¡アクセスレベルが低いユーザーが操作すると、一 時的に画面上の表示が変わる場合がありますが、 カメラの動作には影響しません。 複数台のカメラの画像を見る 複数台のカメラの画像を1つの画面(マルチスクリーン)で確認します。一度に4台(最大16台)までのカメラの 画像を確認できます。カメラの画像を確認するには、マルチスクリーンで表示させるカメラの設定が必要です。カ メラ4台を1つのグループとして設定し、合計16台(4グループ)まで設定できます。 (☞51ページ) Z重要Z ¡1度に16台のカメラの画像を表示するマルチスクリーンでは、パン/チルト/ズーム操作はできません。 ¡マルチスクリーンで確認できる画像はJPEGのみです。音声は出力されません。 ¡本機の電源を切った場合や本機のネットワークケーブルを抜いた場合は、ライブ画ページからマルチスクリー ンに移動することはできません。 ¡マルチスクリーンでは、マウスのドラッグ操作によるパン/チルト/ズーム操作はできません。 操 作 STEP1 [マルチスクリーン]ボタンをクリックします。 →カメラの画像が4画面(最大16画面)で表示されま す。以下の画面は4画面の場合です。 q1画面表示にしたい場合は、 [ライブ画]ボタンをク リックします。 wカメラタイトルをクリックすると、対応するカメラ のライブ画ページが別ウインドウで表示されます。 q w 11 iモード端末から画像を見る iモード端末からインターネットを経由して本機に接続し、本機の画像(JPEG形式のみ)を表示します。最新画像 に更新したり、ズームや明るさ調節などの操作を行うこともできます。 Z重要Z ¡認証ダイアログが表示された場合、ユーザー名とパスワードを入力してください。お買い上げ時、ユーザー名 とパスワードは以下のように設定されています。 ユーザー名:admin パスワード:12345 セキュリティのため、ユーザー名が「admin」のパスワードは必ず変更してください。 操 作 ✐メモ✐ ¡iモード端末から本機の画像を見るには、あらかじめインターネットに接続するためのネットワーク設定が必要 です。(☞66ページ) STEP1 iモード端末で「http://本機のIPアドレス/i/」または 「http://DDNSサーバーに登録したホスト名.nmdns. net/i/」を入力し、決定ボタンを押します。 →本機の画像が表示されます。 i DG-NS202A 0 更新 ズーム −|×1.0|+ フォーカス オート|近|遠 明るさ −|標準|+ AUX制御 OPEN|CLOSE SD保存 開始|停止 指定位置へ移動 1 2 3 4 5 6 7 8 Panasonic Corporation 2008 12 ✐メモ✐ ¡HTTPポート番号が80から変更されている場合 は、「http://本機のIPアドレス:ポート番号/i/」を 入力して、本機のポート番号を指定してください。 ¡DDNS機能を使用している場合は、 「http://DDNSサーバーに登録したホスト名 .nmdns.net/i/」を入力してください。 ¡認証ダイアログが表示されたときは、管理者また は一般ユーザーのユーザー名とパスワードを入力 してください。iモード端末によっては、画面が切 り換わるたびにパスワードの入力が必要になる場 合があります。 ¡ユーザー認証が「OFF」の場合、ユーザー名は 「admin」のみ有効です。パスワードは設定したパ スワードを入力してください。 ¡iモード端末からは、音声の受話/送話はできませ ん。 ¡iモード端末によっては、画像のサイズが大きい場 合に画像の表示ができないことがあります。その 場合は、「JPEG設定」の「画質」 (☞35ページ) を低画質に近づけると表示されることがあります。 ¡お使いのiモード端末および契約プランによっては アクセスできない場合があります。 iモード端末からの操作について詳しくは、次ページを お読みください。 iモード端末の画面について フォーカス※ オート/近/遠にカーソルを移動して決定ボタンを押 します。 オート:自動的にフォーカス(焦点)を調節します。 近 :フォーカス(焦点)を「近」方向に調節し ます。 遠 :フォーカス(焦点)を「遠」方向に調節し ます。 i DG-NS202A 0 更新 更新 パン・チルト ズーム −|×1.0|+ フォーカス オート|近|遠 明るさ −|標準|+ AUX制御 OPEN|CLOSE SD保存 開始|停止 指定位置へ移動 ズーム フォーカス 明るさ AUX制御 SD保存 指定位置へ移動 1 2 3 4 5 6 7 8 Panasonic Corporation 2008 更新 [0]ボタンを押すか[/更新]にカーソルを移動して 決定ボタンを押します。 →最新の画像が表示されます。 操 作 明るさ※ −/標準/+にカーソルを移動して決定ボタンを押し ます。 − :画像が暗くなります。 標準:お買い上げ時の明るさに戻ります。 + :画像が明るくなります。 AUX制御※ AUX端子の状態を切り換えます。 設定メニューで「端子アラーム3」が「AUX出力」に 設定されている場合にのみ表示されます(☞52ページ) 。 OPEN/CLOSEにカーソルを移動して決定ボタンを押 します。 OPEN :「OPEN」の文字が赤色に変わり、AUX 端子をOPEN状態にします。 CLOSE :「CLOSE」の文字が赤色に変わり、 AUX端子をCLOSE状態にします。 ✐メモ✐ ¡iモード端末では、設定メニューの[アラーム]タ ブで変更したAUX名称は反映されません。 SD保存※ 手動で本機のSDメモリーカードへ画像を保存できま す。 設定メニューで、「保存モード」が「手動保存」に設定 されている場合にのみ表示されます。(☞27ページ) 開始/停止にカーソルを移動して決定ボタンを押します。 開始:「開始」の文字が赤色に変わり、SDメモリー カードへの保存を開始します。 停止:「停止」の文字が赤色に変わり、SDメモリー カードへの保存を停止します。 パン・チルト※ 矢印にカーソルを移動して決定ボタンを押すと、選択 した矢印の向きにカメラの向きが移動します。 指定位置へ移動※ 番号にカーソルを移動して決定ボタンを押すと、あら かじめ登録(☞45ページ)されたプリセットポジショ ン(1∼8のみ選択可)にカメラの向きが移動します。 ズーム※ −/+にカーソルを移動して決定ボタンを押します。 − :ズーム(倍率)を「広角」方向に調節しま す。 ×1.0 :ズーム(倍率)を1.0倍にします。 + :ズーム(倍率)を「望遠」方向に調節しま す。 ※ 「ユーザー認証」が「ON」に設定(☞62ページ) されているときは、アクセスレベルが「1.管理者」 または「2.カメラ制御」に設定されているユー ザーのみ操作できます。 アクセスレベルについて詳しくは、62ページをお 読みください。 13 手動でSDメモリーカードに画像を保存する ライブ画ページの画像を手動でSDメモリーカードに保存します。 設定メニューで、「保存モード」が「手動保存」に設定されている場合にのみ操作できます。(☞27ページ) SDメモリーカード内の画像は、PCに保存して見ることができます。 (☞29ページ) STEP1 STEP4 ライブ画ページを表示します。(☞6ページ) [停止]ボタンをクリックすると、SDメモリーカード への保存を停止します。 操 作 STEP5 [閉じる]ボタンをクリックして画面を閉じます。 STEP2 STEP2 [SD]ボタンをクリックします。 →SDメモリーカード保存画面が別ウインドウで表示さ れます。 STEP4 STEP3 STEP3 STEP5 [開始]ボタンをクリックしてSDメモリーカードへの 保存を開始します。保存中はSD保存状態表示が赤点灯 します。 保存間隔の設定は、設定メニューの[SDメモリーカー ド]タブで行います。(☞28ページ) 14 アラーム発生時の動作について 本機は以下のアラームが発生すると、設定に従いアラーム動作を行います。 アラームの種類について ¡端子アラーム :後面の外部I/O端子1∼3にセンサーなどのアラーム機器を接続すると、接続したアラーム機 器が動作したとき、アラーム動作を行います。端子アラームの設定によってアラーム動作が 異なります。(☞52ページ) ¡VMDアラーム :設定したエリアの画像に変化(動き)が生じたときに、アラーム動作を行います。 ※VMD(Video Motion Detector)=動き検出、モーションディテクター機能 (☞52ページ) ¡コマンドアラーム:ネットワークを経由して接続機器からの独自アラーム通知を受信すると(☞52ページ)、ア ラーム動作を行います。 操 作 アラーム発生時の動作について ¡ライブ画ページに[アラーム発生通知]ボタンを表示する(☞7ページ) アラームが発生すると、ライブ画ページに[アラーム発生通知]ボタンが表示されます。 Z重要Z ¡「状態通知間隔」(☞25ページ)が「定期(30秒)」に設定されている場合、[アラーム発生通知]ボタンは、 30秒ごとに更新されます。このため、アラーム発生後、ライブ画ページにボタンが表示されるまで、最大30 秒の遅れが発生する場合があります。 ¡アラーム出力端子に接続された機器にアラームを通知する アラームが発生すると、後面のアラーム端子から信号を出力し、警報などを鳴らすことができます。信号出力の設 定は、アラーム設定ページの[アラーム]タブで行います。(☞52ページ) ¡画像を自動的にサーバーへ送信する アラームが発生すると、あらかじめ指定したサーバーへ画像を送信します。サーバーへ画像を送信する設定は、ア ラーム設定ページの[アラーム]タブ(☞55ページ)、サーバー設定ページの[FTP]タブ(☞65ページ)で行 います。 Z重要Z ¡SDメモリーカードを使用する場合、 [SDメモリーカード]タブの「保存モード」を「FTP定期送信エラー時」 に設定してください。「アラーム発生時」または「手動保存」に設定すると、アラーム発生時にFTPサーバー へ画像を送信することができません。 ¡Eメールでアラーム発生を通知する アラームが発生すると、アラームの発生を知らせるメール(アラームメール)を、あらかじめ登録してあるメール アドレスに送信します。送信先は4件まで登録することができます。また、アラームメール送信時に静止画像を1 枚添付して送信することもできます。アラームメールの設定は、アラーム設定ページの[通知]タブ(☞60ペー ジ)、サーバー設定ページの[メール]タブ(☞64ページ)で行います。 ¡指定したIPアドレスにアラームが発生したことを通知する(独自アラーム) この機能は、弊社製機器(ネットワークディスクレコーダーなど)をご使用の場合に有効な機能です。独自アラー ム通知を「ON」に設定すると、本機がアラーム状態であることを通知することができます。独自アラームの設定 は、アラーム設定ページの[通知]タブで行います。(☞61ページ) 15 FTPサーバーに画像を送信する FTPサーバーへ接続し画像を送信することができます。以下の設定を行うと、アラーム発生時や指定した時間間隔 ごとに、撮影した画像をFTPサーバーへ送信することができます。 Z重要Z ¡FTPサーバーに画像を送信する場合、FTPサーバーにログインできるユーザーを制限するため、FTPサーバー にユーザー名とパスワードを設定してください。 ¡FTPサーバーに画像を送信する場合、基本設定ページの[SDメモリーカード]タブで「SDメモリーカードの 使用」を「使用しない」、または、「保存モード」を「FTP定期送信エラー時」に設定してください。 操 作 アラーム発生時に画像を送信する (アラーム画像送信) アラーム発生時にFTPサーバーへ画像を送信します。アラーム発生時の画像をFTPサーバーへ送信するには、あら かじめ設定が必要です。 FTPサーバーの設定は、サーバー設定ページの[FTP]タブで行います。 (☞65ページ) アラーム画像送信を行うかどうか、送信画像に関する設定は、アラーム設定ページの[アラーム]タブで行います。 (☞55ページ) ✐メモ✐ ¡ネットワークの回線速度または状態によっては、設定した枚数を送信できないことがあります。 指定した時間間隔で画像を送信する(定期送信) 時間間隔を指定して定期的に画像を送信します。画像を送信するには、あらかじめ設定が必要です。 送信先のFTPサーバーの設定は、サーバー設定ページの[FTP]タブで行います。 (☞65ページ) 定期送信を行うかどうか、スケジュールに関する設定は、ネットワーク設定ページの[FTP定期]タブで行います。 (☞71ページ) ✐メモ✐ ¡ネットワークの回線速度または状態によっては、指定した間隔で送信できない場合があります。 ¡アラーム画像送信と定期送信を同時に設定すると、アラーム画像送信が優先されます。このため、アラームが 頻繁に発生すると、定期送信で設定した間隔で送信できないことがあります。 定期送信に失敗した画像をSDメモリーカード へ保存する 定期送信に失敗した画像を、SDメモリーカードに自動的に保存することができます。SDメモリーカード内の画像 の取得は、基本設定ページの[SDメモリーカード]タブで行います。 (☞27ページ) ※弊社製ネットワークディスクレコーダーのSDメモリー録画機能を使用する場合は、 「定期送信設定」を「OFF」 (☞71ページ)、SDメモリーカードの「保存モード」を「FTP定期送信エラー時」 (☞27ページ)に設定してく ださい。 ※SDメモリーカード内に記録された内容は、故障や障害発生時、原因に関わらず保証いたしかねます。 SDメモリーカードに画像を保存する 16 以下の設定を行うと、「定期送信」でFTPサーバーへ送信できなかった画像をSDメモリーカードへ保存することが できます。 ¡SDメモリーカードの使用 :使用する(☞27ページ) ¡保存モード :FTP定期送信エラー時(☞27ページ) ログリストを表示する アラームログリスト、手動保存ログリスト、FTP定期送信エラーログリストを確認できます。 ¡アラームログリスト :アラームの発生日時と要因を確認できます。 ¡手動保存リスト :手動でSDメモリーカードへ画像を保存したときのログを確認できます。 ¡FTP定期送信エラーログリスト :FTP定期送信に失敗したときのログを確認できます。 設定メニューの[ログリスト]タブ(☞31ページ)で「保存」が「ON」に設定されている場合にのみログリスト を表示できます。 STEP1 STEP2 ライブ画ページを表示します。(☞6ページ) [リスト]ボタンをクリックします。 →ログリスト表示画面が別ウィンドウで表示されます。 操 作 STEP3 リスト件数 STEP2 Z重要Z ¡ログリスト表示画面は、複数のユーザーが同時に アクセスすることはできません。 STEP3 「ログ表示」から表示したいログリストをクリックしま す。 →選択したログリストが表示されます。 ✐メモ✐ ¡SDメモリーカードに画像が保存されている場合 は、時間をクリックすると画像を表示できます。 (☞19ページ) 17 ログリストを表示する(つづき) ログリストの画面表示について [リスト件数] リストアップされたログの総件数と現在先頭に表示さ れているログの番号が表示されます。 ✐メモ✐ ¡表示したいログの番号を入力してキーボードの [Enter]キーを押すと、指定した番号のログが画 面の1番上に表示されます。 操 作 [先頭]ボタン 先頭のログが表示されます。 [前ページ]ボタン 前のページのログリストが表示されます。 ✐メモ✐ ¡ボタンを長押しすると、件数の数値がカウントダ ウンされます。ボタンを離すと、ボタンを離した ときの番号のログが画面の1番目に表示されます。 [次ページ]ボタン 次のページのログリストが表示されます。 ✐メモ✐ ¡ボタンを長押しすると、件数の数値がカウント アップされます。ボタンを離すと、ボタンを離し たときの番号のログが画面の1番目に表示されま す。 [最後]ボタン 最後のログが表示されます。 [時間] ログが記録された時刻が表示されます。 ✐メモ✐ ¡「時刻表示形式」(☞24ページ)を「OFF」に設 定している場合、ログの発生日時は24時間形式で 表示されます。 ¡ログが記録されるタイミングは以下のようになり ます。 ・アラームログ:アラームが発生した日時がログ として記録されます。 18 ・手動保存ログ:手動でSDメモリーカードへの保 存を開始した時間がログとして 記録されます。連続して保存を 行っている場合は、1時間単位で 記録されます。 ・FTP定期送信エラーログ :1時間単位でログが記録されま す。 [要因] アラームが発生した原因が表示されます。アラームロ グリストの場合のみ表示されます。 TRM1 :端子アラーム1によるアラーム TRM2 :端子アラーム2によるアラーム TRM3 :端子アラーム3によるアラーム VMD :VMDアラームによるアラーム COM :コマンドアラームによるアラーム [SDメモリーカード] SDメモリーカードの残容量と総容量が表示されます。 表示される内容は、[SDメモリーカード]タブの「SD メモリーカード」と同じです。(☞28ページ) [削除]ボタン 表示されているログリストを削除します。SDメモリー カードを使用している場合、ログリストに関連づけさ れている画像も削除されます。 Z重要Z ¡SDメモリーカードに保存されている画像の枚数が 多い場合、削除完了までに時間がかかります ¡削除が完了するまで新たな画像は保存されません。 ログのみ保存されます。 ¡削除が完了するまで本機の電源を切らないでくだ さい。途中で本機の電源が切れた場合は、SDメモ リーカードに画像が残ったままになることがあり ます。再度、削除操作を行ったログリストの画面 で[削除]ボタンをクリックしてください。 [ダウンロード]ボタン 表示されているログリストの総件数分を1つのファイル としてPCにダウンロードできます。 [閉じる]ボタン ログリスト表示画面を閉じます。 SDメモリーカードに保存された画像を再生する ログリスト表示画面で時間をクリックすると、ライブ画ページが再生ページに切り換わります。クリックした時間 の画像がSDメモリーカードに保存されている場合、選択した時間の先頭の画像が表示されます。 Z重要Z ¡画像の再生中やダウンロード中は、画像更新速度が遅くなることがあります。 ¡SDメモリーカードに保存されている画像の枚数が多い場合、再生画面に画像が表示されるまで時間がかかる 場合があります。 ¡SDメモリーカードに保存されている画像の解像度がQVGAの場合でも、再生画面ではVGAサイズで表示され ます。そのため、再生画面では粗く見える場合があります。 ¡FTP定期送信エラーのログリストからの画像再生時は、 [FTP定期]タブの「送信間隔」 (☞71ページ)が1分 よりも短い間隔の設定でSDメモリーカードに保存された画像が順番どおりに再生されないことがあります。 ¡本機からSDメモリーカードを取り外すときは、必ず[SDメモリーカード]タブの「SDメモリーカードの使 用」を「使用しない」に設定してからSDメモリーカードを取り外してください。 (☞27ページ) ¡再生/逆再生操作では、SDメモリーカードに保存されている画像の保存間隔とは関係なく再生が行われます。 操 作 画像枚数 再生画面の表示について [画像枚数] クリックした時間に保存された画像の総枚数と現在表 示されている画像の番号が表示されます。 ✐メモ✐ ¡表示したい画像の番号を入力してキーボードの [Enter]キーを押すと、指定した番号の画像が画 面に表示されます。 [高速逆再生]ボタン・[高速再生]ボタン ボタンをクリックするたびに、再生する速度が切り換 わります。 高速再生中に[再生]ボタン、[逆再生]ボタンをク リックすると、通常の再生速度に戻ります。 [逆再生]ボタン 前の画像へ順番に再生します。 [再生]ボタン 画像を順番に再生します。 [先頭]ボタン 先頭の画像が表示されます。 [逆コマ送り]ボタン 再生中にボタンを押すと前の画像を表示したあと、一 時停止します。一時停止中に押すと、ボタンを押すた びに前の画像が表示されます。 ✐メモ✐ ¡ボタンを長押しすると、枚数の数値がカウントダ ウンされます。ボタンを離すと、ボタンを離した ときの番号の画像が表示されます。 19 SDメモリーカードに保存された画像を再生する(つづき) [一時停止]ボタン 再生を一時停止します。一時停止中に押すと再生を再 開します。 [終了]ボタン 再生を終了し、ライブ画ページに戻ります。 [コマ送り]ボタン 再生中にボタンを押すと次の画像を表示したあと、一 時停止します。一時停止中に押すと、ボタンを押すた 操 作 びに次の画像が表示されます。 ✐メモ✐ ¡ボタンを長押しすると、枚数の数値がカウント アップされます。ボタンを離すと、ボタンを離し たときの番号の画像が表示されます。 [最後]ボタン 最後の画像が表示されます。 [ダウンロード]ボタン 選択した画像をPCにダウンロードします。PCの保存 先ディレクトリーを、あらかじめ設定してください (☞31ページ)。 ダウンロードボタンをクリックすると、以下のような 画面が表示されます。 ダウンロードする画像の対象を選択して[OK]ボタン をクリックします。 全ての画像 :選択した時間の画像をすべてダ ウンロードします。 現在表示中の画像:表示中の画像のみをダウンロー ドします。 画像指定 :画像の範囲を指定してダウン ロードします。「画像指定」を選 択した場合は、テキストボック スにダウンロードしたい画像の 番号を入力して[OK]ボタンを クリックします。 20 ✐メモ✐ ¡ダウンロード中に[キャンセル]ボタンをクリッ クすると、ダウンロードが中止されます。 [キャン セル]ボタンを押す前にダウンロードされた画像 は、PCに保存されます。 ¡アラーム発生時と手動保存時に保存する画像の 「ファイル名」(☞28ページ)にアルファベットの 小文字を設定している場合でも、ダウンロードし た画像のファイル名は大文字でPCに保存されま す。 本機のネットワークセキュリティについて 本機に装備されているセキュリティ機能 本機には、以下のセキュリティ機能が装備されています。 qユーザー認証/ホスト認証アクセスの制限 ユーザー認証/ホスト認証の設定を「ON」にすることで、本機にアクセスできるユーザーを制限することができ ます。(☞62、63ページ) wHTTPポートの変更によるアクセスの制限 HTTPのポート番号を変更することで、不正アクセスを防止することができます。 (☞67ページ) 操 作 ✐メモ✐ ¡同じIPアドレスのPCから30秒間に8回以上、ユーザー認証に失敗(認証エラー)した場合、しばらくの間、 本機にアクセスできなくなります。 Z重要Z ¡画像データ、認証情報(ユーザー名、パスワード)、アラームメール情報、FTPサーバー情報、DDNSサー バー情報などがネットワーク上で漏えいする可能性があります。ユーザー認証で、アクセスを制限するなどの 対策を実施してください。 21 PCから設定メニューを表示して設定する 本機の設定は、設定メニューを表示して行います。 設定メニューはアクセスレベルが「1.管理者」のユーザーのみ操作できます。 表示のしかた 操作のしかた STEP1 STEP2 ライブ画ページを表示します。(☞6ページ) STEP2 ライブ画ページの[設定]ボタンをクリックします。 →ユーザー名とパスワードの入力画面が表示されます。 STEP1 設 定 STEP2 メニューボタン 設定ページ STEP1 画面左側のメニューボタンをクリックして、設定ペー ジを表示します。 ページが複数のタブで構成されている場合は、各タブ をクリックします。 STEP2 STEP3 設定ページの各項目を入力します。 「ユーザー名」と「パスワード」を入力し、[OK]ボタ ンをクリックします。 STEP3 入力が終了したら[設定]ボタンをクリックして、入 力内容を確定します。 STEP3 →設定メニューが表示されます。 設定メニューについて詳しくは、次ページをお読み ください。 Z重要Z ¡[設定]、[登録]ボタンがページ内に複数ある場 合は、項目ごとに[設定]、[登録]ボタンをク リックしてください。 <例> q q' w w' 22 「q」の項目を入力したら、 「q'」 ( [設定]ボタン) を押します。「q'」のボタンをクリックしないと、 内容が確定されません。 同様に「w」の項目を入力したら、「w'」([設定] ボタン)をクリックします。 設定メニューの画面について !2ステータス 表示部 q[ライブ画]ボタン w[基本設定]ボタン e[カメラ設定]ボタン r[マルチスクリーン設定] ボタン !3設定ページ t[アラーム設定]ボタン y[認証設定]ボタン u[サーバー設定]ボタン i[ネットワーク設定] ボタン 設 定 o[スケジュール設定]ボタン !0[メンテナンス]ボタン !1[ヘルプ]ボタン q [ライブ画]ボタン ライブ画ページが表示されます。 サーバーに関する設定を行います。詳しくは、64ペー ジをお読みください。 w [基本設定]ボタン 基本設定ページを表示します。基本設定ページでは、 日時やカメラタイトルなどの基本設定や、NTPサー バー、SDメモリーカードに関する設定を行います。詳 しくは、24ページをお読みください。 i [ネットワーク設定]ボタン ネットワーク設定ページを表示します。ネットワーク 設定ページでは、本機のネットワークに関する設定や DDNS(Dynamic DNS) 、SNMP(Simple Network Management Protocol) 、FTP定期送信機 能に関する設定を行います。詳しくは、66ページをお 読みください。 e [カメラ設定]ボタン カメラ設定ページを表示します。カメラ設定ページで は、JPEG/MPEG-4画像やカメラ動作などに関する 設定を行います。詳しくは、35ページをお読みくださ い。 r [マルチスクリーン設定]ボタン マルチスクリーン設定ページを表示します。マルチス クリーン設定ページでは、マルチスクリーンで表示す るカメラを登録します。詳しくは、51ページをお読み ください。 t [アラーム設定]ボタン アラーム設定ページを表示します。アラーム設定ペー ジでは、アラーム発生時の動作やVMDエリアの設定、 アラーム通知に関する設定を行います。詳しくは、52 ページをお読みください。 y [認証設定]ボタン 認証設定ページを表示します。認証設定ページでは、 本機にアクセスできるユーザーやPCを制限する認証登 録を行います。詳しくは、62ページをお読みください。 u [サーバー設定]ボタン サーバー設定ページを表示します。サーバー設定ペー ジでは、本機がアクセスするメールサーバーとFTP o [スケジュール設定]ボタン スケジュール設定ページを表示します。スケジュール 設定ページではアラーム入力許可やVMD検出許可など を行うスケジュールを設定します。詳しくは、73ペー ジをお読みください。 !0 [メンテナンス]ボタン メンテナンスページを表示します。メンテナンスペー ジでは、システムログの確認、ソフトウェアのバー ジョンアップや本機の設定内容の初期化などを行うこ とができます。詳しくは、74ページをお読みください。 !1 [ヘルプ]ボタン ヘルプページを表示します。 !2 ステータス表示部 現在設定しているカメラタイトルを表示します。 !3 設定ページ 各設定メニューのページを表示します。メニューに よっては、複数のタブで構成されているページもあり ます。下線がついている項目をクリックすると、該当 のヘルプページが表示されます。 23 PCから設定メニューを表示して設定する(つづき) 本機の基本設定を行う[基本設定] 基本設定ページでは、本機の名称や時刻設定、NTPサーバーやSDメモリーカードに関する設定を行います。 基本設定ページは、[基本]タブ、[NTP]タブ、[SDメモリーカード]タブ、 [ログ]タブで構成されています。 基本設定を行う[基本] 基本設定ページの[基本]タブをクリックします。(☞設定メニューの表示・操作:22ページ) ここでは、本機の名称や日時などの設定を行います。 DD/MM/YYYY :01/04/2007 13:10と表示されます。 MM/DD/YYYY :04/01/2007 13:10と表示されます。 DD/Mmm/YYYY :01/Apr/2007 13:10と表示されます。 YYYY/MM/DD :2007/04/01 13:10と表示されます。 Mmm/DD/YYYY :Apr/01/2007 13:10と表示されます。 お買い上げ時の設定:YYYY/MM/DD 設 定 [カメラタイトル] 本機の名称を入力します。[設定]ボタンをクリックす ると、入力した名称がステータス表示部に表示されま す。 入力可能文字数:0∼20文字 お買い上げ時の設定:DG-NS202A [日時設定] 現在の日付時刻を入力します。「時刻表示形式」で 「12時間」を選択した場合は、 「AM/PM」を選択で きます。設定・表示できるのは「2007/01/01 0:00:00∼2035/12/31 23:59:59」です。 2036年以降は、日付時刻が表示されなくなります。 [時刻表示形式] 時刻の表示方法を12時間/24時間/OFFから選択し ます。「日時設定」は、この設定にあわせて入力してく ださい。日付時刻を表示しない場合は、「OFF」に設定 してください。 お買い上げ時の設定:24時間 [日付表示形式] 日付の表示形式を選択します。 日時設定を「2007年4月1日 13時10分00秒」に 設定した場合、それぞれの表示形式は次のようになり ます。 24 [サマータイム] サマータイムを使用するかどうかをON/OFFで設定し ます。サマータイムを使用される地域でご使用くださ い。 ON :時刻をサマータイムにします。時刻表示に 「*」が表示されます。 OFF :サマータイムを解除します。 お買い上げ時の設定:OFF [LED表示] ネットワーク端子のリンクLED、アクセスLED、SDメ モリーカードエラーLED、電源LEDの点灯/消灯を設 定します。 動作状態をLEDで確認したいときは、 「点灯」を選択し ます。常に消灯させたいときは、 「消灯」を選択します。 お買い上げ時の設定:点灯 ✐メモ✐ ¡リンクLED :接続機器と通信可能になると点灯 します。 ¡アクセスLED :ネットワークにアクセスしている ときに点灯します。 ¡SDメモリーカードエラーLED :SDメモリーカードに保存できな いときに点灯します。 ¡電源LED :電源がONのときに点灯します。 (次ページへ続く) [日時&画面内文字表示位置] ライブ画ページの画像内で、日時、画像内に表示され る文字、ポジション名称、パン・チルト角度/ズーム 倍率を表示する位置を選択します。 左上:画像内の左上に表示します。 左下:画像内の左下に表示します。 右上:画像内の右上に表示します。 右下:画像内の右下に表示します。 お買い上げ時の設定:左上 [状態通知間隔] 本機の状態を通知する間隔を以下から選択します。 状態に変化があったときは、ライブ画ページに[ア ラーム発生通知]ボタン、[受話]ボタン、[送話]ボ タン、[AUX]ボタン、[SD保存状態表示]ボタンを 表示してお知らせします。 定期(30秒):30秒ごとに状態を更新し、通知を行 います。 リアルタイム :状態に変化があった場合に通知を行 います。 お買い上げ時の設定:リアルタイム [プラグインソフトウェアの自動インストール] 表示用プラグインソフトウェアを本機からインストー ルするかどうかを設定します。 許可する :表示用プラグインソフトウェアを本機 からPCへ自動的にインストールできま す。 許可しない:表示用プラグインソフトウェアを本機 からインストールできません。 お買い上げ時の設定:許可する Z重要Z ¡表示用プラグインソフトウェア「Network Camera View3」がインストールされていない PCでは、画像表示や音声の受話/送話を行うこと ができません。 ¡プラグインソフトウェアのインストール数は、メ ンテナンスページの[バージョンアップ]タブで 確認できます。(☞75ページ) 設 定 Z重要Z ¡Microsoft® Windows® 2000 Professional SP4日本語版を使用している場合は、 「状態通知間 隔」を「リアルタイム」に設定している場合でも 「定期(30秒)」のモードで動作します。 ✐メモ✐ ¡ネットワークの環境によっては、通知が遅れる場 合があります。 [状態通知受信ポート番号] 「状態通知間隔」を「リアルタイム」に設定している場 合にのみ、状態を通知する通知先の受信ポート番号を 指定します。 設定可能範囲:1∼65535 お買い上げ時の設定:31004 25 PCから設定メニューを表示して設定する(つづき) NTPサーバーに関する設定を行う[NTP] 基本設定ページの[NTP]タブをクリックします。 (☞設定メニューの表示・操作:22ページ) ここでは、NTPサーバーのアドレスやポート番号など、NTPサーバーに関する設定を行います。 [取得間隔] NTPサーバーから時刻を取得する間隔(1∼24時間で 1時間単位)を設定します。 お買い上げ時の設定:1時間 [タイムゾーン] ご使用の地域に応じたタイムゾーンを設定します。 お買い上げ時の設定:(GMT+09:00)大阪、札幌、 東京 設 定 [時刻調整] 時刻を設定するときに基準とする対象を以下から設定 します。 マニュアルセッティング :基本設定ページの[基本]タブで設定した時刻が 基準になります。 NTPサーバーに同期 :NTPサーバーから取得した時刻が基準になります。 お買い上げ時の設定:マニュアルセッティング [NTPサーバーアドレス] NTPサーバーのアドレスまたはホスト名を入力します。 入力可能文字数:1∼128文字 お買い上げ時の設定:空欄 Z重要Z ¡サーバーのホスト名を入力した場合は、ネット ワーク設定ページの[ネットワーク]タブでDNS の設定を行う必要があります。(☞67ページ) ¡日本語ドメイン名には対応していません。 [ポート番号] NTPサーバーのポート番号を入力します。 入力可能範囲:1∼65535 お買い上げ時の設定:123 26 SDメモリーカードに関する設定を行う[SDメモリーカード] 基本設定ページの[SDメモリーカード]タブをクリックします。 (☞設定メニューの表示・操作:22ページ) ここでは、SDメモリーカードに関する設定を行います。 [保存モード] SDメモリーカードへ画像を保存する方法を以下から選 択します。 FTP定期送信エラー時 :FTPサーバーへの定期送信が失 敗したときに画像を保存しま す。 アラーム発生時 :アラームが発生したときに画像 を保存します。 手動保存 :画像を手動で保存します。 (☞14ページ) お買い上げ時の設定:FTP定期送信エラー時 ■SDメモリーカード設定 [SDメモリーカードの使用] SDメモリーカードを使用するかどうかを、使用する/ 使用しないで設定します。 お買い上げ時の設定:使用しない Z重要Z ¡本機からSDメモリーカードを取り外すときは、必 ず「使用しない」に設定してからSDメモリーカー ドを取り外してください。 ¡SDメモリーカードを取り付けたあとは、 「使用す る」に設定してください。 ¡SDメモリーカードに保存された画像を再生または ダウンロードするときは、[ログ]タブ(☞31 ページ)で「ログ保存」を「ON」に設定してくだ さい。 [SDメモリーカード残容量通知] メール通知機能や独自アラーム通知機能を使用してSD メモリーカードの残容量を通知する場合に、空き容量 が何%になった場合に通知を開始するかを以下から選 択します。 50 %/20 %/10 %/5 %/2 % お買い上げ時の設定:50 % ✐メモ✐ ¡SDメモリーカード残容量通知は、設定した値以下 の残容量値ごとに通知されます。 例えば、「50%」に設定した場合、残容量が 50 %、20 %、10 %、5 %、2 %になったとき にそれぞれ通知されます。 通知するタイミングは多少ずれる場合があります。 ✐メモ✐ ¡アラーム発生時にFTPサーバーへ画像を送信する 場合は、「FTP定期送信エラー時」に設定してくだ さい。 ¡DHCP機能(☞66ページ)を使用する場合、本機 にIPアドレスが設定されるまでの間、 「保存モード」 の設定に関わらず画像をSDメモリーカードに保存 することができません。 設 定 [上書き] SDメモリーカードの空き容量がなくなったときに、画 像を上書きして保存するかどうかを設定します。 「保存モード」が「手動保存」に設定されている場合に のみ設定できます。 上書きあり:SDメモリーカードの空き容量がなく なった場合、古い画像から上書きして 繰り返し保存します。 上書きなし:SDメモリーカードの空き容量がなく なった場合、SDメモリーカードへの保 存を停止します。 お買い上げ時の設定:上書きなし ✐メモ✐ ¡「保存モード」の設定によって、上書きの設定が 以下のようになります。 ・FTP定期送信エラー時 :上書きされません。 ・アラーム発生時 :上書きして保存されます。 ・手動保存 :「上書き」で上書きあり/ 上書きなしを設定できます (次ページへ続く) 27 PCから設定メニューを表示して設定する(つづき) [ファイル名] ■SDメモリーカード情報 SDメモリーカードへ画像を保存するときのファイル名 [SDメモリーカード] を入力します。実際に保存されるときのファイル名は、 SDメモリーカードの残容量と総容量が表示されます。 以下のようになります。 SDメモリーカードの状態によって、次のように表示さ ファイル名:入力したファイル名+日時(年月日時 れる場合があります。 分秒)+連続番号 入力可能文字数:1∼8文字 表示内容 説明 ----------KB/-----------KB カードなし。 ✐メモ✐ その他のエラーにより ¡「保存モード」が「FTP定期送信エラー時」に設 サイズ取得ができない 定されている場合は、ネットワーク設定ページの など。 [FTP定期]タブで設定されているファイル名で保 **********KB/**********KB 未フォーマットである。 存されます。 カードがロックされて いるなど。 設 定 [保存間隔] ¡保存間隔 SDメモリーカードへ画像を保存するときの間隔を以下 から選択します。 0.1 fps/0.2 fps/0.33 fps/0.5 fps/1 fps お買い上げ時の設定:1 fps ¡保存枚数 アラームが発生したときに、SDメモリーカードへ保存 するアラーム画像の枚数を以下から選択します。 10枚/20枚/30枚/50枚/100枚/200枚/ 300枚/500枚/1000枚/2000枚/3000枚/ 5000枚 お買い上げ時の設定:100枚 ✐メモ✐ ¡「保存モード」が「アラーム発生時」に設定され ている場合にのみ設定できます。 [解像度] 手動保存時にSDメモリーカードへ保存する画像の解像 度をQVGA/VGAのどちらかに設定します。 お買い上げ時の設定:VGA ✐メモ✐ ¡「保存モード」が「FTP定期送信エラー時」に設 定されている場合、[FTP定期]タブで設定してい る解像度で保存されます。 ¡「保存モード」が「アラーム発生時」に設定され ている場合、[アラーム]タブのアラーム画像設定 で設定している解像度で保存されます。 28 ✐メモ✐ ¡「上書き」が「上書きなし」に設定(☞27ページ) されているとき、SDメモリーカードの残容量が0 KBになるとSDメモリーカードに画像が保存され ません。通知機能を使用すると、SDメモリーカー ドの空き容量がなくなったときに、設定したメー ルアドレスや独自アラーム通知先に通知すること ができます。(☞60、61ページ) [フォーマット] SDメモリーカードをフォーマットするときは、 [実行] ボタンをクリックします。 Z重要Z ¡フォーマットを行う前に、SDメモリーカードを 「使用する」(☞27ページ)、「定期送信設定」を 「OFF」(☞71ページ)に設定してください。 ¡SDメモリーカードのフォーマットは、必ず設定メ ニューからフォーマットしてください。設定メ ニュー以外でフォーマットした場合、以下の機能 が正常に動作しない場合があります。 ・FTP定期送信に失敗した画像の保存/取得 ・アラーム発生時の画像の保存/取得 ・手動保存時の画像の保存/取得 ・アラームログ、手動保存ログ、FTP定期送信エ ラーログ、システムログの保存/取得 ・弊社製ネットワークディスクレコーダーのSDメ モリー録画機能を使った画像の保存/取得 ・SDメモリーカード内の画像の再生/ダウンロー ド ¡フォーマット中は、SDメモリーカードに書き込み できません。 (次ページへ続く) ¡フォーマットを実行すると、SDメモリーカードに 保存されていたデータはすべて消去されます。 ¡フォーマット中は、本機の電源を切らないでくだ さい。 ¡フォーマット後は、SDメモリーカード内に、動作 するために必要な初期ディレクトリーが作成され るため、残容量が総容量よりも少なく表示されま す。 ¡動作確認済みSDメモリーカード パナソニック株式会社製(64 MB、128 MB、 256 MB、512 MB、1 GB、2 GB) ¡SDメモリーカードはお買い上げ時の状態か、SD 規格準拠でフォーマットしたものを使用してくだ さい。 SDメモリーカード内の画像をPCに保存する[SDメモリーカード] 基本設定ページの[SDメモリーカード]タブをクリックします。 (☞設定メニューの表示・操作:22ページ) ここでは、SDメモリーカードに保存した画像をPCに保存する方法を説明します。あらかじめ、 「カメラへのFTP アクセス」を「許可」に設定してください。(☞67ページ) Z重要Z ¡他のユーザーが画像取得を実行しているときは操作できないことがあります。しばらく待ってから画像取得を 実行してください。 ¡インターネット経由で画像取得を行う場合、プロキシサーバーやファイアウォールなどの設定によっては、画 像取得の操作ができないことがあります。その場合は、ネットワーク管理者にお問い合わせください。 設 定 STEP2 ユーザー名とパスワードを入力し、 [OK]ボタンをク リックします。 →SDメモリーカード内の画像が保存されているフォル ダが表示されます。 STEP3 取得したい画像またはフォルダをPCに保存します。 ここで表示された画面内で画像ファイルを直接表示す ることはできません。 いったんPCに保存してから表示してください。 STEP1 STEP1 [画像取得]の[実行]ボタンをクリックします。 →ユーザー認証画面が表示されます。 STEP2 STEP2 ✐メモ✐ ¡画像取得の操作で本機にログインすると、最初にB ドライブが表示されます。Bドライブでは、保存 モードに応じたディレクトリー内に画像が保存さ れています。それぞれのディレクトリーに移動し て画像を保存してください。 ディレクトリー構造について詳しくは、89ページ をお読みください。 29 PCから設定メニューを表示して設定する(つづき) SDメモリーカード保存枚数の目安 Z重要Z ¡下記の表の保存枚数は、目安であり実際に保存できる枚数を保証するものではありません。保存できる枚数は、 被写体や保存設定により変わります。 解像度:VGA SDメモリー カードの 容量 0(最高画質) 1(高画質) 2 2 GB 約10 000枚 約14 000枚 約16 000枚 1 GB 約5 000枚 約7 000枚 約8 000枚 512 MB 約2 500枚 約3 500枚 約4 000枚 256 MB 約1 250枚 約1 750枚 約2 000枚 128 MB 約625枚 約875枚 約1 000枚 64 MB 約312枚 約437枚 約500枚 画 質 3 約18 000枚 約9 000枚 約4 500枚 約2 250枚 約1 125枚 約562枚 4 約20 000枚 約10 000枚 約5 000枚 約2 500枚 約1 250枚 約625枚 5(標準) 約22 000枚 約11 000枚 約5 500 枚 約2 750枚 約1 375枚 約687枚 6 約26 000枚 約13 000枚 約6 500枚 約3 250枚 約1 625枚 約812枚 5(標準) 約32 000枚 約16 000枚 約8 000枚 約4 000枚 約2 000枚 約1 000枚 約36 約18 約9 約4 約2 約1 7 約28 000枚 約14 000枚 約7 000枚 約3 500枚 約1 750枚 約875枚 8 約30 000枚 約15 000枚 約7 500枚 約3 750枚 約1 875枚 約937枚 9(低画質) 約32 000枚 約16 000枚 約8 000枚 約4 000枚 約2 000枚 約1 000枚 8 000枚 000枚 000枚 000枚 500枚 250枚 9(低画質) 約42 000枚 約21 000枚 約10 500枚 約5 250枚 約2 625枚 約1 312枚 解像度:QVGA 設 定 30 SDメモリー カードの 容量 0(最高画質) 1(高画質) 2 2 GB 約24 000枚 約26 000枚 約27 000枚 1 GB 約12 000枚 約13 000枚 約13 500枚 512 MB 約6 000枚 約6 500枚 約6 750枚 256 MB 約3 000枚 約3 250枚 約3 375枚 128 MB 約1 500枚 約1 625枚 約1 687枚 64 MB 約750枚 約812枚 約843枚 画 質 3 約28 000枚 約14 000枚 約7 000枚 約3 500枚 約1 750枚 約875枚 4 約30 000枚 約15 000枚 約7 500枚 約3 750枚 約1 875枚 約937枚 6 000枚 000枚 000枚 500枚 250枚 125枚 約38 約19 約9 約4 約2 約1 7 000枚 000枚 500枚 750枚 375枚 187枚 約40 約20 約10 約5 約2 約1 ログリストに関する設定を行う[ログ] 基本設定ページの[ログ]タブをクリックします。(☞設定メニューの表示・操作:22ページ) ここでは、ログリストに関する設定を行います。 ■FTP定期送信エラー FTP定期送信エラーログリストに関する設定を行いま す。 設定内容は、アラームログリストと同様です。 Z重要Z ¡[FTP定期]タブで「ファイル名」を「ファイル 名を固定」に設定している場合、FTP定期送信エ ラーログと画像は保存されません。FTP定期送信 エラーログを保存する場合は、「ファイル名」を 「ファイル名+日時」に設定してください。 (☞71ページ) ■アラーム アラームログリストに関する設定を行います。 設 定 [ログ保存] ログを保存するかどうかをON/OFFで設定します。 ON :ログを保存します。 OFF:ログを保存しません。 お買い上げ時の設定:ON [画像ダウンロード先のディレクトリー名] ログに関連づけされた画像をダウンロードするPCの ディレクトリーを入力します。 例えば、Cドライブのalarmディレクトリーを指定する 場合は「C:¥alarm」と入力します。 入力可能文字数:3∼128文字 入力可能文字 :半角英数字、以下の半角記号 ¥:/_ ■手動保存 手動保存ログリストに関する設定を行います。 設定内容は、アラームログリストと同様です。 31 PCから設定メニューを表示して設定する(つづき) アラームのログと画像の保存関係について [ログ]タブ [SDメモリーカード]タブ アラーム: ログ保存 SDメモリー 保存モード カードの使用 使用する ログ:最大5 000件まで保存されます。5 000件を超えると、 以降は最も古いログから順に上書きされます。 画像:保存されます。SDメモリーカードの残容量がなくなると、 アラーム発生時 古い画像から上書きされます。SDメモリーカードの残容 量がある場合でもログが5 000件に到達すると、ログと 同期して古い画像から上書きされます。 上記以外 ログ:最大5 000件まで保存されます。5 000件を超えると、 古いログから上書きされます。 画像:保存されません。 − ログ:最大1 000件まで保存されます。1 000件を超えると、 古いログから上書きされます。電源を切るとログは消去 されます。 画像:保存されません。 ON 設 定 使用しない 使用する アラームのログと画像 ログ:保存されません。 画像:保存されます。SDメモリーカードの残容量がなくなると、 古い画像から上書きされます。 アラーム発生時 ※SDメモリーカード内の画像を表示する場合は、PCに 保存(☞29ページ)してから表示してください。 OFF 使用しない 32 上記以外 ログ:保存されません。 画像:保存されません。 − ログ:保存されません。 画像:保存されません。 手動保存のログと画像の保存関係について [ログ]タブ [SDメモリーカード]タブ 手動保存: ログ保存 SDメモリー 保存モード カードの使用 上書き 手動保存のログと画像 ログ:最大 5 000件まで保存されます。5 000件を超 えると、古いログから上書きされます。 画像:保存されます。SDメモリーカードの残容量がな 上書き くなると、古い画像から上書きされます。SDメ する モリーカードの残容量がある場合でもログが 5 000件に到達するとログと同期して古い画像 から上書きされます。 手動保存 使用する ON 使用しない ログ:最大5 000件まで保存されます。5 000件を超 えたログは保存されません。SDメモリーカード の残容量がなくなって画像が保存されない状態で もログは5 000件まで保存されます。 上書き 画像:保存されます。SDメモリーカードの残容量がな しない くなると、画像は保存されなくなります。SDメ モリーカードの残容量がある場合でもログが 5 000件に到達すると、画像は保存されなくな ります。 上記以外 − ログ:保存されません。 画像:保存されません。 − − ログ:保存されません。 画像:保存されません。 設 定 ログ:保存されません。 画像:保存されます。SDメモリーカードの残容量がな 上書き くなると、古い画像から上書きされます。 する ※SDメモリーカード内の画像を表示する場合は、 PCに保存(☞29ページ)してから表示してく ださい。 手動保存 ログ:保存されません。 画像:保存されます。SDメモリーカードの残容量がな 上書き くなると、画像は保存されなくなります。 しない ※SDメモリーカード内の画像を表示する場合は、 PCに保存(☞29ページ)してから表示してく ださい。 使用する OFF 使用しない 上記以外 − ログ:保存されません。 画像:保存されません。 − − ログ:保存されません。 画像:保存されません。 33 PCから設定メニューを表示して設定する(つづき) FTP定期送信エラーのログと画像の保存関係について [ログ]タブ [SDメモリーカード]タブ FTP定期送信エ SDメモリー 保存モード ラー:ログ保存 カードの使用 使用する ON 設 定 使用しない 使用する FTP定期送信エラーのログと画像 ログ:最大5 000件まで保存されます。5 000件を超えたログ は保存されません。SDメモリーカードの残容量がなく なって画像が保存されない状態でもログは5 000件まで FTP定期送信エ 保存されます。 ラー時 画像:保存されます。SDメモリーカードの残容量がなくなると、 画像は保存されなくなります。SDメモリーカードの残容 量がある場合でもログが5 000件に到達すると、画像は 保存されなくなります。 上記以外 ログ:保存されません。 画像:保存されません。 − ログ:保存されません。 画像:保存されません。 ログ:保存されません。 画像:保存されます。SDメモリーカードの残容量が無くなると、 FTP定期送信エ 画像は保存されなくなります。 ラー時 ※SDメモリーカード内の画像を表示する場合は、PCに 保存(☞29ページ)してから表示してください。 OFF 使用しない 34 上記以外 ログ:保存されません。 画像:保存されません。 − ログ:保存されません。 画像:保存されません。 画像・音声に関する設定を行う[カメラ設定] カメラ設定ページでは、JPEG/MPEG-4画像の設定やカメラ動作、画質/ポジション、音声に関する設定を行い ます。 カメラ設定ページは、[JPEG/MPEG-4]タブ、[カメラ動作]タブ、[画質/ポジション]タブ、[音声]タブで 構成されています。 JPEG画像に関する設定を行う[JPEG/MPEG-4] カメラ設定ページの[JPEG/MPEG-4]タブをクリックします。 (☞設定メニューの表示・操作:22ページ) ここでは、JPEG画像の更新速度や解像度、画質を設定します。MPEG-4画像に関する設定については36ページ をお読みください。 [画質] JPEG画像の画質を設定します。画質は、以下から選 択できます。 0 最高画質/1 高画質/2/3/4/5 標準/6/ 7/8/9 低画質 お買い上げ時の設定:5 標準 設 定 ■JPEG設定 [画像更新速度] JPEG画像を更新する速度を以下から選択します。 0.1 fps/0.2 fps/0.33 fps/0.5 fps/1 fps/ 2 fps/3 fps/5 fps/6 fps */10 fps */ 15 fps */30 fps * お買い上げ時の設定:5 fps ✐メモ✐ ¡「MPEG-4配信」が「ON」のとき、「*」付きの 値を設定すると、設定した値よりも画像更新速度 が低下することがあります。 [解像度] JPEG画像の解像度をQVGA/VGAのどちらかに設定 します。 お買い上げ時の設定:VGA 35 PCから設定メニューを表示して設定する(つづき) MPEG-4画像に関する設定を行う[JPEG/MPEG-4] カメラ設定ページの[JPEG/MPEG-4]タブをクリックします。 (☞設定メニューの表示・操作:22ページ) ここでは、MPEG-4画像のビットレートや解像度、画質などを設定します。JPEG画像に関する設定については 35ページをお読みください。 インターネットを介してMPEG-4画像を配信する場合の設定については90ページをお読みください。 ✐メモ✐ ¡ビットレートは、ネットワーク設定ページの「配 信量制御(ビットレート)」と連動します(☞67 ページ)。そのため、 「*」付きの値を設定した場合、 設定した値よりもビットレートが低下することが あります。 [解像度] MPEG-4画像の解像度をQVGA/VGAのどちらかに設 定します。 お買い上げ時の設定:VGA 設 定 ■MPEG-4設定 [MPEG-4配信] MPEG-4画像を配信するかどうかをON/OFFで設定 します。 ON :MPEG-4画像を配信することができます。 OFF :MPEG-4画像を配信しません。 お買い上げ時の設定:ON ✐メモ✐ ¡「MPEG-4配信」を「ON」に設定すると、 MPEG-4とJPEG両方の画像を見ることができま す。ただし、JPEG画像の画像更新速度が低下す ることがあります。 [1クライアントあたりのビットレート] 1クライアントに対するMPEG-4ビットレートを以下 から選択します。 64 kbps/128 kbps */256 kbps */ 512 kbps */1024 kbps */1536 kbps */ 2048 kbps */3072 kbps */4096 kbps * お買い上げ時の設定:2048 kbps * [画質] MPEG-4画像の画質を以下から選択します。 動き優先/標準/画質優先 お買い上げ時の設定:標準 [リフレッシュ周期] MPEG-4画像をリフレッシュする周期(iフレーム周期) を1秒∼5秒で設定します。 エラーの多いネットワーク環境では、リフレッシュ周 期を短く設定すると画像の乱れを少なくすることがで きます。ただし、画像の更新速度が低下することがあ ります。 お買い上げ時の設定:3秒 [配信方式] 画像を配信するときの方法を以下から選択します。 ユニキャスト(ポート番号設定:オート) :1台のカメラに最大8人までアクセスして画像を 見ることができます。本機から画像と音声を送 信するときに使用するポート番号1(画像)と ポート番号2(音声)は、自動で設定されます。 LAN内で使用する場合などMPEG-4画像を配信 するポート番号を固定する必要のない場合は、 「ユニキャスト(ポート番号設定:オート)」に 設定することをお勧めします。 (次ページへ続く) 36 ユニキャスト(ポート番号設定:マニュアル) :1台のカメラに最大8人までアクセスして画像を 見ることができます。本機から画像と音声を送 信するときに使用するポート番号1(画像)と ポート番号2(音声)を設定する必要があります。 インターネット経由でMPEG-4画像を配信した い場合などは、ブロードバンドルーター(以下、 ルーター)に設定する通信許可ポート番号を固 定して使用してください(☞90ページ)。詳し くは、使用するルーターの取扱説明書をお読み ください。 マルチキャスト :人数制限なしに、同時に画像を見ることができ ます。 ※最大ユーザー数については、6ページをお読みくださ い。 お買い上げ時の設定:ユニキャスト (ポート番号設定:オート) Z重要Z ¡モニタリングPCによっては、マルチキャストポー ト番号がすでに使用されている場合があります。 その場合、画像を見ることができませんので、マ ルチキャストポート番号を変更してください。 ¡インターネット経由でMPEG-4画像を配信する場 合、画像が表示されないことがあります。イン ターネットを介してMPEG-4画像を配信する場合 の設定については90ページをお読みいただくか、 ネットワーク管理者にお問い合わせください。 ¡複数のLANカードが入っているPCを使用してマル チキャスト画像を表示する場合、受信で使用しな いLANカードを「無効にする」に設定してくださ い。 設 定 [ユニキャストポート番号1(画像) ] ユニキャストポート番号(本機から画像を送信する ときに使用するポート番号)を入力します。 設定可能範囲:1024∼50000(偶数のみ) お買い上げ時の設定:32004 [ユニキャストポート番号2(音声) ] ユニキャストポート番号(本機から音声を送信する ときに使用するポート番号)を入力します。 設定可能範囲:1024∼50000(偶数のみ) お買い上げ時の設定:33004 [マルチキャストアドレス] マルチキャストのIPアドレスを入力します。 指定したIPアドレスに画像と音声を送信します。 設定可能範囲:224.0.0.0∼239.255.255.255 お買い上げ時の設定:239.192.0.20 [マルチキャストポート番号] マルチキャストポート番号(本機から画像を送信する ときに使用するポート番号)を入力します。 設定可能範囲:1024∼50000(偶数のみ) お買い上げ時の設定:37004 [マルチキャストTTL] マルチキャストのTTL値を入力します。 設定可能範囲:1∼254 お買い上げ時の設定:16 37 PCから設定メニューを表示して設定する(つづき) カメラの名称や動作に関する設定を行う[カメラ動作] カメラ設定ページの[カメラ動作]タブをクリックします。(☞設定メニューの表示・操作:22ページ) ここでは、カメラの名称や動作に関する設定を行います。 設 定 [画面内文字表示] 「画面内文字」で入力した名称を画像上に表示するかど うかをON/OFFで設定します。 お買い上げ時の設定:OFF ✐メモ✐ ¡「ON」に設定すると、 [基本]タブの「日時&画 面内文字表示位置」で設定した場所に、入力した 名称が表示されます。(☞25ページ) [画面内文字(A∼Z、0∼9、カナ) ] 画像内で表示する本機の名称を入力します。 入力可能文字数:0∼16文字 入力可能文字 :0∼9 (半角) 、A∼Z(半角)、全角 カナ、以下の半角記号 !"#$%&'()*+,-./:;=? お買い上げ時の設定:空欄 [ホームポジション設定] あらかじめ設定(☞45ページ)したプリセットポジ ションを、ホームポジションとして設定することがで きます。 ホームポジションに設定すると、プリセットポジショ ン番号の横に「H」と表示されます。 お買い上げ時の設定:OFF 38 [セルフリターン] 手動での操作終了後に、「セルフリターン時間」で設定 した時間が経つと、カメラの動作を以下のいずれかの 動作モードへ自動的に戻すことができます。 OFF :セルフリターンを行いません。 ホームポジション :設定した時間が経つと、ホームポジ ションに戻ります。 自動追従 :設定した時間が経つとホームポジ ションに戻り、自動追従動作を開始 します。そのあとは、一定時間経過 後、ホームポジションに戻って自動 追従開始という動作を繰り返します。 オートパン :設定した時間が経つと、オートパン 動作を開始します。 プリセットシーケンス :設定した時間が経つと、シーケンス 動作が開始します。 お買い上げ時の設定:OFF ✐メモ✐ ¡電源投入時に上記動作をさせたい場合は、セルフ リターン機能を使用すると便利です。 ¡設定メニューを表示しているときでも、セルフリ ターン機能は動作します。 [セルフリターン時間] 手動操作終了後に、「セルフリターン」で設定した動作 へ戻るまでの時間を以下から選択します。 10秒/20秒/30秒/1分/2分/3分/ 5分/10分/20分/30分/60分 お買い上げ時の設定:1分 [イメージホールド] カメラの向きがプリセットポジションへの移動を完了 するまで、移動前の画像を静止画で表示するかどうか をON/OFFで設定します。 ON :プリセットポジションへの移動が完了するま で、移動前の画像を静止画で表示します。 OFF :プリセットポジションへ移動中の画像を表示 します。 お買い上げ時の設定:OFF [設置方法] カメラの設置方法を選択します。 卓上設置:カメラを卓上設置する場合に設定します。 天井設置:カメラを天井に設置する場合に設定しま す。 お買い上げ時の設定:天井設置 [電子ズーム] 電子ズームを行うかどうかをON/OFFで設定します。 ON(最大10倍):1倍∼22倍までは光学、それ以 上(220倍まで)は電子ズーム になります。 OFF :電子ズームを行いません。 お買い上げ時の設定:OFF ✐メモ✐ ¡電子ズームを「ON」に設定すると、ズーム操作時 に22倍で一度、停止します。 ¡22倍以上(電子ズーム)では、倍率を上げると解 像度が低下します。 ¡22倍よりもズーム倍率が高い場合は、プリセット ポジションの設定はできません。 ✐メモ✐ ¡インナーカバーDG-Q153を使用した場合に、カ メラを水平方向に向けると、画面の上側が隠れま す。隠れる範囲は、「チルト範囲設定」を「−5°」 に設定した場合で約半分になります。また、「ゲイ ン」をONに設定(☞42ページ)している場合は、 被写体によっては、画像が白くなることがありま す。 設 定 [パン・チルト角度/倍率表示] 手動での操作時に、画像内にパン・チルト角度/ズー ム倍率を表示するかどうかをON/OFFで設定します。 ON :パン・チルト角度/ズーム倍率を表示しま す。 OFF :パン・チルト角度/ズーム倍率を表示しませ ん。 お買い上げ時の設定:ON ✐メモ✐ ¡「ON」に設定すると、 [基本]タブの「日時&画 面内文字表示位置」で設定した場所に、パン・チ ルト角度/倍率が表示されます。(☞25ページ) [チルト範囲指定] チルト動作の角度制限を以下から選択します。 (水平=0°) 0°/-5°/-10°/-15°/-20°/-25°/-30° お買い上げ時の設定:0° 39 PCから設定メニューを表示して設定する(つづき) 画質/ポジションに関する設定を行う[画質/ポジション] カメラ設定ページの[画質/ポジション]タブをクリックします。(☞設定メニューの表示・操作:22ページ) 各項目の[詳細設定へ]ボタンをクリックすると、詳細設定画面が別ウインドウで表示され、[画質/ポジション] タブに表示されている画像を見ながら設定を行うことができます。 ここでは、画質、プリセットポジション、オートパン、プライバシーゾーンを設定できます。 [画質調整] [詳細設定へ]ボタンをクリックすると、画質に関する 設定画面が別ウインドウで表示されます。 (☞41ページ) [プリセットポジション設定] [詳細設定へ]ボタンをクリックすると、プリセットポ ジションに関する設定画面が別ウインドウで表示され ます。(☞45ページ) 設 定 [オートパン設定] [詳細設定へ]ボタンをクリックすると、オートパンに 関する設定画面が別ウインドウで表示されます。 (☞47ページ) [プライバシーゾーン設定] [詳細設定へ]ボタンをクリックすると、プライバシー ゾーンに関する設定画面が別ウインドウで表示されま す。(☞48ページ) 40 画質の調整を行う(画質調整画面) [画質/ポジション]タブ(☞40ページ)で、「画質調整」の[詳細設定へ]ボタンをクリックします。 ここでは、画質に関する詳細設定を行うことができます。値を変更すると、[画質/ポジション]タブに表示され ている画像にも、同時に変更した内容が反映されます。 SUPER-DⅢ(スーパーダイナミックⅢ機能)とは ¡撮影する場所の明るい部分と暗い部分の差が大き いと、カメラは明るい部分に合わせてレンズの絞 りを設定してしまうため、暗い部分が見えなく なってしまいます。逆に暗い部分にレンズの絞り を合わせると、明るい部分が見えなくなってしま います。 この明暗差の大きな被写体の明るい部分がよく見 える映像と、暗い部分がよく見える映像をデジタ ル処理で合成し、明るい部分も暗い部分も忠実に 再現する機能をスーパーダイナミックⅢ機能と言 います。 暗い場所が 見えなかったり... 設 定 反対に、明るい場所が 見えなかったり... 明るさの異なる 2つの画像をデ ジタル処理して クリアに再現 [スーパーダイナミックⅢ] スーパーダイナミックⅢ(SUPER-DⅢ)を働かせる かどうかをON/OFFで設定します。 スーパーダイナミックⅢについて詳しくは次ページを お読みください。 ON : SUPER-DⅢ機能を働かせます。 OFF : SUPER-DⅢ機能を停止します。 お買い上げ時の設定:OFF [マスクエリア設定] 「スーパーダイナミックⅢ」を「OFF」に設定した場合、 画像の明るい部分にマスクをかけて、逆光補正を行う ことができます。 操作のしかたは44ページをお読みください。 (次ページへ続く) ✐メモ✐ ¡照明の条件によって次のような現象が見られると きは、SUPER-DⅢ機能を「OFF」に設定してく ださい。 ・画面のちらつきや色の変化が生じる場合 ・画面上の明るい部分にノイズが生じる場合 41 PCから設定メニューを表示して設定する(つづき) 設 定 [シャッター速度] [簡易白黒切換] 電子シャッターの速度を以下から選択します。 白黒切換の方法を以下から選択します。 AUTO :屋外など明るい被写体を写したとき、必 OFF :常にカラー画像で撮影します。 要に応じてシャッターが自動的に働くの AUTO :画面の明るさ(照度)により、カラー画 で、よりクリアな撮影が可能です。 像と白黒画像を自動的に切り換えます。 また、蛍光灯によるフリッカ(ちらつき) 暗い場合は白黒画像に、明るい場合はカ も自動補正します。 ラー画像になります。 OFF :1/60秒固定です。 お買い上げ時の設定:OFF 1/100 :蛍光灯によるフリッカ(ちらつき)が気 ※カラー画像から白黒画像に切り換える明るさ(照度) になる場合に設定してください。 の目安 お買い上げ時の設定:AUTO ゲインONのとき:約3 lx ※カラー画像を白黒画像に切り換えるまでの時間 ✐メモ✐ :約5秒 ¡使用する環境によっては、 「AUTO」の設定ではフ [ホワイトバランス] リッカを補正しきれない場合があります。その場 ホワイトバランスの調節方法を以下から選択します。 合は「1/100」に設定してください。 白の色あいの調節はRボリュームまたはBボリュームで 行います。 ATW1 :自動色温度追尾モードに設定します。 [ゲイン] カメラが光源の色温度を継続的に確認し、 ゲインの調節方法を以下から選択します。 ホワイトバランスを自動調整します。 ON(LOW) 、ON(MID)、ON(HIGH) 動作範囲は約2 700 K∼6 000 Kです。 :被写体の照度が暗くなると、自動的にゲイン を上げ画面を明るくします。( )内の HIGH/MID/LOWはゲインのレベルになり ます。 OFF :ゲインを常に固定した状態で撮影します。 お買い上げ時の設定:ON(HIGH) [電子感度アップ] 電子感度アップは、CCDの蓄積時間を変えて感度アッ プを行います。電子感度アップは以下から選択できま す。 OFF/x2 AUTO/x4 AUTO/x6 AUTO/ x10 AUTO/x16 AUTO/x32 AUTO お買い上げ時の設定:OFF ✐メモ✐ ¡例えば、「x32 AUTO」に設定すると、32倍まで の間で自動的に感度を上げます。 Z重要Z ¡電子感度アップ機能が働くとフレームレートが落 ちます。また、画像内にノイズや白い点(傷)が 見えることがあります。 ATW2 :ナトリウム灯自動色温度追尾モードに設 定します。ナトリウム灯下で最適なホワ イトバランスに自動調節します。 動作範囲は約2 000 K∼6 000 Kです。 AWC :自動ホワイトバランスコントロールモー ドに設定します。光源が変化しない場所 での撮影に適しています。動作範囲は 約2 000 K∼10 000 Kです。 お買い上げ時の設定:ATW1 ✐メモ✐ ¡以下の条件に該当する場合、忠実に色を再現でき ないことがあります。この場合は、「AWC」に設 定してください。 ・被写体の大部分が濃い色 ・光源が、抜けるような青空や夕暮れ時の太陽 ・被写体を照らす照度が暗い ¡「AWC」を選択した場合は、 [設定]ボタンをク リックしてください。ホワイトバランスの調整が 終了するまで約7秒間かかります。 (次ページへ続く) 42 [Rボリューム] 画像の赤色の調節を行います。 カーソルを+の方向に動かすと濃くなり、−の方向に 動かすと薄くなります。[リセット]ボタンをクリック すると、お買い上げ時の設定に戻ります。 [Bボリューム] 画像の青色の調節を行います。 カーソルを+の方向に動かすと濃くなり、−の方向に 動かすと薄くなります。[リセット]ボタンをクリック すると、お買い上げ時の設定に戻ります。 [デジタル・ノイズ・リダクション] デジタルノイズリダクション機能を設定すると、低照 度で自動的にノイズを低減します。ここではノイズリ ダクション効果のレベルをLOW/HIGHで設定します。 HIGH :効果大ですが、残像が多くなります。 LOW :効果小ですが、残像は少なくなります。 お買い上げ時の設定:HIGH 設 定 [クロマレベル] 画像の色の濃さを調節します。 カーソルを+の方向に動かすと濃くなり、−の方向に 動かすと薄くなります。 [リセット]ボタンをクリックすると、お買い上げ時の 設定に戻ります。 [アパーチャレベル] アパーチャレベル(輪郭補正)を調節します。 カーソルを+の方向に動かすとシャープな画像にな り、−の方向に動かすとソフトな画像になります。 [リセット]ボタンをクリックすると、お買い上げ時の 設定に戻ります。 [ペデスタルレベル] カーソルを動かし、画像の黒レベルを調節します。 カーソルを+の方向に動かすと明るくなり、−の方向 に動かすと暗くなります。 [リセット]ボタンをクリックすると、お買い上げ時の 設定に戻ります。 [閉じる]ボタン 画質調整画面を閉じるときにクリックします。 43 PCから設定メニューを表示して設定する(つづき) マスクエリアを設定する 画質調整画面の「スーパーダイナミックⅢ」を「OFF」に設定した場合、画像の明るい部分にマスクをかけて逆光 補正を行うことができます。 STEP1 STEP3 画質調整画面を表示します。(☞41ページ) STEP4 マスクをかけたい枠をクリックします。 →クリックした枠がマスクエリアに設定され、白色に なります。 マスクを解除したい場合は、再度、枠をクリックし ます。 STEP2 設 定 STEP2 「マスクエリア設定」の[開始]ボタンをクリックしま す。 →[画質/ポジション]タブの画像上に6×8の枠が表 示されます。 STEP3 STEP4 マスクをかけたいエリアの設定が終了したら、[終了] ボタンをクリックします。 →[画質/ポジション]タブの画像上から枠が消えま す。 ✐メモ✐ ¡[リセット]ボタンをクリックすると、設定した エリアがすべて解除されます。 44 プリセットポジションに関する設定を行う(プリセットポジション設定画面) [画質/ポジション]タブ(☞40ページ)で、「プリセットポジション設定」の[詳細設定へ]ボタンをクリック します。 ここでは、プリセットポジションの登録、変更、削除ができます。 フォーカスや明るさ、ズームなどを調節すると、[画質/ポジション]タブの画像にも同時に反映されます。 Z重要Z ¡22倍よりもズーム倍率が高い場合は、プリセットポジションの設定はできません。 ✐メモ✐ ¡使用環境によっては(+5 ℃以下目安) 、プリセット移動の速度が少し遅くなることがあります。 STEP1 プリセットポジションを登録する STEP1 STEP2 カメラの向きを登録したい方向へ移動させ、「プリセッ ト」からプリセット番号を選択します。 STEP2 設 定 [登録]ボタンをクリックします。 →「プリセットポジション設定:ポジション番号」 に選択したポジション番号が表示されます。 STEP3 STEP3 ポジション名称をライブ画ページに表示させたい場合 は、「ポジション名称表示」を「ON]に設定し、ポジ ション名称を入力して[設定]ボタンをクリックしま す。 STEP4 STEP4 ポジションごとの詳細設定を行う場合は、オート フォーカスや停止時間など各項目を設定します。 登録済みプリセットポジションの設定を変更 する STEP1 「プリセット」からプリセット番号を選択します。 STEP2 [移動]ボタンをクリックします。 カメラの向きがプリセットポジションの方向に動き終 わったら、「プリセットポジションを登録する」の STEP3∼4と同じ操作を行ってください。 45 PCから設定メニューを表示して設定する(つづき) 画面の項目 [プリセット] ・[登録]ボタン :[ズーム]ボタン、[フォーカス]ボタン、[明る さ]ボタン、コントロールパッド/ボタンでポジ ションを決めたあとに、プルダウンから登録した いプリセットポジション番号(1∼64)を選択し て[登録]ボタンをクリックすると、プリセット ポジションを登録できます。 ・[削除]ボタン :プルダウンから削除したいプリセットポジション 番号を選択して[削除]ボタンをクリックすると、 選択したプリセットポジションを削除できます。 設 定 ・[移動]ボタン :プルダウンからプリセット番号を選択して[移動] ボタンをクリックすると、選択したプリセットポ ジションの位置にカメラの向きが移動し、登録し た内容がプリセットポジション設定画面に表示さ れます。カメラの画像は、[画質/ポジション]タ ブに表示されます。 ✐メモ✐ ¡プリセットポジションを登録する際、最後に操作 した方向にカメラの向きが少し移動します。これ は、記憶可能なプリセットポジションへ移動する ための動作です。異常ではありません。 ¡パン、チルト、ズーム操作は、 [画質/ポジション] タブの画像上でも操作できます。 ■プリセットポジション設定 [ポジション名称表示] ポジション名称を表示するかどうかをON/OFFで設定 します。プリセットポジションごとに設定できます。 ON :ポジション名称を表示します。 OFF :ポジション名称を表示しません。 お買い上げ時の設定:OFF ✐メモ✐ ¡「ON」に設定すると、 [基本]タブの「日時&画 面内文字表示位置」で設定した場所に、ポジショ ン名称が表示されます。(☞25ページ) Z重要Z ¡「ポジション名称」と「ポジション名称表示」を 設定した場合は、[設定]ボタンを必ずクリックし てください。 46 [ポジション名称] 画像上に表示する名称を入力します。プリセットポジ ションごとに設定できます。 入力可能文字 :0∼9(半角) 、A∼Z(半角)、全角 カナ、以下の半角記号 !"#$%&'()*+- ,./;:=? 入力可能文字数:0∼16文字 お買い上げ時の設定:空欄 ✐メモ✐ ¡入力したポジション名称は、プルダウンのプリ セットポジション番号横に表示されます。 また、「ポジション名称表示」を「ON」に設定す ると、画像上にも表示できます。 [オートフォーカス] プリセット移動後にオートフォーカスを行うかどうか をAUTO/OFFで設定します。プリセットポジション ごとに設定できます。 AUTO :プリセット移動後にオートフォーカスを行 います。 OFF :プリセット移動後にオートフォーカスを行 いません。 お買い上げ時の設定:OFF ✐メモ✐ ¡奥行きが変化しない被写体または、コントラスト が低い被写体、スポットライトなど高輝度が存在 する被写体などにプリセット動作を行う場合は、 「OFF」に設定したほうがすばやくピントを合わせ ることができます。 [停止時間] プリセットシーケンス動作時に、各プリセットポジ ションの画像を映し出す時間(カメラの回転が停止し ている時間)を以下から選択します。全プリセットポ ジションで共通になります。 5秒/10秒/20秒/30秒 お買い上げ時の設定:10秒 [スーパーダイナミックⅢ] スーパーダイナミックⅢを働かせるかどうかをON/ OFFで設定します。プリセットポジションごとに設定 できます。 ON : SUPER-DⅢ機能を働かせます。 OFF : SUPER-DⅢ機能を停止します。 お買い上げ時の設定:OFF (次ページへ続く) [マスクエリア設定] [閉じる]ボタン 「スーパーダイナミックⅢ」を「OFF」に設定した場合、 プリセットポジション設定画面を閉じるときにクリッ 画像の明るい部分にマスクをかけて逆光補正を行うこ クします。 とができます。操作のしかたは44ページをお読みくだ さい。 [ズーム]ボタン、[フォーカス]ボタン、 [明るさ]ボタン、コントロールパッド/ボタン 操作のしかたは、8∼9ページをお読みください。 オートパンに関する設定を行う(オートパン設定画面) [画質/ポジション]タブ(☞40ページ)で、「オートパン設定」の[詳細設定へ]ボタンをクリックします。 ここでは、オートパンに関する設定を行うことができます。 [エンド位置設定] コントロールパッド/ボタンでオートパンを停止させ たい位置にカメラの向きを移動し、[設定]ボタンをク リックします。 設 定 ■オートパン動作 [停止時間] スタート位置およびエンド位置での停止時間を以下か ら選択します。 5秒/10秒/20秒/30秒 お買い上げ時の設定:5秒 [オートパン速度] パン動作の旋回速度を以下から選択します。 3°/秒、4°/秒、5°/秒、7°/秒、10°/秒、 13°/秒、18°/秒、24°/秒 お買い上げ時の設定:13°/秒 ✐メモ✐ ¡22倍よりもズーム倍率が高い位置に設定した場合 でも、パン動作の旋回は22倍の位置で行われます。 ■端点設定 [スタート位置設定] [ズーム]ボタン、[フォーカス]ボタン、コントロー ルパッド/ボタンでオートパンで開始させたい位置に カメラの向きを移動し、[設定]ボタンをクリックしま す。 ズームやフォーカスも同時に設定されます。 ✐メモ✐ ¡パン、チルト、ズーム操作は、[画質/ポジション] タブの画像上でも操作できます。 ¡オートパン動作を行うズーム、フォーカス位置は、 「スタート位置設定」の[設定]ボタンをクリック したときに記憶されます。 Z重要Z ¡「オートパン動作」を設定した場合は、[設定]ボ タンを必ずクリックしてください。 [ズーム]ボタン、[フォーカス]ボタン、 [明るさ]ボタン、コントロールパッド/ボタン 操作のしかたは、8∼9ページをお読みください。 [閉じる]ボタン オートパン設定画面を閉じるときにクリックします。 47 PCから設定メニューを表示して設定する(つづき) プライバシーゾーンに関する設定を行う(プライバシーゾーン設定画面) [画質/ポジション]タブ(☞40ページ)で、「プライバシーゾーン設定」の[詳細設定へ]ボタンをクリックしま す。 ここでは、撮影場所(画面)の中に写したくない部分がある場合、その部分(プライバシーゾーン)だけを表示し ないように設定します。プライバシーゾーンは、8か所まで設定できます。 ✐メモ✐ ¡カメラの向き(特にチルト角度45°∼90°)や倍率によっては隠したい場所が見えてしまうことがあります。 必ず設定後に確認してください。 ¡電源投入直後の初期動作時やポジションリフレッシュ中は、プライバシーゾーン機能は働きません。 位置が決定したら[設定]ボタンをクリックします。 登録したゾーンを削除したい場合は、ゾーン番号を指 定して、[削除]ボタンをクリックします。 設定または削除を中止する場合は、[キャンセル]ボタ ンをクリックします。 設 定 ■プライバシーゾーン表示設定 [表示形式] プライバシーゾーンの表示形式を以下から選択します。 塗潰し :グレーで表示します。 モザイク :モザイクで表示します。 OFF :表示しません。 お買い上げ時の設定:OFF ■ゾーン設定 [ゾーン選択] 「ゾーンNo」の[i]をクリックして、設定したい ゾーン番号(1∼8)を選択します。 ゾーン番号右側の「*」印は、すでにプライバシーゾー ンが設定されていることを表します。 [画質/ポジション]タブの画像中央にマスクが表示さ れます。 隠したい場所にマスクがあうように、パン・チルト/ ズームを設定します。 48 ✐メモ✐ ¡プライバシーゾーンは、隠したい物体に対して広 めに設定してください。 広角側でのゾーン精度を上げるため、ズーム倍率1 倍∼3倍の間でゾーン設定をしていただくことをお 勧めします。 ¡パン、チルト、ズーム操作は、[画質/ポジション] タブの画像上でも操作できます。 ¡「表示形式」の設定を「塗潰し」に設定している 場合にゾーンNoを選択すると、画像中央にマスク が「濃いグレー」→「薄いグレー」→「無」の順 に点滅表示されます。 このとき、同じ画像内にすでに設定済みのゾーン が存在する場合は、設定済みゾーンは、「濃いグ レー」→「薄いグレー」の順に点滅表示されます。 ¡「表示形式」の設定を「モザイク」に設定してい る場合にゾーンNoを選択すると、画像中央にマス クがモザイク表示されます。 このとき、同じ画像内にすでに設定済みのゾーン が存在する場合は、設定済みゾーンは、「濃いグ レー」で表示されます。 [ズーム]ボタン、[フォーカス]ボタン、 [明るさ]ボタン、コントロールパッド/ボタン 操作のしかたは、8∼9ページをお読みください。 [閉じる]ボタン プライバシーゾーン設定画面を閉じるときにクリック します。 音声に関する設定を行う[音声] カメラ設定ページの[音声]タブをクリックします。(☞設定メニューの表示・操作:22ページ) ここでは、音声に関する設定を行います。 [ビットレート] 音声を送信/受信するときのビットレートを 16 kbps/32 kbpsのどちらかに設定します。 お買い上げ時の設定:32 kbps ✐メモ✐ ¡「配信量制御(ビットレート)」(☞67ページ)を 小さい値で使用する場合に、JPEG画像更新や MPEG-4画像配信を優先させたいときは、 「ビット レート」を「16 kbps」に設定してください。 [受話音量(PCで聞く) ] 本機からの音声をPCで聞くときの音量を以下から選択 します。 弱/中/強 お買い上げ時の設定:中 [音声モード] 本機とPC間で音声データの送信/受信を行うときの通 信モードを以下から選択します。 OFF :本機とPC間で音声データの送信/受信を ] 行いません。したがって、音声に関する設 [受話間隔(PCで聞く) 音声の受話間隔を以下から選択します。 定や制御がすべて無効となります。 20ミリ秒/40ミリ秒/80ミリ秒/160ミリ秒 受話 :本機からの音声データをPCで受信します。 お買い上げ時の設定:40ミリ秒 PCで画像と共に音声を聞くことができま す。画像と音声は同期しません。 ✐メモ✐ 送話 :PCからの音声データを本機に送信します。 ¡受話間隔を小さくすると、遅延時間が短くなりま 本機に接続したスピーカーから音声を流す す。値を大きくすると、遅延時間は長くなります ことができます。 が、音声の途切れをおさえることができます。 双方向 :本機からの音声データをPCで受信します。 お使いのネットワーク環境によって、設定を変更 PCで画像と共に音声を聞くことができま してください。 す。また、PCからの音声データを本機に 送信し、本機に接続したスピーカーから音 声を流すこともできます(トランシーバー [送話音量(PCから話す) ] 方式)。ただし、音声の送信/受信を同時 PCからの音声を本機から流すときの音量を以下から選 に行うことはできません。 択します。 お買い上げ時の設定:OFF 弱/中/強 お買い上げ時の設定:中 ✐メモ✐ ¡MPEG-4画像の「配信方式」が「マルチキャスト」 に設定されている場合、MPEG-4画像を見ながら (次ページへ続く) 送話操作を行うことができません。 この場合は、ライブ画面で[JPEG]ボタンをク リックし、JPEG配信に切り換えると送話操作が できるようになります。 設 定 49 PCから設定メニューを表示して設定する(つづき) [送話間隔(PCから話す) ] 音声の送話間隔を以下から選択します。 160ミリ秒/320ミリ秒/640ミリ秒/ 1280ミリ秒 お買い上げ時の設定:640ミリ秒 ✐メモ✐ ¡送話間隔を小さくすると、遅延時間が短くなりま す。値を大きくすると遅延時間は長くなりますが、 音声の途切れをおさえることができます。 お使いのネットワーク環境によって、設定を変更 してください。 ¡カメラのパン・チルト・ズーム操作を行っている 場合や、複数のユーザーがアクセスしている場合 は、一時的に音声が途切れたり、雑音が出力され たりすることがあります。送話間隔の値を大きく すると音声の途切れや雑音をおさえることができ ます。 設 定 [送話先ポート番号(PCから話す) ] 送話先ポート番号(PCから本機へ音声を送信するとき の本機側のポート番号)を入力します。 設定可能範囲:1024∼50000(偶数のみ) お買い上げ時の設定:34004 ✐メモ✐ ¡送話先ポート番号は、MPEG-4画像の「[配信方式」 を「ユニキャスト(ポート番号設定:マニュアル) 」 に設定している場合に使用されます。「MPEG-4 配信」が「OFF」または「配信方式」が「ユニ キャスト(ポート番号設定:オート)」、「マルチ キャスト」に設定(☞36ページ)されている場合 は、設定する必要はありません。 [音声許可レベル] 音声の送信/受信を許可するアクセスレベルを以下か ら設定します。アクセスレベルについては、62ページ をお読みください。 1.管理者のみ/2.カメラ制御以上/全て許可 お買い上げ時の設定:全て許可 ✐メモ✐ ¡音声と画像は同期しません。そのため、若干のず れが生じる場合があります。 ¡ネットワークの環境によっては、音声が途切れる 場合があります。 50 マルチスクリーンの設定を行う [マルチスクリーン設定] マルチスクリーン設定ページでは、マルチスクリーンで表示させるカメラを設定します。(☞設定メニューの表 示・操作:22ページ) ※マルチスクリーンで表示可能なカメラは以下になります。(2007年5月現在) DG-NF282シリーズ、DG-NS202、RP(DG)-NP244シリーズ、RP(DG)-NP1000シリーズ、WVNW474S、WV-NP472、WV-NS320、DG-NW484S、DG-NS202A [IPアドレス] マルチスクリーンで表示するカメラのIPアドレスまた はホスト名を設定します。4台を1グループとして、最 大16台まで設定できます。 表示したいカメラのHTTPポート番号の設定を変更し ている場合は、「IPアドレス:ポート番号」を入力してく ださい。(例:192.168.0.10:8080) 入力可能文字数:1∼128文字 設 定 ✐メモ✐ ¡ホスト名を設定する場合は、マルチスクリーンを 表示するPCのDNS設定が必要です。 (☞67ペー ジ) [カメラタイトル] カメラの名称を入力します。入力した名称がマルチス クリーン画面に表示されます。 入力可能文字数:0∼20文字 ✐メモ✐ ¡16画のマルチスクリーンを選択した場合、カメラ タイトルが途中までしか表示されない場合があり ます。 51 PCから設定メニューを表示して設定する(つづき) アラームの設定を行う[アラーム設定] アラーム設定ページでは、アラーム動作やアラーム画像、アラームを検出するエリアの設定やアラーム通知に関す る設定を行います。 アラーム設定ページは、[アラーム]タブ、[VMDエリア]タブ、 [通知]タブで構成されています。 アラーム動作に関する設定を行う[アラーム] アラーム設定ページの[アラーム]タブをクリックします。(☞設定メニューの表示・操作:22ページ) ここでは、アラームを検出したときの動作に関する設定を行います。アラーム連動動作、アラーム画像、アラーム 出力端子に関する設定については、53、55、56ページをお読みください。 [端子アラーム3] 端子アラーム3の入力を受け付けるかどうかをOFF/ア ラーム入力/AUX出力で設定します。 OFF :アラーム入力を受け付けません。 アラーム入力 :アラーム入力を受け付けます。 AUX出力 :ライブ画ページに[AUX]ボタンを 表示します。 お買い上げ時の設定:OFF 設 定 ■アラーム設定 [端子アラーム1] 端子アラーム1の入力を受け付けるかどうかをOFF/ア ラーム入力で設定します。 OFF :アラーム入力を受け付けません。 アラーム入力 :アラーム入力を受け付けます。 お買い上げ時の設定:OFF ✐メモ✐ ¡AUXとは、操作者がライブ画ページから任意に操 作(OPEN/CLOSE)できるカメラ端子のことで す。例えば、カメラが設置されている場所の照明 などを操作したい場合に、照明制御機と接続する ことで遠隔地から操作することが可能です。 [VMDアラーム] モーションディテクターによるアラーム動作を行うか どうかをON/OFFで設定します。VMDエリアの設定 方法については、57ページをお読みください。 お買い上げ時の設定:OFF [端子アラーム2] 端子アラーム2の入力を受け付けるかどうかをOFF/ア [コマンドアラーム] ラーム入力/アラーム出力で設定します。 コマンドアラームの入力を受け付けるかどうかをON/ OFF :アラーム入力を受け付けません。 OFFで設定します。 アラーム入力 :アラーム入力を受け付けます。 コマンドアラームとは、他のカメラからの独自アラー アラーム出力 :「アラーム出力端子」(☞56ページ) ム通知を受信する機能です。「ON」に設定すると、複 で設定した内容にしたがって、ア 数のカメラで連動してアラーム動作を行うことができ ラーム出力を行います。 ます。 お買い上げ時の設定:OFF お買い上げ時の設定:OFF [受信ポート番号] コマンドアラームを受信するポート番号を設定します。 設定可能範囲:1∼65535 お買い上げ時の設定:8181 52 アラーム連動動作に関する設定を行う[アラーム] アラーム設定ページの[アラーム]タブをクリックします。(☞設定メニューの表示・操作:22ページ) ここでは、アラームを検出したときの連動動作に関する設定を行います。アラーム動作、アラーム画像、アラーム 出力端子に関する設定については、52、55、56ページをお読みください。 ■アラーム連動動作 [端子アラーム1] 端子アラーム1を検出したときに連動する動作を以下か ら選択します。 OFF :端子アラーム1を検出しても、連動 動作を行いません。 1∼64 :あらかじめ登録されているプリセッ トポジション位置を選択すると、端 子アラーム1を検出したときに、そ のポジションに移動します。 自動追従 :端子アラーム1を検出すると自動追 従を開始します。 ホームポジションが設定されている 場合は、ホームポジションに戻って から自動追従を開始します。 お買い上げ時の設定:OFF [端子アラーム2] 端子アラーム2を検出したときに連動する動作を以下か ら選択します。 OFF :端子アラーム2を検出しても、連動動作 を行いません。 1∼64 :あらかじめ登録されているプリセットポ ジション位置を選択すると、端子アラー ム2を検出したときに、そのポジション に移動します。 自動追従 :端子アラーム2を検出すると自動追従を開始 します。 ホームポジションが設定されている場合 は、ホームポジションに戻ってから自動 追従を開始します。 お買い上げ時の設定:OFF 設 定 [端子アラーム3] 端子アラーム3を検出したときに連動する動作を以下か ら選択します。 OFF :端子アラーム3を検出しても、連動動作 を行いません。 1∼64 :あらかじめ登録されているプリセットポ ジション位置を選択すると、端子アラー ム3を検出したときに、そのポジション に移動します。 自動追従 :端子アラーム3を検出すると自動追従を開 始します。 ホームポジションが設定されている場合 は、ホームポジションに戻ってから自動 追従を開始します。 お買い上げ時の設定:OFF (次ページへ続く) 53 PCから設定メニューを表示して設定する(つづき) [VMDアラーム] モーションディテクターによるアラームを検出したと きに連動する動作を以下から選択します。 OFF :モーションディテクターによるア ラームを検出しても、連動動作を行 いません。 1∼64 :あらかじめ登録されているプリセッ トポジション位置を選択すると、 モーションディテクターによるア ラームを検出したときに、そのポジ ションに移動します。 自動追従 :VMDアラームを検出すると自動追従を 開始します。 ホームポジションが設定されている 場合は、ホームポジションに戻って から自動追従を開始します。 お買い上げ時の設定:OFF 設 定 [コマンドアラーム] コマンドアラームによるアラームを検出したときに連 動する動作を以下から選択します。 OFF :コマンドアラームによるアラームを検 出しても、連動動作をしません。 1∼64 :あらかじめ登録されているプリセット ポジション位置を選択すると、コマン ドアラームによるアラームを検出した ときに、そのポジションに移動します。 自動追従 :コマンドアラームを検出すると自動追 従を開始します。 ホームポジションが設定されている場 合は、ホームポジションに戻ってから 自動追従を開始します。 お買い上げ時の設定:OFF 54 アラーム画像に関する設定を行う[アラーム] アラーム設定ページの[アラーム]タブをクリックします。(☞設定メニューの表示・操作:22ページ) ここでは、FTPサーバーへ送信するアラーム画像に関する設定を行います。アラーム画像は、FTPサーバーへ送信 されます。アラーム画像をFTPサーバーへ送信するには、FTPサーバーの設定が必要です。 (☞65ページ) アラーム動作、アラーム連動動作、アラーム出力端子に関する設定については、52、53、56ページをお読みく ださい。 Z重要Z ¡ネットワークの回線速度または状態によっては、指定した間隔で送信できない場合があります。 ¡[SDメモリーカード]タブで「保存モード」を「アラーム発生時」または「手動保存」に設定している場合、 アラームを検出しても画像をFTPサーバーへ送信することはできません。 (☞27ページ) [ファイル名] FTPサーバーへ画像を送信するときのファイル名を入 力します。実際に保存されるときのファイル名は、以 下のようになります。 ファイル名:入力したファイル名+日時(年月日時分 秒)+連続番号 入力可能文字数:1∼32文字 ■アラーム画像設定 [FTP設定へ] クリックするとサーバー設定ページの[FTP]タブが 表示されます。(☞65ページ) [アラーム画像送信] アラームを検出したとき、FTPサーバーへ画像を送信 するかどうかをON/OFFで設定します。 お買い上げ時の設定:OFF 設 定 [ポストアラーム] ¡画像更新速度 アラーム画像を送信するときの送信間隔を以下から選 択します。 0.1 fps/0.2 fps/0.33 fps/0.5 fps/1 fps お買い上げ時の設定:1 fps ¡画像枚数 送信する画像の枚数を以下から選択します。 1枚/2枚/3枚/4枚/5枚/6枚/7枚/8枚/9枚 10枚/20枚/30枚/50枚/100枚/200枚/ 300枚/500枚/1000枚/2000枚/ 3000枚/5000枚 お買い上げ時の設定:100枚 ¡録画時間 [ディレクトリー名] 設定した「画像更新速度」で、設定した「画像枚数」 画像ファイルを保存するディレクトリー名を入力しま を保存するときにかかる時間が表示されます。 す。 [解像度] 例えば、FTPサーバーのrootディレクトリー下の ALARMディレクトリーを指定する場合は、 「/ALARM」 FTPサーバーへ送信するときの画像やアラームメール に添付する画像の解像度をQVGA/VGAのどちらかに と入力します。 設定します。 入力可能文字数:1∼256文字 お買い上げ時の設定:VGA 55 PCから設定メニューを表示して設定する(つづき) アラーム出力端子に関する設定を行う[アラーム] アラーム設定ページの[アラーム]タブをクリックします。(☞設定メニューの表示・操作:22ページ) ここでは、アラーム出力端子に関する設定を行います。「アラーム設定」の「端子アラーム2」を「アラーム出力」 に設定している場合にのみアラーム出力端子の設定を行うことができます。アラーム動作、アラーム連動動作、ア ラーム画像に関する設定については、52、53、55ページをお読みください。 [アラーム出力] アラーム出力端子からアラームを出力するときの出力 状態をOPEN/CLOSEで設定します。 OPEN :アラーム出力時の端子をOPEN状態にし ます(通常はCLOSE)。 CLOSE :アラーム出力時の端子をCLOSE状態に します(通常はOPEN)。 お買い上げ時の設定:OPEN ✐メモ✐ ¡「OPEN」に設定すると、本機の電源を入れたと きなどに、約20秒間アラームが出力されます。 設 定 ■アラーム出力端子設定 [アラーム出力連動設定] アラームを検出したときに、アラーム出力端子にア ラーム信号を出力するかどうかをON/OFFで設定しま す。 お買い上げ時の設定:OFF [アラーム出力端子] アラームを検出したときのアラーム出力端子の動作を、 ラッチ/パルスのどちらかに設定します。 ラッチ :アラームを検出したとき、 [アラーム発生 通知]ボタンをクリックするまで、アラー ム出力時の端子が「アラーム出力」で設定 した状態になります。 パルス :アラームを検出したとき、 「アラーム出力 時間」で設定した時間、アラーム出力時の 端子が「アラーム出力」で設定した状態に なります。 お買い上げ時の設定:ラッチ [アラーム出力時間] 「アラーム出力端子」で「パルス」を選択した場合に、 アラーム出力端子からアラームを出力する時間を設定 します。 設定可能範囲:1∼120秒 お買い上げ時の設定:1秒 ■AUX名称 ライブ画ページの「AUX」 、「OPEN」、「CLOSE」の 名称を変更できます。 [AUX(10文字まで)] ライブ画ページの「AUX」の名称を入力します。 [OPEN(5文字まで)] ライブ画ページの[AUX]ボタンの「OPEN」の名称 を入力します。 [CLOSE(5文字まで)] ライブ画ページの[AUX]ボタンの「CLOSE」の名 称を入力します。 ✐メモ✐ ¡iモード端末では、変更した名称は反映されません。 56 VMDの設定を行う[VMDエリア] アラーム設定ページの[VMDエリア]タブをクリックします。 (☞設定メニューの表示・操作:22ページ) ここでは、モーションディテクター機能を使用して物体の動きを検知させるときのエリアを設定します。 エリアは、プリセットポジション(最大64か所)ごとに設定できます。設定したエリア内で物体の動きをとらえ ると、アラーム動作を行います。カメラの向きがプリセットポジション以外の位置の場合にも、アラーム動作を行 うように設定できます。 Z重要Z ¡「日時&画面内文字表示位置」 (☞25ページ)のうち日時が表示されるエリアは、VMDエリアには設定できま せん。 「日時&画面内文字表示位置」のうち日時が表示される エリア 設 定 ¡モーションディテクター機能を使用して物体の動きを検出したときに、確認用として[アラーム発生通知]ボ タンを表示(☞7ページ)させることができます。ボタンを表示させる場合は、 [アラーム]タブの「VMDア ラーム」を「ON」に設定してください。 ¡端子アラームでアラーム入力を受け付けた場合やコマンドアラームを受け付けた場合にも、[アラーム発生通 知]ボタンが表示されます。 ¡基本設定ページの[基本]タブで「状態通知間隔」を「リアルタイム」に設定(☞25ページ)している場合 でも、ネットワークの環境によっては、通知が遅れる場合があります。 プリセットポジション以外のVMD検出を設定する カメラの向きがプリセットポジション以外の場合、VMD検出を行うかどうかと、検出感度を設定します。設定は、 「プリセットポジション以外のVMD検出」で行います。プリセットポジション以外の場合は、 「日時&画面内文字 表示位置」のうち日時が表示されるエリア以外の全領域がVMD検出の対象になります。エリアの設定はできませ ん。 [状態] VMD検出を行うかどうかを有効/無効で設定します。 有効:VMD検出を行います。 無効:VMD検出を行いません。 お買い上げ時の設定:無効 [検出感度] エリア内の変化を検出するときの感度を以下から選択 します。 1(最高)/2/3/4(高)/5(中)/6(低) お買い上げ時の設定:5(中) Z重要Z ¡設定が終了したら、[設定]ボタンを必ずクリック してください。[設定]ボタンをクリックしないと 設定内容が確定されません。 57 PCから設定メニューを表示して設定する(つづき) プリセットポジションごとにVMD検出エリアを設定する プリセットポジションごとにVMDエリアを設定します。 Z重要Z ¡カメラの向きが、設定したプリセットポジションの位置の場合にのみVMDアラームを検出します。 ¡設定画面で設定を変更中は、VMDアラームを検出しないことがあります。 STEP1 STEP3 「プリセットポジションごとのVMD検出」の「ポジ ション選択」でVMDエリアを設定したいプリセットポ ジション番号を選択します。 設 定 画像上でマウスをドラッグし、エリアを指定します。 [全領域]ボタンをクリックすると、エリアが全領域に なり、「エリア」が「1(白) 」に設定されます。 →指定した場所がエリアに設定され、枠が表示されま す。エリアはエリア番号の1番から順に設定されます。 エリア番号の横の色は、対応する枠の色を表してい ます。 STEP1 STEP2 STEP2 [開始]ボタンをクリックします。 →選択したプリセットポジション番号のVMDエリア設 定画面が表示されます。 STEP3 STEP4 STEP5 STEP6 STEP4 「状態」を有効/無効のどちらかに設定します。「無効」 に設定して[設定]ボタンをクリックすると、枠の線 が点線になり、エリア内に変化があってもアラーム動 作を行いません。 (次ページへ続く) 58 STEP5 STEP6 「検出感度」を以下から選択します。検出感度はすべて のエリアで共通になります。 1(最高)/2/3/4(高)/5(中)/6(低) お買い上げ時の設定:5(中) 設定が終了したら、 [設定]ボタンをクリックします。 Z重要Z ¡[設定]ボタンをクリックしないと設定内容が確 定されません。 プリセットポジションごとに設定したVMD検出エリアを削除する STEP1 削除したいプリセット番号のVMDエリア設定画面を表 示します。(☞57ページ) 設 定 STEP2 削除したいエリアの[削除]ボタンをクリックします。 →削除したエリアの枠が消えます。 STEP3 [設定]ボタンをクリックします。 →削除が反映されます。 STEP2 STEP3 Z重要Z ¡[設定]ボタンをクリックしないと削除が反映さ れません。 59 PCから設定メニューを表示して設定する(つづき) メール通知に関する設定を行う[通知] アラーム設定ページの[通知]タブをクリックします。 (☞設定メニューの表示・操作:22ページ) ここでは、アラームメールに関する設定を行います。メール通知を行うには、メールサーバーの設定が必要です。 (☞64ページ) ■メール通知先設定 設 定 ■メール通知設定 [メール設定へ] クリックすると、サーバー設定ページの[メール]タ ブが表示されます。 (☞64ページ) [メール通知] アラームを検出したときにメール通知を行うかどうか をON/OFFで設定します。 お買い上げ時の設定:OFF [画像添付] メール送信時に画像を添付するかどうかをON/OFFで 設定します。 お買い上げ時の設定:OFF ✐メモ✐ ¡[アラーム]タブの「解像度」(☞55ページ)で 設定した解像度の画像を添付して送信します。 60 [メール通知先1]∼[メール通知先4] 通知先のメールアドレスを設定します。通知先は4件ま で設定できます。 アラームが発生したときにメール通知するときは、設 定したメールアドレスの「アラーム」欄にチェックを 入れます。 SDメモリーカードの残容量通知(☞27ページ)を行 うとき、SDメモリーカードの空き容量がなくなったと き、SDメモリーカードの認識エラーが発生したときに メール通知するときは、設定したメールアドレスの 「診断」欄にチェックを入れます。 設定したメールアドレスを削除したいときは、削除し たいメールアドレスの[削除]ボタンをクリックしま す。 入力可能文字数:3∼128文字 [メール件名] アラームメールの件名を入力します。 入力可能文字数:0∼50文字 [メール本文] アラームメールの本文を入力します。 入力可能文字数:0∼200文字 ✐メモ✐ ¡SDメモリーカードの空き容量がなくなったときは 「SDメモリーカードフル」 、SDメモリーカードの 認識エラーが発生したときは、「SDメモリーカー ド認識エラー」というメール本文で送信されます。 独自アラーム通知に関する設定を行う[通知] アラーム設定ページの[通知]タブをクリックします。(☞設定メニューの表示・操作:22ページ) ここでは、独自アラームに関する設定を行います。 ■独自アラーム通知先設定 [独自アラーム通知先1]∼[独自アラーム通知先8] 独自アラーム通知先のIPアドレスを設定します。ホス ト名での指定はできません。通知先は8件まで設定でき ます。 アラーム発生時に、設定した通知先に通知するときは、 「アラーム」欄にチェックを入れます。 SDメモリーカードの残容量通知(☞27ページ)を行 うとき、SDメモリーカードの空き容量がなくなったと き、SDメモリーカードの認識エラーが発生したときに ■独自アラーム通知設定 [独自アラーム通知] アラームを検出したときに、独自アラーム通知を行う かどうかをON/OFFで設定します。 お買い上げ時の設定:OFF ✐メモ✐ ¡独自アラームの通知は、「独自アラーム通知先1」 から順に通知されます(「アラーム」欄または「診 断」欄にチェックした通知先のみ)。 通知するときは、設定した通知先の「診断」欄に チェックを入れます。 設定した通知先を削除したいときは、削除したい通知 先の[削除]ボタンをクリックします。 設 定 Z重要Z ¡通知先が正しく設定されていることを確認してく ださい。通知先が存在しない場合、独自アラーム 通知が遅延することがあります。 [通知先ポート番号] 独自アラーム通知先の受信ポート番号を設定します。 設定可能範囲:1∼65535 お買い上げ時の設定:1818 [リトライ回数] 独自アラーム通知ができなかった場合の再試行回数を 設定します。 設定可能範囲:1∼30回 お買い上げ時の設定:2回 61 PCから設定メニューを表示して設定する(つづき) 認証設定を行う[認証設定] 認証設定ページでは、PCやiモード端末から本機にアクセスできるユーザーやPC(IPアドレス)を制限する認証登 録を行います。 認証設定ページは、[ユーザー認証]タブと[ホスト認証]タブで構成されています。 ユーザー認証に関する設定を行う[ユーザー認証] 認証設定ページの[ユーザー認証]タブをクリックします。(☞設定メニューの表示・操作:22ページ) ここでは、PCやiモード端末から本機にアクセスできるユーザーを制限する認証設定を行います。最大16ユーザー まで登録できます。 ✐メモ✐ ¡同じIPアドレスのPCから30秒間に8回以上、ユーザー認証に失敗(認証エラー)した場合、しばらくの間、 本機にアクセスできなくなります。 設 定 [アクセスレベル] アクセスレベルを以下から選択します。 1.管理者 :本機のすべての操作を行うことが できます。 2.カメラ制御 :画像表示、本機の操作を行うこと ができます。本機の設定はできま せん。 3.ライブ画表示 :画像表示のみ行うことができま す。本機の操作、設定はできませ ん。 お買い上げ時の設定:3.ライブ画表示 [ユーザー認証] ユーザー認証を行うかどうかをON/OFFで設定しま す。 お買い上げ時の設定:OFF [ユーザー名] ユーザー名を入力します。 入力可能文字数:1∼32文字 お買い上げ時の設定:空欄 [パスワード][パスワード確認] パスワードを入力します。 入力可能文字数:4∼32文字 お買い上げ時の設定:空欄 ✐メモ✐ ¡登録済みのユーザー名を入力し[登録]ボタンを クリックすると、ユーザー情報が上書きされます。 62 ✐メモ✐ ¡「ユーザー確認」の[i]をクリックすると、登 録されているユーザーを確認できます。 ユーザーは、「登録したユーザー名[アクセスレベ ル]」で表示されます。 右の[削除]ボタンをクリックすると、選択した ユーザーを削除できます。 Z重要Z ¡アクセスレベルが「1.管理者」のユーザーをすべ て削除すると、設定ができなくなります。 ホスト認証に関する設定を行う[ホスト認証] 認証設定ページの[ホスト認証]タブをクリックします。(☞設定メニューの表示・操作:22ページ) ここでは、本機にアクセスできるPC(IPアドレス)を制限する認証設定を行います。 [アクセスレベル] アクセスレベルを以下から選択します。 1.管理者/2.カメラ制御/3.ライブ画表示 アクセスレベルについて詳しくは、62ページをお読み ください。 お買い上げ時の設定:3.ライブ画表示 [ホスト認証] ホスト認証を行うかどうかをON/OFFで設定します。 お買い上げ時の設定:OFF ✐メモ✐ ¡「ホスト確認」の[i]をクリックすると、登録 されているIPアドレスを確認できます。 ホストは、 「登録したIPアドレス[アクセスレベル]」 で表示されます。 右の[削除]ボタンをクリックすると、選択した IPアドレスを削除できます。 設 定 Z重要Z ¡ホスト認証を設定する前に、アクセスを許可する PCのIPアドレスとアクセスレベルを登録してくだ さい。登録を行う前に「ホスト認証」を「ON」に 設定すると、本機へアクセスできなくなります。 [IPアドレス] 本機へのアクセスを許可するIPアドレスを入力します。 ホスト名での指定はできません。 ✐メモ✐ ¡「IPアドレス/サブネットのマスク長」を入力する と、サブネットごとにアクセスできるPCを制限で きます。 例えば「192.168.0.1/24」と入力し、アクセ スレベルで「2.カメラ制御」を選択した場合は、 192.168.0.0.∼192.168.0.255のPCが「2. カメラ制御」のアクセスレベルで本機にアクセス できるようになります。 ¡登録済みのIPアドレスを入力し、 [登録]ボタンを クリックすると、ホスト情報が上書きされます。 63 PCから設定メニューを表示して設定する(つづき) サーバーの設定を行う[サーバー設定] サーバー設定ページでは、メールサーバーとFTPサーバーの設定を行います。 サーバー設定ページは、[メール]タブと[FTP]タブで構成されています。 メールサーバーに関する設定を行う[メール] サーバー設定ページの[メール]タブをクリックします。(☞設定メニューの表示・操作:22ページ) ここでは、アラームメールを送信するときのメールサーバーに関する設定を行います。 [認証方法] メールを送信するときの認証方法を以下から選択しま す。 なし :認証しません。 POP before SMTP :電子メールを送信する前に、 メールを受信するPOPサー バーの認証を行う場合に選択 します。 SMTP :SMTPサーバーで認証を行 う場合に選択します。 お買い上げ時の設定:なし 設 定 [SMTPサーバーアドレス]※ 電子メールを送信するSMTPサーバーのIPアドレスま たはホスト名を入力します。 入力可能文字数:1∼128文字 [POPサーバーアドレス]※ 「認証方法」で「POP before SMTP」を選択した場 合は、POPサーバーのIPアドレスまたはホスト名を入 力します。 入力可能文字数:1∼128文字 ※Z重要Z ¡サーバーのホスト名を入力した場合は、ネット ワーク設定ページの[ネットワーク]タブでDNS の設定を行う必要があります。(☞67ページ) 64 ✐メモ✐ ¡認証方法が不明な場合は、ネットワーク管理者に お問い合わせください。 [ユーザー名] サーバーへアクセスするためのユーザー名を入力しま す。 入力可能文字数:1∼32文字 [パスワード] サーバーへアクセスするためパスワードを入力します。 入力可能文字数:0∼32文字 [送信者メールアドレス] 送信元のメールアドレスを入力します。 入力したメールアドレスが、メール受信者の「From (差出人)」欄に表示されます。 入力可能文字数:3∼128文字 FTPサーバーに関する設定を行う[FTP] サーバー設定ページの[FTP]タブをクリックします。 (☞設定メニューの表示・操作:22ページ) ここでは、画像を送信するときのFTPサーバーに関する設定を行います。 [モード] 画像を送信するときのモードをパッシブモード/アク ティブモードのどちらかに設定します。 通常は「パッシブモード」に設定し、接続できないと きは「アクティブモード」に切り換えてください。 お買い上げ時の設定:パッシブモード [FTPサーバーアドレス] FTPサーバーのIPアドレスまたはホスト名を入力しま す。 入力可能文字数:1∼128文字 設 定 Z重要Z ¡FTPサーバーのホスト名を入力した場合は、ネッ トワーク設定ページの[ネットワーク]タブで DNSの設定を行う必要があります。 (☞67ページ) [ユーザー名] FTPサーバーにログインするためのユーザー名を入力 します。 入力可能文字数:1∼32文字 [パスワード] FTPサーバーにログインするためのパスワードを入力 します。 入力可能文字数:0∼32文字 [コントロールポート番号] FTPサーバーのコントロールポート番号を入力します。 入力可能範囲:1∼65535 お買い上げ時の設定:21 65 PCから設定メニューを表示して設定する(つづき) ネットワークの設定を行う[ネットワーク設定] ネットワーク設定ページでは、本機のネットワークに関する設定やDDNS(Dynamic DNS)機能に関する設定を 行います。 ネットワーク設定ページは、[ネットワーク]タブ、[DDNS]タブ、 [SNMP]タブ、[FTP定期]タブで構成さ れています。 ネットワークに関する設定を行う[ネットワーク] 設 定 ネットワーク設定ページの[ネットワーク]タブをクリックします。(☞設定メニューの表示・操作:22ページ) 本機のネットワーク設定を行うには、以下の情報が必要になります。 ネットワーク管理者やインターネットサービスプロバイダーに確認してください。 ¡IPアドレス ¡サブネットマスク ¡デフォルトゲートウェイ(ゲートウェイサーバー・ルーターを使用する場合) ¡HTTPポート番号 ¡DNS用プライマリーサーバーアドレス、セカンダリーサーバーアドレス(DNSを使用する場合) [IPアドレス] DHCP機能を使用しない場合、本機のIPアドレスを入 力します。ただし、PCや他のネットワークカメラに設 定したIPアドレスと同じIPアドレスは設定しないでく ださい。 お買い上げ時の設定:192.168.0.10 ■ネットワーク設定 [DHCP] DHCP機能を使用するかどうかを、ON/OFFで設定 します。 DHCP機能を使用しないPCや他のネットワークカメラ と同じIPアドレスが割り当てられないように、DHCP サーバーを設定してください。サーバーの設定につい ては、ネットワーク管理者にお問い合わせください。 お買い上げ時の設定:OFF <IPアドレス設定不可値> ・0.*.*.* ・*.*.*.0 ・255.*.*.* ・*.*.*.255 ・127.0.0.1 ・クラスDアドレス (224.0.0.0 ∼239.255.255.255) ・クラスEアドレス (240.0.0.0 ∼255.255.255.255) ※上記のIPアドレスは、DHCP機能を使用した場合 も設定できません。DHCPサーバーの設定につい ては、ネットワーク管理者にお問い合わせくださ い。 [サブネットマスク] DHCP機能を使用しない場合は、本機のサブネットマ スクを入力します。 お買い上げ時の設定:255.255.255.0 (次ページへ続く) 66 [デフォルトゲートウェイ] DHCP機能を使用しない場合は、本機のデフォルト ゲートウェイアドレスを入力します。 お買い上げ時の設定:192.168.0.1 <デフォルトゲートウェイ設定不可値> ・0.*.*.* ・*.*.*.0 ・255.*.*.* ・*.*.*.255 ・127.0.0.1 ・クラスD アドレス (224.0.0.0 ∼239.255.255.255) ・クラスE アドレス (240.0.0.0 ∼255.255.255.255) ※上記のデフォルトゲートウェイアドレスは、 DHCP機能を使用した場合も設定できません。 DHCPサーバーの設定については、ネットワーク 管理者にお問い合わせください。 [HTTPポート番号] HTTPポート番号を個別に設定します。 下記のポート番号は本機で使用していますので、設定 できません。 入力可能範囲:1∼65535 お買い上げ時の設定:80 <本機で使用しているポート番号> 20、21、23、25、42、53、67、68、69、 110、123、161、162、995、10669、 10670 [DNS] DNSサーバーを使用するかどうかをAUTO/ MANUALで設定します。「MANUAL」に設定した場 合はDNSサーバーに関する設定が必要です。 DHCP機能を使用する場合は、 「AUTO」に設定すると、 自動的にDNSサーバーアドレスを取得することができ ます。設定については、ネットワーク管理者にお問い 合わせください。 お買い上げ時の設定:MANUAL [プライマリーサーバーアドレス]、 [セカンダリーサーバーアドレス] 「DNS」を「MANUAL」で使用する場合は、DNS サーバーのIPアドレスを入力します。DNSサーバーの IPアドレスはネットワーク管理者に確認してください。 [通信速度] データの通信速度を以下から選択します。お買い上げ 時の設定の「AUTO」のままご使用することをおすす めします。 AUTO :自動設定します。 100M-FULL :100 Mbps全二重に設定します。 100M-HALF:100 Mbps半二重に設定します。 10M-FULL :10 Mbps全二重に設定します。 10M-HALF :10 Mbps半二重に設定します。 お買い上げ時の設定:AUTO [カメラへのFTPアクセス] カメラへのFTPアクセスの許可/禁止を設定します。 お買い上げ時の設定:禁止 設 定 [配信量制御(ビットレート)] データの配信量を以下から選択します。 制限なし/64 kbps/128 kbps/256 kbps/ 512 kbps/1024 kbps/2048 kbps/ 4096 kbps/ お買い上げ時の設定:制限なし ✐メモ✐ ¡「64 kbps」に設定した場合は、[音声]タブの 「音声モード」を「OFF」に設定してください。 (☞49ページ) ¡「64 kbps」に設定した場合は、JPEGでのライ ブ画像配信とFTP定期送信を同時に動作させるこ とはできません。 ¡配信量を低く設定した場合、使用環境によっては、 ワンショット機能が動作しない場合があります。 その場合は、JPEG設定の「解像度」を「QVGA」 に設定するか、または、「画質」を低く設定してく ださい。 67 PCから設定メニューを表示して設定する(つづき) ✐メモ✐ ¡ポートフォワーディング機能とは、グローバルIPアドレスをプライベートIPアドレスに変換するための機能で、 静的IPマスカレードまたはNATアドレス変換などがあります。これらの機能はルーターに設定します。 ¡ルーターに本機を接続してインターネット経由で本機と接続するには、ネットワークカメラごとに個別のポー ト番号を設定し、ポートフォワーディング機能を用いてアドレス変換を行う必要があります。詳しくは、ご使 用になるルーターの取扱説明書をお読みください。 LOCK OPE N 設 定 LOCK 68 OPE N DDNSに関する設定を行う[DDNS] ネットワーク設定ページの[DDNS]タブをクリックします。 (☞設定メニューの表示・操作:22ページ) ここでは、DDNS機能に関する設定を行います。 グローバルIPアドレスをDHCPで取得している環境で本機にインターネット経由でアクセスする場合、DDNS機能 が必要です。 DDNS機能を使用すると、 「DDNSサーバーに登録したホスト名.nmdns.net 」でアクセスできるようになります。 サービスを受けるには専用サーバーとの接続が必要です。DDNSのサービスについては、ホームページを参照して ください。ホームページのアドレスはReadmeをお読みください。 あらかじめ、DDNSサーバーに登録したホスト名、ユーザー名、パスワードを設定しておきます。 設 定 [DDNS] DDNS機能を使用するかどうかをON/OFFで設定し ます。 お買い上げ時の設定:OFF [ホスト名] 使用するホスト名を入力します。 入力可能文字数:1∼64文字 [ユーザー名] DDNSサーバーにログインするためのユーザー名を入 力します。 入力可能文字数:1∼32文字 [パスワード] DDNSサーバーにログインするためのパスワードを入 力します。 入力可能文字数:0∼32文字 [アクセス間隔] DDNSサーバーに対してIPアドレスとホスト名の確認 を行う間隔を以下から選択します。 1分/10分/30分/1時間/6時間/24時間 お買い上げ時の設定:1時間 69 PCから設定メニューを表示して設定する(つづき) SNMPに関する設定を行う[SNMP] ネットワーク設定ページの[SNMP]タブをクリックします。 (☞設定メニューの表示・操作:22ページ) ここでは、SNMP機能に関する設定を行います。SNMPマネージャーと接続することにより、本機の状態を確認 することができます。SNMP機能を使用する場合は、ネットワーク管理者に確認してください。 設 定 [コミュニティー名] 監視の対象となるコミュニティー名を入力します。 入力可能文字数:0∼32文字 お買い上げ時の設定:空欄 Z重要Z ¡SNMP機能を使用する場合は、必ずコミュニ ティー名を入力してください。コミュニティー名 が空欄の場合、SNMP機能が動作しません。 [機器名] 本機をSNMP機能を使って管理するための名前を入力 します。 入力可能文字数:0∼32文字 お買い上げ時の設定:空欄 [機器の物理的位置] 本機の設定場所を入力します。 入力可能文字数:0∼32文字 お買い上げ時の設定:空欄 [連絡先] 管理者のメールアドレスまたは電話番号を入力します。 入力可能文字数:0∼255文字 お買い上げ時の設定:空欄 70 FTP定期送信に関する設定を行う[FTP定期] ネットワーク設定ページの[FTP定期]タブをクリックします。 (☞設定メニューの表示・操作:22ページ) ここでは、FTPサーバーへ定期的に画像を送信する場合の設定を行います。FTPサーバーへ定期的に画像を送信す るには、FTPサーバーの設定が必要です(☞65ページ)。画像を送信する場合のスケジュールの設定については、 72ページをお読みください。 Z重要Z ¡ネットワークの回線速度または状態によっては、指定した間隔で送信できない場合があります。 ¡[SDメモリーカード]タブで「保存モード」を「アラーム発生時」または「手動保存」に設定している場合、 FTP定期送信はできません。 ¡FTP定期送信とアラーム画像送信を同時に使用すると、アラーム画像送信が優先されます。このため、アラー ムが頻繁に発生すると、FTP定期送信で設定した間隔で送信できないことがあります。 ✐メモ✐ ¡[SDメモリーカード]タブで「保存モード」を「FTP定期送信エラー時」に設定している場合、FTP定期送 信に失敗したとき、SDメモリーカードへ自動的に画像を保存することもできます。 (☞27ページ) [ファイル名] 送信する画像ファイル名を入力し、ファイル名形式を 以下から選択します。 ファイル名+日時:「入力したファイル名+送信日 時(年月日時分秒)+00」を ファイル名として使用します。 ファイル名を固定:入力したファイル名をそのまま 使用します。「固定」に設定する と、常に送信したファイルに上 書きされます。 入力可能文字数:1∼32文字 お買い上げ時の設定:空欄 ■FTP定期送信設定 [FTP設定へ] クリックするとサーバー設定ページの[FTP]タブが表 示されます。 (☞65ページ) [定期送信設定] FTP定期送信を行うかどうかをON/OFFで設定します。 「ON」に設定した場合は、FTPサーバーの設定を行っ てください。(☞65ページ) お買い上げ時の設定:OFF [ディレクトリー名] 送信する画像ファイルを保存するディレクトリー名を 入力します。 例えば、FTPサーバーのrootディレクトリー下のimg ディレクトリーを指定する場合は、「/img」と入力し ます。 入力可能文字数:1∼256文字 お買い上げ時の設定:空欄 設 定 [送信間隔] 送信間隔を以下から選択します。 1秒/2秒/3秒/4秒/5秒/6秒/10秒/15秒/ 20秒/30秒/1分/2分/3分/4分/5分/6分/ 10分/15分/20分/30分/1時間/1.5時間/ 2時間/3時間/4時間/6時間/12時間/24時間 お買い上げ時の設定:1秒 [解像度] 送信する画像ファイルの解像度をQVGA/VGAのどち らかに設定します。 お買い上げ時の設定:VGA 71 PCから設定メニューを表示して設定する(つづき) FTP定期送信スケジュールの設定を行う[FTP定期] ネットワーク設定ページの[FTP定期]タブをクリックします。 (☞設定メニューの表示・操作:22ページ) ここでは、FTPサーバーへ定期的に画像を送信する場合のスケジュールを設定します。定期送信に関する設定につ いては、71ページをお読みください。 スケジュールの設定のしかた スケジュールの削除のしかた STEP1、2 STEP1 STEP3 STEP2 設 定 STEP1 「スケジュール設定」で、スケジュールを設定する曜日 ボックスにチェックを入れます。 →曜日が有効になります。 STEP2 時間を指定するときは、[i]をクリックして時間を指 定します。 時間帯を指定しないときは「24時間」にチェックを入 れます。 STEP3 設定が終了したら、[設定]ボタンをクリックします。 →画面下に設定した内容が表示されます。 72 STEP1 スケジュールを設定する曜日ボックスのチェックをは ずします。 STEP2 設定が終了したら、 [設定]ボタンをクリックします。 →画面下に設定した内容が表示されます。 スケジュールの設定を行う[スケジュール設定] スケジュール設定ページでは、アラーム入力許可、VMD検出許可、画像公開許可、ポジションリフレッシュ、プ リセットポジション要求のスケジュールの設定を行います。(☞設定メニューの表示・操作:22ページ) スケジュールは、最大5個まで設定することができます。 「アラーム入力許可」は端子アラーム1∼3の設定がON、 「VMD検出許可」は「VMDアラーム」がONに設定され ている場合のみ設定できます。(☞52ページ) ポジションリフレッシュ: スケジュール設定された時間に なると、ポジションリフレッ シュを行います。 1∼64 :スケジュール設定された時間に なると、あらかじめ登録されて いるプリセットポジションから 選択したポジションに移動しま す。 ✐メモ✐ ¡「画像公開許可」で使用する場合は、[ユーザー認 証]タブの「ユーザー認証」(☞62ページ)を 「ON」に、 [ホスト認証]タブの「ホスト認証」 (☞63ページ)を「OFF」に設定してください。 ¡ポジションリフレッシュを設定する場合は、あわ せてセルフリターン(☞38ページ)を設定するこ とをお勧めします。 設 定 STEP2 「スケジュール」でスケジュールを設定する曜日ボック スにチェックを入れます。 →時間の選択が可能になります。 設定のしかた STEP1 「動作モード」からスケジュールの動作を選択します。 お買い上げ時は「OFF」に設定されています。 OFF :スケジュール動作を行いません。 アラーム入力許可:スケジュール設定されている間、 端子アラーム1、端子アラーム2、 端子アラーム3のアラーム入力を 許可します。 VMD検出許可 :スケジュール設定されている間、 VMD検出を許可します。 画像公開許可 :スケジュール設定されている間 以外は、[ユーザー認証]タブ (☞62ページ)で設定したアク セスレベル2、3のユーザーから の画像閲覧を禁止します。 STEP3 時間を指定するときは[V]をクリックして時間を設定 します。 時間帯を設定しないときは「24時間」にチェックを入 れます。 STEP4 設定が終了したら、[設定]ボタンをクリックします。 →画面下に設定した内容が表示されます。 ✐メモ✐ ¡スケジュール1∼スケジュール5に表示されている 色は、画面下のスケジュール欄に表示される線の 色を表しています。 73 PCから設定メニューを表示して設定する(つづき) 本機のメンテナンスを行う[メンテナンス] メンテナンスページでは、システムログの確認やソフトウェアのバージョンアップ、本機の初期化などを行います。 メンテナンスページは、[システムログ]タブ、[バージョンアップ]タブ、[初期化]タブで構成されています。 システムログを確認する[システムログ] 設 定 メンテナンスページの[システムログ]タブをクリックします。(☞設定メニューの表示・操作:22ページ) [SDメモリーカード]タブで「SDメモリーカードの使用」を「使用する」に設定(☞27ページ)し、SDメモ リーカードが本機に取り付けられている場合は、SDメモリーカード内に最大4 000件のシステムログを保存でき ます。 「SDメモリーカードの使用」を「使用しない」に設定した場合は、本機の内部メモリーに最大100件までシステム ログを保存できます。 保存できるシステムログの最大数を超えた場合は、古いログから上書きされます。 システムログは100件ずつ表示されます。 SDメモリーカードを使用した場合、カメラの電源を切ってもログは保存されます。SDメモリーカードを使用しな い場合、カメラの電源を切るとログは消去されます。 [発生日時] ログの発生日時が表示されます。 ✐メモ✐ ¡「時刻表示形式」(☞24ページ)を「OFF」に設 定している場合、ログの発生日時は24時間形式で 表示されます。 [エラー内容] システムログの内容が表示されます。 各システムログの内容について詳しくは、77ページを お読みください。 74 ソフトウェアのバージョンアップを行う[バージョンアップ] メンテナンスページの[バージョンアップ]タブをクリックします。(☞設定メニューの表示・操作:22ページ) ここでは、本機のソフトウェアのバージョンを確認し、ソフトウェアを最新のバージョンに更新できます。バー ジョンアップ用ソフトウェアについては、お買い上げの販売店にお問い合わせください。 STEP4 STEP2 STEP3 STEP4 [代表品番]、[MACアドレス] 、[シリアル番号]、[ソ フトウェアバージョン]、[IPLバージョン] 、[プラグイ ンソフトウェアのインストール回数] 本機の各情報が表示されます。 ソフトウェアのバージョンアップのしかた STEP1 お買い上げの販売店にお問い合わせのうえ、最新のソ フトウェアをPCのハードディスクにダウンロードしま す。 Z重要Z ¡保存ディレクトリーには、スペース、全角文字は 使用できません。 STEP2 [参照]ボタンをクリックしてダウンロードしたソフト ウェアを指定します。 STEP3 ラジオボタンをクリックして、バージョンアップ完了 後にデータの初期化を行うかどうかを選択します。 [実行]ボタンをクリックします。 →バージョンアップの実行とデータ初期化の確認画面 が表示されます。バージョンアップ後にデータの初 期化を行わない場合は、確認画面は表示されません。 バージョンアップを行った後は必ずインターネット 一時ファイルを削除してください。(☞88ページ) Z重要Z ¡バージョンアップは、本機と同じサブネット内に あるPCで行ってください。 ¡バージョンアップ用ソフトウェアを使用する場合 は、お買い上げの販売店に注意事項を必ずご確認 のうえ、その指示に従ってください。 ¡バージョンアップ時に使用するソフトウェアは、 当社指定のimgファイルを使用してください。 ¡バージョンアップ時に使用するソフトウェアの ファイル名は、必ず「ns202a_xxxxx.img」にし てください。 ※「xxxxx」にはソフトウェアのバージョンが入り ます。 ¡バージョンアップ中は、本機の電源を切らないで ください。 ¡バージョンアップ中はウィンドウサイズの変更も 含め、ウェブブラウザー画面で何も操作を行わな いでください。 ¡以下のネットワーク関連のデータは「バージョン アップ完了後、初期化を行う」を選択した場合で も初期化されません。 DHCPのON/OFF、IPアドレス、サブネットマ スク、デフォルトゲートウェイ、HTTPポート、 通信速度、配信量制御(ビットレート)、時刻設定 ¡表示用プラグインソフトウェアは、PCごとにライ センスが必要です。ライセンスについては、お買 い上げの販売店にお問い合わせください。 設 定 ✐メモ✐ ¡初期化を行う/行わないの判断は、ソフトウェア に付属のreadmeをお読みのうえ、判断してくだ さい。 75 PCから設定メニューを表示して設定する(つづき) 本機を初期化・再起動する[初期化] メンテナンスページの[初期化]タブをクリックします。(☞設定メニューの表示・操作:22ページ) ここでは、本機の設定データやHTMLの初期化、本機の再起動を行います。 [カメラの再起動] 本機を再起動します。再起動後、電源投入時と同様に 初期化動作を行うため、約2分間操作できません。 設 定 [設定データ初期化] [実行]ボタンをクリックすると、本機の設定内容をお 買い上げ時の設定に戻します。ただし、ネットワーク 関連の設定内容とプリセットポジションの設定内容は 初期化されません。 初期化動作を行うと、約2分間操作できません。 [HTML初期化] [実行]ボタンをクリックすると、HTMLファイルをお 買い上げ時の設定に戻します。初期化動作を行うと、 約2分間操作できません。 [設定データ/HTML初期化] [実行]ボタンをクリックすると、本機の設定内容と HTMLファイルをお買い上げ時の設定に戻します。た だし、ネットワーク関連の設定内容とプリセットポジ ションの設定内容は初期化されません。初期化動作を 行うと、約2分間操作できません。 76 ✐メモ✐ ¡ネットワークの設定内容(☞66ページ)を初期化 する場合は、本機の電源を切り、本機後面の初期 化ボタンを押しながら本機の電源を入れてそのま ま初期化ボタンを約5秒間押し続けてください。約 1分後に本機が起動して、ネットワーク設定データ を含む設定が初期化されます。 ¡通知機能を使用すると、再起動後にSDメモリー カードが取り付けられていない、ロックされてい るなどのエラーが起こると、設定したメールアド レスや独自アラーム通知先に通知することができ ます。(☞60、61ページ) [ポジションリフレッシュ] 本機のポジションをリフレッシュします。本機を使用 中にホームポジション、プリセットポジションに設定 された位置からカメラの向きがずれた場合、誤ってカ メラ電源投入中にカメラの向きを変えてしまった場合 に、位置を補正できます。 ポジションリフレッシュを行うと、約2分間操作できま せん。 Z重要Z ¡カメラ設置時に誤ってカメラの向きを変えてしま う場合があります。設置工事後にプリセット登録 を行う場合は、ポジションリフレッシュを実行す ることをおすすめします。 システムログ表示について SMTPに関するエラー表示 分類 POP3サーバーエラー 表示内容 エラー内容詳細 認証エラー ユーザー名・パスワードが間違っている可 能性があります。メール設定を再確認して ください。 ・サーバーのIPアドレスが間違っている可 能性があります。サーバーのIPアドレス の設定を再確認してください。 POP3サーバー見つからず SMTPサーバーエラー SMTP認証エラー DNSからMailサーバーアドレス解 決できず ・POP3サーバーがダウンしている可能性 があります。ネットワーク管理者にお問 い合わせください。 ユーザー名・パスワードが間違っている可 能性があります。メール設定を再確認して ください。 ・DNSサーバーの指定が間違っている可能 性があります。DNS設定を再確認してく ださい。 ・DNSサーバーがダウンしている可能性が あります。ネットワーク管理者にお問い 合わせください。 ・サーバーのIPアドレスが間違っている可 能性があります。サーバーのIPアドレス の設定を再確認してください。 そ の 他 SMTPサーバー見つからず ・SMTPサーバーがダウンしている可能性 があります。ネットワーク管理者にお問 い合わせください。 内部エラー その他のエラー メール機能で問題が発生しています。メー ル設定を再確認してください。 77 システムログ表示について(つづき) FTPに関するエラー表示 分類 FTPサーバーエラー 表示内容 DNSからFTPサーバーアドレス解 決できず FTPサーバー見つからず 接続エラー エラー内容詳細 ・FTPサーバーがダウンしている可能性が あります。サーバー管理者にご相談くだ さい。 ・サーバーのIPアドレスが間違っている可 能性があります。サーバーのIPアドレス の設定を再確認してください。 転送エラー Passiveモードでのエラー ログアウト失敗 ディレクトリー変更に失敗 ・FTPサーバーの設定が間違っている可能 性があります。FTP設定を再確認してく ださい。 ・各表示内容の設定が間違っている可能性 があります。FTP設定を再確認してくだ さい。 ユーザー名パスワードエラー 内部エラー そ の 他 その他のエラー FTP機能で問題が発生しています。 FTP設定を再確認してください。 DDNSに関するエラー表示 分類 表示内容 エラー内容詳細 接続エラー サーバー応答なし ・DDNSサーバーの指定が間違っている可 能性があります。DDNS設定を再確認し てください。 ・DDNSサーバーがダウンしている可能性 があります。ネットワーク管理者にお問 い合わせください。 内部エラー 78 ユーザー名パスワードエラー ユーザー名・パスワードが間違っている可 能性があります。DDNS設定を再確認して ください。 IPアドレスアップデートエラー DDNSサーバーでIPアドレスアップデート エラーが起こりました。ネットワーク管理 者にお問い合わせください。 その他のエラー DDNS機能で問題が発生しています。 DDNS設定を再確認してください。 NTPに関するエラー表示 分類 表示内容 エラー内容詳細 接続エラー サーバー応答なし ・サーバーのIPアドレスが間違っている可 能性があります。サーバーのIPアドレス の設定を再確認してください。 ・NTPサーバーがダウンしている可能性が あります。サーバー管理者にご相談くだ さい。 内部エラー その他のエラー ・DNSサーバーの指定が間違っている可能 性があります。DNS設定を再確認してく ださい。 ・DNSサーバーがダウンしている可能性が あります。ネットワーク管理者にお問い 合わせください。 NTPによる時刻同期成功 時刻自動補正しました 時刻修正が成功しました。 ログインに関する表示 分類 ログイン 表示内容 ユーザー名またはIPアドレス 内容詳細 そ の 他 ・ユーザー認証が設定されている場合に、 本機にログインしたユーザーのユーザー 名を表示します。 ・ホスト認証が設定されている場合に、本 機にログインしたユーザーのIPアドレス を表示します。 79 故障かな!? 修理を依頼される前に、この表で症状を確かめてください。 これらの処置をしても直らないときや、この表以外の症状のときは、お買い上げの販売店にご相談ください。 症 状 原 因 ・ 対 策 参照ページ ¡後面のネットワーク端子にカテゴリー5のケーブルは 接続されていますか? 取扱説明書 基本編 ¡ネットワーク端子横のリンクLEDは点灯しています か? 点灯していない場合は、LANに正常接続されていな いか、接続先のネットワークが正常動作していません。 ケーブルの接触不良、配線をお確かめください。 取扱説明書 基本編 ¡本機の電源は入っていますか? 本機の電源が入っているか確認してください。 取扱説明書 基本編 66 ¡本機に有効なIPアドレスは設定されていますか? そ の 他 ブラウザーからアクセ スできない ¡間違ったIPアドレスにアクセスしていませんか? 次の方法で接続を確認してください。 Windowsのコマンドプロンプトで > ping 「本機に設定したIPアドレス」 で、DG-NS202AからReplyが返ってくれば、本機は 正常に動作しています。 Replyが返ってこない場合は、次のいずれかの操作を 行ってください。 ・本機を再起動し、20分以内にIP簡単設定ソフトを 使って、IPアドレスを変更する。 ・後面にある初期化ボタンを押しながら本機を再起動 して本機の初期化を行い、IPアドレスを 「192.168.0.10」に戻す。 その後、本機にアクセスしてIPアドレスを再設定す る(このとき、本機の設定データはすべて初期化さ れます)。 − 76 (次ページへ続く) 80 症 状 原 因 ・ 対 策 参照ページ ブラウザーからアクセ スできない ¡設定したIPアドレスが他の機器と重複していません か? 設定したアドレスと設置先のネットワーク・サブネッ トが矛盾していませんか? [同一サブネット内に本機とPCが接続されている場合] 本機とPCのIPアドレスは共通のサブネットに設定され ていますか。また、ブラウザーで「プロキシサーバー を使う」設定になっていませんか? 同一サブネット内の本機にアクセスする場合は、本機 のアドレスを「プロキシから外す」アドレスに設定す ることをお勧めします。 [本機とPCが異なるサブネットに接続されている場合] 本機に設定したデフォルトゲートウェイの値は間違っ ていませんか? − ¡ネットワーク設定ページの「カメラへのFTPアクセス」 が「許可」に設定されていますか? 「カメラへのFTPアクセス」を「許可」に設定してく ださい。 67 ¡パスワードを間違って入力していませんか? ウェブブラウザーを再起動してからパスワードを入力 し直してください。 29 ¡SDメモリーカードに接続できなくなることがありま す。ウェブブラウザーを再起動してから、再度画像取 得を実行してください。 29 ¡表示用プラグインソフトウェアをインストールしまし たか? 表示用プラグインソフトウェアをインストールしてく ださい。 25、 取扱説明書 基本編 SDメモリーカードの 画像取得ができない 画像が表示されない ¡DirectX®のバージョンは9.0c以上ですか? 以下の手順でDirectX®のバージョンを確認してくださ い。 (1)PCのスタートメニューから[ファイルを指定し て実行]を選択する。 そ の 他 − (2)「dxdiag」と入力し、[OK]ボタンをクリック する。 バージョンが9.0cよりも低い場合は、Microsoft社の ホームページから最新のDirectX®を入手してください。 81 故障かな!?(つづき) 症 状 画像がぼやける インナーカバーを使用 した場合に、カメラを 水平方向に向けると画 面の上側が隠れる そ の 他 画像が更新されない プリセットポジション がずれる 82 原 因 ・ 対 策 参照ページ ¡カメラのドーム部にごみやほこりが付着していません か? カメラのドーム部にごみやほこりが付着していないか 確認してください。 − ¡フォーカスは正しく調節されていますか? [フォーカス]ボタンを押して調節してください。 8 ¡本機使用中にフォーカスがずれた場合は、ポジション リフレッシュを行うと位置が補正されます。 76 ¡異常ではありません。 インナーカバー(DG-Q153または別売りの金具に付 属)が映りこんでいるためです。また、「ゲイン」を ONに設定している場合は、被写体によっては、画像 が白くなることがあります。 42、 取扱説明書 基本編 ¡ご使用のウェブブラウザーやバージョンによっては、 画像が更新されなかったり、カメラ制御などの操作に 不具合が発生したりする場合があります。 Microsoft® Internet Explorer® 6.0 SP2日本語版の ご使用をお勧めします。 Microsoft® Windows® 2000 Professional SP4日 本語版の場合は、Microsoft® Internet Explorer® 6.0 SP1日本語版のご使用をお勧めします。 − ¡ネットワークの混雑具合や、本機へのアクセス集中な どにより、画像の表示が止まる場合があります。 [F5] キーを押すなどして、画像の取得要求を行ってくださ い。 − ¡本機使用中に設定したポジション位置からカメラの向 きがずれた場合、ポジションリフレッシュを実行する と位置が補正されます。スケジュール機能でポジショ ンリフレッシュを設定すると、定期的にカメラの向き のずれを補正することができます。 73、76 ¡部品が消耗していませんか? 駆動部品の消耗が考えられます。お買い上げの販売店 にご連絡ください。 − 症 状 原 因 ・ 対 策 参照ページ 電源投入時、元のポジ ションに戻らない ¡本機のポジションを電源投入前の状態に戻したい場合 は、そのポジションをホームポジションに登録し、セ ルフリターンで戻るように設定してください。 38 ¡「明るさ」が暗くなるように設定されていませんか? [明るさ]ボタンの「標準」をクリックしてください。 9 ¡「明るさ」が明るくなるように設定されていません か? [明るさ]ボタンの「標準」をクリックしてください。 9 カメラ画像が出ない (暗い) 画像が白っぽい 取扱説明書 基本編 ¡ドーム部が汚れていませんか? ドーム部の汚れを落としてください。 画像の焦点が合わない ¡オートフォーカスでピントが合いにくい被写体を写し ていませんか? 手動操作でピントを合わせてください。 8 ¡ちらつきがきになる場合は、「シャッター速度」を 「AUTO」または「1/100」に設定してください。 42 ¡「スーパーダイナミックⅢ」が「ON」に設定されて いませんか? 「OFF」に設定してください。 41 そ の 他 画像がちらつく SDメモリーカードに 画像が保存されない ¡SDメモリーカードは正しく取り付けられています か? 正しく取り付けられているか、確認してください。 取扱説明書 基本編 ¡SDメモリーカードはフォーマットされていますか? SDメモリーカードをフォーマットしてください。 28 ¡SDメモリーカードの書き込み禁止スイッチが 「LOCK」になっていませんか? 「LOCK」になっている場合は、 [SDメモリーカード] タブの「SDメモリーカード」に 「**********KB/**********KB」と表示されます。 − (次ページへ続く) 83 故障かな!?(つづき) 症 状 SDメモリーカードに 画像が保存されない カメラの動作モード (OFF、ホームポジショ ン、自動追従、オート パン、プリセットシー ケンス)が変化する 音声の送話ができない そ の 他 原 因 ・ 対 策 ¡SDメモリーカードが故障していませんか? SDメモリーカードは書き換え回数に限度がある部品 です。書き換え頻度が多い場合は、寿命が考えられま すので、SDメモリーカードを交換してください。 − ¡セルフリターン機能を確認してください。 38 ¡マイクとスピーカーが正しく接続されていますか? 正しく接続されているか確認してください。 取扱説明書 基本編 ¡表示用プラグインソフトウェアをインストールしまし たか? 表示用プラグインソフトウェア「Network Camera View3」がインストールされているか確認してくださ い。 25、 取扱説明書 基本編 ¡全画面で表示していませんか? 全画面表示中は、送話はできません。 ライブ画ページで[ア ラーム発生通知]ボタ ン[受話]ボタン、[送 話]ボタン、[AUX] ボタン、SD保存状態表 示がリアルタイムに表 示されない ライブ画ページの画像 が表示されない 84 参照ページ 9 ¡表示用プラグインソフトウェアをインストールしまし たか? 表示用プラグインソフトウェア「Network Camera View3」がインストールされているか確認してくださ い。 25、 取扱説明書 基本編 ¡Microsoft® Windows® 2000 Professional SP4日 本語版を使用していませんか? Microsoft® Windows® XP Professional SP2日本 語版またはMicrosoft® Windows® XP Home Edition SP2日本語版を使用してください。 25 ¡PCのキーボードの[F5]キーを押すか、 [ライブ画] ボタンをクリックしてください。 7 症 状 原 因 ・ 対 策 参照ページ ¡PCのディスプレイアダプターならびにドライバーと の組み合わせにより、発生する場合があります。 本現象が発生した場合は、最初にディスプレイアダプ ターのドライバーを最新バージョンに更新してくださ い。 本対策でも解決しない場合は、以下の手順でハード ウェアアクセラレータの機能を調節してください。 ここでは、Microsoft® Windows® XP Professional SP2日本語版を例に説明します。 複数のブラウザーを起 動してMPEG-4画像を 表示したとき、1つの ブラウザーに複数のカ メラ画像が切り換わり 表示される (1)デスクトップ上でマウスを右クリックし、メ ニューから「プロパティ」を選択します。 (2)画面のプロパティ画面で[設定]タブをクリック し、[詳細設定]ボタンをクリックします。 (3)[トラブルシューティング]タブをクリックし、 「ハードウェア アクセラレータ」のパフォーマン スレベルを調節し、DirectDrawのアクセラレー タを無効にしてください。 − そ の 他 MPEG-4描画時にド ラッグした枠が表示さ れない ¡「ハードウェアアクセラレータ」のパフォーマンスレ ベルを調整し、DiretDrawのアクセラレータを無効に すると、MPEG-4描画時にドラッグした枠が表示され ません。 − 85 故障かな!?(つづき) 症 状 ログリストのダウン ロードができない 原 因 ・ 対 策 ¡ファイルのダウンロードが無効になっていませんか? Internet Explorer®の「セキュリティの設定」画面 ([インターネットオプション]-[セキュリティ] )に て「ファイルのダウンロード」と「ファイルのダウン ロード時に自動的にダイアログを表示」を有効にして ください。 参照ページ − ¡以下の手順でインターネット一時ファイルを削除して ください。 (1)Internet Explorer®で[ツール]−[インター ネットオプション]を選択する。 画像がうまく更新され ない、表示されない そ の 他 86 − (2)「インターネット一時ファイル」の[ファイル の削除]ボタンをクリックする。 ¡ウイルスチェックソフトのファイアウォール機能によ り本機のポートがフィルタリングされている可能性が あります。 本機のHTTPポート番号をフィルタリング対象外の ポート番号に変更してください。 − Windows® XP Service Pack2をインストールしてお使いになる場合 Windows®XP SP2を適用してお使いの場合に、下記の現象が発生することがあります。現象が発生した場合は、 それぞれの対応方法を実施してください。なお、下記の対応方法により、他のアプリケーションの動作へ影響を与 えたりセキュリティ低下を及ぼすことはありません。 現象、対応方法で使用している「情報バー」とは、Internet Explorer®のアドレスバーの下に表示されるメッセー ジバーのことです。 情報バー 症 状 対応方法 参照ページ 下記メッセージの情報 バーが表示される。 「ポップアップがブロッ クされました。この ポップアップまたは追 加オプションを参照す るには、ここをクリッ クしてください...」 ¡情報バーをクリックし、「このサイトのポップアップを 常に許可(A)...」を選択してください。このサイトの ポップアップを許可しますか?画面が表示されますの で、[はい(Y)]ボタンをクリックしてください。 − 下記メッセージの情報 バーが表示される。 「このサイトには、次の ActiveXコントロール が必要な可能性があり ます:'Panasonic Corporation'からの 'nwcv3setup.exeイ ンストールするには、 ここをクリックしてく ださい...」 ¡情報バーをクリックし、「ActiveXコントロールのイン ストール(C)...」を選択してください。 セキュリティの警告画面が表示されますので、[インス トールする(I)]ボタンをクリックしてください。 − そ の 他 87 故障かな!?(つづき) 症 状 ポップアップに不必要 なステータスバーやス クロールバーが表示さ れる そ の 他 88 対応方法 ¡Internet Explorer®のセキュリティの設定画面を開き、 [インターネット]を選択します。[レベルのカスタマ イズ]ボタンをクリックし、「その他」の「サイズや位 置の制限なしにスクリプトでウィンドウを開くことを 許可する」で「有効にする」を選択し、[OK]ボタン をクリックしてください。 警告画面が表示されますので、[はい(Y)]ボタンをク リックしてください。 参照ページ − Bドライブのディレクトリー構造について Bドライブ FTP 0123 060101 060102 定期送信に失敗した画像 (例)img_06010101230000.jpg : ALARM 00000001 06010101 ファイル名01 06010102 アラーム発生時の画像 (例)img_0601010123000001.jpg : LOCAL 00000001 06010101 06010102 ファイル名01 手動保存時の画像 (例)img_0601010123000001.jpg : PULL ←パナソニック株式会社製ネットワークディスクレコーダーのSDメモリー録画を使った場合の画像保存先 LOG ←ログファイル保存先 そ の 他 89 ルーターの設定例 本機のMPEG-4はUDPプロトコルを使用して通信しています。 ルーターを使用してMPEG-4の画像を見るためには、下記のようにカメラとPCそれぞれに接続されているルー ターの設定(UDPポート設定)を行う必要があります。 STEP1 本機のMPEG-4設定を以下のように設定します。 q 配信方式:ユニキャスト(ポート番号設定:マニュアル) w ユニキャストポート番号1(画像):32004 e ユニキャストポート番号2(音声):33004 STEP2 カメラに接続されているルーターqを以下のように設定します。 アドレス変換テーブル グループ プロトコル <ーーー> ルーターの WAN側IPアドレス HTTP(TCPポート:80) 192.168.0.10 UDPポート:32004 <ーーー> ルーターの WAN側IPアドレス UDPポート:32004 192.168.0.10 UDPポート:33004 <ーーー> ルーターの WAN側IPアドレス UDPポート:33004 LAN側ポート 192.168.0.10 TCPポート:80 カメラ そ の 他 WAN側IPアドレス LAN側IPアドレス STEP3 PCに接続されているルーターwを以下のように設定します。 アドレス変換テーブル※ グループ WAN側IPアドレス PC プロトコル LAN側IPアドレス LAN側ポート ルーターの WAN側IPアドレス UDPポート:33004 <ーーー> 192.168.0.101 UDPポート:33004 ルーターの WAN側IPアドレス UDPポート:32004 <ーーー> 192.168.0.101 UDPポート:32004 IPアドレス:192.168.0.10 LOCK OPE PC N インター ネット ルーターq ルーターw IPアドレス:192.168.0.101 ※アドレス変換テーブルは、代表的なルーターを用いた場合の例です。 ルーターによっては、「静的IPマスカレード」など異なる名称で呼ばれる場合があります。 90 用語集 <アルファベット・数字> ActiveX(コントロール) Microsoft社が開発したソフトウェアの部品化技術 です。インターネットやイントラネットを通じて ウェブサーバーからダウンロードされ、Internet Explorer®に機能を追加する形で使用されます。本 ネットワークカメラでは、動画を表示するために使 用しています。 DDNS(Dynamic DNS) DNSサーバー情報を自動的に書き替え、情報の差分 だけをDNSサーバー間で転送できるようにした技術 です。 DHCP(Dynamic Host Configuration Protocol) PCがネットワークに接続する際に必要な情報をサー バーから自動的に取得するためのプロトコルです。 DNS(Domain Name System) ネットワーク環境上で使用されるIPアドレスは、覚 えにくく実用的ではありません。このため、PCにわ かりやすい名前(ドメイン名)をつけ、それをIPア ドレスに変換して通信を行います。このドメイン名 とIPアドレスを対応させるしくみです。 fps(Frame Per Second) 1秒間に表示できる画像の枚数を示します。動画のな めらかさを表します。 FTP(File Transfer Protocol) ネットワークでファイルを転送するときに使われる 代表的なプロトコルです。 IPアドレス(Internet Protocol Address) インターネットやイントラネットなどのIPネット ワークに接続されたPCや通信機器1台1台に割り振 られた識別番号のことです。特にインターネット上 ではこの数値に重複がないように割り振っておく必 要があります。 IPマスカレード(Network Address Port Translation, IP masquerade) 1つのグローバルアドレスを複数のPCで共有する技 術です。NATと異なりTCP/UDPのポート番号まで 動的に変換されるため、1つのグローバルアドレスで 複数のPCから同時に接続できます。 LAN(Local Area Network) 同じ建物の中やフロアー内、キャンパスなど比較的 狭い地域にあるPCやプリンターなどを接続し、デー タをやり取りするネットワークのことです。 MACアドレス(Media Access Control address) ネットワーク機器に割り付けられる固有の物理アド レスです。これを元に機器間のデータの送受信が行 われます。 JPEG(Joint Photographic Experts Group) 静止画データの圧縮方式の1つです。 連続的にJPEG 画像を送信する動画方式は、Motion JPEGと表現される場合があります。 MPEG-4(Moving Picture Experts Group phase 4) 動画データの圧縮方式の1つです。 NAT(Network Address Translation) 1つのグローバルアドレスを複数のPCで共有する技 術です。 NTP(Network Time Protocol) ネットワークに接続された機器の内部時計を正しく 調整するプロトコルです。 PoE(Power over Ethernet) イーサネットケーブルを利用して、データと電力を 同時に供給する技術です。2003年6月に「IEEE 802.3af」として標準化されました。電源を取りに くい場所にもカメラなどの機器を設置できるように なります。 そ の 他 PoE給電ハブ PoE機能を持ったスイッチングハブです。 POP(3)(Post Office Protocol Version 3) インターネットやイントラネット上で、電子メール を保存しているサーバーからメールを受信するため のプロトコルです。 QVGA 320×240ピクセルの解像度のことです。 SDメモリーカード(Secure Digital memory card) 小型・軽量で、大きな記憶容量を持つ、着脱可能な 外部メモリーカードです。 SMTP(Simple Mail Transfer Protocol) インターネットやイントラネットで電子メールを送 信するためのプロトコルです。サーバー間でメール のやり取りをしたり、クライアントがサーバーに メールを送信するときに使われます。 SMTPサーバー(SMTP server) 現在もっとも普及しているメール送信プロトコルで あるSMTPに対応しているサーバーです。 91 SMTP認証 (Simple Mail Transfer Protocol Authentication) メール送信に使うプロトコルであるSMTPにユー ザー認証機能を追加した仕様です。SMTPサーバー とクライアントとの間でユーザーアカウントとパス ワードの認証を行います。このため、SMTPサー バーとクライアントの双方がSMTP認証対応してい なければなりません。 そ の 他 ウェブブラウザー(web browser) Webページを閲覧するためのアプリケーションソフ トです。Microsoft社のInternet Explorer®などがあ ります。 <か> (デフォルト)ゲートウェイ(gateway) 組織内のLANなどのネットワークから外部のネット ワークのPCへアクセスするために使用する窓口とな SNMP(Simple Network Management Protocol) るネットワーク機器のことです。 ルーターやPC、カメラ、ネットワークディスクレ グローバル(IP)アドレス(global address) コーダーなど、ネットワークに接続された通信機器 インターネットに接続された機器に1つ1つ割り振ら をネットワーク経由で監視・制御するためのプロト れたIPアドレスです。インターネット上の住所に相 コルです。 当するもので、インターネット通信の際には必ず使 TCP/IP(Transmission Control 用されます。これに対し、組織内のネットワークで Protocol/Internet Protocol) で自由に割り振ることができるプライベート(IP) インターネットやイントラネットで標準的に使われ アドレスがあります。 るプロトコルです。 ケーブルモデム URL(Uniform Resource Locator) インターネットに接続するための装置です。電話回 インターネット上にある文書や画像などの情報資源 線におけるモデムの役割を果たすため、ケーブルモ のある場所を指し示す記述方式で、インターネット デムと呼びます。シリアルポートを使う通常のモデ における情報の「住所」にあたります。 ムとは異なり、PCとはイーサネットを通じて接続し ます。 VGA(Video Graphics Array) 640×480ピクセルの解像度のことです。 VPN(Virtual Private Network) 公衆回線を専用回線のように利用できるサービスで す。コストのかかる専用回線の代替になる新しい通 信として企業を中心に浸透しています。認証技術や 暗号化を用いて保護された回線を提供するサービス もあります。 WAN(Wide Area Network) 電話回線や専用線を使って、本社−支社間など地理 的に離れた地点にあるPC同士を接続し、データをや り取りすることをいいます。 <あ> インターネット(internet) 全世界のネットワークを相互に接続した巨大なパソ コンネットワークです。インターネットに参加する には、インターネットサービスプロバイダーと呼ば れる業者と契約する必要があります。 92 <さ> サブネット(subnet) 大きなネットワークを複数の小さなネットワークに 分割して管理する際の管理単位となる小さなネット ワークです。大企業などではネットワーク管理や回 線の分配を効率よく行うために、ネットワークをい くつかの小さな単位に分割して管理する場合があり ます。このような場合に、管理単位となる小さな ネットワークをサブネットといいます。 サブネットマスク(subnet mask) サブネット内のIPアドレスのうち何ビットをネット ワークを識別するためのネットワークアドレスに使 用するかを定義する32ビットの数値です。ネット ワークアドレス以外の部分が、サブネット内のPCを 識別するホストアドレスと呼ばれます。 セカンダリー(DNS)サーバー (secondary DNS server) DNSサーバーは通常2系統以上用意することになっ ており、そのうちの副系統(サブ)のサーバーです。 主系統(プライマリ)のサーバーにトラブルが発生 した時などに処理を肩代わりします。 用語集(つづき) 全二重(full duplex) 双方向通信で、独立した送信回線と受信回線を用意 し、送信と受信を同時に行えるようにした通信方式 のことです。 <た> タイムゾーン 共通で(地方)標準時を使うある国や地域全体をタ イムゾーンといいます。 <は> 半二重(half duplex) 双方向通信で、1つの通信回線を使用して、送信と受 信を切り換えながら通信する方式のことです。 ビットレート(bit rate) 単位時間あたりに何ビットのデータが処理または送 受信されるかを表します。単位としては一般的に 「ビット毎秒」(bps:bits per second)が使われま す。映像データや音声データがどのくらいの圧縮を しているかを表したり、通信回線が1秒間にどのくら いのデータを送受信できるかを表したりするのに使 います。 ファイアウォール(firewall) インターネットなどの外部のネットワークを利用す る際のセキュリティの1つで、組織内のネットワー クへ外部から侵入されるのを防ぐシステムやそのよ うなシステムが組みこまれたPCです。 プライベート(IP)アドレス(private address) 主に組織内のLANなど、ネットワークに接続された ときに割り振られたIPアドレスです。プライベート (IP)アドレスは申請を行わなくても組織内で自由に 割り振ることができます。ただし、プライベート (IP)アドレスだけでは、インターネット通信ができ ないためグローバル(IP)アドレスを割り振られた ルーターなどの機器で中継する必要があります。 プライマリー(DNS)サーバー (primary DNS server) DNSサーバーは通常2系統以上用意することになっ ており、そのうちの主系統(メイン)のサーバーで す。 プラグインソフトウエア アプリケーションソフトウエアに機能を追加するた めのプログラムです。 フレームレート(frame rate) 1秒間に何回画面を書き替えることができるかを表す 指標です。 ブロードバンドルーター(broadband router) ADSLや光ファイバーなど高速な回線でインター ネットに接続する際に使うルーターです。 プロキシサーバー(proxy server) 組織内のネットワークとインターネットとの境界で、 内部ネットワークの「代理(プロキシ)」として、イ ンターネットとの接続を行うPCやソフトウェアを意 味します。内部ネットワークからの特定接続の許可 や、外部ネットワークからの不正なアクセスの遮断 を行います。 プロトコル(protocol) さまざまな情報を種類の異なる複数のPCなどでデー タを交換する際の通信規約(約束事)の集合です。 インターネットでは「TCP/IP」などのプロトコルが あります。 ポート番号(port number) インターネット上の通信(TCP、UDPなど)で、複 数の相手と同時に接続するために、IPアドレスの下 に設けられたサブ(補助)アドレスです。 <ま> そ の 他 マルチキャスト ネットワーク内で、複数の相手を指定して同じデー タを送信することです。 <や> ユニキャスト ネットワーク内で、1つのIPアドレスを指定して特定 の相手にデータを送信することです。 <ら> ルーター(router) 異なるネットワーク間の中継点に設置して、ネット ワークを介して送信されるデータをきちんと目的の 場所に届ける役目をもっています。ネットワーク内 を流れてきたデータが外部のネットワーク宛であれ ば、ルーターはそのデータを外部に送り出し、ルー ターはそのときにどういう経路でデータを配信する かまで判断し、最適なルートに送りだしています。 93 ■当社製品のお買物・取り扱い方法・その他ご不明な点は下記へご相談ください。 パナソニック株式会社 システムお客様ご相談センター 受付:9時∼18時(土・日・祝日除く) ホームページからのお問い合わせは http://panasonic.biz/pss/info ご相談窓口における個人情報のお取り扱い パナソニック株式会社およびその関係会社は、お客様の個人情報やご相談内容を、ご相談への対応や修理、その確 認などのために利用し、その記録を残すことがあります。また、折り返し電話させていただくときのため、ナンバー・ ディスプレイを採用しています。なお、個人情報を適切に管理し、修理業務等を委託する場合や正当な理由がある 場合を除き、第三者に提供しません。お問い合わせは、ご相談された窓口にご連絡ください。 便利メモ お買い上げ日 おぼえのため 記入されると 便利です 販売店名 年 月 日 品 番 DG-NS202A 電話( ) − 〒223-8639 横浜市港北区綱島東四丁目3番1号 Panasonic Corporation 2008 3TR005100BAB N0407-1108