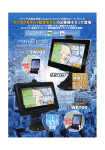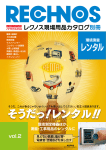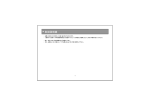Download RM-XRAD700WP RXR-AD700WP
Transcript
Android4.0搭載 7インチ タブレットナビ 防水モデル RM-XRAD700WP RXR-AD700WP 取 扱 説 明 書 は【 本 体 機 能 操 作 編 】と【 ナ ビ ゲーション機能操作編】の2部構成となって おります。 ナビゲーションソフトの使用方法につきま しては、34ページ目からの【ナビゲーション 機能操作編】の内容をご参照ください。 X-RIDE(エクスライド)、 およびX-RIDEロゴは 株式会社アール・ダブリュー・シーの登録商標です。 【本体機能操作編】 目次 1. はじめに 本製品について ご使用上の注意 ご使用前は充電を GPS信号の受信は屋外で 防水機能について 本製品のナビゲーションシステムについて パッケージ内容 2. 製品の概略 3. 基本的な操作 3-1 電源オン/オフ/スリープモード 3-2 充電する 3-3 お車へのセッティング 3-4 シガー(DC)ケーブルの接続 3-5 タッチスクリーン 3-6 画面の回転 3-7 文字入力について 3-8 ロック画面の解除 3-9 microSDカードの使用 3-10 アプリケーションの使用 3-11 Googleアカウント 3-12 ホーム画面 3-13 システムバーについて 3-14 アプリケーション画面 3-15 メニュー画面 3-16 ナビゲーションの起動 3-17「渋滞状況」について 3-18「位置ロク」について 3-19 FMトランスミッターについて 2 2 2 3 3 4 4 5 6 8 8 9 10 11 12 13 13 13 14 15 15 16 17 19 22 22 23 24 25 4.インターネット接続 4-1 接続環境について 4-2 Wi-Fiネットワークとの接続 4-3 ブラウジング 5.外部機器との接続 5-1 イヤホンの接続 5-2 HDMI端子での接続 5-3 USB端子での接続 6.本製品の設定 ■ 製品仕様 26 26 26 27 29 29 29 30 31 33 ●本製品の取扱説明書は【本体機能操作編】と【ナビゲーション 機能操作編】の2部構成となっております。 ●ナビゲーションソフトの使用方法につきましては、35 ペー ジ目からの【ナビゲーション機能操作編】の内容をご参照く ださい。 ●製品仕様は 33 ページに、保証書/保証規約は別紙クイック ガイドに記載されております。 1 目次 1.はじめに ご使用上の注意 このたびは、本製品をお買い上げいただき、誠にあ りがとうございます。本製品を正しくご使用いただ くため、本取扱説明書をよくお読みください。 ●本製品を落としたり、強い衝撃を与えないでください。 これによる故障は保証対象外となります。 また、 スタン ドからの落下による破損・故障・事故等につきましても保 証対象外となります。 本製品について ●本製品はカーナビゲーションです。 車に装備して使用 し、GPS(グローバル・ポジショニング・システム)、およ び詳細なマップ (地図) を含みます。 ●高温多湿の場所、 ホコリの多い場所での使用や放置は おやめください。これによる故障や火災等につきまして は保証の対象外となります。 ●本製品では、液晶タッチパネルに指やスタイラスペン などで触れることにより、操作を行うことができます。 ●本製品を水の中に入れたり、濡れた手で操作しないでく ださい。 これによる故障や感電等につきましては保証の 対象外となります。 ●本製品で使用する周辺機器は、必ず純正品をお使いく ださい。 純正付属品以外の機器を使用しての故障・不 具合につきましては、保証の対象外となります。 ●本製品および取扱説明書は、製品改善のため予告なく変 更される場合があります。あらかじめご了承ください。 ●本説明書内のイラストおよび画面図等は開発途中の 物であり、実際と異なる場合があります。 ●本製品のお客様ご自身による分解・改造は行わないでく ださい。故障や感電の原因となるおそれがあります。 また、 これによって発生する故障・不具合につきましては、 保証の対象外となります。 ●本製品の故障、弊社指定外の第三者による修理、その 他の理由により生じたデータの消失による損害および 逸失利益などに関し、弊社では一切その責任を負いか ねますのでご了承ください。 ●本製品の近くに金属を置かないでください。 GPSデー タの受信に悪影響をおよぼすおそれがあります。 ●本製品の近くに電磁波を生じる物を置いたり、一緒に作動 させないでください。誤作動を起こすおそれがあります。 2 1.はじめに ●シガーケーブルを接続し、 エンジンを切った状態で本製 品を長く使用すると車のバッテリーが消耗されますので ご注意ください(お車の故障については保証対象外です)。 ご使用前は充電を ご購入時はバッテリーの充電はされていません。初めて (もしくは 本製品をご使用する時は充電を行ってください。 ●異臭がしたり煙が出た場合などは、すぐに使用を中止し てください。 お車にてシガーケーブルを接続し、エンジンをかけてご使用くださ 充電量が十分でない場合、 電源はオンになりません。 い。) ●本製品に無理な力がかかるとタッチスクリーン、内部基 板等が破損するおそれがあります。 GPS信号の受信は屋外で ●先のとがったものなどで操作するとタッチスクリーンが 破損するおそれがあります。 GPSは、人工衛星からの信号を受信して自車位置を特 定するシステムです。 ご自宅の部屋など、屋内では信号 を受信することができませんので屋外環境にてGPS信 号の受信を行ってください。 ●内蔵バッテリーは、本製品を使用しない間も少しずつ自 然放電していきます。ご使用になるときは、 こまめに充 電することをおすすめします。 ●メモリに記録されたデータは、誤操作、機器の故障、修 理などで壊れたり消えることがあります。大切なデータ はパソコンのハードディスクなどにバックアップして保存 されることをおすすめします。音楽データなどの記録内 容が再生不能となった場合、弊社では一切その責任を 負いかねますのでご了承ください。 ●受信には数分∼30分以上の時間がかかる場合が あります。 ●初めてのご使用時、または長期間ご使用がなかっ た場合、受信までの時間が長くかかることがあり ますが故障ではありません。 ●人工衛星の軌道により、同じ時間帯・同じ場所で も毎日の受信時間は異なります。 ●タッチスクリーンは画面の一部に点灯しない画素や、常 時点灯する画素がある場合があります。また、角度に よって色むらや明るさにむらができる場合があります が、故障ではありません。あらかじめご了承ください。 ●すべての商業用目的のGPSは平均15m程の差異 が生じる事をあらかじめご理解ください。 ●人工衛星からのGPS信号の強度・感度について保 証するものではありません。あらかじめご了承く ださい。 ●本製品の不適当な使用による万一の損害、逸失利益、 ま たは第三者からのいかなる請求に関し、弊社では一切 その責任を負いかねますのでご了承ください。 3 1.はじめに 本製品のナビゲーションシステムについて 防水機能について 本製品は防水仕様 IPX5 となっておりますが、水の中に 水没させたり、過度に水をかけたりしないでください。これ による故障や感電等につきましては保証の対象外となりま す。 本製品のナビゲーションシステムは、株式会社ゼンリンの地 図データを使用したナビゲーションシステムです。 ( 2012 ZENRIN CO., LTD) ●収録情報について 経路探索用は、2 万 5 千分の 1 地形図(国土地理院発 行)上の主要な道路において実行できます。 ただし、一部 の道路では探索できない場合があります。 また、表示さ れた道路が現場の状況から通行が困難な時があります のでご注意ください。現場の状況を優先して運転してく ださい。 交通規制は普通自動車に適用されるもののみです。 ま た、時間・曜日指定の一方通行が正確に反映されない 場合もありますので、必ず実際の交通規制に従って運転 して下さい。 道路データは、高速・有料道路についてはおおむね 2011 年 4 月、国道・都道府県道についてはおおむね 2011 年 1 月までに収集された情報に基づき製作され ておりますが、表示される地図が現場の状況と異なる場 合があります。 4 1.はじめに パッケージ内容 ①本体 ②吸着式スタンド ③ホールド用台座 ⑤シガー(DC)ケーブル ⑥ACアダプター ⑦USBケーブル (電源ケーブル) ④スタンドカップ ⑧イヤホン ⑨取扱説明書 ⑩クイックガイド (保証書付) ●本製品で使用する周辺機器は必ず純正品をお使いください。純正付属品以外の機器を使用しての故障・不具合につきまし ては保証の対象外となります。 ●付属品に関しては消耗品となります。初期不良以外は保証の対象外となります。 ●スタンドカップはお車のダッシュボードに粘着剤(両面テープ)で固定するものです。その特性上、一度固定した物は再び取り付ける ことが困難となります。取り付けの際は固定場所について十分にご注意ください。また、全面がしっかり貼り付けられる場所に取り 付けてください。落下等の破損、故障、事故につきましては保証対象外となりますのでご注意ください。 5 1.はじめに 2.製品の概略 各部の名称 ②③ ■本体正面 ① ① タッチパネル ② 音量−ボタン ③ 音量+ボタン ④ 電源ボタン 指等で直接触れて操作を行います。 音量を小さく調整します。 音量を大きく調整します。 電源のオン/オフ操作を行います。 6 2.製品の概略 ④ 2.製品の概略 ■本体側面 ■本体背面 ⑪ ⑤ ⑥ ⑫ ⑦ ⑧ ⑨ ⑩ ※カバーを開きます ⑤ マイク ⑥ 3.5mmイヤホンジャック ⑦ SDカードスロット ⑧ HDMI端子 ⑨ USB端子 ⑩ 電源端子 ⑪ 背面カメラ ⑫ スピーカー 音声入力を行う際に使用します。 本製品付属のイヤホン等と接続するイヤホン端子です。 マイクロSDカードを挿入するスロットです。 (※マイクロSDカードは別売り) HDMIケーブル(別売り)を接続します。 パソコンと接続するUSB端子です。 ACアダプター、シガー(DC)ケーブルと接続する電源端子です。 本体背面側のカメラです。 音声が出力されます。 7 2.製品の概略 3.基本的な操作 3-1 電源オン/オフ/スリープモード ■電源オン ■スリープモード (1)本体上部にある 『電源ボタン』 を長押し (約5秒) しま す。 (2)起動画面が表示され、 しばらくするとホーム画面が 表示されます。 これで電源はオンとなります。 スリープモードとは、電源を完全にオフにせず、画面のみ 消灯する機能です。 スリープモードを解除する場合は電 源ボタンを短く1回押してください。 バッテリーの消費を抑えるため、一定時間操作されな い場合に、自動的にパネルのバックライトを消灯しま す。消灯するまでの時間を設定するには、 「 設定」→ 「ディスプレイ」→「スリープ」を選択し、15秒∼30分 の間で設定してください。 ■電源オフ (1)電源オンの状態で本体上部の『電源ボタン』を「電 源を切る」のウィンドウが出るまで長押し (約3秒) し ます。 (2) 「OK」 をタップします。 8 3.基本的な操作 3.基本的な操作 3-2 充電する ■電池残量の表示 本製品の内蔵電池に充電して使用します。初めてご使用 になる場合や長時間ご使用にならなかった場合は、必ず充 電してください。 10:00 ※お車のシガーアダプターと付属のシガー (DC) ケーブルの 接続中にも充電を行うことができます。 (エンジンをかけた状態) 本製品 側面 家庭用 コンセントへ 電源 端子 多 充電中 少 ■ACアダプターを使用しての充電 ■電源オフ時 電源がオフの際にも充電ができます。 充電が開始された時に画面に左図の マークが表示されます。 AC アダプター 本製品の内蔵電池は正しく扱ってください。正しく扱わないと火災等 の原因となります。 ●本製品を分解しないでください。 ●本製品を高温の場所に置かないでください。また、火にくべないで ください。 ●直射日光のあたる場所や、窓を閉め切った車の中などに置かない でください。 ●ACアダプターは本製品付属のもの以外は使用しないでください。 ※カバーを開きます 充電時間の目安 ●ACアダプター充電 約3時間 ナビ連続使用時間 ●約4.5時間(内蔵充電池使用時) ※充電時間、ナビ連続使用時間はあくまで目安となります。環境や画面 の明るさ設定・音量設定などによって変動します。 9 3.基本的な操作 3.基本的な操作 3-3 お車へのセッティング (1)吸着式スタンドにホールド用台座を取り付けま す。吸着式スタンドの凹凸にホールド用台座の 穴を合わせ、上から下方向へしっかりとはめこ んでください。 ホールド用 台座 (2)車のダッシュボードにスタンドカップを取り付け ます(スタンドカップ裏側の両面粘着剤を使用して 接着します)。取り付けたスタンドカップに吸着式 スタンドの吸着盤を押しつけ、スタンドのレバーを 下に倒して固定します。 取付方向 倒す レバー ▲スタンドカップ ▲吸着式スタンド スタンドカップを接着する場所は、あらかじめホコリや汚れ 等をふきとってください。 汚れたままで接着すると粘着力の低下につながります。 ご購入時は取り付けしにくい場合があります。破損しないよう に気をつけてはめこんでください。 ※ケガをしないようにご注意ください。 ●スタンドカップはお車のダッシュボードに粘着剤(両面 テープ)で固定するものです。その特性上、一度固定し た物は再取り付けが困難となります。取り付けの際は固 定場所について十分にご注意ください。また、全面が しっかり貼り付けられる場所に取り付けてください。落 下等の破損、故障、事故につきましては保証対象外とな りますのでご注意ください。 10 3.基本的な操作 3.基本的な操作 3-4 シガー (DC) ケーブルの接続 (3)ホールド用台座の下部に本体を乗せ、次にホールド 用台座の上部フックに本体をしっかりとはめ込み ます。 本製品に電源を供給するため、お車のシガーソケット と本製品側面の電源端子に付属のシガー(DC)ケーブ ルを接続します。 前面 ①台座に本体を乗せて 車のシガー ソケットへ ●運転に支障をきたす場所(シフトレバー付近など) や、運転視 野を妨げる場所(フロントガラスなど)への設置はおやめくだ さい。事故の原因となるおそれがあります。 ●シガー(DC)ケーブルのプラグは奥まで確実に差し込んでく ださい。差し込みが不完全な場合、発熱し発火の原因となる おそれがあります。 ●シガーソケットの内部に異物(タバコの灰など)が入ると、接 続不良による発熱・発火の原因となるおそれがあります。 ●接続部品は必ず本製品の純正品をお使いください。純正付 属品以外の機器を使用しての故障・不具合につきましては保 証の対象外となります。 ②上部フックに本体を はめこみます 角度調整ネジ 本製品の角度を調整する 場合は、 吸着式スタンドの 角度調整ネジをゆるめて、 お好みの角度にしたあと、 角度調整ネジを再びしめ て、 固定してください。 電源端子へ 11 3.基本的な操作 3.基本的な操作 3-5 タッチスクリーン 本製品の操作は3つのボタンと、 タッチスクリーンの画面 で行います。 指先で画面上のアイコン、 ボタン、 ソフトキーボード等を 操作します。 ■タッチスクリーンの操作法 12 タップ 軽く画面を押します。アプリケーショ ンの起動やソフトキーボードの文字入 力で使用します。 長押し 画面を長く押します。 ドラッグ 画面に指を置いたままなぞって指を 離します。 フリック 画面に指を置いてすぐに上下左右に 動かします。 ダブルタップ 軽く叩くようにすばやく2回押します。 ピンチ 画面を2本の指で触れ (マルチタッ プ)指の間隔を広げたり狭めたりしま す。画面の拡大/縮小などする際に使 います。 3.基本的な操作 3.基本的な操作 3-6 画面の回転 3-8 ロック画面の解除 本製品にはセンサーが組み込まれています。本製品を横 向き/縦向きにすると、 自動的に横画面の表示/縦画面の 表示に切り替わります。 本製品では電源オン時、 画面スリープから復帰した際に画 面をロックすることができます。 画面ロック/ロック解除の方法を切り換えるには「設定」→ 「セキュリティ」→「画面のロック」から選択してください。 ※「設定」→「ディスプレイ」→「画面の自動回転」でオン/ オフにすることができます。 ※アプリケーションによっては画面の回転に対応してお りません。 ■「スライド」 を選択した場合 をタップし、 にドラッグします。 3-7 文字入力について 文字を入力する際にはソフトウェアキーボードを使用しま す。 ■ソフトウェアキーボードの選択 本製品の「設定」→「言語と入力」→「キーボードと入力方 法」から「デフォルト」を選択し、入力方法(キーボード) を 選択してください。 にドラッグするとカメラが起動します。 13 3.基本的な操作 3.基本的な操作 3-9 microSD カードの使用 ●mi croSDカード以外の物は挿入しないでくださ い。 ●カードの向きに注意して挿入してください。 ●カードの金属端子部分には触れないでください。 本製品には microSD カードスロットがありま す。本製品の外部メモリとして使用したり、ほか の製品で作成したファイルを本製品で閲覧する ことができます。 ■取外し ■セット 以下の手順で取外しを行ってください。 下図のように microSD カード(別売り)の印字面 を背面側にし、SD カードスロットへセットしま す。カチッと音がするまで確実に押し込んでくだ さい。 (1) 「設定」 アイコンをタップします。 (2) 「ストレージ」 をタップします。 (3) 「SDカードのマウントを解除」 をタップします。 本製品 側面 (4) ウィンドウが表示されたら 「OK」 をタップします。 (5) セットしてあるmi croSDカードを奥に押しこみ ます。カチッと音がしてカードを取り出すことが できます。 ※カバーを開きます 14 3.基本的な操作 3.基本的な操作 3-10 アプリケーションの起動 本製品の「ホーム画面」や「アプリケーション画面」で起 動したいアプリケーションのアイコンをタップしてくだ さい。 ●Googleアカウントを設定しない場合でも本製品を 使うことができますが、Gmail、Googleトーク、 Googleカレンダー、Google PlayなどのGoogle サービスを利用することができません。 ●Googleアカウントを削除するには、下記の操作を行 います。 「設定」→「アカウントと同期」→削除したいアカウン トを選択→画面右上の「 」をタップ→「アカウン トを削除」を選択してください。 3-11 Google アカウント Googleアカウントを本製品に設定すると、Gmail、 Googleトーク、Googleカレンダー、Google Playなどの Googleサービスを利用することができます。本製品には 複数のアカウントを設定することができます。 ■Googleアカウントの設定 (1) アプリケーション画面で「設定」 アイコンをタップします。 (2) 「アカウントと同期」をタップし、右上の「アカウントを追 加」→「Google」 を選択します。 (3)Googleアカウントをお持ちでない場合は「アカウント を取得」をタップし、登録ウィザードの説明に従って Googleアカウントを作成してください。Googleアカウ ントをお持ちの場合は「ログイン」をタップしてくださ い。 15 3.基本的な操作 3.基本的な操作 3-12 ホーム画面 1 検索 電 源を入 れて、ロックを解 除した時に下 図 のような 「ホーム画面」が表示されます。 ホーム画面上のアイコン等をタップすることによって本 製品の様々な機能を使うことができます。 1 Google タップすると検索バーが表示 されます。入力するとウェブ (Wi-Fi 接続時) や端末内を検 索することができます。 タップすると音声でウェブ検索 ができます。 (Wi-Fi 接続のみ) 2 2 ランチャータブ 本製品にインストールされているアプ リケーションを一覧で表示します。 3 画面拡張 画面自体を左右にスワイプ(画面をド ラッグしてスライドさせること)すると ホーム画面の左右にさらに2画面分の スペースが表示され、アイコンやウィ ジェット等を置くことができます。 4 ウィジェット ウィジェットとは、 アプリケーションの代 表的な機能を画面に貼り付けるもので す。 例:左 図では「 G o o g l e 検 索 」のウィ ジェットが貼り付けられています。 5 アプリのショート カット ショートカットアイコンをタップすると アプリケーションが開きます。 3 4 Google タップすると検索を行うことができます。 5 システムバー 「ウィジェット」や「アプリケーションのショートカット」をホーム画面に作成 するには、 「ランチャータブ」をタップして、左上の「アプリ」か「ウィジェット」 を選択します。追加したい「アプリ」か「ウィジェット」を長押しして、 ホーム 画面にドラッグしてください。 実際の画面とは異なる場合があります。 16 3.基本的な操作 3.基本的な操作 3-13 システムバーについて ■ナビゲーションバーについて システムバーには以下の種類があります。 ナビゲーションバーのアイコンをタップすると画面の 操作をすることができます。 ナビゲーションバー 戻る 1つ前の画面に戻ります。 閉じる ソフトウェアキーボード等を 閉じます。 ホーム ホーム画面に戻ります。 アプリケーション のリスト 現在動作中のアプリケーショ ンのリストを表示します。タッ プすることで切り替えること ができます。 リストのアプリケーションを 長押しすると、 「リストから削 除」、 「アプリ情報」が選択で きます。 ステータスバー 17 3.基本的な操作 3.基本的な操作 ■ステータスバーについて 本体の状態を示すアイコンが表示されます。 アイコンをタップすると内容が確認できます。 主なステータスアイコン 主な通知アイコン 新しいGメールが届くと表示 されます。 ダウンロード アプリケーション等のダウン ロードが進行中の際に表示さ れます。 ダウンロード完了 インストールが完了した際に 表示されます。 アップデート アプリケーション等のアップ デートの情報がある場合に表 示されます。 USB接続 USBでパソコンと接続され ています。 キーボード キーボードが選択できます。 ネットワーク Wifiの接続状況を表示します。 弱 強 未接続の場合は「インターネット 未接続」 と表示されます。 電池 電池残量を表示します。 少 多 充電中 新着Gメール 使用するアプリケーションによりその他の通知が表示 される場合があります。 18 3.基本的な操作 3.基本的な操作 3-14 アプリケーション画面 ステータスアイコンをタップすると、ステータスの情報 が表示されます。 ホーム画面でランチャータブをタップすると 「アプリケー ション画面」が表示されます。アイコンをタップすることに よって本製品の様々な機能を使うことができます。 ■ホーム画面にアプリケーションのショートカットを作成す る方法 1.アプリケーション画面でショートカットを作成したい「ア プリケーション」のアイコンを長押しします。 2.ホーム画面が表示されますので、作成したい場所にド ラッグしてください。 20XX年X月X日 月 XXXX 20XX年X月X日 月 XXXX 100 % 機内モード OFF Wi-Fi 自動回転画面 ON 100 % ■ホーム画面のアプリケーションのショートカットを削除す る方法 1.ホーム画面でショートカットを削除したい「アプリケー ション」のアイコンを長押しします。 2.ホーム画面の上部に「×」が表示されますので、削除した いアイコンを「×」にドラッグしてください。 ※ショートカットを削除してもアプリケーションはアンイン ストールされません ステータスアイコンの情 報をタップすると、設定 できる項目が表示されま す。 再 度ステータスバーを タップすると通常の表示 に戻ります。 オート 通知 ON 設定 19 3.基本的な操作 3.基本的な操作 ■インストール済みのアプリケーション 本製品には以下のアプリケーションがインストールされて います。 アプリケーションによっては、 ご使用時にインターネット 接続が必要な場合があります。 Playストア Google Playストアに接続し、 アプリのダウンロード 等を行うことができます。 System Update システムのアップデートを確認します。 X-RIDE 本製品のナビゲーションアプリです。 詳しくは本書【ナビゲーション機能操作編】をご覧く ださい。 カメラ カメラを起動します。 カレンダー カレンダーを表示し、予定を作成することができま す。また、作成した予定はGoogleカレンダーと同期 することができます。 Adobe Reader PDFファイルを閲覧することができます。 ESファイル エクスプロー ラー SDカード内のファイルやフォルダの操作を行うこ とが で きま す 。ま た 、L A N で 共 有 さ れ て い る Windows PCのフォルダも参照することができま す。 ギャラリー 画像、動画を閲覧することができます。 ESタスクマ ネージャー 現在実行中のタスクを確認、終了させることができ ます。 ダウンロード ダウンロードしたファイルを確認することができま す。 F l ash Pl ayer Flashを使用した動画やゲームのプレイヤーです。 トーク Googleトーク(チャット)を利用することができます。 Gmail Gmailの閲覧、送受信ができます。 Google 日本語入力 日本語入力キーボードです。 GPS GPS信号の取得状況が確認できます。 Latitude 設定すると友だちの現在地がわかります。 20 ナビ Googleマップのナビを使用することができます。 ブラウザ インターネットサイトを閲覧することができます。 プレイス Googleマップにお店や場所に関する情報をまとめ たサービスを利用することができます。 マップ Googleマップを利用することができます。 メール Gmail以外のメールアカウントを設定し、 メールの閲 覧、送受信ができます。 3.基本的な操作 3.基本的な操作 位置ロク ドライブ中の映像をGPS情報とともに録画できま す。詳しくは24ページをご覧ください。 音楽 音楽ファイルを聞くことができます。 音声レコーダー 音声を録音することができます。 検索 本体やウェブ検索をすることができます。また、文字 入力のほか、音声検索をすることもできます。 時計 時計を表示します。 また、 アラームの設定をすることができます。 渋滞状況 渋滞状況が確認できます。 Wi-Fi環境でのみ使用できます。詳しくは23ページ をご覧ください。 設定 各種設定を変更することができます。 電卓 電卓を使用することができます。 Playストア以外からアプリケーションをダウンロード、及びご使用 になる場合は自己責任でお願いいたします。アプリケーションの ダウンロード、使用により生じた直接、間接的な問題に関しては弊 社では責任を負いかねます。アプリケーションの提供元の説明、 条件等を十分に確認してダウンロードをお願いいたします。 Playストアやそれ以外からダウンロードしたアプリケーションの サポートについてはアプリケーションの提供元にお問い合せ下さ い。 「X-RIDE(ナビゲーションアプリ)」以外のインストール済み アプリケーションのご使用方法などのサポートや、 アプリケーショ ンを使用した場合に生じた事象などについては、弊社の保証対象 外となります。インストール済みアプリケーションについてのお問 い合わせはアプリケーションの提供元にお問い合わせください。 ■アプリケーションの追加 本製品にインストール済みのアプリケーションの他にも、 Playストアからアプリケーションをダウンロードすること ができます。 また、Playストア以外からのアプリケーションをダウン ロードするためには、 「設定」→「セキュリティ」→「デバイス 管理」→「提供元不明のアプリ」にチェックしてください。 ■アプリケーションのアンインストール 本製品のアプリケーションをアンインストールするには以 下の操作を行います。 (1) 「設定」→「アプリ」を選択します。 (2) タブを選択し、 アンインストールしたいアプリケー ションをタップします。そのアプリケーションの情報が 表示されます。 (3) 「アンインストール」をタップします。確認画面で 「OK」をタップするとアンインストールされます。 21 3.基本的な操作 3.基本的な操作 3-15 メニュー画面 3-16 ナビゲーションの起動 ■メニューの表示 ■ナビゲーションの起動 画面の「 」をタップすると、現在表示されている 画面、 アプリケーションのメニューが開きます。 ホーム画面で「 」をタップすると、ナビゲーション が起動します。 ギャラリーの場合 アルバム アルバムを選択 オフラインで使用する メニュー 更新 Camera 5 sdcard 2 ナビゲーションの操作については本書「ナビゲー ション機能操作編」をご覧ください。 アプリケーション等によってはメニューがないものも あります。 22 3.基本的な操作 3.基本的な操作 3-17「渋滞状況」について 画面下の「 」をタップすると、 メニューが開きます。 本製品では「渋滞状況」アプリを使用することにより、現在 の渋滞状況を確認することができます。 ■メニューについて ●本アプリはインターネット接続時に使用できます。 ご利用になる際にはWi-Fi接続を行ってください。 オフライン(インターネット未接続)時には使用でき ません。あらかじめご了承ください。 地域選択 ■アプリの起動 ホーム画面で「 が起動します。 」をタップすると、 「渋滞状況」アプリ その他 ■アプリの操作 地図の移動 画面をドラッグ (指を置いて上下左右に移 動) することにより地図が移動します。 拡大/縮小 画面をピンチ(画面を2本の指で触れ、指 の間隔を広げたり狭める)することにより 地図が拡大/縮小します。 画面右下の「+/−」をタップすることでも 拡大/縮小できます。 更新 タップすると最新の情報に更新されます。 高速道路 選択した地域の高速道路の渋滞 状況を表示します。 一般道 選択した地域の一般道の渋滞状 況を表示します。 ブックマーク ブックマークに追加した道路の渋 滞状況を表示します。 ブックマーク に追加 表示されている道路の渋滞状況 をブックマークに追加します。 「渋滞状況」 の見方 「渋滞状況」の見方を説明します。 このアプリに ついて このアプリについての説明です。 終了 23 3.基本的な操作 「渋滞状況」アプリを終了します。 3.基本的な操作 3-18「位置ロク」について 本アプリではドライブ中の映像、音声を、GPS情報と共に ビデオ録画することができます。 ※端末がGPS情報を取得していない場合は、GPS情報は 表示されません。 ■再生モード 「再生モードへ」をタッチすると 「再生モード」へと移動し、 保存されているビデオ映像の一覧が表示されます。 ファイルをタッチするとビデオが表示されます。 削除する場合は、 ファイル名を長押しして削除を行ってく ださい。 ●本アプリで録画中に他のアプリを起動したりホーム 画面に戻った場合、録画が停止されますので、あ らかじめご了承ください。 ■メニュー 画面下の「 」をタップすると、 メニューが開きます。 ■アプリの起動 ホーム画面で「 が起動します。 各種設定を行うことができます。 」をタップすると、 「位置ロク」アプリ ■録画モード 「録画開始」をタッチすると録画が開始されます。 GPSを探知している場合は、GPS情報が映像と共に保存 されます。 「録画停止」をタッチすると、録画は終了します。 録画中にホーム画面へ戻ると録画は終了します。 24 設定 画質 情報 アプリの情報を表示します。 アプリを 終了 アプリを終了します。 3.基本的な操作 高画質/低画質から選択します。 3.基本的な操作 3-19 FM トランスミッターについて ■FMトランスミッターについて (3) 「FM Strains Setting」のウィンドウが表示され ます。 「−」 「+」あるいは「周波数バー」に直接タッチ し、送信周波数を任意に設定し、 「Save」をタップし ます。 (ご利用地域のFMラジオ放送局の周波数に重なら ないようご注意ください) FM周波数を利用し、本製品の音声をカーオーディオ 等のFMラジオで聴くことができます。 ■設定 (1) 「 設定」→「無線とネットワーク」→「その他...」→ 「FM Transmitter configuration」を選択しま す。 FM Strains Setting 85.5MHz (2) 「FM Transmitter configuration」をタップし、 □に を入れます。 ●FMトランスミッターを使用中は本製品のスピー カーから音声は出力されません。 FMトランスミッターの設定をOFFにすると、本 製品のスピーカーから音声が出力されます。 − + Cancel Save お車のFMラジオ周波数をここで設定したFM周波 数に合わせて使用します。 「FMトランスミッター」が起動していると、 ステー タスバーに下記のアイコンが表示されます。 25 3.基本的な操作 4.インターネット接続 4-1 接続環境について 4-2 Wi-Fi ネットワークとの接続 本製品はWi-Fiネットワークを通じてインターネットに 接続します。 (1) 「設定」→「無線とネットワーク」→「Wi-Fi」を選択 し 「OFF/ON」をタップして「ON」にします。 ■接続環境 (2)接続可能なWi-Fiネットワークが表示されます。 接続したいネットワークをタップして、必要に応じ て、 パスワード (セキュリティキー) を入力して接続 します。 インターネットに接続するにはワイヤレスLANのルー ターかアクセスポイントが必要です。 ルーターはWi-Fi802 11 b/g/nに対応している必 要があります。 また、 ネットワーク名(SSID) とパスワード等のセキュリ ティ情報をご用意してください。 接続するWi-Fiネットワークが表示されないときは 右上の「ネットワークを追加」をタップし、ネット ワークSSID、セキュリティ等を入力すると接続で きます。 ●詳細はルーターの取扱説明書をご覧になるか、 ネットワークの管理者にお問い合わせください。 ●Wi-Fiネットワークには「オープン」または「ホット スポット」のものがあります。このタイプの場合、 詳しい設定をせずに接続でき、自動的にルー ターから必要な情報を取得します。 Wi-Fiネットワークに接続すると、 ステータスバーに が表示されます。 26 4.インターネット接続 4.インターネット接続 4-3 ブラウジング また、アドレスバー横の をタップすると 「ブックマーク」や「履歴」、 「保存したページ」か ブラウザのアプリケーションからウェブサイトにアクセスし、閲 覧することができます。 「ホーム画面」→「ランチャータブ」→ 「ブラウザ」アイコンをタップすると、 ブラウザが起動します。 検索 タブ アドレスバー ポータブルカーナビゲ... らウェブサイトにアクセスすることができます。 メニュー ブックマーク 追加 ■ページのスクロール 上下方向に画面をスワイプ(画面をドラッグして スライドさせること)すると上下方向にスクロー ルします。左右方向に画面をスワイプすると左 右方向にスクロールします。 + X http://www.x-ride.jp/product/index.html 戻る 進む ブック マーク 更新 ■ホームページの設定 ホームページとは、 ブラウザが立ちあがる際 に、 表示されるウェブサイトのことです。スター トページともいいます。 (1) ホームページに設定したいウェブサイトを 開きます。 (2)画面右上のメニュー「 」をタップ→ 「設定」→「全般」→「ホームページ設定」を 選択します。 ■ブラウジング (3) 「現在のページ」 をタップすると表示されて いるページがホームページになります。 上図のアドレスバーにURLや検索語句を入力します。 27 4.インターネット接続 4.インターネット接続 ■ブックマークの仕方 ■新しいタブの開き方 ブックマークとは本のしおりの意味です。お気に入 りのウェブサイトをブラウザに登録することにより、 URLを入力しないでウェブサイトを表示すること ができます。 タブとは帳簿などのつまみの意味です。複数のウェブ ページをタブを使用して切り替え、1つのウィンドウで複 数のウェブページを見ることができます。 直接タブの「+」をタップすることで新しいタブを開くこ とができます。 (1) ブックマークしたいウェブサイトを開きます。 株式会社アール・ダブ... (2) をタップし、 「追加先」→「ブックマーク」を選択 します。 + http://www.rwc.co.jp/ (3) 「名前」、 「場所」は変更することもできます。確認し たら、 「OK」 をタップして登録します。 ■タブの閉じ方 直接タブの「×」をタップすることでタブを閉じることが できます。 株式会社アール・ダブ... + http://www.rwc.co.jp/ 28 4.インターネット接続 5.外部機器との接続 5-1 イヤホンの接続 ■接続の仕方 本製品のイヤホン端子と付属のイヤホンを接続します。 接続すると、音声は内蔵スピーカーが切れ、イヤホンか ら音声が出力されます。 (1)本製品側面のミニHDMI端子にHDMIケーブル(別 売り、 HDMI⇔miniHDMI(typeC)) を接続します。 (2)HDMIケーブルのもう一方をTV等のHDMI端子に 接続します。 イヤホンを使用される場合は耳を強く刺激しないよう 適度な音量でお楽しみください。 (3) TV等の電源を入れ、HDMI入力を選択します。 本製品の映像がTV等に出力されます。 5-2 HDMI 端子での接続 HDMIケーブル (別売り、 HDMI⇔miniHDMI(typeC)) を使用して、 TV等に本製品の画面を表示することがで きます。 TV等の画面の設定方法はTV等の説明書をご覧くだ さい。 ■画質の設定 (1) 「設定」 をタップします。 (2) 「ディスプレイ」→「OUTPUT SETTING」→「Out put type」から 「HDMI」を選択します。 (3) 「HDMI SETTING」から「Resolution」をお使い のTV等に合わせて選択してください。 (通常は「Auto Detect」を選択します。) 29 5.外部機器との接続 5.外部機器との接続 5-3 USB 端子での接続 付属のUSBケーブルでパソコンと接続することにより、 本製品とデータのやりとりができるようになります。 ●パソコン側では本製品はリムーバブルディスクとし て認識されます。製品をパソコンの間のファイルの やりとりの仕方はパソコンの説明書をご覧ください。 ■接続の仕方 (1)本製品側面のUSB端子にUSBケーブル(付属)の 小さい方のプラグを接続します。 ●本製品メモリ内の「X-RIDE」 フォルダ を削 除するとナビアプリケーションが起動しなくなります ので、削除しないようご注意ください。 (2) USBケーブルの大きい方をパソコンのUSB端子に 接続します。 (3) 「USBマスストレージ」画面が表示されます。 「USBストレージをONにする」をタップし、 ウィンドウ が表示されたら 「OK」をタップします。 ■接続解除の仕方 (1) パソコンで本製品(リムーバブルディスク)の安全な 取外しを行ってください。 ●安全な取外しの方法はパソコンの説明書をご覧くだ さい。 (4) ステータスバーに が表示されます。 これで本製品のメモリーとパソコンの間でデータの やり取りができるようになります。 ●メモリーカードをマウントしている場合にはメモリー カードとパソコンの間でもデータのやり取りができ るようになります。 (2) ステータスバーの をタップして「USBマス ストレージ」画面を表示します。 (3)「USBストレージをOFFにする」をタップし、 ウィン ドウが表示されたら 「OK」をタップします。 30 5.外部機器との接続 6.本製品の設定 6 本製品の設定 「設定」アイコンをタップすると本製品の設定項目を変更できます。 ■設定項目 無線とネットワーク 端末 Wi-Fi 接続可能な接続先一覧を表示します。 また、Wi-Fiのオン/オフを選択できます。 MACアドレス、IPアドレスの情報は画面右上の「 」をタップ して「詳細設定」から確認できます。 Erthenet Settings 本製品では使用いたしません。 データ使用 モバイルデータの制限設定を行います。 その他… その他のネットワーク設定を行います。 音 タッチ音の変更と音量、 バイブ機能の設定を行います。 ディスプレイ ディスプレイの明るさや壁紙を設定します。 ストレージ データの使用量と空き容量を表示します。 電池 電池残量についての情報を表示します。 アプリ アプリ情報の表示と、アンインストールを行います。 31 6.本製品の設定 6.本製品の設定 ユーザー設定 システム アカウントと同期 オンラインサービスのアカウント管理や同期の設定を行います。 位置情報サービス 位置情報サービス使用有無の設定を行います。 セキュリティ 画面ロックやパスワードの設定を行います。 言語と入力 使用言語の変更と、入力方法の設定を行います。 バックアップとリセット データのバックアップと初期化を行います。 日付と時刻 日付と時刻等の設定を行います。 ユーザー補助 システムの設定変更を行います。 開発者向けオプション アプリ開発者向けの設定変更を行います。 タブレット情報 タブレット本体の情報を表示します。 32 6.本製品の設定 ■製品仕様 製品型番 CPU RAM ROM 外部記憶 無線LAN OS 防水等級 インターフェース ディスプレイ 液晶 タッチ方式 自動方向センサー 加速度センサー グラフィック アクセラレーター 音声入出力 RM-XRAD700WP/RXR-AD700WP 1.2GHz 512MB 8GB (うち4GBをマップデータに使用) microSDカード(32GBまで対応) 802.11 b/g/n Android 4.0 IPX5:JIS防水保護等級5級 最大約4.5時間 (ナビゲーションを内蔵充電池にて使用した場合) 充電時間 電源、 バッテリー 約3時間 (ACアダプター充電) ACアダプター、 シガーソケット、 リチウムポリマー充電池 3000mAh 197mm × 129mm × 19mm 外形寸法 ( 幅 x 高さ x 奥行き ) 重量 付属品 あらゆる方向からの噴流水による有害な影響がない ミニHDMI端子(typeC、 出力1080P)、 3.5mmイヤホンジャック、 USB端子、 microSDカードスロット 7インチ タッチスクリーン デジタルTFT液晶 解像度:800pix × 480pix 静電式 ○ ○ ○ (3Dアクセラレーター) 使用時間 400g 吸着式スタンド/ホールド用台座/スタンドカップ /シガー(DC)ケーブル / ACアダプター/ USB ケーブル/イヤホン/ クイックガイド(保証書付) ※製品の仕様やデザイン等は品質向上のため予告なく変更になる場 合があります。あらかじめご了承ください。 ※充電時間、 ナビ連続使用時間はあくまで目安となります。環境や 画面の明るさ設定・音量設定などによって変動します。 入力:内蔵マイク 出力:内蔵スピーカー、 イヤホン カメラ 背面カメラ (30万画素) FMトランスミッター ○ 33 製品仕様 取扱説明書 【ナビゲーション機能操作編】 取扱説明書 ・お買い求めいただきまして、誠にありがとうございます。 ・ご使用になる前にこの取扱説明書をよくお読みになり、十分内容をご理解した上で、取付や操作を行って下さい。 ・特に、安全上のご注意事項は必ずお読み下さい。 ・また、お読みになった後は、いつでも見られるように大切に保管して下さい。 1 目次 1.はじめに ・主な特長 ……………………………………5 ・ご使用前に ……………………………6 ・GPS測位について …………………………7 ・安全上のご注意 …………………………8 ・X-RIDEを起動する …………………………10 ・X-RIDEを終了する …………………………11 3.ルート設定と走行 ・ルート設定~ルート走行の流れ ……………16 ・ルート編集画面を呼び出す ………………17 ・目的地を設定する …………………………18 ・ルート計算モードを選ぶ ……………………21 ・ルート計算時の注意点 ……………………22 ・経由地を設定する …………………………23 ・経由地設定時の注意点 ……………………25 ・ルート情報・ルート走行開始 ………………26 ・ルート設定・情報画面 ……………………27 ・案内画面:一般道路 ………………………28 ・案内画面:高速道路 ………………………30 ・拡大図の表示・非表示 ……………………32 ・リルート機能 ………………………………33 ・4種類のルート計算モード …………………34 ・オービス案内 ………………………………35 ・最近j検索でルート設定 ……………………36 ・ジャンルでルート設定 ………………………37 ・駅名でルート設定 …………………………39 ・周辺施設でルート設定 ……………………40 ・登録ルートでルート設定する ………………42 ・デモ走行を見る ……………………………43 ・ルート情報を見る ………………………44 2.基本的な使い方 ・現在地画面 …………………………………13 ・メニュー画面 ………………………………14 2 目次 4.地点検索 ・地点検索~登録の流れ …………………… 46 ・地点検索を呼び出す ……………………… 47 ・登録地点 ………………………………… 48 ・住所検索 ………………………………… 49 ・地点を登録する ………………………… 52 ・検索地点の表示画面 …………………… 53 ・最近検索 ………………………………… 54 ・ジャンル検索 …………………………… 55 ・駅名検索 ………………………………… 57 ・電話番号検索 …………………………… 58 ・名称入力検索 …………………………… 59 ・周辺情報検索 …………………………… 60 ・地図検索 ……………………………… 61 ・緯度・経度検索 ………………………… 62 6.案内設定・GPS/システム情報 ・案内設定を変更するには ………………… ・地図色 …………………………………… ・地図方向…………………………………… ・3Dアイコン表示 …………………………… ・リルート ………………………………… ・ルート計算 ……………………………… ・フェリー利用/出発地道路(リルート時)…… ・ルート案内 ……………………………… ・オービス案内/オービス検索 …………… ・2画面時の縮尺 ………………………… ・目的地方向線 …………………………… ・走行軌跡表示 …………………………… ・測地系設定 …………………………… ・GPS情報/システム情報を見る…………… 72 73 74 75 76 77 78 79 80 81 82 83 84 85 5.登録管理 ・登録管理画面をお呼び出す ……………… 64 ・登録地点名の編集 ……………………… 65 ・登録地点削除 ………………………… 67 ・登録ルートの確認・削除 ………………… 68 ・初期化 …………………………………… 70 7. 利用時の参考内容 ・地図表示 ……………………………… ・データの概要 …………………………… ・地図上のアイコン凡例 …………………… ・地図上の3Dアイコン …………………… ・地図データベースについて …………… 87 88 89 90 91 3 1.はじめに ・主な特長…………………………………………… 5 ・ご使用前に ……………………………………… 6 ・GPS測位について…………………………………… 7 ・安全上のご注意…………………………………… 8 ・X-RIDEを起動する………………………………… 10 ・X-RIDEを終了する………………………………… 11 4 主な特長 (1)地点検索 ・検索履歴:一度検索した地点は500件まで自動的に保存され、ルートを設定することができます。 ・名称検索:名称を直接入力して検索できます。(約180万件) ・電話番号検索:全国の法人と公的機関番号(ハローページ)約820万件により検索出来ます。 ・住所検索:都道府県→ 市区町村→ 丁目→番地(~枝番)・戸番(~号)などから検索できます。(約3,500万件) ・ジャンル別検索:公共・観光等の施設ジャンルから検索できます。(約180万件) ・駅名検索:鉄道の駅名から検索できます。 ・周辺施設検索:現在地の周辺施設(GS,銀行、コンビニ など)を検索できます。 ・緯度、経度検索:緯度、経度を直接入力して検索できます。 ・登録地点検索:登録地点は最大500件まで登録して利用することができます。 ・POI結果付加情報表示:検索結果画面では付加情報で電話番号と住所を表示します。 ・データ編集作業により一部の検索データは重複する場合があります。 (2)各種ルート計算 ・おすすめ、高速優先、一般優先(300㎞以内のみ)、距離優先(100㎞以内のみ)の4パターンのルート計算が選択可能です。 ・全国の細街路までルート案内ができます。 ・ルートの色を区分して表示します。(ルートの色は基本的にオレンジ色、有料区間だけ水色で表示します。) ・経由地を設定する事ができます。(5ヶ所) (3)ルート走行 ・車の進行方向に合わせた地図表示(ヘディングアップ)と常時北を上とする表示(ノ-スアップ)と3Dビューの選択ができます。 (4)便利なその他の機能 ・オートリルート機能:ルートを外れた場合、自動的にルートを再計算します。 5 ご使用前に 1. 本ナビゲーションはGPS を利用したナビゲーションです。 GPS測位ができない場所ではルート案内のご利用はできません。 2. 目的地までの距離、所要時間、到着予定時間は目安としてご利用下さい。 3. 交差点・右左折の地点までの距離はGPS誤差により誤差が生じる場合があります。 4. 地図は定期的に更新しておりますが、新しい道路に対応していない場合もあります。 5. 隣接して平行な道路がある場合に、 GPS誤差により隣の道路を誘導する場合があります。 6. レーン(車線)情報は実際の道路標識とは異なる場合があります。 7. 同じ車両に本機を含め複数のカーナビゲーション機器を設置しないで下さい。 本機および他のカーナビゲーション機器の誤作動の原因になります。 8. 経由地は5箇所まで設定できますが、設定する時はなるべく広い道路上に設定して下さい。 9. 細街路は案内いたしますが、実際の道路状況や交通規制を優先して走行して下さい。 10. ルート案内には、曜日、時間、大型車の通行などの規制は考慮されません。 11. 走行軌跡は電源を切ると消え、記録されません。 12. 離島などで道路にて通行できない場合は、ルート案内が出来ません。 一部のルートについてはフェリーを利用するルートを案内 しますが、フェリーによるルート案内ができない場合もございますので十分ご注意下さい。 13. 緊急を要する施設(病院、警察、消防など)の検索や案内は、本製品だけに頼らず該当施設へご確認下さい。 14. 本製品では地図表示用データとルート探索用データをそれぞれ持っていますので画面上に表示される道路と実際にルート探索 に利用する道路は一致していない場合があります。ルート探索データのない道路上に出発地・経由地・目的地を設定した場合は、 そこから直線距離で一番近い探索データがある地点をルート探索の実際の設定地点になります。 15. 本製品はスマートIC情報が収録されていますのでスマートICを利用するルートを案内する場合があります。 スマートICはETC専用ICです。ETC車載器を搭載していない車両はご通行できません。必ずETCカードを車載器に挿入して ご通行ください。また、利用できる時間帯や車種などに制約がございますので、ご理解の上ご利用ください。 6 GPS測位について 次の条件によってはGPS測位ができなかったり、誤差が生じることがあります。 ・ 強力な電波発生源が近くにある場合(携帯電話の中継局、携帯電話抑制装置のある建物など) ・ 森林の中、周囲が高い建物、高速道路下、ガード下、トンネル、建物内駐車場など上空をさえぎるものがある場合 ・ 雪、雨、曇天などの悪天候による場合 ・ 衛星配置条件により受信可能な衛星数が少ない時間帯 ・ GPS衛星からの電波が建物などで反射して誤差が生じる場合 本製品はGPS情報だけを取得してルート案内を行いますので誤差が大きい場合は正常なルート案内ができない時がありますので製品 での案内を参考にしながら実際の交通規制を優先して走行して下さい。 お買上げ後初めてご使用になる時、または長期間本機を使用しなかった場合、電源を入れた後、GPS測位が可能となるまでに長時間 かかる場合、またGPS測位可能となってからも、しばらく誤差が大きい場合があります。 7 安全上のご注意(1) 安全上のご注意(交通事故防止等安全確保のために必ずお守りください) 本取扱説明書には、お使いになるかたや他の人への危害と物的損害を未然に防ぎ、安全に正しくお使いいただくために、重要な内容を 記載しています。次の内容(表示・図記号)をよく理解してから本文をお読みになり、記載事項をお守りください。 ■表示内容を無視して、誤った使いかたをしたときに生じる危害や損害の程度を、次の「表示」で説明しています。 警告 「死亡または重傷を負うおそれがある内容」を示しています。 「してはいけない内容」を示しています。 「しなければならない内容」を示しています。 警告 運転者は、走行中に操作をしたり、画面を注視したりしないでください。 運転を誤り、交通事故を招くおそれがあります。 操作は、安全な場所に車を停止させてからおこなってください。 安全な場所以外では追突、衝突されるおそれがあります。 運転や視界を妨げる場所で使用しないでください。 運転に支障が生じ、ケガをしたり交通事故を招いたりするおそれがあります。 8 安全上のご注意(2) 常に実際の道路状況や交通規制標識・標示などを優先して運転してください。 本商品に使用している地図データ、交通規制データ、経路探索結果、音声案内などが実際と異なる場合があるため、運転を誤り、 交通事故を招くおそれがあります。 一方通行表示については、常に実際の交通規制標識・標示を優先して運転してください。 一方通行表示はすべての一方通行道路について表示されているわけではありません。また、一方通行表示のある区間でも実際 にはその一部が両面通行の場合があります。 本商品を救急施設などへの誘導用に使用しないでください。 本商品にはすべての病院、消防署、警察署などの情報が含まれているわけではありません。また、情報が実際と異なる場合があ ります。そのため、予定した時間内にこれらの施設に到着できない可能性があります。 9 X-RIDEを起動する • X-RIDEを起動する方法を説明します。 ・ホーム画面からX-RIDEを 実行します。 ・ご使用前には必ず 警告内容をお読み下さい。 その後、確認ボタンを タッチします。 10 ・地図が表示されます。 X-RIDEを終了する • X-RIDEを終了する方法を説明します。 ・左下側の「戻る」ボタンを押します。 ・「OK」を選択します。 11 ・ナビが終了されます。 2. 基本的な使い方 ・現在地画面 ・メニュー画面 12 …………………………………… 13 ………………………………… 14 現在地画面 1. 方位/地図方向アイコン 地図の方位と地図方向設定を表します。地図方向設定を変更するためには 方位アイコンをタッチするか、「案内設定」-「地図方向」で設定を変更します。 1 走行方向 本機の走行方向が常に上を向くよう地図が回転します。 2 北上固定(地図の上が北) 地図の上が常に北になり、走行時は自車位置表示の方向が 変化します。 簡易3D 簡易3D画面で前方の画面を広く表示します。 2.GPS電波受信状態表示 GPS電波の受信状況を表示します。衛星の受信数などの詳細は、「GPS情報」 のページで詳細表示します。 GPS電波を受信しており、ナビゲーション機能が利用できます。 GPS電波が弱いか、入りにくくなっています。 ナビゲーション機能は利用できません。 5 3.縮尺表示 4 地図の縮尺を表示します。「-/+」で縮尺を変更できます。 3 4.メニュー メニューリストを表示します。 5.自車位置表示 ※GPS電波を受信しにくい時の現在地の表示は、最後に本機の 位置を確認できた場所になります。 これは、GPS電波を受信して いても本機の位置が認識できないときも同じです。 また、起動時に本機の位置が確認できなかった時は、現在地は 電源を切る前の最後の位置を認識した場所に設定されます。 GPS信号を正しく受信していない場合は地図が正しく表示され ません。 自車の位置を地図上で示します。 GPS電波を受信していない時、 または停車の時。丸の状態で 動きません。 13 GPS電波を受信している時、車が 走行する時。車の向きが進行方向 を示します。 メニュー画面 地点を検索し、地図を表示します。 目的地等を検索し、ルートを設定するときに使います。 登録した地点を管理します。 走行中の画面や案内方法を設定します。 バージョン情報を表示します。。 GPS情報を表示します。 14 3.ルート設定と走行 ・ルート設定~ルート走行の流れ ………………… 16 ・ルート編集画面を呼び出す …………………… 17 ・目的地を設定する ……………………………… 18 ・ルート計算モードを選ぶ…………………………… 21 ・ルート計算時の注意点 ………………………… 22 ・経由地を設定する………………………………… 23 ・経由地設定時の注意点 ………………………… 25 ・ルート情報・ルート走行開始 …………………… 26 ・ルート設定・情報画面 …………………………… 27 ・案内画面:一般道路 ……………………………… 28 ・案内画面:高速道路 ……………………………… 30 ・拡大図の表示・非表示 …………………………… 32 ・リルート機能 ……………………………………… 33 ・4種類のルート計算モード ………………………… 34 ・オービス案内 ……………………………………… 35 ・最近j検索でルート設定 …………………………… 36 ・ジャンルでルート設定……………………………… 37 ・駅名でルート設定 ………………………………… 39 ・周辺施設でルート設定 …………………………… 40 ・登録ルートでルート設定する……………………… 42 ・デモ走行を見る …………………………………… 43 ・ルート情報を見る ………………………………… 44 15 ルート設定~ルート走行の流れ ・目的地までのルートを探索し、ルート走行をするには、以下の手順で操作します。 ※ ルートを外れた時 デモ走行 ルート編集 ・目的地 ・出発地 ・ルート計算方法 探索開始 ルート情報表示 ・目的地までの距離と 所要時間 ルート情報 16 リルート(再探索) ルート走行 目的地到着 案内終了 ルート編集画面を呼び出す ルート走行をするには、さまざまな方法で目的地と出 発地、計算方法を設定してルートを探索し、案内を始 めます。ここでは、住所から目的地を設定し、ルートを 探索して案内する方法を示します。 ・現在地画面から〔メニュー〕アイコンを押し、 メニュー画面を 開きます。 ・メニュー画面から〔ルート編集〕をタッチすると ルート編集画面が表示されます。 17 目的地を設定する(1) 例)住所を検索してルート走行を行う。 ・ルート編集画面の〔目的地〕を タッチします。 例)千葉県浦安市舞浜 2丁目-12-3 ・目的地の検索方法が 表示されます。 〔住所検索〕をタッチします。 ・市区町村を選びます。 ※地名は50音順に分類されています。 下画面のあ~わ行をタッチすると、 画面に地名が表示されます。 ここでは「あ」行をタッチして「浦安市」を タッチします。 ・目的地の都道府県を選びます。 あ~わ行をタッチすると都道府県名を 表示します。 ここではタ行をタッチします。 ・千葉県を選択します。 (た)をタッチして「千葉県」を タッチします。 18 目的地を設定する(2) ・町名を選びます。 ※町名は50音順に分類されています。 画面下のあ~わ行をタッチすると、 画面に地名が表示されます。 ここでは「ま」行をタッチして「舞浜」を タッチします。 ・2丁目を選びます ・「1」をタッチすると「1」で 始まるデータだけ表示されます。 ・番地をタッチします。 リストからも選べますが、番号を入力 すると、その番号を表示します。 ・次は「2」をタッチしますと「12」 が表示されます。 ・まず「1」をタッチします。 19 目的地を設定する(3) ・「12」の入力が完了してそのデータだけ 表示されます。 ・「12番地」をタッチします。 ※「123」など「12」で始まる他のデータが ある場合はそれも表示されます。 ・タッチした地点周辺の地図が表示されます。 ・表示された地点と目的地が離れているときは、 画面をスクロールさせ、目的地を探索します。 ・目的地が確定されたら、画面の〔目的地〕を タッチします。 ※この地点を登録したい時は、〔地点登録〕を タッチします。 ・「12」をタッチすると番地以後の「号」が 表示されます。 ・リストから「3」をタッチします。ページに 無い場合はページを移動し てリストから選 びます。 ・下の番号で該当番号を入力出来ます。 ・「代表地点」をタッチすると「2丁目12番地」 を表示します。 20 ルート計算モードを選ぶ ※出発地は設定した地点が保存されますが、出荷時は「未設定」の状態です。 ※設定を変えたり、経由地などを追加したい場合は該当するメニューを タッチして下さい。 ルート計算には4つの方法が用意されています。 状況に応じて最適な方法を選んで下さい。 「おすすめ」 幅の広い幹線道路を優先して探索します。 目的地までの距離が他の方法よりも遠回りする場合もあります。 「高速優先」 高速道路をなるべく使ったルートを探索します。 距離が短い場合や目的方向に高速道路のICがない場合など、条件によっては 高速道路などを使用しない場合があります。 「一般優先」 高速道路をなるべく使わないルートを探索します。 目的地までの直線距離がおよそ300Km以内の時だけ使えます。 「距離優先」 なるべく距離が短いルートを探索します。(必ず最短距離になるとは限りません。 目的地までの直線距離がおよそ100Km以内の時だけ使えます。) ・「探索開始」を押すと、ルート探索が始まります。 ※目的地と出発地の距離が長い場合は、一般道モード(300Km以下)、 距離優先モード(100Km以下)を選択しても、おすすめモードに切り換って ルートを探索します。この場合は高速道路などもルートに含まれることが あります。 ※長距離でのルート計算は計算時間が長くなる場合があります。 ※設定した地点の周辺道路条件によりルート結果が変わらない場合もあります。 ※ルートは設定地点の一番近い道路から始まりますのでなるべく利用したい 道路上に目的地を設定してください。 21 ルート計算の注意点 次の様な場合はルート計算ができない場合があります。 ・出発地と目的地が近すぎる場合 この場合は地点を再設定して下さい。 ・出発地、あるいは目的地の近くにルート探索データがない場合 地点をなるべく幅の広い道路上に移動してから設定をすると計算できます。 ・ルート計算時間が長すぎる場合 ルート計算条件を変更して探索して下さい。(例:フェリーを利用しない条件に設定するなど) 長距離の探索ではルート計算時間が長くなる場合もあります。 或いは途中に経由地を設定すると計算時間が短くなります。 ・走行中リルートできない場合 ルートから外れてルート計算が出来ない細街路を走行する場合はリルートができず、直前のルートをそのまま表示する 場合があります。この場合はなるべく元のルートに戻って下さい。 ルート以外の幅の広い道路に入るとリルートを開始するのでなるべく近くの幅の広い道路を走行して下さい。 長距離でのリルートの場合は時間がかかりますので、なるべく安全な場所に一時停車してからリルートを行って下さい。 22 経由地を設定する(1) ・目的地までのルートを探索する時に 経由地を設定するとことによって希望する ルートに近い案内を探索することが 出来ます。 ・経由地の「未設定」をタッチすると経由地編集 画面に変わります。 経由地が設定されてる場合はその地点や 施設名が表示されます。 ・経由地は最大5ヶ所まで設定できます。 ・最近検索した履歴が 表示されます。(最大500件) ・この中から経由地に設定したい地点を 選びます。 或いは経由地に設定したい 道路、地点に近い地点を選んで地図を 表示し、移動して指定します。 ・検索方法をタッチします。 例)検索履歴から設定します。 ・最近検索をタッチします。 23 経由地を設定する(2) ・ 「経由地」アイコンをタッチすると経由地に設定されます。 経由地を設定すると設定地点から一番近いルート走行可能な道路にルートが 設定されます。より正確なルート走行のために経由地はなるべく通りたい道路に 設定して下さい。道路から離れた地点に設定すると経由地付近でルートが 遠回りする事があります。 ・設定した経由地を削除したい場合は削除ボタンをタッチします。 タッチすると経由地に 設定されます。 ・さらに経由地を追加したい場合は「未設定」をタッチします。 最大5箇所まで登録が可能です。 ルート走行時には上から順番に計算されます。 ・登録を完了するには本体の「戻る」ボタンをタッチします。 ・経由地には現在設定されている経由地1の名称を表示します。 ・「探索開始」をタッチするとルート探索を開始します。 経由地が複数の場合は「経由地1」の名称と「経由地数」を表示します。 24 経由地設定時の注意点 経由地を設定すると設定地点から一番近い道路を選択してルートを探索します。設定地点によってはルート探索結果が経由地付近で最適にならない 場合もあります。経由地設定機能を有効に利用するためには次の事項に注意して下さい。 1)経由地に寄りたい場合 地点検索をすると道路から離れた場所になりますので地図を移動してなるべく経由地の近い道路上に地点を設定して下さい。 道路上に設定しないと経由地に案内できない場合があります。 2)経由地に寄らず、その周辺の主要道路を通過して目的地に向かいたい場合 経由地を検索してその周辺の主要道路上に地点を設定して下さい。 3)経由地の案内 経由地設定地点の約300メートル前で“まもなく経由地周辺です”と音声案内を行います。音声案内後、リルートする時は案内した経由地は設定が 解除されて現在地を出発地として次の経由地を通るようにルート探索を行います。 4)次の様な経由地設定ではルート探索が失敗する可能性があります。 ・一方通行道路上に経由地を設定する。 ・道路からかなり遠く離れた地点に経由地を設定する。 ・経由地の間を道路判別が出来ないほど近く設定する。 ・海、島などに経由地を設定する。 5)複数の経由地を登録した場合、目的地までの走行距離が長くなる場合があります。 6)経由地の登録が多くなると、ルート探索に時間がかかります。 設定した探索条件によっては探索が終了しない場合があります。その場合には経由地を減らしたり、目的地を変更するなど条件を変更して探索を 行って下さい。 25 ルート情報・ルート走行開始 探索が終了した後、「探索開始」ボタンをタッチすると、ルート情報画面に移ります。 ルート情報画面から「ルート走行」ボタンをタッチすると、ルート案内を開始します。 ※情報画面の走行距離は参考値です。 実際の道路状態により異なる場合があります。 ※所要時間は道路別の平均走行速度を推定して計算した参考値です。 本製品では平均速度を一般道路は時速30Km高速道路は80Kmで計算しておりますので実際の 所要時間と誤差が生じる場合があります。 「ルート案内を始めます。」という音声案内と出発地周辺の地図が表示され案内が 始まります。 案内を終了したい時は「中止」ボタンをタッチします。 細街路を含む案内ルートの場合、通行できない場合や、同じ場所を繰り返し案内する こともありますので実際の道路状況や交通規制に従って迂回して下さい。 26 ルート設定・情報画面 ルート設定画面 ルート情報画面 1 2 1 2 3 4 6 3 5 1.出発地 出発地点を設定します。 2.経由地 経由地を設定します。 3.目的地 目的地点を設定しますす。 4.探索開始 設定した条件で探索を始めます。 5.ルート探索条件 ルートを探索するときの道路条件を設定します。 4 5 1.所要時間 目安となる所要時間です。一般道路は30km/h、高速道路は80km/h での走行を基準に算出しています。 2.走行距離 ルートの総距離を表します。(参考値) 3.ルート走行 ルート案内を開始します。 4.デモ走行 探索したルートをデモ走行します。 5.ルート情報 探索されたルートの、右左折地点など主要ポイントを見ることができ ます。 6.他ルート ルート探索の道路条件を変更します。 27 案内画面:一般道路(1) 6 9 10 1 2 11 8 12 5 7 4 3 1.方位表示/地図方向 2.GPS電波受信状態 3.縮尺表示 4.メニュー 5.自車位置/進行方向 現在車両の位置を表示します。(GPS受信時) 6.道路名/行政名 走行している道路の通称名と行政名を交替で表示します。 (表示されない道路もあります) 7.中止 ルート案内を中止します。 8.進行方向表示 交差点や高速道路出入口など、進路変更の方向とその地点までの距離を表示します。 9.目的地までの距離と残り時間 (残り距離と時間は交代で画面に表示されます。) ・目的地までの残距離ですが、ルート探索結果によって表示距離が異なる場合が あります。 ・目的地までの予定残り時間を参考として表示しますが、実際の走行速度により 表示内容が変わります。 10.交差点名・インターチェンジ名など表示 画面に表示されている交差点やインターチェンジなどの名称を表示します。 (表示されない交差点名もあります) 11.前方交差点の車線情報 案内ルートに従って走行すべき車線を表示します。 案内地点の交差点は地図上にアイコンで知らせます。 12.目的地方向線 目的地がある方向を点線で表示します。 28 案内画面:一般道路(2) 4 2 3 1.地図表示画面 地図を表示します。 地図の縮尺は、あらかじめ設定することができます。 2.交差点等詳細表示画面 交差点など進路変更をする地点付近を拡大して表示します。 3.地点までの距離表示 進路変更をする地点までの距離を表示します。 4.交差点名表示 この画面に表示されている交差点やインターチェンジなどの名称を表示します。 (表示されない交差点名もあります) ※右左折など進路変更がある地点付近では、250メートル手前から2画面表示になります。 右画面では詳細図が表示されます。 1 ※実際の道路上の表示と異なる場合があります。 29 案内画面:高速道路(1) 3 2 1.地図表示画面 地図を表示します。 地図の縮尺は、あらかじめ設定することができます。 2.高速道路情報 インターチェンジやジャンクション、サービスエリアなどの高速道路の情報を表示します。 高速道路を走行中のみ距離の近い順に表示します。 3.高速道路名 走行中の高速道路名が表示されます。 1 30 案内画面:高速道路(2) 高速分岐での案内 分岐左 です 分岐左 です 4 分岐右 です 分岐左 です 分岐右 です 分岐直 進です 分岐左 です 4.ジャンクションイメージ 案内地点1Km手前から高速道路上のジャンクション、 出口のイメージを表示します。 31 分岐右 です 分岐右 です 拡大図の表示・非表示 ・交差点や高速道路の2画面表示中に右画面をタッチすると拡大図を閉じて地図画面を大きく表示します。 ・タッチにより設定を変更するとルート走行中に適用されます。 32 リルート機能 オートリルート 手動リルート ・案内走行中にルートを外れたとき、その地点から再び目的地までの ルートを探索するのが、リルート機能です。本機では案内ルートから 約100m離れた場合、自動的にリルートする〔オートリルート〕を設定 することができます。オートリルートしないときは、案内画面に 「リルート」アイコンが表示されており、いつでもルートの再探索が 可能です。オートリルートの設定は、案内設定から行います。 ・手動に設定した場合、ルートを外れると案内をしなくなりますが ルートに戻ると案内を再開します。 ※GPS受信状態が良くない場所などで、頻繁にリルートを繰り返す 場合は手動を推奨致します。 ※目的地までの距離が遠い場合や経由地を多数設定している場合には リルートに時間がかかる場合があります。 ※リルートする時点にGPS受信ができない場合は、残り距離と残り時間の 情報は更新されない場合がありますが、GPS受信ができれば情報が 更新されます。 ※実際はルートを外れていなくても、GPS電波の誤差により、 ナビゲーションがルートを外れていると認識することもあります。 このときに、ルートのリルートを自動または手動で行っても画面の 自車位置が道路上にいない場合は探索ができない場合があります。 幅の広い道路などGPS電波を受信しやすい場所に移動し、本機の 位置が道路上にあることを確認してからリルートなどの操作を行って 下さい。 ※ルートの出発地点を既に通過している場合があります。 33 4種類のルート計算モード ・ルート計算には4つの方法が用意されています。 状況に応じて最適な方法を選んで下さい。 ・ルート探索が終わると探索結果が表示されます。 ・各条件別のルート結果を比較出来ます。 ・「ルート走行」を選択するとルート案内を始めます。 <おすすめ> <高速優先> <一般優先> 34 <距離優先> オービス案内 オービス設置地点 走行中、前方の安全速度に注意が必要な区間(固定式のオービス 設置地点)では安全運転のために案内します。 オービス警告時 ・案内ポイント:全国の固定式オービス設置箇所です。 ・走行中の道路に並行して道路がある場合は隣の道路の オービス地点を案内する場合もあります。 ・GPSの誤差により周辺の地点を案内する場合もあります。 ・オービス案内は設定により2Km/1Km/500m付近手前で案内を します。 ※2Km/1Kmは初期設定を変更している場合のみ案内します。 但しオービス設置場所の道路状況によっては案内しない場合が あります。 ・オービス設置地点を通過するとメロディが鳴ります。 ・経路案内とオービスの案内が重なる場合は経路案内を優先して 案内します。 ・オービス案内は参考情報です。実際の位置と異なる場合が ありますので、安全運転にご注意下さい。 ※オービス案内は全国すべての設置場所を登録しているわけでは ありません。また、既に撤去されている場合もあります。 35 最近検索でルート設定 目的地や出発地の設定の方法は、住所から検索する以外の方法もあります。 最近検索から目的地・出発地を設定する ・画面をスクロールさせ、次画面に移動する事ができます。 ・最近検索は、新しいものから順に500件まで保存されています。 500件を超えると、古いものは順次消去されます。 よく使う地点は地点登録をすることをおすすめします。 検索した場所は保存されますが、スクロールして移動した場所は保存されません。 ・選択した地点周辺の地図が表示されます。 ・地図の縮尺を変更し地点を確認します。 ・画面の〔目的地〕をタッチします。 36 ジャンルでルート設定(1) お店や観光地などのスポット情報から、目的に合わせた施設を 目的地として設定することができます。 ・地点検索から〔ジャンル〕をタッチします。 例)千葉県浦安市の遊園地、東京ディズニーランドを検索します。 ・目的地が含まれたジャンルをタッチします。 〔遊ぶ・趣味〕をタッチします。 ・画面をスクロールさせ、次画面に移動する事ができます。 ・詳細ジャンルをタッチします。 [遊園地(テーマパーク)]をタッチします。 ・都道府県をタッチします。 ※地名は50音順に分類されています。画面下のあ~わ行をタッチして 選択すると、画面に地名が表示されます。 画面下側の(た)をタッチして「千葉県」をタッチします。 37 ジャンルでルート設定(2) ・市区町村を選びます。 ・画面をスクロールさせ、次画面に移動する事ができます。 ※地名は50音順に分類されています。画面下のあ~わ行をタッチすると 画面に地名が表示されます。 画面下側の(あ)をタッチして「浦安市」をタッチします。 ・[東京ディズニーランド]をタッチします。 ※同名称が複数表示される場合があります。 ※ジャンルによっては、選択したエリア以外の同じ都道府県内の施設を検索、 表示する場合もございます。 ・選択した地点周辺の地図が表示されます。 画面の[目的地]をタッチします。 ・目的地が設定されました。 ・「ルート走行」をタッチするとルート案内を開始します。 38 駅名でルート設定 全国のJR・私鉄・地下鉄・その他の鉄道駅を検索することができます。 ・「地点検索」から〔駅名探索〕をタッチします。 ・駅名の入力は、次のように行います。 1.検索したい駅名をひらがなで入力します。 2.画面のひらがなをタッチしていくと、その行の文字が順に表示されます。 3.タッチしないと表示文字は1秒後に確定しカーソルが移動します。 確定前でも異なる行の文字は連続入力が可能です。 4.「だ」「ぱ」などの濁音、半濁音は、ひらがなを入力した後、〔゛°小〕 を 入力します。 5.「ゃ」「ゅ」「ょ」「っ」など小さい文字は、ひらがなを選択した後で〔゛°小〕を 選びます。 6.〔クリア〕で1文字ずつ消去できます。 7.文字入力後は「決定」を押します。画面に候補となる駅名が 表示されるので、目的の駅をタッチします。 ・選択した地点周辺の地図が表示されます。 ・画面の〔目的地〕をタッチします。 39 周辺情報でルート設定(1) 周辺情報では、選択された地点周辺半径10Kmの範囲で施設を検索し、 目的地/出発地に設定することができます。 施設は近い順に最大20件まで、候補として検索されます。 (ジャンル・地点により検索件数が異なります) ・「地点検索」から〔周辺情報〕をタッチします。 ※GPS電波を受信できないときは、最後にGPS電波を受信した位置が 現在地として表示・認識され、周辺情報もこの地点を基準に検索します。 ・〔ファーストーフード〕をタッチします。 ・詳細ジャンルをタッチします 〔マクドナルド〕をタッチします。 ※画面をスクロールさせ、次画面に移動する事ができます。 ・目的の施設、スポット名をタッチします。 ※同名称が複数表示される場合があります。 40 周辺情報でルート設定(2) ・選択した施設付近の地図が表示されます。 ・画面の〔目的地〕をタッチします。 ※周辺検索は、目的地点付近の場所の周辺も検索できます。 ・「ルート走行」をタッチすると、ルート案内を開始します。 41 登録ルートでルート設定 登録したルートを設定したい場合は登録ルートから設定します。 ・「登録管理」から〔登録ルート〕をタッチします。 ・登録ルートのリストが表示されます。 ・リストの中で登録ルートをタッチします。 ・選択したルートで出発地と目的地に設定されます。 探索条件、経由地などを設定して探索開始を行います。 ・「探索開始」をタッチするとルート探索を開始します。 42 デモ走行を見る ・デモ走行では、事前にどのようなルートを通るのか、どのような音声案内を 行うのかを実際に見ることができます。 ・出発地、目的地、経由地が設定された後で、探索開始をタッチすると 所要時間、走行距離などの情報が画面に表示されます。 ・画面から〔デモ走行〕をタッチします。 ・デモ走行が開始されます。 ※画面の〔加速〕〔減速〕をタッチするとデモ走行の速度を調整できます。 ・デモ走行が終了すると、自動的にルート情報画面に戻ります。 43 ルート情報を見る 検索したルートを事前に確認することができます。 ・画面のルート情報をタッチすると、交差点、JCTなどが表示されます。 ・見たい交差点名などをタッチします。 ・ルートの詳細は、ルート上で右折や左折、高速道路の出入口など、進路変更が 必要な地点ごとに見ることができます。 出発地から近い順に地点が表示されます。 交差点の場合、名称がついている場所は交差点名が表示され、名称がない 交差点は「交差点」と表示されます。 ・地点を選択すると地図上に案内ポイントを表示します。 ※画面をスクロールさせ、次画面の案内地点に移動する事ができます。 ・〔現在地〕をタッチするとルート情報を終了し、現在地になります。 ・〔戻る〕をタッチするとルート情報画面に戻ります。 44 4.地点検索 ・地点検索~登録の流れ ……………………… ・地点検索を呼び出す ………………………… ・登録地点 ……………………………………… ・住所検索 ……………………………………… ・地点を登録する ……………………………… ・検索地点の表示画面 ………………………… ・最近検索 ……………………………………… ・ジャンル検索 ………………………………… ・駅名検索 ……………………………………… ・電話番号検索 ………………………………… ・名称入力検索 ………………………………… ・周辺情報検索 ………………………………… ・地図検索 …………………………………… ・緯度・経度検索 ………………………………… 45 46 47 48 49 52 53 54 55 57 58 59 60 61 62 地点検索~登録の流れ 目的地付近の地図を表示しルート探索するには、以下の手順で操作します。 登録 ・地点登録 検索方法選択 検索 検索結果表示 探索 ・目的地に設定してルート探索 ・周辺情報検索 46 地点検索を呼び出す 地点検索はさまざまな方法で目的の地点を検索し、地図画面を表示します。 検索した地点を目的地に設定してルート案内を行ったり、その地点を登録して おくこともできます。 ここでは住所から地点を検索し、登録する方法を説明します。 ・地点検索画面を呼び出す為には、 現在地画面から「メニュー」をタッチします。 ・メニュー画面から「地点検索」をタッチすると、地点検索画面に移ります。 47 登録地点 ・地点検索から〔登録地点〕をタッチします。 ・登録地点カテゴリー画面が表示されます。 調べたいカテゴリーをタッチします。 ※( )中の数字は現在の登録件数です。 ※グレーのカテゴリーはまだ登録件数が0件です。 登録した地点は登録管理から登録地点を選択して登録された地点の位置を 確認する事ができます。 ・登録地点を確認したい場合は登録した地点名をタッチします。 ・選択した地点を地図上に表示します。 ・「戻る」で前画面に戻ります。 48 住所検索(1) ・地点検索メニューから〔住所検索〕をタッチします。 例)東京都中央区銀座1丁目2-1 ・画面下側の(た)をタッチして[東京都]をタッチします。 ※地名は50音順に分類されています。画面下のあ~わ行をタッチすると、 画面に地名が表示されます。 画面下側の(た)をタッチして[中央区]をタッチします。 ※地名は50音順に分類されています。画面下のあ~わ行をタッチすると、 画面に地名が表示されます。 49 住所検索(2) 画面下側の(か)をタッチして[銀座]をタッチします。 ※地名は50音順に分類されています。画面下のあ~わ行をタッチすると、 画面に地名が表示されます。 ・[1丁目]を選びます。 画面をスクロールさせ、次画面に移動する事ができます。 ・[2]番地をタッチします。 画面をスクロールさせ、次画面に移動する事ができます。 ・[1]号をタッチします。 50 住所検索(3) ・選択した地点周辺の地図が表示されます。 ※表示された地点と目的の地点が離れているときは、画面をスクロールさせて 目的地を探して下さい。 ※この地点を目的地に設定してルート走行を行いたい時は、〔目的地〕をタッチします。 51 地点を登録する 地図画面で登録したい地点まで地図を移動します。 ・画面メニューから〔地点登録〕をタッチします。 走行中、運転者による登録操作はしないでください。 事故の原因や道路交通法違反になります。 ・登録するカテゴリーをタッチすると地点登録が完了します。 ・地点登録すると登録したカテゴリーのアイコンが地図上に表示されます。 ※地点の登録は500件まで可能です。500件を超えて地点を登録すると、 登録できませんとメッセージが表示されるので、不要な登録地点を削除して から登録して下さい。 ※登録された地点は、メニュー画面の〔登録管理〕から確認、削除、名称変更 することができます。 52 検索地点の表示画面 6 1.縮尺表示 2.戻る 候補地のリストに戻ります。 5 3.目的地 この地点を目的地に設定します。 4 3 1 4.周辺検索 この地点周辺の情報を検索できます。 2 5.地点登録 この地点を登録して管理できます。 6.地点名表示 検索された地点名を表示します。 53 最近検索 地点検索を行う方法は、住所から検索する以外にもあります。 いろいろな方法で地点を検索する ・最近検索から地点を検索する。 「地点検索」から〔検索履歴〕をタッチします。 ・過去に検索された地点は、新しいものから順に表示されます。 この中から検索したい地点をタッチします。 ・最近検索地点は、新しいものから順に500件まで保存されています。 500件を超えると、古いものは順次消去されます。 ・よく使う地点は地点登録をすることをおすすめします。 ・現在地をタッチすると現在地の地図画面を表示します。 ・画面をスクロールさせ、次画面に移動する事ができます。 ・選択した地点周辺の地図が表示されます。 ※表示された地点と目的の地点が離れているときは、画面を拡大・スクロールして目的地を探して下さい。 ※この地点を目的地に設定してルート走行したい時は、〔目的地〕をタッチします。 54 ジャンル検索(1) お店や観光地などのスポット情報など、目的に合わせた施設を検索し周辺の地図を 表示することができます。 ・「地点検索」から〔ジャンル〕をタッチします。 例)神奈川県横浜市中区の遊園地よこはまコスモワールドを検索します。 ・〔遊ぶ・趣味〕をタッチします。 ※画面をスクロールさせ、次画面に移動する事ができます。 ・〔遊園地(テーマパーク)〕をタッチします。 ・画面下側のリストから(か)をタッチして[神奈川県]をタッチします。 地名は50音順に分類されています。画面下のあ~わ行をタッチすると、画面に 地名が表示されます。 55 ジャンル検索(2) ・画面下側のリストから(や)をタッチして[横浜市中区]をタッチします。 地名は50音順に分類されています。画面下のあ~わ行をタッチすると、画面に 地名が表示されます。 ・「よこはまコスモワールド」をタッチします。 ※同名称が複数表示される場合があります。 ※ジャンルによっては、選択したエリア以外の同じ都道府県内の施設を、検索、 表示する場合もあります。 ・選択した地点周辺の地図が表示されます。 ※表示された地点と目的の地点が離れているときは、画面をスクロールして目的地を探して下さい。 ※この地点を目的地に設定してルート走行したい時は、〔目的地〕をタッチします。 56 駅名検索 全国のJR・私鉄・地下鉄・その他鉄道の駅を検索することができます。 ・「地点検索」から〔駅名検索〕をタッチします。 ・駅名の入力は、次のように行います。 1.検索したい駅名をひらがなで入力します。 2.画面のひらがなをタッチしていくと、その行の文字が順に表示されます。 3.タッチしないと表示文字は1秒後に確定しカーソルが移動します。 確定前でも異なる行の文字は連続入力が可能です。 を押すと、すぐに次の文字入力ができます。 4.「だ」「ぱ」などの濁音、半濁音は、ひらがなを入力した後、〔゛°小〕を入力します。 5.「ゃ」「ゅ」「ょ」「っ」など小さい文字は、ひらがなを選択した後で〔゛°小〕を 選びます。 6.〔クリア〕で1文字ずつ消去できます。 7.文字入力後は「決定」を押します。画面に候補となる駅名が表示されるので、 目的の駅をタッチします。 ・入力した文字で始まる駅名が表示されます。 ・選択した地点周辺の地図が表示されます。 ※表示された地点と目的の地点が離れているときは、画面をスクロールして 目的地を探して下さい。 ※この地点を目的地に設定してルート走行したい時は、〔目的地〕をタッチします。 57 電話番号検索 本製品にはハローページに掲載されている全国の施設、お店、企業などの 電話番号が約820万件収録されています。 ・「地点検索」から〔電話番号〕を選びます。 ・電話番号の入力は、次のように行います。 1.市外局番を含む番号を入力します。 2.-(ハイフン)は入力しません。 3.数字入力後は「決定」を押します。 4.一致するデータがない場合は電話番号による検索は出来ません。 他の検索方法で地点を探して下さい。 ・選択した地点周辺の地図が表示されます。 ※表示された地点と目的の地点が離れているときは、画面をスクロールさせて目的地を探して下さい。 ※この地点を目的地に設定してルート走行を行いたい時は、〔目的地〕をタッチします。 58 名称入力検索 行き先の施設名がわかる時は名称を直接入力する事で地点を検索することが できます。 ・「地点検索」から[名称検索] をタッチします。 例)東京タワー ・名称の入力は、次のように行います。 1.検索したい駅名をひらがなで入力します。 2.画面のひらがなをタッチしていくと、その行の文字が順に表示されます。 3.タッチしないと表示文字は1秒後に確定しカーソルが移動します。 確定前でも異なる行の文字は連続入力が可能です。 を押すと、すぐに次の文字入力ができます。 4.「だ」「ぱ」などの濁音、半濁音は、ひらがなを入力した後、〔゛°小〕を入力します。 5.「ゃ」「ゅ」「ょ」「っ」など小さい文字は、ひらがなを選択した後で〔゛°小〕を 選びます。 6.〔クリア〕で1文字ずつ消去できます。 7.文字入力後は「決定」を押します。画面に候補となる駅名が表示されるので、 目的の駅をタッチします。 8.漢字への変換はできません。 ・一致または入力した文字が含まれるデータがある場合画面に表示されます。 目的地に設定した名称をタッチして下さい。 名称検索は正式名称の頭文字が正しく入力されないと、表示されません。 例)東京ディズニーランドなど ※電話番号検索データおよび施設名登録データの両方から抽出してありますので、 同名称が複数表示される場合があります。 ・ 選択した地点周辺の地図が表示されます。 ※この地点を目的地に設定してルート走行したい時は、〔目的地〕をタッチします。 59 周辺情報 周辺情報では、選択された地点周辺の施設を検索し、目的地にすることができます。 施設は周辺10Km以内の近い順に候補として検索されます。 (ジャンル・地点により検索件数が異なります)。 ここでは、現在地の周辺施設を検索する方法を示します。 ・「地点検索」から画面の〔周辺情報〕をタッチします。 ※GPS電波を受信できないときは、最後にGPS電波を受信した位置が現在地として 表示・認識され、周辺施設もこの地点を基準に検索します。 ・詳細ジャンル[デパート]をタッチします。 ・目的の施設をタッチします。 ・選択した地点周辺の地図が表示されます。 ※表示された地点と目的の地点が離れているときは、画面をスクロールして目的地を 探して下さい。 ※この地点を目的地に設定してルート走行したい時は、〔目的地〕をタッチします。 ※周辺施設検索は、現在地の地点付近だけでなく、目的地点付近の場所の周辺も 検索できます。 現在地以外の場所の周辺施設を検索するには、住所検索などの 方法を使って、目的の地点付近の地図を表示します。 60 地図検索 表示中の地図を移動、拡大・縮小しながら地点を検索することができます。 ・「地点検索」から〔地図検索〕をタッチします。 ・地図画面になります。 ・地図を移動します。 ※表示された地点と目的の地点が離れているときは、画面をスクロールして目的地を探して下さい。 ※この地点を目的地に設定してルート走行したい時は、〔目的地〕をタッチします。 ※現在地を表示している状態からも同様に検索できます。 61 緯度・経度検索 地点の正確な座標が分かる場合は、座標を直接入力して地点を検索する ことができます。 ・検索メニューから「緯度経度」をタッチします。 ・緯度を入力します。 ・次に経度をタッチして経度を入力します。 ※入力する座標の測地系が設定された測地系と異なる場合には、 表示される地点に最大400m程度の誤差が生じるのでご注意下さい。 ・選択した地点周辺の地図が表示されます。 このとき正しく入力されていないと表示されません。 ※表示された地点と目的の地点が離れているときは、画面をスクロールさせて目的地を探して下さい。 ※測地系の初期値は、日本測地系です。世界測地系で入力したい場合は、 「設定」→「測地系設定」で 変更して下さい。 62 5.登録管理 ・登録管理画面を呼び出す………………………… ・登録地点名の編集 ……………………………… ・登録地点削除 …………………………………… ・登録ルートの確認・削除 ………………………… ・初期化……………………………………………… 63 64 65 67 68 70 登録管理画面を呼び出す 登録管理では使用者が登録したデータを管理するための機能です。 登録管理できる項目は次の2項目です。 1)登録地点 ・よく使う地点を登録しておくと便利です。登録するデータは9個のカテゴリーで登録できます。 ・カテゴリー(観る、食べる、泊る、遊ぶ、ドライブ、仕事、友人、プライベート、 その他) ・登録出来る件数は500件です。各カテゴリー別ではなく、全カテゴリーの登録件数が500件を超えると登録できません。 2)登録ルート ・出発地と目的地が設定されている場合には保存する事が出来ます。出発地と目的地の設定情報だけ保存されます。 ルート走行データや経由地は保存できません。 ・10件まで登録出来ます。 64 登録地点の編集(1) ・登録名を変更したい場合はメニューから登録管理をタッチします。 登録管理から登録地点をタッチすると登録された地点が表示されます。 ・新しい登録名の入力は、次のように行います。 1.変更したい名称をタッチすると、登録地点 管理画面に転換されます。登録地点管理 から[名称変更]をタッチします。 65 登録地点の編集(2) 2.登録された地点名をタッチすると、該当するソフトウェアキーボードが表示され ます。 3.キーボードを利用して再登録したい地点名に変更することができます。 4.編集後に、『完了』ボタンをタッチすると、登録地店管理画面で登録された 地点を確認する事ができます。 66 登録地点削除 ・登録地点を削除したい場合は登録地点名をタッチした後、[登録地点管理]から 「削除」をタッチ します。 ・「OK」をタッチすると削除されます。 ※データを一度削除すると復元できませんので削除する前に必ず再度 ご確認して下さい。 ※同じ地点を再登録したい場合は地点検索後に地点登録を再度行う必要が あります。 ・1件が削除されました。 67 登録ルート確認・削除(1) ・「登録管理」-「登録ルート」を選択します。 ※登録可能なルートの件数は10件です。 ・登録ルートをタッチし登録されているルートを選択してタッチします。 ・選択した登録ルートが「ルート編集」画面に表示されます。 68 登録ルート確認・削除(2) ・登録ルートを削除する事も出来ます。 ・登録ルート画面から本体のメニューボタンをタッチします。 「全て削除」ボタンを タッチします。 「OK」をタッチすると データが削除されます。 登録された全てのデータが 削除されました。 69 初期化 登録した地点、登録ルート、案内設定、自宅地など既存の個人データを全て削除する 事ができます。 ※初期化すると出庫状態になります。 ※初期化された個人データは復元出来ませんので初期化は慎重に行って下さい。 70 6.案内設定・GPS/システム情報 ・案内設定を変更するには ……………………… 72 ・地図色 …………………………………………… 73 ・地図方向 ………………………………………… 74 ・3Dアイコン表示 ………………………………… 75 ・リルート …………………………………………… 76 ・ルート計算 ………………………………………… 77 ・フェリー利用/出発地道路(リルート時) ………… 78 ・ルート案内 ………………………………………… 79 ・オービス案内/オービス検索 ……………………… 80 ・2画面時縮尺 …………………………………… 81 ・目的地方向線……………………………………… 82 ・走行軌跡表示……………………………………… 83 ・測地系設定………………………………………… 84 ・GPS情報/システム情報を見る …………………… 85 71 案内設定を変更するには 案内設定では、ルート走行中の画面の表示や音声案内などの方法を 一部変更できます。 案内設定をするには、メニュー画面から〔設定〕をタッチします。 設定項目がリストで表示されます。この画面では、各項目の現在の設定が 表示されます。設定したい項目をタッチすると、変更画面が表示されます。 72 地図色 地図の背景色を変更します。 〔昼モード〕 地図の背景色は薄い黄色で表示されます。 〔夜モード〕 地図の背景色が黒で表示されます。道路色などは昼モードと共通です。 〔オート〕 現在の時刻を参考して自動的に切り替わります。(GPS受信時) ・4月~9月 :18:00~翌6:00の間は夜モードに切り換ります。 ・10月~3月 :17:00~翌7:00の間は夜モードに切り換ります。 〔昼モード〕 73 〔夜モード〕 地図方向 地図の表示の方法を変更します。 〔走行方向〕 常に走行方向が画面の上を向くように、進行方向に対応して 地図の向きを変化させます。(ヘディングアップ) 〔北上固定〕 常に北が画面上になるように地図を表示します。(ノースアップ) 〔簡易3D〕 簡易3D画面で前方の画面を広く表示します。 このアイコンをタッチすると順番に変わります。 走行方向 北上固定 74 簡易3D 3Dアイコン表示 日本全国の名所の実際の形に近い3Dアイコンを地図上に表示します。 3Dアイコンは100メートルのスケールまで表示します。 する 75 しない リルート ルート走行中にルートを外れた時、リルート(ルートの再探索)に関する 設定です。〔オート〕・〔手動〕を設定します。 〔オート〕 案内ルートから100m以上離れると自動的にリルートします。 〔手動〕 オートリルートは行いませんが、案内画面左下に[リルート]が表示され、 いつでもリルートが可能になります。 ※案内ルートに戻るとルート走行を再開します。 手動リルート時 手動リルートの場合、 「リルート」ボタンを押すと、 距離に関係なく リルートを開始します。 76 ルート計算 ルート計算条件を設定します。 「おすすめ」 幅の広い幹線道路を優先して探索します。 目的地までの距離が他の方法よりも遠回りする場合もあります。 「高速優先」 高速道路をなるべく使ったルートを探索します。 目的方向に高速道路のICがない場合など、条件によっては高速道路を 使用しない場合もあります。 「一般優先」 高速道路をなるべく使わないルートを探索します。 (目的地までの直線距離がおよそ300km以内時) 「距離優先」 なるべく距離が短いルートを探索します。 ※必ず最短距離になるとは限りません。 (目的地までの直線距離がおよそ100km以内時) 77 フェリー利用・出発地道路設定(リルート時) フェリーを利用する場合に設定して下さい。 ※普通のルート計算では「しない」に設定して下さい。 「する」に設定するとルート計算時間が長くなります。 ・設定結果はルート設定画面と連動して変わります。 出発地の道路種別を指定します。 高速と一般道路が並行する場所などでは道路を設定する事に より正確なルート案内ができます。 ※道路状況によっては、ルート走行が設定した出発地道路に ならない場合があります。 ・システムを再起動すると「オート」に変わります。 78 ルート案内 ルート案内方法を設定します。 〔音声〕 音声で案内を行います。 〔警告音〕 音声案内はせず、警告音のみです。 〔しない〕 音声・警告音による案内をせず、画面の表示のみで案内します。 79 オービス案内・オービス検索 オービス案内方法を設定します。 〔音声〕 音声で案内を行います。 〔警告音〕 メロディーで案内します。(500メートル、300メートル、通過点) 〔しない〕 音声、メロディーは出さないで警告画面だけ表示します。 オービス検索は設定により2km/1km/500m付近手前で 検索できます。 80 2画面時縮尺 交差点周辺や高速道路の2画面の表示する時、 左画面に表示される地図の縮尺を自動で切り替えます。 〔 50mスケール 〕 〔100mスケール〕 〔250mスケール〕 〔固定しない〕 81 目的地方向線 目的地を指す方向線を表示します。 する 82 しない 走行軌跡表示 走行した軌跡を白丸で地図上に表します。 する 〔する〕 軌跡を地図上に表示します。 地点は走行中1秒ごとに記録され、一定距離で消去されます。 ※電源を切ると自動的に消去されます。 〔しない〕 軌跡を表示しません。 83 しない 測地系設定 地図画面で表示する座標と座標検索で利用する測地系を設定します。 初期値は日本測地系です。 世界測地系で入力したい場合は、世界測地系を選択してください。 ※緯度経度を入力して検索する場合、座標の測地系が設定された測地系と 異なる場合には、表示される地点に最大400m程度の誤差が生じるので ご注意下さい。 84 GPS情報・システム情報 GPS情報を見るには、メニュー画面から〔GPS情報〕をタッチすると、 GPS衛星の受信状態が表示されます。 5 1 4 現在地のGPS情報画面が表示されます。 1.経度 2.緯度 3.速度 4.GPS受信状態 5.GPS電波受信レベル 2 3 システム情報画面を見るには、 メニュー画面から〔システム情報〕をタッ チします。 ・システム情報が表示されます。 ※データ作成日とはデータの調査日ではありません。 ※本画面は販売製品の表示内容と異なる場合があります。 85 7.利用時の参考内容 ・地図表示 …………………………………… ・データの概要 ………………………………… ・地図上のアイコン凡例 ………………………… ・地図上の3Dアイコン ………………………… ・地図データベースについて ……………………… 86 87 88 89 90 91 地図表示(スケール表示) 10m 25m 50m 100m 250m 500m 1km 2.5km 5km 10km 25km 50km 87 データの概要 ・経路探索は2万5千分の1地形図(国土地理院発行)の主要道路において実行できます。但し、一部の道路では探索できない場合があります。 また、表示された道路が実際は通行が困難な時がありますのでご注意ください。 実際の道路状況や交通規制を優先して走行して下さい。 ・地図データは㈱ゼンリンよりリリースされたものです。 ・JCTビュー:ルート走行時、自動的に高速・首都高速・都市高速のJCTをリアルデザインで案内します。 ・本製品に使用している交通規制データは(財)日本交通管理技術協会(TMT)が作成したものを使用しています。 ・電話番号検索データはハローページをもとに作成しています。 ・使用データの調査基準日は以下の通りです。 使用データ〆 地図 データ スペック 検索 画像 1104〆 道路データ(高速・有料道路) 2011/04/01 道路データ(国道・都道府県道) 2011/01/01 交通規制データ レーン情報 新市街図 電話番号データ 住所検索データ 施設検索データ 周辺検索データ JCT画像 2011/03/01 2011/03/01 2011/04/01 2011/02/01 2011/03/01 2011/02/01 2011/02/01 2011/04/01 88 地図上のアイコン凡例 都道府県庁舎 市・特別区庁舎 町村・指定都市区庁舎 警察・派出所 消防署 学校 官庁舍・公共施設 郵便局 病院 デパート・スーパー ガソリンスタンド カー用品店 インターチェンジ ジャンクション サービスエリア パーキングエリア ランプ(出入口) ランプ(出口) 交差点 駐車場 工場 飛行場 フェリーターミナル 港 冬期通行止め 料金所 マリーナ 史跡・名所 城跡 神社 寺院 教会 海水浴場 ゴルフ場 スキー場 キャンプ場 遊園地 動物園 公園 ホテル スタジアム 運動施設 植物園 美術館 その他の目的物 博物館 水族館 図書館 テーマパーク 城・天守閣 展望タワー 温泉 山頂 自衛隊 墓地 富士山 サッカースタジアム 銀行 競馬場・ウィンズ 大学 短大 高専 高校 中学校 小学校 養護・盲・ろう学校 信用金庫 ファミリーレストラン コンビニエンスストアー 89 地図上の3Dアイコン 日本全国の名所の実際の形に近い3Dアイコンを地図上に表示します。 3Dアイコンは100メートルスケールまで表示します。 東京ドーム 小峰城 茨城県立カシマサッカー スタジアム よこはまコスモワールド フォレストタワー ユニバーサル・スタジオ・ジャパン 万博公園太陽の 塔 OAPタ ワー 日本武道館 さっぽろテレビ塔 札幌プリンスホテル タワー とかち帯広空港 90 地図データベースについて ■RM-XRAD700WP 「この地図の作成に当たっては、国土地理院長の承認を得て、同院発行の50万分の1地方図及び2万5千分の1地形図を使用した。 (承認番号 平23情使、第192-679号)」 ■RXR-AD700WP 「この地図の作成に当たっては、国土地理院長の承認を得て、同院発行の50万分の1地方図及び2万5千分の1地形図を使用した。 (承認番号 平23情使、第192-680号)」 この地図の作成にあたっては、国土地理院長の承認を得て、同院の技術資料H・1‐No.3「日本測地系における離島位置の補正量」を使用しています。 (承認番号 国地企調発第78号 平成16年4月23日) 本商品で表示している経緯度座標数値は、日本測地系に基づくものとなっています。 この地図に使用している交通規制データは、道路交通法及び警察庁の指導に基づき全国交通安全活動推進センターが公開している交通規制情報を 使用して、MAPMASTERが作成したものを使用しています。 この地図に使用している交通規制データは、2011年3月現在のものです。本データが現場の交通規則と違うときは、現場の交通規制標識・標示等に したがってください。 この地図に使用している交通規制データを無断で複製・複写・加工・改変することはできません。 この地図データの著作権は、株式会社ゼンリンが所有しています。したがって無断複製等の著作権を侵害する行為は法律によって一切禁止されております。 (C)2012 ZENRIN CO., LTD 収録情報について この地図データの内容は予告なく変更することがあります。 経路探索用は、2万5千分の1地形図(国土地理院発行)上の主要な道路において実行できます。ただし、一部の道路では探索できない場合があります。 また、表示された道路が現場の状況から通行が困難な時がありますのでご注意ください。 現場の状況を優先して運転してください。 交通規制は普通自動車に適用されるもののみです。また、時間・曜日指定の一方通行が正確に反映されない場合もありますので、必ず実際の交通規制に 従って運転してください。 道路データは、高速、有料道路についてはおおむね2011年4月、国道、都道府県道についてはおおむね2011年1月までに収集された情報に基づき 製作されておりますが、表示される地図が現場の状況と異なる場合があります。 91 Android4.0搭載 7インチ タブレットナビ 防水モデル RM-XRAD700WP RXR-AD700WP X-RIDE(エクスライド)、 およびX-RIDEロゴは 株式会社アール・ダブリュー・シーの登録商標です。 AD700WPACJDJI001