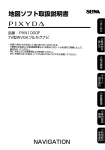Download 取扱説明書 - Xtrons
Transcript
取扱説明書 【ナビゲーション機能操作編】 【品番】 TD697GIY D713GY TD715GIY TD716GY PF711 取扱説明書 ・お買い求めいただきまして、誠にありがとうございます。 ・ご使⽤になる前にこの取扱説明書をよくお読みになり、⼗分内容をご理解した上で、取付や操作を⾏ってください。 ・特に、安全上のご注意事項は必ずお読みください。 ・また、お読みになった後は、いつでも⾒られるように⼤切に保管してください。 1 ⽬次 1.はじめに 主な特⻑ …………………………………………… ご使⽤前に ………………………………………… GPS測位について …………………………………… 安全上のご注意 …………………………………… 4.地点検索 ジャンル検索 …………………………………………38 駅名検索 ……………………………………………41 周辺施設検索 ………………………………………43 地図から検索 ………………………………………45 緯度・経度検索 ……………………………………46 5 6 7 8 2.基本的な使いかた ナビゲーションを起動する …………………………10 現在地画⾯ …………………………………………11 メニュー画⾯ …………………………………………13 案内画⾯:⼀般道路 ………………………………14 道路切換機能 ……………………………………16 案内画⾯:⾼速道路 ………………………………17 3.観光ガイド 観光ガイドについて 5.ルート編集と⾛⾏ ルート編集〜ルート⾛⾏の流れ ……………………48 ルート編集画⾯を呼び出す …………………………49 ⽬的地を設定する …………………………………50 ルート計算モードを選ぶ ……………………………54 ルート計算時の注意点 ……………………………56 経由地を設定する …………………………………57 経由地設定時の注意点 ……………………………60 ルート情報・ルート⾛⾏開始 …………………………61 ルート編集画⾯ ………………………………………62 ルート情報画⾯ ………………………………………63 拡⼤図の表⽰・⾮表⽰ ……………………………64 リルート機能 ………………………………………65 複数ルートを探索する ………………………………66 オービス案内 …………………………………………68 登録ルートからルート設定 ……………………………69 デモ⾛⾏を⾒る ………………………………………70 ルート情報 …………………………………………71 現在地周辺検索 ……………………………………72 …………………………………20 4.地点検索 地点検索〜登録の流れ ……………………………27 地点検索を呼び出す ………………………………28 住所検索 …………………………………………29 ⽬的地点の道路設定 ………………………………32 検索地点の表⽰画⾯ ………………………………33 検索履歴から検索 ………………………………34 名称⼊⼒検索 ……………………………………35 電話番号検索 ……………………………………37 2 ⽬次 6.登録管理 登録管理画⾯を呼び出す …………………………75 地点を登録する ……………………………………76 ⾃宅を登録する ……………………………………78 登録地点確認・編集・削除 …………………………79 登録地点確認 ……………………………………80 登録地点名の編集 …………………………………81 登録地点削除 ………………………………………82 登録ルート確認 ……………………………………83 登録ルート削除 ……………………………………84 初期化 ………………………………………………85 7.案内設定・情報 取締ポイント案内/取締ポイント検索 ……………… 99 交差点名表⽰/2画⾯時縮尺 …………………… 100 ⽬的地⽅向線 ……………………………………101 トンネル・アシスト …………………………………… 102 GPS情報を⾒る …………………………………… 103 システム情報を⾒る ………………………………… 104 8.利⽤時の参考内容 地図表⽰(スケール表⽰) ……………………… 106 データの概要 ……………………………………… 107 地図上のアイコン凡例 …………………………… 108 地図上の3Dアイコン ……………………………… 109 地図データベースについて …………………………110 地図データの取り扱い ……………………………111 7.案内設定・情報 案内設定を変更するには …………………………87 地図⾊ ………………………………………………88 地図⽅向 ……………………………………………89 フロントワイド …………………………………………90 ⾃⾞アイコン/3Dアイコン表⽰ ………………………91 ⾛⾏軌跡表⽰ ………………………………………92 測地系設定 …………………………………………93 リルート ………………………………………………94 ルート計算 ……………………………………………95 フェリー利⽤/スマートIC利⽤ …………………………96 ルート案内 …………………………………………97 オービス案内・オービス検索 …………………………98 3 1.はじめに ・主な特⻑ ……………………………………… ・ご使⽤前に …………………………………… ・GPS測位について …………………………… ・安全上のご注意 ……………………………… 4 5 6 7 8 主な特徴 (1)地点検索 ・検索履歴:⼀度検索した地点は200件まで⾃動的に保存され、ルートを設定することができます。 ・名称検索:名称を直接⼊⼒して検索できます。(約587万件) ・電話番号検索:全国の法⼈と公的機関番号(ハローページ)約800万件により検索できます。 ・住所検索:都道府県→市区町村→丁⽬→番地(〜枝番)・⼾番(〜号)などから検索できます。(約3,645万件) ・ジャンル別検索:公共・観光等の施設ジャンルから検索できます。(約200万件) ・駅名検索:鉄道の駅名から検索できます。 ・周辺施設検索:現在地の周辺施設(GS、銀⾏、コンビニなど)を検索できます。(周辺最⼤20件) ・緯度経度検索:緯度、経度を直接⼊⼒して検索できます。 ・登録地点検索:登録地点は最⼤500件まで登録して利⽤することができます。 ・POI結果付加情報表⽰:検索結果画⾯で電話番号と住所を表⽰します。 ・データ編集作業により⼀部の検索データは重複する場合があります。 ・全国約36,100件の〔るるぶDATA〕を収録しています。全国の観光スポットを分かりやすく検索できます。(2013年1⽉末データ) ※〔るるぶDATA〕は株式会社JTBパブリッシングが保有するデジタル観光データです。 (2)各種ルート計算 ・おすすめ、⾼速優先、⼀般優先(500㎞以内のみ)、距離優先(300㎞以内のみ)の4パターンのルート計算が選択可能です。 ・全国の細街路までルート案内ができます。 ・ルートの⾊を区分して表⽰します。(ルートの⾊は基本的にオレンジ⾊、有料区間だけ⽔⾊で表⽰します。) ・経由地を設定することができます。(5ヶ所) ・複数ルートを探索して⽐較することができます。 (3)ルート⾛⾏ ・⾞の進⾏⽅向に合わせた地図表⽰(ヘディングアップ)と常時北を上とする表⽰(ノ-スアップ)と3Dビューの選択ができます。 ・ルート上の交差点名を表⽰することができます。 (4)便利なその他の機能 ・エコ機能:GPS情報により急加などを判断し、アイコンの⾊で表⽰します。 ・オートリルート機能:ルートを外れた場合、⾃動的にルートを再計算します。 ・トンネル・アシスト機能:経路案内中にトンネル内でGPS受信ができない状態でも以前のGPS情報を利⽤し経路案内を続けます。 5 ご利⽤前に 1.本ナビゲーションはGPSを利⽤したナビゲーションです。 GPS測位ができない場所ではルート案内のご利⽤はできません。 2.⽬的地までの距離、所要時間、到着予定時間は⽬安としてご利⽤ください。 3.交差点・右左折の地点までの距離はGPS誤差により誤差が⽣じる場合があります。 4.地図は定期的に更新しておりますが、新しい道路に対応していない場合もあります。 5.隣接して平⾏な道路がある場合に、GPS誤差により隣の道路を誘導する場合があります。 6.レーン(⾞線)情報は実際の道路標識とは異なる場合があります。 7.同じ⾞両に本機を含め複数のカーナビゲーション機器を設置しないでください。 本機および他のカーナビゲーション機器の誤作動の原因になります。 8.経由地は5箇所まで設定できますが、設定する時はなるべく広い道路上に設定してください。 9.細街路は案内いたしますが、実際の道路状況や交通規制を優先して⾛⾏してください。 10.ルート案内には、曜⽇、時間、⼤型⾞の通⾏などの規制は考慮されません。 11.⾛⾏軌跡は電源を切ると消え、記録されません。 12.離島などで道路にて通⾏できない場合は、ルート案内ができません。⼀部のルートについてはフェリーを利⽤するルートを案内しますが、フェリー によるルート案内ができない場合もございますので⼗分ご注意ください。 13.緊急を要する施設(病院、警察、消防など)の検索や案内は、本製品だけに頼らず該当施設へご確認ください。 14.本製品では地図表⽰⽤データとルート探索⽤データをそれぞれ持っていますので画⾯上に表⽰される道路と実際にルート探索に利⽤する 道路は⼀致していない場合があります。ルート探索データのない道路上に出発地・経由地・⽬的地を設定した場合は、そこから直線距離で ⼀番近い探索データがある地点をルート探索の実際の設定地点になります。 15.本製品はスマートIC情報が収録されていますのでスマートICを利⽤するルートを案内する場合があります。 スマートICはETC専⽤ICです。ETC⾞載器を搭載していない⾞両はご通⾏できません。必ずETCカードを⾞載器に挿⼊してご通⾏ください。 また、利⽤できる時間帯や⾞種などに制約がございますので、ご理解の上ご利⽤ください。 設定から〔スマートIC利⽤〕を〔しない〕に設定した場合でも⾛⾏中の道路状況によりスマートICを通じてルート案内する場合があります。 6 GPS測位について 次の条件によってはGPS測位ができなかったり、誤差が⽣じることがあります。 ・ ・ ・ ・ ・ ・ GPSアンテナが折りたたまれたまま(GPSアンテナが折りたたみ式の場合)の状態 強⼒な電波発⽣源が近くにある場合(携帯電話の中継局、携帯電話抑制装置のある建物など) 森林の中、周囲が⾼い建物、⾼速道路下、ガード下、トンネル、建物内駐⾞場など上空をさえぎるものがある場合 雪、⾬、曇天などの悪天候による場合 衛星配置条件により受信可能な衛星数が少ない時間帯 GPS衛星からの電波が建物などで反射して誤差が⽣じる場合 本製品はGPS情報だけを取得してルート案内を⾏いますので誤差が⼤きい場合は正常なルート案内ができない時がありますので製品での 案内を参考にしながら実際の交通規制を優先して⾛⾏してください。 お買上げ後初めてご使⽤になる時、または⻑期間本機を使⽤しなかった場合、電源を⼊れた後、GPS測位が可能となるまでに⻑時間かか る場合、またGPS測位可能となってからも、しばらく誤差が⼤きい場合があります。 7 安全上のご注意 必ずお読みください 警告 マークの意味 警告 ⼈が死亡または重傷を負う危険を 避けるために必ず守っていただきたい 事項 注意 ⼈が軽傷を負ったり、物的損害を 避けるために守っていただきたい事項 運転者は⾛⾏中には本機の操作、注視をしない。 前⽅不注意で事故の原因となります。また、道路交通法違 反になります。 安全な場所に停⾞して、本機の操作や画⾯を⾒る。 駐停⾞禁⽌場所など危険な場所に停⾞すると、事故の原 因となります。 交通規制に従って⾛⾏する。 実際の交通規制や道路状況に従い安全運転してください。 無理にナビゲーションに従って⾛⾏すると、事故の原因になる 場合もあります。道を間違っても後で安全な場所に停⾞して からリルートできます。予めオートリルートをするように設定する こともできます。 禁⽌(絶対にしてはいけない事項) 強制(必ず守るべき事項) 歩きながら本機の操作、注視をしない。 交通事故やケガの原因となります。 8 2.基本的な使いかた ・ナビゲーションを起動する ……………………… 10 ・現在地画⾯ …………………………………… 11 ・メニュー画⾯ …………………………………… 13 ・案内画⾯:⼀般道路 ………………………… 14 ・道路切換機能 ………………………………… 16 ・案内画⾯:⾼速道路 ………………………… 17 9 ナビゲーションを起動する ・起動すると警告画⾯が表⽰されます。 ・ご使⽤前には必ず警告内容をお読みください。 ・〔確認〕ボタンを押すと現在地画⾯に移ります。 (起動中…) GPS電波を受信し、現在地が表⽰されます。 (出荷時は東京駅に設定されています。) ※通常のご使⽤時 ・GPS電波の受信までには通常数秒〜数分かかります。 ・GPS電波が⼊りにくい場所では、さらに時間がかかることがあります。 ・GPS電波を受信しにくい場合は、電波をさえぎるものがない⾒晴らしのよい 場所に移動すると、受信しやすくなります。 (時間帯・天候によっても受信感度は異なります。) ※お買い上げ時、または⻑期間使⽤しなかった時 GPS電波の受信までに、数分〜⼗数分程度かかる場合もあります。 それでもGPS電波を受信できない場合は電源を切ってから電源を⼊れなおして ください。 10 現在地画⾯(1) 1 2 1.⽅位/地図⽅向アイコン 地図の⽅位と地図⽅向設定を表します。 アイコンをタッチするたびに画⾯が切り替わります。 ⾛⾏⽅向 3 本機の⾛⾏⽅向が常に上を向くよう地図が回転します。 北上固定(地図の上が北) 地図の上が常に北になり、⾛⾏時は⾃⾞位置表⽰の⽅向が変化します。 3D 地図⽅向は⾛⾏⽅向と同じように表⽰します。 2.GPS電波受信状態表⽰ GPS電波の受信状況を表⽰します。衛星の受信数などの詳細は〔GPS情報〕 のページで詳細表⽰します。 GPS電波を受信しており、ナビゲーション機能が利⽤できます。 GPS電波が弱いか、⼊りにくいです。 ナビゲーション機能はご利⽤できません。 3.エコ表⽰ GPS情報により急加などを判断して〔ECO〕表⽰が〔緑〕から〔⻩⾊〕、〔⾚⾊〕に 変わります。 ③のECOアイコンをタッチすると〔スピードグラフ〕を表⽰します。 グラフをタッチすると消えます。※ルート案内中には表⽰しません。 エコ⾛⾏中 11 急加・減速 現在地画⾯(2) 4.縮尺表⽰ 地図の縮尺を表⽰します。 GPS電波を受信していない時、 丸の状態で動きません。 5.メニュー メニュー画⾯を表⽰します。 GPS電波を受信している時、 ⾞の向きが進⾏⽅向を⽰します。 6.⾃⾞位置表⽰ ⾃⾞の位置を地図上で⽰します。 4 6 5 7 8 ※GPS電波を受信しにくいときの現在地の表⽰は、最後に本機の位置を確認できた 場所になります。これは、GPS電波を受信していても本機の位置が認識できないとき も同じです。また、起動時に本機の位置が確認できなかったときは、現在地は電源を 切る前の最後の位置を認識した場所に設定されます。 GPS信号を正しく受信していない場合は地図が正しく表⽰されません。 ※地図画⾯中の⾃⾞位置は、画⾯中央のやや下⽅に表⽰されるようになっています。 〔フロントワイド〕のとき、本機位置表⽰に触れると、本機の位置を画⾯の中⼼に表⽰ することができます。 ※地図画⾯のスクロール 地図画⾯をタッチすると、その地点を中⼼としたエリアに座標を表⽰して移動することが できます。遠く離れた地点を⾒るには、地点検索が便利です。 7.クイック タッチすると次の画⾯で〔観光ガイド〕〔道路切換〕〔地点登録〕〔周辺検索〕など の機能を選択することができます。 8.時刻表⽰ 時刻表⽰はGPS受信と共に補正され、現在時刻を表⽰します。 なお、⻑時間GPS受信がない場合、ずれが⽣じる場合がありますが、GPS受信 すれば正常時刻を表⽰します。 12 メニュー画⾯ 地点を検索し、地図を表⽰します。 観光、宿泊等の〔るるぶDATA〕情報を利⽤することができます。 登録した地点、ルートなどを管理します。 ⾛⾏中の画⾯や案内⽅法を設定します。 GPS情報とバー ジョンを表⽰します。 ⽬的地等を検索し、ルートを設定するときに使います。 ナビゲーションを終了し、システムメニューを表⽰します。 ⾃宅が登録された時、ワンタッチで⾃宅にルート案内を 開始します。 ※⾃宅へのルート案内は設定に関わらず、〔おすすめ〕 での探索を⾏います。 13 案内画⾯:⼀般道路(1) 10 1 2 8 12 3 13 5 4 9 7 11 6 1.⽅位表⽰/地図⽅向 2.GPS電波受信状態 3.縮尺表⽰ 4.メニュー 5.⾃⾞位置/進⾏⽅向 ⾃⾞アイコンは〔案内設定〕で変更できます。 6.⾛⾏道路名・⾏政名表⽰ ⾛⾏している道路名・⾏政名を交代で表⽰します。 (表⽰されない道路もあります。) 7.ルート タッチすると〔リルート〕〔道路切換〕〔案内中⽌〕などの 機能を選択することができます。 8.進⾏⽅向表⽰ 交差点や⾼速道路出⼊⼝など、進路変更の⽅向と その地点までの距離を表⽰します。 9.⽬的地までの距離表⽰ ⽬的地までの残距離ですが、ルート探索結果によって表⽰距離が 異なる場合があります。 10.交差点名・インターチェンジ名など表⽰ ⑧で表⽰している進路変更地点の交差点やインターチェンジの 名称を表⽰します。 11.到着予想時刻 ⽬的地に着く時の予定時刻を参考として表⽰しますが、実際の ⾛⾏速度により表⽰内容が変わります。 12.前⽅交差点の⾞線情報 案内ルートに従って⾛⾏すべき⾞線を表⽰します。 13.⽬的地⽅向線 ⽬的地がある⽅向を点線で表⽰します。 14 案内画⾯:⼀般道路(2) 4 5 1 2 3 1.地図表⽰画⾯ 地図を表⽰します。地図の縮尺は、あらかじめ設定することが できます。 2.交差点等詳細表⽰画⾯ 交差点など進路変更をする地点付近を拡⼤して表⽰します。 3.地点までの距離表⽰ 進路変更をする地点までの距離を表⽰します。 4.交差点名表⽰ 画⾯に表⽰されている交差点やインターチェンジなどの名称を 表⽰します。(表⽰されない交差点名もあります。) 5.案内する交差点での⾞線情報 案内⽅向に⾛⾏するために進⼊する⾞線を表⽰します。 ※右左折など進路変更がある地点付近では、約250m⼿前から 2画⾯表⽰になります。右画⾯では詳細図が表⽰されます。 ※案内地点で⾞線情報がある場合のみ表⽰します。 ※⻩⾊の⽮印で表⽰される⾞線が案内⾞線です。 ※⾞線情報は⼀部の交差点では表⽰されません。 ※実際の道路上の表⽰と異なる場合があります。 15 道路切換機能 隣接して平⾏した道路を⾛⾏してる時にはGPS受信状態により実際に⾛⾏中の道路ではなく隣の道路にマップマッチングする場合があります。 その結果、実際の道路とは異なるルート案内を⾏います。この場合は、〔道路切換〕を利⽤して実際の⾛⾏道路に変更することができます。 注)道路条件によっては道路切換ができない場合があります。 ⾛⾏中の道路 1.道路条件 1)ルート案内時 2)周辺に⼀般道路以上の道路がある場合 (細街路は適⽤されていません。) 2.動作結果 1)マップマッチング中の道路以外の周辺道路を探します。 2)切換した道路にマップマッチングし、リルートを⾏います。 3)新しいルート情報でルート案内を⾏います。 〔ルート〕ボタンをタッチします。 〔道路切換〕ボタンを選択します。 16 切換した道路にマップマッチングされます。 案内画⾯:⾼速道路(1) 2 1 4 3 1.地図表⽰画⾯ 地図を表⽰します。 地図の縮尺は、あらかじめ設定することができます。 2.⾼速道路情報 インターチェンジやジャンクション、サービスエリアなどの⾼速 道路の情報を表⽰します。⾼速道路を⾛⾏中のみ距離 の近い順に表⽰します。 3.⾼速道路名 ⾛⾏中の⾼速道路名が表⽰されます。 4.⾼速道路情報表⽰コントロールキー 表⽰する地点を移動しながら⾒ることができます。 現在地点に戻ります。 ⼀区間後ろの地点に移動して表⽰します。 ⼀区間先の地点に移動して表⽰します。 ⾼速案内の最後の地点(出⼝)を表⽰します。 17 案内画⾯:⾼速道路(2) 1.ジャンクションビュー 案内地点1㎞⼿前から⾼速道路上のジャンクション、出⼝のイメー ジを表⽰します。 1 ⾼速分岐でのご案内 分岐左 です。 分岐左 です。 分岐左 です。 分岐右 です。 分岐直 進です。 分岐左 です。 分岐右 です。 分岐右 です。 18 分岐右 です。 3.観光ガイド ・観光ガイドについて 19 …………………………… 20 観光ガイドについて(1) 全国約36,100件の〔るるぶDATA〕を収録しています。 全国の観光スポットを分かりやすく検索できます。 ※〔るるぶDATA〕は株式会社JTBパブリッシングが保有するデジタル観光データです。 ※2013年1⽉末データです。情報は変更になっている場合があります。 あらかじめご確認の上お出かけください。 例)東京の〔上野・浅草・葛飾・葛⻄〕周辺の〔⾒る〕場所を〔るるぶDATA〕から調べる。 ・メニュー画⾯で〔観光ガイド〕をタッチします。 ・観光ガイドの地域選択画⾯が表⽰されます。 ・〔関東〕地域をタッチします。 ・〔都道府県〕選択画⾯が表⽰されます。 〔東京都〕をタッチします。 ※このページの画像はJTBパブリッシング著作物ではありません。 20 観光ガイドについて(2) ・〔エリア〕選択画⾯が表⽰されます。 ・〔上野・浅草・葛飾・葛⻄〕をタッチします。 ※画⾯右側の▲▼ボタンでスクロールできます。 ・〔ジャンル〕選択画⾯が表⽰されます。 ・ジャンルとデータ件数が表⽰されます。 ・〔⾒る〕をタッチします。 ・選択したジャンルが表⽰されます。(50⾳順) ・〔浅草神社〕をタッチします。 ※検索結果は距離順、写真表⽰、サブジャンルで表⽰することができます。 ※このページの画像はJTBパブリッシング著作物ではありません。 21 観光ガイドについて(3) 該当〔ジャンル〕の検索件数が多い場合、 〔サブジャンル〕で必要なジャンルだけを指定 することができます。 ・距離順に表⽰します。 ・写真で表⽰します。(50⾳順) ・距離順に表⽰できます。 22 観光ガイドについて(4) ・選択した⽬録の詳細情報が表⽰されます。 ・詳細情報の内容には価格、営業時間、電話番号、交通、住所などが表⽰されます。 ※写真情報はない場合がありますが、そのデータの場合はテキスト全画⾯で情報を表⽰ します。 ・テキスト情報だけを表⽰したい場合は右上のボタンで表⽰切替ができます。 ・選択した地点を地図で確認したい場合は〔地図表⽰〕ボタンをタッチします。 ・ 〔地図表⽰〕ボタンをタッチすると地図画⾯に移ります。 ※現在地から選択した地点までルート案内が必要な時は〔ルート探索〕をタッチします。 23 観光ガイドについて(5) 〔るるぶDATA〕のアイコン表⽰ ・地図画⾯から〔クイック〕→〔観光ガイド〕ボタンをタッチすると〔るるぶDATA〕をアイコンで 表⽰します。 ・アイコン表⽰状態で〔観光ガイド〕をタッチするとアイコンが⾮表⽰に変わります。 ※100m以下のスケールで表⽰します。 ※アイコンの⾮表⽰、表⽰は〔設定〕メニューからも指定できます。 ・地図画⾯中の〔るるぶDATA〕アイコンをタッチすると簡易情報をポップアップで表⽰します。 (名称、距離、写真) ※写真情報はない場合があります。 ※このポップアップ表⽰は地図スクロール状態で利⽤できます。 現在地表⽰中には表⽰できません。 ※ルートガイド中には表⽰できません。 ※3Dビューでは表⽰しません。 ・〔詳細〕ボタンをタッチすると詳しい情報を表⽰します。 ・地図画⾯に戻るためには〔閉じる〕ボタンをタッチします。 24 観光ガイドについて(6) 〔オートポップアップ表⽰〕 ・⾛⾏中には地図画⾯上の〔るるぶDATA〕をランダムでオートポップアップで表⽰します。 (名称、距離、写真、⽅向線など) ※作動条件 ■約15㎞/h以下の状態を約10秒以上維持する場合 ■表⽰時間:約10秒 ■ルート案内中には表⽰しません。 ■100m以下のスケールで表⽰します。 ■〔設定〕で観光ガイドアイコン表⽰を〔する〕に設定した場合 ■3Dビュー表⽰中は表⽰しません。 ※⾞両の⾛⾏環境、GPSの受信状況により表⽰しない場合があります。 ※写真情報はない場合があります。 ※⾞両⾛⾏条件によっては同じ地点が複数回表⽰される場合もあります。 ・〔詳細〕をタッチすると詳しい情報を表⽰します。 ・地図画⾯に戻るためには〔閉じる〕を選択します。 ・〔表⽰〕、〔⾮表⽰〕は〔設定〕メニューから変更できます。 初期値は〔⾮表⽰〕です。 25 4.地点検索 ・地点検索〜登録の流れ ……………………… 27 ・地点検索を呼び出す …………………………… 28 ・住所検索 ……………………………………… 29 ・⽬的地点の道路設定 ………………………… 32 ・検索地点の表⽰画⾯ ………………………… 33 ・検索履歴から検索 …………………………… 34 ・名称⼊⼒検索 ………………………………… 35 ・電話番号検索 ………………………………… 37 ・ジャンル検索 ………………………………… 38 ・駅名検索 ……………………………………… 41 ・周辺施設検索 ………………………………… 43 ・地図から検索 ………………………………… 45 ・緯度・経度検索 ……………………………… 46 26 地点検索〜地点登録の流れ ⽬的地付近の地図を表⽰しルート探索するには、以下の⼿順で操作します。 ルート探索 地点検索 検索結果表⽰ 地点登録 周辺施設検索 27 地点検索を呼び出す 地点検索はさまざまな⽅法で⽬的の地点を検索し、地図画⾯を表⽰します。 検索した地点を⽬的地に設定してルート案内を⾏ったり、その地点を登録して おくこともできます。 ここでは住所から地点を検索し、登録する⽅法を説明します。 ・地点検索画⾯を呼び出す為には、現在地画⾯から〔メニュー〕をタッチします。 ・メニュー画⾯から〔地点検索〕をタッチすると、地点検索画⾯に移ります。 28 住所検索(1) ・地点検索メニューから〔住所〕をタッチします。 例)東京都港区芝公園4丁⽬2-8 ・画⾯左側の(た)をタッチして〔東京都〕をタッチします。 ※地名は50⾳順に分類されています。画⾯左のあ〜わ⾏をタッチすると、 右側に地名が表⽰されます。 画⾯左側の(ま)をタッチして〔港区〕をタッチします。 ※地名は50⾳順に分類されています。画⾯左のあ〜わ⾏をタッチすると、 右側に地名が表⽰されます。 画⾯右の▲▼ボタンで次ページを表⽰します。 29 住所検索(2) 画⾯左側の(さ)をタッチして〔芝公園〕をタッチします。 ※地名は50⾳順に分類されています。画⾯左のあ〜わ⾏をタッチすると、 右側に地名が表⽰されます。 画⾯右の▲▼ボタンで次ページを表⽰します。 ・〔4丁⽬〕を選びます。 画⾯右の▲▼ボタンで次ページを表⽰します。 ・〔2〕番地をタッチします。 画⾯右の▲▼ボタンで次ページを表⽰します。 30 住所検索(3) ・〔8〕号をタッチします。 画⾯右の▲▼ボタンで次ページを表⽰します。 ・ 選択した地点周辺の地図が表⽰されます。 ※表⽰された地点と⽬的の地点が離れているときは、画⾯をスクロールさせ、 ⽬的地を探してください。 ※現在地からこの地点へのルート案内を始めたいときは、〔ルート探索〕をタッチ します。 31 ⽬的地点の道路設定 ・⽬的地に設定する地点の周辺に有料道路がある場合、⽬的地点の道路 を設定することができます。 ・⽬的地点の道路を設定する画⾯が表⽰されます。 ※⽬的地点を有料道路上に設定したい時は、〔はい〕を選択します。 ※⽬的地点を⼀般道路上に設定したい時は、〔いいえ〕を選択します。 〔⼀般道路上に設定された例〕 〔有料道路上に設定された例〕 32 検索地点の表⽰画⾯ 1.縮尺表⽰ 7 2.戻る 候補地のリストに戻ります。 4 1 3.現在地に戻る 現在地画⾯に戻ります。 5 6 4.ルート探索 現在地からこの地点へのルート案内を始めます。 ルート探索は設定された計算⽅法で探索されます。 3 2 5.地点登録 ※現在地の設定と〔ルート探索〕について 6.周辺施設 検索された地点の周辺施設を検索します。 ルート探索の出発地は、⾃動的に現在地に設定されています。 GPS電波の⼊らない場所で使⽤している時は、現在地が最後に GPS電波を受信した場所になっており、この地点からのルートが 検索されるため、正しいルートが表⽰されないこともあります。 GPS電波が⼊りにくい場所では、ルート編集から出発地を設定し、 ルートを探索することをおすすめします。 7.地点名表⽰ 検索された地点名を表⽰します。 33 検索履歴から検索 メニューから検索画⾯に移ります。 ・検索履歴から地点を検索する 検索メニューから〔検索履歴〕をタッチします。 ・過去に検索された地点は、新しいものから順に表⽰されます。 この中から検索したい地点をタッチします。 リストから削除したい場合は、削除ボタンを押すと 選択したリストが削除されます。 ・最近検索地点は、新しいものから順に200件まで保存されています。 200件を超えると、古いものは順次消去されます。 よく使う地点は地点登録をすることをおすすめします。 34 名称⼊⼒検索(1) ⾏き先の施設名がわかる時は、名称を直接⼊⼒することで地点を検索すること ができます。 ・〔地点検索〕から〔名称〕をタッチします。 例)東京スカイツリー(とうきょうすかいつりー) ・名称の⼊⼒は、次のように⾏います。 1.検索したい名称をひらがなで⼊⼒します。 2.ひらがなで⾏き先の名称をタッチします。 3.〔だ〕〔ぱ〕などの濁⾳、半濁⾳は、ひらがなを⼊⼒した後に、〔゛〕〔゜〕を⼊⼒ します。 5.〔ぁ〕〔っ〕〔ゃ〕など⼩さい⽂字は、いったんひらがなを⼊⼒した後に〔⼩⽂字〕 を選びます。 6.〔訂正〕で1⽂字ずつ消去できます。 7.⽂字⼊⼒後は〔決定〕ボタンをタッチします。次の画⾯で候補となる名称が 表⽰されます。 8.漢字への変換はできません。 ⼊⼒により候補となる地点の数が表⽰されます。 35 名称⼊⼒検索(2) ・⼀致または⼊⼒した⽂字が含まれるデータがある場合、画⾯に表⽰されます。 ⽬的地に設定した名称をタッチしてください。 名称検索は正式名称の頭⽂字が正しく⼊⼒されないと表⽰されません。 ※電話番号検索データおよび施設名登録データの両⽅から抽出しておりますの で、同名称が複数表⽰される場合があります。 ・検索された地点周辺の地図が表⽰されます。 ※現在地からこの地点へのルート案内を始めたいときは、〔ルート探索〕をタッチ します。 36 電話番号検索 本製品にはハローページに掲載されている全国の施設、お店、企業などの電話 番号が収録されています。 ・検索メニューから〔電話番号〕を選びます。 ・電話番号の⼊⼒は、次のように⾏います。 1.市外局番を含む番号を⼊⼒します。 2.-(ハイフン)は⼊⼒しません。 3.数字⼊⼒後は〔決定〕ボタンをタッチすると、次画⾯に候補となるリストが 表⽰されます。 4.⼀致するデータがない場合は電話番号による検索はできません。 他の検索⽅法で地点を検索してください。 ・リストから⽬的の施設を選択すると、選択した地点周辺の地図が表⽰されます。 ※現在地からこの地点へのルート案内を始めたいときは、〔ルート探索〕をタッチ します。 37 ジャンル検索(1) お店や観光地などのスポット情報など、⽬的に合わせた施設を検索し、周辺の 地図を表⽰することができます。 ・検索メニューから〔ジャンル〕をタッチします。 例)神奈川県横浜市中区の遊園地〔よこはまコスモワールド〕を検索します。 ・〔遊ぶ・趣味〕をタッチします。 ※画⾯右の▲▼ボタンで次ページを開きます。 ・〔遊園地(テーマパーク)〕をタッチします。 ※画⾯右の▲▼ボタンで次ページを開きます。 38 ジャンル検索(2) ・画⾯左側のリストから(か)をタッチして〔神奈川県〕をタッチします。 地名は50⾳順に分類されています。画⾯左のあ〜わ⾏をタッチすると、右側 に地名が表⽰されます。 ・画⾯左側のリストから(や)をタッチして〔横浜市中区〕をタッチします。 地名は50⾳順に分類されています。画⾯左のあ〜わ⾏をタッチすると、右側に 地名が表⽰されます。 ※画⾯右の▲▼ボタンで次ページを開きます。 ・ 〔よこはまコスモワールド〕をタッチします。 ※同名称が複数表⽰される場合があります。 ※ジャンルによっては、選択したエリア以外の同じ都道府県内の施設を、検索、 表⽰する場合があります。 39 ジャンル検索(3) ・選択した地点の出⼊⼝情報がある場合、リストに表⽰されます。 出⼊⼝を選択して⽬的地に設定することも可能です。 (出⼊⼝情報が表⽰されない場合もございます。) ・リストから⽬的の施設をタッチします。 ・選択した地点周辺の地図が表⽰されます。 ※表⽰された地点と⽬的の地点が離れているときは、画⾯をスクロールさせ、 ⽬的地を探してください。 ※現在地からこの地点へのルート案内を始めたいときは、〔ルート探索〕をタッチ します。 40 駅名検索(1) 全国のJR・私鉄・地下鉄・その他鉄道の駅を検索することができます。 ・〔地点検索〕から〔駅名〕をタッチします。 ・駅名の⼊⼒は、次のように⾏います。 1.検索したい駅名をひらがなで⼊⼒します。 2.〔だ〕〔ぱ〕などの濁⾳、半濁⾳は、ひらがなを⼊⼒した後に、〔゛〕〔゜〕を⼊⼒ します。 3.〔ゃ〕〔ゅ〕〔ょ〕〔っ〕など⼩さい⽂字は、ひらがなを⼊⼒した後で〔⼩⽂字〕を選 びます。 4.〔訂正〕で1⽂字ずつ消去できます。 5.⽂字⼊⼒後は〔決定〕ボタンをタッチします。次の画⾯で候補となる名称が 表⽰されます。 6.漢字への変換はできません。 ⼊⼒により候補となる地点の数が表⽰されます。 41 駅名検索(2) ・⼊⼒した⽂字で始まる駅名が表⽰されます。 リストから⽬的の施設をタッチします。 ※画⾯右の▲▼ボタンで次ページを表⽰します。 ・選択した地点の出⼊⼝情報がある場合、リストに表⽰されます。 出⼊⼝を選択して⽬的地に設定することも可能です。 (出⼊⼝情報が表⽰されない場合もございます。) ・リストから⽬的の施設をタッチします。 ・選択した地点周辺の地図が表⽰されます。 ※表⽰された地点と⽬的の地点が離れているときは、画⾯をスクロールさせ、 ⽬的地を探してください。 ※現在地からこの地点へのルート案内を始めたいときは、〔ルート探索〕をタッチ します。 42 周辺施設検索(1) 周辺施設検索では、選択された地点周辺の施設を検索し、⽬的地/出発地に することができます。 施設は周辺10㎞以内の近い順に最⼤20件まで候補として検索されます。 (ジャンル・地点により検索件数が異なります。) ここでは、現在地の周辺施設を検索する⽅法を⽰します。 ・〔地点検索〕から画⾯右の▲▼ボタンで次ページを開き、〔周辺施設〕をタッチ します。 ※GPS電波を受信できないときは、最後にGPS電波を受信した位置が現在地 として表⽰・認識され、周辺情報もこの地点を基準に検索します。 ・詳細ジャンル〔カー⽤品店〕→〔オートバックス〕をタッチします。 43 周辺施設検索(2) ・リストから⽬的の施設をタッチします。 ※周辺情報検索は、現在地の地点付近だけでなく、⽬的地点付近の場所の周辺 施設も検索することができます。 現在地以外の場所の周辺施設を検索するには、地点を検索し、検索した地点 付近の地図を表⽰して、右側のメニューから〔周辺施設〕ボタンをタッチすると、 表⽰している地図の周辺施設を検索することができます。 ・選択した地点の出⼊⼝情報がある場合、リストに表⽰されます。 出⼊⼝を選択して⽬的地に設定することも可能です。 (出⼊⼝情報が表⽰されない場合もございます。) ・リストから⽬的の施設をタッチします。 ・選択した地点周辺の地図が表⽰されます。 ※表⽰された地点と⽬的の地点が離れているときは、画⾯をスクロールさせ、 ⽬的地を探してください。 ※現在地からこの地点へのルート案内を始めたいときは、〔ルート探索〕をタッチ します。 44 地図から検索 表⽰中の地図を移動、拡⼤・縮⼩しながら地点を検索することができます。 ・検索メニューから〔地図〕をタッチします。 ・ 地図画⾯になります。 ・ 地図を移動します。 ※表⽰された地点と⽬的の地点が離れているときは、画⾯をスクロールさせ、 ⽬的地を探してください。 ※現在地からこの地点へのルート案内を始めたいときは、〔ルート探索〕を タッチします。 45 緯度・経度検索 地点の正確な座標が分かる場合は、座標を直接⼊⼒して地点を検索することが できます。 ・検索メニューから〔緯度経度〕をタッチします。 ・緯度を⼊⼒します。 ・次に経度をタッチして経度を⼊⼒します。 ・選択した地点周辺の地図が表⽰されます。 ※⼊⼒する座標の測地系が設定された測地系と異なる場合には、表⽰される 地点に最⼤400m程度の誤差が⽣じるのでご注意ください。 ※測地系の初期値は、⽇本測地系です。 世界測地系で⼊⼒したい場合は、〔設定〕 →〔測地系設定〕で変更してください。 46 5.ルート編集と⾛⾏ ・ルート編集〜ルート⾛⾏の流れ ……………… 48 ・ルート編集画⾯を呼び出す …………………… 49 ・⽬的地を設定する …………………………… 50 ・ルート計算モードを選ぶ ……………………… 54 ・ルート計算時の注意点 ……………………… 56 ・経由地を設定する …………………………… 57 ・経由地設定時の注意点 ……………………… 60 ・ルート情報・ルート⾛⾏開始 ………………… 61 ・ルート編集画⾯ ……………………………… 62 ・ルート情報画⾯ ……………………………… 63 ・拡⼤図の表⽰・⾮表⽰ ……………………… 64 ・リルート機能 ………………………………… 65 ・複数ルートを探索する ………………………… 66 ・オービス案内 ………………………………… 68 ・登録ルートからルート設定 …………………… 69 ・デモ⾛⾏を⾒る ……………………………… 70 ・ルート情報 ………………………………… 71 ・現在地周辺検索 ……………………………… 72 47 ルート編集〜ルート⾛⾏の流れ ・⽬的地までのルートを探索し、ルート⾛⾏をするには、以下の⼿順で操作します。 ※ルートを外れたとき デモ⾛⾏ ルート探索設定 ・⽬的地 ・出発地 ・ルート計算⽅法 探索開始 ルート情報表⽰ ・⽬的地までの距離と 所要時間 ルート情報 48 リルート(再探索) ルート案内 ⽬的地到着 案内終了 ルート編集画⾯を呼び出す ルート⾛⾏をするには、さまざまな⽅法で⽬的地と出発地、計算⽅法を設定して ルートを探索し、案内を始めます。ここでは、住所から⽬的地を設定し、ルートを 探索して案内する⽅法を⽰します。 ・現在地画⾯から〔メニュー〕アイコンをタッチしてメニュー画⾯を開きます。 ・メニュー画⾯から〔ルート編集〕をタッチすると、ルート編集画⾯が表⽰されます。 49 ⽬的地を設定する(1) 例)住所を検索してルート⾛⾏を⾏う。 ・ルート編集画⾯の〔⽬的地〕をタッチします。 例)東京都港区芝公園4丁⽬2-8 ・⽬的地の検索⽅法が表⽰されます。 〔住所〕をタッチします。 50 ⽬的地を設定する(2) ・⽬的地の都道府県を選びます。 あ〜わ⾏をタッチすると右側に都道府県名を表⽰します。 ここでは(た)⾏をタッチします。 (た)をタッチして〔東京都〕をタッチします。 ※画⾯右の▲▼ボタンで次ページを開くことができます。 ・市区町村を選びます。 ※地名は50⾳順に分類されています。画⾯左のあ〜わ⾏をタッチすると、 右側に地名が表⽰されます。 ここでは(ま)⾏をタッチして〔港区〕をタッチします。 ※画⾯右の▲▼ボタンで次ページを開くことができます。 ・町名を選びます。 ※町名は50⾳順に分類されています。 画⾯左のあ〜わ⾏をタッチすると、右側に地名が表⽰されます。 ここでは(さ)⾏をタッチして〔芝公園〕をタッチします。 ※画⾯右の▲▼ボタンで次ページを開くことができます。 51 ⽬的地を設定する(3) ・4丁⽬を選びます。 ・番地をタッチします。リストからも選べますが、番号を⼊⼒するとその番号を 表⽰します。 ・〔2〕をタッチします。 ・〔2番地〕をタッチします。 ・〔2〕の⼊⼒が完了してそのデータだけ表⽰されます。 ※〔23〕など〔2〕で始まる他のデータがある場合はそれも表⽰されます。 52 ⽬的地を設定する(4) ・〔2〕をタッチすると番地以後の“号”が表⽰されます。 ・リストから〔8〕をタッチします。ページに存在しない場合はページを移動してリスト から選びます。 ・左の番号で該当番号の⼊⼒も可能です。 ・タッチした地点周辺の地図が表⽰されます。 ・表⽰された地点と⽬的地が離れているときは、画⾯をスクロールさせ、⽬的地を 探します。 ・⽬的地が確定されたら、画⾯右のメニューから〔⽬的地〕をタッチします。 ※この地点を登録したいときは、〔地点登録〕をタッチします。 登録が終わると、再びこの画⾯が表⽰され、引き続きルート検索ができます。 ※出発地は、通常は現在地に設定されます。出発地を別の場所に設定するとき は、①を押し、⽬的地設定と同じ⽅法で出発地を検索して地点が表⽰された ら、〔出発地〕を押すと出発地が設定されます。 1 ※出発地を現在地に戻したい場合は〔削除〕ボタンをタッチしてください。 53 ルート計算モードを選ぶ(1) ルート計算には4つの⽅法が⽤意されています。 状況に応じて最適な⽅法を選んでください。 設定メニューからルート計算⽅法を設定することも可能です。 〔おすすめ〕 幅の広い幹線道路を優先して探索します。 ⽬的地までの距離が他の⽅法よりも遠回りする場合もあります。 〔⾼速優先〕 ⾼速道路をなるべく使ったルートを探索します。 距離が短い場合や⽬的⽅向に⾼速道路のICがない場合など、条件によっては ⾼速道路などを使⽤しない場合があります。 〔⼀般優先〕 ⾼速道路をなるべく使わないルートを探索します。 ⽬的地までの直線距離がおよそ500㎞以内の時だけ使えます。 〔距離優先〕 なるべく距離が短いルートを探索します。(必ず最短距離になるとは限りません。 ⽬的地までの直線距離がおよそ300㎞以内設定のみ使えます。) 54 ルート計算モードを選ぶ(2) 経路設定の時、ルート計算モードを選択可能です。 ルート計算モードをクリックします。 〔複数ルート〕ボタンを選択すると4つの計算モードで探索します。 ・〔探索開始〕ボタンをタッチすると、ルート探索が始まります。 ・ルート計算中に〔x〕ボタンをタッチすると、ルート探索がキャンセルされます。 ※⽬的地と出発地の距離が⻑い場合は、⼀般道モード(500㎞以下)、 距離優先モード(300㎞以下)を選択しても、おすすめモードに切り替って ルートを探索します。この場合は⾼速道路などもルートに含まれることがあり ます。 ※距離でのルート計算は計算時間が⻑くなる場合があります。 55 ルート計算時の注意点 次の様な場合はルート計算ができない場合があります。 ・出発地と⽬的地が近すぎる場合 この場合は地点を再設定してください。 ・出発地、あるいは⽬的地の近くにルート探索データがない場合 地点をなるべく幅の広い道路上に移動してから設定をすると計算できます。 ・ルート計算時間が⻑すぎる場合 ルート計算条件を変更して探索してください。(例:フェリーを利⽤しない条件に設定するなど) ⻑距離の探索ではルート計算時間が⻑くなる場合もあります。 ・⾛⾏中リルートできない場合 ルートから外れてルート計算ができない細街路を⾛⾏する場合はリルートができず、直前のルートをそのまま表⽰する場合があります。 この場合はなるべく元のルートに戻ってください。 ルート以外の幅の広い道路に⼊るとリルートを開始するのでなるべく近くの幅の広い道路を⾛⾏してください。 ⻑距離でのリルートの場合は時間がかかりますので、なるべく安全な場所に⼀時停⾞してからリルートを⾏ってください。 56 経由地を設定する(1) ・⽬的地までのルートを探索する時に経由地を設定するとことによって希望する ルートに近い案内を探索することができます。 ・経由地は最⼤5ヶ所まで設定することができます。 ・〔追加〕ボタンをタッチすると経由地設定画⾯に変わります。 経由地が設定されている場合はその地点や施設名が表⽰されます。 ・経由地登録をタッチすると経由地を設定するための地点検索画⾯になります。 ・検索⽅法をタッチします。 例)検索履歴から設定します。 ・〔検索履歴〕をタッチします。 57 経由地を設定する(2) ・最近検索した履歴が表⽰されます。(最⼤200件) ・このリストから経由地に設定したい地点を選びます。 経由地を設定すると設定地点から⼀番近いルート案内可能な道路にルート が設定されます。より正確なルート案内のために経由地はなるべく通りたい道 路に設定してください。 道路から離れた地点に設定すると経由地付近でルートが遠回りする場合が あります。 ・設定した経由地を削除したい場合は〔削除〕ボタンをタッチします。 ・さらに経由地を追加したい場合は〔追加〕ボタンをタッチします。 最⼤5箇所まで登録が可能です。 ルート案内時には上から順番に計算されます。 ・登録を完了するには〔決定〕ボタンをタッチします。 58 経由地を設定する(3) ・経由地ボタンには現在設定されている経由地1の名称を表⽰します。 ・経由地が複数の場合は経由地1の名称とその他の経由地数を表⽰します。 ・〔ルート探索〕をタッチするとルート探索を開始します。 経由地が複数の場合は経由地1の名称と その他の経由地数を表⽰します。 59 経由地設定時の注意点 経由地を設定すると設定地点から⼀番近い道路を選択してルートを探索します。設定地点によってはルート探索結果が経由地付近で 最適にならない場合もあります。経由地設定機能を有効に利⽤するためには次の事項に注意してください。 1)経由地に寄りたい場合 地点検索をすると道路から離れた場所になりますので地図を移動してなるべく経由地の近い道路上に地点を設定してください。 道路上に設定しないと経由地に案内できない場合があります。 2)経由地に寄らず、その周辺の主要道路を通過して⽬的地に向かいたい場合 経由地を検索してその周辺の主要道路上に地点を設定してください。 3)経由地の案内 経由地設定地点の約300m前で“まもなく経由地周辺です”と⾳声案内を⾏います。⾳声案内後、リルートする時は案内した経由地 は設定が解除されて現在地を出発地として次の経由地を通るようにルート探索を⾏います。 4)次の様な経由地設定ではルート探索が失敗する可能性があります。 ・⼀⽅通⾏道路上に経由地を設定する。 ・道路からかなり遠く離れた地点に経由地を設定する。 ・経由地の間を道路判別ができないほど近く設定する。 ・海、島などに経由地を設定する。 5)複数の経由地を登録した場合、⽬的地までの⾛⾏距離が⻑くなる場合があります。 6)経由地の登録が多くなると、ルート探索に時間がかかります。 設定した探索条件によっては探索が終了しない場合があります。その場合には経由地を減らしたり、⽬的地を変更するなど条件を変更 して探索を⾏ってください。 60 ルート情報・ルート⾛⾏開始 探索が終了すると、ルート情報画⾯が表⽰されます。 〔ルート案内〕ボタンをタッチすると、ルート⾛⾏画⾯に移ります。 ※情報画⾯の⾛⾏距離は参考値です。 実際の道路状態により異なる場合があります。 ※所要時間は道路別の平均⾛⾏速度を推定して計算した参考値です。 本製品では平均速度を⼀般道路は時速30㎞、⾼速道路は80㎞で計算 しておりますので実際の所要時間と誤差が⽣じる場合があります。 出発地周辺の地図が表⽰され、案内が始まります。 案内を終了したい時は〔ルート〕ボタンをタッチして〔案内中⽌〕ボタンをタッチ します。 細街路を含む案内ルートの場合、通⾏できない場合や、同じ場所を繰り返し 案内することもありますので、実際の道路状況や交通規制に従って迂回して ください。 61 ルート編集画⾯ 4 1 8 2 7 3 9 5 6 1.⽬的地 ⽬的地点を選択します。 2.経由地 経由地を設定します。 3.出発地 出発地点を選択します。通常は現在地に設定されています。 4.ルート探索条件 ルートを探索するときの道路条件を設定します。 5.ルート探索 設定した条件で探索を始めます。 6.経路保存 現在ルートの設定情報(出発地、⽬的地など)を保存します。 7.帰路(⾛⾏⽅向) 出発地と⽬的地を⼊れ替えます。 8.⽬的地履歴 ⽬的地の設定履歴を表⽰します。 9.出発地を現在地に設定 出発地を削除し、現在地に戻します。 62 ルート情報画⾯ 1 2 4 6 5 3 1.⾛⾏距離表⽰ ルートの総距離を表します。(参考値) 2.所要時間表⽰ ⽬安となる所要時間です。⼀般道路は時速30㎞、⾼速道路は時速 80㎞での⾛⾏を基準に算出しています。 3.案内開始 ルート案内を開始します。 4.ルート情報 探索されたルートの、右左折地点など主要ポイントを⾒ることができます。 5.デモ⾛⾏ 探索したルートをデモ⾛⾏します。 6.戻る ルート編集画⾯に戻り、⽬的地/出発地や探索条件を変更して再探索 できます。 63 拡⼤図の表⽰・⾮表⽰ ・交差点や⾼速道の2画⾯表⽰中に右画⾯をタッチすると拡⼤図などを閉じて 地図画⾯を⼤きく表⽰します。 再び〔拡⼤図〕や〔ハイウェイ〕ボタンをタッチすると2画⾯表⽰に切り替わります。 ・タッチにより設定を変更するとルート案内中に適⽤されます。 64 リルート機能 ⼿動リルート ・案内⾛⾏中にルートを外れたとき、その地点から再び⽬的地までのルートを探索する のが、リルート機能です。ルートを外れた時は、〔ルート〕ボタンを押して〔リルート〕ボタン にタッチすると、ルートの再探索が可能です。 本機では案内ルートから約100m離れた場合、⾃動的にリルートする〔オートリルート〕 を設定することができます。オートリルートの設定は、案内設定から⾏います。 ・⼿動に設定した場合、ルートを外れると案内をしなくなりますがルートに戻ると案内を 再開します。 ※GPS受信状態が良くない場所などで、頻繁にリルートを繰り返す場合は⼿動を推奨 します。 ※⽬的地までの距離が遠い場合や経由地を多数設定している場合にはリルートに時間 がかかる場合があります。 ※実際はルートを外れていなくても、GPS電波の誤差により、ナビゲーションがルートを 外れていると認識することもあります。 このときに、ルートの再探索を⾃動または⼿動で⾏っても画⾯の⾃⾞位置が道路上 にいない場合は探索ができない場合があります。幅の広い道路などGPS電波を受信 しやすい場所に移動し、本機の位置が道路上にあることを確認してから再探索などの 操作を⾏ってください。 ※ルートの出発地点を既に通過している場合があります。 65 複数ルートを探索する(1) ・ルート探索の⽅法は4種類がありますが、各⽅法によってルートが異なります。 複数ルートでは選択した探索⽅法で同時にルートを選ぶことができます。 ・〔複数ルート〕を選択して〔ルート探索〕をタッチします。 ・ルート探索が終わると探索結果が表⽰されます。 ※短距離では各ルートごとの違いがない場合もあります。 ※普通のルート計算より探索時間が⻑くなります。 ※経由地を設定している時はご利⽤できません。 66 複数ルートを探索する(2) ・各条件別のルート結果を⽐較できます。 ・〔案内〕を選択するとルート案内を始めます。 67 オービス案内 オービス案内 ⾛⾏中、前⽅の安全速度に注意が必要な区間(固定式のオービス設置地点) では安全運転のために案内します。 オービス案内について ・案内ポイント:全国の固定式オービス設置箇所です。 ・⾛⾏中の道路に並⾏して道路がある場合は隣の道路のオービス地点を案内する 場合もあります。 ・GPSの誤差により周辺の地点を案内する場合もあります。 ・オービス案内は設定により2㎞/1㎞/500m付近⼿前で案内をします。 ※2㎞/1㎞は初期設定を変更している場合のみ案内します。 但しオービス設置場所の道路状況によっては案内しない場合があります。 ・オービス設置地点を通過するとメロディが鳴ります。 ・経路案内とオービスの案内が重なる場合は経路案内を優先して案内します。 ・オービス案内は参考情報です。実際の位置と異なる場合がありますので、安全 運転にご注意ください。 ※オービス案内は全国すべての設置場所を登録しているわけではありません。 また、すでに撤去されている場合もあります。 68 登録ルートからルート設定 登録したルートを設定したい場合は登録ルートから設定します。 ・⽬的地検索から〔登録ルート〕を選択します。 ・登録ルートのリストが表⽰されます。 ・登録ルートを選択します。 ・選択したルートで出発地と⽬的地に設定されます。 探索条件、経由地などを設定してルート探索を⾏います。 ・〔ルート探索〕ボタンをタッチするとルート探索を開始します。 69 デモ⾛⾏を⾒る ・デモ⾛⾏では、事前にどのようなルートを通るのか、どのような⾳声案内を⾏う のかを実際に⾒ることができます。 ・ルート情報画⾯から〔デモ⾛⾏〕をタッチします。 ・デモ⾛⾏が開始されます。 ※画⾯左側の〔加速〕〔減速〕ボタンでデモ⾛⾏の速度を調整できます。 ※左下の〔戻る〕ボタンをタッチするとルート情報画⾯に戻ります。 ・デモ⾛⾏が終了すると、⾃動的にルート情報画⾯に戻ります。 70 ルート情報 検索したルートを事前に確認することができます。 ・ルート情報画⾯から、〔ルート情報〕をタッチします。 ・確認したい交差点名などをタッチします。 ・ルートの詳細は、ルート上で右折や左折、⾼速道路の出⼊⼝など、進路変更 が必要な地点を⾒ることができます。 出発地から近い順に地点が表⽰されます。 ・交差点の場合、名称がついている場所は交差点名が表⽰されますが、地図 データに交差点の名称が存在しない場合は〔交差点〕と表⽰します。 ※画⾯右の▲▼ボタンでリストの次ページを表⽰します。 ・〔戻る〕ボタンをタッチするとルート情報画⾯に戻ります。 71 現在地周辺検索(1) 周辺検索は、現在地周辺の施設を簡単に検索します。 ・現在地画⾯から〔クイック〕ボタンを押して〔周辺検索〕ボタンをタッチします。 ・ジャンルを選択します。 ・店が分類されてる場合は種類を選択します。 ■店が分類されたジャンル • ファーストフード • ファミリーレストラン • ガソリンスタンド • 銀⾏ • コンビニエンスストア 画⾯右の▲▼ボタンでリストの次ページを表⽰します。 72 現在地周辺検索(2) ・周辺の検索結果が表⽰されます。 選択した⽬的地をタッチします。 画⾯右の▲▼ボタンでリストの次ページを表⽰します。 ※同名称が複数表⽰される場合があります。 ・選択した地点周辺の地図が表⽰されます。 ※現在地からこの地点への案内をすぐ始めたいときは、〔ルート探索〕をタッチします。 ・選択した周辺施設までのルート案内を開始します。 73 6.登録管理 ・登録管理画⾯を呼び出す ……………………… 75 ・地点を登録する ………………………………… 76 ・⾃宅を登録する ………………………………… 78 ・登録地点確認・編集・削除 …………………… 79 ・登録地点確認 ………………………………… 80 ・登録地点名の編集 …………………………… 81 ・登録地点削除 ………………………………… 82 ・登録ルート確認 ………………………………… 83 ・登録ルート削除 ………………………………… 84 ・初期化 ………………………………………… 85 74 登録管理画⾯を呼び出す 登録情報メニューの〔登録地点〕〔登録ルート〕から使⽤者が登録したデータを管理することができます。 登録管理できる項⽬は次の2項⽬です。 1)登録地点 ・よく使う地点を登録しておくと便利です。登録するデータは9個のカテゴリーで登録できます。 ・カテゴリー(観る、⾷べる、泊まる、遊ぶ、ドライブ、仕事、友⼈、プライベート、その他) ・登録できる件数は500件です。各カテゴリー別ではなく、全カテゴリーの登録件数が500件を超えると登録できません。 2)登録ルート ・出発地と⽬的地が設定されている場合には保存することができます。出発地と⽬的地の設定情報だけ保存されます。 ルート案内データや経由地は保存できません。 ・10件まで登録できます。 75 地点を登録する(1) 地図画⾯で登録したい地点まで地図を移動します。 ・ 画⾯右のメニューから〔地点登録〕をタッチします。 ⾛⾏中、運転者による登録操作はしないでください。 事故の原因や道路交通法違反になります。 ・ 登録するカテゴリーをタッチします。 ・ 〔はい〕をタッチすると地点登録が完了します。 76 地点を登録する(2) ・地点登録すると登録したカテゴリーのアイコンが地図上に表⽰されます。 ※地点の登録は500件まで可能です。500件を超えて地点を登録すると、 登録できませんとメッセージが表⽰されるので、不要な登録地点を削除して から登録してください。 ※登録された地点は、メニュー画⾯の〔登録情報〕→〔登録地点〕から確認、 削除、名称変更することができます。 77 ⾃宅を登録する ・地点検索結果画⾯で〔地点登録〕をタッチします。 ・カテゴリー画⾯で〔⾃宅〕をタッチします。 ・〔はい〕をタッチするとその地点が⾃宅に登録されます。 ・他の地点を⾃宅に設定すると以前登録した地点は削除されます。 78 登録地点確認・編集・削除 登録した地点はメニューから〔登録情報〕→〔登録地点〕で位置を確認したり、 登録名を変えたり、削除することなどができます。 ・登録地点カテゴリー画⾯が表⽰されます。 調べたいカテゴリーをタッチします。 ※( )中の数字は現在の登録件数です。 ※グレーのカテゴリーはまだ登録件数が0件です。 79 登録地点確認 ・登録地点を確認したい場合は〔登録地点〕画⾯から確認したいカテゴリーを タッチします。 ・登録地点を確認したい場合は登録した地点名をタッチします。 ・選択した地点を地図上に表⽰します。 ・〔戻る〕を押すと、現在地画⾯に移ります。 80 登録地点名の編集 ・登録名を変更したい場合は登録地点名の〔編集〕をタッチします。 ・新しい登録名を⼊⼒して〔決定〕を押します。 1.検索したい名称をひらがなで⼊⼒します。 2.画⾯左のひらがなをタッチしていくと、その⾏の⽂字が順に表⽰されます。 3.タッチしないと表⽰⽂字は1秒後に確定されカーソルが移動します。 確定前でも異なる⾏の⽂字は連続して⼊⼒が可能です。 4.〔だ〕〔ぱ〕などの濁⾳、半濁⾳は、ひらがなを⼊⼒した後に、〔゛〕〔゜〕を⼊⼒します。 5.〔ゃ〕〔ゅ〕〔ょ〕〔っ〕など⼩さい⽂字は、ひらがなを⼊⼒した後で〔゛゜⼩〕を選びます。 6.〔クリア〕で1⽂字ずつ消去できます。 7.⽂字⼊⼒後は〔決定〕をタッチします。画⾯上に候補となる名称が表⽰されます。 8.漢字への変換はできません。 ・〔⽇英数〕キーを押すと⼊⼒⽂字は〔ひらがな〕→〔カタカナ〕→〔英語〕→〔数字〕の順 に変わります。 81 登録地点削除 ・登録地点を削除したい場合は登録地点名の〔削除〕をタッチします。 ・〔はい〕をタッチすると削除されます。 ※データを⼀度削除すると復元できませんので削除する前に必ずもう⼀度確認 してください。 ※同じ地点を再登録したい場合は地点検索後に地点登録を再度⾏う必要が あります。 ・削除されました。 82 登録ルート確認 ・〔登録情報〕→〔登録ルート〕を選択します。 ※登録可能なルートの件数は10件です。 ・登録ルートをタッチし、登録されているルートを選択します。 ・選択した登録ルートが〔ルート編集〕画⾯に表⽰されます。 83 登録ルート削除 ・登録ルートを削除することができます。 ・ 削除したいルートを選んで〔削除〕ボタンをタッチします。 〔はい〕をタッチするとデータが削除されます。 ・削除されました。 84 初期化 登録した地点、登録ルート、案内設定、⾃宅地など既存の個⼈データを全て削除する ことができます。 ※初期化すると出庫状態になります。 ※初期化された個⼈データは復元できませんので初期化は慎重に⾏ってください。 85 7.案内設定・情報 ・案内設定を変更するには ……………………… 87 ・地図⾊ ………………………………………… 88 ・地図⽅向 ……………………………………… 89 ・フロントワイド …………………………………… 90 ・⾃⾞アイコン/3Dアイコン表⽰ ………………… 91 ・⾛⾏軌跡表⽰ ………………………………… 92 ・測地系設定 …………………………………… 93 ・リルート ………………………………………… 94 ・ルート計算 ……………………………………… 95 ・フェリー利⽤/スマートIC利⽤ …………………… 96 ・ルート案内 …………………………………… 97 ・オービス案内・オービス検索 …………………… 98 ・取締ポイント案内/取締ポイント検索 ………… 99 ・交差点名表⽰/2画⾯時縮尺 …………………100 ・⽬的地⽅向線 …………………………………101 ・トンネル・アシスト ………………………………102 ・GPS情報を⾒る ………………………………103 ・システム情報を⾒る ……………………………104 86 案内設定を変更するには 案内設定では、ルート案内中の画⾯の表⽰や⾳声案内などの⽅法を⼀部 変更できます。案内設定をするには、メニューから〔設定〕をタッチします。 設定項⽬がリストで表⽰されます。この画⾯では、各項⽬の現在の設定が 表⽰されます。設定したい項⽬をタッチすると、変更画⾯が表⽰されます。 画⾯右の▲▼ボタンでリストの次ページを表⽰します。 87 地図⾊ 地図の背景⾊を変更します。 〔昼モード〕 地図の背景⾊は薄い⻩⾊で表⽰されます。 〔夜モード〕 地図の背景⾊が⿊で表⽰されます。道路⾊などは昼モードと共通です。 〔オート〕 現在の時刻を参考して⾃動的に切り替わります。(GPS受信時) ・〔04⽉〜09⽉〕 18:00〜翌6:00の間は夜モードに切り替わります。 ・〔10⽉〜03⽉〕 17:00〜翌7:00の間は夜モードに切り替わります。 〔昼モード〕 〔夜モード〕 88 地図⽅向 地図表⽰画⾯をワンタッチで切り替えることができます。 〔 ⾛⾏⽅向 〕 〔 北上固定 〕 〔⾛⾏⽅向〕 常に⾛⾏⽅向が画⾯の上を向くように、進⾏⽅向に対応して 地図の向きを変化させます。(ヘディングアップ) 〔 3D〕 〔北上固定〕 常に北が画⾯上になるように地図を表⽰します。(ノースアップ) 〔3D〕 地図⽅向は⾛⾏⽅向と同じように表⽰します。 25m〜25㎞スケールだけで3D表⽰が可能です。 3D表⽰中には地図移動はできません。 地図移動中には3D表⽰に切り替えることができません。 地図画⾯の ボタンをタッチするたびに画⾯が 切り替わります。 89 フロントワイド 画⾯上での⾃⾞アイコンの表⽰位置を変更します。 〔する〕 前⽅を広く表⽰します。 ※⾃⾞位置表⽰のアイコンをタッチすると⾃⾞位置がフロントワイドから中央表⽰に 切り替わります。もう⼀度タッチすると中央表⽰からフロントワイドに切り替わります。 ※地図⽅向が北上(ノースアップ)の場合は設定できません。 フロントワイド中に地図⽅向を北上に変えると⾃動でフロントワイドを解除します。 〔しない〕 画⾯の中央に表⽰します。 〔 する 〕 〔 しない 〕 90 ⾃⾞アイコン 画⾯上での⾃⾞の位置を表⽰します。 〔⾚〕 〔⻘〕 〔緑〕 3Dアイコン表⽰ ⽇本全国の名所の実際の形に近い3Dアイコンを地図上に表⽰します。 3Dアイコンは100mスケールまで表⽰します。 〔3Dアイコン表⽰〕 91 ⾛⾏軌跡表⽰ ⾛⾏した軌跡を⽩丸で地図上に表します。 〔する〕 軌跡を地図上に表⽰します。地点は⾛⾏中1秒ごとに記録され、 ⼀定距離で消去されます。 ※電源を切ると⾃動的に消去されます。 〔しない〕 軌跡を表⽰しません。 92 測地系設定 地図画⾯で表⽰する座標と緯度経度検索で利⽤する測地系を設定します。 ・初期値は⽇本測地系です。 世界測地系で利⽤したい場合は、〔世界測地系〕で変更してください。 93 リルート ルート案内中にルートを外れたとき、リルート(ルートの再探索)に関する 設定です。〔オート〕・〔⼿動〕を設定します。 〔オート〕 案内ルートから100m以上離れると⾃動的にリルートします。 〔⼿動〕 オートリルートは⾏いませんが、クイックボタンを押してから 〔リルート〕をタッチすると、いつでもリルートが可能になります。 ※案内ルートに戻るとルート案内を再開します。 〔⼿動リルート〕 ⼿動リルートの場合、リルート ボタンを押すと、距離に関係なくり ルートを開始します。 94 ルート計算 ルート計算条件を設定します。 ここで設定するとルート編集画⾯でも条件が変わります。 〔おすすめ〕 幅の広い幹線道路を優先して探索します。 ⽬的地までの距離が他の⽅法よりも遠回りする場合もあります。 〔⾼速優先〕 ⾼速道路をなるべく使ったルートを探索します。 ⽬的⽅向に⾼速道路のICがない場合など、条件によっては⾼速道路を 使⽤しない場合もあります。 〔⼀般優先〕 ⾼速道路をなるべく使わないルートを探索します。 (⽬的地までの直線距離がおよそ500㎞以内時) 〔距離優先〕 なるべく距離が短いルートを探索します。 ※必ず最短距離になるとは限りません。 (⽬的地までの直線距離がおよそ300㎞以内時) 95 フェリー利⽤ フェリーを利⽤する場合に設定してください。 地点検索などを利⽤し、ルート探索する場合、⽬的地を出発地と離れた 島などに設定する場合、ルート探索ができないため、探索する前に〔設定〕 メニューから〔フェリー利⽤〕を〔する〕と設定してください。 ※普通のルート計算では〔しない〕に設定してください。 〔する〕に設定するとルート計算時間が⻑くなります。 スマートIC利⽤ スマートIC利⽤を選択します。 〔する〕を選択するとルート探索時、スマートICを利⽤してルートを探索します。 この場合、必ずETCカードを⾞載器に挿⼊してご通⾏ください。 また、利⽤できる時間帯や⾞種などに制約がありますので、ご理解の上ご利⽤ ください。 ETC⾞載器を搭載していない⾞両は〔しない〕に設定してください。 ※スマートIC利⽤を〔しない〕に設定した場合でも⾛⾏中の道路状況により スマートICを通じてルート案内する場合があります。 96 ルート案内 ルート案内⽅法を設定します。 〔⾳声〕 ⾳声で案内を⾏います。 〔警告⾳〕 ⾳声案内はせず、警告⾳のみです。 〔しない〕 ⾳声・警告⾳による案内をせず、画⾯の表⽰のみで案内します。 97 オービス案内/オービス検索 オービス案内⽅法を設定します。 〔⾳声〕 ⾳声で案内を⾏います。 〔警告⾳〕 メロディーで案内します。(500m、300m、通過点) 〔しない〕 オービス案内を⾏いません。 地図上にアイコンを表⽰しません。 98 取締ポイント案内/取締ポイント検索 取締ポイント案内⽅法を設定します。 〔⾳声〕 ⾳声で案内を⾏います。 〔警告⾳〕 メロディーで案内します。(500m、1㎞、2㎞) 〔しない〕 取締ポイントの案内を⾏いません。 地図上にアイコンを表⽰しません。 99 交差点名表⽰ ルート案内時にルート上の交差点名表⽰を設定します。 ※交差点名表⽰は250mスケールまで表⽰します。 〔交差点名表⽰〕 2画⾯時縮尺 交差点周辺や⾼速道路の2画⾯表⽰のとき、左画⾯に表⽰される地図の 縮尺を⾃動で切り替えます。 〔 50mスケール 〕 〔100mスケール〕 〔250mスケール〕 〔固定しない〕 100 ⽬的地⽅向線 ⽬的地を指す⽅向線を表⽰します。 〔 する〕 〔 しない〕 101 トンネル・アシスト トンネル内でトンネル追随⾛⾏を実施します。 ・トンネル内でGPS受信ができない状態でも以前のGPS情報を 利⽤して⾛⾏速度を予測して経路案内を続けます。 ・トンネル進⼊前のGPS情報を利⽤して⾛⾏スピードを予測し、 トンネル追随機能として使えます。但し、仮想⾛⾏の速度には 誤差が⽣じる場合があります。 ・仮想⾛⾏はトンネルの出⼝で停⽌した後、GPSが受信できれば 案内を再開します。 102 GPS情報を⾒る GPS情報を⾒るには、メニューから〔情報〕をタッチすると、GPS衛星の受信状態 が表⽰されます。 現在地のGPS情報画⾯が表⽰されます。 6 1 7 5 2 4 3 1.移動速度 2.緯度 3.経度 4.⾼度 5.時刻 6.GPS電波受信状況 7.⽅位 103 システム情報を⾒る システム情報画⾯を⾒るには、GPS情報画⾯から〔バージョン〕をタッチします。 ・システム情報が表⽰されます。 ・アプリ:ナビゲーションプログラムのバージョン ・地図データ:表⽰⽤地図データのバージョン ・経路データ:経路計算⽤データのバージョン ・検索データ:検索データのバージョン ※本画⾯は販売製品の表⽰内容と異なる場合があります。 104 8.利⽤時の参考内容 ・地図表⽰(スケール表⽰) ……………………106 ・データの概要 …………………………………107 ・地図上のアイコン凡例 …………………………108 ・地図上の3Dアイコン ……………………………109 ・地図データベースについて ………………………110 ・地図データの取り扱い …………………………111 105 地図表⽰(スケール表⽰) 10m 250m 5㎞ 25m 500m 10㎞ 50m 1㎞ 25㎞ 100m 2.5㎞ 50㎞ 106 データの概要 ・経路探索は2万5千分の1地形図(国⼟地理院発⾏)の主要道路において実⾏できます。但し、⼀部の道路では探索できない場合があります。 また、表⽰された道路が実際は通⾏が困難な時がありますのでご注意ください。 実際の道路状況や交通規制を優先して⾛⾏してください。 ・地図データは㈱ゼンリンよりリリースされたものです。 ・電話番号検索データはハローページをもとに作成しています。 ・使⽤データの調査基準⽇は以下の通りです。 使⽤データ〆 地図 2013年4⽉〆 道路データ(⾼速・有料道路) 2013年4⽉ 道路データ(国道・都道府県道) 2013年2⽉ 交通規制データ 2013年3⽉ レーン情報 2013年3⽉ 簡易市街図 2013年4⽉ 2013年3⽉ 住所検索データ データ スペック 電話番号検索データ(法⼈のみ) 検索 50⾳施設名称検索データ 2013年2⽉ 施設・ジャンル検索データ 2013年2⽉ 周辺施設検索データ 2013年2⽉ 駅名検索データ 2013年2⽉ 2013年4⽉ ⾼速分岐イラスト 画像 2012年12⽉ ⾼速出⼝後⽅⾯イラスト 2012年12⽉ ⾼速出⼝後分岐イラスト 2013年4⽉ るるぶDATA 107 2013年1⽉ 地図上のアイコン凡例 都道府県庁舎 市・特別区庁舎 町村・指定都市区庁舎 警察・派出所 消防署 学校 郵便局 病院 デパート・スーパー ガソリンスタンド カー⽤品店 官庁舍・公共施設 インターチェンジ ジャンクション サービスエリア パーキングエリア ランプ(出⼊⼝) ランプ(出⼝) 交差点 駐⾞場 ⼯場 ⾶⾏場 フェリーターミナル 港 冬期通⾏⽌め 料⾦所 マリーナ 史跡・名所 城跡 神社 寺院 教会 海⽔浴場 ゴルフ場 スキー場 キャンプ場 遊園地 動物園 公園 ホテル スタジアム 運動施設 植物園 美術館 その他の⽬的物 博物館 ⽔族館 図書館 テーマパーク 城・天守閣 展望タワー 温泉 ⼭頂 ⾃衛隊 墓地 富⼠⼭ サッカースタジアム 銀⾏ 競⾺場・ウィンズ ⼤学 短⼤ ⾼専 ⾼校 中学校 ⼩学校 特別⽀援学校 信⽤⾦庫 ファミリーレストラン 108 地図上の3Dアイコン ⽇本全国の名所の実際の形に近い3Dアイコンを地図上に表⽰します。 3Dアイコンは100mスケールまで表⽰します。 東京ドーム ⼩峰城 茨城県⽴カシマサッカースタジアム よこはまコスモワールド フォレストタワー ユニバーサル・スタジオ・ジャパン 万博公園太陽の塔 OAPタワー ⽇本武道館 さっぽろテレビ塔 札幌プリンスホテルタワー とかち帯広空港 109 地図データベースについて 「この地図の作成に当たっては、国⼟地理院⻑の承認を得て、同院発⾏の50万分の1地⽅図及び2万5千分の1地形図を使⽤しています。 TD697GIY(承認番号 平23情使、第192-B40号) D713GY(承認番号 平23情使、第192-B41号) TD715GIY(承認番号 平23情使、第192-B42号) TD716GY(承認番号 平23情使、第192-B43号) PF711(承認番号 平23情使、第192-B44号)」 この地図の作成にあたっては、国⼟地理院⻑の承認を得て、同院の技術資料H・1-No.3〔⽇本測地系における離島位置の補正量〕を使⽤して います。(承認番号 国地企調発第78号 平成16年4⽉23⽇) 本商品で表⽰している経緯度座標数値は、⽇本測地系に基づくものとなっています。 この地図に使⽤している交通規制データは、道路交通法及び警察庁の指導に基づき全国交通安全活動推進センターが公開している交通規制 情報を使⽤して、MAPMASTERが作成したものを使⽤しています。 この地図に使⽤している交通規制データは、2013年3⽉現在のものです。本データが現場の交通規則と違うときは、現場の交通規制標識・標⽰ 等にしたがってください。 この地図に使⽤している交通規制データを無断で複製・複写・加⼯・改変することはできません。 この地図データの著作権は、株式会社ゼンリンが所有しています。したがって無断複製等の著作権を侵害する⾏為は法律によって⼀切禁⽌されて おります。 (C)2013 ZENRIN CO., LTD 収録情報について この地図データの内容は予告なく変更することがあります。 経路探索⽤は、2万5千分の1地形図(国⼟地理院発⾏)上の主要な道路において実⾏できます。ただし、⼀部の道路では探索できない 場合があります。また、表⽰された道路が現場の状況から通⾏が困難な時がありますのでご注意ください。現場の状況を優先して運転してください。 交通規制は普通⾃動⾞に適⽤されるもののみです。また、時間・曜⽇指定の⼀⽅通⾏が正確に反映されない場合もありますので、必ず実際の交 通規制に従って運転してください。 道路データは、⾼速、有料道路についてはおおむね2013年4⽉、国道、都道府県道についてはおおむね2013年2⽉までに収集された情報に基 づき製作されておりますが、表⽰される地図が現場の状況と異なる場合があります。 110 地図データの取り扱い 「本モデル」(「機器」)に格納されている地図データおよび検索情報などのデータの製作にあたって、毎年新しい情報を収集・調査しています が、膨⼤な情報の改訂作業を⾏うため誤りが発⽣する場合や情報の収集・調査時期によっては新しい情報の収録がなされていない場合等、 収録内容が実際の状況と異なる場合がございますので、ご了承ください。 お客様は以下の⾏為をすることはできません。 (1)本ソフトの⼀部でも、複製、抽出、転記、改変、送信または同時に2台以上の機器で使⽤すること。 (2)第三者に対して、有償無償を問わず、また、⽅法の如何を問わず、本ソフトの⼀部でも利⽤させること。 (3)本ソフトをリバースエンジニアリング、逆コンパイル、逆アセンブルすることとその他のこれらに準ずる⾏為をすること。 (4)その他に本ソフトについて本製品以外の使⽤または利⽤すること。 111