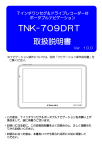Download 取扱説明書 - カイホウジャパン
Transcript
7インチゴルフ用ナビゲーション TNK-G701用 本体操作 取扱説明書 Ver 1.0.0 ・この取扱説明書は、製品本体の操作説明書です。 道路地図ナビゲーションの操作については 「ナビゲーション操作説明書(道路地図)」を ゴルフナビゲーションの操作については 「 GOLF NAVI 」をお読みください。 ・ご使用になる前に、この取扱説明書をよくお読みの上、正しく理解されて からお使いください。 ・お読みになった後は、本書をいつでも見られる所に大切に保管してください。 バッテリーでゴルフナビ使用時の 「パワーセーブモード」設定について ゴルフ場にて本製品のゴルフナビをご使用の際は バッテリー消耗を軽減する 「パワーセーブモード」設定をお勧めします 。 設定をすると設定時間後に画面が暗くなり、バッテリーの消耗を 減らします。(画面をタッチすれば、再び画面が立ち上がります。) バッテリーでの使用時間が長くなります。 「パワーセーブモード」設定方法 ~(例)「10秒後にOFF」に設定する。~ <設定> 1.「メニュー画面」→「設定」→「バックライトの明るさ」をタッチする。 2.パワーセーブモードの「 」をタッチして設定時間を 「10秒後にOFF」にする。 (常にON/10秒後にOFF/30秒後にOFF/1分後にOFF/2分後にOFF/3分後にOFF の中から選ぶ) 3.設定後左上の「 」を2回タッチして、メニュー画面から 「ゴルフナビ」をタッチしてゴルフナビモードに戻る。 「設定」をタッチ 1.「バックライトの明るさ」をタッチ 2.パワーセーブモード 「 」で設定 10秒後にOFF メニュー画面 「設定」画面(1ページ目) 「10秒後にOFF」を選ぶ ※地図のナビをご使用時は常時ONとなります。 ご使用になる前に <<FMトランスミッターご使用上の注意>> FMトランスミッター機能がON( I )の場合は、製品本体のスピーカーからは音が出ません。 本体からお聞きになる場合はFMトランスミッターはOFF( ○ )にしてください。 FMトランスミッター機能をご使用の際は、必ず車載用DCアダプターまたは家庭用ACアダプターを 接続してお使いください。ケーブルがアンテナになりお手持ちのFMラジオに音声を送信します。 イヤホンをご使用時はFMトランスミッター機能はご利用できません。 ご利用の際はイヤホンをイヤホンジャックから抜いてご使用ください。 ・・・・・・・・・・・・・・・・・・・・・・・・・・・・・・・・・・・・・・・・・・・・・・・・・・・・・・・・・・・・・・・・・・・・・・ <<パネルの保護シートについて>> ●本機種は出荷時に製造および輸送時のキズ防止のために、液晶パネル面に保護シートを貼付けて います。ご使用になる時は、保護シートを剥がしてお使いください。貼ったままにしていると、 画面上に縞模様がでたり、タッチパネルのタッチスイッチの動作不良になることがあります。 ・・・・・・・・・・・・・・・・・・・・・・・・・・・・・・・・・・・・・・・・・・・・・・・・・・・・・・・・・・・・・・・・・・・・・・ <<車両等でのご使用の注意>> 安全のため運転中の操作および画面の注視はしないでください。 車載スタンド設置する場合、運転の視界の妨げにならない位置に設置してください。 また、必ず運転する前にしっかり固定されていることを確認してください。 ●直射日光の当たる場所、雨に当たる場所などに長時間放置しないでください。 しばらくお使いにならない場合は、本体をスタンドから取り外して直射日光や雨などにあたらない 場所に保管してください。 ・・・・・・・・・・・・・・・・・・・・・・・・・・・・・・・・・・・・・・・・・・・・・・・・・・・・・・・・・・・・・・・・・・・・・ <<SDカード、電源アダプターについて>> ●SDカードの必要以上の抜き差しはおひかえください。抜き差しする場合は、SDカードの 端子部(金属部)には触れないでください。(故障の原因となります) ●車載用DCアダプターの必要以上の抜き差しはおひかえください。(故障の原因となります) 抜き差しを行う際は、まっすぐに行ってください。抜き差しの際にねじったりすると故障の原因に なります。 ●車載用DCアダプター/家庭用ACアダプターの端子やコードを必要以上に動かしたりさわったり することはおひかえください。(接触不良の原因となります) ●付属の車載用DCアダプターはDC12VからDC24Vまで使用可能です。 DC12V車、DC24V車のシガープラグへ直接接続してください。 ●電圧変換器(DC-DCコンバーター等)を使用すると故障の原因になることがあります。 社外の変換器などのご使用によって発生した不具合については当社はその責任を負いかねます。 ・・・・・・・・・・・・・・・・・・・・・・・・・・・・・・・・・・・・・・・・・・・・・・・・・・・・・・・・・・・・・・・・・・・・・ <<登録情報について>> 大切な情報(登録地点など)は、万が一に備えてメモなどバックアップをとっておくことを おすすめします。 修理の際は、初期状態に戻すことがありますのでバックアップをおとりください。 ~~こんなとき~~ ◆本体から音が出ない!! トランスミッターをOFFにしてください。 (設定→FM設定→表示を「○」(off)にする) ◆タッチパネルがうまく動作しない。!! 液晶パネルに貼ってある透明の保護フィルムをはがしてください。 初めてお使いになるときに ~初期設定について~ <<ナビゲーションのご使用の前に>> ご使用前に、GPS衛星からの情報を受信できることをご確認ください。 屋外の上空の開けた場所で、 現在地を表示するまでお待ちください。 初めて使用する時や前回使用した場所から離れている場合、 数十分かかる場合があります。動かさずにお待ちください。 ( 「GPS情報」で受信状況が確認できます。) ~受信状況確認する場合~ 一度ナビを終了して 「設定」→ 「 > 次へ」にて次ページ→「GPS情報」をタッチすると 受信状況が確認できます。(本取扱説明書の「GPS情報」参照ください。) 設定の次のページ <<お車やカートへの取付>> ●走行中は操作、画面の注視はしないでください。 必ず安全な場所に停車して画面の注視、操作を行ってください。 ●お車やカートへの取付の際は、しっかりとゆるみのないことを 確認してください。 ※長時間使用していると、ゆるみが発生することがあります。 運転の前に必ず確認してください。 ●直射日光の当たる場所などに長時間放置しないでください。 夏場など高温時に長時間放置していると、スタンドの吸着力が弱くなったり、 サンバイザー、本体製品などの変形により落下してけがをしたり、故障の 原因となることがあります。 しばらくお使いにならない場合は、スタンドから取り外して日のあたらない 場所に保管してください。 ●ゴルフでご使用の際はパワーセーブモードをおすすめします。 ご利用のないときに画面表示を暗くしてバッテリーをセーブします。 (22ページ参照) ※地図のナビをご使用時は常時ONとなります。 1. 2. 3. 4. 5. 6. 7. 8. 9. 目 次 はじめに 安全上のご注意 使用上のお願い 商品構成 各部の名称 リセット機能 車への取付け 本体電源の取扱方法 メディア 9-1.ミュージック(音楽) 9-2.ビデオ 9-3.フォト(写真) 10.システム設定 10-1.ボリューム設定 10-2.バックライトの明るさ設定 10-3.日付・時間設定 10-4.画面補正設定 10-5.FMトランスミッター設定 10-6.ナビパス設定 10-7.言語設定 10-8.初期化設定 10-9.GPS情報 10-10.オートスタート設定 10-11.電源(バッテリー残量)表示 10-12.システム情報 10-13.USB設定 11. ソフトウェア仕様 12. ハードウェア仕様 13. 困ったときには 14. お問い合わせ先 ------------1 ------------2 ------------6 ------------8 ------------9 ----------10 ----------11 ----------16 ----------17 ----------18 ----------19 ----------20 ----------21 ----------21 ----------22 ----------22 ----------23 ----------23 ----------24 ----------24 ----------25 ----------25 ----------26 ----------26 ----------27 ----------27 ----------28 ----------29 ----------30 ----------31 1 はじめに この度は当社ナビゲーションをお買い求めいただき誠にありがとうございます。 快適にご使用していただくために下記説明を補足いたします。 本書の画像写真やイラストは説明のため、実物と異なる場合があります。 GPSナビゲーションとは 本機に搭載されておりますGPSによるナビゲーションシステムは、衛星 よりの位置情報を補足することで目的地までのナビゲーションを行う システムです。従いまして、GPSナビゲーションは車速やジャイロを使用 して自車位置と目的地までの到着ルートを算出するナビゲーションとは仕様 が異なりますのでその特性をご理解の上ご使用下さい。 <<GPSナビゲーションの特性>> ①天候・道路環境・建物環境などによっては、正確なルート表示・案内が 行われない場合があります。 ②設定されたルート通りの走行を行わなかった場合などリルート機能により 頻繁に目的地までの再計算を行います。場合によっては搭載されているCPU に負荷が掛かりフリーズする場合もあります。この場合は本機のリセット ボタンを使用することで復元されます。トンネル内や道路事情・建物環境に よってGPSが衛星を補足する条件が悪化した場合にはこれらの環境が改善 された場合でも正しい動作をしない場合がありますのでご了承願います。 ③電源をOFFする際、スリープモードと電源OFF(完全に電源を切る) モードがあります。スリープモードの場合、ナビのデータを記憶している ため時々CPUに負荷がかかる場合があります。この場合は本機のリセット ボタンを押してください。 ④電源投入後しばらくの間は現在地の測位を行いますのでルート設定出来 ない場合があります。目安は本機の画面上に現在時間が表示されますと 測位完了しております。ルート設定や各種機能を操作される場合は建物障害 の無い安全な場所に停車して行ってください。運転中の操作は絶対におやめ ください。 ⑤はじめてお使いのときや前回使用したときから遠く離れたのち電源を入れ たとき、GPS衛星からの位置情報が大きく変わりデータ量が多くなるため、 数十分時間がかかる場合があります。(コールドスタートと呼びます。) いったん受信完了し測位出来ましたらその後は、GPSからの受信は速く なります。 -1- 2. 安全上のご注意 製品本体および取扱説明書には、お使いになるかたや他の人への危害と財産の損害を 未然に防ぎ、安全に正しくお使いいただくために、重要な内容を記載しています。 次の内容(表示・図記号)をよく理解してから本文をお読みになり、記載事項をお守り ください。 ■表示の意味 表示 ■図記号の意味 表示の意味 図記号 危険 この表示を無視し取扱いを誤った場 合、人が死亡または重傷(*1)を負う 可能性が高いことを示します。 警告 この表示を無視し取扱いを誤った場 合、人が死亡または重傷(*1)を負う ことが想定されることを示します。 注意 この表示を無視し取扱いを誤った場合 、人が傷害(*2)を負う、又は物的損害 (*3)の発生が想定されることを示しま す。 図記号の意味 “ ”は、禁止(やってはいけないこと)を 示します。具体的な禁止内容は、図記号の中や 近くに絵や文章で示します。 “ ● ”は、指示する行為の強制(必ずするこ と)を示します。具体的な指示内容は、図記号 の中や近くに絵や文章で示します。 “△”は、注意を示します。 具体的な注意内容は、図記号の中や近くに 絵や文章で示します。 *1 :重傷とは、失明やけが、やけど(高温・低温)、骨折、中毒、感電などの後遺症が残るものおよび治療に入院・長期の通院を 要するものをさします。 *2 :傷害とは、治療に入院や長期の通院を要さないけが・やけど・感電などをさします。 *3 :物的損害とは、家屋・家財および家畜・ペット等にかかわる拡大損害をさします。 異常を感じたとき ●煙が出ていたり、変なにおいが するときは、すぐに電源プラグを コンセントから抜くこと プラグを抜く ●内部に水や異物がはいったら、 すぐに電源プラグをコンセントから 抜くこと そのまま使用すると、火災・感電の原因と なります。煙が出なくなるのを確認し お買い上げの販売店又はサポートセンター にご連絡ください。 そのまま使用すると、火災・感電の原因と なります。お買い上げの販売店又はサポート センターに点検をご依頼ください。 プラグを抜く ●落としたり、キャビネットを破損 したときは、すぐに電源プラグを コンセントから抜くこと そのまま使用すると、火災・感電の原因とな ります。お買い上げの販売店又はサポート センターに点検をご依頼ください。 プラグを抜く ●電源コードが傷んだり、プラグが 発熱したりしたときは、すぐに電源 を切り、プラグが冷えたのを確認 してコンセントから抜くこと プラグを抜く -2- そのまま使用すると、火災・感電の原因と なります。電源コードが傷んだら、お買い 上げの販売店にまたはサポートセンターに 交換をご依頼ください。 使用するとき ●修理・分解・改造しないこと 分解禁止 ●内部に異物を入れないこと 異物挿入禁止 ●雷が鳴り出したら本機や電源 プラグに触れないこと 火災・感電の原因となります。内部の点検・ 修理は販売店またはサポートセンターに ご依頼ください。 針やクリップなどの金属類、紙などの燃え やすいものが内部に入った場合、火災や感電 の原因となります。特にお子様のいるご家庭 ではご注意ください。 火災・感電の原因となります。 接触禁止 ●水に濡らしたりしないこと 水ぬれ禁止 ●歩行中や乗り物を運転しながらの 使用時は周囲の安全を十分注意し 直視しないこと 火災・感電の原因になります。飲み物を こぼしたりしない。また雨天、降雪時や海岸 、水辺でのご使用時は特にご注意ください。 交通事故の原因となります。 禁止 交通事故の原因となります。 ●ルート案内中でも、常に実際の 交通規則に従う 禁止 大きな音量で聞くと聴覚機能に悪影響を あたえることがあります。 ●ヘッドホン、イヤホン等を ご使用になるときは音量をあげ すぎないこと 禁止 ●電源を入れる前には音量を最小に すること、外部接続時はその音量を 最小にすること 突然大きな音が出て聴力障害などの原因と なることがあります。 指示 中毒をおこすおそれがあります。万一、目や 口に入った場合は水で洗い、医師の診察を 受けてください。 ●液晶画面の破損により液体が 漏れてしまった場合、液体を吸 い込んだり飲んだりしないこと 禁止 設置するとき ●屋外や風呂、シャワー室など 水のかかる恐れのある場所には 置かないこと 火災・感電の原因となります。 風呂、シャワー室での使用禁止 -3- ●ぐらついたり傾いた所など 不安定な場所や振動のある場所 には設置しないこと 本機が落下して、けがをしたり、故障の原因 となります。 禁止 低温やけどの原因となります。 (低温やけどは体温より高い温度のものを 長時間あてていると発生するやけどです。) ●ひざの上などで使用するなど 上に肌にふれないないこと 禁止 直射日光の当たる場所・締め切った車内、 ストーブのそばなどに置くと、火災・感電の 原因および破損、部品の劣化となることが あります。 加湿器・調理台のそばや、ほこりの多い場所 などに置くと、火災や感電の原因になります。 ●温度の高い場所に置かないこと 禁止 ●湿気・油煙・ほこりの多い場所 に置かないこと 禁止 内部温度が上昇し、火災の原因となることが あります。また、温度上昇により、動作不安定 になることがあります。 ●風通しの悪い場所で使用しない 禁止 ●本機の移動させる場合は、 電源アダプターやその他外部 接続線をはずすこと 配線を抜かずに運ぶとコードが傷付き火災・ 感電の原因となったり、落下によるけがの 原因となることがあります。 指示 ACアダプター/シガーアダプターについて 警告 火災・感電の原因となります。 ●電源アダプターを分解、改造、 修理しないこと 分解禁止 指定以外の電源アダプターを使用すると、 火災・故障の原因となることがあります。 ● 電源アダプターは付属のものを 使用すること ●電源アダプターのコードは傷付 けたり、加工したり、加熱したり しないこと ・引張ったり、重いものをのせた りはさんだりしないこと ・無理に曲げたりねじったり束ね たりしないこと ●AC電源アダプターはDC12V~ 24V対応です。電源変換器は使用 しないこと 禁止 火災・感電の原因となります。 指示 禁止 電圧変換器(DC-DCコンバータ)を 使用すると故障の原因になることが あります。 -4- 電源プラグの絶縁低下により火災の原因に なります。 ●時々電源プラグを抜いて接点 をきれいに掃除すること 指示 ●ぬれた手で電源アダプターを 抜差ししないこと 感電の原因になります。 指示 ●電源プラグをコンセントから抜 くときは、コードを引っ張って抜 かないこと ●旅行などで長期間ご使用に ならないときは、安全のため 電源プラグをコンセントから抜く こと コードを引っ張って抜くと、コードやプラグ が傷つき、火災・感電の原因となります。 プラグを持って抜いてください。 指示 万一故障したとき、火災の原因となることが あります。 プラグを抜く 本機以外の他の用途に使用すると、火災・故障 の原因となります。 ●付属の電源アダプターを本機 以外の他の用途に使用しないこと 禁止 ●電源プラグはコンセントの 奥まで確実に差し込むこと 確実に差し込んでいないと、火災・感電 の原因となります。 指示 ●注意事項 ・GPS電波が受信できない場所(建物の中、地下、見晴らしの悪い場所等)で ナビゲーション機能は利用できません。また、悪天候、車内 の無線機器、 フロントガラス反射材などによる障害により利用できない場合もあります。 ・GPS衛星は、米国国防総省により運用されていますが、GPS衛星の精度低下 や故障によって不都合が生じる場合があります。 ・サージ電流からの保護のためにエンジン始動後にシガー電源を接続することを お薦めします。 ・液晶画面は、傷つきやすい硬いものでタッチしないでください。 ・初回の充電は電源OFFにして充電し、高温、高湿度の場所で充電は行なわない でください。また、電池保護のため長時間使用しない場合でも 2週間に 1度など定期的な充電をお薦めします。 ・地図や検索で使われる情報は、その正確性、最新性について現状と異なる場合が ありますのでご注意ください。 ・本機を廃棄される際は、お客様が登録したデータが流出する可能性があります ので、登録内容を完全に消去してから廃棄されることをお薦めします。 ●免責事項 ・本製品の提供するすべての情報について、その正確性、有用性、最新性、適切性 など何ら法的保障をするものではありません。 ・お客様または第三者が本製品を利用、また使用不能によって生じた損失、損害 には一切責任を負いかねます。 ・お客様または第三者による本製品を利用しての事故や業務上の損害、お客様が 入力したデータの消失による損害も保障いたしません。 -5- 3. 使用上のお願い 取扱いについて ●液晶画面を傷つけたり衝撃を与えたりしないでください。液晶が破損し、故障の原因に なります。カバンに入れたり、体に身につけたりした場合にも十分ご注意ください。 ※液晶、タッチパネルの破損は補償対象外となります。 ●引っ越しなど、遠くへ運ぶときは、梱包材を使用し振動が伝わらないように、また 外観や液晶パネルが傷がつかないようにしてください。 ●殺虫剤、芳香剤や揮発性のものをかけたりしないでください。また、ゴムやビニール製品 などを長時間接触させないでください。変色したり、塗装がはげるなどの原因となります。 ●長時間ご使用になっていると本体が多少熱くなりますが、故障ではありません。 ●長期間使用しないとき機能に支障をきたす場合がありますので、ときどき電源を入れて 使用してください。 置き場所ついて ●直射日光のあたる場所、熱器具の近く、締め切った車内など温度が高くなる場所に 置かないでください。製品本体、スタンド、サンバイザーなどが変形、変色、故障や発火の 原因となります。 しばらくお使いにならない場合は、取り外して日のあたらない場所に保管してください。 ●本機をテレビやラジオ、ビデオの近くに置く場合には、本機で再生中の画像や音声に悪い 影響を与えることがあります。万-、このような症状が発生した場合はテレビやラジオ、 ビデオから離してください。 お手入れついて ●本体や操作パネル部分のよごれは柔らかい布で軽く拭き取ってください。 ベンジン、シンナー、アルコール等の有機溶剤は絶対使用しないでください。 変色したり、塗 装がはげたりする原因となります。 ●液晶画面についたよごれなどは、乾いた柔らかい布で拭き取ってください。 メモリーカードについて ●メモリーカードの容量やメーカーによっては、再生できない場合があります。 対応していない種類のメモリーカードを本機に挿入しないでください。未対応のメモリー カードを挿入した場合、本機およびメモリーカードが故障・破損するおそれがあります。 ●大切なデータはバックアップをとっておくことをお勧めします。本機でメモリーカードを 使用することによって、万一何らかの不具合が発生した場合でも、データの損失や記録でき なかったデータの保障、およびこれらに関わるその他の直接または間接の損害につきまして は、当社は責任を負いかねますのであらかじめご了承ください。 ●抜差しする場合には、microSDカードの端子(金属部)には触れないでください。 -6- ●メモリーカードの取扱いかたについては、各メモリーカードの取扱説明書をご覧 ください。 ●通常のご使用でデータが破損(消滅)することはありませんが、誤った使い方をすると データが破損(消滅)することがあります。記録されたデータの破損(消滅)については、 故障や損害の内容・原因に関わらず当社は一切その責任は負いかねますので、 あらかじめご了承ください。 ●メモリーカードを本機に差し込むときは、上下(表裏)の向きに注意して、最後まで しっかりと差し込んでください。 ●メモリーカードは精密部品です。折り曲げたり、落としたりなどの無理な力や強い 衝撃を与えないでください。 ●強い磁場や静電気が発生するところでの使用や保管はしないでください。 ●高温多湿なところやほこり、油煙の多い場所での使用や保管はしないでください。 ●メモリーカードの金属部(金色の部分)にゴミや異物がつかないように、また手で 触れないように注意してください。 ●メモリーカードを持ち歩いたり、保管をするときには、静電気防止ケースに入れて ください。 ●直射日光があたるところや、ストーブやヒーターなど熱源のそばに放置すると、 破損、故障の原因になることがあります。 ●ズボンやスカートのうしろポケットに入れたまま、座席やいすなどに座らないで ください。破損、故障の原因となります。 ●本機から取り出したメモリーカードが熱くなっていることがありますが、故障では ありません。 ●メモリーカードには寿命があります。長時間使用するうちに書込みや消去ができなく なった場合には、新しいメモリーカードをお求めください。 -7- 4. 商品構成 本機を使用する前に、本体および付属品の確認を行ってください。 ※イラスト、画像が実物と 異なる場合があります。 ②サンバイザー ①本体 (バッテリー内蔵) ④家庭用ACアダプター ③車載用DCアダプター ・ACアダプター部 ⑤ 吸盤ベース板 ・USBコード部 ⑥車載用吸盤スタンド ⑦スタイラスペン (製品側面に付属) ⑧ かんたん操作マニュアル 注意文(保証書付) スタイラスペン 裏面図 スタイラスペンの場所 -8- 5. 各部の名称 電源ランプについて 充電中 :赤 充電完了 :青 ① 電源ボタン 上面図 ②電源ランプ 左側面図 正面図 ③イヤホン ジャック ④メディア用 MicroSDカード 挿入口 ⑤ミ二USBポート (充電用) ⑧スタイラスペン ① 電源ボタン ③イヤホン ジャック ④メディア用 MicroSDカード挿入口 ⑤ミ二USBポート (充電用) 裏面図 ⑦スピーカー ⑥ハードリセットボタン -9- 6. リセット機能 【ハードリセット】 本機になんらかの障害が発生しハードリセットを行う場合は、スタイラス ペン等でハードリセットボタンを軽く押し、ハードリセットを行ってください。 ハードリセットボタン ※メニュー操作中や地図表示中になんらかの原因で画面がフリーズして しまった場合は、上記のハードウェアリセットボタンをスタイラスペン等で 押してリセットを行ってください。 パネルの保護シート(フィルム)について 本機種は出荷時に液晶パネル面に製造時 および輸送時のキズ防止のために、 保護シートが貼られています。 ご使用になる際は、剥がしてお使い ください。 貼ったままにしていますと、画面上に 縞模様がでたり、タッチパネルのタッチ スイッチの動作不良になることがあります。 -10- 保護シートをはがす。 7. 車への取付け 前方視界基準について 国土交通省の定める道路運送車両の保安基準に従って、運転中に 前方の視界や、エアバックなどの妨げにならないようにダッシュ ボード上などに取付けてください。 前方視界基準 ●対象車両 専ら乗用の用に供する自動車(乗車定員11人以上のものを除く。) 車両総重量が3.5トン以下の貨物自動車 ●基準概要 自動車の前方2mにある高さ1m、直径0.3mの円柱(6歳児を模した もの)を鏡等を用いず直接視認できること。 0.3m 上面図 0.9m 0.7m 2m 側面図 2m 0.3m 1m ※図は右ハンドル車の例です。左ハンドル車の場合は、左右が逆になります 。 -11- 取付けについてのご注意 ●付属のスタンドを使用してください。 ●エアーバックカバー部及び作動時の妨げになる場所には取付けないでください。 (取付けについては安全を考慮してディーラーや販売店にご相談ください。) ●フロントガラスには取付けないでください。 ●スタンドを取り付ける際は、凹凸の無い平らな面をお選びください。 ●柔らかい材質、布製、革製の面には取付けできません。 ●下記のような場所には取り付けないでください。 ※スタンドが落下するおそれがあります。 ・密着しない曲面 例)凸面 ・密着しない曲面 例)凹面 ・傾いた面 ・不安定な面 ・垂直な面 ●ダッシュボード上に吸着ベース板を貼る際は、前方視界を十分に確保できし 安全基準を満足できる位置を決定後貼り付けてください。 ●吸着ベース板を貼付け位置が決定したら、貼付け面のほこりや油分などを十分に ふき取ってから貼り付けてください。 ●両面粘着テープの貼付けは一回のみです。貼り直しはしないでください。 (貼付け強度が極端に落ち、落下の恐れがあります。) ●両面粘着テープは貼付け直後は接着強度が弱いため、24時間以上おいてから 製品を取り付けてください。 ●両面粘着テープを剥がすときは、強力な粘着テープを使用しているため、 貼付け面を傷めたり、破れたりすることがあります。 ●ご使用になるまえに、吸盤、ロック、粘着テープ等が確実に取付いていることを 確認してからご使用ください。 ●直射日光の当たる高温になる場所に長時間放置しないでください。 発火、変形、劣化による落下の原因になることがあります。 <<注意>> ダッシュボードの上など直射日光の当たる高温になる場所でご使用になる場合 ご使用にならないときは外して高温にならないところで保管してください。 また、長時間車から離れる場合は本体をホルダーから外し保管してください。 落下による故障の原因になる場合があります。 -12- ※形状、イラストは実物と異なる ことがあります。 スタンドの取付け方法 運転中に前方の視界や、エアバックなどの妨げにならないよう にダッシュボード上などに取付位置を決めます。 ①吸盤ベース板の貼付け 吸盤ベース板 貼付面のほこりや油分などをきれいにふき取り、 両面テープの台紙をはがし取付面に強く押し当てる。 (貼付け後は24時間以上置いてください。) 裏面のシールを剥がす ②スタンドの組立て ホルダーの穴をスタンドの フックに合わせる。 ・デバイスホルダーの4個の穴にスタンドのフック部 を入れる。 ・スタンドのフック部にカチッとロックするように、 デバイスホルダーを矢印の方向に両手でスライド させる。 ※デバイスホルダーは強度上ロックを強くしています。 スライドさせる際は強め押してください。 ※デバイスホルダーとスタンドが組立てて納入されて デバイスホルダーを 矢印の方向にスライドさせる。 いる場合は、フック部がしっかりロックされている ことを確認下さい。 ※デバイスホルダーをスタンドから外してお使いの 際は、逆方向に両手でスライドさせてはずして スタンド のフック ください。 部 スタンド ③スタンドの固定 吸盤 レバー 吸着ベースの表面をきれいにふき取り スタンドを置き、レバーを倒して 固定する。 吸盤ベース板 -13- ※形状、イラストは実物と異なる ことがあります。 カチッ! ④製品の固定 スタンドの下のツメに合わせ 製品本体をカチッとロックする。 (上の詰めがカチッとロック したことを確認してください。) ツメ部 ⑤角度調整 固定ナットをゆるめ、 お好みの角度に調整して 固定ナットをしめる。 ゆるめる しめる 固定ナット ※形状、イラストはj実物と異なる ことがあります。 << 注意 >> 運転前に必ず、吸盤、固定ナット、粘着テープ、ロック が確実に取付いているか確認の上ご使用ください。 ※万が一、落下等による液晶、タッチパネルの破損がございましても、 補償対象外となります。 -14- 電源配線の方法 ①DC電源アダプターの端子側面の電源ソケット(miniUSBタイプ) に接続する。 充電用端子 (miniUSBタイプ) ※本体への接続時、ソケットにストレスがかからないように 接続してください。 プラグやソケットの接続不良になる場合があります。 ② DCアダプターを 車のシガーソケットにさす。 ※シガーソケットの中に異物が ないことを確認してから挿入して ください。 ※DCアダプターは真直ぐに ゆっくりさしてください。 ※奥までしっかりとさして下さい。 ※配線は運転に支障内容に配線して ください。 根元からの 折曲げ禁止 x ※配線する場合は、アダプター の根元から折り曲げないように してください。 断線、発火の原因になることが あります。 ○ 車載用DCアダプター ※形状が異なる場合がございます。 -15- 8. 本体電源の取扱方法 電源のON/OFFの操作方法についてご案内いたします。 1. 家庭用ACアダプターおよび車載用DCアダプターの使い方 本機は家庭用電源コンセント(AC100V)またはお車のシガーソケット(DC12Vまたは 24V)より付属アダプターを使用して本体に5Vを供給し駆動します。 2. イグニッションキー連動電源ON/OFF機能について 本機は、外部から接続した電源がON/OFFすると本体の電源も自動的にON/OFFする 電源の連動ON/OFF機能(オートスタート機能)を搭載しています。 お車のシガーソケットに接続した場合、エンジンのイグニッションキーのON/OFFで本体の 電源も自動的にON/OFFができたいへん便利です。 <設定のしかた> 「設定」内の「オートスタート」を「I」にする。(「O」の場合、非連動になります。) ※シガーソケットの電源ON/OFFがイグニッションキーに連動しているお車に限ります。 ※アイドリングストップ車の場合、再始動時に本体の電源がオフする場合があります。 3. 電源ボタンの使い方 <電源を入れる時> 電源ボタンを軽く長押し(約3秒間)すると電源がONしメニュー画面になります。 <電源を切る時> 電源ボタンを軽く長押し(約3秒間)すると電源OFF画面になります。 そのまま約5秒立つと自動的に電源はOFFします。 <電源OFF画面> シャットダウン :ボタンをタッチするとすぐに電源OFFします。 キャンセル:ボタンをタッチすると前の画面に戻ります。 電源ボタン 電源OFF画面 上面図 電源OFFまでの秒数 4. 充電のしかた 完全に電源 を切る場合 前の画面に 戻る場合 ①家庭用ACアダプター又は車載用DCアダプターを接続します。 (電源ランプが赤点灯) ②電源ボタンOFFにします。電源ランプが青点灯すれば充電完了です。 (フル充電時間するまで約4時間かかります。) ※充電残量が0になった場合、電源アダプターをつないでも 電源が立ち上がらない場合があります。 その際は充電を十分におこなってから電源をいれてください。 -16- 9.メディア 本メディア機能ではパソコンなどからマイクロSDカードにいれた ミュージック(音楽)、ビデオ、フォト(写真)をお楽しみいただけます。 ①音楽などの入ったマイクロSDカードをいれる。 パソコンなどからお好みの 音楽、ビデオ、写真のデータを 入れたマイクロSDカードを側面 に入れる。 (データの入れ方はパソコンなどの 取扱説明書をご覧ください。) データの入った マイクロSDカード を入れる ②「メディア」機能にする メインメニューから「メディア」アイコンをタッチすると、 ミュージック(音楽)、ビデオ、フォト(写真)の選択画面が表示されます。 選択画面よりお好みのメディアをお選びください。 メディア メディアメニュー(選択画面) ミュージック(音楽)、ビデオ、フォト(写真)の再生可能な条件は下表の とおりです。また、下記の条件であってもカードによっては、再生できない 場合がございます。その際は、カードを変えてご使用ください。 -17- 9-1.ミュージック(音楽) パソコンなどからmicroSDカードに入れた音楽をお楽しみいただけます。 音楽を選ぶ ※音楽の入ったmicroSDカードが入っていることを確認してください。 1. メディアメニューから「ミュージック」をタッチします。 2. 「SDMMC]をタッチします。 (さらにホルダーがあるときは選び、音楽を表示してください。) 3. お好みの音楽を選んでタッチすると操作画面にかわり、音楽が始まります。 メディアメニュー(選択画面) メディア 「ミュージック」をタッチ 4. 「SDMMC」をタッチ 聞きたい「曲」をタッチ 操作画面で曲の再生の操作を行います。 前の画面に戻る。 ミュージックファイルリスト画面に戻る。 メディアメニュー画面に戻る。 丸い音量調整ボタンの左右をタッチして音 量を調整する。 前の曲に戻る。 次の曲に進む。 一時停止/再生を切替える。 停止する。 ※音楽データによっては本機で再生出来ないものもあります。 ※microSDカードによっては、再生されないこともあります。 操作画面 ミュージック ファイル リスト 画面に戻る 戻る 曲の進捗表示 メディア メニュー 画面に戻る 小 前の曲へ 一時停止 /再生 大 音量調整ボタン -18- 次の曲へ 停止 9-2. ビデオ パソコンなどからmicroSDカードに入れたビデオ(動画)をお楽しみいただけます。 ビデオ(動画)を選ぶ ※動画の入ったmicroSDカードが入っていることを確認してください。 1. メディアメニューから「ビデオ」をタッチします。 2. 「 SDMMC ]をタッチします。 (さらにホルダーがあるときは選び、動画を表示してください。) 3. お好みの動画を選んでタッチすると音楽が始まります。 メディアメニュー(選択画面) メディア 4. 見たい「動画」を タッチ 「SDMMC」をタッチ 「ビデオ」をタッチ 操作画面でビデオ(動画)の再生の操作を行います。 前の画面に戻る。 ビデオファイルリスト画面に戻る。 一時停止/再生を切替える。 次の動画に進む。 丸い音量調整ボタンの左右をタッチして 音量を調整する。 丸い音明るさ調整ボタンの左右を タッチして音明るさを調整する。 ビデオ ファイル リスト 画面に戻る 戻る 一時停止 /再生 次の動画 へ進む 動画の 進捗表示 音量調整ボタン 小 小 大 大 明るさ調整ボタン ※本機で再生出来る動画のサイズは標準画質(SD)までです。高画質(HD)には対応しておりません。 ※動画データによっては本機で再生出来ないものもあります。 ※microSDカードによっては、再生されないこともあります。 -19- 9-3. フォト(写真) パソコンなどからmicroSDカードに入れたフォト(写真)をお楽しみいただけます。 フォト(写真)を選ぶ ※写真の入ったmicroSDカードが入っていることを確認してください。 1. メディアメニューから「フォト」をタッチします。 2. 「SDMMC]をタッチします。 (さらにホルダーがあるときは選び、写真を表示してください。) 3. お好みの写真を選んでタッチすると写真画像が表示。 メディアメニュー(選択画面) メディア 4. 見たい「写真」を タッチ 「SDMMC」をタッチ 「フォト」をタッチ 操作画面でフォト(写真)の画像操作を行います。 前の画面に戻る。 フォトファイルリスト画面に戻る。 画面を拡大する。 画面を縮小する。 一つ前の写真に戻る。 次の写真に進む。 画面を右に90°回転する。 写真画像を全画面にする。 (ダブルタッチで元画面に戻る) スライドショーにする。 (約5秒起きに写真が変わります) 戻る 拡大 ビデオ ファイル リスト 画面に戻る 縮小 右90°回転 戻る -20- 進む 全画面表示 スライドショー 10. システム 設定 メインメ二ューから「設定」アイコンをタッチします。 各メ二ューのアイコンをタッチして各種の設定ができます。 「次へ」をタッチにより次の画面へ 「戻る」で元の画面に 設定のメニュー画面(1ページ目) 10-1. 設定のメニュー画面(2ページ目) ボリューム 設定 ボリューム設定で音量やタッチ音の調整ができます。 1.「設定」内の「ボリューム」をタッチする。 2.ボリュームの「 」をタッチして音量を調節する。 3.スクリーンタッチ音の「 」をタッチしてタッチ音を調整する。 ( OFF/小/大 ) 2.3.「 1.「ボリューム」をタッチ 設定のメニュー画面(1ページ目) 」で調整 ボリューム設定の画面 -21- 10-2. バックライトの明るさ 設定 バックライト設定で画面の明るさ、パワーセーブモードの設定ができます。 ※パワーセーブモード:設定時間後に画面が暗くなり、バッテリーの消耗を減らします。 バッテリーでご使用の際は、この機能でご利用時間が長くなります。 1.「設定」内の「バックライトの明るさ」をタッチする。 2.バックライトの「 」をタッチして明るさを調節する。 3.パワーセーブモードの「 」をタッチしてパワーセーブモードに 入る時間を調整する。(ゴルフナビ、メディア、設定で機能します。) (常にON/10秒後にOFF/30秒後にOFF/1分後にOFF/2分後にOFF/3分後にOFF) 1.「バックライトの明るさ」をタッチ 設定のメニュー画面(1ページ目) 2.バックライト「 3.パワーセーブモード「 」で調整 」で調整 ゴルフでご使用の際はパワーセーブモードをおすすめします。 ご利用のないときに画面表示を暗くしてバッテリーをセーブします。 ※地図のナビをご使用時は常時ONとなります。 10-3. 日付・時間 設定 日付.時間の設定メニューで西暦、日付、時間、時間および地域の設定が できます。 1.「設定」内の「日付.時間」をタッチする。 2.現在の西暦、付き、日、時間、分のタッチして設定する。 3.地域の「 」をタッチして「(GMT+09:00)大阪、札幌、東京)に設定する。 1.「日付.時間」をタッチ 2.現在時刻に設定 日付.時間設定の画面 設定のメニュー画面(1ページ目) 3.地域を選択 ※日付.時間に関しては、ナビのGPS受信により自動設定されます。 -22- 10-4. 画面補正 設定 画面補正の設定で画面をタッチして位置の補正を行います。 1.「設定」内の「画面補正」をタッチする。 2.実行の確認の画面で「YES」をタッチする。 3.下記の通りに画面に従ってタッチ位置を補正する。 ①画面の中央にある「+」の中心をスタイラスペンなどでタッチしてください。 その際「+」が動くまでタッチし続けてください。(1秒以上) 「+」が左上に移動します。移動したらタッチを離して下さい。 ②次に左上に移動した「+」の中心をタッチし続けてください。 左下に移動したらタッチを離してください。 ③同様に続けてください。「+」は 3.「+」を長押し 移動後、次の「+」を再度長押し 中央→左上→左下→右下→右上 の順で移動し終了します。 2.[YES」をタッチ 1.「画面補正」をタッチ + + + + + 設定のメニュー画面(1ページ目) ※この画面(白画面)が表示された時は 上記操作を行ってください。 10-5. FMトランスミッター 設定 FM設定で本体の音声をFMラジオに送信させることができます。 1.「設定」内の「FMトランスミッター」をタッチする。 2.FM設定(トランスミッター機能)を「I」(ON)にする。 3.「 」ボタンでFM周波数をお車のFMラジオの周波数に合わせて設定する。 お選びになる周波数はFM放送局の周波数とずらして設定してください。 (お車のFMラジオの周波数設定についてはFMラジオの取扱説明書をお読みください。) ※FM ON時、製品本体のスピーカーからの音はでません。 本体から音声をお聞きになる場合は、 必ず「FM設定」を 「 ○ 」(OFF)にしてください。 ※車載用DCアダプターまたは家庭用ACアダプターを接続してお使いください。 ケーブルがアンテナになりお手持ちのFMラジオに音声を送信します。 ※イヤホンご使用時はFMトランスミッター機能はご利用できません。 ご利用の際はイヤホンをイヤホンジャックから抜いてご使用ください。 ※設定の周波数によっては雑音が入ることがあります。 その際は周波数を変えてお試しください。 2.FM設定 (FMトランスミッター機能) OFF 1.「FMトランスミッター」をタッチ 設定のメニュー画面(1ページ目) 3.「 -23- 」でFM周波数選択 ON 10-6. ナビパス 設定 ナビゲーションを設定する機能です。 電源立ち上がり時にナビゲーションになる設定する機能です。 <ナビゲーション機能自動起動> 1.「設定」内の「ナビパス設定」をタッチする。 2.ナビゲーションソフト自動起動をONにする。 ナビゲーション自動起動 ON OFF 1.「ナビパス設定」をタッチ ナビパス設定 設定のメニュー画面(1ページ目) <ナビパス設定方法> 1.「 」とタッチし、その中のホルダー「ResidentFlash」「NaviOne]を順にタッチし て「NaviOne.exe」をタッチ後「✔」が付いたことを確認して「OK」をタッチする。 「ナビパス」設定は工場出荷時に設定済みですので操作は不要です。 ナビが立ち上がらない場合は、上記設定をしてください。 10-7. 言語 設定 設定メニュー内のの言語を日本語/英語に切換えることができます。 ※ナビゲーションのメニューは日本語のみです。 1.「設定」内の「言語」をタッチする。 2.言語設定を選ぶ。(初期設定は日本語です。) 1.「言語」をタッチ 2.言語を選ぶ 設定のメニュー画面(1ページ目) -24- 10-8. 初期化 設定 設定を工場出荷時の状態に初期化します。 1.「設定」内の「初期化」をタッチする。 2.「YES」をタッチすると初期化します。 1.「初期化」をタッチ 2.「YES」をタッチ 設定のメニュー画面(2ページ目) 10-9 GPS情報 「GPS情報」からGPSの受信状況が確認できます。 1.「設定」内の「 GPS情報 」をタッチする。 2.GPSからの情報を確認することができます。 ナビゲーションとは、4個以上のGPS衛星からの電波を受信して現在地を測位し、 地図上に目的地までの距離や時間や方向を表示して案内する機能です。 GPS衛星の受信状況を確認するためにこの機能を使い、GPS衛星の情報を表示します。 <<注意>> ①GPSは、出来るだけ衛星から垂直に電波を受けやすいようにセットしてください。 ②測位する場所は、衛星からの電波をさえぎるような高い建物や木々などがなく 上空の視界が開けた、見晴らしの良いところで行ってください。 ③初めて測位するときや前回測位した場所から300km以上離れている場合は、 コールドスタートとなり数十分時間がかかる場合があります。 (一度受信しましたらその後はウォームスタートとなり受信は速くなります) 1.「GPS情報」をタッチ 設定のメニュー画面(2ページ目) 2.GPS受信情報確認できます。 -25- 10-10 オートスタート 設定 外部からの電源(DCアダプター/ACアダプター)が入った時に自動で電源が 立上がる機能です。 お車からDCアダプターにて電源を接続している場合、エンジンのオン/オフで 本ナビゲーションの電源をオン/オフできます。 1.「設定」内の「オートスタート」をタッチする。 2.オートスタート自動起動 ON 2.オートスタートを「I」(ON)にする。 OFF 1.「オートスタート」をタッチ 設定のメニュー画面(2ページ目) ※シガーソケットの電源ON/OFFがイグニッションキーに連動 しているお車に限ります。 ※アイドリングストップ車の場合、お車によりエンジン再始動時 電源がオフすることがあります。 10-11 電源(バッテリー残量) 表示 電源のバッテリーの残量が表示されます。 1.「設定」内の「電源」をタッチする。 2.バッテリー残量が表示されます。 ※外部電源による充電中は、バッテリー残量表示が点滅をします。 1.「電源」をタッチ 充電0の状態 設定のメニュー画面(2ページ目) フル充電の状態 バッテリー残量表示 -26- 10-12 システム情報 本製品のシステムリソースの確認する機能です。 1.「設定」内の「システム情報」をタッチする。 2.システム情報が表示されます。 1.「システム情報」をタッチ Rom Version: X.XXXX.XXXXXX.XXXXXX.XX APP Version: XX.XXXXXXXX_XXXXXXXXXXXXXXXX システム ID: XXXXXXXX-XXXXXXXX-XXXXXXXX-XXXXXXXX システム情報 設定のメニュー画面(2ページ目) ※この機能は、製造上の管理に使用するための機能で、お客様のご使用には 関係ございません。 10-13 USB設定 USB接続設定を確認する機能です。 1.「設定」内の「USB」をタッチする。 2.「MASS STORAGE」となっていることを確認します。 この機能は、製造工程で使用する機能でお客様のご使用には関係ございません。 ※工場出荷時に、 「MASS STORAGE」に設定されております。 「MS ACTIVESYNC」には設定をしないでください。 1.「USB」をタッチ 2. 「MASS STORAGE」に設定 設定のメニュー画面(2ページ目) USB設定 -27- 11. 地図部門 ルート 検索 登録機能 ソフトウェア仕様 住友電工システムソリューション製 最新版全国拡張道路地図搭載 全国道路地図 昼夜画面切り替え ○(昼:夜手動/自動切替) 縮尺切り替え ○12段階(25m~100Km) ルート検索機能 おすすめ・高速道路優先・一般道路優先 ・距離優先・複数ルート表示 リルート機能 ○(自動・手動) トンネルアシスト ○(ナビ走行時) スカイモード ○(4モード) 右左折案内 ○(大文字右左折表示) 一方通行表示 ○(地図尺度50m以下) 到着予想時刻表示 ○ 目的地までの距離表示 ○ オービス情報 ○(音声警告・位置文字表示) 高速道路表示 ○(前後IC表示・スクロール機能付) 高速入口CG画象 ○ ウォーキング表示 ○ 地図表記 日本語 ノースアップ/ヘッドアップ切替 ○(北方向上/自車方向上)切替 スマートインターチェンジ対応 ○ アプローチチャイム機能 ○ デモ走行機能 ○ 電話番号検索 1000万件(企業) 住所検索 3600万件 施設名検索 50万件 周辺施設検索 50万件 コンビニ·GS優先表示 ○ 検索地点履歴 100ヶ所 地点登録 1200ヶ所 自宅登録 ○ *仕様及びデザインは、改良のため予告なく変更することがあります。 *地図情報に関しては、全ての情報は網羅されていない場合があります。 -28- 12. ハードウェア仕様 O S Microsoft Windows CE CPU 内蔵フラッシュメモリ ディスプレイ 解像度 メディアスロット NET V6.0 MSB2531 ARM Cortex-A7 800MHz 8GB (ナビゲーション地図ソフト入り) 7インチ タッチパネル付 TFT液晶 (LEDバックライト) WVGA (800x480 ピクセル) Micro SD カード(16GBまで対応) スピーカー 内部音量調節機能付スピーカー内蔵 イヤホン端子 3.5mmステレオイヤホンジャック サウンド/映像関連 音楽プレーヤー、フォトアルバム、動画プレーヤー、 その他機能 FMトランスミッター機能付き(76~90MHz) バッテリー 内蔵リチウムイオン充電式バッテリー 容量:2800mAh 3.7V仕様 電 源 動作時間 /バッテリー使用時 DC12~24V :付属DC電源アダプター使用時 AC100V(50/60Hz):付属AC電源アダプター使用時 (本体入力:DC5V) 約2時間(GPS起動時)パワーセーブモード:常時ON (約5時間 パワーセーブモード:10秒後にOFF)※使用状況により変わります。 本体寸法 約180(W)×114(H)×14 (D)mm 本体質量 約 295g 付 属 品 ・車載用DCアダプター(入力:DC12-24V ) ・家庭用ACアダプター(入力:AC100V) ・サンバイザー ・車載用吸盤スタンド一式 ・吸盤ベース板 ・スタイラスペン(本体に付属) ・かんたん操作マニュアル&注意書(保証書付き) *仕様及びデザインは、改良のため予告なく変更することがあります。 -29- 13. 困ったときには 修理を依頼する前に、もう一度次の項目をご確認ください。 ●電源・ バッテリー について ●本体に ついて 設定に関しては 取扱説明書の 操作法を参照して ください。 ・電源が入らない。 ・ハードリセットを行い、再起動を確認してください。 ・バッテリーの持続時間が 短い。 ・バッテリーの寿命の可能性があります。 サポートセンターにご相談ください。 ・画面が暗くて見えない。 ・設定で暗くなっている可能性があります。 明るさを調整してください。 ・画面が消える/映らない。 ・保護シートをはがしてください。 ※ポイント補正画面の指示に + 従い「+」をタッチし続けて ください。 (「+」を長押しして、移動 したら次の「+」を長押し + します。) ・音量ボリュームを確認してください。 十字の中心をスタイラス等で1秒以上押さえてください。 スタイラスを離すと十字が移動します。 同じ動作を繰り返して下さい。 ・画面が真っ白になる。 (ポイント補正画面になる) ・電源を入れた時、GPSの 受信ができない。 ●ソフト 動作 について ・オートスリープ設定されている可能性があります。 設定→パワー管理→オートスリープをNOにしてください。 ・タッチパネルの反応が悪い。 ・タッチポイントの位置がずれている可能性があります。 ボタンが押せない。 設定のポイント補正で修正してください。 ・音声が出ない。 ●GPS 受信 について ・バッテリー残量が少ない可能性があります。 十分充電してください。 (充電中はランプが点灯します。 + + + ・FMトランスミッターをOFFにしてください。 (設定→FMトランスミッター→FM OFFをタッチ) ・初めて使用する時や長時間使用していない時は、 コールドスタートとなり、受信に時間がかかります。 屋外の空の開けた場所で受信できるまで待ってください。 ・電源OFFのまま長距離 ・GPSの情報を再設定するため受信に時間がかかります。 移動後GPSを受信しにくい。 一度受信しましたらその後は早く受信できます。 ・GPS感度が悪く自車位置 が捕らえにくい。 ・本体の取付け位置を電波の入りやすい位置に移動して みてください。 ・GPSを受信できない。 ・受信しやすい位置に移動して設置ください。 ・動作エラーが発生する。 ・リセットを行うか電源を入れ直してください。 ・動作が停止又は不安定。 ・リセットを行うか電源を入れ直してください。 ・メインメニューの設定で、時刻設定を行ってください。 ・正しい時刻が表示されない。 ・GPSを受信してください。 -30- 15. お問い合わせ先 ※電話番号のかけ間違いの無いように十分ご注意ねがいます。 発 売 元 機器に関する問い合わせ 株式会社 カイホウジャパン : [email protected] E-MAIL TEL : 042-631-5357 : 042-631-5359 FAX : 平日10:00~17:00(土日祝祭日は休み) 営業時間 ナビソフトの操作方法 ソフトに関する問い合わせ サポートページ E-MAIL TEL FAX 営業時間 : http://www.mapnet.co.jp/kaihou : [email protected] : 03-3516-6080 : 03-3516-6387 : 平日10:00~17:00(土日祝祭日は休み) ※地図内容、ナビモード時の動作に関しては、 こちらへお問い合わせください。 -31- 株式会社 カイホウジャパン 〒192-0906 東京都八王子市北野町598-11 TEL:042-631-5357 FAX:042-631-5359 http://www.kaihou.com / 7インチゴルフ用ナビゲーション TNK-G701用 ナビゲーション 操作説明書(道路地図) Ver 1.0.0 ・この取扱説明書は、道路地図ナビゲーションの 操作説明書です。 製品本体の操作については 「本体操作取扱説明書」を ゴルフナビゲーションの操作については 「 GOLF NAVI 」をお読みください。 ・ご使用になる前に、この取扱説明書をよくお読みの上、正しく理解されて からお使いください。 ・お読みになった後は、本書をいつでも見られる所に大切に保管してください。 目 次 1. はじめに 2. 安全上のご注意 3. ナビゲージョンの使い方 3-1. ナビゲージョンの起動と終了 3-2. 地図画面の説明 3-3. 現在地の表示 3-4. 受信状況の確認 3-5. 地図画面の操作 3-6. 地図画面から他の画面への移動 3-7. ナビ走行 3-8. ルート検索 3-9. デモ走行 3-10.ナビ走行中の画面 3-11.周辺施設検索 3-12.地点登録 3-13.自宅登録・自宅へ戻る 3-14.ナビメニュー 3-15.検索モード 3-15-1.住所検索 3-15-2.施設検索 3-15-3.電話番号/マップコード検索 3-15-4.登録地点 3-15-5.目的地履歴 3-16.お出かけモード 3-17.設定 3-18.入力パネルの使い方 3-19.ウォーキングナビ 3-20.よくある質問 3-21.施設アイコンの凡例 4.制限事項 5.GPSの基礎知識 6. お問い合わせ先 ------------------------------------------------------------------------------------------------------------------------------------------------------------------------------------------------------------------------------------------------------------------------------------------------- 1 2 3 4 5 6 7 8 11 12 15 16 19 22 23 25 27 28 29 31 33 35 38 39 41 44 45 48 49 55 56 57 1 はじめに この度は、当社ナビゲーションをお買い求めいただき誠にありがとうございます。 快適にご使用していただくために下記説明を補足いたします。ご一読いただき 正しくお使いください。 本書の画像写真やイラストは説明のため、実物と異なる場合があります。 GPSナビゲーションとは 本機に搭載されておりますGPSによるナビゲーションシステムは、 衛星よりの位置情報を補足することで目的地までのナビゲーションを行う システムです。 従いまして、GPSナビゲーションは車速やジャイロを使用して自車位置と 目的地までの到着ルートを算出するナビゲーションとは仕様が異なります のでその特性をご理解の上ご使用願います。 <<GPSナビゲーションの特性>> ①天候・道路環境・建物環境などによっては、正確なルート表示・案内が 行われない場合があります。 ②設定されたルート通りの走行を行わなかった場合などリルート機能により 頻繁に目的地までの再計算を行います。場合によっては搭載されているCPU に負荷が掛かりフリーズする場合もあります。この場合は本機のリセット ボタンを使用することで復元されます。トンネル内や道路事情・建物環境に よってGPSが衛星を補足する条件が悪化した場合にはこれらの環境が改善 された場合でも正しい動作をしない場合がありますのでご了承願います。 ③電源をOFFする際、スリープモードと電源OFF(完全に電源を切る) モードがあります。スリープモードの場合、ナビのデータを記憶している ため時々CPUに負荷がかかる場合があります。この場合は本機のリセット ボタンを押してください。 ④電源投入後しばらくの間は現在地の測位を行いますのでルート設定出来 ない場合があります。目安は本機の画面上に現在時間が表示されますと 測位完了しております。ルート設定や各種機能を操作される場合は建物障害 の無い安全な場所に停車して行ってください。運転中の操作は絶対に おやめください。 ⑤はじめてお使いのときや前回使用したときから遠く離れたのち電源を 入れたとき、GPS衛星からの位置情報が大きく変わりデータ量が多くなる ため、数十分時間がかかる場合があります。(コールドスタートと 呼びます。)いったん受信完了し測位出来ましたらその後は、GPSからの 受信は速くなります。 -1- 2. 安全上のご注意 禁止 ●ご使用の注意 ・歩行中や乗り物を運転しながらの使用時は周囲の安全を十分注意し 直視しないでください。 ・ルート案内中でも、常に実際の交通規則、道路状況に従ってください。 ・一方通行表示についても実際の交通規制標識・標示などを優先してください。 ●その他のご注意 ・GPS電波が受信できない場所(建物の中、地下、見晴らしの悪い場所等) ではナビゲーション機能は利用できません。また悪天候、車内 の無線機器 、フロントガラス反射材などによる障害により利用できない場合もありま。 ・GPS衛星は、米国国防総省により運用されていますが、GPS衛星の精度 低下や故障によって不都合が生じる場合があります。 ・サージ電流からの保護のためにエンジン始動後にカー電源を接続することを お薦めします。 ・液晶画面は、傷つきやすい硬いものでタッチしないでください。 ・初回の充電は電源OFFにして充電し、高温、高湿度の場所での充電は 行なわないでください。また、電池保護のため長時間使用しない場合でも 2週間に1度など定期的な充電をお薦めします。 ・地図や検索で使われる情報は、その正確性、最新性について現状と異なる 場合がありますのでご注意ください。 ・本機を廃棄される際は、お客様が登録したデータが流出する可能性が あります。登録内容を完全に消去してから廃棄されることをお薦めします。 ●免責事項 ・本製品の提供するすべての情報について、その正確性、有用性、最新性、 適切性など何ら法的保障をするものではありません。 ・お客様または第三者が本製品を利用、また使用不能によって生じた損失、 損害には一切責任を負いかねます。 ・お客様または第三者による本製品を利用しての事故や業務上の損害、 お客様が入力したデータの消失による損害も保障いたしません。 ナビプログラムや取扱説明書、パッケージ等は予告無く変更する場合が あります。予めご了承下さい。 また、説明上、画像が実物と異なる場合があります。 -2- 3.ナビゲーションの使い方 本製品のナビゲーション地図ソフトは内蔵メモリーに搭載されております。 電源ボタンがONされていることを確認して、メインメニューから 「ナビゲーション」ボタンを画面タッチします。 ①本体の電源ジャックに、車載用DCアダプターのプラグを接続します。 車載用DCアダプター の端子をさす。 車載用DCアダプターを 車のシガーソケットにさす。 DC電源アダプター 電源用端子 (miniUSBタイプ) ②電源ボタンを軽く長押しすると、電源が入ります。電源を切る時は、 再度電源ボタンを長押しします。 電源ボタン 上面 ③操作は、各メニューを画面タッチすることにより動作します。 (注意)ダブルタッチを頻繁に繰り返しますと、CPUに負荷がかかり システムエラーが発生する場合があります。 (システムエラーからの回復は、本体のリセットボタンで行ってください) ナビプログラムやマニュアル、パッケージ等は予告無く変更する場合が あります。予めご了承下さい。 また、説明上、画像が実物と異なる場合があります。 <<ナビゲーションのご使用の前に>> ご使用の前に、GPS衛星からの情報を受信できることをご確認ください。 屋外の上空の開けた場所で、現在地を表示するまでお待ちください。 初めて使用する時や前回使用した場所から離れている場合、数十分かかる 場合があります。 ~受信状況確認する場合~ 一度ナビを終了して「設定」→ 「 > 次へ」にて次ページ→「GPS情報」をタッチすると受信 状況が確認できます。(本取扱説明書の「GPS情報」参照ください。) 設定の次のページ -3- 3-1 .ナビゲーションの起動と終了 ナビゲーションの起動と終了の方法を解説します。 ●ナビゲーションの起動 ① メインメニューの「地図」ボタンをタッチします。 ナビゲーションの起動ボタン ② 注意事項が記載された画面が表示されますので内容をよくお読みに なり、「OK」ボタンをタッチすると地図画面が表示されます。 X.X.X OKボタン 地図画面表示 バージョン番号 ●ナビゲーションの終了 ① 地図画面の左下の「MENU」ボタンをタッチしメニュー画面を 表示します。 ② メニューの右下の「終了」ボタンをタッチすると、メインメニュ ーに戻りナビゲーション機能は終了します。 MENUボタン 終了ボタン -4- メインメニュー画面 3-2 .地図画面の説明 地図画面の各機能と見方を解説します。 ●地図画面の各ボタンの名称 下記マークが表示されていない場合は画面のどこかをタッチしてください。 コンビニ表示 ガソリンスタンド 表示 衛星配置図 地図表示変更 縮尺変更 ナビメニューへ 現在地表示 クイックスタート ナビ用パネルの表示ON・OFF ●地図の中心マークの違いについて 緑色のマーク。中央に十字あり。GPSを受信してない状態です。 赤色のマーク。中央に十字なし。GPSを受信中です。 地図が現在地を表示していないときは、衛星を捕捉中です。 しばらく待つと、地図が現在地に移動します。 自車のマーク。GPSを受信中で、方向も取得出来ている状態。 設定モードから矢印マークを変更することが出来ます。 (自動車、三角矢印、飛行機) ※トンネルアシスト時は、自車のマークの色が変わります。 トンネルアシストとは、ナビ走行中にトンネルに入ってGPSが受信 できなくなったとき、トンネル進入時の速度を保った状態で自車位置 を移動し続ける機能です。 これによりトンネル内での位置がある程度分かりますが、本来の位置 ではないため、縁取りを太くして区別しています。 (ナビ走行(ルート設定)しているときに、トンネルアシスト機能は作動 します。) -5- 3-3 .現在地の表示 GPSを有効(衛星を捕捉)にして、現在地を表示する方法を解説します。 ① 地図画面の左下の「現在地」ボタンをタッチします。 現在地ボタン 現在地の表示は、必ず屋外の 見晴らしの良い場所で行って ください。 室内ですと、GPSの電波を 受信出来ません。 ② 衛星の捕捉が始まります。 衛星の捕捉中を示す画面が中央に 現れます。この状態でしばらく 待ちますと、現在地へ地図が移動 します。 「中止」ボタンをタッチすると、 衛星の捕捉を中止します。 ③ 衛星が捕捉されると現在地へ地図が移動します。 (注)現在地の表示は、お買い上げ時、または長時間使用していなかった時に 行いますと、数十分かかる場合があります。 通常使用時でも、GPSの電波の受信状況により、数分かかる場合もあります。 予めご了承下さい。 ●時刻合わせについて 時刻はGPSの電波に含まれている時刻を受信したとき 「衛星配置図」 の中に表示されます。お客様自身で、時刻を合わせる必要はありません。 -6- 3-4 .受信状況の確認 GPS受信状況と衛星配置図の表示方法を解説します。 ●地図画面の衛星配置図でGPSの受信状況を確認 (注)「衛星配置図」ボタンが隠れているときは、地図上をどこでもいいので 一度タッチすると現れます。 12:34 GPSロスト or GPS OFF 12:34 12:34 12:34 低 中 高 GPSから受信 した時刻 OK 実際の状況が反映されて表示されるまで、多少のタイムラグがあります。 ●「衛星配置図」 ボタンをタッチして衛星配置図を確認 12:34 「衛星配置図」 ボタン 衛星配置図画面 黄色や赤色のマークが少ないときは、GPSの受信状況がよくないことを 表しています。受信する場所を変えるなどしてみて下さい。 「現在地」ボタンか、「戻る」ボタンで、地図画面へ戻ります。 衛星マークの色 衛星受信状況 黄色 ○ 赤色 △ 灰色 ×(衛星の位置情報のみ受信) -7- 3-5.地図画面の操作 地図の移動、拡大縮小、ビュー変更の方法を解説します。 ●地図の移動 地図の上をタッチすると、タッチした場所が中心になるように地図が移動 します。 タッチした場所が中心にきます ここをタッチ (注)タッチパネル上で指で滑らせて、地図移動する形式ではありません。 ●地図の拡大縮小 ① 地図画面の左の「縮尺変更」ボタンをタッチします。 (注)「縮尺変更」ボタンが隠れているときは、地図上をどこでもいいので、 一度タッチすると現れます。 「縮尺変更」ボタン 中の数字は現在の尺度を表しています。 ② 縮尺パネルから表示したい縮尺をタッチします。 縮尺パネルは一定時間経つと、自動的に隠れます。 -8- ●地図表示の変更 地図の表示方法を「平面(2種類)」、「立体」表示に切り替えます。 (注)「地図表示変更」ボタンが隠れているときは、地図上をどこでもいいの で、一度タッチすると現れます。 「地図表示変更」ボタンをタッチする毎、地図の表示が切り替わります。 平面(ヘッドアップ) 自車の進行方向が上に固定 され、地図が回転します。 赤い針が指す方向が北。 平面(ヘッドアップ) 平面(ノースアップ) 地図の北方向が上に固定 され、自車が回転します。 平面(ノースアップ) 立体 平面(ヘッドアップ)の 立体表示です。 空から見下ろしたように 見える3D的な地図表示。 立体 平面(ヘッドアップ)表示へ戻る -9- 3-5-1.コンビニ・GS優先表示 ●ガソリンスタンドの表示 「ガソリンスタンド表示」ボタンをタッチすると、地図上にガソリンスタンド のアイコンが全て表示されます。(基本設定のアイコン量の「多/普/少」の 設定にかかわらず全てのアイコンが表示されます。) (注)「ガソリンスタンド表示」ボタンが隠れているときは、地図上を どこでもいいので、一度タッチすると現れます。 「ガソリンスタンド表示」ボタン ●コンビニの表示 「コンビニ表示」ボタンをタッチすると、地図上にコンビニのアイコンが 全て表示されます。(基本設定のアイコン量の「多/普/少」の設定にか かわらず全てのアイコンが表示されます。) (注)「コンビニ表示」ボタンが隠れているときは、地図上をどこでも いいので、一度タッチすると現れます。 「コンビニ表示」ボタン (注) 「ガソリンスタンド表示」 ボタンと「コンビニ表示」ボタンは、縮尺が 「2.5km」以上のときは表示されません。 (ガソリンスタンド、コンビニのデータは地図作成時のものです。) -10- 3-6.地図画面から他の画面への移動 地図画面からナビメニュー画面へ移動する方法を解説します。 ●ナビメニュー画面へ移動する 地図画面の左下の「MENU」ボタンをタッチすると、ナビメニュー画面へ 移動します。 「MENU」ボタン 地図画面 ナビメニュー画面 (注)地図画面の道路が途切れている場合について 地図を縮小していくと、画面に表示するエリアが大きくなり、情報量が増 加していきます。それによって処理が遅くなることを防ぐ為に、地図上に 表示する情報量を減らすことで、対応しています。 地図上で、道路が途中でなくなっている場合、実際にはその先も道路は 存在しており、地図を拡大していくことで表示されます。 縮尺250m 縮尺100m -11- 3-7.ナビ走行 実際にナビを行う方法を解説します。 ① 地図を移動して行きたい場所を中心にします。 行きたい場所を表示するには、 地図をタッチして移動して 表示させる他に、ナビメニューに ある検索機能や登録地点、履歴から も可能です。 ② 右下のボタンをタッチして「ナビ用パネル」を表示します。 ナビ用パネル ③「ナビ用パネル」の「目的地」ボタンをタッチします。 ゴールの旗 行きたい場所が目的地として設定されて ゴールの旗が立ち、ルート検索パネルが 表示されます。 -12- ルート検索パネル ④ ルート検索パネルの「ナビ走行」にタッチし、チェックを付けて ルートの種類を選んでタッチします。 ルートの種類を選択 (注)目的地を設定済みならば、ナビ用パネル 「ルート検索」ボタンをタッチすれば ルート検索パネル画面になります。 ●ルート検索パネルについて ルートの種類 実際の「ナビ走行」か、 テストの「デモ走行」か選択 【ルートの種類について】 ・推奨ルート :ナビが自動的に最適なルートを選択します。 ・一般道路優先:有料道路を避けて、一般道路を優先したルートを 選択します。ただし目的地までの道のりが長距離 のときは、有料道路を使う場合があります。 ・高速道路優先:有料道路を優先したルートを選択します。 ・最短距離 :道路の大小に関わらず、目的地までの最短距離の ルートを選択します。 ・複数ルート :一般道路優先、高速道路優先、最短距離のルート を一度に表示します。 ・ウォーキング:徒歩走行にあったルートを選択します。このとき 音声ガイドは流れませんので、ご注意下さい。 -13- ⑤ ルートの種類を選択すると現在地から目的地までのルート検索が 始まります。 現在地が分かっていないときは、衛星の捕捉が始まります。そこで現在地 が確定した段階で、ルート検索へ進みます。多少の時間がかかります。 ⑥ ルートが表示されたら「案内開始」ボタンをタッチします。 あとは、ナビに従って走行します。 ルート ルートの距離と所要時間(あくまで目安とお考え下さい) ●ナビ走行の中止 ナビ走行中、左下の「現在地」ボタンが「ナビ中止」ボタン に変わります。これをタッチすることで、ナビ走行を中止す ることができます。 ●クイックスタート 右下の「クイックスタート」ボタンをタッチすると、現在の 地図の中心地が目的地に設定されて、ルート検索パネル画面 が表示されます。 -14- 3-8.ルート検索 複数ルートとルート検索時の注意点について解説します。 ●複数ルートについて 複数ルートを選ぶと、高速道路優先、一般道路優先、最短距離の3つのル ートが合わせて表示します。 左上のボタンをタッチして、好みのルートを選んでください。ルートによ っては、3つのルートが同じものになる場合もあります。 ルート選択 ●ルート検索について ※ルート検索に失敗した場合は、現在地を表示できるか確認して下さい。 それでも失敗する場合は、目的地をずらして再度、ルート検索を行って ください。 ※ナビ走行では、細街路はルート検索に含まれません。 目的地が細街路にある場合は、目的地から離れた場所でルート案内が 終了しますので、その際は目的地方位線を目安に、目的地まで進んで ください。 ●ルート再検索(リルート)機能 ルートからある程度外れると、リルート検索を開始します。 ただし、車の速度やGPSの受信状況により、リルート検索に時間が かかることがあります。 また、右左折の方向案内が交錯することがありますので、ルートが安定 してからの案内に従ってください。 ※ルート走行中、高速道路のPA,SAや沿道のお店の駐車場に入った場合 でも、ルートより離れるため再ルート検索を繰り返す場合があります。 -15- 3-9.デモ走行 ナビ走行のテストを行うデモ走行の方法を解説します。 ① 地図を移動して出発したい場所を中心にします。 ナビ走行のときは、出発地は自動的 に現在地となりますが、デモ走行で は、出発地も自由に設定することが できます。 ② 地図画面の右下のボタンをタッチして「ナビ用パネル」を 表示します。 ナビ用パネル ③「ナビ用パネル」の「出発地」ボタンをタッチします。 出発地の旗 出発地として設定され、青い旗が立ちます。 -16- ④ 続いて、地図を移動して行きたい場所を中心にします。 ナビ走行のときに目的地を設定した 方法と同じです。 ⑤ 地図画面の右下のボタンをタッチして「ナビ用パネル」を 表示します。 ナビ用パネル ⑥「ナビ用パネル」の「目的地」ボタンをタッチします。 ゴールの旗 行きたい場所が目的地として設定されて ゴールの旗が立ち、ルート検索パネルが 表示されます。 -17- ルート検索パネル ⑦ ルート検索パネルの「デモ走行」にタッチしてチェックを付けて ルートの種類を選んでタッチします。 ルートの種類を選択 (注)目的地を設定済みならば、ナビ用パネル 「ルート検索」ボタンをタッチすれば ルート検索パネル画面になります。 ⑧ 出発地から目的地までのルート検索が始まります。 ルート検索には多少の時間がかかります。 (注)デモ走行で、ルート検索が失敗する ときは、出発地と目的地の両方とも設定し てあるか確認してください。 ⑨ ルートが表示されたら「案内開始」ボタンをタッチします。 あとは、自動的にデモ走行が再生されます。 ルート ルートの距離と所要時間(あくまで目安とお考え下さい) -18- 3-10.ナビ走行中の画面 ナビ走行中の画面について解説します。 ●ナビ走行中の画面の説明 その次に交差点が あれば、その情報 次の交差点情報 自車の位置と向き を表す矢印 道路名 目的地までの距離(あくまで目安とお考え下さい) デモ走行の時のみ表示、使用可 (注)道路名は、走行中の道路名データが存在するときのみ表示が出ます。 主要道路であっても表示がない場合もあります。 ●デモ走行中の操作ボタン デモ走行のときのみ、左上に操作ボタンが表示されます。 一時停止 停止 早送り(5段階で変化) 早送りボタンをタッチすると、車の移動が5段階で変化します。 「1倍速→2倍速→3倍速→4倍速→5倍速」 1倍速に戻る ●出発地の旗と目的地の旗の削除について 出発地と目的地の旗を削除することは出来ません。別の場所に設定すると、 そちらに旗が移動します。必ず地図上にひとつ存在することになります。 また、ナビを終了させても出発地と目的地の旗は保存されます。 -19- ●オービスについての注意点 本ナビにおけるオービス機能は、電波を検知して 知らせるのではなく、地図のデータとしてあらかじめ 埋め込まれていて、それを案内しています。 よって、オービスが実際は存在するのに、案内が行わ れない場合や既に撤去されている場合もあります。 また、反対車線のオービスに反応して案内することが あります。 音声で、「制限速度に注意して~」と案内しますが、 交差点の音声案内が優先されて、その音声が流れない 場合があります。 ●交差点案内 ナビ走行中、次の交差点までの距離と車線の情報が表示されます。 交差点付近では拡大地図と分岐案内が表示されます。 音声案内は、直前と300m、500m手前で行われます。 その次の交差点情報 次の交差点情報 方面案内看板 設定モードの 「基本設定」 において、交差点案内を 「矢印」にしている場合 拡大表示 -20- ●高速道路案内 ナビ走行中、高速道路を利用する場合は、 入り口案内、分岐案内、施設案内が表示されます。 音声案内は、直前と300m、500m、1km、3km手前で行われます。 高速入口の ・名称 ・距離 ・進入方向 高速入口イメージ 分岐までの距離・名称 分岐案内看板 分岐イメージ ひとつ先の施設へ 施設案内 ・種類と名称 ・距離 ・予想通過時間 施設案内表示を元に戻す ひとつ前の施設へ -21- 3-11.周辺施設検索 周辺施設の検索について解説します。 周辺施設のボタンをタッチすると、地図の中心から距離の近い順に10km 圏内で100件までの施設を検索することが出来ます。 ① 地図画面上で検索したい場所を中心にして「周辺施設」ボタンを タッチします。 ② 検索画面からジャンルを選び、リストから施設名をタッチします。 リスト移動 地図の中心からの距離(m)と方向 ③ 選んだ施設がある地図へ移動します。 施設の詳細情報 吹き出し ※周辺施設データは、全てをカバーしているわけではありません。 目的のデータが存在しない場合があります。 また、データが古い場合があります。 -22- 3-12.地点登録 地点登録の方法について解説します。 地図の場所を記録しておくことが出来ます。記録しておけば、ナビメニュー の登録地点から、その場所へすぐに移動することが可能になります。 ① 登録したい場所を中心にして「地点登録」ボタンをタッチします。 ② 登録画面のアイコンと名前を編集して、「登録」ボタンをタッチ します。確認画面で「OK」ボタンをタッチします。 ・ アイコン変更用左右ボタンでお好みのアイコンを選ぶ。 ・文字種ボタンで文字の種類を選ぶ。 ・【削除】ボタン、文字ボタンを使用して文字を入力する。 アイコン変更用 左右送りボタン 文字種変更 ③ 登録が完了すると、地図に移動してアイコンと名前の吹き出し が地図に表示されます。 アイコンと吹き出し -23- ●文字種の切り替えについて 地点登録の登録画面の下にある「文字種」ボタンをタッチするたびに、 文字種が切り替わります。 ひらがな カタカナ アルファベット 数字、記号 (注)入力した文字を漢字に変換することは出来ません。 ※入力パネルの使い方は「入力パネルの使い方」解説ページをご覧下さい。 ※登録地点の確認や地図への移動、編集や削除については、ナビメニュー の「登録地点」解説ページをご覧下さい。 -24- 3-13.自宅の登録 ・ 自宅へ戻る 自宅へ戻る機能について解説します。 自宅を登録しておくと、すばやく自宅までのルート検索が行えます。 登録方法は地点登録と同じで、アイコンに自宅専用を選ぶだけです。 ●自宅を登録する ① 自宅の場所を中心にして画面の右にある[地点登録」ボタンを タッチします。 ② 登録画面の下にあるアイコンをひとつ左に移動させて 「赤い屋根の家」に変えます。 赤い屋根の家 ※登録名は「自宅」に固定されて、入力パネルが無効になります。 ③「登録」ボタンで確認画面を出し、「OK」ボタンをタッチします。 -25- ④ 登録が完了すると、地図に移動して、赤い屋根の家アイコンと 「自宅」の吹き出しが地図に表示されます。 アイコンと吹き出し ●自宅に戻る ①「ナビ用パネル」の「自宅へ戻る」ボタンをタッチします。 (注)自宅が登録されていないと、 ルート検索に失敗します。 ② 自宅で登録した場所が自動的に目的地になり、ルート検索パネル が表示されます。 ●自宅の削除について 地点登録した自宅を削除することは出来ません。別の場所に設定すると、 そちらに自宅が移動します。必ず地図上にひとつ存在することになります。 ※ただし、設定画面で「出荷状態に戻す」を行うと、自宅も削除されます。 -26- 3-14.ナビメニュー ナビメニューの機能について解説します。 ●ナビメニューと地図画面の切り替え 地図画面の左下にある「MENU」ボタンをタッチすると、ナビメニューに なります。またナビメニューの右上の「戻る」ボタンで、地図画面へ戻り ます。 地図画面 ナビメニュー画面 ●ナビメニュー画面 「検索モード」「お出かけモード」「設定モード」をタッチすると、 それぞれの操作画面へ移動します。 「音声ON」ボタンをタッチすると、ナビ走行中の音声案内のONとOFF の切り替え、横の「+」「-」をタッチで音量調整が出来ます。 お出かけモード 設定モード 検索モード 音声ON時 音声OFF時 音声案内のON・OFF 音量調整 音量調整 (注)「音声ON」の表示で音量がゼロでないときに、ナビ走行中の音声案内 が流れないときは、本体の主音量がゼロでないかご確認ください。 本体の主音量の設定は、本体の設定画面の説明ページをご覧下さい。 -27- 3-15.検索モード 検索モードの機能について解説します。 ●検索モードの画面 検索モードでは、以下の操作が行えます。 住所、施設、周辺施設、電話番号/マップコードの検索。登録地点と目的 地履歴の一覧表示と編集。 住所検索 施設検索 周辺施設検索 検索モード画面 登録地点 電話番号/ マップコード検索 目的地履歴 各パネルとタッチすると、操作画面へ移動します。 「現在地」ボタンをタッチで地図画面、「戻る」ボタンをタッチでナビメ ニューへ移動します。 ※「周辺施設検索」については、地図画面の「周辺施設検索」解説ページ をご覧下さい。同じ機能になります。 -28- 3-15-1.住所検索 住所検索の方法について解説します。 住所検索は右の入力パネルをタッチしながら、 「都道府県→市区町村→町丁目→番地(号)」の順で絞り込みます。 ① 検索モード画面の中の「住所検索」ボタンをタッチして、住所検索 画面へ移動します。 例として、 「東京都八王子市元本郷町3-24-1」を検索します。 ② 都道府県の「東京都(とうきょうと)」を探します。 入力パネルから「た行」をタッチすると、候補のリストが表示されます。 「リスト移動」ボタンでリストを移動して、「東京都」を探します。見つ かったら、それをタッチします。 リスト移動 (端の「<<」「>>」で10ページ分移動) ③ 市区町村の「八王子市(はちおうじし)」を探します。 入力パネルから「は行」をタッチして「八王子市」を探します。見つかっ たら、それをタッチします。 -29- ④ 町丁目の「元本郷町(もとほんごうまち)3丁目」を探します。 入力パネルから「ま行」をタッチして「元本郷町3丁目」を探します。見 つかったら、それをタッチします。 住所入力の途中でも地図移動が可能 ならば、右下に「地図表示」ボタン が現れます。 「地図表示」ボタンをタッチすると その場所の地図へ移動します。 ⑤ 番地(号)の「 24-1」を入力します。 番地まで来ると入力パネルが数字に変わりますので、「24-1」と順番 にタッチしていきます。入力が終わり、「地図表示ボタン」をタッチする と、その住所の地図へ移動します。 吹き出し ※住所検索データは、全てをカバーしているわけではありません。 存在しない地域もございます。その場合「入力された住所が見つかりま せん。○○で地図を表示しますか?」と代わりの住所が提示されます。 -30- 3-15-2.施設検索 施設検索の方法について解説します。 施設検索は入力パネルでキーワードを指定して検索します。検索結果は5 0音順で表示されます。さらに、ジャンルで絞り込むことができます。 ① 検索モード画面の中の「施設」ボタンをタッチして、施設名称検索 画面へ移動します。 例として、「秋葉原駅」を検索します。 ② 入力パネルに「あきはばら」と入力して、「検索」ボタンをタッチ します。 入力パネル画面 過去の検索履歴(最大5件)を表示することも可能です。 ※入力パネルの使い方は「入力パネルの使い方」解説ページをご覧下さい。 ③ 検索の結果から目的の場所をタッチすると、地図に移動します。 施設の詳細情報 吹き出し ※施設データは、全てをカバーしているわけではありません。 目的のデータが存在しない場合があります。 また、データが古い場合があります。 -31- 施設検索の方法(ジャンルで絞り込む)について解説します。 例として、「秋葉原駅」をジャンル「交通機関・道路施設」で絞り込んで 検索します。 ① 入力パネルに「あきはばら」と入力して、「検索」ボタンをタッチ します。 入力パネル画面 ② 「ジャンル指定」ボタンをタッチして、「交通機関・道路施設」 をタッチします。 ③ 検索結果が「交通機関・道路施設」で絞り込まれます。目的の 場所をタッチすると、地図に移動します。 施設の詳細情報 -32- 吹き出し 3-15-3.電話番号/マップコード検索 電話番号とマップコードによる検索の方法について解説します。 電話番号とマップコード検索は入力パネルから電話番号、マップコードを 入力して検索します。 ① 検索モード画面の中の「電話番号/マップコード検索」ボタンを タッチします。さらに、電話番号とマップコードどちらかのパネル をタッチします。 電話番号 マップコード 電話番号/マップコード検索画面 ② 入力パネルから電話番号検索なら電話番号を、マップコード検索 ならマップコードを入力して、「検索」ボタンをタッチします。 電話番号とマップコードどちらでも入力するデータが異なるだけで、検索 方法は同じです。 ※電話番号は、ハイフンを付けても付けなくても検索ができます。 ※個人情報保護の観点から、個人宅の電話番号検索は出来ません。 -33- ③ 検索の結果、該当するデータがあれば「地図表示」ボタンをタッチ して地図に移動します。 検索結果 吹き出し ※電話番号データは、全てをカバーしているわけではありません。 目的のデータが存在しない場合があります。 また、データが古い場合があります。 ●マップコードに関して マップコードは、株式会社デンソーの登録商標です。 簡単な数字のコードで、緯度経度を表現することが出来る技術です。 詳しくは、下記WEBサイトをご覧下さい。 http://www.e-mapcode.com/ また、マップコードについてのお問い合わせには対応しかねます。 -34- 3-15-4.登録地点 地図画面で地点登録した内容を確認、編集する方法について解説します。 ●登録地点の地図へ移動する ①「検索モード」の中の「登録地点」ボタンをタッチして、登録地点 画面へ移動します。 ② 目的の登録地点のアイコンを右のパネルから選び、タッチします。 ③ そのアイコンで登録されている地点がリストに表示されます。 その中から目的の登録地点をタッチすると、それがある地図へ移動 します。 アイコンと同じ吹き出し2個 ※ 同じ吹き出しが2個重なるのは、検索結果による吹き出しと、地点登録 に保存された吹き出しが同じためです。登録地点からの地図表示は必ず こうなります。 ※ 右下の「target」と書いてある緑色の旗のアイコンには、最初から いくつかの地点が登録してあります。 -35- ●登録地点を削除する ① 登録地点画面の中で削除したい登録地点の横にある「編集」ボタン をタッチします。 登録地点画面 ② 編集画面の左下にある「削除」ボタンをタッチします。 確認画面が中央に現れるので、「OK」ボタンをタッチします。 確認画面 編集画面 ③ 登録地点画面に戻り、削除が完了します。 登録地点画面 -36- ●登録地点の名前を変更する ① 登録地点の画面の中で変更したい登録地点の横にある 「編集」ボタンをタッチします。 登録地点画面 ② 編集画面の入力パネルを操作して名前を変更します。 編集画面 ※入力パネルの使い方は「入力パネルの使い方」解説ページをご覧下さい。 ③ 変更が完了したら「登録」ボタンをタッチします。 確認画面が中央に現れるので、「OK」ボタンをタッチします。 確認画面 ④ 登録地点画面に戻り、変更が完了します。 -37- 3-15-5.目的地履歴 目的地履歴について解説します。 目的地履歴は、ルート検索で目的地として使用された場所(吹き出しが表 示されている状態で目的地に設定した場所のみ)が、保存されています。 ●目的地履歴から地図へ移動する ①「検索モード」の中の「目的地履歴」ボタンをタッチして目的地 履歴画面へ移動します。 ② 目的地履歴として保存されているリストに表示されます。 その中からタッチすると、それがある地図へ移動します。 目的地履歴画面 吹き出し ●目的地履歴を削除する ① 削除したい目的地履歴の横にある「削除」ボタンをタッチします。 確認画面が中央に現れるので、「OK」ボタンをタッチします。 目的地履歴画面 確認画面 ※目的地履歴に保存されるのは、検索などにより吹き出しが表示され ている状態の場所を目的地として登録したものだけです。 -38- 3-16.お出かけモード お出かけモードの機能について解説します。 お出かけモードは、車の運転中によく立ち寄るであろうショッピング・ グルメ・観光・娯楽・スポーツといったスポットが集められています。 ① ナビメニュー画面の「お出かけモード」をタッチすると「お出かけ モード」の画面が表示されます。 お出かけモードボタン 例として、「浅草花やしき」の地図に移動します。 ② スポット選択画面(お出かけモード画面)で「観光・娯楽」を選び その中のリストから「遊園地」をタッチします。 スポット選択画面 ③ 地域選択画面で地域を絞り込みます。 「た行」から東京、「た行」から台東区と選んでいきます。 地域選択画面 ※東京を選ぶと、右上に「確定」ボタンが現れます。この段階で「確定」 ボタンをタッチすると、東京にある遊園地が検索対象となります。 -39- ④ 絞り込みが終わるか、途中で「確定」ボタンをタッチすると、検索 結果のリストが表示されます。 リストの名前をタッチすると、 ⑥の地図表示へ ⑤ 目的のスポットの横にある「詳細」ボタンをタッチすると、その スポットの詳細情報画面に移動します。 詳細情報画面 ⑥ 詳細情報画面の右下にある「地図表示」ボタンをタッチすると、 そのスポットの地図へ移動します。 詳細情報画面 吹き出し ※スポットデータは、全てをカバーしているわけではありません。 目的のデータが存在しない場合があります。 また、データが古い場合があります。 -40- 3-17.設定 ナビの設定について解説します。 ナビメニュー画面の「設定モード」をタッチすると「基本設定」画面が表示さ れます。 設定モードボタン ●基本設定 「基本設定」の中で有効にしたい設定をタッチして、チェックを付けます。 ナビ走行中の交差点拡大 最初の頁へ 交差点案内の 看板と矢印の切替え 前頁へ ナビ走行中に目的地方向線 次頁へ 地図表示の変更 地図色の変更 最後の頁へ 基本設定画面(1ページ) 地図色の変更方法 ETC使用の有無 地図の文字サイズ 地図のアイコンの量 自車アイコン種類 基本設定画面(2ページ) ※「地図色自動」を自動にすると、時刻によって地図色を自動的に切り替え ます。地図色を昼に固定する場合は、「地図色」を昼、「地図色自動」を 手動に設定します。 -41- ●アプローチチャイム設定 登録地点や目的地をターゲットに選んで、距離を設定しておくと、現在地 がその範囲に入ったとき、チャイムでお知らせします。 ①「設定地」ボタンをタッチします。ターゲットにしたい登録地点を 選び、タッチして上部の「設定地>>」に表示させます。表示された ら「戻る」ボタンをタッチして戻ります。 現在のターゲット アプローチチャイム設定画面(3ページ) ターゲット選択画面 戻る 解除 ターゲットの解除は、「ターゲット選択画面」で右下の「解除」ボタンを タッチします。「設定地>>」のところが空白になります。 ② チャイム設定1、2の距離のところをタッチして、チャイムを 鳴らす距離を設定します。 距離を「10km」に指定している場合、ターゲットに対して10km、9km 、8kmと近付いた時に、3段階でチャイムを鳴らします。 アプローチチャイム設定をしてナビ走行を行うと、自車からターゲットま で青い点線が引かれます。 また、右下にターゲットまでの距離を一定間隔で表示します。 ターゲットまでの距離を 一定間隔で表示 -42- ③ 目的地をアプローチチャイムのターゲットに含める アプローチチャイム設定画面の右下にある「目的地」ボタンをタッチして 有効にすると、目的地に設定している地点もターゲットになります。 目的地のターゲット設定 OFF時 (背景が灰色) ON時 (背景が黄色) アプローチチャイム設定画面(3ページ) 目的地のターゲット解除は、「目的地」ボタンをもう1度タッチします。 タッチする毎に、ターゲット設定のオン、オフが切り替わります。 ●初期化 出発地/目的地を削除 出荷状態に戻す アップデート 初期化画面(4ページ) 「出発地/目的地を削除」を行うと、出発地の旗・目的地の旗を削除 します。 「出荷状態に戻す」を行うと、出発地の旗・目的地の旗、登録地点 (自宅含む)や目的地履歴が削除され、お買い上げ時の状態に戻ります。 「アップデート」は、現時点で使用することはありません。 バージョンアップのときに使用します。 バージョンアップの状況や操作方法については、サポート用ホームページ でお知らせします。 -43- 3-18.入力パネルの使い方 入力パネルの使用方法について解説します。 ●入力パネル ナビメニューから施設検索でキーワードを入力したり、登録地点の登録名 を編集したりする場合は、この入力パネルをタッチして行います。 文字の削除は、左下にある黄色の「【削除】」をタッチします。 小さい「ゅ」は、「ゆ」をすばやく2回タッチします。 濁音の「が」は、「か」をタッチした後、「゛」をタッチします。 文字をタッチすると、上部に吹き出しが表示されます。 (注)入力した文字を漢字に変換することは出来ません。 -44- 3-19. ウォーキングナビ ウォーキングナビについて解説します。設定の手順は、ナビ走行(デモ走行) と全く一緒です。 ① 地図を移動して行きたい場所を中心にします。 行きたい場所を表示するには、地図 をタッチして移動して表示させる他 に、ナビメニューにある検索機能や 登録地点、履歴からも可能です。 ② 地図画面の右下のボタンをタッチして「ナビ用パネル」を表示し ます。 地図画面 ナビ用パネル ③「ナビ用パネル」の「目的地」ボタンをタッチします。 ゴールの旗 行きたい場所が目的地として設定されて ゴールの旗が立ち、ルート検索パネルが 表示されます。 -45- ルート検索パネル ④ ルート検索パネルの「ナビ走行」にタッチしてチェックを付けて ルートの種類ににある「ウォーキング」をタッチします。 ⑤ 現在地から目的地までのルート検索が始まります。 現在地が分かっていないときは、衛星の捕捉が始まります。そこで現在地 が確定した段階で、ルート検索へ進みます。多少の時間がかかります。 ⑥ ルートが表示されたら「案内開始」ボタンをタッチします。 あとは、ナビに従って走行します。 ※ 現在地から目的地まで直線が引かれるので、目的地の方向が視覚的に 分かり、大変便利です。 -46- ●ウォーキングナビの注意点 ※「ウォーキング」を選んだ場合、徒歩走行に合ったルートになります。 ※ ナビ中に音声案内は流れません。また、車両による道路交通規制の 表示もされません。ご注意ください。 ※ あくまでも歩行の目安として、実際の道路規制に従って、歩行して ください。 ※ ナビ画面をご覧になる際やナビ操作をするときは必ず立ち止り周囲の 安全を確認してから行ってください。 ※ ウォーキングモードは、自転車に使用できません。また、自転車専用 道路地図は搭載しておりません。 -47- 3-20. よくある質問 Q、現在地が表示されません。 現在地はGPSを受信して表示しますが、数分程度かかる場合もあります。 GPSの電波が上手く受信出来ていない可能性もありますので、衛星配置図を 確認して、受信状態の良い場所へ移動する等、してみて下さい。 Q、ルート検索に失敗します。 ルート検索に失敗する場合は、出発地と目的地をずらす等して再度、検索 してみて下さい。また、実際のナビ走行では、出発地はGPSから受信した 現在地になりますので、GPSの受信状態を確認してみて下さい。 Q、ルート検索の結果がいつも通っているルートと違います。 ルートはナビソフトが計算した結果を表示しています。ルートによっては お客様が望まれる結果にならない場合もあります。 3種類あるルートの 計算方法を変える等してみて下さい。 結果のルートを変更する事は出来ません。 Q、自車とナビとの位置と進行方向が違うときがあります。 GPSのアンテナの性能や受信状態によって、位置にずれが生じたり、 進行方向が安定しない場合があります。 Q、検索しようとしても目的の場所が出てきません。 検索のデータが全てをカバーしていませんので、お客様が探している目的 の場所が表示されない場合があります。 その場合お手数でございますが、近くの場所の地図を検索してから地図上 をタッチして目的の場所へ移動する等、して下さい。 Q、音声が流れません。 ナビメニューの左下が「音声ON」の表示でボリュームがゼロでないこと と、本体の音声がミュート状態(無音)になっていないか、このふたつを 確認して下さい。 Q、検索したルートに違和感がある。 ナビのルート計算は使用する道路の規模や施設などを参考になるべく 違和感の無いように本線優先でのルート案内を判断する様に作成して いますが、例えば現在走行中の道路に対し側道に案内をして再度現在走 行中の道路に戻されるルートを引く場合など実際の走行経験から考えま すと違和感があるルートになる場合があります。 -48- 3-21. 施設アイコンの凡例 -49- -50- -51- -52- -53- 施設アイコンは、予告無く追加や削除、デザインの変更が 行われる事があります。予めご了承ください。 -54- 4. 制限事項 本製品には、以下の制限事項があります。 ①本製品は、GPSの測位によりナビゲーションを行っています。 従って、GPSの測位が出来ない場所(室内や電波の入りずらい 屋外等)では利用できません。 ②GPSの受信状況により車両の位置が地図に描かれた道路上に正 しくのらない場合があります。 ③特にルートを設定しないフリー走行の場合、道路からはみだした り、実際とは異なる道路上を走行する場合があります。 ④ルート案内はあくまでも目安であり、日時規制を考慮しています。 ただし、車種は考慮していません。 ⑤目的地までの距離、所要時間、到着予定時刻は、あくまで目安と してご利用ください。 ⑥フェリーを使ったルート案内は行っていません。 ⑦細街路もルート検索の対象です。ただし、細街路の整備状況は地図 データによるため、ルート検索の対象外となる細街路もあります。 ⑧自動リルートが行われるタイミングは状況により異なります。ルー トから離れた距離によって一律に行われるわけではありません。 ⑨一般道優先でルートを引いた場合、一般道を優先しますが、必ずし も一般道だけでルートを引くわけではありません。 ⑩本機のルート案内において、時間規制表示等の交通ルールが定めら れている場所では、そこでの交通ルール表示に従って走行してくだ さい。 -55- 5. GPSの基礎知識 【GPS】Global Positioning System 人工衛星を使った全地球測位システム。 宇宙部分(6つの異なる軌道に24の衛星 NAVSTAR)、制御部分(5つのモニター 局、1つの主制御局、3つのアップロード 局)、ユーザー部分(GPS受信機)で構成 されている。 【NAVSTAR】NAVigation satellite Timing And Rangin GPS衛星に付けられた名前。NAVSTAR衛星は、軌道高度約20.000km、周回周期0.5恒 星日(約11時間58分)、6枚の軌道面に4個ずつ合計24個の衛星で全システムを構成し、 複数のセシウムおよびルビジウム原始時計を搭載している。 【アルマナックデータ】Almanac Data 利用可能な全衛星の概略の軌道周回情報で、1度取得すれば、1週間程度利用できる。 【エフェメリスデータ】Ephemeris Data 現在位置を担当する観測衛星の詳細な軌道周回情報で1度取得すれば、1時間程度利 用できる。エフェメリス・データを利用して衛星の位置を求め、現在位置を計算する。 【ホットスタート】Hot Start エフェメリスデータ、マルナマックデータ、時刻データ、前回測位データが有効な状態で 測位を開始すること。 【ウォームスタート】Warm Start 詳細な軌道データはないが前回測位時の衛星捕捉に関するデータを利用して、衛星の 捕捉を開始することで衛星の捕捉時間を短縮できます。 【コールドスタート】Cold Start 前回の測位から1ヵ月以上過ぎている場合や、前回の測位地点から500km以上離れた 場合でGPSを行うときは、新しく衛星軌道情報を収得して初期状態から測位を開始する こと。 -56- 6. お問い合わせ先 ※電話番号の掛け間違いの無いように十分ご注意ねがいます。 発 売 元 機器に関する問い合わせ 株式会社 カイホウジャパン E-MAIL : [email protected] TEL : 042-631-5357 FAX : 042-631-5359 営業時間 : 平日10:00~17:00(土日祝祭日は休み) ナビソフトの操作方法 ソフトに関する問い合わせ サポートページ : http://www.mapnet.co.jp/kaihou E-MAIL : [email protected] TEL : 03-3516-6080 FAX : 03-3516-6387 営業時間 : 平日10:00~17:00(土日祝祭日は休み) ※地図内容、ナビモード時の動作に関しては、 こちらへお問い合わせください。 -57- 株式会社 カイホウジャパン 〒192-0906 東京都八王子市北野町598-11 TEL:042-631-5357 FAX:042-631-5359 http://www.kaihou.com / Ver 1.0.0 ・この取扱説明書は、ゴルフナビゲーションの 操作説明書です。 道路地図ナビゲーションの操作については 「ナビゲーション操作説明書(道路地図) 」を 製品本体の操作については 「 本体操作取扱説明書 」をお読みください。 ・ご使用になる前に、この取扱説明書をよくお読みの上、 正しく理解されてからお使いください。 ・お読みになった後は、本書をいつでも見られる所に大切に 保管してください。 目次 目次 .................................................................... 2 使用上の注意事項 .............................................. 3 はじめに ...................................................... 3 安全上のご注意 ........................................... 4 使用前の準備 ..................................................... 5 ゴルフナビの起動 ....................................... 5 GPS 受信の確認 ......................................... 6 ゴルフナビ ......................................................... 7 ゴルフナビの基本操作手順 ......................... 7 ゴルフ場を選択する .................................... 8 ホールへの移動 ........................................... 9 ナビ画面-マップ表示 .............................. 10 ナビ画面-マップ操作 1........................... 11 ナビ画面-マップ操作 2........................... 12 ナビ画面-ハザード表示........................... 13 ナビ画面-スコアカード........................... 14 ナビ画面-ホール切替 .............................. 15 プレイ履歴 ....................................................... 16 プレイ履歴 ................................................ 16 デモプレイ ....................................................... 17 デモプレイ ................................................ 17 設定 .................................................................. 18 設定 ........................................................... 18 その他 .............................................................. 19 故障かな?と思ったら .............................. 19 ‐2‐ 使用上の注意事項 はじめに 本製品は、GPS受信機を搭載したポータブルゴルフナビゲーションです。 コースのレイアウトや各種ハザードの表示、タッチパネルでの操作によりビジュアルなナビゲーシ ョンを実現しています。 この取扱説明書では、製品を安全に正しくお使いいただくために「警告事項」と「注意事項」を明 記しています。その意味は、次のようになっています。内容をよくご理解の上、本文をお読み下さ い。 「警告事項」 この内容を無視して、誤った使い方をすると、本体の破損や思わぬ事故を起こす可能性が想定さ れます。十分ご注意下さい。 「注意事項」 この内容を無視して、誤った使い方をすると、人が損害を負ったり、物的損害の発生の可能性が あります。ご注意下さい。 ※ ※ 本書に記載されている各画面と実際の画面が、多少異なる場合があります。 製品の仕様変更等により予告なく変更する場合があります。ご了承下さい。 ‐3‐ 使用上の注意事項 安全上のご注意 警告事項 ゴルフカートでご使用になる場合、運転者はゴルフカートの走行中に本機の操作、画面の注視 をしないでください。運転中の操作は前方不注意となり事故の原因となります。必ず安全な場 所に車両を停車させてから操作を行うか、同乗者に操作を依頼して下さい。 歩行中に本機をご使用になるのは、足元やゴルフカート、地形などに十分注意してお使い下さ い。事故やケガの原因となり危険な場合があります。 使用中に気分が悪くなるなど体に異常を感じた場合は、直ちに使用を中止して下さい。 本機に万一異音、異臭、出火、発熱などの異常が起こりましたら、直ちに使用を中止し、必ず お買い上げになった販売店にご相談下さい。そのまま使用を続けると、事故、火災、感電の原 因となります。 車両等のシガーライターソケットやACコンセントに接続する場合は、金属片などの異物が無 いことを十分確認してから、電源プラグを差し込んで下さい。異物が付着しているとショート が起こり、故障、火災の原因となるのでご注意下さい。 電池は、ショート、分解、変形、加熱などしないでください。発火、発熱、破裂の原因となり ます。また、電池は幼児の手の届かない所に置いて下さい。万一飲み込んだ場合には、直ちに 医師と相談して下さい。 注意事項 本機は精密電子機器です、分解したり、改造したりしないでください。破損、事故、火災、感 電の原因となります。 本機を直射日光があたる所や炎天下のゴルフカート内など高温な場所で長時間使用または放 置しないで下さい。故障の原因となります。 GPSは、米国国防総省により運用されていますが、GPSの精度低下や故障によって生じる 不都合に関しては、一切責任を負いません。 ‐4‐ 使用前の準備 ゴルフナビの起動 電源を入れた直後のメニュー画面の下の中から「ゴルフナビ」をタッチして下さい。 起動画面が表示され、ゴルフナビソフトウエアの起動が開始されます。 ソフトウエアの起動が完了すると、「トップメニュー画面」が表示されます。 「トップメニュー画面」 「ゴルフナビ」をタッチ 「トップメニュー画面」 バッテリー残量 バッテリー残量が表示されます。 ※全画面共通で画面上部に表示されます。 GPS 受信強度 GPS の受信強度が表示されます。 ※全画面共通で画面上部に表示されます。 現在時刻 GPS で受信した時刻を 24 時間形式で表示します。 GPS で受信できない場合、内臓時計の時刻を表示します。 ※全画面共通で画面上部に表示されます。 ゴルフナビ 実際にプレイするゴルフ場、コースをナビゲートします。 プレイ履歴 過去にプレイしたゴルフ場、スコアを参照できます。 デモプレイ 事前にゴルフ場、コースを確認したり、デモショットを登 録したりできます。 設定 ‐5‐ GPS 状況確認を行う事ができます。 使用前の準備 GPS 受信の確認 プレイする前に GPS の電波が正常に受信できているかどうか確認します。 ① 「トップメニュー画面」から[設定]をタッチします。 ② [GPS 情報]をタッチします。 ③ GPS 情報が表示されます。当日の日付、時刻が正しく更新されていれば受信できています。受信衛星数が 少ない(5以下)場合、測定距離・位置の誤差が大きくなる場合があります。 トップメニューや各画面上部に表示される「GPS 強度」で 確認する事もできます。 受信不可 受信強度低 受信強度中 (受信電波強度) 弱い → 1 2 受信居度高 → 強い 3 GPS 受信の注意事項 通常の使用時には、GPS電波の受信に数秒から数分かかります。 お買い上げ時、または長期間使用しなかった時は、受信に数分から数十分かかる場合があります。 初期のGPSの受信に時間がかかる場合は、屋外のできるだけ見晴らしの良い場所で受信を行って下さい。 前回の GPS 受信位置より、距離の離れた場所での使用時には、受信に数分から数十分かかる場合があります。 雨や風などの天候により GPS 電波の受信に影響が出る場合があります。 本製品の距離計測方法 本製品では、プレイヤーからの目的地までの距離の計測は、GPS受信により行っています。 距離の計測は、水平直線距離で計測します。そのため高低差のあるホール、ドッグレッグのコースなどはゴルフ場 の表示距離と異なる場合があります。 直線距離で計測した 水平距離で計測した 450 ヤードとなります。 200 ヤードとなります。 ‐6‐ ゴルフナビ ゴルフナビの基本操作手順 ゴルフナビは、以下の基本手順で操作します。 ① 「トップメニュー画面」から[ゴルフナビ]をタッチします。 ② ゴルフ場選択画面からプレイするゴルフ場を選択します。 ③ プレイするホールへ移動します。GPS 測位位置から自動的にホールマップ画面、プレイヤー位置が表示 されます。(手動で切り替える事もできます) ④ 画面にグリーンやハザードまでの距離等の情報が表示されます。 ⑤ ショットを行い、ボールの位置まで移動します。ボールの位置からグリーンやハザードまでの距離等の情 報が表示されます。次のホールへ移動すると、自動的に次のホールのマップ画面が表示されます。 1 2 3 4 ‐7‐ 5 ゴルフナビ ゴルフ場を選択する ゴルフ場の選択は、GPS 測位による自動選択と手動による選択の 2 種類の方法で行う事ができま す。 GPS 測位によるゴルフ場自動選択 ① 「トップメニュー画面」から[ゴルフナビ]をタッチします。 ② ゴルフ場選択画面が表示されます。画面中央部に GPS 測位位置近隣のゴルフ場が、最大 3 件表示されます。 ③ 該当のゴルフ場をタッチします。 □部分には、直近でプレイしたゴルフ場(最近プレイしたゴルフ場)が表示されます。 「継続」は、同一ラウンドとしてデータ記録されます。ハーフプレイが終わって、プレイを再 開する場合などに選択します。 「新規」は、新たなラウンドとしてデータ記録されます。新規プレイ開始の場合は、こちらを 選択します。また、同一日に同じコースを再プレイするような場合にも、こちらを選択します。 □部分に、GPS 測位で検出したゴルフ場(GPS 検索したゴルフ場)が、最大 3 件まで表示 されます。 手動によるゴルフ場選択 ① 「トップメニュー画面」から[ゴルフナビ]をタッチします。 ② ゴルフ場選択画面が表示されます。[一覧より選択]をタッチします。 ③ 「あ」~「わ」をタッチして、ゴルフ場の都道府県を検索します。[▲][▼]でリストをスクロールできます。 ④ ゴルフ場の頭文字「あ」~「わ」をタッチして、ゴルフ場を検索します。[▲][▼]でリストをスクロール できます。 1 2 3 4 MEMO 「CC」はカントリークラブ、「GC」はゴルフコース、「G」はゴルフの略称です。 GPS の電波状態が悪い場合、GPS 検索したゴルフ場が表示できない場合があります。 ‐8‐ ゴルフナビ ホールへの移動 次のホールへの移動時は、ホール確認(プレイするホールへお進み下さい)画面が表示されます。 GPS 測位により移動先のホールが自動選択されます。 GPS の電波状態が悪い場合は、自動選択されない場合があります。その場合は、[手動でホール 選択する]をタッチして下さい。 移動した場所がホール間の微妙な位置だった場合、異なるホールが選択される事がありま す。その場合は、該当ホールへ確実に移動した後、画面上部[現在地]をタッチして下さい。 GPS の電波が受信できない場合、 「GPS の電波が捕捉出来ません」と音声再生されます。 その場合は、手動によりホール選択を行って下さい。 ホール確認(プレイするホールへお進み下さい画面が表示される際、「次のホールへお進 み下さい」と音声再生されます。 手動によるホール選択 ① [手動でホール選択]をタッチします。 ② ホール選択画面が表示されます。プレイしたいホールをタッチします。18 ホール超あるゴルフ場の場合、[▲][▼] でリストをスクロールできます。 ③ 該当ホールのナビ画面が表示されます。 1 2 3 ‐9‐ ゴルフナビ ナビ画面-マップ表示 プレイするホールを選択すると、ナビ画面が表示されます。 ナビ画面では、上部と下部が共通で表示される部分、中央メイン部分が該当ホールのマップや各 ハザードまでの距離などを表示する部分です。 ナビ画面が表示される際、 「1 番ホール、PAR4 です。グリーンまで 357 ヤードです。」の様に 音声再生されます。 画面上部 [スコアカード]と[現在地]が表示されます。 [スコアカード]をタッチすると、スコアカード画面へと切り替わります。 [現在地]をタッチすると、プレイヤーが現在いるホールへプレイホールを移動できます。GPS で 異なるホールが選択されてしまった場合などにタッチします。現在のプレイホールとプレイヤーの いるホールがイコールの場合、[現在地]がグリーンの表示になります。 画面下部 [ホール番号][PAR][音声ボリューム調整][輝度調整][ナビ終了]が表示されます。 [ホール番号]は、上部にコース名、中央部にホール番号が表示されます。タッチで、ホール選択画 面が表示されます。 [PAR]は、PAR 数が表示されます。 [ナビ終了]タッチで、ナビが終了されます。 音声ボリュームを調整します。0~10 までの段階でボリュームアップします。10 になったら0に 戻ります。 画面輝度を調整します。0~10 までの段階で輝度アップします。10 になったら0に戻ります。 画面メイン部 グリーンセンターまでの距離が表示されます。グリーンが左右ある場合は、 の様に表示さ れます。タッチする事で左右グリーンを切り替える事ができます。数値部分をタッチするとマップ 上の該当ハザードが○表示され、 「グリーンセンターまで 189 ヤードです」の様に音声再生されま す。再度タッチで○が消えます。 ハザードは、ハザードタイプのアイコンとプレイヤーからの距離が表示されます。マップ上にその 位置が●で表示され(グリーンエッジは●)、プレイヤー位置から直近の最大 5 件分が表示されま す。5件超の場合、[▲][▼]が表示されるので、タッチでスクロールする事ができます。ハザード 部分をタッチするとマップ上の該当ハザードが○表示され、「右バンカー手前まで 189 ヤードで す」の様に音声再生されます。再度タッチで○が消えます。 ‐10‐ ゴルフナビ ナビ画面-マップ操作 1 マップ部分は、好みに合わせて拡大・縮小・位置移動を行う事ができます。 マップ上をタッチすると操作ボタンが表示されるので、タッチしてマップ表示状態を変更しま す。再度マップ上をタッチすると操作ボタンが消えます。 マップの拡大・縮小 をタッチするとマップを拡大します。 をタッチするとマップを縮小します。 位置固定モード をタッチすると位置固定モードの ON/OFF ができます。 位置固定モード ON の場合、 マークが画面中央に表示され、マップ上のタッチした場所が画面中央に なるようになります。自動拡大モードを ON にすると、位置固定モードは、自動的に解除されます。 全体表示 自動拡大モード をタッチするとマップ全体が をタッチすると自動拡大モー 画面いっぱいに表示されるように ドの ON/OFF ができます。自動拡 マップが表示されます。 大モード ON の場合、プレイヤー の位置に合わせて自動的にマップ を拡大表示します。 プレイヤーの位置はピンに近づく までは、画面下側に固定されマッ プ自体が移動します。 拡大、縮小、全体表示、位置固定 を行うと自動拡大モードは、自動 的に解除されます。 ‐11‐ ゴルフナビ ナビ画面-マップ操作 2 マップ部分は、好みに合わせて飛距離の目安となるターゲット円を表示させる事ができます。 TARGET 表示 をタッチすると TARGET モードの ON/OFF ができます。TARGET モード ON の場合、プレイヤーを中心として 50 ヤード毎に円が表示され ます。 ‐12‐ ゴルフナビ ナビ画面-ハザード表示 ハザード表示モード、数値表示モードでは、ハザード情報が表示されます。 表示されるハザードは以下の種類があります。 谷ハザード手前 右ガードバンカー 谷ハザード越え 中ガードバンカー 左ドックレック 左ガードバンカー 右ドックレック 右木・林 右池クリーク 中木・林 左池クリーク 左木・林 池クリーク手前 林手前 池クリーク越え 林超え 右バンカー手前 右 OB ※1 右バンカー超え 左 OB ※1 中バンカー手前 インタークロスセクション・ポイン ト1 中バンカー越え インタークロスセクション・ポイン ト2 ※1 ※1 ※1 左バンカー手前 グリーンエッジ 左バンカー超え グリーンエッジ奥 コースによっては表示されない場合があります。 ‐13‐ ゴルフナビ ナビ画面-スコアカード スコアを入力したり、スコアカードを確認したりする事ができます。 スコアカード ① [スコアカード]をタッチします。 ② スコアカード画面が表示されます。[戻る]タッチでマップ画面へ戻ります。[▲][▼]タッチでコースの切り替えができます。 HOLE 番号/距離/PAR 数/スコア(内パター数)/スコア記号の順で表示さ れます。 1 スコア記号は以下の通りです。 ◎ ○ ― △ イーグル バーディー パー ボギー □ ■ ダブルボギー トリプルボギー 2 スコアカード入力・修正 ① スコアカード画面のスコア列をタッチします。 ② スコア入力画面が表示されます。テンキーをタッチしてスコアを入力します。入力が完了したら、[ ]をタッチします。 入力を破棄する場合は、[戻る]をタッチします。 ③ スコアカード画面のパター列をタッチします。 ④ スコア入力画面が表示されます。テンキーをタッチして内パター数を入力します。入力が完了したら、[ す。入力を破棄する場合は、[戻る]をタッチします。 1 2 3 4 ‐14‐ ]をタッチしま ゴルフナビ ナビ画面-ホール切替 プレイ中に他ホールのマップへ切り替える事ができます。 ホール確認 ① 画面下部共通部[ホール番号]をタッチします。 ② ホール選択画面が表示されます。切り替えたいホールを選択します。 ③ 選択したホールのマップ画面が表示されます、 1 2 3 ‐15‐ プレイ履歴 プレイ履歴 過去のプレイ一覧(プレイ日付、ゴルフ場、スコア)を確認する事ができます。 不要なプレイ履歴は削除する事ができます。 プレイ履歴 ① 「トップメニュー画面」から[プレイ履歴]をタッチします。 ② プレイ履歴画面が表示されます。過去のプレイが一覧形式で表示されます。10 件超の場合、[▲][▼]タッチで スクロールする事ができます。 ③ [戻る]をタッチすると元の画面に戻ります。 1 2 3 プレイ履歴削除 ① 「トップメニュー画面」から[プレイ履歴]をタッチします。 ② プレイ履歴画面が表示されます。過去のプレイが一覧形式で表示されます。[履歴削除]をタッチします。 ③ 画面下部に「削除する行をタッチ」と表示され削除モードになります。削除したい履歴の行をタッチします。 ④ 削除確認画面が表示されます。[OK]をタッチすると該当プレイ履歴が削除されプレイ履歴画面に戻ります。 ⑤ 再度[履歴削除]をタッチすると削除モードを解除します。 1 2 3 4 ‐16‐ 5 デモプレイ デモプレイ 事前にゴルフコースのマップを確認したり、あらかじめデモショットを登録しておいたりする事が できます。 デモプレイ ① 「トップメニュー画面」から[デモプレイ]をタッチします。デモプレイ関係の画面は共通して右上部に [デモ]と表示されます。 ② ゴルフ場選択画面が表示されます。 「ゴルフナビ―ゴルフ場を選択する」と同様の手順でゴルフ場を選択します。 ③ ホール選択画面が表示されます。デモプレイしたいホールをタッチします。 ④ 選択ホールのマップ画面が表示されます。[SHOT]をタッチするとデモショットを1打登録できます。[ショッ ト取消]をタッチすると、デモショットを1打取り消す事ができます。 ⑤ 他のホールでデモプレイしたい場合は、[ホール番号]をタッチします。 ⑥ ホール選択画面が表示されます。デモプレイしたいホールをタッチします。 ⑦ デモプレイが終了したら、ナビメニューより[デモ終了]をタッチします。トップメニューに戻ります。 1 2 3 4 7 ‐17‐ 5 6 設定 設定 GPS 電波の状態を確認する事ができます。 GPS 情報 ① 「トップメニュー画面」から[設定]をタッチします。 ② [GPS 情報]をタッチします。※詳しくは「GPS 受信の確認」(6 ページ)へ 1 2 3 ‐18‐ その他 故障かな?と思ったら 使用時に問題が発生した場合、以下の点を参考に確認して下さい。 症状 地図をタッチしても移動しない。 確認事項 マップ上をタッチした時に、マップデータ読み込みや他の 処理を行っていると、マップ移動に少し時間がかかる場合 があります。そのままお待ち下さい。 GPS を受信しない。 GPS を受信しにくい場所にいるか確認して下さい。 現在地ボタンをタッチして、そのままお待ち下さい。 電源を OFF にして1、2分後に電源を入れて下さい。 長期間使用しなかった時は、受信に数分から数十分かかる ことがあります。 ゴルフ場の自動検出ができない。 GPS が受信できているか確認して下さい。 ホールの自動検出ができない。 微妙な位置に立っている場合 音声案内をしない。 ボリュームが0になっていないか確認して下さい。 ゴルフ場の距離とナビの距離が一致しない 本製品では、プレイヤーと目的地間の距離計測は、水平直 線距離を使用します。 そのため高低差のあるホール、ドッ グレッグのコースなどはゴルフ場の表示距離と異なる場合 があります。 (詳しくは、 「GPS 受信の確認」 (ページ 6 へ) ) お問い合わせ ※電話番号のかけ間違いの無いように十分ご注意ねがいます。 機器に関する問い合わせ 株式会社 E-MAIL TEL FAX 営業時間 カイホウジャパン サポートセンター : [email protected] ナビソフト操作に関する問い合わせ サポートページ : http://www.mapnet.co.jp/kaihou E-MAIL : [email protected] 042-631-5357 TEL : 03-3516-6080 : 042-631-5359 : 平日 10:00~17:00 (土日祝祭日は休み) FAX : 03-3516-6387 営業時間 : 平日 10:00~17:00 (土日祝祭日は休み) : ※地図内容、ナビモード時の動作に関しては、 こちらへお問い合わせください。 ‐19‐ 株式会社 カイホウジャパン 〒192-0906 東京都八王子市北野町 598-11 TEL:042-631-5357 FAX:042-631-5359 http://www.kaihou.com / ‐20‐