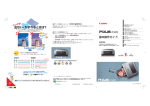Download 基本操作ガイド
Transcript
が ク ン イ ●キヤノンPIXUSホームページ 出ない・かすれるときは? canon.jp/pixus 取扱説明書の見かた/記号について 安全にお使いいただくために 各部の名称と役割 新製品情報、Q&A、各種ドライバのバージョンアップなど製品に関する情報を提供しております。 ※通信料はお客様のご負担になります。 印刷してみよう プリントヘッドのノズル(インクのふき出し口)が目づまりすると、 色味がおかしかったり印刷がかすれる場合があります。 プリンタの電源を入れる/切る/用紙のセット/ 基本的な印刷/PictBridge対応機器から直接印刷 ●キヤノンお客様相談センター PIXUS・インクジェットプリンタに関するご質問・ご相談は、下記の窓口にお願いいたします。 キヤノンお客様相談センター 050-555-90011 一歩すすんだ使いかた 基本操作ガイド 専用紙について/便利な機能について/ プリンタドライバの開きかた/DVD/CDに印刷 お手入れ インクタンクの交換/印刷にかすれやむらがあるときは/ お手入れの操作 年賀状印刷専用窓口 050-555-90018 (受付期間:11/1∼1/15) 使用説明書 【受付時間】〈平日〉9:00∼20:00、〈土日祝日〉10:00∼17:00(1/1∼1/3は休ませていただきます) ※上記番号をご利用いただけない方は043-211-9330をご利用ください。 ※IP電話をご利用の場合、プロバイダーのサービスによってつながらない場合があります。 ※受付時間は予告なく変更する場合があります。あらかじめご了承ください。 困ったときには ご使用前に必ずこの使用説明書をお読みください。 将来いつでも使用できるように大切に保管してください。 付録 電子マニュアルを読もう/仕様/お問い合わせの前に こんなときは? プリントヘッドは目づまりしていませんか? ▼ ポイント ノズルチェックパターンを印刷し、確認してください。(本書56ページ) 良い例 悪い例 チェック! このプリンタで使用できるインクタンク番号は、以下のものです。 チェック! ノズルチェックパターンが正しく印刷されない場合は、 本書の手順にしたがってプリンタのお手入れをしてください。 いますぐ、 本書55ページへ ※インクタンクの交換については、48ページをお読みください。 紙幣、有価証券などをプリンタで印刷すると、その印刷物の使用如何に拘わらず、法律に違反し、罰せられます。 関連法律:刑法第148条、第149条、第162条/通貨及証券模造取締法第1条、第2条 等 プリントヘッドの目づまりを防ぐため、月1回程度、定期的に印刷されることをお勧めします。 QT5-0151-V01 C M Y K ©CANON INC.2008 PRINTED IN JAPAN J QT5-0151-V01 知って得するヒント集 取扱説明書の見かた/記号について プリンタドライバを新しくするときは? 最新版のプリンタドライバは古いバージョンの改良や新機能に対応しています。 取扱説明書について →[マイ プリンタ]にもヒントが載っています(Windowsのみ) プリンタドライバを新しくする(「バージョンアップ」といいます)ことで、印刷トラブルが解決することがあります。 かんたんスタートガイド 必ず、最初にお読みください。 印刷を中止するときは? 基本操作ガイド 「自動インストールサービス」 を使うとカンタンに入れ替え ができるよ! 印刷を開始するときにお読みください。 プリンタのランプが点滅しているときは? 電源ボタンは押さないで! 不要な印刷ジョブがたまって印刷できなく なる場合があります。 印刷するときに必要なプリンタドライバの設定方法について説明して います。 デジタルフォト印刷ガイド デジタルフォトデータを印刷するために必要なカラーマネジメントの基礎 知識と、よりきれいに印刷するための設定方法について説明しています。 マイ プリンタ(Windows版のみ) プリンタの操作を手助けするソフトウェアです。 プリンタドライバにはきれいに印刷できるヒントが! 電源ランプ エラーランプ 消灯 繰り返し 点滅 点滅 (Windows XPをお使いの場合) エラーが発生しています。本書80ページを参照してトラブルを解決してください。 電源ランプ(緑色)とエラーランプ(オレンジ色)が 交互に点滅しているとき 修理の必要なエラーが発生しています。 お客様相談センターまたは修理受付窓口に修理をご依頼ください。 クリック クリック プリンタドライバやステータスモニタの画面を、ここから簡単な操作で 開くことができます。プリンタの設定や状態を、確認したり変更したり できます。 また、操作に困ったとき、対処方法をお知らせするメニューもあります。 デスクトップのアイコンをダブルクリックして、ラクラク操作を体験し てみてください。 写真の色合いを調整するときは? プリンタドライバを使うと色の微調整をすることができます。 例1)カラーバランスでシアンを強くし、イエローを弱くし て印刷しました。全体の色が均一に変化しています。 ヒント 記号について 消灯 リセットボタン リセットボタンを押しても印刷が完全に止まらないときは、プリンタドライバの設定画面を開き、 ステータスモニタから不要な印刷ジョブを削除してください。(本書78ページ) アプリケーションガイド 『セットアップCD-ROM』に収められているアプリケーションの使い 方を説明しています。 エラーランプが点滅しているとき ▼ 印刷設定ガイド [スタート]→[(すべての) プログラム] →[Canon PIXUS Pro9000] ◆削除・インストールの前に →[アンインストーラ] ・ プリンタの電源を切ってください。 以降は画面の指示に ・ プリンタとパソコンを接続している したがってね! ケーブルを抜いてください。 ▼ いろいろな用紙への印刷方法や、困ったときの対処方法などについて 説明しています。 最新のプリンタドライバを インストールする ダウンロード・操作手順について詳しくは、canon.jp/download へ パソコンの画面で見る取扱説明書です。 プリンタガイド ステップ 古いプリンタドライバを削除する (Windowsの場合) ※自動インストールを行う前に、ホームページで対象OSを必ず確認してください。 ※自動インストールが正常に終了すれば、ステップ1∼2の操作は必要ありません。 基本的な印刷手順、用紙のセット方法、日常のお手入れ、困ったとき の対処方法など、本プリンタをお使いいただく上で基本となる操作・ 機能について説明しています。 電子マニュアル ステップ 最新のプリンタドライバを ダウンロードする パソコンとの接続、プリンタの設置、ドライバのインストールなど、 本プリンタをご購入後、初めて使用するまでに必要な説明が記載され ています。 2 1 準備 各取扱説明書ではPIXUS Pro9000の操作や機能について説明しています。 1 ヒント 2 ここで、プリンタのお手入れをしてね! ここで、印刷する用紙の種類を必ず選んでね! 補正なし 本書で使用しているマークについて説明します。本書では製品を安全にお使いいただくために、大切な記載事項には 下記のようなマークを使用しています。これらの記載事項は必ずお守りください。 カラーバランスで調整 例2)モノクロ色調で冷黒調と温黒調に調整して印刷しま した。モノクロの温かみが変化しています。 取扱いを誤った場合に、死亡または重傷を負う恐れのある警告事項が書かれています。安全に使用して いただくために、必ずこの警告事項をお守りください。 取扱いを誤った場合に、傷害を負う恐れや物的損害が発生する恐れのある注意事項が書かれています。 安全に使用していただくために、必ずこの注意事項をお守りください。 ▼ 操作上、必ず守っていただきたい重要事項が書かれています。製品の故障・損傷や誤った操作を防ぐた めに、必ずお読みください。 操作の参考になることや補足説明が書かれています。 [マイ プリンタ]を使うと、プリンタドライバを簡単に開くことができます。 C M Y K 詳しくは『印刷設定ガイド』(電子マニュアル)を参 照してください。 補正なし 冷黒調 温黒調 ごあいさつ このたびは、キヤノン《PIXUS Pro9000》をお買い上げいただきまして、まことにありがとうございます。本製品の 機能を十分に発揮させて効果的にご利用いただくために、ご使用の前に使用説明書をひととおりお読みください。 また、お読みになったあとは、必ず保管してください。操作中に使いかたがわからなくなったり、機能についてもっと 詳しく知りたいときにお役に立ちます。 電波障害自主規制について この装置は、情報処理装置等電波障害自主規制協議会(VCCI)の基準に基づくクラス B 情報技術装置です。この装置 は、家庭環境で使用することを目的としていますが、この装置がラジオやテレビジョン受信機に近接して使用されると、 受信障害を引き起こすことがあります。 取扱説明書に従って正しい取り扱いをして下さい。 国際エネルギースタープログラムについて 当社は、国際エネルギースタープログラムの参加事業者として、本製品が国際エネルギースタープログ ラムの対象製品に関する基準を満たしていると判断します。 国際エネルギースタープログラムは、コンピュータをはじめとしてオフィス機器に関する日本および米 国共通の省エネルギーのためのプログラムです。このプログラムは、エネルギー消費が比較的少なく、 その消費を効果的に抑えるための機能を備えた製品の開発、普及の促進を目的としたもので、事業者の自主判断により、 参加することができる任意制度となっています。対象となる製品は、コンピュータ、ディスプレイ、プリンタ、ファク シミリ、複写機、スキャナ及び複合機(コンセントから電力を供給されるものに限る)で、それぞれの基準並びにマー ク(ロゴ)は、日米で統一されています。 Exif Print について このプリンタは、「Exif Print」に対応しています。 Exif Print は、デジタルカメラとプリンタの連携を強化した規格です。 Exif Print 対応デジタルカメラと連携することで、撮影時のカメラ情報を活かし、それを最適化して、よりきれいなプ リント出力結果を得ることができます。 商標について ● Microsoft および Windows は Microsoft Corporation の米国およびその他の国における登録商標または商標です。 ● Macintosh および Mac は米国およびその他の国で登録された Apple Computer, Inc. の商標です。 ● Adobe、および Adobe Photoshop は、Adobe Systems Incorporated(アドビシステムズ社)の米国ならびに その他の国における登録商標または商標です。 ● Photo Rag は、Hahnemühle FineArt GmbH の商標です。 ● DCF は、(社)電子情報技術産業協会の団体商標で、日本国内における登録商標です。 ● DCF ロゴマークは、(社)電子情報技術産業協会の「Design rule for Camera File system」の規格を表す団体商 標です。 お客様へのお願い ● 本書の内容の一部または全部を無断で転載することは、禁止されています。 ● 本書の内容に関しては、将来予告なく変更することがあります。 ● 本書の内容について は万全を期していますが、万一誤 りや記載漏れなどにお気づき の点がございましたら、キヤノン お客様相談センターまでご連絡ください。 連絡先は、別紙の『サポートガイド』に記載しています。 ● このプリンタを運用した結果については、上記にかかわらず責任を負いかねますので、ご了承ください。 ©CANON INC. 2008 ALL RIGHTS RESERVED 1 ■ PIXUS Pro9000 目次 安全にお使いいただくために .......................................................................................................... 3 各部の名称と役割 .............................................................................................................................. 7 印刷してみよう プリンタの電源を入れる/切る.................................................................................................... 10 用紙をセットする ............................................................................................................................ 12 オートシートフィーダとフロントトレイについて ............................................................. 使用できない用紙について .................................................................................................... オートシートフィーダから給紙する .................................................................................... フロントトレイから給紙する ................................................................................................ 印刷してみよう ................................................................................................................................ PictBridge 対応機器から印刷してみよう ................................................................................ PictBridge 対応機器を接続する.......................................................................................... PictBridge 対応機器から印刷する...................................................................................... 12 12 13 20 25 29 30 32 一歩すすんだ使いかた 専用紙を使ってみよう .................................................................................................................... 36 プリンタドライバの機能と開きかた ........................................................................................... 39 DVD/CD に印刷してみよう(DVD/CD ダイレクトプリント).......................................... 41 用意するもの ........................................................................................................................... DVD/CD に印刷するときの注意について .......................................................................... CD-R トレイの取り付け ........................................................................................................ CD-R トレイの取り外し ........................................................................................................ 42 42 43 46 お手入れ インクタンクを交換する ................................................................................................................ 48 インク残量を確認する............................................................................................................ 交換が必要な場合 ................................................................................................................... 交換の操作 ............................................................................................................................... 使用済みインクカートリッジ回収のお願い ......................................................................... きれいな印刷を保つために(プリントヘッドの乾燥・ 目づまり防止)............................ 印刷にかすれやむらがあるときは ............................................................................................... ノズルチェックパターンを印刷する ........................................................................................... プリントヘッドをクリーニングする ........................................................................................... プリントヘッドを強力クリーニングする ................................................................................... プリントヘッド位置を調整する.................................................................................................... 48 50 51 54 54 55 56 60 63 66 困ったときには 困ったときには ................................................................................................................................ 70 付録 電子マニュアルを読もう .................................................................................................... 93 仕様 ..................................................................................................................................................... 95 お問い合わせの前に ........................................................................................................................ 98 2 安全にお使いいただくために 安全にお使いいただくために、以下の注意事項を必ずお守りください。また、本書に記載されて いること以外は行わないでください。思わぬ事故を起こしたり、火災や感電の原因になります。 以下の注意事項を守らずにご使用になると、感電や火災、プリンタの損傷の原因となる場合があります。 設置場所について アルコール・シンナーなどの引火性溶剤の近くに置かないでください。 電源について 濡れた手で電源プラグを抜き差ししないでください。 電源プラグは確実にコンセントの奥まで差し込んでください。 電源コードを傷つける、加工する、引っ張る、無理に曲げるなどのことはし ないでください。また、電源コードに重いものをのせないでください。 ふたまたソケットなどを使ったタコ足配線をしないでください。 電源コードを束ねたり、結んだりして使わないでください。 万一、煙が出たり変な臭いがするなどの異常が起こった場合、すぐに電源を切り、その後必ず電源プラグを コンセントから抜いてください。 そのまま使用を続けると、火災や感電の原因になります。お客様相談センターまたは修理受付窓口に修理を ご依頼ください。 電源プラグを定期的に抜き、その周辺およびコンセントにたまったほこりや 汚れを乾いた布で拭き取ってください。 ほこり、湿気、油煙の多いところで、電源プラグを長期間差したままにする と、その周辺にたまったほこりが湿気を吸って絶縁不良となり、火災の原因 となります。 お手入れについて 清掃のときは、水で湿らせた布を使用してください。アルコール、ベンジン、 シンナーなどの引火性溶剤は使用しないでください。 プリンタ内部の電気部品に接触すると、火災や感電の原因になります。 清掃のときは、電源を切り、電源プラグをコンセントから抜いてください。 清掃中に誤ってプリンタの電源が入ると、けがやプリンタの損傷の原因となることがあります。 取扱いについて プリンタを分解、改造しないでください。 内部には電圧の高い部分があり、火災や感電の原因になります。 プリンタの近くでは、可燃性のスプレーなどは使用しないでください。 スプレーのガスが内部の電気部品に触れて、火災や感電の原因になります。 ● 蛍光灯などの電気製品の近くに置くときのご注意 蛍光灯などの電気製品とプリンタは約 15cm 以上離してください。 近づけると蛍光灯のノイズが原因でプリンタ が誤動作することがあります。 ● 電源を切るときのご注意 電源を切るときは、必ず電源ボタンを押して電源ランプ(緑色)が消えていることを確認してください。電源ラン プが点灯・点滅しているときに電源プラグをコンセントから抜いて切ると、 プリントヘッドを保護できずその後印 刷できなくなることがあります。 3 以下の注意を守らずにご使用になると、けがやプリンタの損傷の原因になる場合があります。 設置場所について 不安定な場所や振動のある場所に置かないでください。 湿気やほこりの多い場所、屋外、直射日光の当たる場所、 高温の場所、火気の近くには置かないでください。 火災や感電の原因になることがあります。 次の使用環境でお使いください。温度:5 ℃∼ 35 ℃ 湿度:10%RH ∼ 90%RH 毛足の長いじゅうたんやカーペットなどの上には置かないでください。 毛やほこりなどが製品の内部に入り込んで火災の原因となることがあります。 プリンタ背面を壁につけて置かないでください。 電源について 電源コードを抜くときは、必ずプラグを持って抜いてください。 コードを引っ張ると、電源コードが傷つき、火災や感電の原因になることが あります。 延長電源コードは使用しないでください。 いつでも電源プラグが抜けるように、コンセントの周囲にはものを置かない でください。 AC100V 以外の電源電圧で使用しないでください。 火災や感電の原因になることがあります。なお、プリンタの動作条件は次のとおりです。この条件にあった 電源でお使いください。 電源電圧:AC100V 電源周波数:50/60Hz 万一の感電を防止するために、コンピュータのアース接続をお勧めします。 取扱いについて 印刷中はプリンタの中に手を入れないでください。 内部で部品が動いているため、けがの原因となることがあります。 プリンタを運ぶときは、必ず両側下部分を両手でしっかりと持ってください。 プリンタの上にものを置かないでください。 プリンタの上にクリップやホチキス針などの金属物や液体・引火性溶剤(アルコール・シンナーなど)の 入った容器を置かないでください。 万一、異物(金属片や液体など)がプリンタ内部に入った場合は、電源ボタンを押して電源を切り、電源プ ラグをコンセントから抜いて、お客様相談センターまたは修理受付窓口に修理をご依頼ください。 本製品を保管/輸送するときは、傾けたり、立てたり、逆さにしないでください。 インクが漏れるおそれがあります。 プリントヘッド/ インクタンクに ついて 安全のため、お子様の手の届かないところへ保管してください。 誤ってインクをなめたり飲んだりした場合には、ただちに医師にご相談ください。 プリントヘッドやインクタンクを振らないでください。 インクが漏れて周囲や衣服を汚すことがあります。 印刷後、プリントヘッドの金属部分には触れないでください。 熱くなっている場合があり、やけどの原因になることがあります。 4 ほとんどは用紙にふき出されて使われます 思い出の写真をキレイに楽しく印刷してね! クリーニングでも少量のインクが使われます きれいな印刷を保てるように、状況に応じて自動的にクリーニングを 行います。 クリーニングとは、インクがふき出されるノズルから、わずかにイン クを吸い出し、目づまりなどを防止する機能です。 (クリーニングは手動で行うこともできます。) クリーニングなどで使用したインクは、プリンタ内部の「インク吸収 体」とよばれる部分に吸収されます。 インク吸収体が満杯になると交換が必要になります。インク吸収体 はお客様ご自身で交換はできませんので、必ずお客様相談センター または修理受付窓口に交換をご依頼ください。 満杯になる前に、「交換してください」とエラーランプ点滅でお知ら せします。 詳しくはこちら ➔ 「エラーランプがオレンジ色に点滅している」 (P.80) 各色のインクのなくなりかたは均一なの? ● 印刷する画像の色合いや、印刷物の内容によって異なります。 ● 黒のみの文章を印刷したり、モノクロ印刷をするときにも、ブラック以外のインクが使われる ことがあります。 インクが少なくなったらお知らせします まず、①がなくなるとインクランプがゆっくり点滅し、インク が少なくなったことをお知らせします。 次に、②がなくなるとインクランプがはやく点滅し、新しいイ ンクタンクへの交換をお知らせします。 詳しくはこちら ➔ 「インク残量を確認する」 (P.48) 、 「交換が必要な 場合」 (P.50) 5 印刷前にプリンタの様子を確認しよう! プリントヘッドの調子は OK? ノズルチェックパターンで確認できます。 詳しくはこちら ➔ 「ノズルチェックパターンを印刷する」 (P.56) プリンタの内部がインクで汚れていないかな? 大量に印刷したあとや、フチなし印刷を行っ たあとは、用紙の通過部分がインクで汚れて いる場合があります。 インクふき取りクリーニングで、プリンタの 内部をおそうじできます。 詳しくはこちら ➔『プリンタガイド』の「プリンタの内部を お手入れする」 用紙のセットのしかたは大丈夫? 用紙に合わせてキレイに印刷! プリンタドライバやカメラの[用紙の種類]を使っている用紙に合わせてね プリンタは最適な画質になるように、お使いの用紙に合わせて印刷方法を変えています。 どのような紙をセットしたのか、プリンタに伝えると、最適な画質に合わせて印刷できます。 アプリケーションソフトを使って写真印刷! 『セットアップ CD-ROM』に付属の Easy-PhotoPrint、Easy-PhotoPrint Pro を使えば、デジ タルカメラで撮った写真を、簡単な操作で印刷することができます。詳しくは『アプリケーショ ンガイド』を参照してください。 ● Easy-PhotoPrint デジタルカメラで撮った写真と用紙を選ぶだけで、簡単にフチなし全面印刷ができます。トリ ミングや画像の回転などの簡単な編集も OK!写真をすぐに印刷したい方にお勧めです。 ● Easy-PhotoPrint Pro* Adobe® Photoshop® CS または Adobe Photoshop CS2 と組み合わせれば、プロレベ ルの画像編集と印刷が実現できます。また、キヤノン製デジタル一眼レフカメラに同梱の Digital Photo Professional と連携し、高画質のまま印刷できます。写真印刷でより高いク オリティをお求めの方にお勧めです。 6 * Easy-PhotoPrint Pro は Windows® Me、Windows 98 では使用できません。 各部の名称と役割 前面 用紙ガイド 用紙サポート 用紙をセットしたときに、つまんで動かし、 用紙の左端に合わせます。 セットした用紙を 支えます。 用紙 をセ ット する 前に 開い てください。 トップカバー インクタンクの交換や 紙づまりのときに開けます。 CD-R トレイガイド CD-R トレ イを セッ トし ます。 DVD/CD に印刷 すると きに 手 前に倒してください。 給紙口カバー オー トシ ート フィ ーダ に用 紙を セッ トす ると きに 開け ます。 オートシートフィーダ さま ざま な用 紙を簡 単に セットできます。一度に複数 枚の用紙がセットでき、自動 的に一枚ずつ給紙されます。 CD-R トレイ収納部 (プリンタ底面にあります) フロントトレイ 印刷された用紙が 排出されます。印刷する前 に開いてください。半 切などの大きなサイズ の用紙や厚紙に印 刷する場合は、フロント給 紙位置にセットしてください。➔ P.20 CD-R トレイを使用しないときに CD-R トレイを収納し、保管して ください。 電源ボタン 電源を入れる/切るときに押 しま す。 電源ランプ 緑色に点灯/点滅し、電源の オン /オフの状態を知らせます。 エラーランプ エラーが起きたときにオレン ジ色 に点灯/点滅し、エラーの状 態を 知らせます。 カメラ接続部 PictBridge に対応 したデジタ ル カメラやデジタルビデオカメ ラか ら直接 印刷 する ときに 使い ます。 ➔ P.29 リセットボタン プリンタのトラブルを解消し てか らこのボタンを押すと、エラ ーが 解除されて印刷できるように なり ます。また印刷中にこのボタ ンを 押すと、印刷を中止します。 フロント給紙ボタン フロント給紙印刷をするとき に押 します。 ➔ P.20 7 電源ランプ/エラーランプの表示について 電源ランプ/エラーランプの表示により、プリンタの状態を確認できます。 電源ランプが消灯 ....................電源がオフの状態です。 電源ランプが緑色に点灯 .........印刷可能な状態です。 電源ランプが緑色に点滅 .........プリンタの準備動作中、または印刷中です。 エラーランプがオレンジ色に点灯/点滅 ...........................エラーが発生し、印刷できない状態です。➔ P.80 電源ランプ(緑色)とエラーランプ(オレンジ色)が交互に 1 回ずつ点滅 ...........................サービスが必要なエラーが発生している可能性があります。➔ P.83 背面 8 リアサポートボタン リアサポート リアサポートを開くときに押します。 フロント給 紙印刷を する ときに開きます。 USB ケーブル接続部 車輪 電源コード接続部 USB ケ ー ブ ル で パソ コ ン と接 続す るた めの コネ クタ です。 プリンタを移動させる ときに使い ます。 プリ ンタの 手前 を持 ち上 げると、 簡単に前後へ移動させ ることがで きます。 付 属の電 源コード を接続 する ためのコネクタです。 内部 プリントヘッド固定レバー プリントヘッドを固定します。 プ リ ント ヘッ ド を取 り付 け たら、こ のレ バーを上げないでください。 プリントヘッドホルダ プリントヘッドを取り付けます。 インクランプ 赤色に点灯/点滅し、インクタンクの状 態を知らせます。 ● プリントヘッドとインクタンクの取付方法は、『かんたんスタートガイド』を参照してください。 インクランプの表示について ● インクランプの表示により、インクタンクの状態を確認できます。 点灯 ................................................... 印刷可能な状態です。 ゆっくり点滅(約 3 秒間隔)......... インクが少な くなっています。印刷を続行することはできますが、交換用インク タンクのご用意をお勧めします。 ➔ P.48 はやく点滅(約 1 秒間隔)............. インクがなく なっているか、エラーが発生し、印刷できない状態です。エラーラ ンプ(オレンジ色)の点滅回数を確認し、エラーの対処をしてください。➔ P.80 消灯 ................................................... インクタンクが正しく取り付けられているか確認してください。 インクタンクを 取り付け直してもインクランプが消灯している場合は、エラーが 発生し、印刷で きない状態です。エラーランプ(オレンジ色)の点滅回数を確認 し、エラーの対処をしてください。 ➔ P.80 9 プリンタの電源を入れる/切る 印刷を開始する前に、プリンタの電源を入れます。 自動電源オン/オフ機能について プリンタの電源を自動的に入れる/切ることができます。 ● 自動電源オン・・・・・・パソコンから印刷データが送られたときに自動で電源を入れます。 ● 自動電源オフ・・・・・・一定時間、印刷データが送られないときに自動で電源を切ります。 設定は、プリンタドライバの[ ユーティリティ]シート(Windows)または Canon IJ Printer Utility(Macintosh®) で行います。設定方法は『印刷設定ガイド』を参照してください。 電源を入れる 電源を入れる前に、以下の準備が終わっていることを確認してください。 ● プリントヘッドとインクタンクがセットされている。 ● パソコン(接続機器)と接続されている。 ● プリンタドライバがインストールされている。 上記の準備操作が行われていない場合は、『かんたんスタートガイド』 にしたがって準備してください。 1 プリンタの電源ボタンを押して電源を入れる 電源ランプが緑色に点滅後、点灯します。 エラーランプがオレンジ色に点滅した場合は、「エラーランプがオレンジ色に点滅している」(P.80)を参照し てください。 2 10 パソコンの電源を入れる 電源を切る 1 プリンタの電源ボタンを押して電源を切る 電源ランプの点滅が終わると電源が切れます。 印 刷 し て み よ う 電源プラグについて 電源を切ったあと、電源プラグを抜くときは、必ず電源ランプが消灯していることを確認してください。電源ラ ンプが緑色に点灯・点滅しているときに、電源プラグをコンセントから抜くと、その後印刷できなくなることが あります。 ➔ きれいな印刷を保つために(プリントヘッドの乾燥・目づまり防止)(P.54) 11 用紙をセットする 印刷する用紙をオートシートフィーダまたはフロントトレイにセットする方法について説明しま す。 オートシートフィーダとフロントトレイについて このプリンタでは、上部のオートシートフィーダと前面のフロントトレイの 2 つに用紙をセット できます。 オートシートフィーダは、小さいサイズの用紙なども手軽にセットできるので、いろいろなサイ ズや種類の用紙を、頻繁に取り替えて印刷する場合に便利です。 フロントトレイを使うと、半切など大きなサイズの用紙や、アート紙のように厚みのある用紙に 印刷することができます。 ※ お使いになる用紙の 種類やサイズによっては、オートシ ートフィーダまたはフロントト レイのどちらか一方でしか使 用できないものがあります。 ➔ キヤノン純正紙(P.37) 使用できない用紙について 以下の用紙は使用しないでください。きれいに印刷できないだけでなく、紙づまりや故障の原因 になります。また、A5 サイズより小さい用紙(はがき/ L 判など)に印刷するときは、はがき より薄い紙、普通紙やメモ用紙を裁断した用紙を使用しないでください。 ● 折れている/反りのある/しわがついている用紙 ● 濡れている用紙 ● 薄すぎる用紙 ・ オートシートフィーダ :重さ 64g/m 2 未満 ・ フロントトレイ :厚さ 0.1mm 未満 ● 厚すぎる用紙 ・ オートシートフィーダ :キヤノン純正紙以外の普通紙で重さ 105g/m2 を超えるもの * ただし他社製のアート紙などの場合は重さ 200g/m2 までお使いいただけます。詳しくは、 『プリンタガイド』の「キヤノン純正紙以外の特殊な用紙」を参照してください。 ・ フロントトレイ :厚さ 1.2mm を超えるもの ● 絵はがき ● 折り目のついた往復はがき ● 写真付きはがきやステッカーを貼ったはがき ● ふたが二重になっている封筒 ● ふたがシールになっている封筒 ● 型押しやコーティングなどの加工された封筒 ● 穴のあいている用紙 ● 長方形以外の形状の用紙 ● ステープルや粘着剤などでとじている用紙 ● 粘着剤の付いた用紙 ● 表面にラメなどが付いている用紙 12 オートシートフィーダから給紙する ■ 用紙のセット方法 キヤノン純正紙については「専用紙を使ってみよう」(P.36)や、 『プリンタガイド』の「いろいろな用紙に印 刷してみよう」を参照してください。 1 セットする用紙をそろえる 印 刷 し て み よ う ● 用紙の端をきれいにそろえてからセットしてください。用紙の端を そろえずにセットすると、紙づまりの原因となることがあります。 ● 用紙に反りがあるときは、逆向きに曲げて反りを直してから(表面 が波状にならないように)セットしてください。反りの直しかたに ついては、 「困ったときには」の「反りのある用紙を使用している 」 (P.76)を参照してください。 ● 用紙の反りを防ぐため、以下のような取り扱いをお勧めします。 ・ 使用しない用紙は、用紙が入っていたパッケージ に入れて、水平 にして保管してください。 ・ 印刷する直前に、印刷する枚数の用紙だけをパッ ケージから出し て使用してください。 2 用紙をセットする準備 1 1 給紙口カバーを開きます。 2 2 用紙サポートを開きます。 1 1 2 3 2 1 フロントトレイを開きます。 フロ ントトレイの を 軽く押して、 フロントトレイを手前に開きます。 2 補助トレイを引き出します。 フロン ト給紙ボタンが消灯していることを 確認してください。 点 灯/点滅し ている場合 は、フロントト レイを 標準の印刷位置に戻してください。 ➔ P.24 13 3 用紙をセットする この線を超えないようにセットする 1 印 刷面 を上 にし てセ ット し ます。 2 オ ート シート フィ ーダ の右 端に合わせ、用紙をまっすぐ にセットします。 3 用紙ガイドをつまんで動かし、用紙の左端に合わせます。 用紙ガイドを正しい位置に合わせないと、正しく給紙されないことがあります。 ● オートシートフィーダでは、以下の用紙が使用できます。 用紙サイズ [定型紙] A3 ノビ、A3、B4、A4、B5、A5、レター、リーガル、KG 4 ×6 、 US 4 × 8、US 5 × 7、11 ×1 7(Tabloid) 、はがき、往復はがき、 封筒、 L判、2L 判、パノラマ *、六切、四切 * Windows をお使いの場合は、パノラマは使用できません。 [非定型紙] 最小(横 89.0mm ×縦 120.0mm) 最大(横 329.0mm ×縦 584.2mm) 用紙の重さ 64 ∼ 1 05g/m2:キヤノン純正紙以外の普通紙の場合 * 他社製のアート紙などの場合は重さ 200g/m2 までお使いいただけます。 詳しくは、『プリンタガイド』の「キヤノン純正紙以外の特殊な用紙」 を参照してください。 この重さを超える用紙(キヤノン純正紙以外)は、 紙づまりの原因となりますので使用しない でください。 ● 64g/m2 の普通紙をお使いの場合、約 150 枚(高さ 13mm)までセットできます。 ただし用紙の種類やお使いの環境(高 温・多湿や低温・低湿の場合)によっては、正常に紙送りできない場 合があります。この場合は、セットする枚数を約半分(高さ 5mm 程度)に減らしてください。 64 ∼ 200g/m2 の他社製のアート紙などの場合、1 枚ずつセットしてください。 ● 普通紙に印刷する場合は、印刷後の用紙がフロントトレイに 50 枚以上たまる前に、用紙を取り除いてくだ さい。 14 ■ はがきのセット方法 一般のはがき、往復はがき、インクジェットはがき、インクジェット光沢はがき、年賀はが き、キヤノン純正紙プロフェッショナルフォトはがき PH-101、フォト光沢ハガキ KH201N、ハイグレードコートはがき CH-301 に印刷できます。 ● ● ● ● 写真付きはがきやステッカーが貼ってあるはがきには印刷できません。 往復はがきにフチなし全面印刷はできません。 往復はがきは折り曲げないでください。折り目がつくと、正しく給紙できず紙づまりの原因になります。 普通紙をはがきの大きさに切って試し印刷すると、紙づまりの原因になります。 ● はがきの両面に 1 面ずつ印刷するときは、通信面を印刷したあとに宛名面を印刷することをお勧めします。 このとき、通信面の先端がめくれたり傷が 付いたりする場合は、宛名面から印刷すると状態が改善すること があります。 ● インクジェット光沢はがきは 20 枚、そのほかのはがきは 40 枚までセットできます(プロフェッショナル フォトはがき、フォト光沢ハガキは 20 枚、ハイグレードコートはがきは 40 枚)。 ● はがきを持つときは、できるだけ端を持ち、インクが乾くまで印刷面に触らないでください。 印 刷 し て み よ う 1 オー ト シー ト フィ ーダ の 右端 に合 わ せて は がき をセ ッ トし ます。 印刷面を上にし、以下のように郵便 番号を下にしてセットします。 3 フ ロント 給紙ボ タンが 消灯し て いることを確認してください。 印刷される向き 2 点 灯/点滅して いる場合は、フ ロン ト トレイを標準の 印刷位置に戻 して ください。 ➔ P.24 用紙ガイドをつまんで動かし、はがき の左端に合わせます。 15 プリンタドライバの[用紙の種類]で、プリンタにセットしたはがきの種類を選びま す。 はがきの種類 印刷面 プリンタドライバの設定 はがき 通信面 はがき 年賀はがき 宛名面 はがき インクジェットは がき 通信面 インクジェットはがき インクジェット紙年賀はがき 宛名面 はがき インクジェット光沢 はがき 通信面 インクジェットはがき 写真用年賀はがき 宛名面 はがき 往復はがき 通信面 はがき 宛名面 はがき 通信面 プロフォトペーパー 宛名面 はがき 通信面 光沢紙 宛名面 はがき 通信面 インクジェットはがき 宛名面 はがき プロフェッショナルフォトはがき PH-101 フォト光沢ハガキ KH-201N ハイグレードコートはがき CH-301 プリンタドライバの設定については「印刷してみよう」 (P.25)を参照してください。 ● 写真を印刷するときは、キヤノン純正の写真専用紙のご使用をお勧めします。 ➔ 専用紙を使ってみよう(P.36) ● 印刷を開始するときに、はがきによっては 正しく認識できないものがあります。プリンタ本体のエラーラン プが 11 回点滅している場合は、 「困ったときには」の「用紙の幅に関するエラーが表示されている」 (P.85) を参照し、用紙の幅を検知しない設定にしてください。 16 ■ 封筒のセット方法 一般の長形 3 号、長形 4 号の長形封筒と、洋形 4 号、洋形 6 号の洋形封筒に印刷できます。 宛名は封筒の向きに合わせて、自動的に回転して印刷されます。 ● 角形封筒には印刷できません。 ● 型押しや、コーティングなどの加工され た封筒、ふたが二重(またはシール)になっている封筒には印刷で きません。 ● Macintosh をお使いの場合は、長形 3 号/ 4 号の封筒は印刷できません。 ● Windows Me/Windows 98 をお使いの場合で、長形 3 号/ 4 号の封筒に印刷するときは[バックグラウ ンド印刷]にチェックマークを付けてくだ さい。チェックマークが付いていないと正しい向きに印刷されま せん。 バックグラウンド印刷の設定を確認するには、プリンタドライバの設定画面を表示し( ➔ P.40)、[ページ 設定]シートの[印刷オプション]をクリックしてください。 ●[用紙サイズ]を正しく選ばないと、上下逆さまに印刷されます。 印 刷 し て み よ う 1 オート シート フィー ダの右 端に 合わせ、封 筒の 印刷面 を上 にし てセットします。 一度に 10 枚までセットできます。 ➔ セットのしかた(P.18) 3 フロン ト給紙 ボタン が消灯 して いることを確認してください。 印刷される向き 2 点灯/点滅し ている場合 は、フロン トトレイを標 準の印刷位置に 戻して ください。➔ P.24 用紙ガイドをつまんで動かし、封筒の 左端に合わせます。 17 プリンタドライバの[用紙の種類]で[封 筒]を選び、[用紙サイズ]でプリンタに セットした封筒のサイズを選びます。 [印刷の向き]または[方向]で、[縦]または[横]のどちらかを選びます。 封筒の種類 長形封筒(Windows のみ) セットのしかた 横書き 洋形封筒 横書き 縦書き 封筒のふたを折りたたまず に上に向け、縦長にセット する 封筒のふたを左側にし、 折りたたんだ面を下に して、縦長にセットす る 郵便番号の枠を下に向 け、封筒のふたを折り たたんだ面を下にして、 縦長にセットする [用紙の種類] 封筒 封筒 封筒 [用紙サイズ] 長形 3 号 長形 4 号 洋形 4 号 洋形 6 号 洋形 4 号 洋形 6 号 [印刷の向き] または[方向] 縦書きの場合:縦 横書きの場合:横 * 横 縦 * 縦書き 洋形封筒 長形封筒に宛 名を横向きに印 刷する場合や、特殊 な封筒を使用し、印 刷結果が上下逆 さまになる場合 は、プリンタドライバの設定画面を表示して、[ページ設定]シートの[180 度回転]にチェックマー クを付けてください。 プリンタドライバの設定については「印刷してみよう」 (P.25)を参照してください。 印刷を開始するとき に、封筒によっては正し く認識できないもの があります。プリンタ本 体のエラーランプが 11 回点滅している場合は、「困ったときには」の「用紙の幅に関するエラーが表示されている」(P.85)を参 照し、用紙の幅を検知しない設定にしてください。 18 ■ L 判、2L 判サイズの用紙のセット方法 L 判、2L 判の用紙に印刷できます。 普通紙を L 判、2L 判の大きさに切って試し印刷すると、紙づまりの原因になります。 1 オート シートフィーダの 右端に 合わせて用紙をセットします。 印刷面を上にし、写真の向きにかか わらず、縦方向に用紙をセットしま す。 L 判は 20 枚、2L 判は 10 枚まで セットできます。 印 刷 し て み よ う 3 フロ ント給 紙ボ タンが 消灯し て いることを確認してください。 2 用紙ガイドをつまんで動かし、用紙の 左端に合わせます。 点灯 /点滅してい る場合は、フロ ン トトレ イを標準の印 刷位置に戻し て ください。➔ P.24 プリンタドライバの[用紙サイズ]で[L 判]または[2L 判]を選びます。 プリンタドライバの設定については「印刷してみよう」 (P.25)を参照してください。 用紙は縦方向にセットしてください。横方向にセットすると紙づまりの原因となります。 縦方向 横方向 写真を印刷するときは、キヤノン純正の写真専用紙のご使用をお勧めします。 ➔ 専用紙を使ってみよう(P.36) 19 フロントトレイから給紙する フロント給紙ボタンの表示について フロント給紙ボタンの表示によって、プリンタの状態を確認することができます。 フロントトレイに用紙をセットする準備が完了した場合 ........................ フロント給紙ボタンがはやく点滅(2 回ずつ短く点灯)します。フロントトレイに用紙を正しく セットしてください。 フロントトレイから印刷を開始する準備が完了した場合 ........................ フロント給紙ボタンがゆっくり点滅(1 回ずつ長く点灯)します。フロントトレイから印刷を開 始してください。 フロントトレイが標準の印刷位置にある場合 ........................ フロント給紙ボタンが消灯します。 フロントトレイがフロント給紙印刷の位置にある場合 ........................ フロント給紙ボタンが点灯します。 ■ 用紙のセット方法 フロントトレイから給紙する場合は、プリンタにセットした用紙がプリンタの後方にはみ出します。『かんたん スタートガイド』を参照して、プリンタの後方に十分なスペース(40cm)を確保してください。 プリンタを移動させる場合は、プリンタの手前を持ち上げ、プリンタ底面の後部の車輪を使って前後へ移動させ てください。 キヤノン純正紙については「専用紙を使ってみよう」(P.36)や、 『プリンタガイド』の「いろいろな用紙に印 刷してみよう」を参照してください。 1 フロントトレイを開く フロントトレイの を 軽く押して、フロントトレイ を手前に開きます。 20 2 フロントトレイをフロント給紙位置にセットする プリンタを横から見たとき 1 2 フロントトレイを傾けます。 フロントトレイを止 まる まで引き上げます。 フ ロント給 紙ボタ ンが点 灯 します。 印 刷 し て み よ う 3 フロントトレ イを引き上げ たまま、 手前 に開 いてフ ロン ト給 紙位 置に セットします。 4 フロ ント 給紙 ボタ ンが 点灯 していることを確認します。 3 リアサポートを開く リアサポ ートボ タンを押 して、 リアサポートを開きます。 21 4 用紙をセットする準備 2 リ ア サ ポ ート の 右側の角 を押し、 補 助 サ ポ ート を 開きます。 A4 サ イズ 以 下の 用 紙を セ ット する と き は、こ の手 順 は不要です。 1 補助トレイを引き出します。 3 フロント給紙ボタンを押します。 プリンタの動作音が始まり、電源ランプが約 20 秒 点滅します。 電源ランプが点滅しているときは、用紙をセットし ないでください。用紙に傷が付いたり、プリンタの 損傷の原因となることがあります。 5 用紙をセットする 1 電源ラ ンプ が点灯 し、フロ ント 給紙ボ タンが はやく 点滅し てい ることを確認します。 電源ラ ンプ が点 滅し てい る場合 は、 点灯に変わるまでお待ちください。 印刷面 2 印刷面を上にし、用紙の右後端が フロントトレイの に合うように、 まっすぐ奥まで用紙を挿入します。 用紙 の右端 を、フロ ントト レイ の右 端にし っか り合わ せ、まっ すぐに挿入してください。 用紙は 1 枚ずつセットしてください。 の状態でプリンタを 5 分以上放置しておくと、フロント給紙ボタンが点滅から点灯に変わり、用紙がセット できなくなります。その場合は、手順 4 の からやり直してください。 22 ● 用紙に反りがあるときは、逆向きに曲げ て反りを直してから(表面が波上にならないように)セットしてく ださい。反りの直しかたについては、「困ったときには」の「反りのある用紙を使用している」(P.76)を参 照してください。 ● 用紙の反りを防ぐため、以下のような取り扱いをお勧めします。 ・ 使用しない用紙は、 用紙が入っていたパッケージに入れて、水平にして保管してください。 ・ 印刷する直前に、 印刷する枚数の用紙だけをパッケージから出して使用してください。 ● 用紙のセットのしかたについて、詳し くは『プリンタガイド』の「いろいろな用紙に印刷してみよう」を参 照してください。 6 印刷を開始する準備 印 刷 し て み よ う 1 フロント給紙ボタンを押します。 プリ ンタ本体に用 紙が自動的に引 き込まれ、 フロント給紙ボタンがゆっくり点滅します。 印刷を開始する準備が完了しました。印刷を開始してください。 ● フロントトレイでは、以下の用紙が使用できます。 用紙サイズ [定型紙] A3 ノビ、A3、B4、A4、B5、A5、レター、リーガル、KG 4 × 6、 US 4 × 8、 US 5 × 7、11 × 17(Tabloid)、はがき、往復はがき、2L 判、 六切、四切、半切 [非定型紙] 最小(横 100.0mm ×縦 148.0mm) 最大(横 355.6mm ×縦 584.2mm) 用紙の厚さ 0.1 ∼ 1.2mm この厚さを超える用紙は、紙づまりの原因となりますので使用しないでください。 続けて印刷する場合 ● 引き続きフロントトレイから印刷する場合は、P.22 の手順 4 の に戻ってフロントトレイに用紙をセット してから、次の印刷を開始してください。 ● PictBridge 対応機器から半切サイズ以外の用紙に印刷する場合は、オートシートフィーダに用紙をセット してください。PictBridge 対応機器で使用できる用紙について、詳しくは「PictBridge 対応機器から印刷 する」(P.32)を参照してください。 23 ■ フロントトレイの戻しかた オートシートフィーダまたは CD-R トレイを使って印刷する場合は、フロントトレイを標準 の印刷位置に戻します。 ● フロントトレイを標準の印刷位置に戻すには、以下の手順を守ってください。本体の破損の原因となります。 ● フロント給紙位置では、オートシートフィーダまたは CD-R トレイを使った印刷はできません。必ず標準の 印刷位置に戻してください。 1 フロントトレイを持って、閉じるようにゆっくり傾ける 傾けていくとフロントトレイが標準の印刷位置に下がります。 フロントトレイが下がります 2 フロントトレイを開く 1 フロントトレイを開き、標準の印刷位 置に戻します。 2 フ ロント 給紙 ボタン が消 灯して いる ことを確認してください。 24 印刷してみよう ここでは、印刷の基本的な操作手順につ いて説明します。写真を印刷する場合は、『セットアッ プ CD-ROM』に付属の Easy-PhotoPrint、Easy-PhotoPrint Pro を使って、簡単な操作で印 刷することができます。詳しくは『アプリケーションガイド』を参照してください。 お使いのアプリケーショ ンソフトによっては、コマンド名やメニュー名が異なったり、手順が多い場合があります。詳 しい操作方法については、お使いのアプリケーションソフトの取扱説明書を参照してください。 なお、本書では Windows XP Service Pack 2 セキュリティ強化機能搭載(以降、Windows XP SP2)をご使用の 場合に表示される画面を基本に説明します。 1 印 刷 し て み よ う プリンタの電源を入れ、用紙をセットする ➔ P.10 「オートシートフィーダから給紙する」(P.13)、または「フロントトレイから給紙する」 (P.20)を参照し、用紙を正しくセットしてください。 2 アプリケーションソフトを起動して原稿を作成する、または印刷するファ イルを開く モノクロ印刷をする場合は、用紙の上端部分、下端部分とも 45mm 以上の余白を空けて印刷することをお勧め します。画像によっては用紙の上端部分や下端部分に色むらや白いすじが発生するなど印刷品位が低下する場合 があります。この場合は、 『セットアップ CD-ROM』に付属の Easy-PhotoPrint Pro を使って印刷するか、印 刷する画像より長手方向に 90mm 以上大きい用紙を用意し、お使いのレイアウトソフトを使って用紙の上端部 分、下端部分とも 45mm 以上の余白を空けて印刷してください。Easy-PhotoPrint Pro の操作方法について 詳しくは、『アプリケーションガイド』を参照してください。 3 プリンタドライバの設定画面を開く アプリケーションソフトの[ファイル]メニューから[印刷]を選びます。 [印刷]画面が表示されます。 2 ご使用 の機種 が選ば れている ことを 確認します。 別のプリンタ名が選ばれている場合は、ご 使用の機種名をクリックしてください。 3 [詳細設定](または[プロパティ]) ボタンをクリックします。 [印刷設定]画面の[基本設定]シートが 表示されます。 25 4 印刷に必要な設定をする 1 [用紙の種類]で印刷に使用する 用紙の種類を選びます。 2 手順 1 で用紙をセットした箇所 に合わせて、 [給紙方法]で[オー ト シー トフ ィー ダ]また は[フ ロ ントト レイ]の どちら かを 選 びます。 3 [印刷品質]や[色 / 濃度]で印 刷品位などを設定します。 4 [OK]ボタンをクリックします。 [印刷]画面が表示されます。 印刷設定については、 『印刷設定ガイ ド』を参照してください。 ● 用紙サイズを確認するときは、 [ページ設定]タブをクリックします。アプリケーションソフトで設定したサ イズと異なっている場合は、同じサイズに設定するか、拡大 / 縮小印刷またはフィットページ印刷を行う必 要があります。詳しくは『印刷設定ガイド』をご覧ください。 ● プリンタドライバ機能の設定方法については、[ヘルプ]ボタンや[操作説明]ボタンをクリックして、ヘル プや『印刷設定ガイド』を参照してください。 [操作説明]ボタンは、プリンタドライバの[基本設定]シー トおよび[ユーティリティ]シートに表 示されます。ただし、電子マニュアル(取扱説明書)がパソコンに インストールされている必要があります。 ●[印刷前にプレビューを表示]をクリックしてチェックマークを付けると、プレビュー画面で印刷結果を確認 することができます。なお、アプリケーションソフトによっては、プレビューを表示できないものもあります。 5 印刷を開始する 1 [印刷]ボタン(また は[OK]ボ タン)をクリックします。 印刷が開始されます。印刷中はトップ カバーを開けないでください。 ● 印刷中にプリンタのリセットボタンを押すと、印刷を中止することができます。 ● Canon IJ ステータスモニタの[印刷中止]をクリックして印刷を中止できます。 Canon IJ ステータスモニタは、タスクバー上の[Canon Pro9000]をクリックして表示します。 26 お使いのアプリケーショ ンソフトによっては、コマンド名やメニュー名が異なったり、手順が多い場合があります。詳 しい操作方法については、お使いのアプリケーションソフトの取扱説明書を参照してください。 なお、本書では Mac ® OS X v.10.4.x をご使用の場合に表示される画面を基本に説明しています。 1 2 印 刷 「オートシートフィーダから給紙する」(P.13)、または「フロントトレイから給紙する」 し て (P.20)を参照し、用紙を正しくセットしてください。 み よ アプリケーションソフトを起動して原稿を作成する、または印刷するファ う イルを開く プリンタの電源を入れ、用紙をセットする ➔ P.10 モノクロ印刷をする場合は、用紙の上端部分、下端部分とも 45mm 以上の余白を空けて印刷することをお勧め します。画像によっては用紙の上端部分や下端部分に色むらや白いすじが発生するなど印刷品位が低下する場合 があります。この場合は、 『セットアップ CD-ROM』に付属の Easy-PhotoPrint Pro を使って印刷するか、印 刷する画像より長手方向に 90mm 以上大きい用紙を用意し、お使いのレイアウトソフトを使って用紙の上端部 分、下端部分とも 45mm 以上の余白を空けて印刷してください。Easy-PhotoPrint Pro の操作方法について 詳しくは、『アプリケーションガイド』を参照してください。 3 用紙サイズを設定する アプリケーションソフトの[ファイル]メニューから[ページ設定]を選びます。 ページ設定ダイアログが表示されます。 2 [対象プリンタ]で[Pro9000] が選 択され ている ことを確 認し ます。 3 [用紙サイズ]から印刷する用紙 サイズを設定します。 4 [OK]ボタンをクリックします。 27 4 印刷に必要な設定をする アプリケーションソフトの[ファイル]メニューから[プリント]を選びます。 プリントダイアログが表示されます。 2 ポ ップ アッ プメ ニュ ーか ら [品位と用紙の 種類]を選び ます。 3 [用紙の種類]で印 刷に使用 する用紙の種類を選びます。 4 5 [印刷設定]か ら印刷する原 稿に適した設定を選びます。 手順 1 で用紙をセットした 箇所に合わせて、 [給紙方法] で[オ ートシートフィーダ] または[フロントトレイ]の どちらかを選びます。 ●[印刷設定]から印刷する原稿に適した設 定を選択すると、 [用紙の種類]で設定した用紙の特性に合わせた 印刷品位や色で印刷できます。 写真をきれいに印刷 写真やグラデーションを多用したイラストを印刷するときに選びます。 図表やグラフをきれ いに印刷 イラストやグラフなど色の境界線がハッキリした原稿を印刷するときに選びます。 一般的な文書を印刷 文字中心の原稿を印刷するときに選びます。 詳細設定 印刷品位やハーフトーン(中間調)に関する詳細な設定を行うことができます。 ● プリンタドライバ機能の設定方法については、プリントダイアログの[品位と用紙の種類] 、 [カラーオプショ ン]、 [特殊効果]、[フチなし全面印刷]または[とじしろ]の ボタンをクリックして、 『印刷設定ガイド』 を参照し てください。『印刷設 定ガイド』は、電子マ ニュアル(取扱説明 書)がインストー ルされていない と、 ボタンをクリックしても表示されません。 ●[プレビュー]ボタンをクリックすると、プレビュー画面で印刷結果を確認することができます。なお、アプ リケーションソフトによっては、プレビューを表示できないものもあります。 5 印刷を開始する [プリント]ボタンをクリックします。 印刷が開始されます。印刷中はトップカバーを開けないでください。 Dock 内にあるプリンタのアイコンをクリ ックすると、印刷状況を確認するダイアログが 表示されます。Mac OS X v.10.2.8 をお使いの場合は、Dock 内にあるプリンタのアイコンをクリックしてプリントセンターを起 動し、プリンタリストの機種名をダブルクリックしてください。 印刷状況のリストで文書を選んで[削除]をクリックすると、その文書の印刷を中止できます。 [保留]をクリッ クすると、その文書の印刷を停止できます。また、[ジョブを停止]をクリックすると、リストにあるすべての 印刷を停止できます。 28 PictBridge 対応機器から印刷し てみよう PictBridge 対応のデジタルカメラやデジタルビデオカメラ、カメラ付き携帯電話などをお使い のときは、本プリンタと PictBridge 対応機器を各社推奨の USB ケーブルで接続して、直接写 真を印刷することができます。 本プリンタに接続できるカメラについて ● PictBridge は、デジタルカメラやデジタルビデオカメラ、カメラ付き携帯電話などで撮影した画像をパソコンを介 さずに直接プリンタで印刷するため の規格です。PictBridge に対応した 機器であれば、メーカーや機種を問わず、 本プリンタと接続して画像を印刷することができます。 ● カメラや携帯電話の液晶モニターなどで、印刷する画像の指定や、さまざまな印刷の設定を行うことが可能です。 印 刷 し て み よ う * 以降、PictBridge に対応しているデジタルカメラやデジタルビデオカメラ、 カメラ付き携帯電話などを総称し て、PictBridge 対応機器と呼びます。 この マー クが 表記 され てい る カメラは、PictBridge に対応 しています。 * PictBridge に関する最新情報についてはキヤノンホームページでご確認いただけます。canon.jp/pictbridge にアクセスしてください。 29 PictBridge 対応機器を接続する 本プリンタに PictBridge 対応機器を接続するときは、各社推奨の USB ケーブルを使用します。 プリンタのカメ ラ接続部には、PictBridge 対応機器以外は 接続しないでください。火災や感電、プリンタの損傷の原 因となる場合があります。 PictBridge 対応機器を接続して印刷する場合、PictBridge 対応機器の電源は、家庭用電源をお使いになることをお勧 めします。バッテリーをお使いになるときは、フル充電されたバッテリーをお使いください。 1 プリンタの準備をする プリンタに付属の『かんたんスタートガイド』の操作にしたがって、プリンタを印刷でき るように準備してください。 PictBridge 対応機器の操作でプリントヘッド位置を調整することはできません。プリントヘッドの位置調整を していない場合は、「プリントヘッド位置を調整する」の 「パソコンを使わずに調整する」(P.66)を参 照し、プリントヘッドの位置を調整してください。 2 プリンタの電源を入れ、用紙をセットする ➔ P.10 半切サイズ以外の用紙に印刷する場合は、 「オートシートフィーダから給紙する」 (P.13) を参照して、オートシートフィーダに用紙を正しくセットしてください。 半切サイズの用紙に印刷する場合は、「フロントトレイから給紙する」(P.20)を参照し て、フロントトレイに用紙を正しくセットしてください。 30 3 プリンタと PictBridge 対応機器を接続する ご使用の PictBridge 対応機器の種類により、接続する前に印刷するモードに切り替える必要があります。また 接続後、手動で電源を入れたり、再生モードにする必要があります。 ご使用の機器に付属の取扱説明書を参照のうえ、接続前に必要な操作を行ってください。 印 刷 し て み よ う PictBridge 対応機器の電源が切れていることを確認します。 2 各社推奨の USB ケーブルで、 PictBridge 対応機器とプリンタを 接続します。 自動的に電源が入ります。 電源が入らない 機種をお使いの場合 は、 手動で電源を入れてください。 PictBridge 対応機器から印刷できる状態にします。 プリンタの接続が確認されると、PictBridge 対応機器の液晶モニターに されます。 が表示 が表示されない場合は、「デジタルカメラからうまく印刷できない」(P.89)を参照してください。 31 PictBridge 対応機器から印刷する 操作については、必ずご使用の機器に付属の取扱説明書にしたがってください。ここでは、本プ リンタを使用したときに PictBridge 対応機器で設定できる用紙サイズ(ペーパーサイズ)や用 紙タイプ(ペーパータイプ)、レイアウト、イメージオプティマイズ、日付/画像番号(ファイル 番号)印刷について説明します。 ■ カメラ側で PictBridge の印刷設定を確認/変更するには 使用する用紙サイズ(ペーパーサイズ)や用紙タイプ(ペーパータイプ)などを変更すると きは、PictBridge 対応機器側の操作で PictBridge の印刷設定を開始し、設定内容を確認 /変更してください。 説明している項目について ご使用の機器によっては、説明している項目が設定できない場合があります。設定できない 項目については、説明中に「標準設定」(プリンタの設定にした がう選択項目)で明記して ある設定にしたがって印刷されます。 ※ 説明に使用している名称は、キヤノン製 PictBridge 対応機器を使用したときに表示される名称を例に説明して います。ご使用の機器により設定項目の名称は異なる場合があります。 ■ 印刷できる画像データについて 本プリンタで印刷できる画像データは、DCF® 規格のデジタルカメラで撮影した画像データ * です。 * Exif2.21 に対応しています。 ■ 「用紙サイズ」(「ペーパーサイズ」)/「用紙タイプ」(「ペーパータイプ」)について 「標準設定」(プリン タの設定 にしたがう 選択項目)を 選んだとき には、 「用 紙サイズ(ペ ーパーサイ ズ) :L 判」 「用紙タイプ(ペーパータイプ) :スーパーフォトペーパー(「フォト」 )」が設定されています。 「用紙サイズ」 (または「ペーパーサイズ」)と「用紙タイプ」(または「ペーパータイプ」)の設定で、 プリンタにセットできるのは以下の用紙です。 「用紙サイズ」 「用紙タイプ」 プリンタにセットする用紙 (「ペーパーサイズ」)(「ペーパータイプ」) の設定 の設定 L 判(標準設定) フォト(標準設定) スーパーフォトペーパー SP-101 L フォト エコノミーフォトペーパー EC-101 L エコノミーフォトペーパー EC-201 L 2L 判 半光沢 *6 キヤノン写真用紙・絹目調 SG-201 L 高級フォト プロフェッショナルフォトペーパー PR-101 L フォト スーパーフォトペーパー SP-101 2L エコノミーフォトペーパー EC-101 2L はがき *3 半光沢 *6 キヤノン写真用紙・絹目調 SG-201 2L 高級フォト プロフェッショナルフォトペーパー PR-101 2L フォト フォト光沢ハガキ KH-201N ピクサスプチシール PS-101 *2 ピクサスプチシール・フリーカット PS-201 *2 フォトシールセット PSHRS *2 高級フォト 32 プロフェッショナルフォトはがき PH-101 給紙箇所 オートシー トフィーダ 「用紙サイズ」 「用紙タイプ」 プリンタにセットする用紙 (「ペーパーサイズ」)(「ペーパータイプ」) の設定 の設定 六切 半光沢 *6 キヤノン写真用紙・絹目調 SG-201 六切 高級フォト プロフェッショナルフォトペーパー PR-101 六切 8.9 × 25.4cm *1 *5 フォト スーパーフォトペーパー SP-101 パノラマ A4 *3 *4 フォト スーパーフォトペーパー SP-101 A4 給紙箇所 オートシー トフィーダ 印 刷 し て み よ う キヤノン光沢紙 GP-401 A4 四切 *1 A3 *3 半光沢 *6 キヤノン写真用紙・絹目調 SG-201 A4 高級フォト プロフェッショナルフォトペーパー PR-101 A4 ファインアート *7 ファインアートペーパー・ “Photo Rag™” FA-PR1 A4 半光沢 *6 キヤノン写真用紙・絹目調 SG-201 四切 高級フォト プロフェッショナルフォトペーパー PR-101 四切 フォト スーパーフォトーペーパー SP-101 A3 キヤノン光沢紙 GP-401 A3 A3+ *1 半光沢 *6 キヤノン写真用紙・絹目調 SG-201 A3 高級フォト プロフェッショナルフォトペーパー PR-101 A3 ファインアート *7 ファインアートペーパー・ “Photo Rag”FA-PR1 A3 フォト スーパーフォトーペーパー SP-101 A3 ノビ キヤノン光沢紙 GP-401 A3 ノビ 半切 *1 半光沢 *6 キヤノン写真用紙・絹目調 SG-201 A3 ノビ 高級フォト プロフェッショナルフォトペーパー PR-101 A3 ノビ ファインアート *7 ファインアートペーパー・ “Photo Rag”FA-PR1 A3 ノビ 半光沢 *6 キヤノン写真用紙・絹目調 SG-201 半切 高級フォト プロフェッショナルフォトペーパー PR-101 半切 フロントト レイ *1 キヤノン製 PictBridge 対応機器のみ設定できます(機種によっては設定できない場合があります) 。 *2 専用のシール紙です。シール紙に印刷する場合は「用紙サイズ」 (または「ペーパーサイズ」)で「はがき」を設 定します。 *3「用紙サイズ」(または「ペーパーサイズ」)で「はがき」、 「A4」または「A3」を選択したときは、 「用紙タイ プ」 (または「ペーパータイプ」)で「普通紙」を選択することができます。また、 「用紙タイプ」(または「ペー パータイプ」)で「普通紙」が選択されていると「レイアウト」で「フチなし」を選んでもフチありで印刷されます。 *4「用紙サイズ」 (または「ペーパーサイズ」)で「A4」を選択したときは、4 面に配置して印刷することができます。 *5 パノラマサイズです。 *6 キヤノン製 PictBridge 対応機器のみ設定できます(機種によっては設定できない場合があります) 。 「用紙タイ プ」(または「ペーパータイプ」)に「半光沢」が表示されない機種をお使いの場合は、「フォト」または「標準 設定」を選んでください。 *7 キヤノン製 PictBridge 対応機器のみ設定できます(機種によっては設定できない場合があります) 。 「用紙タイ プ」 (または「ペーパータイプ」)で「ファインアート」が選択されていると「レイアウト」で「フチなし」を選 んでもフチありで印刷されます。 33 ■ 「レイアウト」/「トリミング」について 「標準設定」 (プリンタの設定にしたがう選択項目)を選んだときには、 「レイアウト」は「フチなし」、 「トリミング」は「切(トリミングなし) 」が設定されています。 シール紙に印刷する場合は、 「レイアウト」から「複数画像」を選び、 「2」 (2 面)、 「4」 (4 面) 、 「9」 (9 面) 、「16」 (16 面)を設定してください。 * ご使用の PictBridge 対応機器により、 「レイアウト」で「2 面配置」 「4 面配置」 「9 面配置」 「16 面配置」と表示される場合があります。印刷するシール紙の面数に合わせて設定してください。 * PictBridge 対応機器側で「2 面」 「4 面」 「9 面」 「16 面」に該当する選択項目がない場合は、専用 のシール紙に印刷することはできません。 * シール紙に印刷するときは、 「レイアウト」で「フチなし」を設定しないでください。 ■ 「イメージオプティマイズ」について 本プリンタの設定(「標準設定」 )は「ExifPrint」が設定されています。 また、キヤノン製 PictBridge 対応機器をご使用の場合は、 「VIVID」 「NR」 「VIVID+NR」 「顔明るく」 が設定できます(機種によっては設定できない場合があります)。 ※「VIVID」は、緑や青色をより鮮やかに印刷します。 「NR」は、 「ノイズリダクション」の略で、空などの青い部分や、暗い部分のノイズを除去します。 「VIVID+NR」は、 「VIVID」と「NR」の両方を設定します。 「顔明るく」は、逆光画像を補正して印刷します。 色を自在に調整したい場合 一部のキヤノン製一眼レフ PictBridge 対応カメラをご使用の場合は、 「ナチュラル」 「ナチュラル M」 「白黒」 「冷黒調」 「温黒調」から目的に合ったカラーモードを選び、さらに詳細な色調整を行うことが できま す。各カラーモードの詳細に ついては、 『デジタ ルフォト印刷ガイド』(電子マニュアル)やご 使用のキヤノン製 PictBridge 対応機器の取扱説明書を参照してください。 ※「ナチュラル」は、撮影画像を忠実に再現した写真に仕上げたい方にお勧めです。 「ナチュラル M」は、更にコントラスト等のこだわりの色調整を行いたい方にお勧めです。 「白黒」は、白黒フィルム作品風に仕上げたい方にお勧めです。 「冷黒調」は、クールなイメージの白黒作品風に仕上げたい方にお勧めです。 「温黒調」は、温かみのある白黒作品風に仕上げたい方にお勧めです。 「白黒」「冷黒調」「温黒調」のモードで印刷したときに、用紙の上端部分や下端部分に色むらや白いすじなどが 発生した場合は、パソコンから上端部分、下端部分とも 45mm 以上の余白を空けて印刷することをお勧めしま す。パソコンからモノ クロ印刷をする方 法について、詳しくは『 印刷設定ガイド』や『アプ リケーションガイ ド』を参照してください。 ■ 「日付/画像番号(ファイル番号)印刷」について 「標準設定」 (プリンタの設定にしたがう選択項目)を選んだときには、「切(印刷しない)」が設定さ れています。 ※ PictBridge 対応機器側で、撮影するときに日付を写し込む機能が設定されているときには、 「切」に設定して ください。 「日付」、「画像番号」 (または「ファイル」)、「両方」に設定すると、日付や画像番号(ファイル番号) と重なって印刷されます。 34 ■ その他の設定について キヤノン製 PictBridge 対応機器をご使用の場合は、以下の印刷機能をお使いいただけます(機種に よっては設定できない場合があります)。各機能の設定については、ご使用のキヤノン製 PictBridge 対応機器の取扱説明書を参照してください。 ●撮影情報印刷 撮影時の Exif 情報を、一覧や指定した写真の余白に印刷できます。 「レイアウト」を選び、 「i マーク」が表示されている選択項目を選んでください。 ● 35mm フィルムサイズ(ベタ焼きサイズ)印刷 選択した写真やインデックス指定した写真を、35mm フィルムサイズ(ベタ焼きサイズ)で印刷する ことができます。 「レイアウト」を選び、 「フィルムマーク」が表示されている選択項目を選んでください。 ● 印刷中は接続ケーブルを絶対に抜かないでください。 また、PictBridge 対応機器とプリンタのケーブルを取り外すときは、機器に付属の取扱説明書にしたがってくださ い。 ● PictBridge 対応機器の操作で、以下の機能は使用できません。 ・ 印刷品質の設定 ・ メンテナンス機能 印 刷 し て み よ う ■ プリンタ側で PictBridge の印刷設定を確認/変更するには 本プリンタでは、プリンタ側で用紙の種類やサイズなど PictBridge 標準の印刷設定が変更 できます。変更を行うには、『セットアップ CD-ROM』に付属の Canon Setup Utility を インス トールし、本プリンタをパソ コンに接続する必要が あります。詳しくは、『プリンタ ガイド』の「Canon Setup Utility の設定画面(Windows)」または「Canon Setup Utility の設定画面(Macintosh)」を参照してください。 35 専用紙を使ってみよう 印刷に適した用紙を選ぶ 写真や文書のための用紙はもちろん、シール用紙やはがきなど、印刷の楽しさを広げる各種専用 紙が用意されています。 それぞれの用紙について詳しくは、『プリンタガイド』を参照してください。 ■ 写真や絵画を印刷するには ● ● ● ● ● ● ● ● ● 高品位専用紙 エコノミーフォトペーパー キヤノン光沢紙 スーパーフォトペーパー キヤノン写真用紙・光沢ゴールド キヤノン写真用紙・絹目調 プロフェッショナルフォトペーパー マットフォトペーパー ファインアートペーパー・“Museum Etching” ● ファインアートペーパー・ “Photo Rag” ● ファインアートペーパー・プレミアム マット ■ オリジナルグッズを作るには ● ● ● ● 36 T シャツ転写紙 ピクサスプチシール ピクサスプチシール・フリーカット フォトシールセット ■ ビジネス文書を印刷するには ● 高品位専用紙 ● OHP フィルム ■ 年賀状、挨拶状を印刷するには ● ハイグレードコートはがき ● フォト光沢ハガキ ● プロフェッショナルフォトはがき キヤノン純正紙 キヤノン純正紙を一覧表にまとめました。 用紙の名称 型番 最大積載枚数 オートシート フィーダ フロントトレイ プリンタドライバの 設定[用紙の種類] 高品位専用紙 HR-101 A3 ノビ HR-101S A3 HR-101S B4 HR-101S A4 HR-101S B5 20 枚 50 枚 50 枚 約 80 枚 約 80 枚 1枚 1枚 1枚 1枚 1枚 高品位専用紙 スーパーホワイトペーパー SW-101 A3 SW-101 A4 SW-201 A4 厚さ 13mm 以下 1枚 普通紙 ハイグレードコートはがき CH-301 40 枚 1枚 インクジェットはが き(通信面) はがき(宛名面) フォト光沢ハガキ KH-201N 20 枚 1枚 光沢紙(通信面) はがき(宛名面) プロフェッショナルフォト はがき PH-101 20 枚 *2 1枚 プロフォトペーパー (通信面) はがき(宛名面) エコノミーフォトペーパー EC-101 L EC-101 2L EC-201 L 20 枚 10 枚 20 枚 使用できません *1 1枚 使用できません *1 光沢紙 キヤノン光沢紙 GP-401 A3 ノビ GP-401 A3 GP-401 A4 1枚 10 枚 10 枚 1枚 1枚 1枚 光沢紙 スーパーフォトペーパー SP-101 A3 ノビ SP-101 A3 SP-101 A4 SP-101 L SP-101 2L SP-101 パノラマ *7 1枚 10 枚 *2 10 枚 *2 20 枚 *2 10 枚 *2 10 枚 *2 1枚 1枚 1枚 使用できません *1 1枚 使用できません *1 スーパーフォトペー パー キヤノン写真用紙・光沢 ゴールド GL-101 GL-101 GL-101 GL-101 GL-101 GL-101 GL-101 GL-101 1枚 10 枚 *2*8 10 枚 *2*8 20 枚 *2*8 10 枚 *2*8 10 枚 *2*8 20 枚 *2*8 20 枚 *2*8 1枚 1枚 1枚 使用できません *1 1枚 1枚 1枚 1枚 キヤノン写真用紙 光沢ゴールド キヤノン写真用紙・絹目調 SG-20 1 A3 ノビ SG-20 1 A3 SG-20 1 A4 SG-20 1 L SG-20 1 2L SG-20 1 六切 SG-20 1 四切 SG-20 1 半切 1枚 10 枚 *2 10 枚 *2 20 枚 *2 10 枚 *2 10 枚 *2 1枚 使用できません *4 1枚 1枚 1枚 使用できません *1 1枚 1枚 1枚 1枚 キヤノン写真用紙 絹目調 プロフェッショナルフォト ペーパー PR-101 PR-101 PR-101 PR-101 PR-101 PR-101 PR-101 PR-101 1枚 10 枚 *2 10 枚 *2 20 枚 *2 10 枚 *2 10 枚 *2 1枚 使用できません *4 1枚 1枚 1枚 使用できません *1 1枚 1枚 1枚 1枚 プロフォトペーパー A3 ノビ A3 A4 L 2L 六切 KG 4 × 6 はがき A3 ノビ A3 A4 L 2L 六切 四切 半切 一 歩 す す ん だ 使 い か た 37 用紙の名称 マットフォトペーパー 型番 MP-101 MP-101 MP-101 MP-101 最大積載枚数 A3 ノビ A3 A4 L プリンタドライバの 設定[用紙の種類] オートシート フィーダ フロントトレイ 1枚 10 枚 10 枚 20 枚 1枚 1枚 1枚 使用できません *1 マットフォトペー パー ファインアートペーパー・ “Museum Etching” *5*6 FA-ME1 A3 ノビ FA-ME1 A3 FA-ME1 A4 使用できません *4 1枚 1枚 1枚 ファインアート Museum Etching ファインアートペーパー・ “Photo Rag”*5 FA-PR1 A3 ノビ FA-PR1 A3 FA-PR1 A4 1枚 1枚 1枚 1枚 1枚 1枚 ファインアート Photo Rag ファインアートペーパー・ プレミアムマット *6 FA-PM1 A3 ノビ FA-PM1 A3 FA-PM1 A4 使用できません *4 1枚 1枚 1枚 ファインアート プレミアムマット OHP フィルム CF-102 30 枚 1枚 OHP フィルム T シャツ転写紙 TR-301 1枚 1枚 T シャツ転写紙 PS-101 1枚 1枚 インクジェットはが きまたはスーパー フォトペーパー PS-201 1枚 1枚 インクジェットはが きまたはスーパー フォトペーパー フォトシールセット *3 PSHRS (2 面 /4 面 /9 面 /16 面) 1枚 1枚 インクジェットはが きまたはスーパー フォトペーパー ピクサスプチシール *3 (16 面光沢フォトシール) ピクサスプチシール・ フリーカット *3 *1 フロントトレイから給紙した場合、故障の原因になることがありますので使用しないでください。 *2 用紙を重ねてセットすると、用紙を引き込む際に印刷面に跡がついてしまう場合があります。その場合は、用紙を 1 枚ずつセットしてください。 *3『セットアップ CD-ROM』に付属の Easy-PhotoPrint を使うと印刷の設定が簡単にできます。パソコンにインストー ルしてお使いください。 *4 オートシートフィーダから給紙した場合、故障の原因になることがありますので使用しないでください。 *5 キヤノン純正紙は最 適な印刷品質を得られるよう に製造・管理されています。キヤノン 純正紙のご使用をお勧めしま す。 *6 ファインアートペーパー・“Museum Etching”およびファインアートペーパー・プレミアムマットをお使いの場合 は、用紙の上下端 35mm は印刷されません。アート紙専用の用紙サイズを選択すると、上下端 35mm には印刷しな いように制限がかか ります。印刷を行う前に印刷内容を プレビュー画面に表示させて印 刷範囲を確認することをお勧 めします。プレビューについて、詳しくは『印刷設定ガイド』を参照してください。 *7 Windows をお使いの場合は、パノラマは使用できません。 *8 セットした用紙がうまく送られないときは、用紙を 1 枚ずつセットしてください。 用紙について、詳しくは『プリンタガイド』の「いろいろな用紙に印刷してみよう」 を参照してください。 38 プリンタドライバの機能と開きかた プリンタドライバの便利な機能 プリンタドライバには、以下のような機能があります。詳しい操作方法については、 『印刷設定ガ イド』を参照してください。 ➔ 用紙 サイズに合わ せて自動的 に拡大/ 縮小印刷したい(フィットページ印刷) ➔ 1 枚の用紙に複数ページを縮小して印 刷したい(割付印刷) ➔ 両面に印刷したい(両面印刷) ➔ スタンプを印刷したい (スタンプ印刷) ➔ フチを付 けずに用紙 の全面に印刷 した い(フチなし全面印刷) ➔ デジ タルカメラで 撮った写真 のノイズ を減らして印刷したい (デジタルカメラノイズリダクション) ➔ 画 像 の輪 郭 を なめ ら か に 印刷 し た い (イメージデータ補正) ➔ 拡 大 / 縮小 率 を 設 定し て 印 刷し た い (拡大/縮小印刷) ➔ 1 ページの原稿を指定枚数に拡大して 印刷したい(ポスター印刷) ➔ 複数 ページの原稿 を冊子に綴 じられる ように印刷したい(冊子印刷) ➔ とじしろをつけて印刷したい (とじしろ印刷) ➔ 背景に模様を付けて印刷したい (背景印刷) ➔ イラスト風に印刷したい (イラストタッチ印刷) ➔ 印刷 するときの動 作音を静か にしたい (サイレント機能) ➔ 一 歩 す す ん だ 使 い か た 印刷する順番を変えたい (最終ページから印刷) OS によって、使用できない機能もあります。詳しくは『印刷設定ガイド』を参照してください。 39 プリンタドライバの設定画面を表示する(Windows) プリンタドライバの設定画面は、以下の 2 つの方法で表示することができます。 マイプリンタから開くこ ともできます。デスクトップ上の[マイプリンタ]アイコンをダブルクリックして表示される 画面で[プリンタの設定]を選んでください。 ■ アプリケーションソフトから開く 印刷する前に印刷設定を行う場合、この方法を使います。 ● お使いのアプリケーションソフトによっ ては、コマンド名やメニュー名が異なったり、手順が多い場合があ ります。詳しい操作方法については、お使いのアプリケーションソフトの取扱説明書を参照してください。 ●[詳細]シートなど、Windows の機能に関するシートは、アプリケーションソフトから開いたときには表示 されません。 1 お使いのアプリケーションソフトで、印刷を実行するコマンドを選ぶ 一般的に、 [ファイル]メニューから[印刷]を選ぶと、[印刷]ダイアログボックスを開 くことができます。 2 [Canon Pro9000]が選ばれていることを確認し、 [詳細設定] (また は[プロパティ] )ボタンをクリックする プリンタドライバの設定画面が表示されます。 ■[スタート]メニューから開く プリンタのメンテナンス操作を行う場合や、すべてのアプリケーションソフトに共通する印 刷設定を行う場合、この方法を使います。 1 [スタート]メニューから[コントロール パネル]→[プリンタとその他 のハードウェア]→[プリンタと FAX]の順に選ぶ Windows XP 以外をお使いの場合は、[スタート]メニューから[設定]→[プリンタ] の順に選びます。 2 [Canon Pro9000]アイコンを選ぶ 3 [ファイル]メニューを開き、 [印刷設定] (または[プロパティ] )を選ぶ プリンタドライバの設定画面が表示されます。 40 DVD/CD に印刷してみよう (DVD/CD ダイレクトプリント) 付属の CD-R トレイ を使うことで、DVD/CD(プリンタブルディスク)に画像を印刷(DVD/ CD ダイレクトプリント)することができます。 『セットアップ CD-ROM』に付属のらくちん CD ダイレクトプリント for Canon を使うと、印刷用の画像を簡単な操作で編集・加工して印刷す ることができます。 ここでは、DVD/CD に印刷するための準備と、CD-R トレイの使い方について説明します。 ● らくちん CD ダイレクトプリント for Canon のインストール方法については、 『かんたんスタートガイド』を参照 してください。 ● らくちん CD ダイレクトプリント for Canon を使った印刷方法については、らくちん CD ダイレクトプリント for Canon の取扱説明書を参照してください。 Windows をお使いの場合は、 [スタート]メニューから[すべてのプログラム](Windows XP 以外の場合は[プ ログラム])→[らくちん CD ダイレクトプリント for Canon]→[操作説明]を選ぶとご覧になれます。 Macintosh をお使いの場合は、イン ストール先で[CD ダ イレクトプリント]→[マニュアル]フォルダを開き、 [マニュアル]をダブルクリックするとご覧になれます。 ● らくちん CD ダイレクトプリント for Canon に関するご質問・ご相談は、 (株)メディア・ナビゲーションにお問い 合わせください。 (株)メディア・ナビゲーション 03-5467-1781 http://www.medianavi.jp/ 「サポート」 一 歩 す す ん だ 使 い か た 41 用意するもの DVD/CD に印刷するには次のものが必要です。 CD-R トレイ 8cmCD-R アダプタ * 表面に E のマークがあります (8cmDVD/CD に印刷するときのみ) * CD-R トレイに装着されています ■ DVD/CD(プリンタブルディスク) ラベル面がインクジェット方式のプリンタに対応した 12cm/8cm サイズの DVD/CD を用意してく ださい。 プリンタブルディスクとは、ふつうの DVD/CD と異なり、ラベル面に特殊な加工が施された印刷が 可能な DVD/CD です。推奨の DVD/CD を使うと、よりきれいな印刷結果を得ることができます。 推奨する DVD/CD の情報は、不定期に更新されます。また、推奨品の仕様は予告なく変更されるこ とがあります。 最新情報に ついてはキヤノンサポートホームペ ージでご確認いただけます。canon.jp/support にア クセスしてください。 DVD/CD に印刷するときの注意について ● CD-R トレイは、本プリンタに同梱のものをお使いください(表面に E のマークがあります)。 ● インクジェット方式に対応していない DVD/CD に印刷しないでください。インクが乾かず DVD/CD 自体やセットする機器に支障をきたす場合があります。 ● DVD/CD の記録面には印刷しないでください。記録したデータが読めなくなることがありま す。 ● DVD/CD はできるだけ端を持ち、ラベル面(印刷面)、記録面に触れないでください。 ● CD-R トレイにゴミなどがある場合は、DVD/CD をセットする前に取りのぞいてください。 そのままセットすると、DVD/CD の記録面が傷つくことがあります。 ● 印刷後はドライヤーの熱や直射日光を避け、自然乾燥させてください。また、インクが乾くま で印刷面に触れないでください。 ● プリンタの動作中(電源ランプが緑色に点滅中)に CD-R トレイを取り付けないでください。 ● DVD/CD の印刷中に CD-R トレイを取り外さないでください。破損の原因になります。 ● CD-R トレイに付いている反射板を汚したり、傷つけたりしないでください。DVD/CD がセッ トされていることを認識できなかったり、印字位置がずれてしまう場合があります。CD-R ト レイが汚れた場合には、反射板が傷つかないように柔らかい布などでふいてください。 ● らくちん CD ダイレクトプリント for Canon、Easy-PhotoPrint 以外のアプリケーションソ フトを使って印刷すると、CD-R トレイが汚れることがあります。 ● 8cm サイズの DVD/CD に印刷するときは、付属の 8cmCD-R アダプタをご使用ください。 ● DVD/CD に印刷したあとは、必ず CD-R トレイガイドを閉じてください。 42 CD-R トレイの取り付け 1 フロントトレイを開く フロントトレイの を軽く押して、フロントトレイを手前に開きます。 フロントトレイ 2 CD-R トレイガイドを手前に倒す 一 歩 す す ん だ 使 い か た CD-R トレイガイド フロントトレイがフロント給紙位置にセットされている場合は、CD-R トレイガイドは手前に倒れません。フロ ントトレイを標準の印刷位置に戻してから、CD-R トレイガイドを開いてください。➔ P.24 43 3 DVD/CD をセットする ● セットするときにディスクの印刷面や反射板に触れないでください。 ● 8cmDVD/CD に印刷する場合は、付属の 8cmCD-R アダプタを取り付けてください。取り付けないと印刷 品位が低下したり、8cmDVD/CD が傷つくことがあります。 12cmDVD/CD の場合 8cmDVD/CD の場合 1 1 印刷面を上にして、ディスクを CD-R トレイにセットします。 8cmCD-R アダ プタ 両端 の突起 部分 を、CD-R トレイ両端のくぼみに合わ せます。 反 射 板 には 触 れ な いで ください。 2 印刷面を上にして、8cmDVD/CD を CD-R トレイにセットします。 44 4 CD-R トレイをセットする ● プリンタの動作中(電源ランプが緑色に点滅中)に CD-R トレイを取り付けないでください。 ● プリンタが印刷の準備を行うため、セットした CD-R トレイが排出されることがあります。その場合は、電 源ランプが点滅から点灯に変わるまで待ち、画面の指示にしたがって、CD-R トレイをセットし直してくだ さい。 1 CD-Rトレイを CD-Rトレイガイドに セットします。 一 歩 す す ん だ 使 い か た CD-R トレイは水平にま っすぐ 挿入してください。 2 CD-R トレイの矢印(▽)と、CD-R トレイガイドの矢印(▽)がほぼ合う ところまで挿入します。 CD-R トレイの矢印(▽)と、CD-R トレイガ イドの矢印(▽)の位置を確認してください。 CD-R トレイガイドの矢印(▽)の位置より奥に CD-R トレイを押し込まないでください。 45 CD-R トレイの取り外し 1 CD-R トレイを取り出す 1 2 CD-Rトレイを手前に引い て取り出します。 CD-R トレイガイドを閉じる CD-R トレイガイドを開いた状態では、用紙が正しく送られないため、通常の用紙を使った印刷はできません。 必ず CD-R トレイガイドを閉じてください。 46 3 DVD/CD を取り外す 取り出す際に印刷面に触れないでください。 印刷面が十分に乾いてから、取り外してください。CD-R トレイ上に印刷された場合や、DVD/CD の外側およ び内側の透明部分に印刷された場合は、印刷面が乾いてからふきとってください。 12cmDVD/CD の場合 8cmDVD/CD の場合 1 1 8cmCD-R アダプタを取り外します。 CD-R トレイからディスクを取り外し ます。 一 歩 す す ん だ 使 い か た 2 CD-R トレイから 8cmDVD/CD を 取り外します。 CD-R トレイの収納について CD-R トレイを使用しないときは、プリンタ底面 の中央にある CD-R トレイ収納部に保管してくだ さい。 CD-Rトレイは水平にまっすぐ 挿入してください。 47 インクタンクを交換する インクがなくなったときは、インクタンクを交換してください。インクタンクの型番や取り付け 位置を間違えると印刷できません。本プリンタでは、以下のインクタンクを使用しています。 ● グリーン: BCI-7eG ● フォトシアン: BCI-7ePC ● レッド: BCI-7eR ● シアン: BCI-7eC ● フォトマゼンタ:BCI-7ePM ● マゼンタ: BCI-7eM ● ブラック: ● イエロー: BCI-7eY BCI-7eBK ● インクを取り付け る際は、インクの並 び順を間違えない よう、インクラベル をよくご確認くだ さい。インクの並び は、左からグリーン 、レッド 、フォトマゼンタ 、ブラック 、フォトシアン 、シアン 、 マゼンタ 、イエロー です。 ● インクが残っているのに印刷がかすれたり、白すじが入る場 合は、「印刷にかすれやむらがあるときは」(P.55)を 参照してください。 インク残量を確認する ■ プリンタ本体でインク残量を確認する インクランプの表示によって、インクタンクの状態を確認することができます。プリンタの トップカバーを開けてインクランプを確認してください。 インクが残り少ない場合: ・・・繰り返し インクがなくなった場合: ・・・繰り返し インクランプがゆっくり点滅(約 3 秒間隔)します。印刷 を続行することはできますが、交換用インクタンクのご用意 をお勧めします。 インクランプがはやく点滅(約 1 秒間隔)し、プリンタ本 体のエラーランプがオレンジ色に 4 回点滅します。新しい インクタンクに交換してください。 ※ プリンタ本体のエラーランプが 7 回、または 13 回点滅している場合 は、インクタ ンクにエラーが発生 し、印刷できない状態 です。「エラー ランプがオレンジ色に点滅している」(P.80)を参照してください。 48 ■ パソコンでインク残量を確認する Canon IJ ステータスモ ニタを開いて、イ ンク残量を 確認して ください。 ① プリンタドライバの設定画面を[スタート]メニューから開 く ➔ P.40 ②[ユーティリテ ィ]シートの[プリ ンタ状態の確 認]ボタン をクリックする 左のような画面が表示されます。 ここのマークを確認します。 ※ 印刷中にタスクバー上の Canon IJ ステータスモニタボタン をクリックすると、左の画面を表示させることができます。 インクが残り少ない場合: [!]が表示されます。印刷を続行することはできますが、交換用イ ンクタンクのご用意をお勧めします。 お 手 入 れ インクがなくなった場合: [×]が表示されます。[インク詳細情報]メニューをクリックして インク情報を確認し、新しいインクタンクと交換してください。 ここのマークを確認します。 Canon IJ Printer Utility を開 いて、インク残量を確認してく ださい。 ①[移動]メニューから [アプリケーション]を選ぶ ②[ユーティリティ]フォルダ、 [プリンタ設定ユーティリティ] アイコンを順にダブルクリックする Mac OS X v.10.2.8 をお使いの場合は、 [ユーティリティ] フォルダ、 [プリントセンター]アイコンを順にダブルクリッ クします。 ③[名前]から [Pro9000]を選び、[ユーティリティ]また は [設定]をクリックする ④[製品]から [Pro9000]を選び、[メンテナンス]ボタン をクリックする Canon IJ Printer Utility が表示されます。 ⑤ ポップアップメニューから [インク情報]を選ぶ 左のような画面が表示されます。 インクが残り少ない場合: [!]が表示されます。印刷を続行することはできますが、交換用イ ンクタンクのご用意をお勧めします。 インクがなくなった場合: [×]が表示されます。[インクについて]をクリックしてインク情 報を確認し、新しいインクタンクと交換してください。 49 交換が必要な場合 インクがなくなると、プリンタ本体のエラーランプがオレンジ色に 4 回点滅します。印刷中にイ ンクがなくなった場合は、パソコンに以下のメッセージが表示されます。なくなったインクを確 認し、新しいインクタンクに交換してください。インクタンクを交換後、トップカバーを閉じる と、印刷を続行します。 ● 印刷 が完了していない場合は、イ ンクタンクを取り付けた まま プリ ンタのリセットボタンを 押すと、インク切れの状態で 印刷 を続 行することができます。印刷 が終了したらすぐに新し いイ ンク タンクに交換してくださ い。インク切れの状態で印刷 を続 けると、故障の原因となるおそれがあります。 ※ インクタンクを 取り外すと印刷を続 けることができま せん。 インク タンクを 取り外さ ずにリ セットボ タンを 押してく だ さい。 ※ インク切れの状態で印刷を続けると Canon IJ ステータスモ ニタのインク残量が正しく表示されません ●[印刷中止]をクリックすると、印刷を中止します。新しいイン クタンクと交換してください。 インクがなくなったインクタンク ● 印刷が完了していない場合は、インクタンクを取り付け たままプリンタのリセットボタンを押すと、インク切れ の状態で印刷を続行することができます。印刷が終了し たらすぐに新しいインクタンクに交換してください。イ ンク切れの状態で印刷を続けると、故障の原因となるお それがあります。 ※ インクタンクを取り外すと印 刷を続けることができ ません。インクタンクを取り外 さずにリセットボタ ンを押してください。 ※ インク切れの状態で印刷を続けると Canon IJ Printer Utility のインク残量が正しく表示されません。 ●[ジョブを削除]をクリックすると、その文書の印刷を 中止できます。[ジョブを停止]をクリックすると、そ の文書の印刷を停止できます。また、[すべてのジョブ を停止]をクリックすると、すべての印刷を停止できま す。新しいインクタンクと交換してください。 50 交換の操作 インクタンクのインクがなくなったときは、次の手順でインクタンクを交換します。 インクの取り扱いについて ● 最適な印刷品質を保つため、キヤノン製の指定インクタンクのご使用をお勧めします。 また、インクのみの詰め替えはお勧めできません。 ● インクタンクの交換はすみやかに行い、インクタンクを取り外した状態で放置しないでください。 ● 交換用インクタンクは新品のものを装着してください。インクを消耗しているものを装着すると、ノズルがつまる原 因になります。また、インク交換時期を正しくお知らせできません。 ● 最適な印刷品質を保つため、インクタンクは梱包箱に記載されている「推奨取り付け期限」までにプリンタに取り付 けてください。また、開封後 6ヶ月以内に使い切るようにしてください(プリンタに取り付けた年月日を、控えてお くことをお勧めします)。 ● 黒のみの文書やモノクロ印刷を指定した場合でも、各色のインクが使われる可能性があります。 また、プリンタの性能を維持するために行うクリーニングや強力クリーニングでも、各色のインクが使われます。 インクがなくなった場合は、すみやかに新しいインクタンクに交換してください。 1 2 お 手 入 れ フロントトレイを開く ➔ P.43 プリンタの電源が入っていることを確認し、トップカバーを開く プリントヘッドが交換位置に移動します。 ● トップカバーを 10 分間以上開けたままにすると、プリントヘッドが右側へ移動します。その場合は、いっ たんトップカバーを閉じ、開け直してください。 ● フロント給 紙印刷の準備中(フロ ント給紙ボタン がはやく点滅して いるとき)にトップ カバーを開けると、 プリントヘッドが交換位置に移動しな い場合があります。その場合は、いったんトップカバーを閉じ、フロ ント給紙ボタンを押して、フロント給紙ボタンが点滅から点灯に変わるまでお待ちください。 インクタンクを交換したあと、引き続きフロントトレイから印刷する場合は、 「用紙のセット方法」の手順 4 の (P.22)からやり直してください。 51 3 インクランプがはやく点滅しているインクタンクを取り外す プリ ントヘッドの固 定レバーには触 れな いようにしてください。 インクタンクの固定つまみを押し、インク タンクを上に持ち上げて外します。 ● 衣服や周囲を汚さないよう、インクタンクの 取り扱いには注意してください。 ● 空に なっ たイン クタ ンクは 地域 の条例 にし たがって処分してください。 また、キヤノンでは使用済みインクタンクの 回収を推進しています。詳しくは「使用済み インク カートリッ ジ回収のお 願い」(P.54) を参照してください。 複数のインクタンクを交換する場合でも、必ず 1 つずつ交換してください。 4 インクタンクを準備する 1 2 新 しいインクタ ンクを袋から 出 し、オ レ ン ジ 色 の テ ー プ (A)を矢印の方向に引いて完 全にはがします。 続 けて 包 装(B)をはが しま す。 インクタンクの底部にあ るオレンジ 色の保護キャップを、図 のようにひ ねって取り外します。 取り外した保護キャップは すぐに捨てて ください。 (A) (B) イ ン クタ ン クの 基 板 部分 に は触らな いでく ださい。 正 常 に動 作 /印 刷 で きな くなるおそれがあります。 指 に イ ン ク が 付 着 し な い よ う に、 キャップを抑えながら取り外します。 52 ● ● ● ● 衣服や周囲を汚さないよう、インクタンクの包装は手順どおりにはがしてください。 インクが飛び出すことがありますので、インクタンクの側面は強く押さないでください。 取り外した保護キャップは、再装着しないでください。地域の条例にしたがって処分してください。 保護キャップを取り外したあと、インク出 口に手を触れないでください。インクが正しく供給されなくなる 場合があります。 ● 取り外した保護キャップに付いているインクで、手やまわりのものを汚す恐れがあります。ご注意ください。 ● オレンジ色のテープはミシン目まで完全 にはがしてください。オレンジ色の部分が残っていると、インクが 正しく供給されない場合があります。 5 インクタンクを取り付ける 1 2 新しい インク タンク をプリ ントヘ ッ ドに向かって斜めに差し込みます。 イン ク タ ン ク 上 面 の 部分を 「カ チッ」 という音がするまでしっかり押 して、 インクタンクを固定します。 お 手 入 れ イン クランプが赤く点灯 していること を確認してください。 ラベルの順に全てのインクタンクが取り付けられていることを確認してください。 印刷するためにはすべてのインクタンクをセットしてください。ひとつでもセットされていないインクタンクが あると印刷することができません。 6 トップカバーを閉じる ● トップカバーを閉じたあとにエラーラン プがオレンジ色に点滅している場合は、インクタンクの取付け位置 が間違っている可能性があります。トップ カバーを開けて、インクタンクの並び順がラベルの通りに正しく セットされているか確認してください。 ● 次回印刷を開始すると、自動的にプリント ヘッドのクリーニングが開始されます。クリーニング中は電源ラ ンプが緑色に点滅しますので、終了するまでほかの操作を行わないでください。 53 使用済みインクカートリッジ回収のお願い キヤノンでは、資源の再利用のために、使用済みインクカートリッジの回収を推進しています。 この回収活動は、お客様のご協力によって成り立っております。 つきまして は、 “キヤノンに よる環境保全と資源の有 効活用”の取り組みの主旨に ご賛 同いただ き、回収にご協 力いただ ける場合 には、ご使用 済みとなっ たインク カー トリッジを、お 近くの回 収窓口まで お持ちく ださいます ようお願 いいたしま す。 キヤノンではご販売店の協力の下、全国に 3000 拠点をこえる回収窓口をご用意 いたしております。 また回収窓口に店頭用カートリッジ回収スタンドの設置を順次進めております。 回収窓口につきましては、下記のキヤノンのホームページ上で確認いただけます。 キヤノンサポートホームページ canon.jp/support 事情により、回収窓口にお持ちになれない場合は、使用済みインクカートリッジを ビニール袋などに入れ、地域の条例に従い処分してください。 ■ 使用済みカートリッジ回収によるベルマーク運動 キヤノンでは、使用済みカートリッジ回収を通じてベルマーク運動に参加しています。 ベルマー ク参加校単位で使用 済みカートリッジを 回収していただき、その 回収数量に応じた点 数をキヤノンより提供するシステムです。 この活動 を通じ、環境保全と資 源の有効活用、さらに 教育支援を行うも のです。詳細につきま しては、下記のキヤノンホームページ上でご案内しています。 環境への取り組み canon.jp/ecology きれいな印刷を保つために(プリントヘッドの乾燥・目づまり防止) ● 電源を切るときのお願い プリンタの電源を切るときには、必ず以下の手順にしたがってください。 ①プリンタの電源ボタンを押して電源を切る ②電源ランプが消えたことを確認する(数秒から、場合によって約 20 秒かかります) ③電源コードをコンセントから抜く、またはテーブルタップのスイッチを切る 電源ボタンを押して電源を切ると、プリントヘッド(インクのふき出し口) の乾燥を防ぐために、プリンタは自動的にプリントヘッドにキャップをし ます。このため、電源ランプが消える前にコンセントから電源コードを抜 いたり、スイッチ付テーブルタップのスイッチを切ってしまうと、プリン トヘッドのキャップが正しく行われず、プリントヘッドが、乾燥・目づま りを起こしてしまいます。 ● 長期間お使いにならないときは 長期間お使いにならない場合は、定期的に(月 1 回程度)印刷することを お勧めします。サインペンが長期間使用されないとキャップをしていても 自然にペン先が乾いて書けなくなるのと同様に、プリントヘッドも長期間 使用されないと乾燥して目づまりを起こす場合があります。 用紙によっては、印刷 した部分を蛍光ペンや水性ペンでなぞったり、水や汗が付着し た場合、インクがにじむことがあります。 54 印刷にかすれやむらがあるときは インクがまだ十分にあるのに印刷がかすれたり特定の色が出なくなったときには、プリントヘッ ドのノズルが目づまりしている可能性があります。ノズルチェックパターンを印刷してノズルの 状態を確認したあとに、プリントヘッドのクリーニングを行ってください。 また、印刷の結果が思わしくないときは、プリントヘッドの位置調整を行うと状態が改善するこ とがあります。 お手入れを行う前に ●トップカバーを開け、インクランプが赤く点灯していることを確認してください。 ランプがゆっくり点滅している場合 ....インクが少なくなっています。印刷を続行することはできますが、交換用イン クタンクのご用意をお勧めします。 ランプがはやく点滅している場合 ........ インクがなくなりました。インクタンクを交換してください。➔ P.51 インクがまだ十分にあるのにインクランプが点滅している場合は、正しい位置 にセットされていないインクタンクがあります。各色のインクタンクがラベル の通りに正しい位置にセットされているか確認してください。➔ P.48 ランプが消えている場合........................ インクタ ンクの の部分を「カ チッ」という 音がする までしっか り押して、 インクタンクをセットしてください。また、インクタンクの包装フィルムが完 全にはがされているか確認してください。➔ P.52 ● プリンタドライバの印刷品質を上げることで、きれいに印刷される場合があります。➔ P.73 お 手 入 れ Step 1 ノズルチェックパターンの印刷 ➔ P.56 パターンに白いすじがある場合 クリーニング後ノズル チェックパターンを印 刷して確認 Step 2 プリントヘッドのクリーニング ➔ P.60 2 回繰り返しても改善されない場合 Step 3 プリントヘッドの強力クリーニング ➔ P.63 Step3 までの操作を行っても症状が改善されない場合は、プリントヘッドが故障している可能性があります。お客様 相談センターまたは修理受付窓口に修理をご依頼ください。➔ P.98 罫線がずれている Step 1 プリントヘッド位置の調整 ➔ P.66 55 ノズルチェックパターンを印刷する プリントヘッドのノズルからインクが正しく出ているかを確認するために、ノズルチェックパ ターンを印刷してください。 ● フロントトレイからはノズルチェックパターンの印刷はできません。必ずオートシートフィーダへ用紙をセットして ください。 ● CD-R トレイガイドが開いている場合は、CD-R トレイガイドを閉じてください。 パソコンを使わずに印刷する ● ノズルチェックパターンは、プリンタのリセットボタンを押して印刷することもできます。 ① プリンタの電源が入っていることを確認して、オートシートフィーダに A4 サイズの普通紙を 1 枚セットします。 ② リセットボタンを押し続け、電源ランプが緑色に 2 回点滅したときに離します。 ノズルチェックパターンが印刷されます。印刷中はトップカバーを開けないでください。 ノズルチェックパターンを印刷する 1 プリンタの電源を入れ、 オートシートフィーダにA4サイズの普通紙を1枚 セットする A4 サイズ以外の用紙をセットすると、ノズルチェックパターンの印刷はできません。必ず A4 サイズの普通紙 をお使いください。 2 3 プリンタドライバの設定画面を表示する ➔ P.40 ノズルチェックパターンを印刷する 1 [ユ ーテ ィリ ティ]タ ブを クリ ック しま す。 2 [ノズルチェックパターン印刷]をクリッ クします。 56 メッセージを確認して、[確認パターン印刷]ボタンをクリックします。 ノズルチェックパターンが印刷されます。印刷中はトップカバーを開けないでくださ い。 [確認事項]ボタンをクリックすると、ノズルチェックパターンを印刷する前の確認事項が表示されます。 4 1 ノズルチェックパターンを確認し、必要な対処をとる ➔ P.58 プリンタの電源を入れ、 オートシートフィーダにA4サイズの普通紙を1枚 セットする A4 サイズ以外の用紙をセットすると、ノズルチェックパターンの印刷はできません。必ず A4 サイズの普通紙 をお使いください。 2 お 手 入 れ Canon IJ Printer Utility を起動する [移動]メニューから[アプリケーション]を選びます。 [ユーティリティ]フォルダ、 [プリンタ設定ユーティリティ]アイコンを順にダブル クリックします。 Mac OS X v.10.2.8 をお使いの場合は、[ユーティリティ]フォルダ、[プリント センター]アイコンを順にダブルクリックします。 [名前]から[Pro9000]を選び、 [ユーティリティ]または[設定]をクリックします。 [製品]から[Pro9000]を選び、[メンテナンス]ボタンをクリックします。 3 ノズルチェックパターンを印刷する 1 ポップ アップメニュ ーから[テストプリ ント]を選びます。 2 [ノズルチェックパターン印刷]をクリッ クします。 57 メッセージを確認して、[確認パターン印刷]ボタンをクリックします。 ノズルチェックパターンが印刷されます。印刷中はトップカバーを開けないでくださ い。 [確認事項]ボタンをクリックすると、ノズルチェックパターンを印刷する前の確認事項が表示されます。 4 ノズルチェックパターンを確認し、必要な対処をとる ➔ P.58 ノズルチェックパターンを確認する 以下の手順でノズルチェックパターンを確認し、必要な場合はクリーニングを行います。 インク残量が少ないとノズ ルチェックパターンが正しく印刷されません。インク残量が少ない場合はインクタンクを交 換してください。 ➔ P.48 1 印刷されたノズルチェックパターンを確認する この パ ター ン に白 いす じ があ る場合は、[グループ 1]のプ リン ト ヘッ ド のク リー ニ ング が必要です。 この パ ター ン に白 いす じ があ る場合は、[グループ 2]のプ リン ト ヘッ ド のク リー ニ ング が必要です。 白いすじがある場合 58 2 クリーニングが必要な場合は、 [パターンの確認]画面で[クリーニング] ボタンをクリックする クリックします。 以降は、P.61 の手順 3んでください。 に進 クリックします。 以降は、P.62 の手順 3んでください。 に進 お 手 入 れ クリーニングが不要な場 合は、[終了]をクリックしてノズルチ ェックパターンの印刷を 終了します。 59 プリントヘッドをクリーニングする ノズルチェックパターンを印刷して、パターンに白いすじがある場合は、プリントヘッドのクリー ニングを行ってください。ノズルのつまりを解消し、プリントヘッドを良好な状態にします。プ リントヘッドをクリーニングすると、使用したインクがインク吸収体に吸収されます。インクを 消耗しますので、クリーニングは必要な場合のみ行ってください。 ● CD-R トレイガイドが開いている場合は、CD-R トレイガイドを閉じてください。 パソコンを使わずにクリーニングする ● プリントヘッドのクリーニングは、プリンタのリセットボタンを押して行うこともできます。 ① プリンタの電源が入っていることを確認します。 ② リセットボタンを押し続け、電源ランプが緑色に 1 回点滅したときに離します。 ノズルチェックパターンを印刷したあとに表示される[パターンの確認]画面(➔ P.58)で[ク リーニング]ボタンをクリックした場合は、次の操作の 3 の のクリーニング画面が表示され ます。 1 2 3 プリンタの電源を入れる プリンタドライバの設定画面を表示する ➔ P.40 プリントヘッドをクリーニングする 1 [ユ ーテ ィリ ティ]タ ブを クリ ック しま す。 2 [クリーニング]をクリックします。 60 3 クリーニ ングするインク グループを選び ます。 [確認事項]ボタンをクリックすると、クリー ニングを行う前の確認事項が表示されます。 4 [実行]ボタンをクリックします。 電源ラ ンプが緑 色に点滅 するとプリ ントヘッ ドのクリーニングが開始されます。 クリーニングが終了するまで、ほかの操作を行 わないでください。 終了まで約 1 分 30 秒かかります。 メッセージを確認して、[確認パターン印刷]ボタンをクリックします。 ノズルチェックパターンが印刷されます。 ノズルチェックパターンの印刷が終了するまで、ほかの操作を行わないでください。 お 手 入 れ インク残 量が少ないとノズルチェックパターンが正しく印刷されません。インク残量が少ない場合はイン クタンクを交換してください。 ➔ P.48 4 ノズルチェックパターンを確認し、必要な対処をとる ➔ P.58 手順 1 ∼ 4 を 2 回まで繰り返して行っても、改善されないときには、強力クリーニングを行ってください。 ➔ P.63 ノズルチェックパターンを印刷したあとに表示される[パターンの確認]画面(➔ P.58)で[ク リーニング]ボタンをクリックした場合は、次の操作の 3 の のクリーニング画面が表示され ます。 1 2 プリンタの電源を入れる Canon IJ Printer Utility を起動する [移動]メニューから[アプリケーション]を選びます。 [ユーティリティ]フォルダ、 [プリンタ設定ユーティリティ]アイコンを順にダブル クリックします。 Mac OS X v.10.2.8 をお使いの場合は、[ユーティリティ]フォルダ、[プリント センター]アイコンを順にダブルクリックします。 [名前]から[Pro9000]を選び、 [ユーティリティ]または[設定]をクリックします。 [製品]から[Pro9000]を選び、[メンテナンス]ボタンをクリックします。 61 3 プリントヘッドをクリーニングする 1 [クリーニング]が表示されていることを 確認します。 2 [クリーニング]をクリックします。 3 クリー ニングするインク グループを選び ます。 [確認事項]ボタンをクリックすると、クリー ニングを行う前の確認事項が表示されます。 4 [実行]ボタンをクリックします。 電源 ランプが緑 色に点滅 するとプ リントヘッ ドのクリーニングが開始されます。 クリーニングが終了するまで、ほかの操作を行 わないでください。終了まで約 1 分 30 秒か かります。 メッセージを確認して、[確認パターン印刷]ボタンをクリックします。 ノズルチェックパターンが印刷されます。 ノズルチェックパターンの印刷が終了するまで、ほかの操作を行わないでください。 インク残 量が少ないとノズルチェックパターンが正しく印刷されません。インク残量が少ない場合はイン クタンクを交換してください。 ➔ P.48 4 ノズルチェックパターンを確認し、必要な対処をとる ➔ P.58 手順 1 ∼ 4 を 2 回まで繰り返して行っても、改善されないときには、強力クリーニングを行ってください。 ➔ P.63 62 プリントヘッドを強力クリーニン グする プリントヘッドのクリーニングを行っても効果がない場合は、強力クリーニングを行ってくださ い。強力クリーニングを行うと、使用したインクがインク吸収体に吸収されます。強力クリーニ ングは、通常のクリーニングよりインクを消耗しますので、必要な場合のみ行ってください。 CD-R トレイガイドが開いている場合は、 CD-R トレイガイドを閉じてください。 1 2 3 お 手 入 れ プリンタの電源を入れる プリンタドライバの設定画面を表示する ➔ P.40 プリントヘッドを強力クリーニングする 1 [ユーティリティ]タブをクリックします。 2 [強力クリーニング]をクリックします。 3 強力 クリーニングするイン クグループを選 びます。 [確認事項]ボタンをクリックすると、強力クリー ニングを行う前の確認事項が表示されます。 4 [実行]ボタンをクリックします。 63 確認メッセージが表示されたら、[OK]ボタンをクリックします。 電源ランプが緑色に点滅するとプリントヘッドの強力クリーニングが開始されます。 強力クリーニングが終了するまで、ほかの操作を行わないでください。終了まで約 2 分かかります。 4 プリントヘッドの状態を確認する ノズルチェックパターンを印刷してプリントヘッドの状態を確認します。 ➔ P.56 特定の色だけが印刷されない場合は、そのインクタンクを交換します。 ➔ P.48 改善されない場合は、プリンタの電源を切って 24 時間以上経過したあとに、もう一 度強力クリーニングを行います。 ➔ P.63 それでも改善されない場合は、プリントヘッドが故障している可能性があります。お 客様相談センターまたは修理受付窓口に修理をご依頼ください。 ➔ P.98 1 2 プリンタの電源を入れる Canon IJ Printer Utility を起動する [移動]メニューから[アプリケーション]を選びます。 [ユーティリティ]フォルダ、 [プリンタ設定ユーティリティ]アイコンを順にダブル クリックします。 Mac OS X v.10.2.8 をお使いの場合は、[ユーティリティ]フォルダ、[プリント センター]アイコンを順にダブルクリックします。 [名前]から[Pro9000]を選び、 [ユーティリティ]または[設定]をクリックします。 [製品]から[Pro9000]を選び、[メンテナンス]ボタンをクリックします。 64 3 プリントヘッドを強力クリーニングする 1 [クリーニング]が表示されていることを 確認します。 2 [強力クリーニング]をクリックします。 お 手 入 れ 3 強力クリーニ ングするインク グループを 選びます。 [確認事項]ボタンをクリックすると、強力ク リーニン グを行う 前の確認 事項が表示 されま す。 4 [実行]ボタンをクリックします。 電源 ランプが緑 色に点滅 するとプ リントヘッ ドの強力クリーニングが開始されます。 強力クリーニングが終了するまで、ほかの操作 を行わないでください。終了まで約 2 分かか ります。 4 プリントヘッドの状態を確認する ノズルチェックパターンを印刷してプリントヘッドの状態を確認します。 ➔ P.57 特定の色だけが印刷されない場合は、そのインクタンクを交換します。 ➔ P.48 改善されない場合は、プリンタの電源を切って 24 時間以上経過したあとに、もう一 度強力クリーニングを行います。 ➔ P.63 それでも改善されない場合は、プリントヘッドが故障している可能性があります。お 客様相談センターまたは修理受付窓口に修理をご依頼ください。 ➔ P.98 65 プリントヘッド位置を調整する 罫線がずれたり、印刷結果が思わしくない場合は、プリントヘッド位置を調整してください。 ● フロントトレイからはプリントヘッドの位置調整はできません。必ずオートシートフィーダへ用紙をセットしてくだ さい。 ● CD-R トレイガイドが開いている場合は、CD-R トレイガイドを閉じてください。 パソコンを使わずに調整する ● プリントヘッド位置の調整は、プリンタのリセットボタンを押しても行うことができます。 プリンタドライバをパソコンにインストールしていない場合は、必ず以下の手順でプリントヘッド位置を調整してく ださい。 ① プリンタの電源が入っていることを確認します。 ② オートシートフィーダに A4 サイズの普通紙を 2 枚セットします。 ③ リセットボタンを押し続け、電源ランプが緑色に 4 回点滅したときに離します。 プリントヘッド位置調整パターンが 2 枚印刷されます。印刷中はトップカバーを開けないでください。印刷が終了 するとプリントヘッド位置が自動的に調整されます。 1 プリンタの電源を入れ、 オートシートフィーダにA4サイズの普通紙を2枚 セットする A4 サイズ以外の用紙をセットすると、プリントヘッドの位置調整はできません。必ず A4 サイズの普通紙をお 使いください。 2 66 プリンタドライバの設定画面を表示する ➔ P.40 3 プリントヘッドの位置調整を行う 1 [ユー ティリ ティ]タブを クリック し ます。 2 [ヘッド位置調整]をクリックします。 3 メッセー ジを確 認して、[ヘッド位 置 調整]ボタンをクリックします。 プリントヘッド位置調整パターンが 2 枚印 刷されます。印刷中はトップカバーを開け ないでください。印刷が終了するまでに約 4 分かかります。 お 手 入 れ [設定の確認]ボタンをクリックすると、現 在の調整値を印刷して操作を終了します。 図のようなパターンが印刷されたら、プリントヘッド位置は自動的に調整されます。 印刷パターン ● 上記のパターンが印刷されなかった場合は、 「困ったときには」の「エラーランプがオレンジ色に点滅してい る」の「11 回 自動ヘッ ド位置調 整に失敗 した/用 紙サイズ の設定 が印刷す る用紙の 幅と合っ ていない」 (P.82)を参照してください。 ● 上記の手順 でヘッド位置調 整を行っても印 刷結果が思わしく ない場合は、『プリン タガイド』の「役立つ情 報」の「手動でプリントヘッド位置を調整する」を参照して、手動ヘッド位置調整を行ってください。 ● プリンタドライバをインストールしたあ とにはじめて自動ヘッド位置調整を行った場合は、上の図とは異な るパターンが出力される場合があります。 67 1 プリンタの電源を入れ、 オートシートフィーダにA4サイズの普通紙を2枚 セットする A4 サイズ以外の用紙をセットすると、プリントヘッドの位置調整はできません。必ず A4 サイズの普通紙をお 使いください。 2 Canon IJ Printer Utility を起動する [移動]メニューから[アプリケーション]を選びます。 [ユーティリティ]フォルダ、 [プリンタ設定ユーティリティ]アイコンを順にダブル クリックします。 Mac OS X v.10.2.8 をお 使いの場合は、[ユ ーティリティ]フ ォルダ、[プリント センター]アイコンを順にダブルクリックします。 [名前]から[Pro9000]を選び、 [ユーティリティ]または[設定]をクリックします。 [製品]から[Pro9000]を選び、[メンテナンス]ボタンをクリックします。 3 プリントヘッドの位置調整を行う 1 ポップアップメニューから[テストプリ ント]を選びます。 2 [ヘッド位置調整]をクリックします。 3 メッセージを確認して、 [ヘッド位置調 整]ボタンをクリックします。 プリントヘッド位置調整パターンが 2 枚印 刷されます。印刷中はトップカバー を開け ないでください。印刷が終了するま でに約 4 分かかります。 [設定の確認]ボタンをクリックすると、現 在の調整値を印刷して操作を終了します。 68 図のようなパターンが印刷されたら、プリントヘッド位置は自動的に調整されます。 印刷パターン お 手 入 れ ● 上記のパターンが印刷されなかった場合は、 「困ったときには」の「エラーランプがオレンジ色に点滅してい る」の「11 回 自動ヘッ ド位置調 整に失敗 した/用 紙サイズ の設定 が印刷す る用紙の 幅と合っ ていない」 (P.82)を参照してください。 ● 上記の手順 でヘッド位置調 整を行っても印 刷結果が思わしく ない場合は、『プリン タガイド』の「役立つ情 報」の「手動でプリントヘッド位置を調整する」を参照して、手動ヘッド位置調整を行ってください。 ● プリンタドライバをインストールしたあ とにはじめて自動ヘッド位置調整を行った場合は、上の図とは異な るパターンが出力される場合があります。 69 困ったときには プリンタを使用中にトラブルが発生したときの対処方法について説明します。 ここで は、発生しやすいトラ ブルを中心に説明し ます。該当するトラブル が見つからないとき には『プリンタガイド』 の「困ったときには」を参照してください。『プリンタガイド』 の見かたについては、P.93 を参照してください。 ◆ プリンタドライバ/アプリケーションソフトがインストールできない ➔ P.71 ◆ パソコンとの接続がうまくいかない ➔ P.72 印刷速度が遅い/ USB 2.0 Hi-Speed として動作しない ➔ P.72 Windows XP のパソコンに接続すると、画面に「高速ではない USB ハブに接続している高 速 USB デバイス」または「さらに高速で実行できるデバイス」と警告文が表示される ➔ P.72 ◆ 印刷結果に満足できない 最後まで印刷できない ➔ P.73 イン クが出ない/印 刷されない/ 印刷がかすれる /違う色にな る/白いすじが 入る/罫線が ずれて印刷され る ➔ P.73 用紙が反る/インクがにじむ ➔ P.74 印刷面がこすれる/用紙・はがきが汚れる ➔ P.74 ◆ 印刷が始まらない/途中で止まる ➔ P.77 ◆ 用紙がうまく送られない ➔ P.79 ◆ 用紙がつまった ➔ P.80 ◆ エラーランプがオレンジ色に点滅している ➔ P.80 ◆ 画面にメッセージが表示されている 「書き込みエラー/出力エラー」または「通信エラー」➔ P.83 オートシートフィーダ/フロントトレイに関するエラーが表示されている ➔ P.84 用紙の幅に関するエラーが表示されている ➔ P.85 DVD/CD ダイレクトプリントに関するエラーが表示されている ➔ P.85 「エラー番号:XX」 (X は数字)が表示されている ➔ P.85 ◆ デジタルカメラからうまく印刷できない ➔ P.89 エラーが発生したときは 印刷中に用紙がなくなったり、紙づまりなどのトラブルが発生す ると、 自動的にトラ ブルの対処方 法を示すメッ セージダイア ログが表示さ れ ます。この場合は、表示された対処方法にしたがって操作してください。 70 ◆プリンタドライバ/アプリケーションソフトがインス トールできない 原因 インストー ルの途中で 先の画面に 進め なくなった 『セットアップ CD-ROM』が自動的に 起動しない 対処方法 [プリンタ の接続]画面か ら先に進め なくなった 場合は、次の操 作にした がってインストールをやり直してください。 ①[キ ャンセル]ボタンをクリック する ②[イ ンストール失敗]画面で[も う一度] ボタンをクリックする ③ 表示された画面で[戻る]ボタン をクリックする ④[PIXUS Pro9000]画面で [終了] ボタンをクリックし、 CD-ROM を取り出す ⑤ プリンタの電源を切る ⑥ パソコンを再起動する ⑦ ほ かに 起動し ている アプリ ケー ションソフト(ウイルス対策ソフ トも含む) がないか確認する ⑧『か んたんスタートガイド』の手 順にしたがって、プリンタドライ バをインストールする [スタート]メニューから[マイコンピュータ]を選び、開いたウィンドウ にある CD-ROM アイコンをダブルクリックします。 Windows XP 以外をご使用の場合は、 [マイコンピュータ]アイコンをダ ブルクリックし、開いたウィンドウにある CD-ROM アイコンをダブルク リックします。 困 っ た と き に は 画面上に表示された CD-ROM アイコンをダブルクリックします。 CD-ROM アイコンが表示されない場合は、CD-ROM に異常がある可能性 があります。キヤノンお客様相談センターにお問い合わせください。 ➔ P.98 手順通りにインストールしていない 『かんたんスタートガイド』の手順にしたがって、プリンタドライバをイン ストールしてください。 プリンタドライバが正しくインスト ールされなかった場合は、プリンタド ライバを削除し、パソコンを再起動 します。そのあとに、プリンタドライ バを再インストールしてください。 エラーが発生してインストーラが強 制終了した場合は、パソコンを再起動 して再インストールしてください。 71 Easy-PhotoPrint Pro をイ ンスト ー ルしたあとに、Adobe Photoshop を インストールした Easy-PhotoPrint Pro をインストールしても、Adobe Photoshop のメ ニューにEasy-PhotoPrint Proが表示されない場合、Adobe Photoshop が終了していることを確認して、下記の手順で Photoshop プラグインを インストールしてください。 ① [スタート]メニ ューから[す べてのプロ グラム] (または[プ ログラ ム])→[Canon Utilities]→[Easy-PhotoPrint Pro]→[Photoshop プラグインインストーラ]を順に選ぶ ② メッセージにしたがってインストールする ① [移動]メニューから[アプリケーション]を選び、 [Canon Utilities] フォルダ、[Easy-PhotoPrint Pro]フォルダ、 [Plug-In Installer] アイコンを順にダブルクリックする ② メッセージにしたがってインストールする Macintosh をお使いの場合 Adobe Photoshop を一度も起動していない場合、Photoshop プラグインはインストールされません。 ◆パソコンとの接続がうまくいかない 印刷速度が遅い/ USB 2.0 Hi-Speed として動作しない 原因 対処方法 USB 2.0 Hi-Speedに対応していない 環境で使用している USB 2.0 Hi-Speed に対応していない環境では、USB 1.1 での接続とな ります。この場合、プリンタは正常に動 作しますが、通信速度の違いから 印刷速度が遅くなることがあります。 ご使用の環境が USB 2.0 Hi-Speed に対応しているか、次の点を確認し てください。 ● パソコンの USB ポートが、USB 2.0 に対応しているか確認してくだ さい。 ● USB ケーブルと USB ハブが、USB 2.0 に対応しているか確認して ください。 USB ケーブルは、必ず USB 2.0 認証ケーブルをご使用ください。ま た、長さ 3m 以内のものをお勧めします。 ● ご使用のパソコンが、USB 2.0 に対応した状態になっているか確認し てください。 最新のアップデートを入手して、インストールしてください。 ● USB 2.0 対応の USB ドライバが正しく動作しているか確認してくだ さい。 USB 2.0 に 対応した最新の USB 2.0 ドライバを入手して、インス トールし直してください。 上記の確認事項の操作方法につきま しては、お使いのパソコン メーカーまたは USB ケーブルメーカー、USB ハブメーカーに ご確認ください。 Windows XP のパソコンに接続すると、画面に「高速ではない USB ハブに接続している 高速 USB デバイス」または「さらに高速で実行できるデバイス」と警告文が表示される USB 2.0 Hi-Speedに対応していない パソコンに接続している 72 ご使用の環境が USB 2.0 Hi-Speed に対応していないことを示していま す。 「印刷速度が遅い/ USB 2.0 Hi-Speed として動作しない」を参照し てください。 ◆印刷結果に満足できない 最後まで印刷できない 原因 用紙 サ イ ズの 設 定 が印 刷 す る用 紙 に 合っていない 印刷のデータ容量が大きい 対処方法 アプリケーションソフトの用紙サイズを確認してください。 次に、プリ ンタドライ バの[ページ 設定]シート(Windows) 、または ページ設定ダイア ログ(Macintosh)で[用紙サイズ]の設定を確認し、 印刷する用紙と同じサイズに設定してください。 Windows XP/Windows 2000 をお使いの場合、年賀状作成ソフトなど のアプリ ケーションソ フトを使用 して、容量の大き な画像を処 理すると、 画像の一部が印刷されないことがあります。 このような場合は[ページ設定]シー トの[印刷オプション]ボタンをク リックします。表示されるダイアログ で[印刷データのサイズを小さくす る]をオンにしてみてください。また、こ の機能を使用すると、印刷の品 位が下がることがあります。 インクが出ない/印刷されない/印刷がかすれる/違う色になる/白いす じが入る/罫線がずれて印刷される プリンタド ライバで正 しい用紙が 選ば れていない プリンタドライバの[基本設定]シート(Windows) 、またはプリントダ イア ログ(Macintosh)の[用紙の種 類]で、セット する用 紙の種 類と 合っているか確認してください。 プリントヘッドが目づまりしている トップカバーを開け、インクランプが赤 く点灯していることを確認してく ださい。➔ P.48 困 っ た と き に は ノズルチェックパターンを印刷してイ ンクが正常に出ていることを確認し てください。 ➔ 「ノズルチェックパターンを印刷する」(P.56) ● インクが正常に出ていない場合 ➔ 「プリントヘッドをクリーニングする」(P.60) ➔ 「プリントヘッドを強力クリーニングする」(P.63) プリントヘッド位置がずれている 「プリントヘッド位置を調整する」 (P.66)を参照して、自動ヘッド位置調 整を行ってください。それでも印刷結果が思わしくない場合は、 『プリンタ ガイド』の「手動でプリントヘッド位置を調整する」を参照して、手動ヘッ ド位置調整を行ってください。 適切な印刷品位が選ばれていない [印刷品質]([印刷品位])を[きれい]([高品位])に設定してください。 ① プリンタドライバの設定画面を開く ➔ P.40 ② [基本設定]シートで、[印刷品質]を[きれい]に設定する [きれい]に設定 できないと きや、印刷が改 善されないと きは、[ユー ザー設定]を選び、[設定]ボタンをクリックして、より高品位に設定 してみてください。 ① プリントダイアログを開く アプリケーションソフトの[ファイル]メニューから[プリント]を選 ぶのが一般的です。 ② ポップアッ プメニュー から[品位と用 紙の種類]を選び、[詳細設定] をクリックする ③ スライドバーを使って、[印刷品位]を[高品位]に設定する 73 用紙の裏表を間違えている 用紙の裏表を正しくセットしてください。用紙の印刷面については、 『プリ ンタガイド』の「いろいろな用紙に印刷してみよう」を参照してください。 モノクロ印 刷の推奨領 域を超えて 印刷 している モノクロ印刷をすると、画像によっては 用紙の上端部分や下端部分に色む らや白いすじが発生するなど印刷品位が低下する場合があります。 そのため、 『セットアップ CD-ROM』に付属の Easy-PhotoPrint Pro や お 使い の レイ アウ ト ソフ ト を使 っ て、用紙 の 上端 部 分、下端 部 分と も 45mm 以上の余白を空けて印刷することをお勧めします。 余白を空けたくない場合は、写真編集ソ フトでモノクロ画像に変換してか ら、プリンタドライバの[基本設定]シート(Windows) 、またはプリン トダイアログの[品 位と用紙の種類](Macintosh)で、 [モノクロ印刷] のチェックマークを外し て印刷してください。『セットアップ CD-ROM』 に付属の Easy-PhotoPrint Pro を使って印刷する場合は、 [モノクロ写 真]のチェックマークを外して印刷してください。 モノ ク ロ画 像に 変換 して 印 刷し たと きは、プ リ ンタ ドラ イバ や EasyPhotoPrint Pro を使ってモノクロ印刷をした場合とグレーバランスが異 なることがあります。 用紙が反る/インクがにじむ 薄い用紙を使用している 写真や色の濃い絵など、インクを大量 に使用する印刷をするときは、プロ フェッショナルフォトペーパーなどの 写真専用紙に印刷することをお勧め します。➔ P.36 プリンタド ライバで正 しい用紙が 選ば れていない プリンタドライバの[基本設定]シート(Windows) 、またはプリントダ イア ログ(Macintosh)の[用紙の種 類]で、セット する用 紙の種 類と 合っているか確認してください。 印刷面がこすれる/用紙・はがきが汚れる 適切な用紙を使用していない 給紙ローラが汚れている プリンタの内部が汚れている ● 重すぎる用紙や厚すぎる用紙、または反りのある用紙を使用していない か確認してください。 ➔ 「使用できない用紙について」(P.12) ● フチなし全面印刷を行っている場合は、用紙の上端および下端の印刷品 位が低下する場合があります。お使いの用紙がフチなし全面印刷のでき る用紙か確認してください。 ➔ 『印刷設定ガイド』 「用紙がうまく送られない」の「給紙ローラが汚れている」(P.79)にした がって、給紙ローラをクリーニングしてください。 プリンタ の内部に残っ たインクが ついて、用紙が汚 れる場合が あります。 プリンタの内部をお手入れしてください。 ➔『プリンタガイド』の「プリンタの内部をお手入れする」 74 厚めの用紙を使用している 用紙のこすれを防止する設定にする と、プリントヘッドと紙の間隔が広く なります。 [用紙の種類]でお使いの用紙の種類を正しく選んでいても印刷 面がこすれる場合は、プリンタドライバ で用紙のこすれを防止する設定に してください。 なお、以下の設定は、デジタルカメラから 直接印刷したときにも有効にな ります。 [ユーティリティ]シートの[特殊設定]で[用紙のこすれを防止する]に チェックマークを付け、[送信]ボタンをクリックしてください。 Canon IJ Printer Utility の[特殊設定]で[用紙のこすれを防止する] にチェックマークを付け、[送信]ボタンをクリックしてください。 *印刷後は[用紙 のこすれを防止する]のチェックマークを外し、[送信] ボタンをクリックしてください 。 用紙のこすれを防止する設定は、プリン タのリセットボタンを押して行う こともできます。プリンタの電源が入 っていることを確認し、リセットボ タンを押し続け、電源ランプが緑色に7 回点滅したときに離してください。 プリンタの電源ボタンを押して電源を切ると、設定は解除されます。 ボード紙や 特に厚い用 紙を使用し てい る ボード紙や特に厚い用紙(厚さ 0.6mm ∼ 1.2mm)に印刷する場合は、 プリンタドライバの[基本設定]シート(Windows)、またはプリントダ イアログ(Macintosh) の[用紙の種類]で、 [ボード紙]を選んでください。 [ボード紙]以外に設定すると印刷面のこすれや、故障の原因となるおそれ があります。 また、厚さ 1.2mm を超える用紙は使用できません。 フ ァ イ ン ア ー ト ペ ー パ ー・“Photo Rag”を使用している 「印刷面がこすれる」の「厚めの用紙を使用している」(P.75)にしたがっ て、プリンタドライバで用紙のこすれを防止する設定にしてください。 それでも印刷面がこすれる場合は、用紙 のこすれを防止する設定を解除し てから、 [用紙サイズ]で[アート A4(余白 35mm)]などのアート紙専 用の用紙サイズを選んでください。 困 っ た と き に は 75 反りのある用紙を使用している 四隅や印刷面全体に反りのある用 紙を使用した場合、用紙が汚れたり、う まく送れなかったりする恐れがあり ます。以下の手順で反りを修正してか ら使用してください。 ① 印刷面を上にし、表面が汚れたり傷つくことを防ぐために、印刷しない 普通紙などを 1 枚重ねる ② 下の図のように反りと逆方向に丸める 印刷面 ③ 印刷する用紙が、約 2∼ 5mm 以内で反りが直っていることを確認する 印刷面 約 2 ∼ 5mm 反りを修正した用紙は、1 枚ずつセットして印刷することをお勧めしま す。 76 ◆印刷が始まらない/途中で止まる 原因 インクがない 対処方法 インクランプ(赤色)がはやく点滅(約 1 秒間隔)している場合は、イン クがなくなっています。 インクタンクを交換して、トップカバーを閉じてください。 印刷が完了していない場合は、インクタ ンクを取り付けたままプリンタの リセットボタンを押すと、インク切れの 状態で印刷を続行することができ ます。印刷が 終了したら すぐに新しい インクタンク に交換して ください。 インク切れの状態で印刷を続けると、故障の原因となるおそれがあります。 ➔ P.48 複数のインクランプが点滅している 場合は、点滅の速度を確認 してください。 はやく点滅(約 1 秒間隔)している場合はインクがなくなって います。ゆっくり点滅(約 3 秒間隔)している場合はインクが 少なくなっています。点滅速度の違いについては、 「インクタン クを交換する」の「インク残量を確認す る」(P.48)を参照し てください。 インクタン クが正しい 位置にセッ トさ れていない インクがまだ十分にあるのにインク ランプが赤く点滅している場合は、正 しい位置にセットされていないインクタンクがあります。 各色のインクタンクの取付け位置に、正 しいインクタンクがセットされて いることを確認してください。➔ P.48 インクタン クがしっか りセットさ れて いない インクラン プが消えている 場合は、インクタン クのラベル上の 部分を 「カチッ」という音がするまでしっかり押して、インクタンクをセットして ください。しっかりセットされると、インクランプが赤く点灯します。 困 っ た と き に は また、オレンジ色のテープが下の図 1 のようにすべてはがされていること を確認してください。図 2 のようにオレンジ色の部分が残っている場合は、 オレンジ色の部分をすべて取り除いてください。 図 1 正しい状態(○) 図 2 テープが残っている(×) みぞ テープ ミシン目まで完全にテープをはがす 用紙サイズ の設定が印 刷する用紙 の幅 と合っていない プリンタのリセットボタンを押し てエラーを解除してください。次に、プ リンタドライバの[ページ設定]シート(Windows) 、またはページ設定 ダイアログ(Macintosh)で[用紙サイズ]の設定を確認し、設定と同じ サイズの用紙をセットしてから、印刷し直してください。 設定と同 じサイズの用 紙をセット していても、印刷 が始まらな い場合は、 プリンタドライバで用紙の幅を検知しない設定にしてください。➔ P.85 77 プリンタ ドライバ の[用紙の 種類]と [用紙サイズ]が正しく選ばれていない ファ インア ート ペーパ ー・“Museum Etching”、ファ インア ート ペー パー・プレミアムマット、およびキヤノン 純正紙以外の特殊な用紙を使用 する場合は、 [用紙の種類]でそれぞれの用紙の種類を選び、 [用紙サイズ] でアート紙専用の用紙サイズを選ぶ必要があります。 ドライバの設定について詳しくは、 『プリンタガイド』の「いろいろな用紙 に印刷してみよう」の各用紙の項目を参照してください。 以下の手順で設定を確認してから、印刷し直してください。 ① アプリケーションソフトの用紙サイズで、アート紙専用の用紙サイズが 選ばれていることを確認する 使用したい用紙サイズが表示されない場合は、アプリケーションソフト の[ファイル]メニューから[印刷](Windows)、または[プリント] (Macintosh)を選び、ご使用の機種が選ばれていることを確認してく ださい。 ② プリンタドライバの[基本設定]シート(Windows)、またはプリン トダイアログ(Macintosh)の[用紙の種類]が正しく設定されてい ることを確認する ③ プリンタドライバの[ページ設定]シート(Windows)、またはペー ジ設定ダイアログ(Macintosh)の[用紙サイズ]で、①で設定した サイズと同じ用紙サイズを選んでいるか確認する ノズ ル チ ェッ ク パ ター ン や プリ ン ト ヘッド位置 調整パター ンを印刷す ると きに A4 サイズ以外の用紙がセットさ れている プリンタのリセットボタンを押して エラーを解除し、オートシートフィー ダに A4 サイズの普通紙をセットしてから、 操作をやり直してください。 不要な印刷ジョブがたまっている/ パソコン側のトラブル パソコンを再起動すると、トラブルが解消されることがあります。 また、印刷ジョブが残っている場合は、削除してください。 自動ヘッド位置調整を行うときにエ ラーが発生した場合は、用 紙サイズ以外の原因も考えられます。詳しくは、 「エラーランプ がオレンジ色に点滅している」の「11 回 自動ヘッド位置調整 に失敗した/用紙サイズの設定が印刷 する用紙の幅と合ってい ない」(P.82)を参照してください。 ① プリンタドライバの設定画面を[スタート]メニューから開く ➔ P.40 ② [ユーティリティ]シートの[プリンタ状態の確認]ボタンをクリック する Canon IJ ステータスモニタが表示されます。 ③ [印刷待ち一覧を表示]ボタンをクリックする ④ [プリンタ]メニューから[すべてのドキュメントの取り消し]を選ぶ Windows Me/Windows 98 をお 使いの 場合は、削除 する文 書をク リックし、[プリンタ]メニューから[印刷ドキュメントの削除]を選 びます。 Windows XP/Windows 2000 では選べないことがあります。 ⑤ 確認メッセージが表示されたら、[はい]ボタンをクリックする ① Dock 内にあるプリンタのアイコンをクリックし、印刷中のジョブの一 覧を表示する Mac OS X v.10.2.8 をお使いの場合は、Dock 内にあるプリンタの アイコンをクリックしてプリントセンターを起動し、プリンタリストの 機種名をダブルクリックしてください。 ② 削除する文書をクリックし、 をクリックする 78 ◆用紙がうまく送られない 原因 適切な用紙を使用していない 対処方法 重すぎる用紙や厚すぎる用紙、または反 りのある用紙などを使用していな いか確認してください。 ➔ 「使用できない用紙について」(P.12) 給紙ローラが汚れている 次の手順で給紙ローラをクリーニングしてください。 給紙ローラのクリーニングは給紙ロ ーラを消耗しますので、必要な場合の み行ってください。 ① 電源が入っていることを確認し、プリンタにセットされている用紙を取 り除く ② プリンタのリセットボタンを押し続け、電源ランプが緑色に 3 回点滅 したときに離す 給紙ローラがクリーニングを開始します。 ③ ②の操作を、2 回繰り返す ④ オートシートフィーダに A4 またはレターサイズの普通紙を 3 枚以上、 縦にセットする ⑤ プリンタのリセットボタンを押し続け、電源ランプが緑色に 3 回点滅 したときに離す 用紙が給紙され、排紙されます。 ⑥ ⑤の操作を 3 回繰り返す 3 回以上行っても改善がみられない場合は、お客様相談センターまたは修 理受付窓口に修理をご依頼ください。➔ P.98 用紙のセット方法が正しくない 用紙のセット方法を確認し、オートシ ートフィーダ、フロントトレイとも に印刷の向きに関わらず縦置きにセットしてください。➔ P.13、➔ P.20 オートシー トフィーダ に普通紙を 多量 にセットしている 普通紙の種類やお使いの環境(高 温・多湿や低温・低湿の場合)によって は、正常に紙送りできない場合があ ります。この場合は、セットする枚数 を最大積載可能枚数の約半分(高さ 5mm 程度)に減らしてください。 ➔ P.14 オートシー トフィーダ に重いアー ト紙 をセットしている キヤノン 純正紙以外の アート紙を お使いの場合、用 紙の重さに よっては、 オートシートフィーダから印刷できません。用紙のパッケージを確認して、 重さ 200g/m2 を超える用紙の場合は、フロントトレイにセットしてくだ さい。 困 っ た と き に は 79 ◆用紙がつまった 原因 オートシー トフィーダ /フロント トレ イ/リアサポートで用紙がつまった 対処方法 次の手順にしたがって用紙を取り除きます。 ① オートシートフィーダ、フロントトレイ、またはプリンタ背面の引き出 しやすいほうから用紙をゆっくり引っ張り、用紙を取り除く [オ ート シート フィ ーダ から 給紙した場合] [フ ロン トト レイ か ら 給紙した場合] 用紙が破れてプリンタ内部に残った場合は、トップカバーを開けて取り 除いてください。用紙を取り除いたら、トップカバーを閉じたあとに電 源ボタンを押して電源を切り、再度電源を入れ直してください。 *このとき、内部の部品には触れないようにしてください。 ② 用紙をセットし直し、プリンタのリセットボタンを押す ● オートシートフィーダから印刷する場合は、用紙ガイドを正しい位 置に合わせてください。用紙ガイドを正しい位置に合わせていない と、正しく給紙されないことがあります。 ➔ P.14 ● 手 順①で 電源を入 れ直し た場合、プ リンタに 送信さ れてい た印刷 データが消去されますので、 もう一度印刷の指示をしてください。 用紙が引き抜けない場合や、紙片が取 り除けない場合、また取り除いても 用紙づまりエラーが解除されない場 合には、お客様相談センターまたは修 理受付窓口に修理をご依頼ください。➔ P.98 ◆エラーランプがオレンジ色に点滅している プリンタにエラーが起きると、エラーランプ(オレンジ色)が点滅します。エラーランプの点滅 回数を確認し、エラーの対処をしてください。 エラーランプ (オレンジ色) 繰り返し 2回 オートシー トフィーダ に用紙がな い/ CD-R トレイがない オートシートフィーダから印刷する 場合は、オートシートフィーダに用紙 をセットして、プリンタのリセットボタンを押してください。 3回 フロントト レイまたは リアサポー トが 閉じている/紙づまり フロント トレイが閉じ ている場合 は、フロントトレ イを開いて ください。 印刷を再開します。 DVD/CD に印刷する場合は、本プリンタに同梱の CD-R トレイ(E のマー クがあるもの)を使用しているか確認してください。CD-R トレイにディ スクがセットされていることを確認し、CD-R トレイをセットし直してか ら、プリンタのリセットボタンを押してください。➔ P.43 フロント給紙印刷時にリアサポート が閉じている場合は、リアサポートを 開いてから、プリンタのリセットボタンを押してください。 フロントトレイ/リアサポートを開 いてもエラーが解除されない場合、ま たはフロントトレイ/リアサポート が開いている場合は、用紙がつまって いる可能性があります。つまった用紙 を取り除き、用紙を正しくセットし てプリンタのリセットボタンを押してください。➔ P.80 80 4回 インクタン クが正しく セットされ てい ない/インクがない ● インクタンクが正しくセットされていません(インクランプが消灯して います)。 正しいインクタンクをセットしてください。 ● インクがなくなりました(インクランプが点滅しています)。 インクタンクを交換して、トップカバーを閉じてください。 印刷が完了していない場合は、インクタ ンクを取り付けたままプリンタの リセットボタンを押すと、インク切れの 状態で印刷を続行することができ ます。印刷が 終了したら すぐに新しい インクタンク に交換して ください。 インク切れの状態で印刷を続けると、故障の原因となるおそれがあります。 ➔ P.48 複数のインクランプが点滅している 場合は、点滅の速度を確認 してください。 はやく点滅(約 1 秒間隔)している場合はインクがなくなって います。ゆっくり点滅(約 3 秒間隔)している場合はインクが 少なくなっています。点滅速度の違いについては、 「インクタン クを交換する」の「インク残量を確認す る」(P.48)を参照し てください。 5回 プリントヘ ッドが装着 されていな い/ プリントヘッドの不良 『かんたんスタートガイド』の説明にしたがってプリントヘッドを取り付け てください。 プリントヘッドが取り付けられている場合は、プリントヘッドを取り外し、 取り付け直してください。 それでもエラーが解決されないとき には、プリントヘッドが故障している 可能性があります。お客様相談センター または修理受付窓口に修理をご依 頼ください。➔ P.98 6回 通常の印刷(DVD/CD ダイレクトプリ ント 以 外 の 印 刷)を 開 始す る と き に CD-R ト レイ ガ イ ドが 開 い てい る / DVD/CD ダイ レクトプ リントを 開始 するときに CD-R トレイガイドが閉じ ている 通常 の印刷を 開始す るとき に CD-R トレイ ガイド が開いて いる場 合は、 CD-R トレ イガイドを閉じてからプリンタのリセットボタンを押してくだ さい。 7回 インクタン クが正しい 位置にセッ トさ れていない ● 正しい位置にセットされていないインクタンクがあります。 ● 同じ色のインクタンクが複数セットされています。 各色のインクタンクの取付け位置に、正 しいインクタンクがセットされて いることを確認してください。➔ P.48 8回 インク吸収体が満杯になりそう インク吸収体が満杯に近づいています。 困 っ た と き に は DVD/CD ダイレクトプリントを開始するときに CD-R トレイガイドが閉 じている場合は、CD-R トレイガイドを開き CD-R トレイをセットしてか らプリンタのリセットボタンを押してください。 印刷中に CD-R トレイガイドを開閉しないでください。破損の原因になり ます。 本プリンタは、クリーニングなどで使 用したインクが、インク吸収体に吸 収されます。 この状態になった場合、プリンタのリ セットボタンを押すと、エラーを解 除して印刷が再開できます。満杯に なると、印刷できなくなり、インク吸 収体の交換が必要になります。お早めに お客様相談センターまたは修理受 付窓口へご連絡ください。お客様ご自身 によるインク吸収体の交換はでき ません。➔ P.98 9回 デジタルカ メラとの通 信が応答の ない まま一定時 間経過/本 プリンタで 対応 していな いデジタル カメラ、デジ タル ビデオカメラが接続されている 接続しているケーブルを抜き、再度ケーブルを接続してください。 ご使用の PictBridge 対応機器の種類により、接続する前に印刷するモー ドに切り替える必要があります。ま た接続後、手動で電源を入れたり、再 生モードにする必要があります。ご使用 の機器に付属の取扱説明書を参照 のうえ、接続前に必要な操作を行ってください。 それでもエラーが解決されないとき は、本プリンタで対応していないデジ タルカメ ラ、デジタルビ デオカメラが 接続されてい る可能性が あります。 本プリンタと接続して直接印刷 できるのは、PictBridge 対応のデジタル カメラ、デジタルビデオカメラです。 81 10 回 フロントト レイが正し い位置にセ ット されていな い/印刷中 にフロント トレ イを動かした オートシートフィーダから印刷する 場合は、「フロントトレイの戻しかた」 (P.24)を参照してフロントトレイを標準の印刷位置に戻し、オートシー トフィーダに用紙がセットされてい ることを確認してから、プリンタのリ セットボタンを押してください。印刷を再開します。 印刷中にフロントトレイを動かした 場合は、フロントトレイを正しい位置 に戻し、プリンタのリセットボタンを押して、印刷し直してください。 印刷中にフロントトレイを動かさないでください。 11 回 自動ヘッド 位置調整に 失敗した/ 用紙 サイ ズ の 設定 が 印 刷す る 用 紙の 幅 と 合っていない [自動ヘッド位置調整をしていた場合] ● A4 サイズ以外の用紙がセットされています。 プリンタのリセットボタンを押してエラーを解除し、A4 サイズの普通 紙を 2 枚オートシートフィーダにセットしてください。 フロントトレ イからはプリ ントヘッドの位 置調整はでき ません。必ず オートシートフィーダへ用紙をセットしてください。 ● ノズルが目づまりしています。 プリンタのリセットボタンを押してエラーを解除し、ノズルチェックパ ターンを印刷してプリントヘッドの状態を確認してください。➔ P.56 ● プリンタの排紙口内に強い光が当たっています。 プリンタのリセットボタンを押してエラーを解除し、排紙口内に光が当 たらないように調整してください。 上記の対策をとったあと、再度ヘッド位 置調整を行ってもエラーが解決さ れないときには、プリンタのリセットボ タンを押してエラーを解除したあ と、手動でヘッド位置調整を行ってく ださい。手動でのヘッド位置調整に ついては、『プリンタガイド』の「手動でプ リントヘッド位置を調整する」 を参照してください。 [ノズルチェックパターンの印刷/手動ヘッド位置調整をしていた場合] A4 サイズ以外の用紙がセットされています。 プリンタのリセットボタンを押して エラーを解除し、オートシートフィー ダに A4 サイズの普通紙をセットしてから、 操作をやり直してください。 [通常の印刷をしていた場合] プリンタのリセットボタンを押し てエラーを解除してください。次に、プ リンタドライバの[ページ設定]シート(Windows) 、またはページ設定 ダイアログ(Macintosh)で[用紙サイズ]の設定を確認し、設定と同じ サイズの用紙をセットしてから、印刷し直してください。 設定と同じサイズの用紙をセットし ていても、このエラーが発生する場合 は、プリンタドライバで用紙の幅を検知しない設定にしてください。 ➔ P.85 12 回 フロントト レイに用紙 を正しくセ ット していない プリンタのリセットボタンを押してエラーを解除してください。次に、 「フ ロントトレイから給紙する」(P.20)にしたがって、フロントトレイに用 紙を正しくセットしてから、印刷し直してください。 13 回 インクの残量が不明 インクの残量を正しく検知できません。 インクタンクを交換して、トップカバーを閉じてください。 一度空になったインクタンクで印刷 を続けると、プリンタに損傷を与える おそれがあります。 印刷を続けるには、インク残量検知機 能を無効にする必要があります。プ リンタのリセットボタンを 5 秒以上押してから離してください。 *この操作を行 うと、インク残量検知機能を無効にしたことを履歴に残し ます。インクを 補充したことが原因の故障についてはキヤノンは責任を 負いかねます。 14 回 インクタンクが認識できない このプ リンタ がサポ ートでき ないイ ンクタ ンクが取 り付け られてい ます (インクランプが消灯しています)。 正しいインクタンクを取り付けてください。➔ P.48 82 15 回 インクタンクが認識できない インクタンクにエラーが発生しました(インクランプが消灯しています)。 インクタンクを交換してください。➔ P.48 電源ランプ(緑色)とエラーランプ(オレンジ色)が交互に点滅したときは サービスが必要なエラーが 起こっている可能性があります。パソコンと接続しているケーブルを外し、プリンタの電源 を切ってから、電源プラグ をコンセントから抜いてください。しばらくしてから、再度プリンタの電源を入れ直してみ てください。それでも回復しない場合は、お客様相談センターまたは 修理受付窓口に修理をご依頼ください。➔ P.98 エラーランプがオレンジ色に点灯しているときは フロント給紙印刷の準備が完了していません。「フロントトレイから給紙する」 (P.20)にしたがって、フロントトレイ に用紙を正しくセットしてから、プリンタのリセットボタンを押してください。 ◆画面にメッセージが表示されている 「書き込みエラー/出力エラー」または「通信エラー」 原因 プリンタの準備ができていない 対処方法 電源ランプが緑色に点灯していることを確認してください。 電源ランプが消灯しているときは、電源 ボタンを押して電源を入れてくだ さい。電源ランプが緑色に点滅してい る間は、プリンタが初期動作をして います。点灯に変わるまでお待ちください。 エラーランプがオレンジ色に点滅し ているときは、プリンタにエラーが起 きている可能性があります。対処方法については、 「エラーランプがオレン ジ色に点滅している」(P.80)を参照してください。 用紙がセットされていない 用紙をセットして、プリンタのリセットボタンを押してください。 用紙がセットされている場合は、給紙 箇所(オートシートフィーダまたは フロントトレイ)が正しく設定されて いるか確認してください。間違って いた場合は、プリンタドライバで給紙箇所を切り替えてください。 困 っ た と き に は 用紙なしエラーが一定時間以上放置さ れるとメッセージが表示されること があります。 プリンタポ ートの設定 と接続され てい るインタフェースが異なっている プリンタポートの設定を確認してください。 プリンタと パソコンが 正しく接続 され ていない プリンタとパソコンがケーブルでしっ かり接続されていることを確認して ください。 ① [スタート]メニューから[コントロール パネル]→[プリンタとその 他のハードウェア]→[プリンタと FAX]を選ぶ Windows XP 以 外をお使いの場合は、[スタ ート]メニューから[設 定]→[プリンタ]の順に選びます。 ② [Canon Pro9000]アイコンを選ぶ ③ [ファイル]メニューから[プロパティ]を選ぶ ④ [ポート]タブ(または[詳細]タブ)をクリックして設定を確認する 印刷先のポートが[USBnnn (Canon Pro9000)]または [MPUSBPRNnn (Canon Pro9000)](n は 数字)に設 定され てい ることを確認してください。 設定が誤っている場合は、印刷先のポートを正しいものに変更するか、 プリンタドライバを再インストールしてください。 ● USB ハブなどの中継機を使用している場合は、それらを外してプリン タとパソコンを直接接続してから印刷してみてください。正常に印刷さ れる場合は、取り外した機器の販売元にお問い合わせください。 ● ケーブルに不具合があることも考えられます。別のケーブルに交換し、 再度印刷してみてください。 83 プリンタド ライバが正 しくインス トー ルされていない プリンタドライバを削除し、再度インストールし直してください。 ① [スタート]メニ ューから[す べてのプロ グラム](または[プ ログラ ム])、[Canon Pro9000]の順にクリックし、 [アンインストーラ] を選ぶ ② 画面の指示にしたがって操作する ③ 『かんたんスタートガイド』の操作にしたがって、プリンタドライバを インストールする オートシートフィーダ/フロントトレイに関するエラーが表示されている フロント給 紙印刷の準 備が完了し てい ない オートシー トフィーダ から給紙で きな い用紙サイ ズがプリン タドライバ で選 択されている 「フロントトレイから給紙する」 (P.20)にしたがって、フロントトレイに 用紙を正しくセットしてから、プリンタ のリセットボタンを押してくださ い。 表示されるダイアログで[印刷中止]を クリックし、プリンタドライバの [基本設 定]シートの[給 紙方法]で[フロ ントトレ イ]を選んで くださ い。フロントトレイに用紙をセットしてから、印刷し直してください。 表示されるダイアログで[ジョブを 削除]をクリックし、プリントダイア ログの[品位と用紙の種類]の[給紙 方法]で[フロントトレイ]を選ん でください。フロントトレイに用紙を セットしてから、印刷し直してくだ さい。 フロント給 紙印刷に対 応していな い用 紙サイズが プリンタド ライバで選 択さ れている 表示されるダイアログで[印刷中止]を クリックし、プリンタドライバの [基本設定]シートの[給紙方法]で[オートシートフィーダ]を選んでく ださい。オートシートフィーダに用紙 をセットしてから、印刷し直してく ださい。 表示されるダイアログで[ジョブを 削除]をクリックし、プリントダイア ログの[品 位と用紙 の種類]の[給紙 方法]で[オート シートフ ィーダ] を選んでください。オートシートフィ ーダに用紙をセットしてから、印刷 し直してください。 84 フロントト レイに用紙 を正しくセ ット していない プリンタのリセットボタンを押してエラーを解除してください。次に、 「フ ロントトレイから給紙する」(P.20)にしたがって、フロントトレイに用 紙を正しくセットしてから、印刷し直してください。 オートシー トフィーダ から印刷を 開始 するとき に、フロントト レイがフ ロン ト給紙位置にセットされている 「フロントトレイの戻しかた」 (P.24)を参照してフロントトレイを標準の 印刷位置に戻し、オートシートフィーダ に用紙がセットされていることを 確認してから、プリンタのリセットボ タンを押してください。印刷を再開 します。 オー トシ ートフ ィー ダか ら印 刷中 に、 フロントトレイを引き上げた フロントトレイを標準の印刷位置に 戻し、プリンタのリセットボタンを押 して、印刷し直してください。➔ P.24 印刷中にフロントトレイを動かさないでください。 フロント 給紙印刷中 に、フロント トレ イを引き下げた フロントトレイをフロント給紙位置 に戻し、プリンタのリセットボタンを 押して、印刷し直してください。➔ P.20 印刷中にフロントトレイを動かさないでください。 用紙の幅に関するエラーが表示されている 用紙サイズ の設定が印 刷する用紙 の幅 と合っていない プリンタのリセットボタンを押し てエラーを解除してください。次に、プ リンタドライバの[ページ設定]シート(Windows) 、またはページ設定 ダイアログ(Macintosh)で[用紙サイズ]の設定を確認し、設定と同じ サイズの用紙をセットしてから、印刷し直してください。 設定と同じサイズの用紙をセットし ていても、このメッセージが表示され る場合は、プリンタドライバで用紙の幅を検知しない設定にしてください。 [ユーティリティ]シートの[特殊設定]で[用紙の幅を検知する]のチェッ クマークを外し、[送信]ボタンをクリックしてください。 Canon IJ Printer Utility の[特 殊設定]で[ 用紙の幅 を検知 する]の チェックマークを外し、[送信]ボタンをクリックしてください。 *印刷後は[用紙の幅を検知する]にチェックマークを付け、[送信]ボタ ンをクリックしてください。 なお、 [用紙の幅を検知する]の設定は、プリンタドライバ側で一度チェッ クを外すとデジタルカメラから直接印刷したときにも無効になります。 ノズ ル チ ェッ ク パ ター ン や プリ ン ト ヘッド位置 調整パター ンを印刷す ると きに A4 サイズ以外の用紙がセットさ れている プリンタのリセットボタンを押して エラーを解除し、オートシートフィー ダに A4 サイズの普通紙をセットしてから、 操作をやり直してください。 DVD/CD ダイレクトプリントに関するエラーが表示されている CD-R トレイまたは DVD/CD がセッ トされていない 困 っ た と き に は まず、本プリンタに同梱の CD-R トレイ(E のマークがあるもの)を使用 しているか確認してください。 DVD/CD を正しく取り付けてから、CD-R トレイをセットし直し、プリ ンタのリセットボタンを押してください。印刷を再開します。➔ P.43 DVD/CD が正しく認識されない DVD/CD によ っては正し く認識され ないものが あります。この 場合は、 [ユーティリティ]シート(Windows) 、または Canon IJ Printer Utility (Macintosh) の[特殊設定]で[CD-R 印刷時にプリンタブルディスクの 有無を判別する]のチェックマークを外し、 [送信]ボタンをクリックして から、再度印刷を行ってください。 印刷が終わったら、 [CD-R 印刷時にプリンタブルディスクの有無を判別す る]のチェックマークを付け、[送信]ボタンをクリックしてください。 チェックマークが外れていると、DVD/CD がセットされていなくても印 刷が始まることがあります。チェックマークを付けることで、CD-R トレ イが汚れるのを防ぐことができます。 通常の印刷(DVD/CD ダイレクトプリ ント以外 の印刷)を開 始する とき、ま たは印刷中に CD-R トレイガイドが開 いている CD-R トレイガイドを閉じてからプリンタのリセットボタンを押してくだ さい。 印刷中に CD-R トレイガイドを開閉しないでください。破損の原因になり ます。 「エラー番号:92」が表示されている オートシー トフィーダ から給紙で きな い用紙サイ ズがプリン タドライバ で選 択されている 表示されるダイアログで[ジョブを 削除]をクリックし、プリントダイア ログの[品位と用紙の種類]の[給紙 方法]で[フロントトレイ]を選ん でください。フロントトレイに用紙を セットしてから、印刷し直してくだ さい。 85 「エラー番号:93」が表示されている フロント給 紙印刷に対 応していな い用 紙サイズが プリンタド ライバで選 択さ れている 表示されるダイアログで[ジョブを 削除]をクリックし、プリントダイア ログの[品 位と用紙 の種類]の[給紙 方法]で[オート シートフ ィーダ] を選んでください。オートシートフィ ーダに用紙をセットしてから、印刷 し直してください。 「エラー番号 : 300 」が表示されている プリンタの準備ができていない 電源ランプが緑色に点灯していることを確認してください。 電源ランプが消灯しているときは、電源 ボタンを押して電源を入れてくだ さい。電源ランプが緑色に点滅してい る間は、プリンタが初期動作をして います。点灯に変わるまでお待ちください。 エラーランプがオレンジ色に点滅し ているときは、プリンタにエラーが起 きている可能性があります。対処方法については、 「エラーランプがオレン ジ色に点滅している」(P.80)を参照してください。 プリンタと パソコンが 正しく接続 され ていない プリンタとパソコンがケーブルでしっか り接続されているこ とを確認して ください。 ● USB ハブなどの中継機を使用している場合は、それらを外してプリン タとパソコンを直接接続してから印刷してみてください。正常に印刷さ れる場合は、取り外した機器の販売元にお問い合わせください。 ● ケーブルに不具合があることも考えられます。別のケーブルに交換し、 再度印刷してみてください。 プリント ダイアロ グの[プリ ンタ]プ ルダウン メニューで、お 使いのプ リン タ名が選ばれていない プリントダイア ログの[プリンタ]プルダウ ンメニューで、[Pro9000] を選んでください。 [プリンタ]プルダウンメニューに[Pro9000]が表示されていない場合 は、以下の手順で設定を確認してください。 ① [プリンタ]プル ダウンメニュ ーから[“プリン トとファク ス”環境設定] を選ぶ Mac OS X v.10.3.x または Mac OS X v.10.2.8 をお使いの場合は、 [プリンタ]プルダウンメニューから[プリンタリストを編集]を選び ます。 ② 表示される画面で[Pro9000]が表示され、チェックマークが付いて いることを確認する Mac OS X v.10.2.8 をお使いの場合は、[Pro9000]が表示されて いることを確認します。 ③ [Pro9000]が表示されていない場合は、 [追加] (+)ボタンをクリッ クして、プリンタを追加する プリンタを追加できない場合は『かんたんスタートガイド』の操作にし たがって、プリンタドライバをインストールし直してください。 「エラー番号:1001」が表示されている CD-R トレイがセットされていない まず、本プリンタに同梱の CD-R トレイ(E のマークがあるもの)を使用 しているか確認してください。 CD-R トレイを正しく取り付け、プリンタのリセットボタンを押してくだ さい。➔ P.43 86 「エラー番号:1002」が表示されている DVD/CD が CD-R トレイにセットさ れていない まず、本プリンタに同梱の CD-R トレイ(E のマークがあるもの)を使用 しているか確認してください。 DVD/CD を正しく取り付けてから、CD-R トレイをセットし直し、プリ ンタのリセットボタンを押してください。印刷を再開します。➔ P.43 DVD/CD が正しく認識されない DVD/CD によ っては正し く認識され ないものが あります。この 場合は、 Canon IJ Printer Utility の[特殊設定]で[CD-R 印刷時にプリンタブ ルディスクの有無を判別する]のチェックマークを外し、 [送信]ボタンを クリックしてから、再度印刷を行ってください。 印刷が終わったら、 [CD-R 印刷時にプリンタブルディスクの有無を判別す る]のチェックマークを付け、[送信]ボタンをクリックしてください。 チェックマークが外れていると、DVD/CD がセットされていなくても印 刷が始まることがあります。チェックマークを付けることで、CD-R トレ イが汚れるのを防ぐことができます。 「エラー番号:1281」が表示されている オートシー トフィーダ から印刷を 開始 するとき に、フロントト レイがフ ロン ト給紙位置にセットされている 「フロントトレイの戻しかた」 (P.24)を参照してフロントトレイを標準の 印刷位置に戻し、オートシートフィーダ に用紙がセットされていることを 確認してから、プリンタのリセットボ タンを押してください。印刷を再開 します。 「エラー番号:1283」が表示されている オー トシ ートフ ィー ダか ら印 刷中 に、 フロントトレイを引き上げた 困 っ た と き に は フロントトレイを標準の印刷位置に 戻し、プリンタのリセットボタンを押 して、印刷し直してください。➔ P.24 印刷中にフロントトレイを動かさないでください。 「エラー番号:1284」が表示されている フロント 給紙印刷中 に、フロント トレ イを引き下げた フロントトレイをフロント給紙位置 に戻し、プリンタのリセットボタンを 押して、印刷し直してください。➔ P.20 印刷中にフロントトレイを動かさないでください。 「エラー番号:1320」が表示されている フロント給 紙印刷の準 備が完了し てい ない 「フロントトレイから給紙する」 (P.20)にしたがって、フロントトレイに 用紙を正しくセットしてから、プリンタ のリセットボタンを押してくださ い。 「エラー番号:1321」が表示されている フロントト レイに用紙 を正しくセ ット していない プリンタのリセットボタンを押してエラーを解除してください。次に、 「フ ロントトレイから給紙する」(P.20)にしたがって、フロントトレイに用 紙を正しくセットしてから、印刷し直してください。 87 「エラー番号:1701」が表示されている インク吸収体が満杯になりそう インク吸収体が満杯に近づいています。 本プリンタは、クリーニングなどで使 用したインクが、インク吸収体に吸 収されます。 この状態になった場合、プリンタのリ セットボタンを押すと、エラーを解 除して印刷が再開できます。満杯に なると、印刷できなくなり、インク吸 収体の交換が必要になります。お早めに お客様相談センターまたは修理受 付窓口へご連絡ください。お客様ご自身 によるインク吸収体の交換はでき ません。➔ P.98 「エラー番号:1851」が表示されている 通常の印刷(DVD/CD ダイレクトプリ ント 以 外 の 印 刷)を 開 始す る と き に CD-R トレイガイドが開いている CD-R トレイガイドを閉じてから、プリンタのリセットボタンを押してく ださい。➔ P.46 「エラー番号:1856」が表示されている 通常の印刷(DVD/CD ダイレクトプリ ント以外の印刷)中に CD-R トレイガ イドが開かれた CD-R トレイガイドを閉じ、プリンタのリセットボタンを押してください。 エラーが発生したときにプリンタに送 信されていた一枚分の印刷データが 消去されますので、もう一度印刷の指示をしてください。➔ P.46 「エラー番号:2001」が表示されている デジタルカ メラとの通 信が応答の ない まま一定時 間経過/本 プリンタに 対応 していな いデジタル カメラ、デジ タル ビデオカメラが接続されている 接続しているケーブルを抜き、再度ケーブルを接続してください。 ご使用の PictBridge 対応機器の種類により、接続する前に印刷するモー ドに切り替える必要があります。ま た接続後、手動で電源を入れたり、再 生モードにする必要があります。ご使用 の機器に付属の取扱説明書を参照 のうえ、接続前に必要な操作を行ってください。 それでもエラーが解決されないとき は、本プリンタで対応していないデジ タルカメ ラ、デジタルビ デオカメラが 接続されてい る可能性が あります。 本プリンタと接続して直接印刷 できるのは、PictBridge 対応のデジタル カメラ、デジタルビデオカメラです。 「エラー番号:2500」が表示されている 自動ヘッド位置調整に失敗した 88 「エラーランプがオレンジ色に点滅している」の「11 回 自動ヘッド位置調 整に 失敗 した /用紙 サイ ズの 設定が 印刷 する 用紙 の幅と 合っ てい ない」 (P.82)にしたがって、対処してください。 ◆デジタルカメラからうまく印刷できない デジタルカメラやデジタルビデオカメラ * から直接印刷を行ったときに、カメラにエラーが表示 される場合があります。表示されるエラーと対処方法は以下のとおりです。 * 以降、デジタルカメラ、デジタルビデオカメラを総称して、カメラと記載します。 ● 本プリンタと接続して直接印刷できるのは、PictBridge 対応のカメラです。 ● 以下の説明は、キヤノン製 PictBridge 対応のカメラに表示されるエラーについて説明しています。ご使用のカメラ により表示されるエラーやボタン操作が異なる場合があります。キヤノン製以外の PictBridge 対応カメラを使用し て、カメラからプリンタエラーの解除方法がわからない場合は、プリンタのエラーランプ(オレンジ色)の状態を確 認して エラ ーを解 除し てくだ さい。プ リンタ のエ ラー解 除方 法は「エ ラーラ ンプ がオレ ンジ 色に点 滅し ている」 (P.80)を参照してください。 ● PictBridge 未対応のカメラを接続したときには、プリンタのエラーランプがオレンジ色に 9 回点滅します。このと きは、接続ケーブルを抜いてエラーを解除してください。 ● 接続した状態での操作時間が長すぎたり、データ送信に時間がかかり過ぎる場合は、通信タイムエラーとなり印刷で きない場合があります。そのときは、カメラから一度接続ケーブルを抜き、再度ケーブルを接続してください。ケー ブルを接続しただけでは、自動で電源が入らないカメラをお使いの場合は、手動で電源を入れてください。それでも 改善されない場合は、他の写真を選んで印刷できるかどうかを確認してください。 ● ご使用の PictBridge 対応機器の種類により、接続する前に印刷するモードに切り替える必要があります。また接続 後、手動で電源を入れたり、再生モードにする必要があります。 ご使用の機器に付属の取扱説明書を参照のうえ、接続前に必要な操作を行ってください。 ● 印刷にかすれやむらがあるときは、プリントヘッドのノズルが目づまりしている可能性があります。 「印刷にかすれや むらがあるときは」(P.55)を参照して対処してください。 ● 印刷時に用紙が反ったり、印刷面がこすれたりした場合は、適切な用紙に印刷しているか確認してください。適切な 用紙に印刷しても印刷面がこすれるときは、用紙のこすれを防止する設定にしてください。➔ P.75 ● 表示されるエラーや対処方法については、カメラに付属の取扱説明書もあわせて参照してください。その他、カメラ 側のトラブルについては、各機器の相談窓口へお問い合わせください。 カメラ側エラー表示 プリンターは使用中です 困 っ た と き に は 対処方法 パソコンなどから印刷しています。 印刷が終了するまでお待ちください。 準備動作を行っている場合は、終了するまでお待ちください。 用紙(ペーパー)がありません オートシートフィーダに用 紙をセットして、カメラのエラー画面で[続 行]* を選んでください。 *[続行]を選ぶ代わりに、プリンタのリセットボタンを押しても有効です。 89 用紙(ペーパー)エラー プリンタのエラーランプ(オレンジ 色)によって、プリンタの状態を確認 できます。プリンタのエラーランプの状 態を確認してエラーを解除してく ださい。 ● プリンタのエラーランプがオレンジ色に点灯 フロント給紙印刷の準備が完了していません。 「フロントトレイから給紙する」(P.20)にしたがって、フロントトレ イに用紙を正しくセットしてから、プリンタのリセットボタンを押して ください。 ● プリンタのエラーランプがオレンジ色に 3 回点滅 フロントトレイまたはリアサポートが閉じています。 フロントトレ イが閉じてい る場合は、フロン トトレイを開い てくださ い。印刷を再開します。 フロント給紙印刷時にリアサポートが閉じている場合は、リアサポート を開いてから、カメラのエラー画面で[続行]* を選んでください。 *[続行]を選ぶ代わりに、プリンタのリセットボタンを押しても有効 です。 ● プリンタのエラーランプがオレンジ色に 6 回点滅 CD-R トレイガイドが開いています。 CD-R トレイガイドを閉じてから、カメラのエラー画面で[中止]を選 び、印刷を中止してください。 ● プリンタのエラーランプがオレンジ色に 10 回点滅 フロントトレイが正しい位置にセットされていないか、印刷中にフロン トトレイが動かされました。 オートシートフィーダから印刷する場合は、「フロントトレイの戻しか た」(P.24)を参照してフロント トレイを標準 の印刷位置に 戻してく ださい。オートシートフィーダに用紙がセットされていることを確認し てから、カメラのエラー画面で[続行]* を選ぶと、印刷を再開します。 印刷中にフロントトレイを動かした場合は、カメラのエラー画面で[中 止]を選び、印刷を中止してください。 フロントトレイを正しい位置に戻し、印刷し直してください。 印刷中にフロントトレイを動かさないでください。 *[続行]を選ぶ代わりに、プリンタのリセットボタンを押しても有効 です。 ● プリンタのエラーランプがオレンジ色に 11 回点滅 用紙サイズの設定が印刷する用紙の幅と合っていません。 カメラのエラー画面で[中止]を選び、印刷を中止してください。 PictBridge 対応機器側で「用紙サイズ」(「ペーパーサイズ」)の設定 を確認し、設定と同じサイズの用紙をセットしてから、印刷し直してく ださい。 設定と同じサイズの用紙をセットしていても、このメッセージが表示さ れる場合は、プリンタドライバで用紙の幅を検知しない設定にしてくだ さい。➔ P.85 ● プリンタのエラーランプがオレンジ色に 12 回点滅 フロントトレイに用紙が正しくセットされていません。 カメラのエラー画面で[中止]を選び、印刷を中止してください。 半切の用紙に印刷する場合は、 「フロントトレイから給紙する」 (P.20) にしたがって、フロントトレイに用紙を正しくセットしてから、印刷し 直してください。 用紙(ペーパー)が詰まりました カメラのエラー画面で[中止]を選び、印刷を中止してください。 用紙を取り除き、用紙をセットし直して からプリンタのリセットボタンを 押し、再度印刷を行ってください。 プリンターカバーが開いています 90 プリンタのトップカバーを閉じてください。 プリントヘッド未装着 プリントヘッドが装着され ていないか、プリン トヘッドの不良で す(プリ ンタのエラーランプがオレンジ色に 5 回点滅)。 『かんたんスタートガイド』の説明にしたがってプリントヘッドを取り付け てください。 プリントヘッドが取り付けられている場合は、プリントヘッドを取り外し、 取り付け直してください。 それでもエラーが解決されない場合 は、プリントヘッドが故障している可 能性があります。お客様相談センターま たは修理受付窓口に修理をご依頼 ください。➔ P.98 廃インクタ ンクが満杯 です/イン ク吸 収体が満杯です インク吸収体が満杯になりそうです。 本プリンタは、クリーニングなどで使 用したインクが、インク吸収体に吸 収されます。 この状態にな った場合、カメラのエラ ー画面で[続行]* を選ぶと、印刷 を再開します。満杯になると、インク吸収 体を交換するまで印刷できなく なり、インク吸収体の交換が必要になります。お早めにお客様相談センター または修理受付窓口へご連絡くださ い。インク吸収体はお客様ご自身で交 換はできません。➔ P.98 *[続行]を選ぶ代わりに、プリンタのリセットボタンを押しても有効です。 インクが残りわずかです インクランプ(赤色)がゆっくり点滅(約 3 秒間隔)している場合は、イ ンク残量が少なくなっています。印刷 を続行することはできますが、交換 用インクタンクのご用意をお勧めします。カメラのエラー画面で[続行]* を選ぶと、印刷を再開します。 *[続行]を選ぶ代わりに、プリンタのリセットボタンを押しても有効です。 困 っ た と き に は 91 インクがありません プリンタのエラーランプ(オレン ジ色)とインクランプ(赤色)の点滅に よって、プリンタの状態を確認できま す。プリンタのエラーランプとイン クランプの点滅状態を確認してエラーを解除してください。 ● プリンタのエラーランプがオレンジ色に 4 回点滅/インクランプが消 灯 インクタンクが正しくセットされていません。 正しいインクタンクをセットしてください。 ● プリンタのエラーランプがオレンジ色に 4 回点滅/インクランプがは やく点滅(約 1 秒間隔) インクがなくなりました。 インクタンクを交換して、トップカバーを閉じてください。 印刷が完了していない場合は、インクタンクを取り付けたままカメラの エラー画面で[続行]* を選ぶと、インク切れの状態で印刷を続行する ことができます。印刷が終了したらすぐに新しいインクタンクに交換し てください。インク切れの状態で印刷を続けると、故障の原因となるお それがあります。➔ P.48 *[続行]を選ぶ代わりに、プリンタのリセットボタンを押しても有効 です。 複数のインクランプが点滅している 場合は、点滅の速度を確認 してください。はやく点滅(約 1 秒間隔)している場合はイン クがなくなっています。ゆっくり点滅(約 3 秒間隔)している 場合はインクが少なくなっています。点 滅速度の違いについて は、「イン クタ ンク を交 換す る」の「イン ク残 量を 確認 する」 (P.48)を参照してください。 ● プリンタのエラーランプがオレンジ色に 7 回点滅/インクランプがは やく点滅(約 1 秒間隔) 正しい位置にセットされていないインクタンクがあるか、同じ色のイン クタンクが複数セットされています。 各色のインクタンクの取付け位置に、正しいインクタンクがセットされ ていることを確認してください。➔ P.48 ● プリンタのエラーランプがオレンジ色に14回点滅/インクランプが消 灯 このプリンタ がサポートでき ないインクタン クが取り付けら れていま す。 正しいインクタンクを取り付けてください。➔ P.48 インクエラー 一度空になったインクタンクが取り付けられています。 インクタンクを交換して、トップカバーを閉じてください。 一度空になったインクタンクで印刷 を続けると、プリンタに損傷を与える おそれがあります。 印刷を続けるには、インク残量検知機 能を無効にする必要があります。プ リンタのリセットボタンを 5 秒以上押してから離してください。 *この操作を行 うと、インク残量検知機能を無効にしたことを履歴に残し ます。インクを 補充したことが原因の故障についてはキヤノンは責任を 負いかねます。 ハードウェアエラー インクタンクにエラーが発生しました。 インクタンクを交換してください。➔ P.48 プリンタートラブル発生 サービスが必要なエラーが起こ っている可能性があります(プリンタの電 源ランプ(緑色)とエラーランプ(オレンジ色)が交互に点滅)。 デジタルカメラと接続されている ケーブルを抜いてからプリンタの電源を 切り、プリンタの電源プラグをコ ンセントから抜いてください。しばらく してからプリンタの電源を入れ 直し、デジタルカメラを接続してみてくだ さい。それでも回復しない場合は、 お客様相談センターまたは修理受付窓 口に修理をご依頼ください。➔ P.98 92 電子マニュアルを読もう 電子マニュアルは、パソコンの画面で見る取扱説明書です。 本書には記載されていない使いかたやトラブルへの対処方法、 『セットアップ CD-ROM』に付属 している アプリケ ーション ソフト の使いか たなどに ついて詳 しく知 りたいと きにお読 みくださ い。 電子マニュアルをインストールしてい なかったり、削除した場合は、『セットアップ CD-ROM』 を使って、以下のようにインストールします。 ●[おまかせインストール]を選んで、プリンタドライバ、アプリケーションとともにインストー ル ●[選んでインストール]から[電子マニュアル(取扱説明書)]を選んでインストール 電子マニュアルを表示する 電子マニュアルをパソコンの画面に表示する方法について説明します。 1 デスクトップ上のアイコン( )をダブルクリックする 電子マニュアルの一覧が表示されます。 付 録 プリンタガイドのトップページ を表示します。 印刷設定ガイドのトップページ を表示します。 アプリケーションガイドのトッ プページを表示します。 デ ジ タル フ ォ ト印 刷 ガ イ ドの トップページを表示します。 93 ●『印刷設定ガイド』は、プリンタドライバの[操作説明]ボタンをクリックして、表示することもできます。 [操作説明]ボタンは、プリンタドライバの[基本設定]シートおよび[ユーティリティ]シートに表示され ます。ただし、電子マニュアル(取扱説明書)がパソコンにインストールされている必要があります。 ●[スタート]メニューから表示するときは、Windows の[スタート]メニューから[すべてのプログラム] (または[プログラム])、[Canon Pro9000 マニュアル]-[Pro9000 電子マニュアル(取扱説明書) ]の 順に選びます。 ● インストールした電子マニュアルを削除するときは、Windows の[スタート]メニューから[すべてのプ ログラム] (または[プログラム])、 [Canon Pro9000 マニュアル]-[アンインストーラ]の順に選びます。 すべての電子マニュアルがまとめて削除されます。 ●『印刷設定ガイド』は、プリントダイアログの[品位と用紙の種類] 、 [カラーオプション]、[特殊効果]、 [フ チなし全面印刷]または[とじしろ]の ボタンを押して、表示することもできます。ただし、電子マニュ アル(取扱説明書)がインストールされていないと、 ボタンをクリックしても表示されません。 ●『印刷設定ガイド』は、プリンタドライバを削除すると削除されます。プリンタドライバを再度インストール する場合は、[電子マニュアル(取扱説明書)]もインストールしてください。 ● Finder のメニューバーから[ヘルプ]を選択してヘルプメニューを開き、 [ライブラリ]をクリックすると、 インストールされた電子マニュアルを選択して起動させることができます。 調べたい項目をキーワードで探す キーワードを入力して、目的のページを探すことができます。 [表示]ボタン をクリッ クして表 示される 検索画面 で、調 べたい項目のキーワードを入力して[検索開始]ボタンを クリックします。検索結果のリストから読みたいトピック を選択して[表示]ボタンをクリックすると、ページが表 示されます。 インストールされている電子マニュアルすべてを検索します。 (検索フィ ールド)に調べ たい項目 のキーワー ドを入力 して[Return]キーを押しま す。検索結果のリストから読みたいトピックをダブルクリックすると、ページが表示されます。 (虫眼鏡アイコン)をクリックし、検索範囲を指定することができます。 ● 検索 xxxx* 現在開いているマニュアル内を検索します。 ● すべてのヘルプを検索 OS に登録されているヘルプすべてを検索します。 * ご使用の機種名、マニュアル名が表示されます。 94 仕様 プリンタ本体 印刷解像度(dpi) 最高 4800(横)× 2400(縦) 印字幅 オートシートフィーダ:最長 322.2mm(フチ無し印刷時 329mm) フロントトレイ:最長 348.8mm(フチ無し印刷時 355.6mm) 動作モード BJ ラスタイメージコマンド(非公開) 受信バッファ 42 KB インタフェース USB 2.0 Hi-Speed ※ USB 2.0 Hi-Speedインターフェースを標準装備したパソコンのすべての動作を保証する ものではありません。 ※ USB 2.0 Hi-Speed インターフェースは USB Full-Speed(USB1.1 相当)に互換です ので、USB Full-Speed(USB1.1 相当)としてもご使用いただけます。 カメラ接続部 動作音 約 39.0 dB(A) (プロフェッショナルフォトペーパーでの最高品位印刷時) 動作環境 温度:5 ℃∼ 35 ℃ 湿度:10%RH ∼ 90%RH(ただし、結露がないこと) 保存環境 温度:0 ℃∼ 40 ℃ 湿度:5%RH ∼ 95%RH(ただし、結露がないこと) 電源 AC 100 V 50/60 Hz 消費電力 印刷待機時:約 1.8 W 印刷時:約 20 W 電源 OFF 時:約 1 W ※ 電源を切った状態でも若干の電力が消費されています。完全に電力消費をなくすためには、 電源プラグをコンセントから抜いてください。 寸法 660mm(横)× 354mm(奥行き)× 191mm(高さ) ※ 用紙サポートとフロントトレイとリアサポートを格納した状態 質量 本体 約 14.0 kg ※ プリントヘッドとインクタンクを取り付けた状態 プリントヘッド ノズル数 6144 付 録 95 PictBridge 用紙サイズ(ペーパーサイズ) 標準設定(L 判 SP-101L) 、L 判(SP-101 L/PR-101 L/SG-201 L/EC-101 L/EC201 L) 、2L 判(SP-101 2L/PR-101 2L/SG-201 2L/EC-101 2L)、はがき(PH101/KH-201N/PS-101*1/PS-201*1/PSHRS*1/ 普通紙) 、六切(SG-201 六切 /PR101 六切) 、8.9 × 25.4cm(SP-101 パノラマ)*2、A4 (SP-101 A4/PR-101 A4/ SG-201 A4/GP-401 A4/FA-PR1 A4*3/ 普通紙 A4) 、四切(SG-201 四切 /PR-101 四切)*3、A3 (SP-101 A3/PR-101 A3/SG-201 A3/GP-401 A3/FA-PR1 A3*3/ 普通紙 A3) 、A3 ノビ(SP-101 A3 ノビ /PR-101 A3 ノビ /SG-201 A3 ノビ /GP401 A3 ノビ /FA-PR1 A3 ノビ)*3、半切(SG-201 半切 /PR-101 半切)*3 *1 キヤノン純正のシール紙です。レイアウトで 2 面/ 4 面/ 9 面/ 16 面に該当する選択 項目がある場合のみ印刷できます。➔ P.37 *2 パノラマサイズです。キヤノン製 PictBridge 対応のカメラのみ設定できます(機種によっ ては設定できない場合があります) 。 *3 キヤノン製 PictBridge 対応のカメラのみ設定できます(機種によっては設定できない場 合があります) 。 用紙タイプ(ペーパータイプ) レイアウト 標準設定(スーパーフォトペーパー) 、フォト(スーパーフォトペーパー、光沢紙) 、半光沢 * (キヤノン写真用紙・絹目調) 、高級フォト(プロフェッショナルフォトペーパー)、ファイン アート *(ファインアートペーパー・“Photo Rag” )、普通紙(A4、A3、はがき) * キヤノン製 PictBridge 対応のカメラのみ設定できます(機種によっては設定できない場 合があります) 。 標準設定(フチなし)、フチなし、フチあり、複数画像(2 面、4 面、9 面、16 面)*1、 35 面配置 *2 *1 キヤノン純正のシール紙に対応したレイアウトです。➔ P.37 *2 35mm フィルムサイズ(べた焼きサイズ)で印刷されます。キヤノン製 PictBridge 対応 のカメラのみ設定できます(機種によっては設定できない場合があります) 。 ※ 96 キヤノン製 PictBridge 対応のカメラをご使用の場合、「i マーク」が表示されている項目 を選ぶと、撮影時の Exif 情報を一覧や指定写真の余白に印刷できます(機種によっては設 定できない場合があります) 。 トリミング 標準設定(切:トリミングなし)、入(カメラ側の設定にしたがう) 、切 イメージオプティマイズ(画像 補正) 標準設定(Exif Print) 、入、切、VIVID*、NR(ノイズリダクション)*、 VIVID+NR*、顔明 るく *、ナチュラル *、ナチュラル M*、白黒 *、冷黒調 *、温黒調 * * キヤノン製 PictBridge 対応のカメラのみ設定できます(機種によっては設定できない場 合があります) 。 日付/画像番号(ファイル番 号)印刷 標準設定(切:印刷しない)、日付、画像番号(ファイル) 、両方、切 対応機種 PictBridge 対応機器 動作環境 *1 *2 インタフェース OS USB 2.0 Hi-Speed Windows XP SP1、SP2 Windows 2000 Professional SP4 USB Windows XP SP1、SP2 Windows 2000 Professional SP2、SP3、SP4 Windows Millennium Edition *5 Windows 98 *5、98 Second Edition *5 CPU Pentium III 以上 *3 (Celeron:566 MHz 以上 ) メモリ ハードディスク 空き容量 *4 128 MB 以上 400 MB 以上 Pentium II 300 MHz 以上 *3 *2 インタフェース OS CPU メモリ ハードディスク 空き容量 *4 USB 2.0 Hi-Speed USB Mac OS X v.10.4 Intel 製プロセッサ PowerPC G3/G 4/G5 256MB 以上 250 MB 以上 Mac OS X v.10.2.8 - v.10.3 128MB 以上 *1 OS の動作条件が高い場合はそれに準じます 最新情報はキヤノンピクサスホームページ(canon.jp/pixus)をご覧ください *2 USB または USB 2.0 Hi-Speed が標準装備され、Windows XP、2000、Me、98 または Mac OS X v.10.2.8 - v.10.4 のいずれかがプレインストールされているコンピュータ *3 互換プロセッサも含みます 付 録 *4 同梱アプリケーションをインストールするのに必要な容量 *5 Easy-PhotoPrint Pro は Windows 98/Me で動作しません ● CD-ROM ドライブ ● 表示環境 : 800 × 600 以上 カラー 16 ビット以上(Windows)/ 32000 色以上(Macintosh) ● Macintosh ファイルシステム : Mac OS 拡張(ジャーナリング) 、Mac OS 拡張 電子マニュアルの動作環境 ● ブラウザ:Windows HTML Help Viewer ※ Microsoft® Internet Explorer 5.0 以上がインストールされ ている必要があります。 お使いの OS や Internet Explorer のバージョンによっては、マ ニュアルが正しく表示されないことがあるため、Windows Update で最新の状態に更新することをお勧めします。 ● ブラウザ:ヘルプビューア ※ お使いの OS のバージョンによっては、マニュアルが正しく 表示されないことがあるため、最新のバージョンに更新すること をお勧めします。 環境情報 製品の環境情報につきましては、キヤノンホームページにてご覧いただけます。 canon.jp/ecology 本書はリサイクルに配慮して製本されています。本書が不要になったときは、回収・リサイクルに出しましょう。 97 お問い合わせの前に 本書または『プリンタガイド』 (電子マニュアル)の「困ったときには」の章を読んでもトラブル の原因がはっきりしない、また解決しない場合には、次の要領でお問い合わせください。 パソコンなどのシステムの問題は? 特定のアプリケーションで起こる場合は? プリンタが正常に動作し、プリ ンタドライバのイ ンストールも問題なければ、プ リンタケーブルや パソコンシ ステム(OS 、メモリ、ハード ディス ク、インタフェースなど)に原因 があると考えら れます。 特定のアプ リケーションソフトで起きるトラブル は、プリンタド ライバを最新のバージョンにバー ジョンアッ プすると問題が解決する場合がありま す。また、アプリ ケーションソフト固有の問題が 考えられます。 パソコンを購入された販売 店もしくは、パソコン メーカーにご相談ください。 アプ リケー ション ソフト メーカ ーの相 談窓口 に ご相談ください。 プリンタ ドライバ のバージョ ンアップ の方法は、 別紙の『サポートガイド』をご覧ください。 プリンタの故障の場合は? その他のお困り事は? どのような対処をしてもプリン タが動かなかった り、深 刻なエラ ーが発生 して回 復しない 場合は、 プリンタの故障と判断されます。 パーソナル機器修理受付センタ ーに修理を依頼し てください。 どこに問題 があるか判断できない場合やその他の お困り事は、キ ヤノンお客様相談センターまでご 相談くだ さい。もしくは、キヤノンサポートホー ムページをご利用ください。 パーソナル機器修理受付センター 050ー555ー 99088 【受付時間】 < 平日 >9:00 ∼ 18:00(日祝、年末年始を除く) キヤノンお客様相談センター 050ー555ー 90011 【受付時間】 < 平日 >9:00 ∼ 20:00 < 土日祝 >10:00 ∼ 17:00(1/1∼ 1/3を除く) キヤノンサポートホームページ canon.jp/support デジタルカメラや 携帯電話の操作については、各機器 の説明書をご覧いただくか説 明書に記載されて いる相談窓口へお問い合わせ下さい。 ● 弊社修理受付窓口につきましては、別紙の『サポートガイド』をご覧ください。 ※プリンタを修理にお出しいただく場合 ・ プリントヘッドとインクタンクは、取り付けた状態でプリンタの電源ボタンを押して電源をお切 りください。プリントヘッドの乾燥を防ぐため自動的にキャップをして保護します。 ・ プリンタが輸送中の振動で損傷しないように、なるべくご購入いただいたときの梱包材をご利用 ください。 重要:梱包時 / 輸送時にはプリンタを傾けたり、立てたり、逆さにしたりせず、水平な状態にしてく ださい。 ほか の箱をご利用になるときは、丈夫な箱にクッショ ンを入れて、プリンタがガタつかないよ うにしっかりと梱包してください。 お願い: 保証期間中の保証書は、記入漏 れのないことをご確認のうえ、必ず商品に添付、または商品と一 緒にお持ちください。保守サー ビスのために必要な補修用性能部品および消耗品(インク)の最 低保有期間は、製品の製造打ち切り後 5 年間です。なお、弊社の判断により保守サービスとして 同一機種または同程度の仕様 製品への本体交換を実施させていただく場合があります。同程度の 機種との交換の際には、ご使用 の消耗品や付属品をご使用いただけない場合、またご使用可能な パソコンの OS が変更される場合もあります。 98 使用済みインクカートリッジ回収のお願い キヤノンでは、資源の再利用のために、使用済みインクカートリッジの回収を推進しています。 この回収活動は、お客様のご協力によって成り立っております。 つきましては、“キヤノンによる環境保全と資源の有効活用”の取り組みの主旨にご賛同いただき、 回収にご協力いただける場合には、ご使用済みとなったインクカートリッジを、お近くの回収窓口まで お持ちくださいますようお願いいたします。 キヤノンではご販売店の協力の下、全国に 3000 拠点をこえる回収窓口をご用意いたしております。 また回収窓口に店頭用カートリッジ回収スタンドの設置を順次進めております。 回収窓口につきましては、下記のキヤノンのホームページ上で確認いただけます。 キヤノンサポートホームページ canon.jp/support 事情により、回収窓口にお持ちになれない場合は、使用済みインクカートリッジをビニール袋などに 入れ、地域の条例に従い処分してください。 ■使用済みカートリッジ回収によるベルマーク運動 キヤノンでは、使用済みカートリッジ回収を通じてベルマーク運動に参加しています。 ベルマーク参加校単位で使用済みカートリッジを回収していただき、その回収数量に応じた点数をキ ヤノンより提供するシステムです。 この活動を通じ、環境保全と資源の有効活用、さらに教育支援を行うものです。詳細につきましては、 下記のキヤノンホームページ上でご案内しています。 環境への取り組み canon.jp/ecology 付 録 お問い合わせのシート ご相談の際にはすみやかにお答えするために予め下記の内容をご確認のうえ、お問い合わせくださいますようお願いいたします。 また、おかけまちがいのないよう電話番号はよくご確認ください。 [プリンタの接続環境について] プリンタと接続しているパソコンの機種( ) 内蔵メモリ容量( MB )/ハードディスク容量( MB/GB ) 使用している OS:Windows □ XP □ Me □ 2000 □ 98 (Ver. ) □ Macintosh (Ver. ) □その他( ) パソコン上で選択しているプリンタドライバの名称( ) ご使用のアプリケーションソフト名およびバージョン( ) 接続方法:□直結 □ネットワーク(種類: ) □その他( ) 接続ケーブルメーカー( )/品名( ) [プリンタの設定について] プリンタドライバのバージョン NO. ( ) パソコン上のプリンタ設定でバージョン情報が確認できます。 [エラー表示] エラーメッセージ(できるだけ正確に) ( ) エラー表示の場所:□パソコン □プリンタ キヤノンマーケティングジャパン株式会社 〒 108-8011 東京都港区港南 2-16-6 99 This product uses the following copyrighted software: exit.c Copyright © 1990 The Regents of the University of California. All rights reserved. Redistribution and use in source and binary forms are permitted provided that the above copyright notice and this paragraph are duplicated in all such forms and that any documentation, advertising materials, and other materials related to such distribution and use acknowledge that the software was developed by the University of California, Berkeley. The name of the University may not be used to endorse or promote products derived from this software without specific prior written permission. THIS SOFTWARE IS PROVIDED ''AS IS'' AND WITHOUT ANY EXPRESS OR IMPLIED WARRANTIES, INCLUDING, WITHOUT LIMITATION, THE IMPLIED WARRANTIES OF MERCHANTABILITY AND FITNESS FOR A PARTICULAR PURPOSE. environ.c Copyright © 1995, 1996 Cygnus Support. All rights reserved. Redistribution and use in source and binary forms are permitted provided that the above copyright notice and this paragraph are duplicated in all such forms and that any documentation, advertising materials, and other materials related to such distribution and use acknowledge that the software was developed at Cygnus Support, Inc. Cygnus Support, Inc. may not be used to endorse or promote products derived from this software without specific prior written permission. THIS SOFTWARE IS PROVIDED ''AS IS'' AND WITHOUT ANY EXPRESS OR IMPLIED WARRANTIES, INCLUDING, WITHOUT LIMITATION, THE IMPLIED WARRANTIES OF MERCHANTABILITY AND FITNESS FOR A PARTICULAR PURPOSE. impure.c string.h _ansi.h Copyright © 1994, 1997 Cygnus Solutions. All rights reserved. Redistribution and use in source and binary forms are permitted provided that the above copyright notice and this paragraph are duplicated in all such forms and that any documentation, advertising materials, and other materials related to such distribution and use acknowledge that the software was developed at Cygnus Solutions. Cygnus Solutions may not be used to endorse or promote products derived from this software without specific prior written permission. THIS SOFTWARE IS PROVIDED ''AS IS'' AND WITHOUT ANY EXPRESS OR IMPLIED WARRANTIES, INCLUDING, WITHOUT LIMITATION, THE IMPLIED WARRANTIES OF MERCHANTABILITY AND FITNESS FOR A PARTICULAR PURPOSE. が ク ン イ ●キヤノンPIXUSホームページ 出ない・かすれるときは? canon.jp/pixus 取扱説明書の見かた/記号について 安全にお使いいただくために 各部の名称と役割 新製品情報、Q&A、各種ドライバのバージョンアップなど製品に関する情報を提供しております。 ※通信料はお客様のご負担になります。 印刷してみよう プリントヘッドのノズル(インクのふき出し口)が目づまりすると、 色味がおかしかったり印刷がかすれる場合があります。 プリンタの電源を入れる/切る/用紙のセット/ 基本的な印刷/PictBridge対応機器から直接印刷 ●キヤノンお客様相談センター PIXUS・インクジェットプリンタに関するご質問・ご相談は、下記の窓口にお願いいたします。 キヤノンお客様相談センター 050-555-90011 一歩すすんだ使いかた 基本操作ガイド 専用紙について/便利な機能について/ プリンタドライバの開きかた/DVD/CDに印刷 お手入れ インクタンクの交換/印刷にかすれやむらがあるときは/ お手入れの操作 【受付時間】〈平日〉9:00∼20:00、〈土日祝日〉10:00∼17:00(1/1∼1/3は休ませていただきます) ※上記番号をご利用いただけない方は043-211-9330をご利用ください。 ※IP電話をご利用の場合、プロバイダーのサービスによってつながらない場合があります。 ※受付時間は予告なく変更する場合があります。あらかじめご了承ください。 使用説明書 困ったときには ご使用前に必ずこの使用説明書をお読みください。 将来いつでも使用できるように大切に保管してください。 付録 電子マニュアルを読もう/仕様/お問い合わせの前に こんなときは? プリントヘッドは目づまりしていませんか? ▼ ポイント ノズルチェックパターンを印刷し、確認してください。(本書56ページ) 良い例 悪い例 このプリンタで使用できるインクタンク番号は、以下のものです。 チェック! チェック! ノズルチェックパターンが正しく印刷されない場合は、 本書の手順にしたがってプリンタのお手入れをしてください。 いますぐ、 本書55ページへ ※インクタンクの交換については、48ページをお読みください。 紙幣、有価証券などをプリンタで印刷すると、その印刷物の使用如何に拘わらず、法律に違反し、罰せられます。 関連法律:刑法第148条、第149条、第162条/通貨及証券模造取締法第1条、第2条 等 プリントヘッドの目づまりを防ぐため、月1回程度、定期的に印刷されることをお勧めします。 QT5-0137-V03 C M Y K ©CANON INC.2006 PRINTED IN JAPAN J QT5-0137-V03 知って得するヒント集 取扱説明書の見かた/記号について プリンタドライバを新しくするときは? 最新版のプリンタドライバは古いバージョンの改良や新機能に対応しています。 取扱説明書について →[マイ プリンタ]にもヒントが載っています(Windowsのみ) プリンタドライバを新しくする(「バージョンアップ」といいます)ことで、印刷トラブルが解決することがあります。 かんたんスタートガイド 必ず、最初にお読みください。 印刷を中止するときは? 基本操作ガイド 「自動インストールサービス」 を使うとカンタンに入れ替え ができるよ! 印刷を開始するときにお読みください。 プリンタのランプが点滅しているときは? 電源ボタンは押さないで! 不要な印刷ジョブがたまって印刷できなく なる場合があります。 印刷するときに必要なプリンタドライバの設定方法について説明して います。 デジタルフォト印刷ガイド デジタルフォトデータを印刷するために必要なカラーマネジメントの基礎 知識と、よりきれいに印刷するための設定方法について説明しています。 マイ プリンタ(Windows版のみ) プリンタの操作を手助けするソフトウェアです。 プリンタドライバにはきれいに印刷できるヒントが! 電源ランプ エラーランプ 消灯 繰り返し 点滅 点滅 (Windows XPをお使いの場合) エラーが発生しています。本書80ページを参照してトラブルを解決してください。 電源ランプ(緑色)とエラーランプ(オレンジ色)が 交互に点滅しているとき 修理の必要なエラーが発生しています。 お客様相談センターまたは修理受付窓口に修理をご依頼ください。 クリック クリック プリンタドライバやステータスモニタの画面を、ここから簡単な操作で 開くことができます。プリンタの設定や状態を、確認したり変更したり できます。 また、操作に困ったとき、対処方法をお知らせするメニューもあります。 デスクトップのアイコンをダブルクリックして、ラクラク操作を体験し てみてください。 写真の色合いを調整するときは? プリンタドライバを使うと色の微調整をすることができます。 例1)カラーバランスでシアンを強くし、イエローを弱くし て印刷しました。全体の色が均一に変化しています。 ヒント 記号について 消灯 リセットボタン リセットボタンを押しても印刷が完全に止まらないときは、プリンタドライバの設定画面を開き、 ステータスモニタから不要な印刷ジョブを削除してください。(本書78ページ) アプリケーションガイド 『セットアップCD-ROM』に収められているアプリケーションの使い 方を説明しています。 エラーランプが点滅しているとき ▼ 印刷設定ガイド [スタート]→[(すべての) プログラム] →[Canon PIXUS Pro9000] ◆削除・インストールの前に →[アンインストーラ] ・ プリンタの電源を切ってください。 以降は画面の指示に ・ プリンタとパソコンを接続している したがってね! ケーブルを抜いてください。 ▼ いろいろな用紙への印刷方法や、困ったときの対処方法などについて 説明しています。 最新のプリンタドライバを インストールする ダウンロード・操作手順について詳しくは、canon.jp/download へ パソコンの画面で見る取扱説明書です。 プリンタガイド ステップ 古いプリンタドライバを削除する (Windowsの場合) ※自動インストールを行う前に、ホームページで対象OSを必ず確認してください。 ※自動インストールが正常に終了すれば、ステップ1∼2の操作は必要ありません。 基本的な印刷手順、用紙のセット方法、日常のお手入れ、困ったとき の対処方法など、本プリンタをお使いいただく上で基本となる操作・ 機能について説明しています。 電子マニュアル ステップ 最新のプリンタドライバを ダウンロードする パソコンとの接続、プリンタの設置、ドライバのインストールなど、 本プリンタをご購入後、初めて使用するまでに必要な説明が記載され ています。 2 1 準備 各取扱説明書ではPIXUS Pro9000の操作や機能について説明しています。 1 ヒント 2 ここで、プリンタのお手入れをしてね! ここで、印刷する用紙の種類を必ず選んでね! 補正なし 本書で使用しているマークについて説明します。本書では製品を安全にお使いいただくために、大切な記載事項には 下記のようなマークを使用しています。これらの記載事項は必ずお守りください。 カラーバランスで調整 例2)モノクロ色調で冷黒調と温黒調に調整して印刷しま した。モノクロの温かみが変化しています。 取扱いを誤った場合に、死亡または重傷を負う恐れのある警告事項が書かれています。安全に使用して いただくために、必ずこの警告事項をお守りください。 取扱いを誤った場合に、傷害を負う恐れや物的損害が発生する恐れのある注意事項が書かれています。 安全に使用していただくために、必ずこの注意事項をお守りください。 ▼ 操作上、必ず守っていただきたい重要事項が書かれています。製品の故障・損傷や誤った操作を防ぐた めに、必ずお読みください。 操作の参考になることや補足説明が書かれています。 [マイ プリンタ]を使うと、プリンタドライバを簡単に開くことができます。 C M Y K 詳しくは『印刷設定ガイド』(電子マニュアル)を参 照してください。 補正なし 冷黒調 温黒調 知って得するヒント集 取扱説明書の見かた/記号について プリンタドライバを新しくするときは? 最新版のプリンタドライバは古いバージョンの改良や新機能に対応しています。 取扱説明書について →[マイ プリンタ]にもヒントが載っています(Windowsのみ) プリンタドライバを新しくする(「バージョンアップ」といいます)ことで、印刷トラブルが解決することがあります。 かんたんスタートガイド 必ず、最初にお読みください。 印刷を中止するときは? 基本操作ガイド 「自動インストールサービス」 を使うとカンタンに入れ替え ができるよ! 印刷を開始するときにお読みください。 プリンタのランプが点滅しているときは? 電源ボタンは押さないで! 不要な印刷ジョブがたまって印刷できなく なる場合があります。 印刷するときに必要なプリンタドライバの設定方法について説明して います。 デジタルフォト印刷ガイド デジタルフォトデータを印刷するために必要なカラーマネジメントの基礎 知識と、よりきれいに印刷するための設定方法について説明しています。 マイ プリンタ(Windows版のみ) プリンタの操作を手助けするソフトウェアです。 プリンタドライバにはきれいに印刷できるヒントが! 電源ランプ エラーランプ 消灯 繰り返し 点滅 点滅 (Windows XPをお使いの場合) エラーが発生しています。本書80ページを参照してトラブルを解決してください。 電源ランプ(緑色)とエラーランプ(オレンジ色)が 交互に点滅しているとき 修理の必要なエラーが発生しています。 お客様相談センターまたは修理受付窓口に修理をご依頼ください。 クリック クリック プリンタドライバやステータスモニタの画面を、ここから簡単な操作で 開くことができます。プリンタの設定や状態を、確認したり変更したり できます。 また、操作に困ったとき、対処方法をお知らせするメニューもあります。 デスクトップのアイコンをダブルクリックして、ラクラク操作を体験し てみてください。 写真の色合いを調整するときは? プリンタドライバを使うと色の微調整をすることができます。 例1)カラーバランスでシアンを強くし、イエローを弱くし て印刷しました。全体の色が均一に変化しています。 ヒント 記号について 消灯 リセットボタン リセットボタンを押しても印刷が完全に止まらないときは、プリンタドライバの設定画面を開き、 ステータスモニタから不要な印刷ジョブを削除してください。(本書78ページ) アプリケーションガイド 『セットアップCD-ROM』に収められているアプリケーションの使い 方を説明しています。 エラーランプが点滅しているとき ▼ 印刷設定ガイド [スタート]→[(すべての) プログラム] →[Canon PIXUS Pro9000] ◆削除・インストールの前に →[アンインストーラ] ・ プリンタの電源を切ってください。 以降は画面の指示に ・ プリンタとパソコンを接続している したがってね! ケーブルを抜いてください。 ▼ いろいろな用紙への印刷方法や、困ったときの対処方法などについて 説明しています。 最新のプリンタドライバを インストールする ダウンロード・操作手順について詳しくは、canon.jp/download へ パソコンの画面で見る取扱説明書です。 プリンタガイド ステップ 古いプリンタドライバを削除する (Windowsの場合) ※自動インストールを行う前に、ホームページで対象OSを必ず確認してください。 ※自動インストールが正常に終了すれば、ステップ1∼2の操作は必要ありません。 基本的な印刷手順、用紙のセット方法、日常のお手入れ、困ったとき の対処方法など、本プリンタをお使いいただく上で基本となる操作・ 機能について説明しています。 電子マニュアル ステップ 最新のプリンタドライバを ダウンロードする パソコンとの接続、プリンタの設置、ドライバのインストールなど、 本プリンタをご購入後、初めて使用するまでに必要な説明が記載され ています。 2 1 準備 各取扱説明書ではPIXUS Pro9000の操作や機能について説明しています。 1 ヒント 2 ここで、プリンタのお手入れをしてね! ここで、印刷する用紙の種類を必ず選んでね! 補正なし 本書で使用しているマークについて説明します。本書では製品を安全にお使いいただくために、大切な記載事項には 下記のようなマークを使用しています。これらの記載事項は必ずお守りください。 カラーバランスで調整 例2)モノクロ色調で冷黒調と温黒調に調整して印刷しま した。モノクロの温かみが変化しています。 取扱いを誤った場合に、死亡または重傷を負う恐れのある警告事項が書かれています。安全に使用して いただくために、必ずこの警告事項をお守りください。 取扱いを誤った場合に、傷害を負う恐れや物的損害が発生する恐れのある注意事項が書かれています。 安全に使用していただくために、必ずこの注意事項をお守りください。 ▼ 操作上、必ず守っていただきたい重要事項が書かれています。製品の故障・損傷や誤った操作を防ぐた めに、必ずお読みください。 操作の参考になることや補足説明が書かれています。 [マイ プリンタ]を使うと、プリンタドライバを簡単に開くことができます。 C M Y K 詳しくは『印刷設定ガイド』(電子マニュアル)を参 照してください。 補正なし 冷黒調 温黒調 が ク ン イ ●キヤノンPIXUSホームページ 出ない・かすれるときは? canon.jp/pixus 取扱説明書の見かた/記号について 安全にお使いいただくために 各部の名称と役割 新製品情報、Q&A、各種ドライバのバージョンアップなど製品に関する情報を提供しております。 ※通信料はお客様のご負担になります。 印刷してみよう プリントヘッドのノズル(インクのふき出し口)が目づまりすると、 色味がおかしかったり印刷がかすれる場合があります。 プリンタの電源を入れる/切る/用紙のセット/ 基本的な印刷/PictBridge対応機器から直接印刷 ●キヤノンお客様相談センター PIXUS・インクジェットプリンタに関するご質問・ご相談は、下記の窓口にお願いいたします。 キヤノンお客様相談センター 050-555-90011 一歩すすんだ使いかた 基本操作ガイド 専用紙について/便利な機能について/ プリンタドライバの開きかた/DVD/CDに印刷 お手入れ インクタンクの交換/印刷にかすれやむらがあるときは/ お手入れの操作 年賀状印刷専用窓口 050-555-90018 (受付期間:11/1∼1/15) 使用説明書 【受付時間】〈平日〉9:00∼20:00、〈土日祝日〉10:00∼17:00(1/1∼1/3は休ませていただきます) ※上記番号をご利用いただけない方は043-211-9330をご利用ください。 ※IP電話をご利用の場合、プロバイダーのサービスによってつながらない場合があります。 ※受付時間は予告なく変更する場合があります。あらかじめご了承ください。 困ったときには ご使用前に必ずこの使用説明書をお読みください。 将来いつでも使用できるように大切に保管してください。 付録 電子マニュアルを読もう/仕様/お問い合わせの前に こんなときは? プリントヘッドは目づまりしていませんか? ▼ ポイント ノズルチェックパターンを印刷し、確認してください。(本書56ページ) 良い例 悪い例 チェック! このプリンタで使用できるインクタンク番号は、以下のものです。 チェック! ノズルチェックパターンが正しく印刷されない場合は、 本書の手順にしたがってプリンタのお手入れをしてください。 いますぐ、 本書55ページへ ※インクタンクの交換については、48ページをお読みください。 紙幣、有価証券などをプリンタで印刷すると、その印刷物の使用如何に拘わらず、法律に違反し、罰せられます。 関連法律:刑法第148条、第149条、第162条/通貨及証券模造取締法第1条、第2条 等 プリントヘッドの目づまりを防ぐため、月1回程度、定期的に印刷されることをお勧めします。 QT5-0151-V01 C M Y K ©CANON INC.2008 PRINTED IN JAPAN J QT5-0151-V01