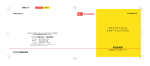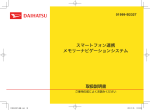Download 取扱説明書 スマートフォン連携ナビゲーション
Transcript
No.72980_表1_Win 取扱説明書 スマートフォン連携ナビゲーション このたびはお買い求めいただき ありがとうございます ご使用になる前に、必ず取扱説明書をよくお読みのうえ、正しくご使用ください。 特に「安全にお使いいただくために」では、ご本人や他の人々への危害や損害を負うことな く安全にご使用いただくためのご注意を記述しておりますので必ずお読みください。→ P.4 お読みになった後は、いつでも見られるところに大切に保管してください。 ●本書の内容の一部は、仕様変更等により、本機と一致しない場合があります。 ● あらかじめご了承ください。 ●本書の内容の一部は、予告なく変更する場合があります。 ● あらかじめご了承ください。 ● ● お車を第三者に譲渡、転売、廃棄される場合は、お客様の個人情報 及び 著作権保護のため、 本機に保存されたすべてのデータの消去(初期化)を行ってください。 ■■本書に記載されているマークの意味 警告 指示にしたがわないと、死亡または重大な傷害 に至る可能性があることを説明しています。 操作をするために、あらかじめ行わなければな らないことを説明しています。 お知らせ 注意 指示にしたがわないと、傷害を受ける可能性が あることを説明しています。 操作を行ううえでの制限事項などを説明してい ます。 お願い MEMO 「警告」や「注意」には該当しないが、金銭や時 間を大きく損なう危険性があることについて説 明しています。 本機を使いこなすための補足事項を説明してい ます。 ■■ハードボタンとタッチキーについて 本体に付いているハードボタンを操作するときは、本書では以下の例のように枠囲みで表記していま す。 例: MENU また本機は、画面を指先で触れるだけで操作ができるタッチパネル形式を採用しています。 画面上のキーをタッチして操作をするときは、本書では以下の例のようにグレーのキーで表記しています。 例: Radio タッチキー ハードボタン 目次 安全にお使いいただくために���� 4 安全に関する表示 ���������� 4 警告 ���������������� 4 注意 ���������������� 4 お願いとお知らせ ���������� 5 操作の前に������������ 6 各部の名称とはたらき �������� 6 基本的な使いかた��������� 7 電源を入れる ������������ 7 メニューの使いかた ��������� 7 ショートカットメニューを利用する �� 7 文字入力のしかた ���������� 8 リストを操作する ���������� 8 リストのページを移動する ��������� 8 インデックスを使って選ぶ ��������� 8 数値を増減する �������������� 8 microSDカードの出し入れ ������ 9 microSDカードの入れかた ��������� 9 microSDカードの取り出しかた ������� 9 オーディオの音量を調整する ����� 9 画面を非表示にする ��������� 9 表示画面を切り替える �������� 9 オーディオ画面に切り替える �������� 9 地図画面に切り替える �����������10 AVコントロールバーを表示する���� 10 ラジオを聴く���������� 10 ラジオを受信する ���������� 10 AMラジオ/ FMラジオを切り替える�����10 自動で放送局を選ぶ ������������10 手動で放送局を選ぶ ������������10 リストから選局する ������������11 ラジオのプリセット● チャンネルリストを利用する ���� 11 プリセットチャンネルとは ���������11 受信バンドを活用する �����������11 リストに自動で登録する(オートストア)���11 リストに手動で登録する ����������11 受信地域を選択する ��������� 12 テレビを見る���������� 12 はじめて使うときは ��������� 12 テレビの選局をする ��������� 13 リストから選局する ������������13 自動で選局する ��������������13 テレビのプリセットチャンネル● リストを利用する ��������� 13 プリセットチャンネルとは ���������13 受信バンドを活用する �����������14 リストに自動で登録する(オートストア)���14 リストに手動で登録する ����������14 メイン/サブチャンネルを選局する �����14 地上デジタル放送の設定をする ���� 15 microSDカード/ USBメモリーのファイルを聴く������ 16 microSDカード/USBメモリーを再生する● ����������������� 16 再生する �����������������16 早戻し/早送りする ������������16 前/次のトラックを再生する ��������16 フォルダリスト/トラックリストから再生する● ��������������������16 前/次のフォルダを再生する ��������17 リピート・シャッフル再生をする ������17 スキャン再生をする ������������17 iPodを聴く/ iPodビデオを見る�� 18 接続できるiPod ����������� 18 iPod/iPhoneの接続 ��������� 19 オーディオを聴く場合 �����������19 ビデオを見る場合 �������������20 iPodを再生する ����������� 21 iPodを聴く ����������������21 iPodビデオを見る �������������21 早戻し/早送りする ������������22 前/次のトラック・チャプターを再生する ��22 リピート・シャッフル再生をする ������22 条件を指定して再生する ����������23 iPodの設定をする(ビデオのみ)���� 23 iPodビデオの画質を調整する ��������23 1 Bluetoothオーディオを聴く���� 24 Bluetoothオーディオを聴くには���� 24 Bluetoothオーディオを再生する���� 24 再生する �����������������24 早戻し/早送りする ������������24 前/次のトラックを再生する ��������25 トラックリストから再生する ��������25 条件を指定して再生する ����������25 リピート・シャッフル再生をする ������26 接続した外部機器を視聴する (AUX)������������ 26 外部機器を接続する ��������� 27 外部機器の音声を聴く �������� 27 外部機器の映像を見る �������� 27 外部機器視聴の設定をする ������ 27 音量差を補正する �������������27 画質を調整する ��������������28 画面サイズを切り替える ����������28 Bluetooth対応機器を登録する��� 29 Bluetooth(ブルートゥース)とは��� 29 Bluetooth機器の取り扱いについて��� 29 Bluetooth対応機器を登録する● (ペアリング) ����������� 30 接続するBluetooth対応機器を● 切り替える ������������ 31 登録したBluetooth対応機器を● 消去する ������������� 31 携帯電話を利用する������� 32 通話中の画面 ������������ 32 番号を入力して電話をかける ����� 32 発着信履歴からかける �������� 33 発着信履歴を消去する �������� 33 電話帳を登録する ���������� 33 電話帳から電話をかける ������� 34 電話帳のデータを消去する ������ 34 電話を受ける ������������ 34 電話の音量を設定する �������� 34 2 Smart Accessを利用する����� 35 スマートフォン連携とは ������� 35 連携対応アプリケーションについて �� 35 スマートフォン連携までの流れ ���� 36 アプリケーションを起動する ����� 37 画面のタッチ位置を補正する● (Android搭載機のみ) ������� 38 スマートフォン連携を終了する ���� 38 NaviConアプリケーションを利用する ���������������� 39 NaviConで目的地を設定する ����� 39 ステアリングオーディオ コントロールスイッチを使う��� 39 スイッチの名称とはたらき ������ 39 バックモニターを使う������ 40 バックアイカメラの映像について ��� 40 バックアイカメラの映像を表示する �� 41 バックモニターの画質を調整する ��� 41 ガイドラインの表示を切り替える ��� 41 ガイドラインを調整する ������� 42 擬似バンパーラインを表示する ���� 43 擬似バンパーラインを調整する ���� 43 各種設定������������ 43 本機の全般的な設定をする ������ 43 ショートカットメニューを設定する �� 44 Bluetoothの設定をする�������� 44 機器名称・パスキーを変更する �������44 オーディオの音質を設定する ����� 44 スピーカーの音量バランスやボーカルの● 音量バランスを調整する ���������45 音質効果メモリーを選んで設定する �����45 お好みの音質効果を設定する ��������45 Volume Smootherを調整する �������45 画面の設定をする ���������� 46 その他の設定をする ��������� 46 故障かなと思ったら������� 47 ナビゲーション関連 ��������� 47 オーディオ関連 ����������� 47 スマートフォン連携 ��������� 48 バックモニター ����������� 50 その他 ��������������� 50 本機で使えるmicroSDカード/ USBメモリー���������� 51 microSDカード取り扱い上のご注意 �� 51 本機で再生可能な音声ファイルについて ���������������� 51 MP3ファイルについて �������� 51 WMAファイルについて�������� 52 microSDカード/ USBメモリーの● フォルダ構成 ����������� 53 本機でMP3・WMAを● 再生するためのご注意 ������� 53 お手入れ������������ 54 本体のお手入れ ����������� 54 仕様�������������� 54 商標について���������� 55 お車を廃棄・譲渡・転売するときは ���������������� 56 本機内のデータ消去について ����� 56 お客様のプライバシー保護のために… ����56 著作権保護のために… �����������56 データを消去(初期化)する ����� 56 Bluetoothの接続方法と機能対応表� 57 索引�������������� 58 3 安全にお使いいただくために 安全にお使いいただくために 安全に関する表示 「運転者や他の人が傷害を受ける可能性のあるこ と」を下記の表示で記載し、その危険性や回避 方法を説明しています。これらは重要ですので、 必ずお読みください。 警告 指 示 に し た が わ な い と、 死亡または重大な傷害に 至る可能性があることを 説明しています。 注意 指 示 に し た が わ な い と、 傷害を受ける可能性があ ることを説明しています。 警告 本製品での誘導情報を救急施設などへ の誘導用に使用しない 本製品にはすべての病院、消防署、警察署など の情報が含まれているわけではありません。ま た実際の情報と異なる場合があり、そのため予 定した時間内にこれらの施設に到着できない可 能性があります。 作業前に必ずバッテリーのマイナス端 子を外す 感電やけが、機器故障の原因になります。 走行中、運転者は本機の注視や操作を■ しない 道路状況への注意が散漫になり、交通事故の原 因となります。必ず安全な場所に停車してから 行ってください。 実際の交通規制にしたがう ナビゲーションの画面に表示された地図、一方 通行標識、交通規制標識・標示等、またはルー ト案内(推奨ルートや音声案内)などの情報は、 実際の道路状況と異なる場合があります。必ず 実際の道路標識、交通状況にしたがって走行し てください。交通事故の原因となります。 4 分解や改造をしない コードの被覆を切って他の機器の電源を取った り、ケースを開けて注油したりしないでくださ い。事故、火災、感電、故障の原因となります。 ヒューズ交換時は専門技術者に交換を 依頼し、規定容量品を使用する 規定容量を超えたヒューズを使用すると、火災 や故障の原因となります。 故障や異常のまま使用しない 画面が映らない、音が出ない、異物が入った、 水がかかった、煙が出る、異常な音がする、変 なにおいがするなどの場合は、ただちに使用を 中止してください。火災、感電の原因となります。 ベンジン、シンナー、自動車用クリーナー、 つや出しスプレーなどを使用しない 車内で使用すると可燃性ガスが引火するなど、 火災の原因となります。 また、それらを使用して本機をお手入れすると 変質したり、塗装がはがれるなどの原因になり ます。 microSDメモリーカードは 乳幼児の■ 手の届くところに置かない 誤って飲み込むおそれがあります。万一、飲み 込んだ場合は、ただちに医師の診断を受けてく ださい。 注意 取り付け、取り外し、取り付け変更や配 線は、専門技術者に依頼する 正しく取り付けや配線をしてください。誤った 取り付けや配線をすると、運転に支障をきたし 事故や故障の原因となります。 本機を車載以外の用途に使用しない けがや感電の原因となることがあります。 運転中の音量は、車外の音が聞こえる■ 程度で使用する 車外の音が聞こえない状態で運転すると、事故 の原因となることがあります。 安全にお使いいただくために 操作パネルの上に物を置いたり、強い■ 衝撃を与えない 操作パネルや液晶表示部が故障や破損・変形す る原因となります。 ●上に物を置かない ● ●手で強く押さない ● ●ボールペンの先端、ピン、爪の先など、硬い ● ものでこすったり、たたいたりしない ●水滴やジュースなどの飲みものをかけない ● お願いとお知らせ ■■microSDカードの出し入れについて ●microSDカードの出し入れは、microSDカー ● ドが破損するおそれがあるため、本機の電源 をOFFにしてから行ってください。 ■■USB端子のご利用について ●スマートフォンなどは、エンジンスイッチの ● ポジションがACCまたはONのとき、車載の USB端子に接続することで充電が可能です。 その場合、充電時間が通常より長くなること があります。 ■■液晶表示について ●画面の中に小さな黒点、輝点が現われる場合 ● がありますが、これは液晶モニター特有の現 象で、故障ではありません。 ●タッチパネルに保護シートなどを貼らないで ● ください。反応が遅くなったり、誤作動の原 因となることがあります。液晶パネルが汚れ た場合は、「本体のお手入れ」をお読みくださ い。→ P.54 ■■使用環境について ●バッテリーあがり防止のため、本機の操作は、 ● 車のエンジンをかけた状態で行ってください。 ●本機は高速CPUを搭載していますので、ケー ● スが熱くなることがあります。使用中やエン ジンスイッチをOFFにした直後の取り扱い は、十分に注意してください。 ●キーレスエントリーシステムが装着されてい ● る車では、キーを本機に近づけると、本機が 動作しなくなる場合があります。また、キー を本機やBluetoothオーディオ機器に近づけ ると、音飛びが発生する場合がありますので、 キーを離してご使用ください。 ●本機の近くで強力な電気的ノイズを発生する ● 電装品を使用すると、画面が乱れたり雑音が 入る場合があります。このような場合は、原 因と思われる電装品を遠ざけるか、ご使用を お控えください。 ■■ルートについて ●検索機能から表示される施設の位置をそのま ● ま目的地に設定した場合、施設の裏側や、高 速道路上など、不適切な場所に誘導してしま う場合があります。あらかじめご了承のうえ、 目的地付近の経路をお確かめになるよう、お 願いいたします。 ●音声データにより聞き取りにくい名称があり ● ます。 ●提供されるVICS情報は参考情報であり、最新 ● のものではない場合もあります。 ●ルート(経路)計算ができないときは、目的 ● 地を近くの主要な道路に移して計算してくだ さい。また、目的地までの距離などの条件に よっては、計算できない場合があります。 ■■保証期間内の保証に関するご注意 ●保証を受ける際は、お買い求めの販売店にご ● 相談ください。 ●保証の際には、付属品を回収させていただく ● 場合がございます。 ●本機の故障により保存できなかったデータ、 ● および消失したデータに関しては、保証いた しておりません。 ●次のような場合は、保証期間内でも保証は適 ● 用されません。 • お取り扱い上の不注意(取扱説明書以外の 誤操作、落下、衝撃、水濡れなど) • 不当な修理や改造・分解による故障および 損傷 • 火災、塩害、ガス害、地震、風水害、落雷、 異常電圧およびその他の天災地変による故 障および損傷 • ご使用後の傷、変色、汚れおよび保管上の 不備による損傷 ■■著作権について ●本機は許諾契約に基づき弊社が使用許諾を受 ● けた第三者が著作権を所有するソフトウェア およびデータを収録しています。 ● 取扱説明書記載内容にて明示的に許諾される 場合を除き、本機からのソフトウェア(更新 プログラム、データを含む)の取り出し、複製、 改変等の行為は法律で固く禁じられています。 5 操作の前に 操作の前に 本機をご利用になる前に、知っておいていただきたいことを説明しています。 各部の名称とはたらき 本機の操作パネルのボタン名称やはたらきについて説明します。 1 2 5 3 4 ※1 ※2 ※1AUX端子です。オーディオのソースをAUXに切り替えると、接続した外部機器の音声や映像を再生できます。→ P.26 ※2(上段) microSDカード内のデータをお楽しみいただく際に、microSDカードを挿入する場所です。→ P.9 (下段)地図microSDカードが格納されています。 microSDカードの出し入れは、microSDカードが破損するおそれがあるため、 本機の電源をOFFにしてから行ってください。 microSDカード挿入口(上段) ラベル面を上にして、microSDカードを挿入します。 microSDカード挿入口(下段) ラベル面を下にして、microSDカードを挿入します。 地図更新時以外は、microSDカードの抜き差しを行わ ないでください。カードを抜いた場合、オーディオ機 能が動作しなくなり、エラーメッセージが表示されま す。カードを再度挿入すれば、本機が再起動します。 地図データを更新するには、地図用microSDカードが 必要です。詳しくはホームページをご覧ください。 本書では、操作パネルの各ボタンを以下のようなイラストで説明しています。 番号 イラスト 1 MENU 2 3 6 操作の説明 短押し AV NAVI 短押し ー メインメニュー画面を表示します。 現在地地図画面と現在選択中のオーディオ画面を切り替えます。 回す ロータリボリュームキーです。 オーディオ・ビジュアル機能の音量を調整します。 短押し 画面を非表示にし、音声出力を停止します。 4 APP 短押し Smart Accessを起動します。 5 ー タッチ モニター兼タッチパネルです。画面が表示され、画面をタッチ することでタッチパネルとして機能します。 基本的な使いかた 基本的な使いかた 電源を入れる 1 エンジンスイッチを「ACC」、または 「ON」にする 本機に電源が入ります。 エンジンスイッチをOFFにすると、本機の 電源が切れます。 メニューの使いかた 本機には、すべての機能を使うためのメインメ ニューのほか、よく使う機能をまとめたショー トカットメニューがあります。ショートカット メニューを利用すると、よく使う機能をすばや く呼び出せます。 1 MENU メインメニュー画面が表示されます。 交通情報 : 交通情報を表示する。 周波数を選択する場合は 1620kHz 、ま たは 1629kHz をタッチします。 解除 を タッチすると、交通情報を聞く前に使っ ていたオーディオに戻ります。 ナビゲーション : ナビゲーションモードを表示する。● →「ナビゲーション操作ガイド」 USB/iPod : USBオーディオモード、iPodオーディオ / iPodビデオモードを表示する。● → P.16、P.18 電話 : 電話モードを表示する。→ P.32 SD : SDオーディオモードを表示する。→ P.16 BTオーディオ : Bluetoothオーディオモードを表示する。● → P.24 AUX : AUXモードを表示する。→ P.26 設定 : 各種設定画面を表示する。→ P.43 ショートカットメニューを■ 利用する メインメニュー画面上をタッチしたまま で、上下にすばやくスライドしながら指を 離すと、前ページ、次ページに切り替わり ます。これをフリック操作といいます。画 面上をタッチしたまま、指を離さないで ゆっくりスライドしても、画面を切り替え られます。 メインメニュー画面からメニューを選んだあと のトップ画面で をタッチすると、ショート カットメニューを表示できます。 : タッチして次/前のメニュー画面に切り 替える。 Smart Access : Smart Accessモードを表示する。 → P.35 ワンセグ : ワンセグテレビモードを表示する。 → P.12 Radio : ラジオモードを表示する。→ P.10 ショートカットメニューには、よく使う機能を 5つまで登録できます。→ P.44 をタッチすると、元の画面に戻ります。 7 基本的な使いかた 文字入力のしかた 文字を入力する画面では、キーパッドをタッチ すると、アルファベットや数字を入力できます。 1文字消去します。タッチし続けると、 文字をすべて消去できます。 インデックスを使って選ぶ 画面左部にひらがなのキーが表示されている場 合は、タッチしたキーやキーの行を先頭文字と する項目をリスト表示できます。ここでは、例 として、リストから「た」ではじまる項目を選 択する方法を説明します。 1 大文字/小文字に切り替わります。 英字/数字入力モードに切り替わります。 入力した文字列を決定します。 リストを操作する リストの項目が多い場合、複数のページに表示 されます。 リストのページを移動する 1 または フリック操作でもリストのページをスク ロールできます。 8 2 た 「た」、「ち」、「つ」、「て」、「と」ではじま る項目が表示されます。 リストから該当する項目を選択 インデックスがすべて表示されていない場 合 は、 ま た は を タ ッ チ す る か、 フ リック操作をしてページを送ってください。 数値を増減する リストの項目に 、 が表示されている場合 は、数値や音量などを増減できます。 基本的な使いかた microSDカードの出し入れ microSDカ ー ド 内 のMP3・WMAデ ー タ を お 楽しみいただくには、microSDカードを本機に セットします。 •microSDカードの出し入れは、microSDカー ドが破損するおそれがあるため、本機の電源 をOFFにしてから行ってください。 •microSDカード挿入口の下段には、 ● 地図microSDカードが格納されています。● 地図microSDカードを抜くと、本機は動作し ません。地図更新時以外は、抜き差しを行わ ないでください。 •microSDカードの端子面には触れないでくだ さい。 オーディオの音量を調整する 1 ロータリボリュームキーを回す •ナビゲーションの音声案内の音量については、 別の操作で調整します。● →「ナビゲーション操作ガイド」 画面を非表示にする •画面非表示中は、ナビゲーションの音声案内 は出力されません。 1 microSDカードの入れかた 1 「microSD」のフタを開ける 2 microSDカードのラベル面を上にし て、挿入口(上段)に差し込む ロータリボリュームキーを押す 画面が非表示になります。 再度ロータリボリュームキーを押すと、元 の画面が表示されます。 直前にオーディオ画面を表示していた場合 は、選択中のソースのオーディオメインメ ニュー画面が表示されます。 •電話を着信、またはカメラ映像起動時は、一 時的に画面が表示されます。 表示画面を切り替える オーディオ画面と地図画面は以下の手順で切り 替えられます。 microSDカードを奥にしっかりと差し込ん でください。 3 「microSD」のフタを閉じる オーディオ画面に切り替える 1 地図画面で AV NAVI 選択したソースのオーディオ画面が表示さ れます。 microSDカードの取り出しかた 1 「microSD」のフタを開ける 2 microSDカードをつまんで取り出す microSDカードを取り出すときは、指で microSDカードをしっかりつまんでくださ い。 3 「microSD」のフタを閉じる ※画面はiPodの場合です。 9 ラジオを聴く 地図画面に切り替える 1 オーディオ画面で AV NAVI 地図画面が表示されます。 ラジオを聴く 本機では、AMラジオ/ FMラジオを受信してお 楽しみいただけます。 ラジオを受信する AMラジオ/ FMラジオを切り替える 1 MENU Radio 2 FM1 、 FM2 、 AM1 、 AM2 ※画面はiPodの場合です。 AVコントロールバーを表示する AVコントロールバーをタッチすると、オーディ オ・ビジュアル機能をすばやく呼び出せます。 表示内容は、選択中のオーディオ・ビジュアル の種類によって異なります。 1 ラジオが受信されます。 タッチしたバンドに切り替わります。 自動で放送局を選ぶ 1 2 MENU Radio または (1.5秒以内の長押し) 受信可能な放送局を検出すると、自動的に その放送局を受信します。 または を1.5秒以上長押しすると、 キーをタッチしている間、周波数が連続し て切り替わります。指を離すと自動で受信 可能な放送局を検出し、受信します。 AVコントロールバー表示キーをタッチ 手動で放送局を選ぶ AVコントロールバー表示キー 選択中のオーディオ・ビジュアルのAVコ ントロールバーが表示されます。非表示に 戻したいときは、再度AVコントロールバー 表示キーをタッチします。 1 2 MENU Radio または タッチするごとに周波数が切り替わりま す。 周波数設定エリア上をタッチ、または周波 数設定バーをスライドしても周波数を切り 替えられます。 周波数設定バー 10 ラジオを聴く リストから選局する 受信バンドを活用する 登録した放送局を、リストから選局します。 地域によって放送局が異なる場合に、そのエリ ア内でのプリセットチャンネルをAM1、AM2、 FM1、FM2にそれぞれ設定することで、受信バ ンドをワンタッチで切り替えて利用できます。 1 2 MENU Radio 目的の放送局を選択 選択した放送局が受信されます。 ラジオのプリセット■ チャンネルリストを利用する プリセットチャンネルとは 走行中のエリアで受信可能な放送局の周波数を 登録(プリセット)できるチャンネルです。何 度も周波数を合わせることなく、ワンタッチで お好みの放送局を受信できます。 プリセットチャンネルリストは、AM1、AM2、 FM1、FM2の4種類があります。登録できる放 送局は、それぞれのリストで6局までです。 プリセットチャンネルへの登録方法は、手動と 自動の2種類があります。 1 2 MENU Radio FM1 、 FM2 、 AM1 、 AM2 プリセットチャンネルリストの表示が切り 替わります。 リストに自動で登録する (オートストア) •本操作中は、放送局を選択できません。終了 するまでお待ちください。 1 2 3 MENU Radio 4 オートストアの 開始 OK FM1 、 FM2 、 AM1 、 AM2 受信可能な放送局が、現在のプリセット チャンネルに上書き登録されます。 オートストアを中止するには、 キャンセル を タッチします。 •オートストアを途中で中止した場合、それま でに受信した放送局は登録されません。 プリセットチャンネルリスト (放送局リスト) プリセットチャンネル番号、 放送局名、周波数が表示され ます。 ■■リストに「重複」と表示されるときは 同一周波数内で、異なる放送局名が存在すると きは、リストに「重複」と表示されます。 「重複」と表示されている放送局を受信中に、そ のチャンネルリストをタッチすると、放送局名 を切り替えられます。 リストに手動で登録する 1 2 3 MENU Radio 登録したい放送局を受信 プリセットチャンネルリスト内の上書 きするチャンネルを、音がするまで長 押し 受信中の放送局が、そのチャンネルに上書 き登録されます。 11 テレビを見る 受信地域を選択する 受信地域を正しく設定することで、受信中の放 送局名を自動的に表示できます。 •走行中は本操作を行えません。 1 2 3 MENU Radio 4 [地域選択] の設定キー(初期値:関東) 5 6 7 地域を選択 FM1 、 FM2 、 AM1 、 AM2 地域選択リストが表示されます。 閉じる 戻る 受信地域が切り替わります。 テレビを見る 本機では、地上デジタル放送のワンセグテレビ をお楽しみいただけます。 警告 •運転者がテレビを見るときは、必ず安全な 場所に停車させてください。 •本機は安全のため、停車時のみテレビの映像 をご覧いただけます。走行中は、音声のみお 楽しみいただけます。 •地上デジタル放送受信中に音量を調整した場 合、ほかのソース(ラジオ、iPodビデオなど の音源・映像源)に切り替えて音量を変えても、 次回地上デジタル放送を受信したときに元の 音量で見られます。 •地上デジタル放送受信時に(主に弱電界)画 像が乱れることがありますが、故障ではあり ません。また画像が一時止まる場合がありま すが、デジタル処理によるもので故障ではあ りません。 はじめて使うときは はじめて地上デジタル放送を見るときは、受信 できる放送局を探して、本機に記憶(オートス トア)させます。 1 MENU ワンセグ 2 はい オートストア開始の確認画面が表示されま す。 いいえ をタッチすると、テレビ画面に切 り替わります。この場合、放送局のリスト (プリセットチャンネルリスト)には何も 表示されません。 受信できる放送局を探して、本機に自動登 録します。オートストアが終了するまで、 しばらくお待ちください。 12 テレビを見る オートストアが終了すると、テレビ画面に 切り替わります。 自動で選局する 1 2 MENU ワンセグ または (長押し) 受信可能な放送局を検出すると、自動的に 終了しその放送局を受信します。 テレビのプリセットチャンネル■ リストを利用する 画面をタッチすると、メニューキーが表示 されます。 何も操作しないまま約8秒が過ぎると、画 面に表示されているキーが非表示にな り ま す。 手 動 で キ ー を 非 表 示 に す る に は、 戻る をタッチします。 •オートストアはオプション画面からも実行で きます。→ P.15 テレビの選局をする プリセットチャンネルとは 走行中のエリアで受信可能な放送局を登録(プ リセット)できるチャンネルです。何度もチャ ンネルを合わせることなく、ワンタッチでお好 みの放送局を受信できます。 プリセットチャンネルリストは、TV1モードと TV2モードの2種類があります。登録できる放 送局は、それぞれのモードで12局までです。 プリセットチャンネルへの登録方法は、手動と 自動の2種類があります。 リストから選局する 現在見ている画面から、ほかのチャンネルに切 り替えられます。 1 2 MENU ワンセグ 画面をタッチ 放送局を選択 サブチャンネル、主/副音声、第1 /第2音声、 受信感度が表示されます。 プリセットチャンネルリスト (放送局リスト) •プリセットチャンネルに登録される放送局は、 メインチャンネルのみです。サブチャンネル を受信中にプリセットチャンネルを登録して も、そのメインチャンネルが登録されます。 選択した放送局に切り替わります。 または をタッチして、放送局を切 り替えることもできます。 13 テレビを見る 受信バンドを活用する 地域によって放送局が異なる場合に、そのエ リ ア 内 で の プ リ セ ッ ト チ ャ ン ネ ル を「TV1」、 「TV2」にそれぞれ設定することで、受信バンド をワンタッチで切り替えて利用できます。 1 2 3 MENU ワンセグ 画面をタッチ TV1 または TV2 プリセットチャンネルリストの表示が切り 替わります。 リストに自動で登録する (オートストア) オートストアは受信バンドごとに実行できます。 •本操作中は、放送局を選択できません。終了 するまでお待ちください。 1 2 3 4 MENU ワンセグ 5 はい •地域設定で優先エリアに指定されている地域 の番組は、優先的にプリセットチャンネルに 登録されます。→ P.15 •県境などでオートストアを実行時、同じチャ ンネルに複数の放送局が重なった場合は、オー トストアしたリスト内の未登録のプリセット チャンネルに割り振られます。 •空きプリセットチャンネル数により、オート ストアした結果が全部は登録できない場合が あります。 リストに手動で登録する 1 2 3 4 MENU ワンセグ 画面をタッチ 登録したい放送局を受信 プリセットチャンネルリスト内の上書 きするチャンネルを長押し 画面をタッチ TV1 または TV2 [オートストア] の 開始 受信可能な放送局が、現在のプリセット チャンネルに上書き登録されます。オート ストア中は、 キャンセル をタッチして取り 消せます。 •受信状態によっては、1分ほど処理時間がかか ることがあります。 •オートストアを行うと、現在のプリセットチャ ンネルに上書き登録されます。以前に手動で 登録したプリセットチャンネルが消去される 場合もあります。 •オートストアを途中解除した場合は、プリセッ トチャンネルの内容は書き換わらず、プリセッ トチャンネルのうち、オートストア前に受信 していたチャンネルが選局されます。 受信中の放送局が、そのチャンネルに上書 き登録されます。 メイン/サブチャンネルを選局する 受信中のチャンネルにサブチャンネルが存在す る場合、メインチャンネルからサブチャンネル に切り替えられます。サブチャンネルが存在す る場合は、プリセットチャンネルリストの上に 「SUB」と表示されます。 1 2 3 MENU ワンセグ 画面をタッチ サブチャンネルのあるプリセットチャ ンネルを受信中に サブチャンネルに切り替わります。 14 テレビを見る 地上デジタル放送の設定をする 優先エリア: 優先地域を設定する。 県境などでオートストアを実行時、同じ チャンネルに複数の放送局が重なった場 合に、優先エリアのチャンネルが選択さ れます。(初期値:東京都) •走行中は本操作を行えません。 1 2 3 MENU ワンセグ 4 目的の項目を選択 画面をタッチ オプション画面が表示されます。 5 画質調整: または をタッチして画質を調整 する。 画質は昼画面と夜画面でそれぞれ設定で きます。 設定メニューの 昼/夜切り替え で昼夜を 切り替えてから、画質調整をしてくださ い。→ P.46 戻る オートストア: → P.14 番組案内: 現在受信中の番組と、その次の番組の概 要を表示する。 音声: 2 ヶ国語放送や複数の音声がある番組で、 音声を切り替える。(初期値:第1音声) 受信される番組は、2種類までの音声を 持っています。第2音声がないチャンネ ルは、設定内容にかかわらず第1音声で 放送されます。 •音声を切り替える際、いったん映像と音 声が途切れます。 主/副: 主音声/副音声がある番組で、音声を切 り替える。(初期値:主音声) 副音声の状態でほかのチャンネルに切り 替えたとき、同じく副音声で放送されて いればそのまま継続されます。 15 microSDカード/USBメモリーのファイルを聴く microSDカード/■ USBメモリーのファイルを聴く 本機では、お手持ちのmicroSDカードやUSBメ モリーに保存した音楽を再生できます。 microSDカード/USBメモリーを 再生する •microSDカードおよびUSBメモリー内のファ イルは、ファイル名順で再生されます。再生 順序を変更したい場合は、ファイル名の先頭 に数字を入力してください。 早戻し/早送りする 1 microSDカードやUSBメモリーを使用して、パ ソコンで編集したMP3/WMA形式のオーディ オファイルを再生できます。 •USBメモリーを車室内に放置しないでくださ い。炎天下など、車室内が高温となり、故障 の原因となります。 •接続中のUSBメモリーの上に乗ったり、物を 上に置かないでください。故障の原因となり ます。 •本機にiPodを接続している場合は、USBメモ リーはご利用になれません。 再生する 1 2 microSDカード、またはUSBメモリー を接続 MENU SD ■ または MENU USB/iPod microSDカ ー ド、 ま た はUSBメ モ リ ー の ファイルが再生されます。 現在再生中の曲名、アーティスト名、 アルバム名、フォルダ名が表示されます。 ※画面はmicroSDカード再生の場合です。 16 再生中に (早戻し)、または (早送り)(長押し) 、 から指を離すと、通常の再生に戻 ります。 前/次のトラックを再生する 1 再生中に または をタッチするとトラックの先頭に戻り、 さらに をタッチするごとに前のトラッ クに移動します。 フォルダリスト/トラックリストから 再生する •走行中はフリック操作によるフォルダリスト、 トラックリストのスクロールはできません。 1 2 MENU SD ■ または MENU USB/iPod 3 再生中のフォルダを選択 4 トラックを選択 トラックリストが表示されます。 再生中以外のフォルダを選択した場合は、 フォルダリストが表示されたまま、選択し たフォルダの先頭のトラックから再生がは じまります。トラックリストを表示するに は、もう一度同じフォルダを選択します。 選択したトラックから再生がはじまりま す。 microSDカード/USBメモリーのファイルを聴く 前/次のフォルダを再生する 1 再生中に または 、 をタッチするごとに、前/次 のフォルダに移動し、フォルダ内の先頭の トラックが再生されます。 リピート・シャッフル再生をする 1 2 MENU SD ■ または MENU USB/iPod スキャン再生をする 全トラックの出だしを10秒間ずつ再生します。 1 2 MENU SD ■ または MENU USB/iPod (スキャンキー)をタッチ 再度スキャンキーをタッチするとスキャン 再生が解除され、全トラックリピート再生 モードに切り替わります。 トリックプレイキーをタッチ ■ 目的の項目を選択 トリックプレイキー : 全トラックをリピート再生する。 : 現在再生中のフォルダ内の全トラックを リピート再生する。 : 現在再生中のトラックのみをリピート再 生する。 : 全フォルダからランダムにフォルダを選 択し、さらにそのフォルダ内からランダ ムに選択したトラックを再生する。 : 3 現在再生中のフォルダ内の全トラックを ランダムに再生する。 トリックプレイキーをタッチ 元の画面に戻ります。 17 iPodを聴く/ iPodビデオを見る iPodを聴く/■ iPodビデオを見る 接続できるiPod •接続できる機器の最新情報については、ホー ムページをご覧ください。 •車のエンジンスイッチをOFFにした後は、必 ずiPod®を取り外してください。接続したま まではiPodの電源が切れない場合があるため、 iPodの電源を消耗するおそれがあります。 •iPodの動作についてはすべてを保証するもの ではありません。 •本機と接続するときは、iPodのヘッドフォン などのアクセサリーを使用しないでください。 •iPodの機種やソフトウェアバージョンによっ ては、一部機能の制限があります。 •iPodのトラックリピート機能を設定している 場合は、正しく動作しないことがあります。 •iPodのシャッフル機能を設定していると正し く動作しない場合があります。その場合は、 シャッフル機能の設定を解除してからご利用 ください。 •ビデオファイルのみ保存している場合、iPod が認識されない場合があります。1つでも音楽 ファイルを保存すると解消されます。 •iPodの機種によっては再生対象の曲数が多い 場合、タイトル表示やリスト表示ができない 場合があります。 •iPod touch®、またはiPhone®をBluetooth接 続している状態で、Bluetoothオーディオ再 生、またはハンズフリー通話を行うと、iPod モードで音声が出力されないことがあります。 iPod touch、iPhone本体から操作を行い、設 定(オーディオ出力)をBluetooth(CAR-BT) からDockコネクタへ切り替えてください。ま たは、一度本機からiPodを取り外して再度接 続してください。詳しくは接続機器の取扱説 明書をご覧ください。 18 •オーディオ機器をBluetooth接続した状態で は、USB接続したiPod touch、またはiPhone の音声が出力されないことがあります。その 際は、Bluetoothの接続方法を「音楽再生のみ」、 「ハンズフリー通話+音楽再生」以外に切り替 え、再度iPod touch、またはiPhoneを接続し てください。→ P.30 •iPodの動作が停止した場合、カテゴリーリス トから曲やビデオを選択することで操作可能 になるときがあります。 •エラーメッセージが表示された場合は、一度 本機からiPodを取り外して再度接続してくだ さい。 •iPodが操作不能になった場合は、iPod本体を リセットし、再度接続してください。 リセット方法の例 -- iPodの場合: 「センター」ボタンと「メニュー」ボタンを Appleのロゴが表示されるまで同時に押し続 けます。 -- iPod touchの場合: 「スリープ/スリープ解除」ボタンと「ホーム」 ボタンを、Appleのロゴが表示されるまで同 時に押し続けます。 iPodのリセット方法は、iPodの取扱説明書な どで確認してください。 ※iPodをリセットして再接続しても動作しない場 合は、リセット後、iPod単体で動作することを 確認してから接続するようにしてください。 iPodを聴く/ iPodビデオを見る iPod/iPhoneの接続 オーディオを聴く場合 (Dockコネクタ搭載機の場合) iPod/iPhone 車両側コネクター RCA HDMI USB 黄 iPod/iPhone用(ビデオ再生不可)(別売) ※別売のiPod/iPhone用(ビデオ再生対応)を使用しても、オーディオを聴くことができます。 (Lightningコネクタ搭載機の場合) iPod/iPhone 車両側コネクター RCA HDMI USB iPod/iPhoneに付属のLightning-USBケーブル 19 iPodを聴く/ iPodビデオを見る ビデオを見る場合 本機 車両側コネクター RCA HDMI 黄 USB iPod/iPhone iPod/iPhone用(ビデオ再生対応)(別売) •Lightningコネクタ搭載機でiPodビデオを見ることはできません。 •iPhone 5/5s/5cの場合、Apple純正Lightning-Digital AVアダプタ(別売)、およびHDMIケーブ ル(別売)を使用してもiPodビデオを見ることはできません。 •上記の接続方法でiPod/iPhoneの充電が可能です。 20 iPodを聴く/ iPodビデオを見る iPodを再生する 本機では、iPodを接続してiPod内の音楽データ やビデオ映像をお楽しみいただけます。 すでに接続されている場合は、以下の方法で再 生します。 1 MENU USB/iPod iPod内のトラックが再生されます。 ●Dockコネクタ搭載のiPodは、 ● 別売の接続ケー ブル(スマートフォン連携ナビゲーション用) が必要です。 ●Lightningコネクタ搭載のiPodは、iPod/ ● iPhoneに付属のLightning-USBケーブルを使 用します。 •走行中は、iPod本体の操作はしないでください。 •iPhone、iPod本体、それらのケーブル類を車 内に長時間放置しないでください。● 高温により変形・変色したり、故障のおそれ があります。 •接続中のiPodの上に乗ったり、物を上に置か ないでください。故障の原因となります。 •iPodは、安全な場所に置いてご使用ください。 •本機とiPodを接続すると、iPodからは操作で きません。 •走行中は、操作できる項目が限定されます。 •万一iPodが操作不能になったときはiPodをリ セットしてください。iPodのリセット方法は、 iPodの取扱説明書などで確認してください。 •オーディオファイル再生中のiPodを本機に接 続した場合、再生していた曲の続きから再生 されます。ビデオ対応iPodにおいてビデオ再 生中に接続した場合は、iPodにより再生位置 が異なることがあります。ビデオを見る場合、 再度ビデオファイルを選択してください。 現在再生中の曲名、アーティスト名、 アルバム名、ジャンル名が表示されます。 iPodビデオを見る 警告 •運転者がiPodビデオを見るときは、必ず安 全な場所に停車させてください。 •本機は安全のため、停車時のみiPodビデオの 映像をご覧いただけます。走行中は、音声の みお楽しみいただけます。 •ソフトウェアが2.0より古いiPod touchは、ビ デオ再生に対応しておりません。 •OSのバージョンによっては、iPodビデオ再生 時に映像が表示されない場合があります。そ の際は、iPod側でミュージックアプリケーショ ンをフォアグランドにすることで症状が改善 される場合があります。 iPodを聴く Dockコネクタ搭載のiPodは、別売の接続ケー ブル(スマートフォン連携ナビゲーション用) を車載のUSB端子に接続すると、自動的に再生 がはじまります。 Lightningコネクタ搭載のiPodは、iPod/iPhone に付属のLightning-USBケーブルを車載のUSB 端子に接続します。 21 iPodを聴く/ iPodビデオを見る 1 MENU USB/iPod iPodビデオが再生されます。 前/次のトラック・チャプターを再生■ する 1 画面をタッチすると、メニューキーが表示 されます。 再生中に または チャプターの存在するトラックを再生して いる場合は、前、または次のチャプターの 先頭トラックが再生されます。 をタッチするとトラックの先頭に戻り、 さらに をタッチするごとに前のトラッ クに移動します。 リピート・シャッフル再生をする •iPodの機種によっては、リピート再生ができ ない場合があります。 •シャッフル再生中に、iPodをビデオモードに 切り替えると、シャッフル再生は自動的に解 除されます。 現在再生中のトラック名が表示されます。 何 も 操 作 し な い ま ま5秒 が 過 ぎ る と、 画 面に表示されているキーが非表示にな り ま す。 手 動 で キ ー を 非 表 示 に す る に は、 戻る をタッチします。 1 2 3 MENU USB/iPod Audio または Video トリックプレイキーをタッチ 目的の項目を選択 トリックプレイキー •オーディオが再生された場合は、手動でiPod ビデオの映像に切り替えられます。 早戻し/早送りする 1 再生中に (早戻し)、または (早送り)(長押し) 、 から指を離すと、通常の再生に戻 ります。 (シャッフルの場合(オーディオのみ)) : シャッフル再生を解除する。 : 全アルバムをランダムに再生する。 アルバム内のトラックは順番に再生され ます。 22 iPodを聴く/ iPodビデオを見る : 現在再生中のアルバム内の全トラックを ランダムに再生する。 (リピートの場合) : 現在再生中のトラックのみをリピート再 生する。 : 全アルバムの全トラックをリピート再生 する。 4 選択した動作での再生がはじまります。 トリックプレイキーをタッチ 元の画面に戻ります。 条件を指定して再生する iPodの設定をする(ビデオのみ) iPodビデオの画質を調整する 1 2 3 MENU USB/iPod 4 5 [画質調整] の セットアップ 6 戻る Video 調整する項目の または 画面の映像を見ながら画質を調整します。 調整した画質に設定されます。画質は昼画 面と夜画面でそれぞれ設定できます。 さまざまな条件からトラックを探して再生でき ます。 •プレイリストが多階層になっていると、階層 の深さによって不明な項目が表示されること があります。 1 2 3 MENU USB/iPod 4 希望の項目を選択 Audio または Video •選択できる項目例: (オーディオの場合) トラック/プレイリスト/アーティスト /アルバム/その他(ジャンル/作曲者 /オーディオブック/ Podcast) (ビデオの場合) ビデオプレイリスト/その他(テレビ番 組/レンタルムービーなど) 5 トラックリストが表示されるまで、同様の 操作を繰り返します。 トラックを選択 選択したトラックの再生がはじまります。 をタッチすると、手順3の画面に戻 ります。 23 Bluetoothオーディオを聴く Bluetoothオーディオを聴く Bluetoothオーディオを聴くには Bluetoothに対応しているオーディオ機器を本 機に登録して、音楽を再生できます。 ●はじめてBluetoothオーディオを利用すると ● きは、本機に登録(ペアリング)します。 ● → P.30 •ポータブル機器を車室内に放置しないでくだ さい。炎天下など、車室内が高温となり、故 障の原因となります。 •Bluetooth方式に対応しているオーディオ機器 を使用してください。ただし、Bluetoothオー ディオ機器の種類によっては、ご利用になれ ない場合やご利用いただける機能に制限があ る場合があります。機能が非対応の場合は、 ボタンやキーを押すことができません。また は操作不可メッセージが表示されます。ただ し、オーディオ機器により操作不可メッセー ジも表示されないことがあります。 •Bluetoothオーディオ機器の収納場所、距離に よっては、接続できない場合や音飛びが発生 する場合があります。できるだけ通信状態の 良い場所に置くことをおすすめします。 •走行中はペアリングを実行できません。 •Bluetoothオーディオ対応の携帯電話を使用し て電話関連機能やオンライン機能を実行して いる間は、オーディオ音声は出力されません。 •iPhoneをBluetoothオーディオとして再生中、 iPhone側でBluetooth画面を表示すると、音 飛びが発生することがあります。このような 場合は、Bluetooth画面の表示を閉じれば正常 に再生されます。 •Bluetoothオーディオは、本機からの自動接続 を行いません。接続したいオーディオ機器を 操作し、接続を行ってください。 •Bluetoothオーディオ機器について詳しくは、 各取扱説明書をご覧ください。 •Bluetoothオーディオ機器は、ハンズフリー機 器とあわせて5台までペアリングできます。す でに5台ペアリングされている場合は、ペアリ ングの情報を1台分消去してから、新しく登録 する必要があります。 •Bluetoothオーディオ対応の携帯電話によって は、ハンズフリープロファイルを接続すると 同時に、携帯電話側から自動でオーディオプ ロファイルの接続を行う機器があります。 •接続していても音声が出力されない場合は、 オーディオ機器からプロファイル切断を行い、 再度接続操作を行ってください。 Bluetoothオーディオを再生する •Bluetoothオーディオ機器の種類によって、本 機からの再生、一時停止、早戻し、早送りな どの操作ができないことがあります。この場 合、Bluetoothオーディオ機器から操作してく ださい。詳しくは、Bluetoothオーディオ機器 の取扱説明書をご覧ください。 •Bluetoothオーディオ機器によっては、自動で 再生が開始されないことがあります。その場 合は、 をタッチするか、またはBluetooth オーディオ機器側で操作し、再生させてくだ さい。 再生する 1 MENU BTオーディオ Bluetoothオーディオが再生されます。 再 生 を 一 時 停 止、 ま た は 再 開 す る に をタッチします。 は 早戻し/早送りする 1 再生中に (早戻し)、または (早送り)(長押し) 、 から指を離すと、通常の再生に戻 ります。 24 Bluetoothオーディオを聴く 前/次のトラックを再生する 1 再生中に または をタッチするとトラックの先頭に戻り、 さらに をタッチするごとに前のトラッ クに移動します。 トラックリストから再生する •こ の 機 能 は、AVRCP Ver1.4に 対 応 し た Bluetoothオ ー デ ィ オ の み 使 用 で き ま す。 Bluetoothオーディオ機器の種類によっては、 本機能は使用できません。 •Bluetoothオーディオ機器側の再生プレーヤー が起動していないときは、リスト操作ができ ない場合があります。プレーヤーを起動させ、 再度操作を行ってください。 •Bluetoothオ ー デ ィ オ 機 器 の 種 類 に よ っ て は、 をタッチできない場合があります。 1 2 フォルダやカテゴリーから、再生したいトラッ クを探して再生できます。 •こ の 機 能 は、AVRCP Ver1.4に 対 応 し た Bluetoothオ ー デ ィ オ の み 使 用 で き ま す。 Bluetoothオーディオ機器の種類によっては、 本機能は使用できません。 •Bluetoothオーディオ機器側の再生プレーヤー が起動していないときは、リスト操作ができ ない場合があります。プレーヤーを起動させ、 再度操作を行ってください。 1 2 トラックを選択 選択したトラックから再生がはじまりま す。 MENU BTオーディオ 3 4 希望の項目を選択 5 トラックを選択 MENU BTオーディオ 3 4 条件を指定して再生する 選択できる項目は、Bluetoothオーディオ 機器の種類によって異なります。 トラックリストが表示されるまで、同様の 操作を繰り返します。 選択したトラックから再生がはじまりま す。 をタッチすると、手順2の画面に戻 ります。 25 接続した外部機器を視聴する(AUX) リピート・シャッフル再生をする •こ の 機 能 は、AVRCP Ver1.3以 上 に 対 応 し たBluetoothオ ー デ ィ オ の み 使 用 で き ま す。 Bluetoothオ ー デ ィ オ 機 器 の 種 類 に よ っ て、 シャッフル再生ができない場合があります。 1 2 MENU BTオーディオ トリックプレイキーをタッチ 目的の項目を選択 トリックプレイキー : 現在再生中のトラックのみをリピート再 生する。 : 現在再生中のグループ内の全トラックを リピート再生する。 : Bluetoothオーディオ内の全トラックを リピート再生する。 : 全曲シャッフル、またはグループシャッ フルを解除する。 : 現在再生中のグループ内の全トラックを ランダムに再生する。 3 26 : Bluetoothオーディオ内の全トラックを ランダムに再生する。 トリックプレイキーをタッチ 元の画面に戻ります。 接続した外部機器を視聴 する(AUX) オーディオのソースをAUXに切り替えることに よって、AUX端子に接続された外部機器からの 音声や映像を本機で再生できます。 警告 •運転者がテレビやビデオを見るときは、必 ず安全な場所に車を停車させてください。 ●本機に外部機器を接続するには、以下のケー ● ブルが必要です。 (音声を聴く場合) 市販の3.5mmステレオミニプラグケーブルを ご使用ください。 (映像を見る場合) 別売の接続ケーブル(スマートフォン連携ナ ビゲーション用)のAUX端子用(3.5mmAV ミニプラグ)をご使用ください。 •接続する外部機器を車室内に放置しないでく ださい。炎天下など、車室内が高温となり、 故障の原因となります。 •映像をご覧になるときは、別売の接続ケーブ ル(スマートフォン連携ナビゲーション用) のAUX端子用(3.5mmAVミニプラグ)をご 使用ください。 上記ケーブル以外の場合は、正常に動作しな いことがあります。 •本機は安全のため、停車時のみテレビやビデ オの映像をご覧いただけます。走行中は、音 声のみお楽しみいただけます。 •外部機器からの音声や映像は、アナログで入 力されます。 接続した外部機器を視聴する(AUX) 外部機器を接続する (映像を見る場合の接続例) 本機 外部機器の映像を見る 1 2 MENU AUX 3 外部機器を操作する Video 市販の ポータブル機器 AUX端子用(3.5mmAVミニプラグ)(別売) •接続した外部機器の取扱説明書をあわせてご 覧ください。 •外部入力接続端子について -- ステレオミニプラグ(3.5φ)が接続できま す。オーディオケーブル(抵抗なし)、接続 する機器の取扱説明書をよくお読みくださ い。 -- 接続する機器の電源は、機器に付属のバッテ リーなどを使用してください。車に装着され ているアクセサリーソケットで充電しながら 使用すると、雑音が出ることがあります。 •音声モードと映像モードの切り替え時に画面 が一瞬黒くなりますが、故障ではありません。 外部機器の音声を聴く 1 2 MENU AUX 画面をタッチ Audio •iPhoneを使用したスマートフォン連携中は、 スマートフォンアプリケーション画面が表示 されますが、タッチで操作はできません。ス マートフォン連携を使用する場合は「Smart Accessを利用する」をご覧ください。 → P.35 外部機器視聴の設定をする 音量差を補正する 接続する外部機器の種類によって発生する音量 差を補正します。 1 2 3 4 5 6 7 3 外部機器を操作する 映像や音声が再生されます。 MENU AUX 画面をタッチ [音声レベル] の設定キー■ (初期値:Mid) 音声レベルを選択 閉じる 戻る 調整した音量に補正されます。 音声が再生されます。 27 接続した外部機器を視聴する(AUX) 画質を調整する フルワイド: 1 2 3 MENU 4 5 [画質調整] の セットアップ 6 戻る AUX 画面をタッチ 調整する項目の 映像が画面いっぱいに表示されます。映 像と画面のサイズが異なる場合、映像の 比率が変わって表示されます。 または 画面の映像を見ながら画質を調整します。 シネマ: 調整した画質に設定されます。画質は昼画 面と夜画面でそれぞれ設定できます。 設定メニューの 昼/夜切り替え で昼夜を切 り替えてから、画質調整をしてください。 → P.46 画面サイズを切り替える •画面サイズを切り替えると、オリジナルの映 像と見えかたが異なる場合があります。 1 2 3 4 5 MENU AUX 画面をタッチ [画面設定] の設定キー (初期値:フルワイド) 画面の表示サイズを選択 ノーマル: 映像が縦横の比率を変えずに中央に表示 されます。映像と画面のサイズが異なる 場合、画面の余った部分が黒く表示され ます。 28 6 7 通常のテレビでシネスコサイズやビスタ サイズの映像を表示するときに使いま す。映像と画面のサイズが異なる場合、 映像の横部分と画面の横縦部分の大きさ を合わせて表示されます。上下の余った 部分が黒く表示されます。 閉じる 戻る 選択したサイズで画面が表示されます。 Bluetooth対応機器を登録する Bluetooth対応機器を■ 登録する 携帯電話などのBluetooth対応機器を登録して、 本機から電話の発着信やオーディオを再生でき ます。 Bluetooth対応携帯電話を用いるとケーブルを 接続することなく、Bluetoothを利用したハン ズフリー機能を使用できます。 ●Bluetoothを利用するには、本機の ● Bluetooth機能をONにします。→ P.44 またBluetooth対応機器を利用するには、本 機に登録(ペアリング)します。→ P.30 •走行中は選択できる項目が限定されます。 Bluetooth(ブルートゥース)とは Bluetoothと は、 産 業 団 体Bluetooth SIGに よ り提唱されている携帯情報機器向けの短距離無 線通信技術です。2.4GHz帯の電波を利用して Bluetooth対応機器どうしで通信を行います。 本機では、Bluetoothに対応した携帯電話およ びオーディオ機器を接続して利用できます。 Bluetoothの各機能を使用するには、下記プロ ファイルに対応した携帯電話が必要となります。 ハンズフリー通話 HFP(Hands-Free Profile:ハンズフリープ ロファイル) 電話帳転送 OPP (Object Push Profile:オブジェクトプッ シュプロファイル) 電話帳転送および通話履歴等の同期 PBAP(Phone Book Access Profile:フォー ンブックアクセスプロファイル) オーディオ A2DP(Advanced Audio Distribution Profile:高度オーディオ配信プロファイル)、 AVRCP(Audio/Video Remote Control Profile:オーディオ/ビデオリモート制御プロ ファイル) Bluetoothプロファイルに対応している機器で あっても、相手機器の特性や仕様によっては接 続できなかったり、表示や動作が異なるなどの 現象が発生する場合があります。 Bluetooth機器の取り扱いについて Bluetooth機器を使用される前にお読みくださ い。 この機器の使用周波数帯では、電子レンジ等の 産業・科学・医療用機器のほか、工場の製造ラ インなどで使用される移動体識別用構内無線局 (免許を要する無線局)および特定小電力無線局 (免許を要しない無線局)、アマチュア無線局(免 許を要する無線局)が運用されています。 1.こ の機能を使用する前に、近くで移動体識別 用構内無線局および、特定小電力無線局、ア マチュア無線局が運用されていないことを確 認してください。 2.万 一、この機器から移動体識別用構内無線局 に対して有害な電波干渉の事例が発生した場 合には、速やかに使用場所を移動するか、ま たは電波の発射を停止し、電波干渉を避けて ください。 3.そ の他、この機器から移動体識別用の特定小 電力無線局、アマチュア無線局に対して有害 な電波干渉の事例が発生した場合など、何か お困りのことが起きたときは、お買い上げの 販売店までお問い合わせください。 2.4GHz帯を使用する無線機器です。 FH-SS変調方式を表します。 想定される与干渉距離は 約10mです。 2.4FH1 全帯域を使用し、移動体識別装置の帯域は 回避不可です。 29 Bluetooth対応機器を登録する Bluetooth対応機器を登録する■ (ペアリング) 音楽再生のみ: Bluetoothオーディオとしてのみ利用す る場合に選択する。 はじめてBluetooth対応機器を利用するときは、 本機に登録(ペアリング)する必要があります。 •走行中はペアリングを実行できません。 •あらかじめ機器側でもBluetooth機能をONに 設定しないと、ペアリングできない場合があ ります。詳しくはBluetooth対応機器の取扱説 明書をご覧ください。 •ハンズフリー中(発信、着信、通話)は、ほ かのBluetooth対応機器の接続(通話、通信)や ペアリングはできません。また、ハンズフリー 中は、オーディオ音声は出力されません。 1 MENU 設定 2 3 4 [携帯機器の設定] の セット 追加したい機器の 追加 Bluetooth接続方法を選択 •Bluetoothの接続方法によって、利用で きる機能が異なります。詳しくは、P.57 をご覧ください。 ハンズフリー通話+スマートフォン連携: ハンズフリーフォンとスマートフォン連 携に利用する場合に選択する。 ハンズフリー通話+音楽再生: ハ ン ズ フ リ ー フ ォ ン とBluetoothオ ー ディオとして利用する場合に選択する。 ハンズフリー通話のみ: ハンズフリーフォンとしてのみ利用する 場合に選択する。 30 5 スマートフォン連携のみ: スマートフォン連携のみに利用する場合 に選択する。 Bluetooth対応機器から「CAR-BT」 (初期値)を選択し、パスキー「1234」 (初期値)を入力 Bluetooth対応機器から本機の探索を行 い、ペアリングが完了します。 •携 帯 機 器 の 設 定 画 面 の[Bluetoothで 接 続] がONに切り替わります。 Bluetooth機能を使用する際は、本設定 がONであることを確認してください。 次回から MENU 電話 をタッチすると、 電話番号入力画面に変わります。 •Bluetooth対応機器の機種によっては、パス キー入力は不要です。また、機種によっては、 本機に入力したパスキーが機器側のパスキー と同一か、確認する画面が表示されます。登 録を行う場合は、画面にしたがって操作して ください。 •ペアリング完了後、Bluetooth対応機器上で接 続確認の操作が必要な場合があります。 •Bluetooth対応機器側の操作について詳しく は、機器の取扱説明書をご覧ください。 •本機のBluetooth対応機器の受信感度、電池残 量の表示は、接続する機器によっては、数値 が一致しない場合があります。 •Bluetooth対応機器は、5台までペアリングで きます。6台目をペアリングするには、すでに 登録されたBluetooth対応機器を消去する必要 があります。→ P.31 •携帯電話にBluetooth対応機器を登録する方法 については、携帯電話の取扱説明書をご覧く ださい。 •機器名称、パスキーは変更可能です。 Bluetooth対応機器を登録する •Bluetooth対応機器が「接続待機中」の設定で ない場合や待ち受け状態でない場合は、自動 的に接続されないことがあります。詳しくは 機器の取扱説明書をご覧ください。 •Bluetooth対応機器と距離が離れているなど、 何らかの理由で接続が切断された場合に、自 動的に再接続を試みます。 •Bluetooth対応機器によっては、機器側の問題 で通信異常が発生し、操作が正常にできなかっ たり、表示されないことがあります。その場 合は、Bluetooth機能のOFF→ON切り替えを 行ってください。(初期値:OFF) •Bluetooth対応機器のBluetooth機能を OFF→ONに切り替える際には、本機の Bluetooth機能もOFF→ONに切り替えてくだ さい。 •Bluetooth機能をOFFにすると、本機で Bluetooth機能は操作できません。また、 Bluetooth対応機器から本機への接続や操作も できなくなります。 登録したBluetooth対応機器を■ 消去する ペアリング済みのBluetooth対応機器の情報を 消去します。 1 MENU 設定 2 3 4 [携帯機器の設定] の セット 消去したい機器の OK •携帯電話の登録情報を消去すると、該当する 携帯電話の発着信履歴、電話帳情報も消去さ れます。 •Bluetooth対応機器の登録情報を消去している 最中に本機の電源を切ると、消去できない場 合があります。その場合は電源を入れ、再度 消去の操作を行ってください。 接続するBluetooth対応機器を■ 切り替える 本機に複数のBluetooth対応機器が登録されて いる場合に、接続する機器を切り替えられます。 •Bluetooth対応機器は、5台までペアリング可 能ですが、接続できるのは1台だけです。 1 MENU 設定 2 3 [携帯機器の設定] の セット 4 5 切り替える機器の 選択する [Bluetoothで接続] が「ON」になっ ていることを確認 Bluetooth接続方法を選択 電話画面に切り替わります。 •現在使用中のBluetooth対応機器の切り替えを 行うと、発着信履歴などの機器情報も選択し た機器の情報に切り替わります。 •Bluetooth対応機器を再起動した場合、機器の 種類によって、自動的に接続されない場合が あります。自動接続されない場合は、本操作 で接続したい機器を選択してください。 31 携帯電話を利用する 携帯電話を利用する •携帯電話を車室内に放置しないでください。 炎天下など、車室内が高温となり、故障の原 因となります。 通話中に AV NAVI を押すと、以下のような画 面になります。この画面のまま、目的地検索な どの操作も行えます。 通話中地図画面 電話を切り現在地が表示されます。 通話中の画面 通話中は、以下のような画面が表示されます。 通話中画面 通 話 時 間、 相 手 先 の 名 前、 または電話番号が表示され ます。 携帯電話本体での通話に切り替わります。 電話コントロールバーの表示/非表示を切り替えます。 : 音量設定画面を表示する。 : 送話音声をミュート状態にする。 : 携帯電話本体での通話に切り替える。 ご使用の携帯電話によっては、プライベート 動作にならない場合があります。 : 通話を終了する。 : 番号入力画面が表示された場合、通話中にパ スワードなどの数字を入力する。 をタッチすると元の画面に戻ります。 •携帯電話の機種によっては、通話中に第三者 から着信があった場合は、自動的に着信を拒 否します。その際の着信履歴は保存されませ ん。 •通話中に車が携帯電話のサービス圏外(電波 が届かないところ)に移動したときは回線が 切れます。 •ハンズフリーで通話中は、オーディオソース の選択切り替えができません。 •携帯電話が待ち受け状態でないと、発着信で きない場合があります。 番号を入力して電話をかける •走行中は、電話番号を入力して電話をかける ことはできません。必ず車を安全な場所に停 車させてから行ってください。 •一般の電話にかけるときは、市内通話であっ ても必ず市外局番からダイヤルしてください。 •携帯電話によっては、ダイヤル発信後、発信 中の電話を切った場合、すぐに再発信できな い場合があります。しばらく経ってから、ダ イヤル発信を行ってください。 32 携帯電話を利用する 1 2 3 4 MENU 電話 電話番号を入力 : 呼び出し途中でタッチした場合、電話を 切る。 通話を終了する場合は 電話を切り、電話をかける前の画面に戻り ます。 発信した電話番号、名称(電話帳に登録さ れている場合)、発信日時が発信履歴とし て保存されます。同一電話番号の場合、最 新の履歴のみが表示されます。 •非通知着信時の着信履歴からは電話をかけら れません。 3 4 5 ダイヤルしたい相手先を選択 •電話帳を転送後、携帯電話の接続が切断され る場合があります。その場合は、再度、電話 機選択画面から接続したい携帯電話を選択し てください。 1 2 MENU 電話 3 携帯メモリ一括ダウンロード 4 発信 登録されている電話番号が発信され、電話 がかかります。 3 4 または ダウンロード方法を選択 携帯メモリ一括ダウンロード: Bluetooth対応携帯電話から電話帳デー タを送信し、本機の電話帳データに上書 き保存する。 前回ダウンロードしたデータは上書きさ れるため、利用できなくなります。 携帯メモリ追加ダウンロード: Bluetooth対応携帯電話から電話帳デー タを送信し、本機の電話帳データに追加 保存する。前回ダウンロードしたデータ は上書きされずに利用可能です。 発着信履歴を消去する MENU 電話 •すでに電話帳データが登録されている場 合は、 携帯メモリダウンロード と表示され ます。 •発着信の履歴は、本機に記録された最新の10 件を表示します。 •電話帳に登録されている電話番号の場合、登 録している名称を表示します。 1 2 すべての発信履歴、またはすべての着信履 歴が消去されます。 あらかじめ携帯電話の電話帳を本機に登録して おき、そこから電話をかけられます。 携帯電話の電話帳は、携帯電話側の電話帳転送 機能を使用して登録します。携帯電話によって は、電話帳を転送できないものがあります。 詳しくは携帯電話の取扱説明書をご覧ください。 MENU 電話 または OK 電話帳を登録する 電話番号が発信され、相手を呼び出します。 発着信履歴からかける 1 2 5 5 キャンセル: 処理を中断して、1つ前の画面に戻る。 携帯電話から電話帳転送 現在選択されている携帯電話の電話帳が本 機に転送されます。 一括消去 33 携帯電話を利用する •登録可能な電話帳データは、携帯電話1台あた り1000件です。 •電話帳の1つの名称に対して、最大5件の電話 番号を表示できます。 •電話帳の転送は、同一の電話番号でも常に追 加で登録され上書きされません。必要に応じ て電話番号を消去してください。 •転送した電話帳の表示順序は、携帯電話で表 示される順序とは異なります。読みがなで並 べ替えを行いますので、ダイヤルの際は発信 する相手の電話番号をご確認ください。 電話を受ける 本機に接続した携帯電話が着信すると、着信画 面が表示されます。 注意 •走行中に電話を受けるときは、必ず周りの 安全を十分に確認してください。 1 電話がかかってきたら 電話帳から電話をかける 1 2 MENU 電話 3 4 5 名前を選択 : 応答を保留する。 電話番号を選択 発信 登録されている電話番号が発信され、電話 がかかります。 2 •電話帳を登録する方法は、 「電話帳を登録する」 をご覧ください。→ P.33 電話帳のデータを消去する 1 2 MENU 電話 3 4 一括消去 OK 電話帳データが一括消去されます。 : 着信中にタッチした場合、着信を拒否す る。 通話を終了する場合は 電話を切り、着信直前の画面に戻ります。 着信した電話番号、名称(電話帳に登録さ れている場合)が着信履歴として保存され ます。 電話の音量を設定する 1 MENU 電話 2 音量を設定 着信音量/受話音量: レベル1 ~ 16に設定できます。(初期値: レベル4) 送話音量: レベル1 ~ 5に設定できます。(初期値: レベル3) •通話中に音量を調整した場合、ほかのオーディ オソースに切り替えて音量を変更しても、次 回電話を受発信したときは元の音量で通話で きます。 34 Smart Accessを利用する Smart Accessを利用する Smart Access(スマートアクセス)は、自動 車ユーザーの皆様に快適・安心・便利なドライ ブをお楽しみいただくための、クラウド情報ネッ トワークサービスです。 車とSmart Accessとをスマートフォンなどで 「つなげる」ことで、クラウドをはじめとしたさ まざまな技術により、エンターテインメント・ ドライブ関連情報・インターネット情報など、 多彩な利便性を車の中のお客様に提供します。 スマートフォン連携とは お手持ちのスマートフォンと本機を接続して、 スマートフォン上で動作する各種アプリケー ションを本機から操作できます。 アプリケーションで再生する音声を本機に接続 したスピーカーから出力したり、アプリケーショ ンで表示する画像を本機に表示できます。これ を「スマートフォン連携」と呼びます。 本機と連携できるスマートフォンは以下のとお りです。 ●対象機種: ● Android搭載機、● iPhone 4/4s ※iPhone 5/5s/5cの場合は、Apple純正LightningDigital AVアダプタ(別売)、およびHDMIケーブル (別売)を使用すればご利用いただけます。 (2014年8月時点) <Android搭載機のみ> ●対応Bluetoothプロファイル: ● SPP(Serial Port Profile) HID(Human Interface Device Profile) ●HDMI出力の解像度: ● 480p(720X480/640X480) 576p(720X576) •Android搭載機の機種によっては、スマート フォン側のHDMI出力設定を有効にする必要が あります。 •接続できる機器の最新情報、および対象OSに ついては、ホームページをご覧ください。 また、本機能では、スマートフォン連携に対応 したアプリケーションのみお使いいただけます。 本取扱説明書では、 「連携対応アプリケーション」 と呼びます。 •スマートフォン連携機能を利用する場合、ス マートフォンの通信料金が発生します。通信 料金は、利用されたスマートフォンの契約者 のご負担となります。ご利用方法によっては、 携帯電話会社からの請求額が高額となる場合 があります。事前にご契約の携帯電話会社の 料金プランや利用方法をご確認ください。利 用頻度により定額データプランなど、最適な 料金プランでのご利用をおすすめします。 •走行中は、運転の妨げにならないよう、操作 できないアプリケーションがあります。 •リアルタイムで配信される情報コンテンツの 提供については、当該権利を有する第三者に 帰属します。当該権利を有する第三者の事由 によりサービス内容が変更、停止される可能 性があります。 連携対応アプリケーションに■ ついて スマートフォン連携を利用するには、連携対応 アプリケーション、およびアプリケーション管 理ソフト「Smart Access」をスマートフォン にインストールする必要があります。 まず、 App StoreSMやGoogle PlayTMから 「Smart Access」を検索してインストールしてください。 次に、連携対応アプリケーションをインストー ルします。連携対応アプリケーションは、スマー トフォン側で「Smart Access」を起動し、オ ススメリストからインストールしてください。 連携対応アプリケーションは随時追加していく 予定です。詳細についてはホームページをご覧 ください。 アプリケーションの使いかたについては、スマー トフォン側で起動した各アプリケーションのヘ ルプをご覧ください。 •連携対応アプリケーションの仕様ならびにサー ビスは、予告なく変更・廃止することがありま す。またサーバーのメンテナンスやトラブルの 発生により、予告なくサービスを停止すること もあります。あらかじめご了承ください。 35 Smart Accessを利用する スマートフォン連携までの流れ スマートフォン連携は、以下の流れで行います。 (iPhoneの場合) •iPhone本体や、そのケーブル類を車内に長時間放置しないでください。● 高温により変形・変色したり、故障のおそれがあります。 •スマートフォン連携中は、iPhone側での操作はできません。 1.設定メニューの「車載器と連携する機器」を「iPhone」に設定する→ P.46 2.iPhone側でSmart Accessを起動する 3.(iPhone 5/5s/5cの場合のみ) 設定メニューの「携帯機器の設定」から「用途の設定」を行い、 iPhoneをBluetooth接続する→ P.30 4.iPhoneを接続する iPhone 4/4sの場合は、別売の接続ケーブル(スマートフォン連携ナビゲーション用)が必要です。 iPhone 車両側コネクター RCA HDMI USB 黄 iPod/iPhone用(ビデオ再生不可)(別売) ※別売のiPod/iPhone用(ビデオ再生対応)を使用することもできます。 iPhone 5/5s/5cの場合は、Apple純正のLightning-Digital AVアダプタ(別売)、およびHDMIケー ブル(別売)が必要です。 iPhone 車両側コネクター RCA HDMIケーブル(別売) HDMI USB Apple純正 Lightning-Digital AVアダプタ (別売) ※iPhoneの充電 が可能です。 iPhoneに付属のLightning-USBケーブル •iPhone 4/4sの場合は、上記の接続方法でiPhoneの充電が可能です。iPhone 5/5s/5cの場合は、 Apple純正Lightning-Digital AVアダプタと付属のLightning-USBケーブルを、車両側コネクターに 接続することで充電が可能です。 •iPhone 5/5s/5cの場合は、上記の接続方法では、iPhone内の音楽をメインメニュー USB/iPod で 再生できません。Smart Accessの連携対応アプリケーション「Media4car」をご利用ください。 5.本機でアプリケーションを起動する 36 Smart Accessを利用する (Android搭載機の場合) 1.設定メニューの「車載器と連携する機器」を「Android」に設定する→ P.46 2.スマートフォン側でSmart Accessを起動する 3.設定メニューの「携帯機器の設定」から「用途の設定」をする→ P.30 4.スマートフォンをBluetooth接続する→ P.30 5.スマートフォンと本機を接続する スマートフォンの機種によって、以下の接続方法があります。別売の接続ケーブル(スマートフォ ン連携ナビゲーション用)が必要です。 車両側コネクター RCA HDMI USB Androidタイプスマートフォン用(MHL接続)(別売) RCA Androidスマートフォン (MHL接続) HDMI USB Androidタイプスマートフォン用(HDMI接続)(別売) HDMIケーブル(別売) RCA HDMI Androidスマートフォン (HDMI接続) SlimPort-HDMI変換アダプタ (市販品) USB USBケーブル(別売) Androidスマートフォン (SlimPort接続) ※スマートフォンの 充電が可能です。 •必ず別売の接続ケーブル(スマートフォン連携ナビゲーション用)をご使用ください。 上記ケーブル以外の場合は、正常に動作しないことがあります。 6.本機でアプリケーションを起動する アプリケーションを起動する •本機ではスマートフォンのマルチタッチ機能 やフリック機能には対応していない場合があ ります。 •本機ではアプリケーションの追加や消去はで きません。アプリケーションの追加や消去は、 スマートフォン側で実行してください。 •スマートフォン連携中は、スマートフォンを スリープ状態にしないでください。正常に動 作しなくなります。 •はじめてSmart Accessを利用するときは、利 用規約確認画面が表示されます。内容をご確 認のうえ、 確認 をタッチしてください。 •Smart Accessの最新版がある場合は「!」が 表示されます。Smart Accessの更新はスマー トフォンを本機から取り外し、スマートフォ ン側のアプリケーション操作で実行してくだ さい。 37 Smart Accessを利用する 1 2 APP 、または ■ MENU Smart Access 2 Smart Accessが起動し、スマートフォン にインストールされている連携対応アプリ ケーションが一覧表示されます。 起動したいアプリケーションを選択 : アプリケーション一覧画面に戻る。 : アプリケーション一覧画面以外のとき、 1つ前の画面に戻る。 アプリケーションが起動します。スマート フォンを操作するように、本機の画面から アプリケーションを操作できます。 MENU Smart Access をタッチすると、 アプリケーション一覧画面に戻ります。 画面のタッチ位置を補正する■ (Android搭載機のみ) スマートフォン連携中は、本機とスマートフォ ンの解像度の違いにより、本機に表示されるキー の位置と実際のタッチ位置がずれることがあり ます。以下の操作により、タッチ位置のずれを 自動で補正できます。 1 3 4 : サイドメニューを非表示にする。 はい いいえ: 処理をキャンセルする。 調整値をリセット: タッチ位置の補正値を初期状態に戻す。 画面の左上の+マークをタッチ スマートフォン連携中に APP サイドメニューが表示されます。 5 画面の右下の+マークをタッチ タッチ位置の補正が完了します。 スマートフォン連携を終了する 1 2 38 MENU 接続ケーブル(スマートフォン連携ナ ビゲーション用)を取り外す ステアリングオーディオコントロールスイッチを使う NaviConアプリケーション を利用する スマートフォンのNaviConアプリケーションを使 用して、地図の操作や、目的地の設定ができます。 NaviConの詳細については、アプリケーション のヘルプをご覧ください。 警告 •安全のため、運転者は走行中にスマートフォ ンの操作をしないでください。 •本機からNaviConの地図表示を変えることは できません。 ●●NaviConをスマートフォンにインストールします。 ●「Bluetoothの接続方法と機能対応表」をご覧 ● のうえ、Bluetooth接続方法を設定してくだ さい。→ P.57 ステアリングオーディオ■ コントロールスイッチを 使う ステアリングオーディオコントロールスイッチ を使うと、車を運転中でもステアリングから手 を離さずに本機の操作ができます。 警告 •走行中、運転の妨げにならないように十分 注意してください。 •本機能は、ステアリングオーディオコントロー ルスイッチ装着車で使用できます。 スイッチの名称とはたらき ① ④ ② ③ NaviConで目的地を設定する NaviConで登録した地点を本機に送信して目的 地に設定できます。 1 スマートフォンを本機にBluetooth接 続する •Android搭載機の場合は、ナビゲーションの メインメニュー画面で NaviCon開始 をタッ チします。→「ナビゲーション操作ガイド」 2 3 スマートフォンからNaviConを起動する NaviConから本機に地点情報を転送する 転送された地点が本機に表示されます。 転送方法については「NaviCon」の操作方 法をご覧ください。 行き先に設定してルート探索する方法につ いては「ナビゲーション操作ガイド」をご 覧ください。 ①ミュートスイッチ 一時的に音声を止める/再生する。 ハンズフリー中は、以下の動作となります。 ハンズフリー ミュートスイッチ ミュートスイッチ の状態 の短押し の長押し 着信中 通話中 電話を受ける 着信を拒否する 電話を切る ②ボリュームスイッチ(VOL) オーディオ・ビジュアルの音量を調整する。 スイッチを長押しすることで、連続調整もで きます。 +:音量を大きくする。 −:音量を小さくする。 •NaviCon側で地図をスクロールすると本機の 地図もスクロールされ、スクロールした地点 の地図を表示します。 また、NaviCon側で地図を拡大/縮小すると、 本機の地図も拡大/縮小されます。 39 バックモニターを使う ③アップ/ダウンスイッチ(SEEK) ラジオ/ワンセグモードにおける選局、また はmicroSDカード/ USBモード等における選 曲などを行う。 モード ラジオ/● ワンセグ SEEKスイッチ の短押し SEEKスイッチ の長押し 自動選局 プリセット● チャンネルの (シーク選局) アップ/ダウン micro● トラック● 早送り/早戻し SDカード/ (チャプター)の USB/iPod/ アップ/ダウン Bluetooth 交通情報 AUX - 1620kHz/ 1629kHz の切り替え - ④ モードスイッチ(MODE) オーディオ・ビジュアルのモードを切り替える。 押すたびに、次のモードに切り替わります。 ● FM1→FM2→AM1→AM2→microSDカード →Bluetoothオ ー デ ィ オ → ワ ン セ グ →AUX● →USB/iPod→FM1 画面が非表示のときにモードスイッチを押す と、直前に選択していたモードへ切り替わり ます。 また、長押しでナビゲーション画面とオーディ オ画面を切り替えます。 バックモニターを使う■ タイプ別装備 •自動俯瞰機能および後退時左右確認サポート 機能対応機種は、カメラの操作方法が異なり ます。詳細はオーナーズマニュアルをご覧く ださい。 後方確認カラーカメラを使用すると、車の後方 をモニターで見られます。 警告 •モニター画面だけを見ながら車を後退させ ることは、絶対にしないでください。必ず 直接目で車の周囲の安全を確認して、ゆっ くりとした速度(徐行)でご使用ください。 •画質の調整やガイド表示の調整などをする ときは、必ず安全なところに停車してから 操作を行ってください。 注意 •高圧洗浄機を使うときは、カメラ周辺部に ノズルを向けないでください。カメラに水 が入るなどして、火災や故障、結露などの 原因となります。 •カメラは精密機械ですので、強い衝撃を与 えないでください。また、カメラに付着し て固まった泥や凍り付いた雪などは、棒な どで突くなどして落とさないでください。 破損して火災や故障の原因となります。 •カメラが映し出す範囲には限界があります。 また、カメラの画面上に表示されるガイドは、 実際の車幅・距離間隔と異なる場合がありま す(ガイドは直線となります)。 •カメラの映像は、障害物などの確認のための 補助手段として使用してください。雨滴など がカメラ部に付着すると、映りが悪くなるお それがあります。 •ガイドを表示する場合は、必ずお乗りのお車 に合わせたガイドの調整を行ってください。 バックアイカメラの映像について 40 ●カメラの映像は広角レンズを使用しているた ● め、実際の距離と感覚が異なります。 ●カメラの映像は鏡像です。鏡像とは、車両の ● バックミラーやサイドミラーで見るのと同じ 左右反転させた画像です。 バックモニターを使う ●夜間、または暗所ではカメラの映像が見えな ● い、または見にくいことがあります。 ●カメラは、レンズの結露防止のため防滴密閉 ● 構造となっています。 ●カメラ本体のネジをゆるめたり、分解するこ ● とは絶対にやめてください。防滴性能の劣化 をまねき、故障などの原因となります。 ●レンズ前面のカバーが汚れていると鮮明な画 ● 像が得られません。水滴、雪、泥などが付着 したときは、水を含ませたやわらかい布など で拭き取ってください。ゴミなどが付いた状 態で、乾いた布などで強くこするとレンズカ バーに傷が付くことがあります。 ●カメラを拭くときは、アルコール、ベンジン、 ● シンナーなどを使用しないでください。変色 などの原因となります。 ●カメラのレンズは傷が付きにくいようハード ● コート仕様になっていますが、傷付きには十 分気をつけてください。洗車ブラシなどは使 用しないでください。バックアイカメラの映 像が見づらくなる場合があります。 ●バックアイカメラの映像は、カメラ起動直後 ● など、実際の色味と多少異なる場合がありま すが、故障ではありません。 バックアイカメラの映像を■ 表示する •セレクトレバーを R (リバース)にしている ときのみ、ガイドの表示および調整ができます。 1 2 エンジンスイッチをONにする カメラ表示中に操作できるのは、ロータリ ボリュームキーによる音量調整のみです。 バックモニターの画質を調整する 1 2 3 4 バックアイカメラ映像表示中に画面を タッチ 画質調整 何もタッチしないまま5秒が過ぎると、● 画質調整 は非表示になります。 調整する項目の または 画面の映像を見ながら画質を調整します。 戻る 調整した画質に設定されます。 画質は昼画面と夜画面でそれぞれ設定でき ます。 設定メニューの 昼/夜切り替え で昼夜を切 り替えてから、画質調整をしてください。 → P.46 ガイドラインの表示を切り替える 1 2 バックアイカメラ映像表示中に画面を タッチ ガイドライン表示 ガイドラインの表示/非表示が切り替わり ます。 何もタッチしないまま5秒が過ぎると、 ● ガイドライン表示 は非表示になります。 A セレクトレバーを R (リバース)に する バックアイカメラの映像に切り替わります。 オーディオ関連の画像が表示されていると きでも、バックアイカメラの映像が優先し て表示されます。 C B C A:車両後端から約2mの位置 B:車両後端から約50cmの位置 C:車幅+約20cmの目安 41 バックモニターを使う ガイドラインを調整する 3 ガイドラインの調整をする場合は、地面に目印 を付ける必要があります。ガムテープなど、地 面に線を引くための道具をご用意ください。ま た、必ずお乗りの車両に合わせた調整を行って ください。 手順2の目印から、50cmおよび2m離 れた左右4箇所にマークを付ける 2m 50cm 警告 •ガイドラインを調整する際には、安全な場 所に停車して行ってください。 •車を降りて目印を付ける際には、必ずエン ジンスイッチをOFFにしてください。 •ガイドラインはあくまでも目安です。実際 の運転では、必ずご自分で周囲の安全を確 認してください。 1 車両の幅+両側約20cmの位置(地面) に、直線の目印を付ける •運転席から見やすいように、ガムテープ などでX印を付けることをおすすめしま す。 4 5 6 約20cm 7 ガイドラインを表示→ P.41 ガイドライン調整 調整したいガイドポイント(4箇所) を選択 、 、 、 手順3で付けたマークと合わせます。 約20cm •目印は、ガムテープなどで車両の両側に 付けてください。 •目印は、車両の長さより少し長めに付け てください。 2 車両を約2.5m直進させ、車両最後部 に、直線の目印を付ける 車両最後部 42 • 、 、 、 を タ ッ チ し 続 け る と、連続してガイドポイントを移動でき ます。 8 9 手順6、7を繰り返して、すべてのガ イドポイントを手順3で付けたマーク に合わせる 戻る 設定が保存され、通常のバックアイカメラ の映像が表示されます。 各種設定 擬似バンパーラインを表示する バックアイカメラの取り付け位置によっては、 バックアイカメラ映像にリアバンパーが表示さ れないことがあります。このような場合、擬似 バンパーラインを表示することにより、リアバ ンパーの位置を擬似的に確認しながら駐車が可 能となります。 1 2 3 バックアイカメラ映像表示中に画面を タッチ 本機の全般的な設定をする 1 MENU 設定 確認 擬似バンパーラインが表示されます。 警告 •擬似バンパーラインを調整する際には、安 全な場所に停車して行ってください。 •車を降りて目印を付ける際には、必ずエン ジンスイッチをOFFにしてください。 •擬似バンパーラインはあくまで目安です。 実際の運転では、必ずご自分で周囲の安全 を確認してください。 5 •走行中は選択できる項目が限定されます。 何もタッチしないまま5秒が過ぎると、● 擬似バンパー表示 は非表示になります。 擬似バンパーラインの調整をする場合は、地面 に目印を付ける必要があります。ガムテープな ど、地面に線を引くための道具をご用意くださ い。 2 3 4 本機に関するいろいろな操作、オーディオの音 質、画質などをお好みで設定できます。 擬似バンパー表示 擬似バンパーラインを調整する 1 各種設定 車両最後部+20cmの位置(地面)に、 直線の目印を付ける 擬似バンパーラインを表示 擬似バンパー調整 または 手 順1で 付 け た 目 印 に 合 わ せ て 擬 似 バ ン パーラインの上下位置を調整します。 ショートカットメニュー: よく使う機能をショートカットキーに割 り当てる。→ P.44 操作音: ボタンやタッチキーを操作したときに、 ビープ音を鳴らすかどうかを選択する。 (初期値:ON) 時計の24時間表示: 時刻の表示形式を24時間表示/ 12時間 表示で切り替える。(初期値:OFF) システムソフトウェア: 本機のソフトウェアバージョン情報、製 品情報の表示や、プログラムの更新処理 を行う。 プログラムの更新処理については、ホー ムページをご覧ください。 接続チェック: 各機器と本機との接続状況を確認する。 接続が確認されると、リスト画面に ● OK が表示されます。 出荷状態に戻す: 本 機 の デ ー タ や 設 定 を 初 期 値 に 戻 す。● → P.56 戻る 設定が保存され、通常のバックアイカメラ の映像が表示されます。 43 各種設定 ショートカットメニューを設定する 1 MENU 設定 2 3 [ショートカットメニュー ] の セット ショートカットキーに登録したいアイ コンを、ショートカットキー登録エリ アにドラッグ アイコンをタッチしたまま、指を離さずに 画面をなぞり、移動先で指を離します。こ れをドラッグ操作といいます。 ショートカットキー登録エリア ドラッグしたアイコンがショートカット キーに登録されます。(最大5つ) Bluetoothの設定をする 1 MENU 設定 2 各キーでBluetooth接続を設定 携帯機器の設定: Bluetooth機 能 のON/OFF切 り 替 え、 Bluetooth対 応 機 器 の 登 録、 切 り 替 え、 消去をする。→ P.30 車載機のBluetooth設定: 本機に設定されている機器名称とパス キーを変更する。→ P.44 機器名称・パスキーを変更する Bluetoothの設定の中で扱いを別にしたいとき などに、本機に設定されている機器名称とパス キーを変更できます。 •デバイスアドレスは変更できません。 1 44 MENU 設定 2 3 4 [車載機のBluetooth設定] の セット 5 セット 名称 または パスキー 新しい名称(初期値:CAR-BT)、■ またはパスキー(初期値:1234)を 入力 オーディオの音質を設定する オーディオの音質に関する設定を行います。 1 MENU 設定 2 各キーでオーディオの音質を設定 Balance/Fader: 前後左右のスピーカーの音量バランスを 調整する。(初期値:0)→ P.45 Loudness: 音量に合わせて、高音と低音を強調する。 (初期値:OFF) グラフィックEQ: あらかじめ設定された音質効果メモリー からお好みの音質を選択する。(初期値: Flat)→ P.45 音質効果メモリーを作成して保存する。 → P.45 Sound Restorer: 圧縮オーディオに対して高音域を補完す ることで、圧縮前の原音に音質を近づけ る。(初期値:OFF) Volume Smoother: 再生ソースによる音量レベル差や、テレ ビの番組とCMの音量レベル差、映画の シーンごとの音量レベル差などを検知 し、音量レベルを自動調整する。 (初期値: OFF)→ P.45 Virtual Bass: 低音域の倍音成分を付加することで重低 音を増強し、豊かな低音再生を可能とす る。(初期値:OFF) Vocal Image Control: ボーカルの音量バランスを調整すること で、ボーカルの音像を前後左右に移動す る。(初期値:0)→ P.45 各種設定 スピーカーの音量バランスやボーカル の音量バランスを調整する Balance/Faderでは、全体の音量バランスを調 整します。Vocal Image Controlは、ステレオ 音源の中央に定位するボーカルや主要な楽器な どの成分の音量バランスを調整します。スピー カーの構成や乗車人数などに応じて、ボーカル の左右のバランスや奥行き感を調整する際にご 使用ください。 1 MENU 設定 2 [Balance/Fader] または ■ [Vocal Image Control] の セット 3 設定 、 、 、 音質効果メモリーを選んで設定する お好みの音質を選んで設定できます。 1 MENU 設定 2 3 [グラフィックEQ] の セット 音質を選択 Bass. B: 重低音の増強 High. B: 中高域の増強 Acoustic: 中域(人の声)の増強 Smooth: しっとりと落ち着いた感じ Flat: 原音、EQをOFF 1 MENU 設定 2 3 4 5 [グラフィックEQ] の セット User 1 、 User 2 または User 3 調整する 音質効果を設定 、 : 低音、中音、高音それぞれの帯域の強弱 を調整する。 初期値に戻す: 各帯域の設定を「0」に戻す。 次回からは手順3で同じ設定を呼び出せ ます。 をタッチして 初期値に戻す: 現在選択している調整内容(音量バラン ス、またはVocal Image Control)を初 期値に戻す。 Impact: 低域と高域の増強 お好みの音質効果を設定する Volume Smootherを調整する Volume Smootherは、あらゆる音楽ソースや シーンにおける音量レベル差を自動調整し、音 量補正を行う機能です。Volume Smootherを ONにすると、オーディオ信号の聴感上の音量 レベルを常時モニター、調整し、音量レベル差 を一定の範囲に抑えて視聴できます。音量レベ ル差は以下のようなケースで起こります。 ●TVを見ているときの番組とCMの音量レベル ● 差、または番組ごとの音量レベル差 Volume SmootherをONにすると、上記のケー スでも音量操作をすることなく、各ソースを聴 こえやすい音量レベルで視聴できます。 Volume Smootherのレベルを調整することで、 「音量補正」の効果を変えられます。「LOW」→ 「MID」→「HIGH」の順で、音量補正の効果が 高くなります。 1 MENU 設定 2 3 4 [Volume Smoother] の設定キー OFF 、 LOW 、 MID または HIGH 閉じる Volume Smootherのレベルが調整されます。 45 各種設定 •テレビなどの音量レベル差が大きいソースを 視聴するときは、「MID」または「HIGH」に 設定することをおすすめします。 •Volume Smootherは、映像ソースとその他 のソースで、それぞれ設定できます。ソース を切り替えると、Volume Smootherもそれ ぞれの設定値に切り替わります。 画面の設定をする 1 MENU 設定 2 各キーで画質を設定 昼/夜切り替え: 昼画面と夜画面を切り替える。 昼間にヘッドライトを点灯させていて、 画面が見づらい場合などは、手動で昼画 面に切り替えると画面が見やすくなりま す。 自動 を選択した場合は、スモールランプ を点灯させると、自動的に夜画面に切り 替わります。 •エ ン ジ ン ス イ ッ チ をOFFに し て、 再 度 ONにすると、 自動 に設定されます。 明るさ: または で画質を調整する。 画質は昼画面と夜画面でそれぞれ設定で きます。 スマートフォン連携時は、スマートフォ ンアプリケーション画面の画質を調整で きます。 その他の設定をする 1 MENU 設定 車載機と連携する機器: スマートフォン連携を行う場合に、接続 するスマートフォンを設定する。 (初期値:iPhone) 46 故障かなと思ったら 故障かなと思ったら 次のような症状は、故障ではないことがあります。修理を依頼される前に、もう一度次のことをお調 べください。 ナビゲーション関連 症 状 GPSが受信できない。 処 置 アンテナケーブルが接続されていない場合は、アン テナケーブルを接続してください。 障害物などがなくなれば受信できます。 衛星の配置が悪く、測位できない場合もあります。 自車位置がずれる。 (ほかの電装品が装着されている) 装着されている電装品を、本機およびGPSアンテナ 線から十分離してご使用ください。 オーディオ関連 ラジオ 症 状 処 置 雑音が多い。 正しい周波数に合わせてください。 → P.10 自動で選局できない。 手動で放送局を選んでください。→ P.10 リストが表示されない。 リスト表示件数には上限があるため、リストが表示されな い場合があります。故障ではありません。 iPodの操作ができない。 USB接続を解除し、iPod本体を再生状態にし、再度接続を 行ってください。 iPod USB接続を解除し、iPod本体のリセットを行ったのち、再 度接続を行ってください。 iPodの音声が出力しない。 iPod本 体 か ら 操 作 を 行 い、 設 定( オ ー デ ィ オ 出 力 ) を Bluetooth(CAR-BT)からDockコネクタへ切り替えて ください。または、一度本機からiPodを取り外して再度接 続してください。 カード/ micro SD microSDカードから再生できない。 本機で使えるmicroSDカードを確認してください。 → P.51 microSDカードが挿入できない。 microSDカードのラベル面を上にして挿入してください。 USBメモリーから再生できない。 一度USBメモリーを取り外して再度挿入してください。本 機で使えるUSBメモリーを確認してください。→ P.51 メモリー USB 音が飛ぶ。 パソコンなどで再生し、音飛びしないか確認してください。 音が悪い。 サンプリング周波数、ビットレートを上げて録音をお試し ください。本機で再生可能な音声ファイルを確認してくだ さい。→ P.51 47 故障かなと思ったら 症 状 処 置 ●オーディオ関連 ● カード/ micro SD 再生できないファイルやフォルダ 8階層以上の深いフォルダに曲が収録されている場合、ま がある。 たはフォルダが最大512(ルートを含む)、ファイルが最 大8000(1フォルダには最大255ファイルまで)を超え た場合には再生できません。パソコンを使用し、制限内に 収まるよう再構成してください。 また、フォルダ名やファイル名の先頭が「.(ドット)」の 場合も再生できません。 メモリー USB MP3/WMAファイルの数が違う。 MP3/WMA以外のファイルを消去してください。 音声再生は継続しているが、再生 ファイルサイズが1GBを超えているファイルを再生中の場 時間が停止している。 合、再生時間が停止することがあります。故障ではありま せん。 ワンセグテレビ 放送局名が表示されない。 受信できる放送局の設定をする(オートストア)か、優先エ リアの切り替えをしてください。→ P.15 放送局の情報は放送電波より取得するものがあります。電 波環境の良いところに移動してください。 映りが悪い。 アンテナが正しく立っているかを確認してください。 接続できない。 Bluetooth対応機器を正しく接続してください。→ P.30 オーディオ機器の電源を入れてください。 オーディオ Bluetooth Bluetoothオーディオ機器の収納場所、距離によっては、 接続できない場合や音飛びが発生する場合があります。で きるだけ通信状態の良い場所に置いてください。 再生されない。 AVRCP対応のオーディオ機器をご利用ください。 接続を解除し、再度接続してください。 接続オーディオ機器のプレーヤーを起動してください。 トラック名、アーティスト名、ア AVRCP Ver1.3に対応しているオーディオ機器をご使用く ルバム名が表示されない。 ださい。Bluetoothオーディオ機器側の再生プレーヤーを 起動し直してください。 接続オーディオ機器から音が出な Bluetooth設定画面から、再度Bluetoothオーディオ機器 くなった。 を指定してください。 スマートフォン連携 症 状 処 置 エラーメッセージが表示されてスマートフォ スマートフォンのスリープ状態を解除してくださ ン連携ができない。 い。 あらかじめ、スマートフォンに連携対応アプリケー ション、およびアプリケーション管理ソフト「Smart Access」をインストールしてください。 48 故障かなと思ったら 症 状 処 置 エラーメッセージが表示されてスマートフォ あらかじめ、スマートフォン側で連携対応アプリ ン連携ができない。 ケーションを起動してください。 スマートフォンの電波状況が良好な場所で、再度接 続を行ってください。 いったん接続ケーブルを外し、再度接続を行ってく ださい。 本機の「車載機と連携する機器」の設定を確認して ください。 Android搭載機の場合、スマートフォン側のHDMI 出力設定を有効にしてください。次に、HDMI出力 が本機で表示可能な解像度か確認してください。 また、スマートフォンがBluetoothのSPP、HIDプ ロファイルに対応していることを確認してくださ い。 本機のスマートフォン連携画面で「!」をタッ 安全上の理由から、スマートフォン連携中はアプリ チしても、アプリケーションの更新ができな ケーションを更新できません。いったん接続ケーブ ルを外し、スマートフォン側で更新を行ってくださ い。 い。 スマートフォン連携画面が表示されず、黒い 接続ケーブルが正しく接続されているか、確認して 画面、またはエラーメッセージが表示される。 ください。 Android搭載機の場合、スマートフォン側のHDMI 出力が、本機で表示可能な解像度か確認してくださ い。 電話発信後、スマートフォン連携画面でエラー スマートフォンのOSのバージョンによっては、電 画面が表示される。 話発信後にスマートフォン連携が解除される場合が あります。 スマートフォン側の操作で、Home画面からSmart Accessを起動してください。 アプリケーション使用中、エラーメッセージ スマートフォンの電波状況が良好な場所でお使いく が表示される。 ださい。 以前使えたスマートフォン連携が使えなく スマートフォンの電源が入っているか確認してくだ なった。 さい。また、スマートフォンのスリープ状態を解除 してください。 スマートフォンが動作しないように見える。 いったん接続ケーブルを外し、再度接続を行って ください。もしくは、スマートフォン側の電源を OFF→ONにしてください。 本機の音量を上げても音声が聞こえない。 スマートフォン側の音量がゼロになっている可能性 があります。 スマートフォン側で音量を上げてください。 49 故障かなと思ったら バックモニター 症 状 カメラ映像が表示されない。 処 置 セレクトレバーがRの位置になっているか確認して ください。 暗いところ、または明るいところを映していると画 面が見にくいことがありますが、故障ではありませ ん。 カメラ映像の映りが悪い。 水を含ませたやわらかい布などで前面のレンズカ バーを軽く拭いてください。 バックアイカメラのガイドラインが表示され 停止した状態で画面をタッチし、● ガイドライン表示 をタッチしてください。 ない。 その他 症 状 処 置 電源投入直後、画面が見づらい。 液晶パネルの特性によるもので、故障ではありませ ん。しばらくそのままでお待ちください。 画面が表示されない。 画面非表示の状態になっている場合は、ロータリボ リュームキーを押すと画面が表示されます。→ P.9 ヒューズが切れている可能性があります。お買い上 げの販売店にご相談ください。 画面が乱れる。 電気的ノイズを発生する電装品(携帯電話、無線機、 マイナスイオン発生器など)は、本機からできるだ け遠ざけてお使いください。遠ざけても影響が出る 場合は、ご使用をお控えください。 本機使用中に画面が暗くなった(部分的に暗 いったんお車を安全な場所に停車してエンジンス くなった)、または消えてしまった。 イ ッ チ をOFFに し、 再 度「ACC」、 ま た は「ON」 にしてください。その後も元に戻らない場合は、液 晶バックライトの故障か、本機の誤動作が考えられ ますので、お買い求めの販売店にご相談ください。 起動直後に、ボタンが反応しないときがある。 しばらく待ってから操作を行ってください。 走行中に、操作できないメニューがある。 安全な場所に車を停車させ、サイドブレーキをかけ てから操作してください。 本機起動時に「Check SD Memory Card.…」 地図microSDカードが正常に挿入されていない場合 のエラーメッセージが表示される。 に表示されます。 地図microSDカードをmicroSD挿入口(下段)に 正しく挿入してください。 50 本機起動時に「認証エラー:~」のエラーメッ 別 の ス マ ー ト フ ォ ン 連 携 ナ ビ ゲ ー シ ョ ン の 地 図 セージが表示される。 microSDカードが挿入されている場合などに表示さ れます。 ご購入時に挿入されていた地図microSDカードを、 microSD挿入口(下段)に正しく挿入してください。 本機で再生可能な音声ファイルについて 本機で使えるmicroSD カード/ USBメモリー 本機で再生可能な音声 ファイルについて 本機では以下に記載された市販のmicroSDカー ド/ USBメモリーを使用してください。 ●記録メディア ● microSDカード※、USBメモリー 本機では、MP3、またはWMAファイルの記録 されたmicroSDカード、USBメモリーを再生で きます。 MP3とは、MPEG Audio Layer 3の略称で、音 声圧縮技術に関する標準フォーマットです。 MP3ファイルは、元の音楽データを約1/10サ イズに圧縮したものです。 WMAとは、Windows Media Audioの略称で、 マイクロソフト社独自の音声圧縮フォーマット です。 再生できるMP3・WMAファイルは以下のとお りです。 ●拡張子が.MP3、または.WMAのファイル(雑 ● 音や故障の原因となるため、MP3・WMAファ イル以外には「.MP3」「.WMA」の拡張子を 付けないでください) ※High CapacityはClass10まで対応、● eXtended Capacityは非対応 ●記録フォーマット ● FAT16、FAT32に対応 ●拡張子が.MP3、または.WMAのファイル(雑 ● 音や故障の原因となるため、MP3・WMAファ イル以外には「.MP3」「.WMA」の拡張子を 付けないでください) ●ファイルサイズが2GB未満のファイル ● ただし、ファイルサイズが1GBを超えるファ イルを再生した場合、再生時間の表示が停止 することがあります。 ●microSDカードをご購入の際は、規格に準拠 ● した市販品をお選びください。 ●microSDカードと互換のない記録メディアに ● は対応していません。 microSDカード取り扱い上のご注意 ●microSDカードの出し入れは、microSDカー ● ドが破損するおそれがあるため、本機の電源 をOFFにしてから行ってください。 ●microSDカードを折り曲げたり、落としたり ● しないでください。 ●シ ● ン ナ ー・ ベ ン ジ ン な ど の 有 機 溶 剤 で、 microSDカードを拭かないでください。 ●書き込み、読み込みなどの使用中はmicroSD ● カードを本機から抜いたり、エンジンスイッ チをOFFにしたりしないでください。記録し たデータが破損、消滅することがあります。 ●microSDカードを本機で使用する際は、パソコ ● ンメーカーおよび周辺機器メーカーが提示する 警告・注意指示もあわせてお読みください。 ●microSDカードは、ダッシュボードの上や直 ● 射日光の当たる場所など、高温になる場所に 放置しないでください。変形、故障の原因と なります。 ●microSDカードの端子面に、手や金属で触れ ● ないでください。 ●microSDカードの最適化は行わないでください。 ● ●microSDカード内の大切なデータは、バック ● アップをとっておくことをおすすめします。 •MP3・WMAのVBRファイルを再生、早送り・ 早戻しすると、再生時間の表示がずれること があります。 MP3ファイルについて ●ID3-Tag:Ver1.x、2.xのalbum(Disc ● Title として表示)、track(Track Titleとして表示)、 artist(Track Artistとして表示)の表示に対 応 ●エンファシス:44.1kHzのファイル再生時の ● み対応 ●再生可能なサンプリング周波数 ● MPEG1:44.1kHz/48kHz/32kHz MPEG2:22.05kHz/24kHz/16kHz MPEG2.5:11.025kHz/12kHz/8kHz ※音質面においては44.1kHz以上 を推奨 ●再生可能なビットレート ● MPEG1:32kbps ~ 320kbps/VBR MPEG2:8kbps ~ 160kbps/VBR MPEG2.5:8kbps ~ 160kbps/VBR ※音質面においては128kbps以上を推奨 ●以下のサンプリング周波数、ビットレートで ● 記録されたファイルは音切れが発生すること があります。 サンプリング周波数:16kHz以下 ビットレート:8kbps以下 ●MP3i(MP3 ● interactive)、mp3 PROフォー マット非対応 51 本機で再生可能な音声ファイルについて ●MP3ファイルのデータ内容によっては、音飛 ● びすることがあります。 ●記録時間の短いファイルは再生できないこと ● があります。 ●microSDカード/ ● USBメモリー内に音楽デー タ以外の大きなデータが入っていると、曲が 再生できないことがあります。 ●低ビットレートのファイルを再生、早送り・ ● 早戻しすると、再生時間の表示がずれること があります。 ●Windows ● Media Player、iTunes®以 外 の TAG編 集 ソ フ ト でTAG情 報 を 変 更 す る と、 TAGが正常に表示されないことがあります。 WMAファイルについて ●作成するパソコンのソフトウェアによっては、 ● アルバム名が文字化けすることがあります。 ●WMA9以上でエンコードされたWMAファイ ● ルの再生については、Pro、Lossless、Voice のコーデックに対応していません。 ●microSDカード/ ● USBメモリー内に音楽デー タ以外の大きなデータが入っていると、曲が 再生できない場合があります。 ●WMAファイルのデータ内容によっては、再 ● 生時間の表示がずれることがあります。また、 ビットレートによって、部分的に音飛びや音切 れがしたり、ノイズが生じる場合があります。 ●再生可能なサンプリング周波数・ビットレー ● トは記録バージョンによって異なります。下 記の表をご覧ください。 52 ビットレート (kbps) サンプリング周波数● (kHz) 192 44.1 160 44.1 128 44.1 96 44.1 80 44.1 64 44.1/32 48 44.1/32 44 32 40 32 36 32 ビットレート (kbps) サンプリング周波数● (kHz) 32 48/44.1/32/22.05 22 32/22.05 20 44.1/32/22.05/16 16 22.05/16 12 16/8 10 16/11.025 8 11.025※/8※ 6 8※ 5 8※ VBR 48/44.1 ※音切れが発生する場合があります。 本機で再生可能な音声ファイルについて microSDカード/ USBメモリーの■ フォルダ構成 本機でMP3・WMAを■ 再生するためのご注意 音楽データを認識できる階層は、microSDカー ド、USBメモリーともにルートを除く8階層ま でです。この階層内にあるMP3・WMA音楽デー タのみが認識されます。何階層目にデータを置 かねばならないという指定はありません。 フォルダ名、ファイル名の文字数合計は全角・ 半角ともに250文字以内にしてください。 ●最大数を超えてフォルダ・ファイル・トラッ ● クが記録されている場合、超過しているフォ ルダ・ファイル・トラックは本機では認識さ れません。また、本機でのフォルダおよびファ イルの表示順序は、パソコンでの表示順序と は異なります。 ●フォルダを含めたファイル名が長い場合、 ● フォ ルダ名やファイル名の先頭が「.(ドット)」 の場合は、そのファイルは再生できません。 ●MP3・WMAのファイル名を表示する場合、 ● ファイル名の長さによってはファイル名の最 後に拡張子の一部(./.m/.mp/.W/.WMなど) が残る場合があります。その場合には、作成 するファイル名の長さを調整してください。 (拡張子の一部が残るファイル名の長さは使用 するファイルシステムによります) ●microSDカード、USBメモリーともに、著作 ● 権保護された音楽ファイルは本機では再生で きません。 •MP3・WMAファイルを含まないフォルダは 認識されません。 •microSDカード、USBメモリーは、8階層(ルー トディレクトリを除く)までのファイルの再 生に対応していますが、多くのフォルダを持 つ場合は再生がはじまるまでに時間がかかり ます。 •1つのフォルダに255以上のトラックが入って いる場合はパソコンでデータが書き込まれた 順序により、認識されるトラックは変わりま す。 •1つのフォルダにMP3・WMAファイル以外の ファイルを入れた場合、認識されるトラック 数が少なくなることがあります。 •認識可能な最大フォルダ・ファイル・トラッ ク数は以下のとおりです。 フォルダ:512 ファイル:8000 トラック:1フォルダあたり255 •第1階層にファイルがある場合は、フォルダリ スト画面の「MASTER FOLDER」内に置かれ ます。 53 仕様 お手入れ 本体のお手入れ 本体のお手入れをする際には、以下のことにご 注意ください。 ●本体をお手入れするときには、やわらかい乾 ● いた布で軽く拭いてください。 汚れがひどいときは、水で薄めた中性洗剤を やわらかい布にごく微量つけて軽く拭き取り、 乾いた布で仕上げてください。機器のすきま に液体が入ると、故障の原因となりますので ご注意ください。 ※本 体のお手入れをする際、ベンジンやシンナー、 自動車用クリーナー、つや出しスプレーなどは絶 対に使用しないでください。火災の原因になる可 能性があります。 ●液晶表示部は、ホコリが付きやすいので、と ● きどきやわらかい布で拭いてください。 仕様 ナビゲーション(GPS)部 受信周波数 :1575.42MHz C/Aコード 感度 :-160dBm以下 チャンネル数 :50チャンネル LCD モニター部 画面寸法 表示方式 駆動方式 画素数 :6.2型 :透過型TN液晶パネル :TFT(薄膜トランジスタ) アクティブマトリクス 駆動方式 :1,152,000画素 [ 水 平800× 垂 直480×3 (RGB)] ワンセグチューナー部 受信チャンネル : UHF 13 ~ 62ch 最大感度 :-80dBm以下 FMチューナー部 受信周波数 実用感度 :76.0MHz ~ 90.0MHz :15dBμV以下 AMチューナー部 受信周波数 :522kHz ~ 1,629kHz 実用感度 :36dBμV以下 オーディオ部 定格出力 :12W×4(10%、4Ω) 瞬間最大出力 :23W×4 適合インピーダンス:4Ω Bluetooth部 受信周波数 受信感度 規格 共通部 電源電圧 接地方式 消費電流 54 :2402MHz ~ 2480MHz (1MHzステップ) :-70dBm以下 :バージョン2.1+EDR :14.4V (10.8 ~ 15.6V許容電圧範囲) :マイナス接地 :約3.5A(1W出力時) 商標について 商標について ●●microSDHC Logo is a trademark of SD-3C, LLC. ●●VICSは、(財)道路交通情報通信システムセンター の登録商標です。 ●“Made ● for iPod” and “Made for iPhone” mean that an electronic accessory has been designed to connect specifically to iPod or iPhone, respectively, and has been certified by the developer to meet Apple performance standards. Apple is not responsible for the operation of this device or its compliance with safety and regulatory standards. Please note that the use of this accessory with iPod or iPhone may affect wireless performance. iPad, iPhone, iPod, iPod classic, iPod nano, iPod touch, and iTunes are trademarks of Apple Inc., registered in the U.S. and other countries. Lightning is a trademark of Apple Inc. ●●Android は、Google Inc.の商標です。 ●●オープンソースを適用したソースコードの入手方法 について 本機ではオープンソースを適用したソフトウエアを 使用しています。このソフトウエアのソースコード の入手をご希望されるお客さまには、弊社ホーム ページよりダウンロードによる方法にて提供してお ります。入手方法については、以下のサイトをご参 照ください。 http://www.clarion.com/jp/ja/support/ message/genuine/index.html ●●iOSは、Ciscoの米国およびその他の国における商標 または登録商標であり、ライセンスに基づき使用さ れています。 ●●iPhoneの商標は、アイホン株式会社のライセンスに もとづき使用されています。 ® ® ●●Bluetooth ワードマークおよびロゴは、Bluetooth SIG, Inc. の所有物であり、クラリオン(株)は許可 を受けて使用しています。 ●「NaviCon」は株式会社デンソーの登録商標です。 ● ●●HDMIとHDMI High-Definition Multimedia Interfaceという用語、およびHDMIロゴは、HDMI Licensing, LLCの米国その他の国々における商標ま たは登録商標です。 55 お車を廃棄・譲渡・転売するときは お車を廃棄・譲渡・転売 するときは お車を第三者に転売・譲渡するとき、または廃 棄するときのご注意について説明しています。 本機内のデータ消去について 本機を第三者に譲渡・転売、または廃棄される 場合には以下の内容をご留意のうえ、お客様自 身の適切な管理のもとにすべてのデータを消去 していただきたく、お願い申し上げます。 お客様のプライバシー保護のために… メモリーに保存された個人情報を含むすべての データを、以下に記載した内容にしたがって初 期化(データの消去)してください。 著作権保護のために… メモリー内に保存されたデータを、以下に記載 した内容にしたがって初期化(データの消去) してください。著作権があるデータを、著作権 者の同意なく本機に残存させたまま譲渡(有償 および無償)・転売されますと、著作権法に抵触 するおそれがあります。 ※弊 社は、残存データの漏洩によるお客様の損害など に関しては、一切責任を負いかねますので、上記の とおりお客様自身の適切な管理のもとに対処いただ きたく、重ねてお願い申し上げます。 データを消去(初期化)する 本機に保存されたデータをすべて消去(初期化) します。 1 MENU 設定 2 [出荷状態に戻す] の リストア 3 OK 確認画面が表示されます。 本機に保存された全データが消去されま す。 •更新を行った場合のプログラムバージョンは 初期化されず、更新後のデータが保持されま す。 56 Bluetoothの接続方法と機能対応表 Bluetoothの接続方法と機能対応表 Bluetooth対応機器を本機に登録(ペアリング)する際、設定する接続方法により、使用できる機能 が異なります。詳しくは、以下の表をご覧ください。 ■■iPhoneの場合 用途の設定画面→ P.30 ハンズフリー通話+● スマートフォン連携※1 NaviCon ハンズフリー機能 Bluetooth● オーディオ ○ ○ × ハンズフリー通話+音楽再生 × ※2 ○ ○ ハンズフリー通話のみ ×※2 ○ × 音楽再生のみ × × ○ × × スマートフォン連携のみ※1 ※2 ○ ※1「車載機と連携する機器」を「iPhone」に設定する必要があります。→ P.46 ※2 USB接続時は機能を使用できます。 ●Smart ● Access使用時のBluetooth接続方法について • iPhone 4/4sの場合 Bluetoothの設定は必要ありません。 • iPhone 5/5s/5cの場合 Bluetoothの接続方法を「ハンズフリー通話+スマートフォン連携」または「スマートフォン連 携のみ」から選択してください。 •上記の接続方法を選択した場合は、Bluetoothオーディオ機能は使用できません。 ■■Androidの場合 用途の設定画面→ P.30 ハンズフリー通話+● スマートフォン連携※1 NaviCon ハンズフリー機能 Bluetooth● オーディオ ○※2,※3 ○ × ハンズフリー通話+音楽再生 × ○ ○ ハンズフリー通話のみ × ○ × 音楽再生のみ × × ○ ○※2,※3 × × スマートフォン連携のみ※1 ※1「車載機と連携する機器」を「Android」に設定する必要があります。→ P.46 ※2 Smart AccessとNaviConは同時に使用できません。 ※3NaviConを利用する場合は、ナビゲーションのメインメニューで NaviCon開始 をタッチしてください。 ●Smart ● Access使用時のBluetooth接続方法について Bluetoothの接続方法を「ハンズフリー通話+スマートフォン連携」または「スマートフォン連携 のみ」から選択してください。 •上記の接続方法を選択した場合は、Bluetoothオーディオ機能は使用できません。 57 索引 索引 ■■あ 明るさ���������������� 46 ■■お オートストア テレビ����������������� 14 ラジオ����������������� 11 音声(テレビ)������������� 15 音量差補正(AUX)����������� 27 音量の調整 オーディオ・ビジュアル���������� 9 電話������������������ 34 ■■か ガイドライン������������� 41 画質の調整 AUX ����������������� 28 iPodビデオ �������������� 23 テレビ����������������� 15 バックモニター������������� 41 画面サイズ切り替え(AUX)������� 28 画面非表示�������������� 9 ■■き 擬似バンパーライン���������� 43 シャッフル再生 Bluetoothオーディオ���������� 26 iPod ����������������� 22 microSDカード ������������ 17 USBメモリー�������������� 17 主音声/副音声 ������������� 15 受信地域の選択(ラジオ)�������� 12 受信バンド テレビ����������������� 14 ラジオ����������������� 11 出荷状態に戻す������������ 56 手動で選局(ラジオ)���������� 10 手動で放送局登録 テレビ����������������� 14 ラジオ����������������� 11 条件指定再生 Bluetoothオーディオ���������� 25 iPod ����������������� 23 iPodビデオ �������������� 23 ショートカットメニュー�������7, 44 ■■す スキャン再生 microSDカード ������������ 17 USBメモリー�������������� 17 ■■く ステアリングオーディオコントロールスイッチ ������������������� 39 スマートフォン連携���������� 35 ■■け ■■せ グラフィックEQ ������������ 45 携帯機器の設定������������ 44 携帯電話の接続切り替え�������� 31 携帯電話の登録消去���������� 31 接続チェック������������� 43 ■■そ ■■こ 操作音���������������� 43 操作パネル�������������� 6 ■■さ タッチ位置補正������������ 38 交通情報��������������� 7 サブチャンネル������������ 14 ■■し 自動で選局 テレビ����������������� 13 ラジオ����������������� 10 車載機と連携する機器��������� 46 車載機のBluetooth設定��������� 44 ■■た ■■て テレビ���������������� 12 電源ON/OFF ������������� 7 電話帳登録�������������� 33 電話帳の消去������������� 34 電話を受ける������������� 34 電話をかける 電話帳����������������� 34 電話番号���������������� 32 発着信履歴��������������� 33 58 索引 ■■と 時計の24時間表示 ����������� 43 ■■は バックモニター������������ 40 発着信履歴の消去����������� 33 ■■B Balance/Fader ������������ 45 Bluetooth��������������� 29 Bluetooth ON/OFF���������� 30 Bluetoothオーディオ���������� 24 ■■ひ ■■I ■■ふ ■■L 表示画面切り替え����������� 9 昼/夜切り替え������������ 46 プリセットチャンネル テレビ����������������� 13 ラジオ����������������� 11 ■■へ ペアリング�������������� 30 ■■め メインチャンネル����������� 14 ■■ら ラジオ���������������� 10 ■■り リストから再生 Bluetoothオーディオ���������� 25 microSDカード ������������ 16 USBメモリー�������������� 16 リストから選局 テレビ����������������� 13 ラジオ����������������� 11 リピート再生 Bluetoothオーディオ���������� 26 iPod ����������������� 18 iPodビデオ �������������� 18 Loudness��������������� 44 ■■M MENUボタン ������������ 6, 7 microSDカード ���������� 16, 51 microSDカードの出し入れ ������� 9 MP3 ����������������� 51 ■■N NaviCon ��������������� 39 ■■S Smart Access������������� 35 Sound Restorer������������ 44 ■■U USBメモリー ����������� 16, 51 ■■V Virtual Bass�������������� 44 Vocal Image Control ��������� 45 Volume Smoother ���������� 45 ■■W WMA����������������� 52 iPod ����������������� 22 iPodビデオ �������������� 22 microSDカード ������������ 17 USBメモリー�������������� 17 ■■ろ ロータリボリュームキー�������� 6 ■■A AM/FM切り替え������������ 10 APPボタン��������������� 6 AUX ����������������� 26 AV NAVIボタン ������������ 6 AVコントロールバー表示キー ������ 10 59 Memo 60 No.72980_表4_Win 39103-81M03 Printed in Japan 2014/8