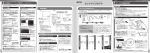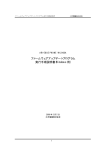Download 電話帳コピーツール取扱説明書
Transcript
電話帳コピーツール取扱説明書 1 動作環境 …………………………………… 2 2 電話帳コピーツールを実行する前に …… 3 3 電話帳コピーツールの起動/終了 ……… 4 4 USBポートの設定………………………… 6 5 電話帳をインポートする ………………… 8 6 電話帳を編集する ………………………… 16 7 電話帳を転送する ………………………… 24 8 トラブルシューティング ………………… 25 JRCサポートセンター………………………… 30 1 動作環境 対応機種 301JR WX01J WX330J 、WX330J-Z WX330J E 、WX330J-Z E 対応機種(読み込みのみ) AH-J3003S WX310J WX220J/220J-Z WX321J/321J-Z 対応 OS Windows8/8.1 (301JR のみ対応 ) Windows 7 Windows Vista ※ Windows は Microsoft Corporation の登録商標です。 お知らせ ▪Microsoft® Windows® 8/8.1 を Windows8/8.1 と表記しています。 ▪Microsoft® Windows® 7 を Windows 7 と表記しています。 ▪Microsoft® Windows Vista® を Windows Vista と表記しています。 ▪本取扱説明書の画像は全て Windows7 のものを使用しています。 ▪Mac OS には対応しておりません。 2 1 動作環境 2 電話帳コピーツールを実行する前に 作業中の問題発生を防ぐため、以下の項目をご確認の上、電話帳コピーツールを実行してください。 下記項目が満たされていない状態でコピーツールを動作した場合には、正常に動作しなくなる場合がありま す。 また、電話帳のコピー作業は、お客様の責任において行ってください。 ● 弊社より提供されている USB ドライバがお使いのパソコンにインストールされている事が必要です。※ ● 電話帳転送中は、パソコンの電源を落とさないようにしてください。 ・パソコンの電源設定は常にON状態に設定してください。 ・ノートパソコンの場合、パソコンのACアダプターを接続し、常に電源供給された状態にしてください。 ・停電等でPCに電源が供給されない状況にならない様にしてください。 ● 電話帳転送中は、電話機の電源を落とさないで下さい。 ● 電話帳転送中はパソコンと接続している USB ケーブルを絶対に抜かないでください。 また、転送終了後、待ち受け画面になってから、USB ケーブルを抜いてください。 ● 電話機とパソコンの接続には USB ハブを使用しないで下さい。必ずパソコンの USB ポートと電話機の USB 端子を USB ケーブルで直結してご利用ください。 ● ダイヤルアップ接続している場合は切断してください。 ● 他の起動中のアプリケーション ( 特に、タスクトレイに表示される常駐型アプリケーション ) は必ず終了 してください。 ● 電話機の画面上に表示されている電池レベルが目盛り 2 以上になっていることを確認してください。 ● 大切なデータ ( 電話帳等 ) は、予めバックアップやメモを取るなどして保管して頂きますようお願いいた します。 ※ 既に、弊社電話機を用いてデータ通信をお使い頂いている場合は、お使いのパソコンに USB ドライバが インストールされております。お使いのパソコンに USB ドライバがインストールされていない場合は、 弊社のダウンロードページ (http://www.jrcphs.jp/download.html) から該当する機種のドライバをダ ウンロードして、同インストール説明書に従ってインストールしてください。 お知らせ ▪WX330J、WX330J-Z、WX330JE、WX330J-ZE、AH-J3003S、WX310J、WX220J/220J-Z、 WX321J/321J-Z をお使いの場合は、電話機付属品の CD-ROM から USB ドライバをインストールするこ ともできます。 3 2 電話帳コピーツールを実行する前に 3 電話帳コピーツールの起動/終了 電話帳コピーツールを起動 1 ダウンロードしたツールをダブルクリックで起動します。 ※「xxx」にはバージョン名が表示されます。 2 展開先が表示されます。デフォルトはデスクトップに設定されていますので、良ければ「OK」を押して ください。 3 「CopyTelTool.exe」をダブルクリックします。 4 3 電話帳コピーツールの起動/終了 4 下記の画面が表示されたら、起動は完了です。 電話帳コピーツールを終了 1 5 起動画面のメニューにある「終了」を押すと、ツールを終了します。 3 電話帳コピーツールの起動/終了 4 USB ポートの設定 電話帳コピーツールで電話帳を書き込みまたは読み込みする前に、電話機を接続している USB ポートの設 定を行います。 お知らせ ▪USB ポートを設定する前にご利用になる電話機ごとのドライバをインストールする必要があります。ドライバ については『電話帳コピーツールを実行する前に』(☞3ページ)をご覧ください。 1 電話機を USB ケーブルで PC と接続します。 2 「ポート」から接続されているポート番号を選択します。 6 4 USB ポートの設定 3 選択が完了したら、「OK」を選択します。 お知らせ ▪「有効な COM ポートではありません」と表示される場合は、 『USB ドライバ確認方法』(☞ 27 ページ)に従っ て COM ポート番号を確認してください。 7 4 USB ポートの設定 5 電話帳をインポートする 電話帳をインポートする方法は下記の 3 つです。 ●電話機から電話帳を転送する ● PC に保存されている vCard ファイルをインポートする(☞ 10 ページ) ● PC に保存されている CSV ファイルをインポートする(☞ 12 ページ) お知らせ ▪どの方法でもツールにインポートできる電話帳は最大 1000 件です。vCard ファイル、CSV ファイルが 1001 件以上の電話帳の場合、1001 件以降はインポートしません。 ▪CSV ファイルは「, 」 (カンマ ) 区切りに限ります。 ▪絵文字を読み込むと、ご使用の環境に従って表示されます。 電話機から電話帳を転送する 1 電話機と PC を USB で接続した状態にしておき、「電話帳編集」→「読み込み」を選択します。 お知らせ ▪既に表示している電話帳がある場合は、 「電話帳データを破棄してよろしいでしょうか?」と表示されます。破 棄しても良い場合は「はい」を選択してください。 8 5 電話帳をインポートする 2 読み込みが始まると電話機には「データ転送」の文字を表示します。 PC では読み出し中画面が表示されます。 3 下記の画面が表示されたら読み込みは完了です。「OK」を押してください。 お知らせ ▪電話番号やメールアドレスの一部の種別は読み込むと「電話番号」または「指定なし」に設定されます。 「電話番号」 「指定なし」に設定される種別 自宅 会社※1 ※2 FAX ※2 電話番号 ショップ レストラン 病院 その他 携帯電話 メールアドレス PHS 自宅 PC 会社 PC ※1 ※2 ※ 3 ※ 1 AH-J 3003S、WX220J/220J-Z のみ ※ 2 WX310J のみ ※ 3 WX321J/321J-Z のみ 9 5 電話帳をインポートする PC に保存されている vCard ファイルをインポートする 1 「電話帳編集」→「ファイル」→「vCard インポート」を選択します。 お知らせ ▪既に表示している電話帳がある場合は、 「電話帳データを破棄してよろしいでしょうか?」と表示されます。破 棄しても良い場合は「はい」を選択してください。 2 10 取り込むファイルを選択します。 5 電話帳をインポートする 3 11 下記の画面が表示されたら読み込みは完了です。 読み込んだ電話帳を確認してください。 5 電話帳をインポートする PC に保存されている CSV ファイルをインポートする CSV ファイルからインポートする場合は、列ごとにカテゴリを割り当てる必要があります。 1 「電話帳編集」→「ファイル」→「CSV インポート」を選択します。 2 12 取り込むファイルを選択します。 5 電話帳をインポートする 3 下記の画面が表示されたら、列ごとに該当する項目を割り当てます。 割り当てできる項目はプルダウンから選択できます。 ※フリガナを割り当てる例 ↑フリガナ列(ムセンタロウ)の「設定なし」をクリックする お知らせ ▪不要なデータを削除するときは、行を選択し「削除」を押します。 ▪上記の CSV 編集画面は一例です。インポートした CSV ファイルにより並び方は異なります。 13 5 電話帳をインポートする 4 項目の設定が終了したら「決定」→「はい」を選択します。 選択後、電話帳一覧に表示されますので、選択した内容と項目が正しいことを確認してください。 お知らせ ▪「**に不正な文字があるためインポートを中止しました」と表示される場合、CSV ファイルを編集することに よりインポートできるようになります。 『CSV ファイルを編集する』(☞ 15 ページ) ▪H" 問屋の CSV ファイルをそのままインポートすることはできません。インポートするには、CSV ファイルの 編集が必要になります。 『CSV ファイルを編集する』(☞ 15 ページ) 14 5 電話帳をインポートする CSV ファイルを編集する 1 編集したい CSV ファイルをテキストエディタ等で開きます。 お知らせ ▪本取扱説明書におけるテキストエディタの画像は全て Windows 標準付属ソフト「メモ帳」のものを使用してい ます。 2 編集します。 ・名前やフリガナなどの項目を区切るときは「,」( カンマ ) を使用します。 ・ 「,」( カンマ ) で区切る場合は項目毎に同じ順番で区切るようにしてください。 ・改行するまでの1行分が電話帳1件分です。 項目が同じ位置になるように区切る カンマで区切る 1行で電話帳1件分 ・不要な文字、行がある場合は削除します。 下記の画面では、1 行目が不要な行、2 行目以降はグループ番号と電話番号に不要な文字が入っている 場合を例にしています。 削除 削除 削除 削除 削除 CSV ファイルでインポート可能な内容は以下の通りです。 下記の表に記載されている文字列以外はエラーになりますので入力しないでください。 項目 15 入力可能な内容 名前 半角 32 文字分および全角 16 文字分まで。 カナ 半角カタカナ、半角英数のみ。32 文字分まで。 グループ 0 ~ 9 の半角数字のみ。 電話番号 電話番号は 3 つまで入力できます。種別は設定できません。 入力可能な文字は半角数字、「#」、「*」、「P」のみ。32 文字分まで。 メールアドレス メールアドレスは 3 つ分まで入力できます。種別は設定できません。 入力可能な文字は半角英数、半角記号 ( 一部除く )。64 文字分まで。 メモ 半角 100 文字分および全角 50 文字分まで。 5 電話帳をインポートする 削除 6 電話帳を編集する 取り込んだ電話帳を編集します。編集する必要が無い場合はこの章の操作は必要ありません。 また、新規に電話帳をツール上で作成することもできます。 新規作成 電話帳をツール上で新規作成する場合、既に表示している電話帳を閉じて、新しく初期値の状態の電話帳を 表示します。 既に表示している電話帳を編集する場合は『電話帳1件編集』(☞ 18 ページ)から参照ください。 1 「電話帳編集」→ 「ファイル」→「新規」を選択します。 16 6 電話帳を編集する 2 選択画面が表示され、現在の電話帳を破棄しても良ければ「はい」を選択します。 お知らせ ▪既存の電話帳データを破棄したくない場合は、「いいえ」を選択し、保存してから新規作成してください。 (vCard 形式で保存されます) 3 17 下記の画面が表示されれば完了です。 6 電話帳を編集する 電話帳 1 件編集 電話帳 1 件を編集する場合の操作について説明します。 既存の電話帳 1 件を編集 既に表示されている電話帳を編集します。 1 編集したい電話帳を 1 件選択し、「編集」→「編集」を選択します。 18 2 下記の画面が表示されたら編集したい項目を変更します。 項目毎で入力できる内容に制限がある場合があります。 編集画面の詳細については『電話帳編集画面について』(☞ 21 ページ)をご覧ください。 3 編集が完了したら「決定」を選択します。 6 電話帳を編集する お知らせ ▪編集した内容を反映しない場合は、 「キャンセル」→「はい」を選択してください。 編集した内容を反映せずに電話帳一覧画面に戻ります。 ▪編集した内容をリセットする場合は、 「リセット」→「はい」を選択してください。 項目は全て初期値になります。 19 6 電話帳を編集する 電話帳 1 件を新規追加する 1 「編集」→「追加」を選択します。 2 下記の画面が表示されたら編集したい項目を変更します。 項目毎で入力できる内容に制限がある場合があります。 編集画面の詳細については『電話帳編集画面について』(☞ 21 ページ)をご覧ください。 3 編集が完了したら「決定」を選択します。 お知らせ ▪キャンセルの場合は『既存の電話帳1件を編集』お知らせ(☞ 19 ページ)をご覧ください。 ▪リセットの場合は『既存の電話帳1件を編集』お知らせ(☞ 19 ページ)をご覧ください。 20 6 電話帳を編集する 電話帳編集画面について ① ② ④ ③ ⑥ ⑤ ⑦ 項目 入力可能な内容 ① 名前 半角 32 文字分および全角 16 字分まで。 ② カナ 半角カタカナ、半角英数のみ。32 文字分まで。 ③ グループ グループ番号0~9を設定できます。 設定が無い場合はグループ0に設定されます。 ( グループ名の変更はできません ) ④ シークレット シークレット ON / OFF を設定します。 チェックをつけるとシークレット ON になります。 ⑤ 電話番号 電話番号を3つまで入力できます。 入力可能な文字は半角数字、「#」、「*」、「P」のみです。32 文字分まで。 編集方法について『電話番号/メールアドレスの編集』(☞ 22 ページ) ⑥ メールアドレス メールアドレスを3つまで入力できます。 入力可能な文字は半角英数、半角記号 ( 一部除く ) です。64 文字分まで。 編集方法について『電話番号/メールアドレスの編集』(☞ 22 ページ) ⑦ メモ 半角 100 文字分および全角 50 文字分まで。 (一部機種ではこの項目は対応しておりません) お知らせ ▪電話番号、メールアドレスは種別を選択することもできます。 21 6 電話帳を編集する 電話番号/メールアドレスの編集 追加 1 種別と番号を入力します。 2 「追加」を押します。番号が追加されます。 編集 1 編集したい番号を選択します。 2 「編集」を押します。 3 種別、番号を編集します。 4 「編集」を押します。選択した番号が、編集した内容に変更されます。 22 6 電話帳を編集する 削除 1 削除したい番号を選択します。 2 「削除」を押します。電話番号が削除されます。 お知らせ ▪メールアドレスも同様に編集を行うことができます。 23 6 電話帳を編集する 7 電話帳を転送する コピーツール上で表示されている電話帳を電話機に転送します。 1 転送先になる電話機を USB で PC と接続します。 お知らせ ▪あらかじめ電話機のドライバをインストールしている必要があります。ドライバについては『電話帳コピーツー ルを実行する前に』 (☞3ページ)をご確認ください。 ▪ポートの設定については『USB ポートの設定』(☞ 6 ページ)をご確認ください。 ▪機種の異なる電話機に書き込む際は、ポートの変更が必要な場合があります。ポートを変更するときは、電話帳 一覧画面を「キャンセル」で閉じ、ポートを設定後、 「電話帳編集」で再度電話帳一覧画面を開きます。なお、 表示された電話帳はこの間失われずに再度表示されます。 2 電話帳一覧画面で「書き込み」を選択します。 3 接続している電話機の電話帳データを削除してもよければ「はい」を選択します。 ご注意 ▪電話帳を電話機に書き込み開始した時点で、 電話機の電話帳は消去されます。消去された電話帳は復旧できません。 必要な場合は、予めバックアップやメモを取るなどして、保管して頂きますようお願いいたします。 24 4 転送中に遷移し、書き込み中画面を表示します。 電話機は「データ転送」と表示されています。 5 下記の画面が表示されれば転送は完了です。「OK」を選択してください。 転送後は電話機が待受け画面に戻ってから、USB ケーブルを抜いてください。 7 電話帳を転送する 8 トラブルシューティング ツールのトラブルが発生した場合は下記を参考にご確認ください。 解決できない場合はサポートセンターまでご連絡ください。 症状 確認点 対処方法 コピーツールが起動できない PC は管理者でログインしてい ますか? 管理者権限がないユーザの場合は権限を持つ 管理者にご相談ください。 ポートが認識できない ドライバをインストールしまし 『電話帳コピーツールを実行する前に』 (☞3 たか? ページ)をご確認ください。 ドライバがインストールされた 接続している USB ポートをご確認ください。 ポートを使用していますか? 『USB ドライバ確認方法』(☞27 ページ) 25 vCard ファイルの読み込みがで きない vCard ファイルのバージョンは 正しいですか? vCard ファイルのバージョンが異なっている 可能性があります。 本ツールの対応バージョンは 2.1 です。 CSV ファイルの読み込みがで きない CSV の形式で保存されていま すか? 拡張子が「.csv」であることを確認してくだ さい。 また、CSV ファイルは「,( カンマ )」区切り に限ります。 CSV フ ァ イ ル を 読 み 込 む が、 CSV ファイルの区切り位置は 分割位置が正しくない、ずれて 意図した場所に入っています いる か? CSV ファイルは「,( カンマ )」区切りに限り ます。 また、元のファイルのカンマの位置がずれて いる可能性がありますので、CSV ファイル の内容をご確認ください。 電話機から読み込みができない 接続している電話機の機種は JRC 製ですか? JRC 製以外の電話機からは読み込みできま せん。電話機をご確認ください。 対応機種は『1動作環境』 (☞2ページ)を ご確認ください。 電話機が待受け画面以外を表示 していませんか? 待受け画面を表示させて再度お試しくださ い。 機能ロックにて電話帳ロックさ れていませんか? 電話帳ロックを解除してください。 ロックを解除する方法は、ご使用になる電話 機の取扱説明書をご確認ください。 管 理 者 ロ ッ ク に て USB 制 限 ON となっていませんか? USB 制限を OFF にしてください。 制限を OFF にする方法については、電話機 管理者にご相談ください。 8 トラブルシューティング 症状 電話機に書き込みができない 電話機から転送できない電話帳 がある 26 8 トラブルシューティング 確認点 対処方法 接続している電話機の機種は JRC 製ですか? JRC 製以外の電話機へは書き込みできませ ん。電話機をご確認ください。 対応機種は『1動作環境』 (☞2ページ)を ご確認ください。 電話機が待受け画面以外を表示 していませんか? 待受け画面を表示させて再度お試しくださ い。 機能ロックにて電話帳ロックさ れていませんか? 電話帳ロックを解除してください。 ロックを解除する方法は、ご使用になる電話 機の取扱説明書をご確認ください。 管 理 者 ロ ッ ク に て USB 制 限 ON となっていませんか? USB 制限を OFF にしてください。 制限を OFF にする方法については、電話機 管理者にご相談ください。 電話機の電話帳でシークレット を ON にしていませんか? 電話機でシークレットが ON になっている電 話帳はシークレット設定を OFF にすること により、転送が可能になります。 シークレット設定を OFF する方法はご使用 になる電話機の取扱説明書をご確認くださ い。 USB ドライバ確認方法 電話機と PC が USB ケーブルにて接続されている状態で、以下の内容を確認して下さい。 AH-J3003S WX220J/310J/321J/330J/330J E Windows 7 の場合 「コントロールパネル」を選択し、 「システムとセキュリティ」をクリックします。 1 「スタート」メニューから、 2 「デバイスマネージャ」をクリックします。 「WXJ 3 「 モ デ ム 」ア イ コ ン の 先 頭 の「 △ 」を ク リ ッ ク し、 USB Modem – 11B010(64bit 版 は 11C010)」 または 「JRC USB Modem」 または 「JRC WX310J」 が表示されていることを確認します。 4 手順③で確認した表示のプロパティを開き、「プロパティ」の「デバイスの状態」に「このデバイス は正常に動作しています。」と記載されていれば、USB ドライバが正しくインストールされています。 COM ポート番号は「モデム」タブの「ポート」に表示されている番号です。 お知らせ ▪正しくインストールされていない場合は、 「ユニバーサルシリアルバスコントローラー」や「ほかのデバイス」 あるいは「モデム」の項目に、 エクスクラメーション「!」付きの「USB Device」あるいは「不明なデバイス」 が表示されます。 Windows Vista の場合 「コントロールパネル」を選択し、 「システムとメンテナンス」をクリックします。 1 「スタート」メニューから、 2 「デバイスマネージャ」をクリックします。 3 「モデム」アイコンの先頭の「+」をクリックし、「WXJ USB Modem – 11B010(64bit 版は 11C010)」 または 「JRC USB Modem」 または 「JRC WX310J」が表示されていることを確認します。 4 手順③で確認した表示のプロパティを開き、 「プロパティ」の「デバイスの状態」に「このデバイスは正常 に動作しています。」と記載されていれば、USBドライバが正しくインストールされています。 COM ポート番号は「モデム」タブの「ポート」に表示されている番号です。 お知らせ ▪正しくインストールされていない場合は、 「ユニバーサルシリアルバスコントローラー」や「その他のデバイス」 あるいは「モデム」の項目に、 エクスクラメーション「!」付きの「USB Device」あるいは「不明なデバイス」 が表示されます。 27 8 トラブルシューティング WX01J Windows 7 の場合 「コントロールパネル」を選択し、 「システムとセキュリティ」をクリックします。 1 「スタート」メニューから、 2 「デバイスマネージャ」をクリックします。 3 「ポート」アイコンの先頭の「△」をクリックし、「WXJ ることを確認します。 USB Port – 11C010」が表示されてい 4 「WXJ USB Port – 11C010」のプロパティを開き、「プロパティ」の「デバイスの状態」に「こ のデバイスは正常に動作しています。」と記載されていれば、USB ドライバが正しくインストールさ れています。 COM ポート番号は、名称の最後に表示されている番号(COM **)です。 お知らせ ▪正しくインストールされていない場合は、 「ユニバーサルシリアルバスコントローラー」や「ほかのデバイス」 あるいは「ポート」の項目に、 エクスクラメーション「!」付きの「USB Device」あるいは「不明なデバイス」 が表示されます。 Windows Vista の場合 「コントロールパネル」を選択し、 「システムとメンテナンス」をクリックします。 1 「スタート」メニューから、 2 「デバイスマネージャ」をクリックします。 3 「ポート」アイコンの先頭の「+」をクリックし、「WXJ ることを確認します。 USB Port – 11C010」が表示されてい 4 「WXJ USB Port – 11C010」のプロパティを開き、 「プロパティ」の「デバイスの状態」に「このデバ イスは正常に動作しています。」と記載されていれば、USBドライバが正しくインストールされています。 COM ポート番号は、名称の最後に表示されている番号(COM **)です。 お知らせ ▪正しくインストールされていない場合は、 「ユニバーサルシリアルバスコントローラー」や「その他のデバイス」 あるいは「ポート」の項目に、 エクスクラメーション「!」付きの「USB Device」あるいは「不明なデバイス」 が表示されます。 28 8 トラブルシューティング 301JR Windows8/8.1 の場合 1 パソコン上のキーボードで「Windows」キーを押しながら「X」キーを押し、 「デバイスマネージャー」 を選択します。 2 「モデム」 アイコンの先頭の 「△」 をクリックし、「JRC USB Modem -20C010」 が表示されてい ることを確認します。 3 「JRC USB Modem - 20C010」のプロパティを開き、「プロパティ」の「デバイスの状態」に「このデ バイスは正常に動作しています。」と記載されていれば、USBドライバが正しくインストールされて います。 COMポート番号は「モデム」タブの「ポート」に表示されている番号です。 お知らせ ▪正しくインストールされていない場合は、「ユニバーサル・シリアル・バスコントローラー」 や 「ほかのデバイ ス」 あるいは 「モデム」 の項目に、エクスクラメーション 「!」 付きの 「USB の Device」 あるいは 「不明な デバイス」 が表示されます。 Windows 7 の場合 「コントロールパネル」を選択し、 「システムとセキュリティ」をクリックします。 1 「スタート」メニューから、 2 「デバイスマネージャ」をクリックします。 3 「モデム」 アイコンの先頭の 「△」 をクリックし、「JRC USB Modem -20C010」 が表示されてい ることを確認します。 4 「JRC USB Modem - 20C010」のプロパティを開き、「プロパティ」の「デバイスの状態」に「このデ バイスは正常に動作しています。」と記載されていれば、USBドライバが正しくインストールされて います。 COMポート番号は「モデム」タブの「ポート」に表示されている番号です。 お知らせ ▪正しくインストールされていない場合は、「ユニバーサル・シリアル・バスコントローラー」 や 「ほかのデバイ ス」 あるいは 「モデム」 の項目に、エクスクラメーション 「!」 付きの 「USB の Device」 あるいは 「不明な デバイス」 が表示されます。 Windows Vista の場合 「コントロールパネル」を選択し、 「システムとメンテナンス」をクリックします。 1 「スタート」メニューから、 2 「デバイスマネージャ」をクリックします。 3 「モデム」 アイコンの先頭の 「+」 をクリックし、「JRC USB Modem -20C010」 が表示されてい ることを確認します。 4 「JRC USB Modem - 20C010」 のプロパティを開き、「プロパティ」 の 「デバイスの状態」 に 「 このデバイスは正常に動作しています。」 と記載されていれば、USB ドライバが正しくインストール されています。 COM ポート番号は 「モデム」 タブの 「ポート」 に表示されている番号です。 お知らせ ▪正しくインストールされていない場合は、「ユニバーサル・シリアル・バスコントローラー」 や 「ほかのデバイ ス」 あるいは 「モデム」 の項目に、エクスクラメーション 「!」 付きの 「USB の Device」 あるいは 「不明な デバイス」 が表示されます。 29 8 トラブルシューティング JRC サポートセンター 受付時間: 平日のみ 9:00 ~ 17:00 一般電話から ウィルコムの電話・携帯電話から 0570 - 003899(ナビダイヤル) 042 - 537 - 0726 ※ お問合わせは、電話のみで受け付けております。 30 JRC サポートセンター