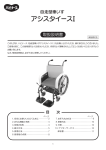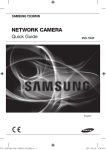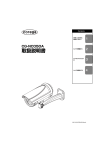Download 取扱説明書(3.03MB)
Transcript
k Contents CG-NCPFE011A CG-NCPVD032A お使いになる前に お読みください 1 カメラを準備する 2 カメラにアクセスする 3 カメラを設定する 4 取扱説明書 Y613-25713-00 Rev.A はじめに このたびは、「CG-NCPFE011A」または、「CG-NCPVD032A」をお買い上げいただきまし て誠にありがとうございます。本書は、本商品を正しくご利用いただくための取扱説明書 です。本製品のご使用にあたり、最初に必要な準備や設置のしかたについて説明してい ます。設置や接続を行う際の注意事項も記載されていますので、ご使用前に必ずお読み ください。取扱説明書は本製品には同梱されていません。弊社ホームページに掲載され ています。 また、本商品に関する最新情報(ソフトウェアのバージョンアップ情報など)は、コレガホ ームページでお知らせしておりますのでご覧ください。 http://corega.jp/ 本書の読み方 本書で使用している記号や表記には、次のような意味があります。 ■記号について 操作中に気をつけていただきたい内容で す。 必ずお読みください。 注意 メモ 補足事項や参考となる情報を説明していま す。 ■表記について 本商品 CG-NCPFE011A または CG-NCPVD032A のことです。 「 」-「 [ ] 」-「 」 「 」で囲まれた項目を順番に選択することを示します。 [ ]で囲んである文字は、画面上のボタンを表します。 例: →[OK] Windows 8.1/8 Microsoft ® Windows® 8 および Microsoft ® Windows® 8 Pro Windows 7 Microsoft ® Microsoft ® Microsoft ® Microsoft ® Windows ® Windows ® Windows ® Windows ® Windows Vista Microsoft ® Microsoft ® Microsoft ® Microsoft ® Windows Windows Windows Windows 7 7 7 7 Starter、 Home Premium、 Professional および Ultimate Vista ® Vista ® Vista ® Vista ® Home Basic、 Home Premium、 Business および Ultimate ※ 本書では、複数の OS を「Windows 8/7」のように併記する場合があります。 ■イラスト/画面について 本文中に記載のイラストや画面は、実際と多少異なることがあります。 2 はじめに Y613-25713-00 Rev.A 目次 はじめに ............................................................................................................................................. 2 本書の読み方............................................................................................................................ 2 目次 ...................................................................................................................................................... 3 第 1 章 お使いになる前にお読みください.......................................................... 5 1.1 パッケージの内容を確認する .................................................................................... 6 1.2 各部の名称 ...................................................................................................................... 7 1.3 動作環境 ............................................................................................................................ 13 第 2 章 カメラを準備する....................................................................................... 14 2.1 カメラの設置 ...................................................................................................................... 15 2.1.1 CG-NCPFE011A を設置する ................................................................................. 16 2.1.2 CG-NCPVD032A を設置する ................................................................................ 19 第3 章 カメラにアクセスする .................................................................................. 24 3.1 本商品のネットワーク接続手順 .............................................................................. 25 3.2 お使いのネットワーク環境を確認する ............................................................... 27 3.3 設置環境に合わせて設定し、本商品の映像を確認する ........................... 30 3.4 実際に設置する環境にカメラを接続する ........................................................... 35 3.5 ソフトウェアを使用してカメラに接続する .............................................................. 37 3.5.1 ソフトウェアのインストール.................................................................................... 37 3.5.2 IPScan の使い方 ....................................................................................................... 41 3.5.3 CMX HD Software 3.8 の使い方 ........................................................................ 42 3 3.6 IPCamPlus を使用してスマートフォンからカメラに接続する .......................... 51 第 4 章 カメラを設定する........................................................................................ 55 4.1 Web 設定を使用する ................................................................................................ 56 4.2 Server 設定 .................................................................................................................... 57 4.3 Network 設定 ................................................................................................................ 60 4.4 Video 設定 ...................................................................................................................... 64 4.5 IR Cut Removable 設定 .......................................................................................... 68 4.6 SD Card 設定 .................................................................................................................... 69 4.7 Alarm 設定 ...................................................................................................................... 71 4.8 Audio 設定 ...................................................................................................................... 73 付録 ............................................................................................................................... 74 仕様一覧 .......................................................................................................................................... 75 ■CG-NCPFE011A ............................................................................................................ 75 ■CG-NCPVD032A ........................................................................................................... 76 保証と修理について ................................................................................................................... 77 おことわり ........................................................................................................................................ 78 4 第1章 お使いになる前にお読みください この章では、本商品の基本情報を説明しています。 1.1 パッケージの内容を確認する ........................................................................................ 6 1.2 各部の名称......................................................................................................................... 7 1.3 動作環境.............................................................................................................................. 13 5 第1章 1.1 お使いになる前にお読みください パッケージの内容を確認する 本商品をお使いになる前に、次のものが付属されていることを確認してください。 万が一、欠品・不良品などがございましたら、お買い上げいただいた販売店まで ご連絡ください。 ・CG-NCPFE011A □ 本体 □ 製品保証書(1 年) □ □ ネジセット 焦点調整キット □ 安全にお使いいただくためにお読みください ・CG-NCPVD032A □ 本体 □ 製品保証書(1 年) □ カバー欠落防止ワイヤ □ □ □ ネジセット 六角レンチ ドリルテンプレート □ 安全にお使いいただくためにお読みください 6 パッケージの内容を確認する 第 1 章 1.2 お使いになる前にお読みください 各部の名称 各部の名称と働きを説明します。 ■ CG-NCPFE011A ※ ⑦ トップカバーを外した状態 7 各部の名称 第 1 章 ① お使いになる前にお読みください Alarm 端子: Alarm Detection 機能の為の入出力端子です Alarm Detection 機能については 71 ページをご参照ください。 +5V: 5VDC/50mA(最大)まで出力できます。 N.O/COM.: .40VDC/300mA までの外部電源と警報装置(アラーム、サイレン等)を接続 し、各イベントが生じた際に作動させます。電源の-極を警報装置と直結 し、N.O.端子に電源の+極、COM.端子に警報装置の+を接続することで、 カメラの Alarm Detection 機能により警報装置を作動させます。 IN/GND: 端子間をオープン/クローズの変化を、Alarm Detection で検知します。 どちらを検知するかは、Alarm Detection 機能で設定できます。 ② ③ 音声入力用 RCA ジャック(赤): 外部マイクを接続します。 音声出力用 RCA ジャック(緑): 外部スピーカを接続します。 本商品はアンプを内蔵していません。パッシブスピーカで音が小さい場合には メモ ④ ⑤ アクアクティブスピーカを利用してください。 映像出力用 BNC コネクタ(メス): ビデオ信号を出力できます (未サポート) LAN 端子: ネットワークケーブル(RJ-45 型)を接続します ・本商品は PoE(Power Over Ethernet)専用です。 注意 必ず PoE 対応スイッチングハブから受電してください。 ・本商品を設置する際は必ず一番最後に PoE 対応スイッチと接 続してください。 8 各部の名称 第 1 章 お使いになる前にお読みください ⑥ DC12V ジャック: 本商品には AC アダプタは付属せず、未サポートになります。 ⑦ トップカバー 注意 本商品を弊社がマニュアル等で指示する以外の分解をしたり改造を しないでください。 感電、けが、火災、故障の原因となります。 ⑧ Micro SD スロット: Micro SDHC カードを挿入します。 メモ ⑨ RESET ボタン: 本製品の電源が入っている状態で 10 秒以上押し続けると 本商品を工場出荷時の状態に戻すことができます。 メモ ⑩ 工場出荷状態に戻す操作後に本商品が起動するまでに 50 秒程度 かかります。 レンズ: 付属の焦点調整キットを使用して、時計回りまたは反時計回りに ゆっくりとリングを回してレンズのフォーカスを調整します メ モ ⑪ ⑫ Micro SDHC カードの対応フォーマットは FAT32 となります。 (容量 4GB~32GB、Class 6 以上推奨) Web ブラウザから画像の品質を確認することができます。 画質が悪い場合は、画像がはっきりと表示されるまで、レンズの フォーカスを調整してください。 光センサー 内蔵マイク 各部の名称 9 第1章 お使いになる前にお読みください ■ CG-NCPVD032A ① ② ③ ④ ⑤ ⑥ 底面ケース トップカバー ケーブル挿入用底面部ホール ケーブル挿入用側面部ホール 内部カバー ドームカバー 注意 本商品を弊社がマニュアル等で指示する以外の分解をしたり、改造を しないでください。 感電、けが、火災、故障の原因となります。 10 各部の名称 第 1 章 お使いになる前にお読みください ⑦ レンズ ⑧ ホール用蓋 ⑨ GPIO 端子: それぞれ以下の用途に使用できます。 DC12V, GND: 12VDC の電源入力端子です(未サポート) +5V OUT, N.O., COM., DIN, GND: CG-NCPFE011A の①Alarm 端子をご参照ください。 IN, GND, OUT: 音声入出力の Line In/Out 端子です。 ⑩ LAN 端子: ネットワークケーブル(RJ-45 型)を接続します ■ PoE(Power Over Ethernet)対応により、 PoE 対応スイッチから受電す る事ができます。 ・本商品は PoE(Power Over Ethernet)専用です。 注意 必ず PoE 対応スイッチングハブから受電してください。 ・本商品を設置する際は必ず一番最後に PoE 対応スイッチと接 続してください。 ⑪ ⑫ 映像出力用 RCA ジャック(メス): ビデオ信号を出力できます (未サポート) ネットワーク LED ■ LED 表示: 本商品の LED 表示 状態 色 状態 緑 点灯 本商品がネットワーク機器と正常に接続されている状態です。 橙 点滅 本商品がネットワーク機器と通信している状態です。 11 各部の名称 第 1 章 お使いになる前にお読みください ⑬ RESET ボタン: 十秒間押し続けると本商品を工場出荷の状態に戻すことができ ます。 工場出荷状態に戻る操作後に本商品が起動するまでに 50 秒 メモ 設程度かかります。 ⑭ Micro SD スロット: Micro SDHC カードを挿入します。 Micro SDHC カードの対応フォーマットは FAT32 となります。 メモ ⑮ AF(オートフォーカス)ボタン: ボタンを押すと、自動的にピント調整を行います。 12 各部の名称 第 1 章 1.3 お使いになる前にお読みください 動作環境 s ■最低動作環境(WEB での設定・閲覧) 対応 OS Windows 8/7(64bit/32bit)/Vista(32bit) 推奨ブラウザ Internet Explorer 7 .0 以上 CPU Intel Pentium 4 1.8GHz 以上 メモリ 1GB 以上 ■ソフトウェア(CMX Software HD)動作環境 対応 OS Windows 8/7(64bit/32bit)/Vista(32bit) CPU (カメラ 1 台) Intel Duo CPU 2.0 GHz 以上 CPU (カメラ 4 台) Intel Core i3 CPU 3.1 GHz 以上 メモリ 1GB 以上(カメラ 1 台) / 4GB 以上(カメラ 4 台) ネットワーク内で複数のカメラを接続する場合は メモ より高い性能の PC を使用することをお勧めします。 ■動作確認済み PoE スイッチ コレガ CG-SW08TX-4PS Allied Telesis CenterCOM FS708TPL-PS CenterCOM FS908TL-PS CenterCOM FS909M-PS CenterCOM GS900/8PS CenterCOM GS908M V2-4PS 13 動作環境 第2章 カメラを準備する この章では、カメラを使用する準備の説明をしています。 2.1 カメラの設置 ........................................................................................................................ 15 2.1.1 CG-NCPFE011A を設置する ........................................................................................... 16 2.1.2 CG-NCPVD032A を設置する .......................................................................................... 19 14 第 2 章 2.1 カメラを準備する カメラの設置 以下の手順でカメラを取り付けます。 注意 ・本商品は訓練を受けた専門の技術者が設置してくださ い。設置の際には、法令・条例などを遵守してください。 ・設置の際は必ず 電源を切っ てください 。 PoE スイッチ と接続したりしないでください。 ・本商品を弊社がマニュアル等で指示する以外の分解を したり、改造しないでください。感電、けが、火災、故障 の原因となります。 ・設置の前にあらかじめご利用のネットワーク環境を確 認いただくようお願いいたします。詳しくは第三章をご覧 ください 15 カメラの設置 第 2 章 カメラを準備する 2.1.1 CG-NCPFE011A を設置する 設置構造図 ・設置の際は、PoE スイッチと接続しないでください。 注意 ・PoE 受電をする場合は必ずカテゴリ 5 以上の 8 極 8 芯 UTP ネットワー クケーブルをご使用下さい。 16 カメラの準備 第 2 章 カメラを準備する 1 ドライバでトップカバーを外し(FIG.1)、本体とベースリングを止 めているネジを緩めてカメラモジュールを外します(FIG.2)。 2 下図を元に設置場所を 90~105mm の範囲で丸く切り取 り、ベースリングを設置します(FIG.3,FIG.4,FIG.5)。 3 本体の LAN ポートにネットワークケーブルを接続します。 17 カメラの設置 第 2 章 カメラを準備する 4 固定したベースリングに本体を設置し(FIG.7)、ねじを締めて 固定します(FIG.8)。 5 カメラ本体にトップリングをかぶせます。トップリングの赤い マークを、本体の赤いマークとナット穴の間になるように調 整します(FIG.9)。トップカバーをストッパーに接触するまで 反時計方向に回転し、4 本のネジを締めます(FIG.10)。 メモ Web ブラウザから画像の品質を確認することができます。 画質が悪い場合は、画像がはっきりと表示されるまで、レ ンズ のフォーカスを調整してください。 18 カメラの設置 第 2 章 カメラを準備する 2.1.2 CG-NCPVD032A を設置する 1 本体側面の固定ネジを六角レンチを使用して外し(4 箇所)ドー ムカバーを取り外します 2 カバー欠落防止ワイヤを底面ケースに取り付けます(FIG.3)。 付属のドリルテンプレートを使用して、設置面の FIG.5 の「a」の 位置にマークをつけ、底面ケースを付属のネジで設置します (FIG.4,FIG.5)。 19 カメラの設置 第 2 章 3 カメラを準備する 防水加工された R1/2 テーパねじ(旧 JIS 1/2”PT)付きパイプ に、ネットワークケーブルを通し(FIG.6)、ケーブル挿入用の 底面部ホールまたは側面部ホールにパイプを接続します。 (FIG.7)パイプと底面部または側面部ホールとの間の接続が 防水されていることを確認してください。) 注: パイプは添付されていません。 注意 ・防水が必要な場所に設置する際は必ず必要な長さの防水加工された、 JIS B 0203(ISO 7-1)規格準拠の R1/2 テーパネジ付きパイプを使用し、両 端とも水が入らないよう施工してください。 施工が不十分な場合、保証外となります。 4 底面ケースにカメラモジュールをねじ止めします(FIG.8)。 ・設置の際は必ず電源を切ってください。 注意 ・PoE 受電をする場合は必ずカテゴリ 5 以上の 8 極 8 芯 UTP ネットワー クケーブルをご使用ください。 20 カメラの設置 第 2 章 カメラを準備する 5 本体の LAN 端子にネットワークケーブルを差し込みます。 6 カメラモジュールに内部カバーを外し、パン/チルトを手動で 調整し、撮影方向へレンズが向くようにします。 注意 21 カメラの設置 第 2 章 7 カメラを準備する 内部カバーを取り付け(FIG.14)、カバー欠落防止ワイヤをドー ムカバーにねじ止めし(FIG.15)、ドームカバーをかぶせて六角 レンチで締めます(FIG.16)。 1 ● AF(オートフォーカス)機能: 2 秒以上 AF(オートフォーカス)ボタンを押すと、カメラが自動的 に焦点調整を行います。もしくは Web 設定ページ上の Zoom In/Zoom Out で画像を調整したり Auto Focus で再度焦点を自 動調整する事ができます。 22 カメラの設置 第 2 章 カメラを準備する ● ケーブル取り付け位置の変更 底面ケースのケーブル挿入用ホールにセットしてある蓋を外 し、側面部ホールにセットし直します。 底面ケースのケーブル挿入用ホールにネットワークケーブル を通し、カメラの LAN 端子に接続します。 注意 ・Step3 を参照して、パイプと底面部または側面部ホールとの間の接続が 防水されていることを確認してください。 23 カメラの設置 第3章 カメラにアクセスする この章では、本商品の便利な機能について説明しています。 3.1 本商品のネットワーク接続手順 ................................................................................ 25 3.2 お使いのネットワーク環境を確認する .......................................................................... 27 3.3 設置環境に合わせて設定し、本商品の映像を確認する ......................................... 30 3.4 実際に設置する環境にカメラを接続する ...................................................................... 35 3.5 ソフトウェアを使用してカメラに接続する ........................................................................ 37 3.5.1 ソフトウェアのインストール ...................................................................................................37 3.5.2 IPScan の使い方 .....................................................................................................................41 3.5.3 CMX HD Software 3.8 の使い方 ........................................................................................42 3.6 IPCamPlus を使用してスマートフォンからカメラに接続する ......................................... 51 24 第 3 章 3.1 カメラにアクセスする 本商品のネットワーク接続手順 本商品の IP アドレスの初期値は 192.168.0.200 になっております。 また、DHCP による取得に失敗した場合には、192.168.0.200 に設定されます。 ご利用環境、ご利用方法により設定・確認を行ってください 。 < Case1 >ルータ(DHCP サーバ)がある環境の場合 ■接続例 ルータ PoE スイッチ イ ン タ | ネ ッ ト へ 本商品 (例: CG-NCPVD032A) モデム パソコン パソコン 1. 本商品を予め LAN ケーブルで接続していただいてから電源を入れます。 本商品は PoE 専用の為、ルータ→PoE スイッチ→本商品の順に接続し ます。 本商品の IP アドレスの初期値は 192.168.0.200 になっております。 2. カメラの起動後 PC から「IPScan」で検索を行う事が可能です。本商品 と同じネットワークに接続している PC から「IPScan」を起動します。 メモ コレガホームページからダウンロードできるソフトウェア 「IPScan(CG-NCPFE011A、CG-NCPVD032A 専用)」を 使用することでカメラの検索とネットワーク設定を行うこと ができます。詳しくは本章をご確認ください。 25 本商品のネットワーク手順 第 3 章 カメラにアクセスする 3. 「検索」をクリックしカメラを選択してから「接続」をクリックします。 ログイン画面が表示されますので「ユーザー名」に「admin」(初期値)、「パス ワード」に「pass」(初期値)と入力して、「OK」をクリックします。 注意 ・最初にカメラにアクセスした際にはカメラのプラグイン のインストールが要求される場合があります。画面が 表示された場合には[はい]や[OK]、[実行]などをクリ ックしてインストールを実施してください。(表示される 画面はご利用の OS により異なります。) 4. ブラウザが起動し本商品の画面が表示されます。 < Case2 > IP アドレスを固定で設定する、又はルータが無い等の環境の 場合 本商品の IP アドレスを固定して設定するためには以下の順番で行ってくださ い。 3.2 お使いのネットワーク環境を確認する 。 3.3 設置環境に合わせて設定し、本商品の映像を確認する。 3.4 実際に設置する環境にカメラを接続する。 ※ 本商品の IP アドレスの初期値は 192.168.0.200 に設定されており ます。 26 本商品のネットワーク手順 第3 章 3.2 カメラにアクセスする お使いのネットワーク環境を確認する 本商品をお使いのネットワークに接続するために、ネットワーク環境( IP アドレス やデフォルトゲートウェイなど)を確認します。ネットワーク環境は次の手順で確 認します。インターネットに接続できる等、現在のご利用環境のままで確認してく ださい。(カメラは一切接続しません。) ■ Windows の場合 1. コマンドプロンプトを起動します。ご利用の OS により確認方法が異なりま す。 Windows8 の場合 お使いのネットワークに接続しているパソコンで、 ① アイコンがないところで右クリックします。 ② 下から、メニューバーが表示されますので、左右のいずれかの端にある「すべて のアプリ」をクリックします。 Windows8.1 の場合 ① マウスを動かす(タッチパネルの場合はアイコンがないところをタッチ)します。 ② 左下に下矢印が表示されますのでクリックします。 Windows8 の場合 ※ 上記の、【Modern UI】画面でない場合はキーボードの Windows キーを押して切り替え ます。 27 お使いのネットワーク環境を確認する 第3 章 カメラにアクセスする ③ アプリから「コマンド プロンプト」をクリックします。 Windows7/Vista の場合 お使いのネットワークに接続しているパソコンで 、[スタート]-「すべてのプログ ラム」-「アクセサリ」の順で開き、「コマンドプロンプト」の項目の上で右クリック し、「管理者として実行」をクリックします。(「ユーザーアカウント制御」画面が出 る場合は、[続行]をクリックします。) 詳細については各 OS のヘルプや取扱説明書をご覧ください。 WindowsXP の場合 お使いのネットワークに接続しているパソコンで、[スタート]- 「すべてのプログラム」-「アクセサリ」-「コマンドプロンプト」の順にクリックしま す。 コマンドプロンプトが表示覚ましたら、以下に進んで下さい。 以降は各 OS 共通 です。 2. 黒いコマンドプロンプト画面が表示されましたら、コマンドプロンプト上で、 キーボードから「ipconfig /all」と入力して「Enter」 キーを押します。 28 お使いのネットワーク環境を確認する 第3 章 カメラにアクセスする 3. 内容を確認します。画面例の場合のネットワーク環境は次のとおりです。 本書では Windows8/Windows7/Vista の画面を例に説明していますが、 Windows XP でも同様の手順で確認できます。 以下の内容を確認し、メモに控えます。 確認する項目 XP の場合 確認したアドレス IPv4 アドレス IP Address . . . サブネットマスク Subnet Mask . . . デフォルトゲートウェア Default Gateway . . . DNS サーバー DNS Servers . . . 詳細については各 OS のヘルプや取扱説明書をご覧ください。 29 お使いのネットワーク環境を確認する 第 3 章 3.3 1. カメラにアクセスする 設置環境に合わせて設定し、本商品の映像を確認する ソフトウェアがインストールされているか確認します。 Windows 8/8.1 をお使いの場合、上記「3.2 お使いのネットワーク環境を確認する」の手 順の①、②を実行し、③アプリに「CMX HD 3.8」-「IPScan」があることをご確認ください。 Windows7/Vista の場合、[スタート]-「すべてのプログラム」-「CMX HD 3.8」の順で開 き、「IPScan」があることをご確認ください。 ※ ソフトウェアのインストールに関しては、「3.5.1 ソフトウェアのインストール」をご参 照ください。 30 設置環境に合わせて設定し、 本商品の映像を確認する 第 3 章 2. カメラにアクセスする IPScan を起動します。 上記の「IPScan」をクリックて実行、設定するカメラ(①)を選択して以下を設定した後、 「Apply」(⑤)をクリックしてカメラの設定を変更します。 ① ② ③ ④ ⑤ ・①IP: 確認した「 IPv4 アドレス(IP アドレス・ IP Address)」の値から、4 オ クテット目 (IP アドレスの 4 つ目を他で使用されていない数字に変更して 設定します。 ・②Subnet Mask: 確認した「サブネットマスク(Subnet Mask)」の値を設定 します。 ・③Gateway: 確認した「デフォルトゲートウェイ( Default Gateway/ルー タ)」の値を設定します。 [ 設定例 ] 確認した内容が以下の場合 IPv4 アドレス: 192.168.1.21 サブネットマスク: 255.255.255.0 デフォルトゲートウェイ: 192.168.1.1 カメラの設定内容は以下のように設定してください。 IP: 192.168.1.245 Subnet Mask: 255.255.255.0 Gateway: 192.168.1.1 3. 50 秒以上経過した後、IPScan の「Refresh」をクリック、設定がカメラに反映されているこ とをご確認頂き、カメラ(①)をダブルクリックします。 ※ 2 台目以降のカメラを設定する際は、IP アドレスが重複しないように設定してくださ い。 31 設置環境に合わせて設定し、 本商品の映像を確認する 第 3 章 メモ カメラにアクセスする 本設定例では IP の 4 オクテット目を「245」にして います。本商品を複数台お使いになる場合は、2 台 目以降の本商品には「246」、「247」...のように重複 しない数値を設定してください。実際のご利用環境 に合わせて同一ネットワーク内で絶対に重複しない 番号に設定してください。 4. ログインウィンドウが表示されたら、デフォルトのユーザー名( admin)とパスワ ード(pass)を入力して、[ OK]を押します。 5. 下の画面が表示される場合、赤丸の部分をクリックしチェックを入れてくださ い。 注意 ・最初にカメラにアクセスした際にはカメラのプラグ インのインストールが要求される場合があります。 画面が表示された場合には[はい]や[ OK]、[実行] などをクリックしインストールを実施してください。 (表示される画面はご利用の OS により異なります) カメラの映像が表示されることを確認してください。 ※画像はイメージです 32 設置環境に合わせて設定し、 本商品の映像を確認する 第 3 章 カメラにアクセスする 6. Setup→Network/General の順にクリックし、「お使いのネットワーク環境を 確認する」で確認した残りの内容を反映し、ネットワークの設定を行います。 ※画像はイメージです ・Default DNS: 確認した「DNS サーバ(DNS Server)」の値を設定します。 ・Second DNS: 空欄のままにします。 [ 設定例 ] 確認した内容が以下の場合 DNS サーバ: 192.168.1.1 カメラの設定内容は以下のように設定してください。 Default DNS: 192.168.1.1 Second DNS: 空欄 ※ 複数台のカメラをインターネットから閲覧する場合、以下の設定も変更する 必要があります。 7 . S e t u p → HTTP/RTSP Service の 順 に ク リ ッ ク し ま す 。 ・HTTP Port: 他のカメラと重複しないポート番号を設定します。(例 : 2 台目: 8000、3 台目: 8001、等) ・RTSP Port: HTTP Port と同様に設定します。(例 : 2 台目: 5540、 3 台目: 5541、等) 33 設置環境に合わせて設定し、 本商品の映像を確認する 第 3 章 注意 カメラにアクセスする HTTP Port を変更した場合、カメラにアクセスするに は 「HTTP://192.168.1.245:8000 」 のように、ブラウザ等で指定する必要があります。 8 . U P n P を 使 用 し て ポ ー ト 解 放 を 行 う 場 合 、 S e t u p → UPnP の 順 に ク リ ッ ク し 、 「UPnP Service」を「Enable」に設定します。 注意 UPnP を使用する場合、ルータ側でも UPnP を有効に しておく必要があります。 詳しくはご使用されているルータの取扱説明書等をご 確認ください。 設定完了後、画面下部の「適用」ボタンを押し、再起動のメッセージが出たら 「OK」ボタンを押してください。システム再起動のメッセージがでますので、50 秒 後にブラウザを閉じます。 注意 インターネットからルータ経由でカメラを閲覧する場 合、ルータのグローバル IP を確認するか、ダイナミッ ク DNS を設定する必要があります。 34 設置環境に合わせて設定し、 本商品の映像を確認する 第 3 章 3.4 カメラにアクセスする 実際に設置する環境にカメラを接続する ご利用のネットワーク環境にカメラを接続し、実際にネットワークに接続したパソ コンからカメラに設定した IP アドレスでアクセスができるかを確認してください。 メモ カメラを天井などに固定する場合は、設定した IP アドレスでカメラの映像が表示される事を先に確認してか ら、設置することをお勧めいたします。 1. パソコンでブラウザを開き、アドレスバーに■カメラの設定を行うの手順 5 で設定した IP アドレスを入力し[Enter]キーを押します。 2. ログインウィンドウが表示されたら、デフォルトのユーザー名( admin)とパス ワード(pass)を入力して、[OK]を押します。 3. カメラの映像が表示されることを確認してください。 カメラの Web 設定画面にログインした後、メイン画面が以下のように表示されます。 ① ② ⑤ ③ ④ ※画像はイメージです ① ② Stream profile: プロファイルを切り替えることで、 解像度や圧縮形式を 選択します。 Setup ボタン: カメラの各種設定画面に移動します。 35 実際に設置する環境にカメラを接続する 第 3 章 カメラにアクセスする ③ 各種機能ボタン: 各種機能を利用するために、これらのボタンを使用します。 ・ (Snapshot): 静止画を撮影して保存することができます。 ・ (Recording): ボタンを押すと録画を開始します。もう一度押すと録画を停止 し ます。 ・ (Pause): 録画を一時中断します。もう一度押すと録画を再開します。 ・ (Speaker)/ (Microphone): パソコンのマイクとスピーカーの ON/OFF を行 います。 ・ (Alarm Output): 使用しません。 ・ (Original screen): 画像を縮小せず元の解像度で表示します。 ・ (Zoom In)/ ・ (Auto Focus): 焦点の自動設定を行います。 ・ (Full Scan): 全焦点距離をスキャンします。 (Zoom Out): ズーム機能を行います。 ・④ S n aカ p sメhラo 画 t: 面 静: 止 画 を 撮 影 し て 保 存 す る こ と が で き ま す 。 ・ A b接 o u続 t : さラ しま 。 映像を表示します。 れイたセカンメス ラを の表 リ示 アル タす イム ダブルクリックで全画面表示と通常画面を切り替えることが出来ま す。右クリックから「Setting」を選ぶと Snapshot と Recording の保 存場所を設定することが出来ます。 ⑤ デジタルズーム等の機能を利用する為に、これらのボタンを使用します。 ・ePTZ: チェックを入れることでデジタルパン/チルト/ズーム機能が使用可能 になります。ROI 機能が有効の場合は表示が[ROI]に変わります。 ・ : [ROI]機能で設定したパターンでオートパンを実行します。 (66 ページ をご参照ください) ・ : 初期画面に戻します。 ・Preset: [ROI]機能で設定したプリセットを実行します。 ・ : パン/チルトを実行します。 ・ : 画像拡大/縮小を実行します。 36 実際に設置する環境にカメラを接続する 第 3 章 3.5 カメラにアクセスする ソフトウェアを使用してカメラに接続する 本商品にはネットワークを便利に使用できるソフトウェアがあります。 ソフトウェアはコレガホームページからダウンロードします。 h t t p : / / c o re g a . jp / ・IPScan (CMX Software HD 3.8 のインストールに含まれます) ネットワーク上のカメラを簡単に検索できます。カメラのネットワーク設定も可 能です。 ・CMX Software HD 3.8 以下の機能があります。 ・複数台のカメラをモニタリング可能 ・複数台のカメラを一括管理可能 ・同時録画 ・スケジュール録画 ・オートスキャン機能 ・eMAP 機能 3.5.1 ソフトウェアのインストール はじめにソフトウェアのインストールを行います。 ・ソフトウェアをインストールする前に、セキュリティソフト、ファイア ウォールソフトを一時的に停止させてください。インストール完了後 に再度有効にしてください。 注意 1 コレガホームページからソフトウェアをダウンロードします。 http://corega.jp/ 2 ダウンロードしたファイルをダブルクリックして解凍します。 任意の場所を指定し(指定がない場合”c:\corega”)、ファイルを解凍し ます。解凍したフォルダの中の setup.exe を右クリックし、[管理者として 実行]を押して起動します。 3 セットアップウィザードが起動し、インストールの準備を行い ます。画面の 指示に従ってインストールをします。 ・アンインストールはコントロールパネルから行ってください。 注意 37 実際に設置する環境にカメラを接続する 第 3 章 カメラにアクセスする 4 [Next >]をクリックします。 5 上段「I accept the terms in the license agreement」を選択し、[Next >]をクリックしま す。 6 「User Name」「Organization」に任意の名前を入れて[Next >]をクリックします。 (初期値としてお使いの PC にログインしたアカウント名が入力されていますが、 「User Name」「Organization」共に空欄に変更して頂いて問題ありません。) 38 ソフトウェアを使用してカメラに接続する 第 3 章 カメラにアクセスする 7 [Next >]をクリックします。 8 「Launch the program」のチェックを外し、[Finish]をクリックします。 9 WinPcap のインストーラが表示されますので、[Next >]をクリックします。 39 ソフトウェアを使用してカメラに接続する 第 3 章 カメラにアクセスする 10 [I Agree]をクリックします。 11 「Auatomatically start the WinPcap driver at boot time」にチェックを入れたまま [Install]をクリックします。 12 [Finish]をクリックし、インストールを完了します。 40 ソフトウェアを使用してカメラに接続する 第 3 章 カメラにアクセスする 3.5.2 IPScan の使い方 1 ソ フ ト ウェ ア を 起 動 す る と メ イン 画 面 が起 動 し ます 。 ② ① ③ ⑤ ④ ⑥ IPScan は Windows の「スタート」-「すべてのプログラム」-「CMX HD 3.8」「IPScan」から起動できます。 詳しくは、「3.3 設置環境に合わせて設定し、本商品の映像を確認する」をご参照 ください。 ユーザーアカウント制御画面のウィンドウが出る場合 メモ ① ② ③ ④ ⑤ ⑥ は [ 許可 ] または [ はい ] をクリックします。 カメラ表示画面: IP Scan のカメラ検索結果を表示します。 表示したカメラをダブルクリックするとカメラのログイン画面に移動し ます。 カメラ詳細画面: カメラの IP アドレスなどの詳細情報を表示します。 IP アドレスなどを変更することもできます。 Authentication: カメラ設定の[IPScan Bypass Logon]が Off の時でも、 ここにチェックを入れて Username/Password を入力することで、 カメラの IP アドレスなどを変更することが出来ます。 Refresh: ネットワーク上のカメラを検索します。 まとめて複数のカメラを検索することができます。 Apply: 選択したカメラの IP アドレスなどの設定を変更します。 Close: IPScan を終了します。 41 ソフトウェアを使用してカメラに接続する 第 3 章 カメラにアクセスする 3.5.3 CMX HD Software 3.8 の使い方 1 ソフトウェアを起動すると、初回に言語選択ダイアログが表 示 さ れ ま す の で 、 「 E n g l i s h 」 の ま ま [ O K ] を 押 して く だ さい 。 ユーザーアカウント制御画面のウィンドウが出る場合 メモ 2 は [ 許可 ] または [ はい ] をクリックします。 ログイン画面が表示されます。 username の初期値は「admin」、Password 初期値は空欄です。 メモ 42 ソフトウェアを使用してカメラに接続する 第 3 章 3 カメラにアクセスする ログインするとメイン画面が表示されます。 ② ① ② ma ru ③ ④ ⑤ ① メイン画面:登録したカメラの画面が表示されます。 ② 機能ボタン:以下の機能を使用することができます。 ・eMap Manager: eMap Manager ウィンドウが開きます。 ・DB Manager: Database Manager ウィンドウが開きます。 ログやイベントレポートの管理を行うことが出来ます。 ・ : 画像を撮影します。保存場所は System Settings で設定 ・ します。 ・ : カメラ映像を一時停止します。もう一度押すと再開します。 ・MIC: PC のマイクの ON/OFF を切り替えます。 ・VOL: PC のスピーカの ON/OFF と音量調整を行います。 ③ PTZ コントロールパネル: 以下の機能を使用することができます。 ・Iris: 本商品では対応していない機能です。 ・Focus 焦点を調整することが出来ます。(CG-NCPVD032A のみ) ・Auto Pan/Preset: カメラの ROI 機能で設定した Preset 動作を 行います。 ・+/-: 画像の拡大/縮小を行います。 ・0~7: ePTZ の移動量を設定します。 ・矢印: 拡大した画像を移動します。 ・ : ソフトウェアを終了します。 ④ カメラ表示数変更: 表示するカメラの数を 1~36 から選択できます。 43 ソフトウェアを使用してカメラに接続する 第 3 章 カメラにアクセスする ⑤ 以下の機能を設定できます。 ・Properties:カメラの登録を行います。 ・Remote Playback: カメラ本体の SD カードを再生するなどリモート 再生を行います。 ・Playback: 本ソフトウェアで録画した映像を再生します。 ・Multi Playback: グループ全体の録画を再生します。 ・User: ログインユーザーの管理を行います。 ・System settings: カメラの登録などシステム設定を行います。 ・PTZ setting: パンチル機能を設定します。(本商品では未サポート になります) ・Grouping: カメラをグループ化して管理する機能です。 ・Sequence: グループを一定期間で切り替え表示する機能です。 ・Monitors Setting: Windows のマルチモニタを利用して複数のモニ タにカメラの映像を表示する機能です。(本商品では未サポートになり ます) ■ 機器を 設 定 す る 。 ○ カメラを登録する。 メイン画面内のカメラを追加する位置をクリックした後、 [Properties]ボタンを押すと、以下の[Camera Settings] 画面が表示されます。 カメラの映像を見るためには、少なくとも [IP/DNS] 、 [HTTP Port]、[Video Port] 、[Usename]、[Password] が必要ですが、[Find Device]をクリックし、表示された 「IPScan」でカメラを選択した後 IPScan の[Close]ボタン を押すことで、これらを自動的に入力することもできます。 (下記「○ Camera Settings 」をご参照ください) 44 ソフトウェアを使用してカメラに接続する 第 3 章 カメラにアクセスする ○ Camera Settings ・Active This Device: このカメラ登録を有効にし、画像を表示し ます。 ・Name: カメラの名前を入力します。 ・Location: カメラの設置された場所を入力します。 ・Device Type: デバイスタイプを選択します。通常は[Detect]ボ タンを押せば自動で設定されます。 ・Frame Rate: カメラのフレームレートが表示されます。 ・Enable Recording: カメラ録画を有効にします。 ・IP/DNS(必須): カメラの IP アドレスを入力します。 ・HTTP Port: カメラの HTTP ポート番号を入力します。初期値は 80 です。 ・Video Port: カメラの RTSP ポート番号を入力します。初期値は 554 です。 ・Username: カメラにログインする為の Username を入力します。 初期値は「admin」です。 ・Password: カメラにログインする為の Password を入力します。 初期値は「pass」です。 ・Camera/485 ID: 本商品では未サポートです。 ・Image Size: カメラ画像の解像度が表示されます。 ・Synchronize Time with PC: カメラの時間を PC の時間に合わ せます。 ・Reboot Device: カメラを再起動します。 ・Launch Browser: カメラの Web 設定画面を開きます。 ・Find Devide: IPScan を起動します。詳しくは下記「○IPScan」 をご参照ください。 ○ ONVIF setting 初めて[Properties] を設定した時、または[ONVIF]ボタンを押し た時に、映像を使用する為の ONVIF setting ダイアログが表示 されます。 設定内容はカメラ本体と同じものになります。 45 ソフトウェアを使用してカメラに接続する 第 3 章 カメラにアクセスする ○ ONVIF setting ・Profile: カメラ本体で設定した圧縮方式と解像度を選択でき ます。 ・Protocol: RTP/UDP、RTP/TCP、RTP/ RTSP/HTTP/TCP から選択できます。 ・Brightness: 明るさのレベルを設定します。 ・Contrast: コントラストのレベルを設定します。 ・Saturation : 彩度のレベルを設定します。 ・Sharpness: シャープネスのレベルを設定します。 ・Frame rate: カメラのフレームレートを設定します。 ・Bit Rate: カメラの Bit Rate を設定します。H.264 方式の時 のみ設定できます。 ・Quality: カメラの Quality を設定します。JPEG 方式の時のみ 設定できます。 ・ONVIF setting は CG-NCPFE011A と CG-NCPVD032A のみ 注意 サポートしています。 ○ IPScan IPScan を起動します。詳細は「3.5.2 IPScan の使い方」を ご参照ください。 カメラを選択した後 [Close]ボタンを押す事で、IP アドレスなど の設定を自動的に登録します。 46 ソフトウェアを使用してカメラに接続する 第 3 章 カメラにアクセスする ○システム設定をする メイン画面の[System settings]ボタンを押し[System settings]タブをクリックします。 ③ ① ② ① チェックを入れることで録画ファイルの保存に使用する HDD を指定します。古いファイ ルを削除して録画する場合は「Circular Recording」にチェックを入れ、使用する容量を 入力します。保存する日数を指定したい場合は「Reserved Days」にチェックを入れ、日 数を入力します。 ② 毎日指定した時間に PC の再起動を行います。 ③ 以下の機能を使用することが出来ます。 ・Auto run this application when system starts: Windows 起動時に本ソフトウェアを自動 的に起動します。 ・Auto sequence after reboot: 起動時に[Sequence]機能を有効にします。 ・Original video resolution at full screen mode: 1 チャンネル表示時に、元の解像度のまま 拡大せず表示します。 ・Auto login when system starts: 本ソフトウェア起動時のログインを自動的に行います。 ・Limit max CPU usage: 本ソフトウェアの最大 CPU 使用率を設定できます。 ・Turn off graphics hardware acceleration: カメラの映像が正常に表示されない時、チェッ クを入れてください。 ・Force to enter backup and playback reason: [Playback]および[Multi Playback]機能を使 用するときに、その理由を入力させるようにします。 ・Enable TV Wall after reboot: 本商 品 で は 未 サ ポ ー ト で す 。 ・Low latency mode: カメラ映像の遅延を抑えます。 ・Enable Archive Manager after reaboot: 本 商 品 で は 未 サ ポ ー ト で す 。 47 ソフトウェアを使用してカメラに接続する 第 3 章 カメラにアクセスする ・Snapshot Path: スナップショットの保存先を指定します。デフォルトの保存先は本ソフト ウェアインストール先フォルダの下の[Picture]フォルダになります。 ・Snapshot File Prefix: スナップショットのファイル名の先頭に付ける名前を設定できま す。 ・Synchronize Time with PC: カメラの時間を PC の時間に合わせる間隔を設定します。 ・Language: 「English」のみサポートされます。 ・CMX ID: 本商品では未サポートの機能です。 ○グループ設定をする 「Group Settings」では、カメラをグループごとに登録して管理する事が出来ます。 メイン画面の[Grouping]ボタンを押すか、もしくはメイン画面の[System settings]ボタ ンを押し[Grouping]タブをクリックしてください。 ③ ① ② ④ ⑤ ① Devices: カメラの登録可能台数がそれぞれ 4、9、16、36 台登録できるグループの テンプレートです。 ② 「①Devices」から選択したテンプレートを「③Grouping」に登録します。 ③ カメラのグループが表示されます。 ④ 「Sequence」機能による、グループ切り替え表示の間隔を、秒で設定します。 ⑤ 「③Grouping」に対してそれぞれ以下の操作を行います。 ・Delete: Guroup、もしくは Group に登録されたカメラを削除します。 ・Import: 未サポートの機能です。 ・Property: グループの名称変更と、アクセス可能なユーザー名の設定を行うことが出 来ます。また、グループ内のカメラのプロパティを表示することが出来ます。 ・Apply: 変更を適用します。 48 ソフトウェアを使用してカメラに接続する 第 3 章 カメラにアクセスする ○スケジュールを設定する 「Schedule」では、カメラをグループごとに登録して管理する事が出来ます。 メイン画面の[System settings]ボタンを押し[Schedule]タブをクリックしてください。 ① ② ③ ① ② ③ Channel: スケジュールを設定するカメラ設定を選択します。 「Always」「No Record」「Motion」から録画状態を選択し、曜日と時間帯をマウスで クリックとドラッグして設定することができます。(設定は 1 時間単位となります。 Motion は未サポートです) 「Apply All Schedule」で「Apply」ボタンを押すと、選択した録画状態で全ての時間を 埋めます。 「Save」ボタンを押すことで Channel で選択したカメラ設定に保存します。 Apply Schedule to All Channels: 設定したスケジュールを全てのカメラ設定に適用 します。 ○Record Time 録画状況を表示します。 ・Total Recording HDDs: 録画用として登録したドライブ数を表示します。 ・Available Frame Size: 録画可能な空き容量を表示します。 ・Total Recording Hours: 録画時間の合計を表示します。 ・Left Recording Hours: 残りの録画可能時間を表示します。 ○Network メイン画面の[System settings]ボタンを押し[Network]タブをクリックし、「Streaming Server」にチェックを入れることで、本ソフトウェアはストリーミングサーバとして動作しま す。ストリーミングサーバ有効の間、「CMX Streaming Server」が常駐しますので閉じな いでください。(本機能は未サポートです) 49 ソフトウェアを使用してカメラに接続する 第 3 章 カメラにアクセスする ○録画映像を再生する 「Playback」では、録画した映像を再生する事が出来ます。 メイン画面で再生するカメラ画面をクリックした後、 [Playback]ボタンを押してください。 ④ ② ① ③ ① ② 録画したカメラ映像を再生する画面です。 再生する録画映像を選択します。録画がある日にちがカレンダー上で赤く表示されま す。これをクリックし時間範囲を設定して[Search]ボタンを押すと、録画リストが表示 されます。ここから再生する時間を選択してください。 ③ それぞれ以下の機能となります。 ・ (Stop): 再生を停止します。 ・ (Play): 録画を再生します。 ・ (Pause): 再生を一時停止します。 ・ : 再生速度を一度押すたびに 1/2x(最大1/8x)に遅くします。 ・ : 再生速度を一度押すたびに 2x(最大 16x)に早送りします。 ・ (Setting): Playback 機能の設定を行います。 ・ (Backup): 録画映像のバックアップを行えます。また、映像をコンバートし通常の映 像ファイルとして保存することが出来ます。 ・ (Snapshot): 再生中の映像のスナップショットを保存します。 ・ (Set Path): スナップショットの保存場所を指定します。 ・Speed: 再生速度を直接変更します。(1/8x~16x) ④ Playback 機能を終了します。 ○カメラの SD カードへの録画映像を再生する メイン画面で再生するカメラ画面を右クリックし、メニューから「IP Cam SD card Remote Playback」を選択することで、[Playback]機能で SD カード内の映像を再生することが出 来ます。 再生手順は[○録画映像を再生する]の[Playback]機能をご参照ください。 50 ソフトウェアを使用してカメラに接続する 第 3 章 3.6 カメラにアクセスする IPCamPlus を使用してスマートフォンからカメラに接続する 本商品は iPhone、アンドロイド用アプリ IPCamPlus を使用することで、スマートフォンから アクセスすることができます。 アプリケーションのダウンロード方法はコレガホームページをご確認ください。 http://corega.jp/ ■カメラの登録方法 アプリケーションを起動すると Live 画面が表示されます。 ① ② ③ ④ ⑤ ⑥ 登録するカメラが 1 台の場合は、直接「④ Camera」ボタンから登録を行うことが出来 ます。 複数のカメラを登録するには、「③ Grouping」ボタンの説明を参照してください。 ① Live 画面: カメラの映像を表示します。 グループ表示中に映像の一つをクリックすることでシングル表示に変 わり、「④ (Camera)」からカメラの登録、編集が出来ます。 その他、以下の機能が使用できます。 ・ [CTL]ボタン: カメラの ePTZ 機能が有効な時、その機能を利用した パン/チルト/ズームもの操作を行うことが出来ます。 ・ カメラアイコン: スナップショットを撮影します。(Android での保存場 所は③[Systems]の「Snap Path」をご参照ください) ・ [Playback]ボタン: カメラに microSD カードを内蔵している場合、録 画の日時を指定することでその映像を再生します。 51 IPCamPlus を使用してスマートフォンからカメラに接続する 第 3 章 カメラにアクセスする ② Live ボタン: Live 画面を表示します。「③ Grouping」で最後に選択したグル ープが表示されます。表示された映像の内 1 つをタップすると、その映像が拡大 表示されます。 ③ Grouping ボタン: カメラのグループ表示の管理を行います。 (LivePlay)を 押すことで、そのグループを Live 画面に表示します。 [Edit]ボタンを押すことでグループの編集、追加(最大 10 個)、削除を行うことがで き、[Done]ボタンを押すとその変更が適用されます。 52 IPCamPlus を使用してスマートフォンからカメラに接続する 第 3 章 カメラにアクセスする カメラを登録するには、グループの名前(「My Goroup1」等)をタップし、表示された一覧 から登録する位置のカメラをタップすることで、カメラ登録画面の「④ Camera」が表 示されます。 ④ Camera ボタン: カメラの登録を行うことが出来ます。 カメラの名前、URL(または IP アドレス)、Port 番号、Username、Password を入 力し、[Test]ボタンで接続を確認した後、[Done]ボタンを押してください。 注意 設定後「③ Grouping」から設定したグループの をタップし、Live 画面を表示する ことで、アプリ起動時にそのグループが Live 画面に表示されるようになります。 53 IPCamPlus を使用してスマートフォンからカメラに接続する 第 3 章 カメラにアクセスする ⑤ System ボタン: 「⑥Alarm」を使用する為には[Notification]を ON にし、[Set] ボタンを押してください。 ([Language]は English のみのサポートです) ⑥ Alarm ボタン: カメラのイベントが表示されます。イベントによりカメラの microSD に映像が録画されるとリストに表示され、 (Playback)を押すことで録 画映像を再生できます。 注意 機能を有効にするには「⑤ い。 System」の[Notification]を ON にしてくださ 54 IPCamPlus を使用してスマートフォンからカメラに接続する 第4章 カメラを設定する この章では、トラブルの対処法やよくある質問について説明しています。 4.1 Web 設定を使用する ................................................................................................... 56 4.2 Server 設定 ...................................................................................................................... 57 4.3 Network 設定 ................................................................................................................... 60 4.4 Video 設定......................................................................................................................... 64 4.5 IR Cut Removable 設定 .............................................................................................. 68 4.6 SD Card 設定 ...................................................................................................................... 69 4.7 Alarm 設定 ........................................................................................................................ 71 4.8 Audio 設定......................................................................................................................... 73 ・ 本マニュアルは共通のマニュアルとなっていますが、カメラにより機能の差が 注意 あります。機能の無いカメラには設定画面内の該当項もありません。(例:CGNCPFE011A では Face Detection、Tamper Detection の項目はありません。) 55 第 4 章 する 4.1 カメラを設定する Web 設定を使用する Web ブラウザを使用してカメラにアクセスし、管理をすることができます。 この章では Web ブラウザを使用してカメラの設定を説明します。 カメラの設定をするには、Web 設定のメイン画面上で「Setup」 をクリックします。クリックすると基 本設定の画面に移動します。 ※画像はイメージです 左側のメニューバーにカメラの設定に必要な以下の項目が表示されます。 Server > General Server > User Server > Timer Server > System Server > System Log Network > General Network > HTTP/RTSP Service Network > Multicast FTP Service Network > HTTP POST Service Network > DDNS Network > IP Address Filtering Network > SNMP Network > UPnP Network > SDDP/Heartbeat Video > General Video > Quality Video > Privacy Mask Video > ROI Video > Auto Focus IR Cut Removable > Schedule SD Card > SD Recording SD Card > Backup File Download Alarm > Alarm Detection Alarm > Motion Detection Alarm > Audio Detection Alarm > Tamper Detection Audio > Audio Adjust 56 Web 設定を使用する 第 4 章 4.2 カメラを設定する Server 設定 Server 設定は、システムと日時の設定をすることができます。 ■ Server >> General ※画像はイメージです - MAC Address: MAC アドレスを表示します。 - Firmware Version: 現在のファームウェアバージョンを表示します。 - OS Version: OS バージョンを表示します。 - System Reboot Time: 起動時間を表示します。 - Device Name:ネットワークカメラの名前を入力します。 メモ - [Device Name]と「ActiveX OSD Name]は半角英数字 36 文字までで入力してください。 Language: 設定ページの表示言語を選択します。English を選択してください。 Display Name: Enable にすると画像に Device Name を表示します。 Display Timer: Enable にすると画像に時間を表示します。 OSD Font Size :表示する文字サイズを各解像度ごとに選択します。 ActiveX OSD Display: Enable にすると Live Video に ActiveX OSD Name を表示します。 ActiveX OSD Name: Live Video に表示するネットワークカメラの名前を入力します。 Low Latency Mode: 画像の遅延を抑えます。 57 Server 設定 第4章 カメラを設定する ■ Server >> User - Bypass Logon: On にするとパスワードなしでログインできます。 - IPScan Bypass Logon: On にすると、パスワードなしで IPScan からの IP アドレス変 更などが行えます。 - User Settings: 本商品にログインする為のユーザーアカウントの管理を行います。 - Add User: ユーザーアカウントを追加します。 - Edit User: 選択したユーザーアカウントを修正します。 - Remove User: 選択したユーザーアカウントを削除します。 Administrator: 全ての設定が行えます。 メモ Operator: カメラの映像の閲覧と設定の変更が可能で す。(設定は操作できません。) Viewer: カメラ映像の閲覧のみ可能です。 58 Server 設定 第 4 章 カメラを設定する ■ Server >> Timer ※画像はイメージです - Server Time: カメラの現在時刻を表示します。 Synchronize with NTP: Every Hour を選択すると、NTP サーバーと同期します。 Time Server: 同期する NTP サーバーを選択します。 Time Zone: カメラのタイムゾーンを選択することができます。 「(GMT +9:00) Osaka, Sapporo, Tokyo」を選択してください。 Time/Date: 「Synchronize with NTP」を Off にすると、手動で設定できます。 Daylight Saving Time: サマータイム設定です。Off に設定してください。 Start/End Date: サマータイムの期間設定です。 Synchronize with PC: パソコン時間と同期させます。 ■ Server >> System - Load default: 機能の有効/無効を工場出荷状態に戻します。(完全に初期化するに は、「1.2 各部の名称」を参照して「RESET ボタン」を使用してください。) - Reboot System: カメラを再起動します。 - Firmware Update: ファームウェアの更新を行います。 注意 ファームウェアの更新中は必ずカメラの電源がついていることを確認 してください。 ファームウェアの更新中にカメラの電源が切れるとファームウェアの更 新が失敗してカメラが故障する恐れがあります ■ Server >> System Log カメラのイベントログや機器情報を確認することができます。 59 Server 設定 第 4 章 4.3 カメラを設定する Network 設定 Network 設定は、カメラのネットワークを設定できます。 ■ Network >> General ※画像はイメージです Conection method: IP アドレスのモードを選択します。 - Static: 固定 IP アドレスを使用します。IP Address、Subnet Mask、Gateway、 Default DNS、Second DNS を設定します。 - DHCP: DHCP サーバから IP アドレスを割り当てさせる場合に選択します。 カメラの起動時に、DHCP サーバから IP アドレスが割り当てられます。 - PPPoE: PPPoE 回線に接続します。PPPoE Account、PPPoE Password を 設定します。 ■ Network >> HTTP/RTSP Service - HTTP ポート: デフォルトは 80 です。 - RTSP ポート: デフォルトは 554 です。 - ONVIF: ONVIF プロトコルを選択します。デフォルトは Standard です。 - RTSP Package Size: ネットワーク帯域に応じて RTSP パケットサイズを変更します。 デフォルトは 1KB です。 - Repeated delivery of SPS/PPS: H.264 の I フレームの前に SPS/PPS を送信します。 - METADATA: METADATA の有効/無効を設定します。デフォルトは Off です。 - RTSP Authenticaiton: RTSP 認証の有効/無効を設定します。デフォルトは On です。 - RTCP Check: RTCP 送信の有効/無効を設定します。デフォルトは On です。 - Video Port: ストリーミングに使用するポートを HTTP と RTSP/UDP から選択します。 デフォルトは HTTP Port です。 60 ネットワーク設定 第 4 章 カメラを設定する ■ Network >> Multicast ストリーミング・プロファイルごとに以下の設定を行うことが出来ます。 - Multicast IP: マルチキャスト IP を設定します。 - Video Port: 映像用のポート番号を設定します。 - Video RTCP Port: 映像用 RTCP のポート番号を設定します。 - Audio Port: 音声用のポート番号を設定します。 - Audio RTCP Por: 音声用 RTCP のポート番号を設定します。 - TTL: TTL を設定します。 ■ Network >> SMTP Service メール機能の設定を行うことが出来ます。 E-mail Receiver Setting: メール受信側に関する設定を行います。 - E-mail Address: 送信先のメールアドレスを 5 つまで設定できます。 - Auto E-mail Sent:自動メール送信機能の有効/無効を設定します。 - Auto E-mail Sent Dwell: 自動メール送信の間隔を設定します。(初期値: 60 秒) - Event Detection E-mail Sent: チェックを付けたイベントが起こった際にメールを 送信する機能の有効/ 無効を設定します。 - Event Detection Dwell: イベントによりメール送信する際に最低限開ける 送信間隔を設定します。(初期値: 5 秒) E-mail Sender Setting: メール送信側に関する設定を行います。 - E-mail Address: 送信元のメールアドレスを設定できます。 - SMTP Server: SMTP サーバのアドレスを入力します。 - SMTP Authentication: 認証方式を AUTH LOGIN と AUTH SSL から選択します。 (SMTP 認証を行わない場合はどちらでも構いません) - SMTP Port: SMTP サーバに使用するポート番号を入力します。 - Authentication: SMTP 認証の有効/無効を設定します。 - Auth Account/Password: ユーザー名とパスワードを入力します。 Test E-mail: メール送信機能のテストを行います。 - E-mail Subject/Content: テストメールのタイトル/本文を入力します。 61 ネットワーク設定 第 4 章 カメラを設定する ■ Network >> FTP Service FTP 送信機能の設定を行うことが出来ます。 - FTP Server IP/DNS: FTP サーバのアドレスを設定します。 - FTP Server Port: FTP サーバのポート番号を設定します。 - Account: FTP サーバーにログインするためのユーザー名を入力します。 - Password: FTP サーバーにログインするためのパスワードを入力します。 - Directory: 画像をアップロードするための保存先フォルダを入力します。 - Prefix: ファイル名の先頭に付ける文字列を入力します。 - Date Format: ファイル名のフォーマットを選択します。 - Posfix: ファイル名の最後に付ける文字列を入力します。 - File Format: 画像ファイルのフォーマットを選択します。 - Auto FTP Sent: 自動 FTP 送信機能の有効/無効を設定します。 - Auto FTP Sent Dwell: 自動 FTP 送信の間隔を設定します。(初期値: 10 秒) - FTP Sent Time: FTP 送信を行う時間を 5 つまで設定できます。 - Event Detection FTP Sent: チェックを付けたイベントが起こった際に FTP へ 送信する機能の有効/ 無効を設定します。 - Event Detection Dwell: イベントにより FTP 送信する際に最低限開ける 送信間隔を設定します。(初期値: 10 秒) Test FTP: FTP 送信機能のテストを行います。 ■ Network >> HTTP POST Service イベントが発生した場合、HTTP POST メソッドを介して自動的に Web サイトにカメラ で撮影した写真を送信することができます。 (本機能はサポート外の機能です。) 62 ネットワーク設定 第 4 章 カメラを設定する ■ Network >> DDNS ダイナミック DNS 機能を使用すると、動的なインターネット IP アドレスに固定 のホスト 名とドメイン名を割り当てることができます。 1. プルダウンリストから DNS サービスを選択します。 2. [DDNS]で[On]を選択します。 3. [Account、Password、Host name]ボックスに必要な情報を入力します。 ([New Password]には[Password]と同じ情報を入力します。) 本商品では以下の DDNS サービスが利用可能です。 メモ DynDNS.org ※DDNS サービスへの登録はお客様ご自身で行って い ただく必要があります。 サポートセンタでのご案内は行っ ておりません。 ■ Network >> IP Address Filtering カメラにアクセスするユーザーを特定の IP アドレスを設定することで拒否できます。 - IP Address Filtering: IP フィルター機能の有効/無効を選択します。 - IP Address: 拒否する IP アドレスを入力します。設定した IP アドレスは下のリスト に表示されます。 ■ Network >> SNMP Enable にすることで、SNMP サービスを有効にします。必要に応じて各設定項目を 変更してください。 (本機能はサポート外の機能です。) ■ Network >> UPnP 本商品は UPnP(ユニバーサルプラグアンドプレイ)に対応しています。 - UPnP Service: UPnP の有効/無効を設定します。(初期値: 有効) ■ Network >> SDDP/Heartbeat SDDP/Heartbeat 機能を Enable にすると、それぞれのに対応したデバイスに接続 することができます。 (本機能はサポート外の機能です。) 63 ネットワーク設定 第 4 章 4.4 カメラを設定する Video 設定 ビデオの設定には、General、Quality、Privacy Mask、ROI の 4 つのメニューが含まれています。 ■ Video >> General ※画像はイメージです ※画像はイメージです - Profile name: Profile 1~4 を選択して以下の設定を行います。 - Streaming: Profile 1 は 4 つ、2~4 は 3 つの Streaming を使用できま す。 - Profile name: 各 Streaming のプロファイル名が表示されます。 - Compression: 各 Streaming の圧縮方式が表示されます。 - Resolution: 各 Streaming の解像度が表示されます。 - Bit Rate: 各 Streaming のビットレートを選択できます。 - VBR/CBR Mode: VBR と CBR を選択できます。H.264 のみ設定できま す。 - Output Frame Rate: 各 Streaming のフレームレートを選択できます。 - GOP: 各 Streaming の GOP を選択できます。H.264 のみ設定できます。 - Image Quality: 各 Streaming の画質を選択できます。JPEG のみ設定で きます。 - Alarm Weighted Mode: Enable にすると、通常時は 1fps、Alarm がある と設定したフレームレートに変更して撮影し、回線やストレージの容量を節約 します。 - RTSPURL: 各 Streaming を視聴する為の URL を表示します。 64 Video 設定 第 4 章 カメラを設定する - Video Input: カメラセンサーの情報を表示します。 - Video Output: 映像出力用コネクタへの出力の On/Off を設定します。ま た、出力形式を NTSC と PAL から選択します。 ■ Video >> Quality 露光などの設定を行うことで、夜間のカメラ感度を調整することが出来ます。 - Sensor Advanced I/II: 設定する項目を切り替えます。 - IR Cut Removable : IR Cut Removable 機能の状態を表示します。 - Type: 現在の設定項目が Sensor Advanced I か II かを表示します。 - QualityMode: 以下を日中(Day)か夜間(Night) のどちらに設定するか選択します。 Sensor Advanced I - Brightness: 明るさのレベルを選択します。 - Contrast: コントラストのレベルを選択します。 - Hue: 色彩のレベルを選択します。 - Saturation: 彩度のレベルを選択します。 - Sharpness: シャープネスのレベルを選択します。 Sensor Advanced II Exposure Settings: 露光設定 - Exposure Value: 露光のレベルを選択します。 - WDR: ワイドダイナミックレンジの On/Off を選択します。 - Back-light Compensation: 光量補正の On/Off を選択します。 - DC Iris Mode: 自動絞り調整の On/Off を選択します。 - Shutter Limit(sec):Min/Max::シャッター速度の最小/最大値を選択します。 Low-light Gain Technique(Sense-Up Plus): 低光量時のゲイン設定 - Auto Gain Control: 有効にすると自動的にビデオ信号のゲインを増加させます。 十分な光量を得られない場合はより高いレベルに設定します。しかし感度を上げすぎ ると、夜間に移動体の被写体ぶれを引き起こす可能性があります。 - 3D Noise Reduction: 夜間のノイズリダクションのレベルを選択します。 - Sense Up: 選択したシャッター速度にすることで、夜間でも鮮明な画像を撮影するこ とができます。 - White Balance Control: ホワイトバランスを選択します。 - Mirror: On にすると画像を左右反転します。 - Flip: On にすると画像を上下反転します。 - IR LED: 赤外線 LED の On/Off を選択します。 - Color Mode: 画像をカラー(Color)にするか白黒(White/Black)にするか選択します。 - Load Default: [Apply]ボタンを押して、選択した設定を読み込みます。 65 Video 設定 ■ Video >> Privacy Mask 4 つのマスク領域を設定することができます。マウスをドラッグして、領域のサ イズと位置を変更することができます - Privacy Mask : プライバシーマスク機能の有効/無効を設定します。 - Privacy Mask No.: 編集するプライバシーマスクを 1~4 から選択します。 ■ Video >> ROI 高解像度の一部領域(Region of Interest)を低解像度のストリーミング映像とす る機能です。高解像度映像の範囲から撮影領域を選択することが出来ます。 CG-NCPFE011A: - Location Mode: 取り付け位置を Ceil(天井)/Wall(壁)から選択します。 - Window Select: 分割画面の 1~4 から選択します。 CG-NCPVD032A: - Stream profile: 使用するプロファイルを選択します。 ROI 機能が有効の時は、最大解像度(1080P/720P)は選択でき 注意 ません。 - Enable ROI : チェックを入れると ROI 機能が有効になります。 共通: - Preset: 16 個の ROI プリセットを設定できます。 - Dewell Time: 撮影領域の移動量を 1~7 から選択します。数値が大 きいほど撮影領域が大きく動きます。 : 設定したパターンでオートパンを実行します。 : 初期画面に戻します。 : 撮影領域を上下左右に移動します。 : 画像を拡大縮小します。 66 ■Video >> Auto Focus オートフォーカス機能とズーム機能を設定します。 - Zoom Speed: ズームの拡大/縮小量を 1~4 から選択します。数値が大きい ほどズームが大きく動きます。 - Zoom In/Out.:ボタンを押し続けることで連続してズーム調整が行えます。 - Focus Speed: 焦点距離の調整量を 1~6 から選択します。数値が大きいほど 一度の調整量が大きくなります。 - Focus Near/Far.: ボタンを押し続けることで連続して焦点調整が行えます。 - Step Near/Far.:ボタンを押すごとに焦点と近距離/遠距離へ調整します。 - Quick Zoom: 押したボタンの倍率に拡大します。1.0X、1.5X、2.0X、2.5X、3.0X を選択できます。 - Auto Focus: オートフォーカスで焦点距離を調整します。 - Full Scan: 全焦点距離をスキャンし、焦点距離を調整します。Auto Focus で 調整できない時などに実行してください。 67 Video 設定 第 4 章 4.5 カメラを設定する IR Cut Removable 設定 ※画像はイメージです - Auto: 光全サーにより自動的に赤外線機能を制御します。 - Day: 赤外線カットフィルタを有効にします。 - Night: 赤外線カットフィルタを無効にします。(CG-NCPVD032A は赤外線 LED を有効にします) - Activation Schedule: 赤外線カットフィルタの有効/無効にする時間を設定でき ます。 68 IR Cut Removable 設定 第 4 章 4.6 カメラを設定する SD Card 設定 SD Card 設定では、カメラに挿入した SD カード への録画設定や、録画したファ イルの再生をすることができます。 ※画像はイメージです ■ SD Card >> SD Recording - SD Recording: SD カード録画機能の On/Off を設定します。 - SD Recording OSD: SD カード録画機能の動作状態を映像に表示します。 - Event Detection Triggering: チェックを付けたイベントが起こった際に、 SD カードに録画する機能の有効/ 無効を設定します。 - Record Time: イベントごとに録画する時間を 5~60 秒まで 5 秒毎で設定でき ます。初期値は 60 秒です。 - Pre Record Time: イベントが起きる何秒前から録画するか 0~7 秒で設定し ます。初期値は 5 秒です。 - Continuous: 常に SD カードに録画します。 - No Network Activity: ネットワークが切断された時、SD カードに録画します。 - Recording Format: 録画フォーマットを選択できます。 - SD System Status: SD カードのマウント状態を表示します。 - SD Card State: SD カードの挿入状態を表示します。 - SD Card Total Bytes: SD カードの全容量を表示します。 - SD Card Free Bytes: SD カードの空き容量を表示します。 - Unmount: SD カードを取り外せるようにします。 - Mount: SD カードを取り付けます。 - Format: SD カードをフォーマットします。 69 SD card 設定 第 4 章 注意 カメラを設定する SD カードを取り外す際は、必ず[Unmount]ボタンを押し取り外せる状態に なってから取り外してください。故障の原因となります。 ■ SD Card >> Backup File Download SD に録画された映像ファイルの一覧が表示されます。 をクリックすることで録画データのプレビューを表示できます。 また、ファイル名を右クリックし「対象をファイルに保存」を選ぶことで、録画デー タをダウンロードできます。 70 SD card 設定 第 4 章 4.7 カメラを設定する Alarm 設定 Alarm 設定では、Alarm、Monitor、Face、Audio、Tamper の各検知機能の設定を行え ます。 ■ Alarm >> Alarm Detection Alarm 端子の DIN と GND 間のオープン、クローズに応じてメール送信などのイベン トを発生します。 - Alarm Notification: Alarm Detection 機能の有効/無効を設定できます。 - Alarm Input Mode: DIN と GND 間の状態を、NO(Nomaly Open: 通常時オープン) か NC(Normaly Close: 通常時クローズ)から選択できます。NO に設定した場合、通 常オープン状態で、クローズになるとイベントを発生します。 - Auto Trigger Alarm Output: 各イベントが発生した際に、Alarm 端子(N.O と COM の間)を通電状態にします。8 ページの①A l a r m 端 子 を ご 参 照 く だ さ い 。 Alarm Output Time: GPIO 出力時間を 5~60 秒の間で設定できます。初期値は 5 秒です。 ■ Alarm >> Motion Detection Motion Detection 設定では、カメラの動体検知機能を設定することができます。 マウスの左ボタンをドラッグしながら領域を指定することで、検知領域を設定する ことができます。(赤色部分が検知領域になります) また、マウスの右ボタンをドラッグしながら領域を指定することで、設定した検知 領域を削除することができます。 - Motion Detection: 動体検知機能の有効/無効を選択します。 - Motion Sensitivity: 動体検知の感度を設定できます。 - Clear: 設定した検知領域を全て削除します。 71 Alarm 設定 第 4 章 カメラを設定する ■ Alarm >> Face Detection Face Detection 設定では、カメラの顔検知機能を設定することができます。 (CG-NCPVD032A のみ) - Face Detection: 顔検知機能の有効/無効を選択します。 - Face Detection OSD: 顔検知機能の動作状態を映像に表示します。 - Face Detection Range: 顔を検知する距離を調整できます。数値が大きいほど近 く、小さいほど遠くの顔を認識しやすくなります。 - Face Detection Sensitivity: 顔検知機能の感度を調整できます。 ■ Alarm >> Audio Detection Audio Detection 設定では、カメラの音声検知機能を設定することができます。 - Audio Detection: 音声検知機能の有効/無効を選択します。 - Audio Detection OSD: 音声の検知状況を表示します。 - Audio Detection Trigger Level: 音声検知のしきい値を設定できます。 - Audio Detection Sensitivity: 音声検知の感度を調整できます。 ■ Alarm >> Tamper Detection Tamper Detection 設定では、(1)レンズへの塗料スプレーの検知、(2)カメラの移動 検知、(3)ピンボケ検知に関する機能を設定することができます。 (CG-NCPVD032A のみ) - Tamper Detection: Tamper Detection 機能の有効/無効を選択します。 - Tamper Detection Time: 検知する時間を設定できます。 - Tamper Detection Dwell: 検知する間隔を調整できます。 72 第 4 章 4.8 カメラを設定する Audio 設定 Audio 設定では、カメラの音声機能の設定を行うことができます。 ■ Audio >> Audio Adjust Audio Adjust 設定では、音声機能を設定することができます。 - Audio: 音声機能の有効/無効を設定できます。 - Audio Volume: 音声のボリュームを調整できます。初期値は 50 です。 - Audio Input Mode: 内 蔵 マイクを使用するか、Line In からの入力を使用するか選択しま す。(CG-NCPFE011A のみサポート) - Audio Input Gain: 音声入力のゲインを 0dB/+20dB/+26dB/+32dB の間で調整できま す。初期値は 0dB です。 - Audio Input Filter: 音声入力時に風雑音の低減を行います。Off/1/2/3 の中から選択で きます。(初期値: 1) 数値が大きいほど効果が大きくなります。 (CG-NCPFE011A のみサ ポート) - Audio Output Volume: 音声出力のボリュームを調整できます。初期値は 50 です。 - Audio Cording Type: 使用する音声符号化方式を表示します。 - Sampling Rate: 音声のサンプリング周波数を 8000Hz/44100Hz から選択できます。初 期値は 8000Hz です。 - Bit Rate: 音声のビットレートを表示します。 73 AA l aur dmi o設設 定定 付録 仕様一覧 ■ CG-NCPFE011A ■ CG-NCPVD032A 保証と修理について おことわり ............................................................................................74 ............................................................................................74 ............................................................................................75 ............................................................................................76 ............................................................................................77 74 仕様一覧 ■CG-NCPFE011A サポート 規格 取得承認 インタ フェース カメラ部 仕様 ビデオ部 仕様 PoE LAN Ethernet AUDIO IN AUDIO OUT センサ 画素数 最低照度 画角 焦点距離 絞り値(F 値) ズーム ゲインコント ロール IEEE802.3af Power over Ethernet(PoE クラス 3) IEEE802.3u(100BASE-TX)/IEEE802.3(10BASE-T) VCCI クラス A RJ-45×1 ポート(MDI) RCA ジャック RCA ジャック 1/2.5 インチカラー CMOS センサー 5 メガピクセル(500 万画素) 0.7lux 対角線画角:185 度 1.05mm F2.8 デジタルズーム 自動 露出 ホワイトバラ ンス 自動(1/30s ~ 1/10000s) 自動 画像圧縮方式 画像解像度 / フレー ム転送 速度 H.264/MJPEG H.264 1920x1080/ 最大 30fps 1280x720/ 最大 30fps 720x480/ 最大 15fps MJPEG 1920x1080/ 最大 30fps 1280x720/ 最大 5fps 720x480/ 最大 20fps 352x240/ 最大 30fps 最大消費電力(PoE) 環境条件 動作時 保管時 外形寸法 質量 9.7W 温度 -25 ~ 40 ℃/湿度 10 ~ 90%(結露なきこと) 温度 -25 ~ 60 ℃/湿度 10 ~ 90%(結露なきこと) 145(W)×145(D)×63(H)mm 本体のみ 610g 本体のみ 75 仕様一覧 ■CG-NCPVD032A サポート 規格 PoE LAN Ethernet IEEE802.3af Power over Ethernet(PoE クラス 3) IEEE802.3u(100BASE-TX)/IEEE802.3(10BASE-T) VCCI クラス A RJ-45×1 ポート(MDI) センサ 画素数 最低照度 画角 焦点距離 絞り値(F 値) ズーム 赤外線 LED 1/2.5 インチカラー CMOS センサー 2 メガピクセル(200 万画素) 0.1 Lux(ナイトモード 0lux) 対角線画角:114 度 1.05mm F2.8 デジタルズーム 自動 ゲインコント ロール 自動(36dB) 露出 自動(1/30s ~ 1/8000s) ホワイトバラ ンス 自動 取得承認 インタ フェース カメラ部 仕様 ビデオ部 仕様 画像圧縮方式 画像解像度 / フレー ム転送 速度 H.264/MJPEG H.264 1920x1080/ 最大 30fps 1280x720/ 最大 30fps 720x480/ 最大 15fps MJPEG 1920x1080/ 最大 15fps 1280x720/ 最大 5fps 720x480/ 最大 20fps 352x240/ 最大 30fps 最大消費電力(PoE) 環境条件 動作時 保管時 外形寸法 質量 8.4W 温度 -40 ~ 50 ℃/湿度 10 ~ 90%(結露なきこと) 温度 -40 ~ 60 ℃/湿度 10 ~ 90%(結露なきこと) 146(W)×146(D)×130(H)mm 本体のみ 1120g 本体のみ 76 仕様一覧 保証と修理について ■保証について 「製品保証書」に記載されている「製品保証規定」を必ずお読みになり、本商品を正しくご使用くださ い。無条件で本商品を保証するということではありません。正しい使用方法で使用した場合のみ、保 証の対象となります。 本商品の保証期間については、「製品保証書」に記載されている保証期間をご覧ください。 ■修理について 故障と思われる現象が生じた場合は、まず取扱説明書をご覧いただき、正しく設定・接続できている ことを確認してください。現象が改善されない場合は、コレガホームページに掲載されている「修理 依頼用紙」をプリントアウトのうえ、必要事項を記入したものと「製品保 証書」および購入日の証明 できるもののコピー(領収書、レシートなど)を添付し、商品(付属品一式とともに)をご購入された 販売店へお持ちください。 修理をご依頼される場合は、次の点にご注意ください。 ・ 弊社へのお持ち込みによる修理は受け付けておりません。 ・ 修理期間中の代替機などは弊社では用意しておりませんので、あらかじめご了承ください。 ・「製品保証書」に販売店の押印がない場合は、保証期間内であっても有償修理になる場合があり ます。 ・ 商品購入日の証明ができない場合、無償修理の対象となりませんのでご注意ください。 ・ 修理依頼時の運送中の故障や事故に関しては、弊社はいかなる責任も負いかねますので、あら かじめご了承ください。 ・ 修理完了後、本商品の設定は初期化状態(工場出荷時の状態)に戻りますので、あらかじめご了 承ください。 ■有償修理について 有償修理の場合は、ご購入された販売店へお持ちください。下記 URL に有償修理価格、修理受付 期間などが記載されていますのでご覧ください。 http://corega.jp/repair/ 77 保証と修理について おことわり 本書に関する著作権等の知的財産権は、アライドテレシスホールディングス株式会社が所有 しています。アライドテレシスホールディングス株式会社の同意を得ることなく、本書の全体または 一部をコピーまたは転載しないでください。 弊社は、予告なく本書の全体または一部を修正・改訂することがあります。 また、弊社は改良のため製品の仕様を予告なく変更することがあります。 本書この装置はクラス A 情報技術装置です。この装置を家庭環境で使用すると電波妨害を引き起 こすことがあります。この場合には使用者が適切な対策を講ずるよう要求されることがあります。 VCCI-A 本商品の使用に際し、いかなる理由であってもデータの保証はいたしません。重要なデータはお客 様の責任において、必ずほかのメディアにバックアップを行ってください。 本商品は GNU General Public License Version2 に基づき許諾されるソフトウェアの ソースコードを含んでいます。これらのソースコードはフリーソフトウェアです。お客様は、 Free Software Foundation が定めた GNU General Public License Version2 の 条件に従ってこれらのソースコードを再頒布または変更することができます。これらのソー スコードは有用と思いますが、頒布にあたっては、市場性および特定目的適合性についての 暗黙の保証を含めて、いかなる保証もしません。詳細については、コレガホームページ内の「GNU 一般公有使用許諾所(GNU General Public License)」をお読みください。なお、 ソースコードの入手をご希望されるお客様は、コレガホームページ、サポート情報内の個別 製品の「ダウンロード情報」をご覧ください。配布時に発生する費用はお客様のご負担にな ります。 ■輸出管理と国外使用について ・ お客様は、弊社販売製品を日本国外への持ち出しまたは「外国為替及び外国貿易法」にい う非居 住者へ提供する場合、「外国為替及び外国貿易法」を含む日本政府および外国政府 の輸出関連 法規を厳密に遵守することに同意し、必要とされるすべての手続きをお客様の 責任と費用で行う ことといたします。 ・ 弊社販売製品は、日本国内仕様であり日本国外においては、製品保証および品質保証の対 象外 になり製品サポートおよび修理など一切のサービスが受けられません。 Copyright©2015 アライドテレシスホールディングス株式会社 corega は、アライドテレシスホールディングス株式会社の登録商標です。 Microsoft、Windows、 Windows Vista は、米国 Microsoft Corporation の米国および その他の国における登録商標です。 ニンテンドー 3DS・ニンテンドーDS・Wii は任天堂の登録商標です。AirMac、Macintosh、Mac OS、Safari は Apple Inc.の登録商標です。 本書の中に掲載されているソフトウェアまたは周辺機器の名称は、各メーカの商標または登 録商標です。 78 2015 年 6 月 Rev.A おことわり ■コレガホームページのご案内 コレガホームページでは、各種商品の最新情報、最新ファームウェア、よくあるお問い合わせ などを提供しています。本商品を最適にご利用いただくために、定期的にご覧いただ くことを お勧めします。 http://corega.jp/ ■商品に関するご質問は・・・ 商品についてご不明な点がある場合はコレガホームページの「よくあるお問い合わせ」をご覧 ください。また、 「故障かな?」と思った場合には「故障確認フロー」もありますので ご利用ください。 ○よくあるお問い合わせ コレガホームページ TOP から「サポート情報」→「保証・サポート窓口」の順にクリッ クしてくだ さい。または、下記 URL にアクセスしてください。 http://corega.jp/faq ○保証サポート窓口(故障確認フロー) コレガホームページ TOP から「サポート情報」→「保証・サポート窓口」の順にクリッ クしてくだ さい。または、下記 URL にアクセスしてください。 http://corega.jp/support/inquiry/ 「修理・故障について」の項目内に「故障確認フロー」があります。 79