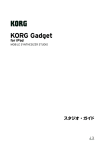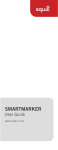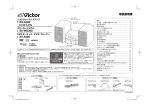Download SmartMarker 取扱説明書
Transcript
[LUIDIA] Equil SmartMarker 取扱説明書 Ver. 1.1 [LUIDIA Equil SmartMarker® 詳細説明書 Ver.1.0 Copyright And [制作協力:株式会社アイタス・ジャパン] ©Luidia,inc.] 目次 ※ ご使用前の注意事項 ................................................................. 3 1. Equil SmartMarker 設置方法 ......................................................... 4 1.1 ホワイトボードへの付着 ..................................................... 4 1.2 充電ケースによる付着 ...................................................... 5 1.3 認識領域設定 .............................................................. 5 2. 各 OS 別連動方法 ..................................................................... 7 2.1 iOS ....................................................................... 7 2.2 Android ................................................................... 9 2.3 Windows .................................................................. 11 2.4 Mac OS X ................................................................. 14 3. 専用アプリケーション「Equil Note」の機能説明 ....................................... 17 3.1 ノート作成 ............................................................... 17 3.2 筆記及びイレーザー ....................................................... 18 3.3 編集ツール ................................................................ 19 3.4 テキスト入力 .............................................................. 24 3.5 添付ファイルの貼り付け..................................................... 25 3.6 ページ背景設定 ............................................................ 26 3.7 ストリーミング機能 ........................................................ 27 3.8 光学文字認識機能(OCR).................................................... 30 3.9 コレクションとノートの区分................................................. 31 3.10 ノートの移動、コピー、統合機能 ............................................ 31 3.11 タグ付け及び検索 ......................................................... 32 3.12 内蔵メモリ機能 ........................................................... 33 4. よくある質問 ...................................................................... 34 5. レシーバーのファームウェアアップデートとリセット方法 ............................... 45 5.1 フォームウェアアップデート方法 ............................................ 45 5.2 レシーバーのリセット 6. 電源及び充電管理 ..................................................... 47 ................................................................. 48 6.1 レシーバーの電源管理 ..................................................... 48 6.2 ペンの電源管理 ........................................................... 48 6.3 充電ケースによる電源管理 .................................................. 48 2 ご使用前の注意事項 製品の故障判断前に下記の注意事項を必ずお読み下さい。 1. ペンとレシーバーの間に障害物がないかを確認。 2. 手でレシーバーを遮っていないかを確認。 3. ペンを激しく傾けて使用していないかを確認。 4. ペン先を手で握って使用していないかを確認。 5. レシーバーの付着位置がボードの中央部であるかを確認。 6. レシーバーより5㎝以上離れて使用しているかを確認。 7. 製品の動作に悪影響を及ぼす環境的な問題要因が無いか確認。 (大きい金属音、直接当たる強いエアコン、気温差が著しく激しい所、高い湿度等。) • 本製品を直接エアコンの影響がある所で使用しないでください。強い風の影響を受ける 可能性があります。 • 本製品を鋭い金属音など音が大きいところで使用しないでください。騒音による影響を 受ける可能性があります。 • 本製品の通信は赤外線を利用します。そのため製品の周囲に赤外線信号を出す製品が あれば、影響を受ける可能性があります。 • 本製品を正しく使用できるように取扱説明書をよく読んだ後、使用してください。 • 本製品はFCC(米国通信委員会) 第15項のデジタル装置としてテストを受け、その条件を 満たしています。 • 本製品の性能改善のため変更する際には事前にお知らせをせず、一部機能が変更になる 場合がありますので、ご了承お願いします。 3 1. Equil SmartMarker 設置方法 ※磁石式ホワイトボードの場合は、取り付けブラケットが無くても取り付けできます。 1.1 ホワイトボードへの付着(非鉄製の場合) • 金属の取り付けブラケットをレシーバーに取り付けます。 1) ブラケットの背面にテープを付け、剝離紙を取り外します。 2) 下記の図のようにホワイトボード高さの中間地点に取り付けます。 2.4m 認識領域 1.5m 4 1.2 充電ケースによる付着 1) 充電ケースをコンセントに差し込んで、レシーバーを常設することができます。 認識領域 2) 同梱の 3m USB ケーブルと USB 電源アダプターを使用して充電します。 1.3 認識領域設定 1) ホワイトボードのサイズと使用環境によって、レシーバーは右側、中央、または左側の、 垂直方向の中央に置くことができます。縦長のホワイトボードを使用する場合は、ボー ドの上部にレシーバーを水平に設置します。 レシーバーを左側に設置 認識領域は右側 レシーバーを右側に設置 認識領域は左側 レシーバーを中央に設置 認識領域は左と右の両側 レシーバーを上側に設置 認識領域は下側 2) レシーバーより 5cm 以内の赤色の斜線部分では認識しません。 3) 認識領域は基本 2.4m X 1.5m で設定しています。 5 4) 認識領域は、専用アプリ「Equil Note」の設定から使用中のホワイトボードサイズに 合わせて調整・適応できます。 ① ホーム画面で ボタンを選択 ② 「設定」 「ボードの基本サイズ」 「手動調節」 ③ 指示に従い、本体ペンでホワイトボードの左上・右下の順にポイントをタッチ ④ 表示された案内から適用を選択 ※ 認識領域がうまく設定できない場合は、レシーバーから 5cm 以上離して①の ポイントを打っているか確認してください。 6 2. 各OS別連動方法及び故障診断 2.1 iOS ( iOS 8.1.3 基準) 1) レシーバーの電源を入れる 発信音が鳴り、新しいページボタン周囲のLED (白色) が1回転する。 2) レシーバー左側面のBluetoothモード変換ボタンを押してiOSモードに設定する。 3) Bluetoothボタンを3秒以上押し、ペアリングモードに入る 1秒に約5回の速度で素 早く青色LEDが点滅する。 4) iOSデバイスの設定 Bluetoothオン EquilSM-3XXXXXを選択してペアリングを完了 する。(正常に動作すると素早く点滅した青色LEDがゆっくり点滅する。) 5) Equil Noteアプリを立ち上げ 連動動作が正しい場合は下記のようになります。 6) ゆっくり点滅していた青色LEDが点灯状態を維持。 7) Equil Noteアプリ上に、「Connected」メッセージが表示。 7 8) SmartMarkerのバッテリ状況が表示される。 9) ホーム画面で「Collection」を選択 タイトル入力後、「完了」を選択 SmartMarkerで筆記。 • 上記のように、SmartMarkerで筆記した内容がアプリ上に表示されると正常 製品です。 8 2.2 Android (Android version 4.4.4基準) 1) レシーバーの電源を入れる 発信音が鳴り、新しいページボタン周囲のLED (白色) が1回転する。 2) レシーバー左側面のBluetoothモード変換ボタンを押してアンドロイド/パソコンモード に設定する。 3) Bluetooth モード変換ボタンを3秒以上押し、ペアリングモードに入る 1秒に約5回 の速度で素早く青色LEDが点滅する。 4) アンドロイドデバイスの設定 Bluetoothオン EquilSM-3XXXXXを選択してペアリ ングを完了する。(正常に動作すると素早く点滅した青色LEDがゆっくり点滅する) 0 5) Equil Noteアプリを立ち上げ 連動動作が正しい場合は下記のようになります。 6) ゆっくり点滅していた青色LEDが点灯状態を維持。 7) Equil Noteアプリ上に、「Connected」のメッセージが表示。 9 8) SmartMarkerのバッテリ状況が表示される。 9) ホーム 画面で 「Collection」を 選択 タイトル入力後、「完了」を選択 SmartMarkerで筆記。 • 上記のように、SmartMarkerで筆記した内容がアプリ上に表示されると正常 製品です。 10 2.3 Windows (Windows 8 基準) 1) レシーバーの電源を入れる 発信音が鳴り、新しいページボタン周囲のLED (白色) が1回転する。 2) レシーバー左側面のBluetoothモード変換ボタンを押してアンドロイド/パソコンモード に設定する。 3) Bluetoothモード変換ボタンを3秒以上押し、ペアリングモードに入る 1秒に約5回 の速度で素早く青色LEDが点滅する。 4) パソコンのWindowsホーム画面から を選択 アイコンの上でマウスの右ボタン をクリックし、「Bluetooth デバイスの表示」を選択 EquilSM-3XXXXX を選択して ペアリングを完了する。 (正常に動作すると素早く点滅した青色LEDがゆっくり点滅する) ② ① 11 ① ② ③ ④ 5) Equil Noteアプリを立ち上げ ボタンを選択してレシーバーと連動する。 ① ② 6) 連動中、下記のようなメッセージが出たら「やり直す」ボタンをクリックする。 (アプリが他のデバイスと連動した履歴がある時に表示される) 12 7) 連動が完了すると下記のような接続状況画面が表示され、クリックするとバッテリー 状況が確認できる。 8) 上段メニューより ページ追加ボタンを選択し新しいページを作成 SmartMarkerで筆記する。 • 上記のようにEquil Noteアプリ上に表示されると正常です。 13 2.4 Mac OS X (10.10 Yosemite 基準) 1) レシーバーの電源を入れる 発信音が鳴り、新しいページボタン周囲のLED (白色) が1回転する。 2) レシーバー左側面のBluetoothモード変換ボタンを押してアンドロイド/パソコンモード に設定する。 3) Bluetoothモード変換ボタンを3秒以上押し、ペアリングモードに入る 1秒に約5回の 速度で素早く青色LEDが点滅する。 4) 左側上段の ボタンを選択し、「システム環境設定」を選択 「Bluetooth」を 選択 EquilSM-3XXXXXを選択してペアリングを完了する。 (正常に動作すると素早く点滅していた青色LEDがゆっくり点滅する。) ① 14 ② ③ 5) Equil Noteアプリを立ち上げ ボタンを選択してレシーバーと連動する。 15 6) 7) 連動中、下記のようなメッセージが出たら「やり直す」ボタンをクリックする。 上段メニューより ページ追加ボタンを選択し新しいページを作成 SmartMarkerで筆記する。 8) 上記のようにEquil Noteアプリ上に表示されると正常です。 16 3 専用アプリケーション「Equil Note」の機能説明 3.1 ノート作成 3.1.1 iOS, Android • SmartMarkerがアプリと正常に連動すると基本のボードサイズは下記のようになります。 - 2.4 m x 1.5 m (横に長いボード、レシーバーを右、左又は中央に設置) - 1.5 m x 2.4 m (縦に長いボード、レシーバーを上側に設置) 1) Equil SmartMarkerが該当デバイスと連動されているかを確認。 2) アプリを実行。 3) ノートボタンを選択。 4) New Note 形式が自動にBOARDタイプに選択できているかを確認。 5) 作成ボタンをクリック。 6) ボードサイズ変更のためには、[•••] ボタンを選択し、 用紙のサイズボタン で使用領域を調整。 (手動で設定する場合は、6ページをご参照ください) 3.1.2 Mac, Windows 1) Equil SmartMarkerが該当デバイスと連動されているかを確認。 2) アプリを実行。 3) ボタンを選択し、レシーバーとアプリを連動。 4) 基本サイズがA4サイズになっている場合は、 ページ追加ボタンを選択して ページを追加。 17 3.2 • 筆記及びイレーザー 筆記前にモードを確認してください。プレビューモードは入力されたページの閲覧モード のため、筆記入力はできません。プレビューモードの場合は、 ボタンをクリック して編集モードに切り替えください。 • 筆記 1) ペン先ボタンを選択。 2) 筆記。 • イレーザー 1) イレーザーボタン選択。 2) 使用するイレーザー種類を選択後、指定部分を削除。 線・領域単位イレーザー 小さい領域のイレーザー 大きい領域のイレーザー 全体イレーザー • 元に戻す/やり直し機能を利用して、線・領域データの削除及び復元が可能です。 元に戻す やり直し 18 3.3 編集ツール 3.3.1 iOS, Android • 編集ツールを使用して入力された筆記内容を移動、削除、コピーなどの編集可能。 編集ツール活性化 セレクター(四角形編集ツール) 自由選択(投げ縄) 全体選択 ページサイズ調整 • 筆記内容を編集ツールで選択すると下記のようなメニューが表示。 ① キャンセル ② カラー変更 ③ ④ ⑤ コピー テキスト変換 E-mail転送 ⑥ 削除 表裏位置変更 ① キャンセル:メニューを閉じる。 ② カラー変更/表裏位置変更:選択した部分のカラー変更/ 画像及びテキストの表裏位置の変更。 ③ コピー:選択した部分をクリップボードに保存 コピーしたい場所の画面を長押し するとコピー内容を貼り付け。 ④ テキスト変換:OCR機能による手書き文字のテキスト変換。 ⑤ E-mail転送:選択した内容を画像ファイルとしてE-mailで伝送。 ⑥ 削除:選択した内容を削除。 19 3.3.2 Windows • 編集ツールを使用して入力された筆記内容を移動、削除、コピーなどの編集可能。 編集ツール活性化 セレクター 投げ縄 すべて選択 ① ② ③ ④ ⑤ ⑥ ⑦ ⑧ ⑨ ① コピー:選択した部分をクリップボードに保存 ② 切り取り:選択した部分の切り取り。 ③ 貼り付け:コピー内容を貼り付け。 ④ 削除:選択した内容を削除。 20 ⑤ すべて選択:ノートのすべてを選択。 ⑥ E-mail転送:選択した内容を画像ファイルとしてE-mailで伝送。 ⑦ 変換:OCR機能による手書き文字のテキスト変換。 ⑧ 前面へ移動:選択した画像及びテキストの表位置へ変更。 ⑨ 背面へ移動:選択した画像及びテキストの裏位置へ変更。 21 3.3.3 Mac • 編集ツールを使用して入力された筆記内容を移動、削除、コピーなどの編集可能。 セレクター 投げ縄 全てを選択 ① ② ③ ④ ⑤ ⑥ ⑦ ⑧ ⑨ ⑩ ⑪ ⑫ ⑬ ① 元に戻す:線・領域データの削除及び復元 ② 進む(やり直し):線・領域データの削除及び復元 ③ コピー:選択した部分の複製。 ④ 切り取り:選択した部分の切り取り。 ⑤ 貼り付け:コピーした部分を貼り付け。 22 ⑥ 削除:選択した内容を削除。 ⑦ シェア:選択した画像及びテキストを、画像ファイルとして各アプリを通して伝送。 ⑧ 前に移動:選択した画像及びテキストの表位置へ変更。 ⑨ 後ろに移動:選択した画像及びテキストの裏位置へ変更。 ⑩ テキストを編集:テキスト内容の編集及び修正。 ⑪ 画面に合わせる:画像及び記載内容のサイズに合わせてノートサイズを自動調整。 ⑫ 全てを選択:ノートのすべてを選択。 ⑬ 変換:OCR機能による手書き文字のテキスト変換。 23 3.4 テキスト入力 3.4.1 iOS, Android 1) テキストボタンを選択。 2) テキストを入力する位置をタッチ。 3) キーボード及び テキスト変換(OCR使用言語の指定必要)から入力。 4) テキストのフォント・色を調整して、挿入ボタンを押して入力完了。 5) サイズ・位置を調整して画面を1回タッチして貼り付け。 3.4.2 Mac, Windows 1) テキストボタン選択 2) テキストを入力する位置をクリック。 3) キーボードからテキスト入力ボックスに入力。 4) テキストのフォント・色・サイズ・位置を調整。 5) 入力されたテキストを貼り付けるため、マウスの左ボタンを一回クリック。 (WindowsはESCキーでも可能) 24 3.5 添付ファイルの貼り付け 3.5.1 iOS, Android 1) 添付ファイル機能を利用して画像ファイル及び地図などをページに貼り付け可能。 添付ファイルボタン カメラ撮影写真を挿入 アルバム写真を挿入 録音ファイルを挿入 地図イメージを挿入 2) 添付ファイルを貼り付ける前に移動、拡大/縮小、回転など編集可能。 3) 録音ファイルの貼り付けは る。 アイコンを選択して ボタンを押して録音を始め ボタンを押して終了する。保存されたファイルはページ下段部分に アイコンとして表示され、選択すると再生可能。 3.5.2 Mac, Windows 1) ボタンを選択して、画像ファイルをページに貼り付け可能。 2) ボタンを選択して、PDFファイルをページの背景として読み込み可能。 25 3.6 ページ背景設定 3.6.1 iOS, Android • ボタンをタッチし、「背景を選択」をタッチ。 撮影写真から背景を選択。 アルバムから背景を選択。 デフォルトの背景を選択。 • 上記より背景設定。 3.6.2 Mac, Windows • ボタンをタッチし、イメージを選択。 • デフォルトの背景画像を使用。 • その他、PDFファイルの内容を背景として使用し、その上から書き込み可能。 26 3.7 ストリーミング 機能 (SmartMarkerで筆記した内容をリアルタイムに送信する機能) 3.7.1 iOS, Android 1) 「ホーム」 画面に移動。 2) 「ストリーム」 ボタンを選択。 3) ユーザー名を入力し「ストリーミングをスタート」ボタンを選択するとルーム作成が完了。 4) ボタンをタッチして「ストリーム」のタイトル変更及びパスワードの設定が可能。 (パスワードは数字10桁以内) 5) ルーム作成後、作成者が参加者を招待することが可能。 (画面の右下にある アイコンは現在参加者数を表示) 6) : メールから招待メッセージを送信。 7) : メッセージから招待メッセージを送信。 8) : 招待メッセージ内容をコピー。 9) 上記3つの方法で招待メッセージを送信し、 参加者が招待メッセージ内のリンクを選択するとルームに参加。 10) ボタンを押してストリーミング機能を終了。 3.7.2 Mac, Windows 1) メニューの右上段部の ボタンをタッチ。 2) ユーザー名を入力し「ストリーミングをスタート」ボタンを選択するとルーム作成が完了。 3) ボタンをタッチして「ストリーム」のタイトル変更及びパスワードの設定が可能。 27 (パスワードは数字10桁以内) 4) ルーム作成後、作成者が参加者を招待することが可能。 (画面の右下にある アイコンは現在参加者数を表示) 5) メールから招待メッセージを送信。 6) 招待メッセージ内容をコピー。 7) 上記2つの方法で招待メッセージを送信し、 参加者が招待メッセージ内のリンクを選択するとルームに参加。 8) ボタンをタッチし、ストリーミングを終了。 3.7.3 ストリーミング参加 • メールやメッセージから招待メッセージを開くと下記のようなメッセージが表示されます。 ① ② • 「ノートストリームに参加」 ボタン(①)を選択すると招待に応じ、 Equil Noteが自動的に 立ち上がります。 「ストリーミングに参加」を選択すると参加完了です。 28 • (Mac, Windows) ボタンを選択して、 「参加」 (iOS, Android) 若しくは ノートストリームID 9桁(②)を直接入力して参加することも出来ます。 3.7.4 参加者へ入力権限付与 1) ルームを作成した使用者は基本的にノートストリームの入力権限(筆記、削除、テキスト 等)を持っていますが、招待された参加者はこのような入力権限が制限されています。 ルーム作成使用者(ホスト)は参加者に入力権限を与えることが出来ます。 2) ボタンを選択。 3) ユーザー名の右にある ボタンを利用して該当参加者に入力権限を付与。 4) 入力権限を付与された参加者は ボタンを選択して、入力ボタンを活性化出来ます ので、ホストと同様に入力できます。但し、ページの追加及びページ移動はホストのみの 権限となっています。 29 3.8 光学文字認識機能 (OCR、Optical Character Recognition・テキスト化機能) • 「Equil Note」の筆記認識機能は購入者が入力した筆記内容をテキスト文字として変換させ る機能です。製品購入者であれば無料で使用できます。 • 無料使用は30日単位で更新されますので、30日以上製品を使用しなかった場合は改めて SmartMarkerと一度ペアリングしてください。 3.8.1 言語インストール(iOS, Android) 1) ホーム画面で ボタン選択。 2) 「設定」 「筆記認識」 3) 使用言語を選択してダウンロード。 3.8.2 言語インストール(Mac, Windows) 1) 右上の 2) Mac: ボタンを選択。 ボタンを選択。 Windows:「一般」 「筆記認識」 選択 3) 使用言語を選択してダウンロード。 3.8.3 光学文字変換 (iOS, Android) 1) 筆記内容をセレクターを利用して選択。( 2) 等) ボタンを選択してテキスト変換。 30 3) 変換されたテキスト内容を確認し、「挿入」ボタンをタッチ。 4) 位置を調整して貼り付け。 3.8.4 光学文字変換 (Mac, Windows) 1) 筆記内容をセレクターを利用して選択。( 等) 2) マウスの右クリック選択。 3) 「変換」を選択。 3.9 • コレクションとノートの区分 コレクションはノートが保存されるフォルダーを指します。 ノートは1ページ単位の入力ページです。 • コレクションには2つの表示方法があります。 大アイコンで見る 一覧リストで見る 3.10 ノートの移動、コピー、統合機能 3.10.1 移動 1) コレクションを開く。 2) 「編集モード」選択。 3) 移動するノートを選択。 4) ボタンをクリック。 5) 移動するコレクション名を選択。 31 3.10.2 コピー 1) コレクションを開く。 2) 「編集モード」選択。 3) コピーするノートを選択。 4) ボタンをクリック。 5) コピーするコレクション名を選択。 3.10.3 統合 1) コレクションを開く。 2) 「編集モード」選択。 3) 統合するノートを二つ以上選択。 4) ボタンを選択。 5) 統合ページ確認。 3.11 • タグ付け及び検索 作成されたノートにタグをつけて素早い検索が出来ます。 1) ノート画面で ボタンをクリック。 2) 「タグ」を選択。 3) 「タグ入力」をタッチし、入力。 4) 入力後「+」ボタン選択。 5) 右上の「X」ボタンを選択し、閉じる。 • タグ検索方法 1) ホーム画面で ボタンを選択。 32 2) ボタンを選択。 3) 検索スペースに文字を入力。 (コレクションタイトルや、ノートタイトルでも検索可能です。) 4) 検索されたタグを選択すると該当ノートへ移動します。 3.12 • 内蔵メモリ機能 SmartMarkerは連動する端末がなくても、レシーバーにある4GBの内蔵メモリにより、 ホワイトボードに筆記した内容がメモリに保存され、読み込むことが出来ます。 3.12.1 メモリへの保存 1) レシーバーの電源を入れる。 2) ホワイトボードに筆記する際、レシーバーのLEDランプが光ります。 (ページを追加する度に、LEDランプが時計回りに1個ずつ移動します) 3.12.2 メモリデータの呼び出し 1) レシーバーを端末と連動させてアプリを立ち上げると、自動的にメモリに保存された内容の 読み込み画面が表示される。 2) 「インポートに追加」を選択するとインポートコレクションにダウンロードします。 3) 「コレクションに追加」を選択すると、指定コレクションにダウンロードします。 4) 「閉じる」を選択してもいつでも「取り込み」ボタンをタッチしてダウンロード可能です。 33 4 よくある質問 4.1 SmartMarker本体(レシーバー・本体ペン・イレーザー)に関して Q1. SmartMarkerに対応するデバイスとOSの種類を教えてください。 Answer : < 対応デバイス > → iPhone 4 以降 iPad 第1世代 以降 iPod touch 第4世代 以降 < 対応 OS > → iOS : 6.0 以上 Android :4.0 以上 Mac OS X : 10.7 以上 Windows : XP 以上 Q2. SmartMarkerの認識エリアは? Answer : ボードの大きさは下記4種類の基本サイズが用意されています。 また、手動で認識エリアを設定することが可能です。(手動での設定方法は6ページ参照) ①8 x 5 ft (2438 mm x 1524 mm) レシーバーをホワイトボードの左側に設置した場合 ②8 x 4 ft (2438 mm x 1219 mm) レシーバーをホワイトボードの左側に設置した場合 ③6 x 5 ft (1828 mm x 1524 mm) レシーバーをホワイトボードの上側に設置した場合 ④6 x 4 ft (1828 mm x 1219 mm) レシーバーをホワイトボードの上側に設置した場合 Q3. ボード上で特定部分の認識がうまくできません。 Answer : 1) レシーバーをボードの推奨位置に正確に取り付けしたか、確認してください。 2) ボードサイズと類似のサイズは手動調節を利用して認識領域を設定可能です。 3) レシーバーから約5cm以内は認識領域外です。 4) 問題が解決しない場合は、購入先にお問い合わせください。 34 Q4. レシーバーのメモリにはどのぐらいのページが保存出来ますか。 Answer : フルサイズ(2.4m x 1.5m)基準でボード全体に書く場合、一般的に約200KBと予想されます。 メモリ容量は4GBのため、約2万ページ保存可能です。 (使用者の筆記量及び貼り付けた添付ファイルの数によって保存可能枚数は異なります) Q5. レシーバーとペンの連続使用時間はどのぐらいですか。 Answer : 連続動作基準 ペン : 2時間フル充電時 8時間連続使用 レシーバー : 2時間30分フル充電時 8時間連続使用 Q6. ボードマーカーの入れ替え方法は? Answer : ボードマーカーの色を変えたらカラーリングも同色に交換してください。 ① ② ③ ④ 35 Q7. イレーザーが動作しません。 Answer : イレーザーは単3乾電池で動作します。 下記図のように乾電池を交換してください。 ③ ① ② Q8. 交換できるペンの種類は何がありますでしょうか。 Answer : 現在は、以下の3種類です。 Q9. 筆記する際、ペンから音が出ますが、人体への影響はありませんか。 Answer : ペンから出る音は超音波を発生させるフィルムが揺れる音であり、ペンの位置情報をレシー バーに送信する正常動作音です。小さい音ですので人によって聞こえない場合もあります。 人体への影響はありませんので、安心して使用してください。 36 Q10. 複数のペンを同時に使用することは可能でしょうか。 Answer : レシーバーへの送信信号を混乱させますので、複数のペン(例えば、黒と赤)を順次に書く ことはできますが、同時に使うことはできません。イレーザーも同様に、ペンで書きながら イレーザーで消すことはできません。 Q11. 使用中にレシーバーの電源が自動にOFFになります。 Answer : レシーバーにはバッテリーセーブ機能があり、一定時間ペンを使用しないと自動的に電源オ フになります。 *端末とレシーバーがペアリングされている場合(リアルタイムモード): 長時間、ペンを使用しなくてもレシーバーは電源オフになりません。 *端末とレシーバーがペアリングされていない場合(メモリモード) : ペンを60分間使用しないと、Bluetooth接続及びレシーバー電源はオフになります。 Q12. レシーバーから表示されるLEDの意味を教えてください。 Answer : LED 状態 色 アクション 意味 白 ゆっくりと点滅 受信準備完了 白 明るく点灯 ペンの動きを受信中 白 回転 次の新規ページ 37 赤 ゆっくりと点滅 認識領域の限度付近に近付いている 赤 明るく点滅 認識領域から離れている Q13. レシーバーの中央ボタンの機能は何ですか。 Answer : レシーバー状態 電源オン 動作方法 3秒以内押す 3秒以上押す 動作意味 新しいページを追加 以前ページのデータをコピー (Page Duplicate) Q14. ペンを使っている時、端末上から途切れて表示されます。 Answer : 1) ボードマーカーを取り出して再度、入れてみてください。 2) ボードマーカー自体が規格に合わない不良品の可能性もありますので、 他のボードマーカーを入れてみてください。 3) 症状が改善されない場合、購入先にお問い合わせください。 Q15. パソコンからBluetooth用USBアダプターを使用していますが、本製品と連動する際に SmartMarkerデバイスが検索出来ない場合があります。 Answer : 1) 「コントロールパネル」 「デバイスマネージャー」 38 2) Bluetoothの項目を開いて、Bluetooth用USBアダプターのドライバーが正常に インストールされているか確認します。 (各パソコンのBluetoothドライバー名は異なります) <正しい場合> <正しくない場合> ※Windowsで提供されるBluetoothドライバーは正常にインストールされている場合、 左上の図のように2つ表示されます。 • 解決方法 1) Bluetooth用USBアダプターを他のUSB ポートに差し込みます。 2) 「デバイスマネージャー」で該当ドライバーを削除します。 3) Bluetooth用USBアダプターを取り外し、改めて差し込むとドライバーを 再インストールします。 4) 問題が改善されない場合は、USBアダプター製造会社にお問い合わせください。 39 4.2 Equil Note アプリに関して Q1. 端末上から筆記が出来ません。 Answer : 表示モードになっているか確認してください (表示モードになっていると筆記ができません)。 ボタンを選択して編集モードに切り替えてください。 Q2. 作成されたイメージをEメールで送ると、どのようなファイル形式で送信されますか。 Answer : PDF又はJPEG形式で伝送されます。 解像度は高画質 : 2048 x 1536, 通常画質 : 1024 x 768, 低画質 : 960 x 640から 選択できます。 Q3. OCR認識が出来る言語は種類ですか。 Answer : 下記の11カ国語になります。 日本語 / 英語 / 韓国語 / 中国語(簡体、繁体)/ ロシア語 / スペイン語 / フランス語 / ドイツ語 / イタリア語 / ポルトガル語 Q4.「Equil Note」は自動的に最新バージョンにアップロードしますか。 Answer : iOS, Mac, Android は自動的に最新バージョンにアップデートされます。 Windowsはhttp://www.myequil.com/apps/から手動でダウンロードして アップデートしてください。 40 Q5. アプリはどこからタウンロードできますか ? Answer : 下記のリンク先から各OS別に利用できます。 http://support.myequil.com/customer/portal/topics/585857-download-center/articles Q6. 他のプログラムでも表示ですか。 Answer : Equil SmartMarkerは専用アプリの「Equil Note」のみにて動作します。 Q7. PDFファイルの読み込みが出来ません。 Answer : iOS, Android : デバイスで該当PDFファイルを選択後、開くプログラムとして 「Equil Note」を選択すると 「Equil Note」の背景として挿入されます。 Mac, Windows : ファイル選択後、編集モードの「Equil Note」にドラッグ&ドロップすると 該当文書が背景として挿入されます。 ドラック&ドロップ 41 Q8. ストリーミング機能は最大何人まで同時接続可能ですか。 Answer : 無償で10名まで同時接続可能です。希望接続人数が11名以上100名未満場合は、別途 有償ライセンスを購入する必要があります。有償ライセンスの購入は、SmartMarker購入の 販売先までお問い合わせください。その他、ホスト以外の入力権限は3名までとなります。 Q9. 筆記中、デバイスの設定により自動的にアプリが消えてしまう場合があります。 Answer : 筆記中に自動的にアプリが閉じられる場合は、以下の設定を確認してください。 iOS Android Mac Windows Q10. アプリで “Disk init fail”メッセージが出ます。 Answer : メモリに問題があることをお知らせするメッセージです。レシーバーの電源を入れ直し、 アプリを立ち上げてください。 問題が解決されなかった場合は購入先にお問い合わせください。 42 Q11. メモリモードで使用時、最初の一部が保存されていません。 Answer : 新しいページボタンを押す時、またはBLUETOOTH モードを切り替える時はレシーバー中央の LEDが一回転します。LEDが一回転した後、メモリモード使用準備完了となりますが、LEDが 一回転する前に書き始めると、一部の内容が保存できない恐れがあります。 Q12. iOSのiCloudと同期化したいです。 Answer : iPhone/iPad端末から「設定」 「iCloud」 「ログイン」 「iCloud Drive」オン 「Equil Note」オンに設定してください。 Equil NoteアプリのiCloud利用が活性化されます。 ※iCloud同期はDropboxと同時に使用できません。1つを選択して使用してください。 Q13. 筆記した内容がEquil Noteアプリ上で、正確に表示されていないです。 Answer : 下記の注意事項を確認してください。 1) ペンとレシーバーの間に障害物がないか確認。 2) ペンを激しく傾いて使用していないか確認。 3) ペン先を手で握っていないか確認。 (ペン先より超音波と赤外線が発信されて、信号に影響を与える恐れがあります。) 4) レシーバーから5cm以内で使用していないか確認。 5) 周辺で高い金属音、または他の赤外線及び強い光が発していないか確認。 43 Q14. 複数ページを作成して筆記中に、アプリで前のページに戻り追記しようとすると、 自動的に最後のページに戻ります。 Answer : アプリ上でページを移動してもレシーバーは現在のページとして認識します。前のページに 戻って追記したい場合は、以下のようになります。 1) レシーバーの新しいページボタンを一回押します。その後、アプリ上で前のページに 移動して追記してください。 2) アプリ上で追記したいページに移動して「+」アイコンをタッチし、アプリ上で前の ページに移動して追記してください。 44 5 レシーバーのファームウェアアップデートとリセット方法 5.1 ファームウェアアップデート方法 • レシーバーとアプリの接続を確認する時、下記のようなメッセージが現れたら新しい ファームウェアへ更新する必要があるので、表示画面に従ってアップデートしてください。 • アップデートはインターネット接続されたWindows OSのパソコンで実施できます。 パソコン上でアプリを立ち上げると、上記の画面のように表示されます。 「確認」ボタンを押すと下記のような画面が表示されます。 「Equil SmartMarker Device Updater」 45 1) レシーバーの電源を消して、USBケーブルとパソコンを接続させます。 2) 新しいページボタンを押したまま、電源を入れます。 新しいページボタンはアップデート完了まで押し続けてください。 3) パソコン画面の「Update」ボタンをクリックするとアップデートが進行されます。 完了メッセージの「OK」ボタンを押すとアップデートは完了です。 • アップデートが完了したら、電源が落ちた状態でパソコンと接続されたUSBケーブルを 取り外した上使用してください。 46 5.2 レシーバーのリセット(メモリの初期化) 1) レシーバーの内蔵メモリにエラーが発生したり、内蔵メモリを一括削除したい場合には リセットすることができます。 2) リセット後の基本設定は下記のようになります。 1) BLUETOOTH モード : iOSモード 2) オーディオモード : 発信音 + 音声 3) オーディオ音量 : 40% 5.2.1 レシーバーのリセット方法 1) レシーバーの電源を消します。 2) 新しいページボタンを押したまま、電源ボタンを10秒以上押します。 新しいページボタン周囲の丸形LED (白色/赤色) が消灯後、再び点灯します。 3) 電源ボタン及び新しいページボタンから手を離します。 発信音と共に白色LEDが1回転した後、新しいページボタン周囲の丸形LED (白色)が 6方向で点灯します。(初期化進行中) 4) 初期化が完了すると新しいページボタン周囲の丸形LED(白色) が全点灯します。 5) 一度電源を入れ直した上、使用してください。 47 6 電源及び充電管理 • Equil SmartMarkerは USBケーブルを利用して充電します。レシーバーに直接接続して充電 したり、または充電ケースからレシーバーと本体ペンを同時に充電できます。 メモリモード(アプリと連動していない時)の際、バッテリーを節約するため、50分間 本体ペンから信号がない場合はBLUETOOTH 接続が遮断され、さらに10分間信号がない場合は レシーバーの電源が落ちます。 • 本体ペンは電源ボタンが無く、使用する際に自動的に電源が入ります。 約2秒間使わないと自動的に電源が落ちます。 6.1 レシーバーの電源管理 • 電源ON : 電源ボタンを一回押します。 • 電源確認 : 1) 電源が入ると電源LEDが緑色に点灯します。 2) アプリと連動前の場合、BLUETOOTH アプリと連動後の場合、BLUETOOTH • LEDが青色に点滅し、 LEDが青色に点灯します。 電源OFF :電源ボタンを1回押します。 6.2 ペンの電源管理 • 電源ON : 使用時(ペン先が押される)、自動的に電源が入ります。 • 電源確認 : ペンから発信音が聞こえます。(個人差があり聞こえない場合もあります。) • 電源OFF : 約2秒後、自動的に電源が落ちます。 6.3 充電ケースを利用した充電 • Equil SmartMarkerを初めて使用される時、充電ケースを利用してレシーバーとペンを フル充電することをお勧めます。 48 • レシーバーのバッテリー状態によるLED表示 LED 状態 電源LEDが緑色点灯 バッテリーが30%以上の状態。 電源LEDがオレンジ色点滅 バッテリー残量が30%以下で充電が必要な状態。 電源LEDがオレンジ色点灯 充電中の状態。 (フル充電の場合、緑色に変更) 電源LEDがOFF 充電できていない状態。 (接続状況を確認してください) Bluetooth LEDが点滅 アプリと連動されていない状態。 Bluetooth LEDが点灯 アプリと連動されている状態。 • ペンのバッテリー状態によるLED表示 LED 状態 電源LEDが緑色点灯 フル充電。 電源LEDが緑色点滅 正常に動作している状態。 (使用中は緑色点滅) 電源LEDがオレンジ色点滅 バッテリー残量が30%以下で充電が必要な状態。 (使用中はオレンジ色点滅) 電源LEDがオレンジ色点灯 充電ケースを利用して充電中。 (バッテリーFull充電時緑色に変更) 問い合わせ先 メール:[email protected] 電話番号:0120-937-544 49