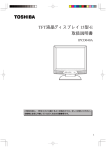Download TFT液晶ディスプレイ17型-C 取扱説明書
Transcript
TFT液晶ディスプレイ17型-C 取扱説明書 IPCD056B IPCD056B3 ご使用の前に、『安心してお使いいただくために』をよくお読みのうえ、正しくお 使いください。 お客様に安全に作業していただくための事項です。 もくじ 安心してお使いいただくために・・・・・・・・・・・・・・・・・・・・・・・・・・・・・・・・・・・・・・・・・・・・・・・・・・・・・・・・・・ 3 安全上のご注意・・・・・・・・・・・・・・・・・・・・・・・・・・・・・・・・・・・・・・・・・・・・・・・・・・・・・・・・・・・・・・・・・・・・・・・・ 4 ご使用上のお願い・・・・・・・・・・・・・・・・・・・・・・・・・・・・・・・・・・・・・・・・・・・・・・・・・・・・・・・・・・・・・・・・・・・・・・ 8 使用環境と姿勢・・・・・・・・・・・・・・・・・・・・・・・・・・・・・・・・・・・・・・・・・・・・・・・・・・・・・・・・・・・・・・・・・・・・・・・・11 廃棄・譲渡について・・・・・・・・・・・・・・・・・・・・・・・・・・・・・・・・・・・・・・・・・・・・・・・・・・・・・・・・・・・・・・・・・・・・12 はじめに・・・・・・・・・・・・・・・・・・・・・・・・・・・・・・・・・・・・・・・・・・・・・・・・・・・・・・・・・・・・・・・・・・・・・・・・・・・・・・13 本書の読み方・・・・・・・・・・・・・・・・・・・・・・・・・・・・・・・・・・・・・・・・・・・・・・・・・・・・・・・・・・・・・・・・・・・・・・・・・・16 表記上の約束・・・・・・・・・・・・・・・・・・・・・・・・・・・・・・・・・・・・・・・・・・・・・・・・・・・・・・・・・・・・・・・・・・・・・・・・・・17 1章 モニター台座の取り付け、取りはずし・・・・・・・・・・・・・・・・・・・・・・・・・・・・・ 18 1 取り付け・・・・・・・・・・・・・・・・・・・・・・・・・・・・・・・・・・・・・・・・・・・・・・・・・・・・・・・・・・・・・ 18 2 取りはずし・・・・・・・・・・・・・・・・・・・・・・・・・・・・・・・・・・・・・・・・・・・・・・・・・・・・・・・・・・・ 18 2章 各部の名称と機能・・・・・・・・・・・・・・・・・・・・・・・・・・・・・・・・・・・・・・・・・・・・・・・ 19 1 液晶ディスプレイ・・・・・・・・・・・・・・・・・・・・・・・・・・・・・・・・・・・・・・・・・・・・・・・・・・・・・ 19 3章 接続方法・・・・・・・・・・・・・・・・・・・・・・・・・・・・・・・・・・・・・・・・・・・・・・・・・・・・・・・ 23 1 パソコン本体との接続・・・・・・・・・・・・・・・・・・・・・・・・・・・・・・・・・・・・・・・・・・・・・・・・・ 23 2 角度の調整について・・・・・・・・・・・・・・・・・・・・・・・・・・・・・・・・・・・・・・・・・・・・・・・・・・・ 27 3 アームスタンドへの取り付け/取りはずし・・・・・・・・・・・・・・・・・・・・・・・・・・・・・・・・ 28 4章 電源の入れ方、切り方・・・・・・・・・・・・・・・・・・・・・・・・・・・・・・・・・・・・・・・・・・・・ 33 1 電源の入れ方・・・・・・・・・・・・・・・・・・・・・・・・・・・・・・・・・・・・・・・・・・・・・・・・・・・・・・・・・ 33 2 電源の切り方・・・・・・・・・・・・・・・・・・・・・・・・・・・・・・・・・・・・・・・・・・・・・・・・・・・・・・・・・ 34 3 信号ケーブルがパソコン本体に接続されていない場合・・・・・・・・・・・・・・・・・・・・・・ 34 5章 オンスクリーンディスプレイ(OSD)画面調整・・・・・・・・・・・・・・・・・・・・・・・ 35 1 OSD機能について・・・・・・・・・・・・・・・・・・・・・・・・・・・・・・・・・・・・・・・・・・・・・・・・・・・・・・ 35 2 画面の調整方法・・・・・・・・・・・・・・・・・・・・・・・・・・・・・・・・・・・・・・・・・・・・・・・・・・・・・・・ 38 6章 便利な機能・・・・・・・・・・・・・・・・・・・・・・・・・・・・・・・・・・・・・・・・・・・・・・・・・・・・・ 44 1 省電力機能について・・・・・・・・・・・・・・・・・・・・・・・・・・・・・・・・・・・・・・・・・・・・・・・・・・・ 2 DDCTM機能について・・・・・・・・・・・・・・・・・・・・・・・・・・・・・・・・・・・・・・・・・・・・・・・・・・・・・ 3 サウンド機能について・・・・・・・・・・・・・・・・・・・・・・・・・・・・・・・・・・・・・・・・・・・・・・・・・ 4 表示解像度の変更について・・・・・・・・・・・・・・・・・・・・・・・・・・・・・・・・・・・・・・・・・・・・・ 44 44 45 48 7章 故障かな?と思ったら・・・・・・・・・・・・・・・・・・・・・・・・・・・・・・・・・・・・・・・・・・・・ 49 1 画面が表示されず、電源表示ランプが点灯しない場合・・・・・・・・・・・・・・・・・・・・・・ 49 2 画面が表示されず、電源表示ランプが点灯する場合・・・・・・・・・・・・・・・・・・・・・・・・ 49 3 画面が乱れてしまう場合・・・・・・・・・・・・・・・・・・・・・・・・・・・・・・・・・・・・・・・・・・・・・・・ 49 4 画面のサイズや表示位置がおかしい場合・・・・・・・・・・・・・・・・・・・・・・・・・・・・・・・・・・ 50 5 ヘッドホン、またはイヤホンから音が出力されない場合・・・・・・・・・・・・・・・・・・・・・50 付録・・・・・・・・・・・・・・・・・・・・・・・・・・・・・・・・・・・・・・・・・・・・・・・・・・・・・・・・・・・・・・・・・ 51 1 ハードウェア仕様・・・・・・・・・・・・・・・・・・・・・・・・・・・・・・・・・・・・・・・・・・・・・・・・・・・・・ 2 信号コネクタピンアサイン・・・・・・・・・・・・・・・・・・・・・・・・・・・・・・・・・・・・・・・・・・・・・ 3 サポート表示タイミング・・・・・・・・・・・・・・・・・・・・・・・・・・・・・・・・・・・・・・・・・・・・・・・ 4 外形寸法図・・・・・・・・・・・・・・・・・・・・・・・・・・・・・・・・・・・・・・・・・・・・・・・・・・・・・・・・・・・ 2 51 52 53 53 修理サービスについて・・・・・・・・・・・・・・・・・・・・・・・・・・・・・・・・・・・・・・・・・・・・・・・・・ 54 安全上のご注意∼必ずお読みください∼ 安心してお使いいただくために お買い求めいただいた製品(本製品)のご使用の前に、必ず取扱説明書をお読みください。 本書には、ご使用の際の重要な情報や、お客様や他の人々への危害や財産への損害を未然に防ぎ、製 品を安全にお使いいただくために、守っていただきたい事項が示されています。 本書は、必要なときにすぐに参照できるように、本製品のそばなどお手元に置いてご使用ください。 お子様がお使いになるときは、保護者のかたが取扱説明書の中身をお読みになり、正しい使いかたを ご指導ください。 本書では、本製品を安全にお使いいただくための注意事項を次のように記載しています。 表示の意味 じゅうしょう 危険 “誤った取り扱いをすると、人が死亡する、または重傷を負う危険が、差し せまって発生する可能性があること”を示しています。 警告 “誤った取り扱いをすると、人が死亡する、または重傷を負う可能性がある こと”を示しています。 注意 “誤った取り扱いをすると、人が傷害*1を負う可能性、または物的損害*2 のみが発生する可能性のあること”を示しています。 じゅうしょう しょうがい しょうがい ぶってきそんがい かんでん *1:傷害とは、治療に入院や長期の通院を要さない、けが・やけど・感電などをさす。 ぶってきそんがい そんがい *2:物的損害とは、家屋・家財、および家畜・ペットに関わる拡大損害をさす。 図記号の意味 この図記号は危険(警告、注意含む)を促す事項を示しています。 具体的な警告内容は図記号の中や近くに絵や文章で示しています。 この図記号はしてはいけない行為(禁止事項)を示しています。 具体的な禁止内容は図記号の中や近くに絵や文章で示しています。 この図記号は必ずしてほしい行為(強制事項)を示しています。 具体的な強制内容は図記号の中や近くに絵や文章で示しています。 めんせきじこう 免責事項について ●地震・雷および当社の責任以外の火災、第三者による行為、その他の事故、お客様の故意また は過失、誤用、その他異常な条件下での使用により生じた損害に関して、当社は一切責任を負 いません。 ●本製品および本製品に付属のソフトウェアの使用または使用不能から生じた損害、逸失利益、 および第三者からのいかなる請求等について、当社は一切責任を負いません。 ●本製品に付属の取扱説明書の記載内容を守らないことにより生じた損害に関して、当社は一切 責任を負いません。 ●当社が関与しない接続機器、ソフトウェアなどとの意図しない組み合わせによる誤動作やハン グアップなどから生じた損害に関して、当社は一切責任を負いません。 ●記憶装置(ハードディスク、フロッピーディスクなど)に記録された内容は故障や障害の原因 にかかわらず保証いたしかねます。 ・本製品の保証条件は、同梱されている当社所定の保証書の規定をご覧ください。 ・本製品および本製品に付属のソフトウェアの仕様および外観は、改良のため予告なく変更すること があります。 3 安全上のご注意∼必ずお読みください∼ −安全上のご注意− ■本体の取り扱いについて 警告 ●もし、異常な臭いがしたり、異常音がしたり、過熱、発煙 したときは、すぐに電源を切り、電源プラグをコンセント から抜くこと そのまま使用すると、火災、故障のおそれがあります。「お客 様ご相談窓口(巻末を参照してください)」に点検を依頼して ください。 電源プラグを コンセントから抜け ●分解・改造・修理しないこと かんでん 火災・感電、故障、ケガのおそれがあります。 修理は、「お客様ご相談窓口(巻末を参照してください)」に 点検を依頼してください。 本製品を分解した場合、保証やその他のサービスは受けられま せん。 分解禁止 しょうげき ●もし、落としたり、強い衝撃を与えたときは、すぐに電 源を切り、電源プラグをコンセントから抜くこと そのまま使用すると、火災・故障のおそれがあります。 点検は、「お客様ご相談窓口(巻末を参照してください)」に 点検を依頼してください。 電源プラグを コンセントから抜け ●梱包に使用しているビニール袋をお子様がかぶって遊ん だりしないように、注意すること 窒息のおそれがあります。 強制 ●取りはずした小さな部品(カバー、キャップ、ネジな ど)は、小さなお子様の手の届かないところに置くこと 誤って飲み込むと窒息のおそれがあります。万一、飲み込んだ 場合は、直ちに医師に相談してください。 強制 ●通電中の本体にふとんをかけたり、暖房器具の近くや ホットカーペットの上に置かないこと。また、通風孔を ふさがないこと 内部の温度が上がり、火災、故障のおそれがあります。 4 禁止 安全上のご注意∼必ずお読みください∼ 注意 ●コップ、花びんなど、液体の入った容器を上にのせたり、 近くに置かないこと 液体がこぼれて内部に入ると、感電、本体の故障などのおそれ があります。 また、物が落ちたときにけがをするおそれがあります。 もし、液体が内部に入ったときは、電源を切り、プラグを抜い て、「お客様ご相談窓口(巻末を参照してください)」に点検 を依頼してください。 禁止 ●ふろ場など、水がかかったり、湿気の多い場所に置かな いこと 感電のおそれがあります。 水場での使用 禁止 ●ステープルやクリップなどの金属類を内部に入れないこと ショートし、発煙、発火のおそれがあります。 禁止 ●屋外での突然の雨、きりなどが直接入り込むような場所 では使用しないこと 雨、きりが付着して、火災、感電、本体の故障、作成データの消 失などのおそれがあります。 禁止 ●ぐらつく台の上やかたむいた所など、不安定な場所に置 かないこと 落ちたり、たおれたりして、ケガをするおそれがあります。 禁止 ●移動したり、持ち運ぶ前に、電源コードと信号ケーブル を取りはずすこと 取りはずさずに移動したり持ち運ぶと、ディスプレイが落ちて、け がをするおそれがあります。 電源コード 信号ケーブルを 取り外して! ! 強制 ●電源を入れた状態で、あお向け、横たおし、逆さまにし て、使用しないこと 内部に熱がこもり、発火のおそれがあります。 禁止 ●画面を下にして置かないこと はそん 画面が破損し、けがをするおそれがあります。 禁止 5 安全上のご注意∼必ずお読みください∼ ●ぶら下がったり、上に乗らないこと はそん ディスプレイがたおれたり、落ちたり、破損すると、けがをす るおそれがあります。 禁止 ●車(キャスター)付きの台に置いたときは、キャスター が動かないように固定すること 固定しないと、台が動いてディスプレイがたおれたり、落ちたり し、けがをするおそれがあります。 スターは固定してね ! キャ 強制 ●画面が破損し、液晶(液体)がもれたときは、液晶には 触れないこと 皮膚がかぶれるおそれがあります。 皮膚や衣服などに付いたときは、すぐにきれいな水で洗い流し てください。 注意 ●ヘッドホンをご使用になるときは音量を上げすぎないこと 聴力に悪い影響を与えるおそれがあります。 禁止 6 安全上のご注意∼必ずお読みください∼ ■電源コードの取り扱いについて 警告 ●電源コードを取り扱うときは、次の点を守ること ・傷つけない ・コードをつぎ足さない ・ドアにはさまない ・無理に曲げない ・ねじらない ・束ねない ・引っ張らない ・加熱しない ・机、家具等を乗せてつぶさない ・熱器具を近づけない ・加工しない ・クギやステープルで固定しない ・物を乗せない かんでん 禁止 守らないと、火災・感電のおそれがあります。 もし、電源コードが傷ついたときは、「お客様ご相談窓口(巻 末を参照してください)」に点検を依頼してください。 ●電源コードは、本体付属品を使用すること それ以外の電源コードを使用すると、火災のおそれがあります。 強制 ●電源プラグの刃および刃の取り付け面にほこりが付着して いる場合は、装置の電源を切り、電源プラグを抜いてから せいそう 乾いた布などで清掃すること そのまま使用すると、火災、感電のおそれがあります。 長時間使用しないときはコンセントから抜き、ほこりが付着し ないように保管してください。 強制 ●電源プラグは、コンセントの奥まで確実に差し込むこと かんでん 確実に差し込んでいないと、火災、感電のおそれがあります。 強制 ●電源プラグは、 AC100V コンセントに差し込むこと ●電源プラグは、AC100V AC100Vコンセントに差し込むこと それ以外のコンセントに差し込むと、火災のおそれがあります。 ;;;;;;;;;;;;;;;; ;;;;;;;;;;;;;;;; ;;;;;;;;;;;;;;;; ;;;;;;;;;;;;;;;; ;;;;;;;;;;;;;;;; ;;;;;;;;;;;;;;;; ;;;;;;;;;;;;;;;; ;;;;;;;;;;;;;;;; ;;;;;;;;;;;;;;;; ;;;;;;;;;;;;;;;; ;;;;;;;;;;;;;;;; ;;;;;;;;;;;;;;;; ;;;;;;;;;;;;;;;; ;;;;;;;;;;;;;;;; ;;;;;;;;;;;;;;;; ;;;;;;;;;;;;;;;; 強制 ●コンセントや配線器具の定格をこえる使い方をしないこと タコ足配線などで定格をこえると、火災、感電のおそれがあり ます。 禁止 ●電源プラグをコンセントから抜くときは、電源コードを 引っ張らないこと かんでん 電源コードを引っ張ると、コードが傷つき、火災、感電のおそ れがあります。 禁止 ●ぬれた手で、電源プラグを抜き差ししないこと かんでん 感電のおそれがあります。 禁止 7 ご使用上のお願い∼必ずお読みください∼ −ご使用上のお願い− ■本体の取り扱いと使用環境、および保管場所について だんぼう ●直射日光が当たる場所、暖房機器の近くなど、温度が高くなるところ に置かないでください。 故障、誤動作の原因となります。 禁止 ●極端に低温になるところに置かないでください。 故障、誤動作の原因となります。 禁止 ●急激な温度変化を与えないでください。 けつろ 結露が生じ、故障、誤動作の原因となります。 禁止 ●雷が鳴っているときは使用しないでください。 故障、誤動作の原因となります。 禁止 ●磁石、スピーカなど磁気を発するものの近くに置かないでください。 故障、誤動作の原因となります。 禁止 ●ほこりの多いところに置かないでください。 故障、誤動作の原因となります。内部にほこりが入ったときは、「お 客様ご相談窓口(巻末を参照してください)」に点検を依頼してくだ さい。 禁止 しんどう ●振動が強いところに置かないでください。 故障、誤動作の原因となります。 禁止 ●風通しの良い場所に置いてください。 装置の通風孔をふさいだり、装置の発する熱がこもりやすい場所に置 いたりすると装置内部の温度が上がり、火災、故障、誤動作の原因と なります。 8 強制 ご使用上のお願い∼必ずお読みください∼ ●お手入れするときは、ベンジン、シンナーなどを使用しないでください。 変質、変形、変色の原因となります。 禁止 ●本製品を長時間使用する場合は、健康のために、定期的に休みを取 り、目や筋肉をリフレッシュさせてください。 強制 ■用途制限について ●本製品は人の生命に直接関わる装置等(*1)を含むシステムに使用できるよう開発、制作された ものではないので、それらの用途に使用しないこと。 *1: 人の生命に直接関わる装置等とは、以下のものを言います。 ・生命維持装置や手術室用機器などの医療用機器 ・有毒ガスなど気体の排出装置および排煙装置 ・消防法、建築基準法など各種法律を遵守して設置しなければならない装置など ●本製品を、人の安全に関与し、公共の機能維持に重大な影響を及ぼす装置等を含むシステム (*2)に使用する場合は、システムの運用、維持、管理に関して、特別な配慮(*3)が必要となる ので、当社営業窓口に相談してください。 *2: 人の安全に関与し、公共の機能維持に重大な影響を及ぼす装置等を含むシステムとは、 以下のようなものを言います。 (原子力発電所の主機制御システム、原子力施設の安全保護系システム、その他安全上 重要な系統およびシステム) (集団輸送システムの運転制御システムおよび航空管制制御システム) *3: 特別な配慮とは、当社技術者と十分な協議を行い、安全なシステム (フール・プルーフ設計、フェール・セーフ設計、冗長設計する等)を構築することを 言います。 ■連続運転について 長時間の(24時間を越えるような)連続運転をしないでください。 本製品を使わないときは、電源を必ず切ってください。 9 ご使用上のお願い∼必ずお読みください∼ ■ハードウェアの保証とアフターサービスについて ●修理について 【無料修理(保証修理)】 取扱説明書、本体貼付ラベルなどの注意書きに記載された正常なご使用をされている場 合であって、お買い上げ日から保証期間中に故障したときに、保証書に記載の「無料修 理規定」に従い、ハードウェアの無料修理をいたします(詳しくは、保証書に記載の 「無料修理規定」をご覧ください)。 【有料修理】 「保証書」に記載の保証期間が終了している場合、または、保証書に記載の「無料修理 規定」の範囲外の作業(詳しくは、保証書に記載の「無料修理規定」をご覧ください) については、有料修理をいたします。 修理依頼につきましては、「お客様ご相談窓口(巻末を参照してください)」へお問い 合わせください。 ●部品について 【部品の交換について】 保守部品(補修用性能部品)は、機能・性能が同等な新品部品あるいは新品と同等に品 質保証された部品(再利用部品)を使用し、故障した部品と交換します。なお、有料修 理でユニット修理を適用した場合および無料修理の交換元(取りはずした)部品の所有 権は、株式会社東芝または株式会社東芝の認める各保守会社に帰属します。 【保守部品(補修用性能部品)の最低保有期間】 保守部品(補修用性能部品)とは、本製品の機能を維持するために必要な部品です。 本製品の保守部品の最低保有期間は、製品発表月から5年です。 ■国内向けの仕様です 本製品の仕様は国内向けです。海外での保守サービスは行なっておりません。 また、本体付属の電源コードは、国内向けAC100Vの仕様です。海外でのご使用はでき ません。 ■液晶パネルの蛍光灯について 本液晶ディスプレイ内の液晶パネルに使用している蛍光灯は、消耗品ですので寿命があ ります。 画面が暗くなったり、点灯しなくなったり、ちらついた場合には、有償で交換いたしま すので、「お客様ご相談窓口(巻末を参照してください)」に依頼してください。 ■再輸送時の注意 本製品を再輸送する場合には、本製品の梱包箱、梱包材を必ずご使用ください。 そのため、梱包箱、梱包材は大切に保管してください。 10 使用環境と姿勢∼必ずお読みください∼ −使用環境と姿勢− 本製品を正しい使用環境でお使いいただければ、身体的疲労を軽減するとともに、本製 品の寿命を少しでも長くすることができます。 安全と健康を守り、本製品をより快適にお使いいただく環境について説明します。 ■本製品の置き場所 ・温度は5~35℃、湿度は20~80%の環境にする ・急速に温度や湿度が変化するような環境は避ける ・暖房器具などの熱いものの近くには置かない ・腐食性の薬品のそばに置かない ・ステレオスピーカなど、強い磁気を発するもののそばに置かない そのまま使用するとデータが消失するおそれがあります。 ・平らな場所に置く ・換気のために、本製品の周囲に適当なスペースを確保する 特に通風孔がある面は、少なくとも壁から10cm程度離すようにしてください。 ・マウスなどの周辺機器を操作するのに適当な場所を確保する ■照明 ・日光や照明が画面に反射しないように設置する 薄く着色された窓ガラスを使用したり、ブラインドやスクリーンで光を遮ってください。 ・明るい照明や日光が直接眼に入るような場所に本製品を置かない ・なるべく、柔らかい間接照明などを使用する 書類や机を照らすためには、スタンドを使用し、その際スタンドの光が画面や眼に直 接反射しない位置に置いてください。 ・明るさと広い視界を得るために、本製品の角度を調節する ■使用時の姿勢 ・本製品の正面に、適当な高さと距離をおいて座る 眼精疲労を避けるために、本製品が目の高さより低くなるように調節してください。 ・キーボードが肘よりも少し下にくるように椅子の高さを調節する ・おしりよりも膝が少し高くなるように座る ・背筋が曲がらないように、椅子の背もたれを調節する ・膝と肘はほぼ90度になるように、まっすぐ座る 前に屈んだり、背もたれによりかかったりしないでください。 ■健康のために気をつけたいこと ・リラックスした姿勢で座る 肩や首が疲れないように、背中を楽にするために、椅子やマウスなどを正しい位置に 置いてください。 ・適度に姿勢を変える ・時々立ち上がってストレッチする 1日に何度も手首と首を動かしたりのばしたりしてください。 ・長時間画面を見続けないようにする 15分ごとに30秒ぐらいの割合で遠くを見てください。 ・1度の休憩は短くても良いので、なるべく回数を多くとる 30分に2~3分とるのが理想的です。 ・ディスプレイの角度、輝度、明るさ、コントラストなどを、画面が見やすいように調節する ・ディスプレイの表示画面を定期的に清掃する 表示画面がホコリなどで汚れると、表示内容が見にくくなります。 11 廃棄・譲渡について∼必ずお読みください∼ −廃棄・譲渡について− ■廃棄についてのお願い 本製品を廃棄するときは、地方自治体の条例または規則に従って処理してください。詳 しくは、各地方自治体にお問い合わせください。 (本製品は、プリント基板の製造に使用するはんだには鉛が、蛍光灯には水銀が含まれ ています。) ●企業で本製品をご使用のお客様へ 本製品を廃棄するときは、産業廃棄物として扱われます。 東芝は、廃棄品の回収と適切な再使用・再利用処理を有償で実施しています。 使用済みになった東芝製品については、東芝の回収・処理システムをご利用いただきま すようお願いいたします。 【お問い合わせ先】 東芝パソコンリサイクルセンター 〒230-0034 神奈川県横浜市鶴見区寛政町20-1 株式会社テルム内 電話番号:045-510-0255 受付時間:9:00~17:00(土・日・祝日、当社指定の休日を除く) FAX:045-506-7983(受付時間:24時間) 12 はじめに はじめに このたびは東芝「TFT液晶ディスプレイ17型-C」をお買い求めいただき、ありがとうご ざいます。 本書は、「TFT液晶ディスプレイ17型-C」の取り扱い方法および注意事項について説明 しています。 ご使用にあたり、この説明書をよくお読みいただき、正しくお使いください。 本液晶ディスプレイの性能を十分にご活用くださいますようお願いします。 また、本書は必要に応じてお使いいただけるように、取り出しやすい場所に大切に保管 してください。 ■規約 エネルギースタープログラム 当社は国際エネルギースタープログラムの参加事業者として、本製品が国際エネルギー スタープログラムの基準に適合していると判断します。 電波障害自主規制 この装置は、情報処理装置等電波障害自主規制協議会(VCCI)の基準に基づくクラ スB情報技術装置です。この装置は、家庭環境で使用することを目的としていますが、 この装置がラジオやテレビジョン受信機に近接して使用されると、受信障害を引き起こ すことがあります。 取扱説明書に従って正しい取り扱いをしてください。 瞬時電圧低下対策 この装置は、社団法人 電子情報技術産業協会の定めたパーソナルコンピュータの瞬時 電圧低下対策のガイドラインを満足しております。しかし、ガイドラインの基準を上回 る瞬時電圧低下に対しては、不都合を生じることがあります。 注 意 本装置の仕様は国内向けになっております。海外では使用できません。 お願い 次のことをご承知ください。 1.本書の内容の一部、または全部を無断で転載することは禁止されています。 2.本書の内容については、予告なしに変更することがあります。 3.本書の内容について、万一不可解な点や誤りなど、お気づきの点がございましたら 「お客様ご相談窓口(巻末を参照してください)」までご一報ください。 4.保証書は記入内容を確認のうえ、大切に保管してください。 13 はじめに ■概要 本製品は、東芝パソコン用オプションの17型TFT液晶カラーディスプレイです。 ●高輝度、広視野角を実現するTFT液晶パネルを採用により、映像などの動画像を鮮明に表示可能 ●17型カラーTFT液晶パネル(画素ピッチ0.264mm)の採用により、高精細な表示が可能 ●最大表示解像度1280×1024画素対応により、グラフィックスソフトやマルチメディアソフトな どの高解像度を要求するアプリケーションソフトを最適に使用可能 ●デジタルRGB(DDWG方式のDVIインタフェース準拠)とアナログRGBインタフェースの2種類 を採用 ●「オン・スクリーン・ディスプレイ(OSD)」機能により、アナログRGBとデジタルRGBの接 続の切り替えが可能 ●デジタルRGBインタフェースは、画面調整が不要で、画面ににじみやノイズが発生しない表 示を提供 ●アナログRGBインタフェースは、デジタルRGBインタフェースを持たないパソコン本体に接続 することが可能であり、画質の調整は「オン・スクリーン・ディスプレイ(OSD)」機能に より、調整が可能 また、AUTO ADJUST機能も搭載しており、画面サイズや位置等を容易に調整が可能 ●VESA ●VESA R R 方式に準拠した省電力機能(パワーセーブ)を採用(パソコン側の対応が必要です) 方式に準拠したDDCTMディスプレイコントロール方式に対応 (パソコン側の対応が必要です) ●省スペース設計により、設置面積は、19型CRTモニターの約1/3とスペースにゆとりができ、 机上を広く使用可能 R ●VESA 方式のFPMPMITM規格に準拠したアームスタンドに取り付けることが可能であり、机上にお ける設置の自由度を広げることが可能(取り付け穴のピッチ幅が100mm用の市販のアームスタン ドが必要です) VESA R :Video Electronics Standards Association DDCTM :Display Data Channel DDWG DVI :Digital Display Working Group :Digital Visual Interface FPMPMITM :Falt Panel Monitor Physical Mounting Interface VESA R 、DDCTM、FPMPMITMはVideo Electronics Standards Associationの商標、または登録商標です。 ✎メ モ 14 本液晶ディスプレイは、東芝パソコン本体専用です。そのため、他社のパソコ ン、およびビデオカードに接続した場合、正常に表示しないことがあります。 はじめに ■付属品の確認 TFT液晶ディスプレイ17型-Cには、以下のものが同梱されています。 すべてが入っていることを確認してください。 万一本商品に不都合な点が生じた場合は、「お客様ご相談窓口(巻末を参照してくださ い)」に点検を依頼してください。 ・TFT液晶ディスプレイ17型-C本体 1台 ・モニター台座 1個 ・電源コード 1本 ・アナログRGB信号ケーブル 1本 ・デジタルRGB信号ケーブル 1本 ・オーディオケーブル 1本 ・取扱説明書(本書) 1冊 ・保証書 1式 お願い 梱包箱、梱包材は大切に保管してください。 輸 送 するときなどに必 要 となります。 ■保証期間のご確認 お買い上げ頂いた製品には、1年保証対象製品と3年保証対象製品の2種類がございます。 お買い上げ頂いた製品がどちらに該当するか、以下の項目についてご確認をお願いします。 ※保証書 ○ 1年保証対象製品 製品に添付の東芝パソコンお客様登録カード面の右頁に 「東芝パソコン 保証書(1年) 出張」と記載されていることをご確認ください。 ○ 3年保証対象製品 製品に添付の東芝パソコンお客様登録カード面の右頁に 「東芝パソコン 保証書(3年) 出張」と記載されていることをご確認ください。 また、型名の末尾が「3」であることをご確認ください。 ※定格銘板 ○ 1年保証対象製品 モニター裏面の定格銘板がシルバーラベル(銀色の銘板)となっていることをご確認 ください。 ○ 3年保証対象製品 モニター裏面の定格銘板がゴールドラベル(金色の銘板)となっていることをご確認 ください。 また、型名の末尾が「3」であることをご確認ください。 尚、添付の保証書を紛失されたり、定格銘板が異なっている場合は、保証期間内でも無 償修理が受けられない場合がありますので、保証書は大切に保管してください。 15 本書の読み方 本書の読み方 ■本書の構成 1章 モニター台座の取り付け、取りはずし 液晶ディスプレイパネル部のモニター台座への取り付け、取りはずし方法について説明 しています。 各部の名称と機能 2 章 章 各 TFT液晶ディスプレイ17型-Cの各部の名称や基本機能について説明しています。 3章 接続方法 TFT液晶ディスプレイ17型-Cのパソコン本体への接続、角度の調整の方法や注意事項に ついて説明しています。 4章 電源の入れ方、切り方 TFT液晶ディスプレイ17型-Cの電源の入れ方、切り方、信号ケーブルがパソコン本体 に接続されていない場合の対応方法について説明しています。 5章 オンスクリーンディスプレイ( OSD )画面調整 5章 オンスクリーンディスプレイ(OSD OSD)画面調整 TFT液晶ディスプレイ17型-CのOSD機能や設定方法について説明しています。 6章 便利な機能 省電力機能、DDC TM機能、サウンド機能、表示解像度の設定(変更)の高度な機能に ついて簡単に説明しています。 7章 故障かな?と思ったら TFT液晶ディスプレイ17型-Cに不具合が発生したときの対応方法について説明してい ます。 付録 TFT液晶ディスプレイ17型-Cのハードウェア仕様について説明しています。 修理サービスについて 技術的なご質問、修理のご依頼、お問い合わせについて説明しています。 16 本書の読み方 表記上の約束 ■記号の意味 各記号には、次のような意味があります。 じゅうしょう 警 告 誤った取りあつかいをすると、人が死亡するまたは重傷を負う可能性があること を示しています。 しょうがい ぶってきそんがい 注 意 誤った取りあつかいをすると、人が傷害を負う可能性、または物的損害のみが発 生する可能性があることを示しています。 お願い ✎メ モ ☞ 故 障 や 性 能 低 下を起こさないために守ってほしいこと、仕様や機能に関して知 っ ておいてほ しいことを説 明 しています。 知 っておくと便 利 なことを説 明 しています 。 この説明書や他の説明書の参照先を示しています。この説明書の参照先は「」で 示し、他の説明書の参照先は『 』で示しています。 (注 ) 補 足 説 明 をしています。 ■用語について 本書では、次の用語について定義します。 液晶ディスプレイ・・・・・・・・・・・・ TFT液晶ディスプレイ17型-C本体を示します。 OS・・・・・・・・・・・・・・・・・・・・・・・・ 特に説明がない場合は、ご使用になるオペレーティング システムを示します。 Windows 98・・・・・・・・・・・・・・・・ 特に説明がない場合は、Microsoft R Windows R 98 SECOND EDITION Operating System日本語版を示します。 Windows Me・・・・・・・・・・・・・・・・ 特に説明がない場合は、Microsoft R Windows R Me Millennium Edition日本語版を示します。 Windows NT 4.0・・・・・・・・・・・・ 特に説明がない場合は、Microsoft R Windows NT R Workstation 4.0日本語版を示します。 Windows 2000・・・・・・・・・・・・・・ 特に説明がない場合は、Microsoft R Windows R 2000 Professional Operating System日本語版を示します。 Windows XP・・・・・・・・・・・・・・・・ 特に説明がない場合は、Microsoft R Windows R XP Professional/Home Edition Operating System日本語版を 示します。 TradeMarks ・Microsoft、Windows、Windows NTは米国Microsoft Corporationの米国及び他の国 における登録商標です。 17 1章 モニター台座の取り付け、取りはずし 1 モニター台座の取り付け、取りはずし 工場出荷時の状態では、モニター台座と液晶ディスプレイのパネル部は別々に梱包され ています。 お使いになる場合は、モニター台座に液晶ディスプレイを取り付け、輸送など行う場合 はモニター台座を取りはずしてください。 注 意 ・作業は、2人以上で行ってください。 ・電源コードや信号ケーブルが液晶ディスプレイに取り付けられていないことを 確認のうえ作業を行ってください。 ・モニター台座、または液晶ディスプレイのパネル部を落として強い衝撃を与え たときは、いったん作業を中断し、「お客様ご相談窓口(巻末を参照してくだ さい)」に点検を依頼してください。 1 取り付け 1 液晶ディスプレイのパネル部を図のようにモニター台座のソケットに取り 付ける しっかりと挿入し、固定されていることを確認してください。 ソケット モニター台座 2 取りはずし 1 モニター台座をしっかり押さえながらゆっくりと取りはずす 1人はモニター台座をしっかり押さえ、1人は液晶ディスプレイのパネル部を取り はずしてください。 18 2章 各部の名称と機能 2 各部の名称と機能 1 液晶ディスプレイ 前面/側面 ⑦ ⑧ ① ⑥ ⑤ ② ③ ④ ⑥ ①電源スイッチ 電源のON/OFF機能を行うスイッチです。 本スイッチを押さないと電源ボタンを押してもONに切り替わることはできません。 (*1) ②電源ボタン 電源のON/OFF機能を行うボタンです。 ON、OFFに切り替える際、電源スイッチがONになっていることを確認してください。 また、ON、OFFを切り替えるには、2秒以上間隔をあけて押してください。 (*2) ③電源表示ランプ 電源が入っているときは緑色に点灯します。 省電力機能が働いているときは、オレンジ色に点灯します。 また、電源がOFFのときには消灯します。 ④ Fn ボタン OSD(オンスクリーンディスプレイ)メニュー上の機能を選択する際に使用します。 右ボタン(>側)で時計回りにメニュー内容が選択できます。 左ボタン(<側)で反時計回りにメニュー内容が選択できます。 ⑤ -/+ ボタン Fnボタンによって選択されたOSDメニュー上の機能を詳細に調整する際に使用します。 右ボタン(>側)で調整した数値を増加させたり、設定値を変更します。 左ボタン(<側)で調整した数値を減少させたり、設定値を変更します。 ⑥スピーカ 同梱のオーディオケーブルで接続されたパソコン本体からの音声を出力します。 19 2章 各部の名称と機能 ⑦ヘッドホン端子(ステレオ) 3.5Φmmミリプラグのヘッドホン、またはイヤホンを接続します。 市販のヘッドホン、またはイヤホンを接続したときにケーブルが液晶ディスプレイの台 座部分に接触する場合があります。そのため、ヘッドホン、またはイヤホンのプラグの 形状がL型仕様のものを推奨します。 ヘッドホン、またはイヤホンを接続するとスピーカより音声は出力されません。 お願い ヘッドホン、およびイヤホンは同梱されておりません。 市販のステレオ対応のヘッドホン、またはイヤホンをお買い求めください。 ⑦オーディオボリューム 内蔵スピーカ、およびヘッドホンジャックに接続したヘッドホン、またはイヤホンか ら出力される音量を調整します。音量を最大にすると、音がひずむ場合があります。 注 意 パソコン本体の電源を入れる前には、オーディオボリュームの音量を最小に調整 してください。 ボリュームの音量を大きく調整すると、突然大きな音が出力され、聴力障害など の原因になります。 (*1) 電源を入れた後、画面が表示されるまでに若干の時間を要す場合があります。 また、電源を入れた後は動作が安定するまでに20~30秒がかかります。 その間に表示画面がちらつくことがあります。 (*2) 省電力機能は、パソコン本体が省電力モード、もしくは電源をOFFにした場合に働 きます。パソコン本体より省電力機能をご利用いただく際は、パソコン本体の取 扱説明書を参照してください。 ☞ 『各パソコン本体の取扱説明書』 20 2章 各部の名称と機能 背面 ⑦ ⑤ ① ④ ② ③ ⑥ ①電源コネクタ 同梱の電源コードを接続します。 (*1) ②アナログRGBコネクタ 同梱のアナログRGB信号ケーブルの一方を接続します。 もう一方は、パソコン本体のアナログRGBコネクタに接続します。 (*1) ③デジタルRGBコネクタ 同梱のデジタルRGB信号ケーブルの一方(“PC”の印刷およびコアのない方)を接続し ます。 もう一方(“PC”の印刷およびコアのある方)は、パソコン本体のデジタルRGBコネ クタに接続します。 お手持ちのパソコン本体にデジタルRGBコネクタ(DVI)がない場合は、アナログRGB 信号ケーブルをご使用ください。 ④オーディオ入力端子 同梱のオーディオケーブルの一方を接続します。 もう一方は、パソコン本体のラインアウト端子に接続します。 ⑤通風口 液晶ディスプレイ内部で発生する熱を放熱します。 注 意 通風口をふさがないでください。 内部に熱がこもると、火災のおそれがあります。 21 2章 各部の名称と機能 ⑥モニター台座 液晶ディスプレイのパネル部の取り付け、取りはずしのときに使用する台座です。 ⑦セキュリティロックスロット 盗難防止用チェーンなどを接続し、盗難を防ぐことができます。 (*1) アナログRGBケーブル、およびデジタルRGB信号ケーブル両方をパソコン本体へ接続 した場合、入力信号はOSD機能により調整してください。 「5章 オンスクリーンディスプレイ(OSD)画面調整」 ☞ 22 3章 接続方法 3 接続方法 1 パソコン本体との接続 液晶ディスプレイのパソコン本体への接続について説明します。 本液晶ディスプレイにおいて、パソコン本体との接続インタフェースはデジタルRGBと アナログRGBインタフェースの2種類対応しています。 お手持ちのパソコン本体にデジタルRGBコネクタを搭載していない場合は、アナログ RGB信号ケーブルを接続してご使用できます。 注 意 ・静電気の発生しやすい環境(じゅうたんの上など)での作業は行わないでください。 静電気を帯びることにより、電子部品が故障することがあります。 ・作業は湿気やホコリの少ない直射日光のあたらない場所で行ってください。 ・パソコン本体と接続する場合は、必ず電源を切り、電源コードのプラグを抜い てから作業を行ってください。 電源を入れたまま接続すると、感電、故障のおそれや画面が表示しないことが あります。 ・信号ケーブル、電源コードなどの各種ケーブルを無理に折り曲げたり、引っ 張ったり、重いものをのせたりしないでください。 ショート、断線による故障のおそれがあります。 ・信号ケーブルのコネクタを直接手で触らないでください。 故障の原因となります。 液晶ディスプレイのパソコン本体への接続 デジタルRGBインタフェース搭載のパソコン本体の場合はデジタルRGB信号ケーブルを 使用し、アナログRGBインタフェース搭載のパソコン本体の場合はアナログRGB信号 ケーブルを使用します。 デジタルRGB信号ケーブルについて PC 図のようにデジタルRGB信号ケーブルに“PC”の印刷とコアが付いている 方をパソコン本体に接続し、もう一方は液晶ディスプレイに接続します。 コア “PC”との印刷 パソコン本体側 液晶ディスプレイ側 23 3章 接続方法 1 2 パソコン本体の電源がOFF側になっていることを確認する 電源コードを液晶ディスプレイ背面 の電源コネクタに接続する 電源コードは、確実に電源コネクタの奥 まで差し込んでください。 電源コネクタ 3 信号ケーブルを接続する ご使用になるインタフェースに合わせて信号ケーブルを選択してください。 デジタルRGBインタフェース搭載の デジタルRGB コネクタ パソコン本体に接続する場合 デジタルRGB信号ケーブルに“PC”の印 刷およびコアのない方を本液晶ディスプ レイのデジタルRGBコネクタに接続し、 固定用ネジを手で回して固定する アナログRGBインタフェース搭載の パソコン本体に接続する場合 アナログRGB コネクタ アナログRGB信号ケーブルのプラグを液 晶ディスプレイのアナログRGBコネクタ に接続し、固定用ネジを手で回して固定する お願い ・固定用ネジは、必ず手で固定してください。ドライバなどを使用すると固定用 ネジが破損するおそれがあります。 4 オーディオケーブルのプラグの一方を 液晶ディスプレイ背面のオーディオ入 力端子に接続する 24 オーディオ 入力端子 3章 接続方法 各種ケーブル接続完成図(例) デジタルRGBの場合 5 アナログRGBの場合 信号ケーブルをパソコン本体に接続する デジタルRGBインタフェース搭載のパソコン本体に接続する場合 ①デジタルRGB信号ケーブルのプラグのもう一方(“PC”の印刷およびコア のある方)を接続するパソコン本体のデジタルRGBコネクタに接続し、固 定用ネジを手で回して固定する ②オーディオケーブルのプラグのもう一方をパソコン本体のラインアウ ト端子に接続する ② ラインアウト端子 ① オーディオケーブル デジタルRGB信号ケーブル (図はデジタルRGB信号ケーブルでの接続例です) デジタルRGBコネクタ 25 3章 接続方法 アナログRGBインタフェース搭載のパソコン本体に接続する場合 ①アナログRGB信号ケーブルのプラグを接続するパソコン本体のアナログ RGBコネクタに接続し、固定用ネジを手で回して固定する ②オーディオケーブルのプラグのもう一方をパソコン本体のラインアウ ト端子に接続する ② ラインアウト端子 ① オーディオケーブル アナログRGB信号ケーブル (図はアナログRGB信号ケーブルでの接続例です) アナログRGBコネクタ 注 意 パソコン本体のデジタルR G B コネクタ、アナログR G B コネクタの位置は機種により 異なります。 パソコン本体の取扱説明書でデジタルR G B コネクタ、アナログR G B コネクタの位置 を確認し、接続してください。 お願い ・固定用ネジは、必ず手で回して固定してください。ドライバなどを使用すると 固定用ネジが破損するおそれがあります。 ・オーディオケーブルのパソコン本体への接続については、機種により、接続方 法が異なります。 各パソコン本体の取扱説明書を参照してください。 『各パソコン本体の取扱説明書』 ☞ 6 電源プラグをACコンセントに接続する 電源コードを接続する際は、(1)アース線、 (2)電源プラグの順に行ってください。 電源プラグは、確実にACコンセントの奥 まで差し込んでください。 アース端子 アース線(1) 注 意 ・必ず付属の電源コードをお使いく 26 ださい。市販の電源コードや他の 電気製品の電源コードには、形状 が同じでも定格電圧・電流が異な るものがあります。 ・電源コードのプラグから出ている アース線は、安全のため必ず アース端子に接続してください。 感電を防止します。 電源プラグ(2) 3章 接続方法 液晶ディスプレイのパソコン本体からの取りはずし デジタルRGB信号ケーブル、アナログRGB信号ケーブル、電源コード、ACアダプタ、オー ディオケーブルを液晶ディスプレイから取りはずす場合は、液晶ディスプレイとパソコン 本体の電源がOFF側になっていることを確認し、接続と逆の手順で行ってください。 電源コードを取りはずす際は、(1)電源プラグ、(2)アース線の順に行ってください。 注 意 ・デジタルR G B 信号ケーブル、アナログR G B 信号ケーブルをパソコン本体、液晶 ディスプレイから取りはずす場合は、R G B 信号ケーブルコネクタの固定用ネジを 手で確実に緩め、固定用ネジがパソコン本体のコネクタからはずれた状態で取 りはずしてください。 緩める際、固定用ネジを強く押し込んだりしないようご注意ください。 ・固定用ネジがパソコン本体コネクタに接続された状態で、デジタルR G B 信号ケー ブル、アナログR G B 信号ケーブルに負荷(無理に引っ張るなど)をかけると、デ ジタルR G B 信号ケーブル、アナログR G B 信号ケーブルの破損、およびパソコン本 体、液晶ディスプレイの故障原因となります。 2 角度の調整について 液晶ディスプレイの向きを変える場合は、下図のように 両手で液晶ディスプレイの上下を持ち、静かに動かして ください。 角度の調整範囲は、垂直方向に前方で5°、後方で30°ま でです。 お願い ・向きを変える場合、無理に動かさないでくだ さい。 ・腕や肘で、もたれかからないでください。 注 意 液晶ディスプレイの向きを変えた り、移動する場合は、右図に示す位 置に手を入れないでください。 手や指を狭み、けがをするおそれが あります。 27 3章 接続方法 3 アームスタンドへの取り付け/取りはずし 本液晶ディスプレイでは、パネル部を取りはず すことができ、市販のVESA R FPMPMITM規格に準 100mm 拠したアームスタンド(メーカにより名称が異 100mm なります)へ取り付けることができます。 取り付け可能アーム: 取り付け部厚み 2.6mmを推奨 取り付けピッチ 100mm 固定ネジサイズ M4×10mm ここでは、市販のアームスタンドへの取り付け方について簡単に説明します。 作業を行う際、市販のアームスタンドの取扱説明書も合わせてお読みください。 なお、市販のアームスタンドをお使いの際は、取り付け穴のピッチ幅が100mm用のもので ディスプレイ本体の質量を支えるのに十分なものであることを確認してください。 『市販のアームスタンドの取扱説明書』 ☞ 注 意 ・パネル部を持ち上げる場合は、落とさないように必ず両手で行ってください。 落として強い衝撃を与えたときは、いったん作業を中断し、「お客様ご相談窓 口(巻末を参照してください)」に点検を依頼してください。 ・作業は2人以上で行うことを推奨します。 例:・台座部をしっかり押さえる人 ・ネジを取りはずす人 ・パネル部を持ち上げる人 ・チルトスタンドは、アームスタンド取り付け以外の目的で取りはずさないでく ださい。 お願い アームスタンドの取り付けは、お客様の責任において行ってください。 万一事故が発生した場合でも当社はその責任を負いかねますのでご了承ください。 28 3章 接続方法 取り付け 1 液晶ディスプレイ、およびパソコン本体の電源がOFFになっていることを 確認する 2 机などの平らな面にやわらかいシートなどを敷き、液晶ディスプレイの 画面を下に向けて静かに置く 注 意 液晶パネルの表面は傷つきやすいので硬いものでこすらないように注意してくだ さい。 本液晶ディスプレイを初めてお使いになる場合や既に各種ケーブル類を取りはずして いる場合は、手順4へお進みください。 3 液晶ディスプレイ、およびパソコン本体に接続されている各種ケーブル類 を取りはずす 4 チルトスタンドを図のように上に向 チルトスタンド け、ネジ2本を取りはずし、チルト スタンドを取りはずす 注 意 5 パネル部を取りはずす際には、パネル部が重いため落下させて手などを挟まない ようご注意ください。 図のようにネジ4本を取りはずしチ ルトスタンド止め具を取りはずす チルトスタンド 止め具 29 3章 接続方法 6 取りはずしたパネル部を市販のアー ムスタンドへ取り付け、アームスタ ンドに付属のネジ4本で固定する アームスタンドへ取り付け後、液晶ディス プレイを前後左右に動かして、確実に固定 されていることを確認してください。 アームスタンド 取り付け完成例 (図は接続例です) 7 各種ケーブル類を取り付ける ☞「本章 1 パソコン本体との接続」、『市販のアームスタンドの取扱説明書』 以上でアームスタンドへの取り付け方の完了です。 取り付け後のアームスタンドの取り扱いや注意事項については、市販のアームスタ ンドの取扱説明書を参照してください。 『市販のアームスタンドの取扱説明書』 ☞ 取りはずしたチルトスタンド、ネジは大切に保管してください。 30 3章 接続方法 取りはずし 1 液晶ディスプレイ、およびパソコン本体の電源がOFFになっていることを 確認する 2 液晶ディスプレイ、およびパソコン本体に接続されている各種ケーブル類 を取りはずす ☞「本章 1 パソコン本体との接続」 3 市販のアームスタンドに固定されているネジ4本を取りはずし、パネル部 を取りはずす 注 意 ・パネル部を取りはずす際は、落とさないように必ず両手で行ってください。 落として強い衝撃を与えたときは、いったん作業を中断し、「お客様ご相談窓 口(巻末を参照してください)」に点検を依頼してください。 ・作業は2人以上で行うことを推奨します。 4 机などの平らな面にやわらかいシートなどを敷き、液晶ディスプレイの画 面を下に向けて静かに置く 注 意 液晶パネルの表面は傷つきやすいので硬いものでこすらないように注意してくだ さい。 31 3章 接続方法 パネル部へのチルトスタンドの取り付け 注 意 ・パネル部を取り付ける場合は、落とさないように必ず両手で行ってください。 落として強い衝撃を与えたときは、いったん作業を中断し、「お客様ご相談窓 口(巻末を参照してください)」に点検を依頼してください。 ・作業は2人以上で行うことを推奨します。 例:・台座部をしっかり押さえる人 ・ネジを取り付ける人 ・パネル部を取り付ける人 1 パネル部にチルトスタンド止め具を 取り付ける ①チルトスタンド止め具を図のように位 置付け、パネル部の挿入口にチルトス タンド止め具のツメを挿入する ②図の方向へ取り付ける 取り付け後、チルトスタンドは手で 持ったまま、離さないでください。 2 ネジ2本でパネル部にチルトスタン ドを固定する 確実に固定されていることを確認してく ださい。 3 各種ケーブル類を取り付ける ☞「本章 1 パソコン本体との接続」 32 ツメ 挿入口 4章 電源の入れ方、切り方 4 電源の入れ方、切り方 1 電源の入れ方 パソコン本体、および液晶ディスプレイの電源の入れ方、切り方について説明します。 操作を行う前に、液晶ディスプレイがパソコン本体に接続されていることを確認してく ださい。 ☞「3章 接続方法」 1 2 3 液晶ディスプレイがパソコン本体に接続されていることを確認する 液晶ディスプレイ側面の電源スイッチをONにする 液晶ディスプレイ前面の電源ボタンを押す 液晶ディスプレイの電源表示ランプは、オレンジ色に点灯します。 電源スイッチ 電源ボタン 4 電源表示ランプ パソコン本体の電源を入れる パソコン本体の電源を入れたとき、液晶ディスプレイの電源表示ランプは緑色に点 灯します。 パソコン本体の電源の入れ方については、機種により異なります。 詳細は、各パソコン本体の取扱説明書を参照ください。 ☞『各パソコン本体の取扱説明書』 33 4章 電源の入れ方、切り方 2 電源の切り方 1 パソコン本体の電源を切る 液晶ディスプレイの電源表示ランプはオレンジ色に点灯します。 パソコン本体の電源の切り方については、機種により異なります。 各パソコン本体の取扱説明書を参照ください。 『各パソコン本体の取扱説明書』 ☞ 2 液晶ディスプレイ前面の電源ボタンを押す 電源表示ランプは消灯します。 お願い 3 電源を切った後に再度、電源を入れる時には、2秒以上間隔をあけてください。 間隔をあけないで電源ボタンを押すと電源が正常に入らない場合があります。 液晶ディスプレイ側面の電源スイッチをOFFにする 3 信号ケーブルがパソコン本体に接続されていない場合 液晶ディスプレイの電源が入った状態で、デジタルRGB信号ケーブル、あるいはアナログ RGB信号ケーブルをパソコン本体に接続していない場合は、以下のメッセージが一時的に表 示されます。(画面は真っ暗であり、電源表示ランプは、オレンジ色に点灯します。) No Signal パソコン本体にデジタルRGB信号ケーブルで接続されている場合は、デジタルRGBコネ クタに、アナログRGB信号ケーブルで接続されている場合は、アナログRGBコネクタに 接続してください。 ✎メ モ パソコン本体が省電力モードに移行した場合も上記のメッセージが表示されます (画面は真っ暗であり、電源表示ランプは約5秒間緑色に点灯した後、オレンジ 色に点灯します)。 この場合はパソコン本体の省電力を解除してください。 解除方法についての詳細は、パソコン本体の取扱説明書を参照してください。 『各パソコン本体の取扱説明書』 ☞ 34 5章 オンスクリーンディスプレイ(OSD)画面調整 (OSD) 画面 調整 5 オンスクリーンディスプレイ オンスクリーンディスプレイ(OSD) (OSD)画面 画面調整 各種の入力タイミングに対応するため、15個のタイミングをサポートしています。 ☞ サポート表示タイミングについて →「付録 3 サポート表示タイミング」 ✎メ モ 15個のサポート表示タイミング以外のタイミングが入力されている場合、パソコン本体のOS の設定をサポート表示タイミングに変更してください。 OSDメニュー画面で調整しても、調整しきれない場合があります。 また、この場合、AUTO ADJUST調整を行うことができません。 変更方法の詳細については、各OSのヘルプや取扱説明書などを参照してください。 『各OSのヘルプ』、『各OSの取扱説明書』 「付録 3 サポート表示タイミング」 ☞ ☞ 1 OSD機能について OSD機能は、画面上で各種機能を調整をすることができま す。 画面表示の位置がずれていたり、画面上にチラツキ等がある 場合は、OSD機能により調整を行ってください。 また、アナログRGBで接続している場合は、AUTO ADJUST 機能により、画面サイズや位置を自動的に調整することがで きます。 画面のチラツキや縞模様が発生した場合の調整のため、手動 で微調整が必要な場合があります。 ✎メ モ OSD機能が起動して約15秒間、何もボタン操作をしなかった場合には、それまでに調整さ れた内容を保存し、OSD機能は終了します。 35 5章 オンスクリーンディスプレイ(OSD)画面調整 画面調整項目の流れ 機能説明 調整項目 Brightness (輝度調整) Contrast (コントラスト調整) Horizontal Position (水平位置調整) Vertical Position (垂直位置調整) Sharpness (鮮明度調整) OSD Transparency (OSD透過度設定) Phase (フェーズ調整) Clock (ピクセルクロック調整) Color Temperature(6500) (色温度設定(6500)) Color Temperature(7500) (色温度設定(7500)) Color Temperature(9300) (色温度設定(9300)) Color Temperature(User) (色温度設定(ユーザ設定)) 36 アナログRGB接続 デジタルRGB接続 輝度を調整することができます。 画面のコントラストを調整する ことができます。 画面を左右方向に調整する ことができます。 画面を上下方向に調整する ことができます。 画面の鮮明度を調整することができます。 OSD画面の透過度を設定することができます。 画面のちらつきを抑える調整 ができます。 画面に表示された薄い縦縞を 抑える調整ができます。 数値が小さいと赤みがかった 白となり、数値が大きいと青み がかった白となります。 6500 赤みのある白 7500 9300 青みのある白 赤/緑/青色の濃さを調整 することができます。 5章 オンスクリーンディスプレイ(OSD)画面調整 調整項目 Horizontal OSD Position (OSD画面水平位置調整) Vertical OSD Position (OSD画面垂直位置調整) Graph/Text (グラフィック・テキスト) 機能説明 アナログRGB接続 デジタルRGB接続 OSD画面の位置を左右方向に調整することができます。 OSD画面の位置を上下方向に調整することができます。 MS-DOS画面の垂直解像度が 400ドットの表示モードのみ調 整が可能です。 640 640×400ドットのグラフィック モードで表示します。 720 720×400ドットのテキスト モードで表示します。 Recall (工場出荷設定) Language (言語設定) Auto Adjustment (自動調整) Use Analog Input (アナログ信号入力) Use Digital Input (デジタル信号入力) Exit (OSD設定保存/終了) すべての設定が工場出荷設定に戻ります。 OSDで表示される言語を変更することができます。 画面の表示サイズや位置等の 修正をすることができます。 アナログRGB信号に切り替える ことができます。 デジタルRGB信号に切り替える ことができます。 OSD機能が終了し、設定内容が記憶されます。 37 5章 オンスクリーンディスプレイ(OSD)画面調整 2 画面の調整方法 画面の調整方法について説明します。 液晶ディスプレイ、パソコン本体の電源が入っていることを確認してください。 ✎メ モ ・画素ごとに交互に違う色や輝度を表示することによって、チラツキが発生する ことがあります。 ・接続されるパソコン本体によっては、OSD機能による画面調整を行っても、キャラ クタなどの線がにじんだ状態になったり、チラツキが発生する場合があります。 ・アナログRGB入力の場合、画面がちらついたり、不安定なときには、垂直走査周波 数(リフレッシュレート)を変更することにより改善できる場合があります。 変更方法の詳細についてはパソコン本体の取扱説明書を参照してください。 ☞『各パソコン本体の取扱説明書』 1 液晶ディスプレイ前面のFn-左、またはFn-右ボタンを押す OSDが起動します。 2 Fn-左、またはFn-右ボタンで各調整モードを選択する 各調整モードでの調整方法は以下のとおりです。 調整モード Brightness Contrast 38 調整内容/調整方法 輝度を調整することができます。 ・輝度を上げる場合 [-/+ボタン(>)を押して調整する] ・輝度を下げる場合 [-/+ボタン(<)を押して調整する] コントラストを調整することができます。 ・コントラストを上げる場合 [-/+ボタン(>)を押して調整する] ・コントラストを下げる場合 [-/+ボタン(<)を押して調整する] 5章 オンスクリーンディスプレイ(OSD)画面調整 調整モード Horizontal Position 調整内容/調整方法 画面を左右方向に調整することができます。 ・画面を右方向に移動する場合 [-/+ボタン(>)を押して調整する] ・画面を左方向に移動する場合 [-/+ボタン(<)を押して調整する] A A > Vertical Position 画面を上下方向に調整することができます。 ・画面を上方向に移動する場合 [-/+ボタン(>)を押して調整する] ・画面を下方向に移動する場合 [-/+ボタン(<)を押して調整する] A A A > Sharpness A < < 1280×1024画素未満の場合、画面の鮮明度を調 整することができます。 調整は5段階の選択ができます。 ・画面をシャープ(Sharper)な効果にする場合 [-/+ボタン(>)を押して調整する] ・画面をスムース(Smoother)な効果にする場合 [-/+ボタン(<)を押して調整する] 写真画像などにはスムースな効果、文字には シャープな効果が適しています。 注:・画面をシャープ(Sharper)側に変更した場合、 まれに薄い横縞が発生します。 その場合には、スムース(Smoother)側に 変更することにより、改善することができます。 ・本調整を行った場合、表示画面に一瞬ノイズが 発生したり、画面が点滅することがあります。 39 5章 オンスクリーンディスプレイ(OSD)画面調整 調整モード OSD Transparency Phase 調整内容/調整方法 OSD画面の透過度を設定することができます。 ・OSDの透過度を上げる場合 [-/+ボタン(>)を押して調整する] ・OSDの透過度を下げる場合 [-/+ボタン(<)を押して調整する] 壁紙を例に、OSD画面の透過度が高いほど、OSD画面 より壁紙がすけて見えます。 画面のちらつきを抑える調整ができます。 [-/+ボタン(>)、(<)を押して調整する] A A Clock 画面に表示された薄い縦縞を抑える調整ができ ます。 [-/+ボタン(>)、(<)を押して調整する] A A > Color Temperature (Color Temperature調整画面) (User色温度調整画面) 40 A < > A < 画面の色温度を変更します。 ・6500 [-/+ボタン(>)、(<)で「6500」を選択] ・7500(ペーパホワイトに近い色調) [-/+ボタン(>)、(<)で「7500」を選択] ・9300(コンピュータ用ディスプレイの標準的な色調) [-/+ボタン(>)、(<)で「9300」を選択] メ モ 数値が小さいと赤みがかった白となり、数 ✎ 値が大きいと青みがかった白となります。 ・User ユーザが設定した色温度で表示します。 以下の手順でUser色温度調整画面を表示します。 [-/+ボタン(>)、(<)で「User」を選択する] Color Temperature調整画面にて赤/緑/青色 の濃さを調整します。 ①[Fn-左ボタンを押した後にFn-右ボタンを押す か、Fn-右ボタンを押した後にFn-左ボタンを 押すとUser色温度調整画面が表示されます。] 5章 オンスクリーンディスプレイ(OSD)画面調整 調整モード 調整内容/調整方法 ②[Fn-左ボタン、またはFn-右ボタンで調整したい 色(R:赤色、G:緑色、B:青色)を選択する] ③[-/+ボタン(>)を押して輝度を強めて、(<) を押して輝度を弱める] ④[Fn-左、またはFn-右ボタンで「Exit」を選択 し、-/+ボタン((>)、(<)のいずれか)を押す とUser色温度調整画面を終了します。] ✎メ モ ColorTemperature調整画面で「User」を選 択して調整を終了した後に再び 「ColorTemperature」を選択した場合に は、User色温度調整画面が表示されます。 6500/7500/9300の色温度に変更した い場合には、Fn-左ボタン、または Fn-右ボタンで「Exit」を選択した後 に-/+ボタン((>)、(<)のいずれか)を 押してColor Temperature調整画面で色 温度を選択してください。 Horizontal OSD Position OSD画面の位置を左右方向に調整することができ ます。 ・OSD画面を右方向に移動する場合 [-/+ボタン(>)を押して調整する] ・OSD画面を左方向に移動する場合 [-/+ボタン(<)を押して調整する] Vertical OSD Position OSD画面の位置を上下方向に調整することができ ます。 ・OSD画面を上方向に移動する場合 [-/+ボタン(>)を押して調整する] ・OSD画面を下方向に移動する場合 [-/+ボタン(<)を押して調整する] 41 5章 オンスクリーンディスプレイ(OSD)画面調整 調整モード Graph-Text Recall Language Auto and Input Set 42 調整内容/調整方法 MS-DOS画面の垂直解像度が400ドットの表示モー ドのみ調整が可能です。 640:640×400ドットのグラフィックモードで表示を 行います。 720:720×400ドットのテキストモードで表示を 行います。 -/+ボタンの(<)を押して表示モードを選択し、 (>)を押すと表示モードが切り替わります。 Recallを行うことにより、すべての設定が工場 出荷設定に戻り、OSDが終了します。 [-/+ボタン(>)を押す] OSDで表示される言語を変更することができます。 ・英語(工場出荷設定時) English [-/+ボタン(>)、(<)で「 」を選択 ・フランス語 Francais [-/+ボタン(>)、(<)で「 」を選択] ・ドイツ語 Deutsch [-/+ボタン(>)、(<)で「 」を選択] ・イタリア語 [-/+ボタン(>)、(<)で「 」を選択] Italiano ・スペイン語 Espanol [-/+ボタン(>)、(<)で「 」を選択] ・ロシア語 [-/+ボタン(>)、(<)で「PYCCKИЙ」を選択] ・日本語 [-/+ボタン(>)、(<)で「日本語」を選択] ・中国語 [-/+ボタン(>)、(<)で「簡体中文」を選択] 画面サイズや位置等を自動的に調整したり、アナ ログRGB信号ケーブルとデジタルRGB信号ケーブル 両方を接続している場合、アナログRGB信号とデジ タルRGB信号の切り替えを行うことができます。 5章 オンスクリーンディスプレイ(OSD)画面調整 調整モード 調整内容/調整方法 ・Auto Adjustment 画面の表示サイズや位置等の修正をすること ができます。 本AUTO ADJUST機能は、表示サイズと位置の調 整であるため、画面のチラツキや縞模様が発 生した場合は、手動でPhase、またはClockの 調整が必要となります。 [-/+ボタン(<)で、「Auto Adjustmemt」を選 択し、[-/+ボタン(>)を押して調整する] 自動調整を行い、OSDが終了します。 このとき何も操作しないでください。 注 意 パソコン本体の仕様や画面全体に黒い壁 紙等を使用した場合、自動調整での補正 が完全に行われない場合があります。 その場合には、手動で画面の調整を 行ってください。 ✎メ モ 15個のサポートタイミング以外のタイミ ングが入力されOSDを表示した場合、 AUTO ADJUST調整を行うことができません。 この場合は、垂直走査周波数(リフレッ シュレート)、表示解像度、手動での調 整などを行ってください。 垂直走査周波数を変更する場合は、パ ソコン本体の取扱説明書を参照してく ださい。 『各パソコン本体の取扱説明書』 『各OSのヘルプ』 『各OSの取扱説明書』 ☞ ☞ ☞ ・Use Analog Input アナログRGB信号に切り替えることができます。 [-/+ボタン(<)で、「Use Analog Input」を 選択し、[-/+ボタン(>)を押して決定する] アナログ信号に切り替わり、OSDが終了します。 ・Use Digital Input デジタルR G B 信号に切り替えることができます。 [-/+ボタン(<)で、「Use Digital Input」を 選択し、[-/+ボタン(>)を押して決定する] デジタル信号に切り替わり、OSDが終了します。 3 Fn-左、またはFn-右ボタンで「Exit」を選択し、-/+ボタン((>)、(<)のいずれ か)を押す OSDが終了します。 43 5章 オンスクリーンディスプレイ(OSD)画面調整 調整モード Horizontal Position 調整内容/調整方法 画面を左右方向に調整することができます。 ・画面を右方向に移動する場合 [-/+ボタン(>)を押して調整する] ・画面を左方向に移動する場合 [-/+ボタン(<)を押して調整する] A A > Vertical Position 画面を上下方向に調整することができます。 ・画面を上方向に移動する場合 [-/+ボタン(>)を押して調整する] ・画面を下方向に移動する場合 [-/+ボタン(<)を押して調整する] A A A > Sharpness A < < 1280×1024画素未満の場合、画面の鮮明度を調 整することができます。 調整は5段階の選択ができます。 ・画面をシャープ(Sharper)な効果にする場合 [-/+ボタン(>)を押して調整する] ・画面をスムース(Smoother)な効果にする場合 [-/+ボタン(<)を押して調整する] 写真画像などにはスムースな効果、文字には シャープな効果が適しています。 注:・画面をシャープ(Sharper)側に変更した場合、 まれに薄い横縞が発生します。 その場合には、スムース(Smoother)側に 変更することにより、改善することができます。 ・本調整を行った場合、表示画面に一瞬ノイズが 発生したり、画面が点滅することがあります。 39 5章 オンスクリーンディスプレイ(OSD)画面調整 調整モード OSD Transparency Phase 調整内容/調整方法 OSD画面の透過度を設定することができます。 ・OSDの透過度を上げる場合 [-/+ボタン(>)を押して調整する] ・OSDの透過度を下げる場合 [-/+ボタン(<)を押して調整する] 壁紙を例に、OSD画面の透過度が高いほど、OSD画面 より壁紙がすけて見えます。 画面のちらつきを抑える調整ができます。 [-/+ボタン(>)、(<)を押して調整する] A A Clock 画面に表示された薄い縦縞を抑える調整ができ ます。 [-/+ボタン(>)、(<)を押して調整する] A A > Color Temperature (Color Temperature調整画面) (User色温度調整画面) 40 A < > A < 画面の色温度を変更します。 ・6500 [-/+ボタン(>)、(<)で「6500」を選択] ・7500(ペーパホワイトに近い色調) [-/+ボタン(>)、(<)で「7500」を選択] ・9300(コンピュータ用ディスプレイの標準的な色調) [-/+ボタン(>)、(<)で「9300」を選択] メ モ 数値が小さいと赤みがかった白となり、数 ✎ 値が大きいと青みがかった白となります。 ・User ユーザが設定した色温度で表示します。 以下の手順でUser色温度調整画面を表示します。 [-/+ボタン(>)、(<)で「User」を選択する] Color Temperature調整画面にて赤/緑/青色 の濃さを調整します。 ①[Fn-左ボタンを押した後にFn-右ボタンを押す か、Fn-右ボタンを押した後にFn-左ボタンを 押すとUser色温度調整画面が表示されます。] 5章 オンスクリーンディスプレイ(OSD)画面調整 調整モード 調整内容/調整方法 ②[Fn-左ボタン、またはFn-右ボタンで調整したい 色(R:赤色、G:緑色、B:青色)を選択する] ③[-/+ボタン(>)を押して輝度を強めて、(<) を押して輝度を弱める] ④[Fn-左、またはFn-右ボタンで「Exit」を選択 し、-/+ボタン((>)、(<)のいずれか)を押す とUser色温度調整画面を終了します。] ✎メ モ ColorTemperature調整画面で「User」を選 択して調整を終了した後に再び 「ColorTemperature」を選択した場合に は、User色温度調整画面が表示されます。 6500/7500/9300の色温度に変更した い場合には、Fn-左ボタン、または Fn-右ボタンで「Exit」を選択した後 に-/+ボタン((>)、(<)のいずれか)を 押してColor Temperature調整画面で色 温度を選択してください。 Horizontal OSD Position OSD画面の位置を左右方向に調整することができ ます。 ・OSD画面を右方向に移動する場合 [-/+ボタン(>)を押して調整する] ・OSD画面を左方向に移動する場合 [-/+ボタン(<)を押して調整する] Vertical OSD Position OSD画面の位置を上下方向に調整することができ ます。 ・OSD画面を上方向に移動する場合 [-/+ボタン(>)を押して調整する] ・OSD画面を下方向に移動する場合 [-/+ボタン(<)を押して調整する] 41 5章 オンスクリーンディスプレイ(OSD)画面調整 調整モード Graph-Text Recall Language Auto and Input Set 42 調整内容/調整方法 MS-DOS画面の垂直解像度が400ドットの表示モー ドのみ調整が可能です。 640:640×400ドットのグラフィックモードで表示を 行います。 720:720×400ドットのテキストモードで表示を 行います。 -/+ボタンの(<)を押して表示モードを選択し、 (>)を押すと表示モードが切り替わります。 Recallを行うことにより、すべての設定が工場 出荷設定に戻り、OSDが終了します。 [-/+ボタン(>)を押す] OSDで表示される言語を変更することができます。 ・英語(工場出荷設定時) English [-/+ボタン(>)、(<)で「 」を選択 ・フランス語 Francais [-/+ボタン(>)、(<)で「 」を選択] ・ドイツ語 Deutsch [-/+ボタン(>)、(<)で「 」を選択] ・イタリア語 [-/+ボタン(>)、(<)で「 」を選択] Italiano ・スペイン語 Espanol [-/+ボタン(>)、(<)で「 」を選択] ・ロシア語 [-/+ボタン(>)、(<)で「PYCCKИЙ」を選択] ・日本語 [-/+ボタン(>)、(<)で「日本語」を選択] ・中国語 [-/+ボタン(>)、(<)で「簡体中文」を選択] 画面サイズや位置等を自動的に調整したり、アナ ログRGB信号ケーブルとデジタルRGB信号ケーブル 両方を接続している場合、アナログRGB信号とデジ タルRGB信号の切り替えを行うことができます。 5章 オンスクリーンディスプレイ(OSD)画面調整 調整モード 調整内容/調整方法 ・Auto Adjustment 画面の表示サイズや位置等の修正をすること ができます。 本AUTO ADJUST機能は、表示サイズと位置の調 整であるため、画面のチラツキや縞模様が発 生した場合は、手動でPhase、またはClockの 調整が必要となります。 [-/+ボタン(<)で、「Auto Adjustmemt」を選 択し、[-/+ボタン(>)を押して調整する] 自動調整を行い、OSDが終了します。 このとき何も操作しないでください。 注 意 パソコン本体の仕様や画面全体に黒い壁 紙等を使用した場合、自動調整での補正 が完全に行われない場合があります。 その場合には、手動で画面の調整を 行ってください。 ✎メ モ 15個のサポートタイミング以外のタイミ ングが入力されOSDを表示した場合、 AUTO ADJUST調整を行うことができません。 この場合は、垂直走査周波数(リフレッ シュレート)、表示解像度、手動での調 整などを行ってください。 垂直走査周波数を変更する場合は、パ ソコン本体の取扱説明書を参照してく ださい。 『各パソコン本体の取扱説明書』 『各OSのヘルプ』 『各OSの取扱説明書』 ☞ ☞ ☞ ・Use Analog Input アナログRGB信号に切り替えることができます。 [-/+ボタン(<)で、「UseAnalogInput」を 選択し、[-/+ボタン(>)を押して決定する] アナログ信号に切り替わり、OSDが終了します。 ・Use Digital Input デジタルR G B 信号に切り替えることができます。 [-/+ボタン(<)で、「Use Digital Input」を 選択し、[-/+ボタン(>)を押して決定する] デジタル信号に切り替わり、OSDが終了します。 3 Fn-左、またはFn-右ボタンで「Exit」を選択し、-/+ボタン((>)、(<)のいずれ か)を押す OSDが終了します。 43 6章 便利な機能 6 便利な機能 本液晶ディスプレイでは、便利な機能として、省電力機能、DDCTM機能、サウンド機 能、表示解像度の変更があります。 ただし、いずれの機能についてもご使用になるパソコン側の対応が必要です。 ここでは、省電力機能、DDCTM機能、サウンド機能、表示解像度の設定(変更)につい て簡単に説明します。 1 省電力機能について 省電力機能は、パソコン本体からの入力信号状態により働きます。 省電力機能を働かせるためには、パソコン側の対応が必要です。 通常状態 省電力状態 電源表示ランプ 画面表示 スピーカ出力 緑色 有り 有り オレンジ色 無し 無し 省電力の設定について 本液晶ディスプレイの省電力は、パソコン本体より設定することができます。 パソコン本体より設定する省電力(スタンバイモード、サスペンドモード、オフモード 等)は、パソコン本体の仕様により異なります。 詳細については、各パソコン本体に付属の取扱説明書を参照してください。 ☞『各パソコン本体の取扱説明書』 2 DDCTM機能について 本液晶ディスプレイでは、VESA R 準拠のDDCTM機能を持っており、画面を自動的に最適 にするプラグ&プレイに対応しています。 ただし、パソコン本体、およびOSが対応していない場合は、DDCTM機能は使用できませ ん。パソコン本体に付属の取扱説明書でご確認ください。 ☞『各パソコン本体の取扱説明書』 44 6章 便利な機能 3 サウンド機能について サウンドを聴く場合、スピーカ、およびヘッドホン端子よりヘッドホンを使用して、以 下の利用状況に沿って、聴くことができます。 ただし、ご使用の際、同梱のオーディオケーブルが接続されていることを確認してくだ さい。 パソコン本体からのサウンド(WAVデータ等)を聴く場合 パソコン本体からオーディオケーブルを使って、液晶ディスプレイに接続してサウンド を聴くことができます。 以下の手順にて接続してください。ここでは、概要として簡単に説明します。 1 オーディオケーブルの一方を液晶ディスプレイ背面のオーディオ入力端子 へ接続する 2 オーディオケーブルのもう一方をパソコン本体のラインアウト端子等へ接 続する オーディオ機器(LINE OUT端子付)からのサウンドを聴く場合 オーディオ機器からオーディオケーブルを使って、液晶ディスプレイに接続してサウン ドを聴くことができます。 以下の手順にて接続してください。ここでは、概要として簡単に説明します。 1 オーディオケーブルの一方を液晶ディスプレイ背面のオーディオ入力端子 へ接続する 2 オーディオケーブルのもう一方をオーディオ機器のラインアウト端子へ接 続する 45 6章 便利な機能 音量調整 OS上のボリュームコントロール、パソコン本体の音量調整 音量の調整は、以下の方法で調整を行います。 ①OS上のボリュームコントロールで調整 ②液晶ディスプレイのオーディオボリュームで調整 手順として、①→②の順に調整を行ってください。 パソコン本体側でボリュームを調整の際、OS上にある「ボリュームコントロール」、パ ソコン本体のボリューム(ある場合)で調整を行います。 ただし、パソコン本体には、サウンドカード搭載のものが必要です。 「ボリュームコントロール」を使っての調整方法については、OSにより異なる場合があ ります。詳細については、各OS上にあるヘルプを参照のうえ、操作してください。 ☞『各OS上にあるヘルプ』 ここでは、Windows 98上の調整方法について説明しています。 1 [スタート]ボタンの「プロ グラム」→「アクセサリ」 →「エンターテイメント」 →「ボリュームコントロー ル」の順にクリックする ボリュームコントロールが起 動し、[ボリュームコントロー ル]画面が表示されます。 2 チェックボックス (画面は一例です) ボリュームコントロールバランスより、「全ミュート(W)」のチェックボッ クスがチェックされていないことを確認し、音量、バランスを調整する チェックボックスがチェックされている場合、液晶ディスプレイのオーディオボ リュームで音量を調整しても内蔵スピーカより音声は出力されません。 音楽CD、MIDIデータ、WAVEデータの音量、バランスを調整することもできます。 3 「オプション(P)」の「ボリュームコントロールの終了(X)」をクリックする ボリュームコントロールが終了します。 46 6章 便利な機能 液晶ディスプレイのオーディオボリューム調整 液晶ディスプレイのオーディオボリュームを使って音量の調整方法を説明します。 調整する前に、パソコン本体のボリューム、およびOS上のボリュームコントロールで ミュート状態ではないことを確認してください。 ・オーディオボリュームをAの方向へ調整すると音量が大きくなります。 ・オーディオボリュームをBの方向へ調整すると音量が小さくなります。 オーディオボリューム A B オーディオ機器を取り付けている場合 オーディオ機器を取り付けている場合は、各オーディオ機器のボリュームを調整してく ださい。 調整方法は、各オーディオ機器の取扱説明書を参照してください。 ☞『各オーディオ機器の取扱説明書』 ✎メ モ オーディオ機器のボリュームがミュートの場合、液晶ディスプレイのスピーカ、 およびヘッドホンから音声は出力されません。 47 6章 便利な機能 4 表示解像度の変更について 表示解像度やリフレッシュレートの変更の際は、本液晶ディスプレイにサポートしてい る設定にしてください。 サポートしている表示解像度、リフレッシュレートについては、 「付録 3サポート表示タイミング」を参照してください。 注 意 サポートしていない表示解像度やリフレッシュレートを設定すると、正常に表示 しなかったり、本液晶ディスプレイの故障の原因となります。 表示解像度の変更方法について パソコン本体にインストールされているOS上より表示解像度の変更を行うことができます。 設定方法についてはOSにより異なることがあります。 詳細については、パソコン本体の取扱説明書や各OS上にあるヘルプを参照のうえ、操作 してください。 注 意 本液晶ディスプレイの最大解像度は、1280×1024画素までです。 表示解像度の設定で、1280×1024画素を越えないようにご注意ください。 ☞『パソコン本体の取扱説明書』、『各OS上にあるヘルプ』 48 7章 故障かな?と思ったら 7 故障かな?と思ったら 1 画面が表示されず、電源表示ランプが点灯しない場合 ●電源コードが確実に接続されているか、電源コードの電源プラグが確実に接続されて いるかを確認してください。 電源コードの電源プラグが接続されていない場合は、パソコン本体の電源、および液 晶ディスプレイの電源がOFFになっていることを確認してから接続を行ってください。 ●再度、電源スイッチをONにし、電源表示ランプが点灯するかどうか、確認してください。 ●電源コードが破損(断線)されているおそれがありますので、ただちにパソコン本体 および液晶ディスプレイの電源を切り、電源コードを確認してください。 破損(断線)している場合は、「お客様ご相談窓口(巻末を参照してください)」に 点検を依頼してください。 2 画面が表示されず、電源表示ランプが点灯する場合 ●省電力モード(スクリーンセーバーなど)になっている場合がありますのでマウスや キーボードを操作するなどして、パソコン本体側の省電力モードを解除してください。 ●輝度調整を変えて画面を確認してください。 ●信号ケーブルが確実にパソコン本体、または液晶ディスプレイのデジタルRGBコネク タ、アナログRGBコネクタに接続されているか、確認してください。 接続されていない場合は、液晶ディスプレイの信号ケーブルをパソコン本体、または 液晶ディスプレイのデジタルRGBコネクタ、アナログRGBコネクタに接続してください。 ●本液晶ディスプレイのサポート表示タイミング以外のタイミングが入力されている か、確認してください。 OS上の表示解像度やリフレッシュレートにて変更を行うことができます。 3 画像が乱れてしまう場合 ●通話中の携帯電話など、強い電波が発生している機器を液晶ディスプレイに近づけて いるか、確認してください。 49 7章 故障かな?と思ったら 4 画面のサイズや表示位置等おかしい場合 ●OSD機能のAUTO ADJUST機能より調整してください。 画面のチラツキや縞模様が発生している場合は、手動での調整が必要な場合があります。 ●本液晶ディスプレイのサポート表示タイミング以外のタイミングが入力されている か、確認してください。 OS上の表示解像度やリフレッシュレートにて変更を行うことができます。 5 ヘッドホン、またはイヤホンから音が出力されない場合 ●液晶ディスプレイのオーディオボリュームで調整されているかどうか、確認してくだ さい。 ●オーディオケーブルが液晶ディスプレイやパソコン本体、オーディオ機器(必要とし ている場合)に接続されているかどうか、確認してください。 ●オーディオ機器を取り付けている場合はオーディオ機器の音量を調整してください。 オーディオ機器の音量がミュートの場合、オーディオボリュームで調整しても音は出 力されません。 ●OS上のボリュームコントロールで、音量がミュートの状態ではないことを確認してく ださい。 ボリュームコントロールで音量がミュートの場合、液晶ディスプレイのオーディオボ リュームで調整しても音声は出力されません。 50 付録 3 付録 1 ハードウェア仕様 項目 パネル 輝度 コントラスト 表示 表示色 画面サイズ 画素ピッチ 表示画素数 入力信号 アナログR G B 入力 デジタルRGB入力 走査周波数 サポートタイミング 解像度(ノンインタレース) 入力コネクタ 調整機能 画面角度調節 電波規格 省電力 スピーカ プラグ&プレイ 温度 湿度 電源 外形寸法 質量 仕向地 動作時 非動作時 動作時 非動作時 電源電圧 消費電力 仕様 17型カラーTFT液晶パネル 250cd/m2 500:1 1677万色 対角433mm(17.0型) 0.264×0.264mm 1280×1024画素 映像信号:アナログRGB(0.7Vp-p) 同期信号:TTL相当 水平、垂直分離 デジタルRGB(TMDS準拠) 水平:31-80kHz 垂直:56-75Hz 15モード 1280×1024ドット表示時: 垂直走査周波数 ノンインタレースで75Hzまで アナログR G B 入力:1 5 ピンD - S U B ミニコネクタ デジタルR G B 入力:D V I - D コネクタ OSD画面調整、チルト調整 垂直方向(チルト):-5∼30度 VCCIクラスB VESA-DPMS準拠 1W×2 デジタル信号:VESA-DDC2B準拠 アナログ信号:VESA-DDC1/2B準拠 5∼35℃ -20∼60℃ 20∼80%Rh(ただし、結露しないこと) 5∼85%Rh(ただし、結露しないこと) AC100V 50/60Hz 48W以下(省電力モード時:3W以下) 374(W)×394.5(H)×204(D)mm 約5kg 国内 ●TFT液晶パネルについて ・TFT液晶パネルは、表示する条件により微小な斑点やムラが目立つ場合がありますが故障ではありません。 ・TFT液晶パネルは、非常に精密度の高い技術で作られており、ごくわずかに画素欠けや常時点灯する画素が 存在します。 これは故障ではありませんので、あらかじめご了承ください。 ●TMDS: Silicon Image社が開発したシリアル伝送方式です。 51 付録 2 信号コネクタピンアサイン アナログRGBコネクタ ピン 番号 1 ピン 番号 意 味 赤色信号 意 味 9 +5VDDC 2 緑色信号 10 3 青色信号 11 4 接地 12 5 接地 13 6 赤色信号の接地 14 7 緑色信号の接地 15 8 青色信号の接地 コネクタ図 1 6 2 7 3 8 同期信号の接地 接地 SDA通信信号(双方向) 水平同期信号 垂直同期信号 SCLデータクロック信号 4 9 5 10 11 12 13 14 15 D-SUB 15ピンオス(3列タイプ) デジタルRGBコネクタ コネクタ図 9 52 1 17 8 24 16 ピン番号 意 味 ピン番号 意 味 1 デジタルチャンネル2データ- 14 DDCの+5V 2 デジタルチャンネル2データ+ 15 DDCの+5V信号の接地 デジタルチャンネル2信号の接地 3 16 ホットプラグ信号 未使用 デジタルチャンネル0データ- 4 17 未使用 デジタルチャンネル0データ+ 5 18 SCLデータクロック信号 デジタルチャンネル0信号の接地 6 19 SDA通信信号(双方向) 未使用 7 20 未使用 未使用 8 21 デジタルチャンネル1データ- デジタルクロック信号の接地 9 22 デジタルチャンネル1データ+ デジタルクロックデータ+ 10 23 デジタルチャンネル1信号の接地 デジタルクロックデータ- 11 24 未使用 12 未使用 13 付録 3 サポート表示タイミング 解像度 水平 垂直 640 350 640 400 640 480 周波数 水平(kHz) 垂直(Hz) 31.469 70.087 31.469 70.087 31.469 59.940 37.861 72.809 37.500 75.000 720 400 31.469 70.087 800 600 35.156 56.250 37.879 60.317 48.077 72.188 46.875 75.000 1024 768 48.363 60.004 56.476 70.069 60.023 75.029 1280 1024 63.981 60.020 79.976 75.025 表示モード VGA-350 VGA-400-GRAPH VGA-480 VESA-480-72Hz VESA-480-75Hz VGA-400-TEXT SVGA VESA-600-60Hz VESA-600-72Hz VESA-600-75Hz XGA VESA-768-70Hz VESA-768-75Hz SXGA SXGA 4 外形寸法図 348 394.5 高さ 59 幅 374 奥行き 204 29 単位:mm 53 修理サービスについて 3 修理サービスについて ●異常や故障が発生したら、次の①~③の内容をご確認のうえ、「この製品のご使用上 のお問い合わせ窓口(巻末を参照してください)」までご連絡ください。 ①使用している機器の名称 ②ご購入年月日、ご購入先 ③現在の状態(できるだけ詳細に) ●保証期間中の修理については、保証書の記載内容により、無料修理いたします。 ●保証期間経過後の修理については、「この製品のご使用上のお問い合わせ窓口(巻末 を参照してください)」までご連絡ください。修理によって機能が維持できる場合 は、お客様のご要望により有料修理させていただきます。 (修理に代わって同等品と交換させていただくことがあります) ●海外での修理サービスについて 本製品の仕様は日本国内向けとなっておりますので、海外では修理をお受けすること はできません。 ●修理依頼される場合のお願い ・修理はセンドバックでのみお受けいたしております。 お持ち込みでの修理はお受けいたしておりません。 ・お送りいただく場合の送料、梱包費用は保証期間の有無を問わずお客様のご負担と なります。 ・保証期間中の場合は、保証書を商品に添付してください。 ・保証期間経過後の修理については、お見積もりの必要の有無、または修理費限度額 および連絡先を明示のうえ、商品に添付してください。 ・修理依頼品は緩衝材に包んでダンボール箱(本製品の梱包箱、梱包材を推奨しま す)に入れて、破損しないようにご注意のうえ、お送りください。 送付先 東芝PC IOS センター 〒261-8580 千葉県千葉市美浜区真砂5-20-7 TOPSビル4F TEL 043-278-5970 FAX 043-278-9035 54 MEMO 55 日本国内用です 本機を使用できるのは日本国内のみです。 This product can not be used in foreign country as designed for Japan only. お客様ご相談窓口 この製品のアフターサービスは、下記の「お問い合わせ先」にて承っております。 この製品のご使用上のお問い合わせ窓口 ◆受付時間◆ 9:00∼12:00 13:00∼17:00 土曜、日曜、祝祭日、指定休日を除く 東芝PC IOSセンター TEL 043-278-5970 FAX 043-278-9035 TFT液晶ディスプレイ17型-C取扱説明書 2003年11月 A1版発行 発 行 デジタルメディアネットワーク社 PC事業部 〒105-8001 東京都港区芝浦一丁目1番1号 http://www3.toshiba.co.jp/peripheral/ C 2003 TOSHIBA CORPORATION ALL RIGHTS RESERVED 無断複製および転載を禁ず