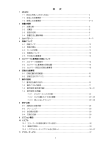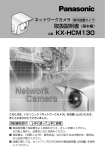Download 取扱説明書 (応用編)
Transcript
ネットワークカメラ 取扱説明書 (応用編) KX-HCM1 KX-HCM2 KX-HCM130 KX-HCM170 品番 KX-HCM1 KX-HCM2 KX-HCM130 KX-HCM170 このたびは、パナソニック「ネットワークカメラ」をお買い上げいただき、 まことにありがとうございました。 保証書別添付 上手に使って上手に節電 ■ 取扱説明書と保証書をよくお読みのうえ、正しくお使いください。 そのあと保存し、必要なときにお読みください。 ■ 保証書は、「お買い上げ日・販売店名」などの記入を必ず確かめ、販売店 からお受け取りください。 ■ 本機の設置、配線工事は必ず販売店にご依頼ください。 はじめに 特 長 ■ ネットワークカメラ共通の機能 カメラを遠隔操作 (KX-HCM2では遠隔操作できません。)(☞ 17、27ページ) (パン/チルト、プリセット、クリック&センタリング機能※) カメラをパソコンのウェブブラウザ上や携帯電話で簡単に操作できます。 (※)●携帯電話ではクリック&センタリング機能は使用できません。 複数台のカメラ画像を一括表示(マルチカメラ機能) (☞ 25、68ページ) ネットワークに接続されたネットワークカメラの画像を、4台まで一括表示できま す。(設定が必要) 複数のユーザー接続 (☞ 14、45ページ) ひとつのカメラ動画像 (Motion JPEG) に対し、複数のユーザー接続をすることが できます。同時に接続できる台数は、KX-HCM1、KX-HCM2は10台まで、KXHCM130、KX-HCM170は30 台までです。 I/O コネクター (☞ 78ページ) I/Oコネクターに外部センサーを接続することにより、用途の幅を広げることができます。 外部センサーが感知すると、Eメールを送って通知したり、自動的に取り込んだ画 像をEメールで送信したりできます。またFTP転送機能により自動的に取り込んだ 画像をネットワーク上のサーバーへ転送できます。 簡単なバージョンアップ、簡単なシステム管理 ● 更新可能なファームウェアでバージョンアップ パナソニックのサポートウェブサイトより最新のファームウェアを無料で取 り込み、更新が簡単にできます。(☞ 73ページ) ● パスワードでの保護 ユーザー名とパスワードによるネットワークのセキュリティ管理ができま す。(☞ 42ページ) ■ KX-HCM130とKX-HCM170の機能 屋外設置可能 (JIS CO920 レベル4準拠、防まつタイプ) 建物の軒下などに設置し、屋外の画像を見ることができます。 ■ KX-HCM170の機能 無線通信に対応 無線LAN規格であるIEEE802.11bに基づいた無線クライアント機能を内蔵して おり、無線通信/有線通信のどちらにも対応しています。 無線通信の実現で、これまで配線が困難だった場所にも、ネットワークカメラを設 置することができます。 セキュリティ面は暗号化などにより守ることができます。 2 はじめに 本説明書に使用しているマークについて ● ☞ ............. 参照いただくページを示します。 ● .................. 操作上お守りいただきたい重要事項や禁止事項が書かれ ています。必ずお読みください。 ● .................. 便利な使い方やアドバイスなどの関連知識を記載してい ます。 ● 本書で使用している画面はKX-HCM1のものを基本として説明して います。 3 はじめに 対応パソコンの仕様 ネットワークカメラを使用するには、パソコン (パーソナルコンピューター) のOS (オペレーションシステム) など、下記のものを用意する必要があります。 項目 概要 95、Microsoft® Windows® 98 / SE、 2000、Microsoft® Windows® Me、 Microsoft ® Windows NT® 4.0、Microsoft® Windows® XP Microsoft OS Microsoft® Windows® ® Windows® プロトコル TCP/IP(HTTP, TCP, UDP, IP, DNS, ARP, ICMP)プロト コルがインストールされていること インターフェース 10/100Mbps の Ethernet カードが内蔵されていること ウェブブラウザ※1 Internet Explorer 5.0 以降 / Netscape Navigator ® 4.7 以降 Netscape Navigator のバージョン 6.X は、ウェブブラウザには、おすすめできませ ん。画像の動きが止まり、ウェブブラウザからの命令を受け入れない場合があります。 ※1 ネットワーク環境の詳細については、パナソニックのサポートウェブサイト (http://panasonic.biz/netsys/netwkcam/)を参照してください。 ● ● パソコンのCPUは、処理能力による性能低下を防ぐために Pentium® II (300MHz) 以上をおすすめします。 【商標および登録商標】 Netscape, Netscape Navigator は、米国およびその他の諸国の Netscape Communications Corporation 社の登録商標です。 ● Adobe および Acrobat は、Adobe Systems Incorporated(アドビシステムズ 社)の商標です。 ● Ethernet は富士ゼロックス社の登録商標です。 ● Microsoft, Windows, Windows NT, Hotmail および ActiveX は、米国Microsoft Corporation の米国およびその他の国における登録商標または商標です。 ● Pentium は Intel Corporation の米国およびその他の国における登録商標です。 ● Microsoft Corporationのガイドラインに従って画面写真を使用しています。 ● その他記載の会社名・商品名などは、各会社の商標または登録商標です。 ● 4 名前や機能の名称からページを探すときは、 「さくいん」が便利です(☞121∼122ページ) もくじ 準備 パソコンをセットアップする ...................................7 必ず設定しなければいけないもの . . . . . . . . . . 10 ネットワークカメラのできること . . . . . . . . . . 10 ネットワークカメラの画面について . . . . . . . . . 12 メニュー画面について . . . . . . . . . . . . . . . . . . . 13 1台のカメラ画像を見る. . . . . . . . . . . . . . . . . . 14 マウスでクリックした位置を画面の中央 にもってくる(クリック&センタリング機能).....16 ● 操作バーについて....................................................17 ● 一時保存画像について ............................................19 ● 見たいところの画像位置を登録して見る (ホームポジション/プリセット機能).................21 ● 画像を見る 複数台のカメラ画像を見る . . . . . . . . . . . . . . . 25 携帯電話でカメラ画像を見る . . . . . . . . . . . . . . 27 ネットワークカメラの各設定を行う . . . . . . . . . 29 各設定を行う ● 設定画面について....................................................29 ● 各設定を行う............................................................31 • (1) メニュー画面へ ............................................31 • (2) ネットワークの設定 ....................................31 • (3) カメラ名と時計の設定.................................40 • (4) 管理者の設定 ................................................42 • (5) 一般ユーザーの設定 ....................................45 • (6) 画像表示の設定 ............................................48 • (7) 画像転送の設定 ............................................51 • (8) カメラの設定 ................................................64 • (9) マルチ画面の設定 ........................................68 • (10) 外部出力の設定 ..........................................70 • (11) インジケーターの設定 ..............................71 ネットワークカメラの状態 (ステータス)を見る . . 72 機能を使う 再起動を行う. . . . . . . . . . . . . . . . . . . . . . . . . . 72 ファームウェアのバージョンアップを行う. . . . 73 お買い上げ時の設定(工場出荷値)に戻す. . . . 76 5 もくじ I/O コネクターについて . . . . . . . . . . . . . . . . . 78 CLEAR SETTING ボタンについて . . . . . . . . 80 機能を使う KX-HCM1、KX-HCM2の場合............................80 KX-HCM130の場合..............................................81 ● KX-HCM170の場合..............................................82 ● ● お買い上げ時の設定(工場出荷値). . . . . . . . . . 83 お手入れ . . . . . . . . . . . . . . . . . . . . . . . . . . . . . 90 ● KX-HCM1、KX-HCM2の場合............................90 ● KX-HCM130、KX-HCM170の場合 ................91 故障かなと思ったとき . . . . . . . . . . . . . . . . . . . 92 その他 ● ネットワークカメラ共通の機能について .............92 ● KX-HCM170の無線機能について ...................100 パソコンのIPアドレスを設定する . 用語解説 . . . . . . . . . . . . . . . . . . . . 使用できる半角文字について . . . . 仕様 . . . . . . . . . . . . . . . . . . . . . . . . . . . . . . . . . . . . . . . . . . . . . . . . . . . . . . . 101 103 111 113 KX-HCM1 ............................................................113 KX-HCM2 ............................................................115 ● KX-HCM130 ......................................................117 ● KX-HCM170 ......................................................119 ● ● さくいん . . . . . . . . . . . . . . . . . . . . . . . . . . . . 121 6 パソコンをセットアップする プロキシサーバー使用時のウェブブラウザの設定 ● ● プロキシサーバーを使用していないときは、以下の設定は必要ありません。 プロキシサーバーを使用している場合は、次の設定が必要になります。 • LAN (ローカルエリアネットワーク) 内に設置されたネットワークカメラと通信す るときには、プロキシサーバーを使用しないようにウェブブラウザの設定を変更 することをおすすめします。 • 企業内のファイアウォールを備えたプロキシサーバーでは、ネットワークカメラ に直接接続できない場合があります。 上記の場合には、ネットワークやネットワークカメラの動作に影響が出ないよう に、ネットワーク管理者に相談することをおすすめします。 プロキシサーバーは、インターネット接続されたネットワーク内のセキュリティ 確保のために一般的に使用されます。 ● プロキシサーバーを経由してネットワークカメラを使用すると、何らかの問題が 生じることがあります。設置の前に、ネットワーク管理者に相談することをおす すめします。 ● プロキシサーバーを経由してネットワークカメラを使用する場合、画像更新速 度が減退することがあります。 ● ■ 設定のしかた 以下の手順は、Internet Explorer 5.50を使ったときのものです。 1 2 ウェブブラウザを起動する ツールメニューからインターネット オプションを選ぶ 7 パソコンをセットアップする 3 4 接続タブをクリックする L A N の 設 定 ( L ). . . をクリックする ● ローカルエリアネットワーク(LAN)の設定画面が表示される チェックされて いるか確認 8 パソコンをセットアップする (X)」のチェックボックスがチェッ 5 「プロキシサーバーを使用する クされているかどうかを確認する ● チェックボックスがチェックされていなかったら、設定をせずに キ ャ ン セ ル をクリックし設定を終了する ● チェックボックスがチェックされていたら、 詳細( C ) ... をクリックする プロキシの設定ダイアログボックスが表示される 6 7 ネットワークカメラの "IPアドレス" を「次で始まるアドレスにはプ ロキシを使用しない(N):」の入力欄に入力する OK をクリックする 9 必ず設定しなければいけないもの ネットワーク設定の確認終了後、メニュー画面が表示されたら、次の項目を設定して ください。 ページ ■ ネットワークの設定 .........................................................................31 ■ カメラ名と時計の設定 .....................................................................40 ■ セキュリティ管理設定 ( 管理者 ( の設定) ....................................42 一般ユーザー ■ 電源周波数の設定( カメラ の設定) ....................................45 の設定)..........................................64 ネットワークカメラのできること ネットワークカメラを使用する際は、各々の目的に応じて以下に示す内容を確認のう え、設定および操作を行ってください。 ウェブ画面の流れを見るには ページ ■ ネットワークカメラの画面について ..............................................12 カメラ画像を見る、保存するには ■ 1台のネットワークカメラ(シングル画面) ● メニュー画面について..............................................................................13 ● 1台のカメラ画像を見る...........................................................................14 ● マウスでクリックした位置を画面の中央にもってくる (クリック&センタリング機能)..............................................................16 ● 操作バーについて......................................................................................17 ● 一時保存画像について..............................................................................19 ● パソコンへの静止画の保存方法 ..............................................................26 ● 見たいところの画像位置を登録して見る (ホームポジション/プリセット機能)...................................................21 ■ 複数台のネットワークカメラ(マルチ画面) ● マルチ画面の設定......................................................................................68 ● メニュー画面について..............................................................................13 ● 複数台のカメラ画像を見る ......................................................................25 ● パソコンへの静止画の保存方法 ..............................................................26 10 ネットワークカメラのできること カメラ画像を見る、保存するには (続き) ページ ■ 携帯電話でカメラ画像を見る..........................................................27 ■ 画像の表示設定を変える( 画像表示 の設定).............................48 ■ アラームモード、タイマーモードで画像を一時保存する ● アラームモードで転送する ......................................................................53 ● タイマーモードで転送する ......................................................................60 ネットワーク上の情報量を減らすには ■ 動画像を自動的に静止画像に変える( 画像表示 の設定).........48 保存した画像を転送する ■ アラームモードで画像を転送する ● アラームモードで転送する ......................................................................53 ● デジタル信号の出力設定を行う( 外部出力 ● I/O機器を接続する(I/Oコネクターについて).....................................78 ● DNSアドレスを設定する( ネットワーク の設定)........................70 の設定)..................................31 ■ タイマーモードで画像を転送する ● タイマーモードで転送する ......................................................................60 ● DNSアドレスを設定する( ネットワーク の設定)..................................31 ユーザー名、パスワードによるネットワークカメラのセキュリティ管理を行う ■ 管理者 の設定.........................................................................42 ■ 一般ユーザー の設定.........................................................................45 .................................................................................................................73 ファームウェアのバージョンアップを行う 他の機能を使う ■ カメラ の設定.........................................................................64 ■ インジケーター の設定 .......................................................................71 ■ 再起動を行う.....................................................................................72 ■ 設定を工場出荷値に戻す .................................................................76 11 ネットワークカメラの画面について ■ メニュー画面/画像表示/設定画面 “http://IPアドレス(またはURL) :ポート番号” (ポート番号が80 (工場出荷値)に設定されている場合は、入力する必要はありません。) (※a)…… メニュー画面 画像表示 シングル画面 マルチ画面 …… ヘルプ画面 (※a) 設定画面 ※画面はKX-HCM1のものです。 メニュー画面や設定画面へ接続する際に右の認 (※a) 証画面(※a)を表示し、ユーザー名とパスワー ドによるネットワークカメラのセキュリティ管 理ができます。 工場出荷時は、認証画面は表示されません。 (管理者の設定で「無し」に設定されています。 ☞ 42∼44ページ) ● ● セキュリティの問題が発生することがありますので、購入後は早めのセキュリティ 管理設定をおすすめします。 12 メニュー画面について メニュー画面では、「動画像」、「静止画像」、「シングル画面」、「マルチ画面」、「設定画 面」、「ヘルプ」の選択ができます。 1. 動画像: カメラ画像が、連続的に更新され、動画のように表示します。 2. 静止画像: カメラ画像が一定間隔で、更新します。この画像が更新する間隔は、 設定画面の「画像表示」で設定できます。(☞ 48ページ) 3. 設定画面: 設定画面を表示します。 (☞ 29ページ) 4 ヘルプ: ヘルプ画面を表示します。(☞ 12ページ) メニュー画面のタイ トルと画像は変更す ることができます。 また、画像をクリッ クしたときのリンク 先を指定することも できます。 (☞ 48ページ) 1台のカメラ画像 と、操作バーを表 示します。 (☞ 14ページ) 4台までのカメラ 画像を同時に表示 します。 (☞ 25ページ) 表示言語※を一時的に変えることができます。 (英語 (US)、英語 (UK)、フランス語、ドイツ語、 イタリア語、スペイン語、日本語から選べます。) 常に任意の言語で表示させたいときは、画面表示設定 の表示言語の設定を行ってください。(☞ 48ページ) ※工場出荷値は日本語です。 ※画面はKX-HCM1のものです。 13 1台のカメラ画像を見る 1 2 パソコン上でウェブブラウザを起動する http://IPアドレス (またはURL):ポート番号をアドレス枠に入力し、 Enter を押す 例:http://192.168.0.253 (またはXXXXX.miemasu.net) (ポート番号が80(工場出荷値)に設定されている場合は、ポート番号を入 力する必要はありません。) ● 3 メニュー画面が表示されます。 動画像または静止画像の「シングル画面」を選択する 1台のカメラ画像を表示します。 操作バー 1台のカメラ画像 4 終了するときは、ウェブブラウザを終了する 電源周波数によっては、蛍光灯などの照明の影響により、画面にノイズが入る ことがあります。お住いの地域で決められた電源周波数を設定してください。 (☞ 64ページ) ● 画像が更新される時間は、ネットワークの状態、コンピューターの能力、被写 体により変わります。 ● 青い画像が表示されている場合は、カメラの動画像にアクセスしている同時接 続数が上限を超えていることが考えられます。(KX-HCM1、KX-HCM2は10 台まで、KX-HCM130、KX-HCM170は30台まで) ● ネットワーク上のデータ量を減らすために、動画像表示を自動的に静止画表示 に切り替えることができます。(☞ 48ページ「動画表示時間制限」 ) 再度、動画像に戻すには、ウェブブラウザの「更新」(または「再読み込み」) 「解像度」、「画質」、「表示サイズ」のどれかを押すことで動画像に戻ります。 ● Netscape® 7.0を使用しているときに「動画表示時間制限」を設定していると、 動画像が表示されずに静止画が表示されることがあります。(☞ 97ページ) ● Internet Explorerをご使用のとき、画像の左上に が表示されることがあり ます。ウェブブラウザの「更新」ボタンを押してください。 ●「画像表示の設定」において公開時刻指定をしているときは、指定時刻以外に 見ると青の画像が表示されます。 ● 14 1台のカメラ画像を見る ■ 画像が表示されないときは ● Internet Explorerをご使用の場合は、動画を表示するためにActiveX®コントロール (☞ 94ページ)をダウンロードする必要があります。 「シングル画面」あるいは「マルチ画面」(動画像の場合)をクリックしたあとに、し ばらくすると、次の画面が表示されます。 は い ( Y) をクリックして、ダウンロー ドしてください。 セキュリティの設定内容によっては、次の画面が表示されることがあります。 そのときは、次の手順に従いInternet Explorerのセキュリティレベルの設定を変更 して再度、アクセスしてください。 1 Internet Explorerの「ツール(T)」→「インターネットオプション(O)」→「セキュリティ」 をクリックする 2 「このゾーンのセキュリティのレベル(L)」内の レベルのカスタマイズ(C)... をクリックする 3 「設定(S)」内の "ActiveXコントロールとプラグインの実行" を "有効にする" に変更する、 また、"署名済み ActiveXコントロールのダウンロード" を "ダイアログを表示する" に変 更する ● ネットワークカメラのIPアドレスを変更した場合は、新しいIPアドレスをウェブブラ ウザへ入力してください。 ● ネットワークの状況によっては、画像がすぐには現れないことがあります。少しお待 ちください。 ● パソコンの設定において、ネットワークカメラがプロキシを経由してアクセスしてい る場合は、プロキシを使わないように設定してください。(☞ 7∼9ページ) ● Windows 2000またはXPを使用していてActiveXコントロールをインストールす るときは、アドミニストレーター権限が必要です。パソコンの設定をアドミニスト レーター権限に変更したあと、ActiveXコントロールをインストールしてください。 15 1台のカメラ画像を見る マウスでクリックした位置を画面の中央にもってくる(クリック&センタリング機能) ※ KX-HCM2にこの機能はありません。 画像上の見たいところにカーソルを移動し、クリックするだけで画面の中央にもって くることができます。 1 見たいところにカーソルを移動する カーソル 2 クリックする ● カーソル位置が画面の中央になるよ うにレンズがパン/チルトします。 操作バーの上側に「終端表示」が表示された場合は、それ以上レンズが動きま せん。 ● 操作バーの上側に「禁止」が表示されている場合は、クリック&センタリング 機能は使えません。(☞ 65ページ) ● Internet Explorerをご使用のとき、画像の左上に が表示されることがあり ます。ウェブブラウザの「更新」ボタンを押してください。 ● 位置によっては、クリックした位置が画面の中心からずれる場合があります。 ● 16 1台のカメラ画像を見る 操作バーについて ※ KX-HCM2は、パン/チルト、クリック&センタリング、プリセット機能はありません。 カメラ動作の:● 終端表示 カメラの上、下、左、右の終端位置への移動時に、それ 終端と禁止表示 ぞれの終端を表示します。 (上端、下端、左端、右端) ● 禁止表示 パン/チルト/プリセット/明るさ調整を設定画面のカメ ラ設定で、 「禁止」に設定していると表示されます。 パン/チルト : 水平方向 (左、右) または垂直方向 (上、下) スキャン 全域移動後、現在位置で止まります。 水平方向 ( ) 垂直方向 ( ) パン/チルト/:カメラの方向を操作します。 ホームポジション パン ( :左、 :右) チルト ( :上、 :下) ホームポジション ( :中央) プリセット : 登録した位置へカメラの方向を移動できます。 8カ所まで登録できます。(☞ 21∼23ページ) 明るさ : 画像の明るさを9段階(標準を含む)で調節します。 − 標準 :暗くなる、 :標準 (工場出荷値)、 + :明るくなる 解像度 : 画像の解像度を選択できます。 〔640×480、320×240 (工場出荷値)、160×120〕 画質 : 画像の画質を選択できます。 ● 画質優先 . . . 画質を優先します。 (動きは遅くなります。) ● 標準 . . . . . . 標準の設定です。 (工場出荷値) ● 動き優先 . . . 動きを優先します。 (画質は粗くなります。) 表示サイズ : 画像の大きさを1倍(工場出荷値)あるいは1.5倍 (解像度は変わりません) に調整します。 一時保存 : 転送条件の「一時保存操作」を「許可」にしたときの 画像の一時保存、再生をします。 (☞ 19ページ) 関連づけられたそれぞれの画面(マルチ画面、メニュー画面、 ヘルプ)を表示します。 ● 画像がすぐに表示されない、または正常に表示されないときは、ウェブブラウザの ツールバーにある「更新」あるいは、 「再読み込み」ボタンをクリックしてください。 17 1台のカメラ画像を見る ■ パン/チルトの動作 パン (水平方向) またはチルト (垂直方向) ボ タンでカメラの向きを変えることができます。 ボタンをクリックすると、一定の角度で向き パン/チルト を変えます。 微調整は、クリック&センタリング機能で行 うことができます。(☞ 16ページ) パン : – 60˚ から + 60˚ チルト : 0˚ から – 45˚ ※イラストはKX-HCM1のものです。 ● 電源を入れているときに、カメラの向きを手で変えないでください。カメラの向き を誤って手で変えたり、ものが当たったりしてパン/チルト可動部が動いてしまう と、ネットワークカメラが記憶しているパン/チルト位置がずれてしまいます。そ の場合は、ネットワークカメラを再起動すると、パン/チルトのずれが元に戻りま す。(☞ 72ページ) 18 1台のカメラ画像を見る 一時保存画像について 操作バー内の「一時保存画像」の表示内容は、「画像転送の設定」の「転送条件」で設 定した内容により変わります。(☞ 51ページ) 「画像転送の設定」の「転送条件」において各操作の 「許可」にチェックを入れたボタンが表示されます。 (左の画面は「一時保存」、「アラーム」、「タイマー」 すべてを「許可」にしたときのものです。) (例)「一時保存」のみを「許可」にしたとき ■ 一時保存のしかた カメラ画像を内部メモリーに保存することができます。シングル画面で設定している解 像度や画質で、一時保存されます。画像サイズや使用環境により保存時間が変わります。 1 2 シングル画面の操作バーを使って一時保存するカメラ画像の解像度 や画質を設定する をクリックする ●「一時保存画像」画面が表示されます。 をクリックする 3 ● 画像がカメラの内部メモリーに保存されます。 19 1台のカメラ画像を見る ● 一時保存できる最大画像数は、解像度、画質、被写体により変わります。解像度 を320×240、画質を標準に設定した場合は、おおよそ以下の数値になります。 KX-HCM1、KX-HCM2:約80枚、KX-HCM130、KX-HCM170:約560枚 (「転送条件」の各操作を2つまたは3つ「許可」にしたときは、一時保存でき る最大画像数は半分または1/3になります。) をクリックしたあと、内部メモリーが一杯になったとき、一 時保存は自動的に停止します。 ● 再度、一時保存開始を行うと、一時保存していた画像はすべて消去され、新た に画像が内部メモリーに保存されます。 ● 一時保存画像を見ているときでも、他のパソコンにより一時保存を行うと、見 ている画像は書き替えられます。 ● Netscape 7.0を使用している場合は、連続再生ができないことがあります。 (☞ 97ページ) ● ■ 保存画像の見かた 1 あるいは ● 、 、 、 をクリックする ボタン :以前に保存した画像を消去し、新たに画像を保存します。 :アラームあるいは、タイマーで「時刻指定1」に設定した条 件により、保存した画像を表示します。 :アラームあるいは、タイマーで「時刻指定2」に設定した条 件により、保存した画像を表示します。 画像は、以下のようになります。 を押したとき を押したとき 画像No.と日付、時刻を表示する ● 再生方法 連続再生 保存された画像を連続して表示する <前頁 または 次頁> 表示されている画像の前画面または 次画面を表示する <10 または 10> 表示されている画像の10画面前の画面 または、10画面後の画面を表示する <100 または 100> 表示されている画像の100画面前の画面 または、100画面後の画面を表示する 20 1台のカメラ画像を見る 見たいところの画像位置を登録して見る(ホームポジション/プリセット機能) ※ KX-HCM2にこの機能はありません。 見たいところを登録できます。(ホームポジション1カ所、プリセットボタン8カ所) プリセットボタン( 1 ∼ 4 )は、下記内容で、工場出荷時に登録されています。 変更することもできます。(☞ 24ページ) 1 左上、 2 右上、 3 左下、 4 右下 登録済:プリセットボタンは青色で表示されます。 未登録:プリセットボタンは白色で表示されます。 操作バー内のホームポジション/プリセットボタン( 1 ∼ 8 )をクリックするだけ で、自動的に登録された位置を画面の中央にもってくることができます。また、ネッ トワークカメラの電源を入れた時、カメラはホームポジションで設定された方向を向 きます。 ■ ホームポジションの登録のしかた 1 登 録 をクリックする ● 登 録 が 取 消 に変わります。 中止するときは、 取 消 をクリック します。 2 パン/チルトで登録したい画面を調 節する 3 ホームポジションをクリックする ● ホーム ポジション パン/チルト 登録 保存が完了すると操作バーの上に "成 功しました!"が表示されます。 4 取 消 をクリックする ● シングル画面の操作バーに戻ります。 ホームポジション登録では、登録時に設定されている明るさ、ホワイトバランスも 一緒に登録されます。 21 1台のカメラ画像を見る ■ プリセットの登録のしかた 1 登 録 をクリックする ● 登 録 が 取 消 に変わります。 中止するときは、 取 消 をクリック します。 2 パン/チルト パン/チルトで登録したい画面を調 節する プリセット 3 登録するプリセット番号 ( を選ぶ 1 ∼ 8 ) (例) プリセット番号 5 に「左中」を 登録する 4 5 プリセット名を入力する 半角:15文字まで ● 全角:7文字まで ● 全角は、ひらがな、カタカナ、漢字、 英数字、記号が使えます。 半角は、英数字、ISO-8859-1のみ使 えます。 (☞ 111∼112ページ) ただし [スペース]、[ " ]、[ ’]、[ # ]、 [ & ]、[ % ]、[ = ]、[ + ]、[ ? ]、 [ < ]、[ > ]、[ : ] は使えません。 ● 登録する プリセット番号 登録する プリセット名 左中 保 存 をクリックする をクリックすると登録しない でシングル画面の操作バーに戻ります。 ● 続けて登録するときは手順「2」から 行ってください。 ● 取消 22 1台のカメラ画像を見る 6 取消 ● をクリックする シングル画面の操作バーに戻ります。 登録している番号 の色が変わります。 プリセット登録では、登録時に設定されている明るさ、ホワイトバランスも一 緒に登録されます。 ● カメラ設定でプリセット登録操作を「禁止」にすると (☞ 65ページ)、 登 録 ● は表示されません。 ■ 見る 1 ホームポジションまたは登録されて いるプリセット番号をクリックする ● 移動後にプリ セット名を表示 左上 ホーム ポジション 登録されたところの画像が表示され ます。 登録された番号 をカーソルで指 すとプリセット 名を表示 左上 23 1台のカメラ画像を見る ■ 変更/削除のしかた 1 登 録 をクリックする ● 登 録 が 取 消 に変わります。 中止するときは、 取 消 をクリックします。 2 パン/チルトで登録する画面を調節 する 3 ホームポジションまたはプリセット番 号( 1 ∼ 8 )をクリックする ● 4 ホームポジションを選んだ場合 ➡ 手順「5」へ 変更する場合は、表示されたプリ セット名を変更し、 保 存 を クリックする 削除する場合は、 削 除 を クリックする ● 変更/削除 するプリ セット番号 変更する プリセット名 取 消 をクリックすると変更また は削除しないでシングル画面の操作 ● 5 バーに戻ります。 続けて変更または削除したいときは 手順「2」より行ってください。 取消 ● をクリックする シングル画面の操作バーに戻ります。 登録を削除 すると番号 の色が元に 戻る 24 複数台のカメラ画像を見る ● 設定画面で「マルチ画面」の設定をする必要があります。 (☞ 68ページ) 1 2 パソコン上でウェブブラウザを起動する http://IPアドレス(またはURL):ポート番号をアドレス枠に入力し、 Enter を押す 例:http://192.168.0.253 (またはXXXXX.miemasu.net) (ポート番号が80(工場出荷値)に設定されている場合は、ポート番号を 入力する必要はありません。) ● メニュー画面が表示されます。 3 動画像または、静止画像の「マルチ画面」を選択する ● カメラ画像は、4台まで表示されます。 各画面のカメラ名上でクリック するとそれぞれのシングル画面 の画像を表示 カメラ画像を4台まで表示 解像度の変更が可能 4 終了するときは、ウェブブラウザを終了する マルチ画面では、640×480の解像度を表示させることはできません。 マルチ画面で動画像をご覧になるときは、画像の更新速度の低下を防ぐため、 Ethernet ハブには、Ethernet スイッチングハブを使用することをおすすめ します。 ● 画像の更新がおそいときは、各カメラの「ネットワークの設定」で「通信帯域 制限」データ量を低くすると改善されることがあります。 ● 当社製ネットワークカメラHCMシリーズもマルチ画面に登録可能です。 ● 動画像のマルチ画面において、表示されているカメラに動画表示時間制限 (☞ 48∼50ページ)の機能が設定されていた場合、動画像は停止します。 ● ● 25 複数台のカメラ画像を見る ● ネットワーク上のデータ量を減らすために、動画像表示を自動的に静止画表示 に切り替えることができます。(☞ 50ページ「動画表示時間制限」 ) ■ マルチ画面の映像が表示されないとき 各カメラにIPアドレスが設定されていて、正常に接続されているか確かめてくだ さい。 ● 設定画面で「マルチ画面」の設定内容を確かめてください。 (☞ 68ページ) ● パソコンの設定において、各カメラの接続がプロキシ経由になっていないことを 確かめてください。(☞ 7ページ) ● ■ パソコンへの静止画の保存方法 「シングル画面」と「マルチ画面」の場合 ● 静止画像でのみ画像を保存することができます。 (動画像では保存できません。) 保存したい静止画像上でマウスの右ボタンをクリックし、「名前を付けて画像を保存」 を選択してください。画像の名前を入力して保存してください。 静止画像の時間間隔を30秒以上に設定することをおすすめします。 「一時保存画像」の場合 ● [連続再生]操作中を除いて、保存することができます。 保存したい再生画像上でマウスの右ボタンをクリックし、「名前を付けて画像を保存」 を選択してください。画像の名前を入力して保存してください。 ■ 「管理者の設定」で「認証設定」を「すべての画面」に設定している とき ● カメラ画像を見るときに、認証画面が表示されます。管理者の設定または一般ユーザー の設定で設定したユーザー名、パスワードを入力してください。 ● マルチ画面を見るときは、マルチ画面に登録したカメラの台数分、認証画面が表示さ れます。各ネットワークカメラにおいて、管理者の設定または一般ユーザーの設定で 設定したユーザー名、パスワードを入力してください。 26 携帯電話でカメラ画像を見る 携帯電話からインターネットを使って、カメラ画像(静止画像)を見ることができます。 1 http://IPアドレス (またはURL):ポート番号/mobile を携帯電話 のアドレス枠に入力し、接続する 例:http://192.168.0.253/mobile (またはXXXXX.miemasu.net/mobile) (ポート番号が80(工場出荷値)に設定されている場合は、ポート番号を入 力する必要はありません。) ● 画像が表示されます。(ただし、動画像は表示できません。) 各番号のダイヤルキーを押すことによりそれぞれの方向にカメラが パン/チルトします。 ※KX-HCM2にこの機能はありません。 「5」のダイヤルキーを押すことにより画像を最新のものに更新します。 「0」のダイヤルキーを押すことにより、160x120と320x240へ解 像度を切り替えることができます。最初に160x120の画像が表示され ます。「0」を押すと320x240に切り替わります。 各番号のダイヤルキーを押すことによりプリセット登録された画 像を表示します。 (プリセットで登録された番号の小さい順に表示します。5つ以上 登録されている場合には、5つ目以上の番号は表示されず、プリ セット名のみ表示されます。) ※KX-HCM2にこの機能はありません。 27 携帯電話でカメラ画像を見る ● パン/チルト操作により終端位置に移動した場合、そのキー番号と矢印は表示 されません。 (例)左端に移動したとき 「 」 が消える 4 携帯電話の機種によっては、320×240の解像度や画像自体が表示されない ことがあります。 また、ネットワークカメラのすべての画面にセキュリティ(認証設定)を設定 しているときは、認証機能のある携帯電話でしか接続できません。 確認済み機種の情報は、パナソニックのサポートウェブサイト (http://panasonic.biz/netsys/netwkcam/)を参照してください。 ● ● 携帯電話によってポート番号が80しか使用できないことがあります。 詳しくは、パナソニックのサポートウェブサイト (http://panasonic.biz/netsys/netwkcam/) を参照してください。 ● 携帯電話の機種によっては、指定した解像度ではなく、縮小された画像サイズで 表示されることがあります。 28 ネットワークカメラの各設定を行う 設定画面について 1 2 パソコン上でウェブブラウザを起動する http://IPアドレス(またはURL):ポート番号をアドレス枠に入力 し、 Enter を押す (ポート番号が80(工場出荷値)に設定されている場合は、ポート番号を 入力する必要はありません。) ● メニュー画面が表示されます。 3 「3.設定画面」をクリックする 設定画面が表示されます。 ● (1) (2) (3) (4) (5) (6) (7) (8) (9) (10) (11) (12) (13) (14) (15) (16) ※画面はKX-HCM1のものです。 29 ネットワークカメラの各設定を行う (1)メニュー画面へ 「動画像」、「静止画像」などを選択できるメニュー画面を表示 [基本設定] (2) ネットワーク (3) カメラ名と時計 (4) 管理者※2 (5) 一般ユーザー※2 (6) 画像表示 [転送設定] (7)画像転送 無線LAN設定※1 (通信モード、チャンネル [アドホック時の み] 、SSID、通信速度、暗号化 [WEP]) 、IPアドレス、デフ ォルトゲートウェイ、DNS、DDNS、通信帯域制限の設定 カメラ名と現在時刻の設定、時刻の自動調整の設定 認証設定、管理者のセキュリティ(ユーザー名、パスワード) の設定 一般ユーザーのセキュリティ(ユーザー名、パスワード)の設定 表示言語、メニュー画面、画面の解像度、画質、静止画像を選択 したときの表示更新間隔の設定および動画表示時間制限※、公開 時刻指定の設定 転送条件、画像転送の時刻、画像解像度・画質、間隔、転送方法 の設定 [その他の設定] (8) カメラ (9) マルチ画面※2 (10) 外部出力 (11) インジケーター ホワイトバランス、電源周波数の設定、明るさ調整、 パン (左右)/チルト (上下) 操作※3、プリセット操作※3、プリセッ ト登録操作の許可または禁止の選択、パン範囲※3、チルト範囲※3 の指定 2∼4台目の IPアドレスまたはホスト名、表示名の設定 (4台まで) デジタル信号出力の設定【開放、短絡】 インジケーターの点灯(常時/アクセス時) 、消灯の設定 [メンテナンス] (12)ステータス (13) 再起動 (14) バージョンアップ (15) 工場出荷値に戻す ネットワークカメラの設定/動作状態 設定値を保存したままの再起動 最新のファームウェアへの更新 すべての設定値を工場出荷時の値に戻す(時計を除く) (16) ヘルプ ネットワ−クカメラ「設定画面」の設定項目や機能について の説明 ※1 ※2 ※3 無線LAN設定は、KX-HCM170のみの機能です。 「管理者」や「一般ユーザー」、「動画表示時間制限」、「マルチ画面」の設定をし たときは、設定時に動画像を見ている人に設定内容が反映されません。設定後に 「(13) 再起動」を行うことで反映することができます。 KX-HCM2は、パン/チルト、プリセット、パン/チルト範囲指定の機能はあり ません。 30 ネットワークカメラの各設定を行う 各設定を行う (1) メニュー画面へ メニュー画面に戻ります。 1 ネットワークカメラの設定画面で ● メニュー画面へ をクリックする メニュー画面(☞ 13ページ)が表示されます。 (2) ネットワークの設定 セキュリティ管理のために、セットアップCD-ROMから設定内容の変更ができない ようにします。 ● 無線LAN (KX-HCM170のみ) ポ−ト番号、IPアドレス、サブネットマスク、 DHCP、デフォルトゲートウェイ、DNS、DDNS、使用する通信データ量を設定 することができます。 ● 1 ネットワークカメラの設定画面で ネットワーク ● をクリックする ネットワーク設定画面が表示されます。 ※ 画面はKX-HCM170のものです。 31 ネットワークカメラの各設定を行う 2 データ入力欄にそれぞれの設定値を入力する ● 入力した設定内容を取り消すときは、 取 消 をクリックします。 をクリックすると入力した設定値は、保存されずに設定画面に戻 ります。 ● 無線LANの設定 (KX-HCM170のみ) については、35∼39ページを参 照してください。 ● ネットワークカメラのセキュリティ管理のため、セットアップCD-ROM のセットアップソフトウェアからの設定内容の変更をできないようにする には、「1.セットアップソフトウェアからの設定を有効にする」のチェッ クをはずしてください。 ● 取消 通信帯域制限設定は、次の解像度におけるファイルサイズを参考に設定してく ださい。 1枚のJPEG画像の通常のファイルサイズは、次のようになります。 (画質の設 定は標準です) 160×120:約 2.7 kbyte(21.6 kbit) 320×240:約 10 kbyte(80 kbit) 640×480:約 18 kbyte(144 kbit) ファイルサイズは、画質や被写体の条件(明るさ・被写体の状態など)により 変わります。 ●「DDNSサーバーを利用する」の項目内の連絡先E-mailアドレスを入力すると 「みえますねっと」サーバーから登録のご案内メールが送付されます。 ● 3 4 設定値の入力が終わったら 保存 をクリックする ● 新しく設定した内容が保存されます。 ● 保存が完了すると以下の画面が表示されます。 再 起 動 ! をクリックする ● カメラが再起動し、メニュー画面が表示されます。 32 ネットワークカメラの各設定を行う データ入力欄 設定項目 設定内容 ネットワークカメラのポ−ト番号を設定することができ ます。(工場出荷値は、80です。)インターネット接続の ときにルーターを使用して、2台以上のカメラを使用し ている場合、それぞれのカメラに独自のポート番号を設 定する必要があります。 (☞ 取扱説明書 (基本編) 「ルーターに接続して利用する ときは」) その際、以下のポート番号は設定しないでください。 • 同じネットワークに接続されているネットワーク製品 で使用しているポート番号 • 20、21、25、110(ネットワークカメラで、すで に使用されています。) ● 設定は(1∼65535)の範囲です。 ● プロバイダーによっては、80のポート番号を使用できない ことがあります。その際は、グローバルIPアドレスでアク セスできるポート番号(工場出荷値は80)をネットワーク 管理者または、プロバイダーから入手してください。 ポート番号 ● IPアドレスを指定する ● IP アドレス ● サブネットマスク ● DHCP(IPアドレス自動取得) を指定する ● ホスト名 ● ネットワーク管理者またはプロバイダーからIPアドレス を指定されているときは、「IPアドレスを指定する」を チェックして、指定されたIPアドレスとサブネットマス クをデータ入力欄に入力してください。 ● LAN内でネットワークカメラを使用している場合は、パソ コンと同じクラス(☞ 109ページ)で設定してください。 ● 192.168.0.253のように4つの数字(0∼255)と 3つのピリオドで設定してください。 (ただし"0.0.0.0" と"255.255.255.255"は使えません。 ) プロバイダーのDHCP (Dynamic Host Configuration Protocol) サーバー機能(DHCPサーバーがIPアドレス を自動的に割り振る機能)を使用しているときはチェッ クを入れ、プロバイダーの指示に従い、必要なときにホ スト名を入力してください。 (ホスト名が認証になっているときがあります。) ● ホスト名には、半角英数字のみ使えます。 (☞ 111ページ) ただし、[スペース]、[ ”]、[ ’]、[ # ]、[ & ]、[ % ]、 [ = ]、[ + ]、[ ? ]、[ < ]、[ > ]、[ : ] は使えません。 33 ネットワークカメラの各設定を行う 設定項目 設定内容 デフォルトゲートウェイ※1 ● DNS サーバー※1 ● みえますねっと (DDNSサーバーを利用する) • 連絡先E-mailアドレス※2 • カメラURL • 利用者登録 ● 通信帯域制限 ● ネットワーク管理者またはプロバイダーからデフォルトゲート ウェイのIPアドレスを取得し、デフォルトゲートウェイのIPア ドレスをデータ入力欄に入力してください。 ● 192.168.0.253のように4つの数字(0∼255)と 3つのピリオドで設定してください。 (ただし"0.0.0.0" と"255.255.255.255"は使えません。 ) 以下の場合、DNS (Domain Name System) サーバー の設定が必要です。 ・画像転送時にFTP転送、メール転送を利用するとき ・マルチ画面の設定にてネットワークカメラをホスト名 で登録するとき ・DDNSを利用するとき ● ネットワーク管理者または、プロバイダーからDNSサー バーのIPアドレスを取得し、DNSサーバーのIPアドレス を入力してください。DNSサーバーは2つまで設定でき ます。 ● 192.168.0.253のように4つの数字(0∼255)と 3つのピリオドで設定してください。 (ただし"0.0.0.0" と"255.255.255.255"は使えません。 ) プロバイダーが動的にIPアドレスを割り振る場合、また は、ドメイン名を含むURLを使用したい場合は、みえま すねっとへの契約が必要です。 「DDNSサーバーを利用する」をチェックし、連絡先 E-mailアドレスを入力してください。 DDNSサービスの詳細情報については、ウェブサイト (http://www.miemasu.net) を参照してください。 ● 連絡先E-mailアドレスには、半角英数字のみ使えます。 (☞ 111ページ)ただし、[スペース]、[ ”]、[ ’]、 [ # ]、[ & ]、[ % ]、[ = ]、[ + ]、[ ? ]、[ < ]、[ > ]、 [ : ] は使えません。 カメラから送信するデータ量を制限することができます。 から「制限しない」の間で選んでください。 ●「0.1Mbps」 ※1 DHCPサーバーから自動取得する場合は、設定する必要はありません。 ※2 連絡先E-mailアドレスを入力すると、「みえますねっと」サーバーから登録のご案内 メールが送付されます。 34 ネットワークカメラの各設定を行う ■ 無線LANの設定 (KX-HCM170のみ) 無線LANの各設定はルーターの設定値に合わせることによって無線通信ができるよう になります。各設定内容はメモしておき、大切に保管してください。 最初に通信モードと暗号化 (WEP) とその入力方式を設定してください。 1. 3. 4. 2. 1 通信モード(インフラストラクチャ、アドホック)を選択する 2 暗号化 (WEP) を設定する インフラストラクチャ:ルーターを使用してネットワークを構成するときは「インフ ラストラクチャ」を選択します。ルーターで指定されている チャンネルを自動的に認識するので、チャンネルを設定する 必要はありません。 アドホック:ネットワークカメラをピアツーピア (peer-to-peer) のネットワークで 使用するときは、「アドホック」を選択します。通信チャンネル設定画 面が表示されるので、1∼14の間で任意のチャンネルを設定してくだ さい。 (工場出荷時は6が選択されています。) また、アドホックで接続 する場合は、802.11b AdHocに対応した無線LANカード、無線USB アダプターなどの無線機器を使用してください。 ● 他の無線LANと通信チャンネルが重なると、通信速度が下がる場合が あります。他の無線LANの影響を受けないよう、チャンネルを5チャ ンネル以上離した設定にしてください。 暗号化 (WEP) : 無線LAN内で、通信するデータを暗号化することができます。暗号化 (WEP) を行うと、万一無線LANのデータを、他人に読まれても解読す ることが困難になります。暗号化は、無線LANのすべての端末に同じ暗 号化キーを登録して行います。暗号化キーは、パスワードを指定して作 成することもできます。暗号化キーは、64 bit※と128 bitの2種類あ ります。128 bitの暗号化キーはさらに安全性が高まります。 ※ ルーターによっては、「40 bit」と表示されているものもあります。 35 ネットワークカメラの各設定を行う 64 bitを選んだ場合 「キー入力」か「パスワード入力」を選んでキーを指定し、認証方式、標準キーを選ん でください。 「キー入力」: ルーターに設定している同じ暗号化 (WEP) キーを直接入力します。キー1∼ キー4に10桁の16進数 (半角英数字で"0"∼"9"、"A"∼"F"または"a"∼"f"、大 文字・小文字は区別されない) を入力します。 「パスワード入力」: ルーターに設定している同じパスワード (半角英数字31文字以 内※、大文字・小文字は区別される) を入力して、暗号化 (WEP) キーを自動生成する方法です。 ※ [スペース]、["]、[']、[#]、[&]、[%]、[=]、[+]、[?]、[<]、 [>]、[:]は使えません。 パスワード入力については、ルーターなどの種類によって暗号化 (WEP) キーの 自動生成方法が異なることがあるので、無線接続できないことがあります。その 場合はキー入力で設定してください。 「認証方式」: Shared Key:無線認証方式のひとつで、暗号化 (WEP) キーを使って認 証を行います。 Open System:無線認証方式のひとつで、一部のメーカーで採用され ています。 「標準キー」:1∼4の標準キーの中からルーターで選択しているキーと同じものをひ とつ選択してください。 キー入力を選んだときの例) キー1 キー2 キー3 キー4 認証方式 標準キー 01 23 45 ab cd cd ef 23 45 67 ef 67 89 01 ab cd ab 01 23 45 Shared Key 1 パスワード入力を選んだときの例) パスワード 認証方式 標準キー Panasonic Shared Key 1 36 ネットワークカメラの各設定を行う 128 bitを選んだ場合 「キー入力」か「パスワード入力」を選んでキーを指定し、認証方式を選んでください。 「キー入力」: ルーターに設定している同じ暗号化 (WEP) キーを直接入力します。キー 入力欄に26桁の16進数 (半角英数字で"0"∼"9"、"A"∼"F"または"a"∼"f"、 大文字・小文字は区別されない) を入力します。 「パスワード入力」: ルーターに設定している同じパスワード (半角英数字31文字以 内※、大文字・小文字は区別される) を入力して、暗号化 (WEP) キーを自動生成する方法です。 ※ [スペース]、["]、[']、[#]、[&]、[%]、[=]、[+]、[?]、[<]、 [>]、[:]は使えません。 パスワード入力については、ルーターなどの種類によって暗号化 (WEP) キーの 自動生成方法が異なることがあるので、無線接続できないことがあります。その 場合はキー入力で設定してください。 「認証方式」: Shared Key:無線認証方式のひとつで、暗号化 (WEP) キーを使って認 証を行います。 Open System:無線認証方式のひとつで、一部のメーカーで採用され ています。 キー入力を選んだときの例) パスワード入力を選んだときの例) キー 認証方式 ab 54 ef 87 23 98 ba 54 fe 10 cd 76 9c Shared Key パスワード 認証方式 Panasonic Shared Key 37 ネットワークカメラの各設定を行う 3 SSIDを設定する 4 通信速度を設定する 5 6 SSID:半角英数字32文字以内※(大文字・小文字は区別される)で、ネットワーク の名前を入力します。SSIDはESSIDと呼ばれることもあります。 ● SSIDは、必ず入力してください。 ● 同じ無線LANに接続する機器(無線LANカードなど)には、同じSSIDを 設定してください。SSIDを設定できないタイプの無線LANカードの場合、 通信することができません。 ※ [スペース]、["]、[']、[#]、[&]、[%]、[=]、[+]、[?]、[<]、[>]、[:]は使えません。 通信速度:通常は「自動」のままにします。変更する場合は任意の速度を選択してく ださい。パーティションなどの障害物の多いオフィス内で通信状態が悪い とき、手動で通信速度を落とすことで、接続を維持することが可能です。 保存 をクリックして 再 起 動 ! をクリックする 設定画面で ネットワーク クリックする をクリックして、 接続状態表示 を 接続状態表示:無線接続状態を確認することができます。 ネットワークカメラを無線LANに接続するとき、最適な設置場所を みつけるために役立つ情報を得ることができます。 それぞれの表示は、約10秒ごとに更新されます。 (1) (2) (3) (4) (5) (6) (1) BSSID 通信モードがインフラストラクチャのときは、ルーターのBSSID(MACア ドレスと同じ)が表示されます。 通信モードがアドホックのときは、SSIDから自動生成された BSSIDが表示されます。 (2) 接続チャンネル 現在使用しているチャンネル番号が表示されます。 (3) 通信速度 現在の通信速度が表示されます。 38 ネットワークカメラの各設定を行う (4) 通信状態※ ノイズに対する相対的な信号強度が18段階と割合 (%) で表示されます。 電波干渉などを受けるとレベル値が下がります。 (5) 電波状態※ 電波の強度が18段階と割合 (%) で表示されます。 ※通信状態・電波状態は下表を目安に確認してください。 状況 割合 とても強い 100 ー 90 % 強い c89 ー 60 % やや弱い c59 ー 35 % 弱い c34 ー c0 % (6) ファームウェア 無線部ソフトウェアのバージョンを表示します。設定画面で表示される バージョンとは、異なります。 通信状態・電波状態を確認し、レベル値が良い場所にネットワークカメラを設置し てください。レベル値が下がると通信速度が遅くなったり通信切れを起こしやすく なります。(☞ 基本編「無線通信の使用範囲について」) 39 ネットワークカメラの各設定を行う (3) カメラ名と時計の設定 カメラ名と現在時刻を設定することができます。 1 ネットワークカメラの設定画面で カメラ名と時計 をクリックする 2 カメラ名と現在時刻を設定する ● ● カメラ名と時計の設定画面が表示されます。 入力した設定内容を取り消すときは、 取 消 取消 ● をクリックします。 をクリックすると、設定した内容は保存されずに設定画面に戻ります。 データ入力欄 設定項目 カメラ名 設定内容 ここで設定した名前が画像の上に表示されます。 全角は、ひらがな、カタカナ、漢字、英数字、記号が使 えます。ただし[スペース]は使えません。 半角は、英数字またはISO-8859-1のみ使えます。 (☞ 111∼112ページ) ただし、[スペース]、[ ”]、[ ’]、[#]、[&]、[%]、 [=]、[+]、[?]、[<]、[>]、[:]は使えません。 ● ● 時計 ● 最初に、時刻表示設定(12時間または24時間)を選 んでください。 続いて選択した時刻表示に従って他の設定項目が表示さ れます。 ここで設定した時刻は、画像転送の条件や、一時保存画 像への時刻記載に使われます。 40 ネットワークカメラの各設定を行う 設定項目 設定内容 正確な日付け、時刻をネットワークにより自動的に取り込み ます。(カメラの電源投入後、1日ごとに) 「自動調整」を利用するときは、チェックを入れて以下の設 定を行ってください。 ● NTPサーバーのIPアドレス※1またはホスト名※2: ネットワーク管理者またはプロバイダーに確認のうえ、入 力してください。 ● タイムゾーン: 地域を指定します。 「日本」(GMT+09:00 日本) の指定になっていますの で、変更の必要はありません。 自動調整 (※1)192.163.0.253のように4つの数字(0∼255)と3つのピリオドで設定してく ださい。(ただし、 "0.0.0.0" と "255.255.255.255" は使えません。 ) (※2)半角英数字のみ使えます。 (☞ 111ページ)ただし、 [スペース]、 [ ”]、 [ ’]、 [#]、 [&]、[%]、[=]、[+]、 [?]、[<]、[>]、[:]は使えません。 3 4 設定が終わったら 保存 をクリックする ● 新しく設定した内容が保存されます。 ● 保存が完了すると以下の画面が表示されます。 設 定 画 面 へ をクリックする ● 設定画面が表示されます。 ● 時刻は温度の影響で、1ヵ月に約1分の誤差(常温[25℃])が生じることがありま す。寒冷地や暑いところでは、常温時に比べて誤差が大きくなることがありま す。月に一度は現在時刻をチェックして、設定し直してください。 41 ネットワークカメラの各設定を行う (4) 管理者の設定 セキュリティ管理のため、認証設定とユーザー名、パスワードの設定ができます。 ● セキュリティの問題が発生することがありますので、購入後は、早めのセキュリティ 管理設定をおすすめします。 ● 認証設定により、各画面へアクセスする際に認証画面を表示し、登録されている ユーザー名とパスワードを入力したユーザーのみアクセスできるようにします。こ れにより、『設定画面』に管理者のみアクセス可能にしたり、ネットワークカメラの メニュー画面へアクセスする一般ユーザーを『一般ユーザー設定画面』に登録する ことにより、制限することができます。 第三者からのネットワークカメラの映像・各画面への不正アクセスやハッキング などの防止のため、ネットワークに接続する際には、「認証設定」と「ユーザー 名・パスワード設定」を必ず行うようにしてください。 ●「ユーザー名・パスワード」については、自己の責任で適正に管理してください。 また、その設定に際しては、以下の点にも十分注意してください。 ・ユーザー名とパスワードはそれぞれ違うものを設定する ・ユーザー名、パスワードは共にできるだけ文字数が多いものを設定する ・パスワードは定期的に変更する ● 1 ネットワークカメラの設定画面で 管理者 2 データ入力欄にそれぞれの設定値を入力する ● ● ● をクリックする 管理者設定画面が表示されます。 入力した設定内容を取り消すときは、 取 消 取消 をクリックします。 をクリックすると入力した選択値は、保存されずに設定画面に戻 ります。 42 ネットワークカメラの各設定を行う データ入力欄 設定項目 認証設定 設定内容 認証設定は、次の3段階から選定できます。 ●「無し」:認証画面を表示しません。 すべてのユーザーが、メニュー画面/設定画面にアクセスできます。 ●「設定画面のみ」:設定画面のみ認証画面を表示します。 メニュー画面 設定画面 管理者 ○ ○ 登録済一般ユーザー 未登録ユーザー ○ ○ × × ○:アクセス可、×:アクセス不可 ●「すべての画面」:メニュー画面/設定画面で認証画面を表示します。 メニュー画面 設定画面 管理者 ○ ○ 登録済一般ユーザー 未登録ユーザー ○ × × × ○:アクセス可、×:アクセス不可 ユーザー名・パスワード 設定 ● ユーザー名(4∼15文字): 管理者ユーザー名を入力する パスワード(4∼15文字): 管理者パスワードを入力する ● パスワード再入力 : 確認のため同じパスワードを 再入力する ● 半角英数字のみ使えます。 (☞111ページ) ただし、 [スペース]、 [”]、 [’]、 [#]、 [&]、 [%]、 [=]、 [+]、[?]、[<]、 [>]、[:]は使えません。 ● ● 認証設定を「設定画面のみ」または「すべての画面」に設定したときは、 ユーザー名、パスワードを必ず入力し、保存してください。 ●「設定画面」では、次の認証画面が表示されます。 管理者のユーザー名とパスワードを入力してください。 ●「メニュー画面」では、次の認証画面が表示されます。管理者または登録済みの 一般ユーザー名とパスワードを入力してください。 43 ネットワークカメラの各設定を行う 3 設定値の入力が終わったら ● 保存 をクリックする 認証画面が表示されます。 (認証設定を「無し」に設定した場合は表示されません。) ユーザー名とパスワードを入力して 4 OK ● 新しく設定した内容が保存されます。 ● 保存が完了すると次の画面が表示されます。 をクリックします。 設定 画 面 へ をクリックする ● 設定画面が表示されます。 44 ネットワークカメラの各設定を行う (5) 一般ユーザーの設定 一般ユーザーのアクセスを制限することができます。 (管理者設定画面で「すべての画面」を選択している場合のみ) ● 登録できる人数は、最大30人です。 ● この画面で一般ユーザーの登録、変更、削除ができます。 1 ネットワークカメラの設定画面で 一般ユーザー 2 データ入力欄にそれぞれの設定値を入力する ● ● ● をクリックする 一般ユーザー設定画面が表示されます。 入力した設定内容を取り消すときは、 取 消 取消 をクリックします。 をクリックすると入力した設定値は、保存されずに設定画面に戻 ります。 45 ネットワークカメラの各設定を行う データ入力欄 設定項目 設定内容 一般ユーザー ● 一般ユーザーのユーザー名とパスワードを最大30人ま で登録できる (1)一般ユーザー名一覧 ● 現在登録しているユーザーの一覧 登録しているユーザー名を削除したり、パスワードを変 更したいときに、一覧から選ぶ ● 削除 ● 一覧から削除したいユーザー名を選び、 削 除 ボタンを クリックする 変更 ● 一覧からパスワードを変更したいユーザー名を選び、 変更 ボタンをクリックする 変更画面が表示される 新しいパスワードを入力し、確認のために再度同じパス ワードを入力後、 変更 ボタンをクリックする ● 新規ユーザーを登録するとき、ユーザー名、パスワード を入力し、確認のため再度同じパスワードを入力する ユーザー名※ ● 登録したいユーザー名を入力する パスワード※ ● 新規ユーザーのパスワードを入力する 再入力※ ● 上と同じパスワードを確認のため再度入力する (2)新規登録 (※)半角英数字のみ使えます。(☞ 111ページ)ただし、[スペース]、[ ”]、[ ’]、[#]、 [&]、[%]、[=]、[+]、[?]、[<]、[>]、[:]は使えません。 46 ネットワークカメラの各設定を行う 3 4 設定値の入力が終わったら 保存 をクリックする ● 新しく設定した内容が保存されます。 ● 保存が完了すると以下の画面が表示されます。 設 定 画 面 へ をクリックする ● 設定画面が表示されます。 47 ネットワークカメラの各設定を行う (6) 画像表示の設定 表示言語、メニュー画面の設定ができます。 また「シングル画面」、「マルチ画面」それぞれについて以下の設定ができます。 ●「解像度」 、「画質」、「静止画像表示の更新間隔」、「動画表示時間制限」、「公開時刻 指定」 1 ネットワークカメラの設定画面で 画像表示 ● をクリックする 画像表示設定が表示されます。 48 ネットワークカメラの各設定を行う 2 データ入力欄にそれぞれの設定値を入力する ● ● 入力した設定内容を取り消すときは、 取 消 取消 をクリックします。 をクリックすると入力した設定値は、保存されずに設定画面に戻 ります。 データ入力欄 (a) (b) (c) (d) (e) (a)表示言語を設定できます。英語 (US)、英語 (UK)、フランス語、ドイツ語、イタリア 語、スペイン語、日本語から選べます。 ● フランス語、ドイツ語、イタリア語、スペイン語を選んだ場合でも、設定画面の表 示言語は英語 (UK) になります。 (b)メニュー画面の表示を設定できます。 タイトル :メニュー画面のタイトルを変更できます。(半角63文字まで) 画像URL :メニュー画面の画像を変更できます。 ウェブ上から指定できる画像のURL※ を指定してください。(半角英数 127文字まで) (※) 画像URLの例.........http://www.○○○.gif リンク先URL :メニュー画面の画像をクリックしたときのリンク先を指定できます。 リンク先のURL※ を指定してください。(半角英数127文字まで) (※) リンク先URLの例 .......http://www.○○○.co.jp 49 ネットワークカメラの各設定を行う (c)シングル画面およびマルチ画面の解像度、画質、静止画像表示の更新間隔を設定でき ます。 解像度 : 640×480 「シングル画面」設定時のみ 320×240 工場出荷値 160×120 画質 : 画質優先 : 画像の画質を優先します。(動きは遅くなります。) 標準:標準の画質です。(工場出荷値) 動き優先 : 画像の動きを優先します。(画質は粗くなります。) 静止画像 : 静止画像を選択したときの表示更新間隔を設定します。 表示の更新 お好みの間隔を選択ボックスから選んでください。(10秒 ∼ 5分間隔) (d)動画像表示から静止画像表示に切り替える時間を設定できます。 切り替えるまでの時間を選択ボックスから選んでください(10秒 ∼制限しない) ※静止画像の更新間隔は、「静止画像表示の更新間隔」で設定した間隔になります。 (e)画像を公開する曜日、時刻を指定できます。 常時 : 常時画像を公開します。 指定時刻 : 指定したい時刻と曜日を選択してください。日をまたぐ設定のときは、 開始の曜日にチェックを入れてください。 ● 公開時間以外は、青い画像が表示されます。 3 4 設定値の入力が終わったら 保存 をクリックする ● 新しく設定した内容が保存されます。 ● 保存が完了すると以下の画面が表示されます。 設定 画 面 へ をクリックする ● 設定画面が表示されます。 50 ネットワークカメラの各設定を行う (7) 画像転送の設定 タイマーまたはアラームを設定すると、自動的にEメールまたはFTPを使って、自宅な どのパソコンに、転送することができます。画像転送設定 (下記、53ページ、60ペー ジ) の「一時保存」、「アラーム」、「タイマー」の操作を許可すると、それぞれの操作を 同時に使うことができます。 ● 選択した転送方法により画面表示が変わります。 一時保存:画像転送機能を使用しません。(下記参照) アラーム:転送条件がアラームの場合の転送方法を設定します。 (☞ 53ページ) タイマー:転送条件がタイマーの場合の転送方法を設定します。 (☞ 60ページ) 画像転送機能はカメラ内部の時計により設定されます。 画像転送機能を使う前に内部の時計を合わせてください。(☞ 40ページ) ● 画像転送時にFTP/Eメールを使用するときは、 「ネットワークの設定」で デフォルトゲートウェイ、DNSアドレスが設定されていることを確認して ください。 ● ■ 一時保存操作 一時保存画像画面の「一時保存開始」ボタンを押すことで、画像を内部メモリーに 一時保存します(☞ 19ページ) ネットワークカメラの設定画面で 画像転送 をクリックし、 1 「1.転送条件」の 一時保存 をクリックする ● 次の画面が表示されます。 ● 工場出荷値の転送条件は、 一時保存 に設定されています。 51 ネットワークカメラの各設定を行う 2 「2.一時保存操作」を指定する 一時保存画像画面で画像の一時保存操作を禁止したいときは、「許可」の ● チェックをはずしてください。 ● ● ● ● 入力した設定内容を取り消すときは、 取 消 取消 をクリックします。 をクリックすると、設定値は保存されずに設定画面に戻ります。 一時保存されている画像を消去するには、 一時保存されている画像をすべて消去する をクリックします。 一時保存されている画像をすべて消去する をクリックすると、入力した 設定値は保存されません。 3 4 設定値の入力が終わったら 保存 をクリックする ● 新しく設定した内容が登録されます。 ● 保存が完了すると以下の画面が表示されます。 設定 画 面 へ をクリックする ● 設定画面が表示されます。 ● 保存されている画像は、次の操作を行うと消去されます。 ・電源を切る(オフ) ・「画像転送設定」あるいは、「カメラ名と時計」の設定内容を保存する ・ 再起動 あるいは バージョンアップ 工場出 荷 値 に 戻 す を行う ・ 一時保存開始 ボタンをクリックする(「一時保存操作」を「許可」にしたと きのみ) ・ 一時保存されている画像をすべて消去する をクリックする 52 ネットワークカメラの各設定を行う ■ アラームモードで転送する 〔I/Oコネクターに外部センサーを接続したときのみ(市販品) 〕 ● 市販品の外部センサーを取り付けることにより、外部の異常をセンサーが感知し、 一定の間隔で一時保存した画像を自宅などのパソコンに、Eメールや FTP で自 動転送します。(☞ 78ページ) ネットワークカメラの設定画面で 画像転送 1 「1.転送条件」の ア ラ ー ム をクリックする ● をクリックし、 54ページの画面が表示されます。 2 「アラーム操作」の許可にチェックを入れる 3 データ入力欄にそれぞれの設定値を入力する 入力した設定内容を取り消すときは、 取 消 をクリックします。 ● ● ● ● 取消 をクリックすると、入力した設定値は保存されずに設定画面に戻ります。 一時保存されている画像を消去するには、 一時保存されている画像をすべて消去する をクリックします。 一時保存されている画像をすべて消去する をクリックすると、入力した 設定値は保存されません。 ● 4 データ入力欄については、54∼57ページを参照してください。 設定値の入力が終わったら ● 保存 をクリックする 新しく設定した内容が登録されます。 ●「アラームモード」を「一時保存操作」 、「タイマーモード」と一緒に使用した いときは、各々の操作の「許可」にチェックを入れ、必要項目の設定をしてく ださい。 ● 保存されている画像は、次の操作を行うと消去されます。 ・電源を切る(オフ) ・「画像転送設定」あるいは、「カメラ名と時計」の設定内容を保存する ・ 再起動 あるいは バージョンアップ 工場 出 荷 値 に 戻 す を行う ・ 一時保存されている画像をすべて消去する をクリックする ●「5.間隔指定」で設定した間隔と実際の動作間隔は、複数の転送条件を「許可」 にしているときや、画像の種類またはネットワークの状態によって異なること があります。 ● 一時保存できる最大画像数は、解像度、画質、被写体により変わります。解像度を 320×240、画質を標準に設定した場合は、おおよそ以下の数値になります。 KX-HCM1、KX-HCM2:約80枚、KX-HCM130、KX-HCM170:約560枚 (「転送条件」の各操作を2つまたは3つ「許可」にしたときは、一時保存できる最 大画像数は半分または1/3になります。) 53 ネットワークカメラの各設定を行う ● 転送条件を「アラーム」または、「タイマー」にしているときで、指定時刻や検 知時に動作しないときは、 1「アラーム操作」または「タイマー操作」の「許可」にチェックがされてい るか確かめてください。 2 外部アラーム機器が正しく接続されているか確認してください。 (アラームモード時) (a) (b) (c) (d) (e) (f) (g) (h) (i) (j) 54 ネットワークカメラの各設定を行う データ入力欄の説明 (a)アラームの検知により、画像を一時保存したり、転送したりします。 アラームは入力端子より発生します。(☞ 78ページ) (b)アラーム操作を行うときは、「許可」にチェックを入れてください。 (c)アラームの設定時刻を設定します。 (d)時刻指定1を設定します。 常時動作する :常時、アラーム転送を有効にします。 指定時刻 ※:開始から終了の時刻の間でアラーム転送が有効になります。 設定したい時刻と曜日を選択してください。 日をまたぐ設定のときは、開始の曜日にチェックを入れてください。 検知する信号※:「立上り(開放) 」あるいは「立下り(短絡) 」を選択してください。 (※)「立上り(開放)」はI/Oコネクターの1番ピンと3番ピンを開放にした状態です。 「立下り(短絡)」はI/Oコネクターの1番ピンと3番ピンを短絡にした状態です。 (☞ 78ページ) (e)時刻指定2は、時刻指定1で設定した時刻以外で動作します。 使用する場合は、チェックしてください。 検知する信号※:「立上り(開放)」あるいは「立下り(短絡)」を選択してください。 時刻指定1で「常時動作する」を選択している場合は、時刻指定2の設定は無効となります。 (※)「立上り(開放)」はI/Oコネクターの1番ピンと3番ピンを開放にした状態です。 「立下り(短絡)」はI/Oコネクターの1番ピンと3番ピンを短絡にした状態です。 (☞ 78ページ) (f) 一時保存するときの解像度と画質を選択します。 解像度:640×480/320×240/160×120 画質 :画質優先/標準/動き優先 (g)転送する画像を設定します。 「検知前の画像を転送する」または「検知後の画像を転送する」を有効にします。ど ちらも有効にするには、両方にチェックを入れてください。必ずどちらかにチェック を入れてください。 (h)転送間隔:画像を転送する間隔です。 枚数 :枚数を選択してください。 (KX-HCM1、KX-HCM2は1∼400枚、KX-HCM130、KX-HCM170は 1∼3000枚) 画像の枚数と転送する時間の間隔は、解像度、画質、被写体により変わりま す。設定した枚数よりも少ない場合もあります。 (i) いずれかの転送方法を選択します。 一時保存/FTP転送/メール転送 (j) 一時保存(カメラ内部に一時保存します) カメラ画像を一時保存して内部メモリーが一杯になったとき、上書きせずに一時保存 を停止するか、もっとも古いデータから上書きしていくかを選択します。一時保存し た画像は、画像表示画面の時刻指定1または、時刻指定2のボタンで再生することがで きます。 55 ネットワークカメラの各設定を行う (k) (l) (m) 56 ネットワークカメラの各設定を行う (k)FTP転送 次の項目を設定してください。 サーバーのアドレス※1 またはホスト名(1∼255文字)※2、ポート番号※3、FTPサー バーへアクセスするときのログインID※2、FTPサーバーへアクセスするときのパスワー ド※2、ログイン タイミング、ファイル名※2(あらかじめサーバーへ作成したディレク トリを含めても良い)、書込方法(「上書きする」と「ファイル名に日時を追加する」か ら選択できます。)、データ転送方式 (※1)192.163.0.253のように4つの数字(0∼255)と3つのピリオドで設定し てください。(ただし、 "0.0.0.0" と "255.255.255.255" は使えません。 ) (※2)半角英数字のみ使えます。 (☞ 111ページ)ただし、[スペース]、[ ”]、[ ’ ]、 [#]、[&]、[%]、[=]、[+]、[?]、[<]、[>]、[:]は使えません。 (※3)設定は(1∼65535)の範囲です。 (l) メール転送 次の項目を設定してください。 送信メール(SMTP)サーバーのアドレス※1またはホスト名(1∼255文字)※2 受信メール(POP3)サーバーのアドレス※1またはホスト名(1∼255文字)※2、※4 ログインID※2:受信メール(POP3)サーバーのログインIDを入力してください。※4 パスワード※2:受信メール(POP3)サーバーのパスワードを入力してください。※4 返信先※2:返信先のEメールアドレスを入力してください。管理者のEメールアドレス を入力することをおすすめします。 宛先※2:Eメールの受信側のアドレスを入力してください。 件名※3、本文※3:Eメールへ付ける件名と本文を入力してください。 (※1)192.163.0.253のように4つの数字(0∼255)と3つのピリオドで設定し てください。(ただし、 "0.0.0.0" と "255.255.255.255" は使えません。 ) (※2)半角英数字のみ使えます。 (☞ 111ページ)ただし、[スペース]、[ ”]、[ ’]、 [#] 、[&]、[%]、[=]、[+]、[?]、[<]、[>]、[:]は使えません。 (※3)全角は、ひらがな、カタカナ、漢字、英数字、記号が使えます。 半角は、英数字またはISO-8859-1のみ使えます。(☞ 111∼112ページ) ただし、[ " ]は使えません。 件名は、半角(0∼44文字) 、全角(0∼22文字) 本文は、半角(0∼63文字) 、全角(0∼31文字) (※4)メール転送時にPOP3の認証が必要なときは、ネットワーク管理者またはプロ バイダーに確認し、設定してください。 (m)検知時の通知指定をします。 「通知しない」、「メール転送」のどちらかを選択してください。 メール転送:検知時にEメールを送信します。各項目を設定してください。 設定項目は、転送方法のメール転送と同じです。 ただし、件名は半角(0∼63文字) 、全角(0∼31文字) FTP/メール転送を使用する場合は、 「ネットワークの設定」でデフォルト ゲートウェイ、DNSのアドレスが設定されているか確認してください。 (☞ 31ページ) ● ● このカメラのメール機能は、SMTP(Simple Mail Transfer Protocol)を 使用しているメールサーバーでのみ正確に動作します。Hotmail®のように、 ウェブブラウザを介してアクセスしている場合は使用できません。 57 ネットワークカメラの各設定を行う [設定例] (a) (b) (c) (d) (e) (f) (g) 58 ネットワークカメラの各設定を行う (a)アラーム操作許可のチェックを入れます。 (b)動作する時刻を月∼金の午前9時∼午後6時に設定します。 設定した時刻にアラームが発生したら、画像がFTPサーバーへ転送され、指定した ユーザーへEメールを送ります。 検知するタイミングは、外部センサーが、「立上り(開放)※」に変わったときです。 (※)I/Oコネクターの1番ピンと3番ピンを開放にした状態です。 (☞ 78ページ) (c)指定時刻以外では動作しません。 (d)転送される画像の設定は、解像度160×120、画質は標準です。 (e)検知前の画像を転送する 検知前の1分間に1枚の間隔で撮影された10枚の画像を転送します。 検知後の画像を転送する 検知後の1分間に1枚の間隔で撮影された20枚の画像を転送します。 (f) FTP転送の設定 IPアドレス 192.168.0.200 ポート番号 21 (標準) ネットワーク管理者または、プロバイダーに確認のうえ、指定された番 号を入力してください。 ログインID . . . . . . . . Panasonic パスワード . . . . . . . . ******* ログイン タイミング . . .「毎回」と「1回」から選べます。 「毎回」を選ぶと、画像を1枚転送するたびにログイン/ログ アウトを繰り返します。「1回」を選ぶと、画像をすべて転送し 終わるまでログインし続けます。短時間で多数の画像を転送す る場合は、「1回」を選択してください。 ファイル名 . . . . . . . . Camera 書込方法. . . . . . . . . . ファイル名に日時を追加する。 (例:Camera20030101093000000.jpg) (2003年1月1日午前9時30分0秒000ミリ秒) データ転送方式. . . . . FTPのデータ転送方式は、通常、「パッシブモード」で使用して ください。 FTPサーバーが「パッシブモード」をサポートしていないとき は、「アクティブモード」に変更して動作を確認してください。 (g)メール転送の設定 送信メール(SMTP)サーバーアドレス . . . . .xxx.xxx.ne.jp 受信メール(POP3)サーバーアドレス . . . . .xxx.xxx.ne.jp ログインID . . . . . . . . . . . . . . . . . . . . . . . . . . .NetworkCamera パスワード . . . . . . . . . . . . . . . . . . . . . . . . . . .******* ネットワークカメラから[email protected] へEメールが送られます。 件名[メール転送] 本文[アラーム発生] 59 ネットワークカメラの各設定を行う ■ タイマーモードで転送する ● 時刻の設定により、決められた時刻に指定したFTPサーバーやEメールアドレス へ画像を転送したり、カメラ内部に一時保存したりできます。 ネットワークカメラの設定画面で 画像転送 1 「1.転送条件」の タ イ マ ー をクリックする ● をクリックし、 61ページの画面が表示されます。 2 「タイマー操作」の許可にチェックを入れる 3 データ入力欄にそれぞれの設定値を入力する 入力した設定内容を取り消すときは、 取 消 をクリックします。 ● ● ● ● 取消 をクリックすると、入力した設定値は保存されずに設定画面に戻ります。 一時保存されている画像を消去するには、 一時保存されている画像をすべて消去する をクリックします。 一時保存されている画像をすべて消去する をクリックすると、入力した 設定値は保存されません。 ● 4 データ入力欄については、61∼63ページを参照してください。 設定値の入力が終わったら ● 保存 をクリックする 新しく設定した内容が登録されます。 ●「タイマーモード」を「一時保存操作」 、「アラームモード」と一緒に使用したい ときは、各々の操作の許可にチェックを入れ、必要事項の設定をしてください。 ● 保存されている画像は、次の操作を行うと消去されます。 ・電源を切る(オフ) ・「画像転送設定」あるいは、「カメラ名と時計」の設定内容を保存する ・ 再起動 あるいは バージョンアップ 工場出 荷 値 に 戻 す を行う ・ 一時保存されている画像をすべて消去する をクリックする ●「5.間隔指定」で設定した間隔と実際の動作間隔は、複数の転送条件を「許可」 にしているときや、画像の種類またはネットワークの状態によって異なること があります。 ● 一時保存できる最大画像数は、解像度、画質、被写体により変わります。解像度 を320×240、画質を標準に設定した場合は、おおよそ以下の数値になります。 KX-HCM1、KX-HCM2:約80枚、KX-HCM130、KX-HCM170:約560枚 (「転送条件」の各操作を2つまたは3つ「許可」にしたときは、一時保存でき る最大画像数は半分または1/3になります。) 60 ネットワークカメラの各設定を行う ● 転送条件を「アラーム」または、「タイマー」にしているときで、指定時刻や検 知時に動作しないときは、 1「アラーム操作」または「タイマー操作」の「許可」にチェックがされてい るか確かめてください。 2 外部アラーム機器が正しく接続されているか確認してください。 (アラーム モード時) (a) (b) (c) (d) (e) データ入力欄の説明 (a)指定した時刻に画像を一時保存したり、転送したりします。 (b)タイマー操作を行うときは、「許可」にチェックを入れてください。 (c)指定する時刻を設定します。 (d)時刻指定1を設定します。 常時動作する :常時、設定した間隔で画像の保存や転送をします。 指定時刻 :開始から終了時刻の間で動作します。 設定したい時刻と曜日を選択してください。 日をまたぐ設定のときは、開始の曜日にチェックを入れてください。 (e)時刻指定2は、時刻指定1で設定した時刻以外でのみ動作します。 使用する場合はチェックをしてください。 ※時刻指定1で「常時動作する」を選択している場合は、時刻指定2の設定は無効とな ります。 61 ネットワークカメラの各設定を行う (f) (g) (h) (i) (j) (k) (f) 一時保存するときの解像度と画質を選択します。 解像度:640×480/320×240/160×120 画質 :画質優先/標準/動き優先 (g)時刻指定1、時刻指定2の画像転送の時間間隔を設定します。 ● FTP転送またはメール転送で転送される画像の更新が遅い、または古い画像が転送 される場合には、間隔指定を長く設定してください。 (シングル画面の一時保存画像(時刻指定1または2)の保存画像枚数が必要以上に 多くならないように間隔指定を設定してください。 ) (h)いずれかの転送方法を選択します。 一時保存/FTP転送/メール転送 62 ネットワークカメラの各設定を行う (i) 一時保存(カメラ内部に一時保存します) カメラ画像を一時保存して内部メモリーが一杯になったとき、上書きせずに一時保存 を停止するか、もっとも古いデータから上書きしていくかを選択します。一時保存し た画像は、画像表示画面の時刻指定1または時刻指定2のボタンで再生することができ ます。 (j) FTP転送 次の項目を設定してください。 サーバーのアドレス※1 またはホスト名(1∼255文字)※2、ポート番号※3、FTPサー バーへアクセスするときのログインID※2、FTPサーバーへアクセスするときのパスワー ド※2、ログイン タイミング、ファイル名※2(あらかじめサーバーへ作成したディレクト リを含めても良い)、書込方法(「上書きする」と「ファイル名に日時を追加する」から 選択できます)、データ転送方式 (※1)192.163.0.253のように4つの数字(0∼255)と3つのピリオドで設定し てください。(ただし、 "0.0.0.0" と "255.255.255.255" は使えません。 ) (※2)半角英数字のみ使えます。 (☞ 111ページ)ただし、[スペース] 、[ ”]、[ ’]、 [#]、[&]、[%]、[=]、[+]、[?]、[<]、[>]、[:]は使えません。 (※3)設定は(1∼65535)の範囲です。 (k)メール転送 次の項目を設定してください。 送信メール(SMTP)サーバーのアドレス※1またはホスト名(1∼255文字)※2 受信メール(POP3)サーバーのアドレス※1またはホスト名(1∼255文字)※2、※4 ログインID※2:受信メール(POP3)サーバーのログインIDを入力してください。※4 パスワード※2:受信メール(POP3)サーバーのパスワードを入力してください。※4 返信先※2:送信先のEメールアドレスを入力してください。管理者のEメールアドレス を入力することをおすすめします。 宛先※2:Eメールの受信側のアドレスを入力してください。 件名※3、本文※3:Eメールへ付ける件名と本文を入力してください。 (※1)192.163.0.253のように4つの数字(0∼255)と3つのピリオドで設定し てください。(ただし、 "0.0.0.0" と "255.255.255.255" は使えません。 ) (※2)半角英数字のみ使えます。 (☞ 111ページ)ただし、[スペース]、[ ”]、[ ’]、 [#] 、[&]、[%]、[=]、[+]、[?]、[<]、[>]、[:]は使えません。 (※3)全角は、ひらがな、カタカナ、漢字、英数字、記号が使えます。 半角は、英数字および ISO-8859-1のみ使えます。(☞ 111∼112ページ) ただし、[ " ]は使えません。 件名は、半角(0∼44文字) 、全角(0∼22文字) 本文は、半角(0∼63文字) 、全角(0∼31文字) (※4)メール転送時にPOP3の認証が必要なときは、ネットワーク管理者またはプロ バイダーに確認し、設定してください。 FTP/メール転送を使用する場合は、 「ネットワーク設定」でデフォルト ゲートウェイ、DNSのアドレスが設定されているか確認してください。 (☞ 31ページ) ● 63 ネットワークカメラの各設定を行う (8) カメラの設定 KX-HCM2は、パン/チルト、プリセット、パン/チルト範囲指定の機能はありま せん。 ● ホワイトバランスや電源周波数(蛍光灯による画面ノイズを防止します)を設定す ることができます。 ● 明るさの調整、パン/チルト(パンスキャン/チルトスキャンなどを含む)操作、プ リセット操作、プリセット登録、パン範囲指定、チルト範囲指定を禁止して、画面の 操作を限定することができます。 ● 1 ネットワークカメラの設定画面で カメラ ● をクリックする 次の画面が表示されます。 ※ KX-HCM2は、パン/チルト、プリセット、パン/チルト範囲指定の機能はあり ません。 2 データ入力欄にそれぞれの設定値を入力する ● ● 入力した設定内容を取り消すときは、 取消 取消 をクリックします。 をクリックすると、入力した設定値は保存せずに 設定画面へ戻ります。 64 ネットワークカメラの各設定を行う データ入力欄 設定項目 設定内容 次の設定を選ぶことができます。 ・自動(工場出荷値). . . 自動調整 ・屋内. . . . . . . . . . . . . . 2800K、電球色 ・蛍光灯(白色). . . . . . 3600K、白色 ・蛍光灯(昼白色). . . . 4000K、昼白色 ・屋外. . . . . . . . . . . . . . 6000K、太陽光 ・ホールド . . . . . . . . . . 現在のホワイトバランスを ホールドします。 ※ホームポジション/プリセット登録時に、この設定内容 も登録されます。 ホワイトバランス ● 電源周波数 ● 明るさ調整 ● パン/チルト操作 ● プリセット操作 ● プリセット登録操作 ● 電源周波数によっては、蛍光灯などの照明の影響により 画面にノイズが入ることがあります。 お住まいの地域で決められた電源周波数を設定してくだ さい。 ・50Hz (工場出荷値) ・60Hz 明るさ調整を禁止することができます。 「許可」または「禁止」を選んでください。 「禁止」を選んだ場合、明るさ調整のボタンを選ぶと操 作バーに「禁止」と表示されます。 パン/チルト操作を禁止することができます。 「許可」または「禁止」を選んでください。 「禁止」を選んだ場合、パン/チルトのボタンをクリックす ると操作バーに「禁止」と表示されます。 またクリック&センタリング機能も禁止されます。 プリセット操作を禁止することができます。 「許可」または「禁止」を選んでください。 「禁止」を選んだ場合、プリセットのボタンをクリック すると操作バーに「禁止」と表示されます。 プリセット登録を禁止することができます。 「許可」または「禁止」を選んでください。 「禁止」を選んだ場合、プリセット登録のボタンは表示 されません。 65 ネットワークカメラの各設定を行う データ入力欄 (つづき) 設定項目 設定内容 パン範囲指定※1 ● 次の設定を選ぶことができます。 ・最小 . . . . . . . . . . . . . . . . . . . 現在値、ー 60 ∼ + 60度 ・ホームポジション※2 . . . . . . . 現在値、ー 60 ∼ + 60度 ・最大 . . . . . . . . . . . . . . . . . . . 現在値、ー 60 ∼ + 60度 チルト範囲指定※1 ● 次の設定を選ぶことができます。 ・最小 . . . . . . . . . . . . . . . . . . . 現在値、ー 45 ∼ 0度 ・ホームポジション※2 . . . . . . . 現在値、ー 45 ∼ 0度 ・最大 . . . . . . . . . . . . . . . . . . . 現在値、ー 45 ∼ 0度 ※1 パン/チルト範囲については、67ページの「パン/チルト範囲指定の設定方法」を参 照してください。 ※2 ホームポジションは、21ページで設定したホームポジションの場所が表示されます。 3 設定値の入力が終わったら ● 保存 をクリックする 新しく設定した内容が保存され、ホームポジションにカメラが移動します。 66 ネットワークカメラの各設定を行う ■ パン/チルト範囲指定の設定方法 1 2 3 ウェブブラウザを起動し、シングル画面を表示する(☞ 14ページ) 4 パン/チルト範囲を設定する 再度ウェブブラウザを起動し、カメラ設定を表示する(☞ 64ページ) シングル画面とカメラ設定のウインドウを横にならべる ● パン/チルト範囲指定のプルダウンメニューで「現在値」を選択すると、 現在のカメラの向きが角度となって現れます。シングル画面で角度を調節 しながら、カメラ設定画面のそれぞれの範囲指定で「現在値」を選択して ください。 最小値は最大値より小さく、またホームポジションは、最小値と最大値の間にな るように設定してください。 最大: 0° –60° +60° 最小: –45° 保存 5 ● をクリックする 新しく設定した内容が保存されます。カメラの向きがホームポジションに 移動します。 67 ネットワークカメラの各設定を行う (9) マルチ画面の設定 マルチ画面で表示するネットワークカメラのIPアドレスやカメラ名を設定すること ができます。 ● マルチ画面を使用するときは次のような設定が必要です。 ● 1 ネットワークカメラの設定画面で マルチ画面 2 データ入力欄にそれぞれの設定値を入力する ● ● ● をクリックする 次の画面が表示されます。 入力した設定内容を取り消すときは、 取消 取消 をクリックします。 をクリックすると、入力した設定値は保存されずに設定画面へ戻 ります。 68 ネットワークカメラの各設定を行う データ入力欄 設定項目 設定内容 設定したネットワークカメラを選択したいときは、この ボックスをチェックしてください。 ● ネットワークカメラの画像を見るときは、マルチ画面で 見ることができます。 チェック欄 ● IPアドレス※1 またはホスト名※2(URL) ● 表示名※3 ● 見たいネットワークカメラのIPアドレスまたはホスト名 を入力します。 "IPアドレス(またはURL) : ポート番号" を入力する (ポート番号が80(工場出荷値)に設定されている場合 は、ポート番号を入力する必要はありません。) 見たいカメラの名前を入力します。 この表示名はマルチ画面でのみ使用されます。 (※1) 192.168.0.253のように4つの数(0∼255)と3つのピリオドで設定してくださ い。(ただし“0.0.0.0”と“255.255.255.255”は使えません) (☞ 111ページ)ただし、 [スペース]、 [ ”]、 [ ’]、 [#]、 (※2) 半角英数字のみ使えます。 [&]、[%]、[=]、[+]、[?]、[<]、[>]は使えません。 入力できる文字数は、1∼255文字です。 (※3) 全角は、ひらがな、カタカナ、漢字、英数字、記号が使えます。ただし、 [スペース] は使えません。 半角は、英数字またはISO-8859-1のみ使えます。(☞ 111∼112ページ) ただし、[スペース]、[ ”]、[ ’]、[#]、[&]、[%]、[=]、[+]、[?]、[<]、[>]、 [:]は使えません。 半角(1∼15文字)、全角(1∼7文字) 3 設定値の入力が終わったら ● 保存 をクリックする 新しく設定した内容が保存されます。 LAN (ローカルエリアネットワーク) 内のパソコンからLAN内のカメラを見る ときは、プライベートIPアドレス、ポート番号を設定してください。 ● インターネットからカメラを見るときは、グローバルIPアドレス、ポート番号 を設定してください。 ● 69 ネットワークカメラの各設定を行う (10) 外部出力の設定 ● I/Oコネクターの外部出力の設定ができます。 1 ネットワークカメラの設定画面で 外部出力 2 デジタル信号出力の状態を選択する ● をクリックする 次の画面が表示されます。 ●「開放」にチェックすると、内部トランジスタがオフ状態になり、外部出 力端子は、ハイインピーダンスになります。(オープンコレクタ) ●「短絡」にチェックすると、内部トランジスタがオンになり、電気的に GNDにショートされた状態になり外部出力端子はLOW(OV)になります。 ● ● 入力した設定内容を取り消すときは、 取消 取消 をクリックします。 をクリックすると、入力した設定値は保存されずに設定画面へ戻 ります。 3 設定が終わったら ● 保存 をクリックする 新しく設定した内容が保存されます。 ● I/Oコネクターの使い方は78ページを参照してください。 70 ネットワークカメラの各設定を行う (11) インジケーターの設定 ● ● インジケーターの点灯 (常時/アクセス時)、消灯の設定ができます。 KX-HCM1およびKX-HCM2については、PowerインジケーターとEthernetイン ジケーターの両方が制御されます。 1 ネットワークカメラの設定画面で インジケーター をクリックする 2 インジケーター制御の選択をする ● 次の画面が表示されます。 ●「点灯(常時) 」にチェックすると、常にインジケーターが点灯または点 滅します。(詳しくは☞ 基本編) ●「点灯(アクセス時) 」にチェックすると、ユーザーがアクセスしている ときにインジケーターが緑に点灯します。 ●「消灯(常時) 」にチェックすると、常にインジケーターが消灯します。 ● ● 入力した設定内容を取り消すときは、 取消 取消 をクリックします。 をクリックすると、入力した設定値は保存されずに設定画面へ 戻ります。 3 設定が終わったら ● 保存 をクリックする 新しく設定した内容が保存されます。 ● 消灯にすると、ネットワークとのリンク時の点灯もしなくなります。 71 ネットワークカメラの状態 (ステータス)を見る ネットワークカメラの現在の状態 (ステータス) を確認することができます。 ここで得られる情報は、トラブル発生時の状況確認などに役立ちます。 再起動を行う ネットワークカメラの再起動ができます。 ● 再起動は、電源を再度入れ直すことと同じ動作です。 1 ネットワークカメラの設定画面で 再起動 2 再起動が必要なときは、 再 起 動 をクリックする ● ● をクリックする 次の画面が表示されます。 再起動時間は約1分です。 再起動後、メニュー画面が表示されます。 ● ● 取り消すには、 取消 ● 取消 をクリックします。 をクリックすると再起動せずに設定画面に戻ります。 再起動すると一時保存されていた画像はすべて消去されます。 72 ファームウェアのバージョンアップを行う アプリケーションとカメラのファームウェアを最新のバージョンに更新することが できます。 ● バージョンアップを始める前に、最新のファームウェアをパナソニックのサポート ウェブサイト (http://panasonic.biz/netsys/netwkcam/) から取り込み、パソコン のハードディスクまたはフロッピーに保存してください。 ● ● DHCP機能を使用している場合は、ファームウェアのバージョンアップを行う ことができません。ネットワークの設定で「DHCPを指定する」から「IPアド レスを指定する」に変更し、固定のIPアドレスとサブネットマスクを設定して ください。(☞ 31ページ) 1 ネットワークカメラの設定画面で バージョンアップ 2 バージョンアップが必要なときは、 バ ー ジ ョンアップ をクリックする ● ● をクリックする 次の画面が表示されます。 次のメッセージが表示され、再起動します。 73 ファームウェアのバージョンアップを行う ● 3 アプリケーションまたはカメラのファームウェアをファイル一覧か ら選ぶために 参照.. をクリックする ● 4 約1分後に、バージョンアップ画面が表示されます。 ファイルの選択のダイアログボックスが表示されます。 ファイルの一覧からインストールしたいファイル(ファームウェア を保存したときのディレクトリ情報を含む)を選び、 開く(O) をク リックする ● 選んだファイルがファームウェアのファイル名入力欄に表示されます。新 しいファームウェアのファイル名がわかっていれば、ファイル名入力欄に 直接入力することもできます。 5 新しいファームウェアのファイル名を確認後、 バージョンアップ をク リックする ● ● バージョンアップを中止する場合には、 取 消 取消 をクリックします。 をクリックすると、バージョンアップはされずにメニュー画面に 戻ります。 74 ファームウェアのバージョンアップを行う ● バージョンアップの間、次のメッセージが表示されます。 ● 終了すると再起動画面が表示され、ネットワークカメラは自動的に再起動 します。 ● 再起動時間は約1分です。 再起動後、メニュー画面が表示されます。 バージョンアップは、セキュリティ保護のため、ローカルネットワークで 実行してください。 ● バージョンアップ中は、決して電源を切らないでください。 ● バージョンアップをすると、一時保存されていた画像がすべて消去されます。 ● ● 設定画面またはステータス画面で、現在のファームウェアのバージョンを確認 できます。 75 お買い上げ時の設定(工場出荷値)に戻す この機能を実行すると各設定内容を工場出荷値に戻すことができます。 お買い上げ時の設定に戻して、はじめから設定したいときなどにご使用ください。 KX-HCM170の場合、無線LAN設定も工場出荷値に戻り、無線で接続できなくなり ます。その場合は、再度有線で接続したうえで、無線LAN設定を行ってください。 1 2 ネットワークカメラの設定画面で 工場出荷値に戻す をクリックする ● 次の画面が表示されます。 工 場 出 荷 値 に 戻 す をクリックする ● インジケーターが以下の動作をします。 KX-HCM1、KXHCM2:緑で2回点滅→消灯 (約10秒間) KX-HCM130、KXHCM170:オレンジで2回点滅→消灯 (約10秒間) ● ネットワークカメラのすべての設定値(ID、パスワード、IPアドレス、 サブネットマスクを含む)を、工場出荷値に戻します。(下記おしらせ参照) ● ● 中止するには、 取 消 取消 をクリックします。 をクリックすると、設定値は現在のままの状態で設定画面に戻り ます。 工場出荷値へ戻しても時刻はそのままですが、時刻表示設定 (12時間または 24時間) は、工場出荷値に戻りますので、 「カメラ名と時計の設定」で設定し 直してください。(☞ 40ページ) ● 工場出荷値は、83∼89ページを参照してください。 ● 工場出荷値へ戻すには、CLEAR SETTING ボタンを約1秒押して実行するこ ともできます。(☞ 80∼82ページ) ● 工場出荷値に戻すと、一時保存されていた画像はすべて消去されます。 ● 工場出荷値に戻す作業は、約1分かかります。 ● 76 お買い上げ時の設定 (工場出荷値) に戻す ● 実行中は、決して電源を切らないでください。 ●「工場出荷値に戻す」を実行すると、ネットワークカメラの設定内容が初期化 されます。 特にIPアドレスとサブネットマスクの値が次のように初期化されますので、ア クセスできない場合は、設定し直す必要があります。 IPアドレス:192.168.0.253 サブネットマスク:255.255.255.0 取扱説明書 (基本編) を参照して設定し直してください。 77 I/O コネクターについて センサ−など外部機器をI/Oコネクターに接続すると、画像転送設定でアラームを設定 した場合に、センサーの検知により、画像を転送することができます。 I/Oコネクターの説明 機 能 ピン 1 GND 2 DC電源出力 ● 電源出力電圧 KX-HCM1、KX-HCM2:DC8V∼12V KX-HCM130、KX-HCM170:DC12V∼16V ● 電源出力電流 KX-HCM1、KX-HCM2:最大50mA KX-HCM130、KX-HCM170:最大100mA 3 デジタル入力端子 ● オープンまたはGNDに短絡して使用してください。 4 デジタル出力端子 ● 外部出力の設定画面で操作できます。 (☞ 70ページ) ● オープンコレクタ出力回路になっています。電流は、DC電源出力電流 (2番ピン) と同じです。印加電圧はDC電源出力電圧 (2番ピン) を超え ないようにしてください。 ● デジタル出力端子と入力端子とは、連動していません。 78 I/O コネクターについて 回路接続の例 リレー ネットワークカメラ ライト 4 DC8V∼12V※ ※ ドアセンサー 3 2 1 KX-HCM1、KX-HCM2はDC8V∼12V KX-HCM130、KX-HCM170はDC12V∼16V 注意 I/Oコネクターに接続時は、各端子の電気的仕様を守り、 確実に行う(☞ 78ページ) 電流や電圧が仕様の数値を超えると故障や感電の原因になる ことがあります。 ● DC電源(2番ピン)とGND(1番ピン)は短絡させないでください。 カメラの電源が短絡して、カメラが故障することがあります。 ● わからないときは、必ずお買い上げの販売店にお問い合わせください。 79 CLEAR SETTING ボタンについて KX-HCM1、KX-HCM2の場合 CLEAR SETTINGボタンはネットワークカメラの背面にあります。 CLEAR SETTING ボタン (ペンなど、先端のとがったもので ボタンを押す) 工場出荷値に戻す 設定した値やパスワードはCLEAR SETTINGボタンを押すことにより、簡単に工場 出荷値に戻すことができます。 ユーザー名やパスワードを忘れて、カメラにアクセスできなくなったときなどに、 ご使用ください。 ● 電源が入っているときにCLEAR SETTINGボタンを約1秒押しつづけてください。 Powerインジケーターが緑で2回点滅→消灯 (約20秒) し、約1分後に緑に点灯し ます。 設定した内容やパスワードは、消去され、工場出荷値に戻ります。(時計を除く) ● Powerインジケーターが点灯状態になるまで、決して電源を切らないでください。 工場出荷値へ戻しても時刻はそのままですが、時刻表示設定 (12時間また は24時間) は、工場出荷値に戻りますので、 「カメラ名と時計の設定」で 設定し直してください。(☞ 40ページ) ● CLEAR SETTINGボタンを押すと、一時保存されていた画像はすべて消 去されます。 ● 80 CLEAR SETTING ボタンについて KX-HCM130の場合 CLEAR SETTINGボタンはネットワークカメラの背面にあります。 3 2 5 6 4 1 7 CLEAR SETTING ボタン ゴムカバーをはずし、細い棒 状のものでボタンを約1秒 ゆっくり押す。 ゴムカバーは、浮きなどが ないよう確実に押し込んで ください。 工場出荷値に戻す 設定した値やパスワードはCLEAR SETTINGボタンを押すことにより、簡単に工場 出荷値に戻すことができます。 ユーザー名やパスワードを忘れて、カメラにアクセスできなくなったときなどに、 ご使用ください。 ● 電源が入っているときにCLEAR SETTINGボタンを約1秒押しつづけてください。 インジケーターがオレンジで2回点滅→消灯 (約20秒) し、約1分後に緑または オレンジに点灯します。 設定した内容やパスワードは、消去され、工場出荷値に戻ります。 (下記おしらせ参照) インジケーターが点灯状態になるまで、決して電源を切らないでください。 ● 工場出荷値へ戻しても時刻はそのままですが、時刻表示設定 (12時間また は24時間) は、工場出荷値に戻りますので、 「カメラ名と時計の設定」で 設定し直してください。(☞ 40ページ) ● CLEAR SETTINGボタンを押すと、一時保存されていた画像はすべて消 去されます。 ● 81 CLEAR SETTING ボタンについて KX-HCM170の場合 CLEAR SETTINGボタンはネットワークカメラの背面にあります。 3 2 5 6 4 1 7 CLEAR SETTING ボタン ゴムカバーをはずし、細い棒 状のものでボタンを約1秒 ゆっくり押す。 ゴムカバーは、浮きなどが ないよう確実に押し込んで ください。 工場出荷値に戻す 設定した値やパスワードはCLEAR SETTINGボタンを押すことにより、簡単に工場 出荷値に戻すことができます。 ユーザー名やパスワードを忘れて、カメラにアクセスできなくなったときなどに、 ご使用ください。 ただし、無線設定も工場出荷値に戻り、無線で接続できなくなります。 その場合は、再度有線で接続したうえで、無線LANの設定を行う必要があります。 (☞ 基本編) ● 電源が入っているときにCLEAR SETTINGボタンを約1秒押しつづけてください。 インジケーターがオレンジで2回点滅→消灯 (約20秒) し、約1分後に緑または オレンジに点灯します。 設定した内容やパスワードは、消去され、工場出荷値に戻ります。 (下記おしらせ参照) インジケーターが点灯状態になるまで、決して電源を切らないでください。 ● 工場出荷値へ戻しても時刻はそのままですが、時刻表示設定 (12時間また は24時間) は、工場出荷値に戻りますので、 「カメラ名と時計の設定」で 設定し直してください。(☞ 40ページ) ● CLEAR SETTINGボタンを押すと、一時保存されていた画像はすべて消 去されます。 ● 82 お買い上げ時の設定(工場出荷値) 項 目 ネット ワーク 工場出荷値 設定が必要な場合 備 考 1. セットアップソフトウェア からの設定を有効にする チェック − − 2. 無線LAN (KX-HCM170のみ) − − − 通信モード インフラストラクチャ 無線LANを使用する場合 6 アドホックモードを 使用する場合 1-14 SSID 空白 − 0∼32文字 ※6 通信速度 自動 − 自動, 1, 2, 5.5, 11Mbps 通信チャンネル 無効 − 無効, 64, 128bit Shared Key 暗号化 (WEP) を使用す る場合 Shared Key, Open System − − − ポート番号 80 − ただし、20, 21, 25, 110 は使用できません ※8 IP アドレス 192.168.0.253 ※2 ※4 サブネットマスク 255.255.255.0 DHCPホスト名 設定なし DHCPを使用する 場合 ※3 暗号化 (WEP) 認証方式 3. インターネット接続 基 本 インフラストラクチャ、 アドホック ※2 ※4 0∼63文字 ※6 設 4. デフォルトゲートウェイ 設定なし ゲートウェイを使用 する場合 ※2 ※4 定 5. DNS サーバーアドレス1, DNS サーバーアドレス2 設定なし DNSを使用する 場合 ※2 ※4 6. DDNS サーバーを利用する 設定なし 連絡先E-mail アドレス 設定なし 7. 通信帯域制限(Mbps) カメラ名 と時計 カメラ名 時刻表示設定 (12時間,24時間) 時刻設定 (年/月/日/時/分) 自動調整 NTPサーバーのアドレス またはホスト名 タイムゾーン − DDNSサーバーを 使用する場合 ※2 − 5∼255文字 ※7 制限しない − 0.1,0.2,0.3,0.5,1.0, 制限しない NetworkCamera ※1 半角1∼15文字、 全角1∼7文字 ※10 12時間 − − − − 初期化されない チェックなし − − 設定なし − アドレスは ※4 ホスト名は1∼255文字 ※6 GMT+09:00 日本 − 変更の必要なし 83 お買い上げ時の設定(工場出荷値) 項 目 管理者 一般 ユーザー 画像表示 基 本 認証設定 設定が必要な場合 備 考 − 無し − ユーザー名 設定なし 管理者を設定する場合 ※2 4∼15文字 ※6 パスワード 設定なし 管理者を設定する場合 ※2 4∼15文字 ※6 パスワード再入力 設定なし ※2 4∼15文字 ※6 一般ユーザー名一覧 設定なし − − − ユーザー名 設定なし 一般ユーザーを設定 する場合 ※2 4∼15文字 ※6 パスワード 設定なし 一般ユーザーを設定 する場合 ※2 4∼15文字 ※6 パスワード再入力 設定なし 一般ユーザーを設定 する場合 ※2 4∼15文字 ※6 − − 1. 表示言語 日本語 − 2. タイトル 設定なし − 画像URL 設定なし − 0∼127文字 ※12 リンク先URL 設定なし − 0∼127文字 ※12 − − − 320×240 − 160×120, 320×240, 640×480 標準 − 画質優先,標準,動き優先 30秒 − 10,15,20,25,30,45(秒) 1,2,3,5(分) − − − 160×120, 320×240 新規登録 画像表示設定 3. シングル画面 解像度 設 工場出荷値 画質 静止画像表示の更新間隔 管理者を設定する場合 定 4. マルチ画面 解像度 − − − − 半角0∼63文字、 全角0∼31文字 ※11 320×240 − 画質 標準 − 画質優先,標準,動き優先 静止画像表示の更新間隔 30秒 − 10,15,20,25,30,45(秒) 1,2,3,5(分) 制限しない ネットワーク上の データ量を減らすとき 10秒∼制限しない − − − 常時/指定時刻 常時 − − 時刻1∼時刻4 0時0分∼0時0分 − − すべてチェック − − 5. 動画表示時間制限 6. 公開時刻指定 日∼土 一時保存 − − 「一時保存」 2. 一時保存操作 チェック − − 「アラーム」 2. アラーム操作 チェックなし − − − − − 転送条件 1. 転送条件 3. 時刻指定 84 お買い上げ時の設定(工場出荷値) 項 目 「アラーム」 設定が必要な場合 − − − − − 開始 0時0分0秒 − − 終了 23時59分59秒 − − 日∼土 すべてチェック − − 検知する信号 立上り(開放) − − チェックなし − − 立上り(開放) − − (2)時刻指定 2 検知する信号 4. 画像指定 (1)解像度 (2)画質 5. 間隔指定 (1)検知前の画像を転送する 転送間隔 枚数 − − − 320×240 − 160×120, 320×240, 640×480 標準 − 画質優先,標準,動き優先 − − − チェックなし − − 1枚/時 − 1∼15/秒,分,時 1 − KX-HCM1, KX-HCM2: 1∼400 KX-HCM130, KX-HCM170: 1∼3000 チェック − − 1枚/時 − 1∼15/秒,分,時 1 − KX-HCM1, KX-HCM2: 1∼400 KX-HCM130, KX-HCM170: 1∼3000 送 (2)検知後の画像を転送する 設 備 考 常時動作する (1)時刻指定 1 常時動作する/指定時刻 転 工場出荷値 転送間隔 枚数 定 − − − 一時保存 (メモリーが一杯 になると一時保存を停止し ます) チェック − − 一時保存 (メモリーが一杯に なると古い画像を削除して一 時保存を継続します) チェックなし − − FTP転送 チェックなし − − 6. 転送方法 サーバーのアドレスまたは ホスト名 設定なし FTP転送にチェック アドレスは ※4 した場合 ※2 ホスト名は1∼255文字 ※6 21 FTP転送にチェック した場合 ※2 ※8 ログインID 設定なし ※3 0∼63文字 ※6 パスワード 設定なし ※3 0∼63文字 ※6 毎回 − 毎回/1回 ポート番号 ログイン タイミング 85 お買い上げ時の設定(工場出荷値) 項 目 「アラーム」 ファイル名 書込方法 データ転送方式 メール転送 転 工場出荷値 設定が必要な場合 備 考 設定なし FTP転送にチェック した場合 ※2 1∼234文字 ※6 上書きする − 上書きする/ファイル名に 日時を追加する パッシブモード FTPサーバーがパッシブ モードをサポートしてい ないとき パッシブモード/ アクティブモード − − チェックなし 送信メール(SMTP)サーバー のアドレスまたはホスト名 設定なし アドレスは ※4 メール転送にチェック ホスト名は1∼255文字 ※6 した場合 ※2 受信メール(POP3)サーバー のアドレスまたはホスト名 設定なし POP3認証が必要なとき アドレスは ※4 ホスト名は1∼255文字 ※6 ログインID 設定なし POP3認証が必要なとき 0∼63文字 ※6 パスワード 設定なし POP3認証が必要なとき 0∼63文字 ※6 返信先 設定なし メール転送にチェック した場合 ※2 5∼63文字 ※7 宛先 設定なし メール転送にチェック した場合 ※2 5∼63文字 ※7 件名 設定なし ※3 半角0∼44文字、 全角0∼22文字 ※5 本文 設定なし ※3 半角0∼63文字、 全角0∼31文字 ※5 送 設 定 − − − 通知しない チェック − − メール転送 チェックなし − − 7. 検知時の通知指定 送信メール(SMTP)サーバー のアドレスまたはホスト名 設定なし アドレスは ※4 メール転送にチェック ホスト名は1∼255文字 ※6 した場合 ※2 受信メール(POP3)サーバー のアドレスまたはホスト名 設定なし POP3認証が必要なとき アドレスは ※4 ホスト名は1∼255文字 ※6 ログインID 設定なし POP3認証が必要なとき 0∼63文字 ※6 パスワード 設定なし POP3認証が必要なとき 0∼63文字 ※6 返信先 設定なし メール転送にチェック した場合 ※2 5∼63文字 ※7 宛先 設定なし メール転送にチェック した場合 ※2 5∼63文字 ※7 件名 設定なし ※3 半角0∼63文字、 全角0∼31文字 ※5 本文 設定なし ※3 半角0∼63文字、 全角0∼31文字 ※5 チェックなし − − − − − 「タイマー」 2. タイマー操作 3. 時刻指定 86 お買い上げ時の設定(工場出荷値) 項 目 「タイマー」 備 考 − − − − − 開始 0時0分0秒 − − 終了 23時59分59秒 − − 日∼土 すべてチェック − − (2) 時刻指定2 チェックなし − − 4. 画像指定 (1)解像度 (2)画質 5. 間隔指定 (1)時刻指定1 転送間隔 (2)時刻指定2 送 設定が必要な場合 常時動作する (1)時刻指定1 常時動作する/指定時刻 転 工場出荷値 転送間隔 6. 転送方法 − − − 320×240 − 160×120, 320×240, 640×480 標準 − 画質優先,標準,動き優先 − − − − − − 1枚/時 − 1∼15/秒 , 分 , 時 − − − 1枚/時 − 1∼15/秒 , 分 , 時 − − − 設 一時保存 (メモリーが一杯 になると一時保存を停止し ます) チェック − − 定 一時保存 (メモリーが一杯に なると古い画像を削除して一 時保存を継続します) チェックなし − − FTP転送 チェックなし − − サーバーのアドレスまたは ホスト名 設定なし FTP転送にチェック アドレスは ※4 した場合 ※2 ホスト名は1∼255文字 ※6 21 FTP転送にチェック した場合 ※2 ※8 ログインID 設定なし ※3 0∼63文字 ※6 パスワード 設定なし ※3 0∼63文字 ※6 ポート番号 ログイン タイミング ファイル名 書込方法 毎回 − 毎回/1回 設定なし FTP転送にチェック した場合 ※2 1∼234文字 ※6 上書きする − 上書きする/ファイル名に 日時を追加する 87 お買い上げ時の設定(工場出荷値) 項 目 「タイマー」 データ転送方式 メール転送 転 送 設 定 カメラ そ の 工場出荷値 設定が必要な場合 備 考 パッシブモード FTPサーバーがパッシ ブモードをサポートして いないとき パッシブモード/ アクティブモード チェックなし − − 送信メール (SMTP)サーバー のアドレスまたはホスト名 設定なし メール転送にチェック アドレスは ※4 した場合 ※2 ホスト名は1∼255文字 ※6 受信メール (POP3)サーバー のアドレスまたはホスト名 設定なし POP3認証が必要なとき アドレスは ※4 ホスト名は1∼255文字 ※6 ログインID 設定なし POP3認証が必要なとき 0∼63文字 ※6 パスワード 設定なし POP3認証が必要なとき 0∼63文字 ※6 返信先 設定なし メール転送にチェック した場合 ※2 5∼63文字 ※7 宛先 設定なし メール転送にチェック した場合 ※2 5∼63文字 ※7 件名 設定なし ※3 半角0∼44文字、 全角0∼22文字 ※5 本文 設定なし ※3 半角0∼63文字、 全角0∼31文字 ※5 自動 − 自動/屋内/蛍光灯 (白色) /蛍光灯(昼白 色)/屋外/ホ−ルド 50Hz − 許可 − − 許可 − − 1. ホワイトバランス ※KX-HCM2 は、パン/チル ト、プリセット、 2. 電源周波数 パン/チルト範 囲指定の機能は 3. 明るさ調整 ありません。 4. パン(左右)/チルト 50Hz, 60Hz (上下)操作 他 5. プリセット操作 許可 − − の 6. プリセット登録操作 許可 − − −60度 − − 設 定 7. パン範囲指定 (最小) (ホームポジション) 0度 − − (最大) +60度 − − 8. チルト範囲指定(最小) −45度 − − (ホームポジション) −3度 − − 0度 − − (最大) 88 お買い上げ時の設定(工場出荷値) マルチ 画面 項 目 工場出荷値 1. 2台目 チェックなし − − 設定なし マルチ画面の設定を する場合 ※2 アドレスは ※4 ホスト名は1∼255文字 ※9 表示名 設定なし マルチ画面の設定を する場合 ※2 チェックなし − − 設定なし マルチ画面の設定を する場合 ※2 アドレスは ※4 ホスト名は1∼255文字 ※9 表示名 設定なし マルチ画面の設定を する場合 ※2 チェックなし − − IPアドレスまたはホスト名 設定なし マルチ画面の設定を する場合 ※2 アドレスは ※4 ホスト名は1∼255文字 ※9 表示名 設定なし マルチ画面の設定を する場合 ※2 開放 − − 点灯(常時) − − − − 3. 4台目 の 設 定 外部出力 インジケーター 半角1∼15文字、 全角1∼7文字 ※10 IPアドレスまたはホスト名 の 他 備 考 IPアドレスまたはホスト名 2. 3台目 そ 設定が必要な場合 デジタル信号出力 インジケーター制御 プリセット設定 (KX-HCM1、 KX-HCM130、KX-HCM170のみ) 1 左上 2 右上 3 左下 4 右下 半角1∼15文字、 全角1∼7文字 ※10 半角1∼15文字、 全角1∼7文字 ※10 (※1) (※2) (※3) (※4) 必須項目 各項目を使用する場合に登録してください 必須ではありません 192.168.0.253のように4つの数字(0∼255)と3つのピリオドで設定してください。 (ただし、“0.0.0.0”と“255.255.255.255”は使えません) (※5) 全角は、ひらがな、カタカナ、漢字、英数字、記号が使えます。 半角は、英数字、ISO-8859-1のみ使えます。(☞ 111∼112ページ)ただし、["]は使えません。 (※6) 半角英数字のみ使えます。(☞ 111ページ)ただし、[スペース]、["][’]、[#]、[&]、[%]、[=]、[+]、[?]、[<]、 [>]、[:]は使えません。 (※7) 半角英数字のみ使えます。(☞ 111ページ)ただし、[スペース]、["]、[’]、[#]、[&]、[%]、[=]、[+]、[?]、[<]、 [>]、[:]は使えません。(例) [email protected] (※8) 設定は(1∼65535)の範囲です。 (※9) 半角英数字のみ使えます。(☞ 111ページ)ただし、[スペース]、["]、[’]、[#]、[&]、[%]、[=]、[+]、[?]、[<]、 [>]は使えません。 (※10) 全角は、ひらがな、カタカナ、漢字、英数字、記号が使えます。ただし、[スペース]は使えません。 半角は、英数字、ISO-8859-1のみ使えます。(☞ 111∼112ページ) ただし、[スペース]、["]、[’]、[#]、[&]、 [%]、[=]、[+]、[?]、[<]、[>]、[:]は使えません。 (※11) 全角は、ひらがな、カタカナ、漢字、英数字、記号が使えます。半角は、英数字、ISO-8859-1のみ使えます。 (☞ 111∼112ページ)ただし、["]、[’]、[#]、[&]、[%]、[=]、[+]、[?]、[<]、[>]、[:]は使えません。 (※12) 半角英数字のみ使えます。(☞ 111ページ)ただし、[スペース]と["]は使えません。 89 お手入れ KX-HCM1、KX-HCM2の場合 ※ イラストはKX-HCM1のものです。 ■ 本体 乾いた布でからぶきしてください。 ● アルコール類、みがき粉、粉せっけん、ベンジン、シンナー、ワックス、石油、 熱湯は使わないでください。また、殺虫剤、ガラスクリーナー、ヘアスプレー などをかけないでください。(変色、変質の恐れがあります。) ■ レンズ カメラのレンズに汚れがつくと、画質が悪くなる原因になりますので、レ ンズクリーニングペーパーなどでふきとってください。 レンズクリーニング ペーパーなど レンズ レンズに直接触れないでください。 (指紋がつくと、焦点がぼける原因となります。) ● 90 お手入れ KX-HCM130、KX-HCM170の場合 ※ イラストはKX-HCM130のものです。 ■ レンズカバーおよび本体 レンズカバーに汚れがつくと、画質が悪くなる原因になります。 砂ぼこりなどを落として、乾いた布でふいてください。 砂ぼこりなど付着したままふくとレンズカバーに傷がつく恐れがあります。 アルコール類、みがき粉、粉せっけん、ベンジン、シンナー、ワックス、石油、 熱湯は使わないでください。また、殺虫剤、ガラスクリーナー、ヘアスプレー などをかけないでください。(変色、変質の恐れがあります。) ● レンズカバーに直接触れないでください。 (指紋がつくと、焦点がぼける原因となります。) ● 本体にホースなどで水を直接かけないでください。 ● 91 故障かなと思ったとき パナソニックのサポートウェブサイト (http://panasonic.biz/netsys/netwkcam/) には、本書掲載 内容以外にも、様々な最新の技術情報などを掲載しておりますので、トラブル発生時にご参考ください。 ネットワークカメラ共通の機能について 症 状 原因と対策 セットアップCDROMのネットワーク カメラリストに、ご使 用のネットワークカメ ラのIPアドレスが表示 されない。 ● ネットワークカメラの電源を投入後、20分以上経過している。 ➝ ネットワークカメラの電源を立ち上げ直してください。 ● ルーターを経由して接続している。 ➝ ルーターを経由しない環境で設定を行ってください。 ● パソコンのIPアドレスが設定されているか確認する。 (☞ 基本編) ➝ パソコンのIPアドレスが設定されていないときは設定して ください。(☞ 101ページ) セットアップCD-ROM でネットワーク設定が 完了しなかった。 ● メニュー画面が表示 されない。 ● 設定中に何らかの問題がネットワークに発生している。 ➝ ネットワーク環境を確認し、ネットワークカメラの電源を 立ち上げ直して、再度ネットワーク設定をしてください。 ● ネットワークカメラの電源を投入後、20分以上経過している。 ➝ ネットワークカメラの電源を立ち上げ直し、20分以 内に設定を完了してください。 ネットワークカメラのIPアドレスを変更している。 ➝ ウェブブラウザのアドレス枠に新しいIPアドレスを入 力してください。 ● パソコンとネットワークカメラのクラスが異なっている。 ➝ ローカルネットワークで使用する場合は、パソコンと ネットワークカメラが同じクラスに設定されているこ とが必要です。同じクラスになるように設定してくだ さい。(☞ 109ページ) ● ネットワークが混んでいる。 ➝ 画面がすぐに表示されない場合もあります。少しお待 ちください。 ● ネットワークカメラにアクセスするウェブブラウザの設定 が、プロキシを経由している。 ➝ プロキシを経由しないように設定してください。 (☞ 7ページ) 92 故障かなと思ったとき 症 状 原因と対策 メニュー画面が表示 されない。 DDNSを利用時に、ネットワークの設定においてデフォルト ゲートウェイ、DNSが設定されていない、または、正しく設 定されていない。 ➝ 正しく設定してください。(☞ 31ページ) 以上の項目を実行しても、メニュー画面が表示されない場 合は、CLEAR SETTINGボタンを押して、設定し直してく ださい。 LANからは、メニュー 画面が表示されるが、 インターネットからで は、表示されない。 ● Internet Explorerで カメラ画像を見ると画 像が半分しか表示され ない。 ● Internet Explorer のバージョンが5.0以前のものを使用し ている。 ➝ Internet Explorer のバージョンを5.0以降にバージョン アップして見てください。 カメラ画像が表示さ れない。 ● Internet Explorer を使用していて、パソコンに ActiveX コントロールがインストールされていない。 ➝ 動画像を表示するために ActiveXコントロールをダウン ロードする必要があります。(☞ 94ページ) ● ネットワークの設定において、デフォルトゲートウェイが 設定されていない、または、正しく設定されていない。 ➝ 正しく設定してください。(☞ 31ページ) ● ルーターにポートフォワーディング機能が設定されていない。 ➝ ポートフォワーディング機能を設定してください。 詳しくは、ルーターの取扱説明書を参照してください。 ● ルーターにインターネット(WAN側)からのアクセスを禁 止するIPフィルターなどを設定している。 ➝ ルーターにインターネットからアクセスできるように設定してく ださい。詳しくは、ルーターの取扱説明書を参照してください。 ● プライベートIPアドレスでアクセスしている。 ➝ ルーターのグローバルIPアドレス、ポート番号でアクセ スしてください。 93 故障かなと思ったとき 症 状 原因と対策 カメラ画像が表示さ れない。 1.「シングル画面」あるいは「マルチ画面」 (動画像の場合) をクリックしたあとに、しばらくすると、次の画面が表 示されます。 は い ( Y ) をクリックしてダウンロードし てください。 セキュリティの設定内容によっては、次の画面を表示す る場合があります。 そのときは、次の手順に従いInternet Explorerのセキュリ ティレベルの設定を変更して再度アクセスしてください。 1 Internet Explorerの「ツール(T)」→「インターネットオプ ション(O)」→「セキュリティ」をクリックする 2 「このゾーンのセキュリティのレベル(L)」内の レベルのカスタマイズ(C)... をクリックする 3 「設定(S)」内の "ActiveXコントロールとプラグインの実行" を "有効にする" に変更する、また"署名済み ActiveXコントロールの ダウンロード" を "ダイアログを表示する" に変更する 2. 手順1を行っても画像が表示されないときはActiveXコン トロールのダウンロードに失敗しています。 ➝ ActiveXコントロールのダウンロードに失敗した場合 は、次の方法でActiveXコントロールをインストールし てください。 1) セットアップCD-ROMの中の ocx フォルダ内の "ActiveX Inst.exe"をダブルクリックする。 94 故障かなと思ったとき 症 状 原因と対策 カメラ画像が表示さ れない。 2) "ActiveXコントロール登録" ボタンをクリックする。 ("成功しました" のダイアログボックスが表示される まで、しばらくお待ちください。) これでActiveXコントロールのインストールは完了です。 ● ネットワークカメラのIPアドレスを変更している。 ➝ ウェブブラウザのアドレス枠に新しいIPアドレスを入 力してください。 ● 青い画像が表示されている場合は、カメラの動画像にア クセスしている同時接続数が上限を超えている。 (KX-HCM1、KX-HCM2は10台まで、KX-HCM130、 KX-HCM170は30台まで) ➝ カメラの動画像にアクセスしている同時接続数を上限 以下にするか、静止画表示に変更する。 ● 画像表示の設定で「公開時刻指定」を行っている。 ➝「公開時刻指定」の設定時刻外の時刻では、青い画像 が表示されます。故障ではありません。 ● ネットワークが混んでいる。 ➝ 画面がすぐに表示されない場合もあります。少しお待 ちください。 ● ネットワークカメラにアクセスするウェブブラウザの設 定が、プロキシを経由している。 ➝ プロキシを経由しないように設定してください。 (☞ 7ページ) ネットワークカメラ のIPアドレスが思い 出せない。 ● ネットワークカメラの 管理者画面に入るため のパスワードが思い出 せない。 ● 付属のセットアップCD-ROMでIPアドレスを調べてくだ さい。(☞ 基本編「ネットワークカメラを設定する」) CLEAR SETTINGボタンを押すことで、ネットワーク カメラの設定値が工場出荷値の状態に戻ります。そのあと、 ネットワークカメラを再設定してください。 (☞ 基本編「ネットワークカメラを設定する」) 95 故障かなと思ったとき 症 状 原因と対策 パン/チルトが動作し ない。(クリック&セ ンタリング、プリセッ ト機能が使えない。) ※KX-HCM2は、パ ン/チルト、クリッ ク&センタリング、プ リセット機能はありま せん。 ● ネットワークカメラとパソコンの通信が切断されている。 ➝ ウェブブラウザの更新ボタンを押し、画像が更新されるこ とを確認して、パン/チルト機能を操作してください。 ● ネットワークカメラの電源が入っていない。 ➝ 電源を確認してください。 ● 複数の人が同時に操作している。 ➝ しばらく待ってからアクセスしてください。 ● パン/チルトが終端位置に移動している。 ➝ 操作バーに「上端、下端、左端、右端」のいずれかが 表示されていないか確認してください。 ● カメラの設定でパン/チルト、プリセット操作を「禁止」にしている。 ➝ パン/チルト、プリセット操作を「許可」にしてください。(☞ 64ページ) ● カメラの設定でパン/チルト範囲を指定している。 ➝ パン/チルト範囲を適切な値で指定してください。(☞ 67ページ) 動画を見ていたら、 突然静止画像になった。 ●「画像表示」の設定で動画像表示の時間設定を行っている。 画像の焦点が合わない。 ●レンズやレンズカバーにゴミ、汚れ、指紋、曇りなどが付着 ➝ 故障ではありません。連続して動画像を見るときは、 動画表示時間設定を「制限しない」に設定してくださ (☞ 48ページ) い。 している。 ➝ レンズクリーニングペーパーなどでゴミなどを取り除いた あと、拭き取ってください。(☞ 90∼91ページ) ● 被写体までの距離が近すぎる。 ➝ 近距離 (1m未満) では焦点が合いません。被写体から1m以上離 して使用してください。 画像の色がよくない。 ホワイトバランスが合っていない。 ➝ 設定画面のカメラ設定項目に従ってホワイトバランス を設定してください。(☞ 64ページ) ● パソコンのモニター色の設定が16bit未満になっている。 ➝ 16bit以上に設定してください。 ● 96 故障かなと思ったとき 症 状 原因と対策 被写体の環境が暗い。 ➝ 使用環境を明るくしてください。 ● 設置している場所の電源周波数とネットワークカメラの設定値 が合っていないとき、フリッカーが発生することがあります。 ➝ 設定画面のカメラ設定項目の電源周波数を設置場所の 電源周波数に合わせてください。(☞ 64ページ) 画像にノイズが入 る。 ● 画像転送でFTP・ メール転送が動作し ない。 ● ネットワークの設定においてデフォルトゲートウェイ、DNS が設定されていない、または、正しく設定されていない。 ➝ 正しく設定してください。(☞ 31ページ) タイマーモードの画像 転送で画像の更新間隔 が遅いまたは、古い画 像が送られてくる。 ● ネットワークカメラに画像が保存される間隔が画像転送さ れる間隔より短くなっている。 ➝ 画像転送の設定で画像保存の「間隔指定」を長くして ください。(☞ 62ページ) 画像の更新が遅い。 ● 動画像表示にならな い。また、一時保存画 像を連続再生できな い。 ● 複数のユーザーが同時にアクセスしている。 ➝ 複数のユーザーが同時にアクセスすると、画像の更新 は遅くなります。 ● Ethernet スイッチングハブを使用していない。 ➝ マルチ画面で複数のネットワークカメラの画像を見る ときに、Ethernet スイッチングハブを使用しないと 画像の更新が遅くなります。必ずEthernet スイッチ ングハブをご使用ください。 ● ネットワークカメラの画像の更新される時間は、以下の 条件により変化します。 「設定」表示の選択 /解像度 /画質 / 通信帯域制限 「使用環境」 現在使用中のパソコンの性能、ネットワーク環 境、被写体の条件(明るさ、被写体の状態など) Netscape 7.0を使用し、 「動画表示時間制限」の設定を している。 ● Netscape 7.0を使用し、一時保存画像を連続再生している。 ➝ 以下の手順でウェブブラウザの設定を変更してください。 1 「編集」→「設定」→「詳細」→「キャッシュ」の 「キャッシュにあるページとネットワーク上のページ の比較」で、「ページにアクセスするたび」にチェッ クを入れる 2 OKをクリックする 97 故障かなと思ったとき 症 状 原因と対策 インジケーターが 点灯しない。 ● ネットワークカメラの 電源を入れたあと、 インジケーターがオレ ンジの点灯になる。 (KX-HCM130、 KX-HCM170の場合) ● インジケーターが オレンジに点滅し続 ける。 (KX-HCM130、 KX-HCM170の場合) ● バージョンアップが正常に完了せずに電源を立ち上げ直した。 ➝ ウェブブラウザからネットワークカメラにアクセスす ると、バージョンアップ画面が表示されます。手順に 従ってバージョンアップを実施してください。 (☞ 73ページ) インジケーターが 赤に点滅し続ける。 (KX-HCM130、 KX-HCM170の場合) ● ハードウェアに何らかの欠陥が発生している。 ➝ ネットワークカメラのハードウェアに何らかの欠陥が 発生していることが考えられます。 お買い上げの販売店へ連絡してください。 インジケーターが緑 に点滅し続ける。 ● DHCPサーバーからIPアドレスが取得できない。 ➝ "DHCPを指定する"に設定した場合に、何らかのネットワーク障 害でDHCPサーバーからIPアドレスが取得できないことが考え られます。 ネットワーク管理者、またはプロバイダーに確認してください。 インジケーターが緑 に点滅し続ける。 (KX-HCM1、 KX-HCM2の場合) ● インジケーターの設定が消灯に設定されている。 ➝ 設定画面の「インジケーター」を点灯に変更してくださ (☞ 71ページ) い。 ● 専用のACアダプターを使用していることを確認してください。 Ethernetケーブルが正しく接続されていない。 ➝ Ethernetケーブルを正しく接続してください。 ● ハブ、ルーターが正しく動作していない。 バージョンアップが正常に完了せずに電源を立ち上げ直した。 ➝ ウェブブラウザからネットワークカメラにアクセスす ると、バージョンアップ画面が表示されます。手順に 従ってバージョンアップを実施してください。 (☞ 73ページ) ● ハードウェアに何らかの欠陥が発生している。 ➝ ネットワークカメラのハードウェアに何らかの欠陥が 発生していることが考えられます。 お買い上げの販売店へ連絡してください。 98 故障かなと思ったとき 症 状 バージョンアップが 正常に完了しなかっ た。 原因と対策 ● バージョンアップ中に、電源オフ、ネットワークトラブル、 その他の理由でバージョンアップが中断された。 ➝ 下記の手順でバージョンアップをやり直してください。 カメラとパソコンの電源を立ち上げ直す。 バージョンアップ前に使用していたIPアドレスをウェブブラウザの アドレス枠へ入力し、カメラへアクセスしてください。 メニュー画面が表示されていますか? いいえ はい ステータス画面 (☞ 72ページ) でバージョンを確認してくださ い。 バージョンは 更新されていますか? 73∼75ページの手順に従って、バー ジョンアップを実行してください。 いいえ はい バージョンアップが完了しました。 問題を解決できない。 ● お買い上げの販売店へご相談ください。 99 故障かなと思ったとき KX-HCM170の無線機能について 症 状 原因と対策 セットアップ CD-ROMのネット ワークカメラリストに、 ご使用のネットワークカ メラのIPアドレスが表示 されない。 ● ネットワークカメラが無線モードになっている。 ➝ Ethernetケーブルを接続したあとに電源を入れること で、有線モードに切り替えてください。 (☞ 基本編「無線LAN設定を確認する」 ) 画像の更新が遅い。 ● 無線通信の状態が悪い。無線通信の状態は「接続状態表示」 で確認できます。(☞ 38ページ) ➝ 無線LAN設定の「通信速度」を調整してみてください。 (☞ 38ページ) 無線LANでの通信時 にインジケーターが 緑に点灯しない。 ● 有線LANでの通信時 にインジケーターが 緑に点灯しない。 ● 電波が弱い。 (「接続状態表示」画面を確認 ☞ 38ページ) ➝ ネットワークカメラの設置場所を変えたり、障害物を 除いて見通しを良くしてから再度通信してください。 ● ルーター、またはパソコンの無線設定(SSID、暗号化 (WEP) 設定)と異なる設定をしている。 ➝ ネットワークカメラのSSID、暗号化 (WEP) 設定をルー ターまたはパソコンの設定と同じにしてください。 電源を入れたあとで、Ethernetケーブルを接続した。 ➝ ネットワークカメラがEthernetケーブルによって ルーターまたはパソコンに接続されていることを確認 してから、ネットワークカメラのACアダプターをコン セントから抜いて、もう一度入れてください。 100 パソコンのIPアドレスを設定する 下記の手順でパソコンのIPアドレスを設定することができます。 1 パソコンのTCP/IPプロパティの画面を開く ● TCP/IPのプロパティの開きかたは、パソコンのOSにより、下記のよう に異なります。 OS 手順 Windows 95、[スタート]→[設定]→[コントロールパネル]→ Windows 98、[ネットワーク]→[TCP/IP]→[プロパティ]→ Windows Me [IPアドレスを指定] Windows NT [スタート]→[設定]→[コントロールパネル]→ [ネットワーク]→[プロトコル]→[TCP/IPプロトコ ル]→[プロパティ]→[使用中のアダプタを選択]→ [IPアドレスを指定する] Windows 2000 [スタート]→[設定]→[コントロールパネル]→ [ネットワークとダイヤルアップ接続]→[ローカル エリア接続]→[インターネットプロトコル (TCP/IP) を選択]→[プロパティ]→[次のIPアドレスを使う] Windows XP [スタート](→[設定])→[コントロールパネル]→ [ネットワークとインターネット接続]→[ネットワーク 接続]→[使用しているローカルエリア接続]→ [プロパティ]→[インターネットプロトコル (TCP/IP) を選択]→[プロパティ]→[次のIPアドレスを使う] ● Windows NT、Windows 2000、Windows XPは、ID管理者が行って ください。 ID管理者でないと、TCP/IPプロパティの画面を開くことができません。 101 パソコンのIPアドレスを設定する 2 「IPアドレスを指定」を選択し、IPアドレス、サブネットマスクを 入力する 3 OK ● をクリックする Windows 95、Windows 98、Windows Meは、TCP/IPのプロパティ を有効にするためにパソコンの再起動が必要になります。 102 用語解説 英字 ActiveX コントロール 米国のマイクロソフト社が開発したアプリケーション開発の ための技術であるActiveX の主要技術のひとつで、ウェブ ブラウザでアクセスしたサーバーからプログラムをダウン ロードし、起動できるという特徴をもっています。 本機能により、通常のウェブブラウザがもたない機能を追 加したウェブページの作成が可能になります。ネットワー クカメラでは、Internet Explorer で動画像 (Motion JPEG) を表示するために、ActiveX コントロールを使用し ています。 CSMA/CA方式 無線LANに用いられているアクセス制御方式のひとつです。 (Carrier Sense Multiple Access with Collision Avoidance) CCD と並ぶ固体撮像素子の一種です。各画素を構成するフォ (Complementary Metal- トダイオードに、光量に応じた信号電荷が蓄積され、その信 号電荷は、順に画素ごとに配置されたMOS スイッチによっ Oxide Semiconductor て1フレームごとに読み出されます。 Sensor) CCD に比較して消費電力が低い特徴があります。 CMOS センサー DDNS (Dynamic Domain Name System) DNS(Domain Name System)サーバーの情報を動的 に書き替え、情報の差分だけをDNSサーバー間で転送でき るようにした技術。これにより、DNSサーバーの情報の更 新に必要なデータ転送量を減らせ、ネットワークのオーバー ヘッドを少なくできます。 DHCP(Dynamic Host Configuration Protocol)と組 み合わせれば、LAN上のホストに動的にIPアドレスとホス ト名を割り振ることができます。 各パソコンがネットワークを利用するのに必要な情報をサーバー から自動的に取得するプロトコルです。DHCPサーバーは、 (Dynamic Host Configuration Protocol) ネットワークに関連した情報 (IPアドレスの割り振り範囲やデ フォルトゲートウェイなど) を保持しており、DHCPクライアン トから要求がくると、それらの情報を割り振ります。 DHCP 103 用語解説 DNS (Domain Name System) ネットワークで実際に使用されるIPアドレスは、覚えにく く実用的ではありません。それを解決するために、パソコ ンにわかりやすい名前 (ドメイン名) をつけて、それをIP アドレスに変換して通信します。ドメイン名では、例えば "panasonic.jp" などがあります。 DS-SS方式 無線通信の変調方式のひとつで、「直接スペクトラム拡散 方式」ともいいます。 Ethernet Xerox 社などによって開発された LAN 通信方式です。 Ethernetハブ 10Base-Tネットワークで用いられる集線装置です。 8ポートや4ポートなどポート数は様々です。 インターネットやイントラネットなどのTCP/IPネット FTP (File Transfer Protocol) ワークでファイルを転送するときに使われるプロトコル。 現在のインターネットでHTTPやSMTP/POP3と並んで 頻繁に利用されているプロトコルです。 IEEE802.11b IEEE(Institute of Electrical and Electronics Engineers) =米国電気電子学会 IEEE (米国電気電子学会) の無線LAN規格です。802.11 は赤外線も含む無線LAN全般に関する規格であり、その中 の802.11bは2.4GHz帯を使用する最高11Mbpsの無線 LAN規格を定めています。この規格の作成には、米国だけ でなく日本やヨーロッパからも参加しています。 IPアドレス インターネット上のすべてのネットワーク機器は、IPアド レスによって識別されます。そのためTCP/IPを使用して 通信するネットワーク機器には、固有のIPアドレスが必要 になります。 ISO-8859-1 ヨーロッパの言語で使われる10の文字コード規格のうちのひ とつです。英語、ドイツ語、フランス語などの西欧諸語に対 応しているため、これらの言語の文字を自由に使って文章を 表現できます。 JPEG ITU-TS (国際電気通信連合:旧CCITT)とISO (国際標準化機 構)で定めたカラー静止画像の圧縮、伸張を定める標準規格。 静止画像を1/10 ∼ 1/100に圧縮することができます。 (Joint Photographic Experts Group) 104 用語解説 LAN (Local Area Network) MAC アドレス (Media Access Control Address) フロアの中や同一建物内、キャンパスの中など、比較的狭 い地域でのコンピューターネットワークのことです。 LANカードなどに固有でつけられている物理アドレスのこ とです。00:11:22:AA:BB:CC といった形式で表されま す。同じMACアドレスをもつLANカードは存在しません。 すべて異なる物理アドレスが割り振られています。 Motion JPEG 静止画像であるJPEG画像を高速で圧縮・伸張処理し、連 続的に表示することで動画のように見せる技術です。 NTPサーバー (Network Time Protocol) 正確な日付・時刻をネットワークにより提供するサーバーの ことです。 Open System 無線認証方式のひとつで、一部のメーカーで採用されている 認証方式です。 POP3 インターネットやLANで、Eメールを受信するためのプロ トコル。クライアントが、メールサーバーからメールを受 信する際に用いられ、認証機能をもちます。 この認証機能をSMTPでメール送信する場合に、利用する メールサーバーもあります(POP before SMTP)。 (Post Office Protocol Version 3) Shared Key 無線認証方式のひとつで、WEPに設定した暗号化キーを 使って認証を行う方式です。 SMTP インターネットやLANでEメールを送信するためのプロト コル。サーバー間でメールのやりとりをしたり、クライア ントがサーバーにメール送信する際に用いられます。 (Simple Mail Transfer Protocol) SSID (Service Set Identifier) 無線LANを構成するすべてのパソコン・ワイヤレスルーターを 識別する名前のことです。同一ネットワーク内の機器には、同 じSSIDを設定する必要があります。「ESSID」ともいいます。 105 用語解説 TCP/IP (Transmission Control Protocol/Internet Protocol) URL (Uniform Resource Locator) 米国防総省の資金援助によるネットワークプロジェクトで 開発されたネットワークプロトコルです。インターネット の標準プロトコルであり、現在最も普及しているプロトコ ルです。ネットワーク層プロトコルはIPで、トランスポー ト層プロトコルはTCP(Transmission Control Protocol)とUDP(User Datagram Protocol)の2つ です。SMTPなどのアプリケーションは、TCP/IPが利用 されています。 インターネットのリソースを指定する方式です。 具体例としては、インターネット上のウェブサイトにアクセ スする際に使用する"http://www.○○○.co.jp/"のことです。 xDSLモデム アナログ電話用の1対の銅線を使って、高速なデータ通信 を行うために、ADSL技術が開発されました。その他の用 途や、最大転送レートなどに応じて開発されたいくつかの 派生的な技術を総称してxDSLと呼びます。それらをイン ターネットに接続するための装置。 WEP 無線通信における暗号化技術を意味します。第三者による データの傍受を防ぐために、送信パケットを暗号化するこ とでセキュリティを高める技術です。 あ アドホックモード アドホック(AdHoc)モードは、無線LAN構成のひとつ で、ルーターを介さずに無線LANを構成する場合に使用し ます。 暗号化 第三者によるデータの傍受を防ぐために、ネットワークの 伝送経路で規則に従ってデータを変換することを意味しま す。暗号化方式には、共通鍵暗号方式 (Shared Key) 、公 開鍵方式 (Open System) などがあります。 インストール ハードウェアやソフトウェアをシステムに新しく組み込む ことをいいます。たとえば拡張カードを追加したり、OS などの新しいソフトウェアをシステムに組み込むときに用 いられます。 106 用語解説 インターネット 地球規模でマルチメディア通信ができるネットワークで す。インターネット・サービス・プロバイダーがインター ネットへの接続サービスを行っています。 インフラストラクチャ モード インフラストラクチャ(Infrastructure)モードは、無線 LAN構成のひとつで、ルーターを介して有線LANと無線 LANを統合し、ひとつのネットワークを構成します。 ウェブブラウザ ウェブ画面を閲覧するためのソフトウェアです。 Microsoft 社のInternet Explorer などがあります。 か クロスケーブル Ethernetハブなどを介さず直接パソコン同士を一対一で 接続することができるように作られたEthernetケーブル の種類です。 グローバルIPアドレス インターネットに接続された機器に一意に割り振られるIP アドレスです。インターネットの中での住所にあたり、イ ンターネット上で通信を行うために必要です。 ケーブルモデム CATVの回線を使って、インターネットに接続するための 装置。 電話回線におけるモデムの役割を果たすため、ケーブルモ デムといいます。シリアルポートを使う通常のモデムとは 異なり、パソコンとはEthernetを通じて接続します。 さ サブネットマスク IPアドレスは、ネットワーク ID とホスト ID によって 構成されます。そのネットワーク ID とホスト ID とを 区別するためにネットワーク ID の長さを判定する役目を します。これにより送信先ホストの IPアドレスが、LAN (ローカルエリアネットワーク) とリモートネットワークの いずれにあるかを判断します。 107 用語解説 ストレートケーブル パソコンとEthernetハブを接続するための 10Base-T用 ケーブルの種類です。 た ダウンロード 遠隔地にある装置からネットワークを使用し、データを 自分側にもってきて、保存する作業をいいます。 チャンネル 無線LAN通信で使用できる周波数帯域を分割すると、別々 の通信ができます。分割したそれぞれの周波数がチャンネ ルです。(全14チャンネル) デフォルトゲートウェイ 内部ネットワークから外部のパソコンへアクセスするため に使用する窓口となるルーターなどの機器を意味します。 送信先のIPアドレスに特定のゲートウェイを指定していな い場合に、デフォルトゲートウェイにデータが送信されま す。 ドメイン インターネットやLANなどのネットワークで、サーバーを 中心としたネットワークを構成するまとまりを表します。 動的グローバルIPアドレス 動的グローバルIPアドレスとは、DHCPを使って動的に割 り振られたグローバルIPアドレスを意味します。 な 本機では、無線LAN暗号化設定時の認証方式として Shared Key方式、Open System方式に対応しています。 認証方式 ネットマスク ネットワーク 「サブネットマスク」を参照。 情報交換のためにパソコンなどの各種装置、機器などがケー ブルや公衆回線、無線などを介して接続されていることです。 は 半二重 ひとつの通信チャンネルを使用して、送信と受信を切り替 えながら通信する方式のことです。「ハーフデュプレック ス」ともいいます。 108 用語解説 ピアツーピア接続 パソコン同士がLANやWANを介して互いに対等な関係で 行う通信です。サーバー・クライアントシステムのように 機能を分化せず、ネットワーク上のファイルやプリンター などの機器を共有できます。 ファイアウォール 組織内のネットワークに対する外部からの侵入を防ぐシス テムやコンピューターを意味します。不正なアクセスを遮 断して、データやプログラムの盗聴、改ざんなどを防ぐ機 能をもっています。 ファームウェア 本機を動作させるプログラムです。本機ではフラッシュメ モリーの中に格納されており、パソコンからプログラムを 更新することができます。 プライベートIPアドレス ネットワークに接続された機器に一意に割り振られるIP アドレスです。ネットワーク内で自由に割り振ることが できますが、そのままではインターネットを通じて通信 できません。プライベートIPアドレスしかもたない機器 がインターネットで通信を行うには、グローバルIPアド レスを割り振られた機器にNATやIPマスカレードなど の手段によって中継する必要があります。プライベート IPアドレスは、下の表のようにクラスA 、クラスB、 クラスC の3段階に分かれています。LAN (ローカルエ リアネットワーク) の規模に応じてクラスを選び、その クラスのIPアドレスの範囲の中でIPアドレスを設定して ください。 クラス サブネットマスク プライベートIPアドレス (この範囲のアドレスは組織内で自由に設定できる) クラスA 255. 0. 0. 0 クラスB 255. 255. 0. クラスC 255. 255. 255. フレームレート 10. 0. 0. 1 ∼ 10. 255. 255. 254 0 172. 16. 0. 1 ∼ 172. 031. 255. 254 0 192. 168. 0. 1 ∼ 192. 168. 255. 254 表示や動画の再生において、1秒間に何回画面を書き替え ることができるかを表す指標です。 109 用語解説 プロキシサーバー 組織内のネットワークとインターネットとの境界で、内部 ネットワークの「代理(プロキシ)」として、インターネット との接続を行うコンピューターやソフトウェアを意味しま す。内部ネットワークからの特定接続の許可や、外部ネッ トワークからの不正なアクセスの遮断を行います。回線の 負荷を軽減するために、読み込んだファイルを一定時間保 存しておくキャッシュ機能をもつプロキシサーバーもあり ます。 ポート番号 TCPやUDPで、サービス(アプリケーションの種類)を 区別するために使われる番号。例えば、EメールのSMTP は25、HTTPは80が一般的に用いられます。 ホワイトバランス 被写体の白色部分を基準にして、全体の色調を合わせる機 能を意味します。白色を再現できれば、撮影する場所の光 の種類によって自然な色合いを再現できます。 ま 配線を必要としないLAN (ローカルエリアネットワーク) のこ とです。 同一建物内や敷地内など、比較的狭い範囲で電波や赤外線、 レーザーなどを使用してネットワークを構築します。 無線LAN ら ルーター ネットワーク上を流れるデータを他のネットワークに中継 する機器。ネットワーク機器のIPアドレスを見て、どの経 路を通じて転送すべきか判断する経路選択機能をもちます。 110 使用できる半角文字について 半角英数字 スペース ! " # $ % & ' ( ) + , . / 0 1 2 3 4 5 6 7 8 9 : ; < = > ? @ A B C D E F G H I J K L M N O P Q R S T U V W X Y Z [ ¥ ] ^ _ ` a b c d e f g h i j k l m n o p q r s t u v w x y z { | } ~ 111 使用できる半角文字について ISO-8859-1 112 仕様 KX-HCM1 ネットワークカメラ 項 目 仕 様 パン・チルト角度 パン:− 60°∼ + 60°、チルト:0°∼ − 45° 撮像素子 1/3インチ 32万画素 CMOSセンサー 対応照度 10∼10,000 lx ホワイトバランス オート / 固定4モード / ホールド 調整可能部分 明るさ 焦点 固定焦点 フォーカス範囲 1m ∼ ∞ レンズ F No. F1.8 水平画角 45° 露光制御 オート その他の仕様 項 目 仕 様 画像圧縮方式 JPEG (3 レベル) 画像解像度 640×480、320×240(工場出荷値) 、160×120 一時保存画像※1 時刻表示付きで約 80 枚(320×240)画質標準 表示サイズ 1倍 または 1.5倍(ただし、解像度は同じ) フレームレート ※2 電源周波数50Hzの場合 最大 6枚 / 秒(640×480) 最大 12枚 / 秒(320×240、160×120) ● 電源周波数60Hzの場合 最大 7.5枚 / 秒(640×480) 最大 15枚 / 秒(320×240、160×120) ● サポートプロトコル TCP, UDP, IP, HTTP, FTP, SMTP, DHCP, DNS, ARP, ICMP, POP3, NTP メッセージ転送条件 アラーム発生時 メッセージ転送方法 SMTP 画像転送条件 タイマー設定:曜日 / 時 / 分 / 秒 アラーム発生時:センサー入力 画像転送方法 SMTP、FTP 113 仕様 その他の仕様 項 目 仕 様 インターフェース 10 Base-T Ethernet ×1ポート コネクター形状:8ピンモジュラー(RJ-45) センサー用 I/O コネクター※3 入力:デジタル入力 ×1 出力:デジタル出力 ×1 インジケーター ・電源表示用 ・ネットワークのリンクと動作表示用 外形寸法(高さ、幅、奥行き) 約 116 mm × 約 115 mm × 約 72 mm(本体のみ) 質量 約 350 g(本体のみ) 電源 専用ACアダプター 入力 : 出力 : 消費電力: (カメラ本体接続時) (品番 PSLP1202) AC 100V、50/60Hz DC 9V、750mA 待機状態 約6W 最大(パンスキャン時)約8W 温 度 動作時:+5℃ ∼ +40℃ 保存時:0℃ ∼ +50℃ 湿 度 動作時:20%∼80%(ただし、結露なきこと) 保存時:20%∼90%(ただし、結露なきこと) (※1)一時保存画像の枚数は、被写体により変わります。 (※2)フレームレートは、被写体、画質、接続台数、設定、ネットワーク環境やパソコンの 性能で変わります。 (※3)アラーム機能を使用する時には、ネットワークカメラに市販品のセンサーを取 り付ける必要があります。 114 仕様 KX-HCM2 ネットワークカメラ 項 目 仕 様 撮像素子 1/3インチ 32万画素 CMOSセンサー 対応照度 10∼10,000 lx ホワイトバランス オート / 固定4モード / ホールド 調整可能部分 明るさ 焦点 固定焦点 フォーカス範囲 1m ∼ ∞ レンズ F No. F1.8 水平画角 45° 露光制御 オート その他の仕様 項 目 JPEG (3 レベル) 画像圧縮方式 640×480、320×240(工場出荷値) 、160×120 画像解像度 一時保存画像 仕 様 ※1 1倍 または 1.5倍(ただし、解像度は同じ) 表示サイズ フレームレート 時刻表示付きで約 80 枚(320×240)画質標準 ※2 電源周波数50Hzの場合 最大 6枚 / 秒(640×480) 最大 12枚 / 秒(320×240、160×120) ● 電源周波数60Hzの場合 最大 7.5枚 / 秒(640×480) 最大 15枚 / 秒(320×240、160×120) ● サポートプロトコル TCP, UDP, IP, HTTP, FTP, SMTP, DHCP, DNS, ARP, ICMP, POP3, NTP メッセージ転送条件 アラーム発生時 メッセージ転送方法 SMTP 画像転送条件 タイマー設定:曜日 / 時 / 分 / 秒 アラーム発生時:センサー入力 画像転送方法 SMTP、FTP インターフェース 10 Base-T Ethernet ×1ポート コネクター形状:8ピンモジュラー(RJ - 45) 115 仕様 その他の仕様 項 目 仕 様 センサー用 I/O コネクター※3 入力:デジタル入力 ×1 出力:デジタル出力 ×1 インジケーター ・電源表示用 ・ネットワークのリンクと動作表示用 外形寸法(高さ、幅、奥行き) 約 116 mm × 約 115 mm × 約 57 mm(本体のみ) 質量 約 260 g(本体のみ) 電源 専用ACアダプター 入力 : 出力 : 消費電力: (品番 PSLP1202) AC 100V、50/60Hz DC 9V、750mA 待機状態 約6W (カメラ本体接続時) 温 度 動作時:+5℃ ∼ +40℃ 保存時:0℃ ∼ +50℃ 湿 度 動作時:20%∼80%(ただし、結露なきこと) 保存時:20%∼90%(ただし、結露なきこと) (※1)一時保存画像の枚数は、被写体により変わります。 (※2)フレームレートは、被写体、画質、接続台数、設定、ネットワーク環境やパソコン の性能で変わります。 (※3)アラーム機能を使用する時には、ネットワークカメラに市販品のセンサーを取 り付ける必要があります。 116 仕様 KX-HCM130 ネットワークカメラ 項 目 仕 様 パン・チルト角度 パン:− 60°∼ + 60°、チルト:0°∼ − 45° 撮像素子 1/3インチ 32万画素 CMOSセンサー 対応照度 10∼10,000 lx ホワイトバランス オート / 固定4モード / ホールド 調整可能部分 明るさ 焦点 固定焦点 フォーカス範囲 1m ∼ ∞ レンズ F No. F1.8 水平画角 45° 露光制御 オート その他の仕様 項 目 仕 様 防水 JIS C0920 レベル4 (防まつタイプ) 画像圧縮方式 JPEG (3 レベル) 画像解像度 640×480、320×240(工場出荷値) 、160×120 一時保存画像※1 時刻表示付きで約 560 枚(320×240)画質標準 表示サイズ 1倍 または 1.5倍(ただし、解像度は同じ) フレームレート※2 ● サポートプロトコル TCP, UDP, IP, HTTP, FTP, SMTP, DHCP, DNS, ARP, ICMP, POP3, NTP メッセージ転送条件 アラーム発生時 メッセージ転送方法 SMTP 画像転送条件 タイマー設定:曜日 / 時 / 分 / 秒 アラーム発生時:センサー入力 画像転送方法 SMTP、FTP 電源周波数50Hzの場合 最大 6枚 / 秒(640×480) 最大 12枚 / 秒(320×240、160×120) ● 電源周波数60Hzの場合 最大 7.5枚 / 秒(640×480) 最大 15枚 / 秒(320×240、160×120) 117 仕様 その他の仕様 項 目 仕 様 インターフェース 10 Base-T Ethernet ×1ポート コネクター形状:8ピンモジュラー(RJ-45) センサー用 I/O コネクター※3 入力:デジタル入力 ×1 出力:デジタル出力 ×1 インジケーター 電源表示用(ネットワークのリンクと動作表示用) 外形寸法(高さ、幅、奥行き) 約 116 mm × 約 116 mm × 約 88 mm(本体のみ、突起部含まず) 質量 約 470 g(本体のみ) 電源 専用ACアダプター 入力 : 出力: 消費電力: (カメラ本体接続時) (品番 PQLV12JPYA-SS) AC 100V、50Hz/60Hz DC12V、814mA 待機状態 約4.5W 最大(パンスキャン時)約6W 温 度 動作時:ー20℃ ∼ +50℃ 保存時:ー25℃ ∼ +60℃ 湿 度 動作時:20%∼90% 保存時:20%∼90%(ただし、結露なきこと) (※1)一時保存画像の枚数は、被写体により変わります。 (※2)フレームレートは、被写体、画質、接続台数、設定、ネットワーク環境やパソコンの 性能で変わります。 (※3)アラーム機能を使用する時には、ネットワークカメラに市販品のセンサーを取 り付ける必要があります。 118 仕様 KX-HCM170 ネットワークカメラ 項 目 仕 様 パン・チルト角度 パン:− 60°∼ + 60°、チルト:0°∼ − 45° 撮像素子 1/3インチ 32万画素 CMOSセンサー 対応照度 10∼10,000 lx ホワイトバランス オート / 固定4モード / ホールド 調整可能部分 明るさ 焦点 固定焦点 フォーカス範囲 1m ∼ レンズ F No. F1.8 水平画角 45° 露光制御 オート ∞ その他の仕様 項 目 仕 様 防 水 JIS C0920 レベル4 (防まつタイプ) 画像圧縮方式 JPEG (3 レベル) 640×480、320×240(工場出荷値) 、160×120 画像解像度 一時保存画像 ※1 表示サイズ フレームレート 時刻表示付きで約 560 枚(320×240)画質標準 1倍 または 1.5倍(ただし、解像度は同じ) ※2 電源周波数50Hzの場合 最大 6枚 / 秒(640×480) 最大 12枚 / 秒(320×240、160×120) ● 電源周波数60Hzの場合 最大 7.5枚 / 秒(640×480) 最大 15枚 / 秒(320×240、160×120) ● サポートプロトコル TCP, UDP, IP, HTTP, FTP, SMTP, DHCP, DNS, ARP, ICMP, POP3, NTP メッセージ転送条件 アラーム発生時 メッセージ転送方法 SMTP 画像転送条件 タイマー設定:曜日 / 時 / 分 / 秒 アラーム発生時:センサー入力 画像転送方法 SMTP、FTP 119 仕様 その他の仕様 項 目 仕 様 インターフェース 10 Base-T Ethernet ×1ポート コネクター形状:8ピンモジュラー(RJ-45) センサー用 I/O コネクター※3 入力:デジタル入力 ×1 出力:デジタル出力 ×1 インジケーター 電源表示用(ネットワークのリンクと動作表示用) 外形寸法(高さ、幅、奥行き) 約 116 mm × 約 116 mm × 約 88 mm(本体のみ、突起部含まず) 質 量 約 570 g(本体のみ) 電 源 専用ACアダプター 入力 : 出力: 消費電力: (カメラ本体接続時) (品番 PQLV12JPYA-SS) AC 100V、50Hz/60Hz DC12V、814mA 待機状態 約6W 最大(パンスキャン時)約7.5W 温 度 動作時:ー20℃ ∼ +50℃ 保存時:ー25℃ ∼ +60℃ 湿 度 動作時:20%∼90% 保存時:20%∼90%(ただし、結露なきこと) (※1)一時保存画像の枚数は、被写体により変わります。 (※2)フレームレートは、被写体、画質、接続台数、設定、ネットワーク環境やパソコンの 性能で変わります。 (※3)アラーム機能を使用する時には、ネットワークカメラに市販品のセンサーを取 り付ける必要があります。 無線LAN仕様 項 目 仕 様 伝送方式 DS-SS方式、半二重 データ転送速度 11/5.5/2/1Mbps 周波数範囲 2412∼2484MHz(中心周波数) チャンネル数 14CH アクセス方式 CSMA/CA+ACK方式 通信モード インフラストラクチャモード、アドホックモード アンテナ 外付けアンテナと内部パターンアンテナのダイバーシティ 構成 セキュリティ WEP 64/128 bit、SSID 自動フォールバック機能 120 さくいん 英 字 CLEAR SETTING ボタン ..................80 DDNS....................................................31 I/O コネクター...............................2、78 MAC アドレス ...................................105 Motion JPEG ...................................105 NTPサーバー ...........................40、105 OS .............................................................4 SSID..........................................38、105 あ アドホック ................................35、106 明るさ. ..........................................17、64 アラームモード転送 .............................53 暗号化 (WEP) ..........................35、106 一時保存開始 .........................................19 一時保存画像 ...............................17、19 一般ユーザーの設定 .............................45 インジケーター .....................................71 インターフェース ....................................4 インフラストラクチャ .............35、107 ウェブブラウザ ........................................4 お手入れ .......................................90∼91 か 外部出力. ......................................70、78 解像度.....................................................17 画質. .......................................................17 画像転送.................................................51 画像表示. ......................................12、48 カメラ.....................................................64 カメラ名と時計. ....................................40 管理者.....................................................42 禁止表示.................................................17 クリック&センタリング機能 .......2、16 工場出荷値. ........................76、83∼89 故障かなと思ったとき. ............92∼100 さ 再起動.....................................................72 再生. .......................................................20 時刻指定1..............................................20 時刻指定2..............................................20 終端表示.................................................17 仕様. ........................................113∼120 シングル画面......................12、13、14 ステータス .............................................72 静止画像.................................................13 静止画像の保存方法. ............................26 セキュリティ管理..............12、42、45 設定画面. ......................................12、29 操作バー. ......................................14、17 た 対応パソコンの仕様 ................................4 ・OS......................................................4 ・プロトコル ........................................4 ・インターフェース.............................4 ・ウェブブラウザ.................................4 タイマーモード転送. ............................60 タイムゾーン .........................................41 チルトスキャン .....................................17 チルト範囲 ...................................18、67 電源周波数. ............................................64 動画像.....................................................13 な 認証画面.................................................43 認証設定.................................................42 ネットワーク. ........................................31 121 さくいん は バージョンアップ. ................................73 パンスキャン. ........................................17 パン/チルト. ............2、17、18、64、67 パン範囲 .......................................18、67 表示言語 .......................................13、48 表示サイズ. ............................................17 ファームウェアの入手方法..................73 プリセット機能 ...........................21、64 プロトコル................................................4 ヘルプ画面. ........................12、17、29 ホームポジション........................17、21 ホワイトバランス. ................................64 ま マルチカメラ機能. ...................................2 マルチ画面................12、13、17、25、68 みえますねっと .............................................34 無線LAN ..............................................35∼39 メニュー画面................12、13、17、31 や 用語解説. ................................103∼110 ら レンズ. ..........................................90∼91 122 パナソニック コミュニケーションズ株式会社 ブロードバンド&ソリューション事業センター 〒812-8531 © 福岡市博多区美野島4丁目1番62号 Panasonic Communications Co., Ltd. 2003 PSQX3063ZA KK0803RM0