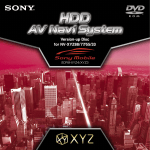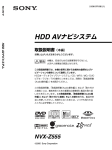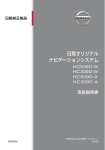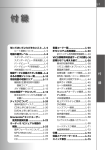Download 取扱説明書 - ソニー製品情報
Transcript
困ったときは 付属の各説明書をご覧ください。 共通操作 本書および別冊の「 取り付けと接続」、 「 ホームステーション取扱説明書」 (NV-XYZ88/XYZ77/XYZ33 に −すべての機能で使えます .... 13 付属)には、困ったときに役立つ情報(「 困ったときは」 「 用語集」 「 索引」 「 エラーメッセージ一覧」など) が記載されています。 XYZ( ジィーゼット)と関連商品について • 商品の情報 • アップグレード / 更新地図のご案内 • 商品の取り扱い • お買い物相談 ■ XYZ 関連ホームページ XYZ ホームページ;http://www.sony.co.jp/XYZ/ サポートのページには、FAQ( よくあるご質問)やアッ プグレード / 更新地図のご案内などが掲載されています。 Sony Mobile:http://www.sony.co.jp/SonyMobile/ Sony Drive:http://www.sony.co.jp/SonyDrive/ ■ お客様ご相談センター HDD AV NAVI SYSTEM それでもわからないときは下記にお問い合わせください ナビゲーションを使うため の準備 .............................. 33 ナビゲーションを使う .......................................... 37 取扱説明書 VICS 情報について • VICS 情報の受信エリアや内容の概略 • 文字情報( レベル 1)の内容 • VICS の概念、サービス提供エリア • VICS の最新情報、FM 多重放送局の周波 数の情報など 地図の情報について 地図データや検索データなど ■( 財)VICS センター( 東京センター) 電話によるお問い合わせ ター、またはお買い上げの販売店までご相談く ださい。 ビデオを見る ....................................... 113 写真を見る ....................................... 121 ( 全国から市内通話料金でご利用になれます) 携帯・PHS 専用:(03)3592-2033( 東京) (06)6209-2033( 大阪) 受付時間:9:30 ∼ 17:45 ( 土日、祝祭日、年末年始のセンター休日は除く) インターネット(メール / ホーム ページ)を使うための準備 ... 133 Fax によるお問い合わせ (03)3592-5494( 全国) Fax 番号: 受付時間:24 時間 メールを使う ....................................... 143 ホームページを見る ■( 財)VICS センターのホームページ ....................................... 159 HDD AV NAVI SYSTEM ■ 株式会社ゼンリン NV-XYZ88/XYZ77/XYZ55/XYZ33 フリーダイヤル:0120-210-616 受付時間:月∼金 10:00 ∼ 17:00 ( 祝祭日、株式会社ゼンリン指定休日は除く) ・主なはんだ付けに無鉛はんだを使用しています。 ・包装用緩衝材に発泡スチロールを使用していません。 ・外箱の表層に 100%雑誌古紙を使用しています。 ・主なプリント配線板にハロゲン系難燃剤を使用していません。 ・この説明書は 100%古紙再生紙と VOC( 揮発性有機化合物 ) ゼロ植物油型インキを使用しています。 Printed in Japan ....................................... 103 電話番号:0570-00-8831 URL:http://www.vics.or.jp/ お問い合わせ先に迷ったら、お客様ご相談セン 音楽を聞く 取扱説明書 • 簡易図形表示( レベル 2)の内容 電話は自動応答にてお受けしています。 .......................................... 95 NV-XYZ88/XYZ77/XYZ55/XYZ33 症状を具体的にご連絡ください。) • 地図表示( レベル 3)の内容 .......................................... 89 外部機器 / バックカメラを使う • 商品の故障や修理( 型名、お買い上げ日、 • XYZ の調子や使用方法、受信の可否 テレビを見る 2-548-189-02(1) お買い上げいただきありがとうございます。 本機は、安全のための注意事項を守らないと、 火災や人身事故の原因となります。 この取扱説明書および「 取り付けと接続」には、事故を防ぐための重要な注意事項と 製品の取り扱いかたを示しています。 この取扱説明書および「 取り付けと接続」をよくお読みのうえ、製品を安全にお使い ください。お読みになったあとは、いつでも見られるところに必ず保管してください。 © 2004 Sony Corporation ファイルブラウザを使う ....................................... 169 PDF を見る ....................................... 175 その他 ....................................... 181 目次 明るさ調整のしかた ......................................... 26 音量調整のしかた ................................. 27 ナビの音声ガイド / 操作音の音量を調整する ........................................................................... 27 テレビ / 外部機器 / 音楽 / ビデオの音量を調整 する .................................................................. 27 本書は、NV-XYZ88/XYZ77/XYZ55/XYZ33 で共通です。以下の記号を参考にご覧ください。 :全機種共通で使える機能 :NV-XYZ88 で使える機能 :NV-XYZ77 で使える機能 文字入力のしかた ................................. 27 XYZ 本体の設定を変える ―操作音、スクリーンセーバーなど ...... 29 「 基本設定」.......................................... 30 「 画面設定」........................................................ 31 :NV-XYZ55 で使える機能 「 ネットワーク設定」....................................... 31 :NV-XYZ33 で使える機能 「 バージョン情報」............................................ 32 「CF カードを取りはずす」............................. 32 安全のために ........................................................ 6 警告・注意 ........................................................ 7 電池についての安全上のご注意 ....................... 9 重要なご注意 ..................................................... 10 ナビゲーションを使う ための準備 準備 1:自車位置を正しく表示する .......... 34 共通操作−すべての機能で使えます 本機の主な機能 ................................................. 14 準備 2:自宅を登録する .......................... 35 ナビゲーションを使う 各部のなまえ ..................................................... 15 XYZ 本体 ............................................................ 15 リモコン *1 ......................................................... 16 インダッシュステーション ........................... 17 カーステーション ................................. 17 拡張ステーション ......................................... 17 ステップ 1:XYZ 本体を取リ付けて電源を入 れる ................................... 18 ステップ 2:本機を操作するために .......... 19 ステップ 3:音楽やテレビなどの音声を聞く ために ........................................ 20 FM トランスミッター(FM モジュレーター) を使う .............................................................. 20 カーステレオの AUX 入力( 外部入力) を使う *2 .......................................................... 21 操作のしかた ..................................................... 22 タッチパネルの使いかた .............................. 22 リモコン *1 の使いかた ................................... 23 アプリケーション選択画面各部のはたらき ........................................................................... 24 アプリケーション起動時の画面切替え..... 25 2 ステップ 1: お好みの地図表示にする ........... 38 地図の見かた ...................................... 38 地図を動かす―スクロール ................... 39 地図の縮尺を変える―ズーム ................ 40 画面の上を進行方向 / 画面の上を北にして 表示する .......................................... 40 地図を平面 / 立体 / 簡易に切り替える ― 2D/3D/ 簡易 .................................. 41 2 画面にして表示する .......................... 42 昼夜色を変更する ................................ 43 自車マークを変更する ......................... 43 よく使う機能( ショートカットメニュー)を リモコンで呼び出す ......................... 44 ステップ 2:目的地 / 経由地を決めてルートを 探す ................................... 45 「 ジャンルで探す」................................ 46 「 住所で探す」....................................... 47 「 電話番号で探す」................................ 48 「 シチュエーションで探す」.................... 49 「 名称で探す」....................................... 49 テレビを見る *2 「 マークで探す」................................... 50 「 最寄で探す」....................................... 50 「 検索履歴で探す」 「 ルート履歴で探す」... 51 「 郵便番号で探す」................................ 51 「 緯度経度で探す」................................ 52 「 自宅に帰る」....................................... 52 ステップ 3: ルート案内を終了する ........... 54 ルート案内中の運転サポート機能 ........... 55 「 ルートを消去する」............................. 57 準備:テレビ局を自動で登録する ............ 90 テレビを見る ........................................ 91 テレビ画面各部のはたらき ........................... 92 テレビを見るときの便利な機能 ............... 93 「 ツールバーを隠す / 表示」............................. 94 「 テレビ設定」.................................................... 94 「 システム設定」................................................ 94 ルート案内についての設定をする ―音声案内 / 各種表示 .......................... 57 外部機器 / バックカメラ を使う *2 走行シミュレーション .......................... 58 「 探索方法を設定する」―時間優先 / 渋滞回避 / 学習ルート....................................... 58 ルートの探しかたを変える ..................... 59 「 複数ルートで探す」............................. 60 「 ルートを探す」―推奨ルート / 一般道路優先 / 有料道路優先 / 距離優先 ..................... 60 「 出発地」を変更してルートを探す .......... 61 「 経由地」を追加してルートを探す .......... 61 道路交通情報を見る *2 ― VICS ............... 63 道路交通情報画面各部のはたらき ........... 64 「 文字情報を見る」................................ 65 「 図形情報を見る」................................ 65 「FM 文字多重を見る」........................... 65 「 ビーコン図形情報を見る」*3 ................. 66 準備:外 部 機 器 を 拡 張 ス テ ー シ ョ ン に 接 続 する ........................................... 96 外部機器(AUX)を使う ......................... 96 AUX 画面各部のはたらき .............................. 97 バックカメラを使う .............................. 98 バックカメラの初期設定をする ................... 98 バックカメラの映像を表示する ................... 98 バックカメラ画面各部のはたらき ............... 99 外部機器を使うときの便利な機能.......... 100 「 音声画面設定」............................................. 101 「 システム設定」............................................. 101 「 その他 VICS 情報を見る」.................... 66 「FM 放送局を設定する」........................ 67 「VICS 情報を設定する」........................ 68 VICS について ..................................... 69 ナビを使いながら音楽を聞く *4 ............... 73 本書で使っている画像は、スチル画像によるイメージの ため、実際の画面とは見えかたが異なる場合があります。 ナビを使いながらテレビやビデオを見る *2*3 ― 2 画面 ......................................... 74 *1 NV-XYZ33 は別売りのリモコン RM-X700 が必要で ナビの設定を変える .............................. 75 *2 NV-XYZ55/XYZ33 は別売りの拡張ステーション (NVA-TS2 にはさらに NVA-TS1/TS2 が必要です。 「 地図の表示を設定する」............................... 77 「 マークを編集する」....................................... 78 「 ランドマークを設定する」........................... 79 「 自車位置を修正する」................................... 79 「 自車マークを変更する」............................... 79 す。 市販アンテナが必要です。) *3 別売りのビーコンユニット NVA-VB4/VB5 が必要 です。 *4 NV-XYZ55 は別売りのホームステーション NVA-HS1 が必要です。 「 接続情報を確認する」................................... 79 「GPS 受信状況を確認する」.......................... 80 「 車種を設定する」............................................ 80 地図について ........................................ 81 次のページにつづく 3 目次( つづき) 「 先頭から再生」................................. 119 「 しおり再生」..................................... 119 音楽を聞く ステップ 1:パソコンから XYZ 本体に音楽 ファイルを転送する * ......... 104 「 しおり削除」..................................... 119 「 設定」―設定を変える ....................... 119 “ メモリースティック”や“CF カード” のビデオを見る ................................ 120 ステップ 2:転送した音楽を聞く ........... 104 「 アルバム検索」から選んで聞く ........... 105 「 マイアルバム」から選んで聞く ........... 106 写真を見る 「 ジャンル」から選んで聞く ................. 106 「 アーティスト」から選んで聞く ........... 107 写真を見る ......................................... 122 「 曲名」から選んで聞く ....................... 107 カレンダー表示して見る ..................... 123 音楽画面各部のはたらき ..................... 108 スパイラルブラウジング表示して見る... 124 音楽を聞くときの便利な機能 ................ 109 スライドショーを見る ........................ 124 「 再生」.............................................. 110 写真画面各部のはたらき ..................... 125 「 再生モード」―リピート / シャッフルモード にする ............................................ 110 XYZ 本体に写真ファイルを転送する ..... 127 「 次のアルバム」................................. 110 写真を見るときの便利な機能 ................ 129 「 前のアルバム」................................. 110 「 ビジュアライザ」.............................. 110 「 情報を見る」―プロパティ ................. 110 「 システム設定」................................. 110 “ メモリースティック”や“CF カード”の MP3 ファイルを聞く ........................ 111 「 外部メディア」から選んで聞く............... 111 ビデオを見る ステップ 1:パソコンから XYZ 本体にビデオ ファイルを転送する * ......... 114 ステップ 2:転送したビデオを見る ........ 114 「 しおり」から選んでビデオを見る .......... 115 「 画面切替」........................................ 130 「 編集」.............................................. 130 「 マイピクチャ登録」........................... 131 「 情報を見る」―プロパティ ................. 131 「 メディア」........................................ 131 「 設定」.............................................. 132 インターネット( メール / ホー ムページ)を使うための準備 準備 1:XYZ 本体に通信カードを挿入する ...................................................... 134 準備 2:インターネット接続の設定をする ...................................................... 134 ダイヤルアップ接続の設定をする ......... 134 シーンを選んで見る ..................................... 115 無線 LAN 接続の設定をする ................. 137 ビデオ画面各部のはたらき ........................ 116 ビデオを見るときの便利な機能 ............ 117 準備 3:接続が正しくできているかを確認 する ....................................... 140 「 ツールバーを隠す / 表示」................... 118 準備 4:メールの初期設定をする ........... 141 「 しおり追加」..................................... 118 「 早見再生」........................................ 118 「 通常再生」........................................ 118 「 スロー再生」..................................... 118 「 リピート ON/OFF」.......................... 118 「 続きから再生」................................. 118 4 XYZ 本体の写真をパソコンに転送する .. 128 メールを使う PDF を見る メールを書いて送信する ............................144 PDF を見る........................................ 176 アドレス帳を使う ......................................... 146 ホームページから見る ........................ 176 メールを受信して読む ......................... 148 ファイルブラウザから見る .................. 176 メールを使うときの便利な機能 ............. 152 PDF 画面各部のはたらき .................... 177 メールボックス一覧メニュー .................... 153 PDF を見るときの便利な機能............... 178 メール編集メニュー ..................................... 155 「 操作」.............................................. 179 メール一覧メニュー ..................................... 156 「 表示」.............................................. 179 メール閲覧メニュー ..................................... 157 「 移動」.............................................. 179 アドレス帳メニュー ..................................... 158 「 設定」.............................................. 180 「CF カードを取りはずす」................... 180 「Adobe Reader LE を終了」.............. 180 ホームページを見る ホームページを見る ............................ 160 その他 WEB 画面各部のはたらき ................... 162 ホームページを見るときの便利な機能 ... 163 主な仕様 ............................................ 182 「 基本」.............................................. 164 使用上のご注意とお手入れ ................... 184 「 ブックマーク」................................. 164 商標と著作権について ......................... 187 「 ツール」........................................... 166 困ったときは ...................................... 201 「 表示」.............................................. 166 エラーメッセージ ............................... 210 「 ネットワーク接続」........................... 167 「 設定」.............................................. 167 「WEB ブラウザを終了」....................... 168 保証書とアフターサービス ................... 212 用語集 ............................................... 212 メニュー索引 ...................................... 216 索引 .................................................. 227 ファイルブラウザを 使う ファイルを表示する ............................ 170 ファイルブラウザ画面各部のはたらき... 171 ファイルブラウザを使うときの便利な機能 ...................................................... 172 「 開く」.............................................. 173 「 サムネイル表示」.............................. 173 「 編集」.............................................. 173 「CF カードを取りはずす」................... 174 「 情報を見る」―プロパティ ................. 174 * NV-XYZ55 は別売りのホームステーション NVA-HS1 が必要です。 5 安全のために 本機はまちがった使いかたをすると、火災や感電などにより、人 身事故の原因となります。事故を防ぐために次のことを必ずお守 りください。 安全のための注意事項を守る この「 取扱説明書」および「 取り付けと接続」の注意事項をよく お読みください。 警告表示の意味 「 取扱説明書」および「 取り付け と接続」では、次のような表示 をしています。表示の内容をよ く理解してから本文をお読みく ださい。 この表示の注意事項を守らない と、火災・感電などにより死亡 や大けがなど人身事故の原因と なります。 道路交通法に従って安全運転する 運転者は道路交通法に従う義務があります。前方注意をおこたる など、安全運転に反する行為は違法であり、事故やけがの原因と なります。 • 運転者は走行中に操作をしない。 この表示の注意事項を守らない と、感電やその他の事故により けがをしたり自動車に損害を与 えたりすることがあります。 注意を促す記号 • 運転中に画面を注視しない。 • 車外の音が聞こえる程度の音量で聞く。 • ナビゲーションでのルート案内時は、一方通行など実際の交通 規制に従って運転する。 • 自動車の運転中にナビゲーションシステムの画面を凝視するこ とは法律により制限されています。 行為を禁止する記号 定期的に点検する 1 年に 1 度は、電源コードに傷みがないか、振動により配線がは 行為を指示する記号 ずれていないか、接続部分が車体と接触していないか、などを点 検してください。 故障したら使わない 動作がおかしくなったり、キャビネットや電源コードなどが破損 しているのに気づいたら、すぐにお買い上げ店またはソニーサー ビス窓口に修理をご依頼ください。 万一、異常が起きたら 変な音・においがしたら 煙が出たら 安全な場所に車を停める。 電源を切る。 お買い上げ店またはソニー サービス窓口に修理を依頼 する。 6 正しい取り付け 正しい操作で 安全運転 下記の注意を守らないと火災・感電、 により 死亡や大けがの原因となります。 正しく取り付ける 本機をご自分で取り付けるときは「 取り付けと 前方の視界を妨げる場所に、モニター を取り付けない 接続」の説明に従って、正しく取り付けてくだ 前方の視界の妨げになると、事故やけがの原因 さい。なお、拡張ステーション(NV-XYZ88/ XYZ77 のみ付属)の取り付けは専門知識が必 となります。 要です。取り付けはお買い上げ店などにご相談 ください。正しい取り付けをしないと、火災や 感電の原因となります。 分解や改造をしない 火災や感電、事故の原因となります。 内部の点検や修理はお買い上げ店またはソニー 内部に水や異物を落とさない サービス窓口にご依頼ください。 水や異物が入ると火災や感電の原因となります。 万一、水や異物が入ったときは、すぐに電源を 切り、お買い上げ店またはソニーサービス窓口 にご相談ください。 リモコンをダッシュボードに置かない ダッシュボードなど直射日光の強いところや炎 天下の車内などの高温・多湿の場所に放置する 規定容量のヒューズを使う ヒューズを交換するときは、必ずヒューズに記 と、電池の液漏れ、破裂によりけがの原因とな ります。 された規定容量のアンペア数のものをお使いく ださい。 規定容量を超えるヒューズを使うと、火災の原 因となります。 ヒューズ 5 3 NV-XYZ88/XYZ77 エアバックの動作の妨げになる場所に 取り付けない 動作の妨げになる場所に取り付けると、けがの ヒューズ 原因となります。 NV-XYZ55/XYZ33 7 下記の注意を守らないとけがをしたり 自動車に損害を与えたりすることがあります。 XYZ 本体を確実に取り付ける XYZ 本体を確実にインダッシュステーション 取付台を前後に調整するときは、裏側 に指を入れない(NV-XYZ88 のみ) またはカーステーションに取り付けないと、落 指をはさまれ、けがの原因となることがありま ちるなどして、事故やけがの原因となることが す。 あります。 8 電池についての安全上のご注意 電池の使いかたを誤ると、液漏れ・発熱・破裂・発火・誤飲による大けがや失明の原因となるの で、次のことを必ず守ってください。 • 電池の液が目に入ったときは、失明の原因となるので、こすらずにすぐに水道水などの多量のきれ いな水で充分に洗った後、医師の治療を受ける。 • 電池の液をなめた場合には、すぐにうがいをして医師に相談する。 • 電池の液が皮膚や衣服に付着した場合には、すぐに多量の水道水などのきれいな水で洗い流す。 • 乳幼児の手の届かないところに置く。万一、飲み込んだ場合は、すぐに医師に相談する。 • 火の中に入れたり、加熱、分解、改造しない。 • 電池の( +)と( −)を正しく入れる。 • ショートの原因となるので、金属製のコインやキー、ネックレス、ヘアピンなどと一緒に持ち運んだ り、保管しない。 • 新しい電池と使用した電池や古い電池、銘柄や種類の異なる電池を混ぜて使用しない。 • 電池は充電しない。 • 使い切った電池はすぐに機器から取り出す。 • 長期間使用しない場合には、機器から電池を取り出す。 • 電池の外装ラベルをはがしたり、傷つけない。 • 電池を落下させたり、強い衝撃を与えたり、変形させない。 • 電池に直接はんだ付けをしない。 • 直射日光の強いところや炎天下の車内などの高温・多湿の場所に放置、保管しない。 • 電池を保管する場合および廃棄する場合は、テープなどで端子部( 金属部分)を絶縁する。 • 電池を水などでぬらさない。 9 重要なご注意 • データの書き込み中や読み込み中(XYZ 本体 のハードディスクアクセスランプが点灯中) には、絶対に電源を切ったりリセットしたり、 インダッシュステーションまたはカーステー ションからはずしたりしないでください。 • 急激な温度変化( 毎時 10℃以上の変化)のあ 「 使用上のご注意とお手入れ」 (184 ページ)も、 あわせてお読みください。 • テレビやスピーカー、磁石、磁気ブレスレット などの磁気を帯びたものを本機に近づけない でください。 重要! 必ず下記のことを守ってください。守らないと XYZ 本体の機能が使えなくなります。 データのバックアップのお願い • 付属(NV-XYZ55 の場合は別売りの が消失したり変更されたりすることがありま NVA-HS1 に付属)のソフトウェア以外では、 XYZ 本体ハードディスクをフォーマットしな いでください。 • 付属(NV-XYZ55 の場合は別売りの NVA-HS1 に付属)のソフトウェア以外では、 XYZ 本体ハードディスクのファイルを追加 / 削除 / 移動したり、ファイル名の変更をしたり しないでください。 • XYZ 本体を車内などの高温多湿または低温 になる場所に放置しないでください。 ハードディスクについて( ハードディスクを壊 したり、大切なデータを失ったりしないために) XYZ 本体には車載用に設計されているため、別 冊の「 取り付けと接続」に沿った正しい設置が されていれば安心して車でも使えます。しかし、 ソフトウェア更新時や修理時に、まれにデータ す。これらの作業を行う前は必ず、自らで、 データをバックアップしてください。データの 消失に関する補償やそれに付随する損害には、 弊社は一切の責任を負いかねます。なお、 “メ モリースティック”などの記録媒体そのものの 故障の場合にも、データの修復はできません。 大切なデータは定期的にバックアップすること をお勧めします。 XYZ 本体やインダッシュステーション、カース テーションの取り扱いについて XYZ 本体のガラスが割れたり、故障の原因と なったりするので、以下のことにご注意くださ い。 • XYZ 本体を落としたり、強いショックを与え たり、重いものを載せたりしないでください。 何らかの原因でハードディスクが故障した場合、 • 雨または湿気にさらさないでください。 データは修復できません。大切なデータを失う • 画面を強く押さないでください。XYZ 本体を ことのないよう、特に以下の点にご注意くださ インダッシュステーションまたはカーステー い。なお、XYZ 本体のハードディスクの記録内 ションに取り付けたり、取りはずしたりする 容の補償について、弊社は一切の責任を負いか ねますので、ご了承ください。 • お客様自らでハードディスクの交換や増設を 行わないでください。 • XYZ 本体を落としたり、ぶつけたりするなど 強い衝撃を与えないでください。 • 悪路走行など激しい振動が加わる場所や不安 定な場所で使わないでください。 • 電源を入れたまま本機を動かさないでくださ い。 10 る場所では使わないでください。 際も充分注意してください。 • 硬いもので XYZ 本体の画面を操作したり、強 打したりしないでください。 • XYZ 本体をインダッシュステーションまたは カーステーションに無理に取り付けないでく ださい( 接続端子が壊れることがあります)。 • 持ち運びの際は必ず付属のキャリングケース に入れてください( キャリングケースは XYZ 本体を傷から守るためのものであり、衝撃を 防ぐためのものではありません。取り扱いに はご注意ください)。 • 内部に水や砂などの異物を入れないでくださ い。万一水や砂などの異物が入ったときは、 すぐに XYZ 本体の電源を切り *、お買い上げ 店またはソニーサービス窓口にご相談くださ い。 * NV-XYZ88/XYZ77 のみ。NV-XYZ55/XYZ33 では 電源コードをシガーソケットから抜いてください。 • XYZ 本体やインダッシュステーション、カー ステーション、拡張ステーションを分解しな いでください。 • 接続端子に金属物や金属片が触れないように してください。接続端子がショートすること があります。 接続について • 接続には指定されたコードを使ってください。 別冊の「 取り付けと接続」に記載されている コードを使わないと、故障の原因となること があります。 • コードなどを接続するときは、XYZ 本体や接 続する機器の電源を切ってから行ってくださ い。 著作権について あなたが XYZ 本体に転送したものは、個人とし て楽しむほかは、著作権法上、権利者に無断で 使用できません。 •“ メモリースティック” “CF( コンパクトフ ラッシュ)カード”のスロットに異物を入れ ないでください。 • 温度が 5℃以下、または 45℃以上の場所では 使わないでください。 • 本機が高温になり正常に動作しない場合は いったん電源を切り、温度が下がってから電 源を入れ直してください。 • 寒い場所で使うと、内部照明装置( バックラ イト)が暗くなります。車内の温度が上がる と元に戻ります。 • XYZ 本体は寒冷地で使うと、機器を保護する 仕様になっています。寒冷地で起動する際に 「 本体の温度が低すぎるため起動できません。 しばらくお待ちください」が表示されたとき ソフトウェアの不正コピー禁止について 本機に付属のソフトウェアは、ライセンスある いはロイヤリティ契約のもとに供給されていま す。これらのソフトウェアを不正にコピーする ことは法律で禁止されています。 個人情報について • 本製品には、お客様の個人情報が保存される ことがありますので、盗難などには充分ご注 意ください。 • プライバシー保護のため、本製品を譲渡、処分 などする場合は、個人情報の取り扱い、管理 ( 消去など)を必ずお客様の責任において行っ てください。 は、ヒーターなどで車内の温度を上げ、本機 内部の温度が上昇し、起動するまで、しばらく お待ちください。 アクセサリー(ACC)ポジションのない車で 本機をお使いの場合には アクセサリー(ACC)ポジションのない車 では、エンジンを切った際には必ず下記の 操作を行ってください。 • POWER ボタンを長押しして XYZ 本体の電 源を切ってください(NV-XYZ88/XYZ77)。 • 電源コードをシガーライターソケットから 抜いてください(NV-XYZ55/XYZ33)。 アクセサリー(ACC)ポジションのない車 では、エンジンを切っても XYZ 本体の電源 は切れませんので車のバッテリーあがりの 原因となります。 11 12 共通操作 −すべての機能で使えます 本機の主な機能 ................................................................................ 14 各部のなまえ .................................................................................... 15 ステップ 1:XYZ 本体を取リ付けて電源を入れる ..............18 ステップ 2:本機を操作するために ..................................19 ステップ 3:音楽やテレビなどの音声を聞くために ............. 20 操作のしかた .................................................................................... 22 明るさ調整のしかた ......................................................26 音量調整のしかた .........................................................27 文字入力のしかた .........................................................27 XYZ 本体の設定を変える―操作音、スクリーンセーバーなど ......... 29 13 本書は、NV-XYZ88/XYZ77/XYZ55/XYZ33 本機の主な機能 で共通です。各機種の付属品や別売りについて 詳しくは、別紙の「 はじめにお読みください」 をご覧ください。 すべての機種でできることは ています。 NV-XYZ88/XYZ77 の主な機能( で示しています) • ナビゲーションを使う • 自律航法 • 道路交通情報(VICS)を見る • テレビを見る • パソコンから転送した音楽を聞く • 外部機器を使う • 音楽を聞く • パソコンから転送したビデオを見る • ビデオを見る • 写真を見る • XYZ 本体のハードディスクのパー ホームステーションと接続すると • メールを送受信する ティションを変更する • ホームページを見る • 地図データを修復する NV-XYZ55 の主な機能( • ナビゲーションを使う • 音楽を聞く • ビデオを見る • 写真を見る • メールを送受信する • ホームページを見る NV-XYZ33 の主な機能( • ナビゲーションを使う • 音楽を聞く • ビデオを見る • 写真を見る • メールを送受信する • ホームページを見る 14 で示し で示しています) 別売りの拡張ステーション NVA-TS1/TS2、ホームステーション NVA-HS1 をお買い上げいただくと、さらに以下の機能が楽しめます。 • 自律航法 • 道路交通情報(VICS)を見る • テレビを見る • 外部機器を使う • パソコンから転送した音楽を聞く • パソコンから転送したビデオを見る • XYZ 本体のハードディスクのパーティションを変更する • 地図データを修復する で示しています) 別売りの拡張ステーション NVA-TS1/TS2 をお買い上げいただくと、 さらに以下の機能が楽しめます。 • 自律航法 • 道路交通情報(VICS)を見る • テレビを見る • 外部機器を使う 各部のはたらきについて詳しくは、 ()内のペー 各部のなまえ ジをご覧ください。 XYZ 本体 POWER ボタン(18 ページ) 画面(26 ページ) メモリースティック スロット(111 ページ) 共通操作 すべての機能で使えます − 右側面 ハードディスクアクセ スランプ APPLI SOURCE HDD XYZ リモコン受光部 MENU DISPLAY “ メモリースティック” アクセスランプ MAP VOL リセットボタン CF( コンパクトフラッシュ)カード スロット(111、134 ページ) APPLI ボタン 各アプリケーションの選択画面を表示します。 SOURCE ボタン * テレビ / 外部機器 / 音楽 / ビデオを切り替えま す。2 秒以上押すと、テレビ / 外部機器 / 音楽 / ビ デオを OFF にします。 MENU ボタン(29 ページ) 各種メニューを表示します。 APPLI SOURCE HDD MENU DISPLAY MAP DISPLAY ボタン(74、75 ページ) 画面表示を切り替えます。 VOL MAP ボタン ナビ画面を表示します。 VOL ボタン(27 ページ) XYZ 本体のスピーカーのボリュームを調整し ます。 * 切り替わるソースは拡張ステーションや外部機 器の接続状況や設定によって異なります。 次のページにつづく 15 各部のなまえ( つづき) リモコン NV-XYZ33 でも別売りのリモコン RM-X700 で操作が可能です。 カーソル / 決定ボタン(23、44 ページ) ZOOM OUT/IN ボタン(23 ページ) DISPLAY ボタン(74、75 ページ) MAP ボタン APPLI ボタン ナビ画面の地図表示を平面 / 立体 / 簡 易に切り替えます。 各アプリケーションの選択画面を表 示します。 現在地ボタン 現在地を表示します。 また各アプリケーションのメイン画 面に戻ります。 < / >ボタン(23 ページ) センタージョグ(23、44 ページ) MENU ボタン(23 ページ) 数字ボタン(29 ページ) SOURCE ボタン * テレビ / 外部機器 / 音楽 / ビデオ を切り替えます。2 秒以上押す と、テレビ / 外部機器 / 音楽 / ビ デオを OFF にします。 左側面 右側面 VICS ボタン(38、64 ページ) サイドジョグ (23 ページ) BACK ボタン 前の画面に戻ります。 SOURCE OFF ボタン テレビ / 外部機器 / 音楽 / ビデオを OFF にします。 * 切り替わるソースは拡張ステーションや外部機 器の接続状況や設定によって異なります。 16 VOLUME ボタン(27 ページ) インダッシュステーション 共通操作 角度調整つまみ 前後に約 5cm スライドします。 EJECT レバー (18 ページ) すべての機能で使えます − 別売り DVD プレーヤー MV-101 専用 リモコン受光部 カーステーション GPS ANT(GPS アンテナ) 端子 I/O( 拡張ステーション)端子 POWER DC 12V 端子 EJECT レバー (18 ページ) AUX OUT/FM TRANSMIT ANT( 外部出力 / トランスミッ ターアンテナ)端子 拡張ステーション 出力 1( 音声右 / 左、映像)端子 出力 2( 音声右 / 左)端子 カメラ入力端子( バックカメラ映像用) BEACON 端子 FM アンテナ入力端子 電源 DC 12V 端子 テレビアンテナ入力端子 l/O( カーステーション)端子 入力( 音声右 / 左、映像)端子 インダッシュステーションまたは カーステーションを接続します。 17 NV-XYZ77/XYZ55/XYZ33 の場合 ステップ 1:XYZ 本 体を取リ付けて電源 を入れる カーステーションの凸部が XYZ 本体背面の凹部に収まるように、 XYZ 本体を矢印の方向へずらす。 凹部 あらかじめインダッシュステーションまたは カーステー ション ( 上面) カーステーションを車に取り付け、接続してお いてください。詳しくは、別冊の「 取り付けと 接続」をご覧ください。 1 XYZ 本体( 上面) 凸部 XYZ 本体をインダッシュステー EJECT レバー ションまたはカーステーション に取り付ける。 NV-XYZ88 の場合 インダッシュステーションの凸 部が XYZ 本体背面の凹部に収ま るように、XYZ 本体を矢印の方 向へずらす。 XYZ 本体底部のコネクター端子 をカーステーションのコネクター に「 カチッ」と音がするまで差し 込む。 凹部 XYZ 本体( 上面) 凸部 コネクター端子 インダッ シュステー ション ( 上面) XYZ 本体底面 EJECT コネクター レバー 2 車のエンジンをかけるか、車の キーを ON の位置にする。 本機に電源供給できる状態になり、XYZ 本 体の電源が入ります。車のキーを OFF の位 XYZ 本体底部のコネクター端子 をインダッシュステーションの コネクターに「 カチッ」と音がす るまで差し込む。 コネクター端子 置にすると、本機の電源は自動的に切れます。 XYZ 本体をインダッシュステーションまたはカー ステーションから取りはずすには EJECT レバーの先端を手前に立て、XYZ 本体 を支えながら EJECT レバーを左にずらして取 XYZ 本体底面 コネクター 18 りはずします。取りはずしたら、EJECT レバー の先端は右へ倒してください。 手動で電源を入 / 切するには 手動で電源を入 / 切するには、POWER ボタン ステップ 2:本機を操 作するために − 初めてお使いになる際には、タッチパネルの位 置調整が必要です。 電源を入れると、タッチパネルの位置を調整す る画面が表示されます。位置調整するのは、初 めて使うとき、またはタッチした位置と反応す 手動で電源を切ると、車のエンジンをかけたり、 車のキーを ON の位置にしたりしても、電源は 自動的に入りません。POWER ボタンを押して、 電源を入れてください。 パスワード入力の画面が表示されたら あらかじめ本機にパスワードを設定しておくと、 本機の電源を入れたときにパスワードを入力す る画面が表示されます( お買い上げ時は表示さ れません)。パスワードを入力すると、本機が使 えるようになります。 パスワード入力は、2 回失敗すると「 パスワー 共通操作 すべての機能で使えます を押します( 切るときは長押し)。 る位置が大きくずれてきたときだけです。 位置調整が終わると、指で画面をタッチする ( 軽く触れる)だけで、いろいろな操作ができ るようになります。 画面に マークが表示された ら、その上をタッチする。 画面の表示とタッチした位置が一致する ように調整します。 の中心を正確にタッチしてください。 調整が完了すると、アプリケーション選 択画面が表示されます。 ド削除」が表示されます。タッチすると、パス ワードを削除します。その際、以下の内容が消 去されます。 • 登録したマークやルート、検索履歴、走行軌跡 • WEB のブックマーク • メールのアドレス帳と本文 • ネットワーク設定 • メニュー設定( コントロールパネルの設定) 調整後 音楽やビデオ、写真、XYZ 本体に転送やコピーし たファイルなどのコンテンツは消去されません。 ご注意 • 電源を切っても、XYZ 本体前面のランプが約 1 分間点 灯している場合があります。 • ACC ポジションのない車で本機の電源を切るときは、 POWER ボタンを長押しするか(NV-XYZ88/XYZ77 使 用時)、電源コードをシガーソケットから抜いてください (NV-XYZ55/XYZ33 使用時)。NV-XYZ55/XYZ33 は電 源コードを抜かないと、シガーソケットのランプが点灯し たままになり、バッテリーあがりの原因となります。 ご注意 • 指以外の物でタッチすると、画面が傷ついたり割れた りする原因になります。 • 正確にタッチしないとアプリケーション選択画面は表 示されません。 19 NV-XYZ77/XYZ55/XYZ33 で ステップ 3:音楽やテレ ビなどの音声を聞くた めに は、専用アンテナ( 付属)を、カー ステーションに取り付ける必要が あります。 詳しくは、別冊の「 取り付けと接続」をご 覧ください。 初めてお使いになる際には、音楽やテレビなど、 ナビ以外の音声を聞くための設定が必要です。 テレビ / 外部機器 / 音楽 / ビデオの音声をお手持 ちのカーステレオで聞けます。カーステレオで 音声を聞く方法には下記の 2 種類があります。 お好みやお手持ちのカーステレオの仕様に合わ せて、どちらかの設定を行ってください。 外部機器については、入力レベル設定(101 ページ)をしてから以下の設定を行ってくださ い。 2 • FM トランスミッター(FM モジュレーター *) 3 「 基本設定」をタッチする。 4 「FM トランスミッター」をタッ チする。 5 「ON」をタッチして、チェックを 入れる。 を使う( このページ) アプリケーション選択画面で、 MENU ボタンを押す。 本機の音声( ナビ音声を除く)を、カーステレ オの FM チューナーで受信して聞けます。 NV-XYZ77/XYZ55/XYZ33 では、付属の専 用アンテナを取り付ける必要があります。 • カーステレオの AUX 入力( 外部入力)を使う (21 ページ) AUX 入力( 外部入力)端子付きのカーステレ オをお使いの場合、カーステレオをインダッ シュステーション / カーステーションまたは拡 張ステーション ** に接続し、本機の音声( ナビ 音声を除く)をカーステレオで聞けます。接続 のしかたについて詳しくは、 「 取り付けと接続」 をご覧ください。 * NV-XYZ88 のみ。 ** NV-XYZ55/XYZ33 は別売りの拡張ステーション NVA-TS1/TS2 が必要です。 ご注意 本体から聞こえるのは、ナビの音声と操作音のみです。 必ず上記のどちらかの設定を行ってください。 FM トランスミッター(FM モジュ レーター)を使う 1 NV-XYZ88 では、インダッシュス テーションと車の FM アンテナ、 インダッシュステーションとカー ステレオが正しく接続されている ことが必要です。 20 お買い上げ時の設定では「OFF」に チェックが入っています。 6 送信周波数を入力する。 7 入力が完了したら、 「 設定」をタッ チする。 8 カーステレオの FM 受信周波数 を、手順 6 で設定した周波数に合 わせる。 + / −をタッチして、テレビ / 外部 機器 / 音楽 / ビデオの音量とカー ステレオの音量のバランスを調 整する。 − 共通操作 すべての機能で使えます 設定できる周波数範囲は、FM76.5MHz ∼ 79.5MHz です。FM 周波数の設定は、 FM ラジオ放送の周波数を避けて設定し てください。FM ラジオ放送局がない周 波数に設定しても電波状況によりノイズ が出ることがあります。 4 カーステレオのサーチモードで FM 受信 周波数を合わせると、設定した周波数で 止まらないことがあります。その場合は、 手動で合わせてください。 カーステレオの AUX 入力 ( 外部入力)を使う 1 本機とカーステレオが正しく接 続されているかを確認する。 詳しくは、別冊の「 取り付けと接続」をご 覧ください。 2 このページの手順 2、3 を行い、 「 音設定」をタッチする。 3 「FM/ ライン音声出力レベル調 整」をタッチする。 21 操作のしかた タッチパネルの使いかた タッチパネルは、画面上のボタンやバーに指で タッチして( 触れて)使います。 項目を選び、決定するには 画面をスクロールするには 選びたい項目をタッチします。 スクロールバーを上 / 下になぞります。 タッチすると 1 つ下へ、 をタッチすると 1 つ 上へ、それぞれスクロールします。 前の画面に戻るには をタッチします。 ご注意 • 本機を操作するには、初回のみ「 タッチパネルの調整」 が必要です。詳しくは 19 ページをご覧ください • タッチするときには画面の 1 箇所をタッチしてくださ い。複数の箇所をタッチすると、正しい操作ができませ ん。 22 を リモコンの使いかた に、項目を選んだり、スクロールしたりできま す。画面から離れた場所から操作するときに便 利です。 − NV-XYZ33 でも別売りのリモコン RM-X700 で同じように操作が可能です。 ナビの検索リストをページ送りす るには 項目を選ぶには ZOOM OUT/IN ボタンを上 / 下に動 かします。 カーソル / 決定ボタンを上 / 下に 動かします。またはセンター ジョグを回しても選べます。 サイドメニューを表示するには 項目を決定するには TV/ 音楽 / ビデオの画面にした状態 カーソル / 決定ボタンを押し込 みます。 で、サイドジョグを押します。 詳しくは、TV(92 ページ) 、音楽 (108 ページ)、ビデオ(116 ページ) の各ページをご覧ください。 共通操作 すべての機能で使えます リモコンを使っても、タッチパネルと同じよう 前の画面に戻るには メニュー項目を表示するには カーソル / 決定ボタンを左に動かし ます。または、 ボタンを押して も戻れます。 MENU ボタンを押します。 各アプリケーションの選択画面を 表示するには APPLI ボタンを押します。 ナビでよく使う機能( ショート カットメニュー)を呼び出すには 地図画面にした状態で、センター ジョグを回します( くるぴメニュー 表示、44 ページ) 、または押します ( ぴっくるメニュー表示、44 ページ)。 23 操作のしかた( つづき) アプリケーション選択画面各部のはたらき 本機をインダッシュステーションまたはカー ステーションに取り付けて、電源を入れると (18 ページ)、各機能への入り口となるアプリ ケーション選択画面が表示されます。機能名を タッチするだけで、選んだ機能が使えるように なります。 ナビゲーション(37 ページ) WEB ブラウザ(159 ページ) 初めて本機を使うときは、準備が必要です(34 ページ)。 インターネットに接続し、ホームページを見るこ とができます。 初めて本機を使うときは、インターネット接続の ための準備が必要です(134 ページ)。 音楽を聞く(103 ページ) パソコンから転送した音楽や“ メモリース ティック”や“CF カード”に保存してある音楽を 聞けます。 テレビを見る(89 ページ) メールを受信したり、送信したりできます。 初めて本機を使うときは、インターネット接続の ための準備が必要です(134 ページ)。 あらかじめ拡張ステーションを接続しておく必要 があります。詳しくは別冊の「 取り付けと接続」 をご覧ください。 ファイルブラウザ(169 ページ) ビデオを見る(113 ページ) バックカメラ(95 ページ) パソコンから転送したビデオや“ メモリース ティック”や“CF カード”に保存してあるビデオ を見ることができます。 “CF カード” XYZ 本体や“ メモリースティック”、 に保存してあるファイルを開けます。 バックカメラの映像を表示できます。 あらかじめ拡張ステーションを使ってバックカメ ラと接続しておく必要があります(96 ページ)。 AUX 入力(95 ページ) ちょっと一言 あらかじめ拡張ステーションを使って外部機器と 接続しておく必要があります(96 ページ)。 以下の場合、機能名がグレー表示され、使えない機能があ ります。 フォトビューワー(121 ページ) • パーキングブレーキを引いていないとき( 安全のため、 「 フォトビューワー」や「WEB ブラウザ」、 「 メール」、 「 ファイルブラウザ」は使えません)。 “ メモリースティック”や“CF カード”の写真を 見たり、転送したりできます。また、パソコンから 転送した写真ファイルも見ることができます。 24 メール(143 ページ) • 別売り品が必要なとき( 詳しくは、別紙の「 はじめにお 読みください」をご覧ください)。 アプリケーション起動時の画面切替え ボタンの関係は次のとおりです。 MAP MAP − ビュー切替え画面 音楽 地図 ** +音楽( 音声) DISPLAY SOURCE 共通操作 すべての機能で使えます 音楽を聞いたり、テレビやビデオ、外部機器の映像を見たりしているときの、画面の切り替えと操作 ビューを選択※ 1 <ビューの種類> * 2D マップ DISPLAY ビデオ 地図+ビデオ 地図 ** +ビデオ音声 DISPLAY DISPLAY SOURCE 3D マップ * DISPLAY テレビ 地図+テレビ 地図 ** +テレビ音声 DISPLAY DISPLAY 2D+2D 2D+3D SOURCE * ※2 DISPLAY 外部機器 地図+外部機器 地図 ** +外部機器音声 DISPLAY DISPLAY SOURCE * * 最後に表示されていた画面 に切り替わります。 3D+2D 簡易マップ ** 最後に表示されていた ビューで表示されます。 ※ 1:選択→決定ボタン、または選択して数秒後に画面が切り替わります。 ※ 2:外部機器を選択していない場合は、 「 音楽」画面になります。 25 明るさ調整のしかた 4 「ON」をタッチする。 初期設定では「OFF」にチェックが入っ ています。 「ON」 周囲の明るさに合わせて画面の明るさを 自動的に調整します。 明るさはお好みで設定できます。 画面の明るさを調整して、画面を見やすくでき ます。 「OFF」 最大限の明るさで固定されます。 5 MENU ボタン + / −をタッチする。 画面の明るさを調整します。 ちょっと一言 走行が一定時間続くと、 「ON」に切り替わります。 1 アプリケーション選択画面で、 MENU ボタンを押す。 画面を見る角度に合わせて、明るさを調整する には 「 ブライトネス」をタッチ 1 手順 1、2 を行い、 する。 2 + / −をタッチする。 26 2 「 画面設定」をタッチする。 3 「 オートディマー」をタッチする。 音量調整のしかた 文字入力のしかた ナビの音声ガイドや操作音は XYZ 本体内蔵の 文字や数字は、施設の名称や電話番号、また、 スピーカーから聞けます。その他( オーディ メールのアドレスやホームページの URL など オ / テレビ / ビデオなど)の音声はお手持ちの を入力するときに使います。機能によって文字 カーステレオから聞けます(20 ページ)。 入力画面は異なります。ここでは代表的な文字 入力画面を例に、文字入力のしかたを説明しま 共通操作 すべての機能で使えます − す。リモコンの数字ボタンやカーソル / 決定ボ タンでも入力できます。 文字入力画面で、文字をタッチし て入力する。 VOL ボタン 入力内容によって、文字入力画面は異な ります。 ナビの文字入力画面 ナビの音声ガイド / 操作音の音量を調 整する 1 2 VOL ボタンを押す。 + / −を繰り返しタッチして、音 量を調整する。 かな入力キーボード タッチして入力します。入力する名称がア ルファベットやカタカナ、数字の場合でも、 かな文字で読みかたを入力すれば、目的地 / 経由地の候補が表示されます。 テレビ / 外部機器 / 音楽 / ビデオの音量 を調整する テレビや外部機器の音声を FM 信号に変換して、 「 小文字」 拗音(「ゃ」、 「ゅ」、など)や促音(「っ」)入力 キーボードになります。 ナビの数字入力画面 カーステレオの FM チューナーで受信して聞け ます。詳しくは、 「 ステップ 3:お手持ちのカー ステレオで音声を聞く( 初回のみ)」 (20 ペー ジ)をご覧ください。 カーステレオのボリュームで調 整する。 数字入力キーボード 数字をタッチして入力します。 27 文字入力のしかた( つづき) メールの文字入力画面 「 変換」 かな入力した単語を漢字に変換します。 入力したい漢字をタッチしてください。 「 確定」 漢字の変換の確定をするときに選びます。 かな入力キーボード / カーソルを前後させて文節の区切りを変更 します。 「 入力終了」 文字入力を完了します。 「 中止」 入力を途中でやめます。 ホームページの文字入力画面 / カーソルを前後させて文節の区切りを変更 します。 / 候補の単語を一覧表示します。 「 かな」「 / カナ」「 / 英数」「 / 記号」「 / 小文字」/ 「 携帯」 入力する文字の種類に合わせて、タッチして キーボードを切り替えます。 「 携帯」は 10 キーを使って携帯電話と同じ ように文字入力操作ができます。 「 中止」 入力を途中でやめます。 28 「 確定」 選択されている漢字候補を確定します。 「 入力終了」 文字入力を完了します。 「 空白」 半角スペースを挿入します。 かな入力キーボード 「 漢字変換」 かな入力した連文節を漢字に変換します。 「 予測変換」 入力した文字から予測される単語を一覧表 示したり、後に続く単語の候補を表示したり します( 予測入力機能)。入力したい単語を タッチしてください。よく使う単語を学習 しますので、使うほど便利になります。 間違った文字を入力したときは 「 削除」をタッチして削除します。 ます。文字入力画面では、入力する文字が含ま える―操作音、スクリーン セーバーなど − れる 50 音の各行( 例:あ、か、さ、た ...)ボタン を繰り返し押して、文字を入力します。 また、カーソル / 決定ボタンを上下左右に動か して画面の文字 / 数字を選び、カーソル / 決定ボ タンを押し込んで入力することもできます。 画面に表示されるメニューで、お好みの設定に したり、地図データのバージョンを確認したり できます。 共通操作 すべての機能で使えます リモコンで入力するには 数字入力画面では、数字ボタンを押して入力し XYZ 本体の設定を変 MENU ボタン 数字ボタン 1 アプリケーション選択画面で、 MENU ボタンを押す。 2 メニュー項目をタッチして、設 定 / 調整する。 各項目については以下のページをご覧く ださい。 「 基本設定」 :30 ページ 「 画面設定」 :31 ページ 「 ネットワーク設定」 :31 ページ 「 バージョン情報」 :32 ページ 「CF カードを取りはずす」 :32 ページ 次のページにつづく 29 XYZ 本体の設定を変える ―操作音、スクリーンセーバーなど( つづき) 「 基本設定」 操作音や FM/ ライン音声出力レベル調整など、 本体とカーステレオの音声に関わる設定をした り、外部機器やバックカメラの入力を設定した りできます。下線は、初期設定を示しています。 項目 「 音設定」 設定 「 操作音」 「FM/ ライン音声出力レ ベル調整」 「FM トランスミッ ター」 「 外部入力設定」 「 タッチパネル」 XYZ 本体と AUX 入力端子付きのカーステレオをつな いだときの、出力レベルを調整します。 XYZ 本体で再生しているテレビや外部機器、音楽、ビデオの音声を FM 信号に変 換して、カーステレオの FM チューナーで受信して聞けます。 FM トランスミッター(FM モジュレーター)の「ON」「 / OFF」の設定や周波数を 調整できます。詳しくは、20 ページをご覧ください。 「 バックカメラの自動切替」 バックカメラを使うときは「ON」を、使わないときに は「OFF」を選びます。 「AUX スキップ」 「 文字入力設定」 項目を選んだときの確認音を「 大」、 「 中」、 「 小」、 「OFF」から選べます。 SOURCE ボタンを押して画面切り替えをしたとき に、 「AUX 入力」をスキップするように設定するには 「ON」を、しないに設定するには「OFF」を選びます。 「 学習辞書の登録」 学習辞書に登録する文字を入力します。文字入力のしか たについて詳しくは、27 ページをご覧ください。 入力した単語は、本機の学習辞書に登録され、同じ文字列 を入力すると頻度順に候補を表示します。よく入力する 単語をあらかじめ本機の学習辞書に登録しておけます。 「 学習辞書のクリア」 学習辞書に登録した内容を初期化します。 「 タッチパネル調整」 画面のタッチのずれを調整できます。タッチした位置 と反応する位置が大きくずれてきたとき、タッチパネ ルの調整を行う必要があります。画面に従い クをタッチしてください。 「 パワーオンパス ワード」 マー 設定した個人情報を他人に見られないよう保護するため、パスワードを設定できます。 パスワードを設定するには、 「ON」にチェックを入れ、パスワードを入力します。 使える文字は数字のみです。本機にパスワードを設定しておくと、本機の電源を 入れたときにパスワードを入力する画面が表示されます( お買い上げ時は表示さ れません)。パスワードを入力すると、本機が使えるようになります。 パスワード入力は、2 回失敗すると「 パスワード削除」が表示されます。タッチす ると、パスワードを削除します。その際、以下の内容が消去されます( パワーオン パスワード」で「OFF」にしてパスワード設定を解除した場合は消去されません)。 • 登録したマークやルート、検索履歴、走行軌跡 • WEB のブックマーク • メールのアドレス帳と本文 • ネットワーク設定 • メニュー設定( コントロールパネルの設定) 音楽やビデオ、写真、XYZ 本体に転送やコピーしたファイルなどのコンテンツは消 去されません。 30 「 画面設定」 下線はお買い上げ時の設定です。 項目 「 スクリーンセー バー」 設定 「 スクリーンセーバーの 起動」 本機の電源を入れたまま操作しないときに、スクリー ンセーバーを表示するには「ON」を、表示しないには 「OFF」を選びます。 「 スクリーンセーバーの 種類」 スクリーンセーバーを選べます。 「 プレビュー」 :選んだスクリーンセーバーを表示しま す( プレビュー)。 「 決定」 :選んだスクリーンセーバーに決定します。 「 起動までの時間」 本機の電源を入れた状態で、どれくらいの時間が経過 するとスクリーンセーバーが表示されるかを、 「1 分」、 「3 分」、 「5 分」、 「7 分」、 「10 分」の中から選びます。 「 時計表示」 画面に現在時刻を表示するには「ON」を、表示しない には「OFF」を選びます。 「 オートディマー」 詳しくは、26 ページをご覧ください。 「 ブライトネス」 画面を見る角度に合わせて明るさを調整します。 「 デモンストレー ション」 「 オートスタート設定」 − 共通操作 すべての機能で使えます 画面に関する設定を変更します。 オートスタート設定を「ON」、 「OFF」、 「 オート OFF」 から選べます。 「ON」 :一定時間何も操作しないと、デモンストレー ションを表示します。 「OFF」 :表示しません。 「 オート OFF」 :一定時間何も操作しないと、デモンス トレーションを表示します。走行が一定時間続くと、 「OFF」に切り替わり、同時に「 オートディマー」 (26 ページ)が「ON」に切り替わります。 「 表示切替」 デモンストレーションの表示内容を、 「 プリインス トールビデオ」、 「 外部入力」から選びます。 「 プリイン ストールビデオ」を選ぶと、デモンストレーション用 のビデオを表示し、 「 外部入力」を選ぶと、接続してい る機器に映る映像を出力します。 「 デモンストレーション の開始」 デモンストレーションを開始します。 「 ネットワーク設定」 詳しくは、134 ∼ 142 ページをご覧ください。 31 XYZ 本体の設定を変える ―操作音、スクリーンセーバーなど( つづき) 「 バージョン情報」 項目 設定 「 ファームウェア」 ファームウェアのバージョンを表示します。ファームウェアについて詳しくは、 ホームステーション付属の「 ホームステーション取扱説明書」をご覧ください。 「 地図データ」 地図のバージョン情報を表示します。地図のバージョンについて詳しくは、ホー ムステーション付属の「 ホームステーション取扱説明書」をご覧ください。 「CF カードを取りはずす」 “CF カード”を取りはずすときは、必ず「CF カードを取りはずす」をタッチしてから取りは ずしてください。 「CF カードを取りはずす」を タッチせずに取りはずすと、データが壊れるこ とがあります。 “CF 通信カード”など「CF カー ドを取りはずす」がグレー表示され選べないと きは、この操作は不要です。 32 ナビゲーションを使うため の準備 準備 1:自車位置を正しく表示する ..................................34 準備 2:自宅を登録する ..................................................35 33 準備 1:自車位置を正 しく表示する 2 地図画面の マーク( 自車)が赤 (GPS 測位中)の状態で、周りに 高い建物や木々がない道路を一 定速度で 30 分ほど走行する。 マークの色で測位状況が分かります。 赤色:正常 自車位置は、GPS 衛星の電波を受信、および自 律航法 *(213 ページ)とマップマッチング (214 ページ)の方法で測定されています。 本機を初めて取り付けたときや他の車に付け替 えたときは、見通しの良い場所で GPS 衛星を 確実に受信し、自律航法 * とマップマッチング の測定方法を利用して、自車位置を正しく測定 ( 測位)させる必要があります。 拡張ステーションを初めて取り付けたときは、 XYZ 本体のリセットボタンをつまようじの先 などで押して、リセットしてください *。 なお、拡張ステーションを XYZ 本体と共に別の 車に載せ替えたときやタイヤ交換をしたときは、 リセットは不要ですが、自律航法の学習値を初期 化してください *(「 車種を設定する」80 ページ)。 * NV-XYZ88/XYZ77 および別売りの拡張ステーション接 続時のみ。 1 ( 現在地)をタッチする。 すでに現在地を表示しているときは表示 されません。 お買い上げ時の画面は、上が進行方向に なるように設定されていますが、北を上 にしたほうが見やすい場合には、設定を 変えられます(40 ページ)。 灰色:測位できていない オレンジ色:自律センサーだけで測位し ている ちょっと一言 • GPS アンテナの取り付け位置は GPS 衛星からの電波 をさえぎる障害物がない位置を選んでください。 また、できるだけ広い角度から電波が受けられるよう に、車内に取り付けるときはリアトレイやダッシュ ボードの平らな位置に GPS アンテナ取付板( 反射板) を取り付けその上にアンテナが水平になるように取り 付けてください。車内に適する場所がない場合は、車外 に取り付けてください。 トランク リッド ダッシュ ボード ルーフ リアトレイ ルーフ • 自車位置を正しく表示するためには、別冊「 取り付けと 接続」に従い、拡張ステーションを正しく取り付けるこ とが重要です。自律航法による自車位置の測定が開始 されたかどうかは、接続情報画面で確認できます(79 ページ)。 • 別冊「 使ってみよう」の「 自車位置を正しく表示させ る」 (10 ページ)もご覧ください。 • XYZ 本体は、拡張ステーションが接続された 5 台まで の車の車種と、その自律航法の学習値を XYZ 本体に記 憶し、XYZ 本体を車から車へ載せ換えた際には自動的 にそれらを切り替えます。なお、車種については事前に 設定が必要です(80 ページ)。 ご注意 拡張ステーションが接続された 6 台目以降の車に XYZ 本 体を接続すると、最初に接続した車の情報から順に上書 きされていきます。 34 準備 2:自宅を登録す る ( 決定)をタッチし、決定メ ニューを表示する。 5 「 マークを登録する」をタッチす る。 自宅を登録しておくと、どこへ行っても帰宅時 は、行き先検索メニューから「 自宅に帰る」を 選ぶだけで自宅までのルート案内を開始できま す(52 ページ)。 1 自宅に駐車( パーキングブレーキ を引いた)状態で、アプリケー ション選択画面から「 ナビゲー ション」をタッチする。 マークが付きます。 6 2 マークをタッチして、 マークを表示 します。 すでに現在地を表示しているときは表示 されません。手順 3 に進んでください。 3 自宅位置に ます。 ( カーソル)マークが付き マークの上に、 マークがあ ることを確認する。 マークが表示されないときは、 ( 現在地)をタッチする。 自宅位置をタッチする。 ナビゲーションを使うための準備 4 7 ( 決定)をタッチし、決定メ ニューを表示する。 次のページにつづく 35 準備 2:自宅を登録する( つづき) 8 「 マークを編集する」をタッチす る。 マーク編集画面が表示されます。 9 「 グループ:未設定」をタッチし て、 「 自宅」をタッチする。 マークの場所が自宅として登録され ます。 ちょっと一言 • 以下の方法で探しても登録できます。自宅から離れた 場所や、GPS が受信できない場所で自宅を登録すると きに便利です。 - 住所で探す(47 ページ) - 電話番号で探す(48 ページ) • リモコンのぴっくるメニューで「 自宅に帰る」を選ん で、自宅までのルート案内を自動的に開始することも できます(44 ページ)。 • 地図の見かたがわからないときや、地図の表示方法を 変えたいときは、38 ページをご覧ください。 36 ナビゲーションを使う ステップ 1: お好みの地図表示にする .......................................... 38 ステップ 2:目的地 / 経由地を決めてルートを探す .............45 ステップ 3: ルート案内を終了する ...................................54 ルートの探しかたを変える .............................................59 道路交通情報を見る― VICS ......................................... 63 ナビを使いながら音楽を聞く ....................................................... 73 ナビを使いながらテレビやビデオを見る― 2 画面 ...............74 ナビの設定を変える ......................................................75 地図について ................................................................81 37 ステップ 1: お好みの 地図表示にする 地図の縮尺を変えたり、平面 / 立体に切り替え たり、地図の表示方法をお好みに設定できます。 地図の見かた 方位( コンパス) 地図スケール 地図画面の縮尺値を表示します。 次の交差点までの距離 表示できる距離は 10km 以内です。 レーンガイド 次の交差点のレーン情報を表示します( 最 大 8 レーンまで)。 現在時刻(12 時間表記) ( かんたん最寄検索) タッチすると、近くにある駐車場やガソリン スタンドなどの施設を探します。 VICS 受信 * VICS 情報の提供時刻を表示します。 ルート沿いに渋滞を見つけると、 くなります。 が赤 このとき、 をタッチすると渋滞箇所を 地図と音声で知らせます。また、 が表示さ れているとき、 をタッチしたままにす ると、最後に受信したビーコン簡易図形 ** を表示します。 リモコン(NV-XYZ33 では別売り)を使う ときは VICS ボタンを押すか、2 秒以上押す ことで、同様の操作ができます。 * NV-XYZ55/XYZ33 は別売りの拡張ステーショ ン NVA-TS1/TS2 が必要です。 ** 別売りのビーコンユニット NVA-VB4/VB5 が必要 です。 目的地方向 ルート案内時に目的地への方向を示します。 自車位置 目的地までの距離 / 到着予想時刻 タッチすると、次のガイドポイントを案内します。 38 地図を動かす―スクロール スクロール後 地図を 8 方向に動かして、見たい場所を表示で きます。 が表示される ナビゲーションを使う 1 アプリケーション選択画面で、 「 ナビゲーション」をタッチする。 微調整中 ちょっと一言 2 見たい方向の地図の上をタッチ して、地図を動かす。 • リモコン(NV-XYZ33 では別売り)を使うと、カーソ ル / 決定ボタンを上 / 下、左 / 右、斜めに動かし、動かし たい方向に地図を移動できます。 • 地図画面が表示されているときは、自車マークが表示 されていない場合も、地図を動かすことができます。 次のページにつづく 地図上をタッチしたまま、動かしたい方 向に指をずらしても、地図をスクロール できます。 スクロール後、 ( 微調整)が表示され ます。微調整したいときは、 をタッチ します。8 方向に矢印が表示されたら、 動かしたい方向の矢印をタッチします。 タッチし続けるとスクロールします。 39 ステップ 1: お好みの地図表示にする ( つづき) 2 地図スケールをタッチする。 3 「 広域」または「 詳細」をタッチ する。 地図の縮尺を変える―ズーム 現在地や行き先がどのあたりに位置しているの かを把握するときは広域画面にし、周辺施設や 道路など現在地や行き先付近について調べると きは詳細画面にするなど、使い分けると便利で す。 広域画面 タッチしたままにすると、縮尺を連続し て変更します。 詳細画面 * ちょっと一言 • タッチしたまま、右回り / 左回りに円を描いて、地図の 縮尺を広域 / 詳細に変更することもできます。 • リモコン(NV-XYZ33 では別売り)を使うと、ZOOM OUT を押すと「 広域」に、IN で「 詳細」に、縮尺を変更 できます。押したままにすると、連続して変更できます。 • 2 画面表示のときも、画面を選んで縮尺を変えることが できます。 * NV-XYZ33 で市街地図を表示するには別売りのバー ジョンアップ地図ディスク SDRM-XYZ2 またはイン ターネットから地図データを購入し、XYZ マップマ ネージャーを使って XYZ 本体へ転送してください。 ダウンロードのしかたについて詳しくは「 ホームス テーション取扱説明書」をご覧ください。 1 アプリケーション選択画面で、 「 ナビゲーション」をタッチする。 地図スケール • 走行中は、縮尺 250 m∼ 50 mの地図では、細街路( 主に 道幅が 3.0m 以上 5.5m 未満の道路)は表示されません。 • 走行中は、縮尺 50 m∼ 10 mの市街地図でのスクロー ル操作はできません。スクロール操作した場合は縮尺 が市街地図ではない 50 mに自動変更されます。 画面の上を進行方向 / 画面の上を北に して表示する 方位( コンパス)で、進行方向または北のどち らが上になっているか確認できます。 1 アプリケーション選択画面で、 「 ナビゲーション」をタッチする。 方位( コンパス) 2 画面表示のときにサブマップの縮尺を 変更するには、ここでサブマップの地図 スケールをタッチして選んでください。 40 2 方位( コンパス)をタッチする。 「NORTH」と表示されるときは北を上に、 1 アプリケーション選択画面で、 「 ナビゲーション」をタッチする。 何も表示されないときは進行方向を上に して表示しています。タッチして切り替 えることができます。 MENU ボタンを押して、メ ニューを表示する。 地図を平面 / 立体 / 簡易に切り替える ― 2D/3D/ 簡易 ナビゲーションを使う 2 入り組んだ細い道を通るときなどは 2D 画面、 遠方の施設や道路状況を確認したいときは 3D 画面、先々のガイドポイントと簡易地図を 2 画 面表示したいときは簡易マップを、それぞれ状 況に合わせて選べます。 3 「 ナビの設定をする」をタッチする。 4 「 地図の表示を設定する」をタッ チする。 2D 画面( 地図帳のような平面地図) 3D 画面( 立体地図) 次のページにつづく 簡易マップ画面( ガイドポイントと簡易マップ) ガイドポイント 41 ステップ 1: お好みの地図表示にする ( つづき) 5 「 ビュー切替え」をタッチする。 2 画面にして表示する 左右 2 画面に表示方法の異なる地図を表示でき ます。 たとえば、 「2D+3D マップを表示する」を選ぶ と、 「2D」の詳細な平面地図で進行方向を確認 しながら、 「3D」の立体的な地図で先々まで見 通すなど、利点の異なる地図表示を、左右 2 画 面で同時に表示できます。 「2D+2D マップを表示する」 6 「2D マップを表示する」または 「3D マップ表示する」をタッチす る。 「2D+3D マップを表示する」 簡易マップに表示されるガイドポイントの詳 細 / 地図情報を見るには ガイドポイントをタッチして選びます。 右画面:ガイドポイントを中心とした地図が表 示されます。 左画面:ガイドポイントの詳細情報が表示され 「3D+2D マップを表示する」 ます。 ご注意 簡易マップの右画面の地図はスクロールできません。 ちょっと一言 • 3D マップの見かたを調整するには「3D マップを調整 する」 (77 ページ)をご覧ください。 • リモコン(NV-XYZ33 では別売り)の数字ボタン 2、4、 6、8 をタッチすると、3D マップのアングルを変更でき ます。 • XYZ 本体およびリモコン(NV-XYZ33 では別売り)の MAP ボタンを押してビュー切替え画面(25 ページ)を 表示し、ビューを切替えることもできます。くるぴメ ニュー(44 ページ)で切替えることもできます。 42 1 41 ページの手順 1 ∼ 4 の操作を 行う。 2 「 ビュー切替え」をタッチする。 自車マークを変更する 自車マークやキャラクターなど、お好みに合わ せてマークを変更できます。 41 ページの手順 1 ∼ 3 の操作を 2 「 自車マークを変更する」をタッ チする。 3 お好みの自車マークをタッチす る。 行う。 お好みの表示方法をタッチする。 ご注意 右側の画面( サブマップ)は、スクロールできません。 昼夜色を変更する 地図の色合いを、時刻に合わせて自動的に変更 ナビゲーションを使う 3 1 されるように設定できます。 地図の色合いは地図カラーの設定(77 ページ) で変更できます。 1 2 41 ページの手順 1 ∼ 4 の操作を 行う。 「 地図カラーの自動切替え」を タッチする。 4 「 決定」をタッチする。 次のページにつづく 3 「 する」をタッチする。 43 ステップ 1: お好みの地図表示にする ( つづき) よく使う機能( ショートカットメニュー)をリモコン * で呼び出す 本機の使用状況に合わせて、便利なショート カットメニューを表示できます。このショート カーソル / 決定ボタン カットメニューは、使用頻度の高い機能をすば やく呼び出せます。 * NV-XYZ33 では別売り。 センタージョグ 表示方法 地図画面のとき、カーソル / 決定ボタンを押す。 ( 決定メニュー) 各機能を呼び出してからの操作について詳しく は、 ( )内の通常操作のページをご覧ください。 呼び出せる機能 「 ここへ行く」 (46 ページ) 「 ここに立ち寄る」 (46 ページ) 「 マークを登録 / 編集する」 (46、78 ページ) 「 ここの情報を見る」 (46 ページ) センタージョグを押す。 ( ぴっくるメニュー) 「 最寄で探す」 (50 ページ) 「 自宅に帰る」 (52 ページ) 「 検索履歴から選ぶ」 (51 ページ) 「 ルート履歴から選ぶ」 (51 ページ) 「 マークから選ぶ」 (50 ページ) 「 ルート探索条件を切替える」 (60 ページ) 「 ルート案内を開始 / 終了する」 (54 ページ) 「 経由地をスキップする」 (62 ページ) 「 かんたん最寄で探す」 (50 ページ) 「 ルート全体を表示する」 (46 ページ) センタージョグを回す。 ( くるぴメニュー) 「 メインマップ 北を上 / 進行方向を上」 (40 ページ) 「 サブマップ 北を上 / 進行方向を上」 (40 ページ) 「 ビューを切替える」 (41 ページ) 「VICS 渋滞表示を切替える」 (68 ページ) 「 走行軌跡を表示する / しない」 (77 ページ) 「 一方通行を表示する / しない」 (77 ページ) 「3D マップを調整する」 (77 ページ) 44 ステップ 2:目的地 / 経由地を決めてルー トを探す 4 行き先の検索方法をタッチする。 それぞれの検索方法について詳しくは、 以下のページをご覧ください。 「 ジャンルで探す」 :46 ページ 「 住所で探す」 :47 ページ 「 電話番号で探す」 :48 ページ 「 シチュエーションで探す」 :49 ページ 目的地や、途中で立ち寄りたい場所を、住所や 「 名称で探す」 :49 ページ 電話番号、ジャンル、最寄などで探せます。 途中で立ち寄る場所も設定しておけば、本機が 「 その他の方法で探す」 それらの場所を経由して目的地に向かうルート −「 最寄で探す」 :50 ページ を自動的に探します。 −「 検索履歴で探す」 :51 ページ いくつか名所を回ってから宿泊地に向かうとき −「 ルート履歴で探す」 :51 ページ など、名所を経由地として「 ここに立ち寄る」に、 −「 郵便番号で探す」 :51 ページ 宿泊地を目的地として「 ここへ行く」に設定す −「 緯度経度で探す」 :52 ページ れば、効率よく回れるルートを探せるので無駄 −「 自宅に帰る」 :52 ページ がありません。 1 アプリケーション選択画面で、 「 ナビゲーション」をタッチする。 2 MENU ボタンを押してメニュー ナビゲーションを使う 「 マークで探す」 :50 ページ 検索が終わると、行き先周辺の地図が表 示されます。 マークが行き先からずれ ているときは、行きたい位置をタッチし て マークを動かします。 マーク( 選んだ行き先の位置) を表示する。 5 ( 決定)をタッチして、決定メ ニューを表示する。 地図画面を、タッチした位置が中心の地 図に切り替わるまでタッチしてから離し ても、決定メニューを表示できます。 3 「 行き先を決める」をタッチす る。 次のページにつづく 45 ステップ 2:目的地 / 経由地を決めて ルートを探す( つづき) 6 選んだ行き先を目的地に設定する 場合は「 ここへ行く」、経由地に 設定する場合は「 ここに立ち寄 る」を、それぞれタッチして設定 する。 ( 目的地)または (経由地)マーク が付き、ルートを探索します。完了する と、自動的に目的地までのルート案内を 開始します。 「 ジャンルで探す」 食事や買い物、スポーツなど、目的( ジャンル) を選ぶだけで、本機が自動的に目的に合った行 き先を見つけてくれます。 たとえば、土地勘のない旅先でも、食べたい料 理や買いたい物をジャンルで探して、行きたい 店舗や施設を簡単に見つけられます。さらに、 表示された店舗や施設を現在地から近い順に探 したり、50 音順に並べ替えたり、絞り込んだり できます。 1 選んだ行き先にマークを付けるには 手順 6 で、 「 マークを登録する」をタッチします。 45 ページの手順 1 ∼ 4 に従って、 「 ジャンルで探す」を選ぶ。 マークを削除するには 削除の方法について詳しくは、78 ページをご覧 ください。 ルート全体を表示するには 下記の手順で確認できます。 アプリケーション選択画面で「 ナビゲーショ ン」をタッチする→ MENU ボタンを押して、メ ニューを表示する→「 ルート情報 / 案内を見る」 ジャンルリスト 2 をタッチする→「 ルート全体を表示する」を タッチする 左リストでジャンルをタッチし てから、右リストでさらに細かい ジャンルをタッチする。 さらに絞り込まれたジャンルリストが表 示されます。 選んだランドマーク / テナントの情報を見るに は 手順 6 で、 「 ここの情報を見る」をタッチします。 「 詳細」ボタンをタッチすると、ランドマーク / テナントの詳細情報を表示します。 ちょっと一言 ユーザーマークの情報は、 「 マークを編集する」 (78 ペー ジ)で見ることができます。 46 3 ジャンルをタッチする。 4 都道府県、市区町村の順でタッチ する。 「 住所で探す」 都道府県や市区町村、大字町名、番地を選び、該 当する地域の地図を表示できます。 1 6 「 住所で探す」を選ぶ。 行きたい施設をタッチする。 該当する場所の地図が表示されます。 2 都道府県をタッチする。 3 画面に従って住所をタッチする。 4 45、46 ページの手順 5、6 に従っ ナビゲーションを使う 5 45 ページの手順 1 ∼ 4 に従って、 45、46 ページの手順 5、6 に従っ て操作する。 ちょっと一言 • 手順 3、4 で が表示されたときに MENU ボタン を押すと、並べ替えや絞込みができます。 該当する場所周辺の地図が表示されます。 • 中分類( ファミレス、ファーストフードなど)および小 分類( 個別の店舗名など)は前回選択した項目が 1 番目 に並び、2 番目以降は選択された頻度に応じて並びま す。ただし、 「 全て」は常にリストの 1 番上に表示され ます。 て操作する。 ご注意 • 一部の市区町村では、番地、号を指定できません。 • 選びたい番地 / 号数が表示されない場合は、近い数字 を選んでください。 ちょっと一言 • リモコン(NV-XYZ33 では別売り)の数字ボタンを使 うと、50 音別の頭出しができます。 • 番地など住所の詳細が分からないときは、市区町村を 指定したあと「 代表地点」をタッチすると、選んだ場所 の代表地点の地図が表示されます。 「電話番号で探す」 47 ステップ 2:目的地 / 経由地を決めて ルートを探す( つづき) 「 再入力」をタッチすると、電話番号入力 画面に戻ります。 「OK」をタッチすると、行き先検索方法 の画面に戻るので、もう一度、違う検索 「 電話番号で探す」 方法から探してください。 電話番号を入力して、電話帳に掲載されている 個人宅の電話番号を入力したとき 店舗の場所を調べられます。 1 電話帳に記載してある個人名の姓のみ入 45 ページの手順 1 ∼ 4 に従って、 力してください。 「 電話番号で探す」を選ぶ。 入力した電話番号と個人名が一致すると、 2 場所が地図表示されます。一致しなかっ 数字をタッチして、電話番号を市 外局番から入力する。 たり、入力し忘れたりすると、 「 個人名を 確認できませんでした」と表示され、個 人名称入力画面に戻ります。 3 45、46 ページの手順 5、6 に従っ て操作する。 ご注意 電話帳に掲載されていない場合は、検索できません。 10 桁目を入力すると、自動的に検索が始 まります。手動で検索を始めるには、 「検 索」をタッチします。 店舗などの電話番号を入力したとき 入力した電話番号が検索情報と一致する と、指定した場所付近が地図表示されま す。 店舗などが検索できないとき 入力した電話番号が検索情報と一致しな い場合、次の画面が表示されます( 電話 番号を正しく入力しても、この画面が表 示されることがあります)。 48 ちょっと一言 リモコン(NV-XYZ33 では別売り)の数字ボタン 0 を押 すと、 「 電話番号で探す」画面をすぐに表示できます。 「 シチュエーションで探す」 「 名称で探す」 その時々の場面( シチュエーション)を選ぶだ 店舗や施設の名称を入力し、候補地を絞り込ん けで、自動的にお勧めの場所を探してくれます。 で探せます。 たとえば、ドライブ中に「 みんなでご飯」を選 ぶと、最寄のレストランやお気に入りのチェー ン店を簡単に見つけられます。 1 1 45 ページの手順 1 ∼ 4 に従って、 「 名称で探す」を選ぶ。 2 ナビゲーションを使う 45 ページの手順 1 ∼ 4 に従って、 「 シチュエーションで探す」を選 ぶ。 名称を入力する。 1 文字入力するたびに、該当する件数が 絞り込まれます。件数が少なくなると 2 「 都道府県で絞り込む」、 「 最寄で探す」が シチュエーションをタッチする。 選べます。さらに件数を絞り込むと、 「す 自車位置周辺地域で条件に該当する施設 べてを表示する」が選べます。 が表示されます。 3 施設名をタッチする。 4 45、46 ページの手順 5、6 に従っ 該当数 3 「 都道府県で絞り込む」をタッチ する。 て操作する。 4 都道府県名をタッチする。 次のページにつづく 49 ステップ 2:目的地 / 経由地を決めて ルートを探す( つづき) 5 施設名をタッチする。 6 45、46 ページの手順 5、6 に従っ て操作する。 ご注意 NV-XYZ33 で市街地図を表示するには別売りのバー ジョンアップ地図ディスク SDRM-XYZ2 またはイン ターネットから地図データを購入し、XYZ マップマネー ジャーを使って XYZ 本体へ転送してください。 ダウンロードのしかたについて詳しくは「 ホームステー ション取扱説明書」をご覧ください。 「 マークで探す」 2 マークグループをタッチして選 び、マークをタッチする。 選んだマーク周辺の地図が表示されます。 3 45、46 ページの手順 5、6 に従っ て操作する。 ちょっと一言 • マークの付けかたについて詳しくは、 「 選んだ行き先に マークを付けるには」 (46 ページ)をご覧ください。 • マーク編集について詳しくは、 「 マークを編集する」 (78 ページ)をご覧ください。 「 最寄で探す」 ドライブ中、すぐ近くにある施設を探せます。 ガソリンが残り少なくなったときは最寄のガソ 登録してあるマークから、そのマークの場所を リンスタンド、お腹が空いたときは最寄のレス 簡単に呼び出せます。あらかじめ、よく行く場 トランなどを、すぐに検索できます。 所などにマークを付けて、本機に登録しておい てください(46 ページ)。いったん登録してお くと、マークで簡単に探せるので、毎回住所や 1 地図画面上の ( かんたん最寄 検索)をタッチする。 2 3 ジャンルをタッチする。 4 45、46 ページの手順 5、6 に従っ 電話番号を入力する必要がありません。 1 45 ページの手順 1 ∼ 4 に従って、 「 マークで探す」を選ぶ。 施設名をタッチする。 登録してあるマークグループ 50 て操作する。 最寄マークにないジャンルを探すには 「 その他の 1 45 ページの手順 1 ∼ 4 に従って、 3 行き先をタッチする。 4 45、46 ページの手順 5、6 に従っ 方法で選ぶ」を選ぶ。 2 「 最寄で探す」をタッチする。 3 リストでジャンルをタッチしてから、右リス トでさらに細かいジャンルをタッチする。 4 施設名をタッチする。 5 45、46 ページの手順 5、6 に従って操作する。 本機は最近探した目的地 / 経由地を合わせて検 索履歴は最大 20 件、ルート履歴は最大 8 件を記 憶しているので、以前検索した目的地 / 経由地 を再び行き先として設定できます。 1 45 ページの手順 1 ∼ 4 に従って、 「 その他の方法で探す」を選ぶ。 て操作する。 検索履歴、ルート履歴を消去するには 1 消去したい項目を選んで MENU ボタンを押 す。 「 この履歴を 2 「1 件削除」または「 全件削除」、 ナビゲーションを使う 「 検索履歴で探す」 「 ルート履歴で探す」 削除する」をタッチする。 「 郵便番号で探す」 郵便番号を入力し、その地域の地図を表示して、 行き先を探せます。 2 1 45 ページの手順 1 ∼ 4 に従って、 「 その他の方法で探す」を選ぶ。 2 「 郵便番号で探す」をタッチする。 「 検索履歴で探す」または「 ルー ト履歴で探す」をタッチする。 「 検索履歴で探す」 :以前検索した場所の リストが表示されます。 「 ルート履歴で探す」 :以前検索したルー トが表示されます。 次のページにつづく 51 ステップ 2:目的地 / 経由地を決めて ルートを探す( つづき) 3 3 緯度経度を入力し、 「 検索」をタッ チする。 入力したい枠をタッチしてから、数値を 数字をタッチして郵便番号を入 力し、 「 検索」をタッチする。 入力します。 7 桁目を入力すると、自動的に検索が始 まります。 4 行き先の周辺地域が地図表示されます。 4 5 行きたい位置をタッチする。 45、46 ページの手順 5、6 に従っ て操作する。 「 緯度経度で探す」 緯度経度を入力し、その地点を中心とした地図 を表示して、行き先を探せます。ただし、本機に 収録されていない地域の緯度経度の地図は表示 できません。 1 45 ページの手順 1 ∼ 4 に従って、 「 その他の方法で探す」を選ぶ。 45、46 ページの手順 5、6 に従っ て操作する。 緯度経度を調べるには 1 緯度経度を知りたい場所をタッチする。 2 ( 決定)をタッチする。 緯度経度が表示されます。 「 自宅に帰る」 どこにいても、登録してある「 自宅に帰る」を 選べば、自宅に帰るまでのルートをすぐに探せ ます。 あらかじめ自宅を登録しておいてください(35 ページ)。 45 ページの手順 1 ∼ 4 に従って、 「 自宅に帰る」をタッチする。 自宅までのルートを探索します。完了す ると、自動的に自宅までのルート案内を 開始します。 2 「 緯度経度で探す」をタッチする。 自宅が登録されていないときは 「 自宅に帰る」にタッチできません。 自宅登録を行ってください(34 ページ)。 52 ルートが見つからないときは 出発地と目的地の位置関係や、目的地付近での • 目的地が中央分離帯のある道路上やその近く にあるとき 交通規制情報などによって、ルート探索できな いことがあります。以下の場合、目的地を少し ずらしたり、経由地を追加したりすることで、 正しくルート探索できることがあります。ルー ト変更について詳しくは、 「 ルートの探しかた を変える」 (59 ページ)をご覧ください。 りになるとき U ターン禁止の道路上に目的地を設定すると、 道路規制の内容によって、ルートを発見でき ないことがあります。反対車線側に、目的地 1 ( )を設定してみてください。 • 目的地が観光地や駅周辺など、交通規制の厳 ナビゲーションを使う • 出発地と目的地を結ぶルートが、大きく弓な しい場所にあるとき 出発地と目的地の間に、海や険しい山がある と、ルートを発見できないことがあります。 弓なりになっているルートの中央付近を経由 地( )に追加してみてください。 • 目的地が国道などの幹線道路から大きく離れ ているとき 交通規制の内容によって、ルート探索に失敗 することがあります。少し手前の交差点など に、目的地( )または経由地( してみてください。 )を設定 ご注意 山の中のスキー場などを目的地に設定すると、 ルートを発見できないことがあります。目的 地近くの幹線道路に、経由地( てみてください。 )を追加し ルートは、経路データが存在する地点に、出発地 / 経由地 / 目的地を設定した道路上でのみ探索されます。 経路データがない地点に設定したときは、周辺の経路 データが存在する道路上の交差点や分岐点がそれぞれ探 索されます。 そのため、山岳部で近くに道路のない地域や、道路があっ ても商店街の中など細い道路しかない地域に、目的地 / 経 由地を設定すると、ルートが行き先近くまで表示されな い場合があります。また、離島やゴルフ場など、広い場所 に設定すると、正しいルートが表示されない場合があり ます。 経由地、目的地付近に交通規制が存在する場合、規制アイ コンが表示されることがあります。また、ルートの色が ピンク色の場合は、通常のルート探索では対象にならな い細い道( 細街路)のため一方通行や右左折禁止などの 規制に反したルートが表示されることがあります。 このような場合には、実際の交通規則に従って走行して ください。 53 ステップ 3: ルート案 内を終了する 3 「 ルート情報 / 案内を見る」をタッ チする。 4 「 ルート案内を終了する」をタッ チする。 目的地を設定すると、本機が自動的にルートを 探索し、ルート案内を開始します(45 ページ)。 目的地に到着するとルート案内は自動的に終了 しますが、ルート案内の途中でルート案内を終 了するには、以下の手順で操作してください。 MENU ボタン 1 2 54 アプリケーション選択画面で、 「 ナビゲーション」をタッチする。 MENU ボタンを押して、メ ニューを表示する。 ルート案内を再開するには 手順 1 ∼ 3 に従って、 「 ルート案内を開始する」 をタッチする。 ルート案内中の運転サポート機能 本機がきめ細やかな案内で運転をサポートします。 XYZ モーションストリートガイド * で表 示します。 NV-XYZ88/XYZ77/XYZ55 は東京都と政 令指定都市の主要部、NV-XYZ33 は東名阪 の主要都市( サンプル版)で、交差点や建物 をドライバーに近い視点で 3D 表示します。 ガソリンスタンド、コンビニなどの周辺 施設に立ち寄れます。 一般道路では、走行している周辺のお店や 施設を地図表示します( 事前に表示の設定 が必要です)。 ナビゲーションを使う 万一、道を間違えても大丈夫です。 ルートをはずれて走行しても、本機が自動的 に、適切なルートをすばやく探し直して、道 案内を続けます。 交差点を拡大表示します。 音声案内のほか、曲がる方向と走行車線を わかりやすく表示します。 正しいルート 道路状況がリアルタイムでわかります。 渋滞などの道路状況をリアルタイムで表示 するので、渋滞していない道を選んで走行す ることもできます(NV-XYZ88/XYZ77 のみ に付属、NV-XYZ55/XYZ33 は別売りの拡張 ステーション NVA-TS1/TS2 が必要です)。 探し直したルート 音声案内の音量を調整できます。 VOL ボタンを押し、+ / −をタッチして調整 します。調整後、音量調整画面は自動的に消 えますが、VOL ボタンを押す、または「 戻 る」をタッチしても消せます。 * データがない、または高速で走行している時など、データはあってもタイミングが合わ ない場合は、表示されなかったり、正しく表示されなかったりします。また、ルート案内 時、ルート線が道路の中央や右側などにずれて表示される場合がありますが、交通規則 に従い正しく走行してください。 広告、看板表示などは、データ収録時点のものなので、実際とは異なる場合があります。 次のページにつづく 55 ステップ 3: ルート案内を終了する ( つづき) 高速道路ではさらに以下のような案内もあります。 高速道路の出口に近づくと、表示と音声で 案内します。 高速道路の分岐点を拡大表示と音声で案内 します。 分岐点が近づくと、画面と音声で誘導します。 走行している高速道路の名前を表示します。 高速道路の入り口を拡大表示します。 56 「 ルートを消去する」 1 3 54 ページの手順 1 ∼ 3 の操作を 2 「 案内方法を設定する」をタッチ する。 3 設定する項目を選び、 「 する」、 「 しない」をタッチする。 54 ページの手順 1 ∼ 3 の操作を 行う。 行う。 「 ルート設定を編集する」をタッ チする。 「 ルートを消去する」をタッチす る。 ナビゲーションを使う 2 1 「 オートリルート」 : 自車がルートからは ずれると、自車位置から目的地( 経由地) までのルートを探し直し、自動的にルー トを変更します。 「 渋滞回避オートリルート」 : 自車がルー トからはずれると、自車位置から目的地 ( 経由地)までのルートを探し直し、 VICS の情報から、渋滞している道を避 けて自動的にルートを変更します *。 「 地点を全部消去します。よろしいです か?」と表示されます。 4 「 はい」をタッチする。 ルートを消去すると、前の画面に戻りま す。 ルート案内についての設定をする ―音声案内 / 各種表示 ルート案内中のオートリルートや音声案内、案 内ポップアップ表示、方面看板表示などを、お 好みの設定に変えられます。 たとえば、方面看板表示を設定すると、前方の 見通しが悪いときでも、実際に路上に出てくる のと同じ方面看板を表示できるので安心です。 * 拡張ステーション(NV-XYZ88/XYZ77 のみに 付属)と別売りの VICS ビーコンユニット NVA-VB4/ VB5 を接続時。 「 音声案内」 :次のガイドポイント( 経由 地、曲がる交差点など)までの道のりを 音声で知らせます。 「 案内ポップアップ表示」 :ガイドポイン トごとに案内をポップアップで表示します。 「 方面看板表示」 : 実際に路上に出てくる 方面看板を表示します。 「 目的地方位表示」 :目的地の方位を黄色 い三角で表示します。 「XYZ モーションガイド表示」 : 「 全画面」「 / ポップアップ」「 / しない」か ら選べます。 次のページにつづく 57 ステップ 3: ルート案内を終了する ( つづき) 2 「XYZ モーションガイドアニメーショ 「 シミュレーション開始」をタッ チする。 ン」 : 交差点に近づくまでの視点の変化を設定 します。 タイプⅠ:常にドライバーの視点で表示 します。 タイプⅡ:上空からドライバーの視点に 変化します。 タイプⅢ:ドライバーの視点から上空の 視点に変化します( お買い上げ時の設 定)。 「 ルート線表示」 :実線 / 破線を選べます。 設定後は をタッチします。 「 探索方法を設定する」―時間優先 / 渋滞 回避 / 学習ルート 出発前に設定しておくと、ルート案内中、VICS ちょっと一言 の情報から渋滞を自動的に回避したり、よく通 • 音声案内する主な項目は、以下のとおりです。 る道を学習してルート探索に活用できます。 - ルート案内開始 / 終了 - ガイドポイント案内( ガイドポイントまでの距離、種 類( 名称)、方向 *) - ガイドポイント基本案内( ガイドポイントまでの距 離、種類( 名称)、方向 *、方面) • 自車位置がルートからはずれているときは、ルート案 内は行われません。 • 54 ページの手順 3 で「 モーションガイドデモ」を選ぶ と、XYZ モーションガイドのデモンストレーションを 表示します。 「 大きく右方向」、 「 右方向」、 「 ななめ右 * 方向には、 方向」、 「 直進方向」、 「 ななめ左方向」、 「 左方向」、 「 大きく左方向」、 「U ターン」の 8 種類があります。 走行シミュレーション 目的地まで自車マークが走行するのを表示して 設定したルートが確認できます。 1 58 ご注意 「 走行シミュレーション」はルート案内中のみ働き、ルー トが設定されていないと、選択 / 表示できません。ご覧に なるときは停車してから操作してください。 54 ページの手順 1 ∼ 3 の操作を 行う。 1 54 ページの手順 1 ∼ 3 に従って、 「 探索方法を設定する」をタッチ する。 2 変えたい探索条件をタッチして から、選択項目をタッチする。 ルートの探しかたを 変える 本機が提案する複数ルートの中から運転しやす いルートを選べます。また、ルート設定した後 などの道路交通情報から混雑している道 を避けてルートを探します。 「 時間優先」 を選ぶと、行き先まで短時間で行ける ルートを探し、 「 渋滞回避」を選ぶと、渋 でも、経由地を追加して、ルートを簡単に設定 し直せます。 1 アプリケーション選択画面で、 「 ナビゲーション」をタッチする。 滞している道を避けて回り道をするルー トを探します。 ナビゲーションを使う 「 渋滞情報考慮」*:渋滞情報や交通規制 「 学習ルート探索」 :よく通る道をナビが 学習します。 「 する」を選ぶと、ルート探 索するときに、通る回数の多い道を使っ てルートを設定します。学習したルート は太線で表示されます。 「 学習データの消去」 :学習データを消去 します。 2 MENU ボタンを押して、メ ニューを表示する。 * 渋滞情報は拡張ステーション(NV-XYZ88/XYZ77 の みに付属)と別売りの VICS ビーコンユニット NVA-VB4/ VB5 を接続しているときのみ有効です。 3 「 ルート情報 / 案内を見る」をタッ チする。 次のページにつづく 59 ルートの探しかたを変える( つづき) 4 「 ルート設定を編集する」をタッ チする。 ご注意 • 有料道料金は自車位置や設定した場所( 目的地 / 経由 地)によって、正しく表示されない場合があります。 • 有料道路を使うルートを探したときの料金は、目安の 表示です。 「 ルートを探す」―推奨ルート / 一般道路 優先 / 有料道路優先 / 距離優先 一般道路と有料道路を使い、おすすめのルート を探します( 推奨ルート)。ルート探索が終わ ると、総距離、予想所要時間、有料道料金などが 表示されます。 5 ルートの編集方法をタッチする。 それぞれの編集方法について詳しくは、 1 59、60 ページの手順 1 ∼ 5 に 2 探索条件をタッチする。 以下のページをご覧ください。 「 複数ルートで探す」 :このページ 従って、 「 ルートを探す」をタッ チする。 「 ルートを探す」 :このページ 「 出発地」を変更してルートを探す: 61 ページ 「 経由地」を追加してルートを探す: 61 ページ 「 複数ルートで探す」 優先する探索条件( 推奨、一般、有料、距離)を 選べます。 1 59、60 ページの手順 1 ∼ 5 に 従って、 「 複数ルートで探す」を タッチする。 総距離、予想所要時間、有料道料金など が表示されます。 ご注意 • 有料道料金は自車位置や設定した場所( 目的地 / 経由 地)によって、正しく表示されない場合があります。 2 探索条件をタッチしてから「OK」 をタッチする。 選んだ条件で探索したルートで、案内を 60 開始します。 • 有料道路を使うルートを探したときの料金は、目安の 表示です。 「 出発地」を変更してルートを探す あらかじめ、自車位置ではない場所を出発地と 4 検索方法をタッチする。 それぞれの検索方法について詳しくは、 「 ステップ 2:目的地 / 経由地を決めて して設定しておけます( 何も設定しなければ、 ルートを探す」 (45 ページ)をご覧くだ ルート設定したときの自車位置が出発地に設定 さい。 されます)。 たとえば、旅行の計画を立てるときに、あらか 検索が終わると、出発地周辺の地図が表 じめ旅先でかかる移動時間などを本機で調べて、 示されます。 無理のない旅行日程を計画できます。 ているときは、画面をなぞって を出発地まで動かします。 59、60 ページの手順 1 ∼ 4 の操 作に従って、 「 ルートを編集する」 をタッチする。 5 マーク ( 決定)をタッチする。 ナビゲーションを使う 1 マークが出発地からずれ 設定が完了すると出発地が設定された 2 ルート設定画面を表示します。 「 出発地」をタッチする。 「 経由地」を追加してルートを探す ドライブ中、レストランやインターチェンジ、 ガソリンスタンドなど、急に立ち寄りたい場所 ができたとき、経由地に追加して、案内中の ルートを設定し直せます。経由地は 5 個まで設 定できます。 3 「 場所を選ぶ」をタッチしてから、 「 検索」を選ぶ。 1 2 59、60 ページの手順 1 ∼ 4 の操 作に従って、 「 ルートを編集する」 をタッチする。 「 経由地」をタッチする。 次のページにつづく 61 ルートの探しかたを変える( つづき) 経由地を削除するには 1 59、60 ページの手順 1 ∼ 4 の操作に従って、 3 経由する順に並んだ経由地リス トから、経由地をタッチする。 「 ルートを編集する」をタッチする。 2 「 経由地」をタッチする。 「 削除」 3 削除する経由地をタッチしてから、 をタッチする。 「 入力した地点を削除します。よろしいです か?」が表示されます。 4 「 はい」を選ぶ。 最寄の経由地をスキップするには 4 「 場所を選ぶ」をタッチする。 5 「 検索」をタッチする。 それぞれの検索方法について詳しくは、 ルートを探す」 (45 ページ)をご覧くだ さい。 ( 決定)をタッチする。 設定が完了すると、経由地が設定された ルート設定画面が表示されます。 62 「 経由地をスキップする」をタッチします。 2 次の経由地を通らないルートを探索します。 「 ステップ 2:目的地 / 経由地を決めて 6 1 59、60 ページの手順 1 ∼ 3 の操作に従って、 道路交通情報を見る ― VICS 3 「VICS 情報を見る」をタッチす る。 拡張ステーション接続時、渋滞、交通規制など の情報や、駐車場の混雑状況などを受信できま NV-XYZ55/XYZ33 は別売り拡張ステーショ ン NVA-TS1/TS2 が必要です。 VICS 情報の見かた / 設定のしかたにつ いて詳しくは、以下のページをご覧くだ さい。 「 文字情報を見る」 :65 ページ 「 図形情報を見る」 :65 ページ MENU ボタン 「FM 文字多重を見る」 :65 ページ ナビゲーションを使う す。 「 ビーコン図形情報を見る」 :66 ページ 「 その他 VICS 情報を見る」 :66 ページ 「FM 放送局を設定する」 :67 ページ 「VICS 情報を設定する」 :68 ページ 1 アプリケーション選択画面で、 「 ナビゲーション」をタッチする。 ご注意 • 受信状況によって、受信するまでに多少の時間がかか ります。 • FM 放送が受信できていても、受信状況によって、文 字情報は受信できないことがあります。この場合は、 別売りのアンテナ分配器を使い、カーステレオの FM アンテナを接続することをお勧めします。 • 番組番号を選んでも、番組が受信できないことがあり ます。 • 番組ジャンプは、番組の構成によって、すべてのペー ジが表示されないことがあります。 2 MENU ボタンを押して、メ ニューを表示する。 • ビーコン * 情報の内容は、受信する地域によって異な ることがあります。 * 別売りのビーコンユニット NVA-VB4/VB5 が必要 です。 次のページにつづく 63 道路交通情報を見る― VICS( つづき) 道路交通情報画面各部のはたらき 情報提供時刻 * 地図表示しているエリアの情報提供時刻を 表示します。 ルート沿いに渋滞を見つけると、 くなります。 が赤 このとき、 をタッチすると渋滞箇所を 地図と音声で知らせます。また、 が表示さ れているとき、 をタッチしたままにす ると、最後に受信したビーコン簡易図形 ** を表示します。 リモコン(NV-XYZ33 では別売り)を使う ときは VICS ボタンを押すか、2 秒以上押す ことで、同様の操作ができます。 VICS 情報表示 * 渋滞、交通規制などの情報や、駐車場の混雑 状況を表示します。 点滅表示 * 渋滞している場所は赤色、混雑している場所 はオレンジ色に点滅して表示されます。 規制表示 * 通行止め、速度規制、車線規制などを表示し ます。 渋滞なし / 不明表示 * 渋滞していない箇所は水色、渋滞不明の箇所 は灰色で表示されます。 * NV-XYZ55/XYZ33 は別売りの拡張ステーショ ン NVA-TS1/TS2 が必要です。 ** 別売りのビーコンユニット NVA-VB4/VB5 が必要 です。 64 「 文字情報を見る」 1 2 63 ページの手順 1 ∼ 3 の操作を 行う。 番組番号をタッチする。 「 文字情報を見る」をタッチする。 ナビゲーションを使う 3 2 「 図形情報を見る」をタッチする。 「FM 文字多重を見る」 3 番組番号をタッチする。 「 図形情報を見る」 1 1 2 63 ページの手順 1 ∼ 3 の操作を 63 ページの手順 1 ∼ 3 の操作を 行う。 「FM 文字多重を見る」をタッチ する。 行う。 3 番組番号をタッチする。 次のページにつづく 65 道路交通情報を見る― VICS( つづき) 2 「 その他 VICS 情報を見る」を タッチする。 「 ビーコン図形情報を見る」 ビーコン情報は、別売りのビーコンユニット NVA-VB4/VB5 が必要です。 1 63 ページの手順 1 ∼ 3 の操作を 行う。 3 項目をタッチする。 FM 区間旅行時間( 区間ごとの所要時間) 区間旅行時間 *( 特定の区間の所要時間) 目標地旅行時間 *( 目的地までの区間ご との所要時間) 緊急メッセージ */**( 災害時などに受信 2 「 ビーコン図形情報を見る」を タッチする。 する道路規制情報) メッセージ情報 *( 渋滞情報) 障害情報 *( 事故 / 故障 / 工事情報) 注意警戒情報 *( 災害時などに受信する 道路規制情報) センター障害 * 広域文字情報 * サービス情報 * * 別売りのビーコンユニット NVA-VB4/VB5 接続時の み受信できます。 「 その他 VICS 情報を見る」 区間ごとの所要時間や、渋滞情報を見ることが できます。 1 63 ページの手順 1 ∼ 3 の操作を 行う。 ** 本機は、緊急メッセージを受信できますが、本機自体 で災害による被害を予防したり、損害を回避したりす ることはできません。緊急事態発生時に、万一、本機の 不具合や、取り扱いの誤りなどにより、情報伝達が行 われなかった場合でも、災害により発生した損害につ いて補償されません。このことをご理解のうえ、本機 を使ってください。 ご注意 • 受信した内容は、停車してご覧ください。 • 受信状況により、送信された緊急メッセージをすべて 受信できるとは限りません。 66 「FM 放送局を設定する」 VICS 放送局と FM 文字多重放送局を受信でき ます。 VICS 放送局を選ぶと渋滞情報が、FM 多重放送 局を選ぶと FM 文字多重放送番組( 東京 FM、 J ー WAVE など)が、それぞれ受信できます。 1 行う。 「FM 放送局を設定する」をタッ チする。 選局方法をタッチする。 「 自動選局」 :自車位置周辺地域の VICS 放送局の周波数を自動的に探して 選局します。 「 手動選局」 :周波数入力画面が表示され るので、受信したい VICS 放送局の周波 数を入力してください。 「 選局自動切替」 :自車位置周辺地域の VICS 放送局に自動的に切り替わります。 ナビゲーションを使う 2 63 ページの手順 1 ∼ 3 の操作を 4 FM 多重放送局を受信するには 「FM 放送 1 63 ページの手順 1 ∼ 3 に従って、 局を設定する」をタッチする。 2 「FM 多重放送局を選ぶ」をタッチする。 3 「VICS 放送局を選ぶ」をタッチ する。 3 放送局をタッチする。 ちょっと一言 • FM 放送と FM 多重放送では受信可能エリアに差があ ります。そのため、FM 放送が受信できる地域でも FM 多重放送が受信できない場合があります。 • 「 初期値」を選ぶと、初期設定の周波数に戻ります。 次のページにつづく 67 道路交通情報を見る― VICS( つづき) 「VICS 情報を設定する」 VICS 情報表示の設定を変えられます。 渋滞している道路を点滅表示させたり、駐車場 の場所を表示させたり、お好みの設定にできま す。 1 渋滞なし・不明表示 「 する」: 渋滞していない箇所は水色、渋 滞不明の箇所は灰色で表示されます。 「 しない」: 表示しない 規制表示 「 する」「 / しない」 駐車場表示 「 する」「 / しない」 63 ページの手順 1 ∼ 3 の操作を 行う。 渋滞情報の点滅 「 する」 :渋滞している場所は赤色、混雑 している場所はオレンジ色に点滅して表 示されます。 「 しない」: 表示しない 取得時刻の表示 「 する」「 / しない」 ポップアップ情報の表示 2 「VICS 情報を設定する」をタッ チする。 「 すべて」 「 図形」 「 しない」 ポップアップ情報の表示時間 「10 秒」「 / 20 秒」 ビーコン * 受信のチャイム通知 「 する」「 / しない」 ビーコン * 情報を消す 3 設定する項目を選んでから、選択 項目をタッチする。 下線はお買い上げ時の設定です。 ビーコンから受信した VICS 情報を消し ます。 * 別売りのビーコンユニット NVA-VB4/VB5 が必 要です。 設定が終わったら をタッチして、前の画面に戻ります。 渋滞情報の表示 「 すべて」 :高速道路 / 一般道路 「 一般道路」 :一般道路のみ 「 高速道路」 :高速道路のみ 「 しない」 :どれも表示しない 68 VICS について VICS(Vehicle Information and Communication System)とは、VICS セン ターで、最新の道路交通情報を一元化して編集 処理したものを、ドライバーにリアルタイムに 提供し、交通渋滞の緩和と安全性の向上をはか る道路交通情報通信システムです。情報は 5 分 VICS 情報の表示形態 VICS 情報は以下の 3 種類の表示形態で提供さ れます。 文字表示型( レベル 1) VICS 情報が文字で表示されます。最新の道路 交通情報を文字で提供し、ドライバーのルート 選択をサポートします。 ごとに更新されます。 渋滞情報:渋滞地点、渋滞区間など 所要時間情報:主要地点間の所要時間 交通障害情報:事故、故障車、工事など 交通規制情報:通行止め、速度規制、車線規制な ど 駐車場情報:駐車場、パーキングエリア、サービ スエリアなどの混雑状況など VICS 情報の提供方法 VICS 情報は以下の 3 つの方法で提供されてい 簡易図形表示型( レベル 2) ナビゲーションを使う 提供される VICS 情報について VICS 情報には以下のようなものがあります。 パターン化された図形や文字によって、渋滞箇 所や区間の所要時間が表示されます。走行方向 前方の道路交通状況がひと目でわかり、ルート 選択の参考になります。 ます。 拡張ステーションで受信できる VICS 情報は、 FM 多重放送で提供される情報のみです。電波 ビーコンや光ビーコンの情報を受信するには、 別売りのビーコンユニット NVA-VB4/VB5 が 必要です。 FM 多重放送:一般道路( 都道府県単位)/ 高速 道路の広域情報 電波ビーコン:周辺一般道路 / 高速道路( 前方 約 200km)の狭域情報 光ビーコン:一般道路( 前方約 10 数 km)/ 高速 道路の狭域情報 地図表示型( レベル 3) NV-XYZ55/XYZ33 は別売りの拡張ステー ション NVA-TS1/TS2 が必要です。 ナビシステムの地図画面に、渋滞情報などが重 ねて表示されます。走行地点と渋滞箇所がひと 目でわかります。 ちょっと一言 別売りのビーコンユニット NVA-VB4/VB5 接続時、以下 のようなことがありますが、故障ではありません。 - 高速道路付近の一般道路走行中に、高速道路の VICS 情報を受信する。 - 一般道路走行中に、対向車線の VICS 情報を受信する - トンネルの中では、VICS 情報を受信しない。 - 大型車と並走したり、大型車を追い越したりしたとき に、VICS 情報を受信しない。 - 幅の広い道路や車線数の多い道路では、VICS 情報を 次のページにつづく 受信しない。 69 道路交通情報を見る― VICS( つづき) VICS 情報有料放送サービス契約約款 第1章 総則 第 1 条( 約款の適用) 財団法人道路交通情報通信システムセンター( 以下「 当 センター」といいます。)は、放送法( 昭和 25 年法律第 132 号)第 52 条の 4 の規定に基づき、この VICS 情報有 料放送サービス契約約款( 以下「 この約款」といいます。) を定め、これにより VICS 情報有料放送サービスを提供 します。 第 2 条( 約款の変更) 当センターは、この約款を変更することがあります。こ の場合には、サービスの提供条件は、変更後の VICS 情報 有料放送サービス契約約款によります。 第 3 条( 用語の定義) この約款においては、次の用語はそれぞれ次の意味で使 用します。 (1)VICS サービス 当センターが自動車を利用中の加入者のために、F M多重放送局から送信する、道路交通情報の有料放 送サービス (2)VICS サービス契約 当センターから VICS サービスの提供を受けるため の契約 (3)加入者 当センターと VICS サービス契約を締結した者 (4)VICS デスクランブラー FM多重放送局からのスクランブル化( 攪乱)され た電波を解読し、放送番組の視聴を可能とするため の機器 第2章 サービスの種類等 第 4 条(VICS サービスの種類) VICS サービスには、次の種類があります。 (1)文字表示型サービス 文字により道路交通情報を表示する形態のサービス (2)簡易図形表示型サービス 簡易図形により道路交通情報を表示する形態のサー ビス (3)地図重畳型サービス 車載機のもつデジタル道路地図上に情報を重畳表示 する形態のサービス 第 5 条(VICS サービスの提供時間) 当センターは、原則として一週間に概ね 120 時間以 上の VICS サービスを提供します。 第3章 契約 第 6 条( 契約の単位) 当センターは、VICS デスクランブラー 1 台毎に 1 の VICS サービス契約を締結します。 第7条( サービスの提供区域) VICS サービスの提供区域は、別表Ⅰ(P71)のとおりと します。 ただし、そのサービス提供区域内であっても、電波の伝わ りにくいところでは、VICS サービスを利用することが できない場合があります。 70 第 8 条( 契約の成立等) VICS サービスは、VICS 対応FM受信機(VICS デスク ランブラーが組み込まれたFM受信機)を購入したこと により、契約の申込み及び承諾がなされたものとみなし、 以後加入者は、継続的にサービスの提供を受けることが できるものとします。 第 9 条(VICS サービスの種類の変更) 加入者は、VICS サービスの種類に対応した VICS 対応F M受信機を購入することにより、第 4 条に示す VICS サービスの種類の変更を行うことができます。 第 10 条( 契約上の地位の譲渡又は承継) 加入者は、第三者に対し加入者としての権利の譲渡又は 地位の承継を行うことができます。 第 11 条( 加入者が行う契約の解除) 当センターは、次の場合には加入者が VICS サービス契 約を解除したものとみなします。 (1)加入者が VICS デスクランブラーの使用を将来にわ たって停止したとき (2)加入者の所有する VICS デスクランブラーの使用が 不可能となったとき 第 12 条( 当センターが行う契約の解除) 当センターは、加入者が第 16 条の規定に反する行為を 行った場合には、VICS サービス契約を解除することが あります。また、第 17 条の規定に従って、本放送の伝送 方式の変更等が行われた場合には、VICS サービス契約 は、解除されたものと見なされます。 2 第 11 条又は第 12 条の規定により、VICS サービス契 約が解除された場合であっても、当センターは、VICS サービスの視聴料金の払い戻しをいたしません。 第4章 料金 第 13 条( 料金の支払い義務) 加入者は、当センターが提供する VICS サービスの料金 として、契約単位ごとに加入時に別表Ⅱ(P72)に定める 定額料金の支払いを要します。なお、料金は、加入者が受 信機を購入する際に負担していただいております。 第5章 保守 第 14 条( 当センターの保守管理責任) 当センターは、当センターが提供する VICS サービスの 視聴品質を良好に保持するため、適切な保守管理に努め ます。ただし、加入者の設備に起因する視聴品質の劣化 に関してはこの限りではありません。 第 15 条( 利用の中止) 当センターは、放送設備の保守上又は工事上やむを得な いときは、VICS サービスの利用を中止することがあり ます。 2 当センターは、前項の規定により VICS サービスの利 用を中止するときは、あらかじめそのことを加入者に お知らせします。ただし、緊急やむを得ない場合は、こ の限りではありません。 第6章 雑則 第 16 条( 利用に係る加入者の義務) 加入者は、当センターが提供する VICS サービスの放送 を再送信又は再配分することはできません。 2 VICS サービスは、FM放送の電波に多重して提供さ れていますので、本放送の伝送方式の変更等が行われ た場合には、加入者が当初に購入された受信機による VICS サービスの利用ができなくなります。当セン ターは、やむを得ない事情があると認める場合には、3 年以上の期間を持って、VICS サービスの「 お知らせ」 画面等により、加入者に周知のうえ、本放送の伝送方 式の変更を行うことがあります。 別表Ⅰ VICS のサービス提供区域について 東京都 23区及び昭島市、あきる野市、稲城市、青梅市、清瀬市、 国立市、小金井市、国分寺市、小平市、狛江市、立川市、多 摩市、調布市、西東京市、八王子市、羽村市、東久留米市、 東村山市、東大和市、日野市、府中市、福生市、町田市、 三鷹市、武蔵野市、武蔵村山市 神奈川県 厚木市、綾瀬市、伊勢原市、海老名市、小田原市、鎌倉市、 川崎市、相模原市、座間市、逗子市、茅ヶ崎市、秦野市、平 塚市、藤沢市、三浦市、南足柄市、大和市、横須賀市、 横浜市 埼玉県 上尾市、朝霞市、入間市、岩槻市、桶川市、春日部市、加須 市、上福岡市、川口市、川越市、北本市、行田市、久喜市、 熊谷市、鴻巣市、越谷市、 さいたま市、坂戸市、幸手市、狭山市、志木市、草加市、秩 父市、鶴ヶ島市、所沢市、戸田市、新座市、蓮田市、鳩ヶ谷 市、羽生市、飯能市、東松山市、日高市、深谷市、富士見市、 本庄市、三郷市、八潮市、吉川市、和光市、蕨市 京都府 綾部市、宇治市、亀岡市、京田辺市、京都市、城陽市、長岡 京市、福知山市、舞鶴市、 宮津市、向日市、八幡市 長野県 飯田市、飯山市、伊那市、上田市、大町市、岡谷市、更埴市、 駒ヶ根市、小諸市、佐久市、塩尻市、須坂市、諏訪市、茅野 市、中野市、長野市、松本市 兵庫県 相生市、明石市、赤穂市、芦屋市、尼崎市、伊丹市、小野市、 加古川市、加西市、川西市、神戸市、三田市、洲本市、高砂 市、宝塚市、龍野市、豊岡市、西宮市、西脇市、姫路市、三 木市 福岡県 飯塚市、大川市、大野城市、大牟田市、春日市、北九州市、 久留米市、古賀市、田川市、太宰府市、筑後市、筑紫野市、 中間市、直方市、福岡市、前原市、宗像市、柳川市、山田市、 八女市、行橋市 広島県 因島市、尾道市、呉市、竹原市、廿日市市、広島市、福山市、 府中市、三原市、三次市 宮城県 石巻市、岩沼市、角田市、気仙沼市、塩竈市、白石市、 仙台市、多賀城市、名取市、古川市 北海道 ( 札幌地区) 赤平市、芦別市、石狩市、岩見沢市、歌志内市、恵庭市、江 別市、小樽市、北広島市、札幌市、砂川市、滝川市、伊達市、 千歳市、苫小牧市、登別市、美唄市、三笠市、 室蘭市、夕張市 ( 旭川地区) 旭川市、土別市、名寄市、富良野市、留萌市 ( 函館地区) 函館市 ( 釧路地区) 釧路市、根室市、帯広市 ( 北見地区) 網走市、北見市、紋別市 静岡県 熱海市、伊東市、磐田市、御殿場市、静岡市、島田市、下田 市、裾野市、天竜市、沼津市、浜北市、浜松市、袋井市、富 士市、藤枝市、富士宮市、三島市、焼津市 千葉県 我孫子市、市川市、市原市、印西市、浦安市、柏市、勝浦市、 鎌ヶ谷市、鴨川市、木更津市、佐倉市、白井市、袖ヶ浦市、 館山市、千葉市、銚子市、東金市、流山市、習志野市、成田 市、野田市、船橋市、松戸市、茂原市、八街市、八千代市、 四街道市 群馬県 安中市、伊勢崎市、太田市、桐生市、渋川市、高崎市、館林 市、富岡市、沼田市、藤岡市、前橋市 愛知県 安城市、一宮市、稲沢市、犬山市、岩倉市、大府市、岡崎市、 尾張旭市、春日井市、蒲郡市、刈谷市、江南市、小牧市、新 城市、瀬戸市、高浜市、知多市、知立市、津島市、東海市、 常滑市、豊明市、豊川市、豊田市、豊橋市、名古屋市、 西尾市、日進市、半田市、尾西市、碧南市 岡山県 井原市、岡山市、笠岡市、倉敷市、総社市、高梁市、玉野市、 津山市、新見市 大阪府 池田市、和泉市、泉大津市、泉佐野市、茨木市、大阪市、大 阪狭山市、貝塚市、 交野市、門真市、河内長野市、岸和田市、堺市、四条畷市、 吹田市、摂津市、泉南市、大東市、高石市、高槻市、豊中市、 富田林市、寝屋川市、羽曳野市、東大阪市、枚方市、藤井寺 市、松原市、箕面市、守口市、八尾市 ナビゲーションを使う 第 17 条( 免責) 当センターは、天災、事変、気象などの視聴障害による放 送休止、その他当センターの責めに帰すことのできない 事由により VICS サービスの視聴が不可能ないし困難と なった場合には一切の責任を負いません。また、利用者 は、道路形状が変更した場合等、合理的な事情がある場合 には、VICS サービスが一部表示されない場合があるこ とを了承するものとします。但し、当センターは、当該変 更においても、変更後 3 年間、当該変更に対応していな い旧デジタル道路地図上でも、VICS サービスが可能な 限度で適切に表示されるように、合理的な努力を傾注す るものとします。 福島県 会津若松市、いわき市、喜多方市、郡山市、白河市、須賀川 市、相馬市、二本松市、原町市、福島市 沖縄県 糸満市、浦添市、沖縄市、宜野湾市、名護市、那覇市 宮崎県 小林市、西都市、日南市、延岡市、都城市、宮崎市 岐阜県 恵那市、大垣市、各務原市、岐阜市、関市、高山市、多治見 市、土岐市、中津川市、羽島市、瑞浪市、美濃加茂市、山県 市、瑞穂市 次のページにつづく 71 道路交通情報を見る― VICS( つづき) 三重県 伊勢市、尾鷲市、亀山市、桑名市、鈴鹿市、津市、久居市、 松阪市、四日市市 山口県 岩国市、宇部市、小野田市、下松市、下関市、長門市、萩市、 光市、防府市、美祢市、柳井市、山口市、周南市 茨城県 石岡市、笠間市、北茨城市、古河市、高萩市、土浦市、下館 市、下妻市、日立市、常陸太田市、ひたちなか市、水戸市、 結城市 和歌山県 有田市、海南市、御坊市、新宮市、田辺市、和歌山市 滋賀県 大津市、近江八幡市、草津市、彦根市、守山市、八日市市、 栗東市 奈良県 生駒市、橿原市、香芝市、御所市、桜井市、天理市、奈良市、 大和郡山市、大和高田市 栃木県 足利市、今市市、宇都宮市、大田原市、小山市、鹿沼市、黒 磯市、佐野市、 栃木市、日光市、真岡市、矢板市 山梨県 塩山市、大月市、甲府市、都留市、韮崎市、富士吉田市、山 梨市、南アルプス市 新潟県 小千谷市、柏崎市、加茂市、五泉市、三条市、新発田市、上 越市、白根市、燕市、栃尾市、豊栄市、長岡市、新潟市、新 津市、見附市、村上市、両津市 石川県 金沢市、小松市、珠洲市、七尾市、羽咋市、松任市、輪島市 熊本県 荒尾市、牛深市、宇土市、菊池市、熊本市、玉名市、人吉市、 水俣市、八代市、山鹿市 大分県 宇佐市、臼杵市、大分市、杵築市、佐伯市、竹田市、津久見 市、中津市、日田市、別府市 香川県 坂出市、善通寺市、高松市、丸亀市、さぬき市、東かがわ市 愛媛県 今治市、伊予市、伊予三島市、宇和島市、大洲市、川之江 市、西条市、東予市、新居浜市、松山市、八幡浜市 佐賀県 伊万里市、鹿島市、唐津市、佐賀市、多久市、武雄市、 鳥栖市 長崎県 諫早市、大村市、佐世保市、島原市、長崎市、平戸市、福江 市、松浦市 鹿児島県 阿久根市、出水市、指宿市、大口市、鹿児島市、加世田市、 鹿屋市、国分市、川内市、垂水市、西之表市、枕崎市 徳島県 阿南市、小松島市、徳島市、鳴門市 高知県 安芸市、高知市、宿毛市、須崎市、土佐市、土佐清水市、 中村市、南国市、室戸市 72 福井県 大野市、小浜市、鯖江市、武生市、敦賀市、福井市 富山県 魚津市、小矢部市、黒部市、新湊市、高岡市、砺波市、富山 市、滑川市、氷見市 山形県 上山市、寒河江市、酒田市、新庄市、鶴岡市、天童市、長井 市、南陽市、東根市、村山市、山形市、米沢市 秋田県 秋田市、大館市、男鹿市、能代市、本荘市、湯沢市 青森県 青森市、黒石市、五所川原市、十和田市、八戸市、弘前市、 三沢市、むつ市 島根県 出雲市、江津市、大田市、浜田市、平田市、益田市、松江市、 安来市 鳥取県 倉吉市、境港市、鳥取市、米子市 岩手県 一関市、大船渡市、釜石市、北上市、久慈市、遠野市、花巻 市、宮古市、水沢市、盛岡市、陸前高田市 別表Ⅱ 視聴料金 315 円( うち消費税 15 円) ただし、車載機購入価格 * に含まれております。 * NV-XYZ88/XYZ77 と拡張ステーション NVA-TS1/TS2 のみ。 VICS に関するお問い合わせ • VICS センターが提供する情報に関して、当 社は一切の責任を負いかねます。 • VICS センターでは、道路の新設もしくは改 造などの形状変化、信号機、車両感知器増設な ど交通施設の変化に応じ、より適切な情報を 提供するため、毎年、道路交通情報の追加、削 除を行っています。したがって、道路交通情 示されなくなる場合があります。 • VICS 最新情報や FM 多重放送局の周波数の 情報などは、以下のホームページをご覧くだ さい。 URL:http://www.vics.or.jp/ • お問い合わせ先について詳しくは、裏表紙を ご覧ください。 ホームステーションを使って、あらかじめパソ コンから XYZ 本体へ音楽ファイルを転送して おいてください。転送のしかたについて詳しく は、ホームステーション付属の「 ホームステー ション取扱説明書」をご覧ください。 NV-XYZ55 は別売りのホームステーション NVA-HS1 が必要です。 1 • お問い合わせ先の判断に迷うような場合には、 アプリケーション選択画面で「 音 楽を聞く」をタッチする。 ナビゲーションを使う 報が削除された道路では、道路交通情報が表 ナビを使いながら音 楽を聞く 音楽の聞きかたについて詳しくは、 「ス まず、問い合わせ窓口( またはお買い上げ店) テップ 2:転送した音楽を聞く」 (104 までご連絡ください。お問い合わせ先につい ページ)をご覧ください。 て詳しくは、裏表紙をご覧ください。 「LIST」 2 「LIST」をタッチして、リストを 表示する。 3 「 アルバム検索」をタッチする。 次のページにつづく 73 ナビを使いながら音楽を聞く( つづき) 4 アルバム名をタッチする。 ナビを使いながらテ レビやビデオを見る ― 2 画面 拡張ステーション(NV-XYZ88/XYZ77 のみに付 属)を接続すると、テレビを見ることができます。 安全のため、サイドブレーキを引いた状態でな いと映像は表示されません。 5 曲名をタッチする。 6 DISPLAY ボタンまたは MAP ボ 選んだ曲を再生します。 タンを押す。 NV-XYZ55/XYZ33 は別売りの拡張ステー ション NVA-TS1/TS2 が必要です。 1 ナビゲーション画面が表示され、曲を再 アプリケーション選択画面で「 テ レビを見る」または「 ビデオを見 る」をタッチする。 生したまま、ナビ機能が使えます。 2 「LIST」をタッチして、リストを 表示する。 テレビの場合 チャンネルをタッチしてお好みのテレビ 画面を表示します。 ビデオの場合 74 「 マイビデオ」をタッチしてからタイト ルをタッチして、お好みのビデオ画面を 表示します。 3 DISPLAY ボタンを押す。 一度押すと、メイン画面にナビ、サブ画 ナビの設定を変える 面にテレビ / ビデオが表示され、 DISPLAY ボタンをもう一度押すと、ナ ビ画面( 下にテレビ / ビデオのツール バーを表示)が表示されます。 テレビ / ビデオを再生したまま、ナビ機能 が使えます。 画面に表示される設定メニューで、画面上の進 行方向を変えたり、マークを編集したりできま ナビゲーションを使う す。 MENU ボタン 1 2 アプリケーション選択画面で、 「 ナビゲーション」をタッチする。 MENU ボタンを押して、メ ニューを表示する。 次のページにつづく 75 ナビの設定を変える( つづき) 3 4 「 ナビの設定をする」をタッチす る。 メニュー項目をタッチして、 調整 / 表示する。 MENU ボタンを押すときの画面によっ て、メニュー項目は異なります。調整 / 表 示できない項目はグレー表示されます。 各項目については以下のページをご覧く ださい。 「 地図の表示を設定する」 :77 ページ 「 マークを編集する」 :78 ページ 「 ランドマークを設定する」 :79 ページ 「 自車位置を修正する」 :79 ページ 「 自車マークを変更する」 :79 ページ 「 接続情報を確認する」 :79 ページ 「GPS 受信状況を確認する」 :80 ページ 「 車種を設定する」 :80 ページ 76 「 地図の表示を設定する」 項目 「 メインマップ表示 方向」 設定 メインマップで、画面上を進行方向にするときは「 進行方向を上」、画面上を北に するときは「 北を上」を選びます。 また、方位( コンパス)をタッチしても同じように、 「 進行方向を上」「 / 北を上」の 切り替えができます。 ちょっと一言 「 サブマップ表示方 向」 サブマップで、画面上を進行方向にするときは「 進行方向を上」、画面上を北にす るときは「 北を上」を選びます。 また、方位( コンパス)をタッチしても同じように、 「 進行方向を上」「 / 北を上」の 切り替えができます。 「 ビュー切替え」 地図を平面 / 立体 / 簡易に切り替えたり、2 画面表示にして見ることができます。 詳しくは「 地図を平面 / 立体 / 簡易に切り替える」 (41 ページ)、 「2 画面にして表示 する」 (42 ページ)をご覧ください。 「 簡易マップ自動切 替え」 有料道路走行時、自動的に簡易マップ表示に切り替えます。 「 走行軌跡の表示」 一度通ったルートを表示します。 「 走行軌跡の消去」 走行軌跡を消去します。 「 地図カラーの自動 切替え」 地図の色合いが見やすくなるように、周りの明るさに合わせて自動的に変更しま す。詳しくは、 「 昼夜色を変更する」 (43 ページ)をご覧ください。 「 地図カラー設定」 地図のカラーを 16 パターンから選びます。選んだ色で昼夜色を設定します。 「 方面ガイドスク ロール」 地図をスクロールしたときに上下左右に方面名称を表示します。 「3D マップを調整 する」 3D マップのアングルを変更します。 「 立体ポリゴン表 示」 3D 表示の市街地図画面で建物などを立体的に表示します。 「 立体ランドマーク 表示」 東京ドームや六本木ヒルズなどを立体ランドマークで表示します。 立体ランドマークについて詳しくは、85 ページをご覧ください。 「 一方通行表示」 一方通行の箇所をマークで表示します。 ( 市街地図のみ) ナビゲーションを使う 方位( コンパス)は、北を上にしているときは ( 方位( コンパス)上に 「NORTH」が表示される)、進行方向を上にしているときは ( 方位( コンパス) 上に何も表示されない)の状態で表示されます。 次のページにつづく 77 ナビの設定を変える( つづき) 「 マークを編集する」 マークリストを設定した順に並べ替えたり、 マークを編集できます。 左側にジャンルリストを表示し、右側にジャンル 内のマークを表示します。 項目 設定 「 名称」 マークの名前を変えられます。 新しい名前を入力し、 「 入力終了」をタッチします。 「 読み」 マークに読みかたを設定できます。読みかたの順でマークの並び替えを行うとき に便利です。 読みをひらがなで入力し、 「 入力終了」をタッチします。 「 シンボル」 マークした場所に付けるシンボルを変更できます。 オリジナルのシンボルやランドマークのシンボルを設定できます。 「 グループ」 マークをグループに設定しておくと、グループでマークを絞り込めます。 設定するグループを選びます。 「TEL」 マークに電話番号を登録できます。レストランや友人宅の電話番号を入力してお くと、電話帳として使えて便利です。 電話番号を入力し、 「 決定」をタッチします。 「 登録日時」 登録した年 / 月 / 日時を表示します。 「 削除」 マークを削除します。 マークを並べ替えるには 1 マークリストの画面で、MENU ボタンを押す。 2 並べ替えかたをタッチする。 「 読み」が設定されているマークを 50 音順に並び替えます。 「50 音順でソート」*: 「 アイコンでソート」 :シンボルごとに並び替えます。 「 登録順でソート」 :登録した日付が新しいものから順に並び替えます。最後に登録したマークが先頭 になります。 *「50 音順でソート」はマーク名称ではなく、マークの読みがなを使って並び替えます。 あらかじめ登録されているマークの「 読み」を入力しておいてください。 マークはグループ毎に、50 音順、アイコン順など個別に並べ替えられます。 78 「 ランドマークを設定する」 ドライブの目印になるように、ガソリンスタンド やコンビニ、遊園地などの施設をマークで 表示できます。 マーク表示したい施設 / 店舗を選んで、チェック を入れます。 「 自車位置を修正する」 ナビゲーションを使う GPS の受信状況により、実際の車の位置や向 きが異なるとき、以下の操作を行ってください。 1 地図上をタッチして、 マークを修正した い場所に動かし、 「 決定」をタッチする。 2 または をタッチする。 「 自車マークを変更する」 お好みに合わせて自車マークを変更できます。 「 接続情報を確認する」 取り付け状況や自車位置の精度を確認できます。 項目 設定 「GPS レベル」 GPS の受信状況を 4 段階で表示します。 「 自律航法」* 車速パルスを使った自律航法の状態を以下の 3 つの状態で表示します。 動作中:車速パルスを使って位置を検出しています。 準備中:車速パルスを検出後、GPS を使って進行量を計算しています。 未使用:車速パルス、未検出。GPS を使って進行量を計算しています。 「 車速パルス数」* 1 秒間に入ってくる車速パルス数を表示します。 車速パルスについて詳しくは、213 ページをご覧ください。 「 パーキングブレー キセンサー」 パーキングブレーキが入っているときは「ON」を、入っていないときは、 「OFF」 を表示します。 「 拡張ステーション」* 拡張ステーションが接続されているかどうか表示します。 「 バックセンサー」* 車のギアセレクトレバーがリバース( バック)に入っているとき「ON」を、入っ ていないときは「OFF」を表示します。 「 ビーコンユニット」* 別売りのビーコンユニット NVA-VB4/VB5 が接続されているかどうか表示しま す。 「 拡張ステーション 設置角度」* 拡張ステーションの設置角度が正常なときは「OK」を表示します。計測結果が表 示されるには、10km 程度走行する必要があります。 * NV-XYZ55/XYZ33 は別売りの拡張ステーション NVA-TS1/TS2 が必要です。 次のページにつづく 79 ナビの設定を変える( つづき) 「GPS 受信状況を確認する」 項目 設定 「 緯度」 現在の自車位置の緯度を表示します。 「 経度」 現在の自車位置の経度を表示します。 「GPS レベル」 GPS の測位モードを 4 段階で表示します。 「 高度」 現在の自車位置の高度を表示します。 「 車種を設定する」 XYZ を搭載する車種を設定します。 車種を設定すると、ルート探索で、有料道路を 通るルートが選ばれたとき、有料道路の料金が その車種に応じた料金で計算されます。 「 自律航法の学習値を初期化」をタッチすると、 自律航法の学習値が、お買い上げ時の状態に戻 ります。 ちょっと一言 MENU ボタンを押すときの画面によって、表示されるメニュー項目は異なります。 ここでは表示されるすべてのメニュー項目を記載しています。 80 地図について 器」)に格納されている地図データおよび検索 情報等のデータ(「 本ソフト」)の製作にあたっ て、毎年新しい情報を収集・調査していますが、 膨大な情報の改訂作業を行うため収録内容に誤 りが発生する場合や情報の収集・調査時期に よっては新しい情報の収録がなされていない場 合等、収録内容が実際と異なる場合があります ので、ご了承ください。 重要!! 本使用規定(「 本規定」)は、お客様と株式会社 ゼンリン(「 弊社」)の間の「NV-XYZ88/ (「 機器」)に格納され XYZ77/XYZ55/XYZ33」 ている地図データおよび検索情報等のデータ (「 本ソフト」)の使用許諾条件を定めたもので す。本ソフトをご使用になる前に、必ずお読み ください。本ソフトをご使用になった場合は、 本規定にご同意いただいたものとします。 使用規定 1.弊社は、お客様に対し、機器の「 取扱説明書」 (「 取説」)に従い本ソフトを機器で使用する 権利を許諾します。 2.お客様は、本ソフトの使用前には必ず取説を 読み、その記載内容に従って使用するものと し、特に以下の事項を遵守するものとします。 (3)本ソフトに関する弊社のお客様に対する 損害賠償責任は、故意または重過失によ る場合を除き、直接的かつ通常の損害の 賠償に限られ、また、本ソフトと同等の 機能を有する弊社商品の標準価格を限度 とすること。この規定は、本ソフトに関 する弊社の損害賠償責任の全てを規定し たものとすること。 4.お客様は以下の行為をすることはできませ ん。 (1)本規定で明示的に許諾される場合を除き、 本ソフトの一部でも、複製、抽出、転記、 改変、送信することまたは 2 台以上の機 器で使用すること。 (2)第三者に対し、有償無償を問わず、また、 方法の如何を問わず、本ソフト( 形態の 如何を問わず、その全部または一部の複 製物、出力物、抽出物その他利用物を含 む。)の一部でも利用させること。 (3)本ソフトをリバースエンジニアリング、 逆コンパイル、逆アセンブルすることそ の他のこれらに準ずる行為をすること。 (4)その他本ソフトについて本規定で明示的 に許諾された以外の使用または利用をす ること。 交通事故防止等安全確保のために必ずお守りく ださい この「 取扱説明書」では、安全にかかわる注意 事項を、その危険の大きさの程度に応じて、次 のように記載しています。 (1)必ず安全な場所に車を停車させて本ソフ トを使用すること。 その危険を回避できなかった場合に、死亡また (2)車の運転は必ず実際の道路状況や交通規 制に注意しそれらを優先して行うこと。 • 運転者は、走行中に操作をしないでください。 3.お客様は、以下の事項を了承するものとしま す。 (1)本ソフトの著作権は弊社または弊社に著 作権にもとづく権利を許諾した第三者に 帰属すること。 ナビゲーションを使う 株式会社ゼンリンからお客様へのお願い 「NV-XYZ88/XYZ77/XYZ55/XYZ33」 (「 機 (2)本ソフトおよび本ソフトを使用すること によってなされる案内などは必ずしもお 客様の使用目的または要求を満たすもの ではなく、また、全て正確かつ完全では ないこと。弊社は、これらがあっても本 ソフトの交換・修補・代金返還その他の 責任を負わないこと。 は重傷を負う可能性のあるもの 運転を誤り交通事故を招くおそれがあります。 • 操作は、安全な場所に停車して行ってくださ い。 安全な場所以外では追突、衝突されるおそれ があります。 次のページにつづく 81 地図について( つづき) • 本ソフトに使用している交通規制データは、 道路交通法に基づき設立された全国交通安全 • 運転中は、画面を注視しないでください。 活動推進センターが作成した交通規制番号図 運転を誤り、交通事故を招くおそれがありま す。 • 常に実際の道路状況や交通規制・標識などを 優先して運転してください。 画面に表示された道路状況・交通規制・標識 を用いて、 ( 財)日本交通管理技術協会 (TMT)が作成したものを使用しています。 ( 承認番号 04-4) • 本ソフトに使用している交通規制データは、 2003 年 4 月現在のものです。本データが現 表示や経路探索、音声案内などが実際と異な 場の交通規制と違うときは、現場の交通規制 る場合があるため、運転を誤り交通事故を招 くおそれがあります。 • 一方通行表示についても常に実際の標識表示 標識・標示等にしたがってください。 • 本ソフトに使用している交通規制データの著 作権は、 ( 財)日本交通管理技術協会が有し、 を優先してください。 弊社は二次的著作物作成の使用実施権を取得 一方通行表示は全ての一方通行道路について なされている訳ではありません。また、一方 通行表示のある区間でも実際にはその一部が しています。 • 本ソフトに使用している交通規制データを無 断で複写・複製・加工・改変することはできま 両面通行の場合があります。 • 本ソフトを救急施設などへの誘導用に使用し ないでください。 せん。 • 本ソフトに使用している個人宅電話番号検索 は( 株)ダイケイのテレデータを使用してい 本ソフトには全ての病院、消防署、警察などの ます。 情報が含まれているわけではありません。ま た、情報が実際と異なる場合があります。そ のため、予定した時間内にこれらの施設に到 着できない可能性があります。 • オーディオ用プレーヤーでは絶対再生しない でください。 大音量により耳に傷害を被ったり、驚いて交 通事故を招くおそれがあります。また、ス ピーカーを破損するおそれがあります。 • は財団法人道路交通情報通信システ ムセンターの登録商標です。 • 本ソフトで表示している経緯度座標数値は、 日本測地系に基づくものとなっています。 • 道路データは、高速、有料道路についてはおお むね 2003 年 10 月、国道、都道府県道につい てはおおむね 2003 年 9 月までに収集された 情報に基づき製作されておりますが、表示さ れる地図が現場の状況と異なる場合がありま その危険を回避できなかった場合に、軽傷を負 う可能性のあるもの、および他の財物への損害 • 経路探索は、2 万 5 千分の 1 地形図( 国土地理 の可能性があるもの 院発行)の主要な道路において実行できます。 • ひび割れや変形または接着剤を使って補修し ただし、一部の道路では探索できない場合が た DVD-ROM は、絶対に使用しないでくだ さい。 ケガをするおそれがあります。 • DVD-ROM のプラスチックケースの上に重 い物を置いたり、落としたりしないでくださ い。 ケースが破損しケガをするおそれがあります。 • この地図の作成にあたっては、国土地理院長 の承認を得て、同院発行の 2 万 5 千分の 1 地 形図を使用しています。 ( 承認番号平 14 総使、 第 396-52 号) 82 す。ご了承ください。 あります。また、表示された道路が現場の状 況から通行が困難な時がありますのでご注意 願います。現場の状況を優先して運転してく ださい。 •「 市街地図」データは弊社発行の住宅地図に 基づき作成しております。なお、当該「 市街地 図」は地域により作成時期が異なるため、一 部整合が取れていない地域があります。また、 「 市街地図」には、データの整備状況により一 部収録されていない地域があります。ご了承 ください。 • 電話番号検索データはタウンページ(2003 年 9 月発行)をもとに作成しています。タウ 地図の内容についてのお問い合わせ先 詳しくは裏表紙をご覧ください。 ンページは、NTT 東日本および NTT 西日本の 商標です。 • 個人宅電話番号検索は、㈱ダイケイのテレ データを使用しています。公開「 電話番号」 および公開電話番号登録者「 名字」の入力で、 地域に格差がありますが全国で地図検索が可 辺までの表示になる場合があります。ご了承 ください。 • 本ソフトに使用している郵便番号検索は、全 国の町域( 町名から○丁目を除く部分および 大字)ごとに設定された郵便番号を基準に作 成しています。それ以外の小字、地番、通称ご とや、特殊に設定された一部地域の郵便番号 © ジオ技術研究所 次のページにつづく ナビゲーションを使う 能です。なお、検索された物件の一部では周 2004 年 5 月発行 製作・発行 / 株式会社ゼンリン © 2003.TMT © 2003 NIPPON TELEGRAPH AND TELEPHONE EAST CORPORATION © 2003 NIPPON TELEGRAPH AND TELEPHONE WEST CORPORATION © 2003 AREX CO.,LTD. © 2004 ZENRIN CO., LTD. については収録されていない場合があります。 ご了承ください。 • VICS リンクデータベースの著作権は、 ( 財) 日本デジタル道路地図協会、 ( 財)日本交通管 理技術協会に帰属しております。なお、本ソ フトは、全国 47 都道府県の VICS レベル3対 応データを収録しております。VICS による 道路交通情報( 渋滞や混雑の矢印等)の地図 上への表示は毎年、追加・更新・削除され、そ の削除された部分は経年により一部の情報が 表示されなくなることがあります。 VICS 情報についてのお問い合わせ先 詳しくは、裏表紙をご覧ください。 本ソフトの情報について 本ソフトは、おおむね以下の年月までに収集さ れた情報に基づいております。 • 道路:2003 年 10 月( 高速・有料道路)/ 2003 年 9 月( 国道・都道府県道) • 交通規制 *:2003 年 4 月 • 住所検索:2003 年 12 月 • 電話番号検索:2003 年 9 月 • 個人宅電話番号検索:2003 年 11 月 • 郵便番号検索:2003 年 12 月 • ジャンル検索:2003 年 11 月 • 高速・有料道路料金:2003 年 11 月 • 市街地図:2003 年 7 月 * 交通規制は普通自動車に適用されるもののみです。 83 地図について( つづき) 収録情報の一覧表 全国地図 日本全国 市街地図収録都市 * 日本全国 個人宅電話番号検索 約 3,000 万件 施設電話番号検索 約 1,100 万件 住所検索 ジャンル検索 周辺検索 3D ガイド地図データ ** 約 3,000 万件 1,048 ジャンル、約 340 万件 1,048 ジャンル、約 340 万件 東京都と全 13 政令都市の主要部 * 住宅や建物の形などが表示される 50m スケール以下の詳細な地図データ ** XYZ モーションストリートガイド( リアルな 3D 交差点ガイド)を表示するための地図データ 個人情報保護について • 本ソフトでは、個人宅電話番号検索機能を実現する目的で、公開されている電話帳の情報を元に作 成されたデータ( 株式会社ダイケイ製)を使用しています。 • 当社は、本品において、当該個人情報を上記機能の実現のみに使用し、また事業協力会社を除く第三 者に開示しません。 • 個人情報の削除 / 変更をご希望の方は、次のソニー株式会社窓口までご連絡ください。対応可能な 次期商品から対応いたします。なお、製造済みの商品の回収 / 変更 / 削除には応じられませんので、 ご了承ください。 お問い合わせ窓口 テクニカルインフォメーションセンター 048-794-5194 受付時間 月∼金 9:00 ∼ 18:00( 祝日、年末年始を除く) 84 地図の表示される記号や道路の色について 地図表示記号の例 都道府県庁舎 / 北海道 支庁庁舎(オレンジ色) 市役所 / 特別区庁舎 ( 黄色) 消防署( 含む:分署 / 支署 / 出張所) 学校 工場 港 マリーナ 史跡 / 旧跡、観光名所 城跡 サッカースタジアム JRA 競馬場 / ウィンズ 大学 短大 高等専門学校 高等学校 中学校 小学校 養護 / 盲 / 聾学校 名産 厳島神社( 大鳥居) 風呂 姫路城 宿 鹿苑寺金閣 コインシャワー セントラルタワーズ コインランドリー 出雲大社( 本殿) フジテレビ 墓地 ドラッグ 福岡ドーム 運動施設 自衛隊 キャッシュコーナー ユニバーサルスタジ オ 横浜ランドマークタ ワー 山頂 郵便ポスト 六本木ヒルズ( 森タ ワー) スタジアム 城( 城郭)/ 天守閣 レストラン 東京駅 汐留シオサイト( 汐留 シティーセンター) ナビゲーションを使う 町村役場 / 政令指定都 市区役所庁舎 立体ランドマークの例 コイン洗車機 銀行 東京タワー 道路の表示色 青色:高速道路、有料道路 東京ドーム 対象外ともに) 赤色:国道( 経路対象 / 経路 緑色:県道、主要地方道( 経 埼玉スタジアム 2002 路対象 / 経路対象外ともに) 札幌時計台 路 高速情報アイコンの例 公衆電話 トイレ 障害者施設 軽食 黄金色:その他一般道、細道 灰色:細街路を含む、経路対 象外のその他一般道 薄紺色:フェリー航路( 経路 対象 / 経路対象外ともに破線 表示) 地図ソフト作成時点で未開通 の道路は、計画道路として道 路種別を表す色の破線として 表示されます。 次のページにつづく 85 地図について( つづき) 料金表示機能の対象道路 料金表示機能の対象路線は以下のとおりです。 ここに記載されていない路線を通る場合は、正しく料金計算できないことがあります。 86 道央自動車道 首都高速 7 号小松川線 徳島自動車道 札樽自動車道 首都高速 9 号深川線 名古屋高速 5 号万場線 東北自動車道 首都高速川口線 名古屋高速都心環状線 八戸自動車道 首都高速湾岸線 館山自動車道 常磐自動車道 首都高速神奈川 1 号横羽線 阪神高速 2 号淀川左岸線 関越自動車道 首都高速神奈川 2 号三ツ沢線 道東自動車道 東関東自動車道 首都高速八重洲線 岡山自動車道 新空港自動車道 東京高速道路 首都高速 5 号大宮線 中央自動車道 名古屋高速 1 号楠線 東名高速道路左ルート 長野自動車道 名古屋高速 2 号東山線 名神高速自動車道上り左ルー 東名自動車道 名古屋高速 3 号大高線 ト 名神高速道路 阪神高速 1 号環状線 名神高速自動車道下り左ルー 北陸自動車道 阪神高速 12 号守口線 ト 東海北陸自動車道 阪神高速 14 号松原線 福岡都市高速道路 4 号線 近畿自動車道 阪神高速 15 号堺線 北関東自動車道 東名阪自動車道 阪神高速 13 号東大阪線 東九州自動車道 伊勢自動車道 阪神高速 3 号神戸線 広島高速 1 号線 西名阪自動車道 阪神高速 7 号北神戸線 広島高速 3 号線 阪和自動車道 阪神高速 17 号西大阪線 広島高速 4 号線 山陽自動車道 阪神高速 4 号湾岸線 東名高速道路上り右ルート 広島自動車道 福岡都市高速道路 1 号線 山陰自動車道 中国自動車道 北九州都市高速道路 1 号線 名古屋高速 11 号小牧線 高松自動車道 北九州都市高速道路 2 号線 北九州都市高速道路 5 号線 松山自動車道 北九州都市高速道路 3 号線 日本海東北自動車道 高知自動車道 福岡都市高速道路 2 号線 中部横断自動車道 関門橋 福岡都市高速道路 3 号線 首都高速神奈川 6 号川崎線 九州自動車道 山形自動車道 東北中央自動車道 長崎自動車道 上信越自動車道 釜石自動車道 大分自動車道 首都高速神奈川 5 号大黒線 舞鶴若狭自動車道 宮崎自動車道 首都高速神奈川 3 号狩場線 伊勢湾岸自動車道( 四日市∼ 沖縄自動車道 浜田自動車道 豊明) 首都高速都心環状線 米子自動車道 中央自動車道下り右ルート 首都高速 1 号上野線 秋田自動車道 播磨自動車道 首都高速 1 号羽田線 磐越自動車道 松江自動車道 首都高速 2 号目黒線 北九州都市高速道路 4 号線 福岡都市高速道路 5 号線 首都高速 3 号渋谷線 阪神高速 11 号池田線 伊勢湾岸自動車道( 豊田∼豊 首都高速 4 号新宿線 阪神高速 16 号大阪港線 田東) 首都高速 5 号池袋線 阪神高速 5 号湾岸線 阪神高速 31 号神戸山手線 首都高速 6 号向島線 東京外環自動車道 青森自動車道 首都高速 6 号三郷線 首都高速 11 号台場線 仙台南部有料道路 首都高速中央環状線 関西空港自動車道 山陰道 東水戸有料道路 京葉道路 第二阪奈有料道路 千葉東金道路 東京湾アクアライン 第三京浜道路 東京湾アクアライン連絡道 横浜新道 大阪港咲洲トンネル 西湘バイパス 米沢南陽道路 小田原厚木道路 秋田外環状道路 横浜横須賀道路 神戸淡路鳴門自動車道 東富士五湖道路 第二神明北線 西富士道路 伊勢湾岸自動車道 知多半島道路 深川留萌自動車道 南知多道路 日高自動車道 海南湯浅道路 鹿児島道路 新神戸トンネル有料道路 高松東道路 六甲北有料道路 八代日奈久道路 播但連絡有料道路 京都縦貫自動車道( 綾部∼宮 第二神明道路 津天橋立) 広島呉道路 西海パールライン 若戸大橋 富津館山道路 長崎バイパス 今治小松自動車道 川平有料道路 油坂峠道路 大野川大橋 尾道大橋有料道路 指宿有料道路 常陸那珂有料道路 京都縦貫自動車道( 沓掛∼丹 三浦縦貫道路 波) 那覇空港自動車道 京滋バイパス 福島空港・あぶくま南道路 境泉北有料道路 日出バイパス 海田大橋 仙台北部道路 大分空港道路 琴丘能代道路 隼人道路 第二京阪道路 本町山中有料道路 京都縦貫自動車道( 綾部安国 宇佐別府道路 寺∼綾部) 福岡前原道路 帯広・広尾自動車道 ナビゲーションを使う 日光宇都宮道路 三陸自動車道 瀬戸中央自動車道 西瀬戸自動車道 西九州自動車道 広島岩国道路 湯浅御坊道路 関西国際空港連絡橋 仙台東部有料道路 第二みちのく有料道路 湯沢横手道路 稲城大橋有料道路 百石道路 能越自動車道 首都圏中央連絡自動車道 87 88 テレビを見る 準備:テレビ局を自動で登録する ....................................90 テレビを見る ................................................................91 テレビを見るときの便利な機能 .......................................93 89 準備:テレビ局を自動 で登録する 3 「 テレビ設定」をタッチして、 「 オートプリセット」をタッチす る。 受信できる放送を、自動的に本機のチャンネル に設定します。初期設定では、VHF 放送の 1 ∼ 12 チャンネルが設定されています。 地域ごとに受信できる放送が変わるので、遠出 するときは旅先で設定し直してください。 NV-XYZ55/XYZ33 は別売りの拡張ステーショ ン NVA-TS1/TS2 が必要です。 MENU ボタン 1 2 90 アプリケーション選択画面で、 「 テレビを見る」をタッチする。 MENU ボタンを押して、メニュー を表示する。 受信できる放送を、チャンネル 1 から最 大 12 までチャンネルに順次登録します。 アナログ放送からデジタル放送への移行につい て テレビを見る デジタル放送への移行スケジュール 拡張ステーション(NV-XYZ88/XYZ77 のみに 付属)を接続すると、テレビを見ることができ ます。 安全のため、サイドブレーキを引いた状態でな いと映像は表示されません。 必要です。 1 アプリケーション選択画面で、 「 テレビを見る」をタッチする。 大広域圏の一部で 2003 年 12 月から開始さ れ、その他の地域でも、2006 年末までに放 送が開始される予定です。該当地域におけ る受信可能エリアは、当初限定されていま すが、順次拡大される予定です。地上アナロ グ放送は 2011 年 7 月に終了することが、国 の方針として決定されています。 ご注意 • パーキングブレーキスイッチコードを正しく接続して いないと、本機は常時走行中と認識してしまい、安全の ためテレビ、ビデオなどの動画表示や各種設定など詳 細な設定が行えません。別冊「 取り付けと接続」をご覧 の上、正しく接続を行ってください。 テレビを見る NV-XYZ55/XYZ33 は別売りの拡張ステー ション NVA-TS1/TS2 が必要です。 NVA-TS2 の場合は別売りのテレビアンテナが 地上デジタル放送は、関東、中京、近畿の三 • 本機から聞こえるのは、ナビの音声と操作音のみです。 音楽やテレビなどの音声はカーステレオで聞きます。 詳しくは 20 ページをご覧ください。 次のページにつづく 2 3 「LIST」をタッチして、リストを 表示する。 チャンネルをタッチする。 91 テレビを見る( つづき) テレビ画面各部のはたらき ツールバー OFF テレビ画面を閉じて、アプリケーション選択 画面を表示します。 情報表示エリア 表示されている映像に関する以下の情報を 表示します。 • 放送チャンネル • ステレオ放送 • 二重音声 92 / 放送チャンネルを切り替えます。 リモコンを使うときは、センタージョグを 上 / 下に回すか、カーソル / 決定ボタンを上 / 下に動かします。 / 受信中のチャンネルに近い受信可能なチャ ンネルに切り替えます。 リモコン(NV-XYZ33 では別売り)を使う ときは、カーソル / 決定ボタンを左 / 右に動 かします。 LIST プリセットされたチャンネルリストを表示 します。 表示されたリストから、お好みのチャンネル を選べます。 リモコン(NV-XYZ33 では別売り)を使う ときは、センタージョグを押し込んでチャン ネルリストを表示します。 HIDE ツールバーを非表示にします。 再表示するには、画面下側をタッチします。 ちょっと一言 再生中にリモコン(NV-XYZ33 では別売り)のサイド ジョグを押すと、サイドメニュー * を表示します。 * プリセットされたチャンネルリストを表示します。 テレビを見るときの 便利な機能 画面に表示されるメニューで、お好みの設定に したり、 「 音声」で主音声 / 副音声を選んだり、 「 画面サイズ」で映像を画面サイズいっぱいに 表示したりできます。 テレビを見る MENU ボタン 1 MENU ボタンを押して、メ 2 メニュー項目をタッチして、 調整 / 表示する。 ニューを表示する。 MENU ボタンを押すときの画面によっ て、メニュー項目は異なります。調整 / 表 示できない項目はグレー表示されます。 各項目については以下のページをご覧く ださい。 「 ツールバーを隠す / 表示」:94 ページ 「 テレビ設定」:94 ページ 「 システム設定」:30 ∼ 32 ページ 次のページにつづく 93 テレビを見るときの便利な機能( つづき) 「 ツールバーを隠す / 表示」* ツールバーを隠します。 再表示するには、画面下側をタッチします。 * ツールバー非表示中は「 ツールバーを表示」を表示します。 「 テレビ設定」 二か国語放送などの二重音声放送を受信時に、 「 主音声」「 / 副音声」を選んだり、テレビ放送に 合わせて、画面サイズを 3 とおりに切り替えら れます。下線はお買い上げ時の設定です。 項目 音声画面設定 設定 「 画面サイズ」 「 ノーマル」: 通常のテレビと同じ比率で表示します ( 横縦比 4:3)。 「 フル」: 画面サイズいっぱいに左右を拡大して表示し ます。 「 ズーム」: 画面サイズいっぱいに上下左右を拡大して 表示します( 上下のはみ出た部分はカットされます)。 「 音声」 「 主」: 音声多重放送時の主音声を出力します。 「 副」: 音声多重放送時の副音声を出力します。 「 モノラル」: ステレオ放送のときは強制的にモノラル で受信し、二か国語放送のときは主音声で出力します。 「 画質調整」 テレビの色の濃さ、色合いなどを調整できます。 「 色の濃さ」: 色の濃さを調整します。数値が大きくな るほど、色が濃くなります。 「 色合い」: 色のバランスを調整します。 「 標準」: 色の濃さ / 色合いを標準に合わせます。 オートプリセット 受信できる放送を、自動的に本機のチャンネルに設定します。 初期設定では、VHF 放送の 1 ∼ 12 チャンネルが設定されています。 地域ごとに受信できる放送が変わるので、遠出するときは旅先で設定し直して、 その地域で見ることができる放送を受信してください。 ご注意 「 フル」、 「 ズーム」を選ぶと、 「 ノーマル」の映像とは見えかたに差が出ます。 この点にご留意のうえ、画面サイズを選んでください。 「 システム設定」 本機全体に関わる設定を変えます。 システム設定について詳しくは、30 ∼ 32 ページをご覧ください。 ちょっと一言 MENU ボタンを押すときの画面によって、表示されるメニュー項目は異なります。 ここでは表示されるすべてのメニュー項目を記載しています。 94 外部機器 / バックカメラを使う 準備:外部機器を拡張ステーションに接続する .................96 外部機器(AUX)を使う .................................................96 バックカメラを使う ......................................................98 外部機器を使うときの便利な機能..................................100 95 準備:外部機器を拡張 ステーションに接続 する 拡張ステーション(NV-XYZ88/XYZ77 のみに 拡張ステーションに接続した DVD ポータブル 付属)を接続すると、バックカメラやポータブ プレイヤー、ビデオカメラ、ゲームなどの外部 ル DVD プレイヤー、ビデオカメラ、ゲームなど 機器の映像を画面に映して見たり、音声を車の の外部機器を接続できます。 スピーカーから聞いたりできます。 バックカメラは本機のカメラ端子へ、それ以外 NV-XYZ55/XYZ33 は別売りの拡張ステー ション NVA-TS1/TS2 が必要です。 の外部機器は本機の入力( 音声右 / 左、映像)端 子へ、あらかじめ接続しておいてください。接 続方法について詳しくは、別冊の「 取り付けと 接続」をご覧ください。なお、バックカメラと それ以外の外部機器では操作が異なります。以 下のページをご覧ください。 • バックカメラ以外の外部機器: 「 外部機器 (AUX)を使う」 ( このページ) • バックカメラ: 「 バックカメラを使う」 (98 ページ) ご注意 • パーキングブレーキスイッチコードを正しく接続して いないと、本機は常時走行中と認識してしまい、安全の ためテレビ、ビデオなどの動画表示や各種設定など詳 細な設定が行えません。別冊「 取り付けと接続」をご覧 の上、正しく接続を行ってください。 • 本機から聞こえるのは、ナビの音声と操作音のみです。 音楽やテレビなどの音声はカーステレオで聞きます。 詳しくは 20 ページをご覧ください。 96 外部機器(AUX)を 使う アプリケーション選択画面で、 「AUX 入力」をタッチする。 接続している機器の映像が表示されます。 AUX 画面各部のはたらき タイトルバー 一定時間表示後、自動的に非表示に切り替わ ります。 モニターエリア 接続している機器の映像を表示します。 外部機器 バ / ックカメラを使う︵ のみ︶ NV-XYZ88/XYZ77 97 バックカメラを使う 4 「 バックカメラの自動切替」を タッチして、 「ON」を選ぶ。 バックカメラ( 別売り)を使うと後部の様子を 画面に表示できるので、車庫入れや縦列駐車を するときに便利です。以下の設定を行うと、 「ON」 :バックギアに入れると自動的に バックギアに切り替えると、画面が自動的に バックカメラ画面に切り替わります。 バックカメラの映像に切り替わります。 NV-XYZ55/XYZ33 は別売りの拡張ステー ション NVA-TS1/TS2 が必要です。 「OFF」 :手動で切り替えます。 バックカメラの映像を表示する 1 MENU ボタン 2 バックカメラの初期設定がされて いるか確認する( このページ)。 アプリケーション選択画面で、 「 バックカメラ」をタッチする。 バックカメラの初期設定をする 1 2 アプリケーション選択画面で、 MENU ボタンを押す。 「 基本設定」をタッチする。 ご注意 バックカメラの「自動切替」を使うためには、拡張ステ ーションとバックセンサーとの接続が必要です。詳しく は、別冊の「取り付けと接続」をご覧ください。 3 98 「 外部入力設定」をタッチする。 バックカメラ画面各部のはたらき タイトルバー 一定時間表示後、自動的に非表示に切り替わ ります。 モニターエリア バックカメラの映像を表示します。 外部機器 バ / ックカメラを使う︵ のみ︶ NV-XYZ88/XYZ77 99 外部機器を使うとき の便利な機能 画面に表示されるメニューで、お好みの設定に したり、 「 画面サイズ」で映像を画面サイズいっ ぱいに表示したりできます。 MENU ボタン 1 MENU ボタンを押して、メ 2 メニュー項目をタッチして、 調整 / 表示する。 ニューを表示する。 MENU ボタンを押すときの画面によっ て、メニュー項目は異なります。調整 / 表 示できない項目はグレー表示されます。 各項目については以下のページをご覧く ださい。 「 音声画面設定」 :101 ページ 「 システム設定」 :30 ∼ 32 ページ ご注意 バックカメラのときは、MENU ボタンを押してもメ ニューは表示されません。 100 「 音声画面設定」 ポータブル DVD プレイヤーやビデオカメラな どを接続時、画面サイズを 3 とおりに切り替え たり、画質を調整したりできます。 項目 設定 「 画面サイズ」 「 ノーマル」: 通常のテレビと同じ比率で表示します( 横縦比 4:3)。 「 フル」: 画面サイズいっぱいに左右を拡大して表示します。 「 ズーム」: 画面サイズいっぱいに上下左右に拡大して表示します( 上下のはみで た部分はカットされます)。 「 画質調整」 画面の色の濃さ、色合いなどを調整できます。 「 色の濃さ」: 色の濃さを調整します。数値が大きくなるほど、色が濃くなります。 「 色合い」: 色のバランスを調整します。 「 標準」: 色の濃さ / 色合いを標準に合わせます。 「 入力レベル設定」 ご注意 「 フル」、 「 ズーム」を選ぶと、 「 ノーマル」の映像とは見えかたに差が出ます。 この点にご留意のうえ、画面サイズを選んでください。 「 システム設定」 本機全体に関わる設定を変えます。システム設 定について詳しくは、30 ∼ 32 ページをご覧く ちょっと一言 MENU ボタンを押すときの画面によって、表示されるメニュー項目は異なります。 ここでは表示されるすべてのメニュー項目を記載しています。 のみ︶ NV-XYZ88/XYZ77 ださい。 外部機器 バ / ックカメラを使う︵ 外部機器と XYZ 本体の音声入力のバランスを調整します。 出力設定については、 「 ステップ 3:お手持ちのカーステレオで音声を聞く( 初回 のみ)」 (20 ページ)をご覧ください。 101 102 音楽を聞く ステップ 1:パソコンから XYZ 本体に音楽ファイルを 転送する...................................................104 ステップ 2:転送した音楽を聞く ...................................104 音楽を聞くときの便利な機能 ........................................109 “ メモリースティック”や“CF カード”の MP3 ファイルを 聞く .......................................................................111 103 ステップ 1:パソコンから XYZ 本体に音楽ファイル を転送する ステップ 2:転送した 音楽を聞く 聞きたい音楽ファイル( 曲)を、あらかじめホー あらかじめ転送しておいた曲の中から、聞きた ムステーションを使って、パソコンから XYZ 本 い曲をアルバムやアーティスト、ジャンルなど 体に転送するだけで、車内で音楽を楽しめます。 から選んで聞けます。 転送のしかたについて詳しくは、ホームステー ション付属の「 ホームステーション取扱説明 書」をご覧ください。 1 アプリケーション選択画面で、 「 音楽を聞く」をタッチする。 NV-XYZ55 は別売りのホームステーション NVA-HS1 が必要です。 ご注意 • XYZ 本体へ転送できる音楽ファイルは、転送に使うソ フトウェアによって異なります。 − XYZ デスクトップを使って転送するとき: MP3 形式( 拡張子 mp3)の音楽ファイルが転送で きます。 − 式にフォーマット変換してから転送する必要があり ます。詳しくは、SonicStage のヘルプをご覧くだ さい。 “CF • XYZ 本体で再生できる“ メモリースティック”、 カード”内の音楽ファイルは MP3 形式 ( 拡張子 mp3) のみです。 • 本機から聞こえるのは、ナビの音声と操作音のみです。 音楽やテレビなどの音声はカーステレオで聞きます。 詳しくは 20 ページをご覧ください。 104 「LIST」 SonicStage を使って転送するとき: WMA 形式、WAV 形式、MP3 形式の音楽ファイルが 転送できます。いずれも ATRAC3/ATRAC3plus 形 前回再生を停止した位置から再生されま す。 2 「LIST」をタッチして、リストを 表示する。 3 曲の選択方法をタッチする。 「 アルバム検索」から選んで聞く それぞれの選択方法について詳しくは、 あらかじめ転送しておいた曲を、アルバム名で 以下のページをご覧ください。 「 アルバム検索」から選んで聞く:この ページ 「 マイアルバム」から選んで聞く: 一覧表示します。 1 104、105 ページの手順 1 ∼ 3 に 2 アルバム名をタッチする。 3 曲名をタッチする。 従って、 「 アルバム検索」を選ぶ。 106 ページ 「 ジャンル」から選んで聞く:106 ページ 「 アーティスト」から選んで聞く: 107 ページ 「 曲名」から選んで聞く:107 ページ 聞きたい曲名 / ジャンル名 / アーティスト 名 / アルバム名が表示されていないとき は、スクロールバーを上 / 下になぞり、リ 4 曲名をタッチする。 選んだ曲が再生されます。 再生が終わると、自動的に次の曲が再生 されます。 ご注意 ジャンル / アーティスト / アルバム名は、SonicStage で 音楽を取り込む際、自動的に取得されますが、取得されず に、 “Unknown”と表示される場合、それが XYZ 本体に も反映されます。 次のページにつづく のみ︶ NV-XYZ88/XYZ77/XYZ33 ストをスクロール( 移動)させます。 音楽を聞く︵ スクロールバー 105 ステップ 2:転送した音楽を聞く ( つづき) 「 マイアルバム」から選んで聞く あらかじめ、SonicStage でお好みに合わせて 作成した曲リスト( マイセレクトアルバム)や 転送したアルバムから選んで聞けます。 「 ジャンル」から選んで聞く R&B やジャパニーズポップスなど、お好みの ジャンルを選ぶだけで、本機が自動的にお好み のジャンルの曲を見つけてくれます。 1 104、105 ページの手順 1 ∼ 3 に 従って、 「 検索」を選ぶ。 例えば、 「 クリスマスソング」、 「 サマーソング」 といったマイセレクトアルバムを作成し、その 中にお好みの曲をまとめておけば、それらの曲 を続けて再生することができます。 1 104、105 ページの手順 1 ∼ 3 に 従って、 「 マイアルバム」を選ぶ。 2 2 3 アルバム名をタッチする。 3 ジャンル名、アーティスト名、ア ルバム名の順でタッチする。 4 曲名をタッチする。 曲名をタッチする。 ちょっと一言 「 マイアルバム」を選ぶと以下のフォルダ、ファイルが表 示されます。 • SonicStage を使って転送したアルバム • XYZ デスクトップやファイルブラウザを使って転送し た MP3 ファイルを含むフォルダ • XYZ デスクトップやファイルブラウザを使って転送し た MP3 ファイル 106 「 ジャンル」をタッチする。 「 アーティスト」から選んで聞く 1 2 2 「 曲名」をタッチする。 3 「 すべての曲( 昇順)」または「 す べての曲( 降順)」をタッチする。 104、105 ページの手順 1 ∼ 3 に 従って、 「 検索」を選ぶ。 「 アーティスト」をタッチする。 3 アーティスト名、アルバム名の順 でタッチする。 曲名をタッチする。 ちょっと一言 •「 ランキング」をタッチすると普段よく聞いている曲や アルバムを選べます。表示される項目は、 「 トップ 25」 「 トップ 50」 「 トップ 100」 「 アルバムトップ 10」です。 次のページにつづく 4 曲名をタッチする。 「 曲名」から選んで聞く 1 のみ︶ NV-XYZ88/XYZ77/XYZ33 •「 未再生曲」をタッチすると、一度も聞いていない曲を 選べます。 音楽を聞く︵ 4 104、105 ページの手順 1 ∼ 3 に 従って、 「 検索」を選ぶ。 107 ステップ 2:転送した音楽を聞く ( つづき) 音楽画面各部のはたらき 再生中の曲情報 再生中の曲に関する以下の情報を表示しま す。 • アルバム / アーティスト / ジャンル名 • ジャケット • トラック番号 • 発売年 • コーデック(MP3/ATRAC3/ATRAC3plus) • ビットレート(1 秒間に送受信できるデータ量) (AMS −)/ (AMS +) リモコン(NV-XYZ33 では別売り)で操作す るときは、カーソル / 決定ボタンまたはセン タージョグ、サイドジョグを上 / 下に回します。 ツールバー 108 音楽画面を閉じてアプリケーション選択画 面を表示します。 ( ビジュアライザ) タッチするごとに、映像が切り替わります。 ビジュアライザについて詳しくは、110 ページをご覧ください。 ( シャッフル) 曲またはアルバムを順不同に再生します。 ( リピート) タッチすると再生中の曲を、もう一度タッチ すると再生中の曲が入ったマイアルバム / ア ルバムを、繰り返し再生します。 ( 再生)/ ( 一時停止) リモコン(NV-XYZ33 では別売り)で操作 するときは、カーソル / 決定ボタンを押し込 むと、再生 / 一時停止します。 ( 早戻し)/ ( 早送り) 再生中の曲を早戻し / 早送りします。 再生中にタッチしたままにすると、早戻し / 早送りを続け、離すと早戻し / 早送りをやめ、 再生します。 リモコン(NV-XYZ33 では別売り)で操作 するときは、カーソル / 決定ボタンを左 / 右 に動かします。 情報表示エリア 再生中の曲の情報( 曲名、経過時間、合計時 間、曲の進行度)、およびその前後の曲名を 表示します。 :再生中の曲を頭出し再生します。 再生時間が 3 秒未満の場合、前の曲を頭出し 再生します。 :再生中は、次の曲を頭出し再生します。 リストを表示します。 リストが表示されているときにタッチする と、再生画面を表示します。 リモコン(NV-XYZ33 では別売り)で操作 するときはセンタージョグを押し込みます。 ちょっと一言 再生中にリモコン(NV-XYZ33 では別売り)のサイド ジョグを押すと、サイドメニュー * を表示します。 * 再生中の曲が入った 1 つ上の階層のリスト画面を表示 します。 音楽を聞くときの便 利な機能 画面に表示されるメニューで、お好みの設定に したり、アルバム名 / アーティスト名などの情 報を見たり、ビジュアライザを使って、再生し ている曲に合わせたさまざまなパターンの映像 を見たりできます。 MENU ボタン 2 メニュー項目をタッチして、 調整 / 表示する。 ニューを表示する。 MENU ボタンを押すときの画面によっ て、メニュー項目は異なります。調整 / 表 のみ︶ NV-XYZ88/XYZ77/XYZ33 MENU ボタンを押して、メ 音楽を聞く︵ 1 示できない項目はグレー表示されます。 各項目については以下のページをご覧く ださい。 「 再生」:110 ページ 「 再生モード」:110 ページ 「 次のアルバム」:110 ページ 「 前のアルバム」:110 ページ 「 ビジュアライザ」:110 ページ 「 情報を見る」:110 ページ 「 システム設定」:30 ∼ 32 ページ 次のページにつづく 109 音楽を聞くときの便利な機能( つづき) 「 再生」 選んだ曲を再生します。 「 再生モード」―リピート / シャッフルモードにする 再生中の曲やアルバム内の曲を、繰り返し聞い たり( リピート)、曲順を変えて聞いたり ( シャッフル)できます。 項目 設定 「 再生モードオフ」 再生モードの設定を解除します。 「1 曲リピート」 再生中の曲を繰り返し再生します。 「 アルバムリピート」 再生中の曲が入ったアルバムを繰り返し再生します。 「 トラックシャッフル」 再生中のアルバム内の曲を順不同に再生します。 「 アルバムシャッフル」 再生中のフォルダ内のアルバムを順不同に再生します。 「シャッフル & リピート」 再生中のアルバム内の曲を順不同で繰り返し再生します。 「 次のアルバム」 再生しているアルバムの次のアルバムを再生します。 「 前のアルバム」 再生しているアルバムの前のアルバムを再生します。 「 ビジュアライザ」 ビジュアライザ表示エリアでは、さまざまなパ ターンの映像( ビジュアライザ)を表示できま す。Spectrum Analyzer、花火、ポストペット、 Spinners、連凧の順に切り替わります。 「 情報を見る」―プロパティ 選んだ曲のアーティスト名 / ジャンル名など詳 細情報を見ることができます。 「 システム設定」 本機全体に関わる設定を変えます。システム設定に ついて詳しくは、30 ∼ 32 ページをご覧ください。 ちょっと一言 MENU ボタンを押すときの画面によって、表示されるメニュー項目は異なります。 ここでは表示されるすべてのメニュー項目を記載しています。 110 “メモリースティック”や “CF カード”の MP3 ファイ ルを聞く 3 「LIST」をタッチして、リストを 表示する。 4 「 外部メディア」をタッチする。 5 「 メモリースティック」または 「CF カード」をタッチする。 メモリースティック”や“CF カード”に保存し てある音楽(MP3 ファイル)を本機で聞けます。 「 外部メディア」から選んで聞く 1 “ メモリースティック”または “CF カード”を XYZ 本体のス ロットに挿入する。 “ メモリースティック”は 「 カチッ 」 と音 がするまで差し込み、 “CF カード”は奥 まで差し込んでください。 2 アプリケーション選択画面で、 「 音楽を聞く」をタッチする。 曲名をタッチする。 曲がフォルダに入っているときは、フォ ルダをタッチして、フォルダの中身を表 示させてから、曲名をタッチします。 音楽を聞く︵ NV-XYZ88/XYZ77/XYZ33 のみ︶ 6 “ メモリースティック”または“CF カード”を 取り出すには “ メモリースティック”を軽く 1 回押し、指を離 してから抜いてください。 “CF カード”は「CF カードを取りはずす」 (31 ページ)を「 実行」してから抜いてください。 「LIST」 前回再生を停止した位置から再生されま す。 「 実行」する前に抜くと、XYZ 本体が再起動す る場合があります。 ご注意 • XYZ 本体で聞ける音楽ファイルについて詳しくは、 104 ページをご覧ください。 •“ メモリースティック”や“CF カード”はすばやく抜き 差ししないで、正しい向きでゆっくり差し込んでくだ さい。 111 112 ビデオを見る ステップ 1:パソコンから XYZ 本体にビデオファイルを 転送する...................................................114 ステップ 2:転送したビデオを見る ................................114 ビデオを見るときの便利な機能 .....................................117 “ メモリースティック”や“CF カード”のビデオを見る ....120 113 ステップ 1:パソコンから XYZ 本体にビデオファイ ルを転送する ステップ 2:転送した ビデオを見る 見たいビデオファイルをあらかじめホームス あらかじめ転送したビデオをタイトル一覧から テーションを使って、パソコンから XYZ 本体に 選んで見ることができます。 転送するだけで、車内でビデオを楽しめます。 転送のしかたについて詳しくは、ホームステー ション付属の「 ホームステーション取扱説明 1 書」をご覧ください。 アプリケーション選択画面で、 「 ビデオを見る」をタッチする。 NV-XYZ55 は別売りのホームステーション NVA-HS1 が必要です。 ご注意 XYZ 本体は、以下の形式のビデオファイルを見ることが できます。 • MPEG1 形式 • MPEG2 形式 前回再生を停止した位置から再生され • MPEG4 形式( 拡張子 mp4)* ます。 • AVI 形式 • Windows Media ビデオファイル形式 • ビデオカプセル(VAIO パソコンの「Giga Pocket」で 作成したファイル) 2 「LIST」をタッチして、リストを 表示する。 3 「 マイビデオ」をタッチする。 •「Do VAIO」で録画し、 「Do VAIO」管理されている録 画ビデオファイル * 本機では、映像が MPEG4 Simple Profile Video、音 声が MPEG4 Audio AAC LC の MPEG4 形式に対応 しています。 見たいビデオのタイトル名が表示されて いないときは、スクロールバーを上 / 下に なぞり、リストをスクロール( 移動)させ ます。 114 4 タイトルをタッチする。 しおりを削除するには 手順 2 で MENU ボタンを押し、 「 しおり削除」を 選びます。 ご注意 • パーキングブレーキスイッチコードを正しく接続して いないと、本機は常時走行中と認識してしまい、安全の ためテレビ、ビデオなどの動画表示や各種設定など詳 細な設定が行えません。別冊「 取り付けと接続」をご覧 の上、正しく接続を行ってください。 • 本機から聞こえるのは、ナビの音声と操作音のみです。 「 しおり」から選んでビデオを見る あらかじめ「 しおり」を設定しておくと(117 ページ)、リスト画面にしおりが表示されます。 しおりに設定した 1 シーンを見て、選択したし おりの位置から再生を開始することができます。 1 音楽やテレビなどの音声はカーステレオで聞きます。 詳しくは 20 ページをご覧ください。 シーンを選んで見る 1 114 ページの手順 1 ∼ 3 に従っ アプリケーション選択画面で、 「 ビデオを見る」をタッチする。 前回再生を停止した位置から再生されま て、リストを表示する。 す。 2 画面をタッチする。または、 を タッチする。 再生を一時停止、スライドバーが表示さ 2 MENU ボタンを押して、メ ニューを表示する 「 しおり再生」をタッチして、し おりのリストを表示する。 3 バーをタッチまたはドラッグし て見たいシーンまで進める。 4 画面をタッチする。または、 を タッチする。 選択したシーンから再生を開始します。 ちょっと一言 4 見たいしおりをタッチする。 しおりの位置から再生が始まります。 のみ︶ NV-XYZ88/XYZ77/XYZ33 3 ビデオを見る︵ れます。 スライドバーは「HIDE」をタッチして非表示にできま す。 ツールバーの表示 / 非表示も同時に変わります。 次のページにつづく 115 ステップ2:転送したビデオを見る ( つづき) ビデオ画面各部のはたらき モニターエリア ビデオの映像を表示します。 ビデオ画面を閉じて、アプリケーション選択 画面を表示します。 情報表示エリア 再生中のビデオの情報( タイトル名、経過時 間、合計時間、再生の進行度、リピート設定、 音声多重 / ステレオ)を表示します。 ( 再生)/ ( 一時停止) 再生中は を、一時停止中は を表示し ます。 リモコン(NV-XYZ33 では別売り)で操作 するときは、カーソル / 決定ボタンを押し込 みます。 ( 早戻し)/ ( 早送り) 再生中のビデオを早戻し / 早送りします。 タッチするごとに、10、30、120 倍速の順に 早戻し / 早送りします。通常再生に戻す場合 は ( 再生)/ ます。 ( 一時停止)をタッチし 一時停止中は、 を表示し、コマ送りしま す。 リモコン(NV-XYZ33 では別売り)で操作 するときは、再生中にカーソル / 決定ボタン を左 / 右に動かすと早戻し / 早送りします。 一時停止中にカーソル / 決定ボタンを右に動 かすとコマ送りします。 116 ( フラッシュ−)/ ( フラッシュ+) 13 秒前 / 後から再生できます。 リモコン(NV-XYZ33 では別売り)で操作 するときは、カーソル / 決定ボタンを上 / 下 ツールバー に動かします。 リストを表示します。 リモコン(NV-XYZ33 では別売り)で操作 するときは、センタージョグまたはサイド ジョグを押し込みます。 HIDE ツールバーを非表示にします。 スライドバー( シーンサーチ用)表示中は、 スライドバーも非表示にします。 再表示するには、画面下部をタッチします。 ちょっと一言 • コマ戻し機能はありません。 • コマ送りは XYZ ビデオマネージャーを使って転送した ビデオファイルでのみできます。 • リモコン(NV-XYZ33 では別売り)の < ボタンを押す と、スロー再生、> ボタンを押すと早見再生します。 • リモコン(NV-XYZ33 では別売り)のサイドジョグを 回すと、ビデオを頭出しします。 • 再生中にリモコン(NV-XYZ33 では別売り)のサイド ジョグを押すと、サイドメニュー * を表示します。 * リストを表示します。 ビデオを見るときの 便利な機能 画面に表示されるメニューで、お好みの設定に したり、より細かい情報を得たりできます。 MENU ボタン 1 MENU ボタンを押して、メ 2 メニュー項目をタッチして、 調整 / 表示する。 ニューを表示する。 ビデオを見る︵ 示できない項目は表示されません。各項 目については以下のページをご覧くださ い。 「 ツールバーを隠す / 表示」 : 118 ページ 「 しおり追加」 :118 ページ のみ︶ NV-XYZ88/XYZ77/XYZ33 MENU ボタンを押すときの画面によっ て、メニュー項目は異なります。調整 / 表 「 早見再生」 :118 ページ 「 通常再生」 :118 ページ 「 スロー再生」 :118 ページ 「 リピート ON/OFF」 :118 ページ 「 続きから再生」 :118 ページ 「 先頭から再生」 :119 ページ 「 しおり再生」 :119 ページ 「 しおり削除」 :119 ページ 「 設定」 :119 ページ 次のページにつづく 117 ビデオを見るときの便利な機能( つづき) 「 ツールバーを隠す / 表示」* ツールバーを非表示にします。 再表示するには、画面下部をタッチします。 * ツールバー非表示中は「 ツールバーを表示」を表示します。 ツールバーの表示中に「 ツールバーを隠す」をタッチすると、 ツールバーと同時にスライドバー( シーンサーチ用)も非表示になります。 「 しおり追加」 現在のシーンを「 しおり」として設定します。しおりを設定しておくと、 「 しおり再生」で見たいシーンを選んで再生できます。 ちょっと一言 「 しおり追加」は XYZ ビデオマネージャーを使って転送した ビデオファイルでのみできます。 しおりの設定ができるのは、一時停止の状態のときだけです。 「 早見再生」 内容を把握しながら 1.5 倍速ですばやく再生 できます。 ちょっと一言 「 早見再生」は XYZ ビデオマネージャーを使って転送した ビデオファイルでのみできます。 「 通常再生」 スロー再生もしくは早見再生を通常再生に戻します。 「 スロー再生」 1/2 に速度を変更して再生できます。 ちょっと一言 「 スロー再生」は XYZ ビデオマネージャーを使って転送した ビデオファイルでのみできます。 「 リピート ON/OFF」* 「 リピート ON」を選ぶと繰り返し再生し、 「 リピート OFF」を選ぶと繰り返し再生する設定を解除します。 * 通常再生中は「 リピート ON」を表示し、リピート再生中は「 リピート OFF」を表示します。 「 続きから再生」 続きから再生します。 ちょっと一言 「 続きから再生」は XYZ ビデオマネージャーを使って転送した ビデオファイルでのみできます。 118 「 先頭から再生」 始めに戻って再生します。 「 しおり再生」 選択したしおりの位置から再生を開始します。 「 しおり削除」 しおりを削除します。 「 設定」―設定を変える 下線はお買い上げ時の設定です。 項目 設定 「 情報を見る」 「 ビデオ設定」 選んだビデオの詳細情報( タイトル、作成日時録画時 間、録画チャンネルなど)を見ることができます。 「 音声画面設定」 「 画面サイズ」 「 ノーマル」: 通常のテレビと同じ比率で表示します ( 横縦比 4:3)。 「 フル」: 画面サイズいっぱいに左右を拡大して表示し ます。 「 ズーム」: 画面サイズいっぱいに上下左右を拡大して 表示します( 上下のはみ出た部分はカットされます)。 「 音声」 「 主」: 音声多重放送時の主音声を出力します。 「 副」: 音声多重放送時の副音声を出力します。 「 ステレオ」: ステレオ放送のとき、自動的に音声がス テレオになります。 「 画質調整」 画面の色の濃さを調整できます。 「 色の濃さ」: 色の濃さを調整します。数値が大きくな るほど、色が濃くなります。 「 標準」 「 画質調整」の「 色の濃さ」を標準に合わせます。 「 連続再生設定 ON/OFF」** 「 システム設定」 のみ︶ NV-XYZ88/XYZ77/XYZ33 再生画面にスライドバーが表示され、バーをタッチ ( またはドラッグ)して見たいシーンに進めます。 「 シーンサーチ ON」を選ぶと、一時停止時にスライド バーが表示され、 「 シーンサーチ OFF」を選ぶと、一時 停止してもスライドバーは表示されません。 ビデオを見る︵ 「 シーンサーチ ON/OFF」* 「 連続再生設定 ON」を選ぶと、登録されている順にビ デオを繰り返し再生し、 「 連続再生設定 OFF」を選ぶ と、繰り返し再生する設定を解除します。 本機全体に関わる設定を変えます。詳しくは 30 ∼ 32 ページをご覧ください。 * シーンサーチ設定が ON のときは「 シーンサーチ設定 OFF」を表示し、シーンサーチ設定が OFF のときは「 シーンサー チ設定 ON」を表示します。 「 連続再生設定 ON」を表示します。 ** 連続再生中は「 連続再生設定 OFF」を表示し、連続再生設定が OFF のとき、 ちょっと一言 MENU ボタンを押すときの画面によって、表示されるメニュー項目は異なります。 ここでは表示されるすべてのメニュー項目を記載しています。 119 “ メモリースティッ ク”や“CF カード” のビデオを見る 4 「 外部メディア」をタッチする。 5 「 メモリースティック」または 「CF カード」をタッチする。 “ メモリースティック”や“CF カード”に保存して おいたビデオを本機で見ることができます。旅先 で撮影したビデオをすぐに見たいときに便利です。 1 “ メモリースティック”または “CF カード”を XYZ 本体のス ロットに挿入する。 “ メモリースティック”は 「 カチッ 」 と音 がするまで差し込み、 “CF カード”は奥 まで差し込んでください。 6 2 アプリケーション選択画面で、 「 ビデオを見る」をタッチする。 タイトルをタッチする。 “ メモリースティック”または“CF カード”を 取り出すには “ メモリースティック”を軽く 1 回押し、指を離し てから抜いてください。 “CF カード”は「CF カードを取りはずす」 (32 ページ)を「 実行」してから抜いてください。 「実 行」する前に抜くと、XYZ 本体が再起動する場合 があります。 ご注意 前回再生を停止した位置から再生されます。 3 120 「LIST」をタッチして、リストを 表示する。 • XYZ 本体で見ることができるビデオファイルについて 詳しくは、114 ページをご覧ください。 •“ メモリースティック”や“CF カード”はすばやく抜き 差ししないで、正しい向きでゆっくり差し込んでくだ さい。 写真を見る 写真を見る .................................................................122 XYZ 本体に写真ファイルを転送する .............................127 写真を見るときの便利な機能 ........................................129 121 写真を見る 2 アプリケーション選択画面で、 「 フォトビューワー」をタッチす る。 3 ( メディア選択)をタッチす る。 4 「 ハードディスク」、 「 メモリース ティック」、 「 コンパクトフラッ シュ」のいずれかをタッチする。 デジタルカメラで撮影した写真を本機で見るこ とができます。旅先で撮影した写真をすぐに見 たいときに便利です。 また、見たい写真をあらかじめホームステー ション(NV-XYZ88/XYZ77/XYZ33 のみに付 属)を使って、パソコンから XYZ 本体に転送し ておくと、旅先でもマイピクチャの写真を見る ことができます。転送のしかたについて詳しく は、ホームステーション付属の「 ホームステー ション取扱説明書」をご覧ください。 NV-XYZ55 は別売りのホームステーション NVA-HS1 が必要です。 1 “ メモリースティック”または “CF カード”を XYZ 本体のス ロットに挿入する。 “ メモリースティック”は 「 カチッ 」 と音 がするまで差し込み、 “CF カード”は奥 まで差し込んでください。 XYZ 本体に取り込んである静止画を見 るときは、この手順は不要です。 122 写真が、サムネイル表示( 縮小画像で一 覧表示)されます。写真がフォルダに 入っている場合は、先にフォルダが表示 されます。 5 表示方法をタッチする。 サムネイル表示以外にも、以下の表示方 法があります。詳しくは、各ページをご 覧ください。 カレンダー表示して見る:このページ スパイラルブラウジング表示して見る: カレンダー表示して見る 写真を、カレンダーのように、月ごとに一覧表 示できます。 1 122、123 ページの手順 1 ∼ 5 に 2 日付をタッチする。 3 見たい写真をタッチする。 124 ページ 従って、 ( カレンダー)をタッ チする。 スライドショーを見る:124 ページ 6 写真をタッチする。 写真がフォルダに入っているときは、 フォルダをタッチして、フォルダの中身 を表示させてから、写真のサムネイル画 像をタッチします。 写真を見る 写真が画面いっぱいに表示されます。 “ メモリースティック”または“CF カード”を 取り出すには “ メモリースティック”を軽く 1 回押し、指を離 してから抜いてください。 “CF カード”は「CF カードを取りはずす」 (131 ページ)をタッチしてから抜いてくださ 次のページにつづく い。この操作をしないと、XYZ 本体が再起動す る場合があります。 ご注意 •“ メモリースティック”や“CF カード”はすばやく抜き 差ししないで、正しい向きでゆっくり差し込んでくだ さい。 • XYZ 本体で見ることができる写真には JPEG 形式 ( 拡 張子 JPG、JPEG、JPE)、TIFF 形式 ( 拡張子 TIF、 TIFF)、Bitmap 形式 ( 拡張子 BMP)、PNG 形式 ( 拡張 子 PNG)、GIF( 拡張子 GIF)があります。 • デジタルカメラで撮影した、1,000 万画素を超えるよ うな大きなサイズの写真などは表示できない場合があ ります。 • 液晶パネルの特性により、XYZ 本体で表示される写真 の縦横比は実際と異なります。 123 写真を見る( つづき) スパイラルブラウジング表示して見 る 写真を、らせん状に一覧表示できます。写真が らせん状に回転するのを見て楽しめます。 1 122、123 ページの手順 1 ∼ 5 に 2 見たい写真をタッチする。 従って、 ( スパイラルブラウジ ング)をタッチする。 右側の黄色い枠で囲まれている写真を タッチしてください。 全画面表示されます。 スライドショーを見る 写真を 1 枚ずつ自動的にページ送りできます。 122、123 ページの手順 1 ∼ 5 に 従って、 ( スライドショー)を タッチする。 124 写真画面各部のはたらき サムネイル画面 ( メディア選択) 見たい写真が入っているメディア(「 ハード ディスク」、 「 メモリースティック」、 「 コンパ クトフラッシュ」)を選びます。 ( 階層移動) サムネイル / スパイラルブラウジング画面で フォルダ展開時に、上の階層に移動します。 ( スライドショー) 写真を 1 枚ずつ自動的にページ送りして表 示します。 ( サムネイル)/ ( カレンダー) サムネイルは写真を、縮小画像で一覧表示し、 カレンダーは、日付ごとに一覧表示します。 サムネイル画面のときにタッチすると、カレ ンダー表示、カレンダー画面のときにタッチ すると、サムネイル表示します。 ( スパイラルブラウジング) スパイラルブラウジングは写真をらせん状 に一覧表示します。サムネイル画面やカレ ンダー画面のときにタッチすると、スパイラ ルブラウジング画面になり、スパイラルブラ ウジング画面のときにタッチすると、サムネ イル画面またはカレンダー画面に戻ります。 ( 終了) 「 フォトビューワー」を終了します。 写真を見る ( メディア取り込み) 「 メモリースティック」、 「 コンパクトフラッ シュ」の内容をすべて本機にコピーします。 ( 前へ)/ ( 次へ) サムネイル画面では前 / 後の行に移動( スク ロール)し、スパイラルブラウジング画面で は 8 枚ずつバック / スキップします。 カレンダー画面では前 / 次月を表示します。 リモコン(NV-XYZ33 では別売り)で操作す るときは、ZOOM OUT/IN ボタンを押します。 ツールバー ( マイピクチャ) バックアップフォルダ内の写真や“ メモ リースティック”、 “CF カード”から、マイピ クチャ登録をしたものを保存します。 バックアップフォルダ 「 メディア取り込み」でバックアップした データです。バックアップするごとにフォ ルダが作成されます。また、このデータを 「 メディア書き出し」で再度メディアに戻す こともできます。 ( ごみ箱) 不要な写真やフォルダを一時的に保存しま す。ごみ箱の中で削除するとハードディス クから完全に消去されます。 ちょっと一言 • リモコン(NV-XYZ33 では別売り)のカーソル / 決定ボタ ンまたはセンタージョグを押し込むと、全画面表示します。 • マイピクチャの中にフォルダを作成し、お好みの名前 を付けることができます。 次のページにつづく 125 写真を見る( つづき) 全画面 ツールバー 戻る 前の画面に戻ります。 写真番号 同じフォルダの中に入っているすべての写 真のうち、何番目の写真かを表示します。 ( 右回転)/ ( 左回転) 時計回り / 反時計回りに 90 度回転します。 ( 縮小)/ ( 拡大) 写真を縮小 / 拡大します。 ( スライドショー) 写真を 1 枚ずつ自動的にページ送りして表 示します。 / スキップ / バックして写真を表示します。 スキップ / バックする枚数は「 スキップ枚 数」 (130 ページ)で設定してください。 ( 前へ)/ ( 次へ) 前 / 後の写真を表示します。 HIDE/OPEN ツールバーを非表示にします。 再表示するには、画面右下の「OPEN」を タッチします。 ちょっと一言 リモコン(NV-XYZ33 では別売り)の数字ボタンを押す と、押した数字ごとに、画像をスキップします。 126 XYZ 本体に写真ファ 3 ( メディア取り込み)をタッ チする。 4 「 メモリースティック」または 「 コンパクトフラッシュ」をタッ チする。 イルを転送する “ メモリースティック”や“CF カード”に保存 してある写真を、XYZ 本体に転送( コピー)で きます。デジタルカメラの“ メモリースティッ ク”や“CF カード”の容量が不足しそうなとき は、写真を XYZ 本体に転送して、 “ メモリース ティック”や“CF カード”の空き容量を増やせ ます。 1 “ メモリースティック”や“CF カード” “ メモリースティック”または “CF カード”を XYZ 本体のス ロットに挿入する。 が挿入されていない場合はグレー表示さ れます。 “ メモリースティック”は 「 カチッ 」 と音 がするまで差し込み、 “CF カード”は奥 まで差し込んでください。 「 メモリースティック /CF カード をバックアップしますか?」が表 示されたら、 「 はい」をタッチす る。 写真を見る 5 “ メモリースティック”や“CF カード” のファイル * がすべて XYZ 本体に転送さ れます。 2 アプリケーション選択画面で 「 フォトビューワー」をタッチす る。 特定の写真ファイルだけを転送したいと きは「“ メモリースティック”や“CF カー ド”の特定の写真ファイルをマイピク チャとして転送するには」 (128 ページ) をご覧ください。 * 写真以外のファイルもすべて転送されます。 次のページにつづく 127 XYZ 本体に写真ファイルを転送する ( つづき) “ メモリースティック”や“CF カード”の特定 の写真ファイルをマイピクチャとして転送する には 1 127 ページの手順 1 ∼ 2 の操作を行う。 2 ( メディア選択)をタッチする。 3 「 メモリースティック」または「 コンパクト 6 「 この写真」または「 写真を選ぶ」をタッチ する。 「 この写真」をタッチすると、転送先フォル ダ選択画面が表示されます( 手順 8 へ進んで ください)。 「 写真を選ぶ」をタッチすると、画像選択画 面が表示され、選んだ写真の枠が白くなりま す。 「 選択解除」を選ぶと、すべての写真の選 択が解除されます。 7 「 登録」をタッチする。 フラッシュ」をタッチする。 8 転送先のフォルダをタッチする。 4 マイピクチャに登録する写真を選び、 MENU ボタンを押して、メニューを表示す る。 新しくフォルダを作りたいときは「 新規 フォルダ」をタッチします。 “ メモリースティック”または“CF カード”を 取り出すには “ メモリースティック”を軽く 1 回押し、指を離 してから抜いてください。 “CF カード”は「CF カードを取りはずす」 (131 ページ)をタッチしてから抜いてくださ い。この操作を行わないと、XYZ 本体が再起動 5 「 マイピクチャ登録」をタッチする。 する場合があります。 ご注意 “ メモリースティック”や“CF カード”はすばやく抜き 差ししないで、正しい向きでゆっくり差し込んでくださ い。 XYZ 本体の写真をパソコンに転送する XYZ 本体に入っている写真をパソコンに転送 して、パソコンで編集 / 管理できます。 転送のしかたについて詳しくは、ホームステー ション付属の「 ホームステーション取扱説明 書」をご覧ください。 NV-XYZ55 は別売りのホームステーション NVA-HS1 が必要です。 128 写真を見るときの便 利な機能 画面に表示されるメニューで、画面を切り替え たり、XYZ 本体のハードディスクや“ メモリー スティック”、 “CF カード”に写真をコピーした りできます。 MENU ボタン 1 MENU ボタンを押して、メ 2 メニュー項目をタッチして、 調整 / 表示する。 ニューを表示する。 写真を見る MENU ボタンを押すときの画面によっ て、メニュー項目は異なります。調整 / 表 示できない項目はグレー表示されます。 各項目については以下のページをご覧く ださい。 「 画面切替」 :130 ページ 「 編集」 :130 ページ 「 マイピクチャ登録」 :131 ページ 「 情報を見る」 :131 ページ 「 メディア」 :131 ページ 「 設定」 :132 ページ 次のページにつづく 129 写真を見るときの便利な機能( つづき) 「 画面切替」 項目 設定 「 スパイラル ON/OFF」 スパイラル画面とその他の画面を切り替えます。 「 カレンダー ON/OFF」 カレンダー画面とその他の画面を切り替えます。 「 スライドショー」 スライドショーを開始します。 「 編集」 項目 「 回転」 「 並べ替え」 「 名前の変更」 「 削除」 設定 「 右 90 度」 時計回りに 90 度回転します。 「 左 90 度」 反時計回りに 90 度回転します。 「 名前」 ( 昇順) ファイル名を 50 音順に並べ替えます。 「 名前」 ( 降順) ファイル名を 50 音順の逆に並べ替えます。 「 時間」 ( 昇順) 写真の撮影日時の古い順に並べ替えます。 「 時間」 ( 降順) 写真の撮影日時の新しい順に並べ替えます。 「 マイピクチャ」の中のフォルダ名 / ファイル名を変更します。 1「 この写真」または「 写真を選ぶ」をタッチする。 「 この写真」 :選んだ写真が削除されます( 手順 3 へ進んでください)。 「 写真を選ぶ」 :画像選択画面が表示され、選んだ写真の枠が白くなります。 「選 択解除」を選ぶと、写真の選択がすべて解除されます。 2「 削除」をタッチする。 3 確認画面が表示されるので「 はい」をタッチする。 削除した写真はごみ箱フォルダに移動します。 完全に削除するときは、ごみ箱フォルダ内の写真を選び、上記の操作を行いま す。また、ゴミ箱フォルダ内の写真を一度に全部削除するときは、 「 ごみ箱を空 にする」をタッチします。 ご注意 “ メモリースティック”や“CF カード”の写真を削除した場合は、ごみ箱フォルダに移動され ずに、すぐ削除されます。 「 元に戻す」 「 ズーム」 130 ごみ箱フォルダに移動した写真を元に戻せます。ごみ箱フォルダに入っている写 真を削除した場合、元に戻りません。 「 ズームイン」、 「 ズームアウト」、 「 原寸表示」、 「 標準」の中から選べます。 「 マイピクチャ登録」 気に入った写真を、マイピクチャフォルダに登 録します。フォルダごとに整理して管理できる ので、気に入った写真をすぐ見たいときに便利 です。マイピクチャフォルダは、ハードディス クを選んだときに表示される ルダの中にあります。 がついたフォ 「 情報を見る」―プロパティ 選んでいる写真のファイル名や撮影日時など の情報を見ることができます。 「 メディア」 項目 設定 「 メディア選択」 「 ハードディスク」、 「 メモリースティック」、 「 コンパクトフラッシュ」から選びま す。 「 メディア取り込 み」 「 メモリースティック」、 「 コンパクトフラッシュ」の内容をすべて本機にコピーし ます。 1「 メモリースティック」または「 コンパクトフラッシュ」をタッチする。 「 メモリースティック」を選ぶと「 メモリースティックをバックアップします か?」が、 「 コンパクトフラッシュ」を選ぶと「CF カードをバックアップします か?」が表示されます。 2「 はい」をタッチする。 「 メディア書き出 し」 「 メディア取り込み」で取り込んだ内容を「 メモリースティック」、 「 コンパクトフ ラッシュ」に書き戻し( リストア)します。 「 外部メディア保 存」 選んだ写真を「 メモリースティック」や「 コンパクトフラッシュ」にコピーしま す。 「CF カードを取り はずす」 “CF カード”を取りはずすときは、必ず「CF カードを取りはずす」をタッチして から取りはずしてください。 「CF カードを取りはずす」をタッチせずに取りはず すと、データが壊れることがあります。 “CF 通信カード”など「CF カードを取り はずす」がグレー表示され選べないときは、この操作は不要です。 写真を見る 「 バックアップしています・・・」が表示され、転送が完了すると、サムネイル画 面に戻ります。 途中でやめるときは「 キャンセル」をタッチしてください。 次のページにつづく 131 写真を見るときの便利な機能( つづき) 「 設定」 項目 「 フォト設定」 設定 「 スライドショー設定」 「 表示順序」 「 昇順」: サムネイル表示の並び順で、先頭の写真から スライドショー表示します。 「 降順」: サムネイル表示の並び順で、最後の写真から スライドショー表示します。 「 ランダム」: 順不同に写真をスライドショー表示しま す。 「 切替時間」 スライドが移り変わる間隔を 1、3、5、7、10 秒から 選びます。 「 繰り返し」 スライドショーを繰り返し表示するかどうか設定しま す。 「 表示設定」 「 スキップ枚数」 を押したときに、スキップ / バックする写真 / の枚数を 6、12、18、24、30 枚から選びます。 「 全画面表示中の画像回転方向」 「 右 90 度」 :時計回りに 90 度回転します。 「 左 90 度」 :反時計回りに 90 度回転します。 「 サムネイルの並び順」 「 名前( 昇順)」 :50 音順に並べ替えます。 「 名前( 降順)」 :50 音順の逆に並べ替えます。 「 時間( 昇順)」 :写真の撮影日時の古い順に並べ替え ます。 「 時間( 降順)」 :写真の撮影日時の新しい順に並べ替 えます。 「 システム設定」 本機全体に関わる設定を変えます。詳しくは 30 ∼ 32 ページをご覧ください。 ちょっと一言 MENU ボタンを押すときの画面によって、表示されるメニュー項目は異なります。 ここでは表示されるすべてのメニュー項目を記載しています。 132 インターネット( メール / ホー ムページ)を使うための準備 準備 1:XYZ 本体に通信カードを挿入する .....................134 準備 2:インターネット接続の設定をする.......................134 準備 3:接続が正しくできているかを確認する ................140 準備 4:メールの初期設定をする ...................................141 133 準備 1:XYZ 本体に 通信カードを挿入す る 準備 2:インターネッ ト接続の設定をする CF( コンパクトフラッシュ)カードタイプの通 インターネットに接続するためには、インター 信カード( 市販)を使って、ダイヤルアップま ネット接続サービスを提供する会社と契約する たは無線 LAN でインターネットに接続できま 必要があります。この会社のことを「 プロバイ す。 “CF 通信カード”について詳しくは、通信 ダ」といいます。 会社の販売店か下記ホームページの接続確認機 プロバイダはインターネットと本機との間を仲 種リストで確認してください。 介する役割を持っています。プロバイダと URL: http://www.sony.co.jp/SonyMobile 契約すると、インターネットを使ってホーム ページを見たり、メールをやり取りしたりでき ます。 プロバイダに加入し、プロバイダから送られて きた設定内容を本機に登録すると、インター ネットに接続できます。 文字入力のしかたについて詳しくは、26 ページ をご覧ください。 XYZ 本体の CF カードスロット に“CF 通信カード”を挿入する。 MENU ボタン “CF 通信カード”を取りはずすには WEB ブラウザやメールを終了してから抜いて ください。 ご注意 • CATV モデムでは、登録した機器のみしか使えないこ とがあります。詳しくは、お使いの CATV 会社にお問い 合わせください。 • 一部公共施設( ホテルなど)で認証が必要な場合は、使 えないことがあります。 • 契約しているプロバイダによっては、本機のメール機 能が使えないことがあります。 •“CF カード”はすばやく抜き差ししないで、正しい向き でゆっくり差し込んでください。 ちょっと一言 設定した個人情報を他人に見られないよう保護するため、 パスワードを設定できます。あらかじめ本機にパスワード を設定しておくと、本機の電源を入れたときにパスワード を入力する画面が表示されます。パスワードの設定のしか たについて詳しくは、30 ページをご覧ください。 134 ダイヤルアップ接続の設定をする 通信カードを使って電話回線に接続するときに 必要な設定です。無線 LAN 接続するときは、以 下の操作は不要です。 「 無線 LAN 接続の設定を する」 (137 ページ)をご覧ください。 ご契約のプロバイダから送られてきた資料に 従って設定してください。設定する項目の内容 がよくわからないときは、プロバイダにお問い 合わせください。 1 2 アプリケーション選択画面で、 MENU ボタンを押す。 「 ネットワーク設定」をタッチす る。 6 「 プロファイル 1」をタッチする。 7 「 新規」をタッチする。 8 3 「 有効 / 無効設定」をタッチする。 プロファイル名の項目をタッチ し、お好みのプロファイル名を入 力する。 これから行う設定に名前を付けて、本機 に設定内容を保存します。 5 入力が完了したら、 「 入力終了」 をタッチする。 10 「 ダイアルアップ」をタッチして チェックを入れる。 「 有効」をタッチして、 「OK」を タッチする。 「 プロファイル設定」をタッチす る。 次のページにつづく インターネット︵メール ホ / ームページ︶を使うための準備 4 9 135 準備 2:インターネット接続の設定を する( つづき) 11 14 以下の項目をタッチし、設定を行う。 「DNS を自動取得する」 DNS を自動取得するときはチェックを 「 詳細設定」をタッチする。 入れてください。 「DNS1」 プライマリ DNS サーバーを入力します。 「DNS2」 セカンダリ DNS サーバーを入力します。 「 モデム初期化コマンド」 12 以下の項目をタッチし、設定を行 う。 「 接続 ID」 モデム初期化コマンドを入力します。 15 設定が完了したら、 「 設定」をタッ チする。 プロバイダにダイヤルアップで接続する のに使うユーザー名を入力します。 「 パスワード」 プロバイダにダイヤルアップで接続する ときに使う、ログイン名に対するパス ワードを入力します。 「 電話番号」 プロバイダが支給するインターネット用 16 「 設定」をタッチする。 17 「OK」をタッチする。 18 「 閉じる」をタッチする。 の電話番号を入力します。ご家庭の電話 番号を入力しないでください。 「 自動接続する」 インターネットに接続するとき、自動的 に接続します。 「 自動切断する」 電話回線の切り忘れを防ぐため、イン ターネットに接続した状態で、一定時間 通信が行われないと、自動的に電話回線 を切断する設定を行います。 「 自動切断 する」をタッチして、設定時間( 分)を入 力してください。 13 136 「 詳細設定」をタッチする。 設定した「 プロファイル名」を タッチする。 2 「 ネットワーク設定」をタッチす る。 「 はい」を 20 「 切替」をタッチし、 3 「 有効 / 無効設定」をタッチする。 4 「 有効」をタッチして、 「OK」を タッチする。 5 「 プロファイル設定」をタッチす る。 6 「 プロファイル 1」をタッチする。 19 タッチする。 保存したプロファイル( ダイヤルアップ) でインターネット接続する設定になります。 21 「 閉じる」をタッチする。 確認画面が表示されるので、ダイヤル アップ接続をすぐにするときは、 「 はい」 を、後でするときは「 いいえ」を選びます。 無線 LAN 接続の設定をする てインターネットに接続します。ダイヤルアッ プ接続するときは、以下の操作は不要です。 「ダ イヤルアップ接続の設定をする」 (134 ページ) をご覧ください。 ご契約のプロバイダから送られてきた資料に 従って設定してください。設定する項目の内容 がよくわからないときは、プロバイダにお問い 合わせください。 1 アプリケーション選択画面で、 MENU ボタンを押す。 インターネット︵メール ホ / ームページ︶を使うための準備 CF カードタイプの無線 LAN カード( 市販)を 使って、無線 LAN アクセスポイントを経由し 次のページにつづく 137 準備 2:インターネット接続の設定を する( つづき) 7 12 以下の項目をタッチして、設定を行う。 「IP アドレス」 (「 アドレスを自動で取得」 にチェックを入れたときは入力不要) 「 新規」をタッチする。 IP アドレスを入力します。 「 ネットマスク」 (「 アドレスを自動で取 得」にチェックを入れたときは入力不要) ネットマスクを入力します。 「 ゲートウェイ」 ゲートウェイを入力します。 8 プロファイル名の項目をタッチし、 お好みのプロファイル名を入力する。 「DNS」 これから行う設定に名前を付けて、本機 「 無線 LAN を使用する」 DNS サーバーアドレスを入力します。 に設定内容を保存します。 9 入力が完了したら、 「 入力終了」 をタッチする。 10 「LAN」をタッチしてチェックを 入れる。 チェックが入っているか確認します。 13 14 「 詳細設定」をタッチする。 以下の項目をタッチして、プロ ファイル設定を行う。 「ESS ID」 ESS ID を半角英数字で入力します。アル ファベットの大文字や小文字は区別され ますので、入力するときはご注意ください。 「WEP キー」 WEP キーを入力します。 WEP キーは、電波に乗せるデータを暗 11 「 詳細設定」をタッチする。 号化するセキュリティ機能のことです。 「 文字コード」 「16 進」または「ASCII」にチェックを入れます。 「 接続モード」 「 アクセスポイント」 :無線 LAN アクセ スポイントへ接続します。 「 アドホック」 :無線 LAN アクセスポイ ントを経由せずに、直接無線 LAN 対応 機器に通信します。 138 「 チャンネル」 アクセスポイント側で使っているチャン ネルと同じチャンネルを選びます。空白 にすると自動でチャンネルを選びます。 15 「 はい」を 20 「 切替」をタッチし、 タッチする。 保存したプロファイル( 無線 LAN)でイ ンターネット接続する設定になります。 設定が完了したら、 「 設定」をタッ チする。 インターネット接続できない設定にするには 16 「 設定」をタッチする。 誤操作を防ぎたいときなど、インターネットに 接続できないように設定できます。 1 アプリケーション選択画面で、MENU ボタ ンを押す。 2 「 ネットワーク設定」をタッチする。 3 「 有効 / 無効設定」をタッチする。 4 「 無効」をタッチする。 5 「OK」をタッチする。 17 「OK」をタッチする。 6 「 閉じる」をタッチする。 インターネット接続ができる設定に戻すに は、手順 4 で「 有効」を選んでください。 プロファイル名を削除するには 1 アプリケーション選択画面で、MENU ボタ ンを押す。 3 「 プロファイル設定」をタッチする。 18 「 閉じる」をタッチする。 4 削除するプロファイル名をタッチしてから、 「 削除」をタッチする。 5 「 はい」をタッチする。 6 「 閉じる」をタッチする。 ご注意 • 設定項目の内容で、無線 LAN アクセスポイントの設定 値について詳しくは、お使いの無線 LAN ネットワーク の管理者などにお問い合わせください。インターネッ トに接続するために必要な設定値についてはお使いの プロバイダにお問い合わせください。 19 設定した「 プロファイル名」を タッチする。 • 本機の使用周波数は 1 ∼ 14ch(2.4GHz 帯)です。 インターネット︵メール ホ / ームページ︶を使うための準備 2 「 ネットワーク設定」をタッチする。 139 準備 3:接続が正しく できているかを確認 する 3 「 ネットワーク診断」をタッチし てから、 「 開始」をタッチする。 本機に設定した IP アドレスでインター ネットに接続して、接続状況を確認しま す。 正しく接続されていたら 「 ネットワークの設定に問題はありませ ん」が表示されるので、 「 閉じる」をタッ チして終了します。 MENU ボタン 接続できなかったら 「 ○○○ * 設定に問題があります。内容を 確認して下さい。」が表示されるので、 「 閉じる」をタッチして終了します。 * 実際には設定項目が表示されます。 140 1 アプリケーション選択画面で、 MENU ボタンを押す。 2 「 ネットワーク設定」をタッチす る。 4 接続できなかった場合は、表示さ れた箇所を正しく設定し直す。 準備 4:メールの初期 設定をする 4 プロファイル名をタッチする。 メールを送信するには、お使いのプロバイダの 設定を本機に登録する必要があります。 プロバイダに加入し、プロバイダから送られて きた資料に従って設定を行ってください。 5 「 メール設定」をタッチする。 MENU ボタン 6 1 アプリケーション選択画面で、 MENU ボタンを押す。 以下の項目をタッチし、設定を行う。 「 フルネーム」 送信するメールの差出人として、受信側 で表示する名前を入力します。通常はご 自分の名前を入力します。 「 メールアドレス」 ご自分のメールアドレスを入力します。 2 「 ネットワーク設定」をタッチす る。 「 サーバー設定」をタッチする。 「SMTP ホスト名」 SMTP ホスト名を半角英数字で入力しま す。SMTP は送信用のサーバーのことです。 「POP3 ホスト名」 POP3 ホスト名を半角英数字で入力しま す。POP3 は受信用のサーバーのことです。 「POP3 ユーザー名」 メールを受信する際のアカウント名を入 力します。 3 「 プロファイル設定」をタッチす る。 「POP3 パスワード」 受信メールサーバーにアクセスするため のアカウント名に対するパスワードを入 力します。 「 サーバーにメールを残す」 サーバーにメールを残します。 インターネット︵メール ホ / ームページ︶を使うための準備 7 次のページにつづく 141 準備 4:メールの初期設定をする ( つづき) 8 12 「 詳細設定」をタッチする。 13 9 「 送信設定」をタッチする。 以下の項目をタッチし、設定を行 う。 「 送信メールの最大サイズ」 メール 1 通あたりの送信できる最大サイ ズを入力します。 「SMTP ポート」 「 送信添付ファイルの最大サイズ」 SMTP サーバーのポート番号を入力します。 メール 1 通あたりの送信できる添付ファ 「POP3 ポート」 イルの最大サイズを入力します。 POP3 サーバーのポート番号を入力します。 「 送信添付ファイルの最大個数」 メール 1 通あたりの送信できる添付ファ 「APOP で認証する」 イルの最大個数を入力します。 APOP とは、メールを受信する際にパス ワードを暗号化して安全性を向上させる 仕組みです。 パスワードを暗号化するときはチェック 以下の項目をタッチして、設定を 行う。 14 設定が完了したら、 「OK」をタッ チする。 を入れてください。 「 メール送信時に認証する」 認証が必要な送信サーバーにアクセスす るときはチェックを入れてください。 10 「 受信設定」をタッチする。 本機の接続状況を確認するには 1 アプリケーション選択画面で、MENU ボタ ンを押す。 2 「 ネットワーク設定」をタッチする。 3 「 ネットワーク情報」をタッチする。 11 以下の項目をタッチして、設定を 行う。 「 受信メールの最大サイズ」 メール 1 通あたりの受信できる最大サイ ズを入力します。 「 表示する添付ファイルの個数」 メール 1 通あたりの表示できる添付ファ イルの最大個数を入力します。 142 接続情報が表示されます。 4 「OK」をタッチする。 メールを使う メールを書いて送信する ......................................................... 144 メールを受信して読む .................................................148 メールを使うときの便利な機能 .....................................152 143 メールを書いて送信 する 4 「( メールアドレス入力)」をタッ チしてから、 「 直接入力」をタッ チする。 「 アドレス帳から」について詳しくは、 「 アドレス帳を使う」 (146 ページ)をご 覧ください。 まず試しに、自分自身にメールを書いて送信し てみましょう。本機でメールを正しく送受信で きるかどうか確認できます。 文字入力のしかたについて詳しくは、27 ページ をご覧ください。 メールを使う準備はできていますか? あらかじめインターネット接続のための準備を しておく必要があります。詳しくは、134 ∼ 142 5 ページをご覧ください。 1 2 3 144 「 宛先」をタッチする。 複数の相手に同時に送るときは、各枠に メールアドレスを 1 件ずつ入力してくだ さい。 アプリケーション選択画面で、 「 メール」をタッチする。 ( 新規作成)をタッチする。 メールアドレスを入力する。 6 7 入力が完了したら、 「OK」をタッ チする。 「 件名」をタッチして選び、メー ルの件名を入力する。 8 画面下半分の枠をタッチする。 11 メールの内容と宛先のメールア ドレスが正しいか確認する。 メールは一度送信してしまうと、取り消 せません。送信する前に、もう一度メー ルの内容に間違いがないか確認しましょ う。 12 9 ( すぐに送信)をタッチする。 「 入力」をタッチする。 文字入力のしかたについて詳しくは、27 ページをご覧ください。 メール本文の文字入力を終了したとき、 一定の文字数を超えると、自動的に改行 を入れます。 本機がインターネットに接続し、メール が送信されます。 13 送信完了のメッセージが表示さ れたら、 「OK」をタッチする。 途中でやめるには ( メール編集中止)を、表示しているときに タッチします。 入力が完了したら、 「OK」をタッ チする。 後で送信するときは 手順 11 の後、 ( 送信箱に保存)をタッチし ます。送信箱では、保存しているすべてのメー ルを一度に送信できます(153 ページ)。イン メールを使う 10 ターネットの通信状態が良くない場合などは、 メールを送信箱にいったん保存しておいて、後 でまとめて送信すると便利です。 作成途中のメールを保存するには 手順 11 の後、 ( 草稿箱に保存)をタッチし ます。後で編集したいときは、メールボックス 一覧画面で「 草稿箱」をタッチしてから、メー ルをタッチし、文章を編集してください。 次のページにつづく 145 メールを書いて送信する( つづき) 2 メールボックスのいずれかを操 作音がするまでタッチしてから 指を離し、メニューを表示する。 3 「 アドレス帳表示」をタッチして、 アドレス帳を表示する。 4 お好みの「 アドレスグループ」を タッチして、グループ内のアドレ スを一覧表示する。 5 アドレスを操作音がするまで タッチしてから指を離し、メ ニューを表示する。 「Cc」、 「Bcc」にメールアドレスを入力するに は メール編集画面のメニューから設定します。 詳しくは、155 ページをご覧ください。 メールにファイルを添付するには 詳しくは、155 ページをご覧ください。 ご注意 • 宛先(To)にメールアドレスを入力しないと、 「 送信」 するときに送信エラーになります。 • メールアドレスが正しく入力されていないメールは送 信されません。 • メールの送信中に通信状態が悪くなると、送信に時間 がかかったり、失敗する場合があります。送信できな かったメールは、同じメールボックスにそのまま残り ます( 新規作成の場合は、草稿箱に残ります)。 ちょっと一言 • 送信元( 自分)の名前やメールアドレスなどの情報を 「 署名」として保存し、メールの文末に入れられます。 詳しくは、 「 シグネチャ設定」 (154 ページ)をご覧くだ さい。 • 件名は半角 128 文字 / 全角 64 文字まで入力できます。 制限を超えた文字は、自動的に削除されます。 • 宛先(To) 、Cc、Bcc には、それぞれ 100 件までメール アドレスを設定できます。 アドレス帳を使う あらかじめメールアドレスをアドレス帳に登録 しておけば、メール作成時にアドレス帳から選 んで自動的に入力できるので、簡単で正確です。 あらかじめ以下の手順で、アドレス帳に宛先を 登録しておきます。 1 146 アプリケーション選択画面で、 「 メール」をタッチする。 アドレスが 1 件も登録されていないとき は、XYZ 本体の MENU ボタンを押して ください。 6 「 新規アドレス追加」をタッチす る。 アドレス帳から宛先を選ぶには (144 ページ)の 1 「 メールを書いて送信する」 手順 1 ∼ 3 を行う。 2 「( メールアドレス入力)」をタッチして「 ア ドレス帳から」をタッチする。 ちょっと一言 • アドレス帳の編集について詳しくは、158 ページをご 覧ください。 • 5 つのアドレスグループに、それぞれ 100 件までアド レスを登録できます。 7 「 名前」の項目をタッチして、メー ルアドレスの名前を入力する。 次のページにつづく 識別しやすい名前にしましょう。 「 メールアドレス」の項目をタッ チして、登録するメールアドレス を入力する。 9 「OK」をタッチする。 アドレス帳に、メールアドレスが登録さ れます。 差出人をアドレス帳に登録するには メールを使う 8 (148 ページ)の手 1 「 メールを受信して読む」 順 1 ∼ 4 の操作を行う。 2 MENU ボタンを押して、メニューを表示す る。 3 「 差出人をアドレス帳に登録」をタッチする。 4 「 アドレスグループ」をタッチする。 差出人のアドレス(「 名前」と「 メールアド レス」)が、選んだアドレスグループに登録 されます。 147 メールを受信して読 む 4 「 受信箱」をタッチして選び、読 みたいメールをタッチする。 新たに届いたメールには、受信箱のメー ルの横に ( 未開封)マークが付きます。 送られてきたメールがあるかどうか受信箱で確 認しましょう。 メールを使う準備はできていますか? あらかじめインターネット接続のための準備を しておく必要があります。詳しくは、134 ∼ 142 ページをご覧ください。 1 アプリケーション選択画面で、 「 メール」をタッチする。 メールの内容が表示されます。 受信したメールをごみ箱に移動するには 1 ごみ箱に移動したいメールを操作音がする までタッチしてから指を離しメニューを表 示する。 2 「 このメールをごみ箱へ」をタッチする。 ちょっと一言 • ごみ箱に移動しただけでは、メールデータは削除され ません。メールを完全に削除するには、ごみ箱または メールボックス一覧画面で「 ごみ箱の全メールを削除」 を実行してください(156 ページ)。 2 ( 受信)をタッチする。 本機がインターネットに接続し、受信 メールがあるか確認します。 • メールボックス一覧画面のハードディスク空き容量表 示は、メールデータを削除した後、すぐに更新されませ ん。メールを再起動したときに更新されます。 受信メールの文中にホームページのアドレスが 青色で表示されているときは 1 受信メールにあるホームページのアドレス をタッチする。 2 「 この URL を Web ブラウザで表示します か?」が表示されたら、 「 はい」をタッチする。 インターネット画面に切り替わり、ホーム ページが表示されます。 3 受信確認完了のメッセージが表 示されたら、 「OK」をタッチす る。 受信メールがある場合は、メールボック ス一覧画面が表示されます。新着メール ( 未開封)の数が黄色の数字で表示され 148 ます。 受信したメールを自動的にメールボックスに振 り分けるには 「 メール振り分け設定」で設定できます(153 ページ)。 メールで送られてきた添付ファイルを見る / 保 存するには 1 受信メールを表示させた状態で、MENU ボ タンを押す。 2 「 添付ファイル一覧」をタッチする。 3 ファイル名をタッチする。 4 「 実行」または「 保存」をタッチする。 「 実行」 :ファイルを開きます。 「 保存」 :ファイルを本機に保存します。 ファイル保存画面が表示されるので、保存場 所を選んで、ファイルを保存します。 ご注意 • 表示できる添付ファイルは、TEXT、HTML、PDF、 JPEG です。ただし、これらのファイルでも送信側の メーラーによっては本機で正しく表示できない場合が あります。 • 本機で実行できない添付ファイルは、添付ファイル一 覧には表示されません。実行できないファイルが添付 されたメールや、5 個以上のファイルが添付されたメー ルは、お手持ちのパソコンなどに転送して添付ファイ ルをご覧ください。 • 転送などで添付されたメールデータは、 「 実行」を選ぶ と、新着メールとして受信箱に保存されます。 • 受信メールに画像などの添付ファイルがある場合、受 信にしばらく時間がかかることがあります。 次のページにつづく メールを使う 149 メールを受信して読む( つづき) メールボックス一覧画面 「 受信箱」 受信したメールを保管します。黄色の数字 は新着( 未開封)メール数を示しています。 「 送信箱」 送信待ちのメールを保管します。また保管 しているメールを一度に送信できます。送 信後は、 「 送信済み箱」に移動します。 「 草稿箱」 編集中のメールを保管します。 「 送信済み箱」 送信済みのメールを保管します。 メールを作成します。 メールを受信します。 メール編集画面 メールを終了します。 「 ごみ箱」 (156 ページ) 不要なメールを削除できます。 メールボックス(153、154 ページ) 受信したメールを、お好みのメールボックス に振り分けて保管します。 プロファイル情報 プロファイル名、ハードディスクの空き容量 を表示します。 ちょっと一言 XYZ 本体は、メールで使用可能な容量は 300MB です。 それを超えても使えますが、他のアプリケーションや メールの動作に影響を与えることがあるため、300MB 以下で使うことをお勧めします。 150 現在編集中のメールを「 送信箱」に保存します。 「 宛先」 宛先のメールアドレスを設定します。 「Cc」、 「Bcc」について詳しくは、155 ペー ジをご覧ください。 現在編集中のメールを「 草稿箱」に保存します。 「 件名」 「 件名」を入力します。 メールの編集を途中でやめます。 「 本文表示欄」 メールの本文を入力します。 現在編集中のメールをすぐ送信します。 メール閲覧画面 前のメールを表示します。 次のメールを表示します。 受信したメールを他の人へ転送します。 メール閲覧画面を閉じます。 送信日時 受信したメールの差出人に返事を書きます。 自分を含む、複数のメールアドレスに送られ たメールに、送られた全員に届くように返事 を書きます。 メールサイズ 受信メールの内容 受信メール一覧画面 メールを使う 新着( 未開封)であることを示しています。 メールを作成します。 メールを受信します。 メールを終了します。 次のページにつづく 151 メールを使うときの 便利な機能 画面に表示されるメニューで、メールを使うと きに便利な機能を設定できます。 MENU ボタン 1 MENU ボタンを押して、メ 2 メニュー項目をタッチして、 調整 / 表示する。 ニューを表示する。 メニューを表示するときの画面によって、 設定できる項目が異なります。設定でき ない項目はグレー表示されます。各メ ニューについて詳しくは、153 ∼ 158 ページをご覧ください。 次のページにつづく 152 メールボックス一覧メニュー メールボックス一覧メニューは、メールの基本 的な機能を設定できます。 項目 設定 「 新規作成」 メールを作成します。 「 受信」 メールを受信します。 「 アドレス帳表示」 アドレス帳を表示します。 「 メールボックス名 変更」 1 メールボックス名をタッチして、名前を入力する。 「OK」をタッチする。 2 入力が完了したら、 「 機能」 「 ネットワーク接続」 本機の接続情報を表示します。 「 送信箱のメールを送信」 「 送信箱」に保管しているメールを送信します。 「 全受信メール一覧」 「 メール振り分け実行」 「 ごみ箱の全メールを削 除」 受信メールを一覧表示します。 「 はい」をタッチすると、メール振り分け設定に従っ て、メールを各メールボックスに振り分けます。メー ル振り分け設定のしかたについて詳しくは、 「 メール 振り分け設定」 (154 ページ)をご覧ください。 ごみ箱へ移動したメールすべてを削除します。 次のページにつづく メールを使う 153 メールを使うときの便利な機能( つづき) 項目 「 設定」 設定 「 メール設定」 「 メール振り分け設定」: 設定したメールアドレスからメールを受信したとき、 自動的に指定してあるメールボックスに振り分けるよ うに設定できます。 設定できるメールアドレスはメールボックスごとに、 最大 5 件です。 1 振り分け先のメールボックスをタッチする。 「 直接入力」 2「( メールアドレス入力)」をタッチして、 か「 アドレス帳から」のいずれかをタッチする。 3 メールアドレスを入力する。 「OK」をタッチする。 4 入力が完了したら、 設定したメールアドレスを削除するには、メールア ドレスをタッチして、 「 削除」をタッチします。すべ てのメールアドレスを削除するには「 すべて削除」 をタッチします。 「 シグネチャ設定」: 送信元( 自分)の名前やメールアドレスなどの情報を 「 シグネチャ」 ( 署名)として保存し、自動的にメール の文末に入れて送信できます。署名を登録しておく と、自分の名前や住所などをその都度入力しなくても 済むので便利です。 最大 5 行まで入力できます。 1 署名の内容を入力する。 「OK」をタッチする。 2 入力が完了したら、 「 メール情報初期化」: 「 はい」をタッチすると、メールの設定がお買い上げ時 の状態に戻ります。すべてのメールデータが削除され ます。メールデータを復元することはできません。 ただし、本機の「 ネットワーク設定」 (134 ∼ 142 ペー ジ)で設定したプロファイル情報は、削除されません。 「 システム設定」 「 メール終了」 154 本機全体に関わる設定を変えます。システム設定につ いて詳しくは、30 ∼ 32 ページをご覧ください。 メール画面を閉じ、アプリケーション選択画面を表示します。 メール編集メニュー メール編集メニューは、メールを作成するとき に便利な機能を設定できます。 項目 設定 「 すぐに送信」 現在編集中のメールをすぐ送信します。 「 送信箱に保存」 現在編集中のメールを「 送信箱」に保存します。 「 草稿箱に保存」 現在編集中のメールを「 草稿箱」に保存します。 「Cc, Bcc の設定」 「Cc の設定」または「Bcc の設定」をタッチして選び、メールアドレスを入力しま す。 「 宛先」と「Cc」、 「Bcc」のどれで受け取るかで、相手の受けとめかたが異なるこ とがあります。以下を参考に、うまく使い分けましょう。 「 宛先」 :メールを送りたい相手先( 宛先)です。 「Cc」 :カーボンコピー(Carbon copy:カーボン紙で複写する)の意味で、メー ルのコピーを送りたい相手先(「 宛先」以外の人)です。 「Bcc」 :ブラインドカーボンコピー(Blind carbon copy:隠れたカーボンコ ピー)の意味です。 「 宛先」や「Cc」に入力したメールアドレスは、メールを受け 取った相手に表示されますが、 「Bcc」に入力したメールアドレスは、メールを受 け取った相手からは見えません。 「 ファイル添付」 手紙に写真や絵を同封するように、メールでも、デジタルカメラで撮影した写真な どのファイルを添付して送信できます。 本機のハードディスクや、本機に挿入している“ メモリースティック”“ / CF カー ド”に保存されているファイルから、添付するファイルを選びます。本機では、1 通のメールに 5 個までファイルを添付できます。 メール本文と添付ファイルの合計サイズが設定した値(142 ページ)を超えると、 送信できません。 1「( ファイル選択)」をタッチする。 2 添付したいファイルを選ぶ。 3 「 閉じる」をタッチする 「 メール編集中止」 メールの編集を途中でやめます。 メールを使う 次のページにつづく 155 メールを使うときの便利な機能( つづき) メール一覧メニュー メール一覧メニューは、受信メールを編集した り、返信したりする機能を設定できます。 メールボックスによって異なるメニューが表 示されます。 項目 設定 「 このメールに返 信」 選んだメールに返信するメールを作成します。 「 このメールをごみ 箱へ」 選んだメールをごみ箱へ移動します。 「 このメールを移 動」 移動先のメールボックスをタッチして、選んだメールを移動します。 「 機能」 「 新規作成」 メールを作成します。 「 送信」 メールを送信します。 「 受信」 メールを受信します。 「 検索」 メールボックスのメールを検索できます。たまった メールから、見たいメールや、移動 / 削除したいメール を、件名でまとめて検索でき、便利です。 1 検索したいメールの件名に含まれる文字列を入力す る。 「 検索開始」をタッチする。 2 入力が完了したら、 検索文字列を件名に含んだメールが一覧表示されま す。 3 メールをタッチする。 「 一覧形式の変更」 156 「 差出人順」 ( 宛先順)、 「 件名順」、 「 送信日時順」を タッチして、メールを並び替えます。 「 ごみ箱の全メール を削除」 ごみ箱へ移動したメールすべてを削除します。 「 このメールを削 除」 ごみ箱で選んだメールを 1 通削除します。 「 メール終了」 メール画面を閉じ、アプリケーション選択画面を表示します。 メール閲覧メニュー メール閲覧メニューは、受信メールを見るとき に便利な機能を設定できます。 項目 設定 「 前のメールを読 む」 1 つ前のメールを表示します。 「 次のメールを読 む」 次のメールを表示します。 「 返信 / 転送 / 編集」 「 このメールに返信」 受信したメールの差出人に返事を書きます。 受信したメールの文面を引用して返事を書けます。返 信先のメールアドレスがすでに自動的に入力された メール作成画面が表示されます。題名の文頭には返信 を表す「Re:」が、文面の行頭には「 >」 ( 引用符)が自 動的に付きます。返信に必要な部分だけを残しながら 返事を書きましょう。 自分を含む、複数のメールアドレスに送られたメール に、送られた全員に届くように返事を書きます。 受信したメールの文面を引用して返事を書けます。返 信先のメールアドレスがすでに自動的に入力された メール作成画面が表示されます。題名の文頭には返信 を表す「Re:」が、文面の行頭には「 >」 ( 引用符)が自 動的に付きます。返信に必要な部分だけを残しながら 返事を書きましょう。 「 転送」 受信したメールを他の人へ「 転送」します。 「 転送」と は、ある人から届いたメールを他の人に送ることをい います。元のメールの受信情報とメールの文面が自動 的に入力されます。 題名の文頭には転送を表す「Fw:」が自動的に付きま す。文章を付け加えて転送したい場合は、文章を入力 します。 「 引用して新規作成」 受信したメールの内容を引用して、メールを作成しま す。元の文面が自動的に入力されます。宛先と件名、 本文を付け加えます。 「 添付ファイル一覧」 受信したメールの添付ファイルを最大 5 件まで表示します(155 ページ)。 「 差出人をアドレス 帳に登録」 「 メール一覧に戻 る」 「 アドレスグループ」をタッチすると、差出人のアドレス(「 名前」と「 メールアド レス」)が、選んだアドレスグループに登録されます。 メールを使う 「 全員に返信」 メール一覧画面に戻ります。 次のページにつづく 157 メールを使うときの便利な機能( つづき) アドレス帳メニュー アドレス帳メニューは、アドレス帳を編集する 機能を設定できます。 項目 「 このグループの名 称変更」 設定 1 入力枠をタッチして、新しいグループ名称を入力する。 「OK」をタッチする。 2 入力が完了したら、 「 このグループを初 「 はい」をタッチすると、アドレスグループ名やグループ内のメールアドレスがお 期化」 買い上げ時の状態に戻ります。アドレスグループ名やグループ内のメールアドレ スを復元することはできません。 「 このアドレスを編 集」 1 アドレスの名前 / メールアドレスを入力する。 「OK」をタッチする。 2 入力が完了したら、 「 このアドレスを削 「 はい」をタッチすると、選んだメールアドレスを削除します。 除」 「 このアドレスを移 動」 移動先のアドレスグループをタッチして選びます。 「 一覧形式の変更」 「 名前順」または「 メールアドレス順」をタッチして、アドレスを並び替えます。 「 新規アドレス追 加」 詳しくは、 「 アドレス帳を使う」 (146 ページ)をご覧ください。 ちょっと一言 MENU ボタンを押すときの画面によって、表示されるメニュー項目は異なります。 ここでは表示されるすべてのメニュー項目を記載しています。 158 ホームページを見る ホームページを見る ....................................................160 ホームページを見るときの便利な機能 ...........................163 159 ホームページを見る 3 「 基本」をタッチしてから、 「URL 入力ジャンプ」をタッチする。 4 「URL」をタッチしてから、ホー ムページの URL( アドレス)を入 力する。 5 入力が終わったら、 「 入力終了」 をタッチする。 URL( ホームページのアドレス)を入力して、 ホームページを表示してみましょう。 文字入力のしかたについて詳しくは、27 ページ をご覧ください。 ホームページを見る準備はできていますか? あらかじめインターネット接続のための準備を しておく必要があります。詳しくは 134 ∼ 142 ページをご覧ください。 MENU ボタン 1 アプリケーション選択画面で、 「WEB ブラウザ」をタッチする。 ダイヤルアップ接続で、 「 自動接続する」 (136 ページ)にチェックしていない場合、 手順 2 の後、 「 ネットワーク接続」をタッ チして、ダイヤルアップ接続してください。 6 「 ジャンプ」をタッチする。 ホームページの読み込み( ダウンロー ド)が始まります。読み込み中はイン ターネットマークが動きます。完了する と、ホームページが表示され、インター ネットマークは止まります。 ご注意 2 160 MENU ボタンを押す。 • 本機の仕様により、一部ご覧になれないホームページ があります。 •「#( 半角 )」 「 −」 「∼」や特殊記号などが含まれたファイ ルは、WEB ブラウザで文字化けしたり、開けなかった りする場合があります。 例: 「 ‖」 「¢」 「£」 「¥」 「 ¬」 画面をスクロールするには スクロールバーを上 / 下、左 / 右になぞり、 スクロール( 移動)させます。 WEB ブラウザを立ち上げたままで回線を切断 するには(“CF 通信カード”によるダイアル アップ接続時のみ) 1 MENU ボタンを押す。 2 「 ネットワーク接続」をタッチする。 3 「 切断」をタッチする。 再び回線を接続するときは、上記手順 1、2 を 行い、 「 接続」をタッチしてください。 ご注意 水平スクロールバー 垂直スクロールバー 漢字やかな、スペースが使われている URL は、表示でき ないことがあります。 次のページにつづく 以前入力した URL をもう一度入力するには 「 入力履歴 1 160 ページの手順 1 ∼ 3 を行い、 リスト」をタッチする。 2 URL をタッチする。 3 「 ジャンプ」をタッチする。 「URL」をタッチす URL を修正するときは、 ると、文字入力画面で修正できます。 本人確認( ユーザー認証)が必要なホームペー ジを見るには プライバシー保護のために、本人と確認されて 初めて表示するホームページがあります。ユー ザー認証画面が最初に表示されるので、ユー ザー ID( 本人の名前など)とパスワード( 暗証 番号)を入力してログインしてください。 画面に「 ログアウト」ボタンがある場合は、そ のページを見終わったら、あなたの個人的な情 報を他の人に見られないようにするため、必ず ホームページを見る 入力したパスワードを本機に記憶させ ておく場合、タッチしてチェックを入 れる。 「 ログアウト」ボタンをタッチしてから、他の ページに進んでください。 161 ホームページを見る( つづき) WEB 画面各部のはたらき WEB 閲覧画面 通信状態 ホームページなどを読み込んでいる( ダウ ンロードしている)ときは、このマークが動 きます。 / 前 / 次のページを表示します。 現在表示している URL のホームページをも う一度読み込んで、最新の情報を表示します。 タブを切り替えます。 タイトル ホームページのタイトルを表示します。 WEB ブラウザを閉じます。 スクロールバー( 横) スクロールバー( 縦) ホームページの読み込みをやめます。 WEB 検索バー / 下 / 上方向へ検索します。 入力枠 検索する文字を入力します。 162 WEB 検索バーを閉じます。 ホームページを見る ときの便利な機能 3 メニュー項目をタッチして調整 / 表示する。 各メニューについて詳しくは、以下の ページをご覧ください。 「 基本」 :164 ページ 「 ブックマーク」 :164 ページ 画面に表示されるメニューで、ホームページを 見るときに便利な機能を設定できます。 「 ツール」 :166 ページ 「 表示」 :166、167 ページ 「 ネットワーク接続」 :167 ページ 「 設定」 :167、168 ページ 「WEB ブラウザを終了」 :168 ページ MENU ボタン 1 2 次のページにつづく アプリケーション選択画面で、 「WEB ブラウザ」をタッチする。 MENU ボタンを押して、メ ニューを表示する。 ホームページを見る 163 ホームページを見るときの便利な機能 ( つづき) 「 基本」 ホームページを閲覧しているときに使える基 本的な機能を設定できます。 項目 設定 「 前に戻る」 前のページに戻ります。 「 次に進む」 次のページに進みます。 「 ホームページを表 「 ホームの設定」 (168 ページ)で登録したホームページを表示します。 示」 「 ページの更新」 現在表示している URL のホームページをもう一度読み込んで、最新の情報を表示します。 「 読み込みの中止」 ホームページの読み込みをやめます。 「URL 入力ジャンプ」 詳しくは「 ホームページを見る」 (160 ページ)をご覧ください。 「 リンク先を別のタ ブで開く」 新しいタブで、表示しているホームページのリンク先を開きます。 「 ブックマーク」 気に入ったホームページをブックマークへ登 録したり、ブックマークに登録してあるホーム ページを表示したりできます。 項目 「 ブックマークを表 示」 設定 ブックマークに登録してあるホームページを見ることができます。 1 登録してあるフォルダをタッチする。 2 ホームページのタイトルをタッチする。 ホームページが表示されます。 ブックマークの名前を変えるには 1 ブックマーク名を、操作音がするまでタッチしてから指を離しメニューを表 示する。 リモコン操作の場合は、選択枠をブックマークに移動させてから、MENU ボタ ンを押します。 2「 名前の変更」をタッチする。 3 名前を入力する。 「 入力終了」をタッチする。 4 入力が完了したら、 同一フォルダ内で移動するには ブックマーク名を、操作音がするまでタッチしてから指を離しメニューを表 示する。 リモコン操作の場合は、選択枠をブックマークに移動させてから、MENU ボタ ンを押します。 「 上へ移動」を選ぶと、ブックマークを 1 つ上に移動し、 「 下へ移動」を選ぶと、1 つ下に移動します。 164 項目 「 ブックマークを表 示」 ( つづき) 設定 ブックマークを他のフォルダに移動するには 1 ブックマーク名を、操作音がするまでタッチしてから指を離し、メニューを 表示する。 リモコン操作の場合は、選択枠をブックマークに移動させてから、MENU ボタ ンを押します。 2「 他のフォルダへ」をタッチする。 3 移動先のフォルダをタッチする。 ブックマークを削除するには 1 ブックマーク名を、操作音がするまでタッチしてから指を離し、メニューを 表示する。 リモコン操作の場合は、選択枠をブックマークに移動させてから、MENU ボタ ンを押します。 2「 削除」をタッチする。 「 はい」 3「 このブックマークを削除します。よろしいですか ?」が表示されたら、 をタッチする。 ブックマークフォルダの名前を変えるには 1 名前を変えるフォルダを、操作音がするまでタッチしてから指を離し、メ ニューを表示する。 リモコン操作の場合は、選択枠をフォルダに移動させてから、MENU ボタンを 押します。 2「 名前の変更」をタッチする。 3 名前を入力する。 「 入力終了」をタッチする。 4 入力が完了したら、 「 ブックマークに登 録」 登録するフォルダをタッチすると、表示しているホームページがブックマークへ 登録されます。 次のページにつづく ホームページを見る 165 ホームページを見るときの便利な機能 ( つづき) 「 ツール」 ホームページの内容を本機に保存したり、保存 したホームページを表示したりできます。また、 以前見たホームページは、履歴で探して、簡単 にインターネット接続できます。 項目 設定 「 オンライン / 「 オフラインモード」を選ぶと、本機に一時的に保存されているページを優先して オフラインモード」 表示します。本機に保存されていないページを表示しようとするとネットワーク に接続してよいかの確認メッセージが表示されます。 オンラインモード中は「 オフラインモード」が表示され、オフラインモード中は 「 オンラインモード」を表示します。 「 ページを参照」 ホームページのタイトルをタッチして選びます。パソコンからあらかじめ転送し て保存してあるホームページの内容が表示されます。また、パソコンなどでホー ムページを保存した、 “ メモリースティック”や“CF カード”を挿入して、本機で 見ることもできます。 「 履歴を表示」 以前表示したホームページの一覧を見ることができます。 「 履歴を全件削除」 以前表示したホームページの一覧を削除します。 「 キャッシュを削 除」 キャッシュとは、一度読み込んだホームページを一時的に保存し、表示を高速にする しくみのことをいいます。一時的に保存しているデータ( キャッシュ)を削除します。 「 表示」 複数のホームページを開いているとき、タブを 切り替えて画面に表示するホームページを選 べます。また、ホームページの内容で、調べた い文字を検索したり、フレームを選べます。 項目 「 タブ切り替え」 設定 複数のホームページを開いているとき、画面に表示するホームページを切り替え ます。見たいホームページのタブをタッチしてください。 表示されるタブの数は最大 5 個です。 「 現在のタブを閉じる」 表示されているホームページを閉じます。 「 タブを追加」 新しいタブを作成します。新しいホームページを開くまでは、現在タブ表示して いるホームページと同じページが表示されます。 「 次のフレームに移 動」 次のフレームを選びます。複数のフレームから成り立っているホームページを見 るときに使います。 「 検索」 表示しているホームページ内で、文字を検索できます。 1 文字の入力枠をタッチする。 2 検索する文字を入力する。 「 入力終了」をタッチする。 3 入力が完了したら、 該当する文字が選ばれます。検索を続けるときは ( 下方向)を、前に戻って 検索するときは ( 上方向)を、それぞれタッチします。 166 項目 設定 「 文字サイズ」 表示する文字のサイズを、 「 大」 「 中」 「 小」からタッチして選びます。 「 文字コード変換」 ホームページの文字コードが違うため、ホームページが文字化けするときなど、 文字コードをタッチして変えてみてください。 「 ネットワーク接続」 本機の接続情報を表示します。 「 設定」 通常は、お買い上げ時の設定のままでホーム ページを楽しめますが、ホームページを見るた めの設定を細かく設定できます。 項目 「WEB ブラウザ 設定」 設定 「 アニメーション GIF」 ホームページで使われているアニメーション GIF が正 常に表示されない場合や、表示したくないときは「 し ない」を選びます。 「JavaScript の実行」 JavaScript を使ったホームページが正常に表示され 「Plug-in の実行」 ホームページで使われている Plug-in を表示したくな いときは「OFF」を選びます。 「Cookie の設定」 Cookie は、一部のホームページが作成するファイル ない場合や、表示したくないときは「 しない」を選び ます。 で、そのホームページにアクセスしたときの設定など の情報が保存されています。 Cookie を使うとき( お買い上げ時の設定) 「 許可する」をタッチしてチェックを入れ、 「 設定」を タッチします。 Cookie を使いたくないとき 「 許可しない」をタッチしてチェックを入れ、 「 設定」 をタッチします。 「 起動時に表示するペー 「WEB ブラウザ」を選んだとき最初に表示されるホー ジ」 ムページを選べます。 「 ホーム」 : 「 ホームの設定」 (168 ページ)で設定して あるページにします。 「 ラスト URL」 :前回最後に表示したホームページに します。 ホームページを見る Cookie を消去するとき 「Cookie の全削除」をタッチして、 「 設定」をタッチします。 次のページにつづく 167 ホームページを見るときの便利な機能 ( つづき) 項目 「WEB ブラウザ設 定」 ( つづき) 「 システム設定」 設定 「 ホームの設定」 最初に表示されるホームページを設定します。ただし、 「 起動時に表示するページ」 (167 ページ)で、 「 ラスト 」 を設定しているときは設定したホームページは URL 表示されません。 1「 アドレス」をタッチして、URL を入力する。 「 入力終了」をタッチする。 2 入力が完了したら、 現在表示しているホームページを設定するには、 「現 在のアドレスを使用」をタッチしてください。 3「 設定」をタッチして終了します。 本機全体に関わる設定を変えます。システム設定について詳しくは、30 ∼ 32 ページをご覧ください。 「WEB ブラウザ初 期化」 ホームページの設定をお買い上げ時の設定に戻します。 「WEB ブラウザを終了」 WEB ブラウザを閉じます。 ちょっと一言 MENU ボタンを押すときの画面によって、表示されるメニュー項目は異なります。 ここでは表示されるすべてのメニュー項目を記載しています。 168 ファイルブラウザを使う ファイルを表示する ....................................................170 ファイルブラウザを使うときの便利な機能 .....................172 169 ファイルを表示する 3 「 ハードディスク」または「 メモ リースティック」、 「CF カード」 をタッチする。 “ メモリース XYZ 本体のハードディスクや、 ティック”、 “CF カード”に入っているファイル を開いて、再生 / 表示したり、編集したりできま す。 1 “ メモリースティック”または “CF カード”を本体のスロットに 挿入する。 “ メモリースティック”は 「 カチッ 」 と音 がするまで差し込み、 “CF カード”は奥 まで差し込んでください。 XYZ 本体に取り込んであるファイルを 見るときは、この手順は不要です。 4 ファイルをタッチする。 アプリケーションが起動します。 たとえば、写真を選んだ場合はフォト ビューワーに、MP3 ファイルを選んだ場 合は、音楽画面に切り替わります。 見たいファイルが表示されていないとき は、 「XYZ HD1」や「XYZ HD2」、フォル ダをタッチして、ハードディスクやフォ ルダの中身を表示します。 “ メモリースティック”または“CF カード”を 取り出すには “ メモリースティック”を軽く 1 回押し、指を離 2 アプリケーション選択画面で、 「 ファイルブラウザ」をタッチす る。 してから抜いてください。 “CF カード”は「CF カードを取りはずす」 (172 ページ)をタッチしてから抜いてくださ い。この操作を行わないと、XYZ 本体が再起動 する場合があります。 ご注意 •“ メモリースティック”や“CF カード”はすばやく抜き 差ししないで、正しい向きでゆっくり差し込んでくだ さい。 • ファイル名が 256 バイト以上の場合、表示できません。 •「#( 半角 )」 「 −」 「∼」や特殊記号などが含まれたファイ ルは、ファイルブラウザで文字化けしたり、開けなかっ たりする場合があります。 例: 「 ‖」 「¢」 「£」 「¥」 「 ¬」 170 ファイルブラウザ画面各部のはたらき 階層情報表示 ファイルのあるフォルダやメディアのパス を確認できます。 例:ハードディスク /XYZ HD1/MapData ファイルブラウザ画面を閉じて、アプリケー ション選択画面を表示します。 データの種類判別マーク 以下のマークは、ファイル / フォルダ / メディアの種類を表示します。 ハードディスク “ メモリースティック” “CF カード” 汎用フォルダ 汎用ファイル 音楽ファイル ビデオファイル WEB ファイル テキストファイル PDF ちょっと一言 ファイルをタッチすると、対応したアプリケーションが 起動します。 ファイルブラウザを使う 写真ファイル 171 ファイルブラウザを 使うときの便利な機 能 画面に表示されるメニューで、ファイルブラウ ザを使うときに便利な機能を設定できます。 MENU ボタン 1 MENU ボタンを押してメニュー 2 メニュー項目をタッチして、調 整 / 表示する。 を表示する。 MENU ボタンを押すときの画面によっ て、メニュー項目は異なります。調整 / 表 示できない項目は表示されません。各項 目については以下のページをご覧くださ い。 「 開く」 :173 ページ 「 サムネイル表示」 :173 ページ 「 編集」 :173 ページ 「CF カードを取りはずす」 :174 ページ 「 情報を見る」 :174 ページ 172 「 開く」 選んだファイルを再生 / 表示します。 「 サムネイル表示」 画像を並べて一覧表示します。 「 編集」 項目 「 コピー」 設定 選んだファイルをコピーします。 1 コピーしたいファイルをタッチする。 チェックボックスにチェックが入っているのを確認して、 「OK」をタッチする。 解除するにはもう一度タッチして、チェックをはずします。 「OK」をタッチする。 2 コピー先をタッチして、 「 はい」をタッチする。 3 確認画面が表示されるので、 ご注意 • MP3 ファイルを XYZ 本体で再生するには、ハードディスクの「XYZ HD2」の中の「 ファ イル」にコピーしてください。 • ハードディスクの MP3 ファイルを“ メモリースティック”または“CF カード”にコピーま たは移動することはできません。 「 移動」 選んだファイルを移動します。 1 移動したいファイルをタッチする。 チェックボックスにチェックが入っているのを確認して、 「OK」をタッチする。 解除するにはもう一度タッチして、チェックをはずします。 「OK」をタッチする。 2 移動先をタッチして、 「 はい」をタッチする。 3 確認画面が表示されるので、 「 削除」 選んだファイルを削除します。 1 削除したいファイルをタッチする。 チェックボックスにチェックが入っているのを確認して、 「OK」をタッチする。 解除するにはもう一度タッチして、チェックをはずします。 「 はい」をタッチする。 2 確認画面が表示されるので、 ご注意 「XYZ HD1」は読み取り専用です。 名前を変更するファイルを選び、ファイル名を変更します。 文字入力のしかたについて詳しくは、27 ページをご覧ください。 「 フォルダ新規作 成」 フォルダを作成して、フォルダ名を入力します。 文字入力のしかたについて詳しくは、27 ページをご覧ください。 「 フォーマット」 “ メモリースティック”、 “CF カード”をフォーマットします。 フォーマット中に“ メモリースティック”や“CF カード”を抜くとメディアが壊 れることがあります。 次のページにつづく ファイルブラウザを使う 「 名前の変更」 173 ファイルブラウザを使うときの便利な機能 ( つづき) 「CF カードを取りはずす」 “CF カード”を取りはずすときは、必ず「CF カードを取りはずす」をタッチしてから取りは ずしてください。 「CF カードを取りはずす」を タッチせずに取りはずすと、データが壊れるこ とがあります。 “CF 通信カード”など「CF カードを取りはず す」がグレー表示され選べないときは、この操 作は不要です。 「 情報を見る」―プロパティ ファイルやフォルダ、メディア情報を表示しま す。 ちょっと一言 MENU ボタンを押すときの画面によって、表示されるメニュー項目は異なります。 ここでは表示されるすべてのメニュー項目を記載しています。 174 PDF を見る PDF を見る................................................................176 PDF を見るときの便利な機能.......................................178 175 PDF を見る 2 「 ハードディスク」または「 メモ リースティック」、 「CF カード」 をタッチする。 3 表示する PDF をタッチする。 ホームページのリンクやメール添付されている PDF を、見ることができます。PDF は、イン ターネット上で扱われる文書の標準フォーマッ トの 1 つです。PDF について詳しくは、215 ページをご覧ください。 ホームページから見る 1 ホームページを表示する。 ホームページの表示のしかたについて詳 しくは、 「 ホームページを見る」 (160 ページ)をご覧ください。 画面をスクロールするには スクロールバーを上 / 下、左 / 右になぞり、 スクロール( 移動)させます。 2 PDF のリンクをタッチする。 水平スクロールバー 垂直スクロールバー ご注意 PDF が表示されます。 ファイルブラウザから見る 1 176 アプリケーション選択画面で、 「 ファイルブラウザ」をタッチする。 • 表示できない PDF があります。 • 印刷用などに作成された解像度の高い PDF を表示す ると、動作が遅くなる場合があります。 ちょっと一言 • PDF の中で URL がリンクしている場合、タッチすると ホームページを表示できます。 • メール添付されている PDF も見ることができます。 PDF 画面各部のはたらき ページ数 ページ数を表示します。 / PDF を縮小 / 拡大して表示します。 実際の大きさで表示します。 PDF を縮小して一覧表示します。 / 直前 / 直後に表示した画面を表示します。 PDF を閉じます。 表示領域の幅に合わせて表示します。 しおりを表示します。 を見る PDF 177 PDF を見るときの便 利な機能 画面に表示されるメニューで、PDF を見るとき に便利な機能を設定できます。 MENU ボタン 1 MENU ボタンを押して、メ 2 メニュー項目をタッチして、 調整 / 表示する。 ニューを表示する。 MENU ボタンを押すときの画面によっ て、メニュー項目は異なります。調整 / 表 示できない項目は表示されません。各項 目については以下のページをご覧くださ い。 「 操作」 :179 ページ 「 表示」 :179 ページ 「 移動」 :179 ページ 「 設定」 :180 ページ 「CF カードを取りはずす」 :180 ページ 「Adobe Reader LE を終了」 : 180 ページ 178 「 操作」 PDF を閲覧しているときの表示のしかたを設 定できます。 すでに選んだ表示画面になっているときは、表 示は変わりません。 項目 「 ファイル」 「 ズーム」 設定 「 開く」 選んだ PDF を表示します。 「 保存」 選んだ PDF を保存します。 「 縮小」 縮小して表示します。 「 拡大」 拡大して表示します。 「 実際の大きさ」 実際の大きさで表示します。 「 幅に合わせる」 表示領域に合わせて表示します。 「 全体表示」 ページ全体を表示します。 「 回転」 「 右 90 度」 時計回りに 90 度回転します。 「 左 90 度」 反時計回りに 90 度回転します。 「 表示」 項目 設定 「PDF 画面」 PDF を表示します。 「 しおり」 PDF のしおりを表示します。表示したい内容のしおりをタッチすると、その内容 を表示します。 「 サムネイル」 PDF を縮小して一覧表示します。 「 移動」 項目 設定 「 最初のページ」 PDF 内の最初のページを表示します。 「 最後のページ」 PDF 内の最後のページを表示します。 「 ページ指定」 ページ数を入力して、そのページを表示します。 「 前の画面」 直前に表示していた画面に戻ります。 「 次の画面」 直後に表示していた画面に戻ります。 次のページにつづく を見る PDF 179 PDF を見るときの便利な機能( つづき) 「 設定」 項目 設定 「 スクロールバー ( 水平)」 「 表示」 水平( 横)方向のスクロールバーを表示します。 「 非表示」 水平( 横)方向のスクロールバーを非表示にします。 「 スクロールバー ( 垂直)」 「 表示」 垂直( 縦)方向のスクロールバーを表示します。 「 非表示」 垂直( 縦)方向のスクロールバーを非表示にします。 「CF カードを取りはずす」 “CF カード”を取りはずすときは、必ず「CF カードを取りはずす」をタッチしてから取りは ずしてください。 「CF カードを取りはずす」を タッチせずに取りはずすと、データが壊れるこ とがあります。 “CF 通信カード”など「CF カードを取りはず す」がグレー表示され選べないときは、この操 作は不要です。 「Adobe Reader LE を終了」 PDF を閉じます。 ちょっと一言 MENU ボタンを押すときの画面によって、表示されるメニュー項目は異なります。 ここでは表示されるすべてのメニュー項目を記載しています。 180 その他 主な仕様 ........................................................................................... 182 使用上のご注意とお手入れ ......................................................... 184 商標と著作権について .................................................................. 187 困ったときは .................................................................................. 201 エラーメッセージ .......................................................................... 210 保証書とアフターサービス ......................................................... 212 用語集 ............................................................................................... 212 メニュー索引 .................................................................................. 216 索引 ................................................................................................... 227 181 主な仕様 カーステーション(NV-XYZ77/XYZ55/XYZ33) 使用温度範囲 電源 − 10℃∼+ 55℃ DC12V カーバッテリー ( マイナスアース) 消費電流 約 0.5 A FM トランスミッター送信範囲 2.4m ∼ 3.0m FM トランスミッター周波数範囲 XYZ 本体 使用温度範囲 − 10℃∼+ 55℃ 電源 DC12V カーバッテリー 76.5MHz ∼ 79.5MHz 接続端子 ( マイナスアース) 消費電流 約 2.5 A 接続端子 ステーション接続端子( 拡張ス テーションを除く) スピーカー モノラルスピーカー メモリースティックスロット Pro 対応 CF( コンパクトフラッシュ)カードスロット Type Ⅰ / Type Ⅱ対応 [ ハードディスク部 ] 容量 30GB 拡張ステーション接続端子 XYZ 接続端子 拡張ステーション(NV-XYZ88/XYZ77) − 10℃∼+ 55℃ 使用温度範囲 電源 消費電流 約1A 受信方式 NTSC 方式 受信チャンネル 1CH ∼ 12CH(VHF) 13CH ∼ 62CH(UHF) 接続端子 I/O( カーステーション)端子 ( インダッシュステーション接 種類 ワイド液晶カラーモニター 表示方式 透過型 TN 液晶パネル 駆動方式 a-Si TFT アクティブマト リックス方式 144.00 × 78.24mm、 163.90mm 続用) TV アンテナ接続端子 FM アンテナ接続端子 ビーコンユニット端子 入力端子 RCA ピンジャック 使用温度範囲 電源 RCA ピンジャック カメラ入力(1 系統) : RCA ピンジャック 1,152,000 画素 インダッシュステーション(NV-XYZ88) 出力端子 音声出力(2 系統) : DC12V カーバッテリー RCA ピンジャック ( マイナスアース) 約 0.5 A 接続端子 GPS アンテナ端子 拡張ステーション接続端子 XYZ 接続端子 映像出力(1 系統) : RCA ピンジャック − 10℃∼+ 55℃ 消費電流 映像入力(1 系統) : 音声入力(1 系統) : ( 幅×高さ、対角線径) 画素数 DC12V カーバッテリー ( マイナスアース) [ モニター部 ] 画面の大きさ GPS アンテナ端子 GPS アンテナ 使用温度範囲 − 30℃∼+ 75℃ 防水方式 防噴流仕様 マイクロストリップ平面アンテナ リモコン出力端子 音声出力端子 アンテナ入力端子 アンテナ出力端子 182 外形寸法( 幅×高さ×奥行き) XYZ 本体 203.4 × 104.0 × 48.8mm ( 突起部含まず) インダッシュステーション(NV-XYZ88) 製品カスタマー登録のお願い ソニーご相談窓口のご案内 約 178.0 × 50.0 × 137.0mm 保証書 ( 突起部含まず) カーステーション(NV-XYZ77/XYZ55/XYZ33) NV-XYZ88 ホームステーション * インダッシュステーション 176.0 × 89.2 × 58.1mm リモコン ( 突起部含まず) GPS アンテナ 34.0 × 38.0 × 13.2mm 拡張ステーション リモコン 43.0 × 31.2 × 136.0mm フィルムアンテナ( 一式) 拡張ステーション(NV-XYZ88/XYZ77) 190.6 × 27.8 × 80.8mm ( 突起部含まず) 「 ホームステーション取扱説明書」 NV-XYZ77 カーステーション フィルムアンテナ 324.0 × 85.5mm リモコン TV/FM アンテナアンプユニット 53.7 × 54.8 × 13.0mm( 突起 部含まず)、ケーブル長:3.0 m アンテナ入力ケーブル 拡張ステーション フィルムアンテナ( 一式) 「ホームステーション取扱説明書」 NV-XYZ55 4.4 m ホームステーション * カーステーション リモコン 質量 XYZ 本体 約 720g NV-XYZ33 ホームステーション * カーステーション インダッシュステーション(NV-XYZ88) 「 ホームステーション取扱説明書」 約 1,300g * 詳細は「 ホームステーション取扱説明書」をご覧ください。 ** 付属品詳細は「 取り付けと接続」をご覧ください。 カーステーション(NV-XYZ77/XYZ55/XYZ33) 約 193g GPS アンテナ 約 100g リモコン 約 89g 拡張ステーション(NV-XYZ88/XYZ77) 約 424g フィルムアンテナ 約 8g TV/FM アンテナアンプユニット 約 336g アンテナ入力ケーブル 約 145g 付属品 全機種共通 別売り品 インダッシュステーション NVA-DS1 拡張ステーション NVA-TS1/TS2 ホームステーション NVA-HS1 カーステーション NVA-CS1 リアステーション NVA-RS1 VICS 対応ビーコンユニット NVA-VB4/VB5 リモコン RM-X700 バックカメラ XA-700C GPS アンテナ DVD プレーヤー MV-101 キャリングケース 接続コード ナビ用リカバリ DVD-ROM(2 枚) (NV-XYZ33 のみ 1 枚) 取り付け / 接続部品( 一式)** 「 取り付けと接続」 「 取扱説明書」 ( 本書) グ( × 2)RK-G129(1.5m)、 RK-G329(3.0m)など 本機の仕様および外観は、改良のため予告なく 変更することがありますがご了承ください。 その他 「 はじめにお読みください」 ステレオミニプラグ:ピンプラ 「XYZ を使ってみよう」 ソフトウェア使用許諾契約書 183 使用上のご注意と お手入れ • 携帯電話などの強い電波を出す機器は GPS アンテナの近くに置かないでください。 液晶画面の輝点・滅点について 画面の同じ場所に、青い点や赤い点などが現れ ることがあります。このような現象を輝点とい います。液晶画面の性質上発生するものです。 重要なご注意(10 ページ)もあわせてお読みく ださい。 本機の取り扱い 「 自車位置学習データ」などのメモリーについ て 車両のバッテリーをはずしたり、電源コネク ターをはずしたりした場合、 「 自車位置学習 データ」など一部のデータは内蔵リチウム電池 で保持されます。しかし、長期間放置すると、リ チウム電池が消耗し、データを保持できなくな ります。内蔵のリチウム電池の交換については、 お買い上げ店やサービス窓口へご相談ください。 XYZ 本体を取りはずす際は 必ずイグニッションスイッチを OFF にするか キーを抜いてから XYZ 本体を取りはずしてく ださい。車種によっては、XYZ 本体をインダッ シュステーションまたはカーステーションから 取りはずした状態でイグニッションスイッチを OFF にすると、カーステレオなどの周辺機器の 電源が数秒切れないことがあります。使ううえ で支障はありませんが、XYZ 本体をインダッ シュステーションから取りはずしている状態で、 電源のシガープラグを抜くことによって回避で きます。 GPS アンテナについて • GPS アンテナを取りはずすときに、アンテナ コードを引っ張らないでください。 本機の画面は非常に精密度の高い技術で作られ ており、99.99%以上の有効画素がありますが、 0.01%の画素欠けや常時点灯する画素があり ます。いずれの場合も使ううえで支障はありま せん。 結露について 結露とは XYZ 本体を寒い場所から急に暖かい 場所に持ち込んだときなどに、本機の表面や内 部に水滴が付くことで、そのまま使うと故障の 原因となります。このような場合はしばらく放 置しておくと結露が取り除かれ、正常に戻りま す。 もし、何時間経過しても正常に動作しない場合 は、お買い上げ店やサービス窓口へご相談くだ さい。 無線や携帯電話、レーダー探知機などについて 無線機や携帯電話、レーダー探知機など強い電 波を出す機器は XYZ 本体の近くや GPS アン テナの近くで使うと以下のようなことが起きる ことがあります。強い電波を出す機器は XYZ 本体から遠ざけるか、使わないでください。 • 画像が乱れることがあります。 • 自車位置を正しく表示できないことがありま す。 • XYZ 本体が正しく動作しないことがあります。 電波障害自主規制について (NV-XYZ88/XYZ77/XYZ33 のみ) この装置は、情報処理装置等電波障害自主 規制協議会(VCCI)の基準に基づくクラス B 情報技術装置です。この装置は、家庭環境 で使用することを目的としていますが、こ の装置がラジオやテレビジョン受信機に近 接して使用されると、受信障害を引き起こ すことがあります。 「 取扱説明書」に従って正しい取り扱いをし ( イラストは NV-XYZ88 の例) • 車外に付ける時はドアにコードを挟まないよ うにご注意ください。 184 てください。 テレビ /AUX 画面を見るには( 拡張ステーショ ン接続時 *) テレビ /AUX 画面は、車を止めて、パーキング ブレーキを引いているときのみ映ります。 パーキングブレーキを戻すと、メッセージ画面 が表示されたあと、自動的にテレビ /AUX 画面 が消え、音声のみとなります。 * NV-XYZ88/XYZ77 のみ リモコンについて 電池の入れかた 単 4 形乾電池 2 本( 付属 ) を、 ( +)と( −)を正 しく入れる。 “ メモリースティック”について “ メモリースティック”とは? “ メモリースティック”は、小さくて軽く、しか もフロッピーディスクより容量が大きい新世代 の IC 記録メディアです。 “ メモリースティッ ク”対応機器間でデータをやりとりするのにお 使いいただけるだけでなく、着脱可能な外部記 録メディアの 1 つとしてデータの保存にお使い いただけます。 本機で対応している“ メモリースティック”は、 “Memory Stick” (“ メモリースティック”)、 “Memory Stick DUO”、 “Memory Stick “Memory Stick PRO DUO”です。 PRO”、 “ メモリースティック”使用上のご注意 •“ メモリースティック”は、正しい挿入方向を ご確認の上ご使用下さい。間違ったご使用は 機器の破損の原因となりますのでご注意くだ さい。 •“ メモリースティックデュオ”または“ メモ リースティックプロデュオ”をメモリース 電池の交換時期 ふつうの使いかたで約 6 か月もちますが、カー ソルボタンでスクロール操作をひんぱんに行う と、電池寿命は短くなります。電池が消耗する とボタンを押しても操作できないことがありま ティックデュオアダプターに装着していない 状態で、本機に挿入しないでください。この ような使いかたをすると、機器に不具合が生 じることがあります。 • 以下の場合、データが破壊されることがあり す。この場合は電池を交換し、動作を確認して ます。 ください。 - 読み込み中や書き込み中に“ メモリース リモコンのボタンを押して、LED の点灯が弱く なったときは、電池寿命です。 リモコンについてのご注意 • ダッシュボードの上など直射日光の当たる場 所に、リモコンを取り付けたり放置したりし ないでください。リモコンが熱により変形す るおそれがあります。 ( 特に夏季の直射日光 の当たるダッシュボードはかなりの高温にな るためご注意ください。) • 直射日光の当たる場所に車を駐車するときは、 リモコンを取り付け場所からはずし、グロー ブボックスの中など、直射日光の当たらない • 直射日光下ではリモコンの信号が受信されに くくなることがあります。このようなときは、 - 静電気や電気的ノイズの影響を受ける場所 で使った場合。 フォーマット( 初期化)についてのご注意 “ メモリースティック”は、標準フォーマットと して専用の FAT フォーマットで出荷されてい ます。フォーマット( 初期化)が必要な場合は 必ず、 「 フォーマット」 (173 ページ)の方法で フォーマットを行ってください。Windows エ クスプローラで初期化された“ メモリース ティック”を入れると、FORMAT ERROR に なり、本機では使えません。 次のページにつづく その他 場所に保管してください。 ティック”を抜いたり、電源を切ったりし た場合。 受光部にリモコンを近づけて操作してくださ い。 185 使用上のご注意とお手入れ( つづき) “ メモリースティック”の取り扱いについて • 本機の CF カードスロットは、コンパクトフ ラッシュ型カード専用です。その他の通信 カードやメモリーカードのご使用は故障の原 因となりますのでおやめください。特に CF カードスロットの内部に入る部分が特殊な形 状の“CF カード”を挿入すると、CF カード スロットの故障の主な原因になりますのでお やめください。 • XYZ 本体の動作が不安定になった場合は、電 源を切ってから“CF カード”を取りはずし、 もう一度“CF カード”を入れてください。 • 端子部には手や金属で触れないでください。 () • 誤消去防止スイッチを「LOCK」にすると記 録や編集、消去ができなくなります。 () • ラベル貼り付け部には、専用ラベル以外は貼 らないでください。 () • ラベルを貼るときは、所定のラベル貼り付け 部に、はみ出さないように貼ってください。 • 持ち運びや保管の際は、付属の収納ケースに 入れてください。 • 強い衝撃を与えたり、曲げたり、落としたりし ないでください。 • 分解したり、改造したりしないでください。 • 水にぬらさないでください。 • 以下のような場所での使用や保存は避けてく ださい。 “CF 通信カード”の対応について お使いの“CF 通信カード”およびプロバイダ によっては、ご利用になれないデータ通信サー ビスがありますのでご注意ください。詳しくは お使いの“CF 通信カード”の取扱説明書をご 覧になるか、プロバイダへお問い合わせくださ い。 ご注意 •“CF カード”を入れるときは、間違った向きや角度で無 理な力を加えないでください。本機および “CF カード”が故障するおそれがあります。 •“CF カード”へのファイル / データの書き込み中 / 読み 出し中や通信中に、 “CF カード”を取り出した場合、記 録されたファイル / データが消えたり壊れたりするこ とがあります。また、本機および“CF カード”が故障す る原因となりますので、 “CF カード”を取り出すとき は、電源を切ってから取り出してください。 •“CF カード”を取り出すときは、間違った向きや角度で 無理な力を加えないでください。本機および“CF カー ド”が故障する原因となります。 - 高温になった車の中や炎天下など気温の高 い場所 - 直射日光のあたる場所 - 湿気の多い場所や腐食性のものがある場所 万一故障した場合は、内部を開けずに、お買い 上げ店やソニーサービス窓口にご相談ください。 (“ メモリースティック”が XYZ 本体に入って いるときに故障した場合は、故障原因の早期解 決のため、 “ メモリースティック”を入れたまま ご相談されることをお勧めします。) “CF カード”について 本機で使える“CF カード”について • 本機で使えるカードの種類については、下記 ホームページの接続確認機種リストで確認し てください。 URL: http://www.sony.co.jp/XYZ/ 186 お手入れと廃棄について • 本機のお手入れは必ず電源を切ってから行っ てください。お手入れは以下の点に注意して 行ってください。 - 画面の汚れを拭きとるときは、市販のク リーニングクロスで軽く拭きとってくださ い。 - XYZ 本体やインダッシュステーションま たはカーステーションなどは、乾いた柔ら かい布、または水を硬く絞った布で軽く拭 いてください。 - アルコール、シンナー、ベンジンなどは使 わないでください。変質したり、塗装がは げたりすることがあります。 - 液体状の洗剤などは使わないでください。 XYZ 本体の内部に入って故障の原因とな ります。 - 化学ぞうきんを使うと、色落ちや変色する ことがあります。 - 殺虫剤やヘアスプレーのような揮発性のも のをかけたり、ゴム、ビニール製品、防虫剤 などに長時間接触させると、変質したり、 商標と著作権に ついて 塗装がはげたりすることがあります。 • 廃棄するときは以下の点に注意して行ってく ださい。 - 一般の廃棄物と一緒にしないでください。 ごみ廃棄場で処分されるごみの中に XYZ 本体を捨てないでください。 - XYZ 本体の蛍光管の中には水銀が含まれ ているため、地方自治体の条例または規則 に従ってください。 • SonicStage、OpenMG、ATRAC、ATRAC3、 ATRAC3plus およびそれぞれのロゴはソニー株式会 社の商標です。 •“Memory Stick” ( “ メモリースティック” ) 、 “Memory “Memory Stick PRO”、 “Memory Stick DUO”、 Stick PRO DUO”および 商標です。 •“POBox”および 標です。 は、ソニー株式会社の はソニー株式会社の登録商 • CompactFlashTM は米国 SanDisk 社の商標です。 個人情報について • 本製品には、お客様の個人情報が保存される ことがありますので、盗難などには充分ご注 意ください。 • プライバシー保護のため、本製品を譲渡、処 分などする場合は、個人情報の取り扱い、管理 ( 消去など)を必ずお客様の責任において 行ってください。 ヒューズの交換について ヒューズを交換するときは、必ずヒューズに記 してある規定容量( アンペア数)のヒューズを 使用してください。 ヒューズ 5 3 NV-XYZ88/XYZ77 ヒューズ NV-XYZ55/XYZ33 • PostPetTM © Sony Communication Network Corporation • Microsoft および Windows は、米国 Microsoft Corporation の米国およびその他の国における登録商 標です。 • 本機はドルビー・ラボラトリーズの米国および外国特 許に基づく許諾製品です。 本製品には、弊社がその著作権者とのライセンス契約に 基づき使用しているソフトウェアである「OpenSSL (「original SSLeay」と称するライブラリーを含む)」及 び「NetBSD」,「D3DES」,「libjpeg」、 「libpng」、 「libtiff」、 「zlib」、 「Expat」、 「Macromedia Flash」、 「Mobile Wnn」、 「DB2 Everyplace」が搭載されており ます。当該ソフトウェアの著作権者様の要求に基づき、 弊社は以下の内容をお客様に通知する義務があります。 下記内容をご一読くださいますよう、よろしくお願い申 し上げます。 <OpenSSL> Copyright © 1998-2003 The OpenSSL Project. All rights reserved. Copyright © 1995-1998 Eric Young ([email protected])All rights reserved. その他 This product includes software developed by the OpenSSL Project for use in the OpenSSL Toolkit (http://www.openssl.org/). =OpenSSL License= Redistributionuse in source and binary forms, with or without modification, are permitted provided that the following conditions are met: 1. Redistributions of source code must retain the above copyright notice, this list of conditions and the following disclaimer. 2. Redistributions in binary form must reproduce the above copyright notice, this list of conditions and the following disclaimer in the documentation and /or other materials provided with the distribution. 次のページにつづく 187 商標と著作権について( つづき) 3. All advertising materials mentioning features or use of this software must display the following acknowledgment: “This product includes software developed by the OpenSSL Project for use in the OpenSSL Toolkit.(http:// www.openssl.org/)” 4. The names “OpenSSL Toolkit” an “OpenSSL Project” must not be used to endorse or promote products derived from this software without prior written permission. For written permission, please contact openssl-core@op enssl.org. 5. Products derived from this software may not be called “OpenSSL” nor may “OpenSSL” appear in their names without prior written permissions of the OpenSSL Project. 6. Redistributions of any form whatsoever must retain the following acknowledgement: This product includes software developed by the OpenSSL Project for use in the OpenSSL Toolkit (http://www.openssl.org/)” THIS SOFTWARE IS PROVIDED BY THE OpenSSL PROJECT “AS IS” AND ANY EXPRESSED OR IMPLIED WARRANTIES, INCLUDING, BUT NOT LIMITED TO, THE IMPLIED WARRANTIES OF MERCHANTABILITY AND FITNESS FOR A PARTICULAR PURPOSE ARE DISCLAIMED. IN NO EVENT SHALL THE OpenSSL PROJECT OR ITS CONTRIBUTORS BE LIABLE FOR ANY DIRECT, INDIRECT, INCIDENTAL, SPECIAL, EXEMPLARY, OR CONSEQUENTIAL DAMAGES (INCLUDING, BUT NOT LIMITED TO, PROCUREMENT OF SUBSTITUTE GOODS OR SERVICES; LOSS OF USE, DATA, OR PROFITS; OR BUSINESS INTERRUPTION) HOWEVER CAUSED AND ON ANY THEORY OF LIABILITY, WHETHER IN CONTRACT, STRICT LIABILITY, OR TORT (INCLUDING NEGLIGENCE OR OTHERWISE) ARISING IN ANY WAY OUT OF THE USE OF THIS SOFTWARE, EVEN IF ADVISED OF THE POSSIBILITY OF SUCH DAMAGE. =Original SSLeay License = Redistribution and use in source and binary forms, with or without modification, are permitted provided that the following conditions are met: 1. Redistributions of source code must retain the copyright notice, this list of conditions and the following disclaimer. 2. Redistributions in binary form must reproduce the above copyright notice, this list of conditions and the following disclaimer in the documentation and/or other materials provided with the distribution. 188 3. All advertising materials mentioning features or use of this software must display the following acknowledgement: “This product includes cryptographic software written by Eric Young ([email protected])” The word “cryptographic” can be left out if the rouines from the library being used are not cryptographic related :-). 4. If you include any Windows specific code (or a derivative thereof) from the apps directory (application code) you must include an acknowledgement: “This product includes software written by Tim Hudson ([email protected])” THIS SOFTWARE IS PROVIDED BY ERIC YOUNG “AS IS” AND ANY EXPRESS OR IMPLIED WARRANTIES, INCLUDING, BUT NOT LIMITED TO, THE IMPLIED WARRANTIES OF MERCHANTABILITY AND FITNESS FOR A PARTICULAR PURPOSE ARE DISCLAIMED. IN NO EVENT SHALL THE AUTHOR OR CONTRIBUTORS BE LIABLE FOR ANY DIRECT, INDIRECT, INCIDENTAL, SPECIAL, EXEMPLARY, OR CONSEQUENTIAL DAMAGES (INCLUDING, BUT NOT LIMITED TO, PROCUREMENT OF SUBSTITUTE GOODS OR SERVICES; LOSS OF USE, DATA, OR PROFITS; OR BUSINESS INTERRUPTION) HOWEVER CAUSED AND ON ANY THEORY OF LIABILITY, WHETHER IN CONTRACT, STRICT LIABILITY, OR TORT (INCLUDING NEGLIGENCE OR OTHERWISE) ARISING IN ANY WAY OUT OF THE USE OF THIS SOFTWARE, EVEN IF ADVISED OF THE POSSIBILITY OF SUCH DAMAGE. <NetBSD> Copyright © 1986,1993-1994,The Regents of the University of California. All rights reserved. Redistribution and use in source and binary forms, with or without modification, are permitted provided that the following conditions are met: 1. Redistributions of source code must retain the above copyright notice, this list of conditions and the following disclaimer. 2. Redistributions in binary form must reproduce the above copyright notice, this list of conditions and the following disclaimer in the documentation and/or other materials provided with the distribution. 3. All advertising materials mentioning features or use of this software must display the following acknowledgement: This product includes software developed by the University of California, Berkeley and its contributors. 4. Neither the name of the University nor the names of its contributors may be used to endorse or promote products derived from this software without specific prior written permission. THIS SOFTWARE IS PROVIDED BY THE REGENTS AND CONTRIBUTORS “AS IS” AND ANY EXPRESS OR IMPLIED WARRANTIES, INCLUDING, BUT NOT LIMITED TO, THE IMPLIED WARRANTIES OF MERCHANTABILITY AND FITNESS FOR A PARTICULAR PURPOSE ARE DISCLAIMED. IN NO EVENT SHALL THE REGENTS OR CONTRIBUTORS BE LIABLE FOR ANY DIRECT, INDIRECT, INCIDENTAL, SPECIAL, EXEMPLARY, OR CONSEQUENTIAL DAMAGES (INCLUDING, BUT NOT LIMITED TO, PROCUREMENT OF SUBSTITUTE GOODS OR SERVICES; LOSS OF USE, DATA, OR PROFITS; OR BUSINESS INTERRUPTION) HOWEVER CAUSED AND ON ANY THEORY OF LIABILITY, WHETHER IN CONTRACT, STRICT LIABILITY, OR TORT (INCLUDING NEGLIGENCE OR OTHERWISE) ARISING IN ANY WAY OUT OF THE USE OF THIS SOFTWARE, EVEN IF ADVISED OF THE POSSIBILITY OF SUCH DAMAGE. <D3DES> Copyright © 1988,1989,1990,1991,1992 by Richard Outerbridge. (GEnie : OUTER ; CIS : [71755,204]) Graven Imagery, 1992. OBLIGATORY IMPORTANT DISCLAIMERS, WARNINGS AND RESTRICTIONS [1] This software is provided "as is" without warranty of fitness for use or suitability for any purpose, express or implied. Use at your own risk or not at all. It does, however, "do" DES. [2] This software (comprised of the files listed above) is "freeware". It may be freely used and distributed (but see [3], below). The copyright in this software has not been abandoned, and is hereby asserted. [3] ENCRYPTION SOFTWARE MAY ONLY BE EXPORTED FROM NORTH AMERICA UNDER THE AUTHORITY OF A VALID EXPORT LICENSE OR PERMIT. CONSULT THE APPROPRIATE BRANCH(ES) OF YOUR FEDERAL GOVERNMENT FOR MORE INFORMATION. <libjpeg> “this software is based in part on the work of the Independent JPEG Group” <libpng> • Copyright © 2000-2002 Glenn Randers-Pehrson Randers-Pehrson • Copyright © 1996, 1997 Andreas Dilger Permission to use, copy, modify, distribute, and sell this software and its documentation for any purpose is hereby granted without fee, provided that (i) the above copyright notices and this permission notice appear in all copies of the software and related documentation, and (ii) the names of Sam Leffler and Silicon Graphics may not be used in any advertising or publicity relating to the software without the specific, prior written permission of Sam Leffler and Silicon Graphics. THE SOFTWARE IS PROVIDED "AS-IS" AND WITHOUT WARRANTY OF ANY KIND, EXPRESS, IMPLIED OR OTHERWISE, INCLUDING WITHOUT LIMITATION, ANY WARRANTY OF MERCHANTABILITY OR FITNESS FOR A PARTICULAR PURPOSE. IN NO EVENT SHALL SAM LEFFLER OR SILICON GRAPHICS BE LIABLE FOR ANY SPECIAL, INCIDENTAL, INDIRECT OR CONSEQUENTIAL DAMAGES OF ANY KIND, OR ANY DAMAGES WHATSOEVER RESULTING FROM LOSS OF USE, DATA OR PROFITS, WHETHER OR NOT ADVISED OF THE POSSIBILITY OF DAMAGE, AND ON ANY THEORY OF LIABILITY, ARISING OUT OF OR IN CONNECTION WITH THE USE OR PERFORMANCE OF THIS SOFTWARE. <zlib> Copyright © 1995-2002 Jean-loup Gailly and Mark Adler <Expat> • Copyright © 1998,1999, 2000 Thai Open Source Software Center Ltd and Clark Cooper • Copyright © 2001, 2002, 2003 Expat maintainers. Permission is hereby granted, free of charge, to any person obtaining a copy of this software and associated documentation files (the "Software"), to deal in the Software without restriction, including without limitation the rights to use, copy, modify, merge, publish, distribute, sublicense, and/or sell copies of the Software, and to permit persons to whom the Software is furnished to do so, subject to the following conditions: その他 • Copyright © 1998, 1999 Glenn <libtiff> Copyright © 1988-1997 Sam Leffler Copyright © 1991-1997 Silicon Graphics, Inc. • Copyright © 1995, 1996 Guy Eric Schalnat, Group 42, Inc. 次のページにつづく 189 商標と著作権について( つづき) GNU GENERAL PUBLIC LICENSE The above copyright notice and this permission notice shall be included in all copies or substantial portions of the Software. Version 2, June 1991 THE SOFTWARE IS PROVIDED "AS IS", WITHOUT WARRANTY OF ANY KIND, EXPRESS OR IMPLIED, INCLUDING BUT NOT LIMITED TO THE WARRANTIES OF MERCHANTABILITY, FITNESS FOR A PARTICULAR PURPOSE AND NONINFRINGEMENT. IN NO EVENT SHALL THE AUTHORS OR COPYRIGHT HOLDERS BE LIABLE FOR ANY CLAIM, DAMAGES OR OTHER LIABILITY, WHETHER IN AN ACTION OF CONTRACT, TORT OR OTHERWISE, ARISING FROM, OUT OF OR IN CONNECTION WITH THE SOFTWARE OR THE USE OR OTHER DEALINGS IN THE SOFTWARE. <Macromedia Flash> • Contains Macromedia® FlashTM Player technology by Macromedia, Inc., Copyright © 1995-2001 Macromedia, Inc. All rights reserved. Macromedia, Flash and Macromedia Flash are trademarks or registered trademarks of Macromedia, Inc. in the United States and internationally. <Mobile Wnn> • 日本語変換はオムロンソフトウェア( 株)のモバイル Wnn を使用しています。 “Mobile Wnn V2”© OMRON SOFTWARE, Co., Ltd. 2001-2003 All Rights Reserved. <DB2 Everyplace> 本製品は、IBM のソフトウェアを含んでいます。IBM ソ フトウェアは本製品と共にのみご使用いただけます。バ ンドルされずに切り離してご使用いただくことはできま せん。 GNU GPL/LGPL 適用ソフトウェアに関す るお知らせ 本製品には、以下の GNU General Public Licence( 以 下「GPL」とします)または GNU Lesser General Public Licence( 以下「LGPL」とします)の適用を受 けるソフトウェアが含まれております。 お客様は添付の GPL/LGPL の条件に従いこれらのソフ トウェアのソースコードの入手、改変、再配布の権利があ ることをお知らせいたします。 ソースコードは、Web で提供しております。 ダウンロードする際には、以下の URL にアクセスしてく ださい。 http://www.sony.co.jp/XYZ/ なお、ソースコードの中身についてのお問い合わせはご 遠慮ください。 190 Copyright ©1989, 1991 Free Software Foundation, Inc. 59 Temple Place - Suite 330, Boston, MA 02111-1307, USA Everyone is permitted to copy and distribute verbatim copies of this license document, but changing it is not allowed. Preamble The licenses for most software are designed to take away your freedom to share and change it. By contrast, the GNU General Public License is intended to guarantee your freedom to share and change free software--to make sure the software is free for all its users. This General Public License applies to most of the Free Software Foundation's software and to any other program whose authors commit to using it. (Some other Free Software Foundation software is covered by the GNU Library General Public License instead.) You can apply it to your programs, too. When we speak of free software, we are referring to freedom, not price. Our General Public Licenses are designed to make sure that you have the freedom to distribute copies of free software (and charge for this service if you wish), that you receive source code or can get it if you want it, that you can change the software or use pieces of it in new free programs; and that you know you can do these things. To protect your rights, we need to make restrictions that forbid anyone to deny you these rights or to ask you to surrender the rights. These restrictions translate to certain responsibilities for you if you distribute copies of the software, or if you modify it. For example, if you distribute copies of such a program, whether gratis or for a fee, you must give the recipients all the rights that you have. You must make sure that they, too, receive or can get the source code. And you must show them these terms so they know their rights. We protect your rights with two steps: (1) copyright the software, and (2) offer you this license which gives you legal permission to copy, distribute and/or modify the software. Also, for each author's protection and ours, we want to make certain that everyone understands that there is no warranty for this free software. If the software is modified by someone else and passed on, we want its recipients to know that what they have is not the original, so that any problems introduced by others will not reflect on the original authors' reputations. Finally, any free program is threatened constantly by software patents. We wish to avoid the danger that redistributors of a free program will individually obtain patent licenses, in effect making the program proprietary. To prevent this, we have made it clear that any patent must be licensed for everyone's free use or not licensed at all. The precise terms and conditions for copying, distribution and modification follow. TERMS AND CONDITIONS FOR COPYING, DISTRIBUTION AND MODIFICATION 0. This License applies to any program or other work which contains a notice placed by the copyright holder saying it may be distributed under the terms of this General Public License. The "Program", below, refers to any such program or work, and a "work based on the Program" means either the Program or any derivative work under copyright law: that is to say, a work containing the Program or a portion of it, either verbatim or with modifications and/or translated into another language. (Hereinafter, translation is included without limitation in the term "modification".) Each licensee is addressed as "you". Activities other than copying, distribution and modification are not covered by this License; they are outside its scope. The act of running the Program is not restricted, and the output from the Program is covered only if its contents constitute a work based on the Program (independent of having been made by running the Program). Whether that is true depends on what the Program does. 1. You may copy and distribute verbatim copies of the Program's source code as you receive it, in any medium, provided that you conspicuously and appropriately publish on each copy an appropriate copyright notice and disclaimer of warranty; keep intact all the notices that refer to this License and to the absence of any warranty; and give any other recipients of the Program a copy of this License along with the Program. You may charge a fee for the physical act of transferring a copy, and you may at your option offer warranty protection in exchange for a fee. b) You must cause any work that you distribute or publish, that in whole or in part contains or is derived from the Program or any part thereof, to be licensed as a whole at no charge to all third parties under the terms of this License. c) If the modified program normally reads commands interactively when run, you must cause it, when started running for such interactive use in the most ordinary way, to print or display an announcement including an appropriate copyright notice and a notice that there is no warranty (or else, saying that you provide a warranty) and that users may redistribute the program under these conditions, and telling the user how to view a copy of this License. (Exception: if the Program itself is interactive but does not normally print such an announcement, your work based on the Program is not required to print an announcement.) These requirements apply to the modified work as a whole. If identifiable sections of that work are not derived from the Program, and can be reasonably considered independent and separate works in themselves, then this License, and its terms, do not apply to those sections when you distribute them as separate works. But when you distribute the same sections as part of a whole which is a work based on the Program, the distribution of the whole must be on the terms of this License, whose permissions for other licensees extend to the entire whole, and thus to each and every part regardless of who wrote it. Thus, it is not the intent of this section to claim rights or contest your rights to work written entirely by you; rather, the intent is to exercise the right to control the distribution of derivative or collective works based on the Program. In addition, mere aggregation of another work not based on the Program with the Program (or with a work based on the Program) on a volume of a storage or distribution medium does not bring the other work under the scope of this License. 3. You may copy and distribute the Program (or a work based on it, under Section 2) in object code or executable form under the terms of Sections 1 and 2 above provided that you also do one of the following: その他 2. You may modify your copy or copies of the Program or any portion of it, thus forming a work based on the Program, and copy and distribute such modifications or work under the terms of Section 1 above, provided that you also meet all of these conditions: a) You must cause the modified files to carry prominent notices stating that you changed the files and the date of any change. 次のページにつづく 191 商標と著作権について( つづき) a) Accompany it with the complete corresponding machine-readable source code, which must be distributed under the terms of Sections 1 and 2 above on a medium customarily used for software interchange; or, b) Accompany it with a written offer, valid for at least three years, to give any third party, for a charge no more than your cost of physically performing source distribution, a complete machine-readable copy of the corresponding source code, to be distributed under the terms of Sections 1 and 2 above on a medium customarily used for software interchange; or, c) Accompany it with the information you received as to the offer to distribute corresponding source code. (This alternative is allowed only for noncommercial distribution and only if you received the program in object code or executable form with such an offer, in accord with Subsection b above.) The source code for a work means the preferred form of the work for making modifications to it. For an executable work, complete source code means all the source code for all modules it contains, plus any associated interface definition files, plus the scripts used to control compilation and installation of the executable. However, as a special exception, the source code distributed need not include anything that is normally distributed (in either source or binary form) with the major components (compiler, kernel, and so on) of the operating system on which the executable runs, unless that component itself accompanies the executable. If distribution of executable or object code is made by offering access to copy from a designated place, then offering equivalent access to copy the source code from the same place counts as distribution of the source code, even though third parties are not compelled to copy the source along with the object code. 4. You may not copy, modify, sublicense, or distribute the Program except as expressly provided under this License. Any attempt otherwise to copy, modify, sublicense or distribute the Program is void, and will automatically terminate your rights under this License. However, parties who have received copies, or rights, from you under this License will not have their licenses terminated so long as such parties remain in full compliance. 192 5. You are not required to accept this License, since you have not signed it. However, nothing else grants you permission to modify or distribute the Program or its derivative works. These actions are prohibited by law if you do not accept this License. Therefore, by modifying or distributing the Program (or any work based on the Program), you indicate your acceptance of this License to do so, and all its terms and conditions for copying, distributing or modifying the Program or works based on it. 6. Each time you redistribute the Program (or any work based on the Program), the recipient automatically receives a license from the original licensor to copy, distribute or modify the Program subject to these terms and conditions. You may not impose any further restrictions on the recipients' exercise of the rights granted herein. You are not responsible for enforcing compliance by third parties to this License. 7. If, as a consequence of a court judgment or allegation of patent infringement or for any other reason (not limited to patent issues), conditions are imposed on you (whether by court order, agreement or otherwise) that contradict the conditions of this License, they do not excuse you from the conditions of this License. If you cannot distribute so as to satisfy simultaneously your obligations under this License and any other pertinent obligations, then as a consequence you may not distribute the Program at all. For example, if a patent license would not permit royalty-free redistribution of the Program by all those who receive copies directly or indirectly through you, then the only way you could satisfy both it and this License would be to refrain entirely from distribution of the Program. If any portion of this section is held invalid or unenforceable under any particular circumstance, the balance of the section is intended to apply and the section as a whole is intended to apply in other circumstances. It is not the purpose of this section to induce you to infringe any patents or other property right claims or to contest validity of any such claims; this section has the sole purpose of protecting the integrity of the free software distribution system, which is implemented by public license practices. Many people have made generous contributions to the wide range of software distributed through that system in reliance on consistent application of that system; it is up to the author/donor to decide if he or she is willing to distribute software through any other system and a licensee cannot impose that choice. This section is intended to make thoroughly clear what is believed to be a consequence of the rest of this License. 8. If the distribution and/or use of the Program is restricted in certain countries either by patents or by copyrighted interfaces, the original copyright holder who places the Program under this License may add an explicit geographical distribution limitation excluding those countries, so that distribution is permitted only in or among countries not thus excluded. In such case, this License incorporates the limitation as if written in the body of this License. 9. The Free Software Foundation may publish revised and/or new versions of the General Public License from time to time. Such new versions will be similar in spirit to the present version, but may differ in detail to address new problems or concerns. THE PROGRAM PROVE DEFECTIVE, YOU ASSUME THE COST OF ALL NECESSARY SERVICING, REPAIR OR CORRECTION. 12. IN NO EVENT UNLESS REQUIRED BY APPLICABLE LAW OR AGREED TO IN WRITING WILL ANY COPYRIGHT HOLDER, OR ANY OTHER PARTY WHO MAY MODIFY AND/OR REDISTRIBUTE THE PROGRAM AS PERMITTED ABOVE, BE LIABLE TO YOU FOR DAMAGES, INCLUDING ANY GENERAL, SPECIAL, INCIDENTAL OR CONSEQUENTIAL DAMAGES ARISING OUT OF THE USE OR INABILITY TO USE THE PROGRAM (INCLUDING BUT NOT LIMITED TO LOSS OF DATA OR DATA BEING RENDERED INACCURATE OR LOSSES SUSTAINED BY YOU OR THIRD PARTIES OR A FAILURE OF THE PROGRAM TO OPERATE WITH ANY OTHER PROGRAMS), EVEN IF SUCH HOLDER OR OTHER PARTY HAS BEEN ADVISED OF THE POSSIBILITY OF SUCH DAMAGES. Each version is given a distinguishing version number. If the Program specifies a version number of this License which applies to it and "any later version", you have the option of following the terms and conditions either of that version or of any later version published by the Free Software Foundation. If the Program does not specify a version number of this License, you may choose any version ever published by the Free Software Foundation. 10. If you wish to incorporate parts of the Program into other free programs whose distribution conditions are different, write to the author to ask for permission. For software which is copyrighted by the Free Software Foundation, write to the Free Software Foundation; we sometimes make exceptions for this. Our decision will be guided by the two goals of preserving the free status of all derivatives of our free software and of promoting the sharing and reuse of software generally. NO WARRANTY その他 11. BECAUSE THE PROGRAM IS LICENSED FREE OF CHARGE, THERE IS NO WARRANTY FOR THE PROGRAM, TO THE EXTENT PERMITTED BY APPLICABLE LAW. EXCEPT WHEN OTHERWISE STATED IN WRITING THE COPYRIGHT HOLDERS AND/OR OTHER PARTIES PROVIDE THE PROGRAM "AS IS" WITHOUT WARRANTY OF ANY KIND, EITHER EXPRESSED OR IMPLIED, INCLUDING, BUT NOT LIMITED TO, THE IMPLIED WARRANTIES OF MERCHANTABILITY AND FITNESS FOR A PARTICULAR PURPOSE. THE ENTIRE RISK AS TO THE QUALITY AND PERFORMANCE OF THE PROGRAM IS WITH YOU. SHOULD 次のページにつづく 193 商標と著作権について( つづき) END OF TERMS AND CONDITIONS How to Apply These Terms to Your New Programs If you develop a new program, and you want it to be of the greatest possible use to the public, the best way to achieve this is to make it free software which everyone can redistribute and change under these terms. To do so, attach the following notices to the program. It is safest to attach them to the start of each source file to most effectively convey the exclusion of warranty; and each file should have at least the "copyright" line and a pointer to where the full notice is found. one line to give the program's name and an idea of what it does. Copyright © <year> <name of author> This program is free software; you can redistribute it and/or modify it under the terms of the GNU General Public License as published by the Free Software Foundation; either version 2 of the License, or (at your option) any later version. This program is distributed in the hope that it will be useful, but WITHOUT ANY WARRANTY; without even the implied warranty of MERCHANTABILITY or FITNESS FOR A PARTICULAR PURPOSE. See the GNU General Public License for more details. You should have received a copy of the GNU General Public License along with this program; if not, write to the Free Software Foundation, Inc., 59 Temple Place - Suite 330, Boston, MA 02111-1307, USA. Also add information on how to contact you by electronic and paper mail. If the program is interactive, make it output a short notice like this when it starts in an interactive mode: Gnomovision version 69, Copyright © year name of author Gnomovision comes with ABSOLUTELY NO WARRANTY; for details type `show w'. This is free software, and you are welcome to redistribute it under certain conditions; type `show c' for details. 194 The hypothetical commands `show w' and `show c' should show the appropriate parts of the General Public License. Of course, the commands you use may be called something other than `show w' and `show c'; they could even be mouse-clicks or menu items--whatever suits your program. You should also get your employer (if you work as a programmer) or your school, if any, to sign a "copyright disclaimer" for the program, if necessary. Here is a sample; alter the names: Yoyodyne, Inc., hereby disclaims all copyright interest in the program `Gnomovision' (which makes passes at compilers) written by James Hacker. <signature of Ty Coon>, 1 April 1989 Ty Coon, President of Vice This General Public License does not permit incorporating your program into proprietary programs. If your program is a subroutine library, you may consider it more useful to permit linking proprietary applications with the library. If this is what you want to do, use the GNU Lesser General Public License instead of this License. GNU LESSER GENERAL PUBLIC LICENSE Version 2.1, February 1999 Copyright © 1991, 1999 Free Software Foundation, Inc. 59 Temple Place, Suite 330, Boston, MA 02111-1307 USA Everyone is permitted to copy and distribute verbatim copies of this license document, but changing it is not allowed. [This is the first released version of the Lesser GPL. It also counts as the successor of the GNU Library Public License, version 2, hence the version number 2.1.] Preamble The licenses for most software are designed to take away your freedom to share and change it. By contrast, the GNU General Public Licenses are intended to guarantee your freedom to share and change free software--to make sure the software is free for all its users. This license, the Lesser General Public License, applies to some specially designated software packages--typically libraries--of the Free Software Foundation and other authors who decide to use it. You can use it too, but we suggest you first think carefully about whether this license or the ordinary General Public License is the better strategy to use in any particular case, based on the explanations below. When we speak of free software, we are referring to freedom of use, not price. Our General Public Licenses are designed to make sure that you have the freedom to distribute copies of free software (and charge for this service if you wish); that you receive source code or can get it if you want it; that you can change the software and use pieces of it in new free programs; and that you are informed that you can do these things. To protect your rights, we need to make restrictions that forbid distributors to deny you these rights or to ask you to surrender these rights. These restrictions translate to certain responsibilities for you if you distribute copies of the library or if you modify it. For example, if you distribute copies of the library, whether gratis or for a fee, you must give the recipients all the rights that we gave you. You must make sure that they, too, receive or can get the source code. If you link other code with the library, you must provide complete object files to the recipients, so that they can relink them with the library after making changes to the library and recompiling it. And you must show them these terms so they know their rights. We protect your rights with a two-step method: (1) we copyright the library, and (2) we offer you this license, which gives you legal permission to copy, distribute and/or modify the library. To protect each distributor, we want to make it very clear that there is no warranty for the free library. Also, if the library is modified by someone else and passed on, the recipients should know that what they have is not the original version, so that the original author's reputation will not be affected by problems that might be introduced by others. When a program is linked with a library, whether statically or using a shared library, the combination of the two is legally speaking a combined work, a derivative of the original library. The ordinary General Public License therefore permits such linking only if the entire combination fits its criteria of freedom. The Lesser General Public License permits more lax criteria for linking other code with the library. We call this license the "Lesser" General Public License because it does Less to protect the user's freedom than the ordinary General Public License. It also provides other free software developers Less of an advantage over competing non-free programs. These disadvantages are the reason we use the ordinary General Public License for many libraries. However, the Lesser license provides advantages in certain special circumstances. For example, on rare occasions, there may be a special need to encourage the widest possible use of a certain library, so that it becomes a de-facto standard. To achieve this, non-free programs must be allowed to use the library. A more frequent case is that a free library does the same job as widely used non-free libraries. In this case, there is little to gain by limiting the free library to free software only, so we use the Lesser General Public License. In other cases, permission to use a particular library in non-free programs enables a greater number of people to use a large body of free software. For example, permission to use the GNU C Library in non-free programs enables many more people to use the whole GNU operating system, as well as its variant, the GNU/Linux operating system. Although the Lesser General Public License is Less protective of the users' freedom, it does ensure that the user of a program that is linked with the Library has the freedom and the wherewithal to run that program using a modified version of the Library. The precise terms and conditions for copying, distribution and modification follow. Pay close attention to the difference between a "work based on the library" and a "work that uses the library". The former contains code derived from the library, whereas the latter must be combined with the library in order to run. その他 Finally, software patents pose a constant threat to the existence of any free program. We wish to make sure that a company cannot effectively restrict the users of a free program by obtaining a restrictive license from a patent holder. Therefore, we insist that any patent license obtained for a version of the library must be consistent with the full freedom of use specified in this license. Most GNU software, including some libraries, is covered by the ordinary GNU General Public License. This license, the GNU Lesser General Public License, applies to certain designated libraries, and is quite different from the ordinary General Public License. We use this license for certain libraries in order to permit linking those libraries into non-free programs. 次のページにつづく 195 商標と著作権について( つづき) TERMS AND CONDITIONS FOR COPYING, DISTRIBUTION AND MODIFICATION 0. This License Agreement applies to any software library or other program which contains a notice placed by the copyright holder or other authorized party saying it may be distributed under the terms of this Lesser General Public License (also called "this License"). Each licensee is addressed as "you". A "library" means a collection of software functions and/or data prepared so as to be conveniently linked with application programs (which use some of those functions and data) to form executables. The "Library", below, refers to any such software library or work which has been distributed under these terms. A "work based on the Library" means either the Library or any derivative work under copyright law: that is to say, a work containing the Library or a portion of it, either verbatim or with modifications and/or translated straightforwardly into another language. (Hereinafter, translation is included without limitation in the term "modification".) "Source code" for a work means the preferred form of the work for making modifications to it. For a library, complete source code means all the source code for all modules it contains, plus any associated interface definition files, plus the scripts used to control compilation and installation of the library. Activities other than copying, distribution and modification are not covered by this License; they are outside its scope. The act of running a program using the Library is not restricted, and output from such a program is covered only if its contents constitute a work based on the Library (independent of the use of the Library in a tool for writing it). Whether that is true depends on what the Library does and what the program that uses the Library does. 1. You may copy and distribute verbatim copies of the Library's complete source code as you receive it, in any medium, provided that you conspicuously and appropriately publish on each copy an appropriate copyright notice and disclaimer of warranty; keep intact all the notices that refer to this License and to the absence of any warranty; and distribute a copy of this License along with the Library. You may charge a fee for the physical act of transferring a copy, and you may at your option offer warranty protection in exchange for a fee. 196 2. You may modify your copy or copies of the Library or any portion of it, thus forming a work based on the Library, and copy and distribute such modifications or work under the terms of Section 1 above, provided that you also meet all of these conditions: a) The modified work must itself be a software library. b) You must cause the files modified to carry prominent notices stating that you changed the files and the date of any change. c) You must cause the whole of the work to be licensed at no charge to all third parties under the terms of this License. d) If a facility in the modified Library refers to a function or a table of data to be supplied by an application program that uses the facility, other than as an argument passed when the facility is invoked, then you must make a good faith effort to ensure that, in the event an application does not supply such function or table, the facility still operates, and performs whatever part of its purpose remains meaningful. (For example, a function in a library to compute square roots has a purpose that is entirely well-defined independent of the application. Therefore, Subsection 2d requires that any application-supplied function or table used by this function must be optional: if the application does not supply it, the square root function must still compute square roots.) These requirements apply to the modified work as a whole. If identifiable sections of that work are not derived from the Library, and can be reasonably considered independent and separate works in themselves, then this License, and its terms, do not apply to those sections when you distribute them as separate works. But when you distribute the same sections as part of a whole which is a work based on the Library, the distribution of the whole must be on the terms of this License, whose permissions for other licensees extend to the entire whole, and thus to each and every part regardless of who wrote it. Thus, it is not the intent of this section to claim rights or contest your rights to work written entirely by you; rather, the intent is to exercise the right to control the distribution of derivative or collective works based on the Library. In addition, mere aggregation of another work not based on the Library with the Library (or with a work based on the Library) on a volume of a storage or distribution medium does not bring the other work under the scope of this License. 3. You may opt to apply the terms of the ordinary GNU General Public License instead of this License to a given copy of the Library. To do this, you must alter all the notices that refer to this License, so that they refer to the ordinary GNU General Public License, version 2, instead of to this License. (If a newer version than version 2 of the ordinary GNU General Public License has appeared, then you can specify that version instead if you wish.) Do not make any other change in these notices. Once this change is made in a given copy, it is irreversible for that copy, so the ordinary GNU General Public License applies to all subsequent copies and derivative works made from that copy. This option is useful when you wish to copy part of the code of the Library into a program that is not a library. 4. You may copy and distribute the Library (or a portion or derivative of it, under Section 2) in object code or executable form under the terms of Sections 1 and 2 above provided that you accompany it with the complete corresponding machine-readable source code, which must be distributed under the terms of Sections 1 and 2 above on a medium customarily used for software interchange. If distribution of object code is made by offering access to copy from a designated place, then offering equivalent access to copy the source code from the same place satisfies the requirement to distribute the source code, even though third parties are not compelled to copy the source along with the object code. 5. A program that contains no derivative of any portion of the Library, but is designed to work with the Library by being compiled or linked with it, is called a "work that uses the Library". Such a work, in isolation, is not a derivative work of the Library, and therefore falls outside the scope of this License. However, linking a "work that uses the Library" with the Library creates an executable that is a derivative of the Library (because it contains portions of the Library), rather than a "work that uses the library". The executable is therefore covered by this License. Section 6 states terms for distribution of such executables. Otherwise, if the work is a derivative of the Library, you may distribute the object code for the work under the terms of Section 6. Any executables containing that work also fall under Section 6, whether or not they are linked directly with the Library itself. 6. As an exception to the Sections above, you may also combine or link a "work that uses the Library" with the Library to produce a work containing portions of the Library, and distribute that work under terms of your choice, provided that the terms permit modification of the work for the customer's own use and reverse engineering for debugging such modifications. You must give prominent notice with each copy of the work that the Library is used in it and that the Library and its use are covered by this License. You must supply a copy of this License. If the work during execution displays copyright notices, you must include the copyright notice for the Library among them, as well as a reference directing the user to the copy of this License. Also, you must do one of these things: a) Accompany the work with the complete corresponding machine-readable source code for the Library including whatever changes were used in the work (which must be distributed under Sections 1 and 2 above); and, if the work is an executable linked with the Library, with the complete machine-readable "work that uses the Library", as object code and/or source code, so that the user can modify the Library and then relink to produce a modified executable containing the modified Library. (It is understood that the user who changes the contents of definitions files in the Library will not necessarily be able to recompile the application to use the modified definitions.) 次のページにつづく その他 When a "work that uses the Library" uses material from a header file that is part of the Library, the object code for the work may be a derivative work of the Library even though the source code is not. Whether this is true is especially significant if the work can be linked without the Library, or if the work is itself a library. The threshold for this to be true is not precisely defined by law. If such an object file uses only numerical parameters, data structure layouts and accessors, and small macros and small inline functions (ten lines or less in length), then the use of the object file is unrestricted, regardless of whether it is legally a derivative work. (Executables containing this object code plus portions of the Library will still fall under Section 6.) 197 商標と著作権について( つづき) b) Use a suitable shared library mechanism for linking with the Library. A suitable mechanism is one that (1) uses at run time a copy of the library already present on the user's computer system, rather than copying library functions into the executable, and (2) will operate properly with a modified version of the library, if the user installs one, as long as the modified version is interface-compatible with the version that the work was made with. c) Accompany the work with a written offer, valid for at least three years, to give the same user the materials specified in Subsection 6a, above, for a charge no more than the cost of performing this distribution. d) If distribution of the work is made by offering access to copy from a designated place, offer equivalent access to copy the above specified materials from the same place. e) Verify that the user has already received a copy of these materials or that you have already sent this user a copy. For an executable, the required form of the "work that uses the Library" must include any data and utility programs needed for reproducing the executable from it. However, as a special exception, the materials to be distributed need not include anything that is normally distributed (in either source or binary form) with the major components (compiler, kernel, and so on) of the operating system on which the executable runs, unless that component itself accompanies the executable. It may happen that this requirement contradicts the license restrictions of other proprietary libraries that do not normally accompany the operating system. Such a contradiction means you cannot use both them and the Library together in an executable that you distribute. 7. You may place library facilities that are a work based on the Library side-by-side in a single library together with other library facilities not covered by this License, and distribute such a combined library, provided that the separate distribution of the work based on the Library and of the other library facilities is otherwise permitted, and provided that you do these two things: a) Accompany the combined library with a copy of the same work based on the Library, uncombined with any other library facilities. This must be distributed under the terms of the Sections above. b) Give prominent notice with the combined library of the fact that part of it is a work based on the Library, and explaining where to find the accompanying uncombined form of the same work. 198 8. You may not copy, modify, sublicense, link with, or distribute the Library except as expressly provided under this License. Any attempt otherwise to copy, modify, sublicense, link with, or distribute the Library is void, and will automatically terminate your rights under this License. However, parties who have received copies, or rights, from you under this License will not have their licenses terminated so long as such parties remain in full compliance. 9. You are not required to accept this License, since you have not signed it. However, nothing else grants you permission to modify or distribute the Library or its derivative works. These actions are prohibited by law if you do not accept this License. Therefore, by modifying or distributing the Library (or any work based on the Library), you indicate your acceptance of this License to do so, and all its terms and conditions for copying, distributing or modifying the Library or works based on it. 10. Each time you redistribute the Library (or any work based on the Library), the recipient automatically receives a license from the original licensor to copy, distribute, link with or modify the Library subject to these terms and conditions. You may not impose any further restrictions on the recipients' exercise of the rights granted herein. You are not responsible for enforcing compliance by third parties with this License. 11. If, as a consequence of a court judgment or allegation of patent infringement or for any other reason (not limited to patent issues), conditions are imposed on you (whether by court order, agreement or otherwise) that contradict the conditions of this License, they do not excuse you from the conditions of this License. If you cannot distribute so as to satisfy simultaneously your obligations under this License and any other pertinent obligations, then as a consequence you may not distribute the Library at all. For example, if a patent license would not permit royalty-free redistribution of the Library by all those who receive copies directly or indirectly through you, then the only way you could satisfy both it and this License would be to refrain entirely from distribution of the Library. If any portion of this section is held invalid or unenforceable under any particular circumstance, the balance of the section is intended to apply, and the section as a whole is intended to apply in other circumstances. It is not the purpose of this section to induce you to infringe any patents or other property right claims or to contest validity of any such claims; this section has the sole purpose of protecting the integrity of the free software distribution system which is implemented by public license practices. Many people have made generous contributions to the wide range of software distributed through that system in reliance on consistent application of that system; it is up to the author/donor to decide if he or she is willing to distribute software through any other system and a licensee cannot impose that choice. This section is intended to make thoroughly clear what is believed to be a consequence of the rest of this License. 12. If the distribution and/or use of the Library is restricted in certain countries either by patents or by copyrighted interfaces, the original copyright holder who places the Library under this License may add an explicit geographical distribution limitation excluding those countries, so that distribution is permitted only in or among countries not thus excluded. In such case, this License incorporates the limitation as if written in the body of this License. 13. The Free Software Foundation may publish revised and/or new versions of the Lesser General Public License from time to time. Such new versions will be similar in spirit to the present version, but may differ in detail to address new problems or concerns. Each version is given a distinguishing version number. If the Library specifies a version number of this License which applies to it and "any later version", you have the option of following the terms and conditions either of that version or of any later version published by the Free Software Foundation. If the Library does not specify a license version number, you may choose any version ever published by the Free Software Foundation. 15. BECAUSE THE LIBRARY IS LICENSED FREE OF CHARGE, THERE IS NO WARRANTY FOR THE LIBRARY, TO THE EXTENT PERMITTED BY APPLICABLE LAW. EXCEPT WHEN OTHERWISE STATED IN WRITING THE COPYRIGHT HOLDERS AND/OR OTHER PARTIES PROVIDE THE LIBRARY "AS IS" WITHOUT WARRANTY OF ANY KIND, EITHER EXPRESSED OR IMPLIED, INCLUDING, BUT NOT LIMITED TO, THE IMPLIED WARRANTIES OF MERCHANTABILITY AND FITNESS FOR A PARTICULAR PURPOSE. THE ENTIRE RISK AS TO THE QUALITY AND PERFORMANCE OF THE LIBRARY IS WITH YOU. SHOULD THE LIBRARY PROVE DEFECTIVE, YOU ASSUME THE COST OF ALL NECESSARY SERVICING, REPAIR OR CORRECTION. 16. IN NO EVENT UNLESS REQUIRED BY APPLICABLE LAW OR AGREED TO IN WRITING WILL ANY COPYRIGHT HOLDER, OR ANY OTHER PARTY WHO MAY MODIFY AND/OR REDISTRIBUTE THE LIBRARY AS PERMITTED ABOVE, BE LIABLE TO YOU FOR DAMAGES, INCLUDING ANY GENERAL, SPECIAL, INCIDENTAL OR CONSEQUENTIAL DAMAGES ARISING OUT OF THE USE OR INABILITY TO USE THE LIBRARY (INCLUDING BUT NOT LIMITED TO LOSS OF DATA OR DATA BEING RENDERED INACCURATE OR LOSSES SUSTAINED BY YOU OR THIRD PARTIES OR A FAILURE OF THE LIBRARY TO OPERATE WITH ANY OTHER SOFTWARE), EVEN IF SUCH HOLDER OR OTHER PARTY HAS BEEN ADVISED OF THE POSSIBILITY OF SUCH DAMAGES. END OF TERMS AND CONDITIONS How to Apply These Terms to Your New Libraries If you develop a new library, and you want it to be of the greatest possible use to the public, we recommend making it free software that everyone can redistribute and change. You can do so by permitting redistribution under these terms (or, alternatively, under the terms of the ordinary General Public License). To apply these terms, attach the following notices to the library. It is safest to attach them to the start of each source file to most effectively convey the exclusion of warranty; and each file should have at least the "copyright" line and a pointer to where the full notice is found. <one line to give the library's name and an idea of what it does.> Copyright © <year> <name of author> その他 14. If you wish to incorporate parts of the Library into other free programs whose distribution conditions are incompatible with these, write to the author to ask for permission. For software which is copyrighted by the Free Software Foundation, write to the Free Software Foundation; we sometimes make exceptions for this. Our decision will be guided by the two goals of preserving the free status of all derivatives of our free software and of promoting the sharing and reuse of software generally. NO WARRANTY 次のページにつづく 199 This library is free software; you can redistribute it and/or modify it under the terms of the GNU Lesser General Public License as published by the Free Software Foundation; either version 2.1 of the License, or (at your option) any later version. This library is distributed in the hope that it will be useful, but WITHOUT ANY WARRANTY; without even the implied warranty of MERCHANTABILITY or FITNESS FOR A PARTICULAR PURPOSE. See the GNU Lesser General Public License for more details. You should have received a copy of the GNU Lesser General Public License along with this library; if not, write to the Free Software Foundation, Inc., 59 Temple Place, Suite 330, Boston, MA 02111-1307 USA Also add information on how to contact you by electronic and paper mail. You should also get your employer (if you work as a programmer) or your school, if any, to sign a "copyright disclaimer" for the library, if necessary. Here is a sample; alter the names: Yoyodyne, Inc., hereby disclaims all copyright interest in the library 'Frob' (a library for tweaking knobs) written by James Random Hacker. signature of Ty Coon, 1 April 1990 Ty Coon, President of Vice That's all there is to it! 200 困ったときは XYZ 本体 症状 原因および処置 本機が動作しない。 • 電源コードを正しく取り付けて下さい( 詳しくは、別冊の「 取り 付けと接続」をご覧ください)。 • XYZ 本体をインダッシュステーションまたはカーステーション にしっかりと取り付けてください。 • POWER ボタンを押して、電源を入れてください。 電源が落ちる。 再起動する。 • 各接続がしっかり行われているか確認してください。 リモコン(NV-XYZ88/XYZ77/ XYZ55 のみ)のボタンを押しても 反応しない。 • リモコンの発光部を XYZ 本体のリモコン受光部に向けて操作し てください。 テレビ、音楽、ビデオなどの音が聞 こえない。 • XYZ 本体スピーカーからはナビゲーションの音声のみ出力され • インダッシュステーションまたはカーステーションの端子にほ こりなどがついている場合は、筆などで取り除いてください。 • リモコンの乾電池を交換してください。 ます。 • ナビゲーション以外の音声は、カーステレオから出力されます。 本機とカーステレオが正しく接続されているか確認してくださ い( 詳しくは別冊の「 取り付けと接続」をご覧ください)。また、 音楽 / 動画音声は、FM トランスミッター(FM モジュレーター) の設定が正しいか確認してください(20 ページ)。 操作音が出ない。 ノイズが出る。 (FM トランスミッターまたは FM モジュレーターを使用している場 合のみ) • 操作音が出ない設定になっている。操作音(30 ページ)の設定 を確認してください。 • 周辺地域のラジオ放送の周波数と重なってその影響を受けてい ることがあります。違う周波数に再設定して確認してください。 • アンテナなどの配線が正しく接続されているか確認してくださ い。 ( 詳しくは別冊の「 取り付けと接続」をご覧ください。) • FM トランスミッター用アンテナ(NV-XYZ77/XYZ55/XYZ33 のみ)や電源コードなどの各コードは、できるだけ離して取り付 け、配置してください。 • FM トランスミッター用アンテナ(NV-XYZ77/XYZ55/ XYZ33 のみ)が正しく取り付けられているか確認してください。 音が飛ぶ、音が途切れる、音が割れる。 • 本機が正しく固定されていない。 次のページにつづく その他 • FM トランスミッター用アンテナ(NV-XYZ77/XYZ55/ XYZ33 のみ)には指向性があります。設定位置を変更して確認してくだ さい。 201 困ったときは( つづき) 症状 “ メモリースティック”または“CF カード”の音楽ファイルやビデオ ファイルを再生中に、写真ファイ ルを見ていると音が途切れる。 原因および処置 • 再生中のビデオファイル、音楽ファイルまたは写真ファイルが すべて同一の“ メモリースティック”または“CF カード”に保 存されている。 → 本体のハードディスクに移動してから再生してください。 →“ メモリースティック”または“CF カード”内の音楽ファイ ルやビデオファイル再生中は、再生中の“ メモリースティッ ク”または“CF カード”にアクセスしないでください。 電源を入れたが黒画面のまま。 画面上部に「 タッチパネル調整」の表 示が出ている。 • 本機を初めてお使いになるときは「 タッチパネル調整」が必要です。 タッチパネルの調整を行ってください。 (30 ページ)。 テレビやビデオ、DVD などの動画 が表示されず、走行中を示すメッ セージや「 安全のために…」の表 示が出る。 ルート設定や各種設定など、詳細 な設定が行えず、走行中を示す メッセージや「 安全のために…」 の表示が出る。 • 別冊「 取り付けと接続」に従い、パーキングブレーキスイッチ コードが正しく接続されているか確認する。 突然デモンストレーション画面に なってしまう。 •「 デモンストレーション」の設定で「 オートスタート設定」が • パーキングブレーキスイッチコードに接続した圧着式コネク ターが確実に固定されているか確認する。 本機はパーキングブレーキスイッチコードの接続により走行中か 停止中かを判断しています。正しく接続しないと、常時走行中と認 識してしまい、安全のためテレビ、ビデオなどの動画表示や各種設 定など詳細な設定が行えません。 「ON」または「 オート OFF」になっている。 →アプリケーション選択画面、または、本体の MENU ボタンを押して 「 画面設定」を選び、 「 デモンストレーション」を「OFF」にする(31 ページ)。 “ メモリースティック”または“CF カード”が読めない。 •“ メモリースティック”または“CF カード”の端子部が汚れてい る。 “ メモリースティック”または“CF カード”を数回抜き差し してください。 •“ メモリースティック”または“CF カード”のスロットに細かい ほこりや異物などがないか確認してください。 • 挿入する方向を確認してください。 • ファイルをパソコンなどにコピーしたうえで、 “ メモリース ティック”または“CF カード”をフォーマットしてください。 • XYZ 本体の電源を切ってから、電源を入れ直してください。 “ メモリースティック”または“CF カード”にファイルをコピーまた は移動できない。 •“ メモリースティック”が書き込み禁止になっている。 “ メモリースティック”背面の誤消去防止スイッチの「LOCK」 を解除して、書き込み可能にしてください。 • コピーまたは移動先の“ メモリースティック”または“CF カー ド”内のファイルが読み取り専用の設定になっている。読み取り 専用になっているファイルを書き込み可能な状態に設定し直し てください。 データを読み込めない、それに準じ • 熱や振動により一時的にデータが読み込めません。再度実行し たエラーメッセージが表示される。 てください。 データを更新できない、それに準 じたエラーメッセージが表示され る。 202 • ハードディスクの空き容量が不足しています。データを削除ま たはパソコンに転送するなど、ハードディスクの空き容量を増 やしてください。 ナビゲーション 症状 原因および処置 音声案内が聞こえない。 • 音声案内を設定してください(57 ページ) 。 • XYZ 本体の VOL ボタン、またはリモコンの VOLUME ボタンを 押して、音量を上げてください。 現在地ボタンを押しても自車の現 在地を表示しない。 • 障害物の影響で GPS 衛星の電波を受信できない。見晴らしの良 い場所に移動してください。 • GPS アンテナの取り付け場所が悪い。なるべく車のボディに よって電波をさえぎらない場所に、水平にアンテナを取り付けて ください( 詳しくは、別冊の「 取り付けと接続」をご覧ください)。 • GPS アンテナケーブルのコネクターをインダッシュステーショ ンまたはカーステーションにしっかり接続してください( 詳し くは、別冊の「 取り付けと接続」をご覧ください)。 走行中に詳細地図をスクロールで きない。 走行中に細街路が表示されない。 走行中にスクロールすると、縮尺 が変わってしまう。 • 走行中は、縮尺 250m ∼ 50m の地図では、細街路( 主に道幅が 3.0m 以上 5.5m 未満の道路)は表示されません。 自車位置がずれる。 • GPS 衛星からの電波の誤差が大きい(GPS 衛星からの電波は、 最悪時で数百メートルの誤差があります)。拡張ステーションを 接続していない場合、自車が停止中であっても、現在位置や方向 がずれてしまうことがあります。 • 走行中は、縮尺 50m ∼ 10m の市街地図でのスクロール操作は できません。スクロール操作した場合は縮尺が市街地図ではな い 50m に自動変更されます。 • 自律航法の学習が終了していない。取り付け直後は学習が完了 していないため、誤差が大きくなることがあります。しばらく走 行すると正しい測位をします。 • 自律航法の学習結果に誤差が発生している。リセットボタンを 押して、もう一度、学習を行ってください( 詳しくは、34 ページ をご覧ください)。 • 取り付けが正しく行われていないため自律航法 / マップマッチン グの誤差が生じている。しばらく走行すると正しい測位をしま す。自車位置を正しく表示するには、本機を正しく取り付けるこ とが重要です。別冊の「 取り付けと接続」に従い、正しく取り付 けられているか確認してください。正しく取り付けられていな いと、自車位置がずれることがあります。 • GPS アンテナは GPS 衛星からの電波を遮る障害物のない位置 に設置して、GPS アンテナの受信状態を確認してください。 GPS の受信状況を確認するには:APPLI ボタン→「 ナビゲー ション」→ MENU ボタン→「 ナビの設定をする」→「GPS 受信 状況を確認する」 (80 ページ) • 車速センサーコードを接続している場合は、必ずバックランプ の電源コードへの接続も行ってください。接続しないと、自車位 置がバック時に前進表示され、ずれてしまいます。 次のページにつづく その他 • 車速センサーコードや GPS アンテナが正しく確実に接続されて いるか確認してください。 接続状態を確認するには:APPLI ボタン→「 ナビゲーション」→ MENU ボタン→「 ナビの設定をする」→「 接続情報を確認する」 (79 ページ) 203 困ったときは( つづき) 症状 原因および処置 自車位置がずれる。 • 拡張ステーション(NV-XYZ88/XYZ77 のみに付属)は必ず水 平5度以内にしっかり取り付けてください。 • GPS アンテナは、XYZ 本体やビーコンユニット、レーダー探知 機、携帯電話から離して設置してください。近づけて設置する と、GPS の受信状態が不安定になることがあります。 • 拡張ステーション(NV-XYZ88/XYZ77 のみに付属)ごと別の 車に載せ替えたり、タイヤを交換した場合には、自律航法の学習 値を初期化してください。 初期化するには:APPLI ボタン→「 ナビゲーション」→ MENU ボタン→「 ナビの設定をする」→「 車種を設定する」→「 自律航 法の学習値を初期化」 (80 ページ) GPS を受信しない。 ( 自車位置が動かない。) GPS アンテナが正しく接続されているか確認してください( 詳し くは、別冊の「 取り付けと接続」をご覧ください)。 GPS 受信状態を確認するには:APPLI ボタン→「 ナビゲーショ ン」→ MENU ボタン→「 ナビの設定をする」→「GPS 受信状況を 確認する」 • XYZ 本体のリセットボタンを押してください。 • GPS のアンテナ端子が確実に接続されているか確認してください。 • 室内に GPS アンテナを取り付けている場合 - 必ず付属の GPS アンテナ取付板をご使用ください。 - 車種により、GPS 衛星からの電波を通さないガラスを使用して いる場合がある。GPS アンテナを車外に取り付けてください。 - ガラスの電熱線やワイパーなどで、電波が遮られている場合 がある。GPS アンテナの取り付け位置を変えてみてください。 - GPS アンテナを車外に出して、受信できるか確認してくださ い。GPS アンテナを車外に出して受信できた場合は、GPS ア ンテナの設置場所を変えてみてください。 • 地下駐車場やビルの谷間などでは、GPS 衛星の電波がさえぎられ て受信できない。見通し良い場所に移動して再確認してください。 ルートが表示されない。 • ルートが設定されていない。ルート探索を行ってください(45 ページ)。 時計がずれている。 • GPS 衛星の電波を受信させてください。自動補正されます。 モーションストリートガイドが表 示されない。 • 音楽の再生中は、機器の処理負荷が高く、データの準備が間に合 わないことがあります。音楽再生を停止して使ってください。 • 地図データが入っているか確認してください。東京都と政令指定都 市の主要部が収録されています。 検索できない場所がある。 • 検索対象地域の検索データが削除されている可能性があります。 付属(NV-XYZ55 は別売り)のアプリケーション(XYZ マップマ ネージャー)を使って、その都道府県の検索データを消去してい ないか確認ください。消去されている場合は XYZ マップマネー ジャーを使って付属の地図ディスクから、検索データを追加して ください。追加のしかたについて詳しくは、ホームステーション 付属の「 ホームステーション取扱説明書」をご覧ください。 • NV-XYZ33 は、一部の検索データが収録されていません。別売り のバージョンアップ地図ディスク SDRM-XYZ2 またはインター ネットから地図データを購入し、XYZ マップマネージャーを使っ て XYZ 本体へ転送してください。 204 テレビを見る NV-XYZ55/XYZ33 の場合は別売りの拡張ステーション NVA-TS1/TS2 が必要です。 症状 原因および処置 テレビのチャンネルが 1 つも映ら ない。 • XYZ 本体の電源を入れてください。 • アンテナ接続ケーブルを拡張ステーションにしっかり接続してく ださい( 詳しくは、別冊の「 取り付けと接続」をご覧ください)。 • オートプリセットし直してください(90 ページ) 。 • パーキングへの接続( セーフティの配線)をしないと映像が表示 されません。正しく配線をしてください。 ( 詳しくは、別冊の「 取 り付けと接続」をご覧ください)。 特定のチャンネルだけが映らない。 • オートプリセットし直してください(90 ページ)。 はん点や点模様が走る。 • アンテナ類は、なるべくノイズ源( エンジン、携帯電話など)か ら離してください。 画像がぶれたり、二重三重になる。 • アンテナ線がはずれかかっていたり、山やビルで反射した電波 がアンテナに飛び込んだりした場合は、画像がぶれたり、二重三 重になったりします。 • アンテナ接続ケーブルをしっかり接続してください( 詳しくは、 別冊の「 取り付けと接続」をご覧ください)。 雪が降るような画面、映りが薄い 画面になる。 • フィルムアンテナがはがれたり、はずれたりしていないか確認して ください( 詳しくは、別冊の「 取り付けと接続」をご覧ください)。 • アンテナアンプ部に電源コードが正しく接続されているか確認 してください。 縞状のノイズが多い / 雑音が多い。 • フィルムアンテナがはがれたり、はずれたりしていないか確認 してください。 • アンテナ接続ケーブルは、他の電源コードや接続ケーブルから できるだけ離してください。 外部機器 / バックカメラを使う NV-XYZ55/XYZ33 の場合は別売りの拡張ステーション NVA-TS1/TS2 が必要です。 症状 原因および処置 接続機器の画像や音が出ない。 • 接続コードが正しく接続されているか確認してください。 • パーキングへの接続( セーフティの配線)をしないと映像が表示 されません。正しく配線をしてください。 ( 詳しくは、別冊の「 取 り付けと接続」をご覧ください)。 その他 次のページにつづく 205 困ったときは( つづき) 音楽を聞く 症状 ノイズが出る。 (FM トランスミッター(FM モ ジュレーター)を使用している場 合のみ) 原因および処置 • 周辺地域のラジオ放送の周波数と重なってその影響を受けてい ることがあります。違う周波数に再設定して確認してください。 • アンテナなどの配線が正しく接続されているか確認してください。 • FM トランスミッター用アンテナ(NV-XYZ77/XYZ55/XYZ33 のみ)や電源コードなどの各コードは、できるだけ離して取り付 け、配置してください。 • FM トランスミッター用アンテナ(NV-XYZ77/XYZ55/ XYZ33 のみ)が正しく取り付けられているか確認してください。 • FM トランスミッター用アンテナ(NV-XYZ77/XYZ55/ XYZ33 の み)には指向性があります。設定位置を変更して確認してください。 音楽ファイルが再生できない。 • あらかじめホームステーション(NV-XYZ55 は別売り)を使っ て、パソコンから XYZ 本体へ音楽ファイルを転送しておく必要 があります。 • 対応しているファイル形式を確認してください(102 ページ) 。 MP3 ファイルが再生できない。 • 本機で再生できる MP3 ファイルは、対応圧縮方式が MPEG1 Audio Layer3 でサンプリング周波数が 32,44.1,48kHz、対応 ビットレートが 96/112/128/160/192/224/256kbps のみです。 • あらかじめホームステーション(NV-XYZ55 は別売り)を使っ て、パソコンから XYZ 本体へ MP3 ファイルを転送しておくか、 MP3 ファイルの入った“ メモリースティック”または“CF カー ド”を挿入しておく必要があります。 ビデオを見る 症状 原因および処置 ビデオファイルが再生できない。 • あらかじめホームステーション(NV-XYZ55 は別売り)を使っ て、パソコンから XYZ 本体へビデオファイルを転送しておくか、 ビデオファイルの入った“ メモリースティック”または“CF カー ド”を挿入しておく必要があります。 • パーキングへの接続( セーフティの配線)をしないと映像が表示 されません。正しく配線をしてください。 ( 詳しくは、別冊の「 取 り付けと接続」をご覧ください)。 206 “ メモリースティック”からビデ オファイルを再生すると、コマ落 ちしたり、音が途切れたりする。 • ビデオファイルのビットレートが高いため、データ転送速度が不 足しています。XYZ 本体に転送してから再生するか、 “ メモリー スティック”に保存するビデオファイルのビットレートを低く設 定してください。 「 ビデオを見る」のリスト画面で サムネイル表示されない。 “ メモリースティック”、 “CF カー ド”などに入っているビデオファ イルで以下の操作をしてもサムネ イル表示されない。 −ファイルブラウザを起動する −外部メディアを選択する − MPEG ファイルが入っている“ メ モリースティック”を選択する 以下のビデオファイルでは、サムネイルが表示できません。 − GigaPocket プセル 4.x(4.0、4.1、4.3、4.5、4.6)で作成したビデオカ − MPEG-4 ファイル( 拡張子 .MP4) −“ メモリースティック” 、 “CF カード”などに入っているビデオ ファイル 写真を見る 症状 原因および処置 写真ファイルが表示できない。 • 写真ファイルが入った“ メモリースティック”または“CF カー ド”を本機に挿入するか、あらかじめホームステーションを使っ て、パソコンから XYZ 本体へ写真ファイルを転送しておく必要 があります。 • 以下の条件の場合、写真ファイルは表示できません。 - 写真のファイルサイズ * が小さすぎる場合 - 写真のファイルサイズ * が大きすぎる場合 - 写真が極端に長い長方形の場合 - 対応していないフォーマットである場合 * 対応しているファイルサイズは 16 × 16 ∼ 4,064 × 2,704(1,000 万画 素クラス)ピクセルまでです。 誤って消してしまった。 • 削除を行うといったんごみ箱に入ります。ごみ箱の中で削除し た写真ファイルは元に戻せません。 フォトビューワーが起動しない。 起動に時間がかかる。 “ メモリースティック”または“CF カード”に写真ファイルを取り込 んだら、写真ファイルが壊れた。 • 付属のアプリケーション(XYZ デスクトップ)を使って、多数の 画像を削除すると、フォトビューワーの起動に時間がかかる場 合があります。そのままの状態でしばらくお待ちください。 • ファイルを取り込んでいる時に、アプリケーションの切り替え などの操作を行うと、ファイルが壊れる場合があります。取り込 みが完了するまでアプリケーションの切り替えなどの操作は行 わないでください。 メールを使う 症状 原因および処置 メールの送受信ができない。 • メールの設定が正しいか、プロバイダからの情報を確認してく ださい。 • インターネットに接続できていない。ネットワークの設定が正 しいか確認してください(134 ∼ 142 ページ)。 ユーザー認証のパスワードを忘れ てしまった。 • ご利用のプロバイダへお問い合わせください。 受信メールの文字が正しく表示さ れない。 • 受信したメールに特殊な文字が使われていると正しく表示でき ません。また HTML 形式など特殊なメールも正しく表示できま せん。差出人に確認してください。 メールに添付された画像が表示さ れない。 • 本機が対応していない形式の画像ファイルは表示できません。 次のページにつづく その他 207 困ったときは( つづき) ホームページを見る 症状 原因および処置 インターネットに接続できない。 • 本機に対応していない“CF 通信カード”を挿入している。対応 している“CF 通信カード”は、下記ホームページで確認してくだ さい。 URL: http://www.sony.co.jp/XYZ/ ダイヤルアップ接続の場合 • 接続先の電話番号が間違っている。接続先の電話番号が正しく入 力されているか確認してください。 • お使いの通信サービスエリア内の電波の強い場所から接続して ください。 • 接続 ID、接続パスワードが正しいか確認してください。 無線 LAN 接続の場合 • プロバイダの接続項目が間違っている。DNS サーバーアドレス が正しく入力されているか確認してください。 以上のことを確認しても接続できなかった場合、プロバイダから送 られてきた資料に従って設定しているか確認してください。 設定する項目の内容がよくわからないときは、プロバイダにお問い 合わせください。 ホームページの一部が表示されな い。 • 無線 LAN 通信が途切れています。圏外表示の出ない場所へ移動 するか、無線 LAN のアクセスポイントの設定を確認してくださ い(137 ページ)。 • 無線 LAN で接続している場合、同じ周波数を利用している周囲 の機器から電波の干渉を受けている可能性があります。電波の干 渉の少ない場所へ移動するか、アクセスポイントの設定を変更し てください。 • 画面表示の一部が欠けてしまうことがあります。 「 更新」をタッ チして再読み込みをしてください。 • 画像ファイルのリンクが切れている場合やファイルサイズが大 きい画像の場合は、画像が正しく表示されません。 リンクを押してもページが表示さ れない。 • 本機で対応していない形式のファイルは表示できません。 • JavaScript を使っているホームページを表示する場合、正しく 表示されなかったり、何度も読み込みを繰り返したりすることが あります。設定画面で「JavaScript の実行」を「 しない」にする と正しく表示されることがあります(167 ページ、ただし通常は 「JavaScript の実行」を「 する」にしておいてください)。 • リンク先をタッチして別のウィンドウが開くホームページの場 合は、本機では表示できないことがあります。 208 症状 原因および処置 指定したホームページが表示され ない。 • 指定したホームページが混み合っている。しばらくしてからも う一度接続してください。 • URL が間違っている。大文字と小文字の間違いや「. 」と「、 」、 「_」と「 」などの区別を確認してください。 • DNS サーバーの設定が間違っている。DNS サーバーの設定を 確認してください。DNS サーバーの設定が正しくないと、ホー ムページに接続できません。 • Proxy サーバーの設定が間違っている。Proxy サーバーの設定 を確認してください。Proxy サーバーの設定が正しくないと、 ホームページに接続できません。 ホームページが表示されるのに時 間がかかる。 • 接続先のサーバーに接続が集中している。しばらくしてから、 もう一度接続してください。 「 ホームページを表示」をタッチし て選んでも何も表示されない。 •「 ホームの設定」がされていません。ホームにしたいホームペー ジの場所(URL)を直接入力してください(160 ページ)。 ファイルブラウザを使う 症状 原因および処置 テキストファイルが文字化けす る。 • 以下の操作を行って、文字コードを変更してください。 1 MENU ボタンを押す。 2「 表示」をタッチする。 3「 文字コード変換」をタッチする。 PDF を見る 症状 原因および処置 XYZ 本体で PDF を表示させると、 •「Adobe Reader LE*」でサポートされていないカラーセット パソコンと違う色で表示される。 やフォントなどを使っている PDF を表示しようとすると、パソ コンと違う色で表示される場合があります。 * PDF を表示するためのソフトウェア その他 209 エラーメッセージ XYZ 本体 メッセージ 原因および処置 • XYZ 本体の温度が低すぎるため起動できません。しばらくして 本体温度が低すぎるため起動でき ません。しばらくお待ちください。 XYZ 本体の温度が上がるまでお待ちください。 ハードディスクの情報が読み出せ ませんでした。再度このメッセー ジが表示される場合は、お客様ご 相談センターまでお問い合わせく ださい。 • ハードディスクが故障しているため XYZ 本体を起動できませ ん。お買い上げ店または、お客様ご相談センターまでお問い合わ せください。 ファイルシステムの情報が読み出 せないため、アプリケーションが 正しく動作できません。再起動し てもこのメッセージが表示される 場合は、取扱説明書に従って対処 してください。 • ファイルシステムが壊れているためデータを正しく読み込めま せん。お買い上げ店もしくはお客様ご相談センターまでお問い 合わせください。 ファイルシステムを修復していま す。この処理には数分かかること があります。 • ハードディスクの内容を修復しています。電源を切ったり、エン ジンを切らずに、そのまましばらくお待ちください。また、この 処理は、10 分ほどかかることがあります。 ナビゲーション メッセージ 原因および処置 「 地図データ」がありません。表示 を変更します。 • 該当する地域の地図データが削除されたため XYZ 本体にありま せん。XYZ マップマネージャーを使って地図データを転送して ください。 この縮尺の「 地図データ」はあり ません。縮尺を変更します。 • 該当する地域の詳細市街地図データがありません。XYZ マップ マネージャーを使って地図データを転送してください。 ビデオを見る メッセージ 原因および処置 このコンテンツは再生できません。 • XYZ 本体では再生できない形式のビデオファイルです。ビデオ ファイルの形式を確認してください。再生できるファイルにつ いて詳しくは、114 ページをご覧ください。 210 写真を見る メッセージ 原因および処置 CF カードをマウントできません。 •“CF カード”を読み取れません。XYZ 本体から取りはずして、も う一度挿入してみてください。また、パソコンなど他の機器で読 み取れるか確認してください。 メモリースティックをマウントで きません。 •“ メモリースティック”を読み取れません。XYZ 本体から取りは ずして、もう一度挿入してみてください。また、パソコンなど他 の機器で読み取れるか確認してください。 メールを使う メッセージ 原因および処置 文字コード変換エラーが発生しま した。 • 受信したメールの文字を正しく表示できません。パソコンなど に転送してご覧ください。 ホームページを見る メッセージ 原因および処置 保存されているページの情報を参 照できませんでした。 • XYZ 本体に一時的に保存されているページの情報を読み取れま せん。ネットワークに接続して、もう一度ページを読み込んでく ださい。 現在のページはブックマークに登 録できません。 • ブックマークに登録できないページです。関連する他のページ が登録できるか確認してください。 PDF を見る メッセージ 原因および処置 指定されたページは見つかりませ んでした。 • 正しいページ番号を入力してください。 しおり情報を正しく取得できませ んでした。 • ファイルが壊れている可能性があります。ファイルを確認して ください。 ディスクの空き容量が不足してい ます。 • ファイルブラウザで不要なファイルを削除してから、もう一度開 いてください。 指定されたファイルは、暗号化さ れているため開けません。 • XYZ 本体では見ることができません。お手持ちのパソコンへ転 送してご覧ください。 指定されたファイル名で保存でき ません。 • 現在開かれている可能性があります。 その他 211 保証書と アフターサービス 保証書 • この製品には保証書が添付されていますので、 お買い上げの際お受け取りください。 • 所定事項の記入および記載内容をお確かめの うえ、大切に保存してください。 • 保証期間は、お買い上げ日より 1 年間です。 アフターサービス 用語集 ア行 アクセスポイント ネットワークに外部から接続( アクセス)する ための受け口のことです。 一般的には、ユーザーが公衆回線を使ってイン ターネットに接続するために、プロバイダや ネットワーク運営者が用意している通信機器や その電話番号を指します。 アニメーション GIF 調子が悪いときはまずチェックを GIF 形式の画像をコマ送りして動画を表現する この「 取扱説明書」をもう一度ご覧になってお ファイルです。ウェブブラウザによっては、 調べください。 GIF 形式の画像は表示できても、アニメーショ ン GIF は再生できないものがあります。 それでも具合の悪いときは お買い上げ店、または添付の「 ソニーご相談窓 インターネット 口のご案内」にあるソニーサービス窓口にご相 世界中のコンピューターが接続された通信網の 談ください。 ことです。メールや情報検索サービスなどが利 保証期間中の修理は 用できます。 保証書の記載内容に基づいて修理させていただ 引用符( >) きます。詳しくは保証書をご覧ください。 届いたメールの本文を返信の中に含めるときに 保証期間経過後の修理は 修理によって機能が維持できる場合は、ご要望 により有料修理させていただきます。 部品の保有期間について 当社ではナビゲーションシステムの補修用性能 部品( 製品の機能を維持するために必要な部 品)を、製造打ち切り後 6 年間保有しています。 この部品保有期間を修理可能の期間とさせてい ただきます。保有期間が経過したあとも、故障 箇所によっては修理可能の場合がありますので、 お買い上げ店またはソニーサービス窓口にご相 談ください。 行頭に付く記号のことです。相手の質問に対す る返事というように区別できます。 カ行 ガイドポイント 推奨ルート上の、案内すべき交差点、高速出入 口、高速分岐及び経由地のことです。 軌跡 地図上で、自車がそれまでに走ってきた道に付 く印( 点)です。本機では、現在地表示画面やナ ビゲーション画面で、最大 5,000 ポイント( 点 表示)の軌跡を表示します。 ( 本機は地図の縮尺に合わせて、見やすい間隔 で軌跡を表示するので、広域な地図では 5,000 ポイントまで表示されません。) 212 くるぴ 詳細地図 リモコンのセンタージョグを「 くるくる」回し 道路や建物の形を忠実に再現した地図のことで て、 「 ぴっ」と押し込んで決定することから付い す。50m スケール以下で利用できます。 たメニュー名称です。 ショートカットメニューが表示され、本機では ルートの探しかたや地図の表示方法などが選べ ます。 ゲートウェイ ネットワーク同士を接続するときに必要なハー ドウェアやソフトウェアのことです。 接続先のネットワークに合わせて、データの フォーマットやアドレス、プロトコルなどを変 換します。 署名 シグネチャ。メールの本文の末尾にあって、名 前や連絡先、メールアドレスなどを記述する メッセージのことです。 測位 (Positioning) 3 個以上の GPS 衛星からの電波を受信して、自 車の現在地を測定することです。本機は、測位 した自車の現在地を地図上に表示します。2 個 以下の GPS 衛星の電波しか受信できないとき は、現在地を測位できません。 コーデック(CODEC) デジタルビデオやデジタルオーディオのデータ を圧縮したり、もとに戻したりするときに使用 されるプログラムのことです。本機では、音声 圧縮規格の MP3 や ATRAC3 のことを示して います。 サ行 サーバー ユーザーの使うコンピューターに対して何らか のサービスを提供するコンピューターやソフト ウェアのことです。 自律航法 車速パルスとジャイロセンサーを用いて自車位 置を検出する測位方法のことです。 車速パルスから車が走った距離を測定し、ジャ イロセンサーから車の進行方向が測定されます。 この2つの情報から、GPS 衛星の電波状態に 関係なく、現在位置を表示します( このとき、 GPS の情報は累積する誤差の解消に利用され ます)。したがって正確な測位のためには、車速 パルスとバックセンサーをナビゲーションに正 しく接続する必要があります。また、ジャイロ センサーを有効に働かせるために、拡張ステー ションをしっかり固定する必要があります( 詳 しくは、別冊の「 取り付けと接続」をご覧くだ 車速パルス 車が移動した距離を知るための信号です。車載 のコンピューターより検出する車速センサーか らの信号をナビのコンピューターで計算し、常 に正確な自車位置を求めるシステムです。 ダイヤルアップ接続 インターネットを使う目的で(TCP/IP プロト コルで)、電話回線を使って必要なときだけプ ロバイダに接続することです。 電波ビーコン 都市間高速道路で VICS センターが提供する情 報提供手段の 1 つです。 提供する情報としては、現在地位置データ、渋 滞 / 規制 / 駐車場 / 看板情報などの動的情報。ま た、方向識別信号により、自車の走行方向を識 別します。 時計表示 GPS 衛星には原子時計が搭載されていて、正 確な時刻信号電波を送信しています。本機動作 中はこの時刻信号電波を受信しています。本機 はこのデータを元に正確な時刻を表示します。 ナ行 ネットマスク IP アドレスの一部で、サブネットを特定するも のです 。 ハ行 光ビーコン 主要幹線道路で VICS センターが提供する情報 その他 さい)。 タ行 提供手段の 1 つです。 提供する情報としては、現在地位置データ、渋 滞・規制などの動的情報です。 次のページにつづく 213 用語集( つづき) ぴっくる リモコンのセンタージョグを「 ぴっ」と押し込 んでから「 くるくる」回して選ぶことから付い たメニュー名称です。 無線 LAN ワイヤレス LAN ともいいます。ケーブルを使 わず、電波を使って通信を行うネットワークの ことです。 メールアドレス ショートカットメニューが表示され、本機では 「E メールアドレス」、または「 電子メールアド 「 検索履歴」 「 ルート履歴」 「 マークから選ぶ」 レス」。メールの送信先や受信先の住所のこと などが選べます。 ブックマーク インターネットでお気に入りのホームページや 頻繁に見るホームページの登録のことです。 一度登録すると、ホームページを見たいときに です。@( アットマーク)を間に挟んだアル ファベットと数字記号の組み合わせで表されま す。このアドレスを入力することで、相手に メールを送信できます。 “ メモリースティック” アドレスを毎回入力する必要がなくなり便利で 小型メモリーカードの規格の 1 つです。 す。 本機では、 “ メモリースティック”に画像や音楽、 プロバイダ インターネットへの接続サービスなどを提供す る事業者のことです。 プロパティ Windows で、ファイルやディスク、プリンター など各オブジェクトに関する情報をまとめたも ののことです。たとえば、ファイルのプロパ ティでは、ファイルサイズ、作成日時、更新日時 などを表示します。 ホームページ ホームページを保存できます。 ヤ行 予測入力機能 入力した頭文字から単語全体を予測したり、入 力した単語から文脈を予測したりする入力機能 のことです。学習機能があり、使えば使うほど、 入力の手間が省けて便利に入力できます。 ラ行 組織や個人が一般に情報を公開しているイン ランドマーク ターネットのページのことです。このページに 全国的によく知られたドーム球場や遊園地、公 リンクが張られている場合、リンクを選ぶと、 共施設など、ドライブの目印になる建物、場所 あらかじめ指定された別のホームページを表示 を示すマークのことです。 します。 リンク ポップアップ画面 表示しているホームページに関連のあるページの ガイドポイント表示及び VICS 図形表示のこと アドレスが埋め込まれているところのことです。 です。交差点拡大図や高速分岐案内、都市高速 入り口案内、VICS レベル2簡易図形表示をす る際にポップアップ画面を表示します。 マ行 マップマッチング 誤差によって実際に走行している道路からはず れて自車マークが表示される場合、そのずれを 補正して必ず道路上に自車マークを表示させる 機能です。 この機能は、走行する道路がマップマッチング 用の道路として地図データに存在するときのみ 働きます。 214 アルファベット順 “CF( コンパクトフラッシュ)カード” 小型メモリーカードの規格の 1 つです。 本機では、 “CF カード”に画像や音楽、ホーム ページを保存できます。 Cookie Web サーバーにアクセスしてきたユーザーを 識別するための情報のことです。ホームページ に再度アクセスした場合、保存されている Cookie の情報が Web サイトに送信されます。 オンラインショッピングなどのように利用者を 識別する場合によく使われます。 DNS Domain Name System の略です。 MAC アドレス Media Access Control の略です。LAN 回線 ネットワーク上に存在するすべてのコンピュー などの配線の上につながっている機器を識別する ターを識別するために割り当てられたネット ために機器ごとに割り当てられている番号です。 ワークアドレスや名称などの情報を収めたサー バーのことです。 ユーザーがネットワークに接続する際に、IP ア ドレスとドメイン名のインデックスの対応付け をすることによって、IP アドレスの代わりにド メイン名を使えるようにします。 ESS-ID Extended Service Set Identification の略で す。無線 LAN の中で特定のグループを識別す るための情報です。 GPS Global Positioning System の略です。 このシステムは GPS 衛星( 人工衛星)から地 上に放射される位置測定用の電波を利用して、 利用者の現在地( 緯度・経度・高度)を知るこ とができるシステムです。地球の周り高度約 PDF Portable document format の略です。 米アドビシステム社が開発した文書表示用の ファイル形式です。テキストや画像だけでなく、 レイアウトやフォントの情報などもファイルに 収められています。そのためパソコンや OS の 種類にかかわらずオリジナル文書のまま保存で きます。 Plug-in( プラグイン) ウェブブラウザなどに動画再生などの機能を追 加するプログラムです。 POP3 Post Office Protocol version 3 の略です。 メールを受け取るときに必要なプロトコルのこ とです。 21,000km には GPS 衛星が米国国防総省に Proxy( プロキシ) よって打ち上げられています。これは主として 外部のコンピューターと通信を行うサーバーの 軍事利用のためのものですが、民間用にもその ことです。キャッシュ機能によってインター 使用が開放されています。 ネットのホームページなどを高速表示できるプ IP アドレス TCP/IP( 伝送制御プロトコル / インターネット ログラムまたはサーバーです。 プロトコル)ネットワークで使用される識別情 SMTP Simple Mail Transfer Protocol の略です。 報。通常は、3 桁の数字 4 組を点で区切ったもの メールを送るときに必要なプロトコルのことです。 です(192.168.239.1 など)。 JavaScript URL Uniform Resource Locator の略です。インター ホームページを作成するための言語の 1 つです。 ネット上の情報( ホームページ)のアドレスのこ 本機の設定で「JavaScript の実行」に設定する とです。アドレスを入力すると、特定のホーム と JavaScript 対応のホームページを見ること ページを表示します。ただし、1 文字でも間違える ができます。JavaScript 対応のホームページ と、閲覧したいホームページは表示されません。 が正常に表示されない場合や、表示したくない ローカルエリアネットワーク(Local Area 最新の道路交通情報をドライバーにリアルタイ Network)の略です。 ムに提供する官民学共同の道路交通情報通信シ オフィスや学校、ビルの中などの限定された地 ステムのことです。本機では、拡張ステーショ 域に置かれたコンピューターやプリンター、 ン接続時、渋滞、交通規制などの情報や、駐車場 ファクシミリなどを相互接続して通信できるよ の混雑状況などを受信できます。 うに構成されたネットワークの総称です。 その他 LAN VICS Vehicle Information and Communication System の略です。 ときは「 しない」を選びます。 WEP キー 電波に乗せるデータを暗号化するセキュリティ 機能のことです。 215 メニュー索引 MENU ボタンを押すときの画面によって、設 定できる項目が異なります。 アプリケーション選択画面 MENU システム設定 基本設定 音設定 操作音 P.30 FM/ライン音声出 P.30 力レベル調整 FM トランスミッター P.30 外部入力設定 文字入力設定 タッチパネル パワーオンパスワード 画面設定 スクリーンセーバー バックカメラの自動切替 P.30 AUX スキップ P.30 学習辞書の登録 P.30 学習辞書のクリア P.30 タッチパネル調整 P.30 P.30 スクリーンセーバーの起動 P.31 スクリーンセーバーの種類 P.31 起動までの時間 P.31 時計表示 P.31 オートディマー P.31 ブライトネス P.31 デモンストレーション オートスタート設定 P.31 表示切替 P.31 デモンストレーションの開始 P.31 ネットワーク設定 バージョン情報 216 プロファイル設定 P.135、137 有効 / 無効設定 P.135、137 ネットワーク診断 P.140 ネットワーク情報 P.142 ファームウェア P.32 地図データ P.32 CF カードを取りはずす P.32 ナビゲーション MENU 行き先を決める ジャンルで探す P.46 住所で探す P.47 電話番号で探す P.48 シチュエーションで探す P.49 名称で探す P.49 マークで探す P.50 その他の方法で探す ルート情報 / 案内を 見る 最寄で探す P.50 検索履歴で探す P.51 ルート履歴で探す P.51 郵便番号で探す P.51 緯度経度で探す P.52 自宅に帰る P.52 ルート案内を 開始 / 終了する P.54 ルート設定を 編集する 複数ルートで探す P.60 ルートを探す P.60 ルートを編集する P.61 ルートを消去する P.57 シミュレーション開始 P.58 モーションガイドデモ P.58 案内方法を設定する P.57 渋滞回避オートリルート P.57 音声案内 P.57 案内ポップアップ表示 P.57 方面看板表示 P.57 目的地方位表示 P.57 その他 オートリルート 次のページにつづく 217 メニュー索引( つづき) XYZ モーションガ イド表示 XYZ モーションガ イドアニメーション 探索方法を設定する VICS 情報を見る 渋滞情報考慮 P.59 学習ルート探索 P.59 学習データの消去 P.59 ルート全体を表示する P.46 文字情報を見る P.65 図形情報を見る P.65 FM 文字多重を見る P.65 ビーコン図形情報を見る P.66 VICS 情報を設定する 218 P.58 P.62 FM 放送局を設定する P.58 ルート線表示 経由地をスキップする その他 VICS 情報を見る P.57 FM 区間旅行時間 P.66 区間旅行時間 P.66 目標地旅行時間 P.66 緊急メッセージ P.66 メッセージ情報 P.66 障害情報 P.66 注意警戒情報 P.66 センター障害 P.66 広域文字情報 P.66 サービス情報 P.66 VICS 放送局を選ぶ P.67 FM 多重放送局を選ぶ P.67 渋滞情報の表示 P.68 渋滞なし・不明表示 P.68 規制表示 P.68 駐車場表示 P.68 渋滞情報の点滅 P.68 取得時間の表示 P.68 ポップアップ情報の表示 P.68 ポップアップ情報の表 示時間 P.68 ビーコン受信のチャイ ム通知 P.68 ビーコン情報を消す P.68 ナビの設定をする 地図の表示を設定する メインマップ表示方向 P.77 サブマップ表示方向 P.77 ビュー切り替え P.42、43 簡易マップ自動切替え P.77 走行軌跡の表示 P.77 走行軌跡の消去 P.77 地図カラーの自動切替え P.77 地図カラー設定 P.77 方面ガイドスクロール P.77 3D マップを調整する P.77 立体ポリゴン表示 P.77 立体ランドマーク表示 P.77 一方通行表示 P.77 マークを編集する P.78 ランドマーク を設定する P.79 自車位置を修正する P.79 自車マークを変更する P.79 その他 接続情報を確認する P.79 GPS 受信状況を確認する P.80 車種を設定する P.80 次のページにつづく 219 メニュー索引( つづき) テレビを見る MENU ツールバーを隠す / 表示 P.94 テレビ設定 音声画面設定 P.94 オートプリセット P.94 画面サイズ P.101 画質調整 P.101 入力レベル設定 P.101 AUX 入力 MENU 音声画面設定 音楽を聞く MENU 再生 再生モード P.110 再生モードオフ P.110 1 曲リピート P.110 アルバムリピート P.110 トラックシャッフル P.110 アルバムシャッフル P.110 シャッフル & リピート P.110 220 次のアルバム P.110 前のアルバム P.110 ビジュアライザ P.110 情報を見る P.110 ビデオを見る MENU ツールバーを隠す / 表示 P.118 しおり追加 P.118 早見再生 P.118 通常再生 P.118 スロー再生 P.118 リピート ON/OFF P.118 続きから再生 P.118 先頭から再生 P.119 しおり再生 P.119 しおり削除 P.119 設定 情報を見る ビデオ設定 P.119 シーンサーチ ON/OFF 音声画面設定 連続再生設定 ON/OFF システム設定 P.119 P.119 P.119 P.119 フォトビューワー MENU 画面切替 スパイラル ON/OFF P.130 カレンダー ON/OFF P.130 編集 回転 並べ替え P.130 右 90 度 P.130 左 90 度 P.130 名前( 昇順) P.130 名前( 降順) P.130 その他 スライドショー 次のページにつづく 221 メニュー索引( つづき) 時間( 降順) P.130 P.130 削除 P.130 元に戻す P.130 ズーム P.130 P.131 情報を見る P.131 メディア選択 P.131 メディア取り込み P.131 メディア書き出し P.131 外部メディア保存 P.131 CF カードを取り はずす 設定 P.130 名前の変更 マイピクチャ登録 メディア 時間( 昇順) フォト設定 P.131 スライドショー設定 P.132 表示設定 メール MENU 新規作成 P.153 受信 P.153 アドレス帳表示 P.153 メールボックス名変更 P.153 機能 222 ネットワーク接続 P.153 送信箱のメールを送信 P.153 全受信メール一覧 P.153 メール振り分け実行 P.153 ごみ箱の全メールを削除 P.153 新規作成 P.156 P.132 設定 送信 P.156 受信 P156 検索 P.156 一覧形式の変更 P.156 メール設定 メール終了 P.154、156 すぐに送信 P.155 送信箱に保存 P.155 草稿箱に保存 P.155 Cc,Bcc の設定 P.155 ファイル添付 P.155 メール編集中止 P.155 このメールに返信 P.156 このメールをごみ箱へ P.156 このメールを移動 P.156 ごみ箱の全メールを削除 P.156 このメールを削除 P.156 前のメールを読む P.157 次のメールを読む P.157 返信 / 転送 / 編集 メール振り分け設定 P.154 シグネチャ設定 P.154 メール情報初期化 P.154 このメールに返信 P.157 全員に返信 P.157 転送 P.157 引用して新規作成 P.157 P.157 差出人をアドレス帳に登録 P.157 メール一覧に戻る P.157 このグループの名称変更 P.158 その他 添付ファイル一覧 次のページにつづく 223 メニュー索引( つづき) このグループを初期化 P.158 このアドレスを編集 P.158 このアドレスを削除 P.158 このアドレスを移動 P.158 一覧形式の変更 P.158 新規アドレス追加 P.158 Web ブラウザ MENU 基本 ブックマーク ツール 表示 前に戻る P.164 次に進む P.164 ホームページを表示 P.164 ページの更新 P.164 読み込みの中止 P.164 URL 入力ジャンプ P.164 リンク先を別の タブで開く P.164 ブックマークを表示 P.164 ブックマークに登録 P.165 オンライン / オフ ラインモード P.166 ページを参照 P.166 履歴を表示 P.166 履歴を全件削除 P.166 キャッシュを削除 P.166 タブ切り替え P.166 現在のタブを閉じる P.166 タブを追加 P.166 次のフレームに移動 P.166 224 ネットワーク接続 設定 検索 P.166 文字サイズ P.167 文字コード変換 P.167 P.167 WEB ブラウザ設定 アニメーション GIF P.167 JavaScript の実行 P.167 Plug-in の実行 P.167 Cookie の設定 P.167 起動時に表示するページ P.167 ホームの設定 P.168 WEB ブラウザ初期化 P.168 WEB ブラウザを終了 P.168 ファイルブラウザ MENU 開く P.173 サムネイル表示 P.173 編集 コピー P.173 移動 P.173 削除 P.173 名前の変更 P.173 フォルダ新規作成 P.173 フォーマット P.173 CF カードを取りはずす P.174 P.174 次のページにつづく その他 情報を見る 225 メニュー索引( つづき) PDF を見る MENU 操作 ファイル ズーム 移動 設定 226 P.179 縮小 P.179 拡大 P.179 幅に合わせる P.179 全体表示 P.179 右 90 度 P.179 左 90 度 P.179 PDF 画面 P.179 しおり P.179 サムネイル P.179 最初のページ P.179 最後のページ P.179 ページ指定 P.179 前の画面 P.179 次の画面 P.179 スクロールバー(水平) CF カードを取りはずす P.180 の終了 保存 P.179 スクロールバー(垂直) Adobe Reader LE P.179 実際の大きさ 回転 表示 開く P.180 表示 P.180 非表示 P.180 表示 P.180 非表示 P.180 索引 テレビ .................94 車速パルス .............79,213 ビデオ ...............119 シャッフル( 音楽) 画面サイズ .........................108,110 外部機器 ............101 渋滞回避 ..................57,58 テレビ .................94 周波数 ..........................21 ビデオ ...............119 主音声 カレンダー表示 .....123,130 テレビ .................94 距離優先 .......................60 ビデオ ...............119 明るさ調整 ....................26 緊急メッセージ ..............66 縮尺 .............................40 アクセスポイント くるぴ ..............23,44,212 受信 ......................63,148 経由地 ..........................61 出発地 ..........................61 ゲートウェイ ...............213 詳細地図 .....................213 現在地 ..........................34 情報 ア行 .........................138,212 案内ポップアップ表示 ....57 一般道路優先 .................60 緯度経度 .......................52 オートプリセット .....90,94 音楽 再生 ..................104 ビジュアライザ .................108,110 リピート .....108,110 音声 テレビ .................94 ビデオ ...............119 “ コンパクトフラッシュカード” ....111,120,122,186,214 “ コンパクトフラッシュ通信 カード”..............134,186 サ行 ガイドポイント .......41,212 外部機器 接続する ..............96 音楽 ....104,110,111 ビデオ ..........114,118,120 サイドジョグ .................16 削除 経由地 .................62 プロファイル .....139 シグネチャ ..................154 自車位置 .............34,38,79 自車マーク ....................43 自宅 帰る ....................52 拡張ステーション ..........17 画質調整 外部機器 ............101 登録する ..............35 写真 保存する ............131 見る ..................122 XYZ 本体に転送する ........................127 スパイラルブラウジング ................................124 スライドショー ............124 接続 ダイヤルアップ接続 ........................134 無線 LAN 接続 ....137 センタージョグ .........16,44 走行軌跡 .......................77 走行シミュレーション ....58 操作音 ..........................30 送信 ...........................144 測位 ......................34,213 タ行 ダイヤルアップ接続 .....134 探索条件 ..................58,60 その他 学習ルート探索 ..............59 推奨ルート ....................60 ステレオ( ビデオ).......119 再生 使う ....................96 学習辞書 .......................29 ........................174 署名 ....................154,213 スクロール ...............22,39 メール ...............148 カーステーション ..........17 ファイルブラウザ スクリーンセーバー .......30 音声案内 .......................57 カ行 ナビゲーション ....46 メール ...............156 シャッフル .................108,110 情報 ..................110 写真 ..................131 ホームページ .....166 ..................................17 インターネット .....134,212 音楽 ..................110 検索 インダッシュステーション 地図表示 ..................38,77 次のページにつづく 227 索引( つづき) 副音声 テレビ .................94 デモンストレーション ....31 テレビ オートプリセット ..........................94 音声 ....................94 画質調整 ..............94 画面サイズ ..........94 見る ....................91 時計表示 ...........31,38,213 ナ行 ビデオ ...............119 複数ルート ....................60 ブックマーク ...............164 プロバイダ ...........134,214 方面看板表示 .................57 経由地 .................61 現在地 .................34 出発地 .................61 地図表示 .........38,77 ルートを探す .......45 VICS ..................63 ネットマスク ........138,213 ....111,120,122,186,214 “CF( コンパクトフラッ シュ)通信カード” 検索 ..................166 Cookie ...............167,214 見る ..................160 DNS ............136,138,215 ESS-ID ...............138,215 履歴 ..................166 FM トランスミッター .............................20,29 マーク .....................46,78 マイピクチャ登録 ........131 マップマッチング ...........................34,214 無線 LAN 接続 .............137 メール 削除する ............148 受信する ............148 メールアドレス .....144,214 バージョン情報 ..............32 “CF( コンパクトフラッ シュ)カード” .........................134,186 送信する ............144 ハ行 AMS − / + .................108 ホームページ ...............214 マ行 ナビゲーション アルファベット順 “ メモリースティック” FM 文字多重.............65,67 GPS .....................34,215 IP アドレス ..........138,215 JavaScript..........167,215 LAN....................137,215 MAC アドレス.............215 “Memory Stick” ....111,120,122,185,214 MP3 ..........................111 PDF....................176,215 Proxy.........................215 ....111,120,122,185,214 SEEK − / + ..................92 インターネット モーションガイド .....55,58 URL....................160,215 ........................136 共通操作 ..............30 目的地方位表示 ..............57 VICS.....................63,215 モノラル( テレビ).........94 WEP キー ............138,215 パスワード バックカメラの自動切替 ..................................30 早戻し / 早送り 音楽 ..................108 ビデオ ...............116 ビーコン ................68,213 ビジュアライザ .....108,110 数字 ヤ行 有料道路優先 .................60 予測入力機能 ..........28,214 ラ行 ぴっくる ...........23,44,213 ランドマーク ..........79,214 ビデオ リピート しおり再生 ........115 音楽 ...........108,110 再生する ............114 ビデオ ...............118 スロー再生 ........118 リモコン ..................16,23 早見再生 ............118 料金表示 .......................86 履歴( ホームページ)....166 リンク ........................164 228 2 画面表示................42,74 ジェスチャー操作の説明 画面に円や直線を描くようにタッチすると( ジェスチャー操作)、よく使う機能を簡単に行えます。 ジェスチャー操作できるのは、 「 ナビゲーション」、 「 テレビを見る」、 「 音楽を聞く」、 「 ビデオを見る」、 「AUX 入力」のときのみです。詳しい操作方法については、下表をご覧ください。 アプリケーション ナビゲーション テレビを見る 音楽を聞く ビデオを見る ジェスチャー操作 機能 地図画面(2 画面表示のサブマップ、 簡易マップは除く)で、スクロールす る方向(8 方向)へなぞる 地図をスクロールする 地図の縮尺を広域 / 詳細 にする / 地図画面で、右回り / 左回りになぞる 自宅までのルートを探索 する( 自宅が登録されて いる場合のみ) / 地図画面で、 「 へ」の字になぞる 決定メニューを表示する / チャンネルを切り替える / 全画面 /2 画面表示で、上 / 下へなぞる 受信できる放送局を探して チャンネルを切り替える / 全画面 /2 画面表示で、左 / 右へなぞる 画面サイズを切り替える / 全画面表示で、右回り / 左回りになぞる * 全画面表示にする 2 画面表示で、画面をタッチする 2 画面表示にする 全画面表示で、 「L」字になぞる 一時停止 / 再生する メイン画面で、画面をタッチする 頭出しする / メイン画面で、左 / 右へなぞる 次 / 前のアルバムを選ぶ / メイン画面で、上 / 下へなぞる 一時停止 / 再生する ビデオ画面をタッチする 2 画面表示で、再生中に、ビデオ画面 全画面表示にする をタッチする 2 画面表示にする 全画面表示で、 「L」字になぞる / 全画面 /2 画面表示で再生中に、上 / 下 へなぞる 早戻し / 早送りする / 全画面 /2 画面表示で、再生中に、左 / 右へなぞる 全画面 /2 画面表示で、一時停止中に、 右へなぞる 画面サイズを切り替える / 全画面表示で、右回り / 左回りになぞる * 画面サイズを切り替える / 右回り / 左回りになぞる * * 右回りはノーマル→フル→ズーム、左回りはズーム→フル→ノーマルの順に切り替わります。 その他 頭出しする スロー再生する AUX 入力 地図画面( 簡易マップは除く)で、 「V」字になぞる 229 230 その他 231