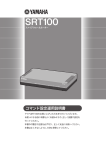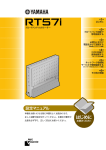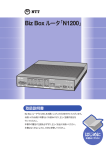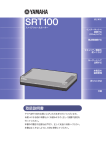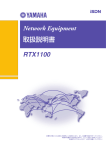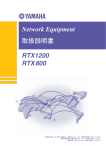Download Biz Box ルータ 「N1200」 取扱説明書
Transcript
1 2 マニュアルのご案内 本製品の機能を十分に活用していただくために、下記のマニュアルを用意致しました。 目的にあわせてマニュアルをお選びください。また、いつでも参照できるよう、大切に保管してくだ さい。 ・取扱説明書 今お読みのマニュアルです。本製品の導入、インストール手順、設定、管理方法等を包括的 に説明します。ご使用前に必ずお読みいただき、注意事項を守ってください。 ・コマンドリファレンス(付属の CD-ROM に収録されています) 本製品を設定するためのコマンドの形式と、使用例を解説します。 ◆ 本書の記載内容の一部または全部を無断で転載することを禁じます。 ◆ 本書の記載内容は将来予告なく変更されることがあります。 ◆ 本書の内容については万全を期して作成致しておりますが、記載漏れやご不審な点がございました らご一報くださいますようお願い致します。 ◆ 本製品を譲渡する際は、マニュアル類も同時に譲渡してください。 本書の表記について マークの意味 本書では、本製品を安全にお使いいただくため、守っていただきたい事項に次のマークを表示し ていますので、必ずお読みください。 この表示の欄は、 「死亡する可能性または重傷を負う可能性が想定される」内容です。 この表示の欄は、 「傷害を負う可能性または物的損害が発生する可能性が想定される」内 容です。 略称について 本書ではそれぞれの製品について、以下のように略称で記載しています。 • • • • • • • • Biz Box ルータ「N1200」:本製品 Microsoft® Windows®:Windows Microsoft® Windows® NT:Windows NT Microsoft® Windows® 2000:Windows 2000 Microsoft® Windows® XP:Windows XP Microsoft® Windows Vista®:Windows Vista Microsoft® Windows® 7:Windows 7 INS ネット 64:ISDN 商標について • イーサネットは富士ゼロックス株式会社の登録商標です。 • MacOS は米国 Apple 社の登録商標です。 • Microsoft、Windows は米国 Microsoft 社の米国およびその他の国における登録商標で す。 • INS ネット 64 は日本電信電話株式会社の登録商標です。 • microSDHC ロゴは SD-3C、LLC の商標です。 3 重要なお知らせ 本製品は一般オフィス向けの製品であり、人命や高額財産などを扱うような高度な信頼性 を要求される分野に適応するように設計されていません。本製品を使用した結果発生した 情報の消失、本製品を誤って使用した結果発生したあらゆる損失について、当社では一切 責任を負いかねますので、あらかじめご了承ください。 ●セキュリティ対策と本製品のファイアウォール機能について インターネットを利用すると、世界中のホームページから情報を集めたり、電子メールでメッ セージを交換したりすることができ、とても便利です。その一方で、お使いのパソコンが世界中 から不正アクセスを受ける危険にさらされることになります。 特にインターネットに常時接続したりサーバーを公開したりする場合には、不正アクセスの危険 性を理解してセキュリティ対策を行う必要があります。本製品はそのためのファイアウォール機 能を装備していますが、不正アクセスの手段や抜け道(セキュリティホール)は日夜新たに発見 されており、それを完璧に防ぐ手段はありません。 インターネット接続には常に危険がともなうことをご理解いただき、常に新しい情報を入手し、 自己責任でセキュリティ対策を行ってください。 ●プロバイダ契約について 複数のパソコンを同時接続する場合は、プロバイダがそれを許可しているかご確認ください。 プロバイダによっては、禁止もしくは別の契約が必要な場合があります。契約に違反して本製品 を使用すると、予想外の料金を請求される場合があります。 MP 接続に対応していないプロバイダに対して、MP 接続の設定や発信は絶対に行わないでくだ さい。予想外の料金を請求される場合があります。 プロバイダ側の状態(アクセスポイントの変更、メンテナンス、障害など)によって、予想外の 通信料金がかかる場合があります。プロバイダからの告知情報には常にご注意ください。 ●通信料金について 本製品をダイヤルアップルータとしてお使いになる場合には、自動発信の機能をよくご理解の上 ご使用ください。本製品は LAN の通信データを監視し、宛先が LAN 外部のものがあると、設 定された内容に従って自動的に回線への発信を行います。 そのため、LAN に接続されたパソコンのソフトウェアや機器が定期的にパケットを発信してい た場合には、予想外の通信料金やプロバイダの接続料金がかかる場合があります。 ときどき通信記録や累積料金を調べて、意図しない発信がないか、また累積料金が適当であるか どうかご確認ください。 以下の場合は特にご注意ください。 • • • • • • • • • 本製品を使い始めたとき 本製品のプロバイダ接続設定を変更したとき プロバイダ契約を解除 / 変更したとき MP 接続を設定したとき パソコンに新しいソフトウェアをインストールしたとき ネットワークに新しいパソコンやネットワーク機器、周辺機器などを接続したとき 本製品のファームウェアをリビジョンアップしたとき USB データ通信端末を使用したモバイルインターネット接続を行うとき その他、いつもと違う操作を行ったり、通信の反応に違いを感じたときなど ●料金情報や累積接続時間管理について 本製品を ISDN 回線に接続して使用する場合、累積料金や累積接続時間をもとに発信を制限する 事ができます。累積料金や累積接続時間は ISDN 回線を通して回線業者から通知される料金情報 や本製品が記録した累積接続時間に基づいて計算されます。サービス割引や、プロバイダ独自の 通信時間算出方法には対応しておりません。従って、実際の運用においては、発信制限動作が意 図した通りにならない場合があります。正確を期す場合は、一定期間試験運用をするなどしてず れがないことを確認してください。 電波障害自主規制について この装置は、情報処理装置等電波障害自主規制協議会(VCCI)の基準に基づくクラス A 情報技術装置です。この装置を家庭環境で使用すると電波妨害を引き起こすことが あります。この場合には使用者が適切な対策を講ずるよう要求されることがあります。 高調波について JIS C 61000-3-2 適合品 JIS C 61000-3-2 適合品とは、日本工業規格「電磁両立性−第 3-2 部:限度値−高調 波電流発生限度値(1 相当たりの入力電流が 20A 以下の機器)」に基づき、商用電力 系統の高調波環境目標レベルに適合して設計・製造した製品です。 輸出について 本製品は「外国為替及び外国貿易法」で定められた規制対象貨物(および技術)に該 当するため、輸出または国外への持ち出しには、同法および関連法令の定めるところ に従い、日本国政府の許可を得る必要があります。 4 安全にお使いいただくために 本製品を安全にお使いいただくために、下記のご注意をよくお読みになり、必ず守ってお使いく ださい。 • 本製品の仕様は日本国内向けとなっておりますので、海外ではご利用いただけません。 • 本製品から発煙や異臭がするとき、内部に水分や薬品類が入ったとき、および電源コー • • • • • • • • • • • • • ドが発熱しているときは、直ちに電源コードをコンセントから抜いてください。 濡れた手で電源コードを触らないでください。 電源コードを傷付けたり、無理に曲げたり、引っ張ったりしないでください。 本製品の電源部は日本国内用 AC100V(50/60Hz) の電源専用です。 安全のため、電源コードは容易に外すことのできるコンセントに接続してください。 家具の後ろなど手の届かない場所にあるコンセントには接続しないでください。 本製品を落下させたり、強い衝撃を与えたりしないでください。 本製品を分解したり、改造したりしないでください。 本製品の通風口を塞いだ状態で使用しないでください。 LAN や ISDN などの通信ポートには、本来接続される信号と異なる信号ケーブルを接 続しないでください。 本製品のポートに指や異物を入れないでください。 本製品を他の機器と重ねて置かないでください。 近くに雷が発生したときは、本体や電源ケーブルには触れないでください。感電の恐れ があります。 必ず接地接続を行ってください。接地接続は電源を接続する前に行ってください。 接地接続を外す場合は必ず電源プラグを電源から切り離した後に行ってください。 コンセントや電源コードの電流容量を確認し、本製品を使用してもこの容量を越えない 事をご確認ください。 • 直射日光や暖房器等の風が当たる場所、温度や湿度が高い場所には、置かないで ください。 • 極端に低温の場所や温度差が大きい場所、結露が発生しやすい場所で使用しないでくだ • • • • • • • • • さい。結露が発生した場合は、電源コードをコンセントから抜き、乾燥させ、十分に室 温に慣らしてから使用してください。 ほこりが多い場所や油煙が飛ぶ場所、腐蝕性ガスがかかる場所、磁界が強い場所に置か ないでください。 放熱を妨げる場所、通気性の悪い場所には置かないでください。 水のかかる場所には置かないでください。 無線機やテレビなどからの電磁波、磁気の強い場所には置かないでください。 同一電源ライン上に大きなノイズが発生する機器を接続しないでください。 安定した机やラックに水平に置いてください。 本製品に触れる際には、人体や衣服から静電気を除去する等、静電気対策を十分に行っ てください。 本製品を使用することで、電話、ラジオ、テレビなどに雑音が入る場合があります。 その場合は本製品の設置場所や向きを変えてみてください。 本製品では、時計機能の電源バックアップのためにリチウム電池を使用しています。 廃棄する際はお住まいの自治体の指示に従ってください。 5 ソフトウェアライセンス契約 本製品を使用する際には、以下のソフトウェアライセンス契約に同意いただく必要があります。 1. 使用許諾 Biz Box ルータ「N1200」( 以下、「本製品」という ) 用ファームウェアおよびこれに関わるプロ グラム、印刷物、電子ファイル ( 以下、「本ソフトウェア」という ) は、当社がお客様に使用許諾 するものです。 本ソフトウェアは、本製品に関わる目的でのみ使用することができます。 本使用許諾契約は、当社から提供した本ソフトウェア及び本使用許諾契約に基づいて作成された 複製物に適用されます。 2. 再配布の禁止 お客様は、当社の許可を得た場合を除き、本ソフトウェアを第三者に配布したり、不特定多数の 者によるアクセスが可能なウェブ・サイトなどにアップロード、掲示することはできません。 3. 複製物の作成 お客様は、バックアップ及び、本製品で動作させることを目的とする場合を除き、本ソフトウェ アの複製物を作成することはできません。 4. 逆コンパイル、リバースエンジニアリング、逆アセンブルの禁止 お客様は、本ソフトウェア又はその一部を、逆コンパイル、リバースエンジニアリング、逆アセ ンブルもしくは修正等し、またはこれらの二次的著作物を創作することはできません。また、お 客様は、これらを第三者に対し頒布しまたは再使用許諾等をすることはできません。 5. 責任の制限 当社は、本使用許諾契約に起因するお客様や第三者の損害について一切の責任を負いません。 また、当社は、お客様に対し、本ソフトウェアの使用目的への適合性、商業性等ならびに第三者 の権利非侵害について一切保証しません。なお、当社は、独自の判断にもとづき、本ソフトウェ アの仕様または内容等を予告なく変更、修正等することができるものとします。 6. 外国為替法及び外国貿易法による規制 本ソフトウェアは、「外国為替及び外国貿易法第 25 条第 1 項」に基づいて規制される技術 ( 役務 ) に該当します。このため、本ソフトウェア、及び本ソフトウェアをインストールした本製品の日 本国外への持ち出しには、日本政府による輸出許可が必要となる場合があります。また、本ソフ トウェアの、日本国内に住所を持たない人への提供にも、日本政府による許可が必要となる場合 があります。 7. 日本に居住する人への限定提供 本ソフトウェアは、日本国内に居住する法人または個人にのみ提供されるものとします。 8. 日本国法令の準拠 本使用許諾契約は、日本国の法令に準拠し、これに基づいて解釈されるものとします。 n リビジョンアップした場合も上記のソフトウェアライセンス契約に同意したとみな されます。 6 保守サービスのご案内 ●保証について 保証期間(1 年間)中の故障につきましては、「保証書」の記載にもとづき当社が無償で修理い たしますので、「保証書」は大切に保管してください。 (詳しくは「保証書」の無料修理規定をご 覧ください) ●保守サービスについて 保証期間後においても、引き続き安心してご利用いただける「定額保守サービス」と、故障修理 のつど料金をいただく「実費保守サービス」があります。 当社では、安心して商品をご利用いただける定額保守サービスをお勧めしています。 ●保守サービスの種類について 定額保守サービス 毎月一定の料金をお支払いいただき、故障時には当社が無料で修理を行うサービスです。 実費保守サービス • 修理に要した費用をいただきます。(修理費として、お客様宅へおうかがいするための費用お よび修理に要する技術的費用・部品代をいただきます)なお、故障内容によっては高額になる 場合もありますのでご了承ください。 • 当社のサービス取扱所まで商品をお持ちいただいた場合は、お客様宅へおうかがいするための 費用が不要となります。 ●補修用部品の保有期間について 本製品の補修用性能部品(商品の性能を維持するために必要な部品)を、製造打ち切り後、7 年 間保有しています。 ●廃棄方法に関して 本製品を廃棄する時は、地方自治体の条例に従って処理してください。 ●その他 定額保守サービスの料金については、NTT 通信機器お取扱相談センタへお気軽にご相談くださ い。 NTT 通信機器お取扱相談センタ NTT 東日本エリア(北海道、東北、関東、甲信越地区)でご利用のお客様 • お問い合わせ先: 0120-970413 ※ 携帯電話・PHS・050IP 電話からのご利用は 03-5667-7100(通話料金がかかります) • 受付時間 9:00 ∼ 17:00 ※ 年末年始 12 月 29 日∼ 1 月 3 日は休業とさせていただきます。 NTT 西日本エリア(東海、北陸、近畿、中国、四国、九州地区)でご利用のお客様 • お問い合わせ先: 0120-248995 ※ 携帯電話・PHS からもご利用可能です。 • 受付時間 9:00 ∼ 17:00 ※ 年末年始 12 月 29 日∼ 1 月 3 日は休業とさせていただきます。 電話番号をお間違えにならないように、ご注意願います。 7 目次 第 1 章 イントロダクション ..................................................................................................9 1.1 本文中での表記について .......................................................................................................... 9 1.2 梱包品の確認 .......................................................................................................................... 9 第 2 章 N1200 のおもな特長と機能の概要 ...........................................................................10 2.1 おもな特長 ........................................................................................................................... 10 2.2 機能の概要 ........................................................................................................................... 11 2.2.1 ルータ機能 ..................................................................................................................... 11 2.2.2 セキュリティ機能 ............................................................................................................ 11 2.2.3 QoS .............................................................................................................................. 11 2.2.4 運用・管理に便利な機能 .................................................................................................. 12 第 3 章 本製品の設置について .............................................................................................13 3.1 本製品各部の名称と機能 ........................................................................................................ 13 3.2 設置作業の際の注意事項 ........................................................................................................ 15 3.3 ISDN またはディジタル専用線の接続...................................................................................... 15 3.4 イーサネットケーブルの接続 .................................................................................................. 15 第 4 章 ブロードバンド回線でインターネットへ常時接続する .................................................16 4.1 インターネット接続の概要 ..................................................................................................... 16 4.1.1 準備を始める前にご用意ください...................................................................................... 16 4.2 ケーブルと電源を接続する ..................................................................................................... 17 4.3 本製品の設定画面を開く ........................................................................................................ 19 4.4 「初期設定ウィザード」で接続設定する .................................................................................... 20 4.4.1 準備 1.「初期設定ウィザード」を開く............................................................................... 20 4.4.2 準備 2. 日付・時刻を合わせる........................................................................................... 21 4.4.3 準備 3. パスワードを設定する........................................................................................... 22 4.4.4 準備 4.LAN 側 IP アドレスを設定する ............................................................................... 24 4.4.5 準備 5. インターネット接続設定を行うポートを選び、接続方法を確認する ........................... 26 4.4.6 準備 6. プロバイダの情報を指定する ................................................................................. 28 4.4.7 準備 7.DNS サーバーアドレスを指定する.......................................................................... 29 4.4.8 準備 8. 設定内容を確認して、インターネットに接続する .................................................... 30 4.5 3G データ通信端末を用いてインターネットへ接続する ............................................................ 32 4.5.1 準備 5. モバイルポートを選び、接続方法を確認する .......................................................... 32 4.5.2 準備 6. プロバイダの情報を指定する ................................................................................. 33 4.5.3 準備 7. DNS サーバーアドレスを指定する......................................................................... 34 4.5.4 準備 8. 設定内容を確認して、インターネットに接続する .................................................... 35 第 5 章 コンソールの使用方法 .............................................................................................37 5.1 設定のためのアクセス方法 ..................................................................................................... 37 5.1.1 CONSOLE ポートに接続したパソコンからのログイン ....................................................... 38 5.1.2 LAN 上のホストから TELNET または SSH でログイン....................................................... 38 5.1.3 ISDN 回線や専用線を介した別の本製品からのログイン ...................................................... 38 5.2 表示する文字セットの選択 ..................................................................................................... 38 5.3 アクセスレベル ..................................................................................................................... 39 5.4 コンソールの使用方法について ............................................................................................... 40 5.4.1 コマンド入力形式 ............................................................................................................ 40 5.4.2 画面表示 ......................................................................................................................... 41 5.4.3 キーボード入力の編集 ..................................................................................................... 41 5.4.4 キーボード入力のエラーメッセージ .................................................................................. 42 8 5.5 コマンド入力の補助機能について............................................................................................ 42 5.5.1 コマンドヒストリ機能...................................................................................................... 42 5.5.2 コマンド完結候補表示機能 ............................................................................................... 43 5.5.3 コマンド名称補完機能...................................................................................................... 43 5.6 コマンド一覧の表示 ............................................................................................................... 43 第 6 章 起動プロセスと終了手順 .........................................................................................44 6.1 起動プロセス ........................................................................................................................ 44 6.2 終了手順 ............................................................................................................................... 45 第 7 章 設定について .........................................................................................................46 7.1 ログインパスワードと管理パスワードの設定 ............................................................................ 46 7.2 設定操作の流れ ..................................................................................................................... 46 7.2.1 設定の開始 ..................................................................................................................... 46 7.2.2 設定 ............................................................................................................................... 47 7.2.3 設定の確認 ..................................................................................................................... 47 7.2.4 設定の終了 ..................................................................................................................... 49 7.3 具体的な設定 ........................................................................................................................ 49 7.4 接続性の確認 ........................................................................................................................ 50 7.5 設定を工場出荷時の状態に戻す方法 ........................................................................................ 50 第 8 章 システムの管理と診断.............................................................................................51 8.1 システムの管理作業内容 ........................................................................................................ 51 8.2 設定ファイルの管理 ............................................................................................................... 51 8.3 ファームウェアのリビジョンアップ ........................................................................................ 52 8.3.1 外部メモリを用いたリビジョンアップ ............................................................................... 53 8.3.2 TFTP を用いたリビジョンアップ ...................................................................................... 54 8.4 自動アップデート機能を用いたリビジョンアップ ..................................................................... 56 8.4.1 ファームウェアの更新状態の確認と設定 ............................................................................ 56 8.4.2 手動でファームウェアを更新する...................................................................................... 57 8.4.3 ファームウェアの更新が終了すると .................................................................................. 58 8.5 コンソールのセキュリティの設定 ............................................................................................ 59 8.5.1 ログインタイマの設定...................................................................................................... 59 8.5.2 セキュリティクラスの設定 ............................................................................................... 60 8.6 SNMP による管理のための設定.............................................................................................. 61 8.7 状態の表示 ........................................................................................................................... 62 8.8 覚えておきたい操作 ............................................................................................................... 62 8.8.1 相手先情報を変更せずに通信を中断したい ......................................................................... 62 8.8.2 ISDN/ モバイル通信回線の接続と切断に関するタイマの設定 ............................................... 63 8.8.3 発信者番号通知サービスの利用 ......................................................................................... 64 8.8.4 通信費用の監視 ............................................................................................................... 65 8.8.5 SYSLOG の取り方 .......................................................................................................... 65 第 9 章 参考資料 ...............................................................................................................66 9.1 ハードウェア仕様 .................................................................................................................. 66 9.2 INS ネット 64 申込上の注意点 ............................................................................................... 67 1.1 本文中での表記について 第1章 9 イントロダクション この取扱説明書は、本製品と本製品に接続されたネットワークを管理する人を対象にして、 本製品を導入、管理するために必要な事柄を説明します。 1.1 本文中での表記について 内容の理解を助けるために本文では以下のルールを採用しています。 • • • • • 1.2 本文中の注意事項は、アンダーラインで強調して示します。 コマンドは小文字の太字 (bold face) で表します。 コンソールのキーは 四角で囲って 表します。 コンソールのエンターキー、コントロールキー、Tab キー、バックスペースキー、削除 キー、カーソルキーはそれぞれ Enter キー、Ctrl キー、 Tab キー、BS キー、Del キー、 キー、 キー、 キー、 キーで表します。 Ctrl キーを押しながら X キーを押すことを“ Ctrl + X ”で表します。 梱包品の確認 以下に梱包品の一覧を示します。ご購入時に内容を確認してください。 ■梱包品一覧 • 本体 1 台 • 取扱説明書 ( 本書 )1 冊 • CD-ROM1 枚 • 保証書 1 枚 • LAN ケーブル 1 本 • シリアルケーブル ( クロスタイプ )1 本 10 第 2 章 N1200 のおもな特長と機能の概要 第2章 N1200 のおもな特長と機能の概要 本製品は、イーサネット回線や ISDN・ディジタル専用線を介して、インターネットサービ スプロバイダへ接続したり、拠点間を接続したりするために最適なギガアクセス VPN ルー タです。また、USB データ通信端末を使用することで 3G 携帯電話網に対応したモバイル インターネットを利用することもできます。 本章では、本製品のおもな特長と機能の概要を説明します。 2.1 おもな特長 全ポートギガビットイーサネット対応 すべての LAN ポートが 1000BASE-T、100BASE-TX、10BASE-T に対応しています。 VLAN 対応 8 ポートスイッチングハブ内蔵 LAN1 ポートは 8 ポートスイッチングハブです。 ポート単位で LAN を分割できるので、さらに細かくネットワークを分割することもできま す。 高いスループット 高性能 CPU とハードウェア VPN アクセラレータ、そして高速にパケット転送が可能な “ファストパス”機能により、高いスループットを実現しています。 低消費電力 本製品専用に開発した高効率の電源回路を搭載、さらに未使用ポートの電力を自動的に削 減することで、消費電力を低減しています。 RoHS 対応 鉛、水銀、カドミウム、六価クロム、PBB ( ポリ臭化ビフェニール )、PBDE ( ポリ臭化ジ フェニルエーテル ) の使用を規制した欧州の RoHS 指令に適合しています。 外部メモリ対応 microSD スロットや USB ポートに外部メモリを接続して、以下の機能を利用できます。 • 外部メモリに保存されたファームウェアや設定ファイルを用いた動作、内部情報の更新 • 設定ファイルのバックアップ • ログなどの保存 パワーオフ・ログ保存機能搭載 電源スイッチを切ると、自動的にログを不揮発性メモリに退避する「パワーオフ・ログ保 存機能」を実装しました。 電源を切ってもログが消えないので、後からログを解析する場合などに有効です。 2.2 機能の概要 2.2 11 機能の概要 本製品の主な機能を記載します。 2.2.1 ルータ機能 ルーティング IPv4、IPv6 パケットのルーティングを行います。 ルーティングプロトコルは IPv4 では RIP、RIP2、OSPF、BGP4 に、IPv6 では RIPng に対応しています。 フィルタ型ルーティング IP アドレス・プロトコル・ポート番号によってパケットの転送先を決める機能です。 複数プロバイダへの同時接続などが可能になります。 NAT/IP マスカレード アドレスを変換する方式として NAT と IP マスカレード を実装しています。 NAT はグローバルアドレスとプライベートアドレスを一対一に対応づけて変換し、IP マス カレードは 1 つのグローバルアドレスに対して複数のプライベートアドレスを対応づけて 変換します。 VPN IPsec (DES、3DES、AES) と PPTP に対応しています。 PPPoE FTTH や ADSL 回線を利用したブロードバンドアクセス回線を利用するときに必要な PPPoE クライアント機能を実装しています。 回線のバックアップ機能 多彩な構成でのバックアップが可能です。 2.2.2 セキュリティ機能 パケットフィルタ 送信元や受信先の IP アドレス、ポート番号、プロトコルによる静的フィルタと、IP パケッ トの流れをセッション単位で制御する動的フィルタを実装しています。 MAC アドレスによるフィルタリングもできます。 不正アクセス検知 (IDS) 侵入や攻撃を目的とした不正なパケットや、P2P ソフトウェアなどを検知します。 それらのパケットを破棄したり、帯域を制限することもできます。 端末認証機能 DHCP を利用した端末認証機能では、特定の MAC アドレスの機器以外の接続を禁止した り、接続可能なネットワークを制限するなど、端末ごとに個別にアクセス権を設定するこ とができます。 URL フィルタ 設定と一致した URL へのアクセスを制限する、内部データベース参照型 URL フィルタを 実装しています。 2.2.3 QoS 優先制御や帯域制御といった基本的な QoS 機能のほかに、N1200 独自の適応型 QoS (Dynamic Traffic Control、Dynamic Class Control、帯域検出機能、負荷通知機能 ) を 実装しています。 12 2.2.4 第 2 章 N1200 のおもな特長と機能の概要 運用・管理に便利な機能 ファームウェア、設定ファイルの複数保存 本製品に内蔵された不揮発性メモリに、複数のファームウェアと設定ファイルを保存でき ます。 設定ファイルの履歴も保存されるので、元の設定に戻したいときに利用できます。 統計・管理機能 CPU やメモリの使用率、経路数などさまざまな状態を Web ブラウザから確認できます。 コマンドコンソール画面からの設定管理も可能です。 リモートセットアップ 本製品の設定によらず、ISDN 回線を経由して本製品の設定を行うことができます。 メール通知機能 バックアップ回線へ切り替わった場合や不正アクセスを検知した場合など、その内容を電 子メールによって通知することができます。 セキュリティ診断 ポートの開閉状態の確認を行うので、本製品の設定が意図したものになっているのか容易 に確認することができます。 また、フィルタの動作確認として利用することもできます。 3.1 本製品各部の名称と機能 第3章 13 本製品の設置について 本章では、本製品各部の名称と機能、設置作業を行う際の注意事項を説明します。 3.1 本製品各部の名称と機能 前面 4 1 2 8 9 5 86 9 w e r 3 7 q 背面 y t p i u o a s 底面ラベル d d f f g h g h 1 POWER ランプ 本製品の電源の状態を示します。 消灯 電源が切れています。 緑点灯 動作中です。 緑点滅 電源スイッチを ON にした直後の起動中、 もしくは電源スイッチを STANDBY にし た直後のシャットダウン中です。 2 ALARM ランプ 本製品の障害情報を示します。 消灯 正常動作中です。 赤点灯 異常動作中です。( 内部温度上昇などの異 常時 ) 3 STATUS ランプ 回線のバックアップの状態を示します。 消灯 メイン回線が通信可能な状態です。 橙点灯 メイン回線が通信不可能な状態です。 4 CONSOLE ポート 設定用の RS-232C ポートです。パソコンの RS232C 端子 (COM ポート ) と付属のシリアルケーブ ル ( クロスタイプ ) で接続します。 5 LAN1 ポート 10BASE-T、100BASE-TX、1000BASE-T ポート です。 8 ポートスイッチングハブです。 6 LAN2 ポート 10BASE-T、100BASE-TX、1000BASE-T ポート です。 14 第 3 章 本製品の設置について 7 LAN3 ポート 10BASE-T、100BASE-TX、1000BASE-T ポート です。 8 LINK/DATA ランプ LAN ポートの状態を示します。 消灯 LAN が使用不可能な状態です。 ( リンク喪失 ) 緑点滅 LAN にデータが流れています。 ( データ転送中 ) 緑点灯 LAN が使用可能な状態です。( リンク確立 ) 9 10/100/1000 スピードランプ u USB ランプ USB デバイスの接続、使用状態を示します。 消灯 USB デバイスが接続されていません。また は、USB デバイスを取り外すことができる 状態です。 緑点灯 USB デバイスが接続されています。 緑点滅 USB デバイスにアクセスしています。 i DOWNLOAD ボタン microSD または USB ボタンを押しながらこのボタ ンを 3 秒以上押すことで、ファームウェアのリビジョ ンアップを行います。 LAN ポートの接続速度を示します。 消灯 10BASE-T で接続しています。 橙点灯 100BASE-TX で接続しています。 緑点灯 1000BASE-T で接続しています。 速度を 100BASE-TX または 1000BASE-T に固定設 o DOWNLOAD ランプ 定している場合は、リンクしていなくてもランプが点 灯します。 p 電源スイッチ q ISDN S/T ポート ISDN 回線や専用線を接続します。 DSU と ISDN ケーブルで接続します。 w L1/B1 ランプ ISDN 回線 / 専用線の状態と B1 チャネルの使用状態 を示します。 消灯 ISDN 回線 / 専用線が接続されていません。 緑点灯 ISDN 回線 / 専用線が使用可能な状態です。 (L1 リンク確立 ) B1 チャネルを使用してい ません。 橙点灯 B1 チャネルを使用しています。 橙点滅 B1 チャネルにデータが流れています。 e B2 ランプ ISDN の B2 チャネルの使用状態を示します。 消灯 B2 チャネルを使用していません。 橙点灯 B2 チャネルを使用しています。 橙点滅 B2 チャネルにデータが流れています。 r microSD スロットとボタン microSD メモリカードを挿入するスロットです。 microSD メモリカードを取り外す際は microSD ボ タンを 2 秒以上押し続けて microSD ランプが消灯し てから取り外してください。 t microSD ランプ microSD カードの接続、使用状態を示します。 消灯 microSD カードがスロットに挿入されて いません。または、microSD カードを取 り外すことができる状態です。 緑点灯 microSD カードが挿入されています。 緑点滅 microSD カードにアクセスしています。 y USB ポートとボタン USB デバイスを接続するポートです。 USB デバイスを取り外す際は USB ボタンを 2 秒以 上押し続けて USB ランプが消灯してから取り外して ください。 ファームウェアのダウンロード状態を示します。 消灯 ファームウェアのダウンロードを行ってい ません。 緑点滅 ファームウェアをダウンロード中です。 本製品の電源を入 / 切します。 a アース端子 アースコードを接続します。必ず接続してください。 s 電源コード AC100V、50/60Hz の電源コンセントに差し込みま す。 d 機器名 f 認証番号 g シリアル番号 h MAC アドレス LAN1、LAN2、LAN3 それぞれに付与されている MAC アドレスが記載されています。 この例の場合、MAC アドレスは以下のようになりま す。 • LAN1 MAC アドレス:00A0DE300000 • LAN2 MAC アドレス:00A0DE300001 • LAN3 MAC アドレス:00A0DE300002 3.2 設置作業の際の注意事項 3.2 15 設置作業の際の注意事項 本製品の設置を行うときは 4 ページの「安全にお使いいただくために」をよくお読みにな り必ず守ってください。 3.3 ISDN またはディジタル専用線の接続 本製品には DSU 機能が内蔵されていません。ISDN またはディジタル専用線に接続する場 合には、DSU (NT1) に接続します。 終端抵抗付き DSU またはローゼットに接続する場合には本製品の ISDN S/T ポートの終端 抵抗を OFF にします。 終端抵抗無し DSU またはローゼットに本製品を1台だけ接続する場合には本製品の ISDN S/T ポートの終端抵抗を ON にします。 終端抵抗無し DSU またはローゼットに複数の機器をバス接続する場合には、DSU または ローゼットから最も遠い機器の終端抵抗のみ ON にします。 本製品の ISDN S/T ポートの終端抵抗の設定は isdn terminator コマンドにより行います。 LAN ポートと ISDN S/T ポートは同一形状の 8 ピンコネクタです。これらを間違 えて接続するとハードウェアの破壊、故障につながりますので十分に確認してから 接続してください。 DSU またはローゼットまでの宅内配線は、資格のある工事担任者が行ってくださ い。DSU またはローゼットと本製品を ISDN ケーブルで接続することはユーザが 行ってもかまいません。 3.4 イーサネットケーブルの接続 本製品は LAN ポートのストレート・クロス自動判別機能を搭載していますので、ストレー トケーブル、クロスケーブルのどちらでも使用することができます。 また、ストレート・クロス自動判別機能は働かないように設定することも可能です。 1000BASE-T に対応するため、エンハンスドカテゴリー 5(CAT5e) 以上の LAN ケーブル をご使用ください。 LAN ポートと ISDN S/T ポートは同一形状の 8 ピンコネクタです。これらを間違 えて接続するとハードウェアの破壊、故障につながりますので十分に確認してから 接続してください。 16 第 4 章 ブロードバンド回線でインターネットへ常時接続する 第4章 4.1 ブロードバンド回線でインターネットへ 常時接続する インターネット接続の概要 本章ではフレッツ・ADSL、B フレッツなど PPPoE 方式でブロードバンド回線でインター ネットへ常時接続する方法について説明します。 プロバイダ契約を解除または変更した時は、必ず本製品の接続設定を削除または再 設定してください。削除しないまま使っていると、回線業者やプロバイダから意図 しない料金を請求される場合があります。インターネットへ常時接続する場合は、 インターネット側から不正なアクセスや攻撃を受ける危険性が高くなります。セ キュリティには十分ご注意の上、お使いください。詳しくは「コマンドリファレン ス」(CD-ROM)をご覧ください。 4.1.1 準備を始める前にご用意ください アースコード アースコードは必ず接続してください。感電防止やノイズ防止の効果があります。 LAN ケーブル パソコンの台数や距離に合わせて、1000BASE-T 対応のエンハンスドカテゴリー 5 (CAT5e)以上の LAN ケーブルをご用意ください。 HUB 本製品の LAN1 ポートには、パソコンを 8 台まで直接接続できます。9 台以上のパソコン を接続したい場合は、1000BASE-T 対応の HUB をご用意ください。 本製品を設置するネットワークの情報 本製品の LAN 側に設定する IP アドレスを、あらかじめ決定しておいてください。 n DHCP サーバーを使用しているネットワークに本製品を接続する場合は、本製品の DHCP サーバー機能を動作しないようにする必要があります。「準備 4.LAN 側 IP アドレスを設定する」(24 ページ)で、本製品の DHCP 機能を動作させないように 設定してください。 プロバイダの設定資料 接続先を設定してインターネットに接続するには、プロバイダから通知される以下の 情報が必要です(接続方法によっては、必要のないものもあります)。 • ユーザー ID(認証 ID、アカウント名) • パスワード(認証パスワード、初期パスワード) • IP アドレス • ネットマスク • ネームサーバーアドレス(DNS サーバーアドレス、ネームサーバー IP アドレス、DNS サーバー IP アドレス) • デフォルト・ゲートウェイ・アドレス 4.2 ケーブルと電源を接続する ケーブルと電源を接続する 1 . パソコンの LAN ポートと本製品の LAN1 ポートを、LAN ケーブルで接続します。 ON STAND BY 4.2 17 STANDB Y ON 2 ON STANDBY LINK/ DATA L1/ B1 CONSOLE 10/ 100/ 1000 B2 microSD POWER ALARM STATUS 1 1 5 2 3 LAN 1 6 7 4 8 LAN 2 LAN 3 USB DOWN LOAD ISDN S/ T 3 LAN ADSLモデムやONU 2. アース端子のネジをプラスドライバで少しゆるめてから、アースコードをアース端子に 接続して固定します。 アースコードは必ず接続してください。感電防止やノイズ防止の効果があります。 3. ADSL モデムや ONU の LAN ポートと本製品の LAN2 ポートを、LAN ケーブルで接 続します。 プロバイダの資料や ADSL モデム、ONU の取扱説明書もあわせてご覧ください。 n ケーブルモデムや ADSL モデム、ONU とパソコンを直接接続している環境を本製 品との接続に切り替えたり、設置されていたルータを本製品に置き換えた場合に、 アドレスが取得できないなどの原因で正常接続できないことがあります。場合によ り、環境の変更後に何らかの設定やリセット操作、指定時間(例 :20 分以上)待つ こと、などが必要となることがあります。詳しくは、それらの取扱説明書の指示に 従ってください。 第 4 章 ブロードバンド回線でインターネットへ常時接続する 4. アースコードをコンセントのアース端子へ接続します。 5 6 STANDBY STANDBY ON 18 ON 4 LINK/ DATA L1/ B1 CONSOLE POWER ALARM STATUS 3 2 LAN 1 7 6 1 5 4 8 LAN 2 LAN 3 10/ 100/ 1000 B2 USB DOWN LOAD microSD T ISDN S/ アースコードは必ずコンセントのアース端子に接続してください。ガス管などには、 絶対に接続しないでください。 5. 本製品の電源コードをコンセントに接続します。 電源コードを取りはずす場合は 先に電源コードを取りはずしてから、アースコードを取りはずしてください。 6. 本製品の POWER(電源)スイッチを「ON」にして、電源を入れます。 POWER ランプは本製品の起動中に点滅し、起動が完了すると点灯に変わります。 7. パソコンや HUB の電源を入れます。 本製品の POWER ランプと LAN1 ランプ、LAN2 ランプが点灯または点滅すれば正常 です。 LINK/ DATA L1/ B1 CONSOLE POWER ALARM STATUS 1 5 3 2 LAN 1 7 6 4 8 LAN 2 LAN 3 10/ 100/ 1000 B2 USB DOWN LOAD microSD T ISDN S/ POWER LAN1 ランプが点灯または点滅しない場合は • LAN ケーブルが正しく接続されているかどうか、パソコンや HUB の電源が入っている かどうかを確認してください。 • 本製品に接続したすべてのパソコンおよび HUB の電源が入っていないときは、LAN1 ランプは点灯または点滅しません。 LAN2 ランプが点灯または点滅しない場合は 本製品と ADSL モデム(またはケーブルモデムや ONU)が正しく接続されているかどう か、ADSL モデム(またはケーブルモデムや ONU)の電源が入っているかどうか確認して ください。 4.3 本製品の設定画面を開く 4.3 19 本製品の設定画面を開く 本製品の設定の変更は、本製品に接続したパソコンの Web ブラウザから本製品の設定 画面を開いて行います。 n 設定画面を使用するには、Windows 版 Internet Explorer 6.0 以降の Web ブラウ ザが必要です。 n Web ブラウザで文字を入力する欄がある時には、半角の英数字、記号だけを入力す H TELNET ソフトウェアでコンソール画面からコマンドを入力して、設定画面よりも 詳細な設定を行うことができます(コンソールコマンド) 。TELNET ソフトウェア で本製品に接続する方法については「コンソールの使用方法」 (37 ページ)、本製品 で使用できるコマンドについては「コマンドリファレンス」(付属 CD-ROM に収 るようにしてください。半角カタカナ、全角文字はほとんどの箇所で使用できませ ん。また、半角記号の中でも「"」(ダブルクォート)は使用できないため、入力し ないでください。 録)をご覧ください。 1. 本製品の電源が入っていることを確認します。 2. パソコンで Web ブラウザを起動して、「ファイル」メニューから「開く」を選びます。 3. 「http://192.168.100.1/」と半角英字で入力してから、「OK」をクリックします。 「192.168.100.1 へ接続」画面が表示されます。 4. 何も入力せずに、「OK」をクリックします。 本製品の設定画面のトップページが表示されます。 H 工場出荷時の設定では、本製品にログインパスワードは設定されていません。 20 第 4 章 ブロードバンド回線でインターネットへ常時接続する 4.4 「初期設定ウィザード」で接続設定する 4.4.1 準備 1.「初期設定ウィザード」を開く 「初期設定ウィザード」を使用して、本製品をネットワーク上で使用するための基本的な設 定をまとめて行うことができます。 「初期設定ウィザード」を開くには、以下の手順で操作 します。 1. 「管理者向けトップページへ」をクリックします。 「192.168.100.1 へ接続」画面が表示されます。 2. 何も入力せずに、「OK」をクリックします。 管理者向けトップページが表示されます。 H 工場出荷時の設定では、本製品に管理者パスワードは設定されていません。 3. 「ウィザード」をクリックします。 「初期設定ウィザード」画面が表示されます。 4. 「初期設定」をクリックします。 「初期設定ウィザード」の「日付と時刻の設定」画面が別画面で表示されます。 4.4 「初期設定ウィザード」で接続設定する 4.4.2 21 準備 2. 日付・時刻を合わせる 「日付と時刻の設定」画面で、本製品の日付と時刻を合わせます。 1. 「日付と時刻の設定」画面で、「以下の設定日時に変更する」をクリックして選びます。 本製品の時刻を自動的に合わせたいときは インターネット上の NTP サーバー(時刻配信サーバー)を利用して、本製品の時刻を 自動的に合わせることができます。また、NTP サーバーを利用して手動で時刻を合わ せたり、時刻を直接入力して合わせたりすることもできます。 詳しくは、「日付と時刻の設定」画面のヘルプをご覧ください。 n 本製品のセキュリティ設定によっては、本製品だけでなく LAN 内のパソコンからも NTP サーバーを利用して時刻を合わせられない場合があります。外部の NTP サー バーを利用する場合は、フィルターの設定を変更してください。詳しくは、 「コマン ドリファレンス」(CD-ROM)をご覧ください。 2. 日付と時刻を入力します。 H あらかじめ少し先の時刻を入力しておき、時報と同時に「設定の確定」をクリック するとより正確に時刻を合わせることができます。 3 「設定の確定」をクリックします。 確認画面が表示されます。 4 「次へ」をクリックします。 「管理者パスワードの設定」画面が表示されます。 22 4.4.3 第 4 章 ブロードバンド回線でインターネットへ常時接続する 準備 3. パスワードを設定する セキュリティ対策を行う上でも、パスワードを設定することをおすすめします。パス ワードを設定すると、本製品にアクセスする際にパスワード入力が必要となるので、第三 者が本製品の設定を変更することが困難になります。 H 工場出荷時は、初期パスワードは設定されていません。セキュリティの問題を防ぐ ためにも、以下の手順に従ってパスワードを登録/変更することをおすすめいたし ます。 1. 「管理者パスワードの設定」画面で、「管理者パスワードの設定」をクリックして選びます。 2. 「管理者パスワード」欄に本製品のパスワードを入力します。 入力したパスワードの文字は、●のように伏せ字で表示されます。 安全なパスワードを設定するためのヒント 第三者から本製品へのアクセスを防ぐために、以下の点を考慮してパスワードの強度を 上げるようにしてください。 • パスワードは 15 文字以上にする。 • 英字の大文字・小文字、数字を混在させる。 3. 「管理者パスワードを暗号化して保存する」にチェックが付いていることを確認します。 チェックを付けるとパスワードが暗号化されて本製品の設定ファイル(config)に記録 されるため、第三者が config ファイルを入手した場合でも、本製品の設定を保護でき ます。 4. 「次へ」をクリックします。 確認画面が表示されます。 パスワード強度が低い場合は パスワードの強度確認画面が表示されます。 • パスワードを修正する場合は:「戻る」をクリックして手順 2 の操作からやり直しま す。手順 2 の「安全なパスワードを設定するためのヒント」を考慮してパスワード を修正してください。 • そのまま使用する場合は:「設定の確定」をクリックします。 5. 「設定の確定」をクリックします。 設定したパスワードが有効になり、確認画面が表示されます。 4.4 「初期設定ウィザード」で接続設定する 6. 「次へ」をクリックします。 パスワード入力画面が表示されます。 7. 「 パスワード」欄に手順 2 で設定したパスワードを入力してから、「OK」をクリックし ます。 「LAN の設定 1/3」画面が表示されます。 H 「ユーザー名」欄には何も入力する必要はありません。 23 24 4.4.4 第 4 章 ブロードバンド回線でインターネットへ常時接続する 準備 4.LAN 側 IP アドレスを設定する ブロードバンド回線を経由して異なる場所の LAN 同士を接続する場合は、それぞれの LAN のネットワークアドレスが重複しないようにする必要があります。それぞれの LAN の新たなネットワークアドレスを決めて、本製品とパソコンに新たなネットワークアドレ スに応じた IP アドレスとネットマスクを設定してください。 すでに異なるネットワークアドレスが設定されている場合には、そのネットワーク アドレスに応じた IP アドレスとネットマスクを本製品に設定してください。本製品 には、LAN 内にすでに設置されている他の機器の IP アドレスと重複しない IP アド レスを設定してください。 1. 「LAN の設定 1/3」画面で、「IP アドレス」欄に、本製品の LAN 側 IP アドレスを入 力します。 2. 「ネットマスク」欄で、本製品の LAN 側ネットマスクを選びます。 3. 「次へ」をクリックします。 「LAN の設定 2/3」画面が表示されます。 4. 本製品の DHCP サーバー機能の設定を確認して、必要に応じて設定を変更します。 他の DHCP サーバーを使用しているネットワークに本製品を接続する場合は 本製品の DHCP サーバー機能を無効にする必要があります。 「DHCP サーバー機能を使用する」をクリックして、チェックを外してください。 本製品の DHCP サーバー機能による IP アドレスの割り当て範囲を変更したい場合は 「DHCP サーバー機能を使用する」をクリックしてチェックを付けてから、割り当て範 囲とネットマスクを指定します。 4.4 「初期設定ウィザード」で接続設定する 5. 「次へ」をクリックします。 「LAN の設定 3/3」画面が表示されます。 6. 「設定の確定」をクリックします。 「LAN の設定」画面が表示されます。 Internet Explorer 8 で設定中に、本製品の LAN 側 IP アドレスを変更した場合は 「設定の確定」をクリックすると、以下の画面が表示されることがあります。 「OK」をクリックしてから Web ブラウザをいったん終了し、もう一度設定ウィザード 画面を表示してください。 • 設定画面から管理者向けトップページへ移動し、「ウィザード」をクリックして表示 される「プロバイダ情報の設定」をクリックします。 • パスワード確認画面が表示された場合は、「パスワード」欄に「準備 3. パスワードを 設定する」 (22 ページ)で設定したパスワードを入力します。 その後の操作については、次ページ以降をご覧ください。 7. 本製品の LAN 側 IP アドレスや DHCP サーバー機能による IP アドレスの割り当て範 囲を変更した場合は、パソコンの IP アドレスを変更します。 DHCP サーバー機能による IP アドレスの割り当て範囲を変更した場合は、本製品とパ ソコンを接続する LAN ケーブルを取り外し、10 秒ほど待ってから再接続してください。 8. 「次へ」をクリックします。 「WAN の設定 1/6」画面が表示されます。 引き続き、インターネットへの接続設定を行います。 そのまま次ページの操作に進んでください。 25 26 第 4 章 ブロードバンド回線でインターネットへ常時接続する 4.4.5 準備 5. インターネット接続設定を行うポートを選び、接続方法を確認する インターネットへの接続設定を行うポートを指定します。本製品では PPPoE および CATV インターネット接続用として LAN2 ポートと LAN3 ポート、端末型ダイヤルアップ接続や フレッツ・ISDN 接続用として BRI ポート、USB データ通信端末を使用したモバイルイン ターネット接続用としてモバイルポートを指定できます。 運用したいポートを同時に指定できるため、初期設定ウィザードですべてのポートについ てのインターネット接続設定をまとめて行うことができ、便利です。 n 以下ではフレッツ・ADSL、B フレッツなど PPPoE 方式でブロードバンド回線で インターネットへ常時接続する方法について説明します。3G データ端末を用いる場 合は「3G データ通信端末を用いてインターネットへ接続する」(32 ページ)を参 照してください。上記以外の方式や回線でインターネットに接続する場合は、コマ ンドリファレンス (CD-ROM) をご覧ください。 1. 「WAN の設定 1/6」画面で「LAN2」をクリックして、チェックを付けます。 2. 「次へ」をクリックします。 本製品のブロードバンド回線自動判別が動作して、判別結果の回線の種類が表示されます。 n 本製品の LAN2 ポートにブロードバンド回線を接続していない場合は、自動判別機 能は動作しません。 また、回線自動判別機能を一度実行すると、次回から自動判別は行いません。 3. 「次へ」をクリックします。 回線自動判別の結果に応じた項目が選択された状態で、 「WAN の設定 2/6」画面が表示 されます。 4.4 「初期設定ウィザード」で接続設定する 27 4. 「PPPoE を用いる端末型 ADSL 接続(フレッツ・ADSL、B フレッツ)」が選ばれて いることを確認します。 「CATV インターネット、または PPPoE を用いない端末型 ADSL 接続」が選ばれた場 合は 「CATV インターネット、または PPPoE を用いない端末型 ADSL 接続」が選ばれる代 表的な接続サービスは、以下の通りです。 • プロバイダ独自の ADSL 接続サービス • 各種 CATV インターネット接続サービス PPPoE 方式の接続ができない回線です。コマンドリファレンス(CD-ROM)をご覧の 上、インターネットへの接続設定を行ってください。 「フレッツ光ネクストにおけるインターネット (IPv6 IPoE) 接続」が選ばれた場合は 設定について詳しくは、 「フレッツ光ネクストにおけるインターネット (IPv6 IPoE) 接 続」欄のヘルプをご覧ください。 「フレッツ光ネクストにおけるインターネット (IPv6 PPPoE) 接続」が選ばれた場合は 設定について詳しくは、 「フレッツ光ネクストにおけるインターネット (IPv6 PPPoE) 接続」欄のヘルプをご覧ください。 何も選ばれなかった場合は ブロードバンド回線の自動判別に失敗しました。「PPPoE を用いる端末型 ADSL 接続 (フレッツ・ADSL、B フレッツ)」を選んでください。 5. 「次へ」をクリックします。 「WAN の設定 3/6」画面が表示されます。 28 4.4.6 第 4 章 ブロードバンド回線でインターネットへ常時接続する 準備 6. プロバイダの情報を指定する 1. 「設定名」欄に、インターネット接続の設定名を入力します。 接続先がわかるような名前を入力します。名前は自由に付けられますが、あとで設定を 修正する必要が出たときなどにわかりやすい名前にしておくと便利です。 2. 「ユーザー ID」欄にユーザー ID を入力します。 プロバイダから指定された、接続用のユーザー ID を入力します。必ず書類を確認して、 間違いのないように入力してください。 n フレッツ・ADSL や B フレッツなどの PPPoE 接続サービスを使用する場合は、 ユーザー ID の後にプロバイダ名を入力する必要があります。詳しくはフレッツ・ ADSL または B フレッツなどの契約の際に当社から送付された資料や、プロバイダ からの資料をご覧ください。 ユーザー ID が username の場合の例: [email protected] [email protected](サブドメインが付加される場合) 3. 「接続パスワード 」欄に接続パスワードを入力します。 プロバイダから指定されたパスワード(またはお客様が変更したパスワード)を入力し ます。半角英数字で、大文字小文字も正確に入力してください。 4. 必要な場合のみインターネットへ手動で接続したい場合は、「常時接続する」をクリック してチェックを外します。 5. 「次へ」をクリックします。 「WAN の設定 4/6」画面が表示されます。 n (ダブルクォート)を使用することは 設定名、ユーザー ID、接続パスワードに「"」 できません。 4.4 「初期設定ウィザード」で接続設定する 4.4.7 準備 7.DNS サーバーアドレスを指定する 1. DNS サーバーアドレスを指定します。 プロバイダから DNS サーバーアドレスが指定されていない場合は 「DNS サーバーアドレスを指定しない、またはプロバイダから自動取得」をクリックし て選びます。 プロバイダから DNS サーバーアドレスが指定されている場合は 「手動で DNS サーバーアドレスを指定する」をクリックして選んでから、以下の設定を 行います。 • プライマリ DNS サーバーアドレス:プロバイダから指定されている DNS サーバー アドレスを半角数字で入力します。 • セカンダリ DNS サーバーアドレス:プロバイダから指定されている DNS サーバー アドレスが 2 つある場合に入力します。(1 つだけ指定されている場合は、この欄は 空欄にしてください) 2. ファームウェアの自動更新を設定します。 「ファームウェアの自動更新の設定」および「ファームウェアの自動更新後の設定」の それぞれについて指定します。詳しくは、 「自動アップデート機能を用いたリビジョン アップ」 (56 ページ)を参照してください。 3. 「次へ」をクリックします。 「WAN の設定 5/6」画面が表示されます。 29 30 第 4 章 ブロードバンド回線でインターネットへ常時接続する 4.4.8 準備 8. 設定内容を確認して、インターネットに接続する 1. 本製品を設置する拠点でのネットワークの利用方法を選びます。 2. 登録した接続設定で VPN 接続を利用する場合は、利用する接続をクリックしてチェック を付けます。 • IPsec による VPN 接続を利用する場合:「IPsec VPN を使用する」をクリックして チェックを付けます。 • PPTP による VPN 接続を利用する場合:「PPTP VPN を使用する」をクリックして チェックを付けます。 • IP over IP による VPN 接続を利用する場合:「IP over IP を使用する」をクリック してチェックを付けます。 チェックを付けると、VPN 接続を利用するために必要な NAT やフィルターが設定されま す。VPN 接続について詳しくは、コマンドリファレンス(CD-ROM)をご覧ください。 3. 「次へ」をクリックします。 「WAN の設定 6/6」画面が表示されます。 4. 表示された設定内容が、プロバイダから送付された設定資料と合っているかどうか確認 します。 誤って設定した内容がある場合は、「戻る」をクリックして必要な設定画面を表示させ、 正しく設定し直してください。 4.4 「初期設定ウィザード」で接続設定する 31 5. 「設定の確定」をクリックします。 確認画面が表示されます。 6. 「閉じる」をクリックします。 本製品は自動的にインターネットに接続します。 7. インターネットに接続されているかどうか確認します。 管理者向けトップページの「接続先の情報」欄を確認して、本製品がインターネットに 接続されていることを確認してください。 32 4.5 第 4 章 ブロードバンド回線でインターネットへ常時接続する 3G データ通信端末を用いてインターネットへ接続する 以下では、3G データ通信端末を用いてインターネットへ接続するための「初期設定ウィ ザード」での接続設定手順を説明します。 「初期設定ウィザード」を開いてから LAN 側 IP アドレスの設定を行うまでの操作について は、「準備 1.「初期設定ウィザード」を開く」 (20 ページ)から「準備 4.LAN 側 IP アドレ スを設定する」 (24 ページ)を参照してください。 4.5.1 準備 5. モバイルポートを選び、接続方法を確認する モバイルポートを指定します。 1. 「WAN の設定 1/6」画面で「モバイル」をクリックして、チェックを付けます。 2. 「次へ」をクリックします。 「WAN の設定 2/6」画面が表示されます。 3. ご契約されているキャリア / プランを選択します。 4. 「次へ」をクリックします。 「WAN の設定 3/6」画面が表示されます。 4.5 3G データ通信端末を用いてインターネットへ接続する 4.5.2 33 準備 6. プロバイダの情報を指定する 1. 「設定名」欄に、インターネット接続の設定名を入力します。 接続先がわかるような名前を入力します。名前は自由に付けられますが、あとで設定を修 正する必要が出たときなどにわかりやすい名前にしておくと便利です。 H 「アクセスポイント名」欄には「準備 5. モバイルポートを選び、接続方法を確認す る」(32 ページ)で選択したキャリア / プランに応じて自動で入力されます。 2. 常にインターネットへの接続を行う場合は、「常時接続する」をクリックしてチェック を付けます。 H 常時接続を行わない場合には、累積データ量や累積通信時間による発信制限を行う ことができます。 3. 「次へ」をクリックします。 「WAN の設定 4/6」画面が表示されます。 n 設定名、ユーザー ID、接続パスワードに「"」( ダブルクォート ) を使用することは できません。 34 4.5.3 第 4 章 ブロードバンド回線でインターネットへ常時接続する 準備 7. DNS サーバーアドレスを指定する 1. DNS サーバーアドレスを指定します。 プロバイダから DNS サーバーアドレスが指定されていない場合は 「DNS サーバーアドレスを指定しない、またはプロバイダから自動取得」をクリックして 選びます。 プロバイダから DNS サーバーアドレスが指定されている場合は 「手動で DNS サーバーアドレスを指定する」をクリックして選んでから、以下の設定を行 います。 • プライマリ DNS サーバーアドレス:プロバイダから指定されている DNS サーバー アドレスを半角数字で入力します。 • セカンダリ DNS サーバーアドレス:プロバイダから指定されている DNS サーバー アドレスが 2 つある場合に入力します。(1 つだけ指定されている場合は、この欄は 空欄にしてください) 2. ファームウェアの自動更新を設定します。 「ファームウェアの自動更新の設定」および「ファームウェアの自動更新後の設定」のそれ ぞれについて指定します。詳しくは、 「自動アップデート機能を用いたリビジョンアップ」 (56 ページ)を参照してください。 3. 「次へ」をクリックします。 「WAN の設定 5/6」画面が表示されます。 4.5 3G データ通信端末を用いてインターネットへ接続する 4.5.4 35 準備 8. 設定内容を確認して、インターネットに接続する 1. 本製品を設置する拠点でのネットワークの利用方法を選びます。 2. 登録した接続設定で VPN 接続を利用する場合は、利用する接続をクリックしてチェッ クを付けます。 • IPsec による VPN 接続を利用する場合:「IPsec VPN を使用する」をクリックして チェックを付けます。 • PPTP による VPN 接続を利用する場合:「PPTP VPN を使用する」をクリックして チェックを付けます。 • IP over IP による VPN 接続を利用する場合:「IP over IP を使用する」をクリック してチェックを付けます。 チェックを付けると、VPN 接続を利用するために必要な NAT やフィルターが設定されま す。VPN 接続について詳しくは、コマンドリファレンス(CD-ROM)をご覧ください。 3. 「次へ」をクリックします。 「WAN の設定 6/6」画面が表示されます。 4. 表示された設定内容が、プロバイダから送付された設定資料と合っているかどうか確認 します。 誤って設定した内容がある場合は、 「戻る」をクリックして必要な設定画面を表示させ、正 しく設定し直してください。 36 第 4 章 ブロードバンド回線でインターネットへ常時接続する 5. 「設定の確定」をクリックします。 確認画面が表示されます。 6. 「閉じる」をクリックします。 5.1 設定のためのアクセス方法 第5章 37 コンソールの使用方法 本章では、Web ブラウザによる設定以外に本製品に各種設定を行ったり状態を参照するた めのコンソールについて説明します。 5.1 設定のためのアクセス方法 本製品に各種の設定を行うためには、本製品の CONSOLE ポートにパソコンを接続する方 法と、LAN 上のホストから TELNET、または SSH でログインする方法、ISDN 回線や専 用線を介して別の本製品からログインする方法の 3 つがあります。 アクセス方法 CONSOLE ポートに接続したパソコンからのログイン LAN 上のホストから TELNET または SSH でログイン ISDN 回線や専用線を介した別の本製品からのログイン TELNET または SSH による同時アクセスは最大 8 ユーザまで可能です。また複数のユー ザが同時に管理ユーザになることができ、異なるホストから同時に設定を行うこともでき ます。そのほか、各ユーザは現在アクセスしている全ユーザのアクセス状況を確認するこ とができ、管理ユーザならば他のユーザの接続を強制的に切断させることもできます。 TELNETまたは SSHでログイン LAN CONSOLE ポート N1200 ISDN パソコンから N1200から LAN 38 5.1.1 第 5 章 コンソールの使用方法 CONSOLE ポートに接続したパソコンからのログイン パソコンのシリアル (COM) ポートと本製品の CONSOLE ポートを添付のシリアルケーブ ルで接続してログインできます。パソコンには通信ソフトが必要です。例えば、Windows であればハイパーターミナルが使用できます。 通信ソフトの設定は、以下のようにします。 端末パラメータ 設定値 データ転送速度 9600bit/s 8 キャラクタビット長 パリティチェック 無し ストップビット数 1 Xon/Xoff フロー制御 H 5.1.2 Windows Vista/Windows 7 ではハイパーターミナルはサポートされなくなりまし た。他の通信ソフトをご使用ください。 LAN 上のホストから TELNET または SSH でログイン LAN 上のホストから TELNET で本製品にログインできます。 本製品は工場出荷時に LAN1 ポートの IP アドレスが“192.168.100.1/24”に、また、 DHCP サーバーが有効になっているので、LAN1 ポートに DHCP クライアントが接続さ れると、自動的に IP アドレスを割り当てます。 LAN 上のホストから SSH で本製品にログインすることもできます。 SSH を利用して本製品にログインするには、あらかじめ他の方法で本製品にログインし、 ユーザーの登録と SSH 機能を有効にする必要があります。 H 5.1.3 Windows Vista/Windows 7 は初期状態では telnet クライアントはインストール されていません。[ コントロールパネル ]-[ プログラム ]-[Windows 機能の有効化ま たは無効化 ] で“telnet クライアント”をインストールする必要があります。 クラシック表示の時は、[ プログラム ] が [ プログラムと機能 ] になります。 ISDN 回線や専用線を介した別の本製品からのログイン ISDN 回線や専用線を経由して、別の本製品からログインすることができます。 ( リモートセットアップ ) この場合には、 remote setup コマンドを使用します。 本製品の USB ポートに FOMA 携帯電話機を接続すると、ISDN 回線に接続された別の本 製品からログインすることもできます。 (FOMA リモートセットアップ) この場合にも、remote setup コマンドを使用しますが、retransmission キーワードを指定 する必要があります。 コマンドの詳細は「コマンドリファレンス」 (CD-ROM)を参照してください。 5.2 表示する文字セットの選択 CONSOLE ポートの出力は、 console character コマンドを使用して、ASCII,SJIS, EUC のいずれかを選択することができます。デフォルトは、SJIS です。 文字セットが ASCII の場合には、エラーメッセージや、ヘルプメッセージ、 show コマン ドを実行した時の表示内容は英文になります。文字セットが SJIS と EUC の場合には、こ れらが日本語になります。 いずれの場合でもコマンドの入力文字は ASCII です。 以下に、コンソールに表示する文字セットを ASCII コードに変更する場合の設定の例を示 します。 # console character ascii 5.3 アクセスレベル 5.3 39 アクセスレベル コンソールにログインするユーザは一般ユーザと管理ユーザの 2 つに分類されます。これ をアクセスレベルと呼びます。 アクセスレベルの違いを示します。 アクセスレベル 説明 一般ユーザ 本製品の設定内容や通信ログを参照することができます。設定の変 更はできません。 ログインパスワードが設定されていると、ログイン時にログインパ スワードの入力を要求されます。 管理ユーザ 本製品の設定を行うことができます。一般ユーザで利用可能なコマ ンドはすべて使用することができます。一般ユーザとしてログイン してから、 administrator コマンドで管理ユーザになりますが、管 理パスワードが設定されている場合には、管理パスワードの入力を 要求されます。 一般ユーザと管理ユーザが判別できるように、アクセスレベルに応じて異なるコマンドプ ロンプトが表示されます。 一般ユーザのコマンドプロンプト: > 管理ユーザのコマンドプロンプト: # それぞれのアクセスレベルに対応して、パスワードを設定することができます。 40 5.4 第 5 章 コンソールの使用方法 コンソールの使用方法について 本製品の電源を入れると、本製品の出すメッセージが CONSOLE ポートに接続されたコン ソールに表示されます。 N1200 Rev.10.01.01 .... Copyright (c) 1994-2008 Yamaha Corporation. Copyright (c) 1991-1997 Regents of the University of California. Copyright (c) 1995-2004 Jean-loup Gailly and Mark Adler. Copyright (c) 1998-2000 Tokyo Institute of Technology. Copyright (c) 2000 Japan Advanced Institute of Science and Technology, HOKURIKU. Copyright (c) 2002 RSA Security Inc. All rights reserved. Copyright (c) 1997-2004 University of Cambridge. All rights reserved. Copyright (c) 1997 - 2002, Makoto Matsumoto and Takuji Nishimura, All rights reserved. Copyright (c) 1995 Tatu Ylonen , Espoo, Finland All rights reserved. Copyright (c) 1998-2004 The OpenSSL Project.All rights reserved. Copyright (c) 1995-1998 Eric Young ([email protected]) All rights reserved. Copyright (c) 2006 Digital Arts Inc. All Rights Reserved. 00:a0:de:07:fe:92, 00:a0:de:07:fe:93, 00:a0:de:07:fe:94 Memory 128Mbytes, 3LAN, 1BRI > システムが起動して準備が整うと通常ログイン待ちの状態になります。ここで、 Enter キー を押します。なお、TELNET でログインしても同様な表示が現れます。 Password: ログインパスワードが設定されていれば、そのパスワードを入力して Enter キーを押しま す。設定されていなければ、何も入力せずに Enter キーを押します。 ログインが完了するとコマンド待ちの状態になり、各種コマンドが実行できます。 セキュリティの観点から、コンソールにキー入力が一定時間無い時には、自動的に 300 秒 ( デフォルト値 ) でログアウトするように設定されています。この時間は login timer コマン ドを使用して変更することができます。 5.4.1 コマンド入力形式 コマンド入力形式は一般的なライン入力で、プロンプトの後ろにコマンドを一行入力し、 Enter キーを押すと実行されます。 本製品は、通常キーボード入力された文字が大文字か小文字かを区別せずに扱います。た だし、パスワードとサブアドレス入力の時だけは大文字と小文字を区別します。 5.4 コンソールの使用方法について 5.4.2 41 画面表示 一画面に収まらない行数の情報を表示する場合は、 console lines コマンドで設定された行 数分が表示された段階で表示をストップさせ、画面下に以下のような表示を行います。 --- つづく --- この状態から残りを表示させる場合には、スペースキーを押します。 Enter キーを押すと新 しい一行を表示されます。これらの操作を繰り返し、最後まで表示されると自動的にコマ ンド入力ができる状態に戻ります。 最後まで表示させずにこの段階で表示を終了させたい場合には、 q キーを押します。この 後コマンドが入力できる状態に戻ります。 一画面に収まらない行数の情報を表示させる場合にもストップさせたくなければ、次のよ うに設定します。 > console lines infinity 5.4.3 キーボード入力の編集 キーボード入力した文字を一文字分訂正する場合には、キーボードの BS キーや Del キー を押して一文字削除します。 文字入力中にカーソルキーでカーソルを移動した場合、次に入力される文字はカーソルの 位置に挿入されます。 また、コマンドライン上で Ctrl キーを押しながら b キーを押すとカーソルが左に移動し、 Ctrl キーを押しながら f キーを押すとカーソルが右に移動します。 その他の操作も含めて、キーボード入力の編集で使用可能な操作方法とその意味を一覧表 で示します。 キー操作 意味 + a カーソルを行頭に移動 + b カーソルを左へ 1 文字分移動 Ctrl + c コマンドを実行せずに改行 Ctrl + d カーソル上の 1 文字を削除 Ctrl + e カーソルを行末に移動 Ctrl + f カーソルを右に 1 文字分移動 Ctrl + k カーソル以降の文字を削除 Ctrl + u 入力行をクリア Ctrl + w カーソルより前の文字を削除 Ctrl Ctrl コンソール画面上での操作方法は、 help コマンドを実行することでも確認することができ ます。 > help 42 5.4.4 第 5 章 コンソールの使用方法 キーボード入力のエラーメッセージ コマンド名称が不適切であったり、コマンドのパラメータ数が不適切であったり、パラ メータが指定できる範囲を越えた場合などには、 Enter キーを押した後にコンソール画面に エラーであることが表示されます。次の例は、省略できないパラメータを入力しなかった 場合のエラーメッセージです。 > console lines エラー : パラメータの数が不適当です H 5.5 本製品が出すエラーメッセージには、上記のようなコマンド操作に関するものの他 に通信上のエラーメッセージがあります。通信上のエラーメッセージは通信ログと して記録されます。 コマンド入力の補助機能について コンソールでのキーボード入力を補助する機能として、コマンドヒストリ機能、コマンド 完結候補表示機能、コマンド名称補完機能があります。 5.5.1 コマンドヒストリ機能 キー、または Ctrl + p で、それまでに入力実行したコマンドを順次過去にさかのぼっ てコマンドラインに呼び出せます。 キー、または Ctrl + n で、現在表示されているコマンドの次に実行したコマンドをコ マンドラインに呼び出すことができます。 呼び出したコマンドは直接入力するコマンドの場合と同様に、 Del キーや BS キーで削除 したり編集することができます。 その場合にも、カーソルを移動させることができ、 キー、または Ctrl + b でカーソル が左に移動し、また逆に キー、または Ctrl + f でカーソルが右に移動します。 H カーソルキーは、通信ソフトの種類によっては、正しく動作しない場合があります。 このような場合には、Ctrl + p 、Ctrl + n 、Ctrl + b 、Ctrl + f を使用してください。 5.6 コマンド一覧の表示 5.5.2 43 コマンド完結候補表示機能 コマンドを入力する前、または入力途中で "?" を入力すると、続けて入力可能なコマンドの 一覧が表示されます。新しいコマンドラインには "?" を入力する前の部分まで表示されます。 まずコンソールから“cons”まで入力した時の実行例を示します。この場合は“cons”に 続くキーワードの候補が以下のように表示されます。 # cons? ? console # cons 次に、コンソールから“console”まで入力した時の実行例を示します。 この場合は“console”というひとつのキーワードがすでに完結しているので、 “console” に続くキーワードの候補が以下のように表示されます。キーワードと“?”の間にスペース があることに注意してください。 # console ? ? character columns info lines prompt # console コマンド名称が確定した後で "?" を入力するとコマンドの入力形式と説明が表示されます。 H 5.5.3 コマンドのパラメータに文字として“?”を含めたい場合は、“?”の直前に“¥” ( 円マーク、英語キーボードでは“\”( バックスラッシュ )) を入力します。“¥”に よってキーのヘルプ機能は失われ、 “?”文字を入力することができます。 コマンド名称補完機能 コマンド名称を入力している途中で、スペースキー、または Tab キーを押すと、コマンド 名称の未入力部分やコマンドに続くパラメータのキーワードを補完することができます。 補完の候補が複数ある場合は確定部分までが補完されます。 コマンドの最後まで補完可能な場合に、 Enter キーを押すと、補完後、そのコマンドが実行 されます。たとえば、sa Enter キーで、 save コマンドを実行することができます。 5.6 コマンド一覧の表示 show command コマンドで、コマンド名称とその簡単な説明の一覧を表示させることがで きます。コマンドの詳細は「コマンドリファレンス」 (CD-ROM)を参照してください。 44 第 6 章 起動プロセスと終了手順 第6章 起動プロセスと終了手順 本製品の起動プロセスと、終了手順を説明します。ここではコンソールの使用方法を理解 し、本製品が設置されていることを前提にしています。 6.1 起動プロセス 以下の手順に従って起動します。 1. 電源スイッチを ON にします。 POWER ランプが点滅します。 2. 内蔵不揮発性メモリのファームウェアと設定ファイルを選択します。 CONSOLE ポートから、ファームウェアと設定ファイルを選択することができます。 2-1. パソコンに BootROM のバージョンが表示され、 Enter キーの入力待ちになりま す。入力しない場合は 10 秒間のカウンタがタイムアウトすると [Default settings : ] で表示されたファームウェアと設定ファイルで起動します。 2-2. Enter キーが入力されると、起動ファームウェアの選択画面になります。0 または 1 を入力します (0、1 はファームウェアの選択肢 )。選択肢の確定には Enter キー の入力が必要です。 2-3. 設定ファイルの選択画面になります。0 ∼ 4.2 を入力します (0 ∼ 4.2 は設定ファ イルの選択肢 )。選択肢の確定には Enter キーの入力が必要です。 起動例 ( いくつかの設定ファイル、退避ファイルがある場合 ) ファームウェア 0,設定ファイル 0 で起動する。 Select the firmware [0 or 1] : 0 No. Date Time Size Sects ----- ---------- -------- ------- ------* 0 2009/02/27 19:25:03 785 126/126 0.1 2009/02/20 18:38:21 532 133/133 1 2009/02/13 21:12:41 1041 132/132 ----- ---------- -------- ------- ------Select the configuration [Number in upper list, or '-'(hyphen) to Comment ----------------------------------ospf testing BGP+VRRP Fix ----------------------------------go back] : 0 3. 内蔵不揮発性メモリのファームウェアと設定ファイルで起動します。POWER ランプ が点滅から点灯に変わります。 4. 外部メモリが接続されている場合には、そのメモリを認識します。 外部メモリが接続されていない場合は 5. に進みます。 4-1. 外部メモリを認識し、外部メモリのランプが点灯します。 4-2. 外部メモリに保存されたファームウェアと設定ファイルを検索します。 外部メモリのランプが点滅します。 外部メモリにファームウェアや設定ファイルが見つかると、それらを内蔵のメモ リに展開します。 4-3. 外部メモリのファイルの展開が終了すると、外部メモリのランプと DOWNLOAD ランプが 3 回点滅します。 外部メモリにファームウェアや設定ファイルがない場合は、5. に進みます。 5. 起動プロセスが完了し、設定された動作を開始します。 show environment コマンドで、実行中のファイルを確認することができます。 6.2 終了手順 H 外部メモリのファームウェアや設定ファイルで動作しないようにするには以下のコ マンドを使用します。 external-memory boot permit off H 外部メモリを接続して起動する場合、外部メモリに保存されているファイルやフォ ルダの数、構成によってはファイルの自動検索に長い時間がかかる場合があります。 検索時間を短くするためには、ルートに近い位置にファイルを保存してください。 また、ファイルを指定して自動検索の時間を省くこともできます。 詳細は「コマンドリファレンス」(CD-ROM)を参照してください。 external-memory config filename external-memory exec filename external-memory auto-search time 6.2 H 外部メモリのファームウェアや設定ファイルは工場出荷状態ではそれぞれ以下の ファイル名となっています。 ファームウェア:n1200.bin 設定ファイル:config.txt H microSD メモリと USB メモリの両方が接続されている場合は、microSD メモリ → USB メモリの順にファイルの検索を行います。microSD メモリ内でファイルが 見つかれば、microSD メモリ内のファイルから起動します。microSD メモリ内で ファイルが見つからず、USB メモリ内で見つかれば USB メモリ内のファイルから 起動します。 終了手順 本製品を停止させる場合には、次の手順で終了します。 ただし、本製品の故障や通信の異常、セキュリティの問題等の緊急の場合はこの限 りではありません。すぐに電源を切ってください。 1. pp disable all コマンドで、すべての相手先を使用しない状態にします。 2. disconnect all コマンドで、全ての相手先との通信を切断します。 3. 電源スイッチを STANDBY にします。 POWER ランプが消灯して、待機状態になります。 本製品の電源を入れ直す場合には、POWER ランプが消灯してから 10 秒以上の時 間をおいてください。 45 46 第 7 章 設定について 第7章 設定について 本章では、コンソールによる本製品の設定操作の注意点と、流れについて説明します。 説明の中では、設定の例を示すために具体的な ISDN 番号や IP アドレスを使用していま す。これらはあくまでも例ですので、その番号やアドレスがどこかを確認せずに実際に使 用しないでください。 7.1 ログインパスワードと管理パスワードの設定 本製品は、工場出荷時にログインパスワードと管理パスワードは設定されていません。 セキュリティを高めるために、本製品を運用する前にパスワードを設定します。パスワー ドを設定すると、本製品にアクセスする際にパスワードの入力が必要になるので、第三者 が本製品の設定を変更することが困難になります。 ログインパスワードと管理パスワードのどちらも管理ユーザが設定します。 ログインパスワードを設定する場合には、 login password コマンドを使用します。管理パ スワードを設定する場合には、 administrator password コマンドを使用します。 パスワードは 32 文字以内の ASCII 文字で、大文字と小文字は区別して扱われます。 以下に、ログインパスワードを変更する場合の例を示します。管理パスワードを変更する 場合も同様に設定します。 # login password Old Password: New Password: New Password: # save H パスワードはコンソール画面上に表示されません。 n ユーザが直接ログインパスワードと管理パスワードを参照することはできません。 忘れないようにしてください。 H 外部メモリを使用すると、管理パスワードの設定に関わらず、本製品のファーム ウェアや設定を変更したり、コマンドを実行することができます。 これらの操作を禁止するには以下のコマンドを使用します。 operation external-memory download permit off external-memory boot permit off operation execute batch permit off 7.2 設定操作の流れ 本製品は本製品内部のメモリに記録された設定ファイルに従って動作します。 この設定を行う流れを順に説明します。 7.2.1 設定の開始 設定は管理ユーザのみが行うことができます。従って、一般ユーザとしてログインした後、 administrator コマンドで管理ユーザとしてアクセスしてください。この時管理パスワード が設定してあれば、管理パスワードの入力が必要です。 > administrator Password: # 7.2 設定操作の流れ 47 回線を接続していない相手の相手先情報を変更する場合には、 pp disable コマンドを実行 してから相手先情報を変更してください。回線が接続されている場合には、 disconnect コ マンドでまず回線を手動切断しておきます。 相手先情報の変更が終了したら、 pp enable コマンドを実行し、その後 save コマンドを実 行するという手順になります。 7.2.2 設定 パケットの配送を行うためには、コマンドによる設定を行う必要があります。 「コマンドリファレンス」(CD-ROM)を参考に、コマンドを入力します。 主なコマンドについて、工場出荷時の設定は以下のとおりです。 項目 コマンド名称 デフォルト設定内容 ルーティング ip routing ospf use rip use bgp use console character console columns console lines login timer line type bri1 ip lan1 address ip lan2 address ip lan3 address on off off off sjis 80 24 300 isdn 192.168.100.1/24 OSPF RIP BGP 端末パラメータ ログインタイムアウト ISDN 回線種別 IP アドレス なし 本製品に誤った設定を行うと、ネットワーク全体に大きな被害を与える危険性があ ります。管理ユーザはその点を十分認識して設定を進めてください。 7.2.3 設定の確認 本製品に新しい設定を施した場合は、その設定内容を確認してください。 設定内容の確認には次の 2 つの方法があります。 確認方法 設定をコンソール画面上で確認 設定ファイルをテキスト形式のファ イルに保存してパソコン等で確認 確認のしかた show config コマンドを実行して、設定された内容 をコンソール画面上に表示します。 TFTP が利用できるホスト上から設定ファイルを読 み出して、そのファイルをホスト上で参照します。 show config コマンドは一般ユーザも使用することができます。 > show config # N1200 Rev.10.01.01 .... # MAC Address : 00:a0:de:07:fe:92, 00:a0:de:07:fe:93, 00:a0:de:07:fe:94 # Memory 128Mbytes, 3LAN, 1BRI # main:N1200 ver=a0 serial=D2xxxxxxx MAC-Address=00:a0:de:07:fe:92 MAC-Addr ess=00:a0:de:07:fe:93 MAC-Address=00:a0:de:07:fe:94 # Reporting Date: Feb 13 13:29:34 2009 48 第 7 章 設定について 本製品に設定した項目は、TFTP により LAN 上のホストから設定ファイルとして読み出す こともできます。 またホスト上の設定ファイルを本製品に読み込ませて設定を行うこともできます。 この場合には、まず tftp host コマンドを使用し、本製品にアクセスできるホストを設定し ます。 デフォルトではどのホストからもアクセスできない設定になっています。 > administrator Password: # tftp host 192.168.112.25 # save 次に、LAN 上のホストから tftp コマンドを実行します。使用するコマンドの形式は、その ホストの OS に依存します。 次の点に注意して実行してください。 • 本製品の IP アドレス • 転送モードは“アスキー”または“文字”にします。 • 本製品に管理パスワードが設定されている場合には、ファイル名称の後ろに管理パス ワードを指定する必要があります。 以下に、Windows パソコンから設定ファイルを読み出した場合の例を示します。本製品の 、パソコンに新しくできるファイルの名称を“config0.txt” 管理パスワードは“adM123” とします。 コマンドプロンプトを起動します。 C:¥>tftp 192.168.112.215 GET config/adM123 config0.txt Transfer successful: xxxx bytes in x second, xxxx bytes/s C:¥ “config”のかわりに config0 ∼ config4.2 も指定可能です。 同様に設定ファイルを書き込む場合の例を示します。本製品の管理パスワードは “adM123” 、書き込むべきパソコン上のファイルの名称を“config1.txt”とします。 C:¥>tftp 192.168.112.215 PUT config1.txt config/adM123 Transfer successful: xxxx bytes in x second, xxxx bytes/s C:¥ “config”のかわりに config0 ∼ config4 も指定可能です。 回線種別の変更を伴う場合は、本製品を再起動する必要があります。再起動するには restart コマンドが利用できます。 H Windows の tftp.exe は、Windows NT, Windows 2000, Windows XP で利用 できます。Windows Vista /Windows 7 は [ コントロールパネル ]-[ プログラム ][Windows 機能の有効化または無効化 ] で“tftp クライアント”をインストールす ると利用可能です。 クラシック表示の時は、[ プログラム ] が [ プログラムと機能 ] になります。 7.3 具体的な設定 7.2.4 49 設定の終了 管理ユーザが設定コマンドを入力すると本製品の動作にすぐに反映されますが、設定内容 は不揮発性メモリには保存されません。設定内容を保存するためには save コマンドを実行 します。 # save セーブ中 . . . CONFIG0 終了 # H 外部メモリの設定ファイルで動作している場合は、外部メモリに保存されます。 設定を保存しない場合は再起動の前後で動作が異なる場合があるので十分に注意してくだ さい。 なお、単独で save コマンドを実行するのではなく、管理ユーザを終了する時点でこの設定 内容を不揮発性メモリに書き込むこともできます。その場合には、 quit コマンドに次のよ うに save オプションを指定して実行します。 # quit save save コマンドを実行せずに quit コマンドを実行すると、保存するかどうかを確認されます。 保存する場合には y キーを、保存しない場合には n キーを押します。 # quit 新しい設定を保存しますか ? (Y/N) 7.3 具体的な設定 設定に当たっては、まず具体的な構成図を考えます。既に LAN が構築されているような場 合には、ネットワークアドレスや、送受信されているプロトコルなどを列挙し、構成図に 直接書き込むようにします。ネットワークアドレスが決まっていない場合には、そのネッ トワークに接続されるホストの数に見合ったネットワークアドレスを確保する必要があり ます。 ネットワークアドレスが決まったら、それぞれのネットワークをどの手段で経路制御する かを考えます。比較的小規模なネットワークであれば Proxy ARP を使用できる場合もあり ますし、静的経路制御でも十分です。いくつかのネットワークが相互に接続されるような 場合は、動的経路制御が必要となります。接続相手によっては一意的に決まる場合もあり ます。 プロバイダへのダイヤルアップ接続やインターネットへの接続経路を持つような場合には、 ホストのアクセス制限、不正アクセスへの対処や DoS 攻撃への防御などを目的とするフィ ルタリングが必要となります。 50 7.4 第 7 章 設定について 接続性の確認 本体の設定が完了したら、相手のネットワークやインターネット上の FTP サーバなどへの 接続が正しく意図したとおりに行われるかを確認します。 通信相手との接続を確認するコマンドとして、 ping コマンドと traceroute コマンドの 2 つ があります。 ping コマンドは比較的単純なネットワークにおいてネットワークの各接続点 やホストに対して実行してパケットの到達性を確認するために用います。 traceroute コマ ンドは複数のネットワークを経由するような経路上を意図した通りにパケットが通過する かどうかを確認するために用います。 たとえば、以下のような構成図を考えた場合には、図中のルータ A からポイント①や②に 対して ping を実行します。 172.16.112.0 / 24 192.168.128.0 / 24 PC 172.16.112.25 PC 06-1111-9999/Osaka 03-1234-5678/Tokyo ルータA 172.16.112.215 PC 172.16.112.26 ISDN 192.168.128.3 ルータB 192.168.128.1 PC 192.168.128.5 ポイント①に対して応答が無い場合にはルータ A の経路情報が間違っている可能性があり、 ポイント②に対する応答が無い場合には、そのパソコンのデフォルトルートの設定が間 違っている可能性があります。 コマンドの詳細は「コマンドリファレンス」 (CD-ROM)を参照してください。 7.5 設定を工場出荷時の状態に戻す方法 すべての設定を工場出荷時の状態に戻す場合には、cold start コマンドを使用します。この コマンドを実行すると管理パスワードの入力を要求されます。管理パスワードが入力され ると、本製品の不揮発性メモリに記録されている全ての設定ファイルと SYSLOG を消去 します。 その後本製品は自動的に再起動します。TELNET などでログインしている場合はその通信 が切断されます。microSD、USB、DOWNLOAD の 3 つのボタンを押しながら電源を入 れることでも工場出荷時の状態に設定が変更されます。 > administrator Password: # cold start Password: 8.1 システムの管理作業内容 第8章 51 システムの管理と診断 本章では、日常の管理作業の内容と具体的な設定や診断方法を解説します。 8.1 システムの管理作業内容 管理者は、次のような状況では適切な作業を行います。 • 新規相手先情報の追加 • 不要な相手先情報の削除 • 相手先情報に変更があった • LAN 側のネットワークの構成変更 • システムおよびネットワークのセキュリティ管理 • ISDN 番号またはサブアドレスが変更された • ファームウェアのリビジョンアップ • 故障や問題の発生 本製品に関して定期的に管理することが望ましい項目を以下に示します。 ログインパスワードや管理パスワードの変更 CHAP/PAP のパスワードの変更 通信ログのチェック アカウントのチェックとクリア • • • • 8.2 設定ファイルの管理 本製品は 5 個の設定ファイル (config0 ∼ config4) を内蔵の不揮発性メモリに記録するこ とができます。またこれらの設定ファイルにはそれぞれ 2 個の退避ファイル ( バックアッ プファイル ) を持つことができ、configX.1, configX.2 で表します。 退避ファイルは save コマンドを実行するごとに自動生成されます。例えば config1 で動作 中に save コマンドを実行すると、不揮発性メモリの config1 の内容が退避ファイル config1.1 となり、現在の設定内容が config1 になります。この時すでに config1.1 が存 在していればその退避ファイルは config1.2 になります。またこの時すでに config1.2 が 存在しているとその内容は破棄されます。従って、 save コマンドを実行する場合には、常 に現在動作中の設定ファイルの系列を十分把握しておくことが必要です。 外部メモリの設定ファイルで動作している場合は、設定内容は save コマンドによって外部 メモリに保存されます。この場合、退避ファイルは生成されません。 現在動作中の設定ファイルの番号を知りたい場合には ます。 show environment コマンドを実行し > show environment ... 実行中ファームウェア : exec0 実行中設定ファイル : config0 デフォルトファームウェア : exec0 デフォルト設定ファイル : config1.1 ... すべての設定ファイルと退避ファイルの一覧を表示させるためには ドを実行します。 show config list コマン 52 第 8 章 システムの管理と診断 No. ----* 0 0.1 0.2 1 ----- Date ---------2009/02/13 2009/02/12 2009/02/10 2009/02/16 ---------- Time Size Sects Comment -------- ------- ------- ----------------------------------14:02:56 532 133/133 ospf testing 18:46:59 145 125/125 test 10:42:10 137 126/126 14:04:08 1041 132/132 BGP+VRRP Fix -------- ------- ------- ----------------------------------- 別の設定ファイルに切り替えて動作させる場合には、 restart コマンドを実行して起動プロ セスにもどり、設定ファイルの選択操作で設定ファイル番号・退避ファイル番号を指定し ます。 restart コマンドを入力すると動作メモリの内容が不揮発性メモリに保存されていな い場合には、保存するかどうか問い合わされますが、これは save コマンドを実行すること と同じで退避ファイルが生成・上書きされますので注意してください。 デフォルト設定ファイルは、起動プロセスにおいて設定ファイルを指定しない場合に自動 選択される設定ファイルです。TELNET でのアクセスやリモートセットアップでは起動プ ロセスでの実行ファイルと設定ファイルの選択ができないので、このコマンドを使用して 選択させる設定ファイルを指定します。デフォルト設定ファイルを設定するには setdefault-config コマンドを使用します。このコマンドは設定ファイルには記録されない特別 な設定コマンドで、 save コマンドで保存する必要がありません。 以下に、デフォルト設定ファイルを config1.1 に設定する場合の例を示します。 # set-default-config 1.1 なお、退避ファイルを指定して起動した場合、起動後に save コマンドを実行すると動作メ モリの内容(起動時の退避ファイルの指定)が設定ファイルに上書きされることに注意し てください。 設定ファイルや退避ファイルを別の番号系列の設定ファイルに保存したり削除する場合に は、 copy config、 delete config コマンドを使用します。コピーする場合のコピー元は設定 ファイルと退避ファイルの両方が指定できますが、コピー先は設定ファイルのみ指定可能 です。削除する場合は設定ファイルと退避ファイルの両方が指定可能ですが、設定ファイ ルを削除した場合にはすべての退避ファイルが、また退避ファイル 1 を削除した場合は退 避ファイル 2 が同時に削除されます。 以下に、退避ファイル config1.2 を config3 にコピーする場合の例を示します。 # copy config 1.2 3 8.3 ファームウェアのリビジョンアップ 当社ホームページから入手したファームウェアを本製品へ転送する時の概要と手順を説明 します。 ファームウェアリビジョンの古いものから新しいものに更新できるだけでなく、新しいも のから古いものに戻すこともできます。 ファームウェアを更新するには、microSD メモリまたは USB メモリ(外部メモリ)を用 いる方法と、パソコンの tftp コマンドを用いる方法があります。 外部メモリを用いる場合と TFTP を用いる場合は、ファームウェアが正しくダウンロード されたかを確認するために、md5sum ユーティリティを用いて MD5 チェックサムを確認 します。 このユーティリティは付属の CD-ROM から入手できます。 8.3 ファームウェアのリビジョンアップ 53 MD5 チェックサムのファイル“n1200.md5”は、ファームウェアと同時にダウンロード しておきます。 Windows のコマンドプロンプトで、チェックサムを確認する方法を示します。 C:¥>md5sum -v -c n1200.md5 n1200.bin OK “OK”が表示されない場合はファイルが壊れている可能性がありますので、もう一度転送 モードに注意してファームウェアをダウンロードしなおしてください。 8.3.1 外部メモリを用いたリビジョンアップ 外部メモリに保存したファームウェアを本製品に読み込ませて、リビジョンアップができ ます。 ファームウェアのリビジョンを管理したり、複数台の本製品のファームウェアを変更した い場合などに利用できます。 この方法では、同時に設定ファイルを読み込ませることもできます。 外部メモリを用いてリビジョンアップをするには、以下の手順を実行します。 1. 当社ホームページから入手したファームウェアを、外部メモリに保存します。ファイル 名は“n1200.bin”とします。 同時に設定ファイルを読み込ませたい場合は、コマンドをテキストファイルに保存しま す。ファイル名は“config.txt”とします。 H それぞれのファイル名は、 external-memory exec filename コマンド、 externalmemory config filename コマンドで変更することができます。 2. 外部メモリを、動作中の本製品に接続します。 外部メモリが認識されると、ブザーが鳴り、本製品の microSD または USB ランプが 点灯します。 3. microSD または USB ボタンを押しながら DOWNLOAD ボタンを 3 秒以上押し続け ます。 ブザーが鳴り、microSD または USB ランプが点滅して、ファームウェアが本製品に 読み込まれます。続いて、microSD,USB,DOWNLOAD のランプが交互に点灯して ファームウェアが内蔵不揮発性メモリにコピーされます。 4. 本製品が自動的に再起動します。 正しくリビジョンアップされたか、 show environment コマンドで確認します。 本製品が再起動するまでの間は、絶対に本製品の電源を切らないでください。 不揮発性メモリへの書き込み中に電源を切ると、本製品を起動することができなく なり、修理が必要になります。 H H 外部メモリを用いたリビジョンアップを禁止するには以下のコマンドを使用します。 operation external-memory download permit off 再起動すると、本製品は外部メモリ内のファームウェアと設定ファイルで動作しま す。 この必要がない場合は、本製品が再起動して POWER ランプが点滅している間に 外部メモリを取り外します。 54 第 8 章 システムの管理と診断 H 外部メモリに保存されているファイルやフォルダの数、構成によってはファイルの 検索に長い時間がかかる場合があります。 検索時間を短くするためには、ルートに近い位置にファイルを保存するか、ファイ ルを指定して自動検索の時間を省いてください。 external-memory config filename external-memory exec filename external-memory auto-search time H 8.3.2 microSD は容量 2GB での動作を確認しております。 動作確認済 microSD については、当社販売担当者までご連絡ください。 TFTP を用いたリビジョンアップ TFTP を用いてリビジョンアップする場合は、本製品は TFTP サーバとして動作し、パソコ ンは TFTP クライアントとして動作します。 Windows の場合はコマンドプロンプトから、MacOS X の場合は「ターミナル」アプリ ケーションから、tftp コマンドが実行できます。 TFTP の実行形式はそれぞれの OS に依存します。次のポイントに注意して実行してくださ い。 • 転送モードはバイナリにします。(binary や bin と表現される ) • 本製品側のファイル名は exec です。送信元のファイル名は n1200.bin です。 n1200.bin exec PC N1200 192.168.100.10 192.168.100.1 192.168.100.0 TFTPクライアント H TFTPサーバ ファームウェアをリビジョンアップしてもユーザの設定内容は変更されません。 あらかじめ本製品に、ファームウェアを転送するパソコンの IP アドレスを設定します。 また、プログラムの変更中の不安定な状態を避けるために、PP 側の通信を中止します。次 の例ではパソコンの IP アドレスを 192.168.100.10 としています。 # tftp host 192.168.100.10 # pp disable all n この手順では最後に save していないので、再起動後は必ずしも 態ではありません。 pp disable all の状 8.3 ファームウェアのリビジョンアップ 55 Windows パソコンから TFTP によりファームウェアを転送する場合は、以下のように実行 します。 それ以外の場合はこの手順を参考に行ってください。192.168.100.1 は本製品の IP アド レスです。 C:¥>tftp -i 192.168.100.1 PUT n1200.bin exec Transfer successful: xxxx bytes in x second, xxxx bytes/s C:¥ 転送したファームウェアを不揮発性メモリに書き込んでいる間、 microSD,USB,DOWNLOAD のランプが交互に点灯します。不揮発性メモリに書き込ま れると、自動的に再起動します。 外部メモリ上のファームウェアで動作している場合には、ファイル名を指定しない限り外 部メモリのファームウェアが変更されます。 H 不揮発性メモリに書き込む時間が長いため、TFTP クライアントがタイムアウトす る場合がありますが、正常にリビジョンアップできます。 本製品が再起動するまでの間は、絶対に本製品の電源を切らないでください。 不揮発性メモリへの書き込み中に電源を切ると、本製品を起動することができなく なり、修理が必要になります。 H 本製品では“exec”のかわりに“exec0”または“exec1”が指定可能です。ま た、オプションとして no-reboot ( リブートしない )、reboot ( リブートする ) が 指定可能です。 最後に、正しくリビジョンアップされたか、 show environment コマンドで確認します。 56 8.4 第 8 章 システムの管理と診断 自動アップデート機能を用いたリビジョンアップ 本製品は定期的にサーバにアクセスし、ファームウェアの更新を確認します。新しいバー ジョンのファームウェアが登録されている場合は、起動後インターネットに初めて接続し た時点または自動更新時刻にファームウェアをダウンロードしてファームウェアを更新し ます。 8.4.1 ファームウェアの更新状態の確認と設定 ファームウェアの更新状態は、設定画面のトップページの「自動アップデート」欄または 「ファームウェアの更新の実行」画面で確認できます。 • トップページでの表示 • 「ファームウェアの更新の実行」画面での表示 「ファームウェアの更新の実行」画面を開くには 設定画面から、以下の順に設定画面のボタンをクリックします。 1. トップページの「保守」 2. 「ファームウェアの更新の実行」の「設定」 ファームウェアの自動更新時刻を設定する 「ファームウェアの更新の実行」画面で行います。 自動更新時刻を指定するには、 「手動」を選んでから自動更新を行う時刻を入力して、 「設定の確定」をクリックします。 「自動」の場合は、新しいバージョンのファームウェアが登録されていることを確認後、 午前 4 時から 1 時間以内にファームウェアの自動更新が行われます。 手動でファームウェアの更新を確認する 「ファームウェアの更新の実行」画面で「ファームウェアの更新の確認」欄の「実行」 をクリックすると、新しいバージョンのファームウェアが登録されているかどうかを確 認することができます。 8.4 自動アップデート機能を用いたリビジョンアップ 57 新しいファームウェアが登録されている場合は、画面に現在のリビジョン番号と新しい リビジョン番号が表示されます。この状態でもう一度「実行」をクリックすると、 ファームウェアの更新が開始されます。 8.4.2 手動でファームウェアを更新する 新しいバージョンのファームウェアが登録されている場合は、トップページの「自動アッ プデート」欄および「ファームウェアの更新の実行」画面の「ファームウェアの更新状態」 欄に、更新情報が表示されます。 • トップページでの表示 • 「ファームウェアの更新の実行」画面での表示 この状態で「プログラムの更新」の「実行」をクリックすると、ファームウェアのダウン ロード後に自動でファームウェアが更新されます。 58 第 8 章 システムの管理と診断 8.4.3 ファームウェアの更新が終了すると ファームウェアの自動更新後、再起動する設定がされている場合は、ファームウェアの更 新後に本製品が再起動します。 再起動をしない設定の場合は、トップページの「ファームウェアの更新」欄に本製品を再 起動するボタンが表示されます。確認の上、 「実行」をクリックしてください。 再起動後、新しいファームウェアが有効になります。設定画面を開いて、リビジョン番号 が更新されていることを確認してください。 H ファームウェアを更新すると、トップページの「自動アップデート」欄に更新内容 が表示されます。更新内容を表示しないようにするには、 「次回から表示しない」の 「実行」をクリックしてください。 n ファームウェアの更新を始めたら、完了して本製品が再起動するまで他の操作は絶 対に行わないでください。万一、中断したときは本製品が使えなくなることがあり ます。その場合は、持ち込み修理が必要となります。 H ファームウェアの更新中は、microSD、USB、DOWNLOAD のランプが交互に点 灯します。 H ファームウェアの更新が完了すると、本製品は自動的に再起動されるため、すべて の通信が切断されます。 n ファームウェアの更新中は、絶対にケーブルを抜かないでください。本製品が使え なくなり、持ち込み修理が必要となる場合があります。 H 設定画面の「ファームウェアの更新の実行」画面では、正式にリリースされたバー ジョンのファームウェアにのみ更新できます。当社による正式な動作保証のない β 版のファームウェアは、設定画面からのファームウェアの更新はできません。 8.5 コンソールのセキュリティの設定 8.5 59 コンソールのセキュリティの設定 システムに対するセキュリティとしては、ログインタイマの設定とセキュリティクラスの 設定の 2 つがあります。 8.5.1 ログインタイマの設定 コンソールにキー入力が一定時間無い時には、自動的にログアウトします。ログアウトま での時間は login timer コマンドで設定できます。 デフォルトは 300 秒です。 このタイマを 120 秒に設定する時の例を示します。 # login timer 120 # save パラメータを clear に設定すると、自動ログアウトが無効になり までログインした状態のままになります。 H quit コマンドを実行する TELNET または SSH でログインしている場合には、セキュリティの観点からパラ メータが clear である場合でもログインタイマが 300 秒として扱われます。 60 8.5.2 第 8 章 システムの管理と診断 セキュリティクラスの設定 セキュリティクラスの設定とは、本製品のコンソールへのログイン方法の選択、特定のパ スワードでのログインの可否、TELNET クライアント機能の有無を決めることを指します。 本製品のコンソールへは、CONSOLE ポートから、TELNET または SSH による LAN 経 由、ISDN 経由の 3 種類のログイン方法があります。これらのログイン方法は以下のよう に 3 つのレベルで可否を設定することができます。 レベル 1 2 3 CONSOLE ポート からのログイン 許可 許可 許可 TELNET または SSH によるログイン 許可 許可 拒否 遠隔地の本製品 からのログイン 許可 拒否 拒否 また、パスワードを忘れた場合に特別なパスワードでログインできるようにするかどうか を決めることができます。ただし、CONSOLE ポートからのログインに限ります。 パラメータ on off パスワードを忘れた場合のログイン 可能 不可能 この特別なパスワードは、“w,lXlma”( ダブリュ - カンマ - エル - エックス - エル - エム エー ) であり、変更することはできません。また、このパスワードを使った場合は、管理 ユーザとしてログインします。 さらに、TELNET クライアント機能を有効にするか無効にするかを決めることができます。 パラメータ TELNET クライアント機能の使用 on off 許可 拒否 デフォルトはレベルが 1 で、パスワードを忘れた場合のログイン機能が on、TELNET ク ライアント機能の使用は off です。 H CONSOLE ポートからのログイン、LAN 上のホストからの TELNET または SSH によるログイン、遠隔地の本製品からのログインの 3 つのアクセス手段におけ る操作上の違いはありません。 セキュリティクラスを設定する場合には、 security class コマンドを使用します。 セキュリティクラスのレベルを 2、パスワードを忘れた場合のログイン機能を on、 TELNET クライアント機能の使用を on とする場合の例を示します。 # security class 2 on on # save セキュリティクラスの設定は、 show environment コマンドで確認できます。 #show environment ... セキュリティクラスレベル : 2, FORGET: ON, TELNET: ON ... 8.6 SNMP による管理のための設定 8.6 61 SNMP による管理のための設定 本製品では RFC1157 (SNMP) と RFC1213 (MIB-II) をサポートしています。以下で説明 する SNMP (Simple Network Management Protocol) の設定を行うことにより、 SNMP クライアントによるルータの管理情報の監視と変更を行うことができるようになり ます。 次に、SNMP の設定を一覧表にまとめます。ここで、SNMP により情報を交換するグルー プをコミュニティと呼びます。コミュニティ間のアクセスには、読み出し専用 (read-only) と読み書き可能 (read-write) の 2 つのアクセスモードがあります。また、本製品の状態を 通知する SNMP メッセージをトラップと呼びます。 コマンド名称 説明 snmp community read-only SNMP によるアクセスモードが読み出し専用である snmp community read-write SNMP によるアクセスモードが読み書き可能である snmp host snmp syscontact snmp syslocation snmp sysname snmp trap community snmp trap host コミュニティ名を設定します。 コミュニティ名を設定します。 SNMP によるアクセスを許可するホストを設定します。 MIB 変数 sysContact を設定します。 MIB 変数 sysLocation を設定します。 MIB 変数 sysName を設定します。 送信トラップのコミュニティ名を設定します。 トラップの受信ホストを設定します。 デフォルトでは SNMP による本製品へのアクセスは許可されていません。 snmp host コマ ンドでアクセスを許可するホストを設定できます。 以下に、すべてのホストからアクセスを許可し、かつトラップを受信するホストの IP アド レスを“192.168.112.25”とした場合の設定例を示します。 n コミュニティ名にログインパスワードや管理パスワードを使用しないように注意し てください。コミュニティ名はデフォルトで“public”になっています。 # snmp host any # snmp trap host 192.168.112.25 # save 62 8.7 第 8 章 システムの管理と診断 状態の表示 本製品の設定を行っているときや、運用中、また、問題を解決するために本製品のさまざ まな状態を確認する必要がある場合、 show コマンドで表示することができます。 以下に代表的なコマンドを示します。 診断項目 コマンド名称 説明 ARP テーブルの表示 show arp 本製品の保持する ARP テーブルを表 示します。 通信ログの表示 IP 経路情報テーブル show log show ip route 回線状態の表示 show status bri LAN 側状態の表示 show status lan 各相手先の状態表示 8.8 show status pp 通信に関するログを表示します。 IP 経路情報テーブルを表示します。 現在接続している相手先の情報を表示 します。 LAN 側の MAC アドレス、MTU、通 信の統計情報を表示します。 指定した相手に対して、接続中、また は最後の接続時の状態を表示します。 覚えておきたい操作 本製品を管理する際に覚えておくと便利な操作をあげておきます。 8.8.1 相手先情報を変更せずに通信を中断したい 本製品のメンテナンスをするときなど、一時的に回線を切断する必要が生じます。 その場合は、以下のいずれかの方法が利用できます。 一つは、 pp disable コマンドで指定した相手先への発信も着信も出来ないようにする方法 です。 相手先情報番号の 2 番に対して、 pp disable コマンドを適用するには以下のようにします。 # pp disable 2 もう一つは、指定した相手先への発信と着信を拒否する方法です。これは ISDN 回線の場 合のみ利用できます。指定した相手先への発信を拒否するには、 isdn call permit コマンド を使用し、指定した相手先からの着信を拒否するには、 isdn arrive permit コマンドを使用 します。 相手先情報番号の 2 番に対して、発信と着信を拒否するには以下のようにします。 # pp select 2 pp2# isdn call permit off pp2# isdn arrive permit off 8.8 覚えておきたい操作 8.8.2 63 ISDN/ モバイル通信回線の接続と切断に関するタイマの設定 ISDN/ モバイル通信回線の接続と切断に関して、それぞれの相手先情報に対する各種タイ マの設定を行うことができます。 タイマ種別 設定コマンド名称 説明 再発信禁止 タイマ isdn call prohibit time 発信に失敗した後に同じ相手への再発信 が禁止される時間。デフォルトは 60 秒。 コールバック 待機タイマ isdn callback wait time コールバック要求に対する着信を許可す る時間。デフォルトは 60 秒。 切断タイマ isdn disconnect time mobile disconnect time PP 側からデータ送受信が無い時、この タイマの時間を経過すると回線を切断す る。デフォルトは 60 秒。 入力切断タイマ isdn disconnect input time mobile disconnect input time 出力切断タイマ isdn disconnect output time mobile disconnect output time ファスト切断 タイマ isdn fast disconnect time 強制切断タイマ isdn forced disconnect time mobile access limit time PP 側からデータ受信が無い時、このタ イマの時間を経過すると回線を切断す る。デフォルトは 120 秒。 PP 側へのデータ送信が無い時、このタ イマの時間を経過すると回線を切断す る。デフォルトは 120 秒。 回線接続中、別宛先へ接続したい時に、 このタイマの時間を経過すると接続中の 回線を切断し、別宛先へ発信する。デ フォルトは 20 秒。 相手に接続する最大時間を制限する。こ のタイマの時間を経過すると、通信状態 にかかわらず接続中の回線を強制的に切 断する。デフォルトは OFF。 詳しくは、 「コマンドリファレンス」(CD-ROM)を参照してください。 H モバイル通信に関しては、上記以外にも“mobile access limit length”コマンドを使 用することで、送受信するパケットの累積データ長が上限に達すると通信状態に関 わらず通信を強制的に切断することができます。 64 8.8.3 第 8 章 システムの管理と診断 発信者番号通知サービスの利用 本製品に接続する回線が INS ネット 64 の場合には、発信者番号通知サービスを利用して、 網から通知された ISDN 番号とサブアドレスに基づいて着信を拒否するか許可するかを決 定することができます。 また、サブアドレスを利用することで、他の ISDN 通信機器とバス配線された本製品を特 定して着信させることができます。 n H 発信者の番号通知が無い場合の着信は、すべて相手先が anonymous として扱われ ます。 PAP または CHAP による認証 発信者番号による認証 相手先情報番号による設定 認証するしないを選択可能 必須 anonymous による設定 必須 認証するしないを選択可能 この発信者番号通知のサービスは当社との契約によります。 次に、相手先情報番号 30 からの着信を拒否する場合の設定例を示します。 # pp select 30 pp30 # isdn arrive permit off pp30 # save 次に、相手先情報番号 30 のサブアドレスを“Tokyo”とする場合の設定例を示します。サ ブアドレスは大文字と小文字が区別して扱われます。回線番号は 03-1234-5678 としてい ます。 # pp select 30 pp30 # isdn remote address call 03-1234-5678/Tokyo pp30 # save 8.8 覚えておきたい操作 65 8.8.4 通信費用の監視 show account コマンドを使用します。一定期間の通信費用を監視したい場合には開始時点 で clear account コマンドを使用して、累計額をクリアしておきます。 8.8.5 SYSLOG の取り方 SYSLOG 機能を用いることでどのようなパケットがフィルタリングされているかや、パ ケットのアドレスや中身の詳細情報などについて知ることができます。SYSLOG には以下 の表に示す 3 つの種類があります。 タイプ 得られる情報 NOTICE INFO DEBUG フィルタリングされたパケット情報 ISDN の呼制御情報など パケットの内部情報などの詳細 DEBUG タイプの SYSLOG を記録するときには、まず clear log コマンドで過去の通信ロ グをクリアします。つづいて syslog debug コマンドで DEBUG タイプの SYSLOG を記録 するように設定します。 新たに記録された SYSLOG を show log コマンドで確認します。最後に no マンドでログを出さないように設定を戻しておきます。 syslog debug コ # clear log # syslog debug on ... # show log ... # no syslog debug 長期間の大量の通信ログを記録する必要のある時などには、SYSLOG の機能を持った SYSLOG ホストに通信ログを送信することもできます。この場合は syslog host コマンド を使用します。 # syslog host 192.168.112.25 # save 66 第 9 章 参考資料 第9章 参考資料 本章では、この取扱説明書を読む上で参考になる補足事項を説明します。 9.1 ハードウェア仕様 項目 仕様および特性 外形寸法 220 (W) × 270 (D) × 42.6 (H) mm ( 突起部分を除く ) 質量 1.5kg 電源電圧、周波数 AC100V、50/60Hz 最大消費電力 16W 最大消費電流 0.31A 待機電力 0.1W 以下 LAN ポート 規格 ポート数 通信モード コネクタ MAC アドレス 極性 ISDN S/T ポート 規格 適用回線 ポート数 コネクタ IEEE802.3 (10BASE-T/100BASE-TX/1000BASE-T) 3 (LAN1 ポートは 8 ポートスイッチングハブ ) オートネゴシエーションまたは固定設定 RJ-45 底面ラベルに表示 ストレート / クロス自動判別またはストレート固定 JT-I430、JT-I430-a、JT-Q921、JT-Q931 ISDN 回線、ディジタル専用線、フレームリレー回線 1 RJ-45 CONSOLE ポート 規格 ポート数 コネクタ データ転送速度 RS-232C (DTE 固定 ) 1 D-sub 9 ピン 9600bit/s USB ポート 規格 給電電流 ポート数 コネクタ USB2.0 最大 500mA 1 USB Type-A コネクタ microSD スロット 規格 ポート数 microSD/microSDHC 1 表示機能 前面:POWER、ALARM、STATUS、LINK/DATA ( × 10)、 10/100/1000 ( × 10)、L1/B1、B2、microSD、USB、 DOWNLOAD 電波障害規格 VCCI クラス A 認証番号 ACD08-0311001、L08-0026 動作環境条件 周囲温度 周囲湿度 0 ∼ 40 ℃ 15 ∼ 85% ( 結露しないこと ) 保管環境条件 周囲温度 周囲湿度 − 20 ∼ 50 ℃ 10 ∼ 90% ( 結露しないこと ) 9.2 INS ネット 64 申込上の注意点 9.2 67 INS ネット 64 申込上の注意点 「INS ネット 64 お申込票」に記入される際は以下の点に注意してください。 n 本製品では INS ネット 1500 はご利用できません。 ■ コンサルティング項目について 申込票下部にある当社記入欄の「コンサルティング項目」の必須項目に対しては、次の点 に注意してください。 インタフェース形態およびレイヤ 1 起動種別 「常時起動」のいず 「P-MP 呼毎」を選択してください。ただし、本製品は「呼毎起動」 れでも動作できますので、同じ回線にバス接続する別の ISDN 端末によっては「常時起 動」を選択することもできます。 発信者番号通知サービス 「呼毎通知許可」を選択してください。他の項目を選択すると、相手 ISDN 番号による 識別などの機能が働きません。 ユーザ間情報通知サービス 「着信許可」を選択してください。本製品はこのサービスを利用しませんが、他社製品 でこのサービスを利用するものと接続する時に、「着信拒否」を選択していると接続で きない可能性があります。 また、当社記入欄の「コンサルティング項目」の付加機能等項目に関する注意事項を以下 に示します。 ダイヤルインサービス 自己 ISDN 番号 (isdn local address コマンドによる設定 ) として、このサービスにより 追加された ISDN 番号を設定できます。ただし、サービス申込時にこのサービスのオプ ションである「グローバル着信利用」を選択すると、グローバル番号へ着信した時には 自己 ISDN 番号による識別は働きません。 グループセキュリティサービス 1 つのグループのみ利用できます。