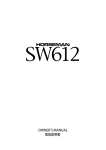Download 取扱説明書 - 日本アンテナ
Transcript
品名 Model SC03ST 取扱説明書 −保証書付− 目次 このたびは、 アイネ製品をお買い上げいただきありがとうございます。 ご使用前にこの取扱説明書をよくお読みのうえ、正しくお使いください。お読み になった後は、いつでも見られるところに必ず保管してください。 また、正しく安全にお使いいただくため、 ご使用前に必ず「安全上の注意」をご覧ください。製品に対する不明な点は「お客様窓口」にお問い合わせく ださい。 目次 はじめに 解像度設定 ・・・・・・・・・・・・・・・・・・・・・・・・・・・・・・・・・・・・・・・・・・・・・19ページ 特 長 ・ ・・・・・・・・・・・・・・・・・・・・・・・・・・・・・・・・・・・・・・・・・・・・・・・・・3ページ 明るさ設定・・・・・・・・・・・・・・・・・・・・・・・・・・・・・・・・・・・・・・・・・・・・・・20ページ 安全上の注意 ・・・・・・・・・・・・・・・・・・・・・・・・・・・・・・・・・・・・・・・・・・・・・・4ページ フリッカー防止 ・・・・・・・・・・・・・・・・・・・・・・・・・・・・・・・・・・・・・・・・・・20ページ ご使用上の注意・・・・・・・・・・・・・・・・・・・・・・・・・・・・・・・・・・・・・・・・・・・・・4ページ 録画設定 ・・・・・・・・・・・・・・・・・・・・・・・・・・・・・・・・・・・・・・・・・・・・・・・・・21ページ 2.4GHz帯 無線製品使用時における注意・・・・・・・・・・・・・・・・・・・・・・5ページ モーション検知 ・・・・・・・・・・・・・・・・・・・・・・・・・・・・・・・・・・・・・・・・・・21ページ 電波の到達距離について・・・・・・ ・・・・・・・・・・・・・・・・・・・・・・・・・・・・・・・5ページ 録画設定 ・・・・・・・・・・・・・・・・・・・・・・・・・・・・・・・・・・・・・・・・・・・・・・・21ページ 防塵・防水性能について・・・・・・・ ・・・・・・・・・・・・・・・・・・・・・・・・・・・・・・・5ページ 連続録画ファイル分割単位 ・・・・・・・・・・・・・・・・・・・・・・・・・・・・・・・・22ページ 夜間撮影モードについて・・・・・・・・・・・・・・・・・・・・・・・・・・・・・・・・・・・・・5ページ microSDカード設定 ・・・・・・・・・・・・・・・・・・・・・・・・・・・・・・・・・・・・・・22ページ モーション検知について ・・・・・・・・・・・・・・・・・・・・・・・・・・・・・・・・・・・・・5ページ システム設定・・・・・・・・・・・・・・・・・・・・・・・・・・・・・・・・・・・・・・・・・・・・・・24ページ 時計機能について・・・・・・・・・・・・・・・・・・・・・・・・・・・・・・・・・・・・・・・・・・・5ページ 日時設定・・・・・・・・・・・・・・・・・・・・・・・・・・・・・・・・・・・・・・・・・・・・・・・・24ページ microSDカードについて ・・・・・・・・・・・・・・・・・・・・・・・・・・・・・・・・・・・・・5ページ パワーセーブ・・・・・・・・・・・・・・・・・・・・・・・・・・・・・・・・・・・・・・・・・・・・25ページ スマートフォン・タブレット対応OSバージョンについて ・・・・・・・・・・・・5ページ 初期値に戻す・・・・・・・・・・・・・・・・・・・・・・・・・・・・・・・・・・・・・・・・・・・・25ページ 構成部品 ・ ・・・・・・・・・・・・・・・・・・・・・・・・・・・・・・・・・・・・・・・・・・・・・・・・・6ページ 言語設定 ・・・・・・・・・・・・・・・・・・・・・・・・・・・・・・・・・・・・・・・・・・・・・・・26ページ 各部の名称 ・・・・・・・・・・・・・・・・・・・・・・・・・・・・・・・・・・・・・・・・・・・・・・・・7ページ ソフトウェアアップデート・・・・・・・・・・・・・・・・・・・・・・・・・・・・・・・・・・26ページ カメラの可動範囲・・・・・・・・・・・・・・・・・・・・・・・・・・・・・・・・・・・・・・・・・・・8ページ ネットワーク情報・・・・・・・・・・・・・・・・・・・・・・・・・・・・・・・・・・・・・・・・・27ページ ご使用前の準備 アラーム設定・・・・・・・・・・・・・・・・・・・・・・・・・・・・・・・・・・・・・・・・・・・・・・28ページ 設置をする前に・・・・・・・・・・・・・・・・・・・・・・・・・・・・・・・・・・・・・・・・・・・・・9ページ モーションアラーム・・・・・・・・・・・・・・・・・・・・・・・・・・・・・・・・・・・・・・・28ページ カメラの準備・・・・・・・・・・・・・・・・・・・・・・・・・・・・・・・・・・・・・・・・・・・・・・10ページ 弱電波アラーム・・・・・・・・・・・・・・・・・・・・・・・・・・・・・・・・・・・・・・・・・・28ページ モニターの準備・・・・・・・・・・・・・・・・・・・・・・・・・・・・・・・・・・・・・・・・・・・・11ページ バッテリー低下アラーム・・・・・・・・・・・・・・・・・・・・・・・・・・・・・・・・・・・29ページ カメラの設置・・・・・・・・・・・・・・・・・・・・・・・・・・・・・・・・・・・・・・・・・・・・・・12ページ アラーム音量・・・・・・・・・・・・・・・・・・・・・・・・・・・・・・・・・・・・・・・・・・・・29ページ 映像画面の操作 繰り返し間隔 ・・・・・・・・・・・・・・・・・・・・・・・・・・・・・・・・・・・・・・・・・・・・30ページ 表示について・・・・・・・・・・・・・・・・・・・・・・・・・・・・・・・・・・・・・・・・・・・・・・13ページ 録画ファイルの再生 ・・・・・・・・・・・・・・・・・・・・・・・・・・・・・・・・・・・・・・・・30ページ カメラ番号・・・・・・・・・・・・・・・・・・・・・・・・・・・・・・・・・・・・・・・・・・・・・・13ページ モニター音量設定・・・・・・・・・・・・・・・・・・・・・・・・・・・・・・・・・・・・・・・・・・32ページ 電波受信レベル・・・・・・・・・・・・・・・・・・・・・・・・・・・・・・・・・・・・・・・・・・13ページ ネットワークに接続する 映像解像度 ・・・・・・・・・・・・・・・・・・・・・・・・・・・・・・・・・・・・・・・・・・・・・13ページ スマートフォン・タブレットからカメラ映像を見るには・・・・・・・・・・・・33ページ 録画モード・・・・・・・・・・・・・・・・・・・・・・・・・・・・・・・・・・・・・・・・・・・・・・13ページ Android アプリのインストール ・・・・・・・・・・・・・・・・・・・・・・・・・・・・・・・34ページ 録画状況 ・・・・・・・・・・・・・・・・・・・・・・・・・・・・・・・・・・・・・・・・・・・・・・・13ページ Android 接続設定・・・・・・・・・・・・・・・・・・・・・・・・・・・・・・・・・・・・・・・・・・34ページ バッテリー残量 ・・・・・・・・・・・・・・・・・・・・・・・・・・・・・・・・・・・・・・・・・・14ページ Android デバイス名の変更・・・・・・・・・・・・・・・・・・・・・・・・・・・・・・・・・・36ページ microSDカード状況 ・・・・・・・・・・・・・・・・・・・・・・・・・・・・・・・・・・・・・・14ページ Android パスワードの変更 ・・・・・・・・・・・・・・・・・・・・・・・・・・・・・・・・・・37ページ ネットワークアクセス状況 ・・・・・・・・・・・・・・・・・・・・・・・・・・・・・・・・・14ページ Android 基本的なアプリの使い方 ・・・・・・・・・・・・・・・・・・・・・・・・・・・・38ページ ランプ表示について・・・・・・・・・・・・・・・・・・・・・・・・・・・・・・・・・・・・・・・・14ページ Android カメラ音声を聞く・・・・・・・・・・・・・・・・・・・・・・・・・・・・・・・・・・・39ページ カメラ音声を切り替える (2分割・4分割表示モード時)・・・・・・・・・・15ページ Android スナップショット (静止画) を撮る・・・・・・・・・・・・・・・・・・・・・・39ページ カメラ映像を切り替える・・・・・・・・・・・・・・・・・・・・・・・・・・・・・・・・・・・・・16ページ Android 映像解像度を変更する・・・・・・・・・・・・・・・・・・・・・・・・・・・・・・40ページ メニューの操作 Android モーション検知を通知する・・・・・・・・・・・・・・・・・・・・・・・・・・・40ページ メインメニューについて・・・・・・・ ・・・・・・・・・・・・・・・・・・・・・・・・・・・・・・17ページ カメラ設定・・・・・・・・・・・・・・・・・・・・・・・・・・・・・・・・・・・・・・・・・・・・・・・・18ページ Android 録画された動画を見る・・・・・・・・・・・・・・・・・・・・・・・・・・・・・・41ページ ペアリング ・・・・・・・・・・・・・・・・・・・・・・・・・・・・・・・・・・・・・・・・・・・・・・18ページ Android「パスワードが間違っています」 と表示されたときは・・・・・・42ページ カメラ選択・・・・・・・・・・・・・・・・・・・・・・・・・・・・・・・・・・・・・・・・・・・・・・19ページ Android アプリを終了する・・・・・・・・・・・・・・・・・・・・・・・・・・・・・・・・・・・43ページ 1 目次 iPhone・iPad アプリのインストール ・・・・・・・・・・・・・・・・・・・・・・・・・・・44ページ iPhone・iPad 接続設定 ・・・・・・・・・・・・・・・・・・・・・・・・・・・・・・・・・・・・・44ページ iPhone・iPad デバイス名の変更・・・・・・・・・・・・・・・・・・・・・・・・・・・・・・47ページ iPhone・iPad パスワードの変更・・・・・・・・・・・・・・・・・・・・・・・・・・・・・・48ページ iPhone・iPad 基本的なアプリの使い方・・・・・・・・・・・・・・・・・・・・・・・・49ページ iPhone・iPad カメラ音声を聞く・・・・・・・・・・・・・・・・・・・・・・・・・・・・・・50ページ iPhone・iPad スナップショット (静止画) を撮る・・・・・・・・・・・・・・・・・・50ページ iPhone・iPad 映像解像度を変更する・・・・・・・・・・・・・・・・・・・・・・・・・・51ページ iPhone・iPad モーション検知を通知する・・・・・・・・・・・・・・・・・・・・・・・52ページ iPhone・iPad 録画された動画を見る・・・・・・・・・・・・・・・・・・・・・・・・・・53ページ iPhone・iPad「パスワードが間違っています」 と表示されたときは・・55ページ iPhone・iPad アプリを終了する ・・・・・・・・・・・・・・・・・・・・・・・・・・・・・・56ページ ご参考 トラブルシューティング(故障かな?と思ったら)・・・・・・・・・・・・・・・・・57ページ 仕 様 ・・・・・・・・・・・・・・・・・・・・・・・・・・・・・・・・・・・・・・・・・・・・・・・・・60ページ 小型充電式電池のリサイクルについて ・・・・・・・・・・・・・・・・・・・・・・・・61ページ 保 証 書・・・・・・・・・・・・・・・・・・・・・・・・・・・・・・・・・・・・・・・・・・・・・・・・・・61ページ 2 はじめに 特 長 見る、知らせる、記録する スマートフォン・タブレット対応のワイヤレスカメラ・モニターセット ●高解像度 HD 720P カメラ ※1 より細かな部分まで見ることができます。 ●通信可能距離 最大 300m ※2 ワイヤレスカメラとモニターの通信可能距離は最大 300m です。 より広い範囲でご利用いただけます。 ●カメラ最大 4 台接続 ※3 モニターにカメラを最大 4 台まで接続することができます。 また、4 台同時録画も可能です。 ●IP66 防塵・防水ワイヤレスカメラ ※4 屋外・屋内どちらにも設置が可能です。 ●ナイトビジョン対応 カメラに赤外線 LED を20個搭載。 暗い場所ではセンサーが自動感知して、赤外線撮影に切り替わります。 ●スマートフォン・タブレット対応 ※5 モニターをネットワーク回線に接続すれば、スマートフォン・タブレットでどこからでもご利用いただけます。 ●モーション検知 カメラに搭載された人感センサーが動きを検知したら、モニターおよび スマートフォン・タブレットにお知らせします。 また、モニターにセットした microSD カードに自動録画します。 ●タッチパネル式7インチモニター タッチパネル式だから、より感覚的な操作が可能です。 ●モニターに充電式バッテリー内蔵 カメラの電波が届く範囲であれば、ワイヤレスでどこからでも見ることができます。 また、クレードル式充電台により楽々充電、充電時に面倒な配線接続が必要ありません。 ●microSD カードスロット搭載 ※6 microSD カードに動画を保存することができます。 モーション検知自動録画、スケジュール録画、マニュアル録画が可能です。 ※1 モニターの解像度は 800×480 になります。 ※2 見通し環境下での弊社実測に基づく距離になります。設置された環境により通信距離は異なります。 ※3 本製品は液晶モニターとカメラ各 1 台のセット品になります。複数のカメラを接続される場合は、弊社 ワイヤレスカメラ SCWP04HD を合わせてご用 意ください。 ※4 完全防水ではありません。カメラを屋外に設置する場合は、雨水などのかかりにくい軒下などに設置することをお勧めします。 ※5 iOS 6.0 以降、Android 4.0以降に対応しています。 ※6 32GB までの microSD カードに対応しています。microSD カードは付属していません。 3 安全上の注意 絵表示に ついて 本製品内部の液体などが付着したときは、 こすらずきれいな水で洗ってください。目に入った場合 は、直ちに医師の診療をうけてください。 この「安全上の注意」 「取扱説明書」および製品への表示では、製品を安全に 正しくお使いいただき、お使いになるかたや他の人への危害や財産への損 害を未然に防止するために、いろいろな絵表示をしています。その表示と意 味は次のようになっています。内容をよく理解してから本文をお読みください。 警告 この絵表示を無視して、誤った取扱いをすると、人が死亡または重症を負う可能性が 想定される内容を示しています。 注意 この表示を無視して、誤った取扱いをすると、人が傷害を負う可能性が想定される内 容および物的損害の発生が想定される内容を示しています。 火のそば、暖房器具のそば、直射日光の当たる所、温室やサンルームなどの温度や湿度の高いとこ ろに置かないでください。発熱・火災・感電の原因になることがあります。 ねじなどの小物類は、乳幼児の手の届くところに置かないでください。誤って飲み込むおそれがあり ます。万一飲み込んだと思われるときは、すぐに医師にご相談ください。 注意 絵表示の例 コードを接続した状態で移動しないでください。接続した状態で移動させようとすると、 コードが傷 つき、火災・感電の原因になることがあります。 △記号は注意(注意・警告・危険を含む) を促す内容があるものを告げるものです。図 の中に具体的な注意内容(左図の場合は危険・警告・注意)が描かれています。 ぐらついた台の上や、傾いた所など不安定な場所に置かないでください。落ちたり、倒れたりして、け がの原因になることがあります。 ○記号は禁止の行為であることを告げるものです。図の中や近くに具体的な禁止内 容(左図の場合は分解禁止)が描かれています。 本製品に乗らないでください。特に小さなお子様のいるご家庭ではご注意ください。倒れたり、 こわ れたりして、けがの原因になることがあります。 ●記号は行為を強制したり指示する内容を告げるものです。図の中に具体的な指示 内容(左図の場合は電源プラグをコンセントから抜いてください。)が描かれています。 湿気やほこりの多い場所、油煙や湯気が当たるような場所(調理台や加湿器のそば)に置かないでく ださい。 また、振動のある場所に置かないでください。故障や火災・感電の原因になることがありま す。 警告 長期間、本製品をご使用にならないときは、安全のため必ず電源プラグをコンセントから抜いてくだ さい。 液もれしたり、煙が出たり、異臭がしたら直ちに使用を中止し、 コンセントからACアダプターを抜いて ください。 そのまま使用すると、発熱・火災・感電または製品の誤作動・故障などの原因になります。 お手入れの際は安全のため、電源プラグをコンセントから抜いておこなってください。感電の原因に なることがあります。 万一、異物が本製品の内部に入った場合は、電源プラグをコンセントから抜いてください。 そのまま 使用すると、火災・感電の原因になります。 電源プラグを抜くときは、必ずプラグを持って抜いてください。電源コードを引っぱるとコードが傷つ き、火災・感電の原因になることがあります。 万一、本製品を落としたり、破損した場合には、電源プラグをコンセントから抜いてください。 そのま ま使用すると火災・感電の原因になります。 本製品を傷つけたり、破損したり、加工したり、無理に曲げたり、ねじったりしないでください。 また、 重いものをのせたり、加熱したり (熱器具に近付けたり)引っぱったりしないでください。発熱・火災・ 感電の原因になります。電源コードが傷んだら (芯線の露出、断線など)販売店にご相談ください。 そ のまま使用すると、火災・感電の原因になります。 ご使用上の注意 ●本製品の設置や利用につきましては、 ご利用されるお客様の責任で被写体のプライバ シー、肖像権などを考慮したうえでおこなってください。 ●本製品は、一般家庭や小規模事業所での使用を目的として設計されています。 ●設置されているネットワークの状態や接続されている機器の状態により、映像・音声が途 切れたり、検知アラーム機能が働かない場合があります。 どの様な状態であっても動作を 100%保証するものではありません。 ●本製品は、物理的・論理的に規模の大きなネットワークや、一般的ではない環境または目 的で使用しないでください。正常に動作しない可能性があります。 ●弊社はいかなる場合においても以下に関する一切の責任を負いかねますので、 ご了承く ださい。 ・本製品の動作状態(正常・異常)にかかわらず、犯罪・事故等が発生した場合の損害 ・本製品の設置(取り付け・取り外しなど)により生じた建物への損害やその他の損害 ・お客様ご自身、 または権限のない第三者が本製品を分解・修理・改造等をおこなったこと により生じた損害 ・地震・雷・風水害・雪害などの自然災害、 または弊社の責任によらない火災、その他の事 故、お客様の故意または過失、誤用、第三者による行為、 その他異常な条件下での使用に より生じた損害 ・本製品の映像や記録された映像が何らかの理由により公となり、 または記録目的以外に 使用され、 その結果、被写体となった個人または団体などによるプライバシー侵害などを 理由とするいかなる賠償請求、 クレームなど ・本製品を使用中に万が一関連機器の故障やメモリー内容の消去等が発生した場合の損 害 ●本製品を使用できるのは日本国内のみです。海外ではご使用いただけません。 ●カメラ、 モニターそれぞれAC100Vの電源接続が必要です。 ●本製品にスマートフォン・タブレット、microSDカードは付属していません。 ●本製品は無線LANには対応していません。 ●お手入れの際には、ベンジン、 アルコール、 シンナーなどは使わないでください。お手入 れは、柔らかい布で軽く拭き取ってください。化学ぞうきんをご使用の際は、その注意書 にしたがってください。 ●商品改良のため、仕様、外観は予告なしに変更することがあります。あらかじめご了承く ださい。 電源プラグのほこり等は定期的に取ってください。 プラグにほこり等がたまると、湿気等で絶縁不良 となり、火災の原因になります。 電源プラグは根元まで確実に差し込んでください。差し込みが不完全ですと、感電や発熱による火 災の原因になります。 コンセントに差したままACアダプターのDCプラグに触れたり、物を接触させたりしないでください。 火災、感電の原因になります。 ぬれた手で電源プラグを抜き差ししないでください。感電の原因になります。 液晶モニターに水が入ったり、ぬれたりしないようにご注意ください。風呂場で使用したり、液晶モニ ターのそばに薬品や水などの入った花瓶、容器を置いたりしないでください。水や薬品が中に入っ た場合、発熱・火災・感電の原因になります。 また、雨天、降雨中、海岸、水辺での使用は特にご注意く ださい。ペットなどの生物が本製品の上に乗らないようにしてください。排泄物や体毛が中に入った 場合、火災・感電の原因になります。 本製品やACアダプターをあけたり、改造したりしないでください。 また、本製品の内部には触れない でください。火災・感電の原因になります。 表示された電源電圧(AC100V) 以外の電圧で使用しないでください。火災・感電の原因になります。 本製品の周辺に放熱を妨げるような物を置かないでください。火災の原因になります。 ACアダプターは必ず付属のものをご使用ください。 また、本ACアダプターを他の機器に使用しない でください。火災・感電の原因になります。 動作環境範囲外で本製品をご使用にならないでください。範囲外の温度や湿度の環境でご使用に なると、発熱・火災・感電または製品の誤作動・故障などの原因になります。 金融機器、医療機器や人命に直接的または間接的に関わるシステムなど、高い安全性が要求される 用途には使用しないでください。 4 モーション検知について 2.4GHz帯 無線製品使用時における注意 ●本製品の電波周波数帯は2.4GHzです。 この周波数帯は、医療機器・電子レンジなどの 産業・科学機器のほか、工場の製造ラインなどで使用される移動体識別用の構内無線局 (免許を要する無線局)および特定小電力無線局(免許を要しない無線局)、ならびにア マチュア無線局(免許を要する無線局)が運用されています。 本製品を使用する前に、近くでこれらの無線局が運用されていないことを確認してくださ い。 万一、本機と他の無線局との間で有害な電波干渉が発生した場合、速やかに本製品の使 用場所を変えるか、使用を停止してください。 また、電子レンジ、 デジタルコードレス電話機、 その他2.4GHz帯の電波を使用する機器 (無線LAN、Bluetooth®対応機器、 ワイヤレスオーディオ機器、 ゲーム機など)の近くで使 用すると、通信が途切れたり、速度が遅くなることがあります。 そのような場合は、本製品の使用場所を変えるか、他製品の電源をお切りください。 ●本製品のモーション検知機能は、 カメラに装備されている人感センサーによって作動し ます。 このセンサーは、PIR(Passive Infra Red)赤外線センサーで、周囲の温度変化を感知する 仕組みです。 ●感知エリアは、 カメラ正面から前方約7m以内、約60度の範囲です。 この感知エリア内 で熱(赤外線) を発生する物体(人や動物)が移動することによってセンサーが作動します。 ・赤外線の変化を感知するため、動物(犬や猫)によって作動することがあります。 ・感知エリア内であっても、人が全く動かない場合は感知しない場合があります。 ・気温と人の体温が近い場合や、ゆっくりした移動は感知しにくい場合があります。 ・センサーに向かって正面に近づく場合は、感知距離が短くなる場合があります。 本製品の無線LAN周波数表示の見方 ●本製品の時計表示は内蔵クロックによってカウントされています。内蔵クロックは月差で 約1分程度の誤差が発生します。 ●防犯上の録画は時刻表示が重要になる場合がありますので、定期的に時刻をご確認のう え、正しい時刻に補正してください。 ① ② ③ ①2.4 ② FH ③8 ④− −− 2.4 FH 8 ④ 時計機能について :2.4GHz帯を使用する無線設備 :変調方式がFH(周波数ホッピング)方式 :想定される電波干渉距離が80m以下 :使用周波数帯の全帯域を使用し、他で運用されて いる周波数の帯域を回避可能 microSDカードについて microSDカードを本製品側面にあるカードスロットに挿入いただくことで、動画の録画 (モーション検知自動録画、 スケジュール録画、マニュアル録画)ができます。 ●本製品は、電波法に基づく工事設計認証を受けていますので、無線局の免許は不要です。 ただし、本製品を分解・改造することは電波法で禁止されています。 また、本製品に貼りつけてある認証ラベルをはがしたり、改ざん等はおこなわないでくだ さい。 本製品では、microSD規格に準拠した以下のカードが使用できます。 電波の到達距離について ●本製品の電波到達距離(300m)は、見通し (間に障害物などがない) で、妨害電波がない 環境での動作距離です。設置環境や障害物の有無、天候または周囲の状況などにより電 波の到達距離は変化します。電波到達距離はあくまでもめやすであり、電波到達距離以 内での電波の受信を必ずしも保証するものではありません。 ●カメラと液晶モニターの間に以下のような遮蔽物があったり、周囲に電波を反射する物 体等がある場合は、電波の届く距離が極端に短くなる場合があります。 (金属製のドアや雨戸、 シャッター、 アルミ箔の入った断熱材や金属の板が入った壁、 トタ ン製の壁、 コンクリート・石・レンガなどの壁、防水ガラス、壁を何枚もへだてたところ、別 棟、 スチール棚、金属製フェンス、金網など) お使いになる前に設置環境・電波受信状況をお確かめください。 カードの種類 microSDHC メモリーカード メモリ容量 最大32GB ●カードは向きを合わせ、 ロックされる所まで確実に押し込んでください。 ●カードを取り出す前に、液晶モニターを確認し、録画していない状態であることを確認し てください。 また、録画していない状態で30秒以上経過後、液晶モニターの電源をOFFに してください。録画中にカードを取り出すとデータが破損する可能性があります。 ●カードを取り出す際は、一度カードを押し込んでロックを解除してから取り出してくださ い。 ●カードに記録されたデータは電磁波、静電気、 カメラやカードの故障などによりデータが 壊れたり消失することがあります。必要なデータは都度パソコンなどに保存してください。 ●万が一録画されなかったり データが壊れたり消失しても、弊社では一切の責任を負いか ねますのでご了承ください。 防塵・防水性能について 録画時間のめやす ●本製品の屋外カメラには、IP66(耐塵・耐水性)相当の防水性能がありますが、完全防水 構造ではありません。 カメラを屋外に設置する場合は、雨水などのかかりにくい軒下など に設置することをお勧めします。 ●ACアダプターは防水(防滴)仕様ではありません。水に濡れない場所でご使用ください。 ●液晶モニターには防水性能はありません。 microSDカード 32GB利用時 夜間撮影モードについて 解像度 カメラ1台 カメラ4台 録画時間 フレームレート 録画時間 フレームレート VGA 約40 h 25∼30 fps 約23 h×4台 10∼15 fps HD 約32 h 10∼15 fps 約49 h×4台 5∼ 8 fps ●弊社実測に基づく録画時間のめやすになります。録画される画像内容や通信環境により 録画時間は異なります。 ●解像度と接続するカメラの数によってフレームレート (1秒あたりに処理される画像数) が異なり、動画のなめらかさに影響が出ます。 カメラ内蔵の照度センサーがカメラ周辺の明るさを感知し、 自動で夜間撮影モードに切り 替えます。 ・夜間撮影モード時は白黒映像となります。 ・カメラに内蔵された赤外線を投光し、被写体が赤外線を反射することで撮影が可能とな ります。 ・カメラの赤外線投光範囲は約10mとなっておりますが、投光範囲内に被写体がない場 合は、昼間の映像に比べノイズが多く、 また被写体や周囲の明るさで映像品質が異なり ます。 ・夜間、光源のある場所に設置すると夜間撮影モードへの切り替えがされず、赤外線の投 光がされない場合があります。設置場所は昼間だけでなく夜間の環境もご確認のうえ、 選定してください。 スマートフォン・タブレット対応OSバージョンについて 本製品はスマートフォン・タブレットの下記OSに対応しています。 5 iPhone・iPad iOS 6.0以降 Android端末 Android 4.0以降 構成部品 外 観 品 名 数 量 外 観 品 名 数 量 液晶モニター 1 カメラ 1 液晶モニター用 充電台 1 カメラ用アンテナ 1 液晶モニター用 ACアダプター (5V/2A 約1.4m) 1 カメラ用 ACアダプター (9V/0.8A 約1.8m) 1 LANケーブル (約1.5m) 1 ネジ アンカー 六角レンチ 1 取扱説明書 (保証書含む) 61ページが保証書となっています。保証書にはお買い上げ日をご記入の上、大切に保管してください。 この取扱説明書のイラスト・画面などは説明のため、実際のものとは異なる場合があります。 6 各3 1 各部の名称 アンテナ お知らせランプ 電源ランプ メニューボタン スピーカー 電源スイッチ microSDカードスロット ACアダプター接続端子 ACアダプター接続端子 充電台 LANケーブル接続端子 赤外線LED (20個の赤外線暗視用LED) レンズ 電源ランプ 人感センサー 明るさセンサー アンテナ 調整ネジ ブラケットつまみ 調整リング ペアリングボタン ブラケット 7 取付穴 カメラの可動範囲 カメラの可動範囲は下図のとおりになります。設置場所によってはカメラの角度・方向が制限されますので、設置前に必ずご確認くだ さい。 ■ブラケットつまみ 約 180° 約 180° ■調整リング ■調整ネジ 約 290° 360° 8 ご使用前の準備 設置をする前に 本製品を設置する前に、必ず映像および電波の受信確認をおこなってください。 ①カメラおよび液晶モニターの電源を接続します 接続のしかたについては各ページをご覧ください。 ・カメラにアンテナを取り付ける ・カメラに電源を接続する ・液晶モニターに電源を接続する P.10 P.10 P.11 ②液晶モニターにカメラ映像が映ることを確認します 液晶モニターの電源をONにし、 カメラ映像が受信できることを確認 します。 映像が映らないときは、液晶モニターとカメラのペアリングをおこ なってください。 詳しくは、 「カメラ設定 - ペアリング」 (P.18) をご覧ください。 ③カメラおよび液晶モニターを、 それぞれ設置する予定の場所に移動 させ、 映像が映ることを確認します 9 カメラの準備 アンテナ接続端子 ①アンテナを取り付けます アンテナ 付属のアンテナをカメラ背面のアンテナ接続端子に取り付けます。 回転部 アンテナはネジ式となっています。取り付ける際は時計回りに回して ください。 また、取り付け、取りはずしの際はアンテナ根元の回転部を持って回 してください。 カメラ用ACアダプター ミニプラグ ②カメラ用ACアダプターを取り付けます ACアダプター接続端子 付属のカメラ用ACアダプターのミニプラグ側をカメラ側ケーブル先 端のACアダプター接続端子に接続します。 コンセントプラグ側は家 庭用コンセントに接続します。 カメラ用ACアダプター コンセントプラグ ACアダプターは必ず本機に付属の専用ACアダプターをご使用く ださい。他のACアダプターは使用しないでください。 ACアダプターは確実に奥まで差し込んでご使用ください。 ACアダプターは防水仕様ではありません。水に濡れない場所でご 使用ください。 ③通電状態になると、 カメラ正面左にある電源ランプが点灯(赤色) し ます。 電源ランプ 10 モニターの準備 液晶モニターは AC コンセント・内蔵リチウムイオンバッテリーの2電源方式です。用途や設置場所に合わせてお使い分けいただけます。 内蔵バッテリーで初めてお使いになる際は、必ず AC アダプターを接続し、十分に充電してください。 充電台につなぐとき ①液晶モニター用ACアダプターを取り付けます 付属の液晶モニター用ACアダプターのミニプラグ側を充電台背面、 または本体側面のACアダプター接続端子に接続します。 コンセント プラグ側は家庭用コンセントに接続します。 電源スイッチ ②電源をONにします 本体側面の電源スイッチをONにすると、電源ランプが緑色に点灯し、 画面が表示されます。 ACアダプター接続端子 液晶モニターにつなぐとき 電源スイッチ ACアダプターは必ず本機に付属の専用ACアダプターをご使用く ださい。 他のACアダプターは使用しないでください。 ACアダプターは確実に奥まで差し込んでご使用ください。 充電台をお使いになる場合は、 コネクタを確実に奥まで差し込ん でください。 また、 コネクタに負荷が加わらないようにご注意くだ さい。 液晶モニター用 ACアダプター ACアダプター接続端子 ③microSDカードを挿入します microSDカードを挿入しておくと、映像を録画することができます。 詳しくは、 「録画設定」 (P.21) をご覧ください。 最大32GBのmicroSDカードを使用することができます。 挿入する際は、microSDカードの向きに注意して、 カチッと音がする まで差し込んでください。 microSDカードスロット microSDカードは付属していません。 11 カメラの設置 設置をする前にかならずご確認ください カメラを設置する前に、映像および電波の受信確認をおこなってください(P.9)。 またその際、カメラの取り付け方向や撮影範囲も必ずご確認ください(P.8)。 ①カメラを設置する場所を決めます 取り付ける場所が決まったら、取付穴(3ヶ所)の位置をペン等で マーキングしておきます。 コンクリート面に設置する場合は、あらかじめ設置場所に穴を開け、 付属のアンカーを打ち込んでから、 ネジで固定してください。 付属のアンカーをお使いになる場合は、Φ6.0mmの穴を開けてく ださい。 付属のネジ、 アンカーはすべての壁面材質に適合するものではあ りません。取り付ける壁面に適したネジ、 アンカーなどをご使用く ださい。 また、取り付ける壁面は、 カメラを支えるのに充分な強度が必要で す。事前に施工業者の方などにご相談いただくことをお勧めしま す。 ②付属のネジでカメラを取付面にしっかりと固定します ケーブルのかみ込みにご注意ください。 ③カメラの角度、 方向を調整します 調整ネジ、 ブラケットつまみ、調整リングを少しゆるめ、 カメラの角度、 方向を調整します。 調整が終わったら、 各部を締めてください。 強く締めすぎると、 ネジ部が破損する場合があります。 調整ネジ ブラケットつまみ 取り付け不備による事故、損傷、取り付け前の確認不足による トラブル、取り付ける壁面材質の強度不足など、取り付けにか かわるトラブルについて、弊社では一切の責任を負いかねま すのでご了承ください。 調整リング ケーブル用切りこみ 12 映像画面の操作 表示について 液晶モニターはタッチパネル式となっています。操作はモニターに直接触れておこないます。 カメラと液晶モニターの電源を入れ、電波が受信できると以下のような画面が表示されます。 ❶❷❸ ❶カメラ番号 映像を表示しているカメラ番号、音声を出力しているカメラ番号を 表示します。 ❹❺ (白) :映像と音声 (反転) :映像のみ ❷電波受信レベル 電波の受信状況を表示します。 弱い 強い ❸映像解像度 現在の映像解像度を表示します。 HD(1280×720) VGA(640×480) ❽❼❻ ❹録画モード 設定された録画モードを表示します。 モーション録画 スケジュール録画 ❺録画状況 録画状況を表示します。 (赤) :録画中 (白) :録画していない状態 このアイコンをタッチすると手動で録画を開始することができます。 もう一度タッチすると録画を終了します。 13 表示について (続き) ❶❷❸ ❹❺ ❻バッテリー残量 バッテリーの残量を表示します。 フル充電 バッテリー残量小 バッテリ残量なし 充電中 ❼microSDカード状況 microSDカードの使用状況表示します。 microSDカードが挿入されています microSDカードが挿入されていません microSDカードの空き容量がありません 「上書き録画しない」設定をしている場合に表示されます 詳しくは、 「録画設定 - microSDカード設定」 (P.23) をご覧くださ い。 お知らせランプ 電源ランプ ❽❼❻ ❽ネットワークアクセス状況 ネットワーク回線を介して、 スマートフォン、 タブレットから本製品に アクセスしている場合に表示されます。 本製品にアクセスしているスマートフォン、 タブレットがない場合に は表示されません。 ランプ表示について お知らせランプ、 電源ランプの状態 ランプ お知らせランプ 電源ランプ 色 青色 点灯 青色 点滅 緑色 点灯 オレンジ色 点灯 赤色 点滅 状 態 モーション検知通知 電波微弱通知 電源ON 充電中 バッテリー残量 小 14 カメラ音声を切り替える (2分割・4分割表示モード時) 2分割または4分割で画面表示している場合、カメラ番号アイコンが白いカメラの音声が出力されます。 音声を出力するカメラは簡単に切り替えることができます。 現在音声が出力されいてる カメラ番号アイコン ①音声を出力したいカメラ番号の映像画面をタッチします タッチ ②カメラ番号アイコンが白色になり、 音声が出力されます 15 カメラ映像を切り替える 選択したカメラの映像を画面全体に表示することができます。 ①音声を出力しているカメラの映像(カメラ番号アイコンが白色)の映 像画面をタッチします タッチ ②選択したカメラの映像が画面全体に表示されます もう一度タッチすると分割表示モードに戻ります。 音声を出力していないカメラの映像(カメラ番号アイコンが反転) を全画面表示するには、 映像画面を2回タッチしてください。 16 メニューの操作 メインメニューについて 液晶モニターのメニューボタンを押すと、画面にメインメニューが表示されます。 画面がメインメニューのときにもう一度メニューボタンを押すと、カメラの映像画面に戻ります。 お知らせランプ メニューボタン 電源ランプ メニュー画面表示後1分間なにも操作をしないと、自動的にカメラの映像画面に戻ります。 17 カメラ設定 カメラメニューには以下のサブメニューがあり、それぞれ次のような設定ができます。 サブメニュー ペアリング カメラ選択 解像度 明るさ フリッカー防止 設定できるおもな内容 カメラの登録、 カメラ番号の再割当て 画面表示するカメラの選択 各カメラの映像解像度の設定 各カメラ映像の明るさ調節 フリッカー軽減の設定 ■ペアリング 本製品にカメラを追加登録できます。 また、登録済みのカメラを別のチャンネルに登録し直す場合などもこ のメニューからおこないます。 ①ペアリングしたいカメラ番号(1∼4) をタッチします カメラアイコンの下にペアリングマークが表示されます。 ②ペアリングするカメラ背面のペアリングボタン (P.7) を押します 登録は液晶モニターをタッチ後、30秒以内におこなってください。 カメラの電源ランプが赤色に点滅し、ペアリング動作を開始します。 カメラのペアリングボタンは防水のためにゴムで覆われています。 針やクリップなど、先端が細すぎるもので押さないでください。 ゴ ムに穴が開き、防水性が損なわれます。 ③登録が完了すると、カメラの電源ランプが赤色に点灯し、液晶モニ ターにカメラ映像が表示されます 登録に失敗すると、30秒経過後、 カメラアイコンの下に×印 が表示されます。 登録ができなかった場合は、 カメラと液晶モニターを電波の届 く範囲に移動させてから、再度①∼③の操作をおこなってくだ さい。 ペアリングマーク メインメニューヘ戻る カメラ映像画面へ戻る 18 カメラ設定(続き) ■カメラ選択 選択したカメラの映像を、 表示または非表示に設定できます。 非表示に設定したカメラの映像は、 画面に表示されません。 設定したいカメラ番号 (1∼4) をタッチします。 タッチする度に 「表示する」 「表示しない」 が切り替わります。 表示する 表示しない カメラ選択数 1 2 3∼4 全画面表示 ○ ○ ○ 分割画面表示 × 2画面 4画面 ■解像度設定 それぞれのカメラの解像度をHD(1280×720)、VGA(640×480)に設 定できます。 設定したいカメラ番号 (1∼4) をタッチします。 タッチする度に 「HD」 「VGA」 が切り替わります。 HD VGA 解像度と接続するカメラの数によってフレームレート (1秒あ たりに処理される画像数)が異なり、動画のなめらかさに影 響が出ます。 各設定によるフレームレート (自動設定) 解像度 VGA HD カメラ1台 25∼30 fps 10∼15 fps カメラ4台 10∼15 fps 5∼ 8 fps メインメニューヘ戻る カメラ映像画面へ戻る 19 カメラ設定(続き) ■明るさ設定 それぞれのカメラの明るさを設定できます。 設定したいカメラ番号 (1∼4) をタッチします。 タッチする度に明るさの段階が切り替わります。 明るい 全8段階 暗い ■フリッカー防止 室内照明の影響で液晶モニター画面がちらつく場合などは、設定を変 更するとちらつきを解消できることがあります。 50Hz:東日本 60Hz:西日本 メインメニューヘ戻る カメラ映像画面へ戻る 20 録画設定 録画メニューには以下のサブメニューがあり、それぞれ次のような設定ができます。 サブメニュー モーション検知 録画設定 連続録画ファイル分割単位 microSDカード設定 設定できるおもな内容 録画時のモーション検知感度の設定 録画モードの設定 録画ファイル分割時間の設定 microSDカードの初期化、 データ保存方法の設定 ■モーション検知 本製品はモーション(カメラ前の動き)を検知すると、 自動的に約30 秒間映像を記録します。 検知時の検知感度を設定できます。 設定したいカメラ番号 (1∼4) をタッチします。 タッチする度に検知感度が切り替わります。 感度 高 感度 中 感度 低 ■録画設定 それぞれのカメラに、 どのモードで録画するのかを曜日・時間単位で設 定できます (分単位での設定はできません) 。 設定した録画モードは、 毎週繰り返します。 モーション録画:モーション検知時に録画・通知する場合 スケジュール録画、マニュアル録画設定時は、 モーション検知 の録画・通知はされません。 スケジュール録画:常に録画する場合 マニュアル録画:手動で録画する場合 録画方法は 「表示について❺録画状況」 (P.13) をご覧ください。 ①設定したいカメラ番号 (1∼4) をタッチします ②セットする曜日・時間の録画アイコンをタッチします をタッチすると12時から23時までの設定画面が表示されます。 タッチする度に録画モードが切り替わります。 メインメニューヘ戻る カメラ映像画面へ戻る 21 録画設定(続き) ■連続録画ファイル分割単位 長時間録画した場合、録画ファイルを何分単位で分割するかを設定で きます。 設定したいファイル分割単位 (5分、 10分、 15分) をタッチします。 モーション録画の最短録画時間は約30秒です。続けて動きを検知 した場合は、 録画が継続されます。 ■microSD カード設定 1. microSDカードの初期化 (フォーマット形式:FAT32) microSDカードを初期化します。 ①SD初期化をタッチします ②初期化する場合は 「 」 、 初期化しない場合は 「 」 をタッチします 初期化すると、microSDカード内のすべてのデータが消去され ますのでくれぐれもご注意ください。 メインメニューヘ戻る カメラ映像画面へ戻る 22 録画設定(続き) ■microSD カード設定 2. データの保存方法 microSDカードの空き容量がなくなったときに、上書き録画をするかど うかを設定できます。 タッチする度に 「上書き録画する」 「上書き録画しない」が切り替わりま す。 上書き録画する:カードの空き容量がなくなったときに、古いデータ を消去しながら新しい記録を保存することができま す。 上書き録画しない :カードの空き容量がなくなると、録画を停止しま す。 メインメニューヘ戻る カメラ映像画面へ戻る 23 システム設定 システム設定メニューには以下のサブメニューがあり、それぞれ次のような設定ができます。 サブメニュー 日時設定 パワーセーブ 初期値へ戻す 言語設定 ソフトウェアアップデート ネットワーク情報 設定できるおもな内容 日付と時刻の設定 液晶モニターの省電力設定 システム設定の初期化 表示言語の設定 ソフトウェアのアップデート情報および更新 ネットワーク情報、 ネットワークの接続設定 ■日時設定 日付と時刻を設定します。 ① 「+」 と 「−」 のアイコンをタッチして日時を合せます ②設定する場合は 「 」 、 設定しない場合は 「 」 をタッチします 本製品の時計表示は内蔵クロックによってカウントされていま す。 内蔵クロックは月差で約1分程度の誤差が生じます。 防犯上の録画は時刻表示が重要になる場合がありますので、定 期的に時刻をご確認のうえ、正しい時刻に補正していただくこ とを推奨します。 メインメニューヘ戻る カメラ映像画面へ戻る 24 システム設定 ■パワーセーブ 液晶モニターの操作を何もおこなわない状態が続いたときに、液晶モ ニター画面を自動的にオフ (スリープ状態) にすることができます。 パワーセーブするまでの時間 (3分、 10分) をタッチします。 「なし」 をタッチすると、 パワーセーブ機能は働きません。 スリープ状態から復帰するには、 液晶モニター画面をタッチします。 ■初期値にもどす システム設定を初期化できます。 ①システムを初期化するには、 「 」 をタッチします ② 「初期値に戻しますか?」画面でもう一度 「 」 をタッチします システムを初期化しても、ペアリングと日時設定は解除されま せん。 メインメニューヘ戻る カメラ映像画面へ戻る 25 システム設定(続き) ■言語設定 表示する言語を変更できます。 一覧の中から表示言語を選択して、 タッチします。 ■ソフトウェアアップデート 液晶モニターがネットワークに接続しているときは、更新可能な新しい バージョンのソフトウェアを自動検知し、 アイコンに注意マーク が表 示されます。 ①ソフトウェアを更新するには、 「 」 をタッチします ②「新バージョンに更新しますか?」画面でもう一度「 」 をタッチしま す ●ソフトウェアの更新中は液晶モニターを操作できません。 ●ソフトウェアの更新中は電源を切らないでください。 ●更新には時間がかかる場合があります。ACアダプターを接続 した状態で更新してください。 ソフトウェアが最新の場合には、 ソフトウェアバージョンが表示 されます。 メインメニューヘ戻る カメラ映像画面へ戻る 26 システム設定(続き) ■ネットワーク情報 1. ネットワーク情報 本製品のUIDやパスワード、ネットワーク接続情報、製品端末情報など が確認できます。 UID:スマートフォン、 タブレットなどで外部から本製品へ接続する際 に必要となる製品固有の番号 パスワード:スマートフォン、 タブレットなどで外部から本製品へ接続 する際に必要となるパスワード パスワードの初期設定値は 「*****」 です。 ※上記『*』は伏せ字にしています。デフォルトパスワードは本製品 に付属している取扱説明書に記載しています。 スマートフォンやタブレットなどから変更することができます。 2. IP設定 ネットワークに接続する際のIPアドレスを設定します。 DHCPまたは固定IPのいずれかを選択します。 通常はDHCPを選択してください。 DHCPサーバー機能を搭載したブロードバンドルーターなどに接続 し、 自動でIPアドレスを取得します。 DHCP 固定IP IPアドレスを自動で割り当てる IPアドレスを手動で設定する ・IPアドレス ・サブネットマスク ・デフォルトゲートウェイ ご利用のネットワーク回線の設定値に基づき、各項 目を入力してください ①液晶モニターにLANケーブルを接続し、 ネットワークに接続します ②DHCPまたは固定IPのいずれかをタッチします 固定IPを設定する場合には、 必要事項を入力してください。 ③設定を有効にするために、 液晶モニターを再起動します メインメニューヘ戻る カメラ映像画面へ戻る 27 アラーム設定 アラームメニューには以下のサブメニューがあり、それぞれ次のような設定ができます。 サブメニュー モーションアラーム 弱電波アラーム バッテリー低下アラーム アラーム音量 繰り返し間隔 設定できるおもな内容 モーション検知したときのアラーム音の設定 カメラの接続が切れたときのアラーム音の設定 バッテリー残量が低下したときのアラーム音の設定 アラーム音量の設定 アラームの繰り返し間隔の設定 ■モーションアラーム モーション検知したときのアラーム音を設定できます。 また、液晶モニターのお知らせランプが青く点灯します。 ・ 短音 1回 ・ ・ ・ 短音 3回 −− 長音 2回 なし アラーム音を 「なし」に設定すると、お知らせランプによる通知もされ ません。 「録画設定」 (P.21)が「モーション録画」に設定されていないときは、 アラーム・お知らせランプによる通知はされません。 ■弱電波アラーム カメラの接続が切れたときのアラーム音を設定できます。 また、液晶モニターのお知らせランプが青く点滅します。 ・ 短音 1回 ・ ・ ・ 短音 3回 −− 長音 2回 なし アラーム音を 「なし」に設定すると、お知らせランプによる通知もされ ません。 メインメニューヘ戻る カメラ映像画面へ戻る 28 アラーム設定(続き) ■バッテリー低下アラーム バッテリー残量が少なくなったときのアラーム音を設定できます。 また、 液晶モニターの電源ランプが赤く点滅します。 ・ 短音 1回 ・ ・ ・ 短音 3回 −− 長音 2回 なし ■アラーム音量 アラーム音量を設定できます。 音量 小 音量 大 アラーム音を鳴らさない メインメニューヘ戻る カメラ映像画面へ戻る 29 アラーム設定(続き) ■繰り返し間隔 アラームの繰り返し間隔を設定できます。 アラーム間隔 (15秒、 1分) をタッチします。 「なし」 をタッチすると、 アラームは一度しか鳴りません。 アラームが鳴ったときに画面をタッチするか、 メニューボタンを押す と、 アラームの繰り返しが止まります。 録画ファイルの再生 microSDカード内に保存された録画ファイルを再生できます。 ファイルは日付ごとのフォルダーに保管されています。 ①映像を見たい日付のフォルダーをタッチします メインメニューヘ戻る カメラ映像画面へ戻る 30 録画ファイルの再生(続き) ❶ ❷ ❸ ❹ ❺ ❻ ②ファイルをタッチします ❶ ファイル名 ❷ カメラ番号 ❸ 録画日 ❹ 録画時間 ❺ 録画モード ❻ 削除 ❼ 次のページ ファイルを削除する際は、 一覧右側の 「 」をタッチします。 警告なしにファイルが削除され、 元には戻りませんのご注意くださ い。 ❼ ❶ ❷ ③再生ボタン をタッチすると、 録画ファイルが再生されます 00:00:10 / 00:00:30 ❸ ❹ ❺ ❻ ❼ ❶ 再生時間 ❷ 録画時間 ❸ ファイル一覧に戻る ❹ カメラの映像に戻る ❺ 巻き戻しスピード (2倍、 4倍、 8倍、 16倍) 巻き戻しボタンをタッチする度に切り替わります ❻ 巻き戻し ❼ 再生/一時停止 ❽ 早送り ❾ 早送りスピード (2倍、 4倍、 8倍、 16倍) 早送りボタンをタッチする度に切り替わります microSDカードに保存された録画ファイルは、パソコンなどでも 再生できます。 再生には、Windows Media Player などがお使いいただけます。 ファイルフォーマット:ASF ❽ ❾ メインメニューヘ戻る カメラ映像画面へ戻る 31 モニター音量設定 液晶モニターの音量レベルを :下げる、 :上げるで調整できます。 ミュート 音量 大 液 晶 モ ニ タ ーとカメラを近づけると雑音 (ハウリング音) が聞こえ ることがありますが、 異常ではありません。 液 晶 モ ニ タ ーをカメラ から離すか、 音量レベルを下げてください。 メインメニューヘ戻る カメラ映像画面へ戻る 32 ネットワークに接続する スマートフォン・タブレットからカメラ映像を見るには お使いのネットワーク回線に本製品を接続すると、簡単な登録のみで、スマートフォン・タブレットからカメラ映像を見ることがで きるようになります。 ブロードバンドルーター 充電台 ①LANケーブルを接続します 充電台背面にあるLANケーブル接続端子にLANケーブルを接続し、 もう一方をお使いのブロードバンドルーターのLAN端子に接続します。 本製品は無線LANには対応しておりません。 ブロードバンドルーターから先の接続については、お使いの回線やネットワーク機器により異なります。お使いの環境に応じて接続をお こなってください。 ②液晶モニターを充電台に載せます ネットワーク回線への接続は、液晶モニターを充電台に載せた状態でおこないます。 ネットワーク回線接続中に液晶モニターを充電台から取り上げると、接続が切れてしまいますのでご注意ください(そのままの状態で液 晶モニターを充電台に戻せば、再接続されます)。 ③液晶モニターの電源をONにします ④IP設定を確認します ネットワーク情報(P.27) を確認し、各種情報が表示されていれば基本的なネットワーク設定は終了です (DHCPでご利用の場合)。 固定IPアドレスを設定する場合は、IP設定(P.27) をおこなってください。 33 Android アプリのインストール 接続設定をおこなう前に、お使いになる Android 端末に専用アプリをインストールする必要があります。 Google play から専用無料アプリ『eye Security』をダウンロードし、インストールしてください。 eye Security TRANWO TECHNOLOGY CORP. 左記 QR コードからダウンロード ページを開くことができます。 Android 接続設定 ② ご利用にあたっては、デバイス(カメラ・液晶モニター)の電源がONで、かつネット ワークに接続されている必要があります (P.33)。 ①『eye Security』 アイコンをタップして、 アプリを起動します ②「デバイスの追加」 をタップします デバイスリスト画面(P.38)の ア イコンをタップして、「デバイスの 追加」をタップしても、同じ操作が できます。 ③20桁のUIDを直接入力するか、 「スキャン」 をタップしてQRコードを読み取ります ③ QR コード UID UID:XXXXXXXXXXXXXXXXXXXX MAC ID:XX-XX-XX-XX-XX-XX UIDは、液晶モニター裏側のQRコードラベルに記載されています。 34 Android 接続設定(続き) ④パスワードを入力し、 「OK」 をタップします ④ 出荷時の初期パスワードは「*****」 です。 ※上記『*』は伏せ字にしています。 デフォルトパスワードは本製品に付属している取扱説明 書に記載しています。 パスワードは液晶モニターでも確認できます。 詳しくは、 「システム設定 - ネットワーク情報」 (P.27) をご覧ください。 ⑤デバイスがデバイスリストに追加されます ⑤ デバイスがオンラインになっていることをご確認ください。 オンラインにならない場合は、 または アイコンをタップして表示されたメニューから、 「再接続」 をタップしてください。 回線状況により、複数回再接続作業をおこなってもオンラインにならない場合があります。 その際は一度アプリを終了し、少し時間をおいてからアプリを再起動してください。 ご注意 プライバシー保護のため、必ずパスワードを変更してお使いください。設定方法 は、「Android パスワードの変更」(P.37)をご覧ください。 追加したデイバスを削除するには、 デバイスリスト画面(P.38)の または アイコンをタップして、 「デバイスの削除」をタップします。 35 Android デバイス名の変更 ①デバイスリストの右側にある または アイコンをタップします ① ②「デバイスの編集」 をタップします ② ③名前欄に新しいデバイス名を入力します ④「OK」 をタップします ③ ④ 36 Android パスワードの変更 ①デバイスリスト画面(P.38)の または アイコンをタップして、 「デバイスの編集」 をタップ します ②「詳細な設定」 をタップします ② ③「パスワードの変更」 をタップします ③ ④古いパスワード、新しいパスワード (2回) を入力し、 「OK」 をタップします パスワードを完全に確定させるために、 「OK」 をタップしてデバイスリスト画面に戻ってくだ さい。 ④ 出荷時の初期パスワードは「*****」 です。 ※上記『*』は伏せ字にしています。 デフォルトパスワードは本製品に付属している取扱説 明書に記載しています。 初めてパスワードを設定する場合は、 「古いパスワード」欄に初期パスワードを入力してく ださい。 「新しいパスワード」は5∼14桁の半角英数字で設定してください。記号はご使用にな れません。 パスワードは液晶モニターでも確認できます。 37 Android 基本的なアプリの使い方 Ⓐ Ⓓ Ⓑ Ⓒ 1. デバイスリスト画面 Ⓐメニュー1 ・ デバイスの追加 ・ インフォメーション アプリのバージョンが確認できます。 ・ 終了 Ⓑメニュー2 ・ 再接続 ・ デバイスの編集 ・ イベントの表示 ・ スナップショットの表示 ・ デバイスの削除 Ⓒデバイスの追加 Ⓓ登録されたデバイス デバイス名、UID、回線接続状況が表示されます。 ❶ ❷ ❸ 2. ライブビュー画面(Ⓓをタップすると表示されます) ❹ ❺ ❶デバイス名・カメラ番号 ❷回線接続状況 ❻ ❸映像解像度 ❹カメラ切り替え アイコンをタップして表示されるCHリスト (CH1∼CH4) で、映像を表示するカメラを 切り替えることができます。 アプリでは分割表示できません。 カメラが複数台接続されている場合は、切り替えて映像 を表示してください。 ❺オンライン番号、電波品質 現在このデバイスに接続中のスマートフォン・タブレットの数と、電波品質を表示します。 ❻カメラ映像 38 Android カメラ音声を聞く ①ライブビュー画面(P.38)の アイコンをタップします アイコンが に変わり、 カメラ周辺の音声が出力されます。 もう一度タップすると、 アイコンが に変わり、音声が消えます。 音声のボリュームは、Android端末側で調整してください。 Android端末のボリューム調整は、お使いの機器の取り扱い説明書をご覧ください。 Android端末とカメラを近づけると雑音(ハウリング音)が聞こえることがありますが、異常 ではありません。 カメラから離れるか、Android端末のボリュームを下げてください。 ① Android スナップショット (静止画) を撮る ①ライブビュー画面(P.38) の アイコンをタップすると、 スナップショットを撮影します ② アイコンをタップすると、 スナップショットの保存フォルダーを表示します 保存された静止画の確認と削除ができます。 ファイルフォーマット:JPEG ② ① デバイスリスト画面(P.38)の または アイコンをタップして、 「スナップショットの表示」をタッ プしても、スナップショットの保存 フォルダーを表示できます。 39 Android 映像解像度を変更する ①デバイスリスト画面(P.38)の または アイコンをタップして、 「デバイスの編集」 をタップ します ②「詳細な設定」 をタップします ③ビデオ品質を 「高(HD)」 「中(VGA)」 「低(QVGA)」から選んでタップします ③ ④ 高(HD):1280×720 中(VGA):640×480 低(QVGA):320×240 ④「OK」 をタップします ●同じデバイスに接続しているすべてのカメラに適用されます。 ●アプリからの画質変更は一時的なものです。 アプリを終了すると、液晶モニター本 体で設定した画質に戻ります。液晶モニターの設定方法は「カメラ設定 - 解像度設 定(P.19)」 をご覧ください。 Android モーション検知を通知する ①デバイスリスト画面(P.38)の または アイコンをタップして、 「デバイスの編集」 をタップ します ②「詳細な設定」 をタップします ③モーション検知を 「ON」にします ③ 一度モーション検知通知を受けると、次の通知を受けるまで1分間の間隔があります。 「OFF」に設定すると、Android端末には通知されません。 ④「OK」 をタップします ④ Android 端末にモーション検知を通知するためには、液晶モニターの録画設定を 「モーション録画」に設定する必要があります(P.21)。 40 Android 録画された動画を見る ⑤ ③ ①デバイスリスト画面(P.38)の または アイコンをタップして、 「イベントの表示」 をタップ します ②液晶モニターのmicroSDカードに録画された動画の一覧(イベントリスト)が表示されます ② ③再生したいイベント (動画) をタップします ④動画が再生されます アプリでは動画のみ再生され、音声は出力されません。 通信環境により、 スムーズな動画が見られない場合があります。 複数のスマートフォン・タブレットから同時に同じイベント (動画) を再生することはできま せん。 ④ ⑤条件を絞り込んで検索するには、 イベントリスト画面の アイコンをタップします ⑥検索条件をタップします ⑥ 「カスタム」 をタップすると、 日付・時間・検索するカメラを指定できます。 41 Android「パスワードが間違っています」 と表示されたときは ① デバイスリストの回線接続状況に「パスワードが間違っています」 と表示されたときは、パス ワードを間違って入力したか、他のスマートフォン・タブレットがパスワードを変更した可能性 があります。 事前に正しいパスワードをご確認のうえ、次の操作をおこなってください。 ①パスワードを変更したいデバイスをタップします ②「間違ったパスワードを訂正してください」画面が表示されます ③正しいパスワードを入力します ② ③ ④「OK」 をタップします ④ デバイスリスト画面(P.38)の または アイコンをタップして表 示される、「デバイスの編集」画面 でも、パスワードを訂正できます。 42 Android アプリを終了する ①デバイスリスト画面(P.38) の アイコンをタップします ②「終了」 をタップします ② Android 端末の戻るボタン を タップして、 「終了」をタップしても、 アプリを終了することができます。 43 iPhone・iPad アプリのインストール 接続設定をおこなう前に、お使いになる iPhone・iPad に専用アプリをインストールする必要があります。 App Store から専用無料アプリ『eye Security』をダウンロードし、インストールしてください。 eye Security TRANWO TECHNOLOGY CORP. 左記 QR コードからダウンロード ページを開くことができます。 iPhone・iPad 接続設定 ①iPhone・iPadにデバイスのUIDを入力します 3通りの方法がありますので、環境に応じて方法を選んでください。 接続設定場所 ご自宅の中 (デバイスと同じ建物内) ネットワーク環境 Wi-Fiあり 対応可能な接続方法 Ⓐ Ⓑ Ⓒ 外出先 Wi-Fiなし Ⓐ Ⓑ Ⓒ Ⓐ Ⓑ Ⓒ Ⓐデバイス検索 ご利用にあたっては、 デバイス (カメラ・液晶モニター)の電源がONで、かつiPhone・ iPadをデバイスと同じネットワーク内にあるWi-Fiに接続する必要があります。 Ⓐ-❹ Ⓐ-❶iPhone・iPadをデバイスと同じネットワーク内にあるWi-Fiに接続します Ⓐ-❷『eye Security』 アイコンをタップして、 アプリを起動します Ⓐ-❸画面下の「デバイスの追加」 をタップします アプリが自動的に接続可能なデバイスを検索します。 検索結果が表示されない場合には、 アイコンをタップし、再検索してください。 Ⓐ-❸ Ⓐ-❹検索結果に表示された、接続するデバイスのUIDをタップします 44 iPhone・iPad 接続設定(続き) ⒷQRコード読み取り Ⓒ-❸ Ⓑ-❸ ご利用にあたっては、デバイス(カメラ・液晶モニター)の電源がONで、かつネット ワークに接続されている必要があります (P.33) 。 Ⓑ-❶『eye Security』 アイコンをタップして、 アプリを起動します Ⓑ-❷画面下の「デバイスの追加」 をタップします Ⓑ-❸「QRCode」 をタップし、液晶モニター裏側のQRコードを読み取ります QR コード Ⓑ-❷ Ⓒ-❷ UID:XXXXXXXXXXXXXXXXXXXX MAC ID:XX-XX-XX-XX-XX-XX ⒸUID入力 ご利用にあたっては、デバイス(カメラ・液晶モニター)の電源がONで、かつネット ワークに接続されている必要があります (P.33) 。 Ⓒ-❶『eye Security』 アイコンをタップして、 アプリを起動します Ⓒ-❷画面下の「デバイスの追加」 をタップします Ⓒ-❸「UID」 をタップします Ⓒ-❹「デバイスの追加」画面の「UID」欄に20桁のUIDを入力します Ⓒ-❹ UID UID:XXXXXXXXXXXXXXXXXXXX MAC ID:XX-XX-XX-XX-XX-XX UIDは、液晶モニター裏側のQRコードラベルに記載されています。 45 iPhone・iPad 接続設定(続き) ②パスワードを入力し、 「OK」 をタップします ② 出荷時の初期パスワードは「*****」 です。 ※上記『*』は伏せ字にしています。 デフォルトパスワードは本製品に付属している取扱説明 書に記載しています。 パスワードは液晶モニターでも確認できます。 詳しくは、 「システム設定 - ネットワーク情報」 (P.27) をご覧ください。 ③デバイスがデバイスリストに追加されます ③ デバイスがオンラインになっていることをご確認ください。 オンラインにならない場合は アイコンをタップし、 「接続ステータス」 をタップしてくだ さい。 デバイスと再接続されます。 回線状況により、複数回再接続作業をおこなってもオンラインにならない場合があります。 その際は一度アプリを終了し、少し時間をおいてからアプリを再起動してください。 ご注意 プライバシー保護のため、必ずパスワードを変更してお使いください。設定方法 は、「iPhone・iPad パスワードの変更」(P.48)をご覧ください。 追加したデイバスを削除するには、 デバイスリストの削除したいデバイ スをスライドし、「削除」をタップ してください。 46 iPhone・iPad デバイス名の変更 ①デバイスリストの右側にある アイコンをタップします ① ②名前欄に新しいデバイス名を入力します ③ ③「戻る」 をタップします ② 47 iPhone・iPad パスワードの変更 ①デバイスリスト画面(P.49) の アイコンをタップして、 「デバイスの編集」 をタップします ②「詳細な設定」 をタップします ② ③「パスワードの変更」 をタップします ③ ④古いパスワード、新しいパスワード (2回) を入力し、 「OK」 をタップします ④ パスワードを完全に確定させるために、 「戻る」 をタップしてデバイスリスト画面に戻ってく ださい。 出荷時の初期パスワードは「*****」 です。 ※上記『*』は伏せ字にしています。 デフォルトパスワードは本製品に付属している取扱説 明書に記載しています。 初めてパスワードを設定する場合は、 「古いパスワード」欄に初期パスワードを入力してく ださい。 「新しいパスワード」は5∼14桁の半角英数字で設定してください。記号はご使用にな れません。 パスワードは液晶モニターでも確認できます。 48 iPhone・iPad 基本的なアプリの使い方 Ⓐ Ⓒ Ⓑ 1. デバイスリスト画面 Ⓐ編集 デバイスを削除できます。 Ⓑデバイスの編集 Ⓒ登録されたデバイス デバイス名、回線接続状況、UIDが表示されます。 Ⓓ情報 アプリのバージョンが確認できます。 Ⓓ Ⓔ Ⓕ Ⓖ Ⓔデバイスの追加 デバイスを追加します。 Ⓕイベントリスト 録画された動画リストを表示します。 Ⓖデバイスリスト 現在の画面を表示します。 ❶ ❷ ❸ ❹ 2. ライブビュー画面(Ⓒをタップすると表示されます) ❺ ❻ ❶デバイス名・カメラ番号 ❷回線接続状況 ❸映像解像度 ❼ ❹オンライン番号 現在このデバイスに接続中のスマートフォン・タブレットの数を表示します。 ❺チャンネル タップして表示されるCHリスト (CH1∼CH4) で、映像を表示するカメラを切り替えることが できます。 アプリでは分割表示できません。 カメラが複数台接続されている場合は、切り替えて映像 を表示してください。 ❻電波品質 ❼カメラ映像 49 iPhone・iPad カメラ音声を聞く ①ライブビュー画面(P.49)の アイコンをタップします アイコンが に変わり、 カメラ周辺の音声が出力されます。 もう一度タップすると、 アイコンが に変わり、音声が消えます。 音声のボリュームは、iPhone・iPad側で調整してください。 iPhone・iPadのボリューム調整は、お使いの機器の取り扱い説明書をご覧ください。 iPhone・iPadとカメラを近づけると雑音(ハウリング音)が聞こえることがありますが、異常 ではありません。 カメラから離れるか、iPhone・iPadのボリュームを下げてください。 ① iPhone・iPad スナップショット (静止画) を撮る ①ライブビュー画面(P.49) の アイコンをタップすると、 スナップショットを撮影します ② アイコンをタップすると、 スナップショットの保存フォルダーを表示します 保存された静止画の確認と削除、 カメラロールへの保存、 メール送信ができます。 ファイルフォーマット:JPEG ② ① 50 iPhone・iPad 映像解像度を変更する ①デバイスリスト画面(P.49)の アイコンをタップして、 「デバイスの編集」 をタップします ②「詳細な設定」 をタップします ② ③「ビデオ品質」 をタップします ③ ④ビデオ品質を 「高(HD)」 「中(VGA)」 「低(QVGA)」 から選んでタップします ⑤ 高(HD):1280×720 中(VGA):640×480 低(QVGA):320×240 ④ ⑤「戻る」 をタップします ●同じデバイスに接続しているすべてのカメラに適用されます。 ●アプリからの画質変更は一時的なものです。 アプリを終了すると、液晶モニター本 体で設定した画質に戻ります。液晶モニターの設定方法は「カメラ設定 - 解像度設 定(P.19)」 をご覧ください。 51 iPhone・iPad モーション検知を通知する ①デバイスリスト画面(P.49)の アイコンをタップして、 「デバイスの編集」 をタップします ②「詳細な設定」 をタップします ② ③「モーション検知」 をタップします ③ ④「ON」 をタップします ⑤ ④ 一度モーション検知通知を受けると、次の通知を受けるまで1分間の間隔があります。 「OFF」 をタップすると、iPhone・iPad には通知されません。 ⑤「戻る」をタップします iPhone・iPad にモーション検知を通知するために以下の設定をおこなってください。 ●液晶モニターの録画設定を「モーション録画」に設定してください(P.21)。 ●iPhone・iPad の「設定」→「通知センター」でアプリの通知設定を「ON」にし てください。 52 iPhone・iPad 録画された動画を見る ①画面下の「イベント」 をタップします ① ②イベントを表示したいデバイス名をタップします ② ③液晶モニターのmicroSDカードに録画された動画の一覧(イベントリスト)が表示されます ④再生したいイベント (動画) をタップします ④ ③ ⑥ 53 iPhone・iPad 録画された動画を見る (続き) ⑤動画が再生されます アプリでは動画のみ再生され、音声は出力されません。 通信環境により、 スムーズな動画が見られない場合があります。 複数のスマートフォン・タブレットから同時に同じイベント (動画) を再生することはできま せん。 ⑥条件を絞り込んで検索するには、 イベントリスト画面下の「検索」 をタップします ⑦検索条件をタップします 「カスタム」 をタップすると、 日付・時間・検索するカメラを指定できます。 ⑦ 54 iPhone・iPad「パスワードが間違っています」 と表示されたときは ① デバイスリストの回線接続状況に「パスワードが間違っています」 と表示されたときは、パス ワードを間違って入力したか、他のスマートフォン・タブレットがパスワードを変更した可能性 があります。 事前に正しいパスワードをご確認のうえ、次の操作をおこなってください。 ①パスワードを変更したいデバイスをタップします ②「間違ったパスワードを訂正してください」画面が表示されます ② ③ ③正しいパスワードを入力します ④「OK」 をタップします ④ デバイスリスト画面(P.49)の アイコンをタップして表示され る、「デバイスの編集」画面でも、 パスワードを訂正できます。 55 iPhone・iPad アプリを終了する ①ホームボタンを2回連続で押します ②小さく表示されたアプリ画面を上方向にスワイプします ② ③ホームボタンを1回押して戻ります ① ③ 56 ご参考 トラブルシューティング (故障かな?と思ったら) 修理を依頼される前に次のことをもう一度お調べください。 次のことを調べても、なお異常があるときは、INE お客様窓口へお電話いただくか、または日本アンテナホームページよりお問い合わ せください。 INE お客様窓口 サポートダイヤル (048)447-1076 ご利用時間 9:00∼12:00 13:00∼17:30 (土・日・祝祭日・弊社休業日を除く) 日本アンテナ ホームページ ■カメラ・液晶モニター関連 症状 チェック ●液晶モニターおよびカメラの電源は入っていますか。 ●カメラと液晶モニターは互いに電波の十分届く場所にありますか。 カメラの映像が液晶モ ●カメラと液晶モニターは正しくペアリングされていますか。 ニターに表示されない ●パワーセーブが設定されている場合は、何も操作をしない状態が一定時間以上続くと、モニター 画面が自動的にオフ(スリープ状態)になります。復帰する場合は液晶モニター画面をタッチす るか、メニューボタンを押してください。 ●カメラ映像表示の設定が「表示しない」になっていませんか。 ●電子レンジ等 電波に干渉を及ぼす機器を使用中ではありませんか。 ●夜間や暗い場所では暗視映像(モノクロ)になります。 カメラの画質が粗い / ●レンズが汚れていませんか。 見づらい ●カメラ設定で明るさ設定を変えてみてください。 ●撮影範囲に明るさが足りない場合や、逆光になっている場合は綺麗に映らない場合があります。 ●電波の受信状況は良好ですか。 映像がコマ送りになる ●フレームレート(1 秒当たりの映像コマ数)は映像解像度やカメラの接続台数、電波状況により 変化します。 画面が止まったまま動 かない 参照ページ 10 ∼ 11 ー 18 25 19 5 5 ー 20 ー ー 19 ●受信中に電波が途切れてしまっています。しばらく待っても映像が回復しない場合は液晶モニ ターの電源を入れ直してください。それでも解決しない場合はカメラの電源を入れ直してくださ 10 ∼ 11 い。 カメラ映像が切り替わ ●表示したいカメラのカメラ映像表示の設定が「表示しない」になっていませんか。 らない ●カメラの電源は入っていますか。 降雨時や降雪時に受信 ●降雨時や降雪時は受信状況が悪くなる場合があります。 状況が悪くなる 57 19 10 ー トラブルシューティング (故障かな?と思ったら) ■カメラ・液晶モニター関連(続き) チェック 症状 ●下記いずれかのような周辺環境下にある場合は、受信状況が悪くなる場合があります。 受信状況が頻繁に悪く ・近隣に電波塔や工場、基地等はありませんか。 なる ・電子レンジ等 電波に干渉を及ぼす機器を使用中ではありませんか。 無線到達距離(300m)●300m はあくまで目安であり、遮 物などのない「見通し」での距離になります。 を満たしているのに受 ●カメラや液晶モニターの周囲に遮 物や反射物などがありませんか。遮 物の材質(コンクリー 信できない ト・鉄筋・木材等)によっても到達距離は変動します。 音が聞こえない 5 5 5 ●液晶モニターの音量設定がミュートになっていませんか。 32 ●カメラのモーション検知感度の機能を「高」に設定してみてください。 21 ●録画設定は「モーション録画」になっていますか。 ●モーションアラーム設定が「なし」になっていませんか。「なし」にするとモーション検知して モーション検知が通知 いても通知が来ません。 されない ●センサー部分のカバーが汚れていると反応が悪くなる場合があります。 21 28 ー ●モニターの電源を一度 OFF にして再起動してみてください。 11 ●降雨時や降雪時は検知してしまう場合があります。 ー ●感知エリアは、カメラ正面から前方約7m 以内、約60度の範囲です。 意図していないモー ●カメラのモーション検知感度の機能を「低」に設定してみてください。 ション検知が通知され ●道路の通行や動物、木々等 動きやすいものを検知している可能性があります。設置場所やカメ る ラの向きを変えるなどしてみてください。 夜間撮影時、映像が何 も映らない 参照ページ ●夜間、外灯などの光が入る場所にカメラを設置すると、夜景撮影モードへの切り替えがされず、 赤外線の投光がされない場合があります。設置場所やカメラの向きを変えるなどして、夜間でも 正しく動作する場所に設置してください。 5 21 ー 5 ●映像に映っている範囲のものが、赤外線撮影可能範囲(10m)を超えていませんか。 5 夜間撮影時、雪が降っ ●空気中のほこりやチリなどが赤外線ライトに反射するためで、故障ではありません。 たような映像になる ー 昼間でも夜間撮影モー ●カメラは内蔵の照度センサーで周囲の明るさを感知し、自動的に夜間撮影モード(白黒映像)に 切り替えます。設置場所やカメラの向きを変えるなどして周辺環境が明るくなるようにしてくだ ド(白黒映像)になっ さい。 てしまう カメラがペアリングで きない アラームが鳴らない 充電できない ●カメラの電源は入っていますか。 カメラの電源ランプが点灯しているか確認してください。 ●ペアリングは 30 秒以内におこなってください。 ●アラーム設定が「なし」になっていませんか。 ●液晶モニターは電源と正しく接続されていますか。 バッテリー電源での使 ●完全に充電しても使用できる時間が極端に短くなった場合は、バッテリーの寿命です(内蔵バッ テリーの交換はできません。AC アダプターで引き続きご使用になれます)。 用時間が短い 58 5 10 18 28 ∼ 29 11 − トラブルシューティング (故障かな?と思ったら) ■録画関連 症状 チェック ●日付・時刻は合っていますか。 ●液晶モニターに microSD カードが正しく挿入されていますか。 録画されない ●microSD カードへの録画設定が、「上書き録画しない」になっていませんか。 「上書き録画しない」を設定した場合、カードの空き容量がなくなると録画を停止します。 23 ●液晶モニターの電源を一度 OFF にして再起動してみてください。 11 19 11 ●電波に干渉を及ぼす機器を使用中ではありませんか。 5 ●カメラ設定で明るさを変えてみてください。 20 ●夜間や暗い場所では暗視映像(モノクロ)になります。 ●撮影範囲に明るさが足りない場合や、逆光になっている場合は綺麗に映らない場合があります。 ■ネットワーク接続・スマホアプリ関連 チェック ●LAN ケーブルは正しく接続されていますか。 ●液晶モニター・カメラの電源は入っていますか。 スマートフォン・タブ ●ネットワーク設定変更後に、液晶モニターを再起動しましたか。 設定を有効にするには、液晶モニターを再起動する必要があります。 レットにデバイスが検 出されない ●液晶モニターを充電台に載せていますか。 ネットワーク接続中は、必ず液晶モニターを充電台に載せておいてください。 分割表示ができない 11 21 録画ファイルの保存場 ●録画ファイルは液晶モニターに挿入した microSD カード内に保存されます。 所がわからない 症状 24 ●録画設定で、録画モードを正しく設定していますか。 ●録画したいカメラ映像表示の設定が「表示しない」になっていませんか。 録画画質が粗い 参照ページ 5 ー 参照ページ 33 10 ∼ 11 27 33 ●ブロードバンドルーターの電源は入っていますか。 ー ●LAN ケーブルは正しく接続されていますか。 33 ●分割表示は、液晶モニターでのみ表示が可能です。アプリでは表示できません。 ●液晶モニターの録画設定は「モーション録画」になっていますか。 モーション検知が通知 ●アプリの「モーション検知」の通知が「ON」になっていますか。 されない ●iPhone・iPadの場合、通知センターの設定が「ON」になっていますか。 ●アプリはモーション検知アラームの間隔が1分で設定されています。 ー 21 40 , 52 − 40 , 52 ●受信中に電波が途切れてしまっています。しばらく待ってもオンラインにならない場合は液晶モ 10 ∼ 11 デバイスがオンライン ニターとカメラの電源を入れ直してください。 にならない 43 , 56 また、アプリを完全に終了させ、少し時間をおいてから再起動してください。 画面が止まったまま動 ●ネットワーク環境が十分ではありません。少し時間を置いてから再確認してください。もしくは 移動するなど、ネットワーク環境を変えてみてください。 かない 59 ー 仕 様 カメラ部 録画部 イメージセンサー 1/4 カラー CMOS 録画保存 microSD カード(最大 32GB SDHC) 画素数 約 92 万画素(1280×720)HD フォーマット形式 FAT32 約 30 万画素(640×480)VGA 録画モード モーション検知、スケジュール、マニュアル フォーカス範囲 1.5m∼∞ 録画解像度 1280×720(HD) / 640×480(VGA) 視野角(U / D / R / L) 17 / 17 / 30 / 30° 録画ファイル形式 ASF 最低被写体照度 11 lux(IR ON : 6.5 lux) 複数カメラ同時録画 最大4台同時録画可能 赤外線投光距離 最大約10m 上書き録画 可能 人感センサー感知距離 約7m以内(検知角約 60°) 再生 モニター、PC、スマートフォン・タブレット 防水 / 防塵レベル IP66 内蔵マイク あり 無線通信部 2.4W(IR OFF) 使用周波数帯域 2.4GHz(2400MHz ∼ 2484MHz) 3.5W(IR ON) 変調方式 GFSK カメラ電源ケーブル長 約3.2m スペクトラム拡散 FHSS 動作温度範囲 -10 ∼ 50℃ データレート 4M bps 質量 約460g 映像化方式 MPEG-4 外形寸法 約129×60×67mm 通信距離 最大300m(見通し) 工事設計認証 R 201-140429 消費電力 液晶モニター部 モニターサイズ 7インチ スマートフォン・タブレット モニター解像度 800×480 対応 OS iOS 6.0 以降、Android 4.0 以降 タッチパネル 加圧式(抵抗膜圧式) 専用アプリ eyeSecurity カメラ受信可能数 最大4台 2分割表示(カメラ2台接続時) 付属品 4分割表示(カメラ3∼4台接続時) モニター用 AC アダプター ×1(コード長約1.4m、DC5V 2.0A) 稼働カメラ1台 30fps (VGA) / 15fps (HD) カメラ用 AC アダプター ×1(コード長約1.8m、DC9V 0.8A) 稼働カメラ4台 15fps (VGA) / 8fps (HD) LAN ケーブル ×1(コード長約1.5m) 明るさ調整 8段階 カメラ用アンテナ ×1 内蔵電池 3000mAh リチウムポリマー充電池 六角レンチ ×1(カメラ角度調整用) 充電時間 / 使用時間 充電時間:約6時間 使用時間:約3時間 ネジ ×3 アンカー ×3(カメラ固定用) ネットワーク接続端子 充電台:RJ45 取扱説明書(保証書付)×1 分割表示 フレームレート(最大) 消費電力 3.5W(充電 OFF) 7.0W(充電 ON) 動作温度範囲 0 ∼ 40℃ 質量 約595g 外形寸法 ●製品の詳しい情報や取扱説明書は、弊社ホームペー ジからもご確認いただけます。 こちらの QR コードから本製品のホームページをご確 認ください。 約198×130×28mm(モニター) 約230×68×71mm(充電台) 60 小型充電式電池のリサイクルについて 保 証 書 本製品には、リチウムイオン電池を使用しています。リチウムイオ ン電池はリサイクル可能な貴重な資源です。本製品にはリチウムイ オン電池が内蔵されているため一般のゴミとして廃棄することがで きません。本製品が不要になりましたら、梱包のうえ、宅配便の配 達記録が残る方法にて、下記「INE リサイクル受付窓口」までご送 付ください。弊社が責任を持ってリサイクルいたします。 ■ご送付先住所 〒335-0001 埼玉県蕨市北町 4-7-4 日本アンテナ INE リサイクル受付窓口 宛 ■送付時のご注意 ●配送料はお客様のご負担となります。着払いでご送付いただいても受領いたしかね ます。●本製品以外は回収対象外です。●回収対象外品が混入していた場合は、お客様 のご負担にてご返送させていただきます。●回収品のお引き渡し(宅配業者が回収品を 受領したとき、または郵便物として集荷されたときを含みます)により、回収品の所 有権は弊社に移転するものとします。また、回収品のお引き渡し後における回収中止、 回収品の返却には応じられません。 型番 SC03ST お 客 様 お名前 製造番号 見本 ご住所 〒 − お電話番号 ( ) お買い上げ日 取扱販売店名・住所・電話番号 年 月 日 保証期間(お買上げ日より) 本体1年 (但し消耗品は除く) この保証書は、本書記載内容で無料修理をおこなうことをお約束するものです。なお弊社 支店・営業所・出張所は弊社ホームページをご覧ください。 〈無料修理規定〉 1. 取扱説明書、本体貼付ラベルなどの注意書に従った正常な使用状態で保証期間内に故障した場合には、無 料修理をさせて頂きます。 ①無料修理をご依頼される場合は、商品に本書を添えてお買い上げの販売店にお申し付けください。 ②修理対象品を直接弊社支店・営業所・出張所まで送付された場合の送料はお客様負担とさせて頂きます。 また、出張修理をおこなった場合、出張料はお客様負担とさせて頂きます。 2. 保証期間内でも次の場合には有料修理とさせて頂きます。 ①使用上の誤りおよび不当な修理や改造による故障および損傷。 ②お買い上げ後の取付場所の移設、輸送、落下などによる故障および損傷。 ③火災、爆発事故、落雷、地震、噴火、水害、津波など天変地異または戦争、暴動など破壊行為による故障お よび損傷。 ④海岸付近、温泉地などの地域における公害、塩害、 ガス害(硫化ガスなど)など腐食性の空気環境に起因 する故障および損傷。 ⑤ねずみ、昆虫などの動物の行為に起因する故障および損傷。 ⑥異常電圧、電気の供給トラブルなどに起因する故障および損傷。 ⑦用途以外で使用した場合の故障および損傷。 ⑧塗装の色あせなどの経年変化または使用に伴う摩擦などにより生じる外観上の現象。 ⑨消耗部品の消耗に起因する故障および損傷。 ⑩日本国内以外で使用された場合の故障および損傷。 ⑪本書のご提示がない場合。 ⑫本書にお買い上げ年月日、お客様名、販売店名の記入がない場合、 あるいは字句を書き替えられた場合。 3. ご贈答品などで本保証書に記入の販売店で無料修理をお受けになれない場合は、最寄りの弊社支店・営業 所・出張所にご連絡ください。 4. 本書は日本国内においてのみ有効です。 (This Warranty is valid only in Japan) 5. 本書は再発行いたしませんので大切に保管してください。 ※この保証書は、本書に明示した期間、条件のもとにおいて無料修理をお約束するものです。従ってこの保証 書によってお客様の法律上の権利を制限するものではありませんので、保証期間経過後の修理についてご 不明の場合は、お買い上げの販売店または最寄りの弊社支店・営業所・出張所にお問い合わせください。 ※保証期間経過後の修理、補修用性能部品の保有期間については最寄りの弊社支店・営業所・出張所にお問 い合わせください。 ●商品改良のため、仕様・外観は予告なしに変更することがあります。 あらかじめご了承ください。 ●Android、Google Play(旧アンドロイドマーケット)およびGoogle PlayロゴはGoogle Inc.の商標または登 録商標です。 ●iPhone、iPadはApple Inc.の商標です。Apple、Appleのロゴは、米国および他の国々で登録されたApple Inc.の商標です。iPhone商標は、 アイホン株式会社のライセンスにもとづき使用されています。 ●その他本製品に記載されている会社名及び商品名は各社の商標及び登録商標です。本書の文中では ™、® および ©マークを表示しておりません。 お客様窓口 (048)447-1076 ご利用時間 9:00∼12:00 13:00∼17:30 (土・日・祝祭日・弊社休業日を除く) 本社 〒116-8561 東京都荒川区西尾久7-49-8 INE(アイネ)は日本アンテナ株式会社が販売す るネットワーク関連機器のブランドネームです。 61 62