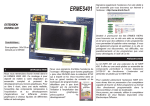Download SR-SaaSに係る 電子申請取扱説明書 大阪SR経営
Transcript
26.10.6 改訂 大阪SR経営労務センター SR-SaaSに係る 電子申請取扱説明書 大阪SR経営労務センター < 目 1.SR-SaaS システムの利用 次 > ・・・・・・・・・・・・・・・・・ 1 (1)事業所名簿 ・・・・・・・・・・・・・・・・・ 3 (2)基本台帳 (3)雇用保険被保険者 ・・・・・・・・・・・・・・・・・ ・・・・・・・・・・・・・・・・・ 3 6 (4)年度更新 ・・・・・・・・・・・・・・・・・ 6 (1)電子申請の対象 ・・・・・・・・・・・・・・・・・ 8 (2)電子申請の流れ (3)電子申請の状態 ・・・・・・・・・・・・・・・・・ ・・・・・・・・・・・・・・・・・ 8 9 (4)e-Gov 電子申請での事前準備 ・・・・・・・・・・・・・・・・・ 9 ・・・・・・・・・・・・・・・・・ 10 (2)基本情報の内容 (3)雇用保険資格取得届 ・・・・・・・・・・・・・・・・・ ・・・・・・・・・・・・・・・・・ 10 11 (4)雇用保険氏名変更届 (5)雇用保険転勤届 ・・・・・・・・・・・・・・・・・ ・・・・・・・・・・・・・・・・・ 16 18 (6)雇用保険資格喪失届・離職証明書 (7)高齢給付・月額証明書 ・・・・・・・・・・・・・・・・・ ・・・・・・・・・・・・・・・・・ 20 30 (8)育児給付・月額証明書 (9)介護給付・月額証明書 ・・・・・・・・・・・・・・・・ ・・・・・・・・・・・・・・・・・ 33 35 5.電子申請の履歴管理 ・・・・・・・・・・・・・・・・・ 37 6.e-Gov 電子申請システムでの操作手順 ・・・・・・・・・・・・・・・・・ 42 7.雇用保険被保険者情報のテキスト取込 ・・・・・・・・・・・・・・・・・ 54 8.備考 (1)注意事項 (2)文字入力の制限について ・・・・・・・・・・・・・・・・・ ・・・・・・・・・・・・・・・・・ ・・・・・・・・・・・・・・・・・ 59 59 60 9.最後に ・・・・・・・・・・・・・・・・・ 63 2.SR-SaaS の業務機能 3.電子申請の概要 4.雇用保険電子申請 (1)基本情報の確認 電子公文書の取得、電子申請の照合省略の適用 事務等処理簿の手入れ 1.SR-SaaS システムの利用 (1)SR-SaaS システムの利用環境 マイクロソフト社がサポート対象としているWindowsOSとInternet Explorer の環境が必要になります。 ①Windows のバージョン Windows XP Service Pack 3 Windows Vista Service Pack 1 Windows 7 Windows 8 Windows 8.1 ②Internet Explorer のバージョン Internet Explorer 7 以上 詳しくは取扱説明書の「接続手順」をご覧ください。 (2)SR-SaaS システムのログイン SR-SaaS システムは、次のURLからログインします。 SR-SaaS に関するお知らせ等 を記載します。 https://saas.shalom-house.jp/sr-osaka/ 接続エラーとなった場合は、ここに解決方法が記載さ れていますので、クリックしてください。 ① ② 取扱説明書が記載されて います。 ③ ④ ①配布済みのユーザーID を「SAAS¥」の後ろに、入力します。 ②パスワードを入力(大文字・小文字は区別されます。 )します。 ③セキュリティは、 「公共または共有のコンピューター」を選択します。 ④サインインをクリックします。 1 (3) 「SR-SaaS」の起動 ①RemoteApp プログラムの中にある「SR-SaaS」アイコンをクリックします。 パスワードを変更する時は「パスワード変更」アイコンより行えます。 変更したパスワードは会員しかわかりませんので、忘れないよう注意してください。 ②RemoteApp の確認が表示されますので「接続」をクリックします。 ③「資格情報を入力してください。 」のダイアログが表示されます。 (表示されない場合もあります) ユーザー名 :「SAAS¥SROSxxxx」 配布済みのユーザーID の前に「SAAS¥」を付加して入力します。 パスワード:配布済みパスワードを入力し、 「OK」をクリックします。 ④RemoteApp の確認が表示されますので「はい」をクリックします。 2 2.SR-SaaS の業務機能 SR-SaaS システムには、台帳機能、雇用保険被保険者機能、年度更新機能があります。 (1) 【事業所名簿】 SR-SaaS システムを起動すると基本台帳メニューの「1 事業所名簿」が最初に表示されます。 SR 会員個々の委託事業所だけが事業所名簿の一覧として表示されます。 (2) 基本台帳メニュー 事業所名簿の「メニュー[Esc]」をクリックすると基本台帳メニューが表示されます。 SR事務局システムで管理している委託事業所及び被保険者の情報を扱います。 3 【事業所台帳】 基本台帳メニュー「2 事業所台帳」で委託事業所の情報を見る事ができます。 上部には事業所の本社情報、下部の「事務組合」タブには委託事業所情報が表示されます。 ただし、SR 会員は入力・変更はできません。訂正等があった場合は SR 事務局へ連絡して下さい。 ▼印をクリックすると、この事業所に 選択番号に加入している 係る他の番号が表示されます。 特別加入者が表示されます。 他の委託事業所が表示されます。 【従業員名簿】 基本台帳メニュー「3 従業員名簿」では従業員台帳で登録された従業員の一覧を表示します。 閲覧のみで入力は出来ません。 「4 従業員台帳」で入力を行います。 【従業員台帳】 基本台帳メニュー「4 従業員台帳」では雇用保険被保険者の従業員の情報を入力・表示します。 上部には従業員の基本情報、下部の「労働保険」には雇用保険に関する情報が表示されます。 受理日、伝達日等を 入力して下さい。 委託替等の場合は、 「新規作成」で 従業員台帳を作成します。 ※未登録の場合は、下欄右の「新規作成」をクリックし入力します。または直接従業員コードを入力でも 新規入力が行えます。また、届出用紙で届け出た場合もその内容・結果を従業員台帳に入力を行って下さい。 4 < 従業員台帳 必須入力項目 > - 画面上部 - - 画面下部 - ① 従業員氏名(漢字・フリガナ) ② 性別 ① 資格取得年月日 ② 加入区分(加入時) ③ 生年月日 ③ 離職等年月日(資格喪失時) ④ 郵便番号・住所 ④ 被保険者番号 ⑤ 電話番号 ⑥ 入社年月日 ⑤ 一週間所定勤務労働時間 ⑥ 被保険者種類・区分 ⑦ 退社年月日(資格喪失時) ⑦ 雇用種別・労働保険番号 ⑧ 「事務処理等」ボタン ※「①従業員氏名」の入力については注意事項(P59-③)を参照ください。 [事務処理等]ボタンを押下すると「事務処理日等」画面が表示されます。 資格取得・喪失届の処理日付を入力します。 赤枠 は資格取得時、それ以外の項目は資格喪失時に入力します。 ※電子申請での届出時と、紙ベースでの届出時では入力する内容が少し変わります。 届出用紙で取得届・喪失届等を届け出た場合、わかる範囲(受理年月日だけでも)でいいです。 ①受託年月日:委託事業所から届出の依頼を受けた日付 ②届出年月日: [電子申請]会員が SaaS へ入力した日付 [用紙届出]職安に提出した日付 ③受理年月日: [電子申請]SRが e-Gov に送信した日付 [用紙届出]職安が受理した日付 ④伝達年月日: [電子申請]職安が受理した日付 [用紙届出]委託事業所へ完了報告をした日付 ⑤担当職員 :SR会員社労士(省略可) 電子申請時の入力は後述(P12)を参照ください。 【テキスト取込】 基本台帳メニュー「17 テキスト取込」は外部データを SR-SaaS の従業員台帳へ取り込む機能です。 従業員の情報が Excel 等のデータがあれば手入力せず従業員台帳へ取込むことができます。 詳しくは後述「8.雇用保険被保険者情報のテキスト取込」(P54)をご覧ください。 5 (3) 雇用保険被保険者メニュー 雇用保険被保険者の届出を行なう際の入り口となる画面です。 届出は電子申請に代わりますので、必ずこの画面を経由して届出業務を行います。 ▼をクリックし, 大阪SRセンター01(93124) 処理する事業所 大阪SRセンター02(93785) を表示する。 大阪SRセンター03(93787) 大阪SRセンター04(93790) と事業所の基幹番号を選択し 表示する。 ※事業所名が表示されない場合は、左欄「大阪SR経営労務センター▼」をクリックし選択し直した後、 右欄「事業所名▼」から指定してください。 (4)年度更新 6 <雇用保険被保険者メニュー、年度更新メニュー上部の見方> 雇用保険被保険者メニューと年度更新メニューでは処理を行う事業所をメニュー上部で指定します。 委託事業所がどこで表示されるかの確認方法です。 現在大阪SR経営労務センターで持っている労働保険番号(基幹番号)は 4 種類あります。 事務組合コード 労 働 保 険 番 号 下 2 桁目 01 27302931240~27302931242、27104931245~27104931246 4 02 27302937850~27302937852、27104937855~27104937856 5 03 27302937870~27302937871、27104937875 7 04 27302937900 0 メニュー左上で労働保険番号を選択します。 事務組合コード 01 02 03 04 メニュー右上で委託事業所を選択します。 労働保険番号下 1 桁目(適用コード) 枝番(0+枝番) 27302931240 0、1・・一元適用 2・・二元(雇用のみ) 5・・二元(現場労災) 6・・二元(事務所労災) 7 3.電子申請の概要 (1)電子申請の対象 SR-SaaS システムは、SR 事務局を介して雇用保険被保険者の電子申請を行います。 利用可能な届出は次の通りです。 ①被保険者資格取得届 ⑤高年齢継続給付 ②被保険者資格喪失届(離職票交付あり) ⑥育児休業給付 ③氏名変更届 ⑦介護休業給付 ④転勤届 ※「氏名変更届」 「転勤届」以外は被保険者ごとに 1 回しか電子申請できません。 (2)電子申請の流れ SR-SaaS システムでは電子申請用のデータ作成までを行ない、e-Gov 電子申請システム(以後、e-Gov と略記)への送信はSR事務局に委ねます。 SR事務局が電子申請を行なうと、その結果は e-Gov から SR 会員宛に直接メールで通知されます。 SR 会員は、e-Gov のパーソナライズ認証にログインし、届出のその後を閲覧・公文書印刷等行います。 SR 会員 SR-SaaS システム 電子申請データの作成 ・・・ 資格取得届、資格喪失届等各種届出の、 データ入力、及び添付データの作成 電子申請データ SR 事務局 e-Gov SR 事務局システム 電子申請の実施 パーソナライズ 電子申請の受付 一括申請 チェック終了の SR 会員 ハローワーク メール通知 SR-SaaS システム 送信番号の取得 雇用保険システム 各種届出処理 チェック結果 確認 チェック結果の確認 SR 会員 e-Gov SR-SaaS システム 到達番号で審査結果 の確認・公文書取得 審査終了のメール通知 パーソナライズ 電子申請の状態管理 公文書ダウンロード ※ 送信番号:一括申請の 1 回ごとに付与される番号 到達番号:一括申請データ内の届出ごとに付与される番号 8 (3)電子申請の状態管理( 「13 送信履歴管理」 ) SR-SaaS システムとSR事務局システムが一体となって電子申請を実現することから、 SR 会員と SR 事務局が電子申請の状態を互いに認識できる「送信履歴管理」情報を設けて状態を管理 します。両者のシステムの相関は次図の形態となります。 SR-SaaS システム(会員) 送信履歴 管理 事務局システム 未送信データの有無を確認 電子申請データの作成 被保険者データ 電子申請備考 添付ファイル e-Gov 一括申請 (コントロールボックス) 未送信状態を確認 未送信データ SR会員ごと 電子申請の推移を確認 e-Gov での処理状況確認 送信番号 到達番号 e-Gov のチェック結果 送信番号の取得 電子申請の完了確認 e-Gov 処理の完了確認 完了日を設定 送信履歴管理は、SR会員個々の電子申請履歴及び電子申請の途中状態を管理します。 内容の詳細は後述しますが、絞込みや検索機能を備えた一覧画面での確認ができます。 (4)e-Gov 電子申請での事前準備 e-Gov 電子申請システムを使用するためには以下のプログラムが必要となります。 ①java ②電子申請用プログラム ③Adobe Reader 詳しくは「SR-SaaS システム・e-Gov 電子申請システム 接続およびインストール手順」をご覧ください。 9 4.雇用保険電子申請 e-Gov には被保険者の届出データと基本情報と呼ばれるデータを送ります。 初めて電子申請を行う前に、該当する事業所を表示し基本情報を確認して下さい。 (1)基本情報の確認 基本情報の表示は、雇用保険被保険者メニュー「15 基本情報確認」ボタンをクリックします。 「基本情報データ入力」画面が表示されます。 該当する事業所を表示し、 基本情報を確認する。 (2)基本情報の内容 基本情報は次の形式で表示され閲覧のみとなっています。 上部が申請者として大阪 SR 経営労務センター、下部に連絡先として SR 会員の情報が表示されます。 ※印の項目は必須です。項目の未入力や入力内容に間違いが無いか、電子申請前に必ず確認して下さい。 誤りがあれば、SR 事務局に連絡し訂正後に電子申請を行なって下さい。 ※ 初めて電子申請するときには、必ず右下の「チェック」を押下してください。 誤りがあればその部分が赤くなります。 10 (3)雇用保険資格取得届 委託事業所の被保険者を入力し、被保険者資格取得届の電子申請を行います。 ※被保険者資格取得届の電子申請は、被保険者毎に 1 回のみ行うことができます。 1)被保険者情報の入力 被保険者の情報は、次の入力項目説明にしたがって入力して下さい。 ただし、 「電子申請データ作成日」と「電子申請送信日」は、電子申請を行なった結果として 表示されるため、この 2 項目は入力できません。 入力項目 入力内容 適用コード・枝番・事業所コード 表示されます。 従業員コード 委託事業所に登録される従業員コードを入力します。 労働保険番号 該当する労働保険番号を選択します。 被保険者番号 雇用保険の被保険者番号を入力します。新規や再取得時で番号が わからない場合は空白のままでいいです。 取得・変更区分(必須) 取得・変更区分を選択します。 被保険者名・フリガナ(必須) 被保険者の名前、フリガナを入力します。 フリガナは「被保険者名」を入力すると自動的に入力されます。 氏名は全角8文字、半角16文字入力可能。 ただし、電子申請は最大12文字までの対応となっています。 フリガナは16文字まで入力可能。 変更前の氏名・フリガナ 被保険者の氏名が変わった場合、変わる前の氏名、フリガナを入力 します。フリガナは「変更前の氏名」を入力すると自動的に入力さ れます。 11 性別(必須) 被保険者の性別を選択します。 生年月日(必須) 被保険者の生年月日を入力します。 被保険者区分(必須) 被保険者の区分を選択します。 被保険者となった年月日(必 被保険者となった年月日を入力します。 須) 賃金支払いの態様(必須) 被保険者に対する賃金の支払い方法を入力します。 賃金月額(必須) 被保険者に支払う賃金の月額を入力します。 (千円単位) 雇用形態(必須) 被保険者の雇用形態を入力します。 職種(必須) 被保険者の職種を入力・選択します。 郵便番号/住所 7桁の郵便番号を入力します。自動的に住所を検索して、住所(上 段)に表示しますので、番地等を補完してください。 電話番号 被保険者の電話番号を入力します。 一週間所定勤務労働時間 一週間の所定勤務労働時間を入力します。 (必須) 契約期間の定め 契約期間の定めの有無を選択します。 契約期間 「契約期間の定め」が「有」の場合、契約期間を入力します。 更新条項の有無 更新条項の有無を選択します。 6ヵ月以上使用見込み有無 「更新条項の有無」が「有」の場合、有無を選択します。 1年以上使用見込み有無 「6か月以上」が「有」の場合、有無を選択します。 入社年月日 被保険者が入社した日付を入力します。 外国人「F7」ボタン 外国人情報を入力します。 2)関係届出事務等処理簿の入力 [事務処理等[F5]]に資格取得届の処理日付を入力します。 ①受託年月日:委託事業所から資格取得届の依頼を受けた日付 ②届出年月日:SR会員が資格取得届の入力を行なった日付 ③受理年月日:SR事務局が資格取得届を e-Gov に送信した日付( 「13 送信履歴管理」で確認) ④伝達年月日:職安が受理した日付(受理年月日) ※取得時の入力途中では①②のみ入力します。 ③④は対象日付がわかった時点で従業員台帳の「事務処理簿」より入力して下さい。 12 3)被保険者情報の登録 被保険者の情報を全て入力した後、 「雇用保険被保険者入力・資格取得届」画面の最下段にある 「登録[F6]」ボタンをクリックします。 次の確認メッセージが表示されます。 「はい」を選択すると入力データが登録されます。 ※未入力項目があると、「申請保留」「データ更新のみ」の操作はできますが、「電子申請」はできません。 4)電子申請の実行 データが登録されると自動的に「SR電子申請」画面が表示されます。 ここでは、被保険者情報以外の電子申請に必要な情報を入力・添付し電子申請を行います。 ① ② 前職等参考となる事項を記入できます。20文字以内です。 ③ Word、Excel、PDF、一太郎、JPG で作成した ものが添付可能です。添付ファイルはローカルデ ィスク(Cドライブ等)に作成して下さい。 ④ a)電子申請データの入力 ①申請区分 電子申請の申請区分を選択します。 ・電子申請 ・申請保留 ・・・ 入力内容で電子申請します。 ・・・ 入力項目の不足などにより電子申請を一時保留します。 ・データ更新のみ・・・ 被保険者情報を更新するだけで電子申請を行いません。 別途、従業員台帳からでも入力できます。 ・申請取消 ・・・ 電子申請を取り消します。 ただし、SR 事務局が e-Gov へ申請した後は SR-SaaS よりで取消し 出来ません。別途用紙による訂正・取下げ願いが必要です。 ※「雇用保険被保険者入力・資格取得届」画面の「電子申請データ作成日」は上図の「送信[F6]」 ボタンを押下したときの日付が登録されます。 13 ②備考 ハローワークへの連絡事項がある場合のみ入力します。形式は自由です。 (申請対象は、最大 20 文字です。20 文字を超える場合は添付ファイルで作成して下さい。 ) ③添付ファイル指定 届出に添付するファイルがある場合、 [参照]をクリックしファイルの所在を指定します。 使用できるファイルは PDF(.pdf)、Word(.doc)、Excel(.xls)、一太郎(.jtd)、JPG(.jpg)のいずれかで 最大10個の添付ファイルを設定できます。 ※1 つのファイルの大きさは 300 KB までです。 ※添付ファイルの名称で使用不可文字があります。P54 を参照下さい。 ※ファイルはローカルディスク等「コンピュータ」内のいずれかに保存して下さい。 [参照] ④連絡先メールアドレス e-Gov からの連絡が届くメールアドレスが表示されます。 ※間違ったメールアドレスの場合、SR 会員宛の連絡メールが e-Gov から届きません。 SR 事務局に連絡し訂正を確認後電子申請を行なって下さい。 b)電子申請の送信(SR 事務局に対しての依頼) 「SR電子申請」画面上で必要事項を入力・添付した後「送信[F6]」ボタンをクリックします。 資格取得対象の被保険者情報と基本情報が SR 事務局システムに引き継がれ、SR 事務局から e-Gov システムへの電子申請が行なわれます。 5)関係届出事務等処理簿の入力確認 「送信」を行うと、資格取得画面の画面に戻ります。次の確認メッセージが表示されます。 「送信」前に「事務処理等[F5]」で受託・届出年月日を入力していない場合は入力を行ってください。 雇用保険資格取得届の電子申請データ作成は以上で完了です。 14 続いて、電子申請の状況確認を行ないます。 5)電子申請の状態確認 SR事務局に電子申請を依頼した後、状態確認には次の2通りがあります。 a) 「送信履歴管理」の一覧による状態確認 SR事務局システムに引き継がれた電子申請データは、即座に「事務局受領」のデータとして管理 されます。SR事務局が e-Gov システムへ電子申請を実行すると、 「e-Gov 送信済み」と切り替わり ますので状態の確認ができます。 その確認操作については、後述の「5.電子申請の履歴管理」(P37)を参照して下さい。 b)e-Gov システムからの通知 SR事務局が e-Gov システムに対して電子申請を実行すると、e-Gov 電子申請システムから状況 通知メール「送信案件の形式チェック終了のお知らせ」が届きます。 何通か状況通知メール が 送 られ てき ま す。 1 回目に届く「送信案件 の形式チェック終了の お知らせ」のメール内に 記載があるURLから パーソナライズ認証画 面へログインしてくだ さい。2 回目以降の状況 通知メール内のURL からは電子申請の状況 は確認できません。 e-Gov パーソナライズ認証にログインし、 [送信番号]で検索すれば e-Gov 内の進捗状況を確認でき ます。 ログインに際してのパーソナライズIDは、 SR事務局で委託用に取得したものを使用して下さい。 SR 事務局では、会員の委託用パーソナライズ ID を使用して電子申請を行いますので、他の ID で は状態確認ができません。留意して下さい。 e-Gov パーソナライズ認証での操作は 「6.e-Gov 電子申請システムでの操作手順」 (P42)をご覧ください。 15 (4)雇用保険氏名変更届 登録済み被保険者の氏名が変わった場合、氏名変更届の電子申請を行ないます。 1)被保険者情報の入力 被保険者の情報は、次の入力項目説明にしたがって入力して下さい。 ただし、 「電子申請データ作成日」と「電子申請送信日」は、電子申請を行なった結果として 表示されるため、この 2 項目は入力できません。 入力項目 入力内容 適用コード 表示されます。 枝番 表示されます。 事業所コード 表示されます。 従業員コード 委託事業所に登録されている従業員コードを入力します。 変更後の氏名(必須) 変更後の被保険者の氏名を入力します。 フリガナ フリガナを入力します。 フリガナは「変更後の被保険者氏名」を入力すると自動的に入力されます。 氏名は全角8文字、半角16文字まで入力可能。 ただし、電子申請は最大12文字までの対応となっています。 フリガナは16文字まで入力可能。 氏名変更年月日 氏名変更となった日付を入力します。 (必須) その他の項目に 入力内容が表示されますので必要に応じて追加修正入力します。 ついて 16 2)被保険者情報の登録 被保険者の情報を全て入力後、 「雇用保険被保険者 氏名変更届」画面の最下段にある「登録[F6]」 ボタンをクリックして下さい。 次の確認メッセージが表示されます。 「はい」を選択すると入力データが登録されます。 3)電子申請の実行 データが登録されると自動的に「SR電子申請」画面が表示されます。 ここでは、被保険者情報以外の電子申請に必要な情報を添付し電子申請を行います。 操作は「資格取得届」と同様に行って下さい。 (P13~P14 参照) ※「雇用保険被保険者氏名変更」画面の「電子申請データ作成日」は上図の「送信[F6]」ボタンを 押下したときの日付が登録されます。 ※「備考」欄は入力できません。連絡事項等がある場合は添付ファイルとして付けて下さい。 雇用保険氏名変更届の電子申請データ作成は以上で完了です。 続いて、資格取得届と同様に電子申請の状況確認を行ないます。 17 (5)雇用保険転勤届 転勤してきた被保険者の、転勤届の電子申請を行ないます。 あらかじめ従業員台帳に該当被保険者の情報を登録しておく必要があります。 1)被保険者情報の入力 被保険者の情報は、次の入力項目説明にしたがって入力して下さい。 ただし、 「電子申請データ作成日」と「電子申請送信日」は、電子申請を行なった結果として 表示されるため、この 2 項目は入力できません。 入力項目 入力内容 適用コード 表示されます。 枝番 表示されます。 事業所コード 表示されます。 従業員コード 委託事業所に登録されている従業員コードを入力します。 転勤前の事業所番号 転勤前の事業所番号を入力します。 (必須) 転勤年月日(必須) 転勤した日付を入力します。 転勤前の事業所名 転勤前の事業所名を入力します。 (必須) 転勤前の住所(必須) 転勤前の住所を入力します。 転勤届出年月日 (必須) 届出年月日を入力します。 その他の項目に ついて 入力内容が表示されますので必要に応じて追加修正入力します。 18 2)被保険者情報の登録 被保険者の情報を全て入力後、 「雇用保険被保険者 転勤届」画面の最下段にある「登録[F6]」ボタンを クリックして下さい。 次の確認メッセージが表示されます。 「はい」を選択すると入力データが登録されます。 3)電子申請の実行 データが登録されると自動的に「SR電子申請」画面が表示されます。 ここでは、被保険者情報以外の電子申請に必要な情報を入力・添付し電子申請を行います。 添付内容等を記入できます。784文字以内です。 操作は「資格取得届」と同様に行って下さい。 (P13~P14 参照) ※「雇用保険被保険者 転勤届」画面の「電子申請データ作成日」は上図の「送信[F6]」ボタンを 押下した日付が登録されます。 ※備考欄 :職安への連絡事項がある場合入力します。形式は自由です。 (最大784文字入力可。 ) 横方向は全角41文字で折り返しますが、改行も使用できます。 雇用保険転勤届の電子申請データ作成は以上で完了です。 続いて、資格取得届と同様に電子申請の状況確認を行ないます。 19 (6)雇用保険資格喪失届・離職証明書 雇用保険被保険者が雇用喪失した場合、資格喪失届の電子申請を行ないます。 ※被保険者資格喪失届の電子申請は、被保険者毎に 1 回のみ行うことができます。 資格喪失届の申請方法は3種類あります。用途にしたがって操作を行います。 ①資格喪失届のみ申請 「2)資格喪失届(離職票交付無し)の入力」 (P21)へ ②資格喪失届と離職票交付の同時申請 「3)資格喪失届(離職票交付有り)の入力」 (P22)へ ③資格喪失届後の離職票交付申請 「4)資格喪失届出後の離職票の入力」(P26)へ ※「雇用保険被保険者期間等証明書」の対応は行っていません。用紙での届出を行って下さい。 1) 離職票交付有りの場合に必要な添付書類 離職票交付の申請は、「離職票の記載内容に関する被保険者の確認書」(本人の確認書)、 あるいは「事業主の疎明書」のいずれかを添付する必要があります。 紙ベースの被保険者署名押印部分に相当します。入力前に準備をして下さい。 【被保険者(本人)の確認書】 【事業主の疎明書】 基本的には「本人の確認書」を添付することになりますが、被保険者本人からの取得が難しい場合は 「事業主の疎明書」を添付する必要があります。 「本人の確認書」の事業所欄は委託事業所となりますが、 「事業主の疎明書」の事業所欄は、大阪SR経営労務センターの押印となりますので、必要な場合はSR 事務局に請求して下さい。添付書類は白黒でいいこともありますので、大阪SRの印入り用紙をコピーし 必要事項を手書きの上お使いください。 20 2)資格喪失届(離職票交付無し)の入力 ① 被保険者情報の入力 被保険者の情報は、次の入力項目説明にしたがって入力して下さい。 ただし、電子申請欄「データ作成日」 「送信日」 「届出後離職票作成日」 「届出後離職票送信日」は、 電子申請を行なった結果として表示されるため、この 4 項目は入力できません。 入力項目 入力内容 適用コード・枝番・事業所コード 表示されます。 従業員コード 従業員台帳に登録されている従業員コードを入力します。 離職等年月日(必須) 資格喪失日を入力します。 喪失原因(必須) 喪失原因を選択します。 離職票交付希望(必須) 離職票交付希望の有無を選択します。 ※「有」を選択した場合のみ、 「離職票[F3]」の入力が出来ます。 補充採用予定の有無 補充採用予定の有無を選択します。空白でも可。 原因(必須) 被保険者でなくなったことの原因を入力または、選択します。 1行目に入力・登録した内容は記憶され、次回より選択可能。 被保険者住所(必須) 被保険者の郵便番号・住所を入力します。 電話番号(離職票交付「有」 被保険者の電話番号を入力します。離職票交付無しの場合は省略可。 の時、必須) ※離職票有りの場合で、被保険者の電話番号が取得できない場合は、 とりあえず事業所の電話番号を入力します。 その他の項目について 入力内容が表示されますので,必要に応じて追加修正入力します。 離職票交付希望「無」の場合は、上記項目のみの入力となります。 続いて「5)関係届出事務等処理簿の入力」(P28)へ進みます。 21 3)資格喪失届(離職票交付有り)の入力 離職票交付有りの場合、前述までの操作に加え離職票の入力操作が増えます。 ① 資格喪失届の入力 「離職票交付希望」欄で「有」を選択します。 「有」を選択することにより「離職票[F3]」が使用可能になります。 「電話番号」は離職票交付時には必須入力となります。 「離職票[F3]」をクリックすると、次の登録確認メッセージが表示されます。 「はい」をクリックし入力内容を保存します。 22 ② 賃金支払情報の入力 「離職票[F3]」を開くと「離職票」画面が開きます。赤枠内の項目を入力します。 a)賃金支払状況の情報は、次の入力項目説明にしたがって入力してください。 入力項目 入力内容 離職日の翌日 離職日の翌日が自動表示されます 賃金支払の態様 給与の種別が表示されます。また、給与種別の変更もできます。 ※「賃金支払の態様」を変更すると、従業員台帳・労働保険タブ「賃金支 払の態様」も同様に設定されます。 賃金明細行 賃金支払状況等は、25明細入力できます。 ※賃金未計算時の入力は次ページを参照 ※備考1、備考2それぞれ全角 5 文字ずつ入力できます。 特記事項 3ヶ月以内の期間ごと、又は年4回以上支払われる賃金がある場合(特別 な手当など支給した場合)は、年月日、手当名、金額を入力します。 (最大6明細) 内容 離職理由を選択します。 23 【賃金未計算時の入力】 離職直前の賃金が未計算の場合は「賃金A・B」欄にカーソルがある状態で「未計算[F4]」ボタンを クリックすると「未計算」の文言が挿入されます。 再度クリックすると「未計算」文言が消えて賃金額を入力することができます。 入力が終われば「離職理由[F9]」をクリックし離職理由欄の入力を行います。 ③ 離職理由の入力 「離職理由[F9]」を開くと「離職理由」画面が開きます。 画面をスクロールしながら、離職理由を選択、あるいは入力をしてください。 a)様式の選択 画面右下の様式指定で新様式「25.04-新・TAI」が選択されているのを確認します。 ※初期表示は「25.04-新・TAI」となっていますので触らなくて結構です。 24 b)事業主記入欄・離職理由・具体的事情記載欄(事業主用)の記入 ○ 事業主記入欄の「□」印は、 クリックでチェックマークを付けます。 チェックできるのは 1 か所のみです。 ○ 離職理由の入力は、 「□」印をチェックし た項目のみ任意に入力できます。 ○ 具体的事情記載欄(事業主用)は、 喪失届画面の「原因」の入力内容が反映 されます。 詳しく記載したい場合に入力します。 c) 「登録」機能 入力が終われば「登録」で入力内容を保存します。 この画面には「登録」機能が 2 種類あります。 「登録[F6]」はこの画面の入力内容を保存し、 「前画面[Esc]」で離職票画面に戻る場合に使用します。 「登録して喪失届画面に戻る[F7]」は登録後、喪失届の画面まで戻ります。 通常は「登録して喪失届画面に戻る[F7]」で登録を行って下さい。 離職票交付希望「有」の場合は、上記項目の入力となります。 続いて「5)関係届出事務等処理簿の入力」(P28)へ進みます。 25 4)資格喪失届出後の離職票の入力 資格喪失届のみの電子申請を行ったデータが 「喪失届出後の離職票交付申請」 を処理することができます。 ※届出用紙で届け出た場合は、離職証明書も用紙での届出になります。 ※「離職票交付希望:無」で「データ作成日」 「送信日」が表示されているデータが対象になります。 入力操作は「3)資格喪失届(離職票有り)の入力」 (P22 参照)と同様です。 ① 資格喪失届の入力 a) 離職票交付希望 「無」で登録されているのを「有」に選択し直します。 ※「有」に選択し直すと「登録」ボタンが「離職票交付」ボタンに換わります。 ※参考 以下の場合、 「登録」ボタンが表示され「離職票交付」ボタンには切り換わりません。 ・ 電子申請で資格喪失届出を処理していない場合 ・ 既に資格喪失届(離職票交付あり)の処理を行った場合 ・ 既に資格喪失届出後の離職票交付申請の処理を行った場合 b) 住所・電話番号欄 離職票交付無しの場合、郵便番号・住所・電話番号は未入力で申請が可能でしたが、離職票交付時 には必須入力になります。入力して下さい。 26 「届出後離職票作成日」 「届出後離職票送信日」は電子申請を行った結果が表示されます。 ② 離職票・離職理由の入力 「離職票[F3]」ボタンより離職票・離職理由の入力画面へと進みます。 入力方法は「3)資格喪失届(離職票有り)の入力」 (P22)と同様です。 「②賃金支払情報の入力」 (P23) 、 「③離職理由の入力」 (P24)を参照ください。 資格喪失届出後の離職票交付の場合は、上記項目の入力となります。 続いて「5)関係届出事務等処理簿の入力」(P28)へ進みます。 27 5)関係届出事務等処理簿の入力 [処理日[F4]]に資格喪失届の処理日付を入力します。 ①受託年月日 :委託事業所から資格喪失届の依頼を受けた日付 ②届出年月日 ③受理年月日 :SR会員が資格喪失届の入力を行なった日付 :SR事務局が資格喪失届を e-Gov に送信した日付 ④伝達年月日 ⑤担当職員 :職安が受理した日付(確認通知年月日) :SR会員社労士(省略可) ⑥離職票 No ⑦離職票受領方法 :公文書の“2 桁-8 桁“の交付番号 :受領方法を選択( 「電子申請」 ) ⑧離職票受領年月日 :受領した日付 ※喪失時の入力途中では①②のみ入力します。 ③~⑧は対象日付がわかった時点で従業員台帳の「事務処理簿」より入力して下さい。 6)被保険者情報の登録 被保険者の情報を全て入力した後、 「雇用保険被保険者 資格喪失届・離職証明書」画面の最下段に ある「登録[F6]」ボタンをクリックして下さい。 次の確認メッセージが表示されます。 「はい」を選択すると入力データが保存されます。 28 7)電子申請の実行 データが登録されると自動的に「SR電子申請」画面が表示されます。 ここでは、被保険者情報以外の電子申請に必要な情報を入力し電子申請を行います。 操作は「資格取得届」と同様に行って下さい。 (P13~P14 参照) ※「雇用保険被保険者 資格喪失届・離職証明書」画面の「電子申請データ作成日」は上図の「送信[F6]」 ボタンの押下日が登録されます。 ※備考 入力できません。 ※離職証明書 「離職証明書の記載内容に関する確認書」 (本人の確認書)を添付する場合に指定します。 ※添付ファイル指定 離職票交付ありの場合は「本人の確認書」あるいは「事業主の疎明書」を必ず添付してください。 雇用保険資格喪失届の電子申請データ作成は以上で完了です。 続いて、資格取得届と同様に電子申請の状況確認を行ないます。 29 (7)高齢給付・月額証明書 「六十歳到達時等賃金証明書の提出及び高年齢雇用継続給付受給資格確認」の申請を行います。 ※SR-SaaS からの電子申請は「高年齢雇用継続給付受給資格確認票」と「雇用保険被保険者六十歳到達時 賃金証明書」の同時申請のみとなっています。 「 (初回)高年齢雇用継続給付支給申請書」については、個別の電子申請または用紙での届出を行って下さい。 ※「記載内容に関する確認書/提出代行に関する同意書」の添付ファイルが必要になります。 事前に用意して下さい。 1)被保険者情報の入力 被保険者の情報は、次の入力項目説明にしたがって入力して下さい。 ただし、 「電子申請データ作成日」と「電子申請送信日」は、電子申請を行なった結果として 表示されるため、この 2 項目は入力できません。 入力項目 入力内容 適用コード・枝番・事業所コード 表示されます。 従業員コード 委託事業所に登録されている従業員コードを入力します。 給付金の種類(必須) 「1(基本給付金)/2(再就職給付金) 」を入力します。 申請年月日(必須) 申請する日付を入力します。 その他の項目について 入力内容が表示されますので必要に応じて追加修正入力します。 2)被保険者情報の登録 被保険者の情報を全て入力後、 「証明書[F3]」ボタンをクリックします。 次の確認メッセージが表示されます。 「はい」を選択すると入力データが登録されます。 30 3)賃金支払情報の入力 「証明書[F3]」ボタンより「賃金月額証明書」画面が表示されます。賃金情報を入力します。 ※「離職証明書」と同様の入力方法です。 a)賃金支払状況の情報は、次の入力項目説明にしたがって入力してください。 入力項目 入力内容 60 歳に達した日 生年月日より自動的に算出されます。60 歳時点で雇用保険加入期間が 5 年に 等の年月日 満たない場合での処理時には、手入力で対象年月日を入力し直して下さい。 賃金明細行 賃金支払状況等は、25明細入力できます。 ※賃金未計算時の入力は 24 ページを参照 ※備考1、備考2それぞれ全角 5 文字ずつ入力できます。 特記事項 3ヶ月以内の期間ごと、又は年4回以上支払われる等特別な賃金がある場合 は、年月日、手当名、金額を入力します。 (最大6明細) b) 「登録」機能 賃金欄の入力後「登録[F6]」を押下し入力内容を保存します。 「前画面[Esc]」で「高齢給付・月額証明書」の画面に戻ります。 4)被保険者情報の登録 被保険者の情報を全て入力した後、 「雇用保険被保険者 資格喪失届・離職証明書」画面の最下段に ある「登録[F6]」ボタンをクリックして下さい。 次の確認メッセージが表示されます。 「はい」を選択すると入力データが保存されます。 31 5)電子申請の実行 データが登録されると自動的に「SR電子申請」画面が表示されます。 ここでは、被保険者情報以外の電子申請に必要な情報を入力し電子申請を行います。 操作は「資格取得届」と同様に行って下さい。 (P13~P14 参照) ※「雇用保険被保険者高年齢雇用継続給付受給資格確認票・賃金月額証明書」画面の「電子申請データ 作成日」は上図の「送信[F6]」ボタンを押下したときの日付が登録されます。 ※「備考」欄は入力できません。連絡事項等がある場合は添付ファイルとして付けて下さい。 ※「記載内容に関する確認書/提出代行に関する同意書」の添付ファイルが必要になります。 雇用保険被保険者高年齢雇用継続給付受給資格確認票・賃金月額 証明書の電子申請データ作成は以上で完了です。 続いて、資格取得届と同様に電子申請の状況確認を行ないます。 32 (8)育児給付・月額証明書 「育児休業開始時賃金月額証明書」の申請を行います。 ※SR-SaaS からの電子申請は「育児休業開始時賃金月額証明書」のみとなっています。 「育児休業給付受給資格確認票・ (初回)育児休業給付金支給申請書」については、個別での電子 申請または用紙での届出を行って下さい。 ※「休業開始時賃金月額証明書/所定労働時間短縮開始時賃金月額証明書の記載内容に関する確認書」 の添付ファイルが必要になります。事前に用意して下さい。 1)被保険者情報の入力 被保険者の情報は、次の入力項目説明にしたがって入力して下さい。 ただし、 「電子申請データ作成日」と「電子申請送信日」は、電子申請を行なった結果として 表示されるため、この 2 項目は入力できません。 入力項目 入力内容 適用コード・枝番・事業所コード 表示されます。 従業員コード 委託事業所に登録されている従業員コードを入力します。 育児休業開始日(必須) 育児休業開始日を入力します。 その他の項目について 入力内容が表示されますので必要に応じて追加修正入力します。 2)被保険者情報の登録 被保険者の情報を全て入力後、 「証明書[F3]」ボタンをクリックします。 次の確認メッセージが表示されます。 「はい」を選択すると入力データが登録されます。 以降の操作は(7)高齢給付・月額証明書と同様の為、入力画面等の掲載を省略いたします。 33 3)賃金支払情報の入力 「証明書[F3]」ボタンより「賃金月額証明書」画面が表示されます。賃金情報を入力します。 ※「離職証明書」と同様の入力方法です。 a) 「休業を開始した日の年月日」は前画面の「育児休業開始日」が表示されます。 賃金欄、特記事項欄を入力します。 b) 「登録」機能 入力後「登録[F6]」で保存、 「前画面[Esc]」で「育児休業給付・月額証明書」の画面に戻ります。 4)被保険者情報の登録 被保険者の情報を全て入力した後、 「雇用保険被保険者育児休業給付受給資格確認票・賃金月額証明書」 画面の最下段にある「登録[F6]」ボタンをクリックして下さい。 5)電子申請の実行 「SR電子申請」画面が表示されますので、被保険者情報以外の情報を入力し電子申請を行います。 操作は「資格取得届」と同様に行って下さい。 (P13~P14 参照) ※「雇用保険被保険者育児休業給付受給資格確認票・賃金月額証明書」画面の「電子申請データ作成日」 は「送信[F6]」ボタンを押下したときの日付が登録されます。 ※「備考」欄は入力できません。連絡事項等がある場合は添付ファイルとして付けて下さい。 ※「休業開始時賃金月額証明書/所定労働時間短縮開始時賃金月額証明書の記載内容に関する確認書」 の添付ファイルが必要になります。 雇用保険被保険者育児休業給付受給資格確認票・賃金月額証明書の 電子申請データ作成は以上で完了です。 続いて、資格取得届と同様に電子申請の状況確認を行ないます。 34 (9)介護給付・月額証明書 「介護休業開始時賃金月額証明書」の申請を行います。 ※SR-SaaS からの電子申請は「介護休業開始時賃金月額証明書」のみとなっています。 「介護休業給付金支給申請書」については、個別での電子申請または用紙での届出を行って下さい。 ※「休業開始時賃金月額証明書/所定労働時間短縮開始時賃金月額証明書の記載内容に関する確認書」 の添付ファイルが必要になります。事前に用意して下さい。 1)被保険者情報の入力 被保険者の情報は、次の入力項目説明にしたがって入力して下さい。 ただし、 「電子申請データ作成日」と「電子申請送信日」は、電子申請を行なった結果として 表示されるため、この 2 項目は入力できません。 入力項目 入力内容 適用コード・枝番・事業所コード 表示されます。 従業員コード 委託事業所に登録されている従業員コードを入力します。 介護休業開始日(必須) 介護休業開始日を入力します。 その他の項目について 入力内容が表示されますので必要に応じて追加修正入力します。 2)被保険者情報の登録 被保険者の情報を全て入力後、 「証明書[F3]」ボタンをクリックします。 次の確認メッセージが表示されます。 「はい」を選択すると入力データが登録されます。 以降の操作は(7)高齢給付・月額証明書と同様の為、入力画面等の掲載を省略いたします。 35 3)賃金支払情報の入力 「証明書[F3]」ボタンより「賃金月額証明書」画面が表示されます。賃金情報を入力します。 ※「離職証明書」と同様の入力方法です。 a) 「休業を開始した日の年月日」は前画面の「介護休業開始日」が表示されます。 賃金欄、特記事項欄を入力します。 b) 「登録」機能 入力後「登録[F6]」で保存、 「前画面[Esc]」で「介護休業給付・月額証明書」の画面に戻ります。 4)被保険者情報の登録 被保険者の情報を全て入力した後、 「雇用保険被保険者介護休業給付受給資格確認票・賃金月額証明書」 画面の最下段にある「登録[F6]」ボタンをクリックして下さい。 5)電子申請の実行 「SR電子申請」画面が表示されますので、被保険者情報以外の情報を入力し電子申請を行います。 操作は「資格取得届」と同様に行って下さい。 (P13~P14 参照) ※「雇用保険被保険者介護休業給付受給資格確認票・賃金月額証明書」画面の「電子申請データ作成日」 は「送信[F6]」ボタンを押下したときの日付が登録されます。 ※「備考」欄は入力できません。連絡事項等がある場合は添付ファイルとして付けて下さい。 ※「休業開始時賃金月額証明書/所定労働時間短縮開始時賃金月額証明書の記載内容に関する確認書」 の添付ファイルが必要になります。 雇用保険被保険者介護休業給付受給資格確認票・賃金月額証明書の 電子申請データ作成は以上で完了です。 続いて、資格取得届と同様に電子申請の状況確認を行ないます。 36 5.電子申請の履歴管理 SR 会員が電子申請を行なうと、電子申請データは SR 事務局に引き継がれ、SR 事務局から e-Gov システ ムに送信されます。電子申請データの状態の確認、管理する必要があります。 以下に、電子申請データの表示確認の方法を説明します。 (1)電子申請履歴の表示 雇用保険被保険者メニューの「13:送信履歴管理」をクリックします。 「送信履歴管理」画面が表示されます。 (2)電子申請履歴の確認 「送信履歴管理」画面に電子申請の履歴と現在の状況が一覧で表示されます。 履歴の一覧から電子申請の状態を確認して下さい。 なお、一覧には自身が申請した履歴のみが表示され、他の会員の情報は表示されません。 37 (3)履歴一覧の表示内容 項番 項目名 内容 大阪 SR の会員番号 1 社労士 2 事業所コード 3 事業所名 4 申請名 雇用保険電子申請の届出名称 資格取得届、氏名変更届、転勤届、 資格喪失届、資格喪失届(離職票交付あり) 離職票交付の申請、高齢給付・月額証明書、 育児休業開始月額証明書、介護休業開始月額証明書 5 届出対象者 届出対象の被保険者名 6 データ処理区分 電子申請データの状態表示 申請保留、事務局受領、e-Gov 送信中、 e-Gov 送信済、電子申請完了 7 データ作成日時 SR 会員が「送信」ボタンを押下した日時 8 事務局送信日時 SR 事務局がe-Gov システムへの申請データを作成した日時 9 e-Gov 送信日時 SR 事務局が e-Gov システムに一括申請した日時 10 送信番号 e-Gov システムから通知された送信番号 11 到達番号 e-Gov システムから通知される到達番号(会員側で入力) 12 完了日時 e-Gov システムから公文書を取得した日時(会員側で入力) 13 備考 連絡事項等で使用(会員側で入力) ※「データ処理区分」は状況に応じて文言が変わります。 (項番 6) 処理状態 内容 申請保留 申請区分を「申請保留」で送信された状態 事務局受領 申請区分を「電子申請」で送信された状態 e-Gov 送信中 SR 事務局が e-Gov へ送信処理を開始した状態 e-Gov 送信済 SR 事務局が e-Gov へ送信した状態 電子申請完了 e-Gov で処理が完了した状態 (4)申請履歴一覧の表示操作 未送信データや完了済みデータなど必要なものだけを絞り込んで表示することができます。 ①表示順 履歴一覧の表示項目を選択して、その順番で表示します。 例)申請名順を選択:資格取得届、氏名変更届、転勤届、資格喪失届等を分類して表示 データ作成などの日時の項目順を選択:最新のものから順に表示 ②データ処理区分選択表示 電子申請データの処理状態に応じた一覧を表示します。 38 ③検索 表示順で選択された項目に対して、検索条件を指定します。 ・絞込み指定 :次の項目に対して文字データの検索を指定します。 完全一致:社労士コード、事業所コード 部分一致:事業所名、申請名、届出対象者、送信番号、到達番号 ・範囲指定 :日時の項目に対して、先頭と最終の日付範囲を指定します。 検索条件の入力後、[検索表示]ボタンをクリックすると結果の一覧が表示されます。 ※データ処理区分は検索の対象外となります。 上記の「②データ処理区分選択表示」を使用して下さい。 (5)データ処理区分と送信の関係 SR-SaaS 側で電子申請データの訂正・取消しができるかどうかは、データ処理区分の状態により 決まります。 「事務局受領」の状態であれば、まだ e-Gov へ送信されていない状態ですので可能です。 「e-Gov 送信中」以降の状態では、e-Gov へ送信されていますので SR-SaaS 側では訂正・取消しは できません。直接「訂正・取下げ願い」を職安へ届け出て下さい。 (6)プレビュー[F2] SR 事務局が e-Gov へ送信後に申請データの確認(画面表示・印刷)を行う事が出来ます。 ※データ処理区分が「事務局受領」 、 「申請保留」の場合はプレビュー機能は使用できません。 ※平成 26 年 6 月 30 日以降に登録・申請した履歴がプレビュー表示の対象となります。 その日以前の履歴では表示できません 39 対象データを指定し「プレビュー[F2]」で「添付ファイル一覧」画面が開きます。 確認したいファイルを指定し「プレビュー」を押下します。 「印刷」よりプリンターを 指定し印刷ができます。 用紙サイズや余白の設定は「ページ設定」で行えます。 40 (7)詳細入力[F5] 「送信番号」までは、自動的に番号・日付が入力されますが、 「到達番号」以降は会員が e-Gov を 確認して番号等を入力してください。全てが完了したときには、完了年月日を入力して下さい。 手続きが完了すれば、 「詳細 入力」を押下して、パーソ ナライズ認証から「到達番 号」 「完了日時」を確認し入 力して下さい。 その他参考となる情報を 入力できます。 (8) 「14 届出後離職票履歴管理」 「資格喪失届出後の離職票交付申請」が一括申請で対応できるようになった事により履歴管理が 「13 送信履歴管理」に一本化されました。 「14 届出後離職票履歴管理」は以前の申請履歴として 残しています。 41 6. e-Gov 電子申請システムでの操作手順 (1)電子申請の流れ SR 会員の登録した電子申請データを、SR 事務局が e-Gov 電子申請システムに送信します。 e-Gov に電子申請データに届くと機械上の形式チェックが行われ、終了すると SR 会員へ状況通知メールが 送信されます。 SR 会員はメールが届けば、e-Gov パーソナライズ認証へログインし状況を確認します。 形式チェックでエラーが無ければ職安に手続きが流れます。 そして職安での手続きが完了すれば、SR 会員へ終了時の状況通知メールが送信されますので再度 e-Gov パーソナライズへログインし電子公文書をダウンロード・印刷を行います。 電子申請のフローを P66 に記載していますのでご覧ください。 (2)e-Gov よりの状況通知メール e-Gov に電子申請データが受け付けられた後は何度か e-Gov より SR 会員へメールが送られます。 1)e-Gov で形式チェックが終了したとき 2)職安で受理されなかったとき 3)職安で受理されたとき それぞれメールが届けば e-Gov パーソナライズ認証へログインし内容確認を行ってください。 (3)e-Gov パーソナライズ認証の URL e-Gov パーソナライズ認証へのログインは、次の URL より行います。 https://shinsei.e-gov.go.jp/Shinsei/main.jsp?egovparam=PK011K0001 (4)e-Gov パーソナライズ認証へのログイン SR 事務局より配布されている ID・PW でログインを行います。 e-Gov よりお知らせが Up されますので開く 都度確認して下さい。 42 (5)各状況通知メール到着時の操作 1)e-Gov で形式チェックが終了したとき e-Gov は電子申請データを受か取ると入力内容の機械上のチェックを行います。チェックが終わると 「送信案件の形式チェック終了のお知らせ」の状況通知メールを SR 会員へ送信します。 状況通知メールの中に申請ごとに付与される「送信番号」が記載されていますので、その番号で確認 を行います。 エラーになっていなければ、職安の手続き終了メールが届くまでお待ちください。 ①e-Gov パーソナライズ認証へログインします。 ②「送信番号」で該当の届出を確認します。 ③送信データの形式チェック結果の確認をします。 「エラーリスト」欄に「表示・取得」が表示されていると送信データにエラーがあります。 「エラーリスト」欄が空白であれば正常に受け付けられ職安での手続きに入っていますので そのまま終了して下さい。 43 ④エラーデータの場合 エラーになっていればエラー内容の確認を行い、SR-SaaS で該当箇所を修正し再度電子申請を 行います。 ⅰ) 「表示」をクリックします。 ⅱ)エラー一覧が表示されます。 ⅲ)エラー内容を確認し SR-SaaS で修正し再送信を行います。 一度 e-Gov へ送信した届出は再送できません。エラーになり再送したい場合は「送信履歴」が 削除されると送信できるようになります。ただ、削除の操作は SR 事務局でしか出来ません。 SR 事務局へ削除依頼の連絡をしてください。 履歴が削除されているのを確認したのち「送信」してください。 ⑤正常データの場合 形式チェック終了時のメールが届いた場合は、エラーでなければ次回のメールが届くまで待って いればいいです。職安での進捗状況が確認できる画面までの見方を説明いたします。 ⅰ) 「送信番号」をクリックします。 エラーになっていない申請データは「送信番号」がクリックできるようになっています。 44 ⅱ)申請案件一覧が表示されます。 届出データごとに「到達番号」が割り振られます。 赤枠 今回の e-Gov への申請は SR 事務局が行っていますので事業所名称(申請者名)は 「大阪 SR 経営労務センター(xxxxxx) 会長 片岡 正利」となっております。 (xxxxxx)は SR-Saas の事業所コードとなります。 青枠 ○複数申請を一括で送信した場合、下図の様に申請分の届出データが表示されます。 45 ⅲ) 「到達番号」をクリックします。 「到達番号」がクリックでき「状況確認」画面が表示されます。 職安での進捗状況が確認できます。 「2 審査中」までしか日時が表示されていない場合は、まだ審査中です。 「3 審査終了」に日時が表示されると職安での手続きが終わり、e-Gov から SR 会員へ 終了のメールが送られてきます。 「4 手続終了」 ・受理された場合は日時は表示されません。SR 会員が公文書をダウンロードすると ダウンロード日時が表示されます。公文書を取得して手続きが終了となります。 ・受理されなかった場合は「3 審査終了」の同じ日時が表示されています。 46 2)職安で受理されなかったとき 職安で届出内容の確認時に不備があった場合、 「連絡事項確認のご連絡」と「手続き終了のお知らせ」 の2通の状況通知メールが e-Gov から送信されます。不受理の理由が e-Gov の状況確認画面の「コメン ト通知一覧」に記載されます。状況通知メールの中に「到達番号」が記載されていますので、その番号 の状況確認画面を開き「コメント通知一覧」で内容を確認します。 ①e-Gov パーソナライズ認証へログインします。 ②「送信番号」⇒「到達番号」⇒「状況確認」の画面まで進めます。 ③「公文書・コメント通知一覧」を開き内容を確認します。 ④不受理内容が「表示」で画面での確認、 「取得」でダウンロード・印刷が行えます。 「取得」が表示されない・押下しても無反応な場合は「SR-SaaS システム・e-Gov 電子申請システム 接続およびインストール手順」を参照して下さい。 ⑤内容に従い SR-SaaS で修正し再送信を行います。 受理されなかった原因が記載されています。SR-SaaS で修正を行います。 形式チェックのエラー時と同様で、送信履歴を削除しないと「送信」ができません。 SR 事務局へ削除依頼の連絡をしてください。 47 3)職安で受理されたとき 職安での手続きの完了時に「連絡事項確認のご連絡」 、 「審査終了のお知らせ」 、 「公文書確認のご連絡」 の 3 通の状況通知メールが送信されます。状況通知メールの中の「到達番号」をもとに確認を行います。 「公文書・コメント通知一覧」で内容の確認、確認通知書等のダウンロード・印刷を行います。 ①e-Gov パーソナライズ認証へログインします。 ②「送信番号」⇒「到達番号」⇒「状況確認」の画面まで進めます。 ③「公文書・コメント通知一覧」を開きます。 公文書をダウン ④「取得」ボタンより内容確認と様式ダウンロ-ド、印刷を行います。 ⅰ) 「公文書一覧」の「取得」より「公文書」がダウンロード・印刷が行えます。 ロードした日付 が表示されます ⅱ) 「コメント通知一覧」で受理内容の確認を行います。 「表示」より画面での確認、 「取得」よりダウンロード・印刷が行えます。 「取得」が表示されない・押下しても無反応な場合は「SR-SaaS システム・e-Gov 電子申請システム 接続およびインストール手順」を参照して下さい。 48 ⅲ)ダウンロードを行います。 「OK」を押下します 保存先を指定します 「OK」を押下します 以上で公文書のダウンロード完了です。e-Gov での操作も終了です。 ダウンロードが完了した時点で前ページの③状況確認画面の「4 手続終了」と④公文書一覧 画面の「取得日時」にダウンロードした日時が表示されます。 49 ⅳ)印刷を行います。 ダウンロードしたファイルを開きます PDFファイルを開き印刷を行います 画面の印刷ボタンで印刷を行えます。 表面と裏面とそれぞれありますので両面印刷で行ってください。 50 ⑤取得内容を SR-SaaS に入力を行います。 ⅰ)雇用保険被保険者メニュー「13 送信履歴管理」の入力を行います。 公文書を「取得」すると e-Gov の「手続終了」欄に取得日が表示されます。 SR-SaaS の「送信履歴管理」で「到達番号」と「完了日時」の入力を行います。 該当データを選択し「詳細入力[F5]」を開きます。 51 「到達番号」 、 「手続終了日」を「完了日時」に入力します。 完了日時は‘xxxx/xx/xx xx:xx:xx’の形式で入力してください。 (時間は省略可) 「完了日時」欄を入力すると「データ処理区分」が「電子申請完了」に変わります。 52 ⅱ)基本台帳・従業員台帳の入力を行います。 (資格取得届、資格喪失届時) 従業員台帳・ 「事務処理等」に「完了日時」を入力します。 「受理年月日」に e-Gov への送信日、 「伝達年月日」に「完了日時」 (手続終了日時)を入力し ます。喪失届(離職票交付有り)の場合は、 「離職票No」 「受領方法」 「受領年月日」を入力し ます。氏名変更届と転勤届の場合は、入力はありません。 また、資格取得時等で届出時に不明項目で、受理後に判明した内容を入力してください。 例)資格取得の届出時、新規や「被保険者番号」が不明で、空欄で届出をした場合、公文書 を印刷すれば「被保険者番号」がわかりますのでその番号を入力してください。 53 7.雇用保険被保険者情報のテキスト取込 基本台帳メニューの「17 テキスト取込」で、他社ソフトでの雇用保険被保険者情報の出力データ、又は Excel 等のデータを基本台帳メニューの「4 従業員台帳」へ取り込む事が出来ます。 【取り込み操作方法】 1)<事前確認>として、外部データには事業所コード・従業員コードが必須です。 外部データの事業所コードと SaaS の事業所コードが同一かどうかの確認を行います。 <外部データ> <SR-SaaS> 優先 同一でない場合は、SaaS に合わせる必要があります。SaaS に従業員が登録済みの場合は、従業員 コードを合わせるか、又は SaaS 側を無視して外部データに合わせるかの確認を行います。 54 2)<出力・取込手順>です。 (1)外部データを CSV ファイル(カンマ区切り形式)またはテキストファイル(txt 形式)に出力する。 ①他社ソフトから出力する場合は、CSV 又は TXT 形式を指定し出力して下さい。 また、出力時に項目名の出力があれば出力指定して下さい。 ②Excel でデータをお持ちであれば保存時にファイルの種類を CSV または TXT を指定して出力して 下さい。 ③出力先はローカルディスクにします。デスクトップに出力されるとテキスト取込時にファイルを読 むことができません。 (2)外部データに事業所コード・従業員コードを指定する ①事業所コードは SaaS のコードに合わせて下さい。 ②従業員コードは、SaaS に登録されているコードに合わせるか、外部データのコードに合わせるか は任意です。SaaS 側が未登録であれば無条件に外部データを取り込みます。 SaaS に合わせる場合は修正してください。 (3)SR-SAAS・基本台帳メニュー・ 「17 テキスト取込」から被保険者情報を取込む ①「参照」より外部データのファイルを指定します。 55 ②「変換前テキストファイル指定」の項目と「社労夢データ項目」を関連付けをします。 ファイル指定をすると、1 行目の入力内容が「変換前テキストファイル指定」に表示されます。 外部データファイルの 1 行目に項目名が入力されていれば項目名が表示されます。 項目名が入力されていなくて実データがある場合は、実データが表示されます。 何の項目か判断しづらいので項目名を入力することをお勧めします。 1 行目が空白行になっていると空白で表示されますので、必ず 1 行目には項目名またはデータが 入るようなデータファイルにして下さい。関連付けた「社労夢データ項目」には*が付きます。 ○関連付け手順 ⅰ)必須項目:事業所コード、従業員コード ⅱ)まず、 「<<自動選択[F3]」で関連付けます。 クリックすると項目名が同一のものが指定されます。 関連付くと「変換しない」が項目名に変わります。 同一項目名でなければ「変換しない」のまま残ります。 ⅲ)次に1字でも違う場合は、自動では関連付けできませんので、 「変換指定[F2]」で一項目ずつ 関連付けを行います。 左右の項目をクリックし「変換指定[F2]」を押下します。 関連付くと「変換しない」が項目名に変わります。同様に 1 項目ごとに変換を行っていきます。 56 ③条件指定 ⅰ)区切り文字・・・カンマ(、 ) ・囲み文字・・・・二重引用符 ⅱ) 「2」行目から取り込み 実データが何行目から入力されているかを指定します。 「2」行目を指定 「3」行目を指定 ⅲ)オプション「入力済みデータは上書きする」 ・・・取込内容に応じてチェックを付けます ※ 外部データを優先する場合はチェックを付けます ○チェックを付けた場合 同一従業員コードが存在するが内容が違う従業員の場合は、SR データが外部データに上書き されてしまいます チェックを付けない場合 同一従業員コードが存在しても SR データは更新されません。 57 ④「実行」 押下すると下記メッセージが表示されますが無視し「はい」で実行します。 3)SR-SAAS・基本台帳メニュー・ 「3 従業員名簿」 「4 従業員台帳」で取り込み結果の確認を します 58 8.備考 (1)注意事項 1)SR-SaaS 側での注意点 ①SR-SaaS のログインについて 複数の PC で同時に使用することはできません。誰かが使用中に別のPCからログインすると、 後からログインしたPCが優先されます。複数の担当者で使用される場合は他の人が使用してい ないことを確認して下さい。 ②従業員台帳の新規作成について 一度電子申請を行ったことがある従業員コードは、別の従業員で使用することはできません。 雇用保険を喪失、または離職した従業員の情報は喪失した状態で残しておき、新たに従業員台帳 (従業員コード)を作成して下さい ③被保険者氏名の入力・電子申請について 従業員台帳の従業員氏名は、漢字欄は全角 8 文字、半角 16 文字の入力ができます。フリガナは 20 文字入力できます。 外国人等で 16 文字以上の名前の場合は、 入るところまで入力して下さい。 画面右下側にある「備考」欄にフルネームを覚書として入力しておいてください。 電子申請時の被保険者氏名(従業員氏名) 、フリガナには文字数制限があります。 被保険者氏名(従業員氏名)は全角・半角関係なく 12 文字、フリガナは半角 16 文字となってい ます。それより長い場合は、最寄りのハローワークまで申請方法を確認してください。 届出用紙で対応する場合と、 「備考欄」 又は添付書類にフルネーム記載で電子申請が可能の場合と、 提出先のハローワークによって対応が違うようです。 電子申請で行える場合、従業員台帳で 16 文字入力していても取得届・喪失届等の入力画面では 12 文字までしか入力できません。 その他にも入力文字に制限があります。次頁「 (3)文字入力の制限について」をご覧ください。 ④電子申請の添付ファイルについて 添付ファイルはローカルディスク(Cドライブ等)に作成して下さい。デスクトップに保存した ものは使用できません。また、Office2007 以降の Word や Excel をお使いの場合、e-Gov 側では 拡張子(.xlsx .docx)は、使用できません。Office2007 以前の拡張子(.xls .doc)で保存し直し て下さい。 ⑤同被保険者の同日申請について 同日に得喪届や氏名変更・喪失届など 1 被保険者の複数同日届出の電子申請もできます。 その場合、念のために「備考欄」あるいは添付書類として同一届出を行っている旨の記載を しておく方がいいと思います。 ⑥届出の訂正・取り消し e-Gov へ送信前の SR 事務局止まりの状態であれば SR 会員側で入力内容の修正・送信の取消が できます。 「送信履歴管理」では「データ処理区分」が「事務局受領」であれば訂正できます。 既に e-Gov へ送信され職安が受理した届出の内容訂正・取り消しは、従来通り紙ベースの「訂正・ 取下げ願い」を直接職安へ提出してください。 59 ⑦e-Gov へ再申請時 一度申請した届出を再度申請し直したい場合は、送信履歴を削除しないと送信できません。 削除操作は SR 事務局でしかできない為 SR 事務局へ連絡をしてください。履歴が削除されてい るのを確認したのち送信してください。 <再送信が必要な場合> ・e-Gov 形式チェックでエラー時 ・職安で受理されなかった時(コメント通知一覧記載) ⑧社労夢システム使用の SR 会員へ 社労夢システムと SR-SaaS システムを連動させることができます。社労夢から「送信」を行う と SR-SaaS へ自動更新が行われ便利となっていますが、SR-SaaS で行っている「登録」時の チェックが社労夢システムにはありません。連動される場合は、入力内容・添付内容を十分確認 の上「送信」を行って下さい。 2)e-Gov 側での注意点 ①e-Gov のパスワード・メールアドレス変更 パスワード、メールアドレスの変更時は、SR事務局まで連絡をお願いいたします。 ②e-Gov パーソナライズ画面では届出の被保険者の情報が表示されていません。 ハローワークでの手続きが終わり、 「公文書」を印刷するまでは確認ができません。 ③到達番号の確認には期限があります 公文書をダウンロードするとその日から約 3 か月後には到達番号が削除され職安の進捗閲覧、公 文書の再ダウンロードを行うことができません。 また、一度もダウンロードしなければ約 1000 日後には到達番号が削除されます。 再発行したい場合は、直接職安に連絡し取得することになります。 ④公文書の印刷 公文書を印刷する場合、裏面が同じPDFに入っている場合は両面印刷を行って下さい。 離職票は離職票-2 の裏面が別のPDFになっているため両面印刷する必要はありません。 (2)文字入力の制限について e-Gov 電子申請では、入力文字に制限があります。入力内容に使用不可文字が含まれている場合は、 その文字を別の文字に置き換えて入力する必要があります。 SR-Saas の各届出画面で「登録」を押下した時に文字チェックを行っています。使用不可文字が 入力されているとエラー表示がされますので、使用可能な文字に置き換え、登録・送信を行って下さい。 なお、添付する書類の内容には特段に制約はありませんので、使用不可文字を使われても問題はあ りません。 1)入力可能文字として e-Gov 電子申請で入力可能な文字は、2 バイト文字:JIS X 0208-JIS 第一水準漢字、JIS 第二水準 漢字、1 バイト文字:JIS X 0201 となります。 60 2)使用不可文字の例として e-Gov 電子申請では、環境依存文字(JIS 第 3 水準漢字、第 4 水準漢字等)及び機種依存文字を正 しく取り扱うことができません。 (以下に代表的なものを記載) ⅰ)環境依存文字として 濵・髙・﨑・尞・祥、 、 、 例)資格取得届の使用例 電子申請で使用できない文字がありますとメッセージ表示されますので、使用可能な文字に 置き換えます。 髙 → 高 またはカタカナでもOK 「タカ田」 「タカダ」 61 ⅱ)機種依存文字 ⅲ)添付ファイルの名称の使用不可文字として,次のような文字があります。 -(全角マイナス) 、_(全角ダッシュ) 、//、~、¢、£、¬ <、>、#、%、 “、 {、 } 、|、¥、^、[、]、 ‘、 (半角スペース) 、 (全角スペース) (3)電子申請による取得公文書 (以下の用紙(PDF)がダウンロードされます) 1)資格取得届 ⅰ)雇用保険被保険者資格喪失届・氏名変更届(事業主用) (被保険者用) ⅱ)雇用保険のしおり 2)資格喪失届(離職票交付有り) ⅰ)雇用保険被保険者資格喪失確認通知書(事業主通知用) ⅱ)雇用保険被保険者離職票-1・資格喪失確認通知書(被保険者通知用) ⅲ)雇用保険被保険者離職票-2(表面)(裏面) ⅳ)雇用保険被保険者離職証明書(事業主控) ⅴ)雇用保険被保険者離職票-2の離職理由欄等の記載方法について(2014.4) ⅵ)離職されたみなさまへ ・資格喪失届のみ申請時はⅰ)ⅱ)のみ。 ・喪失届後離職票交付時は、ⅰ)、ⅱ)については資格喪失届のみを申請された際に交付しています。 今回の手続により、新たに交付することとなりますので、前回交付したものは、破棄願います。 3)転勤届 ⅰ)雇用保険資格喪失届、資格取得等確認通知書(事業主用)(被保険者用) ⅱ)転勤届受理通知書(転勤前事業所通知用) 4)氏名変更届 ⅰ)雇用保険資格喪失届、資格取得等確認通知書(事業主用)(被保険者用) 5)高年齢雇用継続給付 ⅰ)高年齢雇用継続給付受給資格確認・否認通知書 ⅱ)高年齢雇用継続給付支給申請書(用紙) ⅲ)雇用保険被保険者六十歳到達時等賃金証明書(事業主控) 6)育児休業給付及び介護休業給付 ⅰ)雇用保険被保険者休業開始時賃金月額証明書(事業主控) ⅱ)育児休業給付の内容及び支給申請手続きについて(白黒) 62 ※e-Govシステム改定等により変更有り 9. 最後に いままでは、このシステムを利用して電子申請や年度更新を行うことを中心に述べました。特に平成 23年1月13日からは、従来郵送処理されていた取得・喪失等確認通知書が、電子申請では電子公文 書となり、会員がパーソナライズ認証(状況確認)にアクセスして取得することになります。 なお、離職票についても証明書を添付することにより同じように電子公文書での取得となり、同様に 育児休業関係及び高年齢者関係の証明書についても、同様に電子申請が可能となり大変便利となりまし た。 また、従来確認書類の照合省略の取扱いは、大阪府内のハローワークのみに適用されていましたが、 現在電子申請に限り委託事業所に係る確認書類の照合省略は近隣府県(京都府、兵庫県、奈良県及び 和歌山県)のハローワークにも適用されます。 さらに、このシステムに必要事項を入力することで従業員管理を行うことができますが、用紙で届出 した場合や個別からの委託あるいは他の事務組合からの委託替等既に被保険者資格を取得している被保 険者の場合(電子申請を利用しない場合)は、「従業員台帳」の下欄の「新規作成」から入力して下さい。 入力後はその情報を元に各種被保険者に関する電子申請を行うことができます。 また、電子申請した後又は「従業員台帳」に入力した後には必ず「事務処理簿」の手入れについても忘れ ずに行って下さい。 63 64 65