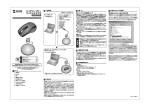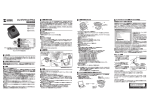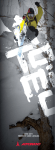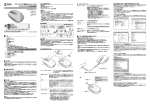Transcript
リングマウス取扱説明書 400-MA031 201 WW 11215127 400-MA028 201 WW 11215125 400-MA028C 4.健康に関する注意 8.各部の名称とはたらき マウスやトラックボール、キーボードを長時間操作すると、手や腕や首、肩 などに負担が掛かり痛みや痺れを感じることがあります。そのまま操作を 繰り返していると、場合によっては深刻な障害を引き起こす恐れがありま す。マウスやキーボードを操作中に身体に痛みや痺れを感じたら、直ちに 操作を中止し、場合によっては医師に相談してください。 また日常のコンピュータ操作では定期的に休憩を取り、手や腕や首、肩な ど身体に負担が掛からないように心がけてください。 ① ③ ② 5.対応機種・対応OS セット内容 最初に ご確認 ください ●マウス本体 ……………………… ●レシーバー ……………………… ●充電用巻取りUSBケーブル …… ●取扱説明書(本書) ……………… 1台 1台 1本 1部 デザイン及び仕様については改良のため予告なしに変更することがございます。 本書に記載の社名及び製品名は各社の商標又は登録商標です。 ③スクロールボタン ボタンを押すと、スクロールモードになります。センサーパネル上で指を すべらすとウィンドウのスクロールを行うことができます。もう一度押す と通常のカーソルモードに戻ります。 (スクロールモードとカーソルモー ドの切替時、画面上には切り替わったかどうかの表示は出ません。セン サーパネルを動かし、どちらのモードになっているか確認して下さい。) 9.マウスの準備(電池の入れ方、電源のON・OFF) ●マウス本体の充電用USBコネクタを付属の充電用巻取りUSBケーブ ルで電源供給可能なパソコンのUSBポートなどに接続します。 ●自動的に充電を開始します。 (充電中はケーブルのUSBコネクタ内蔵LEDが点灯します。) 電源スイッチ (使用時にONにしてください) 1.はじめに この度はリングマウス(400-MA031)をお買い上げいただき、誠にありが とうございます。ご使用の前にこの取扱説明書をよくご覧ください。読み終 わったあともこの取扱説明書は大切に保管してください。 6.接続手順 →9.マウスの準備 2.安全にご使用いただくために ・パソコンの 電 源を入 れOSを起動します。 ・USBポートにレシー バーを接続します。 ■本製品をUSBポート接続する際の注意 マ ウス をご使 用 い た だけます。 →10.マウスをパソコ ンに接続 ●製品を分解したり、改造したりしないでください。 ●0℃∼40℃の気温環境でお使いください。 ●本製品に衝撃を加えないようにしてください。 ●保証規定をよく読み正しくお使いください。 本製品はWindowsにおいて自動認識され、使用可能となります。まず初めに USBインターフェースが正常に動作しているかどうかをチェックしてください。 「スタート」→「設定(S)」→「コントロールパネル(C)」→「システム」の順に 選択し、 「デバイスマネージャ」タブをクリックしてください。 「ユニバーサルシ リアルバスコントローラ」をチェックしてください。下の画面が表示されます。 パソコン ID レシーバー ■注 意 本製品に対し許可しない変更または加工が加えられた場合、FCCの許可が無 効となり、正規の製品としての使用は認められませんのでご注意ください。 ①パソコンの電源を入れて、 W i n d o w sを完 全に起 動 します。 USBポート USBコネクタ (Aタイプ) レシーバー ②レシー バ ーをパソコンの USBポートに接続します。 ※レシーバーには上下がありますの で、USBポートの上下を確認して 接続してください。 ③自動的にハードウェアの検知が始まり、デバイスドライバを更新するた めのウィザードが起動します。 〈Windows 7の場合〉 タスクバーに「デバイスドライバソフトウェアをインストールしています。」 「USB入力デバイス」と表示されて、自動的にインストールが完了します。 〈Windows Vistaの場合〉 タスクバーに「デバイスドライバソフトウェアをインストールしています。」 「USBヒューマンインターフェイスデバイス」と表示されて、自動的にイン ストールが完了します。 〈Windows XPの場合〉 タスクバーに「新しいハードウェアが見つかりました」 「使用できる準備が できました」と表示されて、自動的にインストールが完了します。 11.マウスをパソコンに接続(Mac OS Xの場合) ①コンピュータの電源を入れ、Mac OS Xを完全に起動します。 ②レシーバーをコンピュータのUSBポートに接続します。 ③ハードウェアの検知が始まり、自動的にインストールが完了します。 ④これでマウスをご使用いただけます。 ※Mac OS X(10.3以降)は、標準インストールされているSafari、 Mail、テキストエディット及びFinderなど、OS標準ドライバでスクロー ル可能なアプリケーションのみでスクロール可能です。 ※Mac OS X 10.7(Lion)の場合、OSの仕様上、 トラックパッドのスク ロール方向が上下反対になっているため、スクロールが逆になります。 通常のスクロール方向へ設定したい場合は、 「システム環境設定」→「ト ラックパッド」→「スクロールとズーム」タブの中の「スクロール方向:ナ チュラル」にあるチェックを外してください。 USB電源 3.警告 ■テレビ・ラジオの受信障害について 本製品は、FCCの定めるクラスBのコンピュータ機器に対する許容条件につき、 所定の審査の上、FCC-15章の規定内容に適合するものとして認定されていま す。FCC-15章は居住環境において防止すべき受信障害の規制基準を定めた ものですが、装置の設置状況によっては受信障害が発生する場合があります。 ご使用のコンピュータシステムが受信障害の原因となっているかどうかは、そ のシステムの電源を切ることでご確認いただけます。電源を切ることにより受 信障害が解消されれば、ご利用のコンピュータ、あるいは、その周辺装置が原 因であると考えられます。 ご使用のコンピュータシステムがテレビやラジオの受信状態に影響している場 合、以下の手順のいずれか、あるいはいくつかを組合わせてお試しください。 ●テレビまたはラジオのアンテナの向きを変え、受信障害の発生しない位置を 探してみてください。 ●テレビまたはラジオから離れた場所にコンピュータを設定し直してください。 ●テレビまたはラジオとは別の電源供給路にあるコンセントにコンピュータを 接続してください。 ●状況に応じ、テレビ・ラジオの修理業者またはマウスの販売店にもご相談い ただけます。 ※注意:マウス用レシーバー を接 続 する前に他 のアプ リケ ーション (ウィルス検 索ソフトなどの常駐ファイ ル)を終了させておくこと をお薦めします。 充電用USB コネクタ 10.マウスをパソコンに接続(Windowsの場合) ※最初に対応OSを確認してください。→4.対応機種・対応OS マウスを充電します。 ①センサーパネル・左ボタン ・パネル上で指をすべらせてマウスカ ーソルを動かします。 ・パネル部分を押すと、通常の左クリ ックとしてはたらきます。 ・3秒間長押しするとドラッグ状態と なり、ファイルの移動などがしやす くなります。もう一度押すと通常の カーソルモードに戻ります。 ②右ボタン 通 常 の 右クリックとして働きます。 Windowsでのアプリケーションご とに設定されているマウスの動きも 行いますし、またポップアップメニュ ーの表示もすることができます。 ■対応機種 ●Windows搭載パソコン ●Apple Macシリーズ ※USBポート(Aタイプコネクタ)を持つ機種。 ■対応OS ●Windows 7・Vista・XP ●Mac OS X(10.3以降) ※Mac OS X(10.3以降)は、標準インストールされているSafari、 Mail、テキストエディット及びFinderなど、OS標準ドライバでスクロー ル可能なアプリケーションのみでスクロール可能です。 ※Mac OS X 10.7(Lion)の場合、OSの仕様上、 トラックパッドのスク ロール方向が上下反対になっているため、スクロールが逆になります。 通常のスクロール方向へ設定したい場合は、 「システム環境設定」→「ト ラックパッド」→「スクロールとズーム」タブの中の「スクロール方向:ナ チュラル」にあるチェックを外してください。 ※機種により対応できないものもあります。 10.マウスをパソコンに接続(Windowsの場合)(続き) ■レシーバーを接続 詳細は各項目をご覧ください。 7.特長 ●指先に取付けて操作するワイヤレスマウスです。 ●読み取りにレーザーセンサー方式を採用しているので、スムーズなカー ソル操作ができます。 ●接続するだけで使用することができます。 ●本体は充電式で、付属のUSBケーブルのランプで充電状態を確認でき ます。 ●小型のレシーバーを採用しているので、パソコンに取付けたまま移動が できます。 ●左クリック、右クリック、スクロール切替の3ボタン付きで、スクロール切 替ボタンでマウスカーソルとページスクロールの操作が切替わります。 ●プレゼンを行う場合でも、卓上でマウス操作する必要がないのでスクリ ーンを見ながらスムーズに操作できます。 ●通常のマウスのように操作スペースが必要ないので、寝転がった状態で のパソコン操作も楽に行えます。 これはUSBインターフェースの正常な動作状況です。 USBデバイスアイコンに「!」マークが表示されていたり、 「ユニバーサルシリアル バスコントローラ」のデバイスがなにも見つからない場合、マザーボードのBIOS をアップグレードしたり、BIOS設定を確認してください。 一部の機種ではデフォルトの状態ではUSBポートの使用が不可に設定されてい ます。また「ユニバーサルシリアルバスコントローラ」のベンダー名、デバイス名は マザーボードによって異なることがあります。インテル社以外の記述の際もありま すので、本体(マザーボード)メーカーにサポートしてもらってください。 ■BIOS上でUSBがdisableディセーブル(無効)になっている場合 ●BIOS上のUSBをenableイネーブル(有効)にしてください。 通常BIOSの設定はコンピュータ起動時にF1かF2を押すものが多いで すが詳細な設定については、コンピュータ本体の取扱説明書をご覧くだ さい。 2012.9現在 〒700-0825 岡 山 県 岡 山 市 北 区 田 町 1 - 1 0 - 1 TEL.086-223-3311 FAX.086-223-5123 12/09JMDaKy