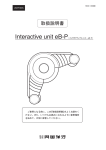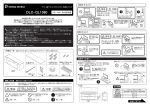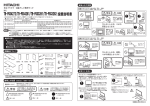Download インタラクティブボードIB-72取扱説明書(4.39MB)
Transcript
6 #
ขᛒ⺑ᦠ
㔚ሶᖱႎࡏ࠼
ࠗࡦ࠲ࠢ࠹ࠖࡉࡏ࠼ޓ
ߏ↪ߦߥࠆ೨ߦޡߩߎޔขᛒ⺑ᦠߊߺ⺒߅ߊࠃࠍޢ
ߛߐ▤ߦ߁ࠃࠆࠇߥߦߺ⺒߅߽ߢߟޔߚ߹ޕ႐ᚲ
ࠍߡޔᄢಾߦ▤ߒߡߊߛߐޕ
⋡ ᰴ
ోߩߏᵈᗧ
ᔅߕ߅ࠅߊߛߐ ขᛒߩߏᵈᗧ
ᔅߕ߅ࠅߊߛߐ ᮡߦߟߡ ․㐳 ฦㇱߩߥ߹߃ ᪿ൮ຠߩ⏕ ࠗࡦ࠲ࠢ࠹ࠖࡉࡏ࠼ߩᣇ ⸳⟎ߦ㓙ߒߡߩߏᵈᗧ ↪ᣇᴺ ↪᧦ઙ Ḱ ࡎࡢࠗ࠻ࡏ࠼ࡕ࠼ߢߏ↪ߔࠆ႐ว ࡊࡠࠫࠚ࡚ࠢࠪࡦࡕ࠼ߢߏ↪ߔࠆ႐ว ࠰ ࡈ ࠻ ࠙ ࠚ ࠕ ߩ ࠗ ࡦ ࠬ ࠻ ࡞ ⺞ ᢛ ᣇ ᴺ ᣇ G $ G C O ࠰ ࡈ ࠻ ࠙ ࠚ ࠕ ߩ ᣇ ࡎࡢࠗ࠻ࡏ࠼ࡕ࠼ߢߩᣇ ࡊࡠࠫࠚ࡚ࠢࠪࡦࡕ࠼ߢߩᣇ ࡀ࠶࠻ࡢࠢࡒ࠹ࠖࡦࠣߩᣇ 9GD࠷ࠕ ࠻ࡉ࡞ࠪࡘ࠹ࠖࡦࠣ ߅ ߽ ߥ ᭽ ᶖ⠻ຠ ࠕࡈ࠲ࠨࡆࠬߦߟߡ ୃ ℂ ࠍ ଐ 㗬 ߐ ࠇ ࠆ ߣ ߈ ⸽ᦠ ୃ↪ᕈ⢻ㇱຠߩᦨૐᦼ㑆 ోߩᵈᗧ
㨪ోߩߚߦᔅߕ߅⺒ߺߊߛߐ㨪
ᧄᯏࠍోߦᱜߒߊ߅ߚߛ߈ࠆߥߦ߅ޔᣇ߿ઁߩੱ߳ߩෂኂ៊ߩ߳↥⽷ޔኂࠍᧂὼߦ㒐ᱛ
ߔࠆߚߦߞߡߚߛ߈ߚ㗄ࠍ␜ߒߡ߹ߔޕએਅߩ␜ߩᗧࠍࠃߊℂ⸃ߒߡ߆ࠄᧄᢥࠍ߅
⺒ߺߊߛߐޕ
ᧄᦠߦ⸥タߔࠆ⸥ภߦߟߡ
⼊๔
⺋ߞߚขࠅᛒࠍߔࠆߣ߇ੱޔᱫ߹ߚߪ㊀்ࠍ⽶߁น⢻ᕈ߇ᗐቯߐࠇࠆౝኈ
ࠍ␜ߒߡ߹ߔޕ
ᵈᗧ
⺋ߞߚขࠅᛒࠍߔࠆߣ்߇ੱޔኂࠍ⽶߁น⢻ᕈ៊⊛‛ߪߚ߹ޔኂߩ⊒↢߇ᗐ
ቯߐࠇࠆౝኈࠍ␜ߒߡ߹ߔޕ
␜ߩ
ᱛ
ᜰ␜
⸥ภߪᱛⴕὑߢࠆߎߣࠍ๔ߍࠆ߽ߩߢߔޕ࿑ਛ߿ㄭறߦౕ⊛ߥᱛ
ౝኈ㧔Ꮐ࿑⸥ภߩ႐วߪಽ⸃ᱛ㧕߇ឬ߆ࠇߡ߹ߔޕ
⸥ภߪⴕὑࠍᒝߒߚࠅᜰ␜ߔࠆౝኈࠍ๔ߍࠆ߽ߩߢߔޕ࿑ߩߥ߆ߦߪౕ
⊛ߥᜰ␜ౝኈ㧔Ꮐ࿑⸥ภߩ႐วߪ㔚Ḯࡊࠣࠍࠦࡦࡦ࠻߆ࠄᛮߊߎߣ㧕߇
ឬ߆ࠇߡ߹ߔޕ
ᧄᯏࠍోߦ߅ߚߛߊߚߦએਅߩౝኈࠍ߅ࠅߊߛߐޕ
⼊๔
٨
٨
ᯏེߩಽ⸃ޔᡷㅧߪ⛘ኻߦ߅ߎߥࠊߥߢߊߛߐޕᗵ㔚߿Ἣἴߩ߅ߘࠇ߇ࠅ߹ߔޕ
㔚ᳰߩขࠅᛒࠍ⺋ࠆߣἫἴ߿ੱ߳ߩ்ኂߩේ࿃ޔ⎕៊ߒߡߌ߇߿࿐ߩᳪᨴߩේ࿃
ߣߥࠅ߹ߔޕ
㔚ᳰߪሶଏߩᚻߩዯ߆ߥߣߎࠈߦ▤ߒߡߊߛߐޔ৻ਁޕ㘶ߺㄟࠎߛࠅߒߚ႐วߪߔߋߦ
ޓකᏧߦ⋧⺣ߒߡߊߛߐޕ
㔚ᳰࠍἫ߿᳓ߩਛߦࠇߥߢߊߛߐޕἫ᳇ޔ㜞᷷ޔḨ᳇ࠍㆱߌޔᥧߊᶭߒߊੇ῎ߒߚ႐ᚲ
ޕߐߛߊߡߒ▤ߦޓ
㔚ᳰߦⴣ᠄ࠍട߃ߚࠅޕߐߛߊߢߥߒࠅߚߌߟ்ޔ
឵㔚ᳰࠍࠇࠆߣ߈ߪޔᭂᕈ␜ߦᵈᗧߒߡᱜߒߊࠇߡߊߛߐޕ
㔚ᳰ߇ᶧṳࠇߒߚ႐วߪޔṳࠇᶧࠍᏓߥߤߢ߈ขߞߡᣂߒ㔚ᳰߦ឵ߒߡߊߛߐޕṳࠇ
ޓᶧߦߪ⋥ធ⸅ࠇߥߢߊߛߐߦ߿⤏⊹ޕઃߡߒ߹ߞߚ႐วߪ᳓ߢࠃߊᵞᵺߒߡߊߛߐ
ޕޓ
ᵈᗧ
٨
٨
٨
٨
٨
߽ߚࠇ߆߆ߞߚࠅޔࠅߚߞ߇ߐࠄ߱ޔߦਸ਼ߞߚࠅߒߥߢߊߛߐޕ
ߌ߇߿⎕៊ߩේ࿃ߣߥࠅ߹ߔޕ
᧼㕙ࠍ࿁ォߐߖࠆ႐วߪᚻࠍ߹ߥࠃ߁ߦᵈᗧߒߡߊߛߐߩ߇ߌޕේ࿃ߣߥࠅ߹ߔޕ
ᐔߥ႐ᚲߢ↪ߒߡߊߛߐࠇߘޕએᄖߩ႐ᚲߢ↪ߒ߹ߔߣォୟߒ߿߇ߌޔ⎕៊ߩේ࿃ߣߥࠅ
߹ߔޕ
⒖േߩ㓙ߪޔᮮᣇะ߆ࠄߔࠃ߁ߦߒޔᲑᏅ╬ߩਸ਼ࠅߎ߃ߦߪᵈᗧߒߡߊߛߐޕ
ォୟߒ߿߇ߌޔ⎕៊ߩේ࿃ߣߥࠅ߹ߔޕ
↪ਛߦߨߓߩ✭ߺߦࠃࠆࠟ࠲࠷ࠠ߿ំࠇ߇↢ߓߚ႐วߪޕߐߛߊߡߞⴕࠍߒ⋥✦ߩߓߨޔ
ࠟ࠲࠷ࠠ߿ំࠇ߇↢ߓߚ⁁ᘒߢ↪ߐࠇ߹ߔߣߌ߇߿⎕៊ߩේ࿃ߣߥࠅ߹ߔޕ
ขᛒߩᵈᗧ
㨪ోߩߚߦᔅߕ߅⺒ߺߊߛߐ㨪
߅ع㗿
ᧄᯏߦᒝⴣ᠄ࠍߚ߃ߥ
ᯏེ㓚ኂߩේ࿃ߣߥࠅ߹ߔޕ
ᥤ႐ᚲ㧔q% એ㧕߿ኙ႐ᚲ㧔q% એਅ㧕ߦߪ⟎߆ߥߢߊߛߐ
⺋േߩේ࿃ߣߥࠅ߹ߔޕ
ኾ↪ߩࡑࠞએᄖࠍ↪ߒߥߢߊߛߐ
ᦠߚᢥሼ߇✢ޔᶖ߃ߥߊߥࠅ߹ߔޕ
ή✢ᯏེ㧔࠹ࡆࠫࠝߥߤ㧕ߩㄭߊߦ⟎߆ߥߢߊߛߐ
ࠫࠝ࠹ࡆ࡚ࠫࡦฃାᯏ⢻╬ߦฃା㓚ኂࠍਈ߃ࠆߎߣ߇ࠅ߹ߔޕ
ᮡߦߟߡ
G$GCOޔG$GCO/QWUGߪޔ.WKFKC+PEߩᮡߢߔޕ
+$/ ߪ☨ޔ࿖+$/%QTRQTCVKQPߩᮡߢߔޕ
'ZEGNޔ+PVGTPGV'ZRNQTGTޔ/KETQUQHVޔ2QYGT2QKPVޔ9KPFQYUޔ9QTFߪ☨ޔ࿖
/KETQUQHV%QTRQTCVKQPߩ☨࿖߅ࠃ߮ߘߩઁߩ࿖ߦ߅ߌࠆᮡߢߔޕ
ߘߩઁᦠᧄޔਛߩ␠ฬ߿ຠฬߪޔฦ␠ߩ⊓㍳ᮡ߹ߚߪᮡߢߔޕ
․ 㐳
ࡄ࠰ࠦࡦߣធ⛯ߔࠆߎߣߦࠃࠅ࠼ࡏޔߢࡄ࠰ࠦࡦ↹㕙ߩᠲࠍߒߚࠅ⸥ޔ㍳ࠍሽߔࠆ
ߎߣ߇ߢ߈߹ߔࠍ࠼ࡏޕ࿁ォߐߖࠆߎߣߦࠃߞߡࡎࡢࠗ࠻ࡏ࠼ࡕ࠼ߣࡊࡠࠫࠚ࡚ࠢࠪ
ࡦࡕ࠼ߩಽߌ߇ߢ߈߹ߔޕ
࠼ࡕ࠼ࡏ࠻ࠗࡢࡎ ع
ࡎࡢࠗ࠻ࡏ࠼ߦᦠ߈ㄟࠎߛᢥሼ߿࿑ᒻࠍࠗࡦ࠲ࠢ࠹ࠖࡉࡏ࠼ߦធ⛯ߐࠇߚࡄ࠰ࠦࡦߦࠕ࡞
࠲ࠗࡓߦขࠅㄟ߹ߔޕขࠅㄟࠎߛᖱႎߪࡄ࠰ࠦࡦߢ␜✬ޔ㓸ޔሽޔශ߇น⢻ߢߔࡕࡔޕ
ࠍߣࠆᾘࠊߒߐ߇ࠅ߹ߖࠎߩߢળ⼏ߦ㓸ਛߢ߈߹ߔޕ
࠼ࡕࡦ࡚ࠪࠢࠚࠫࡠࡊ ع
ࡄ࠰ࠦࡦ↹㕙ࠍ࠺࠲ࡊࡠࠫࠚࠢ࠲ߢࠗࡦ࠲ࠢ࠹ࠖࡉࡏ࠼ߦᛩᓇߒߡࡢࡊࡠ߿⸘▚ߥߤ
ߩࠕࡊࠤ࡚ࠪࡦࠍኾ↪ߩࠬ࠲ࠗࠬࡍࡦࠍߞߡ࠼ࡏޔ㕙ߢᠲߢ߈߹ߔ࡚ࠪࠢࠚࠫࡠࡊޕ
ࡦࡕ࠼ߢߪࡊࡠࠫࠚࠢ࠲ኾ↪ࠬࠢࡦࠍណ↪ߒਇᔟߥߩߥޔലᨐ⊛ߥࡊࡦ࠹ࠪ
࡚ࡦ߇ታߢ߈߹ߔޕ
ࠣࡦࠖ࠹ࡒࠢࡢ࠻࠶ࡀ ع
ࡒ࠹ࠖࡦࠣߦෳടߔࠆߦߪหቶߦࠆᔅⷐߪࠅ߹ߖࠎߡߒࠍࠢࡢ࠻࠶ࡀޕෳടߢ߈߹ߔޕ
࡞ࡠ࠻ࡦࠦࠗࡊ ع
ᦠ߈ㄟࠎߛౝኈߩផ⒖ࠍᓟߢ⏕ߔࠆߎߣ߇ߢ߈߹ߔޕ
␜࡞ࠗࡀࡓࠨ ع
ోߡߩ↹㕙ࠍ␜ߔࠆߎߣ߇ߢ߈߹ߔޕ
ع⢛᥊߳ߩฦ⒳࠺࠲ߩขࠅㄟߺ
⢛᥊↹ߣߒߡએਅߩࡈࠔࠗ࡞ᒻᑼ߇ࠨࡐ࠻ߐࠇߡ߹ߔޕ
• ࡆ࠶࠻ࡑ࠶ࡊ㧔DOR㧕
• ࠣࡈࠖ࠶ࠢࡈࠔࠗ࡞㧔IKHޔLRIޔKEQޔGOHޔYOH㧕
•'ZEGN ࠬࡊ࠶࠼ࠪ࠻㧔ZNU㧕
•2QYGT2QKPV ࡊࡦ࠹࡚ࠪࡦ㧔RRV㧕
•9QTF ࠼ࠠࡘࡔࡦ࠻㧔FQEޔTVH㧕
ߩࠣࡦࠖ࠹ࡒ عฬሽ
ࡒ࠹ࠖࡦࠣߩฬሽ߹ߚߪㅍା↪ߦޔᄙᓀߥࡈࠔࠗ࡞ᒻᑼ߇ࠨࡐ࠻ߐࠇߡ߹ߔޕ
㧔YDF2&(*6/$/2'25,2)6+(GOH
RRVRRU㧕
ع9GD
࠷ࠕ
G$GCO ࠰ࡈ࠻࠙ࠚࠕߩ 9GD ࡆࡘᯏ⢻ࠍ↪ߔࠆߣޔG$GCO ࠰ࡈ࠻࠙ࠚࠕߩࡒ࠹ࠖ
ࡦࠣࠕࡊࠤ࡚ࠪࡦ߆ࠄࠗࡦ࠲ࡀ࠶࠻ߩ 9GD ࡍࠫߦࠕࠢࠬߢ߈߹ߔޕ
ع⚊㧮㧻㨄
㎛ ઃ ߈ ߩ ⚊ 㧮 㧻 㨄 ߦࠃࠅޔઃዻຠߩ▤ℂ߇ߢ߈߹ߔߩߢ⒖േᤨ߿▤ᤨߩ⚗ᄬࠍ
㒐ߋߎߣ߇ߢ߈߹ߔޕ
.WKFKCޔ+PE ߩ G$GCO ࠰ࡈ࠻࠙ࠚࠕࠍ↪ߒߡ߅ࠅ߹ߔޕ
ฦㇱߩߥ߹߃
ᧄ
ࡎࡢࠗ࠻ࡏ࠼̆ᤋ౮ࡏ࠼
ᠲࠪ࠻ᷝઃࠬࡍࠬ
̪ㅪ៤࠰ࡈ࠻ߏ↪ߩ႐ว
࡚ࠪ࠻ࠞ࠶࠻ࠬ࠻࠶ࡊ
ࡍࡦ࠻ࠗ
ࠬ࠻࠶ࡄ
⚊㧮㧻㨄
ࠠࡖࠬ࠲ ࡉࠠઃࠠࡖࠬ࠲
㨁㧿㧮ࡐ࠻
ⵣ
ᪿ൮ຠߩ⏕
ਅ⸥ߩ߽ߩ߇หᪿߐࠇߡࠆ߆߅⏕߆ߊߛߐޕ
ਁ৻⿷ࠅߥ߽ߩ߇ߞߚ႐วߪ⽼ޔᄁᐫ߹ߚߪ࠙࠴࠳ࠦ࡞ࡦ࠲߹ߢ߅วࠊߖߊߛߐޕ
75$ࠤࡉ࡞㧔㨙㧕
࡚ࠪ࠻ࠞ࠶࠻
ࠬ࠻࠶ࡊ
ࡑࠞࡎ࡞࠳ߣࠠࡖ࠶ࡊ ࠗࠩ
ࡏ࠲ࡦ㔚ᳰ
㧔㧕
ޓޓ⚊ࠠ㧔㧞ࠦ㧕
ࡑࠞ⦡ࡄ࠶ࠤࠫ
ࡑ࠙ࠬࡍࡦ
㧔ࠬ࠲ࠗࠬࡍࡦ㧕
࠰ࡈ࠻࠙ࠚࠕ%&ขᛒ⺑ᦠޓޓޓޓޓޓ
⸽ᦠ
ࠗࡦ࠲ࠢ࠹ࠖࡉࡏ࠼ߩᣇ
ߦ⟎⸳ع㓙ߒߡߩߏᵈᗧ
⋥ᣣశߩߚࠆ႐ᚲߢߩߏ↪ߪㆱߌߡߊߛߐޕᄌ⦡߿ᄌᒻߩේ࿃ߦߥࠅ߹ߔޕ
ຠߪ᳓ߩ߆߆ࠆᚲ߿ޔḨᐲߩ㜞႐ᚲߢߩ↪ߪㆱߌߡߊߛߐ߿߮ߐޕᄌ⦡ޔᄌᒻߩ
ේ࿃ߦߥࠅ߹ߔޕ
↪عᣇᴺ
ࡎࡢࠗ࠻ࡏ࠼㕙ߪኾ↪ࡑࠞࠍߏ↪ߊߛߐޕ
ᤋ౮ࡏ࠼㕙ߪ⛘ࠍౕ↪⸥╩ߩ╬ࠞࡑޔኻߦ↪ߒߥߢߊߛߐޕ
᧼㕙ߪࠍࡄ࠶࠻ࠬޔ߃ࠆߎߣߦࠃࠅ࿁ォߐߖޔਔ㕙߇ߏ↪ߦߥࠇ߹ߔޕ
᧦↪عઙ
ࡒ࠹ࠖࡦࠣߦෳടߔࠆߦߪޔ9GDࡉ࠙ࠩ 㧔/KETQUQHV+PVGTPGV'ZRNQTGTX,એ㒠ޔ
߹ߚߪ 0GVUECRG0CXKICVQTX, એ㒠㧕߇ᔅⷐߢߔޕ
• એਅߩ᧦ઙࠍḩߚߔ9KPFQYUኻᔕࠦࡦࡇࡘ࠲ 㧔9KPFQYU/':2㧕
ޔ߽ߢࡓࠜࡈ࠻࠶ࡊߩઁޓ,CXCኻᔕࡉ࠙ࠩߩ,CXC6/ࠕࡊ࠶࠻ࠍㅢߒߡޔ
ࠆ߈ߢ␜ࠍࠣࡦࠖ࠹ࡒޓ႐ว߽ࠅ߹ߔޕ
/*\એߩ2GPVKWOࠨ࠶ࡠࡊޓタߩ2%#6឵ᯏ
75$ࡐ࠻
/$એߩ4#/ޔ/$એߩࡂ࠼࠺ࠖࠬࠢⓨ߈ኈ㊂
⦡ߩ8)#߹ߚߪ58)#ࡕ࠾࠲
%&41/࠼ࠗࡉ㧔ࠗࡦࠬ࠻࡞↪㧕
ࠗࡦ࠲ࡀ࠶࠻ធ⛯㧔ࡒ࠹ࠖࡦࠣ߳ߩෳട↪㧕
̪ %27ࡕࡔޔⅣႺߪᒰ 15 ߇Ⓙേߒߡࠆߎߣ߇೨ឭߣߥࠅ߹ߔࡕࡔߚ߹ޕ
߇ዋߥ႐ว৻ޔㇱߩᯏ⢻ߦ㒢߇ࠅ߹ߔޕ
• ࡀ࠶࠻ࡢࠢធ⛯
6%2+2ࡊࡠ࠻ࠦ࡞↪ߩࠗࠨࡀ࠶࠻ࡀ࠶࠻ࡢࠢធ⛯߮ࠃ߅ ޔฦࠦࡦࡇࡘ࠲↪
ߦലߥ +2 ࠕ࠼ࠬ߇ᔅⷐߢߔޕ
• ࡊࡦ࠲㧔ࡒ࠹ࠖࡦࠣឬ↹ߩශ↪㧕
• ᶖ⠻ຠ
ኾ↪ࡑࠞ
࠴࠙ࡓࡏ࠲ࡦ㔚ᳰ%4
ࠗࠩࡄ࠶࠻
Ḱ
ߏࠍ࠼ࡕ࠼ࡏ࠻ࠗࡢࡎع↪ߦߥࠆ႐ว
ࡏ࠼ߣࠦࡦࡇࡘ࠲ߩḰ
࠼ࡏ࠻ࠗࡢࡎࠍ࠼ࡏޓ㕙ߦߒ߹ߔޓޓޕ
ޓ㨁㧿㧮ࠤࡉ࡞ߩ৻┵㧔㧮࠲ࠗࡊࠦࡀࠢ࠲㧕ࠍࡏ࠼ߩ㨁㧿㧮ࡐ࠻ߦᏅߒㄟߺ߹ߔޕ
ޓ㨁㧿㧮ࠤࡉ࡞ߩઁ┵㧔㧭࠲ࠗࡊࠦࡀࠢ࠲㧕ࠍࠦࡦࡇࡘ࠲ߩ㨁㧿㧮ࡐ࠻ߦ
ޓޓᏅߒㄟߺ߹ߔޕ
̪ᧄᯏߣࠦࡦࡇࡘ࠲ߣߩ㑆ߦ㨁㧿㧮ⷙᩰ
ߩࡂࡉࠍធ⛯ߒߥߢߊߛߐޕ
ࡑࠞߣࠗࠩߩḰ
ࠍ࠲ࡈߩࠩࠗޔ࠳࡞ࡎࠞࡑޓ࿁ߒߡ㐿ߌࡦ࠲ࡏޔ㔚ᳰࠍ㧞ᨎࠬࡊޔ㧔㧕ߩ
ޓޓ㕙ࠍࡈ࠲ߦะߌߡᝌߒࠍ࠲ࡈޔ㐽ߓ߹ߔޕ
ࠗࠩ
ࡑࠞࡎ࡞࠳
ࡈ࠲
ࡈ࠲
ࡏ࠲ࡦ㔚ᳰ
ࡏ࠲ࡦ㔚ᳰ
࠳࡞ࡎޓขߞᚻࠍߒࠞࡑޔᝌㇱࠍ㐿߈߹ߔࠍࡊ࠶ࡖࠠߩࠞࡑޕขࠅᄖߒޔ
ޓޓห৻⦡ߩࡎ࡞࠳ߦࡑࠞࠍᝌߒ߹ߔޕ
ࡑࠞ
ࡎ࡞࠳ขߞᚻ
ߥߒ↪ߦߋߔࠍࠞࡑޓ႐วߪޕߔ߹ߖ߱߆ࠍࡊ࠶ࡖࠠޔ
ࠠࡖ࠶ࡊ
ߏࠍ࠼ࡕࡦ࡚ࠪࠢࠚࠫࡠࡊع↪ߦߥࠆ႐ว
ࡏ࠼ߣࠦࡦࡇࡘ࠲ߩ࠲ࠢࠚࠫࡠࡊޔḰ
ࡏ࠼ࠍᤋ౮ࡏ࠼㕙ߦߒ߹ߔޓޓޕ
ޓ㨁㧿㧮ࠤࡉ࡞ߩ৻┵㧔㧮࠲ࠗࡊࠦࡀࠢ࠲㧕ࠍࡏ࠼ߩ㨁㧿㧮ࡐ࠻ߦᏅߒㄟߺ߹ߔޕ
ޓ㨁㧿㧮ࠤࡉ࡞ߩઁ┵㧔㧭࠲ࠗࡊࠦࡀࠢ࠲㧕ࠍࠦࡦࡇࡘ࠲ߩ㨁㧿㧮ࡐ࠻ߦ
ޓޓᏅߒㄟߺ߹ߔޕ
ࠍ࠲ࠢࠚࠫࡠࡊߣ࠲ࡘࡇࡦࠦޓ㨂㧳㧭ࠤࡉ࡞ߥߤߩᤋࠤࡉ࡞ߢធ⛯ߒ߹ߔޕ
↹ޓޓࠍᛩᓇߒޕߔ߹ߒ▵⺞ࠍ࠲ࠢࠚࠫࡠࡊޔ
ࡦࠨࠞࡃ
̪ᛩᓇ↹ߪࡦࠨࠞࡃߦ߆߆ࠄߥࠃ߁
⟎ࠍวࠊߖ߹ߔޕ
̪ᧄᯏߣࠦࡦࡇࡘ࠲ߣߩ㑆ߦ㨁㧿㧮ⷙᩰ
ߩࡂࡉࠍធ⛯ߒߥߢߊߛߐޕ
ࡑ࠙ࠬࡍࡦߩḰ
ࠍ࠲ࡈߩ࠳࡞ࡎࠞࡑޓ࿁ߒߡ㐿ߌࡦ࠲ࡏޔ㔚ᳰࠍ㧞ᨎࠬࡊޔ㧔㧕ߩ㕙ࠍࡈ࠲ߦ
ޓޓะߌߡᝌߒࠍ࠲ࡈޔ㐽ߓ߹ߔޕ
ࡑࠞࡎ࡞࠳
ࡈ࠲
ࡏ࠲ࡦ㔚ᳰ
࠳࡞ࡎޓขߞᚻࠍߒࠞࡑޔᝌㇱࠍ㐿߈߹ߔࠍࡦࡍࠬ࠙ࡑޕᝌߒ߹ߔޕ
ࡑ࠙ࠬࡍࡦ
ࡎ࡞࠳ขߞᚻ
■ソフトウェアのインストール
接続コンピュータには、eBeam ソフトウェアをインストールしておく必要があります。
注意: ソフトウェアをインストールするには 12MB のディスク容量が必要です。
1.
2.
eBeam ソフトウェア CD をコンピュータに挿入します。
セットアップへようこそを「次へ」をクリックします。
3.
4.
使用許諾契約を読み、「はい」をクリックします。
eBeam ソフトウェアのインストール先ディレクトリを指定し、「次へ」をクリック
します。
10
5.
「完了」をクリックしてください。
6.
インストールの完了をすると、使用方法の選択画面になります。
使用方法を選択して「OK」をクリックします。
7.
インターネットに接続している場合、自動的にユーザー登録ページが開きます。
登録作業を行い、インストール終了です。
※ユーザー登録番号は本機背面に貼られています。
※登録は「ヘルプ」メニュー登録でも可能です。
インタラクティブボード
IB-72
SERIAL No.
販売:
ソフトウェアを更新するには、当 社 サイト(www.uchida.co.jp)を利用するか、
または「ヘルプ」メニューで「ソフトウェア更新」を選択します。
11
■調整方法
キャプチャエリア調整
画面右下タスクトレイのeBeamアイコン をクリックし、使用方法を選択します。
ホワイトボードモード・・・・「eBeam Softwareを開く」
プロジェクションモード・・・「プロジェクター使用」
1.
eBeam 調整警告が表示されます。「調整」をクリックします。
2.
センサー配置について右上を選択し、「次へ」をクリックします。
3.
ボード左上隅を専用マーカで押します
12
4.
本体右下(操作シート添付スペースの下)の手順シールの「・」を専用マーカで押し
ます。
手順シール
ホワイトボード検知
①
①ボード左上隅
②右下「・」マーク
②
5.
エリア範囲を確認し、「終了」をクリックします。
投影エリア調整
6.
プロジェクションモードの場合以下ダイアログが表示されます。
「はい」をクリックします。
7.
ボードに投影された赤のマークの中心を専用ペンで左上から押します。
13
②
・eBeamアイコン
インストールが終了しますと画面右下のタスクトレイに生成されます。
・キャプチャエリアを変更する場合
eBeamアイコン をクリックして「キャプチャエリアの調整」を選択してください。
・投影エリアを変更する場合
eBeamアイコン をクリックして「投影エリアの調整」を選択してください。
・eBeam検知
eBeamが検知されませんと、「eBeam検知」ダイアログボックスが表示されます。
コンピュータと本機のUSBケーブルの接続を確認してください。
「eBeam検知」ダイアログボックス
14
使い方
■ e Beam ソフトウェアの使い方
主にホワイトボードモードや保存、データの確認、加工、共有(ネットワークミーティング)
の際に利用します。
メニュー
状況アイコン
アプリケ-ション
ツールバー
アクティブページ
Webツアー表示
サムネイル表示
参加者表示
同期ボタン
描画ツールバー
プレイコントロールツールバー
eBeam ソフトウェアのユーザインターフェイスには、 以下のコンポーネントが含まれ
ています。
メニュー ............ eBeam ソフトウェア の全機能へのアクセスはここからできます。
背景の各種データの取り込みは、ページ(P)から行うことができ
ます。ページメニューから背景画像を選択します。
アクティブページ ....ホワイトボード上の描画がここに表示されます。新しい描画は、
最新ページにのみ記録されます。
サムネイル表示 ......ミーティング中に記録されたページ全てを、サムネイルで表示
します。
参加者表示 .......... ミーティング参加者のログイン名の表示、および参加者間での
チャットがここでできます。
状況アイコン ........右クリックで、ホワイトボードモード、投影モード(プロジェ
クションモード)システム接続解除を切り替えます。
同期ボタン .......... ミーティング主催者は全参加者の表示ページを主催者と同一に
設定できます。
以上のコンポーネントの詳細については、eBeam ソフトウェア の「ヘルプ:トピッ
クの検索」を参照してください。
15
アプリケーションツールバー
新 ..................アクティブページをメモリに保存し、新ページをコンピュータ
画面に表示します。
複製 ................ミーティングの最後に選択したページと同一のページを加えます。
削除 ................選択ページを削除します。
印刷 ................選択ページを印刷します。
フルスクリーン ......eBeam ソフトウェア の画面を最大のサイズで表示します。
ホワイトボードの表示を最大にするために、メニューバーおよ
び状況バーを隠します。
ミーティングを開始 . eBeam ソフトウェア の「ミーティングを開始」ダイアログ
ボックスを表示します。
ミーティングに参加 . eBeam ソフトウェア の「ミーティングに参加」ダイアログ
ボックスを表示し、参加するミーティングを選択できます。
注意 ................ミーティングの開催中は主催者のコンピュータからのみ「新」、
「複製」
、
「削除」ボタンを使用できます。
16
ࡑࠞ ࠗࠩ ࠹ࠠࠬ࠻ ࠢ࠲
ࡂࠗࠗ࠲
࠭ࡓ ࡐࠗࡦ࠲
ឬ↹࠷࡞ࡃ
ឬ↹࠷࡞ࡃߦߪએਅߩ࠷࡞߇ࠅ߹ߔޕ
ࡑࠞ ࡑࠞߢᚻᦠ߈ߔࠆ႐วߦ↪ߒ߹ߔޕ
ࡂࠗࠗ࠲ ㅘࠗࡦࠢߢᚻᦠ߈ߔࠆ႐วߦ↪ߒ߹ߔޕ
ࠗࠩ ࡏ࠼߆ࠄജߐࠇߚឬ↹߅ࠃ߮✬㓸࠷࡞ߢㅊടߐࠇߚឬ↹
࠹ࠠࠬ࠻ࠍᶖߒ߹ߔޕ
࠭ࡓ ࡍࠫࠍᄢ❗ዊ␜ߔࠆߦߪ࠭ࡓ࠷࡞ࠍࠢ࠶ࠢߒࡔޔ
ࠗࡦ↹㕙ߩᒰ▎ᚲࠍࠢ࠶ࠢ❗ޕߔ߹ߒࠣ࠶࠼ߪߚ߹ޔዊ
␜ߔࠆߦߪޔ5JKHVࠠࠍߒߥ߇ࠄᒰ▎ᚲࠍࠢ࠶ࠢޔ
߹
ߚߪ࠼࠶ࠣߒ߹ߔޕ
࠹ࠠࠬ࠻ ࠦࡦࡇࡘ࠲ߢ↪น⢻ߥࡈࠜࡦ࠻ࠍࠞޔ࠭ࠗࠨޔᜰቯߒ
ߡ࠹ࠠࠬ࠻ᢥࠍㅊടߢ߈߹ߔޕ
ࡐࠗࡦ࠲ ࡒ࠹ࠖࡦࠣ࠙ࠖࡦ࠼࠙ౝߩ࠺࠲ࠍࡐࠗࡦ࠻ߒ߹ߔޕฦෳട
⠪ߩࡐࠗࡦ࠲ߪ⇣ߥࠆࠞߢ␜ߐࠇ߹ߔ࡞࠷࠲ࡦࠗࡐޕ
ߪޕߔ߹߈ߢ↪ߢߺߩࠣࡦࠖ࠹ࡒޔ
ࠢ࠲ 㐳ᣇᒻߩ▸࿐ࠍᜰቯߒߡߩߘޔㇱಽࠍઁߩࠕࡊࠤ࡚ࠪࡦߦ
ࠦࡇߔࠆ႐วߦ↪ߒ߹ߔޕ
ᦨೋߦᚯࠆ
ࠬࠗ࠳ ᦨᓟߦࠫࡖࡦࡊ
ࡊࠗ㐿ᆎ㧛ਛᱛ
ࡊࠗࠦࡦ࠻ࡠ࡞࠷࡞ࡃ
ࡊࠗࠦࡦ࠻ࡠ࡞࠷࡞ࡃߦߪએਅߩ࠷࡞߇ࠅ߹ߔޕ
ࡊࠗࠦࡦ࠻ࡠ࡞ ࡍࠫߩឬ↹ࠬ࠻ࡠࠢߩផ⒖ࠍ␜ߒ߹ߔࠗࡊޕਛߩ
ᄌᦝౝኈߪሽߐࠇ߹ߖࠎޕ
ᦨೋߦᚯࠆ ࡑࠞߢឬ↹ࠍᆎࠆ೨ߩ⁁ᘒߦࡍࠫࠍᚯߒ߹ߔޕ
ᦨᓟߦࠫࡖࡦࡊ ࡍࠫߩᦨᓟߩ⁁ᘒࠍ␜ߒ߹ߔޕ
ࡊࠗ㐿ᆎ㧛ࡊࠗਛᱛ ឬ↹ࠬ࠻ࡠࠢߩផ⒖ࠍ␜ߒ߹ߔࠗࡊޕਛߪࡊࠗਛᱛࡏ
࠲ࡦߣߥࠅࠍࡦ࠲ࡏޔߔߎߣߦࠃߞߡޔឬ↹ផ⒖ߩ␜ࠍਛ
ᱛߒ߹ߔޕ
ࠬࠗ࠳ ࠼࠶ࠣߔࠆߎߣߦࠃߞߡޔឬ↹ࠬ࠻ࡠࠢߩផ⒖ࠍ␜ߒ߹ߔޕ
ోࡍࠫ ࡒ࠹ࠖࡦࠣߩᦨೋ߆ࠄᦨᓟ߹ߢߩࠫࡍోޔផ⒖ࠍ␜ߒ߹ߔޕ
■ホワイトボードモードでの使い方
板面がホワイトボード側にセットされている事を確認します。
ホワイトボードモードの準備についてはP8を参照してください。
1. eBeamソフトウェアを起動します。eBeamアイコンをクリックし、「eBeam Software
を開く」を選択します。
2. 専用マーカを使い、実際にホワイトボードに書き込みを行ないます。書いた内容が
リアルタイムにコンピュータの画面にも表示されます。書き込んだ文字を消す際に
は専用イレーザを使用します。(専用のイレーザを使って消さないと、書き込んだ
文字はボード上からは消えますが、コンピュータ画面には残ります。)
※ボードに書き込んでもコンピュータ画面に反映されない場合
・「ツール」メニューから「eBeam Hardware:ホワイトボードのキャプチャ」を選択し
ます。 ・「ツール」メニューから「eBeam Hardware:検知」を選択します。
ショートカットストリップ
ショートカットストリップを使用すると「新ページ」「印刷」の機能を専用マーカで
指示できます。
1. ショートカットストリップを台紙からはがしボード内に貼り付けます。
2.「ツール」メニューから「ショートカットストリップ:調整」を選択します。
3.ショートカットストリップの左上角の○印と右下角○印を専用マーカで押します。
設定終了です。枠内をマーカで押すだけで新ページを開始したり印刷を指示できます。
新ページ
印刷
18
■プロジェクションモードでの使い方
板面が映写ボード面にセットされていることを確認します。
プロジェクションモードの準備についてはP9を参照してください。
1. eBeamアイコンをクリックし、「プロジェクタ-使用」を選択します。マウスペンを
使ってボード上でマウスの操作ができるようになります。
※マウスペンでマウスが操作されない場合
・eBeamアイコンをクリックし、「システム検知」を選択します。
2.投影エリアの調整を行ないます。eBeamアイコンをクリックし、「投影エリア調整」を
選択します。ボードに投影された赤のマークの中心を専用ペンで左上から押します。
(詳細はP13を参照してください。)
3.マウス操作以外にも、ボード上に書き込みもできるようになります。
タスクバーの投影モードアイコンを右クリックして投影ツールバーを選択します。投影
ツールバーが表示されます。
スクリーン
オンスクリーン
に注釈追加 右クリック キーボード
投影エリア
調整
キャプチャ
モード選択
投影ツールバー
終了
投影ツールバー
スクリーンに注釈追加 .. スクリーン注釈追加用のツールバーを開きます。そのツールバー上
のツールを使用し、コンピュータのデスクトップに注釈を付けます。
投影エリア調整 ......投影モード用調整ウィザードを開きます。
右クリック .......... 右クリックボタンをタップします。次に電子ペンでホワイトボード
をタップすると、右クリック機能の動作を行います。
キャプチャモード選択 .. キャプチャモード選択用メニューを表示します。
オンスクリーンキーボード ...投影モードで使用するオンスクリーンキーボードを開きます。
注意:この機能は、オンスクリーンキーボードがオペレーティング
システムでサポートされ、かつ使用可能になっている場合の
みサポートされます。
投影ツールバー終了 ..投影ツールバーを終了します。eBeamソフトウェアは投影モード
のままです。
19
ペン
イレーザ
ハイライタ
エリア選択 やり直す
形
保存
印刷
元に戻す すべてやり直す コピー
注釈モード終了
スクリーン注釈ツールバー
ペン ................デスクトップにフリーハンドで注釈付けができます。
ペンツール横
の矢印をクリックすると、ペン用オプションパレットが開き、ペン
カラー、線幅、スムーズラインを選択できます。
ハイライタ .......... デスクトップにフリーハンドでハイライト付けができます。
ハイラ
イタツール横の矢印をクリックすると、
ハイライタ用オプションパ
レットが開き、ハイライタカラー、線幅を選択できます。
イレーザ ............ スクリーン注釈付けツールバー上のツールを使用して付けた注釈
を、デスクトップから消去できます。イレーザツール横の矢印をク
リックすると、イレーザ用オプションパレットが開き、イレーザの
サイズを選択できます。
形 ..................デスクトップに数種類の基本図形(円、長方形、矢印など)を描け
ます。図形ツール横の矢印をクリックすると、図形用オプションパ
レットが開き、カラー、線幅、スムーズライン、図形を半透明にす
るかどうかを選択できます。
エリア選択 .......... デスクトップにエリア選択用の長方形を描きます。
この長方形で囲
スクリーン注釈付けツールバー上のツールを使用
まれたエリアは、
して保存、コピー、印刷できます。
元に戻す ............ 前に付けた注釈を消去します。このオプションは、すべての注釈が
消去されるまで使用可能です。
やり直す ............ 直前に元に戻した注釈付けをやり直します。
すべて元に戻す / やり直す ... 直前に付けたすべての注釈を元に戻すか、
直前に元に戻したすべて
の注釈付けをやり直します。
保存 ................デスクトップ全体、またはデスクトップ上の選択エリアをビット
マップファイルに保存します。
クリップボードにコピー...デスクトップ全体、
またはデスクトップ上の選択エリアをオペレー
クリップボー
ティングシステムのクリップボードにコピーします。
ドにコピーされたデータは、ペイントアプリケーションやWordな
どのアプリケーションに貼り付けられます。
印刷 ................デスクトップ全体、
またはデスクトップ上の選択エリアを指定プリン
タに印刷します。このオプションを使用するには、あらかじめオペ
レーティングシステム上でプリンタを設定しておく必要があります。
注釈モード終了 ......スクリーン注釈付けモードを終了し、eBeamソフトウェアを標準
の投影モードに戻します。終了する前に、すべての注釈が消去され
ることを通知するメッセージが表示されます。必要に応じて「いい
え」をクリックし、保存、クリップボードにコピー、印刷などのツー
ルを使用して注釈の処理をしてください。
20
ߩࠣࡦࠖ࠹ࡒࠢࡢ࠻࠶ࡀعᣇ
ࡒ࠹ࠖࡦࠣߩਥߣෳട
G$GCO ࡒ࠹ࠖࡦࠣߦෳടߔࠆߦߪหቶߦࠆᔅⷐߪࠅ߹ߖࠎߒࠍࠢࡢ࠻࠶ࡀޕ
ߡෳടߢ߈߹ߔࠍࠣࡦࠖ࠹ࡒࠢࡢ࠻࠶ࡀޕਥߔࠆ႐วߪ߇ࡃࠨࠣࡦࠖ࠹ࡒޔᔅ
ⷐߢߔ␠ޕౝ.#0ࠗࡦ࠻ࡀ࠶࠻ߢࡀ࠶࠻ࡢࠢࡒ࠹ࠖࡦࠣࠍ㐿ߔࠆ႐วߪࠨ ޔ
ࡃߣߒߡࡠࠞ࡞ࠦࡦࡇࡘ࠲㧔G$GCO ࡂ࠼࠙ࠚࠕߩធ⛯ߐࠇߚࠦࡦࡇࡘ࠲㧕ࠍ
↪ߢ߈߹ߔޕ
␠ᄖ߽ߡࠗࡦ࠲ࡀ࠶࠻ߢ⇇ਛߩෳട⠪߇ෳടߢ߈ࠆࡀ࠶࠻ࡢࠢࡒ
࠹ࠖࡦࠣࠍ㐿ߔࠆ႐วߪ߇ࡃࠨ↪࠻࠶ࡀ࠲ࡦࠗޔᔅⷐߢߔ('ޕ+ ߢߪߎߩࠨࡃࠍ
ឭଏߒߡ߹ߔޕ
٨ ࡒ࠹ࠖࡦࠣࠍ㐿ᆎ
G$GCO࠰ࡈ࠻࠙ࠚࠕࠍേߒ߹ߔޕ
ࠍࠣࡦࠖ࠹ࡒޟࠄ߆ࡘ࠾ࡔޠࠣࡦࠖ࠹ࡒޟ㐿ᆎࠍޠㆬᛯߒ߹ߔޕ
ࡃࠨޟᖱႎޠᰣߢࡒ࠹ࠖࡦࠣਥࠨࡃࠍㆬᛯߒ߹ߔޕ
ਥ⠪ߩࠦࡦࡇࡘ࠲߹ߚߪ G$GCO ࡒ࠹ࠖࡦࠣࠨࡃࠍㆬᛯߢ߈߹ߔޕG$GCO
ࡒ࠹ࠖࡦࠣࠨࡃߩࡊ࡞࠳࠙ࡦࡔ࠾ࡘߦߪޔ
ޟG$GCOࠨࡃ߮ࠃ߅ ޠએ೨৻ⷩߦ
ㅊടߒߚࠨࡃฬ߇␜ߐࠇ߹ߔߩߎޕᰣߦࠨࡃฬࠍㅊടߔࠆߦߪฝߩࠕࠗࠦࡦ
ࠍࠢ࠶ࠢߒ߹ߔޕ
ࡒ࠹ࠖࡦࠣฬߣਥ⠪ฬࠍജߒ߹ߔޕ
࡙ࠩ߇ࡒ࠹ࠖࡦࠣߦෳടߔࠆ㓙ߦࠣࡦࠖ࠹ࡒޟߩߎޔฬߢޠෳടࡒ࠹ࠖࡦࠣ
ࠍㆬᛯߒ߹ߔߢࠬࠢ࠶ࡏࠣࡠࠕࠗ࠳ߩߎޕฬ೨ࠍᄌᦝߔࠆ߹ߢޔห৻ฬ߇↪ߐࠇ߹
ߔࠣࡦࠖ࠹ࡒޕฬߪඨⷺ⧷ᢙሼ ࡃࠗ࠻߹ߢജน⢻ߢߔޕ
ోࡀ࠶࠻ࡢ࡙ࠢࠩߦࡒ࠹ࠖࡦࠣฬࠍ㐿ߔࠆ႐วߪޔ
ࠣࡦࠖ࠹ࡒޟฬࠍ㐿ޠ
ࠍㆬᛯߒ߹ߔޕ
ࡒ࠹ࠖࡦࠣฬࠍ㐿ߒߥ႐วߦࠣࡦࠖ࠹ࡒޟޔෳടࠬࠢ࠶ࡏࠣࡠࠕࠗ࠳ޠౝߩ
ࡒ࠹ࠖࡦࠣฬ৻ⷩߦߎߩฬ೨߇␜ߐࠇ߹ߖࠎࠣࡦࠖ࠹ࡒߚߩߎޕෳട⠪ߪ
ࡒ࠹ࠖࡦࠣฬࠍࠄ߆ߓᚻߒޔജߔࠆᔅⷐ߇ࠅ߹ߔޕ
ࡄࠬࡢ࠼߇ᔅⷐߥ႐วߪࠍޠ↪࠼ࡢࠬࡄޟㆬᛯߒࠍ࠼ࡢࠬࡄޔജߒ⏕ޔ
↪ߦห৻ࡄࠬࡢ࠼ࠍജߒ߹ߔޕ
ࡄࠬࡢ࠼ߪඨⷺ⧷ᢙሼ ࡃࠗ࠻߹ߢജน⢻ߢߔޕ
ෳട⠪ߦࡒ࠹ࠖࡦࠣฬᤨߩࠣࡦࠖ࠹ࡒޔ㑆࠼ࡢࠬࡄ߮ࠃ߅ޔ㧔ᔅⷐߥ႐ว㧕ࠍ
⍮ࠄߖ߹ߔޕ
ޟ㐿ᆎޕߔ߹ߒࠢ࠶ࠢࠍޠ
ᜰቯࡒ࠹ࠖࡦࠣࠨࡃߢࡀ࠶࠻ࡢࠢࡒ࠹ࠖࡦࠣ߇ᆎ߹ࠅޔෳടน⢻ߦߥࠅ߹ߒ
ߚޕ
٨ ࡒ࠹ࠖࡦࠣߩታᣉ
ࡕ࠻ෳട⠪ߪޔG$GCO࠰ࡈ࠻࠙ࠚࠕ߹ߚߪ 9GD ࡉ࠙ࠩࠍ↪ߒߡࡦࠖ࠹ࡒޔ
ࠣߦෳട߇⸒⊒ޔน⢻ߢߔ ࠻ࡕޔߪߢ࠻࡞ࠜࡈ࠺ޕG$GCO ෳട⠪ߪߤߩࡍࠫߦ߽
ឬ↹ߩ࠻ࠬࠠ࠹ޔ࠻ࠗࠗࡂޔㅊട߇น⢻ߢߔߩࠣࡦࠖ࠹ࡒޕਥ⠪ߪోޔຬ߹ߚߪޘ
ߩෳട⠪ߦኻߒߡߩࠄࠇߎޔᯏ⢻ߩ↪ࠍ㒢ߢ߈߹ߔޕ
ߎࠇࠄߩㅊടᖱႎߪߤߩෳട⠪ߩࡕ࠾࠲ߦ߽␜ߐࠇ߹ߔޕ
9GD ෳട⠪߽ޔឬ↹ߩ࠻ࠬࠠ࠹ޔ࠻ࠗࠗࡂޔㅊടࠍߔࠆ࠷࡞ߦࠕࠢࠬߢ߈߹ߔޕ
ࡒ࠹ࠖࡦࠣߩ㐿ᆎ⋥೨ࠣࡦࠖ࠹ࡒߪߚ߹ޔਛߦޔ
ޟࠄ߆ࡘ࠾ࡔޠ␜ޟෳട⠪ޠ
ࠍㆬᛯߔࠆߣࠢࡢ࠻࠶ࡀޔߩෳട⠪ߩࠬ࠻߇␜ߐࠇ߹ߔޕ
↹㕙Ꮐਅߩෳട⠪ࠕࠗࠦࡦࠍࠢ࠶ࠢߒߡ␜ߔࠆߎߣ߽ߢ߈߹ߔޕ
ෳട⠪↹㕙ࠍ㐿ߚ߹߹ߦߒߡ߅ߊߦߪޟߢࡘ࠾ࡔޠ␜ޟޔෳട⠪ࠍࡈࡠ࠻
␜ࠍޠㆬᛯߪߚ߹ޔෳട⠪ࠕࠗࠦࡦࠍ࠙ࠖࡦ࠼࠙ߩᄖߦ࠼࠶ࠣߒ߹ߔޕ
ޟࠄ߆ࡘ࠾ࡔޠࠣࡦࠖ࠹ࡒޟෳട⠪㧦⼂ᖱႎࠍޠㆬᛯߔࠆߣޔ߽ߢߟޔෳട⠪
ฬޔᓎഀ߮ࠃ߅ޔធ⛯ߦ㑐ߔࠆᖱႎࠍ␜ߢ߈߹ߔޕ
ޟࠄ߆ࡘ࠾ࡔޠࠣࡦࠖ࠹ࡒޟਥ⠪ߣห৻ࡍࠫ␜ࠍޠㆬᛯߔࠆߣޔਥ⠪ߩࠕ
ࠢ࠹ࠖࡉࡍࠫ߇ޔෳട⠪ߩ↹㕙ߢߩࠕࠢ࠹ࠖࡉࡍࠫߣߥࠅ߹ߔޕ
ߎߩᯏ⢻ࠍ↪ߔࠆߣߦࠣࡦࠖ࠹ࡒޔㅜਛෳടߒߚ࡙߽ࠩޔਥ⠪ߣหߓࡍࠫ
ࠍࠆߎߣ߇ߢ߈߹ߔޕਥ⠪߇ઁߩࡍࠫࠍࠕࠢ࠹ࠖࡉߦߔࠆߣߩߡోޔෳട⠪ߩ
↹㕙ߢޔห৻ࡍࠫ߇ࠕࠢ࠹ࠖࡉࡍࠫߣߥࠅ߹ߔޕ
ߎߩᯏ⢻߇ㆬᛯߐࠇߡࠆ႐วޔෳട⠪ߪࠫࡍޔㆬᛯߩ࠷࡞ࠍ↪ߢ߈߹ߖࠎޕ
ޟෳട⠪↹ޠ㕙ߢޔෳട⠪ฬࠍฝࠢ࠶ࠢߒޔ
⼂ޟᖱႎࠍޠㆬᛯߔࠆߣޔෳട⠪ᖱႎ
ࠍ␜ߔࠆߎߣ߇ߢ߈߹ߔޕ
⹜ߒߦዋߒᦠߡߺߡ߆ࠄޔធ⛯ࠦࡦࡇࡘ࠲ߩG$GCO࠰ࡈ࠻࠙ࠚࠕ↹㕙ߦߘࠇ
ࠄ߇ᱜߒߊ␜ߐࠇࠆߎߣࠍ⏕ߒ߹ߔޕ
ෳട⠪ฬࠍฝࠢ࠶ࠢߒ⸳ߦߺߩ␜ޟቯࠍޠㆬᛯߔࠆߣߩߘޔෳട⠪ߛߌᦠ߈ㄟߺ
ߢ߈ߥࠃ߁ߦ⸳ቯน⢻ߢߔޕ
ోޟෳട⠪ࠍ⸳ߦޠߺߩ␜ޟቯࠍޠㆬᛯߔࠆߣޔG$GCO ෳട⠪ోຬߩᦠ߈ㄟߺࠍ
ᱛߢ߈߹ߔޕ
ޟࠄ߆ࡘ࠾ࡔޠࠣࡦࠖ࠹ࡒޟෳട⠪㧦ోෳട⠪ࠍ⸳ߦޠߺߩ␜ޟቯࠍޠㆬᛯߔࠆ
ߎߣ߽ߢ߈߹ߔޕ
ෳട⠪ฬࠍฝࠢ࠶ࠢߒޟෳടᱛࠍޠㆬᛯࠄ߆ࡘ࠾ࡔޠࠣࡦࠖ࠹ࡒޟߪߚ߹ޔ
ޟෳട⠪㧦ෳടᱛࠍޠㆬᛯߔࠆߣ․ޔቯߩෳട⠪ࠍࡒ࠹ࠖࡦࠣߩ⛯߈߆ࠄ㒰ᄖߢ߈
߹ߔޕ
ࡎࡢࠗ࠻ࡏ࠼ߢޔࠅߚᦠޔᶖߒߚࠅޔᣂࡍࠫࠍᚑߒߚࠅߥߤߩᬺࠍ⛯ߌ߹
ߔޕ
ࡒ࠹ࠖࡦࠣ߇ቢੌߒߚࠄޔ
ޟࠄ߆ࡘ࠾ࡔޠ࡞ࠗࠔࡈޟሽޟߪߚ߹ޠฬߢሽޠ
ࠍㆬᛯߒ߹ߔޕ
ࠍޠੌ⚳ޟࠄ߆ࡘ࠾ࡔޠ࡞ࠗࠔࡈޟㆬᛯߒ߹ߔޕ
ࡕ࠻ෳട⠪ߩࡒ࠹ࠖࡦࠣࠨࡃ߳ߩធ⛯߇⸃㒰ߐࠇ߹ߔޕฦ G$GCO࠰ࡈ࠻
࠙ࠚࠕ࡙ࠩߪࠍࠣࡦࠖ࠹ࡒߦࠢࠬࠖ࠺࡞ࠞࡠޔሽߒߡ߅߈ޔᓟߢ✬㓸߅ࠃ߮
ශߔࠆߎߣ߇น⢻ߢߔޕ
٨ ࡒ࠹ࠖࡦࠣߦෳട
G$GCO࠰ࡈ࠻࠙ࠚࠕ߹ߚߪ 9GD ࡉ࠙ࠩࠍ↪ߒߡࡒ࠹ࠖࡦࠣߦෳടߢ߈߹ߔޕ
ࠨࡃ⸳ቯ
ࡒ࠹ࠖࡦࠣࠨࡃߩㅊട
ࡒ࠹ࠖࡦࠣෳടᤨߦࠍࡃࠨࠣࡦࠖ࠹ࡒޔㆬᛯߔࠆᔅⷐ߇ࠅ߹ߔޕෳടߩߟߤࠨ
ࡃᖱႎࠍജߢ߈߹ߔ߇ޔ㗫❥ߦ↪ߔࠆࠨࡃߩᖱႎࠍ৻ⷩߦ⊓㍳ߒߡ߅ߡޔෳടᤨ
ߦ৻ⷩ߆ࠄߘߩࠨࡃࠍㆬᛯߔࠆߎߣ߽ߢ߈߹ߔޕ
ࡒ࠹ࠖࡦࠣࠨࡃࠍ৻ⷩߦㅊടߔࠆߦߪ㧦
ࠍࠣࡦࠖ࠹ࡒޟࠄ߆ࡘ࠾ࡔޠࠣࡦࠖ࠹ࡒޟ㐿ᆎߦࠣࡦࠖ࠹ࡒޟߪߚ߹ޠෳടޠ
ࠍㆬᛯߒ߹ߔޕ
ࡃࠨޟᖱႎޠᰣࠣࡦࠖ࠹ࡒޟߪߚ߹ޔਥࠨࡃࠍㆬᛯޠᰣߩฝߩࠕࠗࠦࡦࠍࠢ
࠶ࠢߒ߹ߔޕ
ޟߢࠬࠢ࠶ࡏࠣࡠࠕࠗ࠳ޠࡃࠨࠣࡦࠖ࠹ࡒޟㅊടޕߔ߹ߒࠢ࠶ࠢࠍޠ
ࠨࡃฬ& ߩߘޔ05 ฬ߹ߚߪ +2 ࠕ࠼ࠬ⇟࠻ࡐ߮ࠃ߅ޔภࠍജߒޟ ޔ1-ࠢࠍޠ
࠶ࠢߒ߹ߔޕ
࠺ࡈࠜ࡞࠻ߩࡐ࠻⇟ภߪࡃࠨߩߎߦⷩ৻ࡃࠨޕߔߢޠޟᖱႎ߇␜ߐࠇ߹ߔޕ
ޟ㐽ߓࠆޕߔ߹ߒࠢ࠶ࠢࠍޠ
٨ ࡒ࠹ࠖࡦࠣෳട⠪ߣߩ࠴ࡖ࠶࠻
ࡒ࠹ࠖࡦࠣෳട⠪ߪࠣࡦࠖ࠹ࡒޔਛߦઁߩෳട⠪ߣ࠴ࡖ࠶࠻ߔࠆߎߣ߇ߢ߈߹ߔޕ
■ Web ツアー
ミーティングアプリケーションからインターネットのWebページにアクセスできます。 この
機能は、一旦 Web ページを背景画像としてロードすると、注釈ツールを使用して注釈付けで
きるため、プレゼンテーション資料の作成に大変便利です。
Web ツアー表示をクリックしてください。アプリケーションツールバーの下に Web ツアー
ツールバーが表示されます。
戻る
中止 ホーム
進む
WebページURL
キャプチャ
更新 お気に入り
移動
同期
Webツアービューツールバー
戻る ................直前に表示した Web ページを表示します。
進む ............... 戻るボタンをクリックする前に表示したWebページを表示します。
中止 ................Web ページのロードを中止します。
更新 ................現在の Web ページを再ロードします。
ホーム ...............ホームページを開きます。ホームページを設定変更するには、
「編
集」メニューから「設定:Web ツアー」を参照してください。
お気に入り .......... お気に入りに指定した W e b サイトを表示します。アドレスは
(W indows のみ)「お気に入り」ディレクトリから表示されます。
< Web ページ URL > .. WebページのURLをプルダウンリストで表示します。
新しいWeb
ページに行くには、新 URL を入力するか、プルダウンリストから
URL を選択し、 「移動」をクリックします。
キャプチャ .......... Web ツアー表示に現在表示されている Web ページのスナップ
ショットを撮り、新ミーティングページの背景としてロードしま
す。
移動 ................Web ページ URL のプルダウンリストにある Web ページ移動し、
開きます。
同期 ................参加者を同期し、現在のWebページを表示するように設定します。
24
࠻ࡉ࡞ࠪࡘ࠹ࠖࡦࠣ
ធ⛯ߣ㔚Ḯߦ㑐ߔࠆ㗴
G$GCO ࡔ࠶ࠫ
ኻ ╷
ࠦࡦࡇࡘ࠲⢛㕙ߩ㨁㧿㧮ធ⛯ࠍὐᬌߒߡߊߛߐޕ
G$GCO ↪ߩోࠤࡉ࡞߇ធ⛯ߐࠇߡࠆߎߣࠍ⏕ߒߡߊߛߐޕ
ޟG$GCOᬌ⍮ޟ ࠬࠢ࠶ࡏࠣࡠࠕࠗ࠳ޠG$GCOᬌ⍮ߢࠬࠢ࠶ࡏࠣࡠࠕࠗ࠳ޠㆬᛯߐࠇߡࠆࡐ࠻߇ㆡ
ಾߥࡐ࠻ߢࠆߎߣࠍ⏕ߒ߹ߔޕ
߇➅ࠅߒ␜ߐࠇ߹ߔޕ
ᧄᯏߣࠦࡦࡇࡘ࠲ߣߩ㑆ߦ㨁㧿㧮ⷙᩰߩࡂࡉ߇ធ⛯ߐࠇߡ
ߥ߆⏕ߒߡߊߛߐᧄޕᯏߢߪ㨁㧿㧮ⷙᩰߩࡂࡉߪߏ
↪ߢ߈߹ߖࠎޕ
ޟG$GCOᬌ⍮ޟࠄ߆ࠬࠢ࠶ࡏࠣࡠࠕࠗ࠳ޠౣ⹜ⴕࠍޠㆬᛯߒ߹ߔޕ
ࠦࡦࡇࡘ࠲ߦធ⛯ߒߚ2&#㧔2CNO߹ߚߪ2QEMGV2%࠺ࡃࠗ
ࠬ㧕߇ࠅ߹ߖࠎ߆㧫ធ⛯ߒߡࠆ႐วߪޔ%1/ࡐ࠻ߦធ⛯
ߒߚ߹߹ߢޔG$GCOࠪࠬ࠹ࡓߩធ⛯ࠍᅹߍߡࠆน⢻ᕈߩࠆ
2&#↪ࡊࡠࠣࡓ㧔หᦼࡊࡠࠣࡓߥߤ㧕ࠍߔߴߡ⚳ੌߒߡߊ
ߛߐޕ
G$GCO ࠰ࡈ࠻࠙ࠚࠕࠍ৻ᣤ⚳ੌߒޔౣേߒߡߊߛߐޕ
ᧄ㨁㧿㧮ࡐ࠻߆ࠄ㨁㧿㧮ࠤࡉ࡞ࠍ৻ᣤขࠅᄖߒޔౣᐲขࠅ
ઃߌޔ
G$GCOࠕࠗࠦࡦࠃࠅࡓ࠹ࠬࠪޟᬌ⍮ࠍޠㆬᛯߒߡߊߛߐޕ
ࡒ࠹ࠖࡦࠣࠍਥߢ߈߹ߖࠎ
߹ߚߪ
ࡒ࠹ࠖࡦࠣߦෳടߢ߈߹ߖࠎ
ࠨࡃߩ⸳ቯࠍ⏕ߒߡߊߛߐޕ
㧔ࠍࠣࡦࠖ࠹ࡒޟ㐿ᆎޠෳᾖ㧕
ឬ↹ࠛ
⽎
ኻ ╷
ኾ↪ࡑࠞࡦࡍޔࠩࠗޔ
ࡑࠞࡎ࡞࠳వ┵ߩାภ⊒ାེࠍᜰߢ⸅ࠇߥߢߊߛߐޕ
ାภ⊒ା߇ᅹኂߐࠇ߹ߔޕ
߇ᔕߒߥ
ࠪࠬ࠹ࡓᬌ⍮ࠍ⏕ߒߡߊߛߐޕ
ޓ㧨ࡎࡢࠗ࠻ࡏ࠼ࡕ࠼ߩ႐ว㧪
ޓG$GCO࠰࠙࠻࠙ࠚࠕࠍേߒ߹ߔޕ
ޟࠄ߆ࡘ࠾ࡔޠ࡞࠷ޟޓG$GCOJCTFYCTG㧦ࡎࡢࠗ࠻ࡏ࠼ߩ
ࠍޠࡖ࠴ࡊࡖࠠޓޓㆬᛯߒߡߊߛߐޕ
ޟࠄ߆ࡘ࠾ࡔޠ࡞࠷ޟޓG$GCOJCTFYCTG㧦ᬌ⍮ࠍޠㆬᛯߒߡ
ޕߐߛߊޓޓ
ޓ㧨ࡊࡠࠫࠚ࡚ࠢࠪࡦࡕ࠼႐ว㧪
ޓG$GCOࠕࠗࠦࡦࠍࠢ࠶ࠢߒࠍޠ↪࠲ࠢࠚࠫࡠࡊޟㆬᛯߒ
ޕߐߛߊߡޓޓ
ޓG$GCOࠕࠗࠦࡦࠍࠢ࠶ࠢߒࡓ࠹ࠬࠪޟᬌ⍮ࠍޠㆬᛯߒߡߊߛ
ޕߐޓޓ
⸥ߩᠲࠍⴕߞߡ߽㗴߇⸃ᶖߒߥ႐วࡦ࠲ࡏޔ㔚ᳰࠍ
ขࠅ឵߃ߡߊߛߐޕ
G$GCO↹㕙ߦ␜ߐࠇࠆࡑࠞ
ߩ⦡߇ࡎࡢࠗ࠻ࡏ࠼ߩឬ↹
ߩ⦡ߣ⇣ߥࠆޕ
↪⦡ߦኻᔕߒߚࡎ࡞࠳ࠍ↪ߒߡࠆ߆⏕ߒߡߊߛߐޕ
G$GCO ߪޔታ㓙ߩࡑࠞߩ⦡ߢߪߥߊߒ⼂ࠍ⦡ߩ࠳࡞ࡎ ޔ
߹ߔޕ
ޟߢࡘ࠾ࡔޠ࡞࠷ޟG$GCO ࡂ࠼࠙ࠚࠕ㧦ࡎ࡞࠳⸳ቯࠍޠ
⏕ߒߡߊߛߐޕᔅⷐߦᔕߓߡ࠻࡞ࠜࡈ࠺ޟᓳᏫࠍޠㆬᛯߒోޔ
ߡߩࡎ࡞࠳ߩ⦡ࠍ࠺ࡈࠜ࡞࠻ߦᚯߒ߹ߔޕ
ࡍࡦߩേߣ↹㕙ߦߕࠇ߇ࠆޔࠕࠛࡖ࠴ࡊࡖࠠ ޕᛩᓇࠛࠕߩ⺞ᢛࠍߒߡߊߛߐޕ
߹ߚߪ↹㕙ߦᤋߐࠇߥޕ
࡚ࠪ࠻ࠞ࠶࠻ࠬ࠻࠶ࡊ߇ᯏ
⢻ߒߥ
ࡊ࠶࠻ࠬ࠻࠶ࠞ࠻࡚ࠪޟߢࡘ࠾ࡔޠ࡞࠷ޟ㧦⺞ᢛࠍޠㆬᛯ
ߒߡߩࡊ࠶࠻ࠬ࠻࠶ࠞ࠻࡚ࠪޔ⟎ࠍౣ⺞ᢛߒߡߊߛߐޕ
߅߽ߥ᭽
᭽৻ⷩ
ᯏ⒳
+$
㗄⋡
ᄖᒻኸᴺ
ޓ9
&
*OO
ޓ9
&
*OO
↹㕙ࠨࠗ࠭
ᧄ
9
*OO㧔⚂ဳ㧕
⾰㊂
ਔ㕙ࡏ࠼
⚂-I
ࡎࡢࠗ࠻ࡏ࠼
ᤋ౮ࡏ࠼㧔ࡊࡠࠫࠚࠢ࠲ኾ↪ࠬࠢࡦ㧕
ࠗࡦ࠲ࡈࠚࠗࠬ
75$
ജᠲᣇᑼ
㖸ᵄ⿒ޔᄖ✢
ᠲౕེ
ࡍࡦ
ࠪࠬ࠹ࡓⅣႺ
ࡑࠞࡎ࡞࠳ࠩࠗޔ
ኾ↪ࡍࡦ㧔㤥ޔ⿒ޔ㕍✛ޔ㧕ࡦࡍࠬࠗ࠲ࠬޔ
ࡄ࠰ࠦࡦ
+$/ޓ2%#6឵ᯏ
㧯㧼㨁
2GPVKWO / * \ એ
ㅢାࡐ࠻
75$ࡐ࠻
ࡔࡕ
/$એ
㧻㧿
9KPFQYU/':2
ߘߩઁ
%&41/࠼ࠗࡉ
̪ %27ࡕࡔޔⅣႺߪᒰ 15 ߇Ⓙേߒߡࠆߎߣ߇೨ឭߣߥࠅ߹ߔࡕࡔߚ߹ޕ
߇ዋߥ႐ว৻ޔㇱߩᯏ⢻ߦ㒢߇ࠅ߹ߔޕ
ਥⷐㇱຠߦߟߡ
ࠬ࠲ࡦ࠼ㇱ
㋕
㧮㧻㨄ㇱ
㋕
ࡏ࠼ㇱ
ࠕ࡞ࡒޔ㋕
ࡦࠨࠞࡃ
㧭㧮㧿
ᶖ⠻ຠ
߅⾈ߍߩ⽼ᄁᐫ߹ߚߪޕߐߛߊߨߕߚ߅ߦ࠲ࡦ࡞ࠦ࠳࠴࠙ޔ
ࠞࡑع
ޓᮡḰࡎࡢࠗ࠻ࡏ࠼↪ࡑࠞ
࠼࠶ࡄع
࠼࠶ࡄࠩࠗޓ
ع㔚ᳰ
ࡦ࠲ࡏࡓ࠙࠴ޓ㔚ᳰ㧔%4㧕
߅̪ޓㄭߊߩ㔚᳇ᐫ⾈߅ߢ╬ࠕ࠻ࠬࠬࡦࠛ࠾ࡆࡦࠦߪߚ߹ޔ᳞ߊߛߐޕ
ࠕࡈ࠲ࠨࡆࠬߦߟߡ
ୃℂࠍଐ㗬ߐࠇࠆߣ߈
2 㨪 ߩߦޠࠣࡦࠖ࠹ࡘࠪ࡞ࡉ࠻ޟᓥߞߡ⺞ߴߡߚߛ߈߈ߣߥࠄ⋥ޔ
ߦߪ⾈߅ޔߍߩ⽼ᄁᐫ߹ߚߪ࠙࠴࠳ࠦ࡞ࡦ࠲ߦୃℂࠍߏଐ㗬ߊߛߐޕ
⸽ᦠ
ᧄᦠߪ⸥ᦠᧄޔタౝኈߦࠃࠅήఘୃℂࠍⴕ߁ߎߣࠍ߅⚂᧤ߔࠆ߽ߩߢߔޕ
ߏ⾼ᣣ߆ࠄਅ⸥ᦼ㑆ਛߦਁ৻㓚߇⊒↢ߒߚ႐วߪࠍᦠᧄޔឭ␜ߩ⽼ޔᄁᐫ
߹ߚߪࠦ࡞ࡦ࠲ߦୃℂࠍଐ㗬ߒߡߊߛߐޕ
ࠗࡦ࠲ࠢ࠹ࠖࡉࡏ࠼
㧔ࡑࠞࡎ࡞࠳ߺߩࠩࠗޔ㧟ࡩ㧕
ߎߩ⸽ᦠߪᧄᦠߦ␜ߒߚᦼ㑆᧦ޔઙߩ߽ߣߦ߅ߡήᢱୃℂࠍ߅⚂᧤ߔࠆ߽ߩߢߔߞ߇ߚߒޕ
ߡ߅ߡߞࠃߦᦠ⸽ߩߎޔቴ᭽ߩᴺᓞߩᮭࠍ㒢ߔࠆ߽ߩߢߪࠅ߹ߖࠎߩߢ⚻ᦼ⸽ޔㆊᓟ
ߩୃℂߥߤߦߟߡߏਇߩ႐วߪ⽼ޔᄁᐫ߹ߚߪ࠙࠴࠳ࠦ࡞ࡦ࠲ߦ߅วࠊߖߊߛߐޕ
ୃ↪ᕈ⢻ㇱຠߩᦨૐᦼ㑆
ߎߩࠗࡦ࠲ࠢ࠹ࠖࡉࡏ࠼ߩୃ↪ᕈ⢻ㇱຠ㧔ᯏ⢻ࠍ⛽ᜬߔࠆߚߦᔅⷐߥㇱຠ㧕
ߪޔㅧᛂߜಾࠅᓟᦨޔૐ ᐕ㑆ߒߡ߅ࠅ߹ߔޕ
࠙࠴࠳ࡎࡓࡍࠫࠕ࠼ࠬ JVVRYYYWEJKFCEQLR
4