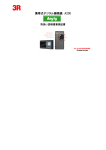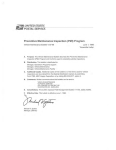Download ソフトウェア説明書
Transcript
3R SYSTEMS CO., LTD. 取扱説明書 M-Viewer ソフトウェアマニュアル MLTC 2011/02/01 Update Ver.2.4A M-Viewer ソフトウェアマニュアル 目次 1. メインメニュー............................................................................................................................7 1.1 ファイル..................................................................................................................................7 1.1.1 ファイルを開く....................................................................................................7 1.1.2 ファイルの保存....................................................................................................7 1.1.3 プリンタの設定....................................................................................................8 1.1.4 画像のプリント....................................................................................................8 1.1.5 終了........................................................................................................................9 1.2 設定..........................................................................................................................................9 1.2.1 1.2.2 1.2.3 顕微鏡....................................................................................................................9 動画の設定............................................................................................................9 表示の設定..........................................................................................................10 1.2.4 1.2.5 動画の圧縮形式..................................................................................................11 JPG の品質.........................................................................................................11 1.2.6 自動保存..............................................................................................................11 1.3 ウィンドウ............................................................................................................................ 11 1.4 ツール....................................................................................................................................14 1.4.1 保存先をデフォルトに戻す..............................................................................14 1.4.2 保存先を開く......................................................................................................14 1.5 表示言語................................................................................................................................15 1.6 本ソフトについて................................................................................................................15 2. メインアイコン..........................................................................................................................16 2.1 接続・切断............................................................................................................................16 2.1.1 接続......................................................................................................................16 2.1.2 切断......................................................................................................................16 2.2 スナップショット................................................................................................................16 2.3 写真の保存............................................................................................................................17 2.4 写真の編集・編集から切断................................................................................................17 2.4.1 写真の編集..........................................................................................................17 2.4.2 写真の編集を終了..............................................................................................21 2.5 写真の削除............................................................................................................................21 2.6 録画の開始と終了................................................................................................................22 2.6.1 録画......................................................................................................................22 2.6.2 録画の終了..........................................................................................................22 2.7 ビデオの再生・再生終了....................................................................................................22 2.7.1 ビデオの再生......................................................................................................22 2.7.2 再生の停止..........................................................................................................24 2.8 画像の処理と終了................................................................................................................24 2 M-Viewer ソフトウェアマニュアル 2.8.1 画像の処理..........................................................................................................24 2.8.2 画像処理を終了..................................................................................................25 2.9 画像のプリント....................................................................................................................26 2.10 プログラムを終了..............................................................................................................26 3. 4. ファイルリスト..........................................................................................................................27 3.1 タブ........................................................................................................................................27 3.2 ファイルの選択と個数表示................................................................................................27 3.2.1 ページ数の表示..................................................................................................27 3.2.2 ページの切り替えボタン..................................................................................27 3.2.3 保存先..................................................................................................................27 3.3 ファイルリストのメニュー................................................................................................28 4つのモード..............................................................................................................................29 4.1 透過モード............................................................................................................................29 4.1.1 静止画写真を入れる..........................................................................................29 4.1.2 4.1.3 4.1.4 フォルダから読み込む......................................................................................30 2重重なり..........................................................................................................31 左を中心に..........................................................................................................31 4.1.5 4.1.6 4.1.7 4.1.8 右を中心に..........................................................................................................32 上を中心に..........................................................................................................32 下を中心に..........................................................................................................33 ウィンドウサイズの割合調整..........................................................................33 4.1.9 透明度の調整......................................................................................................34 4.1.10 背景色を削除......................................................................................................34 4.1.11 2重重なり画面のコピー..................................................................................34 4.2 クロスヘアモード................................................................................................................34 4.2.1 4.2.2 4.2.3 4.2.4 4.2.5 十字......................................................................................................................34 角型......................................................................................................................35 長方形..................................................................................................................35 円形......................................................................................................................36 パレット..............................................................................................................36 4.2.6 クリア..................................................................................................................36 4.3 撮影方向の制御モード........................................................................................................36 4.3.1 右手で見た画像..................................................................................................36 4.3.2 4.3.3 4.3.4 4.3.5 4.3.6 右手で顕微鏡で使用者自身を見る..................................................................37 左手で顕微鏡で被写体を見る..........................................................................37 左手で顕微鏡で使用者自身を見る..................................................................38 照度の調整..........................................................................................................38 コントラスト......................................................................................................38 3 M-Viewer ソフトウェアマニュアル 4.3.7 露光の調整..........................................................................................................39 4.4 計測モード............................................................................................................................39 4.4.1 画面の固定..........................................................................................................39 4.4.2 画面データの読み込み......................................................................................39 4.4.3 4.4.4 4.4.5 4.4.6 画面データの保存..............................................................................................40 クリップボード..................................................................................................40 スケールの設定..................................................................................................40 測定の設定..........................................................................................................55 4.4.7 4.4.8 4.4.9 4.4.10 測定ツールの様式..............................................................................................56 複数箇所の測定..................................................................................................61 取り消し..............................................................................................................61 やり直し..............................................................................................................61 4.4.11 4.4.12 線の様式..............................................................................................................61 色の選択..............................................................................................................61 4.4.13 クリア..................................................................................................................61 4 M-Viewer ソフトウェアマニュアル ソフトウェアを起動したら図-1 の画面が現れます。 「メインメニュー、メインアイコン、 ファイルリスト」といったモジュールと、「左側の動画ウィンドウ、右側の静止画ウィンド ウ」といったサブウィンドウで構成されたメインウィンドウの画面です。PCとの接続が成 功していない場合図 1-2 のアイコンが白黒になります。このアイコンは動画ウィンドウの上 の方にあります。 Windows 2000 では M-Viewer が動かない(wmvcore.dll が働かない)場合には、Windows Media Player のバージョンを 9.0 以上に更新してください。 図 1-1 メインウィンドウ 図 1-2「接続」アイコンが白黒に 図 1-1 のウィンドウを4つのモジュールにわけて説明します。その中の1つはPCと接続 したら出てきます(図 1-6)。4つのモジュールは メインメニュー メインメニューには「ファイル、設定、ウィンドウ、ツール、表現言語、本ソフト について」といった6つの項目があります。 1. 5 M-Viewer ソフトウェアマニュアル 図 1-3 メインメニュー メインアイコン 図 1-4 はメインアイコンのモジュールです。よく使用される機能です。「接続、ス ナップショット、保存、編集など」と10個あります。 2. 図 1-4 メインアイコン ファイルリスト 図 1-5 はファイルリストのモジュールです。機能は今各フォルダーにあるファイル を表示するものです。BMP フォルダー、JPG フォルダー、AVI フォルダーといった3つ のタブがあります。 3. 図 1-5 ファイルリスト 4つのモード つのモード M-Viewer が働いてPCと接続したら、動画ウィンドウの下のほうに「4つモード」 のツールバー(図 1-6)が現れます。 4. 図 1-6M-Viewer の接続が完成 6 M-Viewer ソフトウェアマニュアル 1. メインメニュー メインメニューには「ファイル、設定、ウィンドウ、ツール、表現言語、本ソフトにつ いて」といった6つの項目があります。 1.1 ファイル 図 2-1 のように、メインメニューのファイル項には「開く、保存、終了など」があ ります。 図 2-1 ファイルページ ファイルを開く 開ファイルの種類は Bmp、Jpg、Avi が3種類あります。初期設定の保存先は 3.1 節に記述されています。図 2-2 のようにもし Bmp タブでも開いている場合には、 1.1.1 保存先は Bmp ファイルを保存する道であります。Ctrl+O はショートカットです。 図 2-2 1.1.2 Bmp ファイルを開く ファイルの保存 ファイルの保存種類は Bmp と Jpg しかありません。保存のファイルは動画ウ ィンドウ(図 1-1)の画像を保存したファイルです。ファイルの名前はプログ ラムが自動的に生じたものですが、手動で作られるものでもあります。ファイ ルの名前は年(yyyy)月(mm)日(dd)時(hh)分(nn)秒(ss)という形式で作られ、例えば Bmp_20081006113847.bmp は 2008(yyyy) 10(mm) 06(dd) 11(hh) 38(nn) 47(ss)と分けて 説明されます。同じ名前は2度と現れません。そして、ファイル名から保存当 7 M-Viewer ソフトウェアマニュアル 時の日付と時間がわかります。Ctrl+S はショートカットです。 図 2-3 ファイルの保存 1.1.3 プリンタの設定 「プリンタの設定」では紙のサイズ、給紙方法とプリンタ名などが設定できま す。 図 2-4 プリンタの設定 1.1.4 画像のプリント Ctrl+P はショートカットキーです。 図 2-5 印刷 8 M-Viewer ソフトウェアマニュアル 1.1.5 終了 「終了」をクリックするとプログラムは終了となります。Ctrl+E はショートカ ットです。 1.2 設定 「表示の設定、動画の圧縮形式、JPG 画像の画質」という設定内容(図 2-6)です。 A200 はPCと接続していない場合には、 「動画の設定」と「表示の設定」は白黒になっ ており働きません。 図 2-6 設定 顕微鏡 2つの顕微鏡(入力機器)が同時にPCに接続された場合には、顕微鏡が選択 できる機能はこちら(図 2-7)です。 1.2.1 図 2-7 顕微鏡 動画の設定 「フレーム率、色空間、出力サイズ」という設定内容(図 2-8)です。フレー ム率は、秒に動いた画面の数ということで、高い数値で入力するとスムーズな画像が 1.2.2 見えるようになります。その反面では、バグの現象はできやすくなり特にビデオカメ ラを速いスピードで動かされている時に限ります。ただし、フレームの数値が高い条 件では秒に出るデータが多くなると CPU の負荷量が伸びてバグが出る現象もありま す。色空間は RGB 24 と I420 が2種類あります。 9 M-Viewer ソフトウェアマニュアル 図 2-8 動画の設定内容 1.2.3 表示の設定 図 2-9 は「表示の設定」ウィンドウです。「明るさ、コントラスト、色合いな ど」の調整ができます。 図 2-9 表示の設定---Proc Amp の内容 程度は使用者の希望によって自行調整できます。バンドイングフィルター (Banding Filter)と帯域幅 (Bandwidth)は調整できます(図 2-10)。 図 2-10「表示の設定」の内容 10 M-Viewer ソフトウェアマニュアル 動画の圧縮形式 動画は圧縮しないと、作られたファイルが大きくなるので、普通では動画を圧 縮して容量を縮めます。図 2-11 は、圧縮形式を選択するウィンドウです。全ての圧 縮形式は内蔵の項目です。ただし、ほかの圧縮形式を使用する場合には、DIVX また 1.2.4 は他の圧縮形式をインストールすることをお勧めします。 図 2-11 1.2.5 圧縮形式項 JPG の品質 JPG の圧縮方式は画像の品質が落ちるので、低品質ではぼけている現象がある ようになります。圧縮の品質はハイ、ミドル、ローとそれぞれあり、それぞれによっ てファイルの容量も違います。高い品質のファイルは容量がより大きいです。初期設 定はミドル品質(図 2-12)です。BMP のファイルは点の集まりで画像を表現するも ので、圧縮ファイル形式がなくて容量がより大きいものです。 図 2-12 JPG の品質項 1.2.6 自動保存 「自動保存」を「ˇ」 (図 2-13)と選択して「保存」を押すと「保存」ウィン ドウが表示しずに「保存」プログラムが自動的に働きます。その同時にファイル名も 自動的に作られファイルは初期設定の場所に保存されます。 11 M-Viewer ソフトウェアマニュアル 図 2-13「自動保存を有効」項 1.3 ウィンドウ 「ウィンドウ」ではウィンドウのサイズを決める所です。ただし、サイズはスクリ ーンの解像度によって決められます。例えば、1280*960 解像度のスクリーンでは 1280*960 程度以下の項目が選択できます。広画面の場合には「全画面モード」を選択 すると画像の割合は釣り合っていないようになりますが、するとウィンドウの「全画面 モード(4:3)」を選択すると割合は釣り合っているようになります。 「動画解像度」を 選択すると、ウィンドウのサイズは、メインメニューの設定項の「動画の設定」で選択 した「出力サイズ」の大きさと同じものになります。(1.2.2 節を参照) 図 2-14 ウィンドウのサイズ 640*480 サイズを選択すると右側のウィンドウはなくなり左側の動画ウィンドウ は単画面になります。使用者は大きな画面を使って画像がより見えるようになります。 単画面は初期設定画面モード以外のモードでは存在しています。単画面モードでは「接 続、スナップショット、録画、ビデオなど」の機能を提供します。 12 M-Viewer ソフトウェアマニュアル 図 2-15 640*480 サイズの単画面モード 単画面から初期設定画面モードに切り替えるなら図 2-16 のアイコンの選択があげ られます。 図 2-16 初期設定画面モード 単画面では「画像の方向制御」 (図 2-17)が備わっています。取扱い方法は 4.3 節 の説明を参照してください。 図 2-17 画像の方向制御 単画面ではスナップショットをすると、図 2-18 のサブウィンドウが現れます。こ の界面では「ファイルを開く、ファイルの保存、画像の削除、画像処理など」の機能を 提供します。この機能は初期設定画面での機能と同じものです。 13 M-Viewer ソフトウェアマニュアル 図 2-18 サブウィンドウ 1.4 ツール 図 2-19 はツールのイメージです。 1.4.1 1.4.2 図 2-19 ツール 保存先をデフォルトに戻す 画像とビデオの保存先を初期設定に戻します。 保存先を開く それぞれ3種類(BMP、JPG、AVI)の保存先を直接開くことができます。 図 2-20 保存先を開く 14 M-Viewer ソフトウェアマニュアル 1.5 表示言語 初期設定の言語は英語、繁体中国語、簡体中国語、日本語、ドイツ語といった5種 類あります。M-Viewer が始めて働くと、システムはOSによって自動的に適当の言語 が選択されます。それに対して、使用者にはご希望の言語がある場合は自分で選択でき ます。 図 2-21 表示言語 1.6 本ソフトについて M-Viewer 資料が記述されたところです。 図 2-22 本ソフトについて 「本ソフトについて」からこの「プログラムのバージョン、M-Viewer ハードウェ アのメーカー名、プログラムの版権」が知ることができます。 図 2-23 本ソフトについて 15 M-Viewer ソフトウェアマニュアル 2. メインアイコン よく使う機能または基本機能のアイコンです。「接続、スナップショット、保存、編集 など」という10個の機能が備わっています。 2.1 接続・切断 2.1.1 接続 図 3-1 は接続アイコンです。アイコンを押すと、A200 はこのプログラムと接 続されます。接続が失敗した場合には、A200 を改めて接続し直したり他の USB ポー トを使用したりします。 図 3-1 2.1.2 接続 切断 図 3-2 は切断アイコンです。クリックするとプログラムから切断します。ビデ オ再生中には A200 が自動的に切られています。切られてから接続すると「動画の設 定」の設定は初期設定に戻ります。 図 3-2 切断 2.2 スナップショット 図 3-1 はスナップショットです。動画のプレイビュー、録画、ビデオ再生といった 3つの環境でスナップショットができます。写真のサイズは「表示の設定」の「写真の 高さと広さ」に決定されます。 図 3-3 スナップショット 16 M-Viewer ソフトウェアマニュアル 2.3 写真の保存 図 3-4 は写真を保存する機能アイコンです。クリックすると、動画ウィンドウ(図 1-1)の動画を写して写真として保存します。すると、ファイル名はプログラムから自 動的に作られます。無論、使用者自身はファイル名を変更します(1.1.2 節を参照)。 写真のサイズは 1.2.1 節の記述によって作製されます。 図 3-4 写真の保存 2.4 写真の編集・編集から切断 写真の編集 図 3-5 は「写真の編集」アイコンです。クリックすると静止画ウィンドウ(図 1-1)の下の方には「写真編集」のツールバー(図 3-6)が現れます。 2.4.1 図 3-5 写真の編集 図 3-6 は「写真編集」のツールバーです。カラ色のアイコンをクリックすると、 白黒のアイコンがカラーになります。カラーのアイコンは使用可能のアイコンです。 図 3-6 写真編集のツールバー 写真編集のツールバーは、上列と下列のツールバーで構成されます。初期割合 機能( )を押すと下列のツールが働きます。すると「文字書き、範囲の選択、形状書 き」グループの機能も働きます(図 3-7)。 「形状書き」は「( 長方形、( )楕円形」といった機能が備わっています。 17 )ペン、( )線、( ) M-Viewer ソフトウェアマニュアル 図 3-7 「文字書き」( の色( )を押すと、このグループにある「文字の色( 「範囲の選択」( ー( )」という機能は使用できます(図 3-8)。 )、文字の背景を透明色にする( 図 3-8 )、貼り付け( )、文字の背景 文字書きグループ )を押してから目標の範囲を囲むと、「切り取り( )、範囲の保存( )、コピ )」といった機能が使用できるようになります (図 3-9)。 図 3-9 範囲の選択グループ 「写真の編集」は幾つかの機能が備わっています。下記はそれぞれの説明です。 λ アイコンの回復 :押されたアイコンを元の状態に戻します。 「元の 状態」は「アイコンが押されていない状態」です。 λ 写真の引越し :初期割合機能( )が押されて動くと、 「写真の引越 し」を押して目標物を狙ってマウスの左キーを長押すと、写真の引越 しができます。 λ 空白の写真 :空白の写真を作成します。サイズは 400*300 です。 静止画ウィンドウ(図 1-1)と同じサイズです。 λ 写真の保存 :保存された写真は静止画ウィンドウ(図 1-1)の画面 です。画面のサイズは「動画の設定」で決定したサイズと同じです。 λ 左向きに回転 :写真を 90 度左向きにします。 18 M-Viewer ソフトウェアマニュアル λ 右向きに回転 λ 静止画面の割合に合う :写真を 90 度右向きにします。 :写真を静止画ウィンドウ(図 1-1)に合う 割合に調整します。静止画面のサイズは 400*300 程度です。もし写真 は静止画面より大きいサイズであるなら、自動的に 400*300 程度に調 整されます。ただし、このモードでは「文字書き、範囲の選択、形状 書き」という機能は働きません。 λ 拡大 :ピクセルシフト技術がないので、写真は拡大しすぎるとラ イブ離れになります。 λ 縮小 λ 先へ戻る :写真を縮めます。 :先の編集ステップに戻ります。先の3段階だけ記録さ れています。 λ 次へいく :次のステップへいきます。次の3段階だけ記録されて います。 λ ラインの形式 :ラインの種類類の選択。押すと下記のウィンドウ (図 3-10)が現れます。 図 3-10 ラインの形式 λ パレット :形状書きの色の設定。押すと図 3-11 のウィンドウが現 れます。 19 M-Viewer ソフトウェアマニュアル 図 3-11 λ 写真の削除 λ 画像の編集を終了 λ 写真の 1:1 表示 :削除の写真は静止画ウィンドウ(図 1-1)の写真です。 :押すと、画像の編集を終えます。 :写真を 1:1 の割合に縮めます。静止画面は 400*300 程度の大きさで、もし写真は静止画面より大きいなら、このアイコン を押すと写真は部分的に見えるようになります。このモードでは「文 字書き、範囲の選択、形状書き」が使用できるのです。 λ 文字書き :文字の編集。写真に文字をかけます。 λ 文字の色 :文字に好きな色をかけます。このアイコンを押すと図 3-11 のウィンドウが現れます。 λ 文字の背景の色 :文字の背景に色をかけます。このアイコンを押 すと図 3-11 のウィンドウが現れます。 λ 文字の背景を透明色にする :文字の背景を透明色にします。つま り、背景色無しの状態となります。 λ 文字の大きさ λ ペン :文字の大きさを決定します。 :自由に書きます。ペンを使用した状態と同じです。 20 M-Viewer ソフトウェアマニュアル λ 線 λ 長方形 :長方形を描きます。 λ 楕円形 :楕円形を描きます。 λ 範囲の選択 :直線を描きます。 :写真に範囲を決めます。範囲を決められた写真部を 切り取ったりコピーしたり保存したりします。 2.4.2 λ 切り取り λ コピー λ 貼り付け λ 範囲の保存 :範囲を決められた写真部をカットします。 :範囲を決められた写真部をコピーします。 :切り取ったりコピーしたりした写真を貼り付けます。 :範囲を決められた部分を保存します。 写真の編集を終了 「画像の編集」機能を終えます(図 3-12)。 図 3-12 2.5 写真の削除 図 3-13 は「写真の削除」アイコンです。静止画ウィンドウ(図 1-1)の写真を削 除する機能です。 図 3-13 写真の削除 21 M-Viewer ソフトウェアマニュアル 2.6 録画の開始と終了 2.6.1 録画 図 3-14 は録画のアイコンです。押すと、ファイル保存のウィンドウが表示し ます。ファイル名は自動的に作られてその作り方は 1.1.2 節のようですが、保存先は 初期設定によります。保存先の変更は 3.2.3 節を参照してください。録画のファイル を圧縮する場合は、1.2.3 節を参照してください。 図 3-14 2.6.2 録画 録画の終了 録画を終了する場合は、図 3-15 のアイコンを押してください。 図 3-15 録画の終了 2.7 ビデオの再生・再生終了 ビデオの再生 図 3-16 は「ビデオの再生」アイコンです。押すと、ウィンドウが表示しその 中から好きなファイルを選択して決めてから、システムは再生モードになります。動 2.7.1 画の再生は動画ウィンドウ(図 1-1)で進められます。録画アイコンを押しているう ちには、動画ウィンドウには今映った被写体があっても、プログラムは自動的に切断 され動画再生モードに入ります。 図 3-16 録画の再生 録画再生のウィンドウの下には録画再生のツールバーがあります(図 3-17)。 図 3-17 録画再生のツールバー 22 M-Viewer ソフトウェアマニュアル λ 再生 λ 1時再生 λ 停止 λ リピートの再生 :ビデオを再生します。 :ビデオ再生を中止します。 :ビデオ再生を終了して初めの画面に戻ります。 :押すと、画像の再生を繰り返します。もう1度 押すと繰り返しを終了します。 λ ツールバーを終了 λ 回転無し「 :ツールバーを終了する機能です。 」 :回転なしで画像本来の方向です(図 3-18)。 図 3-18 回転無し λ 垂直回転「 」 :180 度垂直回転です(図 3-19)。 図 3-19 λ 水平回転「 垂直回転 」 :180 度水平回転です(図 3-20)。 図 3-20 水平回転 23 M-Viewer ソフトウェアマニュアル λ 垂直水平の回転「 」 :画像を垂直と水平と同時に回転します(図 3-21)。 図 3-21 垂直水平の回転 画像の再生が働いたウィンドウにマウスの右キーでクリックすると図 3-22 の メニューが現れます。機能は「再生、1次停止、停止、リピート再生、再生の終了」 というものです。 図 3-22 再生の停止 図 3-23 は「再生の停止」アイコンです。クリックすると再生は停止になりま す。再生前にPCと接続していると、システムは再生モードに入る前には自動的に切 断されます。 2.7.2 図 3-23 2.8 画像の処理と終了 画像の処理 図 3-24 は「画像の処理」アイコンです。このプログラムは簡単の機能を幾つ か提供しています。このアイコンをクリックすると、「画像の処理」モードに入りま す。 2.8.1 24 M-Viewer ソフトウェアマニュアル 図 3-24 「画像の処理」をクリックすると、静止画ウィンドウ(図 1-1)の下には図 3-25 のツールバーが出てきます。 図 3-25 画像処理のツールバー 2階調化とネガボジ反転のモードでは調整バーで Threshold Value を変えるこ とができます。図 3-26 はロール式の調整バーです。 図 3-26 調整バー 以下は調整バーの説明です。 λ 初期設定 λ グレー λ エッジの抽出 λ ハイパスフィルタ :処理された写真を初期の状態に戻します。 :カラーの写真をグレースケールにします。 :写真にある文字などのふちを目立たせる機能です。 :高域通過濾波器 HPF ということで、各画素の 差異を強化します。「エッジの抽出」との相違は「低頻度の部分が残 っている」ということです。 λ 黒または白 λ ネガボジ反転 :画像を黒または白のみに変換します。 :画像の明暗を逆にします。例えば、黒いものを白 いものにします。 λ 2.8.2 終了 :「画像処理」から離れます。 画像処理を終了 図 3-27 は「画像処理を終了」アイコンです。クリックすると、画像処理を終 えます。 25 M-Viewer ソフトウェアマニュアル 図 3-27 2.9 画像のプリント 図 3-28 は「画像のプリント」アイコンです。機能は 1.1.4 の記述と同じです。 図 3-28 2.10 プログラムを終了 図 3-29 は「プログラムを終了する」アイコンです。クリックするとプログラムを 終えます。 図 3-29 26 M-Viewer ソフトウェアマニュアル 3. ファイルリスト 図 1-5 の記述と同じように、ファイルリストにあるファイルはフォルダーに保存された ものですが、フォルダーはそれぞれ BMP、JPG、AVI が合わせて3種類です。 3.1 タブ 図 4-1 はファイルリストのタブです。3種類で、BMP 画像と JPG 画像、AVI 動画 があります。それぞれ切り替えて選択できます。 図 4-1 タブ 3.2 ファイルの選択と個数表示 図 4-2 は「ファイルの選択と個数表示」のイメージです。 図 4-2 3.2.1 ページ数の表示 図 4-2 の 001/001 はX/Yで説明すると、X:何ページ目、Y:総ページという ことです。 3.2.2 ページの切り替えボタン 図 4-2 の タンですが、 3.2.3 はページを切り替える機能です。 はページ数の減少機能ボ はページ数の増加機能ボタンです。 保存先 「保存先変更」ボタン(図 4-2)では保存ファイルの場所を変えることができ ます。ボタンを押すと、図 4-3 のウィンドウが現れます。 27 M-Viewer ソフトウェアマニュアル 図 4-3「保存先を変更」ウィンドウ 3.3 ファイルリストのメニュー ファイルリストのファイルにマウスの右キーでクリックすると図 4-4 のメニュー が現れます。「画像を開く、ファイルの削除」という機能があります。 図 4-4 メニュー 28 M-Viewer ソフトウェアマニュアル 4. 4つのモード つのモード M-Viewer が起動して接続となってから、動画ウィンドウ(図 1-6)の下には「モードツ ール」 (図 5-1)が現れます。 「透過モード、クロスヘアを表示、撮影方向を変更、メジャー を表示」という4つのモードです。機能の説明は下記です。 1. 通過モード :2種類のコントラストモードがあります。2枚重なりモードとつな ぎ合せモードです。 2. クロスヘアを表示 :十字、角、長方形、円形という4種類の選択肢。 3. 撮影方向を変更 :右手で持って撮影する、右手で自分をとる、左手で持って撮影 する、左手で自分をとる、コントラスト、明るさ、露光といった機能がいくつかあり ます。 4. メジャーを表示 とができます。 :スケールの機能で、ダイナミックでもスタティックでも測るこ 図 5-1 モードツール 4.1 通過モード A200 はPCと接続した時には初期設定のモードは通過モード(図 5-2、5-3)です。 静止画ウィンドウ(図 1-6)には写真が入っていないので、部分的のアイコンは白黒に なっていて扱えません。このモードでは現時の動画像と静止画写真を2重重なりにして 比較することができます。また、つなぎ合せでも使用できます。 図 5-2 初期設定の通過モード 図 5-3 通過モードのツールバー 4.1.1 静止画写真を入れる「 」 写真を取った後にも旧ファイルを開いた後にも「静止画写真を入れる 」ア イコン(図 5-4)が使用できるようになります。このアイコンをクリックすると、 「2 重重なり又はつなぎ合せ」機能(図 5-5)が使えるようにもなります。このモードを 終了する場合には、改めてアイコンをクリックするとプレビューモードに戻ります。 29 M-Viewer ソフトウェアマニュアル 図 5-4 4.1.2 フォルダから読み込む「 」 右のウィンドウには写真が入っていない場合(図 5-6)には、「フォルダから 読み込む 」でファイルを開きます。 図 5-5 右のウィンドウに写真が入っている 図 5-6「フォルダから読み込む」アイコン この を押すと、2重重なり又はつなぎ合せ機能が使用できるようになりま 30 M-Viewer ソフトウェアマニュアル す(図 5-7)。終了するなら、改めて を押すとプレビューモードに戻ります。 図 5-7 写真が入っている場合のツールバー 4.1.3 2重重なり「 」 入れる写真を透明化して動画画面に2重重なりしてから、動画画面と写真を同 じ画面に見えます。 図 5-82重重なり 4.1.4 左を中心に「 」 画面を半分で2つにします。左は動画画面で、右は入れる写真です(図 5-9)。 31 M-Viewer ソフトウェアマニュアル 図 5-9 4.1.5 右を中心に「 」 画面を半分で2つにします。右は動画画面で、左は入れる写真です(図 5-10)。 図 5-10 4.1.6 上を中心に「 」 画面を半分で2つにします。上は動画画面で、下は入れる写真です(図 5-11)。 32 M-Viewer ソフトウェアマニュアル 図 5-11 4.1.7 下を中心に「 」 画面を半分で2つにします。下は動画画面で、上は入れる写真です(図 5-12)。 図 5-12 4.1.8 ウィンドウサイズの割合調整 ウィンドウが半分で2つに分けられていると、「割合サイズ調整バー」(図 5-13)で動画画面と静止画画面の割合サイズを調整します。 33 M-Viewer ソフトウェアマニュアル 図 5-13 4.1.9 透明度の調整 画像の透明度を調整バーで変更することができます(図 5-14)。 図 5-14 4.1.10 背景色を削除「 透明度の調整バー 」 削除が希望である背景色を選択してその背景色を削除します。 4.1.11 2重重なり画面のコピー「 」 2重重なりとなった左ウィンドウの画像をそのままに右ウィンドウにコピー します。ステップ:静止画写真を動画面に入れて2重重なりの画面が完成 ット ->ショ ->2重重なりの画面が静止画に入ります。 4.2 クロスヘアモード 十字、角、円形、長方形というクロスヘアの選択肢が挙げられます。被写体をあわ せて観察するということに役に立ちます。同時に複数のクロスヘアが使用できます。図 5-15 の赤枠はクロスヘアモードのアイコンです。そのツールバーは図 5-16 です。 図 5-15 図 5-16 4.2.1 十字「 クロスヘアのツールバー 」 クリックすると十字型のクロスヘアが使用できます。ロールバーで大きさを調 整します(図 5-17)。 34 M-Viewer ソフトウェアマニュアル 図 5-17 4.2.2 角型「 」 クリックすると角型のクロスヘアが使用できます。ロールバーで大きさを調整 します(図 5-18)。 図 5-18 角型 4.2.3 長方形「 」 クリックすると長方形のクロスヘアが使用できます。ロールバーで大きさを調 整します(図 5-19)。 図 5-19 35 M-Viewer ソフトウェアマニュアル 4.2.4 円形「 」 クリックすると円形のクロスヘアが使用できます。ロールバーで大きさを調整 します(図 5-20)。 図 5-20 4.2.5 パレット「 」 押すと、カラープレートのウィンドウが表示し好きな色を選択することができ ます。 4.2.6 クリア「 」 画面に全てのクロスヘアを消します。 4.3 撮影方向の制御モード 動画画面の方向が変更できます。垂直または水平回転があげられます。左手または 右手で顕微鏡から見た画像の方向は違っているのですが、この制御モード(図 5-21) では希望の画像方向が見えるようになります。また、被写体は違っているので、この制 御モードを通して「照度、コントラスト、露光」 (図 5-22)を調整して画像がもっと綺 麗に見えるようになります。 図 5-21 図 5-22 4.3.1 右手で見た画像「 画像効果の制御ツールバー 」 右手で使用した顕微鏡から見た画像。この機能は初期設定で、下記に見た画像 36 M-Viewer ソフトウェアマニュアル は回転によらない画像(図 5-23)です。 図 5-23 右手で見た画像 4.3.2 右手で顕微鏡で使用者自身を見る「 」 使用者自身を見たり WebCam として使用したりする場合は、この機能を選択し てください。画像を垂直に回転する機能(図 5-24)です。 図 5-24 右手で顕微鏡を持って使用者自身を見る 4.3.3 左手で顕微鏡で被写体を見る「 」 左手で顕微鏡を持って被写体を見ます。初期設定は右手で見た画像ですが、 「 」で見ることにすると、画像を垂直または水平に回転します(図 5-25)。 37 M-Viewer ソフトウェアマニュアル 図 5-25 4.3.4 左手で顕微鏡を持って被写体を見る 左手で顕微鏡で使用者自身を見る「 」 使用者自身を左手で WebCam として見たりする場合には、画像は右手で見た 画像と左右 180 度違ったようなものになります。このモードを使って右手で見たよう な画像になります。 図 5-26 4.3.5 照度の調整「 左手で顕微鏡で使用者自身を見る 」 動画表示の照度を調整します。押すと、調整バーで照度を調整します。初期設 定に戻る場合にはもう1度このアイコンを押してください。 4.3.6 コントラスト「 」 動画表示のコントラストを調整します。押すと、ロールバーでコントラストを 調整します。初期設定に戻る場合にはもう1度このアイコンを押してください。 38 M-Viewer ソフトウェアマニュアル 4.3.7 露光の調整「 」 動画表示の露光を調整します。押すと、ロールバーで露光を調整します。初期 設定に戻る場合にはもう1度このアイコンを押してください。このアイコンが白黒で あるなら、このプログラムが露光機能を提供しないという意味になります。ですが、 露光機能が働いている場合には、 「設定->表示の設定」での自動モードコントロール の「自動」に「ˇ」を消してください(図 5-27)。自動露光が働くことにする場合に は、「ˇ」をかけてください。 図 5-27 自動モードコントロール 4.4 計量モード このモードでは目盛りのあるツールを提供します。スケールを引いて即時の計量を したり画面を凍結して計量をしたりファイルを入れて計量したりすることができます。 計量ツールは線、円形、長方形などといった項目があり、線の長さ、面積、半径、直径 などの情報を示すことができます。図 5-28 は計量モード、図 5-29 はツールバーです。 図 5-28 図 5-29 計量のツールバー 計量前にはスケールの調整についての設定が必要であり、 「スケールの設定 」を 参照してください。 4.4.1 画面の凍結「 」 今写っている画像を凍結します。そして凍結された画像に計量機能での編集が できるようになります。 4.4.2 画面データの読み込み「 」 写って保存された画面データを読み込めます。読み込んだデータに計量機能で の編集ができるようになります。 39 M-Viewer ソフトウェアマニュアル 4.4.3 画面データの保存「 」 計量の進行後、保存するならこのアイコンを押すといいです。ファイル名には 水平軸と垂直軸との目盛りが自動的に記録されます。その後には再使用する場合には ファイル名から検索するといいです。例えば、「v420h560」は水平目盛り:5.6mm、 垂直目盛り:4.20mm という意味です。 4.4.4 クリップボード「 」 コピー操作を行った画面データを1時的にクリップボードと同時に静止画ウ ィンドウ(図 1-1)にも保存します。コピー操作した後のデータは Word または Excel に直接に貼り付けられます。 4.4.5 スケールの設定「 」 (1) 適切のルーラーを使用 スケールの設定前には精度が高いルーラーを計量基準として手に入れると いいです。メタルルーラー(図 5-30)がお勧めです。 a b c 図 5-30 a. メタルルーラー 図 5-31 校正ピース 同軸円ゲージ:孔のような円形の測量用に最適です。ゲージを直接に PCB の孔の上に載せて孔の直径を大よそ計量します(図 5-32)。黒いリングと 透明リングの幅は 1mm で、黒い円心の直径は 1mm です。例えば、ライン を引いて測ると、2番目の円の直径は 3mm(PCB の孔の直径 L=3.00 mm) とわかります。同じ操作で繰り返すと、3番目の円の直径は 5mm となり 40 M-Viewer ソフトウェアマニュアル ます。 図 5-32 同軸円ゲージでの測り方 b. 低倍率の正方形ケージ:このゲージは低倍率の観測用に最適です。低倍率 での観測は可視範囲が広いです。例えば、正方形の1辺は 1.00mm です。 ゲージを被写体(台湾の百元)に載せて観測すると、「THE」の長さが L=1.00mm だとわかります。 図 5-33 c. 正方形ゲージ 十字ゲージ:プログラムのスケールに関わる目盛りの校正用です。ま た、計量用にもなります。高倍率用と低倍率用の目盛りが備わってい ます。目盛りの間隔は 0.05mm、0.1mm と 1mm が3種類です。高倍率 では基本的に 0.05mm または 0.1mm の間隔で使用できます。低倍率で は 0.1mm または 1mm の間隔で使用できます。十字ゲージでは適切の 長さと幅が計量できます。図 5-34 はタマネギ表皮の組織です。赤枠の 部分は長さが L=0.400mm とわかります。 41 M-Viewer ソフトウェアマニュアル d. 図 5-34 十字ゲージ 高倍率の正方形ゲージ:微小の被写体への観察用です。高倍率では可視範 囲が狭いです。正方形ゲージの1辺は 0.1mm です。図 5-35 を参照してく ださい。ミクロドットには があり、高倍率の正方形ゲージで測った の 長さは L=0.100mm であるということがわかります。 図 5-35 高倍率の正方形ゲージでの測り方 上述の4つのゲージ(a/b/c/d)は使用方法が大体同じです。被写体に寄 せて観察することで、また校正ピースが透明であるので、被写体にゲージを載 せてから顕微鏡で観察するといいです。 ルーラーの精度が高いこそ、高倍率で正確の目盛りを測ることができます。 「メタルルーラー」と「校正ピース」との相違点は下記のようです。 高倍率では校正ピースを使用したほうで正確の目盛り範囲がわかるよう になります。 高倍率ではメタルルーラーの誤差がより高いです。 倍率が高くない場合(例えば、低倍率と遠距離)には、メタルルーラーの ほうが最適です。 (2) スケールの目盛り設定 スケールを設定する前には水平軸と垂直軸の目盛りの決定が必要です。下 42 M-Viewer ソフトウェアマニュアル 記は目盛りを測るステップです。お勧めのウィンドウサイズは 640*480 で単ウ ィンドウがベストです。 工作距離の決定。(密着方式または距離あり方式) 画像が1番綺麗になるようにピント合わせをベスト状態にしてください。 水平軸(Horizontal)と垂直軸(Vertical)の目盛りを測ります(図 5-36)。 水平軸と垂直軸の目盛りが決まったら、工作距離の変更もピントの調整も 決してしません。 図 5-36 水平軸と垂直軸の目盛りを調整 (3) ピント合わせの方式 密着方式:A200 を校正ピースにくっ付けて観察する方法。可視範囲が狭く なったら高倍率での観察を進めるといいです。(図 5-37) 距離あり方式:A200 をスタンドに付けて工作距離を作って観察する方法。 可視範囲が広くなったら低倍率での観察を進めるといいです。(図 5-37) 43 M-Viewer ソフトウェアマニュアル 密着方式 距離あり方式 図 5-37 上記のステップによって垂直軸と水平軸の目盛りを測ります。下記は5つ の例題です。 例題1:距離あり方式の計量 メタルルーラーを計量の基準とします。工作距離は 2.2cm として画像 が1番綺麗見えるように調整します。測ってできた画像は図 5-38 と図 5-39 です。水平軸と垂直軸の目盛りはそれぞれ 11.4mm と 8.5mm です。 図 5-38 水平軸の長さ 11.4mm 44 M-Viewer ソフトウェアマニュアル 図 5-39 垂直軸の長さ 8.5mm 例題2:密着方式の低倍率での計量 メタルルーラーを計量の基準とします。A200 を被写体に密着して画 像が1番綺麗見えるように調整します。測ってできた画像は図 5-40 と図 5-41 です。水平軸と垂直軸の目盛りはそれぞれ 2.05mm と 1.1mm です。 図 5-40 水平軸の長さ 2.05mm 45 M-Viewer ソフトウェアマニュアル 図 5-41 垂直軸の長さ 1.1mm 例題3:密着式の高倍率での計量 メタルルーラーを計量の基準とします。A200 を被写体に密着して画 像が1番綺麗見えるように調整します。測ってできた画像は図 5-42 と図 5-43 です。水平軸と垂直軸の目盛りはそれぞれ 0.72mm と 0.54mm です。 図 5-42 水平軸の長さ 0.72mm 46 M-Viewer ソフトウェアマニュアル 図 5-43 垂直軸の長さ 0.54mm 例題4:密着方式、低倍率、校正ピースを1緒に使用 校正ピースを計量の基準とします。A200 を被写体に密着して画像が 1番綺麗見えるように調整します。測ってできた画像は図 5-44 と図 5-45 です。水平軸と垂直軸の目盛りはそれぞれ 2.72mm と 2.04mm 正ピースのほうでは、もっと適切の長さができるのです。 図 5-44 水平軸の長さ 2.72mm 47 です。校 M-Viewer ソフトウェアマニュアル 図 5-45 垂直軸の長さ 2.04mm 例題5:密着方式、高倍率、校正ピースを1緒に使用 校正ピースを計量の基準とします。A200 を被写体に密着して画像が 1番綺麗見えるように調整します。測ってできた画像は図 5-46 と図 5-47 です。水平軸と垂直軸の目盛りはそれぞれ 0.72mm と 0.54mm です。校正 ピースのほうでは、もっと適切の長さができるのです。 図 5-46 水平軸の長さ 0.72mm 48 M-Viewer ソフトウェアマニュアル 図 5-47 垂直軸の長さ 0.54mm (4) 計量誤差の発生 計量誤差の発生について下記の原因があります。 計量基準ルーラーの精度がよくありません。(メタルルーラーと校正ピー スとの差異) 水平軸と垂直軸の長さが正確的に分かりません。 解像度とウィンドウではサイズが違っている場合です。 解像度とウィンドウではサイズが違っているという意味は何でしょうか。 例えば、解像度(画像の表示サイズ)は 640*480 で、1般モードでの計量用の ウィンドウが 400*300 です。画像の表示サイズ(640*480)は比例的に 400*300 と縮めて計量用にすると、計量誤差が発生しやすくなります。なので、計量時 には解像度とウィンドウをできるだけ同じサイズにするといいです。 M-Viewer のウィンドウにある「設定->動画の設定->ビデオ形式」をクリ ックしてから図 5-48 のウィンドウが表示します。すると、 「出力サイズ」でサ イズを変更するといいです。(サイズ=解像度) 49 M-Viewer ソフトウェアマニュアル 図 5-48 解像度の調整 解像度の調整と同時にウィンドウの調整も進行します(図 5-49)。 図 5-49 (5) スケールの設定 スケールの設定は下記のようなウィンドウ(図 5-50)で進めます。 50 M-Viewer ソフトウェアマニュアル 図 5-50「スケールの設定」ウィンドウ スケールの初期設定 スケールの初期設定は2種類あります。「Default L Magnification(低倍率の 拡大)」と「Default H Magnification(高倍率の拡大)」 (図 5-51)。 図 5-51 スケールの初期設定 顕微鏡のピントには高倍率と低倍率があります。なので、スケールは2種 類もあります。低倍率での水平軸と垂直軸の目盛りはそれぞれ 2.72mm と 2.04mm です。高倍率での水平軸と垂直軸の目盛りはそれぞれ 0.72mm と 0.54mm です。使用者は初期設定を適切なものだと思わない場合には、水平軸 と垂直軸の目盛りを自己校正で調整したり新しいスケールの作製をしたりす るといいです。 初期設定のモードに戻るなら、デフォルトに「ˇ」を付けるといいです。 戻ったら、全ての設定は消えます。残るのは図 5-51 の2種類だけです。 51 M-Viewer ソフトウェアマニュアル 新しいスケール 「新規」をクリックしてから図 5-52 のウィンドウが表示します。新規の スケールに名前をつけるといいです。 図 5-52 新規のスケールに名前をつける 新しい名前をつけてから水平軸と垂直軸の長さを決めます(図 5-53)。色 を変えるなら「スケールの色選択」で選択するといいです。 図 5-53 水平軸と垂直軸の長さを決める スケールの割合調整 A200 のセンサーでの画像の割合は 4:3 ですが、「スケールの比率」で「固 定する」を選択すると、水平軸と垂直軸の目盛りの比例は 4:3 で変更されます (図 5-54)。例えば、水平軸に 400 と記入すると、垂直軸は自動的に 300 に調 整されます。そのほかには、長さを測っているときにも、水平軸または垂直軸 に数値を入れるといいです。 52 M-Viewer ソフトウェアマニュアル 図 5-54 スケールの表示位置と原点 水平位置と垂直位置にある「なし」を選択すると、スケールの表示が出て きません。スケールの「水平原点」と「垂直原点」は 0 の初めの所という意味 です(図 5-55)。表示の結果は図 5-56 です。 図 5-55 スケール表示方法の設定 図 5-56 スケールの表示 53 M-Viewer ソフトウェアマニュアル スケールファイルの削除と再命名 ドロップボックスから削除したり新しい名前をつけたりするファイルを 選択します(図 5-57)。そして、「新規」または「リネーム」を選択するとい いです。 図 5-57 ドロップボックス ピント合わせ ピント合わせの設定界面は図 5-58 のように「実際の長さを入力して ください」で進行するといいです。例えば、400 と記入するなら、4.00mm と いう意味ですが、50 と記入するなら、0.5mm という意味です。それは記入さ れた数値を 100 で割ると出たもので、単位は mm です。また、 「スケール表示」 の有無も選択できます。そのほかに、 「水平軸(H)」を固定するなら、水平線だ けが描けます。 「垂直軸(V)」を固定するなら、垂直線だけが描けます。 「なし」 を選択するなら自由に好きな角度が描けるほかに、Shift を押してから水平線ま たは垂直線が描けます。最後に、ピント合わせができてから「完了」を押すと いいです。 図 5-58 ピント合わせ時には校正ピースを機器の下に置いて進んでください。画面 から校正ピースの目盛りがよく見えます。ご希望の長さは 4.00mm である場合 には「実際の長さを入力してください」欄に 400 と記入するといいです。校正 中の画面には「マウスの右キー」を押すと、使用中の画面が凍結できます。画 面は静止画になります。すると、マウスで線を描きます。この線は校正ピース での目盛りに応えて調整します。完成したら、「完了」を押すといいです。今 使用中のスケールの名前はウィンドウの左上に示されます(図 5-59)。 54 M-Viewer ソフトウェアマニュアル 図 5-59 実際の長さを描く 4.4.6 測定の設定「 」 単位の表示の選択ができます。「線の長さ」をクリックすると、線の長さが表 示されます。L は長さの代表です。例えば、L=2.33mm。もし「なし」をクリックす ると、線の長さは表示されません。4角形の全長は P です。面積は A です。円周は C です。半径は R です。直径は D です。そして、単位の表示有無も選択できます(図 5-60)。 図 5-60 55 M-Viewer ソフトウェアマニュアル 「詳細設定」は小数点以下の桁の設定です。「色の選択」は文字の色の選択で す。「単位を表示」をクリックすると、mmの表示が出てきます。ただし、測定の設 定が完成しても測定形状の設定も必要になります。 測定ツールの様式 ツールの選択は線、2点を通る円、3点を通る円、楕円形、正方形、矩形、3 点の角度、3点の面取り測定、4点の角度という様式です。ニーズによって選択しま す(図 5-61)。 4.4.7 図 5-61 (1) 線:長さだけを計量する場合には を選択してくさだい。そして、計量の 対象物にマウスの左キーを長押して滑らすと線が出てきます。例えば、PCB 上の長方形の幅を計量することです(図 5-62)。L:5.510mmは幅です。 図 5-62 56 M-Viewer ソフトウェアマニュアル (2) 2点を通る円:円形を計量する場合には を選択してくさだい。そして、 計量の対象物にマウスの左キーを長押して滑らすと円の枠が出てきます。 円 周 = C(Circumference) 、 面 積 = A(Area) 、 半 径 = R(Radius) 、 直 径 = D(Diameter)などの計量ができます。1番目の円周は C=2.276mm で、2番 目の円は面積が A=0.412mm2 で、3番目の円は半径が R=0.716mm で、4 番目の円は直径が D=1.467mm です(図 5-63)。 図 5-63 (3) 3点を通る円:円を計量したり弧だけが知っている状態での計量したりす るという場合には、 を選択します。そして、計量の対象物にマウスの左 キーを長押して滑らすと円の枠が出てきます。図 5-64 のように、1番目 の円は円周が C=2.409mm で、2番目の円は面積が A=0.450 mm2 で、3番 目の円は半径が R=0.727mm で、4番目の円は直径が D=1.480mm です(図 5-64)。 図 5-64 57 M-Viewer ソフトウェアマニュアル (4) 楕円:非真円形を計量する場合には、 を選択します。そして、計量の対 象物にマウスの左キーを長押して滑らすと非真円形の枠が出てきます。図 5-56 のように、1番目の楕円は円周が C=6.703mm で2番目の楕円は面積 が A=2.947mm2 で、3番目の楕円は長い半径が lR=1.328mm で、短い半径 が sR=0.714mm で、4番目の楕円は長い直径が lD=2.826mm で、短い直径 が sD=1.428mm です(図 5-65)。 図 5-65 (5) 正方形:正方形を計量する場合には、 を選択します。そして、計量の対 象物にマウスの左キーを長押して滑らすと正方の枠が出てきます。図 5-66 のように、周長は P (Perimeter) =7.295mm で、面積は A=3.587 mm2 で す(図 5-66)。 図 5-66 58 M-Viewer ソフトウェアマニュアル (6) 矩形:4角形を計量する場合には、 を選択します。計量方法は正方形モ ードと同じです。図 5-67 のように、左上の周長は P=10.308mm で、左下 の面積は A=1.940 mm2 です。 図 5-67 (7) 3点の角度: をクリックすると、すぐ判定できる角度がある対象物を計 量します。角度がある対象物の辺にマウスの左キーを押して放してから、 もう1辺にマウスの左キーを押すと結果が出てきます。図 5-68 のように、 黄色いの点は θ=135.5 o であるということになります。 図 5-68 59 M-Viewer ソフトウェアマニュアル (8) 3点の面取り測定: で面取りを計量します。面取りが取りたい所のある 辺にマウスの左キーを長押して滑らして放して、もう1辺にマウスの左キ ーをクリックすると結果が出てきます。図 5-70 のように、黄色いの点は θ =45.8o であります。 図 5-69 (9) 4点の角度:角度がすぐ見えないで非並行の線が2本あるという場合には、 を使用します。1本の線に線を描いてからもう1本の線に線を描くと、 角度が出てきます。図 5-69 のように、黄色いの点は θ=45.3o であるとい うことになります。 図 5-70 60 M-Viewer ソフトウェアマニュアル 4.4.8 複数箇所の測定「 」 このモードでは同時に複数箇所の計量ができます。例えば、円形は同時に複数 箇所に描くことができます。同じことに、どんな形状でも描けます。ただし、「取り 消し」か「やり直し」ではこのモードが可能になります。モードは図 5-71 のようで す。 図 5-71 4.4.9 取り消し「 」 「取り消し」は取り消しの機能です。 4.4.10 やり直し「 」 「やり直し」はやり直しの機能です。 4.4.11 線の様式 図 5-72 のように破線、点線や実線などが選択できます。 図 5-72 4.4.12 色の選択「 」 枠の色は交換できます。背景に応えて適合の色を選択します。 4.4.13 クリア「 」 目前の画像にある枠を消します。それと同時に、 「取り消し」と「やり直し」に 記憶されたレコードも消えます。 61





























































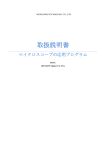

![日本語 [Rev 1.00] - ViTiny マイクロスコープ](http://vs1.manualzilla.com/store/data/006555709_3-84b0277bd17a0b700047e713a429bb8f-150x150.png)