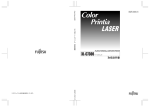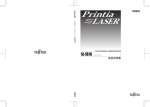Download 取扱説明書
Transcript
製品を安全に使用
していただ
くために
製品を安全に使用していただ
していただくために
●本書の取り扱いについて
本書には、お買い上げいただいた製品を安全に正しく使用するための重要なことが
らが記載されています。製品を使用する前に本書をよくお読みください。
特に、本書に記載されている「安全上のご注意」は必ずお読みいただき、内容をよ
く理解したうえで製品を使用してください。
本書は、お読みになった後も製品の使用中いつでも参照できるように、大切に保管
してください。富士通は、お客様の生命、身体や財産に被害を及ぼすことなく安全
に使っていただくために細心の注意を払っています。当製品を使用する際は、本書
の説明に従ってください。
Microsoft、Windows、MS-DOS、Windows NTは、米国Microsoft Corporationの米国
およびその他の国における登録商標です。
ESC/Pは、セイコーエプソン(株)の登録商標です。
VP-1000は、セイコーエプソン(株)の商標です。
IntranetWare、NetWareは、米国ノベル社の登録商標です。
AdobeおよびAcrobatは、アドビシステムズ社の商標です。
その他の製品名、会社名は各社の登録商標または商標です。
All Rights Reserved, Copyright
FUJITSU LIMITED 2002-2003
画面の使用に際して米国Microsoft Corporationの許諾を得ています。
●VCCI適合基準について
この装置は、情報処理装置等電波障害自主規制協議会(VCCI)の基準に基づくクラ
スB情報技術装置です。この装置は、家庭環境で使用することを目的としています
が、この装置がラジオやテレビジョン受信機に近接して使用されると、受信障害を
引き起こすことがあります。
取扱説明書に従って正しい取り扱いをしてください。
●電源の瞬時低下について
この装置は、落雷等による電源の瞬時電圧低下に対し不都合が生じることがありま
す。電源の瞬時電圧低下対策としては、交流無停電電源装置等を使用されることを
お薦めします。
(社団法人電子情報技術産業協会のパーソナルコンピュータの瞬時電圧低下対策ガイドラインに基づく表示)
●電源高調波について
この装置は、高調波抑制対策ガイドラインに適合しております。
●国際エネルギースタープログラムについて
当社は、国際エネルギースタープログラムの参加事業者として本製
品が国際エネルギースタープログラムの対象製品に関する基準を満
たしていると判断します。
●本製品のハイセイフティ用途での使用について
本製品は、一般事務用、パーソナル用、家庭用、通常の産業用などの一般的用途を
想定したものであり、ハイセイフティ用途での使用を想定して設計・製造されたも
のではありません。
お客様は、当該ハイセイフティ用途に要する安全性を確保する措置を施すことな
く、本製品を使用しないでください。
ハイセイフティ用途とは、以下の例のような、極めて高度な安全性が要求され、仮
に当該安全性が確保されない場合、直接生命・身体に対する重大な危険性を伴う用
途をいいます。
・ 原子力施設における核反応制御、航空機自動飛行制御、航空交通管制、大量輸送
システムにおける運行制御、生命維持のための医療用機器、兵器システムにおけ
るミサイル発射制御など
●リサイクル部品の使用について
地球環境への配慮から本製品には一部リサイクル部品を使用しています。
●レーザ規格について
この装置は、危険なレーザ光を出さない「クラスⅠ」のレーザシステムです。本書
に従って操作してください。本書に書かれた 以外の操作は行わないでください。思
わぬ故障や事故を起こす原因になります。
はじめに
このたびは、弊社のページプリンタXL-5750/5350/5250をお買い求めいただきまして、誠に
ありがとうございます。
XL-5750は最大26ページ/分、XL-5350は最大21ページ/分、XL-5250は最大17ページ /分
(ともにA4サイズ横送り)の高速印刷が可能なページプリンタです。
本書では、プリンタの設置や取り扱いに関することがらと、プリンタドライバなどのソフ
トウェアに関することがらについて説明しています。
本書にしたがって正しく取り扱い、本プリンタを有効にご利用ください。
2003年7月
本文中の略語について
各製品を以下のように略記しています。
・ Microsoft Windows ServerTM 2003, Standard Edition → Windows Server 2003
・ Microsoft Windows XP Professional、Microsoft Windows XP Home Edition →
Windows XP
・ Microsoft Windows 2000 Professional、Microsoft Windows 2000 Server →
Windows 2000
・ Microsoft
Windows NT
Workstation Version 4.0、Microsoft
Windows NT
Server Version 4.0 → Windows NT4.0
・ Microsoft Windows Millennium Edition → Windows Me
・ Microsoft Windows 98 → Windows 98
・ Microsoft Windows 95 → Windows 95
・ Microsoft Internet Explorer → Internet Explorer
・ Netscape Communicator → Netscape
・ Adobe Acrobat Reader → Acrobat Reader
●警告表示マークについて
本書では、製品を安全にかつ正しくお使いいただき、あなたや他の人々に加えられる恐れ
のある危害や損害を未然に防止するために、次のような表示をしています。
注意
警告
この表示を無視して誤った取り扱いを
すると、人が死亡または重傷を負う可
能性が想定される内容を示してます。
この表示を無視して誤った取り扱いを
すると、人が損害を負う可能性が想定
される内容、および物的損害のみが想
定される内容を示しています。
絵記号の例とその意味
△で示した記号は、警告、注意を促す事項であることを告げるものです。記号の中やそ
の脇には、具体的な警告内容を表す絵(左図の場合は感電注意)が描かれています。
○で示した記号は、してはいけない行為(禁止行為)であることを告げるもので
す。記号の中やその脇には、具体的な指示内容(左図の場合は分解禁止)が描か
れています。
●で示した記号は、必ず従っていただく内容であることを告げるものです。記号
の中やその脇には、具体的な指示内容(左図の場合は電源プラグをコンセントか
ら抜いてください)が描かれています。
i
安全上のご注意
◆プリンタ設置および移動時のご注意
警告
プリンタの上に「花びん、植木鉢、コップ」などの水の入った容器、金属物を置か
ないでください。
感電・火災の原因となります。
湿気・ほこり・油煙の多い場所、通気性の悪い場所、火気のある場所に置かないで
ください。
感電・火災の原因となります。
電源プラグは、交流
100V
、15A
専用コンセント以外には差し込まないでください。た
電源プラグは、交流100V
100V、
15A専用コンセント以外には差し込まないでください。た
こ足配線をしないでください。
感電・火災の原因となります。XL-5750の定格電源は100V、9.5A、XL-5350/5250の定格電
源は100V、9Aとなっています。
添付の電源コード以外は使用しないでください。
感電・火災の原因となります。
プリンタや他の機器の電源コードの上にプリンタをのせないでください。
電源コードが傷つき、感電・火災・故障の原因となります。
ストーブやヒーターなどの発熱器具に近い場所、アルコール、シンナー、ガソリン
など揮発性可燃物やカーテンなどの燃えやすいものの近くにはプリンタを設置しな
いでください。
火災の原因となります。
延長コードは、定格(
125V
、15A
)未満のものは使用しないでください。特に容量不
延長コードは、定格(125V
125V、
15A)未満のものは使用しないでください。特に容量不
足の延長コードは絶対に使用しないでください。
異常な発熱や火災の原因となります。
次のようなところには、絶対にアース線を接続しないでください。
・ ガス管(引火や爆発の危険があります。)
・ 電話専用アース線および避雷針(落雷時に大量の電流が流れる場合があり危険で
す。)
・水道管や蛇口(配管の途中がプラスチックになっている場合はアースの役目を果
たしません。)
梱包に使用しているビニール袋はお子様が口に入れたり、かぶって遊んだりしない
よう、ご注意ください。
窒息の原因となります。
ii
警告
風呂場、シャワー室などの水場に置かないでください。
感電・火災の原因となります。
電源プラグから出ている緑色のアース線を、必ずいずれかに取り付けてください。
アース接続できない場合は、ハードウェア修理相談センター(
254
ページ参照)にご
アース接続できない場合は、ハードウェア修理相談センター(254
254ページ参照)にご
連絡ください。
・ 電源コンセントのアース線
650mm 以上地中に埋めたもの
・ 銅片などを
銅片などを650mm
・ 接地工事(第3種)を行っている接地端子
アース接続しないで使用すると、万一漏電した場合に、感電・火災の原因となります。
電源コード
適正電源コンセント
パラレルケーブルおよびオプション製品の取り付け取り外しを行うときは、必ずプ
リンタ本体および接続されている機器の電源スイッチを切り、電源プラグをコンセ
ントから抜いた後に行ってください。
感電の原因となります。
オプション機器を接続する場合には、当社推奨品以外の機器は接続しないでくださ
い。
感電・火災・故障の原因となります。
近くで雷が起きたときは、電源コードをコンセントから抜いて、雷がおさまるのを
待ってください。
入れたままにしておきますと、雷によっては機器を破壊し、火災の原因となります。
iii
注意
直射日光の当たる場所や炎天下の車内など、高温になる場所に長時間放置しないで
ください。
高温によりカバーなどが過熱、変形、溶解する原因となったり、プリンタ内部が高温とな
り、火災の原因となることがあります。
プリンタの背面と側面には通風口があります。プリンタは壁から
200mm
以上離して設
プリンタの背面と側面には通風口があります。プリンタは壁から200mm
200mm以上離して設
置してください。
通風口をふさぐと内部に熱がこもり、火災の原因となることがあります。プリンタの操作
および消耗品類の交換、日常の点検など、プリンタを正しく使用し、プリンタの性能を維
持するために、下図の設置スペースを確保してください。
プリンタの上部には、日常の操作に必要な500mm以上のスペースを確保してください。
200mm
200mm
700mm
200mm
プリンタの上に重いものを置かないでください。また、衝撃を与えないでくださ
い。
バランスが崩れて倒れたり、落下してけがの原因となることがあります。
振動の激しい場所や傾いた場所など、不安定な場所に置かないでください。
落ちたり、倒れたりしてけがの原因となることがあります。
オプション類の装着、取り外しを行う際は、指定された場所以外のネジは外さない
でください。
指定された場所以外のネジを外すと、けがや故障の原因となることがあります。
iv
注意
XL-5750/5350/5250
は重さ約
36kg
(フルオプション、消耗品を含む)に耐えられる
XL-5750/5350/5250は重さ約
は重さ約36kg
36kg(フルオプション、消耗品を含む)に耐えられる
丈夫で水平な場所に設置してください。
プリンタの転倒などによりけがの原因となることがあります。
プリンタを移動する場合は、プリンタを傾けないでください。
プリンタの転倒などによりけがの原因となることがあります。
プリンタは、オプションや消耗品、用紙が入っていない状態で約
17.4kg
あります。
プリンタは、オプションや消耗品、用紙が入っていない状態で約17.4kg
17.4kgあります。
プリンタを動かす場合は必ず2人以上で持ち運んでください。プリンタを持ち上げ
るときは、プリンタ正面(オペレータパネル側)および背面に向かい、左右両側の
くぼみを両手でしっかりと持ってください。くぼみ以外を持って持ち上げることは
絶対にしないでください。
落下によりけがの原因となることがあります。
プリンタを移動する場合は、必ず電源プラグをコンセントから抜いてください。ま
た、接続ケーブルなどもはずしてください。
作業は足元に十分注意して行ってください。
電源コードが傷つき、感電・火災の原因となったり、本プリンタが倒れたりしてけがの原
因となることがあります。
v
◆プリンタ使用時のご注意
警告
プリンタに水をかけたり、濡らしたりしないでください。
感電・火災の原因となります。
開口部(通風口など)から内部に金属類や燃えやすいものなどの異物を差し込んだ
り、落とし込んだりしないでください。
感電・火災の原因となります。
電源コードを傷つけたり、加工しないでください。
重いものを載せたり、引っぱったり、無理に曲げたり、ねじったり、過熱したりすると、
電源コードを傷め、感電・火災の原因となります。
電源コードや電源プラグが傷んだり、コンセントの差し込み口がゆるいときは使用
しないでください。
そのまま使用すると、感電・火災の原因となります。修理はハードウェア修理相談セン
ター(254ページ参照)にご連絡ください。
異常音がするなどの故障状態で使用しないでください。
そのまま使用すると、感電・火災の原因となります。
故障の修理は、ハードウェア修理相談センター(254ページ参照)にご連絡ください。
カバーを外した状態で電源プラグを差したり、電源を入れたりしないでください。
感電・火災の原因となります。
プリンタの近くで強燃性スプレーを使用しないでください。
火災の原因となります。
濡れた手で電源プラグを抜き差ししないでください。
感電の原因となります。
ネジで固定されているパネルやカバーなどは、本書で指示してある箇所以外絶対に
開けないでください。内部の点検、修理はハードウェア修理相談センター(
254
ペー
開けないでください。内部の点検、修理はハードウェア修理相談センター(254
254ペー
ジ参照)にご連絡ください。
内部には電圧の高い部分があり、感電の原因となったり、レーザ光漏れにより失明するお
それがあります。
プリンタを改造したり、部品を変更して使用しないでください。
感電・火災の原因となります。
vi
警告
電源プラグの金属部、およびその周辺にほこりが付着している場合は、乾いた布で
よく拭いてください。
そのまま使用すると、火災の原因となります。
取り外したカバー、キャップ、ネジ等は、小さなお子さまが誤って飲むことがない
ように、小さなお子さまの手の届かないところに置いてください。
万一、飲み込んだ場合は、直ちに医師と相談してください。
万一、プリンタから発熱や煙、異臭や異音などが発生した場合は、ただちにプリン
タ本体の電源スイッチを切り、その後必ず電源プラグをコンセントから抜いてくだ
さい。
煙が消えるのを確認して、ハードウェア修理相談センター(
254
ページ参照)に修理
煙が消えるのを確認して、ハードウェア修理相談センター(254
254ページ参照)に修理
をご依頼ください。お客さま自身による修理は危険ですから絶対におやめくださ
い。
異常状態のまま使用すると、感電・火災の原因となります。
万一、異物(金属片、水、液体など)が内部に入った場合は、ただちにプリンタ本
体の電源スイッチを切り、電源プラグをコンセントから抜いてください。その後、
ハードウェア修理相談センター(
254
ページ参照)にご連絡ください。
ハードウェア修理相談センター(254
254ページ参照)にご連絡ください。
そのまま使用すると、感電・火災の原因となります。
プリンタを落としたり、カバーなどを破損した場合は、プリンタ本体の電源スイッ
チを切り、電源プラグをコンセントから抜いてください。その後、ハードウェア修
理相談センター(
254
ページ参照)にご連絡ください。
理相談センター(254
254ページ参照)にご連絡ください。
そのまま使用すると、感電・火災の原因となります。
vii
注意
電源プラグをコンセントから抜くときは、必ず電源プラグを持って抜いてくださ
い。
電源コードを引っぱると電源コードの芯線が露出したり、断線したりして、感電・火災の
原因となることがあります。
使用中のプリンタは布などでおおったり、包んだりしないでください。
熱がこもり、火災の原因となることがあります。
プリンタの電源を入れたままでコンセントからプラグを抜き差ししないでくださ
い。
プラグが変形し、火災の原因となることがあります。
プリンタの内部には磁気を帯びたマグネット類を近づけないでください。
プリンタが動作状態になる場合があり、けがの原因となることがあります。
電源プラグはコンセントの奥まで確実に差し込んでください。
火災・故障の原因となることがあります。
つまった用紙を取り除くときは、プリンタ内部に紙片が残らないようすべて取り除
いてください。
紙片が残ったままになっていると火災の原因となることがあります。なお、定着器やロー
ラ部に用紙が巻き付いているときは無理に取らないで、直ちに電源を切り、ハードウェア
修理相談センター(254ページ参照)にご連絡ください。
つまった用紙を取り除いたり故障処置を行うときは、鋭利部に触れないよう注意し
てください。
けがの原因となることがあります。
つまった用紙を取り除いたり故障処置を行うときは、ネクタイやネックレスなどが
プリンタ内部に巻き込まれないように注意してください。
けがの原因となることがあります。
「高温注意」を促すラベルが貼ってある箇所(定着器やその周辺)には、絶対触れ
ないでください。
やけどの原因となることがあります。
viii
注意
1カ月に一度はプリンタの電源を切り、次のような点検をしてください。
・電源プラグが電源コンセントにしっかり差し込まれていますか。
・電源プラグに異常な発熱およびサビ、曲がりなどがありませんか。
・電源プラグやコンセントに細かいホコリがついていませんか。
・電源コードに亀裂や擦り傷などはありませんか。
・アース線は取り付けられていますか。
なお、異常がある場合はハードウェア修理相談センター(254ページ参照)にご連絡くださ
い。
長期間、プリンタを使用しないときは、安全のため必ず電源プラグをコンセントか
ら抜いてください。
感電・火災の原因となることがあります。
プリンタの清掃および保守、故障の処置を行う場合は、電源スイッチを切り、必ず
電源プラグをコンセントから抜いてください。
電源スイッチを切らずにプリンタの清掃や保守を行うと、やけどや感電の原因となること
があります。
用紙排出部のローラが作動しているとき作動部には触れないでください。
指を挟み、けがをする原因となることがあります。
ix
◆プロセスカートリッジの取り扱い上のご注意
警告
プロセスカートリッジを火中に投入しないでください。
火中に投入すると、トナー粉がはねて、やけどの原因となります。
使用済みのプロセスカートリッジを処分するときは、当社の回収サービスをご利用くださ
い。(「使用済みプロセスカートリッジの回収サービス」(172ページ)参照)
トナーは目や口に入らないように注意してください。
プロセスカートリッジの交換時などにトナーが手に付いた場合は、速やかに洗い落として
ください。万一、飲み込んだ場合は、直ちに医師と相談してください。
プロセスカートリッジを保管する場合は、小さなお子さまがトナーを誤って飲むこ
とがないように、小さなお子さまの手の届かないところに置いてください。
万一、飲み込んだ場合は、直ちに医師と相談してください。
x
マニュアルの種類
本プリンタでは、次のマニュアルを用意しています。目的に応じて参照してください。
取扱説明書(本書)
「PrintiaLASER XL-5750/5350/5250 取扱説明書」では、プリンタの設
置から、運用、そしてトラブルが発生したときの解決方法を、
「セッ
トアップ編」
「運用編」
「トラブル編」の 3 つの編に分けて説明してい
ます。
オンラインマニュアル(PDF)
「オンラインマニュアル」では、プリンタドライバの各機能と、ネッ
トワーク管理ソフトについて説明しています。
オンラインマニュアルの見かた、記載内容については、付録(250ペー
ジ)を参照してください。
ヘルプ
「ヘルプ」では、プリンタドライバのプロパティ、および添付ソフト
ウェアの各画面の機能について調べることができます。
ヘルプを参照
するには、次の2つの方法があります。
・〔
〕をクリックする
・ 各画面にある〔ヘルプ〕をクリックする
それぞれの方法を、次ページに示します。
xi
・〔
〕をクリックする
ダイアログボックスの右上にある
をクリックするとカーソルの形が
に変わり
ます。その状態のまま、説明が必要な項目をクリックするとダイアログ上にポップ
アップウィンドウが表示されます。
(例)給紙方法についてのヘルプをみる場合
①クリック
②カーソルを持ってきて
クリック
・各画面にある〔ヘルプ〕をクリックする
〔ヘルプ〕は以下のダイアログにあります。
・〔基本設定〕ダイアログ
・〔便利な機能〕ダイアログ
・〔グラフィックス〕ダイアログ
・〔印刷オプション〕ダイアログ
・〔装置オプション〕ダイアログ
・〔Printianavi〕ダイアログ
(例)〔基本設定〕ダイアログのヘルプを見る場合
クリック
利用方法については、ヘルプの〔目次〕の「ヘルプの使い方」を参照してください。
xii
本書の構成
本書は、プリンタを設置し、印刷できるようにするまでを説明する「セットアップ編」、
プリンタをご使用中に必要となる内容を説明する「運用編」、および故障や紙づまりなど
のときの処置のしかたを説明する「トラブル編」から成ります。
各編には、次の内容が記載されています。
【セットアップ編】
第1章
第2章
目 次
お使いになる前に
内 容
プリンタを使用する前に知っておいていただきたい
ことがらについて説明します。
プリンタの設置手順の概要 プリンタを設置する際の留意事項や、設置形態の概
第3章
プリンタ本体の設置
第4章
オプションの装着
第5章
要、印刷できるようにするまでのおおまかな流れに
ついて説明します。
プリンタを設置し、プリンタ単体での動作確認まで
を説明します。
オプションの取り付けかた、取り外しかたを説明し
ます。
ネットワークを利用せずに パソコンとプリンタを直接ケーブルで接続し、プリ
プリンタを接続する
ンタ単体で印刷できるようにするまでの手順を説
第6章
ネットワークを利用して
プリンタを接続する
第7章
プリンタ共有の設定
明します。
プリンタをネットワークに接続し、ネットワーク
を経由してプリンタドライバをインストールする
までの手順を説明します。
サーバを経由して複数のパソコンからプリンタを
使えるようにする方法について説明します。
xiii
【運用編】
第8章
目 次
日常の操作
内 容
プリンタから印刷を行う際に必要となる基本的な操
作を説明します。
第9章
用紙について
第10章
日常のメンテナンス
プリンタで使用できる用紙に関する説明と、用紙の
セットのしかたについて説明します。
日常行っていただくプリンタのお手入れ方法や移動
方法について説明します。
【トラブル編】
第11章
目 次
困ったときは
内 容
故障が発生したと思われるときや紙づまりのときの
処置のしかたについて説明します。
【付 録】
目 次
付 録
内 容
プリンタの仕様やコマンドの一覧など、補助的に必
要となることがらについて説明します。
本書の表記
本書では、説明する内容により、以下の用語を使用しています。
本プリンタを正しく使っていただくための依頼事項を説明しています。
操作する前に必ずお読みください。
本プリンタを使う際に参考にしていただきたい内容を説明しています。
必要に応じてお読みください。
本書内で参照していただきたい参照先を示します。
本プリンタ添付のCD-ROMに収められているオンラインマニュアル内の参照先を示
します。
xiv
目
次
目 次
はじめに ................................................. i
本文中の略語について ..................................... i
安全上のご注意 .......................................... ii
◆プリンタ設置および移動時のご注意 ......................... ii
◆プリンタ使用時のご注意 ................................... vi
◆プロセスカートリッジの取り扱い上のご注意 .................. x
マニュアルの種類 ........................................ xi
本書の構成 ............................................ xiii
本書の表記 ............................................. xiv
セットアップ編
第1章
お使いになる前に ........................ 3
本機の特長 ....................................... 4
製品の確認(
製品の確認
(梱包されている製品).................. 5
各部の名称と機能 ................................. 6
オペレータパネル ................................. 9
添付ソフトウェア
(CD-ROM
)のご紹介 .............. 10
添付ソフトウェア(
CD-ROM)
第2章
プリンタの設置手順の概要 ............... 13
設置上のお願い .................................. 14
プリンタの寸法 .................................. 15
プリンタの設置からインストールまで .............. 16
第3章
プリンタ本体の設置 ..................... 19
①梱包品の確認 ..................................
②緩衝具の取り外し ..............................
③プロセスカートリッジの取り付け ................
④電源を入れる ..................................
⑤給紙カセットに用紙をセットする ................
⑥設定の一覧を印刷する ..........................
⑦電源を切る ....................................
20
20
21
23
26
31
32
xv
目
次
第4章
オプションの装着 ....................... 33
オプション品のご紹介 ............................
オプション取り付け上のご注意 ....................
プリンタ RAM モジュールの取り付けかた ............
34
37
37
プリンタ RAM モジュールを取り付ける .................... 38
プリンタ RAM モジュールを取り外す ...................... 41
両面ユニットの取り付けかた ...................... 42
両面ユニットを取り付ける .............................. 42
両面ユニットを取り外す ................................ 45
拡張給紙ユニットの取り付けかた .................. 47
拡張給紙ユニットを取り付ける .......................... 48
拡張給紙ユニットを取り外す ............................ 52
第5章
ネットワークを利用せずにプリンタを接続する ...... 55
パソコンとの接続方法 ............................ 56
パラレルインタフェースによる接続とインストール .. 57
パソコンとの接続 ..................................... 57
プリンタドライバのインストール
(Windows 95/98/Me/NT4.0/2000) ...................... 59
プリンタドライバのインストール
(Windows XP/Windows Server 2003) ................... 62
USB による接続とインストール ..................... 64
パソコンとの接続 ..................................... 64
プリンタドライバのインストール
(USB によるプラグアンドプレイ:Windows 98)......... 66
プリンタドライバのインストール
(USB によるプラグアンドプレイ:Windows Me)......... 70
プリンタドライバのインストール
(USB によるプラグアンドプレイ:Windows 2000)....... 73
プリンタドライバのインストール
(USB によるプラグアンドプレイ:Windows XP/Windows Server 2003).......... 76
第6章
ネットワークを利用してプリンタを接続する ...... 79
LAN による接続とインストールの概要 ............... 80
接続とインストールの手順 ........................ 81
xvi
① LAN ケーブルの接続 .................................. 81
② IP アドレスの設定 .................................. 84
③プリンタの URL 設定(IPP のみ)....................... 94
④ネットワークソフトウェアとプリンタドライバのインストール ....... 97
⑤ LPR 印刷の設定 .................................... 105
目
第7章
次
プリンタ共有の設定 .................... 113
Windows 95/98/Me のとき ......................... 114
サーバ側の設定 ...................................... 114
クライアント側の設定 ................................. 116
Windows 2000/XP/Windows Server 2003 のとき ...... 117
サーバ側の設定 ....................................... 117
クライアント側の設定 ................................. 120
Windows NT4.0 のとき ............................ 123
サーバ側の設定 ....................................... 123
クライアント側の設定 ................................. 126
運用編
第8章
日常の操作 ............................ 131
機能の利用法 ................................... 132
印刷手順 ....................................... 134
プリンタの状態を見る(
プリンタの状態を見る
(ポップアップ)............ 136
印刷を中止する ................................. 137
プリンタの接続方法を変更するとき
(印刷先ポートの追加と変更)................. 139
Windows 95/98/Me のとき .............................. 139
Windows NT4.0/2000/XP/Windows Server 2003 のとき ..... 141
ネットワークポートの追加 ....................... 143
LAN ポートの追加 ..................................... 144
IPP ポートの追加 ..................................... 146
プリンタドライバの削除 ......................... 151
第9章
用紙について .......................... 155
使用できる用紙 .................................
使用できない用紙 ...............................
用紙の保管上のご注意 ...........................
用紙のセット ...................................
156
159
161
162
給紙トレイに用紙をセットする ......................... 162
オプションの給紙カセット(A4・500 枚)に用紙をセットする .... 164
排紙トレイのセット ............................. 166
xvii
目
次
第 10 章
日常のメンテナンス ................... 167
サプライ用品の一覧 ............................. 168
プロセスカートリッジの交換と使用上のご注意 ..... 169
プロセスカートリッジの交換 .......................... 169
プロセスカートリッジの取り扱いと保管 ................. 173
プリンタの清掃 ................................. 174
プリンタ外部の清掃 ................................... 174
プリンタ内部の清掃 ................................... 175
プリンタを長期間使用しないとき ................. 178
プリンタを移動するとき ......................... 179
近くに移動する ....................................... 180
梱包して運搬する ..................................... 183
トラブル編
第 11 章
困ったときは ......................... 187
紙づまりになったとき ........................... 188
紙づまりの取り除きかた ............................... 189
故障かなと思ったとき ........................... 195
印刷品質が低下したとき ......................... 197
メッセージ一覧 ................................. 201
オペレータパネルのエラーメッセージ ................... 201
オペレータパネルの警告メッセージ ..................... 206
エミュレーションモードの使いかた ............... 207
エミュレーションモードの設定 ........................ 207
Printia XL ドライバで印刷する ........................ 207
エミュレーションモードで印刷する ..................... 208
コマンドでエミュレーションモードを切り替える ......... 208
セイコーエプソン VP-1000 との違い ..................... 209
ソフトウェアに関するトラブルシューティング ..... 210
セットアップ時のトラブルシューティング ............... 210
運用時のトラブルシューティング ....................... 213
ソフトウェアに関する留意事項 ................... 224
他の Windows OS から Windows 2000 へアップグレードする場合 ........ 224
Windows 2000/XP/Windows Server 2003 環境で使用時の留意事項 ....... 225
旧バージョン・レベルとの混在運用について ............ 227
xviii
目
付録
次
...................................... 229
プリンタの仕様 ................................. 230
基本仕様 ............................................. 230
インタフェース仕様 ................................... 231
用紙関係 ............................................. 233
メニューモードの項目一覧 .......................
メニューモードのときの留意点 ...................
ネットワーク用語の解説 .........................
Printianavi の機能概要 ..........................
235
238
242
245
Printia XL ドライバ .................................. 245
ネットワークソフトウェア ............................. 246
HyperPrint の概要 ...............................
RepoAgent の概要 ................................
かんたんバーコード Lite の概要 ..................
オンラインマニュアルの見かた ...................
247
248
249
250
Acrobat Reader のインストール ........................ 250
オンラインマニュアルの使いかた ....................... 251
オンラインマニュアル
(PDF
)の目次 .............. 252
オンラインマニュアル(
PDF)
プリンタドライバの入手方法 ..................... 253
アフターサービスについて ....................... 254
修理装置の返却準備 ∼お客様へ∼ ..................... 255
索
引
...................................... 257
xix
目
xx
次
セットアップ編
第1章
お使いになる前に
この章では、プリンタを使用する前に知ってお
いていただきたいことについて説明します。
本機の特長 ................................ 4
製品の確認
(梱包されている製品)........... 5
製品の確認(
各部の名称と機能 .......................... 6
オペレータパネル .......................... 9
添付ソフトウェア(
CD-ROM)
)のご紹介 ....... 10
添付ソフトウェア
(CD-ROM
第1章 お使いになる前に
本機の特長
本機の特長を示します。
●高速で高品位な印刷
XL-5750 は 26 ページ / 分、XL-5350 は 21 ページ / 分、XL-5250 は 17 ページ / 分の高
速での印刷が可能です。また、600dpi の高解像度で印刷できます。
さらに、XL-5350 は拡張メモリ(64MB)を取り付けることにより、解像度 1200dpi の
高品位な印刷を可能にします。
●新 OS に対応
対応 Windows OS(Windows 95/98/Me/NT4.0/2000/XP)に、Windows Server 2003 を追
加しました。
●3つのポートに対応
USB、パラレル、LAN の3つのポートを標準装備しています。さらに、HTTP プロトコ
ルを使用した IPP (Internet Printing Protocol) 印刷も可能です。
●高性能なプリンタドライバとネットワークソフトウェア
プリンタドライバの設定により、N-up 印刷や拡大縮小印刷など、さまざまな印刷が
可能です。また、ネットワークソフトウェアにより、LAN やインターネット環境への
対応や複数のプリンタの管理を実現します。
●さまざまな用紙サイズに対応
定形では、最大 A3 サイズの用紙への印刷が可能です。また、ハガキ、不定形、長尺
紙といったさまざまな種類の用紙への印刷も可能です。
● 優れた拡張性
次のオプションを用意しており、使用環境に合わせて機能を拡張することができま
す。
・ 両面ユニットを取り付けることにより、用紙の両面に印刷することができます。
・ 拡張給紙ユニットを2段まで取り付けることができ、最大1450枚の用紙をセット
することができます。
●各種ユーティリティを添付
プリンタの状態を監視する「Printianavi ネットワークマネージャ」、小冊子の印刷
ができる「HyperPrint お試し版」、ワープロ感覚で帳票を作成できる「RepoAgent お
試し版」、パソコンでバーコード印刷ができる「かんたんバーコード Lite」を添付し
ています。
4
第1章 お使いになる前に
製品の確認
(梱包されている製品)
製品の確認(
1
本プリンタは、添付品とともに梱包材で保護し、梱包してあります。梱包箱から取
り出して、製品が揃っていることを確認してください。万一、不良品や不足品があ
りましたら、ご購入元にご連絡ください。
※ プリンタは、必ず 2 人以上で持ち運んでください。
梱包箱
1.プリンタ本体
2.給紙カセット
(A3ユニバーサル)
※本体に装着してあります。
2
3
3.プロセスカートリッジ
4
5
4.設置ガイド
5.保証書
(梱包箱に貼付)
6.電源コード
6
7
ドキュメントパック
8.CD-ROM
9.取扱説明書(本書)、
用紙について
10.修理窓口ラベル
7.用紙サイズラベル
(プリンタ本体に貼付)
セットアップ編
8
9
10
本プリンタには、パソコンとの接続ケーブル(パラレルケーブ
ル、USB ケーブル)は添付されていません。
パソコンに添付されているケーブルか別売ケーブルをお使い
ください。(「プリンタケーブル」(36 ページ)参照)
11
移転など、プリンタを運搬する可能性がある場合は、梱包箱を
保管しておくと便利です。
付
5
第1章 お使いになる前に
各部の名称と機能
本プリンタの主要各部の名称と機能について説明します。
前 面
②
①
③
⑨
④
⑤
⑧
⑦
⑥
①排紙部
印刷された用紙がおもて面を下にして排出されます。
②オペレータパネル
操作に必要なスイッチと、メッセージが表示される液晶ディスプレイがあります。
③サイドカバー
プリンタ RAM モジュール(オプション)を取り付けるときに外します。
④通風口
プリンタ内部の過熱を防ぐため、熱を逃します。
⑤電源スイッチ
電源を入 / 切します。
⑥給紙カセット用紙サイズスイッチ
給紙カセットの用紙サイズを設定します。
⑦給紙カセット(A3 ユニバーサル)
A5 ∼ A3 サイズまでの用紙をセットします。
⑧給紙トレイ
開いて用紙をセットします。A4以下の用紙を横にセットした場合は、閉じたままで
使用できます。
⑨排紙トレイ
B 4や A 3などの長い用紙に印刷するときに使用します。
6
第1章 お使いになる前に
背 面
1
①
2
⑥
②
⑤
3
④
③
4
①通風口
プリンタ内部の過熱を防ぐため、熱を逃します。
5
②リリースボタン
上部カバーを開きます。
③電源コードコネクタ
6
電源コードを差し込むコネクタです。
④ LAN ケーブルコネクタ
プリンタを LAN 経由で接続するためのコネクタです。
⑤パラレルケーブルコネクタ
7
プリンタとパソコンをパラレルインタフェースで接続するためのコネクタです。
⑥ USB ケーブルコネクタ
プリンタを USB インタフェースで接続するためのコネクタです。
セットアップ編
8
9
10
11
付
7
第1章 お使いになる前に
内 部
③
②
①
給紙トレイ
④
(液晶ディスプレイ)
⑤
オンライン
データ
オンライン
メニュー
リセット
設定
リンク
メッセージ
ランプ
スイッチ
①プロセスカートリッジ
感光ドラム、現像器ユニット、およびトナーから構成される機構です。
②定着器
用紙にトナーを定着させる機構です。プリンタ使用時は高温になっているので手を
触れないように注意してください。
③上部カバー
プロセスカートリッジを交換するときや、
つまった用紙を取り除くときに開きます。
④オペレータパネル
操作に必要なスイッチ、ディスプレイ、ランプがあります。
⑤給紙トレイ用紙サイズスイッチ
給紙トレイにセットした用紙のサイズを設定するスイッチです。
『パネルで設定』の位置にすると、プリンタドライバまたはオペレータパネルで設定
したサイズが有効となります。
8
第1章 お使いになる前に
オペレータパネル
1
オペレータパネルには、操作に必要なスイッチ、表示ランプ、および液晶ディスプ
レイがあります。ここでは、オペレータパネルの機能を説明します。
2
●オンラインランプ(緑色)
●液晶ディスプレイ
プリンタの状態を知らせるメッセージ
や設定項目などを表示します。
(1行16文字の2段に表示されます。)
プリンタがオンライン状態かオフライン状態
かを知らせます。
点灯:オンライン状態
消灯:オフライン状態
●データランプ(緑色)
(液晶ディスプレイ)
オンライン
オンライン
データ
リンク
メッセージ
プリンタ内に印刷するデータがあるかどうか
を知らせます。
点灯:データが残っている
点滅:データをパソコンから受信中
消灯:データがない
●リンクランプ(緑色)
ネットワークと接続されている状態かどうか
を知らせます。
点灯:ネットワークと接続されている
消灯:ネットワークと接続されていない
メニュー
3
4
5
6
●メッセージランプ(オレンジ色)
リセット
印刷できない状態にあることを知らせます。
点灯:エラーが発生し、印刷できない状態
消灯:印刷できる状態
設定
●オンラインスイッチ
●メニュースイッチ
プリンタを、各種設定の操作を行うメニ
ューモードにします。メニューモードを
終了するときにも使用します。
メニューモードのときに、選択した値を
有効にします。また、プリンタ内に残っ
ている未印刷データを印刷します。
セットアップ編
8
●設定スイッチ
オンライン状態とオフライン状態を切り
替えます。
7
9
●▲▼ スイッチ
メニューモードのときに、設定項目の選
択や、設定値の選択で使用します。
●リセットスイッチ
10
プリンタ内に残っている未印刷データを
消去します。
メニューモードの内容については、「付録 メニューモードの項目一
覧」
(235 ページ)参照
11
付
9
第1章 お使いになる前に
添付ソフトウェア
(CD-ROM
)のご紹介
添付ソフトウェア(
CD-ROM)
添付 CD-ROM「Printia LASER プリンタユーティリティ」には、プリンタをより快適
に使用するのに便利な各種のソフトウェアが収録されています。
これらのソフトウェアは、Printianavi インストーラからインストールできます。
Printianavi インストーラは、パソコンの CD-ROM ドライブに添付 CD-ROM「Printia
LASER プリンタユーティリティ」をセットすると自動的に起動します。
Printianaviインストーラが自動的に起動しない場合は、エクス
プローラで C D - R O M の内容を表示し、一番上の階層にある
Setup.exe をダブルクリックしてください。
10
第1章 お使いになる前に
メニューの各項目からは、次の操作が行えます。
項 目
はじめにお読みください
プリンタの IP アドレス設定
ネットワークでプリンタを使う
1
操作内容
CD-ROM のソフトウェアについて留意事項を
表示します。
Printianavi IPアドレス設定ユーティリティ
2
2 を起動します。
Printianavi ネットワークポートモニタ、
Printianavi ネットワークマネージャ、
Printianavi IPアドレス設定ユーティリティ
2 をインストールします。
「付録 Printianavi の機能概要」
(245 ページ)参照
『オンラインマニュアル』
HyperPrint お試し版
「第 5 章 ネットワークソフト
ウェアのインストールとネット
ワークポートの追加」参照
HyperPrintお試し版をインストールします。
「付録 HyperPrint の概要」
(247 ページ)参照
RepoAgent お試し版
かんたんバーコード Lite
7
Reader
オンラインマニュアル
プリンタドライバ
オンラインマニュアルなどのPDF形式のファ
8
イルを表示するための Acrobat Reader をイ
ンストールします。
「付録 オンラインマニュアルの
見かた」(250 ページ)参照
9
オンラインマニュアル(PDF 形式)を表示し
ます。
「付録 オンラインマニュアルの
見かた」(250 ページ)参照
セットアップ編
Acrobat
5
RepoAgent の概要」
(248 ページ)参照
かんたんバーコード Lite をインストールし
ます。
「付録 かんたんバーコード Lite
の概要」(249 ページ)参照
Adobe
4
6
RepoAgent お試し版をインストールします。
「付録
3
10
Printia XLドライバをインストールします。
11
『オンラインマニュアル』
「第 6 章 プリンタドライバのイ
ンストール」参照
付
11
第1章 お使いになる前に
12
第2章
プリンタの設置手順の概要
この章では、プリンタを設置し、プリンタが正
しく動作するまでの概要を説明します。
設置上のお願い ........................... 14
プリンタの寸法 ........................... 15
プリンタの設置からインストールまで ....... 16
第2章 プリンタの設置手順の概要
設置上のお願い
安全に快適にプリンタをご利用いただくために、安全上のご注意とともに、以下の
点に注意して設置してください。
● いつも良い状態でご使用いただける環境範囲は次のとおりです。
温度:10 ∼ 32℃
湿度:15 ∼ 85%RH(結露がないこと)
温度 32℃以上のときは湿度 70%RH 以下、湿度が 85%RH 前後のときは温度 28℃
以下でご使用ください。
冷えきった部屋を暖房器具などで急激に暖めると、機械の内部に水滴が付着し部
分的に印刷できない場合があります。室温になじませてから使用してください。
● サーバ接続などによりプリンタの24時間運用や無人運用をする場合は、不慮の事
故に対する安全性を高める必要から、適切な防災対策(耐震対策、煙感知機、温度
センサーなど)が施された場所に設置してください。
また、防災管理者(警備員、管理人など)が建物内に待機していることも必要で
す。
● プリンタを前後左右に 5°以上傾けないでください。
トナーがこぼれるなど故障の原因となります。
● プリンタは凹凸のない、平らな場所に設置してください。
斜行等により印字ズレが大きくなったり、故障の原因となったりします。
● ラジオの雑音、テレビやディスプレイ(CRT)のチラツキやゆがみなど電波や磁気
による障害が発生し、原因が本プリンタであると考えられる場合は、本プリンタ
の電源を切って障害がなくなるかどうか確認してください。電源を切ると電波や
磁気による障害がなくなるようであれば、次の方法を組み合わせて障害を防止し
てください。
・プリンタとラジオ、テレビ、ディスプレイ(CRT)の距離を離してみる。
・プリンタとラジオ、テレビ、ディスプレイ(CRT)の位置や向きを変えてみる。
・プリンタとラジオ、テレビ、ディスプレイ(CRT)の電源を別系統のものに変え
てみる。
・受信アンテナやアンテナ線の配置を変えてみる。
(アンテナが屋外にある場合は
電気店にご相談ください。)
・ラジオやテレビのアンテナ線を同軸ケーブルに変えてみる。
● 化学薬品や油分を、使用または保管している環境では使用しないでください。故
障の原因となります。 ● プリンタや他の機器の電源コードの上にプリンタをのせないでください。
電源コードが傷つき、感電・火災・故障の原因になります。 −超音波加湿器をご使用のお客様へ−
超音波加湿器をご使用の際に、水道水や井戸水をご使用にな
りますと、水中の不純物が大気中に放出され、プリンタの内
部に付着して画像不良の原因となります。ご使用の際には、純
水など不純物を含まない水のご使用をお勧めします。
14
第2章 プリンタの設置手順の概要
プリンタの
寸法
プリンタの寸法
1
装置の寸法を示します。設置のときに参考にしてください。
2
<上面図>
3
4
<正面図>
<側面図>
5
(*8) 500mm
(*3)
(*1)
310mm 392mm
(*4)
420mm
(*5)
471mm
(*6)
500mm
(*7)
528mm
430mm(*1)
459mm
セットアップ編
*1: 標準構成時
*2: 給紙カセット延長時
9
拡張給紙ユニット -A を 1 段搭載時
拡張給紙ユニット -B を 1 段搭載時
拡張給紙ユニット -A を 2 段搭載時
拡張給紙ユニット -A と拡張給紙ユニット -B を搭載時
10
*7: 拡張給紙ユニット -B を 2 段搭載時
*8: 両面ユニット搭載時
注意
7
8
608mm(*2)
*3:
*4:
*5:
*6:
6
火 災 プリンタの背面と側面には通風口があります。プリンタ
は壁から十分離して設置してください。
「
( 安全上のご注意」
(ii ページ)参照)
け が 設置する台は、プリンタの足全体が十分に載る大きさの
ものを準備してください。
15
11
付
第2章 プリンタの設置手順の概要
プリンタの設置からインストールまで
プリンタの設置から印刷するために必要な設定までの流れを説明します。
プリンタの接続・運用形態によって手順が異なります。次の図を参照し、必要な設
定を行ってください。
接続・運用形態は、お使いの環境にあわせて以下を目安に選択
してください。
・パラレルケーブル /USB ケーブルで接続
1台のパソコンからのみ印刷する場合や、プリンタ用に IP ア
ドレスを使いたくない場合に選択します。
より速く印刷したい場合は、USBケーブルによる接続をおすす
めします。
・LAN ケーブルで接続
プリンタの設置場所を自由に動かしたい場合や、インター
ネットを利用して印刷する場合に選択します。
LAN ケーブルを利用するとデータの転送速度が高速になりま
す。
サーバ経由で印刷すると、クライアント側の設定/管理が比較
的容易になります。また、大規模なネットワークに適していま
す。
「第3章 プリンタ本体の設置」
(19ページ)
プリンタ本体を印刷できる
状態まで設置します。
最初にこの設置を行ってく
ださい。
16
「第4章 オプションの装着」
(33ページ)
プリンタRAMモジュールや
両面ユニット、拡張給紙ユ
ニットを装着する場合に参
照します。
第2章 プリンタの設置手順の概要
パラレル
/USB
「第5章 ネットワークを利用せずにプリンタを接続する」
(55ページ)
パラレルまたはUSB
2
3
4
「第7章 プリンタ共有の設定」
(113ページ)
管理者/
サーバ
6
クライアント
7
クライアント
「第6章 ネットワークを利用して
プリンタを接続する」
(79ページ)
8
9
管理者/サーバ
10
LAN、LPR
クライアント
クライアント
インター
ネット
LAN
5
セットアップ編
ネットワークを利用してプリンタと接続
プリンタを複数台の
パソコンで使用
ネットワークを利用せずにプリンタと接続
プリンタおよびパソコンに必要な接
続や設定をします。
1
ネットワークを経由してプリンタを
利用する場合に参照します。
11
IPP
付
クライアント
17
第2章 プリンタの設置手順の概要
18
第3章
プリンタ本体の設置
この章では、プリンタ本体の設置方法と、プリ
ンタが単体で正しく動作することを確認するま
での手順を、順を追って説明します。
①梱包品の確認 ...........................
②緩衝具の取り外し .......................
③プロセスカートリッジの取り付け .........
④電源を入れる ...........................
⑤給紙カセットに用紙をセットする .........
⑥設定の一覧を印刷する ...................
⑦電源を切る .............................
20
20
21
23
26
31
32
第3章 プリンタ本体の設置
①梱包
品の確認
梱包品の確認
製品がすべて揃っていることを確認してください。
梱包されている製品は、
「製品の確認(梱包されている製品)」
(5 ページ)に記載して
あります。
②緩衝具の取り外し
リリースボタンを押して上部カバーを開け、プリンタ内部、背面、お
よび給紙カセット内の段ボールを取り出す
給紙カセットを取り出して作業してください。
上部カバー
リリースボタン
オレンジ色の緩衝具(2ヶ所)を上に引き上げ(①)、内側にずらしてから
(②)引き抜く(③)
緩衝具
20
第3章 プリンタ本体の設置
③プロセスカートリッジの取り付け
注意
故
1
障 プロセスカートリッジは、本プリンタ専用品を取り付け
てください。専用品以外のプロセスカートリッジを取り
付けると、プロセスカートリッジおよびプリンタ本体の
2
故障の原因となる恐れがあります。
プロセスカートリッジの取り付けは、プリンタの上部カバーを開き、次の手順で行
います。
プロセスカートリッジの交換、および使用上の注意事項については、
「プロセスカートリッジの交換と使用上のご注意」(169 ページ)参照
3
4
プロセスカートリッジを7∼8回振り、トナーを均一にする
トナーの状態が均一でないと、印字品質が低下することがあります。
5
6
7
感光体(ドラム)の表面には、絶対に手を触れないでください。
セットアップ編
プロセスカートリッジを平らな場所に置き、片手で押さえながらト
ナーシールをゆっくり引き抜く
8
9
10
11
トナーシールを抜くときには、水平にまっすぐ引き抜いてく
ださい。斜めに引くと、途中でトナーシールが切れてしまう
ことがあります。
トナーシールは、引き抜くと全長約 66cm です。
トナーシールを引き抜いた後は、プロセスカートリッジを
振ったり、衝撃を与えたりしないでください。
21
付
第3章 プリンタ本体の設置
プロセスカートリッジの取っ手を持ち、プロセスカートリッジの両側
にある突起をプリンタ内部の溝に合わせて挿入する
・ プリンタ内部の部品には手を触れないでください。
・ プロセスカートリッジ挿入時は、カートリッジがプリンタ
内部に当たらないように静かに入れてください。
プロセスカートリッジを奥まで押し込み、確実にセットされたことを
確認する
上部カバーを閉じ、中央を押して確実にロックする
上部カバーが確実にロックされたことを確認してください。
完全にロックされていないと、印刷不良が発生することがあ
ります。
22
第3章 プリンタ本体の設置
④電源を入れる
1
電源コードを接続し、プリンタの電源が入るかどうか確認します。
2
電源コードの接続
次の手順で、電源コードを接続します。
本プリンタの電圧定格値は、AC100V です。
上記の定格は、プリンタの後部にある製造銘板に表示してあります。使用するコン
3
セントの電圧が、プリンタの定格電圧と一致するか確認してください。
4
警告
感 電 電源コードを接続するときは、必ず電源スイッチをオフ
(「○」側)にしてください。電源を切らずに接続すると、
感電の原因となります。
火 災 電源コードのアース線は必ず専用のアース端子に接続し
てください。
感 電 危険ですので次の箇所にアース線を接続しないでくださ
い。
・ ガス管(火災や爆発の危険があります)
・ 電話専用アース線・避雷針(落雷時に大量の電流が流
れる場合があり危険です)
・ 水道管や蛇口(配管の途中がプラスチックになってい
る場合はアースの役目を果たしません)
電源コードが傷つき、感電・火災・故障の原因となります。
6
7
8
セットアップ編
感 電 プリンタや他の機器の上にプリンタを載せないでくださ
い。
5
9
10
11
付
23
第3章 プリンタ本体の設置
スイッチがオフ(「○」側)であることを確認する
電源コードをプリンタ背面にある電源コードコネクタに差し込む
奥までしっかりと
差し込んでください。
適正電源コンセント
電源コード
24
第3章 プリンタ本体の設置
電源スイッチをオンにする
1
電源スイッチを「|」側に倒して電源を入れます。
2
3
4
5
プリンタの動作とオペレータパネルの表示の確認
電源を入れると、オペレータパネルの「オンライン」
「データ」
「リンク」
「メッセー
ジ」の各ランプが点灯し、液晶ディスプレイの表示が次のように切り替わります。
ショキシンダンチュウ
初期診断中を示します。
7
↓
メモリ ヨウリョウ
XL−5750
××MB
メモリの総容量を示します。
ファーム ロードチュウ
××××××××××××
ファームロード中を示します。
下段にMACアドレスを表示します。
初期化動作およびファームロード
動作に約60秒程度かかりますので、
そのままお待ちください。
オンライン
カセットカクニン1
オペレータパネルが上記の表示にならないときは、
「オペレータパネル
のエラーメッセージ」
(201 ページ)参照
セットアップ編
8
(左の表示はXL-5750の場合)
↓
↓
6
9
10
11
付
25
第3章 プリンタ本体の設置
⑤給紙カセットに用紙をセットする
ここでは、用紙を給紙カセットにセットする手順について説明します。
官製はがき、厚紙(重量 90g/m2 ∼ 135g/m2)、OHP フィルム、ラ
ベル紙、不定形用紙、長尺紙は、給紙カセットからは印刷で
きません。給紙トレイから印刷してください。
・拡張給紙ユニット -A(オプション、250 枚)が装着されている
場合は、給紙カセットを、本体、拡張給紙ユニットのどちら
にもセットできます。
・給紙トレイから印刷中でも、印刷を停止せずに給紙カセット
に用紙をセットできます。
・異なるサイズの用紙を、同時に1つの給紙カセットにセット
することはできません。
給紙カセットのフタを開ける
縦ガイドクリップを指でつまみ、軽く持ち上げながら、矢印の方向に
移動する
26
第3章 プリンタ本体の設置
横ガイドクリップを指でつまみながら、矢印の方向に移動する
1
2
3
A4 以外の用紙サイズに合わせて給紙カセットのサイズを変更する
① 給紙カセットの左右の突起部を矢印の方向に動かしてロックを解除す
4
る
5
ロック解除
6
ロック解除
7
給紙カセット奥側の中央部分を押さえ、取っ手を引いて長さを調節してくだ
さい。
・B4、A3、リーガルサイズの用紙をセットするときは、給紙カセットを最大
の長さに引き伸ばします。
・A5 から A4/ レターまでの短いサイズの用紙をセットするときは、給紙カ
セットを最小に縮めて使用します。
中央部分を押さえる
セットアップ編
8
② 給紙カセットの長さを用紙サイズに合わせる
9
10
11
取っ手
付
27
第3章 プリンタ本体の設置
③ 給紙カセットの左右の突起部を矢印の方向に動かしてロックする
ロックする
ロックする
用紙の四隅を揃え、印刷面を上にして、カセットの中央に入れる
・ 折り目やシワの入った用紙は使用しないでください。
・ 横ガイドのラベルの線がセットできる用紙枚数の上限です。
用紙は線が見える範囲の枚数にしてください。
・ 用紙が左右のツメの上に載らないようにしてください。
・ A4、B5、A5、レターサイズの用紙は、横長にセットしてく
ださい。
・ A3、B4、リーガルサイズの用紙は、縦長にセットしてくだ
さい。
・ 一度セットしたら、用紙はつぎ足さないでください。
二重送りの原因になります。
標準添付の給紙カセットに収容できる枚数は、約250 枚(64g/m2
の場合)です。
28
第3章 プリンタ本体の設置
横ガイドクリップを指で押しながらずらして用紙の幅に合わせ、用紙
の端を揃える
1
2
3
用紙の端をそろえ、縦ガイドクリップを用紙サイズ目盛りに合わせる
4
5
6
7
給紙カセットのフタを閉める
8
セットアップ編
・ 用紙の端は縦ガイドクリップのツメの下に入れてください。
・ 縦ガイドクリップのストッパーが目盛りの穴にぴったりは
まっていることを確認してください。
9
10
11
付
ほこりの付着を防ぐため、フタは必ず閉めてください。
必要に応じ、
プリンタに添付されている用紙サイズラベルを貼り
ます。
29
第3章 プリンタ本体の設置
給紙カセットを突き当たるまでプリンタに押し込み、奥までしっかり
押し込まれていることを確認する
給紙カセットは奥に突き当たるまで押し込んでください。突
き当たるまで押し込んでいないと、カセットなしや、紙づま
りの原因となります。
給紙カセットの用紙サイズスイッチを、セットした用紙に合わせる
用紙サイズ
ラベル
印刷中は、用紙サイズスイッチを操作しないでください。プリ
ンタが誤動作する場合があります。
用紙の向きは、用紙を縦長にセットしたときが「縦」、用紙を横
長にセットしたときが「横」です。図は A4 横にセットした例で
す。
30
第3章 プリンタ本体の設置
⑥設定の
一覧を印刷する
設定の一覧を印刷する
1
次の操作で設定の一覧を印刷し、プリンタが正しく動作することを確認します。
オンライン
オンライン状態であることを
確認する
オペレータパネルの「オンライン」
ランプが点灯し、液晶ディスプレイ
に「オンライン」または「セツデン」
と表示されていることを確認しま
す。
↓「メニュー」
「メニュー」スイッチを押し、
メニューモードにする
メニュー
メニュー インサツ
「▼」スイッチを1回押す
▲
「設定」スイッチを押す
↓「設定」
印刷開始
設定の一覧の印刷が開始されます。
↓
7
印刷状態を確認する
印刷終了
メニュー インサツ
セッテイ ノ インサツ
▲
↓「オンライン」または
「メニュー」を押す
オンライン
8
セットアップ編
正常に印刷されないときは、
「第 11
章 困ったときは」
(187 ページ)を
参照してください。
↓
4
6
メニュー インサツ
セッテイ ノ インサツ
3
5
▼
↓「▼」
2
9
「オンライン」または「メ
ニュー」スイッチを押して、オ
ンライン状態に戻す
オンライン状態のまま1分経過すると、省電力モードになり「セ
ツデン」と表示されますが、「メニュー」スイッチを押せばメ
ニューモードに移行します。
10
11
付
31
第3章 プリンタ本体の設置
⑦電源を切る
電源を切るときは、電源スイッチをオフ(「○」側)に倒します。
電源が切断されると、オペレータパネルのすべてのランプおよび液晶ディスプレイ
が消灯します。
印刷中は電源を切らないでください。もし電源を切ってし
まったときは、
「紙づまりになったとき」
(188 ページ)を参照
して、プリンタ内に残っている用紙を取り除いてください。
以上でプリンタ本体の設置は完了です。
目的に合わせて次の設定に進んでください。
「第 4 章
オプションの装着」................................. 33 ページ
「第 5 章 ネットワークを利用せずにプリンタを接続する」....... 55 ページ
「第 6 章 ネットワークを利用してプリンタを接続する」......... 79 ページ
32
第4章
オプションの装着
本プリンタのオプションには、プリンタ RAM モ
ジュール、両面ユニットと拡張給紙ユニットが
あります。これらの取り付けかたについて説明
します。
オプション品のご紹介 ..................... 34
オプション取り付け上のご注意 ............. 37
プリンタ RAM モジュールの取り付けかた ..... 37
プリンタ RAM モジュールを取り付ける ........ 38
プリンタ RAM モジュールを取り外す .......... 41
両面ユニットの取り付けかた ............... 42
両面ユニットを取り付ける .................. 42
両面ユニットを取り外す .................... 45
拡張給紙ユニットの取り付けかた ........... 47
拡張給紙ユニットを取り付ける .............. 48
拡張給紙ユニットを取り外す ................ 52
第4章 オプションの装着
オプション品のご紹介
本プリンタは、次のオプションを用意しています。必要に応じてお買い求めくださ
い。
拡張給紙ユニット
品 名
型 名
拡張給紙ユニット -A
XL-EF25M1
2 段目、3段目の給紙ユニットとして
使用できます。
(A3 ユニバーサル、250 枚給紙カセット
添付)
内 容
拡張給紙ユニット -B
XL-EF50M1
2 段目、3段目の給紙ユニットとして
使用できます。
(A4、500 枚給紙カセット添付)
〈形態〉 標準
2段目
200枚
200枚
200枚
200枚
200枚
200枚
250枚
250枚
250枚
250枚
250枚
250枚
250枚
500枚
250枚
250枚
500枚
500枚
250枚
500枚
250枚
500枚
3段目
拡張給紙ユニット-A 拡張給紙ユニット-B
拡張給紙ユニット-A 拡張給紙ユニット-A 拡張給紙ユニット-B 拡張給紙ユニット-B
+
+
+
+
拡張給紙ユニット-A 拡張給紙ユニット-B 拡張給紙ユニット-A 拡張給紙ユニット-B
・拡張給紙ユニット(オプション)が装着されている場合は、給
紙カセットを、本体、拡張給紙ユニットのどちらにもセット
できます。
・拡張給紙ユニット(オプション)が装着されている場合は、印
刷を停止せずに、用紙が走行していない給紙カセットに用紙
をセットできます。
・給紙トレイから印刷中でも、印刷を停止せずに給紙カセット
に用紙をセットできます。
・異なるサイズの用紙を、同時に1つの給紙カセットにセット
することはできません。
両面ユニット
品 名
型 名
内 容
両面ユニット
XL-DUPM1
両面印刷用のユニットです。
オプションの両面ユニットをプリンタに取り付けると、A3、A4 横、A5 横、B4、B5 横、
リーガル、レター横サイズの用紙を両面印刷できるようになります。
34
第4章 オプションの装着
プリンタ RAM モジュール
品 名
プリンタ RAM モジュール -64MB
型 名
XL-EM64M5
内 容
RAM を 64MB 搭載したメモリ
1
モジュールです。
2
〈用途〉
プリンタRAMモジュールの容量を増加することにより、印刷速度が速くなります。と
くに、高解像度で印刷をする場合は、より効果があります。
3
・ 部単位印刷ができます。
・ 1200dpi での印刷が可能になります。(XL-5350 のみ)
搭載されているRAMの容量と解像度によって印刷できる用紙サイズが異なります。
こ
れらの関係を以下の表に示します。
4
XL-5750/5250 のとき
片面
両面
16MB
80MB
16MB
80MB
(オプションなし) (オプション:64MB) (オプションなし) (オプション:64MB)
300dpi 600dpi 300dpi 600dpi 300dpi 600dpi 300dpi 600dpi
A3
◎
◎
◎
◎
◎
○
◎
◎
B4
◎
◎
◎
◎
◎
○
◎
◎
Legal
◎
◎
◎
◎
◎
○
◎
◎
Letter
◎
◎
◎
◎
◎
◎
◎
◎
A4
◎
◎
◎
◎
◎
◎
◎
◎
B5
◎
◎
◎
◎
◎
◎
◎
◎
A5
◎
◎
◎
◎
◎
◎
◎
◎
はがき
◎
◎
◎
◎
−
−
−
−
ユーザ定義サイズ ◎
◎
◎
◎
−
−
−
−
長尺紙
◎
−
◎
−
−
−
−
−
5
6
7
XL-5350 のとき
片面
両面
16MB(オプションなし) 80MB(オプション:64MB) 16MB(オプションなし) 80MB(オプション:64MB)
300dpi 600dpi 1200dpi 300dpi 600dpi 1200dpi 300dpi 600dpi 1200dpi 300dpi 600dpi 1200dpi
A3
◎
B4
◎
Legal
◎
Letter
◎
A4
◎
B5
◎
A5
◎
はがき
◎
ユーザ定義サイズ◎
長尺紙
◎
◎
◎
◎
◎
◎
◎
◎
◎
◎
−
−
−
−
−
−
−
−
−
−
−
◎
◎
◎
◎
◎
◎
◎
◎
◎
◎
◎
◎
◎
◎
◎
◎
◎
◎
◎
−
◎
◎
◎
◎
◎
◎
◎
◎
◎
−
◎
◎
◎
◎
◎
◎
◎
−
−
−
○
○
○
◎
◎
◎
◎
−
−
−
−
−
−
−
−
−
−
−
−
−
◎
◎
◎
◎
◎
◎
◎
−
−
−
◎
◎
◎
◎
◎
◎
◎
−
−
−
◎
◎
◎
◎
◎
◎
◎
−
−
−
◎:印刷保証 ○:印刷可能(プロテクトモードに設定していないとき) ―:印刷不可
プロテクトモードについては、
『オンラインマニュアル』
「第1章 プ
リンタドライバの機能と利用方法」の「〔印刷オプション〕ダイアロ
グ」参照
35
8
セットアップ編
◎:印刷保証 ○:印刷可能(プロテクトモードに設定していないとき) ―:印刷不可
9
10
11
付
第4章 オプションの装着
プリンタ LAN アダプタ
本プリンタ内蔵のプリンタ LAN ポートは 100BASE-TX/10BASE-T に対応し、プロトコ
ルとして TCP/IP をサポートしています。
IPX/SPX プロトコルを利用する場合は、次のプリンタ LAN アダプタをご使用くださ
い。
品 名
型 名
内 容
プリンタ LAN アダプタ
FM-LNA110
100BASE-TX/10BASE-T に対応した
LAN アダプタです。
NetWare 3.1xJ、IntranetWare、
NetWare 5 に対応しています。
プリンタケーブル
ご使用のパソコンに対応したケーブルをご使用ください。
・ 本プリンタにはプリンタケーブルは添付されていません。
パソコン本体に添付のケーブルか、別売ケーブルをお使い
ください。
・ 以下の長さのシールドケーブルをお使いください。
パラレルインタフェースケーブル :1.5m 以下
USB ケーブル
:5m 以下
別売ケーブルは以下のものが用意されています。
【パラレルインタフェースケーブル】
品名
プリンタケーブル
型名
FMV-CBL712
プリンタケーブル
FMS-CBL711
備考
FMV シリーズ、各社 AT 互換機に接続でき
ます。
PRIMERGY GRANPOWER 5000 シリーズに接
続できます。
【USB ケーブル】
品名
プリンタ USB ケーブル
36
型名
XL-CBLU1
備考
USB に対応し、Windows 98/Me/2000/XP/
Windows Server 2003 が動作するパソコ
ンに接続できます。
第4章 オプションの装着
オプション取り付け上のご注意
1
オプションを取り付けるときは、次のことがらを守ってください。
警告
感 電 オプション機器を接続する場合には、当社推奨品以外の
機器は接続しないでください。
当社推奨品以外を接続すると、感電・火災・故障の原因と
なります。
注意
け が オプション類の取り付け、取り外しを行う際は、指定され
た場所以外のネジは外さないでください。
2
3
4
指定された場所以外のネジを外すと、ケガや故障の原因
となることがあります。
プリンタ RAM モジュールの取り付けかた
メモリを増設するためのプリンタ RAM モジュールの取り付け、取り外しについて説
5
6
明します。
警告
感 電 プリンタRAMモジュールの取り付けおよび取り外しは、電
源スイッチが「○」側に倒れていることを確認し、電源
静電気によってプリンタ RAM モジュールが破壊されないよう
に、次の点にご注意ください。
・ 本プリンタに取り付ける直前まで、袋からモジュールを取
り出さないでください。
・ モジュールに触れる前に、金属製のもの(ロッカーなど)に
触れて、人体の静電気を取り除いてください。
・ モジュールを持つときは、必ずモジュールの端を持ってく
ださい。モジュールの電気回路部品および配線部分に手を
触れないでください。
8
セットアップ編
コードをコンセントから抜いた後行ってください。
電源を切らずに作業すると、感電または故障の原因とな
ります。
7
9
10
11
付
37
第4章 オプションの装着
プリンタ RAM モジュールを取り付ける
プリンタ RAM モジュールは、次の手順で取り付けます。
プリンタの電源を切り、ケーブルを外す
プリンタの電源スイッチを「○」側に倒します。電源コードを電源コンセントお
よびプリンタの電源コードコネクタから抜きます。
パラレルケーブル、LAN ケーブル、および USB ケーブルを外します。
1. 電源スイッチを
「○」側に倒す
2. 電源コードをコン
セントから抜く
3. 電源コードを外す
リリースボタンを押して、上部カバーを開く
上部カバー
リリースボタン
38
第4章 オプションの装着
注意
やけど プリンタを使用した直後は定着器が非常に熱くなってい
ます。
「高温注意」ラベルが貼ってある箇所(定着器やそ
の周辺)には、絶対に触れないでください。やけどの原因
となることがあります。
1
2
警告ラベル
3
4
5
け が 上部カバーを開くとき、カバーとプリンタに手を挟まな
いように注意してください。ケガをすることがあります。
上部カバーが開いているときに、上部カバーに手を触れ
ると、閉じる方向に自然落下することがあります。手を挟
んでケガをする原因となりますので、上部カバーには触
6
れないようにしてください。
7
プリンタ内部の部品には手を触れないでください。
プリンタの右側面のオプションカバーを外す
図のように上面の四角いボタンを押しながら(①)背面にずらし(②)、外側に倒す
ようにして外します(③)。
セットアップ編
8
9
10
11
付
39
第4章 オプションの装着
ネジ2か所をドライバーを使って外し、パネルを外す
コネクタ両端のレバーを開き、プリンタ RAM モジュールの向きに注意
し、コネクタのミゾに合わせてゆっくりとプリンタ RAM モジュールを
差し込む
左右のレバーが閉じるまで押し込みます。
プリンタRAMモジュールの基板は壊れやすいので、取り扱いに
は十分注意してください。
パネル下部の突起部をプリンタの内側に入れてから、ネジ(2本)で固定
する
40
第4章 オプションの装着
下側のツメをプリンタ本体の穴に差し込んでからプリンタ本体に沿っ
て前側にスライドさせて、オプションカバーを取り付ける
1
2
3
4
上部カバーの中央を押して確実にロックする
メモリを増設したときは、電源を投入し、オペレータパネルの
液晶ディスプレイ上に表示される「メモリ ヨウリョウ」でメモ
リの総容量を確認します。
プリンタ RAM モジュールを取り外す
プリンタ RAM モジュールを取り外すときは、左右のレバーを指で開き、手前に引き
抜きます。オプションカバーの外しかたや取り付けかたは、
「プリンタ RAM モジュー
ルを取り付ける」
(38 ページ)を参照してください。
5
6
7
セットアップ編
8
9
10
11
付
41
第4章 オプションの装着
両面ユニットの取り付けかた
オプションの両面ユニットをプリンタに取り付けると、次のサイズの用紙を両面印
刷できるようになります。
A3、A4 横、A5 横、B4、B5 横、リーガル、レター横
警告
故 障 両面ユニットは、本プリンタ専用品を取り付けてくださ
い。また、本プリンタ専用の両面ユニットを、他のプリン
タに取り付けることはできません。専用品以外の両面ユ
ニットを取り付けると、両面ユニットおよびプリンタ本
体の故障の原因となります。
感 電 両面ユニットを取り付けおよび取り外すときは、電源ス
イッチが「○」側に倒れていることを確認し、電源コード
をコンセントから抜いた後に行ってください。
電源を切らずに作業すると、感電または故障の原因とな
ります。
両面ユニットを取り付ける
両面ユニットは、次の手順で取り付けます。
プリンタの電源を切り、ケーブルを外す
プリンタの電源スイッチを「○」側に倒します。電源コードを電源コンセントお
よびプリンタの電源コードコネクタから抜きます。
パラレルケーブル、LAN ケーブル、および USB ケーブルを外します。
1. 電源スイッチを
「○」側に倒す
2. 電源コードをコン
セントから抜く
3. 電源コードを外す
42
第4章 オプションの装着
両面ユニットに添付されている工具を差し込んで、プリンタ背面にあ
る2か所のカバーを取り外す
1
2
3
4
両面ユニットの左右の突起部をプリンタ背面の穴に差し込む
5
6
7
両面ユニットの左右を持ち、前方へ押しながら両面ユニットをプリン
タに固定する
8
セットアップ編
両面ユニットのコネクタをプリンタのコネクタに差し込んでください。
9
10
11
両面ユニットが確実に取り付けられていることを確認してく
ださい。正しく取り付けられていないと、動作不良や紙づま
りなどの原因となります。
43
付
第4章 オプションの装着
両面ユニットの上カバーを開き、中央部を付属のネジで固定する
両面ユニットの上カバーを閉じ( ①) 、下部を付属のネジで固定する
(2か所)(②)
44
第4章 オプションの装着
両面ユニットを取り外す
1
両面ユニットは、次の手順で取り外します。
プリンタの電源を切り、各コード、ケーブルを外し、両面ユニット下
部の左右 2 か所のネジをゆるめる
両面ユニットを取り付けるときと同じ手順で、プリンタの電源を切り、電源コー
ド、パラレルケーブル、LAN ケーブル、および USB ケーブルを外します。
次に両面ユニット下部の左右 2 か所のネジをゆるめます。
2
3
4
5
6
両面ユニットのカバーを開き、 中央部にあるネジをゆるめる
7
セットアップ編
8
9
10
11
付
45
第4章 オプションの装着
両面ユニットの上カバーを閉じる
両面ユニットの下部をプリンタから引き抜く
両面ユニットを持ち上げるようにして、左右の突起部をプリンタ背面
の穴から外す
両面ユニットを取り付けるときに外したプリンタ背面のカバーを、カ
チッと音がするまで押し込む
46
第4章 オプションの装着
拡張給紙ユニットの取り付けかた
1
本プリンタに取り付けることができる拡張給紙ユニットには、拡張給紙ユニット -A
(A3 ユニバーサル・250 枚)、拡張給紙ユニット -B(A4・500 枚)があります。
拡張給紙ユニット -A、拡張給紙ユニット -B は、上段下段のどちらにでも取り付ける
ことができます。
拡張給紙ユニットの取り付け形態は、
「オプション品のご紹介」
(34 ページ)で確認
してください。
次ページ以降の説明では、拡張給紙ユニット -A を例にしていますが、拡張給紙ユ
ニット -B の場合も同じです。
警告
故 障 拡張給紙ユニットは、本プリンタ専用品を取り付けてく
ださい。また、本プリンタ専用の拡張給紙ユニットを、他
のプリンタに取り付けることはできません。専用品以外
の拡張給紙ユニットを取り付けると、拡張給紙ユニット
2
3
4
5
およびプリンタ本体の故障の原因となります。
感 電 拡張給紙ユニットを取り付けおよび取り外すときは、電
源スイッチが「○」側に倒れていることを確認し、電源
コードをコンセントから抜いた後に行ってください。
電源を切らずに作業すると、感電または故障の原因とな
ります。
注意
6
7
8
・ プリンタと拡張給紙ユニットの間に指を挟まないよう
に注意してください。けがの原因となることがありま
す。
9
・ 本プリンタは、オプションや消耗品、用紙が入ってい
ない状態で約 17.4kg あります。プリンタを動かす場合
は、必ず 2 人以上で持ち運んでください。プリンタを
10
持ち上げるときは、腰を痛めないように十分に膝を折
り、プリンタ正面(オペレータパネル側)および背面
に向かい、左右両側のくぼみを両手でしっかりと持っ
てください。くぼみ以外を持って持ち上げることは絶
11
対にしないでください。落下によりケガの原因になる
ことがあります。
47
セットアップ編
け が ・ 拡張給紙ユニットの金属部分に手を触れる場合は、十
分に注意してください。手を傷つけるおそれがありま
す。
付
第4章 オプションの装着
拡張給紙ユニットを取り付ける
拡張給紙ユニットは、次の手順で取り付けます。
プリンタの電源を切り、ケーブルをはずす
プリンタの電源スイッチを「○」側に倒します。電源コードを電源コンセントお
よびプリンタの電源コードコネクタから抜きます。
パラレルケーブル、LAN ケーブル、および USB ケーブルを外します。
1. 電源スイッチを
「○」側に倒す
2. 電源コードをコン
セントから抜く
3. 電源コードを外す
給紙カセットを取り外し、給紙トレイと排紙トレイを閉じる
排紙トレイを
閉じる
給紙トレイを
閉じる
給紙カセットを
取り外す
48
第4章 オプションの装着
拡張給紙ユニットを設置場所に置き、拡張給紙ユニット -A の保護用の
段ボールをとり、フィードローラの灰色のゴム面が上になっているこ
とを確認する
1
2
3
フィードローラ
フィードローラの灰色のゴム面が上になっていない場合は、
ローラを手で回して
ゴム面を上にしてください。
拡張給紙ユニット -B には保護用の段ボールは付いていません。
拡張給紙ユニット -A、または拡張給紙ユニット -B を 1 つだけ取り付けるときは
に進みます。
フィードローラの灰色のゴム面が上になっていない状態では、
給紙カセットをセットできません。
拡張給紙ユニットを 2 段取り付けるときは、2 段目(下段)のガイドピ
ンと、1 段目(上段)の底面にある穴を合わせて重ねる
5
6
7
8
セットアップ編
1段目の拡張給紙ユニットと2段目の拡張給紙ユニットの後部の角を合わせ、
1
段目の拡張給紙ユニットの前部を静かにおろします。
2段目の拡張給紙ユニット
の右側面にある2本のガイドピンが1段目の拡張給紙ユニットの底面にある穴に
入るようにします。
4
9
10
11
付
49
第4章 オプションの装着
拡張給紙ユニットの前後4か所の差し込み部に、付属の固定クリップ
を押し込む
(前部)
(後部)
・ 給紙ユニットは、前後の向きに注意して、図のように置い
てください。また、前後の取り付け作業ができるくらいの
スペース(それぞれ約 50cm)を確保してください。
・ 給紙ユニットのプリント板はこわれやすいので、手を触れ
ないでください。
50
第4章 オプションの装着
プリンタの左右の取っ手を持って持ち上げ、プリンタの後部の角と拡
張給紙ユニットの角を合わせ、後ろから順にガイドピンが入るように
ゆっくりおろす
1
2
3
4
突起
プリンタ本体の前後4か所の差し込み部に付属の固定クリップを押し
込み、拡張給紙ユニットを固定する
5
6
(前部)
7
セットアップ編
8
9
(後部)
10
11
付
51
第4章 オプションの装着
拡張給紙ユニットを取り外す
拡張給紙ユニットは、次の手順で取り外します。
プリンタの電源を切り、ケーブルを外す
プリンタの電源 スイッチを「○」側に倒します。電源コードを電源コンセント
およびプリンタの電源コードコネクタから抜きます。
パラレルケーブル、LAN ケーブル、および USB ケーブルを外します。
1. 電源スイッチを
「○」側に倒す
2. 電源コードをコンセ
ントから抜く
3. 電源コードを外す
すべての給紙カセットを取り外し、給紙トレイと排紙トレイを閉じる
排紙トレイを
閉じる
給紙トレイを
閉じる
給紙カセットを
取り外す
52
第4章 オプションの装着
プリンタの前後4か所の固定クリップを外す
1
(前部)
2
3
4
(後部)
5
6
7
取り外した拡張給紙ユニットと付属の固定クリップを、破損
または紛失することのないように保管してくだい。
プリンタは必ず2人で持ち上げてください。
セットアップ編
8
拡張給紙ユニットを他の人に押さえてもらい、プリンタの両側の取っ
手を両手でしっかり持ち、プリンタをまっすぐに持ち上げる
9
10
11
付
まっすぐに持ち上げてください。無理に取り外すと、接続用
ピンなどの接続部分を損傷することがあります。
53
第4章 オプションの装着
54
第5章
ネットワークを利用せずに
プリンタを接続する
この章では、ネットワークを利用せずにプリン
タを接続し、プリンタドライバをインストール
するまでの手順を説明します。
パソコンとの接続方法 ..................... 56
パラレルインタフェースによる接続とインストール ...... 57
パソコンとの接続 .......................... 57
プリンタドライバのインストール
(Windows 95/98/Me/NT4.0/2000) ......... 59
プリンタドライバのインストール
(Windows XP/Windows Server 2003) ...... 62
USB による接続とインストール .............. 64
パソコンとの接続 .......................... 64
プリンタドライバのインストール
(USB によるプラグアンドプレイ:Windows 98).... 66
プリンタドライバのインストール
(USB によるプラグアンドプレイ:Windows Me)... 70
プリンタドライバのインストール
(USB によるプラグアンドプレイ:Windows 2000)..... 73
プリンタドライバのインストール
(USB によるプラグアンドプレイ:Windows XP/Windows Server 2003)... 76
第5章 ネットワークを利用せずにプリンタを接続する
パソコンとの接続方法
パソコンとプリンタの接続方法、およびプリンタドライバのインストール手順は、
パソコンがサポートしているインタフェースによって異なります。
●パラレルインタフェースによる接続
(「パラレルインタフェースによる接続とインストール」(57 ページ)参照)
パソコン ......... 双方向パラレルインタフェースをサポートする PC/AT 互換機
OS ............... Windows 95/98/Me/NT4.0/2000/XP/Windows Server 2003 日本語版
セットアップ方法 ... インストーラによるセットアップ(Windows 95/98/Me/NT4.0/2000)
プラグアンドプレイによるセットアップ(Windows XP/Windows Server 2003)
● USB*1 による接続(「USB による接続とインストール」(64 ページ)参照)
パソコン ......... USB インタフェースを内蔵する PC/AT 互換機
OS ............... Windows 98/Me/2000/XP/Windows Server 2003 日本語版
セットアップ方法 ... プラグアンドプレイによるセットアップ
*1: キーボードやマウス、モデムなどの周辺機器とパソコンを結ぶデータ送路の規
格の1つです。
本ドライバは他機種のプリンタで使用することはできません。
また同様に、他機種用のドライバを本プリンタで使用するこ
とはできません。
お使いのパソコンが USB に対応している場合は、〔デバイスマ
ネージャ〕ダイアログに USB のホストコントローラと「USB ルー
トハブ」が表示されます。
56
〔デバイスマネージャ〕ダイアログは、次の操作で表示します。
〈Windows 98/Me〉
〔マイコンピュータ〕-〔コントロールパネル〕-〔システム〕〔デバイスマネージャ〕タブを開き、
〔ユニバーサル シリアル
バス コントローラ〕の下を確認
〈Windows 2000〉
〔マイコンピュータ〕-〔コントロールパネル〕-〔システム〕〔ハードウェア〕-〔デバイスマネージャ〕タブを開き、
〔USB
(Universal Serial Bus) コントローラ〕の下を確認
〈Windows XP/Windows Server 2003〉
〔スタート〕-〔コントロールパネル〕-〔プリンタとその他の
ハードウェア〕を開き、
「関連項目 」から〔システム〕-〔ハー
ドウェア〕- 〔デバイスマネージャ〕タブを開き、〔U S B
(Universal Serial Bus)コントローラ〕の下を確認
第5章 ネットワークを利用せずにプリンタを接続する
パラレルインタフェースによる接続とインストール 1
2
パソコンとの接続
セントロニクス準拠のパラレルインタフェースにパソコンを接続する方法について
説明します。
警 告
注 意
感
故
電 プリンタケーブルを接続するときは、必ず本プリンタと
パソコンの電源を切ってください。電源を切らずに接続
すると、感電の原因となります。
障 ケーブルの接続は本書をよく読み、接続に間違いがない
ようにしてください。
誤った接続状態で使用すると、プリンタおよびパソコン
3
4
5
が故障する原因となることがあります。
6
・ パソコンとプリンタの接続に使用するパラレルケーブルは、
1.5m 以下のシールドケーブルをお使いください。
・ 本プリンタには、
パラレルケーブルは添付されていません。
パソコンに添付のケーブルか別売ケーブルをお使いくださ
い。
7
8
「プリンタケーブル」(36 ページ)参照
セットアップ編
・ USB との同時接続はできません。
9
10
11
付
57
第5章 ネットワークを利用せずにプリンタを接続する
電源スイッチを「○」側に倒し、プリンタの電源を切断する
パソコンの電源も切断してください。
パラレルケーブルをプリンタ背面にあるパラレルケーブルコネクタに
差し込み、両側のワイヤクリップで固定する
パソコン側の接続は、パソコンの取扱説明書を参照してください。
ワイヤクリップ
電源スイッチを「|」側に倒し、プリンタの電源を入れる
パソコンの電源を入れ、Windows を起動する
Windows がすでに起動している場合は、必ず再起動してください。
Windows 95/98/Me/NT4.0/2000 をお使いの場合は、「新しいハードウェアの追加
ウィザード」が表示されたら〔キャンセル〕をクリックし、59 ページに進んでく
ださい。
Windows XP/Windows Server 2003 をお使いの場合は、62 ページに進んでください。
58
第5章 ネットワークを利用せずにプリンタを接続する
プリンタドライバのインストール
(Windows 95/98/Me/NT4.0/2000)
1
ここでは、添付の CD-ROM に収められているインストーラを使用して、サーバまたは
管理者のパソコンに必要なソフトウェアおよびプリンタドライバをインストールす
る手順について説明します。
2
Windows 起動後、プラグアンドプレイにより「新しいハードウェ
アの追加ウィザード」が表示されることがあります。このとき
は〔キャンセル〕をクリックしてください。
3
添付の CD-ROM を CD-ROM ドライブにセットし、
〔プリンタドライバ〕を
選択する
4
5
6
クリック
7
てください。
8
セットアップ編
・上の画面が自動的に表示されない場合は、エクスプローラで
CD-ROMの直下のSetup.exe(CD-ROMドライブがD:のときは「D:
¥Setup.exe」)を実行してください。
・OS が Windows NT4.0/2000 の場合は、管理者権限でログオンし
9
プリンタを選択し、〔次へ〕をクリックする
10
①選択
11
②クリック
付
59
第5章 ネットワークを利用せずにプリンタを接続する
「ローカルプリンタのインストール」を選択し、〔次へ〕をクリックする
①選択
②クリック
「共有プリンタのインストール」は、サーバ経由で印刷を行う場
合に選択します。サーバ経由で印刷を行いたい場合、ここでは
「ローカルプリンタのインストール」を選択してプリンタドライ
バをインストールした後、プリンタを共有する設定をしてくだ
さい。
「第 7 章
プリンタ共有の設定」
(113 ページ)参照
各コンポーネントの詳細については、
『オンラインマニュアル』
「第 6
章 プリンタドライバのインストール」参照
「LPT1:」を選択し、
〔次へ〕をクリックする
①選択
②クリック
プリンタの名、および通常使うプリンタにするかどうかを選択し、
〔次
へ〕をクリックする
①プリンタ名を
設定
②選択
③クリック
60
第5章 ネットワークを利用せずにプリンタを接続する
設定内容に問題がなければ、〔次へ〕をクリックする
1
設定内容を変更する場合は、
〔戻る〕をクリックします。
2
①確認
3
②クリック
4
ファイルのコピーが開始されます。
5
6
〔完了〕をクリックし、Windows を再起動する
7
セットアップ編
8
9
クリック
10
Winodws が起動したら、プリンタドライバのインストールは完了です。
以降は必要に応じて各章を参照してください。
実際に印刷したいとき
「第 8 章 日常の操作」
(131 ページ)参照
11
インストールやテスト印刷がうまくいかなかったとき
「第 11 章 困ったときは」(187 ページ)参照
付
61
第5章 ネットワークを利用せずにプリンタを接続する
プリンタドライバのインストール
(Windows XP/Windows Server 2003)
Windows XP/Windows Server 2003 のときに、プラグアンドプレイでプリンタドラ
イバをインストールする手順について説明します。
管理者権限でログオンしてください。
「一覧または特定の場所からインストールする(詳細)」を選択し、
〔次
へ〕をクリックする
①選択
②クリック
添付の CD-ROM をセットする
CD-ROM をセットした後に「Printia LASER プリンタユーティリティ」の画面が自
動的に起動した場合は、〔終了〕を選択して閉じてください。
「次の場所を含める」をチェックし、
「D:¥FJXLV71¥WINXP」
(CD-ROM ドラ
イブが D:の場合)を入力し、〔次へ〕をクリックする
①チェック
②入力
③クリック
62
第5章 ネットワークを利用せずにプリンタを接続する
・環 境 に よ っ て は 次 の 画 面 が 表 示 さ れ る 場 合 が あ り ま す 。
「c:¥windows¥inf¥oem1.inf」を選択し、
〔次へ〕をクリックし
てください。
1
2
3
・次のダイアログが表示されたときは、
〔続行〕をクリックして
ください。
4
5
6
クリック
必要なソフトウェアがインストールされたことを確認し、
〔完了〕をク
リックする
7
セットアップ編
8
9
クリック
10
以上でインストールは完了です。
通常使うプリンタに設定する場合には〔スタート〕から〔プリ
ンタと FAX〕を選択し、設定するプリンタのアイコンをダブルク
リックし、
〔プリンタ〕メニューから〔通常使うプリンタに設定〕
を選択します。
11
以降は必要に応じて各章を参照してください。
付
実際に印刷したいとき
「第 8 章 日常の操作」
(131 ページ)参照
インストールやテスト印刷がうまくいかなかったとき
「第 11 章 困ったときは」(187 ページ)参照
63
第5章 ネットワークを利用せずにプリンタを接続する
USB による接続とインストール
パソコンとの接続
USB インタフェースにパソコンを接続する方法について説明します。
・ Windows 3.1/95 から Windows 98/Meへアップグレードイン
ストールした環境での動作は保証できません。
・ Windows 95/NT4.0 では動作しません。
・ パソコンとプリンタの接続に使用する USB ケーブルは、5m
以下のシールドケーブルをお使いください。
・ 印刷中に USB ケーブルを抜き差ししないでください。
・ USBハブを使用する場合は、パソコンと直接接続されたUSB
ハブに接続してください。
・ 本プリンタと接続した USB ケーブルのもう一方は、パソコ
ン本体の USB コネクタ、またはセルフパワータイプの USB
ハブ(電源コードやACアダプタにより電源が供給されるタ
イプのハブ)のコネクタに接続してください。上記以外の
USB コネクタに接続すると、正常に動作しない場合があり
ます。
・ パラレルとの同時接続はできません。
・USB1.1 に準拠した USB ケーブルを用意してください。
・USBケーブルは本プリンタには添付されていません。お使いの
パソコンに合わせて、別途購入してください。
「プリンタケーブル」(36 ページ)参照
64
第5章 ネットワークを利用せずにプリンタを接続する
電源スイッチを「○」側に倒し、プリンタの電源を切断する
1
パソコンの電源も切断してください。
2
3
USB ケーブルをプリンタ背面にある USB ケーブルコネクタに差し込む
4
パソコン側の接続は、パソコン側の取扱説明書を参照してください。
5
6
7
電源スイッチを「|」側に倒し、プリンタの電源を入れる
セットアップ編
8
9
10
パソコンの電源を入れ、Windows を起動する
Windows
Windows
Windows
Windows
98 をお使いの場合は、66 ページに進んでください。
Me をお使いの場合は、70 ページに進んでください。
2000 をお使いの場合は、73 ページに進んでください。
XP/Windows Server 2003 をお使いの場合は、76 ページに進んでください。
65
11
付
第5章 ネットワークを利用せずにプリンタを接続する
プリンタドライバのインストール
(USB によるプラグアンドプレイ:Windows 98)
〔新しいハードウェアの追加ウィザード〕が表示されたら、
〔次へ〕を
クリックする
クリック
〔ディスクの挿入〕が表示されたときは、次の操作をしてくださ
い。
1)添付の CD-ROM をセットし、
〔OK〕をクリックします。
CD-ROMをセットした後に
「Printia LASER プリンタユーティ
リティ」の画面が自動的に起動した場合は、
〔終了〕を選択
して閉じてください。
2)〔ファイルのコピー元〕に「D:¥FJXLV71¥WIN98」
(CD-ROM ドラ
イブが D:の場合)と入力し、
〔OK〕をクリックします。
①入力
②クリック
使用中のデバイスに最適なドライバを検索する(推奨)〕を選択し、
〔次
へ〕をクリックする
①選択
②クリック
66
第5章 ネットワークを利用せずにプリンタを接続する
添付の CD-ROM をセットする
〔検索場所の指定〕にチェックを付け、
「D:¥FJXLV71¥WIN98」(CD-ROM
ドライブが D:の場合)と入力し、〔次へ〕をクリックする
1
2
①チェックを付け、入力
②クリック
3
4
「次のデバイス用のドライバファイルを検索します:USB Printing
Support」と表示されていることを確認し、
〔次へ〕をクリックする
5
6
7
クリック
USB ケーブルに接続しているプリンタが自動的に検出されます。
8
セットアップ編
必要なソフトウェアがインストールされたことを確認し、
〔完了〕をク
リックする
9
10
クリック
11
付
67
第5章 ネットワークを利用せずにプリンタを接続する
ドライバ名を確認し、〔次へ〕をクリックする
クリック
〔使用中のデバイスに最適なドライバを検索する(推奨)〕を選択し、
〔次へ〕をクリックする
①選択
②クリック
〔検索場所の指定〕にチェックを付け、
「D:¥FJXLV71¥WIN98」(CD-ROM
ドライブが D:の場合)と入力し、
〔次へ〕をクリックする
①チェックを付け、入力
②クリック
「このデバイスに最適なドライバをインストールする準備ができまし
た」と表示されることを確認し、〔次へ〕をクリックする
クリック
68
第5章 ネットワークを利用せずにプリンタを接続する
プリンタ名および通常使うプリンタにするかどうかを設定し、
〔次へ〕
をクリックする
1
2
①プリンタ名を設定
②選択
3
③クリック
プリンタドライバを初めてインストールする場合、このドライ
バが「通常使うプリンタ」となります。
プリンタの接続を確認するためにテスト印刷を行うときは「はい」、行
わない場合は「いいえ」を選択し、
〔完了〕をクリックする
4
5
6
①選択
7
②クリック
必要なソフトウェアがインストールされたことを確認し、
〔完了〕をク
リックする
セットアップ編
8
9
10
クリック
〔スタート〕メニューより「Windows の終了」を選択し、Windows を再
起動する
以上でインストールは完了です。
11
以降は必要に応じて各章を参照してください。
付
実際に印刷したいとき
「第 8 章 日常の操作」
(131 ページ)参照
インストールやテスト印刷がうまくいかなかったとき
「第 11 章 困ったときは」(187 ページ)参照
69
第5章 ネットワークを利用せずにプリンタを接続する
プリンタドライバのインストール
(USB によるプラグアンドプレイ:Windows Me)
〔新しいハードウェアの追加ウィザード〕が表示されたら、添付の CDROM をセットし、
〔適切なドライバを自動的に検索する(推奨)〕を選択
して、
〔次へ〕をクリックする
①選択
②クリック
・〔ファイルのコピー〕が表示されたときは、次の操作をします。
添付の CD-ROM をセットし、〔ファイルのコピー元〕に「D:
¥FJXLV71¥WINME」(CD-ROM ドライブが D:の場合)と入力し、
〔OK〕をクリックします。
①入力
②クリック
・CD-ROM をセットした後に「Printia LASER プリンタユーティ
リティ」の画面が自動的に起動した場合は、
〔終了〕を選択し
て閉じてください。
〔 ほ か の ド ラ イ バ の 選 択 〕 が 表 示 さ れ た ら 、「 場 所 」 が 〔 D :
¥FJXLV71¥WINME¥USBPRNME.INF〕
(CD-ROM ドライブが D:の場合)のドラ
イバを選択し、〔OK〕をクリックする
①選択
②クリック
70
第5章 ネットワークを利用せずにプリンタを接続する
必要なソフトウェアがインストールされたことを確認し、
〔完了〕をク
リックする
USB ケーブルに接続しているプリンタが自動的に検出されます。
1
2
3
クリック
装置名を確認し、〔適切なドライバを自動的に検索する(推奨)〕を選
択して〔次へ〕をクリックする
4
5
①確認
6
②選択
7
③クリック
8
セットアップ編
〔 ほ か の ド ラ イ バ の 選 択 〕 が 表 示 さ れ た ら 、「 場 所 」 が 〔 D :
¥FJXLV71¥WINME¥FJXLFME1.INF〕(CD-ROM ドライブが D:の場合)のド
ライバを選択し、
〔OK〕をクリックする
9
①選択
10
②クリック
11
付
71
第5章 ネットワークを利用せずにプリンタを接続する
プリンタ名および通常使うプリンタにするかどうかを設定し、
〔次へ〕
をクリックする
①プリンタ名を設定
②選択
③クリック
プリンタドライバを初めてインストールする場合、このドライ
バが「通常使うプリンタ」となります。
プリンタとの接続を確認するためにテスト印刷を行うときは、
「はい」、
行わないときは「いいえ」を選択し、
〔完了〕をクリックする
①選択
②クリック
必要なソフトウェアがインストールされたことを確認し、
〔完了〕をク
リックする
クリック
〔スタート〕メニューより「Windows の終了」を選択し、Windows を再
起動する
以上でインストールは完了です。
以降は必要に応じて各章を参照してください。
実際に印刷したいとき
「第 8 章 日常の操作」(131 ページ)参照
インストールやテスト印刷がうまくいかなかったとき
「第 11 章 困ったときは」(187 ページ)参照
72
第5章 ネットワークを利用せずにプリンタを接続する
プリンタドライバのインストール
(USB によるプラグアンドプレイ:Windows 2000)
Windows 2000 のときは、管理者権限でログオンしてください。
〔新しいハードウェアの検出ウィザード〕が表示されたら、
〔次へ〕を
クリックする
1
2
3
画面が表示されるのに 1 ∼ 2 分間かかることがあります。
4
5
クリック
「次のデバイスをインストールします」と表示されていることを確認
し、〔デバイスに最適なドライバを検索する(推奨)〕を選択して〔次
へ〕をクリックする
①確認
6
7
セットアップ編
8
②選択
9
③クリック
10
〔場所を指定〕を選択し、
〔次へ〕をクリックする
11
①選択
付
②クリック
73
第5章 ネットワークを利用せずにプリンタを接続する
添付の CD-ROM をセットする
CD-ROM をセットした後に「Printia LASER プリンタユーティリティ」の画面が自
動的に起動した場合は、〔終了〕を選択して閉じてください。
〔製造元のファイルのコピー元〕に「D:¥FJXLV71¥WIN2K」
(CD-ROM ドラ
イブが D:の場合)と入力し、〔OK〕をクリックする
①入力
②クリック
「次のデバイスのドライバが検索されました」と表示されていることを
確認し、
〔次へ〕をクリックする
①確認
②クリック
〔はい〕をクリックする
クリック
ファイルのコピーが開始されます。
74
第5章 ネットワークを利用せずにプリンタを接続する
必要なソフトウェアがインストールされたことを確認し、
〔完了〕をク
リックする
1
2
3
クリック
〔スタート〕メニューより「シャットダウン」を選択し、Windows を再
起動する
以上でインストールは完了です。
通常使うプリンタに設定する場合には〔スタート〕から〔設定〕
〔プリンタ〕の順に選択し、設定するプリンタのアイコンを右ク
リックして〔通常使うプリンタに設定〕を選択します。
4
5
6
以降は必要に応じて各章を参照してください。
実際に印刷したいとき
「第 8 章 日常の操作」
(131 ページ)参照
7
インストールやテスト印刷がうまくいかなかったとき
「第 11 章 困ったときは」(187 ページ)参照
セットアップ編
8
9
10
11
付
75
第5章 ネットワークを利用せずにプリンタを接続する
プリンタドライバのインストール
(USB によるプラグアンドプレイ:Windows XP/Windows Server 2003)
Windows XP/Windows Server 2003 のときは、管理者権限でログ
オンしてください。
USBポートにプリンタを接続し、プリンタとパソコンの電源を入れると、次の画面が
表示され、プラグアンドプレイによる USB ドライバのインストールが始まります。
※画面は Windows XP の場合です。
以降の手順に従ってプリンタドライバをインストールしてください。
「一覧または特定の場所からインストールする(詳細)」を選択し、
〔次
へ〕をクリックする
①選択
②クリック
76
第5章 ネットワークを利用せずにプリンタを接続する
添付の CD-ROM をセットする
CD-ROM をセットした後に「Printia LASER プリンタユーティリティ」の画面が自
動的に起動した場合は、
〔終了〕を選択して閉じてください。
「次の場所を含める」をチェックし、
「D:¥FJXLV71¥WINXP」
(CD-ROM ドラ
イブが D:の場合)を入力し、〔次へ〕をクリックする
1
2
①チェック
3
②入力
4
③クリック
・ で「ソフトウェアを自動的にインストールする(推奨)」
を選択した場合、次の画面が表示されます。
「d:¥fixlv71¥winxp¥fjxlfxp1.inf」を選択し、
〔次へ〕をク
リックしてください。
5
6
7
・次のダイアログが表示されたときは〔続行〕をクリックして
ください。
セットアップ編
8
9
10
クリック
11
付
77
第5章 ネットワークを利用せずにプリンタを接続する
必要なソフトウェアがインストールされたことを確認し、
〔完了〕をク
リックする
クリック
〔スタート〕メニューから〔シャットダウン〕を選択し、Windows を再
起動する
以上でインストールは完了です。
通常使うプリンタに設定する場合には〔スタート〕から〔プリ
ンタとFAX〕を選択し、設定するプリンタのアイコンをダブルク
リックして〔プリンタ〕メニューから〔通常使うプリンタに設
定〕を選択します。
以降は必要に応じて各章を参照してください。
実際に印刷したいとき
「第 8 章 日常の操作」(131 ページ)参照
インストールやテスト印刷がうまくいかなかったとき
「第 11 章 困ったときは」(187 ページ)参照
78
第6章
ネットワークを利用して
プリンタを接続する
この章では、ネットワークを使用して、プリン
タドライバをインストールするまでの手順を説
明します。
LAN による接続とインストールの概要 ........ 80
接続とインストールの手順 ................. 81
① LAN ケーブルの接続 ...................... 81
② IP アドレスの設定 ....................... 84
③プリンタの URL 設定(IPP のみ)............ 94
④ネットワークソフトウェアと
プリンタドライバのインストール ....... 97
⑤ LPR 印刷の設定 ......................... 105
第6章 ネットワークを利用してプリンタを接続する
LAN による接続とインストールの概要
プリンタに LAN ケーブルを接続して印刷する場合には、以下の方法があります。
・ LAN に接続して印刷
・ インターネットを利用した IPP による印刷
・ LPR 印刷
プリンタに LAN ケーブルを接続し、プリンタドライバをインストールするまでの手
順は、以下のとおりです。
① LANケーブルの接続(81ページ)
または
② IPアドレスの設定(84ページ)
IPPで印刷
LANに接続
して印刷
③ プリンタのURL設定
(94ページ)
管理者のみ
(URLの設定を
変更するとき)
④ ネットワークソフトウェアと
プリンタドライバのインストール
(97ページ)
80
④ ネットワークソフトウェアと
プリンタドライバのインストール
(97ページ)
管理者のみ
LPR印刷
⑤ LPR印刷の設定
(105ページ)
第6章 ネットワークを利用してプリンタを接続する
接続とインストールの手順
①
1
2
LAN ケーブルの接続
プリンタをネットワーク経由で接続するときは、ハブユニット間をツイストペア
ケーブルで接続します。
100BASE-TX 対応のハブユニットに接続して 100Mbps でご使用になる場合には、必ず
カテゴリー 5 のツイストペアケーブルをご使用ください。
3
4
プリンタの電源の切断(電源スイッチが「○」側)を確認する
5
6
7
プリンタ背面にあるLANケーブルコネクタにLANケーブルを接続し、電
源を入れる
セットアップ編
8
9
10
LANケーブルコネクタ
11
付
81
第6章 ネットワークを利用してプリンタを接続する
LAN に接続するときの注意事項
● LAN ケーブルをハブユニットに接続した場合に、ハブユニット側のリンクランプ
が点灯せず、ネットワークのサーバなどに接続できないときがあります。このと
きは、プリンタとハブユニット双方のEthernetタイプを同じ規格に設定してくだ
さい。
本プリンタの Ethernet タイプは、「自動」「100Mbps Full」「100Mbps Half」
「10Mbps」の中から選ぶことができます。プリンタのEthernetタイプは、メニュー
モードの「LAN 設定」にある「Ethernet タイプ」で変更します。(メニューモード
については、
『オンラインマニュアル』
「第 7章 オペレータパネルの操作」の「オ
ペレータパネルからの設定(メニューモード)」参照)
ハブユニット側の設定については、ご使用のハブユニットの取扱説明書をお読み
ください。
● ハブユニット LH1100 と接続する場合は、次の点にご注意ください。
・ ケーブル長 100m のツイストペアケーブルは使用しないでください。100m のツ
イストペアケーブルでは、
ネットワークのサーバなどに接続できないことがあ
ります。
・ ハブユニットのラベルに「A8」以降の表記がある必要があります。
「A7」や「A6」
の表記がある場合は、ハードウェア修理相談センター(254 ページ参照)にご
相談ください。
ラベルの見かたを次の図に示します。
ラベルの位置…ハブユニットの裏面の次に示す場所にあります。
ラベル
ハブユニットの裏面
A8の例
ACプラグ
SER.NO.000001
DATE:1997-5
AB-0123456789
=
=
A7の例
SER.NO.000001
DATE:1997-5
AB-0123456789
=
=
A6の例
SER.NO.000001
DATE:1997-5
AB-0123456789
=
=
82
3行目に表記されます。
該当するものに消し線(=)が
つけられます。
第6章 ネットワークを利用してプリンタを接続する
パソコンと LAN の両方に接続するときの注意事項
本プリンタは、LAN 経由でサーバプリンタとして動作するとともに、もう 1台のパソ
コンをパラレルポートまたは USB ポートに接続することができます。
パラレルポートまたはUSB ポートとLANポートの両方にプリンタを接続したときは、
次の点にご注意ください。
1
2
・ ポートは、自動で切り替えることができます。ただし、プリンタの状態によって
は、ポートの自動切り替えが働かない場合や、切り替えに時間がかかる場合があ
ります。
・ 片方のポートを使用している場合、もう一方のポートは使用できません。2つの
ポートを同時に使用していて、パソコンの画面に「印刷エラー」などが表示され
た場合は、もう一方のパソコンからの印刷が完了してから印刷を再開してくださ
い。
・ Printianavi を利用している場合、一方のパソコンから印刷中のときは、もう一
方のパソコンに「プリンタが他で使用中のため待ち合わせています。」とメッセー
3
4
ジを表示し、プリンタが使用中であることを通知します。
一方のパソコンからの印刷が終了すると、もう一方のパソコンからの印刷を自動
的に再開します。
・ Printianavi および Printianavi ネットワークポートモニタを使用して複数台の
5
パソコンからLAN経由で同時印刷した場合、一台のパソコンから印刷中のときは、
残りのパソコンに「プリンタが他で使用中のため待ち合わせています。」とメッ
セージを表示し、プリンタが使用中であることを通知します。
・ 片方のポートで未印刷データがある場合、もう一方のポートには切り替わりませ
6
7
ん。
ポートの切り替え時間は、
『オンラインマニュアル』
「第7章 オペレー
タパネルの操作」
「オペレータパネルからの設定(メニューモード)」の
「ポート設定」の「タイムアウト時間」参照
8
セットアップ編
パラレルポートまたはUSBポートから印刷している間は、プリ
ンタから LAN ケーブルを抜き差ししないでください。
9
10
11
付
83
第6章 ネットワークを利用してプリンタを接続する
②
IP アドレスの設定
ここでは、本プリンタに IP アドレスを設定する方法について説明します。
設定方法の種類
本プリンタに IP アドレスを設定する方法には、次の 3 つがあります。 ご使用の環
境に合わせていずれかの方法で設定してください。
● IP アドレス設定ユーティリティ 2 による設定(84 ページ)
添付の CD-ROM に収められているIP アドレス設定ユーティリティ 2を使用して、IP ア
ドレスを設定します。
● オペレータパネルによる設定(89 ページ)
プリンタのオペレータパネルから直接操作します。
プリンタ単体で設定することができます。
● DHCP によるアドレス自動取得(91 ページ)
プリンタの電源投入時に DHCP サーバから IP アドレスを自動的に取得します。DHCP
サーバのある環境では、最も簡単な方法です。
IP アドレス設定ユーティリティ 2 による設定
ここでは、添付の CD-ROM に収められているIP アドレス設定ユーティリティ 2を利用
してプリンタに IP アドレスを設定します。
IP アドレス設定ユーティリティ 2 を利用すると、次のことができます。
・ ネットワーク接続プリンタの一覧表示 . ネットワークに接続されているXLプリンタ
を自動検索し、一覧で表示します。
・ IP アドレスの割り当て ........... 一覧画面より選択したプリンタに対し、IP
アドレスの割り当てを行います。
●準 備
IP アドレスを設定する前に、次のことを確認してください。
84
確認事項
IP アドレス
内 容
プリンタに設定する IP アドレスを用意しておきます。サブネット
マスク、
ゲートウェイアドレスも必要に応じて用意してください。
環境
プリンタをネットワーク上に接続してください。
第6章 ネットワークを利用してプリンタを接続する
●設定手順
1
プリンタの電源を入れて以下の操作をします。
添付の CD-ROM を CD-ROM ドライブにセットし、
「プリンタのIP アドレス
設定」を起動する
2
クリック
3
4
5
上の画面が自動的に表示されない場合は、エクスプローラでCDROM の直下の Setup.exe(CD-ROM ドライブが D:のときは「D:
¥Setup.exe」)を実行してください。
必要に応じて検索範囲を設定する
の操作でネットワークに接続されているXLプリンタを自動検索し、一覧表示し
ます。
(①の画面)
次の手順で、
ネットワークに接続されているプリンタの検索範囲を設定すること
ができます。検索範囲を設定しない場合は、 に進んでください。
7
8
セットアップ編
① 一覧画面の
6
をクリックする
9
クリック
10
11
付
85
第6章 ネットワークを利用してプリンタを接続する
② 検索範囲を入力し〔追加〕をクリックする
a
b
c
d
e
f
g
h
クリック
a
ローカルネットワーク ローカルネットワークの設定を行う場合に選択
b
c
を指定
します。
検索範囲を指定
検索範囲の設定を行う場合に選択します。
ネットワークアドレス プリンタの検索範囲に追加するネットワークアド
レスを指定します。
「0.0.0.0」および
d
「255.255.255.255」は指定できません。
サブネットマスク プリンタの検索範囲に追加するサブネットマスク
を指定します。
「255.255.255.255」は指定でき
ません。
e
検索ポート番号
f
検索時間
g 〔追加〕ボタン
h 〔削除〕ボタン
プリンタの検索範囲に追加するポート番号を指定
します。
設定範囲:1 ∼ 65535 初期値:9313
プリンタの検索時間(タイムアウト時間)を設定
します。
設定範囲:5 ∼ 30 秒 初期値:5 秒
a ∼ f で指定した内容を、アドレスリストに追加
します。すでに登録されているアドレスを指定し
た場合は、無効です。
アドレスリストで選択した項目を削除し、a ∼ f
に反映します。
③ 〔OK〕をクリックした後、
をクリックする
クリック
・ローカルネットワークを追加する場合、
「検索ポート番号」と
「検索時間」のみ入力することができます。
・ローカルネットワーク(***.***.***.***)の最後の 1 つを削
除することはできません。
86
第6章 ネットワークを利用してプリンタを接続する
プリンタの一覧から IP アドレスを設定するプリンタを選び、
リックする
をク
クリック
1
2
3
4
IP アドレスを設定し、
〔OK〕をクリックする
自動取得の場合
手動設定の場合
5
6
手動設定を選択したときは、各アドレスを指定します。ゲートウェイは省略でき
ます。
「IP アドレス」と「サブネットマスク」の入力には、次の制限があります。
IP アドレス ...........「0.0.0.0」と「255.255.255.255」は指定できません。
サブネットマスク .....「255.255.255.255」は指定できません。
次の画面が表示されたら内容を確認し、
〔OK〕をクリックする
8
手動取得の場合
セットアップ編
自動取得の場合
7
9
10
プリンタにパスワードを設定している場合は、以下の画面が表
示されます。パスワードを入力し、
〔OK〕をクリックしてくださ
い。
11
付
87
第6章 ネットワークを利用してプリンタを接続する
設定中画面に続いて〔変更完了〕画面が表示されたら、
〔OK〕をクリッ
クする
クリック
・ までの操作の後、
「プリンタからの通信が異常となりました」
と表示されたときは、設定が正しく行われていない可能性が
あります。設定内容を確認し、再度設定し直してください。
・通信が行えない場合は、設定した値が正しくありません。
プリンタの LAN 設定を初期化し、再度設定し直してください。
LAN 設定の初期化は、次の操作で行います。
オペレータパネルの「メニュー」スイッチを押し、プリン
タをセットアップモードにします。
「 」スイッチを 2 回押し、
「ショキカ」と表示させます。
「▼」スイッチと「 」スイッチを 1 回ずつ押し、
「LAN ショ
キカ」と表示させます。
「▼」スイッチを 1 回押して「セッテイ」と表示させ、
「設
定」スイッチ、
「オンライン」スイッチの順に押します。
「ショキカチュウ」の表示に続いて、
「オンライン」と表示さ
れれば、初期化は完了です。
これで IP アドレスの設定は完了です。
LAN による印刷を行いたいとき
「④ネットワークソフトウェアとプリンタドライバのインストール」
(97 ページ)参照
IPP による印刷を行いたいとき
「③プリンタの URL 設定(IPP のみ)
」(94 ページ)参照
LPR 印刷を行いたいとき(Windows NT4.0/2000/XP/Windows Server 2003、NetWare5)
「⑤ LPR 印刷の設定」
(105 ページ)参照
88
第6章 ネットワークを利用してプリンタを接続する
オペレータパネルによる設定
ここでは、プリンタのオペレータパネルでIPアドレスを設定する方法について説明
します。
● 準 備
プリンタのオペレータパネルでIPアドレスを設定をする前に、次のことを確認して
ください。
確認事項
IP アドレス
内 容
プリンタに設定する IP アドレスを用意しておきます。サブネット
マスク、
ゲートウェイアドレスも必要に応じて用意してください。
1
2
3
4
● 設定方法
プリンタの電源を入れ、
「オンライン」表示にします。
プリンタをメニューモードにし、
「DHCP ジドウシュトク」を表示する
オペレータパネルでのスイッチ操作により、プリンタを IP アドレス設定の DHCP
自動取得モードにします。
① 「メニュー」スイッチを押してプリ
オンライン状態
↓「メニュー」
ンタをメニューモードにします。
メニュー
メニューインサツ
↓「
② 「 」スイッチを押して「IPアドレス
メニュー
セッテイ」を表示します。
↓「▼」を2回押す
DHCPシ゛ト゛ウシュトク
* セッテイ
8
▼
③ 「▼」スイッチを 2回押して「DHCPジ
ドウシュトク」を表示します。
▲
」または「 」 ① 「 」または「 」スイッチを押して
設定したい値を表示します。
「設定」
DHCPシ゛ト゛ウシュトク
* カイシ゛ョ
▲
9
10
DHCP 自動取得を設定/解除する
↓「
セットアップ編
IPアト゛レス セッテイ
6
7
▼
」
5
スイッチを押すと「*」が表示され、
11
値が設定されます。初期設定は「*
↓「設定」
セッテイ」です。
付
89
第6章 ネットワークを利用してプリンタを接続する
IP アドレスの設定方法によって次のように設定してください。
設定値
カイジョ
IP アドレスの設定方法
オペレータパネルから設定するとき
「*カイジョ」にしないとオペレータパネルから IP アドレ
スを設定する画面は表示されません。
セッテイ
DHCP による自動取得のとき
↓「 」
② 「▲」スイッチを押して の表示に
戻します。
IPアト゛レス セッテイ
DHCPシ゛ト゛ウシュトク
IP アドレスを設定する
↓「
」スイッチ
① 「
」スイッチを押して「 I P アドレ
ス」と表示し、
「
IPアト゛レス セッテイ
」スイッチを押し
ます。
IPアト゛レス ↓「▼」
IPアト゛レス
* 0. 0. 0. 0
↓「 」または「 」 ② 「 」または「 」スイッチを押して
IPアドレスを変更するブロック(IP
IPアト゛レス
アドレス1∼4)を選択して「▲」
「▼」
192. 0. 0. 0
スイッチで値を設定します。
↓「設定」
IPアト゛レス
*192.168. 0. 0
③
各ブロックを設定したら「設定」ス
イッチを押し、カーソルが*に移動
しているのを確認する
サブネットマスク、ゲートウェイアドレスの設定を行うときは、
「▲」スイッチ
を押して手順①の表示に戻した後「 」「 」スイッチを押して「サブネットマ
スク」
「ゲートウェイ」とそれぞれ表示された状態で②∼③の操作を行ってくだ
さい。
設定を終了する
設定が終わったら「オンライン」または「メニュー」スイッチを押します。
プリンタの初期化が行われ、設定値が反映されます。
90
第6章 ネットワークを利用してプリンタを接続する
以降の操作は、接続・運用形態に合わせて進んでください。
1
LAN による印刷を行いたいとき
「④ネットワークソフトウェアとプリンタドライバのインストール」
(97 ページ)参照
IPP による印刷を行いたいとき
2
「③プリンタの URL 設定(IPP のみ)
」(94 ページ)参照
LPR 印刷を行いたいとき(Windows NT4.0/2000/XP/Windows Server 2003、NetWare5)
「⑤ LPR 印刷の設定」
(105 ページ)参照
DHCP によるアドレス自動取得
ここでは、DHCP によって IP アドレスを自動的に取得する方法について説明します。
● 準備
IP アドレス
環境
4
5
IP アドレスを取得する前に、次のことを確認してください。
確認事項
3
内 容
プリンタに設定する IP アドレスを用意しておきます。サブネット
マスク、
ゲートウェイアドレスも必要に応じて用意してください。
DHCP サーバとプリンタを、ネットワーク上に接続してください。
6
● 設定方法
オペレータパネルで次の操作を行い、ネットワークプリンタとして設
定するために必要な情報を印刷します。
オンライン
オペレータパネルの「オンライン」
ランプが点灯し、液晶ディスプレイ
に「オンライン」メッセージが表示
されていることを確認します。
↓「メニュー」
② 「メニュー」スイッチを押し、
メニューモードにする
メニュー
メニュー インサツ
③ 「▼」スイッチを1回押す
11
メニュー インサツ
セッテイ ノ インサツ
↓「設定」
印刷開始
9
10
▼
↓「▼」
8
セットアップ編
① オンライン状態であることを
確認する
7
▲
④ 「設定」スイッチを押す
設定の一覧の印刷が開始されます。
↓
91
付
第6章 ネットワークを利用してプリンタを接続する
印刷終了
⑤ 印刷状態を確認する
↓
正常に印刷されないときは、「困っ
たときは」
(187 ページ)を参照して
ください。
メニュー インサツ
セッテイ ノ インサツ
▲
↓「オンライン」または ⑥ 「 オ ン ラ イ ン 」 ま た は 「 メ
「メニュー」を押す
ニュー」スイッチを押して、オ
オンライン
ンライン状態に戻す
オンライン状態のまま1分経過すると、省電力モードになり「セ
ツデン」と表示されますが、
「メニュー」スイッチを押せばセッ
トアップモードに移行します。
設定の一覧を確認し、必要ならばプリンタ側の設定を行う
次の設定になっているか確認します。
項 目
ネットワーク基本情報
TCP/IP 設定
設定値
TCP/IP 設定 = 有効
DHCP 自動取得 = 設定
工場出荷時の初期値は上記の設定になっていますので、通常、設
定は不要です。設定が必要な場合は、『オンラインマニュアル』
「第 7 章 オペレータパネルの操作」を参照してください。
DHCP サーバの設定を行う
DHCP マネージャを開いて〔スコープ〕の〔作成〕を選択し、次の項目を設定して
ください。
・ 開始アドレス
・ 終了アドレス
・ サブネットマスク
・ リース期間(無期限を推奨)
設定が終わったら、〔スコープ〕をアクティブにします。
割り当てるIP アドレスを固定したいときは、続けて〔スコープ〕の〔予約の追加〕
を選択し、次の項目を設定します。
・IP アドレス ...... 設定したい IP アドレス
・一意の ID ........ MAC アドレス(設定の一覧のネットワーク基本情報に印
刷されています。半角英数字 12 文字で入力してくださ
い。)
・クライアント名 .. 任意の名前
設定が終わったら、〔追加〕を選択して終了します。
プリンタの電源を再投入する
プリンタがネットワークに接続されていることを確認し、
電源を入れ直してくだ
さい。
92
第6章 ネットワークを利用してプリンタを接続する
以上で、DHCP によるアドレスの自動取得は終了です。
1
以降の操作は、接続運用形態に合わせて進んでください。
LAN による印刷を行いたいとき
「④ネットワークソフトウェアとプリンタドライバのインストール」
(97 ページ)参照
2
IPP による印刷を行いたいとき
「③プリンタの URL 設定(IPP のみ)
」(94 ページ)参照
LPR 印刷を行いたいとき(Windows NT4.0/2000/XP/Windows Server 2003、NetWare5)
「⑤ LPR 印刷の設定」
(105 ページ)参照
3
4
5
6
7
セットアップ編
8
9
10
11
付
93
第6章 ネットワークを利用してプリンタを接続する
③
プリンタの URL 設定(IPP のみ)
インターネットに接続されたプリンタに直接印刷を行うには、IPP を使用します。
IPP では、プリンタを URL で指定します。URL の初期値は、
「http://IPアドレス /ipp」
に設定されています。変更が不要な場合は、
「④ネットワークソフトウェアとプリン
タドライバのインストール」(97 ページ)に進んでください。
プリンタの URL 設定には、次の 2 種類の方法があります。
・ Web ブラウザからの変更
・ Printianavi ネットワークマネージャからの変更
Printianaviネットワークマネージャは、あらかじめインストー
ルしておく必要があります。
Printianavi ネットワークマネージャによる変更方法は、
『オンラインマニュアル』「第3章 Printianavi ネットワークマ
ネージャ」参照
ここでは、Web ブラウザからの変更方法を説明します。
準 備
設定の前に、次のことを確認してください。
確認事項
Web ブラウザ
内 容
プリンタの URL の設定や確認に使用します。
あらかじめ Netscape 4.0 以上、または Internet
Explorer 4.0 以上の製品版 Web ブラウザをインス
トールしておいてください。
プリンタの IP アドレス設定 プリンタに IP アドレスを設定しておきます。
設定方法については、
「② IP アドレスの設定」
(84 ペー
ジ)を参照してください。
プリンタの URL
IPP ポートの印刷先に指定するプリンタの URL です。
プリンタの URL は、次のどちらかの書式で指定しま
す。(日本語 / 英数字を含め半角 63 文字または全角 31
文字以内)
なお、プリンタの URL に含まれる IPP プリンタ名に
は、任意の名前を指定してください。(初期値は
「ipp」です。)
・DNSサーバにプリンタのホスト名を登録してあるとき
書式 :「プリンタのホスト名+ドメイン名」+「/」+
「IPP プリンタ名」
例 :xlprn.xxx.fujitsu.com/xlprn1
(プリンタのホスト名+ドメイン名が
xlprn.xxx.fujitsu.com、IPP プリンタ名が
xlprn1 のとき)
・DNS サーバにプリンタのホスト名を登録していないとき
書式 :「プリンタ IP アドレス」+「/」+「IPP プリ
ンタ名」
例 :192.168.0.11/xlprn1
(プリンタの IP アドレスが 192.168.0.11、
IPP プリンタ名が xlprn1 のとき)
94
第6章 ネットワークを利用してプリンタを接続する
Web ブラウザを起動し、Printia LASER Internet Service を表示する
Web ブラウザを起動し、次のどちらかの方法で Printia LASER Internet Service の URL を指定します。
・DNS サーバで登録した名前を指定する場合
「http://」の後に、DNS サーバで設定したプリンタのホスト名+ドメイン名を
指定します。
例:http://xlprn.xxx.fujitsu.com
(ホスト名:xlprn、ドメイン名:xxx.fujitsu.com の場合)
1
2
3
・IP アドレスで指定する場合
「http://」の後に、直接プリンタの IP アドレスを指定します。
例:http://192.168.0.11
4
(プリンタの IP アドレスが 192.168.0.11 の場合)
指定した URL でプリンタに正しく接続されると、Printia LASER Internet Service の画面が表示されます。
〔管理者モード〕をクリックし、ユーザー名に「xladmin」と入力して
〔OK〕をクリックする
(※画面の例は Internet Explorer です。
)
5
6
①クリック
7
8
③クリック
9
セットアップ編
②入力
10
※ユーザー名は、
「xladmin」固定です。
11
付
95
第6章 ネットワークを利用してプリンタを接続する
「ネットワーク情報」の〔基本情報〕をクリックし、
「プリンタの URL」
を入力して〔設定〕をクリックする
①クリック
②入力
③クリック
プリンタのリセット後、
「プリンタの設定は更新されました」と表示されたら、設
定は終了です。
・IPP プリンタ名には、半角空白および次の文字は使えません。
;/?:@&=+$,{}│¥^[]'<>#%”
・〔アドレス取込み〕ボタンをクリックすると、Web ブラウザで
表示されているアドレスを「プリンタのURL」に反映すること
ができます。
(管理者モードのみ)
※ IPP プリンタ名が指定されていない場合は、初期値の「ipp」
を IPP プリンタ名として付加します。
Printia LASER Internet Service の詳細については、ヘルプまたは
『オンラインマニュアル』
「第4章 Printia LASER Internet Service」
参照
引き続き「④ネットワークソフトウェアとプリンタドライバのインストール」(97
ページ)でプリンタ管理者向けの設定を行ってください。
96
第6章 ネットワークを利用してプリンタを接続する
④
ネットワークソフトウェアとプリンタドライバ
のインストール
ここでは、添付の CD-ROM に収められているネットワークソフトウェアを使用して、
サーバまたは管理者のパソコンに必要なソフトウェアおよびプリンタドライバをイ
ンストールする手順について説明します。
本ソフトウェアは以下のときに使用します。
・ LAN(TCP/IP)に直接接続して印刷する場合
・ IPP での印刷を行う場合
プリンタ管理者向け
4
設定環境
インストールされるもの
クライアント側の設定 ・Printianavi ネットワーク
ポートモニタ(*1)
サーバ側の設定
・プリンタドライバ(*2)
・Printianaviネットワークポート
モニタ(*1)
・Printianavi ネットワーク
マネージャ(*3)
・Printianavi IP アドレス設定
ユーティリティ 2(*4)
・プリンタドライバ(*2)
カスタム
5
6
7
・Printianavi ネットワーク
ポートモニタ(*1)
・Printianavi ネットワーク
マネージャ(*3)
8
・Printianavi IP アドレス設定
ユーティリティ 2(*4)
・プリンタドライバ(*2)
* 1:LAN(TCP/IP)や IPP で接続した XL プリンタに対し、印刷先のポートを作成す
るのに必要なソフトウェアです。
* 2:画面の中でプリンタの追加を選択したときのみインストールされます。
* 3:ネットワーク上にある XL シリーズのプリンタを一括して管理するソフトウェ
アです。
プリンタのステータス表示やネットワークに関する各種設定を行うこ
とができます。
* 4:プリンタの IP アドレスを新規に設定、または変更するためのソフトウェアで
す。新規の設定は、XL-6200/5750/5350/5250 以降のプリンタでのみ行えます。
準 備
セットアップ編
個別の機能(管理者
機能・ポート作成)
の設定
(すべて選択制)
2
3
ネットワークソフトウェアは以下の 3 つで構成されています。
ここでは「プリンタ管理者向け」によるセットアップを行います。
セットアップタイプ
一般ユーザ向け
1
9
10
11
付
あらかじめプリンタの IP アドレスを設定しておいてください。
IP アドレスの設定方法については、
「② IP アドレスの設定」(84 ペー
ジ)参照
97
第6章 ネットワークを利用してプリンタを接続する
インストール
プリンタの電源を入れて以下の操作をします。
添付の CD-ROM を CD-ROM ドライブにセットし、
〔ネットワークでプリン
タを使う〕を選択する
クリック
上の画面が自動的に表示されない場合は、エクスプローラでCDROM の直下の Setup.exe(CD-ROM ドライブが D:のときは「D:
¥Setup.exe」)を実行してください。
OS が Windows NT4.0/2000/XP/Windows Server 2003 の場合は、
管理者権限でログオンしてください。
〔次へ〕をクリックする
98
第6章 ネットワークを利用してプリンタを接続する
〔参照〕をクリックして Printianavi ネットワークソフトウェアのイン
トール先を選択し、〔次へ〕をクリックする
1
2
①インストール
先を選択
3
②クリック
4
管理者は〔プリンタ管理者向けセットアップ〕を、管理者以外の人は
「一般ユーザ向けセットアップ」を選択し、〔次へ〕をクリックする
5
6
①選択
7
②クリック
ストールとネットワークポートの追加」参照
8
セットアップ編
各コンポーネントの詳細については
『オンラインマニュアル』
「第5章 ネットワークソフトウェアのイン
9
プログラムフォルダを指定し、〔次へ〕をクリックする
ここで指定した名前がスタートメニューに追加されます。
初期設定は「Printianavi¥ ネットワークソフトウェア 2」です。
10
①フォルダを指定
11
付
②クリック
99
第6章 ネットワークを利用してプリンタを接続する
ファイルのコピーが開始されます。
中断するときは
クリック
・Printianaviネットワークポートモニタ V5.1をすでにインス
トールしている場合、次の画面が表示されるので〔OK〕をク
リックします。
・Printianaviネットワークポートモニタ V3.1以前と置き換え
る場合は、次の画面が表示されるので、
〔はい〕をクリックし
ます。
・V7.1 より前の Printianavi ネットワークポートモニタがイ
ンストールされていた場合は、次の画面が表示されます。
すぐに再起動するかどうかを選択し、〔完了〕をクリックし
ます。
①再起動するかどうか
を選択
②クリック
「はい、今すぐコンピュータを再起動します」を選択すると、
Windows を再起動後、 の処理から自動的に再開されます。
「いいえ、あとでコンピュータを再起動します」を選択すると、
インストールを終了します。
なお、再起動を行わない場合の動作保証はされません。プリ
ンタを使用する前に必ず再起動してください。
100
第6章 ネットワークを利用してプリンタを接続する
「ポートを追加する」を選択し、〔次へ〕をクリックする
1
2
①選択
②クリック
Windows NT4.0 でSpooler サービスの「デスクトップとの対話を
サービスに許可」をチェックしていない場合、ポートの追加が
正しく行われません。
プリンタドライバのインストールを行った後、Spoolerサービス
の「デスクトップとの対話をサービスに許可」をチェックし、必
要な操作を行った後、再度ポートの追加を行ってください。
Spooler サービスの設定方法については
「ポートが追加できない」の〈対処〉(223 ページ)参照
ポートの追加処理を行う
【LAN の場合】
3
4
5
6
7
ポートの追加処理の詳細については、以下を参照してください。
LAN による印刷を行いたいときは、
「LAN ポートの追加」(144 ページ)参照
セットアップ編
8
9
クリック
10
①〔参照〕をクリックします。
ネットワークに接続されているXL プリンタが「プリンタ一覧」に表示されま
す。
101
11
付
第6章 ネットワークを利用してプリンタを接続する
② 設定したい IP アドレスを選択して〔OK〕をクリックします。
選択した IP アドレスが「接続先」に反映されます。
選択
クリック
ポート名を指定しなかった場合は、IP アドレスまたはホスト名
入力域の設定情報の先頭に「Fjxl_」を付加したものをポート名
として自動生成します。
【IPP の場合】
ポートの追加処理の詳細については、以下を参照してください。
IPP による印刷を行いたいときは、
「IPP ポートの追加」(146 ページ)参照
①IPPを選択
②プリンタURLを入力
プリンタの URL は、次の方法で確認することができます。
(プリ
ンタに設定済みの場合のみ)
・Printia LASER Internet Service の〔ネットワーク設定〕
〔基
本情報〕を参照する
・「⑥設定の一覧を印刷する」
(31 ページ)で印刷した設定情報
(設定の印刷)を参照する
・Printianaviネットワークマネージャの〔詳細画面の表示〕
〔基
本情報〕を参照する
「追加したポートに接続するプリンタを追加する」を選択し、
〔次へ〕を
クリックする
①選択
②クリック
102
第6章 ネットワークを利用してプリンタを接続する
プリンタを選択し、〔次へ〕をクリックする
1
①選択
2
3
②クリック
プリンタの名前を設定、および通常使うプリンタにするかどうかを選
択し、
〔次へ〕をクリックする
①プリンタ名を
設定
4
5
6
②選択
7
③クリック
設定内容に問題がなければ、〔次へ〕をクリックする
セットアップ編
8
9
①確認
10
②クリック
11
ファイルのコピーが開始されます。
付
103
第6章 ネットワークを利用してプリンタを接続する
〔完了〕をクリックし、Windows を再起動する
クリック
クリック
Windowsが起動したら、ネットワークソフトウェアとプリンタドライバのインス
トールは完了です。
以降は必要に応じて各章を参照してください。
実際に印刷したいとき
「第 8 章 日常の操作」
(131 ページ)参照
インストールやテスト印刷がうまくいかなかったとき
「第 11 章 困ったときは」(187 ページ)参照
104
第6章 ネットワークを利用してプリンタを接続する
⑤
LPR 印刷の設定
ここでは、Windows NT4.0/2000/XP/Windows Server 2003 や NetWare 環境からの LPR
1
印刷の設定について説明します。
Printianavi機能はご使用になれませんので、あらかじめご了承
ください。
2
Windows 2000/XP/Windows Server 2003 の準備
● プリンタの IP アドレス設定
プリンタに IP アドレスを設定しておきます。設定した IP アドレスは固定にしてください。
3
設定方法については、
「② IP アドレスの設定」(84 ページ)参照
● サービスの組み込み
「UNIX 用印刷サービス」と「簡易 TCP/IP サービス」を組み込んでおきます。次の手
4
順で確認と組み込みを行います。
〔そのほかのネットワークファイルと印刷サービス〕を選択し、
〔詳細〕をクリッ
クして「UNIX 用印刷サービス」が組み込まれているか(チェックボックスが
チェックされているか)確認します。
組み込まれていないときは、チェックして〔OK〕をクリックします。
すでに組み込まれているときは、〔キャンセル〕をクリックします。
「簡易 TCP/IP サービス」が組み込まれているか確認する
〔ネットワークサービス〕を選択し、
〔詳細〕をクリックして「簡易 TCP/IP サー
ビス」が組み込まれているか(チェックボックスがチェックされているか)確認
します。
組み込まれていないときは、チェックして〔OK〕をクリックします。
すでに組み込まれているときは、〔キャンセル〕をクリックします。
以降は、〔次へ〕をクリックして画面の指示に従って、操作をしてください。
105
5
6
7
8
セットアップ編
〔オプションネットワークコンポーネント〕ウィザードを表示する
Windows 2000 のとき:
〔スタート〕から〔設定〕〔ネットワークとダイヤルアップ接続〕
の順に選択し、〔ネットワークとダイヤルアップ接続〕ダイアロ
グの〔詳細設定〕メニューから〔オプションネットワークコン
ポーネント〕を選択する
Windows XP のとき:
〔スタート〕から〔コントロールパネル〕〔ネットワーク接続〕の
順に選択し、〔詳細設定〕メニューから〔オプションネットワー
クコンポーネント〕を選択する
Windows Server 2003 のとき:
〔スタート〕から〔コントロールパネル〕〔ネットワーク接続〕の
順に選択し、右クリックして、
〔開く〕をクリックします。
〔詳細設定〕メニューから〔オプションネットワークコンポーネ
ント〕を選択する
「UNIX 用印刷サービス」が組み込まれているか確認する
9
10
11
付
第6章 ネットワークを利用してプリンタを接続する
Windows 2000/XP/Windows Server 2003 のときの設定手順
Windows 2000/XP/Windows Server 2003 を起動し、管理者権限でログオンする
添付の CD-ROM を CD-ROM ドライブにセットし、〔プリンタドライバ〕
をクリックする
クリック
インストールするプリンタを選択後、プリンタの設定でポート名は「LPT1:」を
設定してください。
以降は画面の指示に従ってインストールします。
プリンタのポートの設定を変更する
① Windows 2000 のとき:
〔スタート〕から〔設定〕
〔プリンタ〕の順に選択し、LPR 印刷を
行うプリンタを選択する
Windows XP/Windows Server 2003 のとき:
〔スタート〕から〔プリンタと FAX〕の順に選択し、LPR 印刷を行
うプリンタを選択する
② 〔ファイル〕メニューで〔プロパティ〕を選択し、プリンタのプロパティ
を表示する
③ 〔ポート〕タブをクリックし、
「双方向サポートを有効にする」のチェッ
クを外す
チェックを外す
106
第6章 ネットワークを利用してプリンタを接続する
④ 〔ポートの追加〕ボタンをクリックし、
〔プリンタポート〕ダイアログ
ボックスから、
「LPR Port」を選択して〔新しいポート〕ボタンをク
リックする
1
2
3
〔LPR 互換プリンタの追加〕ダイアログボックスが表示されます。
次の内容を入力し、
〔OK〕をクリックします。
4
プリンタの電源を入れ、ネットワークに接続されている状態
にしておいてください。
5
LPR 互換プリンタの追加画面
プリンタの IP アドレスを半角数字とピリオドで「XXX.XXX.XXX. XXX」
の形式で入力します。
サーバーの名前またはアドレスを入力
6
7
「サーバーのプリンタ名または印刷キュー」には、必ず半角英字
で「LP」と入力してください。プリンタLAN アダプタ FM-LNA100/
110 の場合の設定「LPT1.NB.NT.NFF」とは異なりますのでご注意
ください。
印刷データのスプール方法を変更する
プリンタのプロパティから〔詳細設定〕タブをクリックし、
「印刷ドキュメント
をスプールし、プログラムの印刷処理を高速に行う」と「全ページ分のデータを
スプールしてから、印刷データをプリンタに送る」を選択します。
以降は必要に応じて各章を参照してください。
実際に印刷を行いたいとき
「第 8 章 日常の操作」
(131 ページ)参照
8
セットアップ編
プリンタ名またはプリンタキュー名を入力
9
10
11
付
インストールやテスト印刷がうまくいかなかったとき
「第 11 章 困ったときは」
(187 ページ)参照
107
第6章 ネットワークを利用してプリンタを接続する
Windows NT4.0 のときの準備
● プリンタの IP アドレス設定
プリンタにIPアドレスを設定しておきます。設定したIPアドレスは固定にしてくだ
さい。
設定方法については、
「② IP アドレスの設定」(84 ページ)参照
● サービスの組み込み
「Microsoft TCP/IP 印刷サービス」と「簡易 TCP/IP サービス」を組み込んでおきま
す。次の手順で確認と組み込みを行います。
〔ネットワーク〕画面を表示する
〔スタート〕から〔設定〕
〔コントロールパネル〕の順に選択し、
〔ネットワーク〕
をダブルクリックします。
「Microsoft TCP/IP 印刷」と「簡易 TCP/IP サービス」が組み込まれて
いるか確認する
〔サービス〕タブをクリックし、
「ネットワークサービス」の一覧に、
「Microsoft
TCP/IP 印刷」と「簡易 TCP/IP サービス」が表示されるか確認します。
組み込まれていないときは、
〔追加〕をクリックし、
〔ネットワークサービスの選
択〕ダイアログのネットワークサービス一覧から「Microsoft TCP/IP 印刷」を
選択します。
続けて、同じ手順で「簡易 TCP/IP サービス」を選択します。
Windows NT4.0 のときの設定手順
Windows NT4.0 を起動し、管理者権限でログオンする
添付の CD-ROM を CD-ROM ドライブにセットし、〔プリンタドライバ〕
をクリックする
クリック
インストールするプリンタを選択後、プリンタの設定でポート名は「LPT1:」を
設定してください。
以降は画面の指示に従ってインストールします。
108
第6章 ネットワークを利用してプリンタを接続する
プリンタのポートの設定を変更する
① 〔スタート〕から〔設定〕
〔プリンタ〕の順に選択し、LPR 印刷を行うプ
リンタを選択する
② 〔ファイル〕メニューで〔プロパティ〕を選択し、プリンタのプロパティ
を表示する
③ 〔ポート〕タブをクリックし、
「双方向サポートを有効にする」のチェッ
クを外す
チェックを外す
1
2
3
4
5
6
④ 〔ポートの追加〕ボタンをクリックし、
〔プリンタポート〕ダイアログ
ボックスから、
「LPR Port」を選択して〔新しいポート〕ボタンをク
リックする
7
セットアップ編
8
9
10
〔LPR 互換プリンタの追加〕ダイアログボックスが表示されます。
次の内容を入力し、
〔OK〕をクリックします。
プリンタの電源を入れ、ネットワークに接続されている状態
にしておいてください。
11
付
109
第6章 ネットワークを利用してプリンタを接続する
LPR 互換プリンタの追加画面
サーバーの名前またはアドレスを入力
プリンタ名またはプリンタキュー名を入力
「サーバーのプリンタ名またはプリンタキュー名」には、必ず半
角英字で「LP」と入力してください。プリンタ LAN アダプタ FMLNA100/110 の場合の設定「LPT1.NB.NT.NFF」とは異なりますの
でご注意ください。
印刷データのスプール方法を変更する
プリンタのプロパティから〔スケジュール〕タブをクリックし、
「印刷ドキュメ
ントをスプールし、プログラムの印刷処理を高速に行う」と「全ページ分のデー
タをスプールしてから、印刷データをプリンタに送る」を選択します。
設定が終わったら〔OK〕をクリックし、プリンタのプロパティを終了します。
以上で設定は終了です。テスト印刷を行い、正常に印刷されることを確認してく
ださい。
NetWare5 のときの準備
本プリンタは、Novell NetWare5 の NDPS を使用して TCP/IP 環境での LPR 印刷が可能
です。
ここでは、本プリンタを Novell NetWare5 の NDPS で使用する場合の NDPS プリンタ
の作成手順(管理者のみ)について説明します。NDPS に関する詳細な情報につきま
しては、Novell NetWare5 のマニュアルを参照してください。なお、本設定での印
刷では、Printianavi の機能はご使用になれませんのでご了承ください。
● プリンタの IP アドレス設定
プリンタにIPアドレスを設定しておきます。設定したIPアドレスは固定にしてくだ
さい。
設定方法については、
「② IP アドレスの設定」(84 ページ)参照
● NDPS のセットアップ
あらかじめ、NDPS をサーバにセットアップしておいてください。セットアップ方法
については、Novell NetWare5 のマニュアルを参照してください。
110
第6章 ネットワークを利用してプリンタを接続する
NewWare5 のときの設定手順
1
NDPS マネージャの作成を行ってから、NDPS プリンタの作成を行います。
● NDPS マネージャの作成
2
NetWare アドミニストレータを起動する
¥SYS¥PUBLIC¥WIN32¥NWADMN32.EXE を実行してください。
3
NDPS マネージャを置くコンテキストに移動する
〔オブジェクト〕から〔作成〕をクリックする
〔NDPS Manager〕をクリックし〔OK〕をクリックする
NDPS マネージャ名、常駐先サーバ、データベースボリュームを設定す
る
NDPS マネージャ名 ........... 作成する NDPS マネージャの名前を入力します。
常駐先サーバ ............... 右の〔参照〕をクリックし、NDPS マネージャを
常駐させるサーバを選択します。
データベースボリューム ..... 右の〔参照〕をクリックし、NDPS マネージャが
利用するデータベースを置くボリュームを選択
します。
4
5
6
設定が終わったら、
〔作成〕をクリックしてください。
7
● NDPS プリンタの作成
NDPS プリンタを置くコンテキストに移動する
〔NDPS Printer〕をクリックし、
〔OK〕をクリックする
NDPS プリンタ名、プリンタエージェントのソースを設定する
NDPS プリンタ名 ................ 作成するNDPSプリンタの名前を入力します。
プリンタエージェントのソース ..「新規プリンタエージェントを作成する」を
選択します。
設定が終わったら、
〔作成〕をクリックしてください。
NDPS マネージャ名とゲートウェイタイプを設定する
NDPS マネージャ名 .............. 右の〔参照〕をクリックし、先ほど作成した
NDPS マネージャを選択します。
ゲートウェイタイプ ............「Novell プリンタゲートウェイ」をクリック
します。
セットアップ編
8
〔オブジェクト〕から〔作成〕をクリックする
9
10
11
付
設定が終わったら、
〔OK〕をクリックしてください。
111
第6章 ネットワークを利用してプリンタを接続する
NDPS マネージャをロードする
「NDPS マネージャがロードされていません。ロードしますか?」という意味の警
告が表示されます。ここでは〔OK〕をクリックし NDPS マネージャをロードして
ください。
プリンタタイプは「なし」、ポートハンドラタイプは「Novell ポートハ
ンドラ」を選択し、
〔OK〕をクリックする
接続タイプ、ホストアドレス、プリンタ名を設定する
接続タイプ .......「リモート(IP 上で LPR)」を選択します。
ホストアドレス ... 本プリンタの IP アドレスを入力します。
プリンタ名 .......「LP」と入力します。
設定が終わったら、〔完了〕をクリックしてください。
〔プリンタドライバの選択〕画面で、接続したプリンタを選択する
一覧にない場合は「なし」を選択してください。
(ブローカーのリソース管理サー
ビスを使用して、プリンタドライバを追加することができます。詳細は Novell
のマニュアルを参照してください。)
プリンタの選択が終わったら、
〔続行〕をクリックし、
〔OK〕をクリックしてくだ
さい。
以上で、作成した NDPS プリンタを出力先に指定して印刷ができます。
112
第7章
プリンタ共有の設定
この章では、プリンタをサーバ上で共有し、他
のパソコンから印刷するために必要な設定につ
いて説明します。
Windows 95/98/Me のとき .................. 114
サーバ側の設定 ........................... 114
クライアント側の設定 ..................... 116
Windows 2000/XP/Windows Server 2003 のとき .... 117
サーバ側の設定 ........................... 117
クライアント側の設定 ..................... 120
Windows NT4.0 のとき ..................... 123
サーバ側の設定 ........................... 123
クライアント側の設定 ..................... 126
第7章 プリンタ共有の設定
Windows 95/98/Me のとき
ここでは、OS が Windows 95/98/Me のパソコンをサーバとして運用する場合と、ク
ライアントとして運用する場合に必要となる設定について説明します。
サーバ側の設定
サーバとして運用する場合に必要な設定について説明します。
準 備
ネットワークの設定で、プリンタの共有ができるように設定します。
〔ネットワーク〕プロパティを開く
〔スタート〕から〔設定〕
〔コントロールパネル〕の順に選択し、
〔ネットワーク〕
をダブルクリックします。
〔ファイルとプリンタの共有〕をクリックする
「プリンタを共有できるようにする」を選択し、
〔OK〕をクリックする
114
〔ネットワーク〕プロパティの〔OK〕をクリックして閉じ、OS を再起動
する
第7章 プリンタ共有の設定
設 定
1
共有プリンタの設定手順は次のとおりです。
〔スタート〕から〔設定〕〔プリンタ〕の順に選択し、共有するプリン
タをクリックする。
2
〔ファイル〕メニューから〔共有〕を選択する
3
「共有する」を選択し、共有名を入力する
必要ならコメント、パスワードを入力してください。
4
5
6
7
トを入力できます。
パスワード .... 他のユーザがこの共有プリンタに接続するときに使うパスワー
ドを指定します。
パスワードを使わないときは、空白のままにします。
入力が終わったら、
〔OK〕をクリックしてください。
8
セットアップ編
共有名 ........ 共有プリンタの名前を入力します。
他のユーザがネットワーク
で情報を見るときに、ここに指定した名前が表示されます。
コメント ...... プリンタの種類や設置場所などの共有プリンタに関するコメン
9
10
11
付
115
第7章 プリンタ共有の設定
クライアント側の設定
Windows 95/98/Me をクライアントとして使用し、共有プリンタに印刷するときの設
定について説明します。
共有プリンタに印刷するための設定は、CD-ROM をセットすると
表示される「Printia LASERプリンタユーティリティ」の画面か
ら「プリンタドライバ」を選択しても行えます。
操作方法については、
『オンラインマニュアル』
「第 6
章 プリンタドライバのインストール」参照
Windows 95/98/Me のクライアントから Windows 95/98/Me/NT4.0/2000/XP/Windows
Server 2003 のサーバ共有プリンタを使用する場合、ネットワークインストールに
よってプリンタドライバのインストールをサーバから簡単に行うことができます。
サーバが Windows NT4.0/2000/XP/Windows Server 2003 の場合は、代替インストー
ルが必要となります。
代替インストールについては、
「サーバ側の設定」
(Windows 2000/XP/
Windows Server 2003 のとき 117 ページ、Windows NT4.0 のとき 123
ページ)参照
準 備
設定の前に、サーバおよびクライアントが以下の条件を満たしていることを確認し
てください。
サーバ ………… Windows 95/98/Me/NT4.0/2000/XP/Windows Server 2003 が動作
するパソコンです。
あらかじめ共有プリンタの設定を行っておい
てください。
クライアント … Windows 95/98/Me が動作するパソコンです。
設 定
エクスプローラを起動する
〔スタート〕から〔プログラム〕
〔エクスプローラ〕
(Windows Me は〔スタート〕か
ら〔プログラム〕〔アクセサリ〕〔エクスプローラ〕)の順に選択します。
サーバで利用可能な共有プリンタを表示する
〔ネットワーク コンピュータ〕
(Windows Me は〔マイネットワーク〕)をダブル
クリックし、ネットワーク上のコンピュータを表示します。一覧から共有プリン
タのサーバをダブルクリックすると、利用可能な共有プリンタが表示されます。
設定を行う共有プリンタをダブルクリックし、画面の指示にしたがっ
てインストールする
116
ファイルがコピーされ、
〔プリンタ〕フォルダに新しくプリンタが追加されたら
プリンタドライバのインストールは完了です。
第7章 プリンタ共有の設定
Windows 2000/XP/Windows Server 2003 のとき 1
ここでは、OS が Windows 2000/XP/Windows Server 2003 のパソコンをサーバとし
て運用する場合と、クライアントとして運用する場合に必要となる設定について説
明します。
サーバ側の設定
2
3
サーバとして運用する場合に必要な設定について説明します。
Windows 2000/XP/Windows Server 2003 を起動し、管理者権限でログ
オンする
Windows 2000 の場合:
〔スタート〕から〔設定〕〔プリンタ〕の順に選択し、共有するプリ
ンタをクリックする
Windows XP/Windows Server 2003 の場合:
〔スタート〕から〔プリンタと FAX〕を選択し、共有するプリンタ
をクリックします。
〔ファイル〕メニューから〔共有〕を選択する
4
5
6
7
「共有する」を選択し、共有名を入力する
セットアップ編
8
9
10
11
共有名 ..... 共有プリンタの名前を入力します。他のユーザがネットワークで
情報を見るときに、ここで指定した名前が表示されます。
ただし、全角 7 文字以上、半角 13 文字以上の名前を設定すると、
Windows 95/98/Me のパソコン(クライアント)からプリンタの
ネットワークパスを参照できなくなりますのでご注意ください。
117
付
第7章 プリンタ共有の設定
クライアントの OS が Windows 95/98/Me/NT4.0 の場合は、引き続き 以降の操作
で追加ドライバのインストールを行ってください。
(画面は Windows 95/98/Me の追加ドライバをインストールする場合)
・追加ドライバをインストールしないときは、
〔OK〕をクリック
して設定を終了します。
・共有するプリンタドライバの名称と、追加ドライバのリスト
に表示されているプリンタドライバの名称が異なる場合、追
加ドライバをインストールすることはできません。
〔追加ドライバ〕をクリックする
クリック
「追加ドライバ」リストからクライアントの OS をチェックし、
〔OK〕をクリックする
(画面はクライアントが Windows 95/98/Me 用のとき)
添付のCD-ROM をパソコンのCD-ROM ドライブにセットして、
〔OK〕
をクリックしてください。
クリック
CD-ROM をセットした後に「Printia LASER プリンタユーティリ
ティ」の画面が自動的に起動した場合は、
〔終了〕を選択して画
面を閉じてください。
118
第7章 プリンタ共有の設定
「コピー元」にクライアントの OS 用のプリンタドライバのフォルダ名
を直接入力する、または〔参照〕をクリックしてプリンタドライバの
フォルダ名を選択し、〔開く〕をクリックする
1
入力が終わったら〔OK〕をクリックします。
2
3
プリンタドライバのフォルダ名は、次のように指定します。
(CD-ROM ドライブが D:の場合)
クライアントの OS
Windows 95/98/Me
Windows NT4.0
4
フォルダ名
D:¥FJXLV71¥WIN95
D:¥FJXLV71¥WINNT40
ファイルのコピーが開始されます。コピーが終了したら、追加ドライバのインス
トールは終了です。
● Windows 2000 の場合
〔デジタル署名が見つかりませんでした〕ダイアログが表示されたときは、〔は
い〕を選択してください。
5
6
7
セットアップ編
8
9
● Windows XP/Windows Server 2003 の場合
〔ハードウェアのインストール〕ダイアログが表示されたときは、
〔続行〕を選択
10
してください。
11
付
119
第7章 プリンタ共有の設定
クライアント側の設定
Windows 2000/XP/Windows Server 2003 をクライアントとして使用し、共有プリン
タに印刷するときの設定について説明します。
共有プリンタに印刷するための設定は、CD-ROM をセットすると
表示される「Printia LASERプリンタユーティリティ」の画面か
ら「プリンタドライバ」を選択しても行えます。
操作方法については、
『オンラインマニュアル』
「第 6
章 プリンタドライバのインストール」参照
Windows 2000/XP/Windows Server 2003 のクライアントから Windows 2000/XP/Windows
Server 2003 のサーバ共有プリンタを使用する場合、ネットワークインストールによっ
てプリンタドライバのインストールをサーバから簡単に行うことができます。
ネットワークインストール
Windows 2000/XP/Windows Server 2003 のクライアントから Windows 2000/XP/Windows
Server 2003 のサーバ共有プリンタを使用する場合、ネットワークインストールによっ
てプリンタドライバのインストールをサーバから簡単に行うことができます。
サーバが Windows 2000/XP/Windows Server 2003 以外の場合
は、ネットワークインストールでは正しくインストールでき
ません。
「ポート変更による方法」
(121 ページ)でインストー
ルしてください。
● 準 備
設定の前に、サーバおよびクライアントが以下の条件を満たしていることを確認し
てください。
サーバ .............. Windows 2000/XP/Windows Server 2003 が動作するパソコ
ンです。
あらかじめ共有プリンタの設定を行っておいてください。
クライアント ........ Windows 2000/XP/Windows Server 2003 が動作するパソコ
ンです。
● 設 定
Windows 2000 の場合:
〔スタート〕から〔プログラム〕〔アクセサリ〕〔エクスプローラ〕
の順に選択する
Windows XP の場合:
〔スタート〕から〔プログラム一覧〕〔アクセサリ〕〔エクスプロー
ラ〕の順に選択する
Windows Server 2003 の場合:
〔スタート〕から〔すべてのプログラム〕〔アクセサリ〕〔エクスプ
ローラ〕の順に選択する
120
第7章 プリンタ共有の設定
〔マイネットワーク〕の〔ネットワーク全体〕を表示し、
〔コンピュー
タの検索〕
(Windows XP/Windows Server 2003 の場合は〔検索〕)をク
リックし、
「コンピュータ名」に共有プリンタのサーバ名を入力して検
索する
検索結果から共有プリンタのサーバをダブルクリックすると、
利用可能な共有プ
リンタが表示されます。
設定を行う共有プリンタをダブルクリックし、画面の指示にしたがっ
てインストールする
ファイルがコピーされ、
〔プリンタ〕フォルダに新しくプリンタが追加されたら
プリンタドライバのインストールは完了です。
1
2
3
4
ポート変更による方法
Windows 2000/XP/Windows Server 2003のクライアントからサーバがWindows 2000/
XP/Windows Server 2003 以外の共有プリンタを使用する場合は、ローカルのプリン
タポートを仮に指定してCD-ROMからプリンタドライバのインストールを行ってくだ
さい。その後、ポートを変更して共有プリンタに接続します。
この際、管理者権限でログオンしてください。
5
6
● 準 備
設定の前に、サーバおよびクライアントが以下の条件を満たしていることを確認し
てください。
7
サーバ ........... Windows 95/98/Me/NT4.0 が動作するパソコンです。
あらかじめ共有プリンタの設定を行っておいてください。
クライアント ..... Windows 2000/XP/Windows Server 2003 が動作するパソコン
です。
プリンタドライバをインストールする
プリンタドライバのインストールについては、
『オンラインマニュア
ル』
「第 6 章 プリンタドライバのインストール」参照
インストール 中に印刷先ポートの指定、
およびテスト印刷を行うかどうかを尋ね
られます。印刷先ポートは仮のポート(ローカルポート:LPT1 など)を、テスト
印刷は「いいえ」(テスト印刷をしない)を選択します。
を行う前にテストページを印刷すると、
「応答なし」エラー
が表示され印刷ができません。そのときは、
「印刷中止」をク
リックしてください。
121
8
セットアップ編
● 設 定
9
10
11
付
第7章 プリンタ共有の設定
印刷先のポートを共有プリンタのネットワークパスに変更する
① Windows 2000 の場合:
〔スタート〕から〔設定〕
〔プリンタ〕の順で選択し、設定を行うプ
リンタを選択する
Windows XP/Windows Server 2003 の場合:
〔スタート〕から〔プリンタと FAX〕を選択し、設定を行うプリンタ
を選択する
② 〔ファイル〕メニューで〔プロパティ〕を選択し、
〔ポート〕タブをク
リックする
③ 〔ポートの追加〕をクリックする
クリック
④ 「Local Port」を選択し、
〔新しいポート〕をクリックする
①選択
②クリック
⑤ 〔ポート名〕ダイアログに共有プリンタのネットワークパス(「¥¥サー
バのネットワークコンピュータ名¥プリンタの共有名」)を入力する
入力が終わったら、〔OK〕をクリックして設定を終了します。
①入力
②クリック
122
第7章 プリンタ共有の設定
Windows NT4.0 のとき
1
ここでは、OS が Windows NT4.0 のパソコンをサーバとして運用する場合と、クライ
アントとして運用する場合に必要となる設定について説明します。
2
サーバ側の設定
3
サーバとして運用する場合に必要な設定について説明します。
4
設 定
共有プリンタの設定手順は次のとおりです。
5
Windows NT4.0 を起動し、管理者権限でログオンする
〔スタート〕から〔設定〕〔プリンタ〕の順に選択し、共有するプリン
タをクリックする
6
〔ファイル〕メニューから〔共有〕を選択する
「共有する」を選択し、共有名を入力する
7
セットアップ編
8
9
10
11
共有名 ........ 共有プリンタの名前を入力します。
他のユーザがネットワーク
で情報を見るときに、ここに指定した名前が表示されます。
ただし、全角 7 文字以上、半角 13 文字以上の名前を設定する
と、Windows 95/98/Me のパソコン(クライアント)からプリ
ンタのネットワークパスを参照できなくなりますのでご注意く
ださい。
123
付
第7章 プリンタ共有の設定
クライアントの OS が Windows 95/98/Me の場合は、引き続き 以降の操作で代替
ドライバのインストールを行ってください。
代替ドライバをインストールしないときは、
〔OK〕をクリックし
て設定を終了します。
「代替ドライバ」リストからクライアントのOSを選択し、
〔OK〕をクリッ
クする
①クライアントの
OSを選択
②クリック
Windows 98/Me の代替ドライバをインストールするときも、
「Windows 95」を選択してください。なお、代替ドライバがすで
にインストールされている場合は、
「(インストール済)
」と表示
されます。
添付の CD-ROM をパソコンの CD-ROM ドライブにセットする
CD-ROM をセットした後に「Printia LASER プリンタユーティリ
ティ」の画面が自動的に起動したときは、
〔終了〕を選択して画
面を閉じてください。
124
第7章 プリンタ共有の設定
「コピー元」に「D:¥FJXLV71¥WIN95」と入力する、または〔参照〕をク
リックして「D:¥FJXLV71¥WIN95」を選択する(CD-ROM ドライブが D:の
とき)
1
入力が終わったら〔OK〕をクリックします。
2
3
ファイルのコピーが開始されます。コピーが終了したら、代替ドライバのインス
トールは終了です。
4
5
6
7
セットアップ編
8
9
10
11
付
125
第7章 プリンタ共有の設定
クライアント側の設定
Windows NT4.0 をクライアントとして使用し、共有プリンタに印刷するときの設定
について説明します。
共有プリンタに印刷するための設定は、CD-ROM をセットすると
表示される「Printia LASERプリンタユーティリティ」の画面か
ら「プリンタドライバ」を選択しても行えます。
操作方法については、
『オンラインマニュアル』
「第 6
章 プリンタドライバのインストール」参照
Windows NT4.0 のクライアントから Windows NT4.0/2000/XP/Windows Server 2003
のサーバ共有プリンタを使用する場合、ネットワークインストールによってプリン
タドライバのインストールをサーバから簡単に行えます。
サーバが Windows 95/98/Me の場合は、クライアント側のプリン
タドライバのインストールは CD-ROM から行う必要があります。
準 備
クライアント側の設定には、本プリンタに添付の CD-ROM が必要です。(サーバが
Windows 95/98/Me のとき)
また、設定の前に、サーバおよびクライアントが以下の条件を満たしていることを
確認してください。
サーバ ........... Windows 95/98/Me/NT4.0/2000/XP/Windows Server 2003 が動
作するパソコンです。
あらかじめ共有プリンタの設定を行って
おいてください。
クライアント ..... Windows NT4.0 が動作するパソコンです。
設 定
〔スタート〕から〔プログラム〕
〔Windows NT エクスプローラ〕の順に
選択する
〔ネットワークコンピュータ〕をクリックし、一覧から共有プリンタの
サーバをダブルクリックする
利用可能な共有プリンタが表示されます。
設定を行う共有プリンタをダブルクリックし、画面の指示にしたがっ
てインストールする
ファイルがコピーされ、
〔プリンタ〕フォルダに新しくプリンタが追加されたら
プリンタドライバのインストールは完了です。
126
第7章 プリンタ共有の設定
管理者権限以外でネットワークインストールを行った場合、イ
ンストール後に以下のダイアログが表示されることがあります。
1
2
・クライアント側に警告メッセージを表示させないようにする
には、サーバ側で〔装置オプション〕タブの「メッセージ連携
サービスの警告を表示する」のチェックを外してください。
・メッセージ連携サービスとは、サーバ経由で印刷を行う場合
に、
「ステータスの表示先」で設定したパソコンに、印刷中の
ステータスを表示するサービスです。
上記のダイアログが表示された場合、クライアント側に印刷
中のステータスは表示されませんが、印刷を行うことはでき
ます。
・メッセージ連携サービスを使用する場合は、管理者権限でロ
グオンし直し、ドライバのインストールを行ってください。
プリンタドライバのインストールについては、
『オ
ンラインマニュアル』
「第 6 章 プリンタドライバ
のインストール」参照
メッセージ連携サービスが有効になっているかは、次の手順
で確認できます。
プリンタのプロパティの〔Printianavi〕ダイアログで〔オ
プション〕をクリックし、
〔Printianavi オプション〕ダイ
アログを表示します。
4
5
6
7
8
セットアップ編
〔メッセージ連携サービスの設定〕をクリックし、状態を
確認します。
「開始」になっていれば、メッセージ連携サービスは有効
です。
3
9
10
11
付
127
第7章 プリンタ共有の設定
128
運用編
第8章
日常の操作
この章では、本プリンタで印刷するうえで必要
となる操作について説明します。
機能の利用法 ............................ 132
印刷手順 ................................ 134
プリンタの状態を見る(
プリンタの状態を見る
(ポップアップ)..... 136
印刷を中止する .......................... 137
プリンタの接続方法を変更するとき
(印刷先ポートの追加と変更) ......... 139
Windows 95/98/Me のとき ................... 139
Windows NT4.0/2000/XP/Windows Server 2003 のとき ..... 141
ネットワークポートの追加 ................ 143
LAN ポートの追加 .......................... 144
IPP ポートの追加 .......................... 146
プリンタドライバの削除 .................. 151
第8章 日常の操作
機能の利用法
本機に搭載している機能で次のことができます。
●きれいに印刷したい
プリンタドライバの〔グラフィックス〕ダイアログで以下の設定をすると、細かい
図面や写真を、よりきれいに印刷できるようになります。
・ 階調をなめらかに表現したいときは、ディザを粗く、
「写真をきれいに印刷する」
をチェックする
・ 細かい線画や地図などを印刷するときは、ディザを細かく、解像度を高くする
なお、
「スムージングする」は、文字や図形の線をなめらかにしますが、写真には向
きません。
『オンラインマニュアル』
「第 1 章 プリンタドライバの機能と利用方
法」の「〔グラフィックス〕ダイアログ」参照
●速く印刷したい
プリンタドライバで解像度を下げる設定をすると、
速く印刷できるようになります。
なお、解像度を下げると、印刷品質が多少落ちます。
『オンラインマニュアル』
「第 1 章 プリンタドライバの機能と利用方
法」の「〔グラフィックス〕ダイアログ」参照
●節約したい
プリンタドライバで以下の設定をすると、紙やトナーを節約することができます。
・ N-up 印刷する
2ページから 16 ページ分の文書を、1枚の用紙に印刷できます。
・ 両面印刷する
用紙の両面に印刷します。
『オンラインマニュアル』「第 1 章 プリンタドライバの機能と利用方
法」の「〔便利な機能〕ダイアログ」参照
・ トナーを節約する
トナーセーブ機能があります。
『オンラインマニュアル』「第 1 章 プリンタドライバの機能と利用方
法」の「〔グラフィックス〕ダイアログ」参照
132
第8章 日常の操作
●印刷の状態やメンテナンス情報を管理したい
『オンラインマニュアル』「第 3 章 Printianavi ネットワークマネー
ジャ」および「第 2 章 ログ機能」参照
●部単位で印刷したい
「部単位印刷機能」を利用すると、複数部数を部単位(ソート)で印刷することがで
きます。
アプリケーションでサポートしている部単位印刷よりも、速く処理することができ
ます。
『オンラインマニュアル』「第 1 章 プリンタドライバの機能と利用方
法」の「〔基本設定〕ダイアログ」参照
●拡大縮小印刷したい
1
運 用 編
添付ソフトウェアの「Printianavi ネットワークマネージャ」や「Eメール送信機能」
を使用すると、印刷の状態やプリンタのメンテナンス情報を、パソコン側で管理す
ることができます。
2
3
4
5
作成したデータを拡大または縮小して印刷することができます。
『オンラインマニュアル』「第 1 章 プリンタドライバの機能と利用方
法」の「〔基本設定〕ダイアログ」参照
6
7
8
9
10
11
付
133
第8章 日常の操作
印刷手順
アプリケーションで作成したデータを実際に印刷するときの操作について説明しま
す。印刷手順はアプリケーションによって異なります。
ここでは、ワードパッドを例に説明します。
ワードパッドでデータを作成する
〔ファイル〕メニューから〔印刷〕を選択する
プリンタが正しく選択されていることを確認し、〔プロパティ〕をク
リックする
クリック
134
第8章 日常の操作
各項目を設定し、
〔OK〕をクリックする
各設定項目の詳細については、プリンタドライバの「ヘルプ」またはオンライン
1
運 用 編
マニュアル「第1章 プリンタドライバの機能と利用方法」を参照してください。
2
3
4
クリック
5
用紙をセットする方法については、
「第9章 用紙について」
(155ペー
ジ)参照
〔OK〕をクリックする
6
7
8
クリック
9
印刷が開始されます。
10
11
付
135
第8章 日常の操作
プリンタの状態を見る
(ポップアップ)
プリンタの状態を見る(
Printianavi を使うと、プリンタの状態をパソコン上で見ることできます。
Printianaviは、印刷が実行されるとプリンタのモニタを開始します。プリンタでエ
ラーが発生すると、エラーの内容と対処方法を、パソコンの画面にポップアップ表
示します。
Printianaviによるエラー情報をポップアップ表示にするための
設定、および詳細については、プリンタドライバの「ヘルプ」、
またはオンラインマニュアル「第 1 章 プリンタドライバの機
能と利用方法」の「〔Printianavi〕ダイアログ」を参照してく
ださい。
136
第8章 日常の操作
印刷を中止する
印刷開始後(データランプ点滅または点灯)に印刷を中止する2つの方法を説明し
ます。
パソコンの画面から中止する(双方向通信機能が有効のとき)
パソコンから印刷を中止するときの操作は、
〔Printianavi〕ダイアログの表示方法
の設定によって異なります。
●ポップアップ表示のとき
運 用 編
1
2
3
4
〔印刷中止〕をクリックする
5
6
7
①クリック
●エラー時ポップアップ表示または最小化のとき
タスクトレイのアイコンをダブルクリックし、
〔印刷中止〕をクリック
する
8
9
10
タスクトレイのアイコンを右クリックし、
「印刷中止」を選択し
て、印刷を中止することもできます。
11
付
137
第8章 日常の操作
オペレータパネルから中止する
オペレータパネルでプリンタをオフライン状態に切り替えて、リセットの操作をし
ます。
プリンタをリセットすると、プリンタ内の未印刷データを消去し、パソコンから残
りデータを受信しながら(データランプ点滅)、印刷ジョブを削除します。
Printia XL ドライバから印刷しているときは、印刷ジョブの終了を検出するとリ
セット(初期化)を終了します。
インサツチュウ ×××××
1−A4
↓「オンライン」
印刷中に「オンライン」スイッ
チを押す
×××××には、使用ポートが表示
されます。
ハイシュツ ショリチュウ
印刷中の用紙を排出し、オフライン
1−A4
状態になります。
↓
オフライン
↓「リセット」
ショキカ シマスカ?
「リセット」スイッチを押す
このとき「オンライン」スイッチを
押すと、リセットせずにオンライン
状態に戻ります。
↓「リセット」
ショキカチュウ 再度「リセット」スイッチを押
す
プリンタを初期化します。
受信データがあると、データランプ
が点滅します。
初期化が終了すると、オンライン状
態に戻ります。
プリンタの接続方法や使用しているパソコンによっては、印刷
ジョブが完全には削除できず、オンライン状態に戻った後、文
字化けなどのトラブルが発生することがあります。Printianavi
を使用しているときは、パソコン上のPrintianaviメッセージ上
から「印刷中止」または「印刷打ち切り」を行うことをお勧め
します。
138
第8章 日常の操作
プリンタの接続方法を変更するときは、印刷先ポートの設定を変更する必要があり
ます。また、プリンタが LAN(TCP/IP)に直接接続されている場合やサーバ経由で印
刷する場合には、ポートを追加する必要があります。
Windows 95/98/Me のとき
パソコンの OS が Windows 95/98/Me のときに、プリンタの印刷先ポートを追加およ
運 用 編
プリンタの接続方法を変更するとき 1
(印刷先ポートの追加と変更)
2
3
4
び変更する手順は次のとおりです。
5
設定方法
〔スタート〕から〔設定〕〔プリンタ〕の順に選択し、印刷先ポートを
変更するプリンタをクリックする
〔ファイル〕メニューから〔プロパティ〕を選択する
〔詳細〕タブをクリックし、「印刷先のポート」の▼をクリックして表
示される一覧から変更するポートを選択する
一覧から選択したら〔OK〕をクリックしてください。
一覧に変更するポートがない場合や新しく追加する場合は、 に進んでください。
6
7
8
①クリック
9
②クリック
10
11
付
139
第8章 日常の操作
〔ポートの追加〕をクリックする
以降の手順は、プリンタの接続方法(印刷方法)によって設定が異なります。そ
れぞれの手順に従ってください。
【サーバ経由で印刷するとき】
サーバの共有プリンタに印刷する場合の設定です。
「ネットワーク」を選択後、
〔参照〕をクリックして共有プリンタを選択する、ま
たはネットワークパスを入力して〔OK〕をクリックします。
入力形式は「¥¥サーバのネットワークコンピュータ名¥プリンタの共有名」です。
【LAN/IPP 接続プリンタに印刷するとき】
① 「その他」を選択後、
「追加するポートの種類」で「Printianavi Network
Port」を選択して〔OK〕をクリックする
「Printianavi Network Port」が表示されない場合は、Printianavi ネットワークポートモニタをインストールしてください。
「④ネットワークソフトウェアとプリンタドライバの
インストール」(97 ページ)参照
② 目的に合わせて接続先とポート名を入力し、終わったら〔OK〕をクリッ
クする
ポートの追加処理の詳細は、以下を参照してください。
LAN による印刷を行いたいとき
「LAN ポートの追加」(144 ページ)参照
IPP による印刷を行いたいとき
「IPP ポートの追加」(146 ページ)参照
140
第8章 日常の操作
Windows NT4.0/2000/XP/Windows Server 2003 のとき
1
運 用 編
パソコンの OS が Windows NT4.0/2000/XP/Windows Server 2003 のときに、プリン
タの印刷先ポートを追加および変更する手順は次のとおりです。
2
設定方法
管理者権限でログオンし、次の操作をします。
※画面は Windows 2000 の場合です。
3
Windows NT4.0/2000 のとき:
〔スタート〕から〔設定〕
〔プリンタ〕の順に選択し、印刷先ポート
を変更するプリンタをクリックする
Windows XP/Windows Server 2003 のとき:
Windows XP/Windows Server 2003 の場合は、
〔スタート〕から〔プ
リンタと FAX〕の順に選択します。
4
5
〔ファイル〕メニューから〔プロパティ〕を選択する
〔ポート〕タブをクリックし、「印刷するポート」の一覧で新しい印刷
ポートにチェックを付ける
チェックを付けたら〔OK〕をクリックしてください。
一覧にポートがない場合や新しく追加する場合は、 に進んでください
6
7
①クリック
8
9
②選択
10
11
付
141
第8章 日常の操作
〔ポートの追加〕をクリックする
以降の手順は、プリンタの接続方法(印刷方法)によって設定が異なります。そ
れぞれの手順に従ってください。
【サーバ経由で印刷するとき】
サーバの共有プリンタに印刷する場合の設定です。
① 「利用可能なポートの種類」
(Windows NT4.0 は「利用可能なプリンタ
ポート」)から「Local Port」を選択して〔新しいポート〕をクリッ
クする
② ネットワークパスを入力して〔OK〕をクリックする
入力形式は「¥¥サーバのネットワークコンピュータ名¥プリンタの共有名」です。
【LAN/IPP 接続プリンタに印刷するとき】
① 「利用可能なポートの種類」
(Windows NT4.0 は〔利用可能なプリンタ
ポート〕)から「Printianavi Network Port」を選択して〔新しいポー
ト〕をクリックする
「Printianavi Network Port」が表示されない場合は、Printianavi
ネットワークポートモニタをインストールしてください。
「④ネットワークソフトウェアとプリンタドライバの
インストール」(97 ページ)参照
② 目的に合わせて接続先とポート名を入力し、終わったら〔OK〕をクリッ
クする
ポートの追加処理の詳細は、以下を参照してください。
LAN による印刷を行いたいとき
「LAN ポートの追加」(144 ページ)参照
IPP による印刷を行いたいとき
「IPP ポートの追加」(146 ページ)参照
142
第8章 日常の操作
ネットワークポートの追加
1
運 用 編
ここでは、ネットワークポートの追加方法について説明します。
ネットワークポートには、LAN(TCP/IP)に直接接続して印刷する「LAN ポート」と
2
インターネットに接続されたプリンタに印刷する「IPP ポート」があります。
まず、下記の方法でポートの追加方法を選択してください。
● プリンタのプロパティから印刷先ポートを追加する場合
OS によってポートの追加画面までの操作が異なります。操作については「プリンタ
の接続方法を変更するとき」を参照してください。
Windows 95/98/Me のとき .............. 139 ページ
3
4
Windows NT4.0/2000/XP/Windows Server 2003 のとき ... 141 ページ
● Printianavi ネットワークポート管理から印刷先ポートを追加する場合
Windows を起動する
Windows NT4.0/2000/XP/Windows Server 2003 の場合は、管理者権限でログオ
ンします。
〔スタート〕から〔プログラム〕〔Printianavi〕〔ネットワークソフト
ウェア 2〕〔Printianavi ネットワークポート管理〕の順に選択する
5
6
「Printianavi ネットワークポート管理」が起動します。
〔ポートの追加〕をクリックする
7
8
クリック
9
Windows NT4.0 でSpooler サービスの「デスクトップとの対話を
サービスに許可」をチェックしていない場合、ポートの追加が
10
正しく行われません。
プリンタドライバのインストールを行った後、Spoolerサービス
の「デスクトップとの対話をサービスに許可」をチェックし、必
要な操作を行った後、再度ポートの追加を行ってください。
11
Spooler サービスの設定方法については
「ポートが追加できない」の〈対処〉(223 ページ)参照
LAN(TCP/IP)に接続して印刷するとき
「LAN ポートの追加」処理へ(144 ページ)
付
インターネットに接続されたプリンタに印刷するとき
「IPP ポートの追加」処理へ(146 ページ)
143
第8章 日常の操作
LAN ポートの追加
LAN(TCP/IP)に直接接続して印刷を行うときの設定について説明します。
接続先、ポート名を設定し〔OK〕をクリックする
①IPアドレスまたは
ホスト名を入力
②ポート名を入力
① IP アドレスは半角数字とピリオドで「XXX.XXX.XXX.XXX」の形式で指定しま
す。
(各 XXX は 0 ∼ 255 の範囲の半角数字)
ホスト名はネットワーク上で定義されているプリンタのホスト名を指定しま
す。
(最大 255 バイト文字)
② システムに登録する任意のポート名を日本語 / 半角英数字を含め、63 バイト
文字または全角 31 文字以内で指定します。
ポート名を指定しなかった場合は、IP アドレスまたはホスト名
入力域の設定情報の先頭に「Fjxl_」を付加したものをポート名
として自動生成します。
● ネットワーク上にあるプリンタの一覧を表示する
〔ポートの追加〕画面で IP アドレスを設定する際、
〔参照〕をクリックすると、ネッ
トワーク上に接続されている XL プリンタ装置を、
「プリンタの一覧」に表示するこ
とができます。
設定したい IP アドレスを選択して〔OK〕をクリックすると、
「接続先」に反映する
ことができます。
選択
クリック
144
第8章 日常の操作
● プリンタとの通信に必要な情報を設定する
1
①
2
②
④
③
⑤
運 用 編
プリンタとの通信に必要な情報を設定する必要がある場合は、
〔ポートの追加〕画面
で〔オプション〕をクリックし、必要箇所を入力し〔OK〕をクリックします。
3
① ポート番号
プリンタとの通信で使用するポート番号を指定します。
通常は、標準値の 9313 のままにします。
変更する場合は、プリンタ側の設定(印刷ポート番号)
と同じ値にしてください。
② プリンタタイム プリンタからの応答を待ち合わせる時間を60∼7200秒
アウト監視時間 の範囲で設定します。
標準値は 300 秒です。
③ プリンタの
チェックを付けると、
プリンタとの通信異常を検出した
IP アドレス変更を 場合にはネットワークに接続された XL プリンタを検索
自動認識する
し、XL プリンタの IP アドレスが変更された場合には変
更後の IP アドレスを自動認識し、プリンタとの通信を
続行します。
④ 標準に戻す
この画面の設定値を標準値に戻します。
標準値は以下の
とおりです。
・ポート番号:9313
・プリンタタイムアウト監視時間:300 秒
・プリンタの IP アドレス変更を自動認識する:チェックあり
⑤ プリンタ検索範囲 ネットワークに接続された XL プリンタの検索範囲を指
定する画面を表示します。
「④ネットワークソフトウェアとプリンタドライバのインストー
ル」
(97 ページ)より「ポートの追加」を行った場合は、プリン
タの追加処理画面にて「追加したポートに接続するプリンタを
追加する」を選択し、
「LAN ポートの追加」で設定した LAN ポー
トを指定してプリンタドライバをインストールします。
「④ネットワークソフトウェアとプリンタドライバのインストー
ル」の途中の場合は、102 ページの手順 に進んでください。
● ポート名を変更する
「ポート名」には初期値として「Fjxl_」+「プリンタの IP アドレスまたはホスト名」
が設定されます。
必要に応じて変更してください。
(日本語 / 英数を含め半角 63 文字または全角 31 文
字以内)
・バックスラッシュ、円記号(¥)、カンマ(,)記号が含まれるも
のおよび先頭が半角空白である文字列をポート名として指定
することはできません。
・Windows 95/98/Me の場合、すでに作成したポート名が含まれ
る文字列(「F j x l _ i p p 1 」があるとき、「F j x l _ i p p 」や
「Fjxl_ipp11」など)をポート名として指定することはできま
せん。
145
4
5
6
7
8
9
10
11
付
第8章 日常の操作
IPP ポートの追加
「IPP」を選択し、プリンタの URL、ポート名を入力して〔OK〕をクリッ
クする
「③プリンタの URL 設定(IPP のみ)」(94 ページ)参照
①IPPを選択
②プリンタURLを入力
③ポート名を入力
プリンタの URL は、次の方法で確認することができます。
(プリ
ンタに設定済みの場合のみ)
・Printia LASER Internet Service の〔ネットワーク情報〕
〔基
本情報〕を参照する
・「⑥設定の一覧を印刷する」
(31 ページ)で印刷した設定情報
(設定の印刷)を参照する
・Printianaviネットワークマネージャの〔詳細画面の表示〕
〔基
本情報〕を参照する
〔ポートの追加〕画面では、必要に応じて次の設定を行います。
146
第8章 日常の操作
●プロキシサーバの設定をする
1
運 用 編
プリンタとの接続にプロキシサーバを使用する場合は、
「プロキシサーバを使用する」
にチェックを付け、
〔プロキシ設定〕をクリックします。
〔プロキシ設定〕ダイアロ
グボックスで、プロキシサーバの設定を行ってください。
2
①
④
⑤
②
③
3
① プロキシサーバの
アドレス
② プロキシサーバの
ポート番号
プロキシサーバのIPアドレス、またはネットワーク
上のホスト名を入力します。
プロキシサーバのポート番号を入力します。
4
③ 継続通信モードを
有効にする
プロキシサーバによっては、継続通信モードにする
と正しく印刷できない場合があります。プリンタの
接続確認はできているが、印刷時に通信エラーと
なったり、印刷データがプリンタに通信されないな
5
ど印刷がうまく行かない場合は、チェックを外すと
正常に印刷できる場合があります。
現在入力されている設定値を標準にする場合、ク
リックします。
〔標準として設定〕に設定した値に戻します。標準値
6
④標準として設定
⑤標準に戻す
が設定されていない場合は、空欄に戻します。
●ポート名を変更する
「ポート名」には、初期値として「Fjxl_http://」+「プリンタの URL」が設定され
ます。
必要に応じて変更してください。
(日本語 / 英数を含め半角 63 文字または全角 31 文
字以内)
・バックスラッシュ、円記号(¥)、カンマ(,)記号が含まれるも
のおよび先頭が半角空白である文字列をポート名として指定
することはできません。
・Windows 95/98/Me の場合、すでに作成したポート名が含まれ
る文字列(「F j x l _ i p p 1 」があるとき、「F j x l _ i p p 」や
「Fjxl_ipp11」など)をポート名として指定することはできま
せん。
7
8
9
10
11
付
147
第8章 日常の操作
● オプションの設定をする
〔オプション〕をクリックすると、
〔オプション〕ダイアログボックスが表示されま
す。
①
① プリンタタイム
アウト監視時間
プリンタ装置からの応答を待ち合わせる監視時間
を、60 ∼ 7200 秒の範囲で設定します。ここで指定
した時間プリンタから何も応答がないときは、ネッ
トワークが切断されているとみなし、エラーを通知
します。
「④ネットワークソフトウェアとプリンタドライバのインストー
ル」
(97 ページ)より「ポートの追加」を行った場合は、プリン
タの追加処理画面にて「追加したポートに接続するプリンタを
追加する」を選択し、
「LAN ポートの追加」で設定した LAN ポー
トを指定してプリンタドライバをインストールします。
「④ネットワークソフトウェアとプリンタドライバのインストー
ル」の途中の場合は、102 ページの手順 に進んでください。
148
第8章 日常の操作
接続の確認
あらかじめプリンタをネットワークに接続し、電源を入れてお
いてください。
ポートの追加画面終了後に確認を行うには、ポートの設定画面を次の手順で表示し
てください。
Windows を起動する
Windows NT4.0/2000/XP/Windows Server 2003 の場合は、管理者権限でログオ
ンします。
〔スタート〕から〔プログラム〕〔Printianavi〕〔ネットワークソフト
ウェア 2〕〔Printianavi ネットワークポート管理〕の順に選択する
確認を行うポートを選択し、〔ポートの構成〕をクリックする
1
運 用 編
ポートの追加またはポートの設定画面では、
IPPポートの接続を確認することができ
ます。
2
3
4
5
6
7
クリック
8
9
10
11
付
149
第8章 日常の操作
〔接続確認〕をクリックする
プリンタと正常に接続されると、
「指定されたプリンタと接続できました」と表
示されます。
確認が終わったら、〔OK〕をクリックします。
クリック
接続の確認で指定されたプリンタと接続できない場合は、次の
点を確認してください。
・指定したプリンタの URL が間違っていませんか
・プロキシサーバの設定が間違っていませんか
・プリンタの電源が投入されていますか
IPP での印刷を行う場合は、次の点にご注意ください。
・ XL シリーズ以外の IPP 対応プリンタで接続確認が行える
場合でも印刷は保証されません。
Printianavi ネットワークポートモニタでの IPP 印刷は、
XL シリーズの IPP 対応プリンタへ印刷するときのみご使
用ください。
150
第8章 日常の操作
プリンタドライバの削除
他のWindowsで本プリンタを使用していて、プリンタドライバを削除せずにWindows
運 用 編
1
をアップグレードしたときや、バージョンアップにより、プリンタドライバを置き
換えるときは、古いプリンタドライバを削除してから新しいプリンタドライバをイ
ンストールします。
2
Windows NT4.0/2000/XP/Windows Server 2003 の場合は、管理者権限でログオンし
てください。
※ 画面は Windows 2000 の場合です。
3
Printianavi印刷ログビューア/消耗品ログビューアの表示対象
となるプリンタドライバをすべて削除すると、Printianavi印刷
ログビューア / 消耗品ログビューアも同時に削除されます。
Windows 95/98/Me/NT4.0/2000 の場合:
〔スタート〕から〔設定〕
〔プリンタ〕の順に選択し、削除するプリ
ンタをクリックする
Windows XP/Windows Server 2003 の場合:
Windows XP/Windows Server 2003 の場合は、
〔スタート〕から〔プ
リンタと FAX〕を選択し、削除するプリンタをクリックする
〔ファイル〕メニューから〔削除〕を選択する
4
5
6
7
〔はい〕をクリックする
①クリック
8
通常使うプリンタを削除すると次のメッセージが表示され、通
常使うプリンタを変更または削除しますのでご注意ください。
・「警告:通常使うプリンタは削除されています。
‘XXXX’が新
しく通常使うプリンタに設定されます。」
(XXXXはプリンタ名)
・「警告:通常使うプリンタは削除されています。残っているプ
9
10
リンタはありません。」
Windows 95/98/Me/NT4.0 の場合:
Windows を再起動する
Windows 2000/XP/Windows Server 2003 の場合:
∼ を行う
11
Windows 95/98/Me/NT4.0 の場合は、Windows を再起動すればプリンタドライバ
の削除は終了です。新しいドライバをインストールしてください。
Windows 2000/XP/Windows Server 2003 の場合は、引き続き ∼ の操作を行い
ます。
151
付
第8章 日常の操作
〔ファイル〕メニューから〔サーバーのプロパティ〕を選択し、
〔ドラ
イバ〕タブをクリックする
「インストールされたプリンタドライバ」リストから、 で削除したプリ
ンタ名を選択し、
〔削除〕をクリックする
①選択
②クリック
〔はい〕をクリックする
①クリック
ドライバの削除が終わったら〔閉じる〕をクリックして、
〔プリントサーバーの
プロパティ〕ダイアログを終了します。
Windows 2000 の場合:
〔マイコンピュータ〕を右クリックし、〔プロパティ〕を選択する
Windows XP の場合:
〔スタート〕から〔コントロールパネル〕
〔プリンタとその他のハー
ドウェア〕を開き、
「関連項目」の中から〔システム〕をクリック
する
Windows Server 2003 の場合:
〔スタート〕から〔コントロールパネル〕を開き〔システム〕をク
リックする
152
第8章 日常の操作
〔ハードウェア〕タブをクリックし、
〔デバイスマネージャ〕をクリッ
クする
運 用 編
1
①クリック
2
②選択
3
4
〔表示〕メニューの〔非表示のデバイスの表示〕を選択し、
〔プリンタ〕
に削除したXLプリンタが表示された場合はアンインストールする
アンインストールするプリンタを選択し、右クリックで表示されたメニューで
〔削除〕を選択します。
処理が終わったら〔デバイスマネージャ〕および〔システムのプロパティ〕ダイ
アログを終了します。
5
6
7
8
9
10
プリンタが表示されない場合は、アンインストールの必要はあ
11
りません。
付
153
第8章 日常の操作
再起動する
Windows 2000 のとき:
古いプリンタドライバを削除した後、Windows を再起動してください。
新しいプリンタドライバは Windows 再起動後にインストールします。
プリンタをパラレルケーブル、USBケーブルで接続していると
き、再起動後にプラグアンドプレイによって XL ドライバディ
スクを挿入するようにメッセージが表示されることがありま
す。このときは、
〔キャンセル〕をクリックしてください。
Windows XP/Windows Server 2003 のとき:
新しいプリンタドライバをインストールする場合は、
Windows XP/Windows Server
2003 を再起動する前に〔スタート〕から〔プリンタと FAX〕を選択し「プリンタ
のインストール」から新しいプリンタドライバをインストールしてください。
その後 Windows XP/Windows Server 2003 を再起動します。
新しいプリンタドライバをインストールしてから、Windows
XP/Windows Server 2003 の再起動を行ってください。
新しいプリンタドライバをインストールする前に、ケーブル
を抜き差ししたり、Windows XP/Windows Server 2003 を再起
動すると、プラグアンドプレイにより古いプリンタドライバ
が自動的にインストールされる場合があります。
154
第9章
用紙について
本プリンタで使用できる用紙とその保管のしか
た、および用紙のセットのしかたについて説明
します。
使用できる用紙 ..........................
使用できない用紙 ........................
用紙の保管上のご注意 ....................
用紙のセット ............................
156
159
161
162
給紙トレイに用紙をセットする ............. 162
オプションの給紙カセット(A4・500 枚)に
用紙をセットする .... 164
排紙トレイのセット ...................... 166
第9章 用紙について
使用できる用紙
本プリンタで使用できる用紙について、給紙方法、用紙サイズ、および用紙の種類
ごとに説明します。
給紙方法と用紙のサイズ
給紙方法
給紙
カセット
給紙トレイ
タイプ
普通紙
(再生紙)
普通紙
(再生紙)
長尺紙
官製はがき
OHPフィルム
ラベル紙
サイズ
A3タテ
B4タテ
A4ヨコ
B5ヨコ
A5ヨコ
リーガルタテ
レターヨコ
100 × 148 ∼
297 × 420mm
重量
積載可能枚数
60 ∼ 90g/m2
約 250 枚
(重量 64g/m2 の
用紙の場合)
60 ∼ 135g/m2
幅 297(固定)×
60 ∼ 135g/m2
長さ 420.1 ∼ 900mm
ハガキヨコ
190g/m2
A4 ヨコ
60 ∼ 135g/m2
A4 ヨコ
60 ∼ 135g/m2
約 200 枚
(重量 64g/m2 の
用紙の場合)
約 75 枚
約 75 枚
約 75 枚
・ 用紙を大量にお買い求めになる前に、サンプル用紙でためし
印刷して、支障がないことを確認することをお勧めします。
・ はがきは、官製はがきを使用してください。あらかじめ印
刷されたはがきや反りのあるはがきを使用すると、走行不
良が発生することがあります。
・ 官製はがき、厚紙(重量 90g/m2 ∼ 135g/m2)、OHP フィルム、
ラベル紙、不定形用紙、長尺紙は、給紙カセットからは印
刷できません。給紙トレイから印刷してください。
・ プリンタドライバおよびオペレータパネルで設定した用紙
のサイズと、実際に使用する用紙のサイズは、必ず一致さ
せてください。
異なるサイズの用紙に印刷した場合、プリンタが故障する
おそれがあります。
・ 不定形用紙および長尺紙に印刷する場合は、プリンタドラ
イバの用紙サイズ設定を、それぞれ「ユーザ定義サイズ」
「長尺紙」にしてください。印刷する用紙とプリンタドライ
バで設定した用紙サイズが異なっていると、装置が故障す
るおそれがあります。
・ 幅が 297mm 未満の長尺紙は絶対に使用しないでください。
プリンタが故障するおそれがあります。
普通紙
156
本プリンタでは、PPC 用紙および普通紙を使用することができます。しかし、一般の
市販品には本プリンタに適さないものもあります。できるだけサプライ用紙をご使
用ください。サプライ用紙の詳細は、
「サプライ用品の一覧」
(168 ページ)を参照し
てください。
第9章 用紙について
長尺紙
・ 幅が 297mm 未満の長尺紙は絶対に使用しないでください。
プリンタが故障するおそれがあります。
・ アプリケーションソフトによっては長尺紙に印刷できない
場合があります。
・ 長尺紙に印刷する場合は、下端(用紙方向:縦の場合)ま
たは左端(用紙方向:横の場合)余白を十分に(10mm 以上)
とって印刷してください。全領域(全長)に印刷すると、下
端(用紙方向:縦の場合)または左端(用紙方向:横の場
合)が欠けることがあります。
・ 用紙サイズスイッチは「パネルで設定」に合わせてくださ
い。
・ パソコン側で印刷を実行する操作と、
プリンタ側の給紙は、
タイミングをとってください。
・ 長尺紙は、1 枚ずつセットしてください。
・ 長尺紙をセットするときは、次の図のように手で支えてく
ださい。
1
運 用 編
・ 縦や横に長いデータ(900mm の長さまで)を印刷することができます。
印刷は Printia XL ドライバのみ可能です。
・ 長尺紙は、サプライ用紙をご使用ください。サプライ用紙以外を使用した場合は、
シワ、印刷ずれ、および汚れが発生することがあります。サプライ用紙の詳細は、
「サプライ用品の一覧」(168 ページ)を参照してください。
・ 長尺紙の全領域(全長)に印刷すると、印刷内容の下端(用紙方向:縦の場合)ま
たは左端(用紙方向:横の場合)が欠けることがあります。その場合は、下端(用
紙方向:縦の場合)または左端(用紙方向:横の場合)余白を増やして印刷して
ください。
2
3
4
5
6
7
8
9
・ 印刷が始まったら、長尺紙に無理な力を加えないでくださ
い。紙づまりの原因になります。また、排紙口から出てく
10
る長尺紙は次の図のように手で支えてください。
11
付
157
第9章 用紙について
官製はがき
はがきに印刷するときは、文章面→宛名面の順に印刷してください。
宛名面→文章面の順で印刷すると、はがきの反りの影響できれいに印刷できないこ
とがあります。反りがあるときは上向きに約 2mm 以内の反りになるように修正して
から印刷してください。
1→2→3
文
章
面
カ
|
ル
除
き
〔文章面〕
〔宛名面〕
1
2
3
官製はがきをセットするときは、次の点に留意してください。
・ 印刷面を上にしてセットしてください。
・ 給紙トレイに横長方向にセットしてください。
・ ご使用になるアプリケーションソフトの設定内容と印刷方向に合わせて官製はが
きをセットしてください。試し印刷で方向を確認されることをお勧めします。
OHP フィルム
定着時の熱(約 190℃)で溶けたり、変質したりしないものをご使用ください。
ラベル紙
ツルツルした台紙面が表面になく、台紙全体がラベルで覆われているレーザプリン
タ用のものをご使用ください。また、粘着剤が定着時の熱(約 190℃)で溶けたり変
質したりしないものをご使用ください。
OHPフィルムやラベル紙をご使用になるときは、レーザプリン
タ用のものをお買い求めください。市販のものの中には本プ
リンタに適さないものがありますので、ためし印刷などで確
認したうえでご使用ください。
158
第9章 用紙について
使用できない用紙
以下の用紙は本プリンタでは使用できません。
2
本プリンタで使用できない用紙
以下に挙げる用紙は、紙づまりを起こしたり、プリンタ本体の故障の原因となった
り、またはきれいに印刷できなかったりしますので、使用しないでください。
・
・
・
・
・
・
・
・
・
・
・
・
・
・
・
・
・
・
厚すぎる用紙や、薄すぎる用紙
湿っている用紙や、濡れている用紙
一度印刷された用紙
貼り合わせた用紙や、糊などがついている用紙
反り、しわ、折り目のある用紙や、破れている用紙
カールしている用紙
静電気で密着している用紙
長方形以外の用紙や、バインダー用の穴またはミシン目のある用紙
表面を加工、または特殊なコーティングをおこなった用紙(感熱紙、カーボン紙、
メールシール紙など)
オフセット印刷用の用紙や酸性紙(中性紙をご使用ください)
インクに導電材料(金属、カーボンなど)を使用したり、190℃の熱でガスが発生
するインクを使用したプレプリント用紙
190℃の熱で溶けたり、変質する用紙
ホチキス、クリップ、リボン、テープなどが付いている用紙
ざら紙や繊維質の多い用紙など、表面がなめらかでない用紙
裁断部のバリが大きい用紙
紙粉の多い用紙
カラーページプリンタ用の OHP フィルム、長尺紙
台紙全体がラベルで覆われてなく、かつレーザプリンタ用以外のラベル用紙
×使用できません
運 用 編
1
3
4
5
6
7
8
○使用できます
9
10
つるつるした台紙面
11
全面ラベル紙
付
159
第9章 用紙について
両面印刷で使用できない用紙
以下の用紙は両面印刷では使用できません。
官製はがき、厚紙(重量 90g/m2 ∼ 135g/m2)、OHP フィルム、ラベル紙、不定形用
紙、長尺紙
給紙カセットで使用できない用紙
以下の用紙は給紙カセットでは使用できません。
官製はがき、厚紙(重量 90g/m2 ∼ 135g/m2)、OHP フィルム、ラベル紙、不定形用
紙、長尺紙
・ 不定形用紙および長尺紙に印刷する場合は、プリンタドラ
イバの用紙サイズ設定を、それぞれ「ユーザ定義サイズ」
「長尺紙」にしてください。印刷する用紙とプリンタドライ
バで設定した用紙サイズが異なっていると、プリンタが故
障するおそれがあります。
・ プリンタドライバおよびオペレータパネルで設定した用紙
のサイズは、必ず一致させてください。異なるサイズの用
紙に印刷した場合、
プリンタが故障するおそれがあります。
160
第9章 用紙について
用紙の保管上のご注意
用紙は水分を吸収しやすい特性を持っているため、非常に変化しやすいものです。
運 用 編
1
製造条件を厳重に管理して製造した用紙でも、保管状態が悪いと品質が損なわれ、
印刷品質や紙送りなどに悪い影響を与えます。以下に示す保管上の注意事項を守っ
て、最良の状態に保ってください。
2
用紙は次のような場所に保管してください。
・ 暗く、湿気の少ない平らな書棚の中のような場所
・ 平らなパレットの上
3
・ 温度 20℃、湿度 50%RH の環境
4
次のような場所は避けてください。
・
・
・
・
床の上に直接置く
直射日光の当たる場所
外壁の内側の近く
段差や、曲がりのある場所
5
・ 静電気が発生するところ
・ 過度の温度上昇と、急激な温度変化のあるところ
・ 複写機、空調機、ヒータ、ダクトのそば
次のような状態で保管してください。
・ 開封後の残りの用紙は、ほこりが付かないよう、包装してあった紙に包む
・ 長期間プリンタを使用しないときは、給紙カセットや給紙トレイから用紙を抜き
取り、包装してあった紙に包む
長期間放置した用紙を使用した場合、うまく印刷できないこと
があります。
6
7
8
9
10
11
付
161
第9章 用紙について
用紙のセット
給紙トレイと給紙カセット(A4-500 枚)に用紙をセットする手順について説明します。
給紙カセット(A3 ユニバーサル・250 枚)に用紙をセットする手順に
ついては、「⑤給紙カセットに用紙をセットする」(26 ページ)参照
長尺紙に印刷するときの留意事項については、
「長尺紙」
(157 ページ)参照
給紙トレイに用紙をセットする
給紙トレイに用紙をセットする手順について説明します。
次の手順に従って、給紙トレイに用紙を入れます。
プリンタドライバおよびオペレータパネルで設定した用紙の
サイズは、必ず一致させてください。異なるサイズの用紙に
印刷した場合、プリンタが故障するおそれがあります。
プリンタ前面の上部中央にあるくぼみに指をかけ、給紙トレイを開ける
給紙トレイは約 80°の角度に開きます。給紙トレイに必要以上
の力をかけたり、用紙以外の重たいものを載せないでください。
破損の原因となります。
用紙ガイドを、使用する用紙サイズに合わせて動かす
162
用紙ガイド
第9章 用紙について
用紙の四隅を揃え、印刷面を上にして、差し込み口に軽く突き当たるまで
入れる
運 用 編
1
2
3
4
・ 折り目やシワの入った用紙は使用しないでください。また、
特殊紙を使用するときは、
よくさばいてから入れてください。
・ 印刷方向については、
「用紙関係」(233 ページ)を参照し
てください。
・ 用紙ガイドのラベルにある線がセットできる用紙枚数の上
限です。用紙は線が見える範囲の枚数にしてください。
5
6
給紙トレイに収容できる枚数は、約200枚(64g/m2 の場合)です。
給紙トレイにセットした用紙のサイズを、給紙トレイ用紙サイズス
イッチで設定する
スイッチの表示にセットした用紙サイズがない場合は、
「パネルで設定」の位置
にします。
7
8
9
10
給紙トレイ用紙
サイズスイッチ
・「パネルで設定」の位置にすると、プリンタドライバまたはオ
ペレータパネルで設定したサイズが有効となります。
・A4 横の長さ以下のサイズの用紙をセットした場合は、給紙ト
レイを閉じて印刷することができます。
印刷中は、給紙トレイ用紙サイズスイッチを操作しないでく
ださい。プリンタが誤作動する場合があります。
163
11
付
第9章 用紙について
オプションの給紙カセット(A4・500 枚)に
用紙をセットする
給紙カセット(A4・500枚)は、オプションの拡張給紙ユニット-Bにセットするカセッ
トです。
ここでは、給紙カセット(A4・500 枚)に用紙をセットする手順について説明します。
プリンタドライバおよびオペレータパネルで設定した用紙の
サイズは、必ず一致させてください。異なるサイズの用紙に
印刷した場合、プリンタが故障するおそれがあります。
給紙カセット(A3 ユニバーサル・250 枚)に用紙をセットする手順に
ついては、「⑤給紙カセットに用紙をセットする」(26 ページ)参照
印刷中でも、用紙が走行していない給紙カセットであれば、印
刷を停止することなく用紙をセットすることができます。
給紙カセットをプリンタから抜く
給紙カセットを平らな場所に置き、フタを開ける
フタを開ける
用紙の四隅を揃え、印刷したい面を上にして、左右のツメの下に差し
込むようにセットする
ツメ
164
第9章 用紙について
・ 折り目やシワの入った用紙は使用しないでください。
・ 用紙が左右のツメの上に載らないようにしてください。
給紙カセットに収容できる枚数は、約 500 枚(64g/m2 の場合)で
す。
用紙の端をそろえ、給紙カセットのフタを閉める
1
運 用 編
・ A4 サイズの用紙は「用紙関係」(233 ページ)を参照して、
横長にセットしてください。
・ 最大収容枚数以上の用紙をセットしないでください。用紙
の高さで 54mm 以下です。
2
3
4
5
6
給紙カセットをプリンタに押し込む
給紙カセットを突き当たるまで押し込みます。
奥までしっかり押し込まれている
ことを確認してください。
7
8
9
10
給紙カセットは奥に突き当たるまで押し込んでください。突
き当たるまで押し込んでいないと、カセットなしや、紙づま
りの原因となります。
165
11
付
第9章 用紙について
排紙トレイのセット
排紙トレイをセットする手順について説明します。
B4 以上の用紙を排紙する場合は、排紙トレイを引き出す
排紙トレイ
166
第 10 章
日常のメンテナンス
この章では、プリンタを使用するうえで日常的
に必要となる操作について説明します。
サプライ用品の一覧 ...................... 168
プロセスカートリッジの交換と使用上のご注意 .... 169
プロセスカートリッジの交換 ............... 169
プロセスカートリッジの取り扱いと保管 ..... 173
プリンタの清掃 .......................... 174
プリンタ外部の清掃 ....................... 174
プリンタ内部の清掃 ....................... 175
プリンタを長期間使用しないとき .......... 178
プリンタを移動するとき .................. 179
近くに移動する ........................... 180
梱包して運搬する ......................... 183
第10章 日常のメンテナンス
サプライ用品の一覧
サプライ用品の商品番号を以下に示します。
これらの品物については、本プリンタをお買い求めの販売店へご相談ください。
PPC用紙および普通紙を使用することができますが、
より良い印刷品質が得られるよ
う、下記の推奨用紙のご使用をお勧めします。
注意
故
障 プロセスカートリッジは、本プリンタ専用品を取り付け
てください。専用品以外のプロセスカートリッジを取り
付けると、プロセスカートリッジおよびプリンタ本体の
故障の原因となる恐れがあります。
商 品 名
普通紙推奨用紙
A3サイズ
B4サイズ
A4サイズ(Y)
商品番号
0411650
0411620
0411612
備 考
500 枚×3冊で1ケース
B5サイズ(Y)
A5サイズ(Y)
モノクロ LBP 用
長尺用紙
0411645
0411635
0421020
500 枚×5冊で1ケース
プロセスカートリッジ LB311A
0884110
プロセスカートリッジ LB311B
0884120
LB311 給紙カセット
(A3 ユニバーサル)
0884310
LB311 給紙カセット
(500 枚)A4
レーザプリンタ置台
0884320
168
0530580
プリンタドライバで「用紙種類」を「厚紙」に設定
してください。
A4 用紙で有効画像面積に対して画像面積比率が 5%
以下のときに、印刷寿命は約 6,000 枚です(印刷の
内容により、多少の差があります)。
A4 用紙で有効画像面積に対して画像面積比率が 5%
以下のときに、印刷寿命は約 10,000 枚です(印刷の
内容により、多少の差があります)。
A3 ∼ A5 サイズで 250 枚
本体および XL-EF25M1 添付のカセットと同一です。
A4 サイズで 500 枚
拡張給紙ユニット -B(XL-EF50M1)専用です。
デスクサイド専用置台
外形寸法 600(W)× 610(D)× 440(H)mm
第10章 日常のメンテナンス
プロセスカートリッジの交換のしかたと使用するときの注意事項について説明しま
す。
運 用 編
プロセスカートリッジの交換と使用上のご注意 1
2
プロセスカートリッジの交換
プロセスカートリッジ1本あたりの目安として、LB311Aの場合A4サイズの用紙で約
6000 枚、LB311B の場合 A4 サイズの用紙で約 10000 枚の印刷ができます。トナーの残
りが少なくなると、プロセスカートリッジの交換を促すメッセージが液晶ディスプ
レイに表示されます。この表示がでたら、172ページの手順でプロセスカートリッジ
を取り外し、
「③プロセスカートリッジの取り付け」(21 ページ)にしたがって、新し
いプロセスカートリッジと交換します。
警告
破 裂 プロセスカートリッジを火中に投入しないでください。
火中に投入すると、トナー粉がはねて、やけどの原因とな
4
5
ります。
使用済みのプロセスカートリッジは、無償回収サービス
をご利用ください。
(
「使用済みプロセスカートリッジの回
収サービス」
(172 ページ))
6
誤 飲 ・ トナーは目や口に入らないように注意してください。
プロセスカートリッジの交換時などにトナーが手に付
いた場合は、速やかに洗い落としてください。
7
万一、飲み込んだ場合は、直ちに医師と相談してくだ
さい。
・ プロセスカートリッジを保管する場合は、小さなお子
さまがトナーを誤って飲むことがないように、小さな
8
お子さまの手の届かないところに置いてください。
万一、飲み込んだ場合は、直ちに医師と相談してくだ
さい。
9
け
が 上部カバーを開くとき、カバーとプリンタ本体に手を挟
まないように注意してください。ケガをすることがあり
ます。
上部カバーが開いているときに、上部カバーに手を触れ
ると、閉じる方向に自然落下することがあります。手を挟
んでケガをする原因となりますので、上部カバーには触
れないようにしてください。
注意
3
故
障 プロセスカートリッジは、本プリンタ専用品を取り付け
てください。専用品以外のプロセスカートリッジを取り
付けると、プロセスカートリッジおよびプリンタ本体の
故障の原因となる恐れがあります。
169
10
11
付
第10章 日常のメンテナンス
注意
やけど プリンタを使用した直後は定着器が非常に熱くなってい
ます。
「高温注意」ラベルが貼ってある箇所(定着器やそ
の周辺)には、絶対に触れないでください。やけどの原因
となることがあります。
警告ラベル
・ プロセスカートリッジは、光に対して非常に敏感です。ト
ナーを均一にするときや交換に際しては、次の点に注意し
てください。
- 直射日光や強い光(約 1500 ルクス以上)に当てないで
ください。通常の室内の明かりの下でも5分以上は放置
しないでください。
- ドラム保護シャッターは絶対に開けないでください。
・ 感光体(ドラム)表面には絶対に手を触れないでください。
・ 立てたり、裏返しにして置かないでください。
・ トナーは人体に無害ですが、手や衣服についたときにはす
ぐに洗ってください。
・ 常に、予備のプロセスカートリッジを用意しておいてくだ
さい。
・装置の故障を防ぐため、本プリンタ専用品以外のプロセス
カートリッジをセットすると、プリンタは動作を停止する
場合があります。以下のメッセージが表示されますので、新
しいプロセスカートリッジに交換してください。
カートリッシ゛ イシ゛ョウ
EPカートリッシ゛ カクニン
または
カートリッシ゛ シ゛ュミョウ
EPカートリッシ゛ コウカン
170
第10章 日常のメンテナンス
・プロセスカートリッジの保管期限は約2年間です。お買い上
げ後は2年以内にご使用ください。
回振り、トナーの状態を均一にして、再度印刷してください。
1
運 用 編
・プロセスカートリッジ内のトナーが片寄っているために、プ
ロセスカートリッジの交換を促すメッセージが液晶ディスプ
レイに表示されることがあります。
交換の前にプロセスカートリッジを矢印のようにかるく7∼8
2
3
4
5
・プロセスカートリッジの交換を促すメッセージが表示されな
い場合でも、次のようなときはプロセスカートリッジの交換
が必要です。
- 縦のカスレや部分的なカスレがある場合
プロセスカートリッジを上記のように取り出して振り、内
部トナーの状態を均一にして印刷してみても、改善されな
いとき
- 不鮮明な印刷状態が発生した場合
適切な用紙に替えて印刷しても改善されないとき
6
7
8
9
10
11
付
171
第10章 日常のメンテナンス
次の手順にしたがって、プロセスカートリッジを取り外します。
プリンタ内部の部品には手を触れないでください。
プリンタの上部カバーを開く
上部カバーの開け方は、20 ページを参照してください。
プロセスカートリッジの取っ手を持ち、ゆっくり引き上げる
プロセスカートリッジ
・トナーで床を汚さないよう、取り出したプロセスカートリッ
ジを置く場所には、あらかじめ紙などを敷いておいてくださ
い。
・使用済みのプロセスカートリッジを処分するときは、弊社の
回収サービスをご利用ください。
「③プロセスカートリッジの取り付け」
(21 ページ)にしたがって、新しいプロセス
カートリッジを取り付けます。
使用済みプロセスカートリッジの回収サービス
富士通株式会社では、地球環境への配慮から使用済みプロセスカートリッジを無償
で回収しております。
下記の『エコ受付センター』にご連絡をいただければ、回収便にて引き取りにうか
がいます。お客様のご理解とご協力をお願いいたします。
『エコ受付センター』
フリーダイヤル:0120-30-0693
平日 8:40 ∼ 12:00 および 13:00 ∼ 17:30
(土曜・日曜・祝日・年末年始を除く)
172
第10章 日常のメンテナンス
プロセスカートリッジの取り扱いと保管
運 用 編
1
プロセスカートリッジを取り扱うときや保管するときの注意事項について説明しま
す。
2
取り扱い上のご注意
プロセスカートリッジを取り扱うときは、次の点にご注意ください。
・ 直射日光や強い光(約 1500 ルクス以上)に当てないでください。
・ 室内の明かりの下でも、
プロセスカートリッジを5分以上放置しないでください。
・ プロセスカートリッジをプリンタから外した場合は、強い光に当てないよう梱包
されていたアルミ袋に入れるか、厚い布などに包んでください。
・ 寒いところから暖かいところに移動した場合は、1時間以上室温に慣らしてから
使用してください。
3
4
・ 立てたり、裏返しにして置かないでください。
・ トナーは人体に無害ですが、手や衣服についたときはすぐに洗ってください。
・ トナーシールを引き抜いた後は、プロセスカートリッジを強く振ったり、衝撃を
与えないでください。トナーがこぼれることがあります。
5
・ ドラムシャッターにより、プロセスカートリッジ内の感光体(ドラム)が光にあ
たらないように保護されています。ドラムシャッターは絶対に開けないでくださ
い。
・ 感光体(ドラム)表面には絶対に手を触れないでください。
6
7
保管上のご注意
プロセスカートリッジを保管するときは、次の点にご注意ください。
・ 使用するまでは開封しないでください。万一、開封してしまった場合は、梱包さ
れていたアルミ袋に入れ、保管してください。
・ 直射日光をさけ、以下の環境で保管してください。
温度範囲 0∼ 35℃、 湿度範囲 15 ∼ 80%RH
(ただし、結露のないこと)
・ 高温多湿になる場所には置かないでください。
・ 立てたり、裏返しにして置かないでください。
・ CRT 画面、ディスクドライブ、フロッピーディスクなど、磁気を帯びたものの近
くに置かないでください。
・ 幼児の手の届かないところに保管してください。
8
9
10
11
付
173
第10章 日常のメンテナンス
プリンタの清掃
プリンタを良好な状態に保ち、いつもきれいな印刷ができるように、約1か月に1
回、プリンタ本体周辺を清掃してください。また、プロセスカートリッジの交換時
や紙づまりの処置時には、プリンタ内部を点検してください。
注意
やけど プリンタの清掃を行う場合は、電源スイッチを切り、必ず
感 電 電源プラグをコンセントから抜いてください。
電源スイッチを切らずにプリンタの清掃を行うと、やけ
どや感電の原因となることがあります。
清掃に際しては、以下の点に注意してください。
・ プリンタを使用した直後は、プリンタ内部が非常に熱く
なっています。10分位たって内部の温度が下がってから作
業してください。
・ 水または中性洗剤以外は、絶対に使用しないでください。
ベンジン、シンナーなど揮発性のものを使用すると、カ
バーの変色や変形の恐れがあります。
・ 油をさす必要はありません。注油はしないでください。
プリンタ外部の清掃
カバーの表面の汚れは、水またはうすめた中性洗剤を含ませてかたくしぼった布で
拭き取ります。そのあと、柔らかい乾いた布で拭きます。
174
第10章 日常のメンテナンス
プリンタ内部の清掃
運 用 編
1
プリンタ内部の清掃方法を、清掃場所ごとに説明します。
2
内部の点検
紙づまりの処置や、プロセスカートリッジ交換のあと、上部カバーを閉じる前に、内
部を点検してください。
3
プリンタの上部カバーを開く
上部カバーの開けかたは、20 ページを参照してください。
プロセスカートリッジの取っ手を持ち、ゆっくり引き上げる
プロセスカートリッジの取り出しかたは、172 ページを参照してください。
・ 紙片が残っていれば取り除きます。
・ ほこり、汚れ、こぼれたトナーは、乾いた清潔な柔らかい布で拭き取ります。
4
5
紙送りローラの清掃
年賀はがきやかもめーるなど、絵入り官製はがきに印刷するとき、はがきの粉によ
り送り不良が発生することがあります。プロセスカートリッジを取り外し、紙送り
ローラ(半月状のゴムローラ(2個))を清掃してください。
紙送りローラの外側にあるプラスチックのローラのツメを、軸の溝か
ら外しながら外側にずらす
左側のローラは左へ、右側のローラは右へずらします。
紙送りローラ
6
7
8
9
10
11
付
175
第10章 日常のメンテナンス
紙送りローラを外側にずらして、垂直に取り外す
水でぬらして硬く絞った柔らかい布で、紙送りローラのゴムの部分を
ていねいに拭く
ゴム製の部分を丁寧に
拭き取ります。
後部
前部
水以外は使用しないでください。ゴムが破損することがあり
ます。
紙送りローラの矢印を手前に向けて軸にはめ、軸上の突起と紙送り
ローラの溝をあわせ内側にずらす
176
第10章 日常のメンテナンス
左側の紙送りローラも同じ手順で清掃してください。
1
運 用 編
給紙トレイの給紙口から手を入れ、軸の後ろにあるプレートを押しな
がら、外側のローラ(プラスチック)を、内側にずらして紙送りロー
ラを固定する
2
3
4
外側のローラのツメが、軸の溝にはまっていることを確認して
ください。
5
シールドガラスの清掃
シールドガラスが汚れていると、レーザ光が遮断されて印刷がかすれることがあり
ます。プロセスカートリッジを取り出し、シールドガラスを清掃してください。
6
シールドガラスを乾いた布でていねいに拭く
7
金属板の下にある「シールドガラス」を
清掃してください。
8
9
10
11
付
177
第10章 日常のメンテナンス
プリンタを長期間使用しないとき
1週間以上プリンタを使用しないときは、電源スイッチを切り、電源プラグを電源
コンセントから抜いておきます。また、用紙を給紙トレイや給紙カセットから取り
出し、湿気やほこりの少ない場所に保管します。
電源の切断を確認し、電源コードを取り外す
プリンタの電源スイッチを「○」側に倒します。電源コードを電源コンセントお
よびプリンタの電源コードコネクタから抜きます。
1. 電源スイッチを
「○」側に倒す
2. 電源コードをコン
セントから抜く
3. 電源コードを外す
エラーメッセージが表示されているときは「オペレータパネ
ルのエラーメッセージ」
(201 ページ)を参照し、処置をして
から電源を切ってください。
用紙を取り出す
給紙トレイおよび給紙カセットから用紙を取り出し、
湿気やほこりのない場所に
保管します。
用紙の保管については、
「第 9 章
178
用紙について」
(155 ページ)参照
第10章 日常のメンテナンス
プリンタを移動するとき
プリンタを運搬したり、移動したりするときには、次の点に注意してください。
注意
け が 本プリンタは、オプションや消耗品、用紙が入っていない
状態で約 17.4kg あります。プリンタを動かす場合は、必
ず2人以上で持ち運んでください。プリンタを持ち上げる
ときは、腰を痛めないように十分に膝を折り、プリンタ正
面(操作パネル側)および背面に向かい、左右両側のくぼ
みを両手でしっかりと持ってください。くぼみ以外を
持って持ち上げることは絶対にしないでください。落下
によりケガの原因になることがあります。
拡張給紙ユニット(オプション)を取り付けているプリンタを
移動する場合には、プリンタ本体から拡張給紙ユニットを取り
外します。プリンタ本体や拡張給紙ユニットは傷がつかないよ
うに梱包してから運搬してください。移転など、プリンタを長
距離移動する可能性がある場合は、梱包材を保管しておくと便
利です。
運 用 編
1
2
3
4
5
6
7
8
9
10
11
付
179
第10章 日常のメンテナンス
近くに移動する
プリンタを設置していた机を変えたり、隣の部屋に移動させたりする場合は、以下
の手順に従ってください。
電源の切断を確認し、電源コードを取り外す
プリンタの電源スイッチを「○」側に倒します。電源コードを電源コンセントお
よびプリンタの電源コードコネクタから抜きます。
1. 電源スイッチを
「○」側に倒す
2. 電源コードをコン
セントから抜く
3. 電源コードを外す
エラーメッセージが表示されているときは「オペレータパネ
ルのエラーメッセージ」
(201 ページ)を参照し、処置をして
から電源を切ってください。
ケーブルを抜く
パラレルケーブルまたは USB ケーブルを外します。また、LAN ケーブルが接続さ
れている場合、LAN ケーブルを外します。
USBケーブル
ワイヤクリップ
パラレルケーブル
LANケーブル
180
第10章 日常のメンテナンス
用紙を取り出す
用紙を給紙トレイまたは給紙カセットから取り出し、紙などに包みます。給紙ト
1
運 用 編
レイと排紙トレイは閉じます。
2
3
4
用紙の保管については、
「第 9 章
用紙について」
(155 ぺージ)参照
用紙の入っている給紙カセットは重いので、
「⑤給紙カセットに
用紙をセットする」
(26 ページ)を参照して、注意してプリンタ
から抜いてください。
プロセスカートリッジを取り外す
「プロセスカートリッジの交換」
(169 ページ)を参照して、プリンタ内部からプ
ロセスカートリッジを取り外し、上部カバーを閉めます。
5
6
7
8
9
10
・ プロセスカートリッジを取り付けたまま運搬すると、ト
ナーでプリンタ内部が汚れることがあります。必ず取り外
してください。
・ 取り外したプロセスカートリッジを振らないでください。
トナーがこぼれることがあります。
・ 取り外したプロセスカートリッジは、強い光に当てないよ
うに、梱包されていたアルミ袋に入れるか、厚い布などに
包んでください。
181
11
付
第10章 日常のメンテナンス
プリンタを移動する
給紙カセットを抜いた状態で、プリンタを 2 人以上で持ち、静かに移動します。
適切な場所に、プリンタを設置し直す
設置し直すときの手順については「第3章
ページ)参照
182
プリンタ本体の設置」
(19
第10章 日常のメンテナンス
梱包して運搬する
2
付属品を取り外す
「近くに移動する」の手順 1 ∼ 4(180 ページ)に従って、付属品を取り外します。
3
梱包し直す
下図のように梱包して、運搬してください。
精密機械ですから、運搬するときは以下の点に注意して、ていねいに取り扱って
ください。また、
「プロセスカートリッジの取り扱いと保管」
(173 ページ)も合
わせて参照してください。
・ 梱包時は、製品購入時に使用していた梱包材で梱包してください。
・ プロセスカートリッジは必ずプリンタから取り出してください。取り出した
プロセスカートリッジはビニール袋等に入れて運搬してください。
電源コード、
CD-ROM、
取扱説明書など
4
5
6
緩衝具
プロセス
カートリッジ
運 用 編
1
プリンタを運搬するときは、取り付けてある付属品などを外し、もう一度梱包する
必要があります。以下の手順に従ってください。
緩衝具
7
プリンタ本体
8
9
10
11
付
183
第10章 日常のメンテナンス
184
トラブル編
第 11 章
困ったときは
この章では、故障が発生したと思われるとき、
紙づまりのとき、各種メッセージが表示された
ときの処置のしかたについて説明します。
紙づまりになったとき .................... 188
紙づまりの取り除きかた ................... 189
故障かなと思ったとき .................... 195
印刷品質が低下したとき .................. 197
メッセージ一覧 .......................... 201
オペレータパネルのエラーメッセージ ....... 201
オペレータパネルの警告メッセージ ......... 206
エミュレーションモードの使いかた ........ 207
エミュレーションモードの設定 ............. 207
Printia XL ドライバで印刷する ............. 207
エミュレーションモードで印刷する ......... 208
コマンドでエミュレーションモードを切り替える . 208
セイコーエプソン VP-1000 との違い ......... 209
ソフトウェアに関するトラブルシューティング ... 210
セットアップ時のトラブルシューティング ... 210
運用時のトラブルシューティング ........... 213
ソフトウェアに関する留意事項 ............ 224
他の Windows OS から Windows 2000 へアップグレードする場合 ... 224
Windows 2000/XP/Windows Server 2003 環境で使用時の留意事項 .. 225
旧バージョン・レベルとの混在運用について ..... 227
第11章 困ったときは
紙づまりになったとき
紙づまりが発生するとメッセージランプが点灯し、液晶ディスプレイに『カミツ゛
マリ』
『カミヲ トリノソ゛イテクタ゛サイ』と表示されます。このとき、すべての
スイッチが無効になります。
次の要領でつまった用紙を取り除いてください。
つまった用紙をすべて取り除き上部カバーを閉じると、オンライン状態になり、紙
づまりが発生したページから印刷を再開します。
用紙搬送部
用紙給紙部
・ つまった用紙を取り除いて上部カバーを閉じてもメッセー
ジが消えないときは、用紙がまだ残っています。再度点検
して、つまった用紙を完全に取り除いてください。
・ 紙づまりが発生したら、必ず一度、上部カバーを開閉して
ください。
・ 用紙は破れないようゆっくりと取り除いてください。
注意
け が つまった用紙を取り除いたり故障処置を行ったりすると
きは、次の点に注意してください。
・ ネックレスやネクタイなどがプリンタ内部に巻き込ま
れないように注意してください。ケガの原因となるこ
とがあります。
・ プリンタの突起部分などに触れないように注意してく
ださい。ケガの原因となることがあります。
火 災 つまった用紙を取り除くときは、プリンタ内部に紙片が
残らないようすべて取り除いてください。紙片が残った
ままになっていると火災などの原因となることがありま
す。
なお、定着器やローラ部に用紙が巻き付いているときに
は無理に取らないで、ハードウェア修理相談センター
(254 ページ参照)にご連絡ください。
188
第11章 困ったときは
紙づまりのおもな原因
紙づまりには次のような原因が考えられます。紙づまりを防ぐために、以下のこと
にご注意ください。
・プリンタを水平に設置する
・適切な用紙を使用する
・給紙カセットや給紙トレイに用紙を正しくセットする
1
2
・カールしていない用紙を使用する
・給紙カセットを奥に突きあたるまで押し込む
3
紙づまりの取り除きかた
つまった用紙の取り除きかたを、
給紙部と用紙搬送部それぞれについて説明します。
4
ト ラ ブ ル 編
5
給紙部でつまった用紙の取り除きかた
給紙部でつまった用紙は、次の手順に従って取り除いてください。
給紙トレイから給紙していた場合は、給紙トレイにセットされている
用紙を取り出す
給紙カセットから給紙していた場合は、 に進みます。
6
7
8
9
給紙トレイの奥( 用紙の差し込み口付近) を点検し、つまった用紙が
あった場合は取り除く
10
11
付
189
第11章 困ったときは
給紙カセットから用紙を給紙していた場合は、給紙カセットを手前に
引き出し、両手で軽く持ち上げながらプリンタから抜く
オプションの拡張給紙ユニットを使用している場合は、
それぞれの給紙カセット
を抜きます。
給紙カセット内にシワになっている用紙がある場合は、取り除く
給紙カセット差し込み口の奥を点検し、つまった用紙がある場合は取
り除く
オプションの拡張給紙ユニットを使用している場合は、
それぞれの給紙カセット
差し込み口の奥を点検します。
プリンタ内部の部品を破損させないように注意してください。
190
第11章 困ったときは
給紙トレイ、給紙カセットに用紙をセットする
1
「用紙のセット」(162 ページ)を参照
給紙トレイ内での紙づまりの場合も、上部カバーを一度開閉し
てください。上部カバーを開閉すると、エラーメッセージが消
えます。
装置内部でつまった用紙の取り除きかた
2
3
用紙搬送部でつまった用紙は、次の手順に従って取り除いてください。
給紙トレイにセットされている用紙を取り出す
給紙カセットから給紙していた場合は、給紙カセットを手前に引き出
し、両手で軽く持ち上げながらプリンタから抜く
ト ラ ブ ル 編
オプションの拡張給紙ユニットを使用している場合は、
それぞれの給紙カセット
を抜きます。
4
5
6
7
8
リリースボタンを押して上部カバーを開く
9
10
11
付
191
第11章 困ったときは
定着器のつまみ(緑色)を上に持ち上げ(①)、つまった用紙があれば
取り除く(②)
注意
やけど プリンタを使用した直後は定着器が非常に熱くなってい
ます。
「高温注意」ラベルが貼ってある箇所(定着器やそ
の周辺)には、絶対に触れないでください。やけどの原因
となることがあります。
警告ラベル
プリンタ内部の部品を破損させないように注意してください。
プロセスカートリッジを取り外す
「プロセスカートリッジの交換」(169 ページ)参照
プロセスカートリッジ
トナーで床を汚さないように、取り出したプロセスカート
リッジを置く場所には、あらかじめ紙などを敷いておいてく
ださい。
192
第11章 困ったときは
プロセスカートリッジを抜き出した奥を点検し、つまっている用紙が
見えるときには、破らないように矢印の方向にゆっくりと引き抜く
1
2
3
警告
トナーが付いてしまったときは、すぐに水で洗ってくだ
さい。
万一、飲み込んだ場合は、直ちに医師と相談してくださ
い。
用紙搬送部のカバーを開け(①)、つまっている用紙があったら取り除
く(②)
4
ト ラ ブ ル 編
誤 飲 用紙上の文字は定着していないので、触れるとトナーが
手に付きます。用紙を取り除くとき、手や服がトナーで汚
れないよう注意してください。
5
6
7
8
②
9
①
10
11
付
193
第11章 困ったときは
プロセスカートリッジをプリンタ内部に確実にセットし、上部カバー
を閉じてしっかりとロックする
「③プロセスカートリッジの取り付け」(21 ページ)参照
・ 上部カバーが確実にロックされていることを確認してくだ
さい。完全にロックされていないと、印刷不良が発生する
ことがあります。
・ 次に印刷された用紙が汚れる場合がありますが、数枚印刷
すれば、汚れはつかなくなります。
給紙カセットの両端を両手で持ってプリンタに差し込み、突き当たる
までプリンタに押し込む
奥までしっかり押し込まれていることを確認してください。
給紙トレイの用紙を元に戻します。
194
第11章 困ったときは
故障かなと思ったとき
1
故障かなと思っても、故障ではないことがよくあります。
そんなとき、次の各項目を読んで確認してください。
こんなとき
電源が投入できない
よくある例
・電源コードの抜け
ここをお調べください
・電源コードを確実に差し込み、電源が
電源を投入してもす
ぐに切れる
・停電
・コンセントに問題あり
・電圧が違う
投入(|側)されていることを確認し
てください。
・ほかの電気製品が動作することを確認
してください。
2
3
・コンセントの電圧を調べてください。
「安全上のご注意」((ii)ページ)
「電源を入れる」(23 ページ)
・プリンタの電源未投入
・パラレルケーブル、USB
ケーブルが抜けている
・オンライン状態でない
「電源を切る」(32 ページ)
・パラレルケーブル、USB ケーブルが外
れていないか確認してください。
・「オンライン」ランプが点灯し、『オン
ライン』と表示されていることを確認
してください。
「パラレルインタフェースによる接続
8
・スイッチを確実に押し
ていない
機能しない
・プリンタの状態で効か
ないスイッチがある
・プリンタ内部に用紙く
ずやクリップなどの異
『オンラインマニュアル』
「第 7 章 オペレータパネルの操作」
・プリンタ内部を点検してください。
・給紙カセットを完全に装着してくださ
用紙が傾く、外れる、 ・用紙が正しくセットさ
破れる、つまる
れていない
・用紙が適切でない
・プリンタが水平でない
6
7
オペレータパネルの
スイッチがときどき
物がある
・給紙カセットの装着が
不完全
5
とインストール」
(57 ページ)
「USB による接続とインストール」(64 ページ)
「電源を入れる」(23 ページ)
「電源を切る」(32 ページ)
『オンラインマニュアル』
「第 7 章 オペレータパネルの操作」
・スイッチのまん中をしっかり押してく
ださい。
異常音がする
ト ラ ブ ル 編
印刷しない
4
い。
「⑤給紙カセットに用紙をセットする」
(26 ページ)
「用紙のセット」(162 ページ)
「紙づまりになったとき」
(188 ページ)
・それぞれの状態をよく確認し、適切な
処置を取ってください。
「安全上のご注意」((ii)ページ)
「用紙について」(155 ページ)
195
9
10
11
付
第11章 困ったときは
こんなとき
用紙が二重送りされ
る
紙づまりが発生した
給紙カセットの出し
入れができない
裏面が汚れる
よくある例
・用紙どうしがくっつい
てしまう
・用紙がくっつきやすい
・用紙が正しくセットさ
れていない
・用紙が適切でない
・プリンタが水平でない
・印刷中に電源を切断し
た
・紙づまりが発生してい
る
プリンタ内の用紙搬送路
が汚れている
エラーメッセージが
表示され、印刷され
ない
用紙がないのに
ブザーが鳴らない
196
・ブザーが鳴らない設定
にしている
・給紙トレイから用紙を
補給している
ここをお調べください
・用紙をよくさばいてください。
・ラベル紙の場合は1枚ずつセットして
印刷してください。
「⑤給紙カセットに用紙をセットする」
(26ページ)
「用紙のセット」(162 ページ)
・それぞれの状態をよく確認し、適切な
処置をとってください。
・用紙のセット方向を確認してくださ
い。
- A4、B5、A5、レターサイズの用紙
は、横長にセットしてください。
- A3、B4、リーガルサイズの用紙は、
縦長にセットしてください。
「安全上のご注意」((ii)ページ)
「用紙について」(155 ページ)
「紙づまりになったとき」(188 ページ)
・電源を切断(○側)して、数秒経過後
に投入(|側)してください。
・それぞれの状態をよく確認し、適切な
処置を取ってください。
「電源を入れる」(23 ページ)
「電源を切る」(32 ページ)
「紙づまりになったとき」(188 ページ)
数枚テスト印刷して、汚れの薄れ具合
で、汚れがとれたかどうか判断してく
ださい。
オペレータパネルでプリンタを
メニューモードにして、テスト印刷を
してください。
「プリンタの清掃」(174 ページ)
『オンラインマニュアル』
「第 7 章 オペレータパネルの操作」の
「オペレータパネルからの設定(メニューモード)」
それぞれの状態をよく確認し、適切な
処置を取ってください。
「オペレータパネルのエラーメッセージ」(201 ページ)
・オペレータパネルでプリンタをメニュ
ーモードにして、ブザーの設定値を
「設定」にしてください。
『オンラインマニュアル』
「第 7 章 オペレータパネルの操作」の
「オペレータパネルからの設定(メニューモード)」
・給紙トレイからの印刷時は、ブザーは
鳴りません。
第11章 困ったときは
印刷品質が低下したとき
1
印刷品質が低下したときの処置について説明します。
ここで説明する処置をしても印刷品質が改善されない場合や、ここに示した以外の
現象が起きた場合は、ハードウェア修理相談センター(254 ページ参照)にご連絡く
2
ださい。
注意
やけど プリンタを使用した直後は定着器が非常に熱くなってい
ます。
「高温注意」ラベルが貼ってある箇所(定着器やそ
の周辺)には、絶対に触れないでください。やけどの原因
となることがあります。
3
4
よくある例
印字濃度の設定が適正で
ここをお調べください
印字濃度を調整してください。
(かすれる、不鮮明)
ない。
オペレータパネルでプリンタをメニュー
モードにして、環境設定の印字濃度調整で
設定してください。
『オンラインマニュアル』
5
「第 7 章 オペレータパネルの操作」の
「オペレータパネルからの設定(メニューモード)」
シールドガラスを清掃してください。
6
シールドガラスが汚れて
いる。
「シールドガラスの清掃」(177 ページ)
用紙が湿気を含んでいる。 新しい用紙に交換してください。
「⑤給紙カセットに用紙をセットする」(26 ページ)
プロセスカートリッジ内
にトナーがない。
プロセスカートリッジが
劣化、または損傷してい
る。
黒点が印刷される
使用している用紙が適切
でない。
プロセスカートリッジが
劣化、または損傷してい
る。
「用紙のセット」(162 ページ)
新しいプロセスカートリッジに交換してく
ださい。
「プロセスカートリッジの交換」(169 ページ)
新しいプロセスカートリッジに交換してく
ださい。
「プロセスカートリッジの交換」(169 ページ)
適切な用紙をセットしてください。
「用紙について」(155 ページ)
新しいプロセスカートリッジに交換してく
ださい。
「プロセスカートリッジの交換」(169 ページ)
197
ト ラ ブ ル 編
こんなとき
印刷がうすい
7
8
9
10
11
付
第11章 困ったときは
こんなとき
黒線が印刷される
等間隔に汚れる
よくある例
プロセスカートリッジが
ここをお調べください
新しいプロセスカートリッジに交換してく
劣化、または損傷してい
る。
ださい。
「プロセスカートリッジの交換」
(169 ページ)
プリンタ内の用紙搬送路
数枚テスト印刷して、汚れの薄れ具合で汚
が汚れている。
れがとれたかどうか判断してください。
『オンラインマニュアル』
「第 7 章 オペレータパネルの操作」の
「オペレータパネルからの設定(メニューモード)」
プロセスカートリッジが
劣化、または損傷してい
る。
新しいプロセスカートリッジに交換してく
ださい。
使用している用紙が適切
でない。
適切な用紙をセットしてください。
「プロセスカートリッジの交換」(169 ページ)
黒く塗りつぶさ
れた部分に白点
がある
プロセスカートリッジが
劣化、または損傷してい
「用紙について」(155 ページ)
新しいプロセスカートリッジに交換してく
ださい。
る。
「プロセスカートリッジの交換」(169 ページ)
指でこするとト
ナーがかすれる
用紙が湿気を含んでいる。 新しい用紙に交換してください。
「⑤給紙カセットに用紙をセットする」(26 ページ)
「用紙のセット」(162 ページ)
使用している用紙が適切
でない。
適切な用紙をセットしてください。
「用紙について」(155 ページ)
用紙全体が黒く
印刷される
プロセスカートリッジが
劣化、または損傷してい
る。
新しいプロセスカートリッジに交換してく
ださい。
プリンタ内の高圧電源な
どの故障が考えられる。
ハードウェア修理相談センター(254 ペー
ジ参照)にご連絡ください。
「プロセスカートリッジの交換」(169 ページ)
198
第11章 困ったときは
こんなとき
何も印刷されない
よくある例
プロセスカートリッジの
ここをお調べください
トナーシールを引き抜きます。
トナーシールが完全に引
き抜かれていない。
一度に複数枚の用紙が搬
送されている。
「プロセスカートリッジの交換」(169 ページ)
用紙をいったん取り出し、よくさばいてか
ら再度セットしてください。
プロセスカートリッジに
「⑤給紙カセットに用紙をセットする」(26 ページ)
「用紙のセット」(162 ページ)
新しいプロセスカートリッジに交換してく
トナーが残っていない。
ださい。
プロセスカートリッジが
「プロセスカートリッジの交換」(169 ページ)
新しいプロセスカートリッジに交換してく
プリンタ内の高圧電源な
白抜けが起こる
どの故障が考えられる。
シールドガラスが汚れて
いる。
「プロセスカートリッジの交換」(169 ページ)
ハードウェア修理相談センター(254 ペー
ジ参照)にご連絡ください。
シールドガラスを清掃してください。
「⑤給紙カセットに用紙をセットする」(26 ページ)
「用紙のセット」(162 ページ)
適切な用紙をセットしてください。
でない。
トナーシールの切れはし
が、プロセスカートリッ
「用紙について」(155 ページ)
新しいプロセスカートリッジに交換してく
ださい。
ジ内に残っている。
用紙にシワがつく
用紙のセットが適切でな
い。
「プロセスカートリッジの交換」(169 ページ)
用紙を正しくセットしてください。
「⑤給紙カセットに用紙をセットする」(26 ページ)
「用紙のセット」(162 ページ)
用紙が湿気を含んでいる。 新しい用紙に交換してください。
使用している用紙が適切
でない。
3
4
ださい。
「シールドガラスの清掃」(177 ページ)
用紙が湿気を含んでいる。 新しい用紙に交換してください。
使用している用紙が適切
2
「⑤給紙カセットに用紙をセットする」(26 ページ)
「用紙のセット」(162 ページ)
適切な用紙をセットしてください。
ト ラ ブ ル 編
劣化、または損傷してい
る。
1
5
6
7
8
9
10
11
付
「用紙について」(155 ページ)
199
第11章 困ったときは
こんなとき
文字がにじむ
よくある例
ここをお調べください
用紙が湿気を含んでいる。 新しい用紙に交換してください。
使用している用紙が適切
でない。
縦長に白抜けする
不要なトナーが
つく
プロセスカートリッジが
劣化、または損傷してい
る。
プロセスカートリッジが
正しくセットされていな
い、またはプロセスカー
トリッジ内のトナーがか
たよっている。
シールドガラスが汚れて
いる。
プロセスカートリッジが
劣化、または損傷してい
る。
印字濃度の設定が適正で
ない。
使用している用紙が適切
でない。
太い文字に影が
出る
プロセスカートリッジが
劣化、または損傷してい
る。
印字濃度の設定が適正で
ない。
プロセスカートリッジが
劣化、または損傷してい
る。
200
「⑤給紙カセットに用紙をセットする」(26 ページ)
「用紙のセット」(162 ページ)
適切な用紙をセットしてください。
「用紙について」(155 ページ)
新しいプロセスカートリッジに交換してください。
「プロセスカートリッジの交換」(169 ページ)
いったんプロセスカートリッジを取り出し、
軽く振ってからもう一度セットし直してく
ださい。
「プロセスカートリッジの交換」(169 ページ)
シールドガラスを清掃してください。
「シールドガラスの清掃」(177 ページ)
新しいプロセスカートリッジに交換してください。
「プロセスカートリッジの交換」(169 ページ)
印字濃度を調整してください。
オペレータパネルでプリンタをメニューモー
ドにして、環境設定の印字濃度調整で設定
してください。
『オンラインマニュアル』
「第 7 章 オペレータパネルの操作」の
「オペレータパネルからの設定(メニューモード)」
適切な用紙をセットしてください。
「用紙について」(155 ページ)
新しいプロセスカートリッジに交換してください。
「プロセスカートリッジの交換」(169 ページ)
印字濃度を調整してください。
オペレータパネルでプリンタをメニューモー
ドにして、環境設定の印字濃度調整で設定
してください。
『オンラインマニュアル』
「第 7 章 オペレータパネルの操作」の
「オペレータパネルからの設定(メニューモード)」
新しいプロセスカートリッジに交換してください。
「プロセスカートリッジの交換」(169 ページ)
第11章 困ったときは
メッセージ
一覧
メッセージ一覧
1
2
オペレータパネルのエラーメッセージ
プリンタでエラーが発生すると、オペレータパネルの液晶ディスプレイにエラー
メッセージが表示されます。
次の表に従って処置してください。
表示メッセージ
ヨウシ ナシ
・・・・ヲ イレテ クダサイ
表示内容と処置
参照先
「⑤給紙カセットに
用紙をセットする」
(26 ページ)
ヨウシ ナシ カセット×
・・・・ヲ イレテ クダサイ
オンライン表示に切り替わり、印刷を開始します。「用紙のセット」
(162 ページ)
印刷を開始したときに、給紙カセットに用紙がな
いと表示されます。
「⑤給紙カセットに
ヨウシ ナシ キュウシトレイ
給紙カセット X(1、2 または 3)に、表示されたサ
イズの用紙をセットすると、オンライン表示に切
り替わり、印刷を開始します。
印刷を開始したときに、給紙トレイに用紙がない
・・・・・ヲ イレテ クダサイ と表示されます。表示されたサイズの用紙をセッ
トすると、印刷を開始します。
カセット ナシ カセット× 印刷を開始したときに、指定した給紙カセットが
・・・・・ヲ イレテ クダサイ ないと表示されます。印刷するサイズの用紙を入
れた給紙カセットをプリンタにセットすると、印
刷を開始します。
用紙をセットする」
(26 ページ)
「用紙のセット」
(162 ページ)
「⑤給紙カセットに
用紙をセットする」
(26 ページ)
4
ト ラ ブ ル 編
自動給紙で印刷を開始したときに、給紙カセット
または給紙トレイに用紙がないと表示されます。
給紙カセット X(1、2 または 3)、または給紙トレ
イに、表示されたサイズの用紙をセットすると、
3
5
6
7
8
9
10
11
付
201
第11章 困ったときは
表示メッセージ
カミヅマリ ×××××××××
カミヲ トリノゾイテ クダサイ
表示内容と処置
参照先
紙づまりが発生すると表示されます。
上部カバー、給紙カセット、両面ユニットの中を 「紙づまりになっ
確認してください。
たとき」
また、プリンタ内で紙づまりが発生した場合、給 (188 ページ)
紙トレイにセットされている用紙を取り出し、給
紙カセットを取り外して、プリンタの内部を確認
してください。
×はエラー箇所です。次の 7 種類が表示されます。
エラー箇所
確認箇所
カセット 1
カセット 1、上部カバー内部
カセット 2
カセット 2、上部カバー内部
カセット 3
カセット 3、上部カバー内部
キュウシトレイ
プリンタナイブ
ハイシトレイ
リョウメン
ウエ カバー オープン
カバー ヲ トジテクダサイ
リョウメン カバー オープン
カバー ヲ トジテクダサイ
ヨウシサイズ フイッチ
・・・・ヲ イレテ クダサイ
サイズフイッチ カセット×
・・・・ヲ イレテ クダサイ
サイズフイッチ キュウシトレイ ・・・・ヲ イレテ クダサイ
サイズ カクニン ×××××××
・・・・ヲ イレテ クダサイ
サイズ フソク キュウシトレイ
A4 ヲ イレテ クダサイ
202
給紙トレイ、上部カバー内部
上部カバー、プリンタ内部、排紙部
上部カバー内部、排紙部
プリンタ内部、両面ユニット、排紙部
上部カバーを開けていると表示されます。
作業が終わったら上部カバーを閉じてください。
両面カバーを開けていると表示されます。
作業が終わったら両面カバーを閉じてください。
自動給紙で印刷を開始したときに、カセットまた
は給紙トレイの用紙サイズと、印刷データの用紙
サイズが異なっていると表示されます。給紙カ
セット X(1、2 または 3)、または給紙トレイに、
表示されたサイズの用紙をセットすると、印刷を
開始します。
印刷を開始したときに、給紙カセット X(1、2 ま
たは 3)にセットされている用紙サイズと、印刷
データの用紙サイズが異なっていると表示されま
す。表示されたサイズの用紙をセットすると、印
刷を開始します。
印刷を開始したときに、給紙トレイにセットされ
ている用紙サイズと、印刷データの用紙サイズが
異なっていると表示されます。表示されたサイズ
の用紙をセットすると、印刷を開始します。
印刷を開始したときに指定した用紙サイズと実際
に給紙された用紙サイズが異なっていると表示さ
れます。表示されたサイズの用紙をセットすると
印刷を開始します。
×××××××:給紙を行った給紙カセット X
(1、2 または 3)、または給紙トレイ
設定の印刷時に A5 より小さい用紙がセットされて
います。A4 サイズの用紙をセットするか、リセッ
トスイッチで印刷を中止し、A5 以上の大きさで再
度印刷してください。
「⑤給紙カセットに
用紙をセットする」
(26 ページ)
「用紙のセット」
(162 ページ)
「⑤給紙カセットに
用紙をセットする」
(26 ページ)
「用紙のセット」
(162 ページ)
「用紙のセット」
(162 ページ)
「用紙のセット」
(162 ページ)
第11章 困ったときは
表示メッセージ
カートリッジ イジョウ
表示内容と処置
純正品以外のプロセスカートリッジをセットした場合、
EPカートリッジ カクニン
またはプロセスカートリッジ内のメモリに異常が発生 「プロセスカート
した場合に表示されます。
リッジの交換」
故障を防ぐため、プリンタは動作を停止します。 (169 ページ)
純正のプロセスカートリッジをセットし直してく 「プロセスカート
ださい。
参照先
リッジの取り扱い
と保管」
(173 ペー
ジ)
カートリッジ ジュミョウ
純正品以外のプロセスカートリッジをセットすると
EPカートリッジ コウカン
表示されます。故障を防ぐため、プリンタは動作 「プロセスカート
を停止します。
リッジの交換」
純正のプロセスカートリッジと交換してください。 (169 ページ)
「プロセスカート
カートリッジ ナシ
EPカートリッジ カクニン
プロセスカートリッジがセットされていないと表
示されます。プロセスカートリッジをセットして
ください。
サイズエラー カセット×
カセット ヲ カエテ クダサイ
サポートしていない用紙をセットしたときに表示
されます。給紙カセット X(1、2 または 3)に正
しい用紙をセットしてください。
ユニット カクニン
リョウメン ユニット
両面ユニットが正しくセットされていない、また
は使用できない両面ユニットがセットされていま
す。両面ユニットを確認し、セットし直してくだ
さい。
また、両面ユニット装着の際は、あらかじめ電源
を切ってから行ってください。
カイゾウド シテイムコウ
ドライバ セッテイ カクニン
(XL-5750/5250 のみ)
メモリ フソク
カタメン インサツ ゾッコウ
「プロセスカート
リッジの取り扱い
と保管」
(173 ペー
ジ)
「⑤給紙カセットに
用紙をセットする」
(26 ページ)
3
4
5
6
7
「両面ユニットの
取り付けかた」
(42 ページ)
8
9
プリンタが印刷できない解像度をプリンタドライ
バに指定したときに印刷を中止して表示されます。
プリンタドライバの解像度を設定し直してくださ
い。
A3、B4、Legal の用紙に両面印刷する場合に、以
下の状態のとき、表示されます。
・メモリを増設していない
・メモリを増設しているが、ドライバの設定で
「プロテクトモードで印刷する」をチェックし
ている
Printianavi 使用時、何かスイッチを押すか 3 秒
経過すると片面で印刷します。
2
ト ラ ブ ル 編
リッジの取り扱い
と保管」
(173ページ)
1
10
「プリンタ RAM
モジュール」
(35 ページ)
11
付
Printianavi 未使用時、何かスイッチを押すまで
待ちます。何かスイッチ押すと片面で印刷します。
203
第11章 困ったときは
表示メッセージ
メモリ フソク
ドライバ セッテイ カクニン
(XL-5350 のみ)
メモリ フソク
ブタンイ インサツ
表示内容と処置
メモリを増設せずにプリンタドライバで解像度を
1200dpi に設定した場合に表示されます。
解像度を 300dpi または 600dpi に設定してくださ
い。
プリンタ RAM モジュールを取り付けずに部単位印
刷を設定して印刷を行った場合に表示されます。
メモリ不足エラー発生後は、部単位印刷を解除し
て印刷を再開します。ただし、プリントサーバが
Windows NT4.0/2000/XP/Windows Server 2003 で
Printianavi を使用している場合、エラーメッセー
メモリ オーバー
ブタンイ インサツ
ジ発生後に部単位印刷を再開します。
64MB プリンタ RAM モジュールを取り付けていると
き、部単位印刷を設定して行った印刷のデータ量
が、部単位印刷用のメモリ残量より大きい場合に
表示されます。
メモリオーバーエラー発生後は、部単位印刷を解
除して印刷を再開します。ただし、プリントサー
バが Windows NT4.0/2000/XP/Windows Server 2003
で Printianavi を使用している場合、エラーメッセ
ージ発生後に部単位印刷を再開します。
アンダーラン エラー
ドライバ セッテイ カクニン
プリンタドライバでアンダーランエラーが発生し
た場合に表示されます。
メモリを増設するか、ドライバの解像度を下げて
ください。
メモリを増設するときは、あらかじめ電源を切っ
てから行ってください。
※ アンダーランエラーは、印刷内容が複雑でプ
リンタの処理が追いつかない場合に発生しま
す。
204
参照先
第11章 困ったときは
表示内容と処置
ROM および RAM の異常を検出すると表示されます。
いったん電源を切断し、再び投入してください。
それでもこのエラーメッセージが表示される場合
は、その内容をハードウェア修理相談センター
(254 ページ参照)へご連絡ください。
『コントローラ イジョウ 16』発生時は、電源
を再投入するとプリンタの設定内容を工場出荷
時の初期値に戻します。
設定値を変更している場合は再度設定してくだ
さい。
「システムエラー」発生時には、下段に表記され
ている数字を控え、ハードウェア修理相談セン
ター(254 ページ参照)へご連絡ください。
参照先
1
2
3
4
ト ラ ブ ル 編
表示メッセージ
コントローラ イジョウ 2
RAM1 エラー
コントローラ イジョウ 3
RAM2 エラー
コントローラ イジョウ 4 CG-ROM1 エラー
コントローラ イジョウ 5 CG-ROM2 エラー
コントローラ イジョウ 6 CG-ROM12 エラー
コントローラ イジョウ 13 MAC アドレスエラー
コントローラ イジョウ 15 Flash-ROM エラー
コントローラ イジョウ 16 トウロク ショキカ シマス
コントローラ イジョウ 21
LSI エラー
コントローラ イジョウ 22
EEPROM エラー
コントローラ イジョウ 23
ROM1 チェックサムエラー
コントローラ イジョウ 24
ROM2 チェックサムエラー
コントローラ イジョウ 25
USB エラー
システムエラー
aabbccddeeeeeee
エンジン イジョウ 1
FUSER イジョウ
エンジン イジョウ 2
ROS モータ コショウ
エンジン イジョウ 3
メインモータ コショウ
エンジン イジョウ 4
ファン アラーム
エンジン イジョウ 5
メモリ イジョウ X
エンジン イジョウ 6
ツウシン エラー XXYY
エンジン イジョウ 7
タイムアウト エラー
5
6
7
8
ハードウェアの異常を検出すると表示されます。
いったん電源を切断し、再び投入してください。
それでもエラーメッセージが表示される場合は、
その内容をハードウェア修理相談センター(254
ページ参照)へご連絡ください。
9
10
11
付
205
第11章 困ったときは
オペレータパネルの警告メッセージ
メンテナンス情報や印刷中のプリンタの状態を下段に表示します。
警告メッセージが表示されても、印刷は続けることができます。
表中の記号は、次の内容を示します。
SSSSS:プリンタ状態 ppppp:インタフェース
ee:動作モード
ssssss:給紙口/用紙サイズ
表示メッセージ
SSSSS ppppp ee
カセットカクニンn ssssss
SSSSS ppppp ee
表示内容と処置
セットされていない給紙カセットがあると、表示
されます。給紙カセットをセットしてください。
いずれかの給紙カセットに、使用できないサイズ
サイズカクニン n の用紙がセットされると表示されます。正しいサ
イズの用紙をセットしてください。
トナーの残量が少なくなると表示されます。
新しいプロセスカートリッジをセットしてくださ
SSSSS ppppp ee
トナー ssssss
SSSSS ppppp ee
トナー *
ssssss
SSSSS ppppp ee
ホシュ
SSSSS ppppp ee
トナーコウカン
206
い。
トナーの残量が少なくなったとき、かつ純正品以
外のプロセスカートリッジを使用しているときに
表示されます。この場合、印刷結果の保証はいた
しません。
また、プリンタ本体が故障する可能性があります。
純正のプロセスカートリッジと交換してください。
定着器が交換時期になると表示されます。
新しい定着器をセットする必要があります。
ハードウェア修理相談センター(254 ページ参照)
にご連絡ください。
純正品以外のプロセスカートリッジを使用してい
ると表示されます。この場合、印刷は可能ですが、
印刷結果の保証はいたしません。
また、プリンタ本体が故障する可能性があります。
純正のプロセスカートリッジと交換してください。
第11章 困ったときは
エミュレーションモードの使いかた
1
ここでは、エミュレーションモードで印刷する方法について説明します。
(XL-5750/5350 のみの機能)
2
エミュレーションモードの設定
本プリンタをエミュレーションモード(ESC/P モード)にして印刷する場合は、メ
ニューモードで「環境設定」の「エミュレーション設定」を「ESC/P」に変更してく
ださい(初期値は「解除」)。
メニューモードについては、
『オンラインマニュアル』「第 7 章 オペ
3
4
レータパネルの操作」参照
す。
ト ラ ブ ル 編
プリンタをエミュレーションモードにすると、ESC/P モードの印刷が可能になりま
す。また、Printia XL ドライバから印刷した場合は、モードを自動的に切り替えま
5
6
Printia XL ドライバで印刷する
Windows 対応のアプリケーションソフトから印刷する場合、Printia XL ドライバ
(FUJITSU XL-5750/5350)を選択します。プリンタの設定は、Windows のダイアログ
ボックスの設定内容に従います。Windowsからの印刷が終了すると、自動的に電源投
入時またはオペレータパネルで選択した元の動作モードに戻り、エミュレーション
モードでの印刷が可能になります。
エミュレーションモード
Printia XLドライバ
8
9
自動切替
ESC/Pモード
7
10
XLモード
コマンドで動作モードを切り替えた後に、Printia XL ドライバ
で印刷すると、切り替える前の動作モードに戻ります。
11
付
207
第11章 困ったときは
エミュレーションモードで印刷する
本プリンタは、富士通 FMV シリーズや各社 AT 互換機のパソコンと接続して、次のプ
リンタに対応したアプリケーションソフトから印刷することができます。
ESC/P モード:セイコーエプソン 24 ドットマトリクスプリンタ VP-1000 相当
動作モード(エミュレーションモード)は、通常、アプリケーションソフトが対応
しているモードに合わせて、プリンタのオペレータパネルで切り替えます。
オペレータパネルで切り替える方法については、
『オンラインマニュアル』
「第 7 章 オペレータパネルの操作」の「オ
ペレータパネルからの設定(メニューモード)」参照
コマンドでエミュレーションモードを切り替える
ここでは、プリンタ制御コード(コマンド)で動作モードを切り替える方法につい
て説明します。使用するアプリケーションに合わせて、動作モードを自動的に切り
替えることができますので、サーバプリンタとして使用する場合などに便利です。
IntranetWare や NetWare、Windows NT などのネットワーク OS を使用して、印刷ジョ
ブの前後にプリンタ制御コードを付加する方法については、各ネットワークOS のマ
ニュアルをお読みください。
エミュレーションモードに切り替える
エミュレーションモードに切り替えるには、次のコマンドを発行します。
(〈××〉16
は、16 進数表記での値です。)
【形式】
ESC + / +
イ+
@+
DEL + ESC + DEL + NULL + NULL + SOH + Pa
〈1B〉16 〈2F〉16 〈B2〉16 〈40〉16 〈7F〉16 〈1B〉16 〈7F〉16 〈00〉16 〈00〉16 〈01〉16 〈××〉16
【解説】
・ Pa は1バイトの選択パラメータで、エミュレーションモードを指定します。エ
ミュレーションの Pa の値は次のとおりです。
ESC/P :Pa =〈09〉16
また、印刷ジョブ終了後に、コマンドで切り替える前のエミュレーションモード
(デフォルトモード)に戻す場合には、次の Pa を使用します。
デフォルトモード:Pa =〈05〉16
・ パラメータエラーの場合、コマンドを無視します。
・ エミュレーションモードに切り替えるとき、エミュレーションの動作状態は初期
化されます。
・ エミュレーションモードは、オペレータパネルの液晶ディスプレイに表示されま
す。
『オンラインマニュアル』
「第 7 章 オペレータパネルの操作」の「液
晶ディスプレイの表示内容」参照
208
第11章 困ったときは
・ コマンドでエミュレーションモードを切り替えた後に、Printia XLドライバでの
印刷を行ったり、オペレータパネルでプリンタをリセットすると、コマンドで切
り替える前のエミュレーションモード(デフォルトモード)に戻ります。
「オペレータパネルから中止する」(138 ページ)参照
1
2
切り替えコマンドの使いかた
エミュレーションモードでの印刷と Printia XL ドライバの印刷を切り替える場合、
各印刷ジョブの前後でエミュレーションモードを切り替えます。デフォルトモード
で印刷するアプリケーションソフトでは、エミュレーションモードへの切り替えコ
3
マンドは必要ありません。
4
ト ラ ブ ル 編
切り替えコマンドは、本プリンタ以外へは発行しないでくだ
さい。
5
セイコーエプソン VP-1000 との違い
エミュレーションモードは、本プリンタに、次のプリンタと同等の動作をさせるも
のです。
ESC/P モード:セイコーエプソン 24 ドットマトリクスプリンタ VP-1000 相当
ただし、まったく同じ動作をするわけではなく、多少の違いがあります。
・文字パターンの大きさ、デザインなどが多少異なります。
6
7
・用紙方向が縦の場合と横の場合で、印刷可能領域が異なります。
印刷できる各用紙サイズの印刷可能領域は、
「用紙関係」(233 ページ)
参照
8
9
10
11
付
209
第11章 困ったときは
ソフトウェアに関するトラブルシューティング
プリンタを使用しているときに発生する問題のうち、ソフトウェアに関するものに
ついて、現象と対処方法を説明します。
セットアップ時のトラブルシューティング
プリンタをセットアップするときに発生する問題と、その対処方法について説明し
ます。
ポートの選択画面に「Printianavi Network Port」が
表示されない
《現 象》
プリンタを TCP/IP の LAN 環境に直接接続して使用したいが、プリンタドライバのイ
ンストール中に選択するポートの一覧に、
「Printianavi Network Port」が表示さ
れない。
《対 処》
Printianaviネットワークポートモニタがインストールされているか確認し、
それぞ
れの操作を行ってください。
Printianavi ネットワークポートモニタがインストールされているか確認する
〔マイコンピュータ〕から〔コントロールパネル〕
〔アプリケーションの追加と削除〕
をクリックし、
「Printianavi ネットワークソフトウェア 2」を選択して〔追加と削
除〕をクリックするとセットアップ画面が表示されます。セットアップ画面にて「変
更」を選択して〔次へ〕をクリックし、
「Printianavi ネットワークポートモニタ」
にチェックがついているか確認してください。
・「Printianavi ネットワークポートモニタ」がチェックされていないときは、変更
画面で「Printianavi ネットワークポートモニタ」をチェックし、インストール
とポートの作成を行います。
インストール方法については、
『オンラインマニュアル』
「第5章 ネッ
トワークソフトウェアのインストールとネットワークポートの追加」
参照
・「Printianavi ネットワークポートモニタ」が表示されたとき
仮のポート(LPT1 など)でプリンタドライバをインストール後、プリンタのプロ
パティからポートを追加します。
ポートの追加方法については、
「プリンタの接続方法を変更するとき
(印刷先ポートの追加と変更)」(139 ページ)参照
210
第11章 困ったときは
プリンタドライバのインストール中に
警告画面が表示された
1
プリンタドライバのインストール中に、警告画面が表示されることがあります。こ
こでは、注意が必要な 4 つの現象(メッセージ)について説明します。
《現 象 1》
2
「Windows の CD-ROM を挿入してください」というメッセージが表示された。
3
《対 処》
製造元とモデルの選択画面で〔ディスク使用〕をクリックせずに一覧からプリンタ
を選択してインストールしようとすると表示される画面です。
インストールをキャンセルして、再度、プリンタ添付の CD-ROM からプリンタドライ
バをインストールし直すことをお勧めします。
このまま Windows の CD-ROM をセットしてインストールを続行すると、OS 添付のプリ
ンタドライバがインストールされます。
OS 添付のプリンタドライバは、最低限の印刷は可能ですが Printianavi 機能および
さまざまな便利な印刷機能がお使いになれません。
OS 添付のプリンタドライバをインストールしたときは、プリ
ンタドライバを削除してからインストールし直してください。
「プリンタドライバの削除」(151 ページ)参照
ト ラ ブ ル 編
『オンラインマニュアル』「第 6 章 プリンタドライバのインストール」参照
4
5
6
7
《現 象 2》
8
〔バージョンの競合〕というメッセージが表示された。
《対 処》
現在インストールされているものより古いバージョンのプリンタドライバ、あるい
はプリンタドライバが使用する共通のモジュールをインストールしようとしたとき
に表示される画面です。
〔はい〕をクリックして、現在のファイルをそのまま使うようにしてください。
9
10
11
付
211
第11章 困ったときは
《現 象 3》
「プリンタが接続されているサーバには適切なプリンタドライバがインストールされ
ていません」というメッセージが表示された。
《対 処》
クライアントの OS(Windows)用のプリンタドライバが、サーバ側に追加(または代
替)インストールされていない状態で、クライアントからサーバ共有プリンタのド
ライバをネットワークインストールしようとしたときに表示される画面です。
クライアントの OS により、次の操作をしてください。
クライアントが Windows 95/98/Me/NT4.0 のとき
① 添付の CD-ROM をクライアントにセットして、
〔OK〕をクリックします。
② プリンタの製造元とモデルを選択する画面では〔ディスク使用〕をクリックし、
CD-ROMにあるプリンタドライバのフォルダ名を指定してインストールを行ってく
ださい。
クライアントが Windows 2000/XP/Windows Server 2003 のとき
〔キャンセル〕をクリックして、ネットワークインストールを中止します。ポート変
更による方法でインストールし直してください。
「ポート変更による方法」(121 ページ)参照
サーバが Windows NT4.0/2000/XP/Windows Server 2003 で Windows 95/98/Me/NT4.0 のクライアントが複数台あるときは、追
加(または代替)ドライバをインストールしておくと便利です。
「第 7 章 プリンタ共有の設定」の「サーバ側の設定」
Windows 95/98/Me のとき(114 ページ)、Windows
2000/XP/Windows Server 2003 のとき(117 ページ)、
Windows NT4.0 のとき(123 ページ)参照
《現 象 4》
「管理者権限がないため、メッセージ連携サービスを停止状態とします」というメッ
セージが表示された。
《対 処》
Windows NT4.0 をサーバとし、Windows 2000/XP/Windows Server 2003 クライアン
トの環境や、Windows NT4.0 かクライアントの環境で管理者以外でログオンして、
メッセージ連携サービスを登録しようとすると表示されます。
〔OK〕をクリックし、
ネットワークインストールを行ってください。
Windows NT4.0 のとき
プリンタドライバをインストール後、
管理者権限を持つユーザ名でログオンします。
〔Printianavi〕ダイアログの〔オプション〕ボタンをクリックします。
〔Printianavi オプション〕ダイアログの「メッセージ連携サービスの設定」でメッ
セージ連携サービスを開始してください。
212
Windows 2000/XP/Windows Server 2003 のとき
〔Printianavi〕ダイアログの〔オプション〕ボタンをクリックします。
〔Printianavi オプション〕ダイアログの「メッセージ連携サービスの設定」でメッ
セージ連携サービスを開始してください。
このとき、管理者権限を持つユーザ名とパスワードを入力してください。
第11章 困ったときは
IP アドレスを設定したら通信ができなくなった
1
《現 象》
IPアドレス設定ユーティリティ2を使用して、プリンタにIPアドレスを設定したら、
通信ができなくなくなった。
《対 処》
2
IP アドレスを設定したときの値が正しくないと、通信は行えません。プリンタのオ
ペレータパネルを操作して LAN 設定を初期化し、設定し直してください。
LAN 設定の初期化は、次の操作で行います。
3
① オペレータパネルの「メニュー」スイッチを押し、プリンタをセットアップモー
ドにします。
②「 」スイッチを 2 回押し、「ショキカ」と表示させます。
「ショキカチュウ」の表示に続いて、
「オンライン」と表示されれば、初期化は完了
です。
4
ト ラ ブ ル 編
③「▼」スイッチと「 」スイッチを 1 回ずつ押し、
「LAN ショキカ」と表示させます。
④「▼」スイッチを 1 回押して「セッテイ」と表示させ、
「設定」スイッチ、
「オンラ
イン」スイッチの順に押します。
5
6
運用時のトラブルシューティング
7
プリンタを運用中に発生する問題と、その対処方法について説明します。
印刷できない
8
《現 象》
テスト印刷ができない、あるいはどのアプリケーションからも印刷できない。
9
《対処1》
プリンタの状態およびケーブル接続を確認します。
次の 4 点を確認してください。
・ プリンタの電源が入っていますか。
・ パラレルケーブル、USB ケーブル、または LAN ケーブルが正しく接続されていま
10
すか。
・ プリンタがエラー状態になっていませんか。
プリンタがエラー状態になっているときは、エラーの原因を取り除き、オンライ
ン状態に戻してください。
11
・ プリンタ切替器を使用していませんか。
プリンタとの通信が異常となったり、プリンタ故障の原因となったりする恐れが
ありますので、プリンタ切替器は使用しないでください。
213
付
第11章 困ったときは
《対処2》
プリンタを LAN ケーブルで接続している場合は、LAN の設定を確認します。
設定の一覧を印刷し、次の点を確認してください。
設定の一覧の印刷方法は、
「⑥設定の一覧を印刷する」
(31 ページ)参照
Printianavi ネットワークポートモニタを使用、または LPR 印刷のとき
次の3点を確認してください。
・ TCP/IP 設定は「有効」になっていますか。
「無効」の場合は、プリンタのオペレータパネルの操作で「有効」に変更してくだ
さい。
・ TCP/IP 状態コードは「0」(正常)になっていますか。
「0」以外のときは、それぞれ次の操作を行ってください。
「1」のとき ...... IPアドレスやサブネットマスクの設定に誤りがあります。
設定内容を確認してください。
「2」のとき ...... DHCP により TCP/IP 構成情報を取得中です。再度、LAN 設
定の一覧を印刷してください。
「3」以上のとき .. DHCP による TCP/IP 構成情報の取得で異常が発生してい
ます。
DHCP サーバの設定を見直すか、プリンタのオペレータ
パネルの操作で DHCP 自動取得を「解除」し、正しい IP
アドレスやサブネットマスクを設定し直してください。
・ IP アドレスは正しく設定されていますか。
本プリンタはCIDR(Classless Inter-Domain Routing)をサポー
トしていません。IP アドレスのクラスに合ったサブネットマス
クを設定してください。
IP アドレスおよび TCP/IP 設定の方法については、「② IP アドレスの
設定」(84 ページ)参照
《対処3》
プリンタドライバの設定を確認します。
サーバ共有プリンタに印刷を行っている場合は、サーバ側の機能も同様に確認しま
す。
プリンタドライバの設定画面を開き、次の点を確認してください。
・ 印刷先ポートに接続されていないポートが指定されていないか
・ 別の場所に設置されたプリンタが指定されていないか
『オンラインマニュアル』
「第 1 章 プリンタドライバの機能と利用方
法」の「プリンタドライバで設定できる内容」参照
お使いの OS によって、印刷先ポートを確認する画面が異なります。
Windows 95/98/Me のとき ................〔プリンタのプロパティ〕の〔詳細〕ダイアログ
Windows NT4.0/2000/XP/Windows Server 2003 のとき .....〔プリンタのプロパティ〕の〔ポート〕ダイアログ
プリンタを LAN ケーブルで接続している場合は、次の点も確認してください。
214
第11章 困ったときは
・「Printianavi Network Port」で接続のとき
印刷した設定の一覧と、IP アドレス、IPP の設定およびポート番号の設定が一致
しているか、確認してください。
それぞれ次のダイアログで確認できます。
IP アドレス(注).........〔ポートの設定〕
ポート番号 ..............〔オプション〕
ポート番号がプリンタの印刷ポート番号と同じ
か確認してください。設定が異なっている場合
は、一致させてください。
また、接続モードが IPP の場合は、次の設定も確認してください。
プリンタの URL ...........〔ポートの設定〕
設定の一覧と同じか確認してください。値が空
白になっている場合は、「プリンタの IP アドレ
ス /ipp」と設定してください。
してください。
2
3
4
ト ラ ブ ル 編
プロキシ設定 ............〔プロキシ設定〕
プロキシサーバの設定についてはネットワーク
管理者に問い合わせてください。
注: ホスト名を指定している場合は、そのホスト名が使用するIPアドレスで確認
1
5
6
・「LPR Port」で接続のとき
次の2点を確認してください。
- 〔ポート〕ダイアログの〔ポートの構成〕をクリックし、IP アドレスが同じか
確認してください。設定が異なっている場合は、一致させてください。
- 〔ポート〕ダイアログの「双方向サポートを有効にする」のチェックをはずし、
双方向通信を無効にしてください。
《対処4》
スプーラ上でプリンタまたはドキュメントが停止状態になっていないか、次の手順
で確認します。
①〔スタート〕から〔設定〕〔プリンタ〕の順に選択します。
②〔プリンタ〕フォルダから該当するプリンタをダブルクリックします。
③ 表示される画面のタイトルバーや状態に「停止中」または「一時停止」と表示さ
れていないか確認します。
停止状態のときは、
〔プリンタ〕メニューおよび〔ドキュメント〕メニューの「一
時停止」のチェックをはずします。
7
8
9
10
《対処5》
双方向通信をサポートした他のプリンタドライバ(XL-2000W、XJ シリーズなど)が
インストールされていないか、確認してください。
11
双方向通信をサポートするプリンタの印刷先を同じプリンタポート(LPT1:)に指
定したまま使用すると、印刷が行えない場合があります。
実際に接続していないプリンタの印刷先ポートは、
「FILE:」に変更してください。
215
付
第11章 困ったときは
《対処6》
双方向通信機能をサポートしないプリンタポートを使用していないか確認してくだ
さい。また、Windows 95/98/Me でプリンタポート(LPT1:)から印刷しているとき
は、ポートのドライバに問題はないか確認してください。
次の手順で確認します。
①〔プリンタのプロパティ〕で〔詳細〕ダイアログを表示します。
②〔スプールの設定〕をクリックして「このプリンタで双方向印刷をサポートす
る」と「このプリンタの双方向印刷をサポートしない」のそれぞれの設定でテ
スト印刷を行います。
「このプリンタの双方向印刷をサポートしない」でのみ印刷できる場合は、ご
使用のパソコンのプリンタポートが双方向通信機能をサポートしていないか、
ポートドライバに問題があることが考えられます。
ECPプリンタポートが設定されているときは、
次の手順でプリンタポートを変更して
ください。
・ Windows 95 のとき
①〔スタート〕から〔設定〕〔コントロールパネル〕の順に選択し、〔システム〕
をダブルクリックします。
②〔デバイス マネージャ〕をクリックし、「ポート(COM&LPT)」の「プリンタ
ポート(LPT1)」をダブルクリックします。
③〔ドライバ〕
〔ドライバの更新〕の順にクリックします。
「一覧からドライバを
選ぶ」を選択し、
〔次へ〕をクリックします。
④「すべてのハードウェアを表示」を選択し、製造元の一覧から「スタンダード
ポート」を選択し、モデルの一覧から「プリンタポート」をダブルクリックし
て、画面の指示に従って操作します。
Windows 95でプリンタポートを変更しても問題が解決しない場合は、Windows 95の
修正モジュール等を適用し、プリンタポートのドライバファイル「LPT.VXD」を更新
してください。
・ Windows 98 のとき
①〔スタート〕から〔設定〕〔コントロールパネル〕の順に選択し、〔システム〕
をダブルクリックします。
②〔デバイス マネージャ〕をクリックし、「ポート(COM/LPT)」の「プリンタ
ポート(LPT1)」をダブルクリックします。
③〔ドライバ〕〔ドライバの更新〕の順にクリックします。
ウィザードの最初の画面では〔次へ〕をクリックします。
④「特定の場所にあるすべてのドライバの一覧を作成し、インストールするドラ
イバを選択する」を選択して〔次へ〕をクリックします。
⑤「すべてのハードウェアを表示」を選択し、製造元の一覧から「(標準ポート)
」
を選択し、モデルの一覧から「プリンタポート」を選択して〔次へ〕をクリッ
クします。
以降は画面の指示に従って操作してください。
216
第11章 困ったときは
・ Windows Me のとき
①〔スタート〕から〔設定〕〔コントロールパネル〕の順に選択し、〔システム〕
をダブルクリックします。
②〔デバイス マネージャ〕をクリックし、
「ポート(COM と LPT)〕の〔プリンタ
ポート(LPT1)」をダブルクリックします。
③〔ドライバ〕〔ドライバの更新〕の順にクリックします。
ウィザードの最初の画面で「ドライバの場所を指定する
(詳しい知識のある方
向け)」を選択し、〔次へ〕をクリックします。
④「特定の場所にあるすべてのドライバの一覧を作成し、インストールするドラ
イバを選択する」を選択して〔次へ〕をクリックします。
⑤「すべてのハードウェアを表示」を選択し、製造元の一覧から「(標準ポート)
」
を選択し、モデルの一覧から「プリンタポート」を選択して、
〔次へ〕をクリッ
クします。
以降は画面の指示に従って操作してください。
《対処 7》
1
2
3
4
IPP 印刷時に双方向通信のサポートが有効になっているか確認してください。
双方向通信機能を有効にしても印刷できない場合は、プロキシサーバの設定が正し
いか確認してください。
《対処 8》
給紙トレイにセットした長尺紙が推奨用紙か確認してください。
幅 297mm 以外の長尺紙がセットされている場合は印刷できません。長尺紙に印刷す
る場合は幅が 297mm のものをご用意ください。
Printianavi のメッセージが表示されない
《現 象》
印刷は行えるが、印刷を行ったパソコンにPrintianaviのメッセージが表示されない。
ト ラ ブ ル 編
プロキシサーバを経由した IPP 印刷では、プロキシサーバの種類によっては、片方
向通信での印刷が正常に行えない場合があります。双方向通信機能を有効にして印
刷を行ってください。
5
6
7
8
《対 処》
9
〔プリンタのプロパティ〕を開き、次の点を確認してください。
『オンラインマニュアル』
「第 1 章 プリンタドライバの機能と利用方
法」の「プリンタドライバで設定できる内容」参照
・ Printianavi に対応していないプリンタドライバを使用していませんか。
OS 添付のプリンタドライバやエミュレーションモード(ESC/P)で印刷している
場合は、Printianavi 機能は使用できません。
また、古い機種用の Printia XL ドライバでは、新しいプリンタや Printianavi 機
能に対応していないことがあります。
添付の CD-ROM に収められたプリンタドライバを使用してください。
・ LPR Port 印刷ではありませんか。
Windows 95/98/Meは〔詳細〕ダイアログ、Windows NT4.0/2000/XP/Windows Server
2003は〔ポート〕ダイアログで印刷先のポートがLPR Portの場合は、Printianavi
機能は使用できません。
・ メッセージ連携サービスは、
サーバとクライアントの両方で開始されていますか。
〔オプション〕ダイアログからメッセージ連携サービスを開始してください。
217
10
11
付
第11章 困ったときは
・ Printianavi のメッセージを表示する設定になっていますか。
〔Printianavi〕ダイアログの「印刷中のステータス表示」
「ステータスを最前面に
する」「印刷の終了を通知する」の設定を確認してください。
詳細は、プリンタドライバのヘルプ参照
・ ステータスとメッセージの通知先の設定を別のパソコンに指定していませんか。
〔Printianavi〕ダイアログで〔オプション〕をクリックすると表示される画面の
「ステータスの表示先」に、
「コンピュータを指定」で指定したパソコンにメッセー
ジが表示されている場合は、「このコンピュータ」に変更してください。
・ 双方向通信機能をサポートする設定になっていますか。
Windows 95/98/Me のとき ......〔詳細〕ダイアログの〔スプールの設定〕を
クリックします。「このプリンタで双方向通
信機能をサポートする」を選択します。
Windows NT4.0/2000/XP/Windows Server 2003 のとき .....〔ポート〕ダイアログの「双方向サポートを
有効にする」のチェックがはずれている場合
はチェックします。
・ ネットワークインストールしたプリンタの印刷先をローカルポートに変更してい
ませんか。
サーバ共有プリンタに印刷するためにネットワークインストールしたプリンタド
ライバの印刷先ポートをローカルポートに変更すると、双方向通信機能が動作し
ないため、Printianavi 機能が使用できなくなります。
印刷先をローカルポートに変更するときは、新たにローカルプリンタとしてプリ
ンタドライバをインストールし直してください。
・ Windows NT4.0/2000/XP/Windows Server 2003 で区切りページを指定していませんか。
本プリンタでは Windows NT4.0/2000/XP/Windows Server 2003 の区切りページ
ファイル(*.sep)の印刷をサポートしていません。また、Printianavi 機能が正
常に動作しなくなりますので、お使いにならないでください。
サーバ共有プリンタに印刷を行っている場合は、次の点を確認してください。
・ サーバの OS が Windows 95/98/Me/NT4.0/2000/XP/Windows Server 2003 以外ではありませんか。
Printianavi は Windows 95/98/Me/NT4.0/2000/XP/Windows Server 2003 対応です。また、
クライアントが Printianavi 対応でも、Printianavi に対応していないサーバの共有プリ
ンタに印刷の際は、Printianavi 機能はお使いになれませんのでご了承ください。
・ Windows NT4.0 のサーバから Windows 2000/XP/Windows Server 2003 のクライア
ントにプリンタドライバをネットワークインストールしていませんか。
この場合〔ポート〕ダイアログの「双方向サポートを有効にする」のチェックが
グレイアウトされ、Printianavi 機能が正常に動作しません。
プリンタドライバを削除し、インストールし直してください。
「プリンタドライバの削除」(151 ページ)参照
「ポート変更による方法」(121 ページ)参照
・ Windows NT4.0 の Spooler サービスの設定で、
「デスクトップとの対話をサービス
に許可」がチェックされているか確認してください。
218
チェックされていない場合、印刷中のステータスや、エラーメッセージ、プリン
タ状態表示、
プリンタ状態を設定値に反映するなどの機能が正常に行われません。
Spooler サービスの「デスクトップとの対話をサービスに許可」をチェックする
と正常に機能します。
第11章 困ったときは
①〔スタート〕-〔設定〕-〔コントロールパネル〕の順に選択し、
「サービス」を
ダブルクリックする
② 〔サービス〕ダイアログで、「Spooler」を選択し、
〔スタートアップ〕をクリックする
③「システムアカウント」を選択し、
「デスクトップとの対話をサービスに許可」
をチェックした後、〔OK〕をクリックする
④〔停止〕をクリックし、Spooler サービスを停止する
⑤〔開始〕をクリックし、Spooler サービスを開始する
1
2
⑥〔閉じる〕をクリックする
3
プリンタの状態の表示や反映が行えない
《現 象》
プリンタドライバの設定画面から「プリンタ状態表示」が行えない。また、
「プリン
タ状態を設定値に反映する」で情報の取得に失敗してしまう。
4
《対 処》
「プリンタ状態表示」および「プリンタ状態を設定値に反映する」でのみ問題が発生
する場合は、次の点を確認してください。
・ プリンタのモデルが異なるプリンタドライバを使用していませんか。
プリンタドライバはプリンタモデルにあったものを使用してください。
・ プリンタドライバを更新せずにPrintianaviネットワークポートモニタのみ新し
いものをインストールていませんか(Windows 2000/XP/Windows Server 2003)
「旧バージョン・レベルとの混在運用について」
(226 ページ)および
「プリンタドライバの削除」(151 ページ)参照
・ Windows NT4.0 のSpooler サービスの設定で、
「デスクトップとの対話をサービス
に許可」がチェックされているか確認してください。
チェックされていない場合、印刷中のステータスや、エラーメッセージ、プリン
タ状態表示、
プリンタ状態を設定値に反映するなどの機能が正常に行われません。
Spooler サービスの「デスクトップとの対話をサービスに許可」をチェックする
と正常に機能します。
①〔スタート〕-〔設定〕-〔コントロールパネル〕の順に選択し、
「サービス」を
ダブルクリックする
② 〔サービス〕ダイアログで、「Spooler」を選択し、
〔スタートアップ〕をクリックする
③「システムアカウント」を選択し、
「デスクトップとの対話をサービスに許可」
をチェックした後、〔OK〕をクリックする
④〔停止〕をクリックし、Spooler サービスを停止する
⑤〔開始〕をクリックし、Spooler サービスを開始する
ト ラ ブ ル 編
印刷中の状態表示や印刷完了通知など Printianavi のメッセージ通知も正常に行わ
れない場合は、
「Printianavi のメッセージが表示されない」
(217 ページ)を参照し
てください。
5
6
7
8
9
10
11
⑥〔閉じる〕をクリックする
付
219
第11章 困ったときは
印刷結果がプリンタドライバの設定と違う
《現 象》
アプリケーションから印刷を行ったが、印刷結果がプリンタドライバで設定した内
容と違っている。
《対 処》
アプリケーションソフトによっては、データ保存時に印刷に関する設定(プリン
タドライバの設定を含む)を保存します。
このため、アプリケーションソフト側から変更するまで、保存してある設定値で
印刷されることがあります。また、アプリケーション側で部数や用紙サイズなど
を設定するものもあります。
このような場合は、〔プリンタのプロパティ〕(Windows 95/98/Me)や〔印刷設定〕
(Windows 2000/XP/Windows Server 2003)
、〔ドキュメントの既定値〕(Windows
NT4.0)で設定を変更しても反映されません。
印刷する文書を開いたアプリケーション側でプリンタ設定のプロパティを開いて、
設定を変更してください。
『オンラインマニュアル』
「第 1 章 プリンタドライバの機能と利用方法」
の「プリンタドライバで設定できる内容」参照
給紙トレイから印刷後、エラーまたは警告が表示される
《現 象 1》
給紙トレイから印刷後、用紙サイズ不一致のエラーメッセージまたは警告が表示さ
れる。
《対 処》
給紙トレイにセットされている用紙が、プリンタドライバで指定した用紙サイズと
一致しているか確認してください。プリンタドライバでの指定と実際にセットされ
ている用紙が合っていないと、印刷後にエラーまたは警告が表示されます。
給紙トレイから印刷するときは、プリンタドライバで指定したサイズの用紙がセッ
トされていることを確認してください。
《現 象 2》
ユーザー定義指定で印刷後、用紙サイズ不一致のエラーメッセージが表示される。
《対 処》
プリンタドライバの〔印刷オプション〕ダイアログにある「定型用紙のサイズを
チェックする」のチェックを外すと、エラーメッセージを表示せずに印刷すること
ができます。ただし、印刷速度が遅くなることがあります。
印刷を行う際には、必ずプリンタドライバで指定した用紙サ
イズに合った用紙を給紙トレイ、および給紙カセットにセッ
トしてください。
プリンタドライバで指定した用紙サイズより幅の狭い用紙を
給紙トレイ、および給紙カセットにセットして印刷を行う
と、定着器が加熱し、損傷する可能性があります。
220
第11章 困ったときは
Printia LASER Internet Service が正しく動作しな
い、またはエラー表示される
Printia LASER Internet Service が起動時または起動中に、次のような状態になっ
てしまう。
《現 象 1》
Printia LASER Internet Service の画面が表示されない、または画面の一部が表
1
2
示されない。
《対 処》
3
次の点を確認してください。
・ プリンタに電源が入っていますか。
・ LAN ケーブルは正しく接続されていますか。
・ Web ブラウザに入力した URL は正しいですか。
・ プリンタに IP アドレスが正しく設定されていますか。
URL に「ホスト名+ドメイン名」を指定した場合は DNS サーバの設定も正しいか
確認してください。
・TCP/IP 設定は「有効」になっていますか。
「無効」の場合は、プリンタのオペレータパネルの操作で「有効」に変更してくだ
さい。
・ Netscape 6.x を「通常使うブラウザ」に設定している環境で、Printianavi ネッ
トワークマネージャから〔ブラウザで状態を表示〕機能を使用すると、次の現象
が発生することがあります。
- 「ブラウザの起動に失敗しました」とメッセージが表示される
Printia LASER Internet Service の動作に問題はありません。メッセージダ
イアログを閉じてください。
- Internet Explorer が起動していると、Printia LASER Internet Service が
表示されない
Internet Explorer を閉じてから、再度〔ブラウザで状態を表示〕を実行して
ください。
4
ト ラ ブ ル 編
Printia LASER Internet Service を表示するときの URL は「http://」+「プリンタの
IP アドレス」または「http://」+「ホスト名+ドメイン名」を指定します。
プリンタの URL に指定した IPP プリンタ名(「/」以降)は指定しないでください。
また、設定の一覧を印刷し、次の点も確認してください。
5
6
7
8
9
《現 象 2》
設定が反映されない、または〔設定〕が表示されない。
《対 処》
次の点を確認してください。
・ サポート外の Web ブラウザを使用していませんか
Netscape 4.0 以上または Internet Explorer 4.0 以上の製品版ブラウザをお使
いください。
・ Web ブラウザが JavaScript の使用を禁止する設定になっていませんか
・〔設定〕をクリックする前に他の情報(ページ)を表示していませんか
設定は各情報(ページ)ごとに行ってください。また、設定中に他の情報(ページ)
に切り替えると切り替え前の設定値は反映されませんのでご注意ください。
221
10
11
付
第11章 困ったときは
《現 象 3》
設定中にエラーが表示された、または設定後の表示が「プリンタリセット中 ...」の
ままになる。
《対 処》
エラーメッセージが表示されている場合は、メッセージの内容に従って対処してく
ださい。
設定後の表示が「プリンタリセット中 ...」のままの場合は、プリンタリセット中に
プリンタの電源が切断されるなどで通信が行えなくなったことが考えられます。
プリンタの電源やネットワーク接続を確認後、一度 Web ブラウザを終了し、キャッ
シュをクリアしてから再度表示しなおしてください。
消耗品の交換を通知する E メールが送信されない
《現象》
消耗品の交換時期になっても、E メールが送信されない。
《対 処 1》
DHCP環境で運用している場合、電源投入直後はプリンタがIPアドレスを取得できな
いことがあります。この場合、電源投入直後に検出した交換情報は通知できません。
再送待ち時間後(30 分)に発信されます。
《対 処 2》
E メールの設定が正しいか確認してください。送信元アドレス、送信先アドレスは、
@ 以下を含むアドレスすべてを指定する必要があります。
USBインタフェースのときにプリンタが検出されない
《現象》
USB インタフェースでプリンタドライバをインストールする場合に、新しいハード
ウェアが検出されない。
(Windows 98/Me)
《対処》
次の点を確認してください。
・ プリンタの電源は入っていますか
プリンタの電源を入れてください。
「電源を入れる」(23 ページ)、「電源を切る」
(32 ページ)参照
・ Windows 95/3.1 から Windows 98/Me にアップグレードしましたか
Windows 95/3.1 から Windows 98/Me にアップグレードしたパソコンでは動作保
証できません。
Windows 98/Me をクリーンインストールしたパソコンを使用してください。
「USB による接続とインストール」
(66、70 ページ)参照
・ パソコンは USB に対応していますか
デバイスマネージャで USB コントローラが表示されるか確認してください。
「USB による接続とインストール」(64 ページ)参照
222
第11章 困ったときは
・ USB ケーブルの規格は合っていますか
1
USB 1.1 に準拠したケーブルを使用してください。
「USB インタフェース仕様とコネクタピン配列」
(231 ページ)
、
「プリンタケーブル」(36 ページ)参照
・ USB ケーブルは正しく接続されていますか
2
USB ケーブルが正しく接続されているか確認してください。
「USB による接続とインストール」
(64 ページ)参照
ポートが追加できない
3
《現象 1》
Windows NT4.0 で、CD-ROM の「ネットワークでプリンタを使う」からインストール
を行い、ポートを追加しようとすると、ダイアログでメッセージ表示され、ポート
が追加されない。
Windows NT4.0 で、Printianavi ネットワークポート管理からポートを追加しよう
としたらメッセージが表示され、ポートが追加されない。
《対処》
WindowsNT4.0 の Spooler サービスの設定で「デスクトップとの対話をサービスに許
可」がチェックされていないと上記のエラーメッセージが表示され、ポートが追加
できません。以下の手順に従い、「デスクトップとの対話をサービスに許可」 を
チェックし、再度ポートの追加を行ってください。
①〔スタート〕-〔設定〕-〔コントロールパネル〕の順に選択し、
「サービス」を
ダブルクリックする
②〔サービス〕ダイアログで、
「Spooler」を選択し、
〔スタートアップ〕をクリッ
クする
③「システムアカウント」を選択し、
「デスクトップとの対話をサービスに許可」
をチェックした後、
〔OK〕をクリックする
ポートの追加およびポートを構成した後に、Spoolerサービスの
設定を元に戻す場合は、
「デスクトップとの対話をサービスに許
ト ラ ブ ル 編
《現象 2》
4
5
6
7
8
9
可」のチェックを外してください。
10
④〔停止〕をクリックし、Spooler サービスを停止する
⑤〔開始〕をクリックし、Spooler サービスを開始する
⑥〔閉じる〕をクリックする
11
「ネットワークポートの追加」(143 ページ)参照
付
223
第11章 困ったときは
ソフトウェアに関する留意事項
ここでは、本プリンタ添付のソフトウェアをご使用になる際の留意事項について説
明します。
他の Windows OS から Windows 2000 へアッ
プグレードする場合
Windows 95/98/Me や、Windows NT4.0 などから Windows 2000 へアップグレードす
る場合、XL プリンタドライバおよび XL プリンタ関連ソフトウェア(ネットワーク
ポートモニタなど)をあらかじめ削除(アンインストール)してください。Windows
2000 へアップグレード後、再インストールしてください。
削除(アンインストール)を行わずに Windows 2000 にアップグレードした場合に発
生する可能性がある問題、および対処について、以下で説明しますので参照してく
ださい。
● プリンタドライバ
プリンタドライバがインストールされた状態でWindows 2000へのアップグレードを
行うと、Windows 2000 添付のドライバに置き換わることがあります。
この状態では、Printia XL ドライバが提供している機能が使用できません。
〔プリンタ〕フォルダ、
〔サーバのプロパティ〕の〔ドライバ〕リスト、
〔デバイスマ
ネージャ〕
(表示された場合のみ)から XL プリンタを削除し、パソコンの再起動後、
再度インストールを行ってください。
「プリンタドライバの削除」(151 ページ)参照
● Printianavi ネットワークポートモニタ
ネットワークポートモニタがインストールされた状態で Windows 2000 へのアップ
グレードを行うと、Printianavi のポート(Printianavi Network Port)が新規に
作成できなくなります。
また、ネットワークポートモニタの上書きインストールもできませんので、アンイ
ンストールを行ってから再度最新版のネットワークポートモニタをインストールし
てください。
224
第11章 困ったときは
Windows 2000/XP/Windows Server 2003 環境で
使用時の留意事項
1
2
インストール、アンインストール時の注意事項
Windows 2000/XP/Windows Server 2003 環境で「Printia LASER プリンタユーティ
リティ」CD-ROM に納められている各種ソフトウェアをインストールまたはアンイン
ストールする際は、管理者権限でログオンしてください。
一般ユーザでログオンした状態では、インストール先のフォルダ等へのアクセス権
限がないため、正しくインストールまたはアンインストールできない場合がありま
す。
一般ユーザでインストールまたはアンインストールを行って正常に動作しなくなっ
ネットワーク経由でのドライバインストールについて
クライアント/サーバ運用で、クライアントに Windows 2000、サーバに Windows
NT4.0を使用した場合、サーバ(Windows NT4.0)のプリンタをネットワーク経由でイ
ンストールすると、
〔ポート〕タブの「双方向サポートを有効にする」のチェックが
グレイアウトされ、Printianavi 機能が正常に機能しません。
また、クライアントに Windows 2000、サーバに Windows 95/98/Me を使用した場
合、ネットワークインストールを行っても途中で失敗します。
上記の環境では、ネットワーク経由でインストールせず、直接クライアントにロー
カルポートを選択してプリンタドライバをインストール後、印刷先のポートを共有
プリンタのネットワークパスに変更してください。
Windows 2000/Windows Server 2003 クラスタ環境に
ついて
Windows 2000/Windows Server 2003 クラスタ環境での動作は保証していません。
4
ト ラ ブ ル 編
た場合は、管理者権限でログオンし、同一フォルダに上書きインストール後、再度
操作してください。
3
5
6
7
8
9
10
11
付
225
第11章 困ったときは
ACPI の動作について
本プリンタとパソコンが通信中の場合は、パソコンがACPIによるスタンバイ/休止
状態に移行できないため、次のメッセージが表示されます。
パソコンをスタンバイ/休止状態に移行させる場合は、以下の内容を確認し、通信
を行っていない状態になってから、再度スタンバイ/休止状態の設定を行ってくだ
さい。
プリンタを他のパソコン(クライアント)と共有している場合は、使用しているパ
ソコン(クライアント)側からも通信を行わないようにしてください。
・ 印刷中のとき
印刷が終了するまでお待ちください。
・ プリンタドライバの設定画面(プリンタのプロパティ)を開いているとき
プリンタドライバの設定画面(プリンタのプロパティ)を閉じてください。
なお、サーバがスタンバイ/休止状態のとき、クライアントからサーバの共有プリ
ンタの状態を表示または取得しようとすると、エラー表示になったり、正しい状態
が表示されなくなったりします。このときは、次の操作を行ってください。
・ プリンタドライバの設定画面の〔プリンタ状態表示〕または〔プリンタ状態を
設定値に反映する〕でエラーになったとき
エラー表示の画面を閉じ、サーバが通常状態に復帰した後に再度操作してくだ
さい。
226
第11章 困ったときは
旧バージョン・レベルとの混在運用について
XL-5310/5510/5710/5810/6010、
XL-5320/5330/5340/5720/5730/6100/6700およびXL5250/5350/5750/6200 を混在して運用する場合、ソフトウェアの組み合わせにより、
動作に不具合が生じる可能性があります。お使いのソフトウェアのバージョン・レ
ベルを確認のうえ、最新版 CD-ROM に添付のバージョン以降に更新してください。
とくに注意が必要な組み合わせ
1
2
3
とくに注意が必要な組み合わせについて説明します。
● Printianavi ネットワークポートモニタとプリンタドライバ
・ Windows 2000 環境で Printianavi ネットワークポートモニタ V7.1L10 をインス
トールする際は、プリンタドライバを必ず最新版に更新してください。古いプリ
● Printianavi ネットワークマネージャと対応プリンタ
サポート対象プリンタはXL-5250/5310/5320/5330/5340/5350/5710/5720/5730/5750/
6010/6100/6200/6700 です。
XL-5310/5320/5330/5340/5710/5720/5730/6010/6100/6700では、
〔プリンタ情報〕ダ
イアログのステータス情報表示は、簡易表示となります。
エラー時に、用紙サイズ、給紙カセット位置、カバーの種類は表示されません。
ト ラ ブ ル 編
ンタドライバと組み合わせると、プリンタの状態を正しく取得できません。
・ PrintianaviネットワークポートモニタV7.1L10 の持つIPP 印刷機能は、XL-5250/
/5330/5340/5350/5730/5750/6200 との組み合わせで使用できます。
4
5
6
7
8
9
10
11
付
227
第11章 困ったときは
更新時の注意事項
各ソフトウェアを更新する際の注意事項について説明します。
● Printianavi ネットワークポートモニタ
Printianavi ネットワークポートモニタの更新(上書きインストール)は、通常のイ
ンストールと同じ手順で行います。ただし、次の点に注意してください。
・ Printianavi Network Port を印刷先に設定しているプリンタがある場合は、印
刷先を一時的に別のポートに変更してください。
・ Windows 起動後、一度も印刷を行っていない状態でインストールを行ってくださ
い。
「④ネットワークソフトウェアとプリンタドライバのインストール」
(97 ページ)参照
『オンラインマニュアル』
「第 3 章 Printianavi ネットワークマネージャ」参照
● Printianavi ネットワークマネージャ
Printianavi ネットワークマネージャの更新(上書きインストール)は、通常のイン
ストールと同じ手順で行います。
・ Printianavi ネットワークマネージャが起動されている場合は、終了させてから
インストールを行ってください。
「④ネットワークソフトウェアとプリンタドライバのインストール」
(97 ページ)参照
『オンラインマニュアル』
「第 3 章 Printianavi ネットワークマネージャ」参照
旧バージョンのプリンタドライバ・インストール時
の注意事項
XL-5750/5350/5250 のプリンタドライバがインストールされている環境に、旧バー
ジョンのプリンタドライバをインストールすると、
「バージョンの競合」ダイアログ
ボックスが表示され、既存のファイルをそのまま使用するかどうかの選択を求めら
れます。この場合、「はい」を選択してください。
228
付録
ここでは、プリンタを使用する際に補助的に必
要となることがらについて説明します。
プリンタの仕様 .......................... 230
基本仕様 ................................. 230
インタフェース仕様 ....................... 231
用紙関係 ................................. 233
メニューモードの項目一覧 ................
メニューモードのときの留意点 ............
ネットワーク用語の解説 ..................
Printianavi の機能概要 ...................
235
238
242
245
Printia XL ドライバ ....................... 245
ネットワークソフトウェア ................. 246
HyperPrint の概要 ........................
RepoAgent の概要 .........................
かんたんバーコード Lite の概要 ...........
オンラインマニュアルの見かた ............
247
248
249
250
Acrobat Reader のインストール ............. 250
オンラインマニュアルの使いかた ........... 251
オンラインマニュアル
(PDF
)の目次 ....... 252
オンラインマニュアル(
PDF)
プリンタドライバの入手方法 .............. 253
アフターサービスについて ................ 254
修理装置の返却準備
∼お客様へ∼ ......... 255
付 録
プリンタの仕様
基本仕様
以下に、プリンタの仕様を示します。
型名
印刷方式
印刷速度
連続コピー(A4サイズ横送り)
エンジン解像度
スムージング処理
用紙サイズ
給紙方式
*1
排紙方法
*1
XL-5750
XL-5350
XL-5250
最大26ページ/分
電子写真方式
最大21ページ/分
最大17ページ/分
600dpi
1200dpi /600dpi
*4
600dpi
スーパーFEIT(Fujitsu Enhanced Image Technology)
・給紙カセット :A3 、B4 、A4 、B5 、A5 、リーガル、レター
・給紙トレイ :A3 ∼A5 、官製はがき、リーガル、レター、不定形、長尺紙
・給紙カセットによる自動給紙(収容枚数250 枚、拡張給紙ユニット使用時最大1,250枚)
・給紙トレイによる自動給紙(収容枚数200枚(はがき75枚))
フェースダウンスタッカ(スタック枚数250枚)
使用環境条件
温度10 ℃∼32 ℃
電源・電源周波数
湿度15%∼85%RH(ただし結露しないこと)
AC100V ±10 %、50/60 Hz
*3
*3
動作時900W以下 節電時 16W
動作時850W以下 節電時 16W
待機時 29dB(A)、動作時 53dB(A)
待機時 29dB(A)、動作時 52dB(A)
(フルオプション 55dB(A))
(フルオプション 54dB(A))
幅459mm 、奥行き430mm(カセット縮小時)、高さ310mm
幅459mm 、奥行き608mm(カセット延長時)、高さ310mm
消費電力
騒音
外形寸法
質量
インタフェース
約17.4kg (消耗品、オプションを除く)
IEEE P1284 双方向パラレルポート×1
USB1.1 準拠USB インタフェース×1 100Base-TX/10Base-T LAN ポート×1
XL プリンタドライバ データ処理解像度:
データ処理解像度:
データ処理解像度:
プリンタ
*4
シーケンス
ESC/P
600dpi(FEIT:1200dpi相当)
1200dpi ・600dpi(FEIT:1200dpi相当)600dpi(FEIT:1200dpi相当)
―
データ処理解像度:180dpi(FEIT:600dpi相当)
文字・書体(ESC/P時) 明朝体22ドット/28ドット/32ドット/40ドット文字
明朝体/ゴシック体アウトライン文字
耐用期間
*2
―
5年(8時間/日)または30万ページ印刷(A4サイズ横送り)のいずれか早い方
*
*
1:収容枚数は 64g/m2 にて換算
2:・耐用期間は、プリンタの設置環境・使用頻度により大幅に変動します。
・累積使用時間は、24 時間運用の場合も同一です。
・A4 より大きく長い用紙を使用する場合は、耐用期間が 30 万ページより短くな
ります。
・耐用期間中でも次の部品は磨耗するため、交換することをお勧めします。部品
の交換は、ハードウェア修理相談センター(254 ページ参照)にご連絡くださ
い。なお、交換は有償です。
寿命部品
定着器
フィードローラ
リタードパッド
交換目安
10 万ページ
10 万枚印刷
10 万枚印刷
*片面印刷時 1 枚= 1 ページ
*両面印刷時 1 枚= 2 ページ
*
3:節電モードになってから 5 分間は 16W、5 分以降は約 10W となります。
*
4:1200dpi は、メモリ増設時のみ使用できます。
230
付 録
インタフェース仕様
パソコンとのインタフェースは、パラレルインタフェースおよび USB インタフェー
スを採用しています。
パラレルインタフェース仕様とコネクタピン配列
1
2
・ 基本仕様
IEEE P1284 に準拠した双方向パラレルインタフェース
・ インタフェースコネクタ
プリンタ側:36 極コネクタ(メス) アンフェノール 57-40360 相当品
3
ケーブル側:36 極コネクタ(オス) アンフェノール 57-30360 相当品
・ ケーブル
最長 1.5 m以下のケーブルを使用してください。
(雑音対策にはツイストペア線を使用し、シールドされていること。)
4
・ 信号レベル
LOW:0.0 V∼+ 0.4 V
・ データ転送方式
8ビットパラレル
5
HIGH:+ 2.4 V∼+ 5.0 V
・ コネクタピン配列
18
1
36
19
6
7
インタフェースコネクタ(36 ピン)
ピン番号
1
2
3
4
5
6
7
8
9
10
11
12
13
14
15
16
17
18
信号名称
* Strobe
Data 1
Data 2
Data 3
Data 4
Data 5
Data 6
Data 7
Data 8
* Ack
Busy
PError
Select
* AutoFd
―
SG
FG
+5VSignal
発信元
パソコン
パソコン
パソコン
パソコン
パソコン
パソコン
パソコン
パソコン
パソコン
プリンタ
プリンタ
プリンタ
プリンタ
パソコン
−
−
−
プリンタ
ピン番号
19
20
21
22
23
24
25
26
27
28
29
30
31
32
33
34
35
36
信号名称
-RET
-RET
-RET
-RET
-RET
-RET
-RET
-RET
-RET
-RET
-RET
-RET
* Init
* Fault
-RET
―
―
* SelectIn
注)“*”は、負論理信号であることを示します。
-RET 信号は、すべて SG に接続されています。
8
発信元
−
−
−
−
−
−
−
−
−
−
−
−
パソコン
プリンタ
−
−
−
パソコン
9
10
11
付
231
付 録
USB インタフェース仕様とコネクタピン配列
・ 基本仕様
USB 仕様の Revision1.1 準拠
・ インタフェースコネクタ
プリンタ側:B レセプタクル(メス)
ケーブル側:アップストリームポート
・ ケーブル
XL-CBLU1 または、5 m以下の USB 仕様 Revision1.1 以上に適合したケーブル(雑
音対策にはツイストペア線を使用し、シールドされていること。)
・ 伝送モード
フルスピード(最大 12Mbps)
・ 電力制御
セルフパワーデバイス
・ USB ピン配列 232
2
1
3
4
ピン番号
1
信号名称
vbus
機能
電源(+5v)
2
3
4
D D+
GND
データ転送用
データ転送用
信号グランド
付 録
用紙関係
1
本プリンタは、給紙カセットと給紙トレイを使い分けることによって、いろいろな
用紙を使うことができます。以下に、それぞれの給紙方法と用紙サイズとの対応を
示します。
2
印刷方向
3
用紙排出方向
ABCD・・・・
・・・・
ABCD・・・・
・・・・
・ A3、B4、リーガルサイズの用紙の場合
4
ABCD・・・
・・・・
用紙排出方向
縦方向印刷
横方向印刷
・ A4、A5、B5、レター、はがきサイズの用紙の場合
5
ABCD・・・・
・・・・
6
縦方向印刷
横方向印刷
とじ穴のあるA4サイズの用紙を使用する場合は、
「印刷方向」の指定に合わせて
ABCD・・
・・・・
用紙排出方向
とじ穴の位置が正しくなるようにセットします。
左とじの場合
ABCD・・・・
・・・・
7
8
上とじの場合
9
10
11
付
233
付 録
印刷可能領域
本プリンタで印刷できる、各用紙サイズの印刷可能領域は次のとおりです。
[印刷方向:縦]
[印刷方向:横]
a2
a1
A寸法
A寸法
b2
B寸法
(単位:mm)
B寸法
b1
● Printia XL ドライバ使用時
a1=a2=5mm、b1=b2=5mm
用紙方向
用紙サイズ
A3
B4
A4
B5
A5
縦方向
A寸法
B寸法
A寸法
B寸法
410
287
287
410
354
247
247
354
287
200
200
287
247
172
172
247
200
138
138
200
横方向
リーガル レター
346
206
206
346
270
206
206
270
はがき
138
90
90
138
● ESC/P モード使用時(XL-5750/5350 のみの機能)
a1=a2=8.5mm または 22mm(はがき:10mm)、b1=b2=5mm
用紙方向
縦方向
横方向
234
用紙サイズ
A寸法 8.5mm 時
22mm 時
A3
399.5
386
B4
343.5
330
A4
276.5
263
B5
236.5
223
A 5 リーガル レター
189.5
335
259
176
321.5
245.5
はがき
128
128
B寸法
A寸法 8.5mm 時
22mm 時
B寸法
287
276.5
263
410
247
236.5
223
345
200
189.5
176
287
172
161.5
148
247
138
127.5
114
200
90
78.5
78.5
138
206
195
182
345
206
195
182
269
付 録
メニューモードの項目一覧
1
メニューモードで設定できる項目の一覧を次の表に示します。設定値および範囲の
値の前の「*」は、工場出荷時に登録される初期値を示します。
メニューモードの操作、各項目の機能、および設定可能範囲については、
『オンラインマニュアル』
「第 7 章 オペレータパネルの操作」の「オ
ペレータパネルからの設定(メニューモード)」参照
メニュー
メニュー印刷
IPアドレス設定
(*1)
LAN設定
設定項目1
設定の印刷
DHCP自動取得
設定項目2
3
設定値
* 設定
解除
4
IPアドレス(*2)
XXX.XXX.XXX.XXX
サブネットマスク(*2)
XXX.XXX.XXX.XXX
ゲートウェイ(*2)
XXX.XXX.XXX.XXX
MACアドレス
Ethernetタイプ
5
* 自動
100Mbps Full
100Mbps Half
10Mbps
TCP/IPプロトコル
* 有効
無効
ポート番号(*1)
印刷ポート番号
XXXX
検索ポート番号
XXXX
ポート設定
パラレルポート
双方向モード
* 設定
設定
解除
INIT受信
* 有効
無効
タイムアウト時間
XX秒
USBポート設定
双方向モード
* 設定
解除
タイムアウト時間
XX秒
環境設定
パワーセーブ時間
* 1分
15分
30分
60分
ブザー
* 設定
解除
タッチ音
* 設定
解除
印字濃度調整
××
エミュレーション設定
* 解除
(XL-5750/5350のみ)
ESC/P
*1:
「TCP/IP プロトコル」が「無効」のときは、表示されません。
*2:「DHCP 自動取得」が「設定」のときは、表示されません。
2
235
6
7
8
9
10
11
付
付 録
メニュー
印刷設定
設定項目1
給紙口
設定項目2
給紙トレイサイズ
不定形サイズ
不定形縦
不定形横
両面印刷(*5)
* 解除
設定
* 縦
縦余白
印刷方向(*4)
横
横余白
* 100%
75%
縮小印刷(*4)
70%
リスト印刷A4
リスト印刷B4
××枚
コピー枚数(*4)
綴じしろ方向
(*4)
綴じしろモード
(*4)
綴じしろ量
(*4)
スムージング
(*4)
トナーセーブ
(*4)
データなし
印刷(*4)
タイマー監視
印刷(*4)
236
設定値
* カセット1
カセット2(*3)
カセット3(*3)
給紙トレイ
* A4
B5
A5
リーガル
レター
ハガキ
不定形
A3
B4
×××mm
×××mm
* 長辺綴じ
短辺綴じ
* 左/上綴じ
右/下綴じ
表
裏(*5)
××mm
××mm
* 設定
解除
* 解除
設定
* 解除
設定
* 解除
30秒
10秒
*3:拡張給紙ユニット(オプション)を取り付けているとき表示します。
*4:
「エミュレーション設定」で「解除」を選択している場合は、表示されません。
(エミュレーションは XL-5750/5350 のみの機能です。)
*5:両面ユニットを装着しているときのみ表示されます。
付 録
メニュー
EPモード設定(*4)
設定項目1
文字コード
設定項目2
1
設定値
* カタカナ
グラフィック
* 8.5mm
22mm
* 用紙幅
給紙位置(*6)
右マージン位置
2
136桁
* ローマン
サンセリフ
* 明朝
3
4
縦上端余白
ゴシック
* CRのみ
CR&LF
××.×mm
××.×mm
××.×mm
××.×mm
××.×mm
5
印字位置調整
縦左端余白
横上端余白
横左端余白
縦印字位置
(*8)
横印字位置
ANK文字
漢字書体
CRコード
縦余白設定
横余白設定
××.×mm
HEXダンプ印刷(*4)
設定
テスト印刷
ESC/P印刷 (*4)
H連続
黒ベタ連続
白紙連続
格子連続1
格子連続2
格子連続3(*7)
初期化
設定初期化
LAN初期化
保守モード
印刷枚数
XXXXXページ
メモリ容量
XXMB
ROM版数
Ver XX.XX
エンジンROM版数
Ver X.XX
エンジンステータス
STATUS XX=XX
NVコード
XX=XX
カートリッジステータス
XX=XX
装置ステータス
XX=XXXXXXXX
LANステータス
a.bbbb.cccc.dd
主走査方向位置
XX.Xmm
副走査方向位置
XX.Xmm
ソフトスイッチ
ソフトスイッチX-X * OFF
ON
*4:
「エミュレーション設定」で「解除」を選択している場合は、表示されません。
(エミュレーションは XL-5750/5350 のみの機能です。)
*6:給紙位置が余白の最小値となります。
*7:プリンタRAMモジュール-64MB(オプション)を取り付けているときに表示され
ます。(XL-5350のみ)
*8:エミュレーションモード時のみ有効になります。
237
6
7
8
9
10
11
付
付 録
メニューモードのときの留意点
ここでは、メニューモードで値を設定するときに、とくに留意していただきたい内
容について説明します。
設定の印刷
プリンタおよび LAN ポートの現在の設定内容を印刷します。印刷は現在指定してい
る方法で行います。A4 サイズの用紙を基準とし、A4 より小さい用紙がセットされて
いるときは、自動的に縮小して印刷します。ただし、はがき、A5 サイズより小さい
不定形用紙は印刷できません。印刷した場合は、
「サイズフソク A 4 ヲ イレテ
クダサイ」と表示されますので、A4 用紙をセットするか他のサイズに変更して再度
印刷してください。
用紙がない場合は「ヨウシ ナシ」と表示されますので、用紙を補給してください。
印刷を中止する場合は、「リセット」スイッチを押してください。
L A N 設定で「T C P / I P 」を「無効」にしたとき、L A N 設定内容は印刷されません。
また、エミュレーション設定を「無効」にしたときは、エミュレーション設定の内
容は表示されません。
(XL-5750/5350 のみの機能)
次に「設定の印刷」の印刷例を示します。
総印刷枚数
メモリ容量
ROM版数
エンジンROM版数
両面ユニット
給紙トレイダイヤル位置
=
=
=
=
=
=
システム情報
12345678枚
80MB
Ver99.99
Ver99.99
あり
パネルで設定
給紙口情報
給紙トレイ
= リーガル
カセット1
= リーガル
カセット2
= リーガル
カセット3
= リーガル
ネットワーク基本情報
IPアドレス設定
DHCP自動取得
IPアドレス
サブネットマスク
ゲートウェイ
238
=
=
=
=
解除
132.168. 0.112
255.255.255. 0
0. 0. 0. 0
MACアドレス
Ethernetタイプ
TCP/IP設定
印刷ポート番号
検索ポート番号
TCP/IP動作状態
LANステータス
= 00000E850006
= 自動認識(XXXMbps)
= 有効
= 65535
= 65535
=0
= 1.0101.0101.01
付 録
TCP/IP 設定
IP アドレス、サブネットマスク、ゲートウェイ、および印刷ポート番号、検索ポー
ト番号を設定します。
IP アドレス、サブネットマスク、およびゲートウェイの各項目は、DHCP により自動
的に取得するように設定されているため、表示されません。IP アドレス、サブネッ
トマスク、およびゲートウェイをプリンタから設定する場合は、
「DHCP 自動取得」を
1
2
「解除」してください。
TCP/IPの設定を行ってもTCP/IPが正常に動作しない場合があります。このようなと
3
きは、メニュー印刷の「設定の印刷」を行い、
「TCP/IP 動作状態」
(下記の表)およ
び「LAN ステータス」
(240 ページ)を確認してください。
4
TCP/IP 動作状態コードは、次のとおりです。
コード
内容と処置
0
TCP/IP は正常に動作しています。
1
IP アドレス、またはサブネットマスクの設定に誤りがあります。
2
3
4
5
6
9
設定内容が正しいか確認してください。
DHCP により TCP/IP 構成情報を取得中です。
DHCP による TCP/IP 構成情報の取得要求がタイムアウトしました。
LAN ケーブルが正しく接続されているか、または DHCP サーバの電源が投
入されているか確認してください。
DHCP による TCP/IP 構成情報のリース更新が拒否されました。
いったん電源を切断し、再び投入してください。
DHCP による TCP/IP 構成情報のリース更新要求がタイムアウトしました。
LAN ケーブルが正しく接続されているか、または DHCP サーバの電源が投
入されているか確認してください。
DHCP により取得した IP アドレスが他のホストで使用されています。
いったん、電源を切断し、再び投入してください。
ゲートウェイの設定に誤りがあります。
設定内容が正しいか確認してくだ
さい。
TCP/IP 動作状態コードが 2(構成情報取得中)、または 3(構成
情報の取得要求がタイムアウト)の場合でも、Printianavi IP
アドレス設定ユーティリティ 2 による IP アドレスの設定を行う
ことができます。
5
6
7
8
9
10
11
付
239
付 録
DHCP クライアントの予約について
DHCPによりTCP/IP構成情報を自動的に取得する場合は、本プリンタの電源を再投入
しても同じIPアドレスを取得できるようにDHCPサーバにクライアントの予約を行っ
てください。予約のときに必要となるプリンタの MAC アドレスについては、電源投
入後、オペレータパネルに表示されるファームロード中(下段)のメッセージを参照
(25 ページ)、または設定の一覧を印刷してください(31 ページ)。
「プロトコル」の「TCP/IP」を「無効」にした場合、
「TCP/IP 設
定」は表示されません。
LAN ステータスは、次のとおりです。
設定項目
a.bbbb.cccc.dd
機 能
LAN の接続状態を 2 進数の各コードで示します。
a:リンク・ステータス
0=無効/1=有効
bbbb:プリンタデータ転送能力
10Base-T 半二重(0=無効/1=有効)
10Base-T 全二重(0=無効/1=有効)
100Base-TX半二重(0=無効/1=有効)
100Base-TX全二重(0=無効/1=有効)
cccc:リンクパ-トナデータ転送能力
10Base-T 半二重(0=無効/1=有効)
10Base-T 全二重(0=無効/1=有効)
100Base-TX半二重(0=無効/1=有効)
100Base-TX全二重(0=無効/1=有効)
dd:データ転送速度
データレート(0=10Mbps/1=100Mbps)
全二重/半二重(0=半二重/1=全二重)
a : リンクステータスが0=無効の場合、
「- -」と表示
240
付 録
綴じしろモード(綴じしろ位置)
両面印刷のときの、綴じしろ方向と綴じしろモードの関係は、次のとおりです。
(表綴じしろ量:a、裏綴じしろ量:b)
綴じしろ位置
画面 綴じ
しろ
印刷 モード
長辺 左/上
綴じ 綴じ
印刷方向 縦
印刷方向 横
裏
表
表
1
2
裏
3
a
b
4
b
a
右/下
綴じ
b
a
6
b
a
短辺 左/上
綴じ 綴じ
7
a
b
8
b
a
右/下
綴じ
5
b
9
a
a
10
b
11
付
241
付 録
ネットワーク用語の解説
BPP(Business Printer Protocol)
富士通独自の双方向ネットワークプリンタ通信プロトコル(TCP/IP を使用)です。
プリンタとの双方向通信により Printianavi のエラー通知やページリカバリ機能を
サポートしているので、LPR 印刷に比べて信頼性の高いシステムを構築できます。
DHCP(Dynamic Host Configuration Protocol)
IP アドレスの自動割り付けシステムです。クライアントが TCP/IP 通信を行うとき
に、必要に応じてサーバから IP アドレスをもらい、通信終了後はサーバにIP アドレ
スを戻します。
DNS(Domain Name System)
ホスト名からIPアドレスを取得できるようにするサービスを提供するシステムです。
HTTP(HyperText Transfer Protocol)
インターネット上の WWW サーバからデータを送受信するために使用される通信プロ
トコルです。HTML(HyperText Markup Language)文書や、文書に関連付けされた
画像や音声ファイルなどをやり取りすることができます。
IETF(Internet Engineering Task Force)によって RFC として規格化されていま
す。XL シリーズの IPP 対応機種では、HTTP/1.1 をサポートしています。
IPP(Internet Printing Protocol)
RFCとして規格化されたインターネット経由での印刷をサポートした印刷制御プロト
コルです。ファイル転送のプロトコル HTTP(HyperText Transfer Protocol)を使
用しており、LAN を超えた環境でもアクセスできることが特徴です。XL シリーズで
サポートしている IPP は、標準の IPP を拡張することでPrintianavi を使用した双方
向通信が可能となっています。
LPR(Line Printer Remote)
TCP/IP 標準の印刷制御プロトコルです。Windows NT4.0/2000/XP/Windows Server
2003 では、UNIX 用印刷サービスまたは TCP/IP 印刷サービスとして標準添付されて
います。
ただし、双方向通信はサポートしていないため、LPR 印刷では Printianavi 機能は使
用できません。
242
付 録
MIB
SNMP では、ネットワーク上の各種接続機器の動作状況を監視・管理するための動作
状況に関するデータを MIB(Management Information Base : 管理情報ベース)と
いいます。
本プリンタは MIB- Ⅱおよび PrinterMIB をサポートしています。プリンタに添付さ
れている CD-ROM には PrinterMIB に対応した ASN.1 形式の「XLprtmib.my」が「MIB」
ディレクトリに収録されています。これを SNMP管理マネージャソフトにインストー
ルして使用してください。
1
2
3
RFC(Request For Comments)
インターネットの研究開発機関 IETF(Internet Engineering Task Force)がとり
まとめている文書群を指します。
一般的にはTCP/IPの規格書として知られています。
4
SNMP
SNMP(Simple Network Management Protocol)とは、ネットワーク上の各種接続機
器を管理するためのインターネット標準のプロトコルです。ネットワーク上の各種
接続機器がSNMPをサポートしていれば、ワークステーションで動作している汎用の
SNMP管理マネージャソフトから、SNMPメッセージを使用することでその接続機器の
設定情報である MIB(Management Information Base : 管理情報ベース)を読み込
んだり、逆にそれを設定することで接続機器の集中管理や、接続機器の非同期に起
こるエラー発生とその内容を監視することが可能となります。
・SNMP メッセージ
SNMPによるエージェントの管理は以下の5種類のメッセージを使って行われます。
メッセージ種別
説 明
メッセージの送信方向
GetRequest
オブジェクトの値の読み出し要求
マネージャ→エージェント
GetNextRequest オブジェクトの連続した値の読み出し要求 マネージャ→エージェント
SetRequest
GetResponse
Trap
オブジェクトの値の書き込み要求
読み出し・書き込み要求に対する応答
例外事象の通知
マネージャ→エージェント
エージェント→マネージャ
エージェント→マネージャ
なお、本プリンタでは SetRequest はサポートしていません。
5
6
7
8
9
10
11
付
243
付 録
プロキシサーバ(Proxy Server)
インターネットとの接続時にセキュリティを確保するために設置されるサーバであ
り、ネットワーク内のコンピュータの代理で外部へのアクセスを行う機能を持ちま
す。
ファイアウォールによって外部から守られたネットワーク環境においては、ネット
ワーク内部から外部へのアクセスを行えないという問題があります。この問題を解
決するために、プロキシサーバは、外部へのアクセス要求を受け付け、その作業を
代理に行います。この処理によって、内部から外部へのアクセスが行えるようにな
ると共に、
ネットワーク内部のセキュリティを確保することが可能となっています。
また、セキュリティ機能以外にもプロキシサーバの中には、WWW アクセス時の HTML
データをキャッシュする機能をサポートするものもあり、同じ WWW サーバへアクセ
スがあった場合はキャッシュしているデータを返すことで、
WWWアクセスを高速に行
うことができるようにすることもできます。
244
付 録
Printianavi の機能概要
1
Printianaviは、Windows 95/98/Me/NT4.0/2000/XP/Windows Server 2003のPrintia
XL ドライバに対応した双方向プリンティングシステムです。
また、ネットワークソフトウェアをあわせてインストールすることにより、LANやイ
2
ンターネット環境への対応や複数のプリンタを管理することができます。
ここでは、Printia XL ドライバおよびネットワークソフトウェアの Printianavi 機
能の概要を説明します。
4
Printia XL ドライバ
機 能
ステータス表示
概 要
印刷前のプリンタの状態や、印刷中の状態をパソコンから
確認することができます。
印刷中止操作
印刷自動再開
印刷を途中で中止することができます。
紙づまりなどのエラー解除後に、エラーが発生したページ
から自動的に印刷を再開します。
(再開不可能なエラーの場合は、印刷を打ち切ります。)
印刷ログの採取
印刷結果をログに記録します。
(参照や詳細設定は、同時にインストールされる印刷ログ
ビューアから行えます。)
プリンタメモリや両面ユニットなど、プリンタに装着され
オプション情報の
自動設定
3
5
6
7
ているオプションの情報を取得し、プリンタドライバに自
動で設定します。
消耗品ログの採取・ 消耗品の交換時期を記録(ログ)します。また、必要に応
E メールの送信
応じて指定した送信先に消耗品の交換時期を E メールで通
知します。
(ログの参照や詳細設定は、同時にインストールされる消耗
品ログビューアから行えます。)
Printia XL ドライバがもつ Printianavi 機能についての詳細は、ヘル
プ、または『オンラインマニュアル』
「第 1章 プリンタドライバの機
能と利用方法」参照
8
9
10
11
付
245
付 録
ネットワークソフトウェア
Printianavi ネットワークポートモニタ
機 能
概 要
LAN 直結印刷
Printia XL ドライバの持つ Printianavi 機能をサポートし
たまま LAN ケーブルで接続したプリンタに直接印刷するこ
とができるようになります。LAN(TCP/IP)環境およびイン
ターネット接続(IPP)での印刷をサポートしています。
ポートの管理
Printianavi ネットワークポートモニタのポートの設定や
追加/削除を専用ツールから行うことができます。
Printianavi ネットワークマネージャ
ネットワークに接続された複数のプリンタ管理を、パソコン上から一括して行える
ようにします。
機 能
概 要
ステータス表示
プリンタの状態を参照することができます。
プリンタのネットワーク設定 プリンタのネットワーク設定を行うことができます。
Printianaviネットワークマネージャについての詳細は、
『オンライン
マニュアル』
「第 3 章 Printianavi ネットワークマネージャ」参照
Printianavi IP アドレス設定ユーティリティ 2
プリンタに IP アドレスを設定します。
設定方法については、
「② IP アドレスの設定」
(84 ページ)を参照してください。
246
付 録
HyperPrint の概要
1
「HyperPrint」を使用すると、印刷機能を持つアプリケーションであれば、種類を問
わず、印刷データを利用したさまざまな機能を利用できるようになります。
「HyperPrint」による印刷機能を利用することにより、印刷コストの削減と、効率的
な印刷を実現できます。
2
3
特 長
● 印刷コストの削減
・ プレビュー上で詳細確認と不要なページのカット
・ 両面印刷、縮小印刷による印刷用紙の削減
・ 印刷データのファイル保存
4
● アプリケーション導入コストの削減
5
・ データを確認するためのアプリケーションが不要
・ アプリケーションのバージョン / レベルなどの整合性への意識不要
● 業務の効率化
6
・ 送付先のパソコン環境を意識することが不要
・ 帳票作成時と同様の鮮明度
7
動作環境
とくに制限はありません。
8
「HyperPrint お試し版」の機能制限
・ プレビュー左下に「お試し版を利用して作成した」旨のメッセージを表示します。
9
・ プレビュー表示 30 回で製品購入を促すメッセージを表示します。
10
11
付
247
付 録
RepoAgent の概要
「RepoAgent」は、ビジネス帳票を作成、印刷するためのソフトウェアです。
さまざまなビジネス帳票をワープロを使用する感覚でビジュアルに作成できます。
また、帳票の印刷はアプリケーションから制御できます。
特 長
● 帳票印刷プログラムの生産性を大幅に向上
ワープロを使用する感覚で手軽に帳票設計ができ、帳票印刷プログラムの生産性を
大幅に向上します。また、運用中に会社のロゴを変更するといった作業も、帳票印
刷プログラムを変更することなく対応できます。
● 多彩な帳票設計
以下の多彩な表現手段の提供により、複雑な帳票もかんたんに設計できます。
罫線、網かけ、文字装飾、バーコード(11 種)、画像、
データ内容に応じた小計 / 見出し / 改ページの自動挿入 など
● 容易なアプリケーション連携
アプリケーション側では、帳票に埋め込むデータを C S V テキスト形式で出力し、
RepeAgentを呼び出すだけで帳票印刷を実現できます。 CSVテキストはUnicodeにも
対応しています。
また、アプリケーションからの呼び出しインタフェースには、コマンド、A P I 、
ActiveX コントロール、Java クラスの 4 種類を用意しています。お使いの開発環境
や運用形態に応じて選択できます。
動作環境
対応 OS
対応パソコン
メモリ
ディスプレイ
Windows 98/Me/NT4.0/2000/XP
FMV シリーズおよび AT 互換機
64MB 以上
解像度 800 × 600 以上(1024 × 768 以上を推奨)
ハードディスク 空き容量 23MB 以上
(インストール時は、さらに作業域として 10MB 必要)
プリンタ
Windows から印刷できるプリンタ
(バーコード印刷時は印刷解像度 300dpi 以上を推奨)
「RepoAgent お試し版」の機能制限
お試し版で作成したレポート定義ファイルは、RepoAgent では使用できません。
248
付 録
かんたんバーコード Lite の概要
1
「かんたんバーコードLite」は、パソコンでバーコードを簡単に作成するためのソフ
トウェアです。
2
特 長
3
以下のバーコードを作成することができます。
・ JAN 標準
国際的規格の POS シンボルです。多くの商品に使用されています。
4
・ JAN 短縮
JAN の短縮版です。標準版を印刷できないような小さな商品向けです。
・ NW-7
各種会員カードの管理用として使用されています。
5
・ カスタマ
平成 10 年から導入されている郵便番号用です。
6
動作環境
対応 OS
Windows 95/98/Me/NT4.0/2000/XP/Windows Server 2003
対応パソコン
メモリ
FMV シリーズおよび AT 互換機
32MB 以上(推奨)
7
8
9
10
11
付
249
付 録
オンラインマニュアルの見かた
オンラインマニュアルは、本プリンタに添付されている CD-ROM に、PDF ファイルと
して収録されています。
PDF ファイルの内容を参照するには、
「Acrobat Reader」というソフトウェアが必要
です。お使いのパソコンに「Acrobat Reader」がインストールされていない場合は、
本プリンタ添付の CD-ROM からインストールしてください。
Acrobat Reader のインストール
オンラインマニュアルの表示や印刷をするためには、お使いのパソコンに Acrobat
Reader(4.05J またはそれ以降)があらかじめインストールされていることが必要で
す。
添付の CD-ROM から次の手順で Acrobat Reader 4.05J をインストールすることがで
きます。
添付の CD-ROM をパソコンの CD-ROM ドライブにセットする
Printianavi インストーラが自動的に起動します。
〔Adobe
Acrobat
Reader〕をクリックし、インストールする
Acrobat Reader 4.05J インストーラが起動します。
画面の指示に従ってインストールを行ってください。
・Printianavi インストーラが自動的に起動しない場合は、CDROM の「Acrobat」フォルダにある「Ar405cjpn.exe」をエクス
プローラから実行し、インストールを行ってください。
・Acrobat Reader は PDF(Portable Document Format)形式の
ファイルを閲覧・印刷するソフトウェアです。Acrobat Reader
4.05Jは、アドビシステムズ社よりライセンスされ、無償配布
するものです。
・最新版の Acrobat Reader の入手方法およびその他情報につき
ましては、アドビシステムズ社にお問い合わせください。
アドビシステムズ社 URL:http://www.adobe.co.jp
250
付 録
オンラインマニュアルの使いかた
1
オンラインマニュアルは、Acrobat Reader がインストールされたパソコンから次の
手順で表示します。
2
添付の CD-ROM をパソコンの CD-ROM ドライブにセットする
Printianavi インストーラが自動的に起動します。
Printianaviインストーラが自動的に起動しない場合は、エクス
プローラで CD-ROM の直下の Setup.exe(CD-ROM ドライブが D:の
ときは「D:¥Setup.exe」)を実行するか、CD-ROM の「Manual」フォ
ルダにある「Index.pdf」をエクスプローラから実行してくださ
い。
3
4
〔オンラインマニュアル〕をクリックする
Acrobat Reader が起動し、オンラインマニュアルが表示されます。
5
メニューバー
ツールバー
プルダウンメニューから印
刷やAcrobat Readerのヘル
プの表示などを行うことが
できます。
をクリックすると次のページを表
示します。
また、拡大や検索などの操作を行うこ
とができます。
6
7
8
9
10
しおり
見出しをクリックすると、そのページを表示します。
が表示されている場合、そこをクリックすると次の
レベルの見出しが表示されます。
11
付
251
付 録
オンラインマニュアル
(PDF
)の目次
オンラインマニュアル(
PDF)
第1章 プリンタドライバの機能と利用方法
プロパティの開きかた
プリンタドライバで設定できる内容
第 2 章 ログ機能
印刷ログ機能(印刷ログビューア)
消耗品ログ機能(消耗品ログビューア)
第 3 章 Printianavi ネットワークマネージャ
概 要
Printianavi ネットワークマネージャを起動する
監視するプリンタを登録する
「監視リスト」の見かたと設定
「詳細画面」の見かたと設定
第 4 章 Printia LASER Internet Service
概
要
Printia LASER Internet Service の使いかた
各画面の詳細
第 5 章 ネットワークソフトウェアのインストールとネットワークポートの追加
ネットワークソフトウェアのインストール
ポートの追加
第 6 章 プリンタドライバのインストール
プリンタドライバのインストール
第 7 章 オペレータパネルの操作
オペレータパネルの見かた
液晶ディスプレイの表示内容
オペレータパネルからの設定(メニューモード)
付 録
メニューモードのときの留意点
ソフトウェアに関するトラブルシューティング
ESC/P コマンド(機能コード)一覧
ESC/P モードキャラクタコード一覧
JIS -90 第一水準漢字一覧表
JIS -90 第二水準漢字一覧表
JIS漢字コードについてのご注意
プリンタドライバの入手方法
アフターサービスについて
252
付 録
プリンタドライバの入手方法
1
最新版のプリンタドライバは、インターネットの「FMWORLD.NET」からダウンロード
することができます。
「FMWORLD.NET」ではサポートサービスなどに関するさまざま
な情報も提供しています。
下記に示した URL よりプリンタドライバをダウンロードしてください。
FMWORLD.NET URL: http://www.fmworld.net/
・「FMWORLD.NET」をご利用になる際は、Web ブラウザおよびイン
ターネットに接続できる環境が必要です。
・添付の CD-ROM には、製品出荷時での最新版ドライバが収めら
れおり、
「FMWORLD.NET」からダウンロードできるものと同一
の可能性があります。お使いのプリンタドライバのバージョ
2
3
4
ンを確認してからダウンロードを行ってください。
5
6
7
8
9
10
11
付
253
付 録
アフターサービスについて
・ お買い求めの際に販売店でお渡しする保証書は、大切に保管してください。
・ 保証書は日本国内のみで有効です。
・ 無償保証期間は、お買い上げ日より6ケ月です。詳細は保証書をご覧ください。
・ 保守部品の供給期間は、このプリンタの製造中止後6年です。ご了承ください。
・ 分解、改造などを行わないでください。無償保証の期間内でも無償修理が受けら
れないことがあります。
・ プリンタのご使用にあたっては、純正のサプライ用品をお使いください。純正の
サプライ用品以外の用品をお使いになったことによる製品の誤動作および故障に
関しましては、当社は一切責任を負いかねますのでご了承ください。
・ 故障の際は下記にご連絡ください。
『ハードウェア修理相談センター』
フリーダイヤル : 0120-422-297
受付時間
: 平日 9:00 ∼ 17:00
(土曜・日曜・祝日および当社指定の休日を除く)
・ プリンタのご使用に関する技術的なご相談は、下記にご連絡ください。
『富士通パーソナル製品に関するお問い合わせ窓口』
フリーダイヤル : 0120-950-222
受付時間
: 平日 9:00 ∼ 17:00
(土曜・日曜・祝日およびメンテナンス日を除く)
使用済みプロセスカートリッジの回収サービス
富士通株式会社では、地球環境への配慮から使用済みプロセスカートリッジを無償
で回収しております。
下記の『エコ受付センター』にご連絡をいただければ、回収便にて引き取りにうか
がいます。お客様のご理解とご協力をお願いいたします。
『エコ受付センター』
フリーダイヤル:0120-30-0693
平日 8:40 ∼ 12:00 および 13:00 ∼ 17:30
(土曜・日曜・祝日・年末年始を除く)
254
付 録
修理装置の返却準備
∼お客様へ∼
1
「ハードウェア修理相談センター」に連絡した結果、修理装置の返却が必要と判断さ
れた場合は、輸送時のトラブル防止のため、以下の手順で準備いただきますようお
願い申し上げます。
2
設定の一覧を印刷する
オペレータパネルで次の操作を行い、
ネットワークプリンタとして設定するため
に必要な情報を印刷します。
①
③
オンライン状態
↓「メニュー」スイッチ押下
↓「設定」スイッチ押下
メニュー
4
セッテイ ノ インサツ
メニュー インサツ ▼
②
インサツチュウ
④
↓「▼」スイッチ押下
メニュー インサツ
↓印刷終了
5
メニュー インサツ
セッテイ ノ インサツ ▲
セッテイ ノ インサツ ▲
6
拡張給紙ユニットを取り外す
注意
け が ・ 必ず2人で行ってください。
・ 装置の電源スイッチを切り、ケーブル類(電源コード、
パラレルケーブル、USB ケーブル、LAN ケーブル)を外
してから行ってください。
① すべての給紙カセットを取り外し、給紙トレイと排紙トレイを閉じます。
② 下記に示す 4 か所の固定クリップを外します。
(前部)
3
7
8
(後部)
9
10
11
③ プリンタを 2 人でまっすぐに持ち上げます。 取り外したネジ、クリップ等の接続部品は、 で印刷した「設
定の一覧」とともに袋に入れ、返却する装置に添付してくだ
さい。
255
付
付 録
256
索
引
索引
A
ACPI の動作について .................... 226
Acrobat Reader のインストール .......... 250
LAN ステータス ......................... 240
LAN ポートの追加 ....................... 144
LPR ................................... 242
―印刷の設定 ........................ 105
B
BPP ................................... 242
M
MIB ................................... 243
C
CD-ROM のご紹介 ......................... 10
D
DHCP .................................. 242
―クライアントの予約 ................ 240
―サーバの設定を行う ................. 92
―自動取得を設定/解除する ........... 89
―によるアドレス自動取得 ............. 91
E
EP モード設定 .......................... 237
N
NDPS .................................. 110
NetWare5 .............................. 110
O
OHP フィルム ........................... 158
P
Printianavi
―の機能概要 ........................ 245
―マネージャ ........................ 246
Printianavi IP アドレス設定ユーティリティ 2 ... 246
HTTP .................................. 242
Printianavi ネットワークポートモニタ ... 246
Printianavi ネットワークマネージャ ..... 246
HyperPrint ............................ 247
Printia XL ドライバ .................... 245
H
I
R
IPP ................................... 242
RepoAgent ............................. 248
プリンタの URL 設定 ................... 94
IPP ポートの追加 ....................... 146
RFC ................................... 243
IP アドレス設定ユーティリティ 2 ......... 84
IP アドレスの設定 ....................... 84
IP アドレスを設定する ................... 90
S
SNMP .................................. 243
T
L
TCP/IP 設定 ............................ 239
―に接続するときの注意事項 ........... 82
―による接続とインストールの概要 ..... 80
URL 設定 ................................ 94
パソコンと LAN の両方に接続するときの留意事項 ... 83
LAN ケーブル
USB .................................... 56
―による接続とインストール ........... 64
―コネクタ ............................ 7
―の接続 ............................. 81
USB インタフェース
―仕様 .............................. 232
LAN
U
257
索
引
USB ケーブル ............................ 36
―コネクタ ............................ 7
ア
アフターサービス ...................... 254
イ
カ
回収サービス
使用済みプロセスカートリッジの回収サービス ..... 172, 254
拡張給紙ユニット ....................... 34
―を取り付ける ....................... 48
―を取り外す ......................... 52
紙づまり
移動
プリンタを移動するとき .............. 179
―になったとき ...................... 188
―のおもな原因 ...................... 189
印刷可能領域 .......................... 234
印刷手順 .............................. 134
―の取り除きかた .................... 189
緩衝具の取り外し ....................... 20
印刷品質が低下したとき ................ 197
インストール
官製はがき ............................ 158
かんたんバーコード Lite ................ 249
USB による接続とインストール .......... 64
ネットワークソフトウェアと
キ
プリンタドライバのインストール ..... 97
パラレルインタフェースによる接続と
給紙カセット .................... 5, 6, 168
―で使用できない用紙 ................ 160
インストール ....................... 57
プリンタドライバのインストール .. 59, 62, 66, 70, 73, 76
―に用紙をセットする ................. 26
オプションの給紙カセットに用紙をセットする ... 164
インタフェース仕様 .................... 231
給紙トレイ .............................. 6
―に用紙をセットする ................ 162
エ
液晶ディスプレイ ........................ 9
給紙トレイ用紙サイズスイッチ ......... 6, 8
給紙方法と用紙のサイズ ................ 156
エコ受付センター ................. 172, 254
エミュレーションモード ................ 207
共有
プリンタ共有の設定 .................. 113
エラーメッセージ ...................... 201
ケ
オ
警告メッセージ ........................ 206
オプション ............................. 34
―取り付け上のご注意 ................. 37
―の設定をする ...................... 148
―について ........................... 33
オペレータパネル .................. 6, 8, 9
―から印刷を中止する ................ 138
―による設定 ......................... 89
コ
故障かなと思ったとき .................. 195
コネクタピン配列 ...................... 232
サ
サイズ
―のエラーメッセージ ................ 201
オンラインスイッチ ...................... 9
給紙方法と用紙のサイズ .............. 156
サイドカバー ............................ 6
オンラインマニュアル
―の使いかた ........................ 251
削除
プリンタドライバの削除 .............. 151
―の見かた .......................... 250
―の目次 ............................ 252
サプライ用品の一覧 .................... 168
オンラインランプ ........................ 9
258
索
シ
引
テ
シールドガラス ........................ 177
仕様
データランプ ............................ 9
定着器 .................................. 8
インタフェース仕様 .................. 231
基本仕様 ............................ 230
電源
―を入れる ........................... 23
上部カバー .............................. 8
―を切る ............................. 32
電源コード .............................. 5
ス
スイッチ
オンラインスイッチ .................... 9
設定スイッチ .......................... 9
メニュースイッチ ...................... 9
リセットスイッチ ...................... 9
寸法
プリンタの寸法 ....................... 15
セ
清掃
プリンタの清掃 ...................... 174
―の接続 ............................. 23
―コネクタ ............................ 7
電源スイッチ ............................ 6
―をオンにする ....................... 25
ト
綴じしろ位置 .......................... 241
綴じしろモード ........................ 241
トラブルシューティング
ソフトウェアに関するトラブルシューティング ... 210
ネ
設置上のお願い ......................... 14
設定スイッチ ............................ 9
ネットワークインストール .............. 120
ネットワークソフトウェア .............. 246
設定の一覧を印刷する .............. 31, 238
接続
―とプリンタドライバのインストール ... 97
ネットワークポートの追加 .............. 143
電源コードの接続 ..................... 23
パソコンとの接続 ..................... 57
ソ
ソフトウェアに関する留意事項 .......... 224
チ
中止
印刷を中止する ...................... 137
長尺紙 ................................ 157
ツ
追加
IPP ポートの追加 ..................... 146
ハ
排紙トレイ .............................. 6
―のセット .......................... 166
排紙部 .................................. 6
はがき
官製はがき .......................... 158
パラレルインタフェース ................. 56
―仕様 .............................. 231
―による接続とインストール ........... 57
パラレルインタフェースケーブル ......... 36
パラレルケーブルコネクタ ................ 7
フ
LAN ポートの追加 ..................... 144
印刷先ポートの追加と変更 ............ 139
普通紙 ........................... 156, 168
プリンタ LAN アダプタ ................... 36
ネットワークポートの追加 ............ 143
ポートの追加 ........................ 101
プリンタ RAM モジュール ................. 35
―を取り付ける ....................... 38
通風口 ............................... 6, 7
―を取り外す ......................... 41
プリンタケーブル ....................... 36
259
索
引
プリンタドライバ
ヨ
―のインストール .. 59, 62, 66, 70, 73, 76
―の削除 ............................ 151
用紙
―関係 .............................. 233
―の入手方法 ........................ 253
ネットワークソフトウェアと
―の保管上のご注意 .................. 161
オプションの給紙カセットに用紙をセットする ... 164
プリンタドライバのインストール ..... 97
プロキシサーバ ................... 242, 244
給紙カセットに用紙をセットする ....... 26
給紙トレイに用紙をセットする ........ 162
―の設定をする ...................... 147
プロセスカートリッジ ............ 5, 8, 168
使用できない用紙 .................... 159
使用できる用紙 ...................... 156
―の交換 ............................ 169
―の取り扱いと保管 .................. 173
用紙サイズラベル ........................ 5
―の取り付け ......................... 21
使用済みプロセスカートリッジの
回収サービス ................. 172, 254
ホ
ポート
―の追加 ............................ 101
―名を変更する ...................... 147
LAN ポートの追加 ..................... 144
印刷先ポートの追加と変更 ............ 139
ポップアップ .......................... 136
メ
ラ
ラベル紙 .............................. 158
ランプ
オンラインランプ ...................... 9
データランプ .......................... 9
メッセージランプ ...................... 9
リンクランプ .......................... 9
リ
リセットスイッチ ........................ 9
両面印刷で使用できない用紙 ............ 160
両面ユニット
メッセージ一覧 ........................ 201
―を取り付ける ....................... 42
―を取り外す ......................... 45
メッセージランプ ........................ 9
メニュースイッチ ........................ 9
リリースボタン .......................... 7
リンクランプ ............................ 9
メニューモード
―の項目一覧 ........................ 235
―のときの留意点 .................... 238
260
レ
レーザプリンタ置台 .................... 168
ページプリンタ XL-5750/5350/5250
取扱説明書
B5WY-0351-04-00
発行日
2003 年 7 月
発行責任
富士通株式会社
Printed in China
●本書の一部または全部を無断で転載しないよう、 お願いいたします。
●本書は、 改善のため予告なし変更することがあります。
●本書に記載されたデータの使用に起因する第三者の特許権、 その他の権利、 損
害については、 当社はその責を負いません。
●落丁、 乱丁本は、 お取り替えいたします。