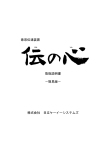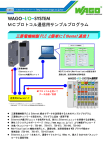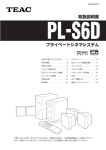Download Drawing-XM 操作マニュアル
Transcript
図面の電子納品物作成支援ツール Drawing-XM 取扱説明書 東北電力株式会社 土木建築部 ∼目次∼ 1. このソフトウェアについて ・・・・・・・・・・・・・ 1 2.Drawing-XM の機能 ・・・・・・・・・・・・・・・・・ 1 3. インストール ・・・・・・・・・・・・・・・・・・・ 2 4. 納品までの作業の流れ ・・・・・・・・・・・・・・・ 4 5. 基本操作 ・・・・・・・・・・・・・・・・・・・・・ 5 6. メニューの説明 ・・・・・・・・・・・・・・・・・ 13 1. このソフトウェアについて 「Drawing-XM」は東北電力株式会社土木建築部門(以下「東北電力土建部門」と いう)の電子納品対象工事で,図面の納品物作成を支援するツールです。 東北電力土建部門における電子納品対象工事は,通常「建設 ASP サービス」を介 して行われますが,本ASPには図面と写真を納品するための直接的な機能が組み 込まれておりません。 この機能を補足するために,写真の納品については, A S P サイトで ※1 「PictureFolder」という写真管理ソフトウェアをダウンロード してご使用いた だけるように準備 (一般的に販売されている写真管理ソフトウェアもご使用いた だけます)しており,合わせて図面に対しても ASP サイトで本ソフトウェアをダ ウンロードにて提供させていただきます。 ■東北電力土建部門の電子納品仕様書では納品する図面ファイルの命名規則 や,書類保存上のコード等が厳密に定義されておりますが,本ソフトウェ アをお使いいただくことで, 納品仕様書をさほど意識しなくとも仕様書に 合った納品物が簡単に作成できるようになっておりますが, ご使用いただ くには下記の事項について了承いただく必要があります。 ■本ソフトウェアはフリーウェアですが, 著作権は全て東北電力土木建築部 が保有します。 ■本ソフトウェアは東北電力土建部門の発注する工事または業務における電 子納品以外にはご使用いただけません。 ■本ソフトウェアを第三者に販売することや目的以外に使用すること禁じま す。 ■改変、リバースエンジニアリング、逆コンパイル、逆アセンブルすること を禁じます。 2.Drawing-XM の機能 「Drawing-XM」の主な機能は以下の 2 点です。 ■複数のフォルダにある CAD ファイルをコピーし,納品仕様書に定義され た命名規則に基づき名称を変更します。 その際コピー元のファイルには影 響を与えません。 ■ファイルの並び順に XML ファイルを作成し,同じフォルダ中に納品で必 要な DTD ファイルをコピーします。 「Drawing-XM」は図面の電子納品物作成専用のソフトウェアです。また 「Drawing-XM」は電子納品で「建設 ASP サービス」を使用することを前提 に作られておりますので,CD-R に焼き付けする機能は有しておりません。 -1- 3. インストール 「Drawing-XM」は以下の条件で動作します。 ■ Windows95、Windows98、WindowsMe、WindowsNT4.0、Windows2000、 WindowsXP のいずれかのオペレーティングシステム。 「Drawing-XM」のインストールは以下の手順で行います。 ①「DxmSet.EXE」をマウスでダブルクリックします。 ②ファイルの解凍先を指定します。 ③フォルダ「Drawing-XM」が作成されます。 ④フォルダ「Drawing-XM」中の「Setup.EXE」をダブルクリックします。 -2- ⑤インストーラーが起動します。 「OK」ボタンを押します。 ⑥インストール先を指定して、ボタンを押します。 ボタン ⑦「継続」ボタンを押します。 ⑧インストールの完了です。 -3- 4. 納品までの作業の流れ 以下に電子納品までの作業の流れの中で, 「Drawing-XM」の果たす役割を示しま す。 「Drawing-XM」は上図の電子納品にいたる一連の作業中で,CADにより作成された 竣工図面等を納品するための情報整理を行います。 -4- 5. 基本操作 以下で一般的な操作方法を説明します。 (1)アプリケーションの起動 スタートボタンから「Drawing-XM」を起動します。 インストール直後で一度も起動していない場合, 通常使用する部門について の設定ウィンドウが表示されます。 ここで,土木または建築を選択して「OK」ボタンを押します。 どちらかを選択 確認のウィンドウが表示されますので, 「OK」ボタンを押します。通常使用 する部門の設定は一度設定するとその後は表示されません。 -5- (2)作業ウィンドウ CAD 図面の情報整理は作業ウィンドウでの操作が中心になります。 ファイル選択リストボックス (3)工事件名の入力 最初に納品物基本情報の工事件名を入力します。 先の操作で行った通常使用 する部門が選択された状態になっています。 工事件名の入力がないと,操作が進まないようになっています。 工事賢明未入力の状態ではボタン等 工事件名を入力すると全ての機能が使 が機能しません えるようになります (4)書類詳細分類の選択 「書類詳細分類」をマウスで選択します。一般的 に工事の場合は「90:竣工図」,業務では「03: 設計図」または「05:測量地形図」を選択します が, 判断が付かない場合は東北電力の工事担当者 に確認してください。 -6- ■土木では「03:設計図」、 「05:測量地形図」、 「90:竣工図」の三つから 選択します。 ■建築では「04:設計図」、 「05:測量地形図」、 「90:竣工図」の三つから 選択します。 (5)ファイル登録リストボックスへのファイル追加 別途作成したCAD図面をファイル登録リストボックスに追加します。ファイ ルの追加方法は大きくは 2 種類準備しております。 方法 1 図面ファイルの選択ウィンドウからの追加 作 業 ウ ィ ン ド ウ の 上 部 の 「フ ァ イル追 加・・・」ボタンを押すと図面ファイルの選 択ウィンドウが表示されます。 ■デフォルトで土木が SXF の P21 フォーマット,建築が AutoCAD の DWG フォーマットでフィルターされています。 (「拡張子を指定する」のチェッ クを外すとフォルダ中のファイルが全て表示されます) ドライブ選択リスト このウィンドウでドラ イブを選択し,フォル ダを指定して,ファイ ル選択リストで目的の ファイルを選択し、ダ ブルクリックまたは ファイル選択リスト フォルダ選択リスト 「ファイル追加」ボタン を押します。またShift キーやCtrlキーを押し ながらマウスでファイルを選択すると複数のファイルが選択できますので, この状態で「ファイル追加」ボタンを押すことで複数ファイルが同時に追加 できます。 ■追加したいファイルがファイル選択リスト中で 連続している場合は、 先頭のファイルを選択後 末端のファイルを Shift キー併用でマウスク リックするとリスト中の項目が連続して追加で きます。 連続したファイルを S h i f t キー併用でクリックした例 -7- ■追加したいファイルがファイル選択リスト中で 飛び飛びの位置にある場合は、Ctrl キーを併用 してマウスクリックしいくと飛び飛びのファイ ルが複数選択できます。 飛び飛びのファイルを C t r l キー併用でクリックした例 ■フォルダ中のファイルを全て追加する場合は「一括追加」ボタンを押し ます。一括追加の場合はウィンドウ右側でのファイル選択は不要です。 方法 2 ファイル登録リストボックスへのドラッグアンドドロップ エクスプローラーやデスクトップに表示されている図面ファイルを、 マウス で作業ウィンドウ中のファイル選択リストボックスにドラッグすることで追 加できます。 エクスプローラーから マウスでドラッグし て、ファイル登録リス トボックスでドロップ (6)図面ファイルの操作 ファイル登録エリアに追加されたファイルは,ファイルの並び順とXMLの書 き出し順がリンクします。納品情報の書き出し順を調整するためには,ファ イルの並び順を変更します。 -8- ファイルの並び順を変更するには, ファイル登録エリアで移動させたいファ イルを選択し, 「順上げ」ボタンまたは「順下げ」ボタンで操作します。ま た,誤って納品対象ではないファイルを追加してしまった場合は,ファイル 登録エリアで削除対象のファイルを選択し, 「選択削除ボタン」で削除しま す。 選択削除ボタン 順上げボタン 順下げボタン (7)図面ファイルの属性設定 ファイル単位に納品情報への書き出し用の属性を設定します。 必要な項目は 「図面名」, 「図面作成ソフト名」です。また図面についての特記事項等があ れば「説明文」も記入します。ファイル登録リストボックスのファイルを一 つ選択すると,その属性が画面左側の「図面の納品情報」欄に表示されます。 ファイル選択リストボックスで 選択したファイルとリンクして 属性が入力または表示されます -9- ファイルの属性を設定するには、ファイル登録リストボックスで、属性情報 を設定したいファイルをマウスでダブ ルクリック,または選択状態で 「Enter」キーを押すと, 「図面名」の候 補リストが表示されます。 図面名の候補リストが表示された直後 の状態で,キーボードの↓↑で図面名 候補を選択し「Enter」キー、またはマ ウスで図面名候補リストの項目をダブ ルクリックして「図面名」欄に入力し ます。 ■図面名の候補は一般的な「平面図」等の記述の前に「****」がついていま す。図面名称欄に入力されると「****」が反転状態にありますので、その ままキー操作(削除または入力)をすることにより置き換わります。 ■図面名の候補に近い名称がない場合は「Esc」キーを押すか、マウスで図 面名欄を選択してキー入力してください。 続いて、CAD ソフトの名称を入力します。一般的には、一種類のソフトウェ アをだけを使用することを想定して、 一つのファイルに対して属性入力する ことで、残りの全てのファイルにも反映されるようになっています。 複数の CAD ソフトを使用した場合は、 「全ての図面に適用」のチェックを外 し、個別のファイル単位に入力してください。 さらに図面ファイルに関して、説明文があれば入力してください。 (8)納品物書き出し指示 ファイル選択リストボックスのタブ「納品情報」を選択すると、これまでの 操作で入力された情報を確認することが出来ます。 納品情報タブ 納品物作成ボタン -10- 納品情報の入力で漏れがな いことを確認したら、作業 ウィンドウ右上の「納品物 作成」ボタンを押してくだ さい。 ■「納品物作成」のボタンを押した段階で、納品情報の記述内容がチェック されます。その際エラーが発生した場合は、エラーの情報が選択されます ので、正しい情報に訂正して再度「納品物作成」ボタンを押してください。 入力した内容にエラーが無ければ、 フォルダの参照ウィンドウが表示されま す。ここで納品物の書き出し先を指定して「OK」ボタンを押してください。 納品物の書き出し情報が表示されます。この内容を確認して、間違いがなけ れば「OK」ボタンを押してください。 ■納品物は工事件名のフォルダに書き出されます。「DRAWINGF」または 「DRAWING」 フォルダだけでは過去の工事も含めた複数の工事で重複して しまうため、管理が困難になることに対応したものです。 ■実際に ASP サイトで納品する際は、 「DRAWINGF」または「DRAWING」 フォルダをアップロードしてください。 -11- 納品物が正常に書き出されると、完了のダイアログが表示されます。 これで一連の作業は終了しました。ファイルメニューの終了を選択します。 作業状態の保存の問い合わせがあります。保存する際は「はい」を押してく ださい。 ファイルの保存先を指定します。ファイル名は工事件名が入力されていま す。 「保存」ボタンを押すとファイルが保存され、終了します。 ■ファイル拡張子は「.dxm」です。 ■保存されたファイルは、OSでのアプリケーションの関連付けが行われて おりませんので、ダブルクリックでは開きません。読み込む際は 「Drawing-XM」を新規に起動させ、ファイルメニューから「開く」を選択 して、保存されたファイルを読み込んでください。 -12- 6. メニューの説明 (1)「ファイル」メニュー 「新規作成」.... 作業ウィンドウの各項目をリフレッシュして、 新規に作業 できる状態にします。 「開く」........ 保存されたファイルを開きます。 「保存」........ 作業状態をファイルに保存します。 「別名で保存」.. 別のファイル名で作業状態を保存します。 「納品物の作成」 納品物を作成します。 (「納品物の作成」ボタンと同じ動き をします) 「終了」........ Drawing-XM を終了させます。 (2)「編集」メニュー 「コピー」...... 選択した納品情報等の文字列をクリップボードにコピーし ます。 「カット」...... 選択した納品情報等の文字列を元の場所から削除し、ク リップボードにコピーします。 「貼付け」...... クリップボードにコピーされた内容を貼り付けます。 「検索」........ 入力された情報から文字列を検索します。 「次を検索」最初の検索で見つからなかった内容を、さらに検索します。 (3)「ウィンドウ」メニュー 開いているウィンドウが背面になってしまった場合、 このメニューから最前 面に呼び出します。 (4)「ヘルプ」メニュー 「バージョン情報」Drawing-XM のバージョンを表示します。 -13-