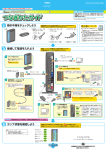Download CONTENTS
Transcript
CONTENTS 1 2 3 はじめに 03 1 2 3 4 ご利用について 安全にご利用いただくために ブロードバンドルータ導入のすすめ パソコンの基本説明 03 04 08 09 事前にご用意いただくもの 12 接続設定 13 ブロードバンドルータを利用するお客さま 1 機器の接続・配線 2 ブロードバンドルータの設定 Windows 7 Windows Vista Windows XP Mac OS X ブロードバンドルータを利用しないお客さま 3 機器の接続・配線 4 インターネット接続設定 Windows 7「ブロードバンド(PPPoE)接続」 Windows Vista「ブロードバンド(PPPoE)接続」 Windows XP「広帯域接続」 Mac OS X 4 5 01 13 18 19 21 23 25 26 31 31 34 36 39 メールの設定 42 参考情報 43 1 2 3 4 43 47 51 53 接続操作 切断操作 ホームページの表示確認 注意事項 設 定 作 業の流れ 02 11 ご利用について は じ めに コミュファ光回線工事が終わりましたら、本書を参考に接続設定を行ってください。パソコンやブロードバンドルータ の新規購入・買い替えの際にも設定の追加や変更が必要となります。本書を保管していただき、必要なときにご参照くだ さい。 パソコンについて 自作パソコンや販売店オリジナルモデル(販売店が組み立てたパソコン) をご使用の場合、コミュファ光ご利用の不具合 に際して、機器の不具合が疑われる場合などに適切なアドバイスなどができないことがあります。 オペレーティングシステム(OS) について 事 前 にご 用 意 い た だ く も の マイクロソフト (Microsoft)社のWindows 、および 、アップル(Apple)社のMac OSを推奨します。両社(以下、OS発 売元) ともに、日々、新機能追加やセキュリティ向上のため、新しいOSやアップデートを発表します。それにともない、OS発 売元は古いOSのサポートを終了します。 コミュファ光では、お客さまに安全で快適にインターネットをご利用いただくため に、OS発売元がサポートを継続しているOSの使用を推奨しています。 本書発行時のコミュファ光推奨OSは04ページをご覧ください。 古いOSを継続使用される場合は、OS発売元によるセキュリティ対策が十分に行われないため、ブロードバンドルータの 利用を強く推奨します。 各サービスの OS・サービスパックへの対応状況につきましては 、コミュファ光ホームページ「お客さまサポート」にて ご確認いただけます。 ブロードバンドルータについて インターネットを便利かつ安全にご利用いただくためにブロードバンドルータの利用を推奨します。ブロードバンドルー タの詳しい説明は08ページをご覧ください。 接続設定 コミュファ光電話について 光電話をご利用のお客さまは、別途お届けする「光電話ご利用の手引き」をご覧ください。 コミュファ光テレビについて 光テレビをご利用のお客さまは、別冊「光テレビご利用の手引き」をご覧ください。 メ ールの設 定 参考情報 03 オプションサービスについて コミュファ光では 、お客さまの環境に合わせて便利にご利用いただける各種オプションサービスを提供しています 。 オプションサービスにてレンタルさせていただく機器の接続・設定につきましては 、別途送付いたします設定ガイド をご覧ください。 1 2 安全にご利用いただくために OSのサポート期間ついて OS発売元のサポート期間中に発見された危険な問題点(セキュリティホール) は、更新プログラムが公開されます。OS 発売元によるサポート期間の終了後は、危険な問題点(セキュリティホール)が修正されません。そのため、サポート終了 後のOSをご使用の場合は、インターネットに対して無防備な状態となります。このような状態では、ウイルスに感染する、 悪質な利用者に乗っ取られるなど、お客さまの快適なインターネット利用が害されてしまいます。 は じ めに お客さまのパソコンのOSは安全でしょうか? ※インターネットの脅威、危険性に関する詳細は05ページを参照してください。 OS発売元によるサポート期間とコミュファ光推奨OS Windows 7 コミュファ光 推奨OS OS発売元によるサポート状況 インターネット危険度 Service Pack 1 Service Pack なし サポート対象 比較的安全 サポート終了 非常に危険 サポート対象 比較的安全 Service Pack 2 Windows Vista Service Pack 1 Service Pack なし ( Service Pack 3 Windows XP のService Packをインストールしてください) Service Pack 2 ( サポート終了 のService Packをインストールしてください) 非常に危険 Windows 2000 Windows Me Windows 98SE サポート終了 X 10.7 Lion 比較的安全 X 10.6 Snow Leopard X ∼ 10.4 ∼9.2 非常に危険 2011年10月現在 参考情報 ・・・コミュファ光推奨OS ・・・ のService Packをインストールしてください ・・・サポート終了 ― メ ールの設 定 Windows 98 X 10.5 Leopard 接続設定 Service Pack 1 Service Pack なし Mac OS 事 前 にご 用 意 い た だ く も の OS 種別 04 インターネット上の危険性について は じ めに インターネットにはどんな危険性が潜んでいるの? セキュリティ対策が十分ではない場合に、また、不用意な操作をしてしまった場合に、パソコンが攻撃されてしまうこと があります。いったいどのような危険性がインターネット上に存在するのでしょうか? ここでは代表的な例を紹介いたします。 危険その1:不正アクセス・ボット 事 前 にご 用 意 い た だ く も の 接続設定 不正アクセスとは 、悪意を持った攻撃者(以下「攻撃 者」という)がインターネット上からお客さまのパソコン に何らかの不正を行う行為です。例えば. . . ● パソコンを攻撃者に操られてしまう ● パソコン上の情報が攻撃者に漏洩してしまう ● パソコンを壊してしまう その中でも代表格の " ボット" とは 、パソコン を乗っ取ることを目 的 にしてま す 。感 染 す る と、お客さまのパソコン を攻撃者が遠隔操作で きるようになります。お 客さまがボットに感染したことに気が付かないうちに、以 下のような迷惑行為を行います。深刻な被害をもたらすと 同時に、他人に迷惑をかける加害者になってしまいます。 ● 迷惑メールの大量配信 ● 特定サイトへの攻撃 ● 個人情報流出などのスパイ活動 危険その2:ウイルスメール メールにはウイルスが混入していることがあります。ウ イルスが混入したメールを何気なく開いてしまうと、パソ コンはウイルスに感染してしまいます。 アドバイス ● 心当たりのない送信者からのメールを開かない ● メールの添付ファイルを安易に開かない ● メールソフトのプレビュー画面を表示しないよ う設定する アドバイス ● 信頼できないソフトウエアはインストールしない ● 信頼できないWebページを開かない メ ールの設 定 オプションサービス ウイルスバスター 月額版 のご案内 コミュファ (プロバイダ一体型)ではオプションサービスとしてセキュリティ対策ソフト「ウイルスバスター」の 最新版を、ライセンス更新手続き不要でご利用いただけます。 ウイルス/ スパイウェア対策 危険なウイルスやスパイウェアに感染しないように常にモニタリング。 発見した場合は自動駆除。 参考情報 有害サイト対策 Webサイトの安全性を評価し、危険なWebサイトをブロック。 有害サイト規制 お子さまがアクセスできるWebサイトや、インターネットの利用時間を規制。 迷惑メール対策 迷惑メールを判定して自動振り分け。 不正侵入対策 個人情報の保護 ファイアウォールや無線LANの安全性をチェックすることで、外部からの不正アクセスを未然に防ぐ。 クレジットカード番号などの個人情報の送信・盗難を防止。 ※Windows版とMac OS版とでは一部機能が異なります。詳しい紹介、対応OS 、お申し込みはコミュファ光のホームページをご覧ください。 05 危険その3:迷惑メール、フィッシング詐欺 アドバイス ● メールアドレスの取り扱いに注意する ● 不用意に自分のメールアドレスを掲示板などに 書き込まない ● 自分のメールアドレスを複雑な文字や数字の組 み合わせにする ● 心当たりのない送信者からのメールに返信しない スパイウエアとは 、利用者に気づかれることなく個人 情報などのデータを収集するために作られたプログラ ム。なかには、パスワードやクレジットカード番号など、個 人情報を収集する悪性のスパイウエアも存在します。ス パイウエアは主にフリーソフトに仕組まれていることが 多く、そのソフトをインストールすることによって利用者 のパソコンに組み込まれてしまいます。 ソフトの中には、インストール時に表示されている使用 許諾契約書などの中に個人情報などの様々な情報収集 を行うことについて記載されているものもあります。 「同 意」をクリックしてインストールした場合は 、一概に違法 であると言えなくなってしまうこともあるので注意が必 要です。 個人情報が悪用される場合の一例 ● 身に覚えのないクレジットカードの請求が届く ● 有料ホームページからの請求が届く ● 個人情報が売買される アドバイス ● 信頼できないソフトウエアはインストールしない ● 信頼できないWebページを開かない 事 前 にご 用 意 い た だ く も の 迷惑メールの中には、銀行やクレジットカード会社など の企業を装って、金融機関の暗証番号やクレジットカード 番号など、個人情報を引き出そうとする「フィッシング詐 欺」と呼ばれる手口もあります。送られてきたメールに示 されている Web ページに個人情報を入力することによ り、金銭的な被害に遭う危険性があります。 危険その4:スパイウエア は じ めに 迷惑メールの内容は 、出会い系サイトの広告など不要 なものがほとんどです。迷惑メールが届く原因は・・・ ● 心当たりのない送信者からのメールに返信した ● インターネット上の掲示板などに自分のメールアドレ スを書き込んでしまった ● ウイルスに感染したパソコンからメールアドレスが漏 洩した 接続設定 メ ールの設 定 参考情報 06 セキュリティ対策方法 は じ めに どうすれば安全・快適にインターネットを使えるの? セキュリティ対策をしていないと、インターネットに接 続した瞬間からウイルスや不正アクセスなどの脅威にさ らされます。インターネットにパソコンを接続する前に、 一緒に対策方法について考えてみましょう。 1.安全な Windows / Mac OS の使用 セキュリティ対策はまずオペレーティングシステム(以下OS)から。 マイクロソフト社がサポートするWindows 、アップル 社がサポートするMac OSを使用しましょう。サポート終 了している OS を使用されているお客さまは 、サポート 対象のOSへアップデートされることを推奨いたします。 事 前 にご 用 意 い た だ く も の 2.ブロードバンドルータの導入 次のセキュリティ対策は、ブロードバンドルータの導入です。 ブロードバンドルータには、インターネットを通じて行 われる不正な攻撃からパソコンを守る働きがあります 。 しかしブロードバンドルータを使用すれば絶対に安全 、 というわけではありません。インターネット上には多くの 危険がありますので 、より安心してインターネット利用 していただくためには 、3.Windows Update の実施 、 4. セキュリティ対策ソフトの導入も実施いただくことが 大切です。 3.Windows Updateの実施 3番目のセキュリティ対策は、Windows Updateです。 接続設定 メ ールの設 定 参考情報 07 ウイルスの影響を受け てしまう可能性があるなど 、 Windowsに危険な問題点が発見された場合 、マイクロ ソフト社からWindows Updateにより更新プログラム が提供されます。 Windows 7 / Vista / XP( SP3 )では 、Windows Updateによる自動更新が初期設定で有効になっていま す。コントロールパネルの「セキュリティセンター」にて、 設定を確認していただけます。 Mac OS をご使用のお客さまには、Windows Update と同様の「セキュリティアップデート」がございます。 4.セキュリティ対策ソフトの導入 最後はやはり、セキュリティ対策ソフトの導入と定義ファイルの更新です。 セキュリティ対策ソフトは、ウイルスやインターネット を通じての攻撃からパソコンを守ってくれます。自分を守 るために、また、他人に迷惑をかけないために、セキュリ ティ対策ソフトの導入をおすすめします。 さて、セキュリティ対策ソフトを導入しただけで安心し てはいけません。新型ウイルスや新しい攻撃を検出する ためには 、最新のパターンファイル(ウイルス定義ファイ ル)へこまめに更新することが重要です 。最新のパター ンファイルへの更新を怠ると、ウイルスなどに感染して しまう恐れがあります。 セキュリティ対策ソフトはインターネット経由で利用 登録を行わないと、パターンファイルの更新が出来ない 場合があります。 1 3 ブロードバンドルータ導入のすすめ ブロードバンドルータのメリット ブロードバンドルータには、不正な攻撃からパソコンを守る働きがあります。 事 前 にご 用 意 い た だ く も の ※ブロードバンドルータがないと、インターネットからお客さまのパソコンへ誰でも通信できます。 ブロードバンドルータがあれば 、不正アクセスが遮断され安全性が向上します。 は じ めに 1.セキュリティの向上 2.接続操作の簡略化 ブロードバンドルータがインターネットへの接続を行います 。パソコンをブロードバンドルータに接続しておけば 、 パソコンでインターネットへの接続処理を行う必要はありませんので 、利便性が向上します 。 複数台のパソコン/ゲーム機でインターネットをご利用いただけます。 ※「コミュファ・ホーム エコノミー」のお客さまはパソコンを1台までしかご利用いただけません。 「コミュファ・ホーム ライト」 「アクセスコミュファ・ホーム ライト」以外の「コミュファ」/「アクセスコミュファ」をご利用の ※「コミュファ・ホーム エコノミー」 お客さまはパソコンを5台までご利用いただけます。 ● PPPoE 対応のブロードバンドルータをご用意ください。 ●ご契約メニューに応じた LAN ポートが必要です 。 メニュー LANポートの規格 メ ールの設 定 ブロードバンドルータについて 接続設定 3.複数パソコンでのインターネット利用 コミュファ・ホーム 1ギガ コミュファ・マンションF 1ギガ 1000BASE-T コミュファ・マンションF 300メガ その他のメニュー 100BASE-TX 参考情報 コミュファ・ホーム 300メガ ●お客さまにてご用意されたブロードバンドルータの電話サポートは「安心サポート」 (有料) をご利用ください。 訪問サポートをご希望のお客さまは同封の冊子「おまかせ訪問ダブルサポート」 (有料) をご利用ください。 08 1 4 パソコンの基本説明 本書の説明にはパソコン・インターネットに関する専門用語が使われています。主な用語と意味について説明します。 は じ めに Windowsのデスクトップ画面 アイコン マウスポインタ パソコン画 面 上で 書 類 、フォル ダ などを示 す マーク (絵)のことです。 パソコンを操作するときの目印となる画面上の 矢印のことで、マウスカーソルとも呼ばれます。状 況に応じて(人指し指マーク)や(砂時計マーク)な どに変わります。 事 前 にご 用 意 い た だ く も の 接続設定 メ ールの設 定 参考情報 09 スタートボタン タスクバー 通常画面の左下にあります。プログラ ムの起動やシステムの設定変更、パソコ ンの終了などさまざまなメニューを選べ ます 。パソコンのほとんどの操作はこの ボタンで行えます。 開いているフォルダや起動中のプログ ラムが表示されるバーのことです。タス クバーに表示された名前を押すと、その ウインドウを最前面に表示できます。 タスクトレイ ウィンドウ タイトルバー パソコン画面上で表示される枠のことです。 ウィンドウの左上にその名前(タイトル)が表示されます。 は じ めに ウィンドウ 検索バー 事 前 にご 用 意 い た だ く も の アドレスバー ホームページアドレスが表示され ます。入力もできます。 タイトルバーの下に表示されるメニューの一覧のことです。 クリックすることでプルダウンメニューが表示されます。 接続設定 プルダウンメニュー メニューバー キーボード バックスペースキー デリートキー テンキー 数字の入力/計算 シフトキー オルトキー 参考情報 コントロールキー メ ールの設 定 半角/全角キー スペースキー 空白を入れる/変換 変換キー エンターキー 改行/確定 カーソルキー 10 用語説明 は じ めに クリック スペック マウスやタッチパッドなどのボタンを押してすぐに離 すことです。左のボタンを押して離すことを「クリック」、 右のボタンを押して離すことを「右クリック」といいます。 パソコンの仕様のことです 。パソコンに搭載されてい るメモリの容量 、ハードディスクの容量 、CPU の種類な ど、お使いのパソコンの性能や装備を示します。 CD-ROMドライブ 事 前 にご 用 意 い た だ く も の CD-ROMを挿入し、データの読み出しを行うための装 置で 、通常パソコン本体の前面または側面に挿入トレイ または挿入口があります。DVD-ROMドライブでもCDROMと同様に利用できます。 ダブルクリック 二回続けてクリックすることを「ダブルクリック」とい い、プログラム(ソフト) を起動するときなどに使います。 エラーメッセージ 接続設定 インストール パソコンにプログラム(ソフト) を導入することです。通 常はインストール用のCD-ROM やインターネットでダウ ンロードしたインストールソフトなどからインストール作 業を行います。 メ ールの設 定 アンインストール パソコンに入っているプログラム(ソフト) を削除し、プ ログラム(ソフト)をインストールする以前の状態に戻す ことです。 ダイアログ パソコンを操作している人に対して確認や操作を促す ために画面上に表れるウィンドウのことです。 参考情報 11 パソコンの操 作ミスや設 定ミスがあった場 合に 、エ ラー理由が表示されるウィンドウのことです。コミュファ コンタクトセンターへお電話いただく際に 、エラーメッ セージの内容をお伝えいただくことでエラーの原因の特 定が容易になることがあります。 エラーメッセージが表示された場合は 、お電話いただ く前に内容をメモしてください。 Webページ インターネット上に開設されているページのことです。 一般によく使われる「ホームページ」と同じ意味です。 IPアドレス(アイピーアドレス) インターネットに接続しているコンピュータに割り振ら れる番号で、 「219.117.34.132 」のように1∼3桁の数値 4つで表されます。 2 事前にご用意いただくもの 本書 は じ めに インターネットに接続するためのパソコンの設定方法などが書かれています。 パソコン コミュファ光推奨OS(04ページ)が作動するパソコンをご用意ください。 登録内容通知書 「お客さま ID 」や「ログインアカウント」など 、コミュファ光のご利用に必要 なお客さま固有の情報が 記載され た 重要な資料です 。設定作業が完了した後も大切に保管してください 。 (機器の購入や再設定の際に必要となります) 事 前 にご 用 意 い た だ く も の ※アクセスコミュファ (プロバイダ選択型)をご利用のお客さまは 、設定作業 を行う際に登録内容通知書とは別に提携プロバイダより送付される登録 書類が必要となります。 ブロードバンドルータ 複数のパソコンやゲーム機をインターネットへ接続するお客さまは、ブロードバンドルータが必要です。 パソコン・ゲーム機などを無線 LAN で接続するには 、無線 LANに対応したブロードバンドルータ(無線ルータ)と無線 LAN子機をご用意ください。無線LAN子機の機能を内蔵しているパソコン・ゲーム機もあります。 ブロードバンドルータの詳しい説明は 08ページをご覧ください。 接続設定 LANケーブル(ストレート接続用) LANケーブル(カテゴリ5e以上・ストレート) をご用意ください。 ※回線終端装置 、VDSL 子装置は 2m の LAN ケーブルが付属しています。設置位置までの距離をご確認いただき、 付属のケーブルでは対応できない場合にご用意ください。 LANポート メニュー LANポートの規格 コミュファ・ホーム 1ギガ コミュファ・マンションF 1ギガ 1000BASE-T コミュファ・ホーム 300メガ LANアダプタには 、ボード型・カード型・USB 型があります 。 ※ CardBus 非対応のカード型や一部の USB 型の製品は接続速度が遅いため 、 コミュファ光では推奨していません 。 ※ LAN アダプタの組み込み方法やドライバの設定方法などは 、各機器に添付 の取扱説明書などをご参照ください 。コミュファ光では LANアダプタの組み 込み・ドライバの設定などに関する電話サポートは行っておりませんので 、 発売元・購入店にお問い合わせください 。設定をサポートさせていただく、有 料の訪問サービスもございます 。詳しくは 、別冊「おまかせ訪問ダブルサポー ト」をご覧ください。 その他のメニュー 参考情報 LANアダプタの例 コミュファ・マンションF 300メガ 100BASE-TX ボード型 メ ールの設 定 インターネットの接続には、お申し込みメニューに対応したLANポートが必要です。最近のパソコンには LANポートが 標準で搭載されています。パソコンにLANポートがない場合には、LANアダプタが必要です。ご不明の場合は、パソコンの マニュアルをご参照いただくか、パソコンメーカーや購入店へお問い合わせください。 カード型 12 3 1 機器の接続・配線 ブロードバンドルータを利用するお客さま は じ めに お客さまのご利用メニューやご使用の機器によって接続構成図が異なります。 100メガ/30メガメニューのお客さま 事 前 にご 用 意 い た だ く も の 接続設定 メ ールの設 定 参考情報 13 1ギガ/300メガメニューのお客さま ブロードバンドルータあり、コミュファ光電話あり (100メガ/ 30メガメニュー) は じ めに 事 前 にご 用 意 い た だ く も の 接続設定 メ ールの設 定 詳しくは 18 ページ 参考情報 ブロードバンドルータの設定 ※1 「コミュファ・マンションV」 「アクセスコミュファ・マンションV」の場合は電話線。 「アクセスコミュファ・マンションV」の場合はVDSL子装置。 ※2 「コミュファ・マンションV」 「コミュファ・マンションL」 「アクセスコミュファ・マンションL」の場合は光ファイバーや回線終端装置はなく、インターネット用モジュラジャック (注) からLANケーブルを使用し光電話アダプタへ接続。 14 ブロードバンドルータあり、コミュファ光電話なし (100メガ/ 30メガメニュー) は じ めに 事 前 にご 用 意 い た だ く も の 接続設定 メ ールの設 定 参考情報 ブロードバンドルータの設定 詳しくは 18 ページ ※1 「コミュファ・マンションV」 「アクセスコミュファ・マンションV」の場合は電話線。 「アクセスコミュファ・マンションV」の場合はVDSL子装置。 ※2 「コミュファ・マンションV」 「コミュファ・マンションL」 「アクセスコミュファ・マンションL」の場合は光ファイバーや回線終端装置はなく、インターネット用モジュラジャック (注) からLANケーブルを使用し光電話アダプタへ接続。 15 ブロードバンドルータあり、コミュファ光電話あり (1ギガ/ 300メガメニュー) は じ めに 事 前 にご 用 意 い た だ く も の 接続設定 メ ールの設 定 詳しくは 18 ページ 参考情報 ブロードバンドルータの設定 16 ブロードバンドルータあり、コミュファ光電話なし (1ギガ/ 300メガメニュー) は じ めに 事 前 にご 用 意 い た だ く も の 接続設定 メ ールの設 定 参考情報 17 ブロードバンドルータの設定 詳しくは 18 ページ 3 2 ブロードバンドルータの設定 ※お客さまが準備されたブロードバンドルータに関する設定方法の電話サポートはオプションサービス「安心サポート」のご契約が必要です。 ※ブロードバンドルータの設定をサポートさせていただく、有償の訪問サービスもございます。詳しくは、別冊「おまかせ訪問ダブルサポート」をご覧ください。 は じ めに ブロードバンドルータに付属の取扱説明書などをご参照いただき、PPPoE の設定として 、登録内容通知書に記載の 「ログインアカウント」と「ログインパスワード」をブロードバンドルータへ登録してください 。ここでは 、一般的な設定 方法を説明します。 アクセスコミュファ (プロバイダ選択型)のお客さまは 、提携プロバイダから提供される「接続 ID 」 「接続パスワード」 を登録してください。 ①ブロードバンドルータとパソコンとをLANケーブルで接続します。 ※無線で接続して使用される場合は、ブロードバンドルータに添付のCD-ROM・ツール等を使用して設定してください。 ②パソコンでWebブラウザを起動し、ブロードバンドルータの設定画面にログインします。 ※コミュファ光ホームページ「Myコミュファ」からログインパスワードを変更された場合は、変更後のログインパスワードを入力してください。 ※本設定後にMyコミュファからログインパスワードを変更された場合は、ブロードバンドルータのPPPoE認証の再設定が必要となります。 ④ホームページの表示確認 確認方法が分からないお客さまは 、51 ページ「ホームページの表示確認」をご参照ください。 ホームページが正しく表示されない場合 事 前 にご 用 意 い た だ く も の ③ブロードバンドルータの PPPoE 認証の設定画面で、 「ログインアカウント(接続 ID )」 「ログインパスワード (接続パスワード)」を登録し、設定を有効にします。 コミュファ光推奨OSをご使用の場合には、パソコンの設定は購入時のままでご使用いただけます。正しくホームページが 表示されない場合には、以下をご確認ください。 1 パソコンおよびブロードバンドルータの電源をすべて切り、10秒後に電源をいれてください。 2 ケーブルが正しく接続されているか確認してください。 Windows 7 詳しくは 19 ページ Windows Vista 詳しくは 21 ページ Windows XP 詳しくは 23 ページ 接続設定 3 パソコンの設定を確認してください。 Mac OS X 25 ページ 4 パソコンの設定に問題がない場合は 、次のブロードバンドルータの設定を確認してください。 ●PPPoE認証機能が有効になっていますか? ●PPPoEの認証設定が正しく半角文字で入力できていますか? ●DHCPサーバ機能が有効になっていますか? メ ールの設 定 詳しくは メールの設定 メールの設定 詳しくは 42 ページ 設定は以上で終了です。 参考情報 インターネットの接続が確認できま したらメールの設定をおこないます。 メールの設定は提携プロバイダの マニュアルにしたがって設定してください。 18 Windows 7 は じ めに 開始 1 タスクトレイの「ネットワークアイコン」をクリックします 。 2 「ネットワークと共有センターを開く」 をクリックします。 2 1 事 前 にご 用 意 い た だ く も の ローカルエリア接続の選択 1 「ローカルエリア接続」 をクリックします。 ※「ネットワークと共有センター」内に「現在どのネットワークにも接続していませ ん」と表示される場合は 、LAN ケーブルが接続されていないか 、LANアダプタ が正常にインストールされていない可能性があります。 LANアダプタのインストールについては 、各機器添付の取扱説明書などをご参 照のうえ、機器の組み込み・ドライバの設定をおこなってください。 1 ローカルエリア接続の設定 1 「プロパティ (P)」をクリックします。 接続設定 1 メ ールの設 定 TCP/IPv4の設定 1 「インターネット プロトコル バージョン 4 ( TCP/IPv4 )」をク リックします。 2 「プロパティ (R)」をクリックします。 参考情報 19 1 2 IPアドレスとDNSの設定 認します。 1 2 「DNS サーバーのアドレスを自動的に取得する (B)」が選択さ れているか確認します。 は じ めに 1 「 IPアドレスを自動的に取得する ( O )」が選択されているか確 3 「OK」 をクリックします。 2 3 ※「 IPアドレスを自動的に取得する( O )」などを一度選択すると、パソコン上から IPアドレスなどの設定が消えてしまいますので、ご注意ください。 メールの設定 詳しくは 42 ページ 設定は以上で終了です。 事 前 にご 用 意 い た だ く も の イラストのように選択されていない場合 他の場所もしくは他の接続先でパソコンを利用していた可能 性があります。 ブロードバンドルータに接続してパソコンを利用される場合 は、イラストのように選択し、 「OK」をクリックします。 パソコンを他の場所や他の接続先で利用される場合は 、IPア ドレスなど全設定項目をメモしていただき、元の場所・接続先で 利用する際に設定をもどしてください。 メールの設定は提携プロバイダの マニュアルにしたがって設定してください。 接続設定 メ ールの設 定 参考情報 20 Windows Vista は じ めに 開始 1 「スタートボタン」 をクリックします。 2 「ネットワーク」 を右クリックします。 3 「プロパティ (R)」をクリックします。 2 3 事 前 にご 用 意 い た だ く も の 1 ローカルエリア接続の選択 1 「ローカルエリア接続」の「状態の表示」 をクリックします。 1 ※「ネットワークと共有センター」内に「現在どのネットワークにも接続していませ ん」と表示される場合は、LANケーブルが接続されていないか、LANアダプタが 正常にインストールされていない可能性があります。 LANアダプタのインストールについては 、各機器添付の取扱説明書などをご参 照のうえ、機器の組み込み・ドライバの設定をおこなってください。 ローカルエリア接続の設定 1 「プロパティ (P)」をクリックします。 接続設定 ※「ユーザー アカウント制御」というウィンドウで「続行するにはあなたの許可が必 要です」と表示される場合は「続行(C)」をクリックします。 メ ールの設 定 1 TCP/IPv4の設定 1 「インターネット プロトコル バージョン 4 ( TCP/IPv4 )」をク リックします。 2 「プロパティ (R)」をクリックします。 参考情報 21 1 2 IPアドレスとDNSの設定 認します。 1 2 「DNS サーバーのアドレスを自動的に取得する (B)」が選択さ れているか確認します。 は じ めに 1 「 IPアドレスを自動的に取得する ( O )」が選択されているか確 3「OK」 をクリックします。 3 ※「 IPアドレスを自動的に取得する( O )」などを一度選択すると、パソコン上から IPアドレスなどの設定が消えてしまいますので、ご注意ください。 メールの設定 詳しくは 42 ページ 設定は以上で終了です。 事 前 にご 用 意 い た だ く も の イラストのように選択されていない場合 他の場所もしくは他の接続先でパソコンを利用していた可能 性があります。 ブロードバンドルータに接続してパソコンを利用される場合 は、イラストのように選択し、 「OK」をクリックします。 パソコンを他の場所や他の接続先で利用される場合は、IPアド レスなど全設定項目をメモしていただき、元の場所・接続先で利 用する際に設定をもどしてください。 2 メールの設定は提携プロバイダの マニュアルにしたがって設定してください。 接続設定 メ ールの設 定 参考情報 22 Windows XP は じ めに 開始 1 「スタートボタン」 をクリックします。 2 「コントロールパネル (C)」をクリックします。 2 事 前 にご 用 意 い た だ く も の 1 カテゴリの選択 1 「ネットワークとインターネット接続」 をクリックします。 ※「カテゴリの表示に切り替える」と表示されている場合は、 「カテゴリの表示に切 1 り替える」をクリックしてから、 をクリックしてください。 1 接続設定 ネットワーク接続の選択 1 「ネットワーク接続」 をクリックします。 メ ールの設 定 1 ローカルエリア接続の設定 1 「ローカルエリア接続」 アイコンを右クリックします。 2 「プロパティ (R)」をクリックします。 1 参考情報 23 2 ※「ローカルエリア接続」アイコンが表示されない場合は 、LANアダプタが正常に インストールされていない可能性があります。 各機器添付の取扱説明書などをご参考のうえ、機器の組み込み・ドライバの設定 をおこなってください。 ※「ローカルエリア接続」アイコンに「×」マークが表示されている場合は 、LAN ケーブルが正常に接続されていないか 、LAN 機器の不良などが考えられます。 もう一度ご確認ください。 TCP/IPの設定 1 2 「インターネット プロトコル (TCP/IP)」をクリックします。 3 「プロパティ (R)」をクリックします。 は じ めに 1 「全般」タブをクリックします。 2 3 1 「 IPアドレスを自動的に取得する ( O )」が選択されているか確 認します。 1 2 「DNS サーバのアドレスを自動的に取得する (B)」が選択され ているか確認します。 事 前 にご 用 意 い た だ く も の IPアドレスとDNSの設定 3 「OK」 をクリックします。 2 3 接続設定 イラストのように選択されていない場合 他の場所もしくは他の接続先でパソコンを利用していた可能 性があります。 ブロードバンドルータに接続してパソコンを利用される場合 は、イラストのように選択し、 「OK」をクリックします。 パソコンを他の場所や他の接続先で利用される場合は 、IPア ドレスなど全設定項目をメモしていただき、元の場所・接続先で 利用する際に設定をもどしてください。 ※「 IPアドレスを自動的に取得する( O )」などを一度選択すると、パソコン上から IPアドレスなどの設定が消えてしまいますので、ご注意ください。 詳しくは 42 ページ 設定は以上で終了です。 メールの設定は提携プロバイダの マニュアルにしたがって設定してください。 メ ールの設 定 メールの設定 参考情報 24 Mac OS X は じ めに ※Mac OS X 10.6での動作例です。他のバージョンでは一部異なる場合があります。 システム環境設定の起動 1 1 「アップルマーク」 をクリックします。 2 2 「システム環境設定」 をクリックします。 事 前 にご 用 意 い た だ く も の ネットワークの選択 1 「インターネットとワイヤレス」の「ネットワーク」をクリック します。 1 接続設定 DHCPサーバを使用 5 1「Ethernet」 をクリックします。 1 2「IPv4の構成」から「DHCP サーバを使用」が選択されている か確認します。 2 3「 DNS サーバ」 にイラストのように薄灰色で数字が表示され ているか、または空欄になっていることを確認します。 をクリックします。 4 設定内容を変更されたお客さまは「適用」 3 5 ウインドウ左上のボタンをクリックしてウインドウを閉じます。 メ ールの設 定 ※設定内容を変更していない場合は「適用」はクリックできません。 ※「 DHCP サーバを使用」などを一度選択するとパソコン上からIPアドレスな どの設定が消えてしまいますので、ご注意ください。 4 メールの設定 詳しくは 参考情報 25 42 ページ 設定は以上で終了です。 メールの設定は提携プロバイダの マニュアルにしたがって設定してください。 3 3 機器の接続・配線 ブロードバンドルータを利用しないお客さま 100メガ/30メガメニューのお客さま は じ めに お客さまのご利用メニューやご使用の機器によって接続構成図が異なります。 事 前 にご 用 意 い た だ く も の 接続設定 1ギガ/300メガメニューのお客さま メ ールの設 定 参考情報 26 ブロードバンドルータなし、コミュファ光電話あり (100メガ/ 30メガメニュー) は じ めに 事 前 にご 用 意 い た だ く も の 接続設定 メ ールの設 定 参考情報 インターネット接続設定 詳しくは 31 ページ ※1 「コミュファ・マンションV」 「アクセスコミュファ・マンションV」の場合は電話線。 「アクセスコミュファ・マンションV」の場合はVDSL子装置。 ※2 「コミュファ・マンションV」 「コミュファ・マンションL」 「アクセスコミュファ・マンションL」の場合は光ファイバーや回線終端装置はなく、インターネット用モジュラジャック (注) からLANケーブルを使用し光電話アダプタへ接続。 27 ブロードバンドルータなし、コミュファ光電話なし (100メガ/ 30メガメニュー) は じ めに 事 前 にご 用 意 い た だ く も の 接続設定 メ ールの設 定 詳しくは 31 ページ 参考情報 インターネット接続設定 ※1 「コミュファ・マンションV」 「アクセスコミュファ・マンションV」の場合は電話線。 「アクセスコミュファ・マンションV」の場合はVDSL子装置。 ※2 「コミュファ・マンションV」 「コミュファ・マンションL」 「アクセスコミュファ・マンションL」の場合は光ファイバーや回線終端装置はなく、インターネット用モジュラジャック (注) からLANケーブルを使用し光電話アダプタへ接続。 28 ブロードバンドルータなし、コミュファ光電話あり (1ギガ/ 300メガメニュー) は じ めに 事 前 にご 用 意 い た だ く も の 接続設定 メ ールの設 定 参考情報 29 インターネット接続設定 詳しくは 31 ページ ブロードバンドルータなし、コミュファ光電話なし (1ギガ/ 300メガメニュー) は じ めに 事 前 にご 用 意 い た だ く も の 接続設定 メ ールの設 定 詳しくは 31 ページ 参考情報 インターネット接続設定 30 3 4 インターネット接続設定 OSの接続機能を使用した接続設定について説明します。 ブロードバンドルータをご使用のお客さまは、本操作は不要です。 は じ めに OS 接続機能ご利用時の注意事項 OS の接続機能を使用した接続設定では 、パソコンの電源を入れる都度 、インターネットへ接続したい時に は接続操作が必要になります 。 ※パソコンが「スタンバイ」や「休止状態」から復帰した場合にも接続操作が必要です。接続操作が煩わしい・手間な際はブロードバンドルータを ご利用いただく事で、利便性が大きく向上します。 Windows 7 事 前 にご 用 意 い た だ く も の 詳しくは Windows Vista 31 ページ 詳しくは 34 ページ Windows XP 詳しくは 36 ページ Mac OS X 詳しくは 39 ページ Windows 7「ブロードバンド(PPPoE)接続」 開始 1 ネットワークアイコンをクリックします。 2「ネットワークと共有センターを開く」 をクリックします。 接続設定 2 1 ネットワーク設定の変更 1「新しい接続またはネットワークのセットアップ」 をクリックし ます。 メ ールの設 定 1 接続またはネットワークのセットアップ 参考情報 をクリックします。 1「インターネットに接続します」 2「次へ (N)」をクリックします。 1 2 31 インターネットへの接続(1) 1 1 インターネット接続情報を入力します。 1 3 ユーザー名(U) 登録内容通知書の「ログインアカウント」 2 パスワード (P) 登録内容通知書の「ログインパスワード」 ユーザー名(U) 提携プロバイダから提供される「接続ID」 4 事 前 にご 用 意 い た だ く も の インターネットへの接続(2) は じ めに (PPPoE) (R)」をクリックします。 1「ブロードバンド パスワード (P) 提携プロバイダから提供される「接続パスワード」 2 「このパスワードを記憶する (R)」にチェックを入れます。 3 接続名に 「commufa」と入力します。 4 「接続 (C)」をクリックします。 (C)」をクリックします。 1「閉じる 接続設定 インターネットへの接続(3) ホームページの表示確認 メールの設定 詳しくは 42 ページ メ ールの設 定 1 確認方法が分からないお客さまは 、51 ページ「ホームページの 表示確認」をご参照ください。 接続方法は43ページ、切断方法は47ページをご参照ください。 設定は以上で終了です。 参考情報 メールの設定は提携プロバイダの マニュアルにしたがって 設定してください。 32 下の画面が表示された場合は、適切な場所を選択してください。 は じ めに ネットワークの場所の設定(1) 左の画面が表示された場合は、適切な場所を選択してください。 1「ブロードバンド ( PPPoE )接続」では安全な利用のため 、 「パ ブリックネットワーク」の選択を推奨します。 1 事 前 にご 用 意 い た だ く も の ネットワークの場所の設定(2) (C)」をクリックします。 1「閉じる 1 接続設定 メ ールの設 定 参考情報 33 Windows Vista「ブロードバンド(PPPoE)接続」 をクリックします。 1「スタートボタン」 2「接続先」 をクリックします。 は じ めに 開始 2 ネットワークに接続(1) をクリックし 1「接続またはネットワークをセットアップします」 ます。 1 事 前 にご 用 意 い た だ く も の 1 ネットワークに接続(2) をクリックします。 1「インターネットに接続します」 2「次へ (N)」をクリックします。 1 接続設定 2 インターネットへの接続(1) (PPPoE) (R)」をクリックします。 1「ブロードバンド メ ールの設 定 1 インターネットへの接続(2) 1 インターネット接続情報を入力します。 ユーザー名(U) 登録内容通知書の「ログインアカウント」 2 3 パスワード (P) 登録内容通知書の「ログインパスワード」 参考情報 1 4 34 は じ めに ユーザー名(U) 提携プロバイダから提供される「接続ID」 パスワード (P) 提携プロバイダから提供される「接続パスワード」 2 「このパスワードを記憶する (R)」にチェックを入れます。 3 接続名に 「commufa」と入力します。 4 「接続 (C)」をクリックします。 インターネットへの接続(3) 事 前 にご 用 意 い た だ く も の (C)」をクリックします。 1「閉じる ホームページの表示確認 1 確認方法が分からないお客さまは 、51 ページ「ホームページの 表示確認」をご参照ください。 接続方法は43ページ、切断方法は47ページをご参照ください。 メールの設定 詳しくは 42 ページ 設定は以上で終了です。 メールの設定は提携プロバイダの マニュアルにしたがって 設定してください。 接続設定 下の画面が表示された場合は、適切な場所を選択してください。 ネットワークの場所の設定(1) 左の画面が表示された場合は、適切な場所を選択してください。 1「ブロードバンド ( PPPoE )接続」では安全な利用のため 、 「公 共の場所」の選択を推奨します。 メ ールの設 定 1 ネットワークの場所の設定(2) (C)」をクリックします。 1「閉じる 参考情報 1 35 Windows XP「広帯域接続」 をクリックします。 1「スタートボタン」 2「コントロールパネル (C)」をクリックします。 2 は じ めに 開始 1 をクリックします。 1「ネットワークとインターネット接続」 ※「カテゴリの表示に切り替える」と表示されている場合は、 「カテゴリの表示に切 1 り替える」をクリックしてから、 をクリックしてください。 1 事 前 にご 用 意 い た だ く も の ネットワークに接続(1) ネットワークに接続(2) をクリックします。 1「ネットワーク接続」 接続設定 1 ネットワークに接続(3) 1 メ ールの設 定 をクリックします。 1「新しい接続を作成する」 新しい接続ウィザード (1) 参考情報 (N)」をクリックします。 1「次へ 1 36 新しい接続ウィザード (2) は じ めに ( C )」を選択していることを確認 1「インターネットに接続する 1 します。 2「次へ (N)」をクリックします。 2 新しい接続ウィザード (3) 事 前 にご 用 意 い た だ く も の (M)」を選択します。 1「接続を手動でセットアップする 2「次へ (N)」をクリックします。 1 2 新しい接続ウィザード (4) 1「ユーザー名とパスワードが必要な広帯域接続を使用して接 続する(U)」を選択します。 2「次へ (N)」をクリックします。 1 接続設定 2 新しい接続ウィザード (5) (A) に「commufa」と入力します。 1 ISP名 2「次へ (N)」をクリックします。 1 メ ールの設 定 2 新しい接続ウィザード (6) 1 インターネット接続情報を入力します。 1 参考情報 37 ユーザー名(U) 2 3 パスワード (P) パスワードの確認入力(C) 登録内容通知書の「ログインアカウント」 登録内容通知書の「ログインパスワード」 パスワード (P) パスワードの確認入力(C) 提携プロバイダから提供される「接続ID」 提携プロバイダから提供される「接続パスワード」 は じ めに ユーザー名(U) 2 「この接続を既定のインターネット接続とする (M )」にチェッ クが入っていることを確認します。 3 「次へ (N)」をクリックします。 ( S)」 1「この接続へのショートカットをデスクトップに追加する にチェックを入れます。 をクリックします。 2「完了」 1 2 接続確認(1) 事 前 にご 用 意 い た だ く も の 新しい接続ウィザード (7) 1 デスクトップの接続アイコンをダブルクリックします。 1 接続設定 接続確認(2) (C)」をクリックします。 1「接続 1 確認方法が分からないお客さまは 、51 ページ「ホームページの 表示確認」をご参照ください。 接続方法は43ページ、切断方法は47ページをご参照ください。 詳しくは 42 ページ 設定は以上で終了です。 メールの設定は提携プロバイダの マニュアルにしたがって 設定してください。 参考情報 メールの設定 メ ールの設 定 ホームページの表示確認 38 Mac OS X は じ めに Mac OS Xでインターネットへ接続するために必要な設定方法について説明します。 ※イラストはMac OS X 10.6での動作事例です。他のバージョンでは一部異なる場合があります。 システム環境設定の起動 1 1 「アップルマーク」 をクリックします。 2 2 「システム環境設定」 をクリックします。 事 前 にご 用 意 い た だ く も の ネットワークの設定(1) 1 「インターネットとワイヤレス」の「ネットワーク」をクリック します 。 1 接続設定 ネットワークの設定(2) 1「IPv4の構成」のプルダウンボタンをクリックします。 1 メ ールの設 定 ネットワークの設定(3) 1 「PPPoE サービスを作成」 をクリックします。 参考情報 39 1 ネットワーク環境の名称 1 は じ めに 1 サービス名に 「commufa」と入力します。 2 「完了」 をクリックします。 2 PPPoEの設定 1 PPPoEサービス名に「commufa」と入力します。 2 インターネット接続情報を入力します。 3 4 6 アカウント名 登録内容通知書の「ログインアカウント」 パスワード 登録内容通知書の「ログインパスワード」 アカウント名 5 パスワード 提携プロバイダから提供される「接続ID」 提携プロバイダから提供される「接続パスワード」 3「パスワードを記憶」 にチェックを入れます。 4「メニューバーにPPPoE の状況を表示」 にチェックを入れ 事 前 にご 用 意 い た だ く も の 1 2 ます。 5「適用」 をクリックします。 6「詳細」 をクリックします。 1 「PPP」 を選択します。 2 接続設定 詳細の設定 1 2 「必要なときに自動的に接続」 にチェックを入れます 3 「 PPP エコーパケットを送信」 にチェックが入っていることを 確認します。 3 4 「OK」 をクリックします。 メ ールの設 定 4 設定の適用 2 1 「適用」をクリックします 。 2 ウインドウ左 上 のボタンをクリックしてウインドウを閉じ ます 。 参考情報 1 40 ホームページの表示確認 は じ めに 確認方法が分からないお客さまは 、51 ページ「ホームページの 表示確認」をご参照ください。 接続方法は43ページ、切断方法は47ページをご参照ください。 メールの設定 詳しくは 事 前 にご 用 意 い た だ く も の 接続設定 メ ールの設 定 参考情報 41 42 ページ 設定は以上で終了です。 メールの設定は提携プロバイダの マニュアルにしたがって 設定してください。 4 メールの設定 メールソフトの設定をする前に は じ めに ●メールソフトの設定はインターネットに接続されている必要があります。51ページ「ホームページの表示確認」をご参照 いただき、インターネットに接続されていることをご確認ください。 ●メールソフトの設定には「メールアドレス」 「メールアカウント」 「メールパスワード」の入力が必要です。事前に以下の登 録情報をご確認ください。 メールアドレス Myコミュファ(コミュファ光ホームページ) メールアカウント メールパスワード 登録内容通知書に記載の第1メールアドレスのパスワード※ ●メールソフトの設定前に、Myコミュファにてお客さまの希望されるメールアドレス/ メールパスワードに変更してください。 ●メールソフト設定後にメールアドレス/メールパスワードを変更すると 、再設定が 必要となります。 ●Myコミュファへのログイン方法は「はじめにお読みください」をご覧ください。 事 前 にご 用 意 い た だ く も の ※追加されたメールアドレスの初期パスワードも同じです。 Myコミュファからメールパスワードを変更されたお客さまは、変更後のメールパスワードとなります。 接続設定 メールソフトの設定方法 ●メールソフトの設定方法は、コミュファ光ホームページをご覧ください。 メール設定方法へのアクセス 1 1 2 「メールの設定方法」 をクリックします。 3 表示される案内にしたがいメールソフトを設定します。 2 メ ールの設 定 Internet Explorerでコミュファ光ホームページ http://www.commufa.jp/ にアクセスしてください。 参考情報 42 5 1 接続操作 パソコンの電源を入れた後の、インターネットへの接続操作について説明します。 ブロードバンドルータを使用されるお客さまは、本操作は不要です。 は じ めに Windows 7 詳しくは Windows Vista 43 ページ 詳しくは 44 ページ Windows XP 詳しくは 45 ページ Mac OS X 詳しくは 46 ページ Windows 7「ブロードバンド(PPPoE)接続」 事 前 にご 用 意 い た だ く も の 接続先の選択 1 「ネットワークアイコン」 をクリックします。 2 「commufa」 をクリックします。 2 1 接続(1) 1 「接続 (C)」をクリックします。 1 接続設定 接続(2) 1 「接続 (C)」をクリックします。 メ ールの設 定 1 接続状況の確認 参考情報 インターネットへの接続が成功すると、 「接続済み」と表示され ます。 以上で接続操作は終了です。 パソコンの電源を入れる都度、インターネットへ接続したいときは、接続操作が必要です。 43 Windows Vista「ブロードバンド(PPPoE)接続」 1 「スタートボタン」 をクリックします。 2 「接続先」 をクリックします。 は じ めに 接続先の選択 2 1 1 「commufa」 をクリックします。 2 「接続 (C)」をクリックします。 1 事 前 にご 用 意 い た だ く も の 接続(1) 2 接続(2) 1 「接続 (C)」をクリックします。 接続設定 1 インターネットへの接続が成功すると、 「 commufaに正常に接 続しました」と表示されます。 メ ールの設 定 接続状況の確認 1 「閉じる (C)」をクリックします。 以上で接続操作は終了です。 パソコンの電源を入れる都度、インターネットへ接続したいときは、接続操作が必要です。 参考情報 1 44 Windows XP「広帯域接続」 は じ めに 接続先の選択 1 デスクトップの接続アイコンをダブルクリックします。 1 事 前 にご 用 意 い た だ く も の 接続 (C)」をクリックします。 1「接続 1 接続状況の確認 接続設定 メ ールの設 定 参考情報 45 インターネットへの接続が成功すると、 「 commufaに接続しま した」と表示されます。 以上で接続操作は終了です。 パソコンの電源を入れる都度、インターネットへ接続したいときは、接続操作が必要です。 Mac OS X は じ めに ※イラストは Mac OS X 10.6 での動作事例です。他のバージョンでは一部異なる場合があります。 ※自動接続の設定をされていないお客さま( 40 ページ「詳細の設定」で「必要なときに自動的に接続」をチェックしていない場合)は 、こちらの接続操作を 行ってください。 システム環境設定の起動 1 1 「アップルマーク」 をクリックします。 2 2 「システム環境設定」 をクリックします。 1 「インターネットとワイヤレス」の「ネットワーク」 をクリックし ます。 事 前 にご 用 意 い た だ く も の ネットワークの選択 1 1 「commufa」 をクリックします。 ※PPPoEサービスを設定した際の「サービス名」が表示されています。 1 2 「接続」 をクリックします。 接続設定 接続 2 インターネットへの接続が成功すると、 「接続」と表示されます。 メ ールの設 定 接続状況の確認 参考情報 以上で接続操作は終了です。 自動接続の設定をされていないお客さまは、パソコンの電源を入れる都度、インターネットへ接続したいときは、接続操作 が必要です。 46 5 2 切断操作 インターネットの切断操作について説明します。 は じ めに Windows 7 詳しくは Windows Vista 47 ページ 詳しくは 48 ページ Windows XP 詳しくは 49 ページ Mac OS X 詳しくは 50 ページ Windows 7 事 前 にご 用 意 い た だ く も の 接続先の選択 1 ネットワークアイコンをクリックします。 2 「commufa」 をクリックします。 2 1 切断 1 「切断 (D)」をクリックします。 1 接続設定 メ ールの設 定 参考情報 47 接続状況の確認 インターネットから切断すると、 「接続済み」表示が消えます。 以上で切断操作は終了です。 再度、インターネットへ接続したいときは、接続操作を行ってください。 Windows Vista 1 「スタートボタン」 をクリックします。 2 「接続先」 をクリックします。 は じ めに 接続先の選択 2 1 1 「commufa」 をクリックします。 2 「切断 (D)」をクリックします。 1 事 前 にご 用 意 い た だ く も の 切断 2 接続状況の確認 1 「閉じる (C)」をクリックします。 接続設定 インターネットから切断すると、 「 commufa から正しく切断し ました」と表示されます。 1 メ ールの設 定 以上で切断操作は終了です。 再度、インターネットへ接続したいときは、接続操作を行ってください。 参考情報 48 Windows XP は じ めに 接続先の選択 1 デスクトップの接続アイコンをダブルクリックします。 1 事 前 にご 用 意 い た だ く も の 切断 (D)」をクリックします。 1「切断 1 接続設定 メ ールの設 定 参考情報 49 切断状況の確認 インターネットから切断すると、接続中に表示されていたネット ワークアイコンが消えます。 以上で切断操作は終了です。 再度、インターネットへ接続したいときは、接続操作を行ってください。 Mac OS X システム環境設定の起動 1 は じ めに ※イラストはMac OS X 10.6での動作事例です。他のバージョンでは一部異なる場合があります。 1 「アップルマーク」 をクリックします。 2 2 「システム環境設定」 をクリックします。 1 「インターネットとワイヤレス」の「ネットワーク」 をクリックし ます。 1 事 前 にご 用 意 い た だ く も の ネットワークの選択 接続解除 ※PPPoEサービスを設定した際の「サービス名」が表示されています。 2 「接続解除」 をクリックします。 接続設定 1 「commufa」 をクリックします。 1 2 インターネットから切断すると、 「未接続」と表示されます 。 メ ールの設 定 接続状況の確認 参考情報 以上で切断操作は終了です。 再度、インターネットへ接続したいときは、接続操作を行ってください。 ※自動接続の設定をされているお客さま( 40 ページ「詳細の設定」で「必要なときに自動的に接続」をチェックしている場合)は 、切断操作をされた後に Mail や Safari の使用にともなって再接続されることがあります 。 50 5 3 ホームページの表示確認 Windows 7 / Vista / XP は じ めに 「Internet Explorer」の起動 2 1 「スタートボタン」をクリックし「スタートメニュー」を表示し ます。 2 「インターネット」 をクリックします。 ※「スタートメニュー」に「インターネット」がない場合は 、 「プログラム( P )」 または「すべてのプログラム( P )」から「 Internet Explorer 」をクリックし てください。 事 前 にご 用 意 い た だ く も の 1 ! ! Windows 7 では、タスクバーの アイコンをクリックします。 インターネット オプション 1 1 「ツール (O)」をクリックします。 2 「インターネット オプション (O)」をクリックします。 1 2 2 ※ バ ージョンに よってはこちら の 画面が表示されます 。 接続設定 ホームページ設定 1「ホームページ」に 、Web ブラウザ 起動時に表示さ せたい WebページのURLを入力します。 1 ※コミュファ光のWebページを設定する場合は、http://www.commufa.jp/ と入力します。 をクリックします。 2「OK」 メ ールの設 定 1 2 2 ※ バ ージョンに よってはこちら の 画面が表示されます 。 ホームページ表示確認 参考情報 51 1 「ホーム(家の絵)」をクリックします。前項で設定したホーム 1 ページが表示されることを確認します。 ※インターネットに接続していない状態ではホームページは表示されません。 ※エラーが出た場合には、以下をお試しください。 ①パソコンがインターネットに接続されているか確認してください。 ②設定したホームページのURLが正しいか確認してください。 ③それでもエラーが出てしまう場合は、コミュファ コンタクトセンター までお問 い合わせください。 Mac OS X ブラウザの起動 1 は じ めに ※イラストはSafari 4.0での動作事例です。他のバージョンでは一部異なる場合があります。 Dockの「Safari」をクリックします。 1 1 メニューバーの「Safari」 をクリックします。 2 2 「環境設定」 をクリックします。 事 前 にご 用 意 い た だ く も の 環境設定 1 環境設定 3 1 1「一般」タブをクリックします。 2「ホームページ」 にホームページ (Webブラウザ起動時に最初 2 ※コミュファ光のWebサイトを設定する場合は、http://www.commufa.jp/ と入力します。 接続設定 に表示されるページ) として設定したいWeb ページのURLを 入力します。 3 ウィンドウ左上のボタンをクリックしてウィンドウを閉じます。 メ ールの設 定 1 2 ホームページ表示確認 1 「履歴」 をクリックします。 2 「ホーム」 をクリックします。 ※インターネットに接続していない状態ではホームページは表示されません。 ※エラーが出た場合には、以下をお試しください。 ①パソコンがインターネットに接続されているか確認してください。 ②設定したホームページのURLが正しいか確認してください。 ③それでもエラーが出てしまう場合は、コミュファ コンタクトセンター までお問 い合わせください。 参考情報 前項で設定したホームページが表示されることを確認します。 52 5 4 注意事項 取扱上の注意 は じ めに コミュファ光で使用する光ファイバーケーブル 、回線 終端装置・VDSL 子装置(以下 、回線終端装置等)の設置 は、コミュファ光指定の工事担当者が行います。このペー ジでは、お客さまおよび他の人々への危害や財産への損 害を未然に防止するためにお守りいただきたいことを説 明しています 。ご使用になる前に本ページの注意事項を 必ずお読みいただき、正しくご使用ください。また、取り 扱いを誤ったために生じた回線終端装置等の故障 、デー タの消失・破損等は 、コミュファ光の保証対象には含まれ ません。あらかじめご了承ください。 注意事項として 、誤った取り扱いにより発生が想定さ れる危害や損害の程度を、 「 禁止」 「 強制」 「 注意」 表示で区分し、説明しています 。内容をよく理解してか ら注意事項をお読みください。 事 前 にご 用 意 い た だ く も の 表示の意味 《警告》誤った取り扱いをすると「人が死亡または重傷 ※1 を負う可能性が想定される」内容を示しています。 《注意》誤った取り扱いをすると「人が傷害※2を負う可能 性が想定される」内容 、および「物的損害 ※ 3 のみの発生 が想定される」内容を示しています。 ※1 重傷=失明・けが・やけど・感電・骨折・中毒などで後遺症が残るもの、ま たは治療に入院や長期の通院を要するものを指す ※2 傷害=治療に入院や長期の通院を要さない、けが・やけど・感電などを 指す ※3 物的損害=家屋・家財および家畜・ペットにかかわる損害を指す マークの意味 は、 「禁止」 (してはいけないこと)の内容を示します。 は、指示する行為の「強制」 (必ず守ること) を示します。 は、 「注意」を示します。 注意事項 《警告》 接続設定 回線終端装置等の分解や改造を しないでください。 ●火災、感電、けがの原因になります。 ●レーザーダイオードの光線により、失明の恐れがあります。 雷のときは光ファイバーケ ーブ ル・回線終端装置等に触らないで ください。 さい。 ●感電の原因になります。 ●異なる電源電圧でのご使用は、火災や感電の原因になります。 強い衝撃を与えたり、落としたり、強く圧迫したりしな いでください。 小さなお子さまの手が届かないところに回線終端装 置等を配置してください。 メ ールの設 定 ●ショートの原因となり、火災や感電 、また破損によりけがをする恐 れがあります。 湿気・ほこりの多い場所や 油煙、湯気、腐食性ガス、火 花 や 静 電 気を発 生 す る 機 器の近くでは回線終端装置 等を使用および保管しない でください。 ●ショートや故障の原因となり、火 災や感電の恐れがあります。 参考情報 電源コンセントや配線器具の定格を超える使い方はし ないでください。 ●たこ足配線などによって、コンセントの定格を超える電流が流れる と発熱による火災の原因となります。 光ファイバーケーブルには損害を与えないでくださ い。また、万一、光ファイバーケーブルが破損した場合 は、その断面を覗かないでください。 ●レーザーダイオードの光線により、失明の恐れがあります。 53 回線終端装置に接続されている光ファイバーケーブル を抜かないでください。 ●回線終端装置が故障する恐れがあります。 AC100 ボルトの電源で回線終端装置等をご使用くだ ●回線終端装置等の落下によるけがや、ケーブルやコネクタ類でけが をする恐れがあります。 《注意》 静電気に注意してください。 ●人体や衣服の静電気によって部 品の破壊やデータの消失を生じ る恐れがあります。 ●回線終端装置等に触れる前に金 属(ドアのノブやアルミサッシ等) に手を触れて、身体や衣服の静 電気を取り除いてください。 ACアダプタの取り扱いに注意してください。 ●高温となる恐れがあります。動作中、および動作直後は不用意に触 らないでください。 ●ACアダプタを振り回さないでください。 回線終端装置等を設置しなおす 、または 、ケーブルを 接続しなおすときは 、パソコンおよび周辺機器に記載 されている警告・注意に従ってください。 MEMO