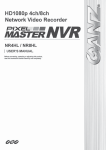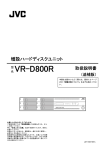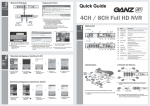Download 取扱説明書 - GANZ
Transcript
概要 HD1080p 4ch/8ch/16ch ネットワークビデオレコーダー NR4HL / NR8HL NR16H 取扱説明書 本製品を接続、操作、または調整する前に 本説明書をよくお読みください。 1 V.1.10 目次 概要 3 4 6 7-8 9-10 再生 設置前 主な特長 前面パネル 背面パネル リモコンの概要 設置 モニター 起動/シャットダウン ライブ画面の概要 システム設定 35 36-38 39-41 42 43-44 45-47 48-51 52-53 54-60 検索 67-70 74-76 <ARCHIVE>(バックアップ)メニューへ WEBリモートビューアー 77 79-82 83-84 85-96 WEBリモートビューアーとは? ライブ 検索 設定 モバイルビューアー [System Setup](システム設定)メニューへの移動 カメラ設定 PTZ設定 / 表示設定 音声設定 カメラ設定 ネットワーク設定 システム設定 記憶装置 イベント設定 録画設定 61 62-66 再生方法 バックアップ 11-12 HDDの交換 13 基本レイアウト のアクセス 14-23 外部デバイスへの接続 24-25 26-34 71-73 97-107 GanzView バックアップビューアー <Record Setup>(録画設定)メニューへのアクセス 108 Backup Playerの使い 録画設定 109-111 Backup Playerの概要 付録 モニター時/再生モード時の<Search>(検索) 112-113 仕様 メニューへの移動 2 概要 本製品の使用中に発生する事故や損害に対して、弊社は一切の責任を負わないものとします。 お客様の安全のため、下記に本製品の設置、操作、洗浄、組み立て/分解の手順をいくつか提供 しています。手順をよく読んだ上で、それに従ってください。 設置前 火災、爆発、システム故障、および感電を防ぐため、次の指示に従ってください。 先に進む前に、電源モジュールを取り外します。 電源モジュールを接続する前に、入力電圧(AC100V–AC240V)を確認してください。 本製品を湿気の多い場所で使用・保管しないでください。 本製品に接続されたすべての機器が、適切に接地されるようにしてください。 動作中 火災、爆発、システム故障、および感電を防ぐため、次の指示に従ってください。 カバーを開ける必要がある場合は、サービス要員に相談してください。 複数のデバイスを1つの電源ソケットにつなげないでください。 本製品をホコリや可燃性物質(プロパンガスなど)が多い場所で保管・使用しないでください。 本製品を濡れた手で触れないでください。 排気システムの通気口に導体を差し込まないでください。 過度の力で電源コードを抜かないでください。 分解と洗浄 乾いた布で表面を拭き取ってください。 水やシンナー、有機溶剤を使用しないでください。 お客様自身で本製品を分解、修理、または改造しないでください。 設置時 事故や怪我を防ぎ、NVRを正しく動作させるため、次に従ってください。 適切な通気性を確保するため、冷却ファンと壁との間に少なくとも18cmの間隔を空けてください。 本製品を平坦な場所に設置してください。 本製品を直射日光や高温にさらさないでください。 使用中 使用中に力を加えたり、振動を与えないでください。 動かしたり、投げたり、過度の力を加えないでください。 非推奨のHDDを使用すると、システム故障の原因になる場合があります。互換性一覧を確認の上、互 換性のあるHDDのみを使用してください。 (非互換のHDDによって生じるシステム故障やデータ消失は、保証の対象外です。) 3 概要 主な特長 本製品では、最大4/8/16チャンネルの1080p H.264ネットワークカメラから音声および映像信号を受信し、 内蔵HDDに保存できます。また、音声・映像を外部デバイスに転送して、PCや携帯電話を使用して遠隔地 から監視することもできます。 最大4/8/16チャンネルの1080pネットワークカメラからの映像をリアルタイムで表示可能(最大 120/240 fps) 最大4/8/16チャンネルの1080pネットワークカメラからの映像を最大32/64Mbps(1チャンネルあ たり8Mbps)で保存可能(最大120/240/480 fps) 最大4/8/16チャンネルの1080p映像をリアルタイムで再生可能(最大120/240/480 fps) H.264 BP/MP/HPネットワークカメラに対応(BP:ベースラインプロファイル、MP:メインプロファイ ル、HP:ハイプロファイル) 4/8ポート搭載PoEスイッチングハブ(40W/72W) 「プラグアンドプレイ」式カメラ接続 安全な閉回路LAN環境経由でIPカメラの保護 自己診断機能と自動通知(HDD S.M.A.R.T.、温度、ネットワーク接続状態、ファンエラーなど) リモートディスプレイ向けにデュアルストリーミング対応 リモートサービス向けに解像度とFPSの自動調整 外付けeSATA HDD対応 – 各種検索方法(時間、イベント、ブックマーク、およびサムネイル) USBポートまたはFTPアーバー経由の大容量ストレージバックアップ iPhone、iPad、Android OSスマートフォンの専用アプリ 1080pフルHD GUI 4 概要 製品内容 マウス DC 12Vアダプター (NR4HL/NR8HLのみ) アダプターケーブル固定クリップ ×2 (NR4HL/NR8HLのみ) 端子台×2 リモコン ×1 と電池(単4形 ×2) DC 48Vアダプター (NR4HL/NR8HLのみ) 取扱説明書CD 電源ケーブル ×2 (NR8Hは1本のみ) ネジ クイックユーザーガイド 8チャンネル拡張ハブ ×1 (NR16Hのみ) 5 概要 前面パネル | NR4HL / NR8HL 名称 説明 赤外線リモコン 受信機 リモコンからの信号を受信します。 USB ステータスLED USB記憶装置やマウスの接続に使用します。 電源、録画、ネットワーク接続およびそのアラームの状態 を示します。 | NR16H 名称 説明 赤外線リモコン 受信機 リモコンからの信号を受信します。 USB ステータスLED HDD 1~5 / eSATA HDD1 HDD2 HDD3 HDD4 HDD5 eSATA USB記憶装置やマウスの接続に使用します。 電源、録画、ネットワーク接続およびそのアラームの状態 を示します。 内蔵/外部記憶装置の接続状態を示します。 6 概要 背面パネル | NR4HL | NR8HL 名称 説明 1 2 CAM1~CAM8 WAN(アップリンク) 3 4 5 6 音声入力 アラーム出力 RS-485 電源スイッチ 7 8 DC 12V RS-232C 9 10 11 12 アラーム入力 音声出力 eSATA HDモニター 13 LAN(ダウンリンク) 14 DC 48V ネットワークカメラと電源の接続に使用するイーサネットポート。 インターネット、ルーター、またはハブへ接続するためのネットワークポー ト。 マイクの接続ポート。 アラーム出力デバイスの接続ポート。 キーボードなどの周辺機器を接続するための通信ポート。 NVRの電源スイッチ。 電源コードを差し込んで、このスイッチをオンにし ます。 NVRの電源入力ポート。12Vアダプターに接続します。 POSおよびATM用の信号接続ポート。アップグレードが予定されていま す。 アラームの入力信号ポート。 スピーカー接続用のポート。 外部SATA記憶装置用の接続ポート。 フルHD(1920x1080)対応モニターの接続ポート。 HDMIケーブルで1080p 60Hzモニターに接続します。 専用ネットワークデバイスの接続ポート。(他のデバイスと共有しないでく ださい。) カメラ(PoE対応)の電源入力ポート。 48Vアダプターに接続します。 No. 7 概要 背面パネル | NR16H No. 名称 1 CAM1~CAM8 2 WAN(アップリンク) 3 4 5 6 音声入力 アラーム出力 RS-485 電源スイッチ 7 8 9 10 11 12 13 100~240V 50/60 Hz RS-232C アラーム入力 音声出力 USB eSATA HDモニター 14 15 VGA LAN(ダウンリンク) 1 2 3 15 13 14 1211 10 9 8 4 5 7 6 説明 ネットワークカメラと電源の接続に使用するイーサネットポート。(PoE対応 カメラに電源を供給できます) インターネット、ルーター、またはハブへ接続するためのネットワークポー ト。 マイクの接続ポート。 アラーム出力デバイスの接続ポート。 キーボードなどの周辺機器を接続するための通信ポート。 NVRの電源スイッチ。 電源コードを差し込んで、このスイッチをオンにしま す。 NVRの電源入力ポート。 POSおよびATM用の信号接続ポート。(未定) アラームの入力信号ポート。 スピーカー接続用のポート。 USBデバイスの接続ポート。(マウス用またはファームウェアの更新用) 外部SATA記憶装置用の接続ポート。 フルHD(1920x1080)対応モニターの接続ポート。 HDMIケーブルで1080p 60Hzモニターに接続します。 VGA映像出力端子。(未定) 専用ネットワークデバイスの接続ポート。(他のデバイスと共有しないでくだ さい。) 8 概要 リモコンの概要 POWER(電源) 電源をオン/オフにします。 SEARCH(検索) 検索ウィンドウを表示します。 ARCHIVE(バックアップ) バックアップウィンドウを表示します。 チャンネル ライブまたは再生モードでチャンネル 選択ボタンの機能を果たします。 パスワード入力にも使用します。 DISPLAY(ディスプレイ) 分割モードを切り替えます。 SEQ(シーケンス) シーケンスモードに切り替えます。 SNAPSHOT(スナップショット) 電源をオン/オフにします。 再生方向の変更 または再生速度を調整します。 EXIT(終了) 現在の画面を終了して、 前の画面に戻ります。 ENTER(確認) メニューアイテムを選択したり、 設定を適用します。 LOGOUT(ログアウト) ログアウトします。 PANIC(パニック) 緊急録画を開始します。 ALARM(アラーム) ポップアップウィンドウにア ラーム状態を示します。 SETUP(設定) システム設定メニューを表示します。 ID リモコンIDを設定します。 LOG(ログ) ログ一覧を表示します。 KEYLOCK(キーロック) NVRの操作をロックします。 AUDIO(音声) 音声チャンネルの選択ウィンドウ を表示します。 RESERVE(保存) 電源をオン/オフにします。 MENU(メニュー) ライブ画面にツールバーを表 示します。 メニュー間の移動に使用します。 PTZ/ZOOM(PTZ/ズーム) PTZまたはデジタルズームモードに切 り替えて、カメラを制御します。 9 概要 リモコンIDの変更 リモコンIDがNVRで指定されるものと一致する場合のみ、リモコンが機能します。 1箇所に複数のNVRが設置されており、リモコンが1つしかない場合、[ID]ボタンを使用してリモコンIDを設 定します。リモコンIDと一致するNVRのみを制御できます。 1. 2. 3. 4. <System Setup>(システム設定)メニューの<SYSTEM>(システム)- <CONTROL DEVICE> (デバイス設定)を選択し、<REMOTE CONTROLLER ID>(リモコンID)を設定して<APPLY> (適用)を押します。 IDは、00~99の範囲で選択します。詳細については、<SYSTEM SETUP>(システム設定)を参 照してください。 リモコンIDがNVRのシステムIDと一致する場合のみ、リモコンが機能します。 リモコンの[ID]ボタンを押します。デフォルトのリモコンIDは00です。 リモコンの数字ボタンを使用して2桁のIDを選択します。例えば01と入力したい場合は、0と1を順 に選択します。 リモコンを操作してリモコンIDが正しく設定されていることを確認してください。 IDを00にリセットするには、[ID]ボタンを長押しします。 10 設置 既存のハードディスクの空き容量が一杯になった、あるいは故障した場合には交換できます。 1. 2. NVRの両端のネジ2つを取り外します。 機器の前面パネルを手前に引っ張って取り外し ます。 3. HDDブラケットのハンドル中央部分を、図で示す ように人さし指で引っ掛け、親指と中指でハンド ルを挟みながらハードディスクを手前に引き抜き ます。 11 設置 4. HDDブラケットを機器本体から分離したら、 HDDブラケット両端の4つのネジを取り外し、ハ ードディスクとブラケットを分離します。 5. 新しいハードディスクをブラケットに取り付け、 両端を4つのネジで締めます。 NVRへの 挿入方向 • ハードディスクを取り付ける際には、正しい方 向に挿入するようにしてください。 6. 新しいハードディスクが取り付けられたブラケッ トを機器本体の奥まで差し込みます。 7. 前面パネルを機器に取り付けます。 • 前面パネルを機器本体に取り付ける際には、 マークされた部分がしっかり固定されるように してください。 8. 機器本体の両端のネジ2つを締めます。 12 設置 基本レイアウト カメラ フルHD モニター ネットワーク DMS 接続ストレージ (NAS) マイク スピーカー センサー アラーム 制御デバイス POS ATM アクセスコントローラー 注意事項 ネットワークトラフィックの過負荷状態、ハッキング、DoS(サービス拒否)攻撃においても安定した録画を 続けるため、カメラとNVRはケーブルによる直接接続しかできません。 チャンネルの伝送距離を100mまで延長したい場合のみ、ハブを使用できます。 セキュリティ上の理由から、外部PCからIPカメラへのアクセスは厳格に禁止されています。 POSとATMの信号接続は、将来アップグレードされる予定です。 13 設置 外部デバイスへの接続 モニター接続 本製品は、1080p 60Hz HDMIまたは解像度1920x1080をサポートするVGA(D-sub)モニターに対応して います。 機器本体のHDMI出力ポートとモニターのHDMI入力ポートをHDMIケーブルで接続します。 または、機器本体のHDMI出力ポートとモニターのDVIポートをHDMI-DVIケーブルで接続します。VGA(Dsub)ケーブルを使用して、本製品とモニターのVGAポート同士を接続することも可能です。 2台のモニターへの同時出力はサポートされていません。 HDMIまたはVGAのいずれかのポートから、1つのモニターへの出力しか使用できません。 電源接続 - NR4HL/NR8HL NVR動作用(DC 12V)に1つ、PoE用(Power Over Ethernet、DC48V)に1つの合計2つのアダプターが付 属されています。 NVRの電源接続 DC 12VのアダプターをNVR背面の電源ポートに差し込みます。 PoEスイッチングハブの電源接続 DC 48VのアダプターをNVR背面の電源ポートに差し込みます。 次に、アダプターのケーブルクリップを背面パネルに取り付け、ケーブルを挟み込みます。 アダプターケーブルの 固定クリップ DC48Vアダプター DC12Vアダプター 14 設置 - NR16H NVR本体を電源に接続し、DC48V電源アダプターを外部のPoEスイッチに接続します(16チャンネルモデ ルはPower Over Ethernetに対応)。 NVRの電源接続 電源コードを電源インレットに接続します。 PoEスイッチングハブの電源接続 DC 48Vのアダプターをハブ背面の電源ポートに差し込みます。 IPカメラ用延長ハブ (16チャンネルNVRのみ) 電源ケーブル DC48Vアダプター (16チャンネルNVRのみ) 電源を投入する前に、接続してください。 ケーブルを配列し、ケーブル被覆を剥がさないように注意します。 電源コードをカーペットやラグの下に敷かないでください。通常、電源コードは接地型になっていま すが、たとえ非接地型でも、接地機能を持たせるためにお客様自身で絶対に改造しないでくださ い。 複数のデバイスを1つの電源ソケットにつなげないでください。電源が過負荷になる原因となりま す。 安定した電源供給のため、本製品には、2つの異なるアダプターとそれに対応する2つのACコード が付属しています。すべてのケーブルが正しく接続されていることを確認してください。 電源接続とケーブルが緩んだ状態ではなく、しっかりつながっていることを確認してください。 15 設置 カメラの接続 PoE対応のIPカメラであれば、電源を別途用意することなく、CAT5 10/100Mbのイーサネットケーブルを使 用してNVR背面の[CAM1]~[CAM8]のRJ45ポートに接続できます。 チャンネル9~16のカメラを接続するには、IPカメラをハブの[CAM9]~[CAM16]ポートに接続し、NVRの [LAN (DOWNLINK)](LAN(ダウンリンク))ポートとハブの[NVR]ポートをイーサネットケーブルで接続し ます(16チャンネルのみ)。 - NR4HL /NR8HL - NR16H IPカメラエクステンダーハブ (16ch NVRのみ) 16 設置 注意事項 ネットワークトラフィックの過負荷状態、ハッキング、DoS(サービス拒否)攻撃においても安定した録画を 続けるため、カメラとNVRはケーブルによる直接接続しかできません。 IPカメラにアラーム入出力ポートまたは音声入出力ポートが備えられている場合は、アラームまた は音声接続も可能です。詳細については、IPカメラの取扱説明書を参照してください。 イーサネット接続には、最大100メートルの距離制限があります。それを超えると、データ損失やカメ ラへの接続障害が発生する可能性があります。100メートル以上のケーブル接続が必要な場合は、 別途PoEエクステンダーを用意してケーブルを延長してください。 IPカメラの総消費電力は、48V PoEアダプターの定格電力(NR8H/NR16Hの場合、本体95W、外 部PoEハブ72W)を超えてはなりません。これを超えると、映像が正しく再生されなかったり、全く表 示されない場合があります。この場合、カメラに電力供給するため、別個(追加)の電源を使用してく ださい。 総電力要件がPoEデバイスの電力容量を満たしていても、1ポートあたり15W以上必要とするカメラ は使用できません。. 各カメラの消費電力はネットワークマップ画面で確認できます。総消費電力を計算する際には、オプ ションの付属装置(赤外線デバイスやヒーターなど)を使用している場合は、それも含めてカメラの最 大消費量を考慮してください。 カメラ ハブまたはルーター NVR 安定した動作のため、同じネットワーク内のIPカメラ向けに専用の通信ラインが確立されています。 このため、ネットワークルーターやハブ経由の接続はできません。 17 設置 NVRとIPカメラとの間の距離が100メートルを超える場合 必要とされる距離が100メートルを超える場合、イーサネットポートとIPカメラの間にスイッチングハブまた はPoEデバイスを設置し、伝送距離を延長できます。 PoE(電源) 別途電源が必要 ハブ ハブ ハブ PoE(電源) PoE(電源) 一般的なスイッチングハブにカメラを直接接続する場合は、カメラを別個の電源に接続する必要があり ます。 1つのチャンネルの伝送距離を延長するために使用されるスイッチングハブは、1台のカメラのみに接 続してください。 18 設置 アラーム入出力接続 アラーム入力信号の接続 1. 2. 3. 4. NVRの背面下にある[A1]または[A2]ポートボタンを押したまま、ボタンの下にある穴にアラーム 信号線を挿入します。 接地線を[GND]ポートに挿入します。 安定した接続を確保するため、ボタンを離して、線を軽く引っ張り、抜けないことを確認してくださ い。 線を取り除くには、上のボタンを押しながら線を引き抜きます。 アラーム出力信号の接続 アラーム出力デバイスの信号線を背面の[ALARM OUT](アラーム出力)ポートに接続します。 1. リレー出力タイプ(ノーマルオープン(N/O)またはノーマルクローズ(N/C))を確認します。[N/O] または[N/C]ボタンを押しながら、ボタンの下の穴にアラーム信号線を挿入します。 N/O(ノーマルオープン):通常はオープンだが、アラーム出力が生じるとクローズに切り替わ ります。 GND(接地):接地線を挿入します。 N/C(ノーマルクローズ):通常はクローズだが、アラーム出力が生じるとオープンに切り替わ ります。 2. 接地線を[GND]ポートに挿入します。 3. 安定した接続を確保するため、ボタンを離して、線を軽く引っ張り、抜けないことを確認してくださ い。 4. 線を取り除くには、上のボタンを押しながら線を引き抜きます。 19 設置 通信ポート RS-485接続 キーボードコントローラーを接続します。 POSやATMなどのテキスト入力端末を接続できます。制御デバイスを接続したら、NVRとデバイス間の接 続設定が一致していることを確認します。通信設定は、<CONTROL DEVICE>(デバイス設定)で行います。 (51ページ) 1. NVR背面の[D+]とキーボードコントローラーの[D+]を信号線で接続します。 2. NVR背面の[D-]とキーボードコントローラーの[D-]を接続します。 3. 端子台の[GND]とキーボードコントローラーの[GND]を接続します。 4. 線で接続された端子台を背面に取り付けます。 RS-485接続については、キーボードコントローラーの取扱説明書を参照してください。 POSとATMの信号接続は、将来アップグレードされる予定です。 RS-232接続 POSやATMなどのテキスト入力端末を接続できます。 テキスト入力デバイスの接続については、デバイスの取扱説明書を参照してください。 POSとATMの信号接続は、将来アップグレードされる予定です。 オーディオデバイスの接続 スピーカーやアンプなどの音声出力デバイスに接続できます。 マイクなどの音声入力装置を背面の[Audio In](音声入力)ポートに接続し、スピーカーアンプなどの音声 出力装置を[Audio Out](音声出力)ポートに接続します。 20 設置 USBデバイス 録画映像のバックアップ、スナップショットの保存、ファームウェアの更新、ユーザーデータや設定のインポ ート/エクスポート用にUSB記憶装置を接続できます。また、NVRを操作するためのUSBマウスも接続で きます。 消費電力の高いUSB HDDを接続する場合には、そのHDD用に別個の電源を用意することを推 奨します。 21 設置 ネットワーク接続 ローカルネットワークにおけるPC接続 NVRを同じネットワーク内のPCに接続し、PCモニターでNVRを制御・操作できます。 IPカメラ 1~8 カメラ エクステンダー ハブ ブロードバンドルーター またはハブ IPカメラ 9~16 ローカルPC ローカル PC 1. 2. ローカルPC 背面パネルの[WAN(UPLINK)](WAN(アップリンク))ポートとルーターまたはハブを接続します。 ローカルPCをルーターまたはハブに接続します。 ブロードバンドルーターまたは ハブ ローカルPC 3. 4. 5. ローカルPC ローカルPCのアドレスバー(ウェブブラウザ)に、または専用のソフトウェアプログラムで、 「http://IPアドレス:ウェブサービスポート」(例:http://192.168. 1.23:8080)の形式でアドレスを入 力します。ウェブサービスポートのデフォルト設定は8080です。<Network Setup>(ネットワーク 設定)画面でポート番号を変更できます。 IDとパスワードを入力してログインすると、モニター画面が表示されます。 アクセスID(工場出荷時設定):ADMIN、パスワード:1234 セキュリティ強化のため、本製品の購入後、すぐにパスワードを変更してください。 22 設置 リモートネットワークからのPC接続 NVRを同じリモートネットワークのPCやモバイルデバイスに接続し、PCモニターまたはモバイルデバイスで NVRを制御・操作できます。 ブロードバンドルーター 直接接続 ADSLモデム ローカルPC ローカルPC リモートPC スマートフォン 1. 背面パネルの[WAN(UPLINK)](WAN(アップリンク))ポートとルーターを接続します。 ブロードバンドルーター ADSLモデム 2. 3. 4. ローカルPC ルーターの[WAN(UPLINK)](WAN(アップリンク))ポートにローカルPCのLANケーブルを直接 接続するか、ADSLモデムを接続します。 ルーターを使用する場合には、ポートフォワードを設定して、リモートPC、専用ソフトウェアプログ ラム、または携帯電話のアドレスバー(ウェブブラウザ)にDDNSアドレスを入力します。 IPとDDNSアドレスの設定については、「ネットワーク設定」を参照してください。(45ページ) NVRのMACアドレスが「00-1C-B8-12-34-56」で、ウェブポート番号が「8080」の場合、ウェブブラ ウザのアドレスバーに「http://001CB8123456.dvrlink.net:8080」と入力します。DDNSでドメイン 名を「mydvr」に変更している場合は、「http://mydvr.dvrlink.net:8080」で接続できます。 23 モニター 起動/シャットダウン 起動 NVRを同じネットワーク内のPCに接続し、PCモニターでNVRを制御・操作できます。 1. アダプターをNVR背面の48V PoE電源入力ポートに接 続します。 電源を投入する前に、接続してください。 2. アダプターをNVR背面の12V電源入力ポートに接続し ます。 3. NVR背面の電源スイッチをオンにします。 ピープ音が鳴り、前面のLEDが点灯してから数秒後に ロゴ画面が表示されます。 4. 起動プロセスが完了すると、ライブ画面とログイン画面 が順に表示されます。 ログイン NVRのメニューにアクセスまたはメニューを操作するには、ログインする必要があります。 1. システムが起動すると、ログイン画面が表示されます。 2. ユーザーIDとパスワードを入力します。 「ADMIN」アカウントのデフォルトパスワードは「1234」 です。 3. <OK>をクリックします。 ログイン情報が正しくかつ有効であれば、ライブ画面 が表示されます。 セキュリティ強化のため、本製品の購入後、すぐにパ スワードを変更してください。 ログアウト 不正アクセスを防止するため、画面を離れる際にはログアウトすることが推奨されます。 画面下にカーソルを合わせて、メニューを表示させます。 1. モニター画面の左下にある<MENU>(メニュー)で <LOG OUT>(ログアウト)をクリックするか、リモコン の[LOGOUT](ログアウト)ボタンを押します。 2. <Search>(サーチ)/<Backup>(バックアップ)/ <System Setup>(システム設定)/<Record Setup>(録画設定)/<System Shutdown>(シャ ットダウン)へのアクセスが制限されます。 24 モニター システムシャットダウン NVRを同じリモートネットワークのPCやモバイルデバイスに接続し、PCモニターまたはモバイルデバイスで NVRを制御・操作できます。 1. システムをシャットダウンするには、モニター画面の 左下にある<Menu>(メニュー)で<SHUTDOWN> (シャットダウン)をクリックするか、リモコンの [POWER](電源)ボタンを押します。 2. 仮想キーボードを使用してパスワードを入力しま す。 3. 背面パネルの電源スイッチを必ずオフにしてくだ さい。 システム作動中に電源コードを抜くなど、異常な 方法でシステムの電源をオフにすると、ハードデ ィスクに不良セクターが発生し、データ消失やディ スク寿命の短縮を招く恐れがあります。 25 モニター ライブ画面の概要 ライブ画面は、ビデオウィンドウ、ステータスバー、およびタイムラインゾーンの3つのコンポーネントで構成 されます。 ビデオウィンドウ クイックメニュー タイムライン ステータスバー ビデオウィンドウ ビデオウィンドウで使用されるアイコン アイテム 説明 カメラID カメラIDを示します。 録画モードの アイコン イベント録画が予約されると表示されます。 常時録画の状態を示します。 アラーム発生時の録画状態を示します。 モーションイベント発生時の録画状態を示します。 緊急録画の状態を示します。 音声入出力の アイコン 接続カメラが音声信号を出力していることを示します。 音声信号がマイク経由で接続カメラに送信されていることを示します。 モーション検出 のアイコン 接続カメラがモーションを検出したことを示します。 26 モニター ステータスバー ステータスバーを表示するには、リモコンの[▼]ボタンを押すか、画面下にマウスカーソルを合わせます。 アイテム メニューボタン ユーザーID 画面操作 ボタン PTZ ズーム クイックログ 音声チャンネ ルの選択 ボタン マイクチャンネ ルの選択 ボタン パニック録画 アラーム インジケーター ネットワーク 接続状態 HDD容量 日付/時刻 説明 システム設定、検索、バックアップのいずれかのメニューアイテムを選 択します。 現在ログイン中のユーザーのIDを示します。 ステータスバーとタイムラインを常時表示させたり、マウスカーソルを 合わせた時だけ表示させるように、画面レイアウトを編集します。 分割モードを選択します。 自動シーケンスまたは分割モードを切り替えます。 画面上のOSDメニューの表示/非表示を切り替えます。 PTZ画面に移動します。PTZ画面では、PTZ対応カメラの動作を制御 できます。 デジタルズームに移動します。 最近の録画イベントのログ一覧を表示します。 音声入力に対応するカメラを使用して、音声を聴けます。 接続マイクからの音声信号の送信先カメラを選択します。 パニック録画を開始します。 イベント発生時にオンになります。イベントに対する反応が定義されて いない場合、オンになりません。 発生したイベントの詳細を確認するには、このアイコンをクリックしま す。 外部PCまたはモバイルデバイス経由でネットワーク接続が確立され たかどうかを確認できます。接続中のユーザーの詳細やネットワーク 接続状態を確認するには、このアイコンをクリックします。詳細につい ては、「ネットワーク設定」を参照してください。(45ページ) HDD容量の情報を表示します。HDD上書きモードを設定している場 合、上書きの開始点から「OW」(OverWrite-上書き)と表示されます。 HDD状態の詳細を確認するには、これをクリックします。詳細につい ては、「録画設定」を参照してください。(62ページ) 現在の日時を表示します。 27 モニター タイムライン タイムラインを表示するには、リモコンの[▶]ボタンを押すか、画面の右側にマウスカーソルを合わせます。 タイムラインをダブルクリックして、ビデオ画面に移動します。特定のエリアにドラッグ・アンド・ドロップするこ とで、そのエリアのバックアップやイベント検索を行えます。 アイテム 説明 タイムライン 日付 タイムラインの 展開/ 折りたたみ 現在のタイムラインの日付を示します。 タイムラインの任意の日付を選択するには、これをクリックします。 タイムラインの ナビゲーション タイムラインをナビゲートできます。 マウスのホイールを使用してナビゲートすることも可能です。 タイムライン バー 時間とともに、録画データを表示します。バーの色は、それぞれ以下を意 味します。 緑色:常時録画 赤色:アラーム録画 青色:モーション録画 黄色:パニック録画 タイムラインを展開/折りたたみます。 クイックメニュー アイテム Channel No (チャンネル番号) Play(再生) Zoom(ズーム) Snapshot Capture (スナップショット撮影) Audio ON/OFF (音声オン/オフ): Microphone ON/OFF (マイクオン/オフ) 説明 現在のチャンネルの番号を示します。 選択したチャンネルの指定時刻の映像を再生します。 選択したチャンネルの映像をズームします。 現在のライブ映像をキャプチャーして、JPEG形式で保存します。 キャプチャーした映像をHDDに保存したり、外部USBメモリーデバイスにエ クスポートできます。 選択したチャンネルの音声信号をオン/オフにします。 選択したチャンネルのマイク信号をオン/オフにします。 28 モニター ライブモードにおけるステータスバーの使用 分割モードの選択 全画面、4、9、16、6および8分割画面から任意の分割モードを選択します。または、お望みの分割モードが 表示されるまでリモコンの[DISPLAY](ディスプレイ)ボタンを押したままにします。 4チャンネル(8チャンネル)NVRモデルは、全画面と4分割(8分割)画面モードしかサポートしてい ません。 自動シーケンス ステータスバー上のシーケンスボタンをクリックするか、リモコンの[SEQ](シーケンス)ボタンをクリックして、 指定したシーケンスモードを開始します。 <SEQUENCE>(シーケンス)で、シーケンスを設定で きます。 詳細については、「シーケンス」を参照してください。 (40ページ) PTZ操作 各チャンネルに接続されたPTZカメラを操作できます。 マウスでステータスバー上の<PTZ>ボタンをクリック するか、リモコンの[PTZ]ボタンをクリックして、あら かじめ指定されたシーケンスを開始します。 PTZモードで、画面上のボタンを使用するか、リモコンの[ZOOM](ズーム)、[FOCUS](フォーカス)、 および[PRESET](プリセット)ボタンを使用してPTZを操作します。 プリセットの選択 録画/マイク スキャン/ ツアー設定 移動 ズーム/フォーカス /アイリス調整 29 モニター パン/チルト制御 マウスでPTZカメラを上下左右および斜めに回転でき ます。 またリモコンの[▲▼◄►]ボタンを使用してパン/チ ルトを制御できます。 ズーム/フォーカス制御 PTZカメラのズームとフォーカスを調整できま す。 カメラのフォーカスを自動調整するには、 <ONE PUSH FOCUS>(ワンプッシュフォーカ ス)ボタンをクリックします。 接続されたカメラがアイリスの手動調整をサポ ートしている場合、アイリス設定を調整できま す。 リモコンの[ZOOM](ズーム)と[FOCUS](フォ ーカス)ボタンを使用して操作できます。 1. <PROPERTY>(詳細設定)をクリックして、 PTZカメラを任意の設定(オートフォーカス、オ ートアイリス、パン/チルト速度、ズーム速度、 フォーカス速度、アイリス速度)に変更します。 • PTZカメラのメーカーとモデルによっては、提供 されないPTZプロパティもあります。 • CH(チャンネル):NVRに接続されたPTZカメラを選択 します。 • PRESET(プリセット)(番号/名前):プリセットの番号 と名前を選択できます。 • PTZカメラに対して最大255のプリセットを選択でき、 1台のNVRに対して最大16のプリセットを登録できま す。 30 モニター 2. 映像を見ながらカメラのPTZを操作できます。プリセットを適用するには、<SET>(設定)ボタンを押し ます。 • > 該当するPTZ(プリセット)位置に移動するには、ショートカットアイコンをクリックします。 • > プリセットを削除するには、削除アイコンをクリックします。 • PRESET(プリセット):後で直接アクセスできるように、PTZカメラのフレーミングを記憶します。 スキャン/ツアー 1. <SCAN>(スキャン)を選択して<ON>(オン)ボ タンをクリックします。 2. < >アイコンをクリックします。 3. ユーザー定義のプリセットを選択して、登録し ます。 • > DWELL(遅延):次のプリセット位置に移 動する前に、持続時間を00秒に設定します。 • <SCAN>(スキャン)機能は、2つのプリセ ット位置を指定した速度と間隔でカメラを往 復させ、巡回監視します。 4. <TOUR>(ツアー)を選択して<ON>(オン)ボタ ンをクリックします。 5. < >アイコンをクリックします。 6. ユーザー定義のプリセットを選択して、登録し ます。 • >DWELL(遅延):次のプリセット位置に移動 する前に、持続時間を00秒に設定します。 • <TOUR>(ツアー)機能は、複数のプリセッ トを順番通り(PRESET 1 ... PRESET 2 ... PRESET 3 ...)に巡回し、自動巡回監視を行 います。 31 モニター ズーム モニター画面を見やすくするために、画面を拡大表示できます。 ズームは、選択したチャンネルの映像を拡大します。チャンネルが選択されていない場合は、チャンネル 1がズームされます。 1. ステータスバーの<ZOOM>(ズーム)をクリックするか、 任意のチャンネルにカーソルを合わせて右クリックし、コ ンテキストメニューから<ZOOM>(ズーム)を選択します。 リモコンの[ZOOM](ズーム)ボタンを押すこともできます。 2. ズーム制御画面に移動します。右下にメニューバーが表 示されたら、次のボタンを使用してズームを制御します。 ズームイン/ズームアウトするチャンネル を選択します。 現在の拡大された画像を段階的にズームアウトします。 現在の画像に段階的にズームインします。 ズームボックス:黄色のボックスを使用して、ズームエリアを選択・移動します。 ズーム画面を終了して、ライブ画面に戻ります。 イベントログの確認 発生したイベントのログを確認できます。 1. <Log>(ログ)をクリックして「EVENT LOG」(イベントロ グ)ウィンドウを開きます。 ログ一覧は、新しい順に並べられます。 2. 表示するイベント映像のログをダブルクリックします。 選択したログの再生画面に移動します。 音声入力チャンネルの選択 音声信号の受信元となるチャンネルを選択します。 <LINK TO FULL SCREEN>(1画面表示に対応)オプシ ョンを選択すると、1画面表示のチャンネルを変更した場 合に、音声信号はそのチャンネルと同期されます。 たとえ、別のチャンネルと同期するように設定され ている場合でも、<LINK TO FULL SCREEN>(1 画面表示に対応)オプションを選択すると、以前の 設定にかかわらず、1画面表示のチャンネルから のみ音声信号を受信します。 32 モニター 音声出力チャンネルの選択 NVRに接続されたマイクからの音声信号の出力先カ メラを選択できます。 アラームステータスの確認 各カメラのアラームステータスを確認できます。 ウィンドウを閉じるには、<OK>をクリックします。 ネットワークステータスの確認 ネットワーク接続の状態を確認できます。 ウィンドウを閉じるには、<OK>をクリックします。 詳細については、「ネットワークステータス」を参照 してください。 (47ページ) HDDステータスの確認 現在のHDDの空き容量とHDDに問題が存在しないか 確認できます。 ウィンドウを閉じるには、<OK>をクリックします。 詳細については、「HDD情報」を参照してください。 (52ページ) 33 モニター スナップショットの保存 現在の映像画面をキャプチャーして、接続された記憶装置に保存/エクスポートできます。 1. まずチャンネルを選択し、右クリックしてポップア ップメニューを開き、<SNAPSHOT>(静止画)を 選択するか、リモコンの[SNAPSHOT](静止 画)ボタンを押します。 2. 記憶装置を接続して、<EXPORT>(書込み)ボ タンをクリックします。キャプチャーした画像を内 蔵HDDに保存するには、<RESERVE>(リザー ブ)ボタンを押します。 • 保存された画像は、「<Archiving>(バック アップ)> <Reserved data management> (リザーブデータ管理)」からアクセスでき、バ ックアップ可能です。(75ページ) 3. <TAG NAME>(タグ名)と<MEMO>(メモ)を入力して、<BURN>(バックアップ)または<ERASE & BURN>(デバイスフォーマット後に書込み)ボタンを押します。 • > 記憶装置へのエクスポートの進行状況を表すプログレスバーが表示されます。 • > BURN(バックアップ):接続されたUSB記憶装置にスナップショットが保存されます。 • > ERASE & BURN(デバイスフォーマット後に書込み):接続されたUSB記憶装置に存在す るすべてのファイルを削除してからスナップショットを保存します。 <ERASE & BURN>(デバイスフォーマット後に書込み)オプションで削除されたUSB記憶装 置上のファイルは、復元できないことに注意してください。 34 システム設定 [System Setup](システム設定)メニューへの移動 マウスを使用 リモコンを使用(1) リモコンを使用(2) . 35 システム設定 カメラ設定 NVR画面で、カメラタイトル、画像、表示/非表示、およびモーションなどのカメラ設定を行えます。 カメラタイトル 画面に表示されるカメラタイトルを変更できます。 1. <SYSTEM SETUP>(システム設定)<CAMERA>(カメラ)、<CAMERA TITLE>(カメ ラタイトル)の順で選択します。 2. リモコンの[▲▼◀▶/ENTER]ボタンまたはマウス を使用して、名前を変更したいチャンネルを選択し ます。 または、左上のカメラをダブルクリックします。 最大8バイトの英数字を入力できます 3. 4. 5. 表示される仮想キーボードにカメラタイトルを入力 して、<OK>をクリックします。 画面下の<APPLY>(適用)をクリックして変更を反 映させます。 変更を終えたら、リモコンの[EXIT](終了)ボタン を押すか、画面下の<CLOSE>(閉じる)をクリック します。 確認メッセージが表示され、前のメニューに戻りま す。 カメラ設定 チャンネルごとに明るさ、コントラスト、カラー、および画 質を調整できます。 1. <SYSTEM SETUP>(システム設定)<CAMERA>(カメラ)、<CAMERA SETUP>(カメ ラ設定)の順で選択します。 2. リモコンの[▲▼◀▶/ENTER]ボタンまたはマウス を使用して、画像メニューの各オプションを設定し ます。 > IMAGE SETTINGS(画像設定):カメラの画像 キャプチャーの詳細設定をします。 > EXPOSURE(露出):カメラが設置された場所の 周囲の明るさに適応して、カメラの露出を制御し ます。 > DIRECT CONFIGURE(直接設定):ウェブ経由 でIPカメラに接続し、直接操作します。 36 システム設定 3. 画面下の<APPLY>(適用)をクリックして変更を反 映させます。 4. 変更を終えたら、リモコンの[EXIT](終了)ボタン を押すか、画面下の<CLOSE>(閉じる)をクリック します。 カメラマスク設定 特定のユーザーまたはユーザーグループが見れない ように、カメラ映像を非表示に設定できます。 特定のユーザーまたはユーザーグループから隠すチャ ンネルを設定します。 1. <SYSTEM SETUP>(システム設定)<CAMERA>(カメラ)、<COVERT SETUP>(カメ ラマスク設定)の順で選択します。 2. リモコンの[▲▼◀▶/ENTER]ボタンまたはマウス を使用して、非表示にするチャンネルを選択します。 > ADMIN(システム管理者)、MANAGER(管理 者)、USER(ユーザー):<ON>(オン)に設定します。 選択したチャンネルは、該当するユーザーアカウントから見られなくなります。 > LOGOUT(ログアウト):<ON>(オン)に設定します。ユーザーがログアウトすると、選択したチャンネ ルが表示されなくなります。 3. ライブ画面で、マスクチャンネルの表示名を「マスク」または「映像入力なし」に設定します。 これらの設定を有効にするには、一度ログアウトしてからNVRに再ログインする必要があります。 4. 画面下の<APPLY>(適用)をクリックして変更を反映させます。 5. 変更を終えたら、リモコンの[EXIT](終了)ボタンを押すか、画面下の<CLOSE>(閉じる)をクリックし ます。 確認メッセージが表示され、前のメニューに戻ります。 マスク設定をユーザーグループからユーザーに変更するには、<USER>(ユーザー)メニューに移動し て変更を行います。(34ページ) モーションセンサー モーションイベントを検出できるようにカメラのモーション センサーを設定します。 1. <SYSTEM SETUP>(システム設定)<CAMERA>(カメラ)、<MOTION SENSOR>(モ ーションセンサー)の順で選択します。 2. リモコンの[▲▼◀▶/ENTER]ボタンまたはマウスを 使用して、各オプションを設定します。 > ACTIVATION(有効):モーションセンサーをオン /オフにします。 > MOTION MARK(モーションを表示):<ON>(オン)に設定します。 モーションが検出されると、ビデオウィンドウにモーションマークが表示されます。 37 システム設定 > SENSITIVITY(感度):モーションセンサーの感度を<DAY TIME>(日中)または<NIGHT TIME> (夜間)に設定します。 > MIN BLOCKS(最小ブロック数):モーションセンサーエリアで複数のブロックでモーションが検出さ れた場合、イベントとしてみなされる最小ブロック数を<DAY TIME>(日中)または<NIGHT TIME> (夜間)に設定します。 > AREA SETUP(エリア設定):モーション検出の対象エリアを指定します。 3. 画面下の<APPLY>(適用)をクリックして変更を反映させます。 4. 変更を終えたら、リモコンの[EXIT](終了)ボタンを押すか、画面下の<CLOSE>(閉じる)をクリックし ます。確認メッセージが表示され、前のメニューに戻ります。 上記の<SENSITIVITY>(感度)や<MIN BLOCKS>(最小ブロック数)、モーションエリアの設定など のオプションは、接続カメラの仕様によって制限されている場合があります。 モーションエリア設定 モーション設定ウィンドウで、右隅の<AREA SETUP>(エリア設定)をクリックしてエリア設定画面を開きま す。モーションエリアの設定は、カメラモデルによって異なる場合があります。以下が、典型的なモーション エリアの設定です。 1. <AREA SETUP>(エリア設定)をクリックして、モ ーションエリア設定画面に移動します。 2. リモコンを使用する場合は、[ENTER]ボタンを押 して現在位置をマークします。 3. 矢印ボタンを使用して任意のブロックに移動し、 [ENTER]ボタンを押します。エリア設定が開始さ れます。 次に、矢印ボタンを使用してエリアを指定します。 あるいは、マウスによるドラッグ・アンド・ドロップ方 式で、エリアの指定・解除を行えます。 4. 指定したエリアを再び選択すると、指定解除されます。 5. リモコンの[EXIT](終了)ボタンを押すか、任意の エリアを右クリックして、右側の画像のようにポップ アップウィンドウを表示させます。 6. ポップアップウィンドウで、現在のチャンネルの <SENSITIVITY>(感度)と<MINIMUM BLOCKS>(最小ブロック数)を指定します。 > CHANNEL(チャンネル):感度と最小ブロック数 を指定するチャンネルを選択します。 > SENSITIVITY(感度):1(低)~10(高) - 数値 が大きいほど、感度が高くなります。 > MIN BLOCKS(最小ブロック数):1(高)~10(低) - 数値が小さいほど、感度が高くなります。 > DAYTIME SET(デイタイム設定):日中と見なされる時間帯を指定します。 > DAY TIME(日中):日中の<SENSITIVITY>(感度)と<MIN BLOCKS>(最小ブロック数)を指定し ます。 > NIGHT TIME(夜間):夜間の<SENSITIVITY>(感度)と<MIN BLOCKS>(最小ブロック数)を指定 します。 夜間などコントラストが低い環境で録画された映像は、著しいノイズを生じさせ、頻繁にモーションイベントを トリガーする可能性があります。 この場合、夜間の感度を低めてください。 38 システム設定 PTZ設定 チャンネルごとに、カメラID、プロトコル、ボーレートおよびデータ伝送速度を設定できます。 1. <SYSTEM SETUP>(システム設定)- <カメラ >、<PTZ SETUP>(PTZ設定)の順で選択し ます。 2. リモコンの[▲▼◀▶ / ENTER]ボタンまたはマ ウスを使用して、チャンネルごとにアドレス (ID)、プロトコル、およびデータ伝送速度を設 定します。 3. 画面下の<APPLY>(適用)をクリックして、変 更を反映させます。設定の変更後に<APPLY>(適用)ボタンをクリックすると、再起動を求めるメ ッセージが表示されます。システムを自動的に再起動させるには、<Yes>(はい)をクリックします。 4. 設定を終えたら、リモコンの[EXIT](終了)ボタンを押すか、画面下の<CLOSE>(閉じる)ボタン をクリックして、確認ダイアログを表示させます。前のメニューに戻るには、<CANCEL>(キャンセ ル)をクリックします。 表示設定 ディスプレイメニュー、モニター、およびシーケンスに関する表示設定を設定できます。 ディスプレイ 画面に表示される時刻、タイトル、境界線、アイコン、および言語を設定できます。 1. <SYSTEM SETUP>(システム設定)- <ディスプ レイ>、<ディスプレイ>の順で選択します。 2. リモコンの[▲▼◀▶/ENTER]ボタンまたはマウス を使用して、OSDの各オプションを設定します。 > CAMERA TITLE(カメラタイトル):画面に表示 するカメラタイトルを指定します。 > RECORDING MODE ICON(イベントアイコ ン):画面に録画モードのアイコンを表示または 非表示にするか指定します。 > AUDIO ICON(オーディオアイコン):画面に音声アイコンを表示または非表示にするか指定します。 > STATUS BAR ON FULL SCREEN MODE(全画面からのステータスバー):全画面モードの時に ステータスバーを表示または非表示にするか指定します。 -AUTO HIDE(自動的に隠す):ステータスバーを表示させるには、画面下にカーソルを合わせます。 カーソルを上に移動すると、ステータスバーが非表示になります。 - ALWAYS ON(常にオン):ステータスバーは常に表示されます。 - 5 SEC ~1 MIN(5秒~1分):5秒から1分の間にマウスの動きが検出されないと、ステータスバー が非表示になります。 > TIMELINE ON FULL SCREEN MODE(全画面表示からのタイムライン):全画面モードの時にタイ ムラインを表示または非表示にするか指定します。 AUTO HIDE(自動的に隠す):タイムラインを表示させるには、画面右隅にカーソルを合わせます。 カーソルを左に移動すると、タイムラインが非表示になります。 39 システム設定 - ALWAYS ON(常にオン):タイムラインは常に表示されます。 - ALWAYS OFF(常にオフ):タイムラインは表示されません。 > BORDER LINE(境界線):分割モードにおいて、チャンネル間の境界線を表示または非表示にする か指定します。 > BORDER COLOR(境界線の色):境界線の色を選択します。 > USER NAME(ユーザ名):現在ログインしているユーザーをステータスバーに表示するかどうかを 指定します。 > LANGUAGE(言語):メニューの表示言語を選択します。 3. 画面下の<APPLY>(適用)をクリックして変更を反映させます。 4. 変更を終えたら、リモコンの[EXIT](終了)ボタンを押すか、画面下の<CLOSE>(閉じる)をクリックし ます。確認メッセージが表示され、前のメニューに戻ります。 モニター モニターモードからシーケンスに変更する場合、シーケンスの間隔を設定する必要があります。 1. <SYSTEM SETUP>(システム設定)- <ディスプレ イ>、<MONITOR>(モニター)の順で選択します。 2. リモコンの[▲▼◀▶/ENTER]ボタンまたはマウスを 使用して、自動シーケンスの切替時間を1~60秒の 範囲で設定します。 3. 画面下の<APPLY>(適用)をクリックして変更を反 映させます。 4. 変更を終えたら、リモコンの[EXIT](終了)ボタンを 押すか、画面下の<CLOSE>(閉じる)をクリックし ます。 確認メッセージが表示され、前のメニューに戻ります。 シーケンス シーケンス用の分割モードを選択し、シーケンス実行時のアクティブアイテムのリストを選択します。 1. <SYSTEM SETUP>(システム設定)- <ディスプレイ >、<SEQUENCE>(シーケンス)の順で選択します。 2. リモコンの[▲▼◀▶/ENTER]ボタンまたはマウスを 使用して、シーケンスを追加するか、既存のシーケン スの設定を変更します。 > ACTIVATION(有効):有効にしたいシーケンスをリ ストから選択します。 1つのリストしか有効になりません。 > ADD(追加):シーケンスを追加します。 3. 画面下の<APPLY>(適用)をクリックして変更を反映 させます。 4. 変更を終えたら、リモコンの[EXIT](終了)ボタンを押すか、画面下の<CLOSE>(閉じる)をクリックし ます。確認メッセージが表示され、前のメニューに戻ります。 40 システム設定 シーケンスの追加 1. 画面下の<追加>をクリックします。 2. <追加>ダイアログが表示されたら、仮想キーボー ドを使用して名前を入力します。 3. シーケンスの名前を入力したら、<ADD>(追加)を クリックします。 4. <ADD VIEW TYPE>(表示タイプの追加)ダイア ログが表示されたら、<ADD>(追加)をクリックしま す。 5. <SEQUENCE SETUP>(シーケンス設定)ダイア ログが表示されたら、<VIEW TYPE>(ビューアー モード)から追加したい分割モードを選択します。 6. 選択された分割モードが<VIEW>(映像調整)に<CONFIRMATION>(確認)で表示されたら、選択し た分割モードの各画面に表示するチャンネルを選択します。 7. <OK>(確認)をクリックします。 設定した巡回モードが確定し、<Add Sequence> (シーケンスの追加)リストに順番通りに追加され ます。 8. 終了したら、画面下の<CLOSE>(閉じる)をクリッ クします。 シーケンスタイプが保存されると、前の画面に戻り ます。 9. 新しいシーケンスを編集または削除するには、そ れを右クリックするか、リモコンの[ENTER](確 認)ボタンを押します。 シーケンスの編集 1. 編集したいシーケンスをリストから選択します。 2. <EDIT>(編集)ダイアログが表示されます。 3. リモコンの[▲▼◀▶/ENTER]ボタンまたはマウスを 使用して、選択したシーケンスを編集します。 > SEQUENCE TITLE(シーケンス名):新しいシー ケンスの名前を入力します。 > ACTIVATION(有効):シーケンスを使用するかし ないかを指定します。 >MODIFY(編集):シーケンスの設定を変更します。 > DELETE(削除):選択したシーケンスのリストを削除します。 > CANCEL(キャンセル):変更を取り消します。 4. <EDIT>(編集)ボタンを押すと、<Edit Sequence> (シーケンスの編集)ウィンドウが表示されます。 5. 既存の設定を変更するには、編集する画面モード を選択して右クリックし、コンテキストメニューから <EDIT>(編集)を選択します。 6. 終了したら、<CLOSE>(閉じる)をクリックしてウィ ンドウを閉じます。 7. 変更を適用するには、<APPLY>(適用)をクリックし ます。 41 システム設定 音声設定 音声信号を設定できます。 AUDIO(サウンド) ライブ音源を受信するかどうかを指定し、音声チャンネ ルを選択します。 1. <SYSTEM SETUP>(システム設定)- <AUDIO> (音声)、<AUDIO>(音声)の順で選択します。 2. リモコンの[▲▼◀▶/ENTER]ボタンまたはマウスを 使用して、編集するアイテムを選択します。 > DEFAULT LIVE AUDIO CHANNEL(初期ライブ 音声CH):ライブ画面でモニターする音声チャンネ ルを選択します。 > NETWORK AUDIO TRANSMISSION(ネットワーク音声送信):NVRがリモートクライアントに音声 信号を送信するかどうかを指定します。 > RECEIVE NETWORK AUDIO(ネットワーク音声受信):NVRがリモートクライアントから音声信号 を受信するかどうかを指定します。 3. 画面下の<APPLY>(適用)をクリックして変更を反映させます。 4. 変更を終えたら、リモコンの[EXIT](終了)ボタンを押すか、画面下の<CLOSE>(閉じる)をクリックし ます。確認メッセージが表示され、前のメニューに戻ります。 ブザー リモコンの操作時にブザーを鳴らすよう設定できます。 1. <SYSTEM SETUP>(システム設定)<AUDIO>(サウンド)、<BUZZER>(ブザー)の 順で選択します。 2. リモコンの[▲▼◀▶/ENTER]ボタンまたはマウス を使用して、編集するアイテムを選択します。 > REMOTE CONTROL(リモコン):リモコンのボ タンを押した時にブザーを鳴らすかどうかを指 定します。 3. 画面下の<APPLY>(適用)をクリックして変更を反映させます。 4. 変更を終えたら、リモコンの[EXIT](終了)ボタンを押すか、画面下の<CLOSE>(閉じる)をクリックし ます。確認メッセージが表示され、前のメニューに戻ります。 42 システム設定 ユーザー設定 ユーザー管理およびユーザー/グループ権限に関する設定ができます。 管理 いつでも編集できるユーザーアカウント(複数可)を追加 できます。 1. <SYSTEM SETUP>(システム設定)- <USER> (ユーザー)、<MANAGEMENT>(管理)の順で選 択します。 2. リモコンの[▲▼◀▶/ENTER]ボタンまたはマウスを 使用して、ユーザーアカウントを追加するか、編集 するアイテムを選択します。 3. 画面下の<APPLY>(適用)をクリックして変更を反 映させます。 4. 変更を終えたら、リモコンの[EXIT](終了)ボタンを押すか、画面下の<CLOSE>(閉じる)をクリックし ます。確認メッセージが表示され、前のメニューに戻ります。 ユーザーアカウントの追加 1. 画面下の<ADD>(追加)をクリックします。 2. リモコンの[▲▼◀▶/ENTER]ボタンを使用して、目 的のアイテムに移動します。[ENTER]を押してそ のアイテムを選択します。 > USER ID(ユーザーID):仮想キーボードを使用 してユーザーIDを入力します。 > PASSWORD(パスワード):仮想キーボードを 使用してパスワードを入力します。 > GROUP(グループ):<ADMIN>(システム管理 者)、<MANAGER>(マネージャー)、および <USER>(ユーザー)から、ユーザーが属するグループを選択します。 > EMAIL(メール):イベント発生時の通知先メールアドレスを入力します。 > EMAIL NOTIFY(メール通知):イベント発生時に通知を受け取るかどうかを指定します。 > COVERT CHANNEL(カメラマスク):特定ユーザーから隠すチャンネルを設定できます。 3. 終了したら、<OK>をクリックします。 追加したユーザーアカウントがリストに表示されます。 43 システム設定 ユーザーアカウント情報の編集 1. ユーザー一覧から編集するユーザーアカウントを 選択して、横にある<EDIT>(編集)をクリックしま す。 2. <EDIT>(編集)ウィンドウで必要な変更を行ってか ら<OK>をクリックします。 3. ユーザーアカウントを削除するには、<DELETE> (削除)をクリックします。 <ADMIN>(システム管理者)アカウントは変更ま たは編集できません。 グループ権限 特定のメニューに対して、それぞれのユーザーグループに異なる権限を割り当てられます。 1. <SYSTEM SETUP>(システム設定)- <USER> (ユーザー)、<GROUP AUTHORITY>(グループ 権限)の順で選択します。 2. リモコンの[▲▼◀▶/ENTER]ボタンまたはマウスを 使用して、<MANAGER>(マネージャー)と <USER>(ユーザー)の両グループの権限を設定 します。 > SEARCH(サーチ):<Search>(サーチ)メニュ ーに対する権限を設定します。 > ARCHIVING(バックアップ):<Backup>(バック アップ)メニューに対する権限を設定します。 > SYSTEM SETUP(システム設定):<System Setup>(システム設定)メニューに対する権限を設定 します。 > RECORD SETUP(録画設定):<Record Setup>(録画設定)メニューに対するアクセス権限を設 定します。 > EVENT ACTION CONTROL(イベント動作の制御):アラーム出力とブザー制御の権限を設定しま す。 > LISTEN TO AUDIO(オーディオを聞く):音声を聴く権限を設定します。 > MICROPHONE(マイク):マイクを通して話す権限を設定します。 > REMOTE LOG IN(リモートログイン):リモートアクセス権限を設定します。 > SHUTDOWN(シャットダウン):<System>(システム)メニューからNVRをシャットダウンする権限を 設定します。 3. 画面下の<APPLY>(適用)をクリックして変更を反映させます。 4. 変更を終えたら、リモコンの[EXIT](終了)ボタンを押すか、画面下の<CLOSE>(閉じる)をクリックし ます。確認メッセージが表示され、前のメニューに戻ります。 44 システム設定 ネットワーク設定 ユーザー管理およびユーザー/グループ権限に関する設定ができます。 IP設定 IPアドレスとリモートサービス ポートを指定します。 1. <SYSTEM SETUP>(システム設定)<NETWORK>(ネットワーク)、<IP SETUP> (IP設定)の順で選択します。 2. リモコンの[▲▼◀▶/ENTER]ボタンまたはマ ウスを使用して、ネットワーク設定の各アイテ ムを指定します。 > DHCP:有効にする場合は、NVRのIPアド レスを動的IPに設定します。 - <DHCP>を有効にすると、IPアドレス、ゲートウェイ、サブネットマスク、DNSサーバー1、および DNSサーバー2は自動的に入力されます。 <DHCP>サーバーからIPアドレスを取得する場合、DHCPサーバーのリース期間が過ぎると、ネッ トワーク設定が更新される間、一時的にIPカメラとの接続が失われますが、ネットワーク接続はす ぐに回復されます。安定したネットワーク接続をお望みの場合は、固定IPを使用することを推奨し ます。 > IP ADDRESS(IPアドレス):IPアドレスを指定します。 > GATEWAY(ゲートウェイ):ゲートウェイアドレスを指定します。 > SUBNET MASK(サブネットマスク):サブネットマスクアドレスを指定します。 > 1ST DNS SERVER(DNSサーバー1):優先DNSサーバーのアドレスを入力します。 > 2ST DNS SERVER(DNSサーバー2):代替DNSサーバーのアドレスを入力します。 > RTSP SERVICE PORT(RTSPポート):リモートクライアントがNVR映像を受信するために使用す るポート番号。 > WEB SERVER PORT(WEBサーバーポート):ウェブブラウザでNVRに接続するために使用する ポート番号。 > PORT FORWARDING(ポートフォワーディング):ルーターを使用する場合、ポートフォワードを設 定して、NVRへの外部アクセスを有効にできます。 ルーターがuPnPプロトコルに対応していない場合は、ポートフォワードを手動で設定する必要があり ます。 詳細については、ネットワーク管理者にお問い合わせください。 > DELETE PORT(ポート削除):ルーターのポートフォワード設定を解放します。 > MAX TX SPEED(最大送信速度):リモートクライアントへのネットワーク転送速度を制限します。 実際の転送速度は、ネットワーク接続の状態に依存するため、映像信号が指定した速度より遅く転 送される場合があります。 3. 画面下の<APPLY>(適用)をクリックして変更を反映させます。 4. 変更を終えたら、リモコンの[EXIT](終了)ボタンを押すか、画面下の<CLOSE>(閉じる)をクリックし ます。確認メッセージが表示され、前のメニューに戻ります。 45 システム設定 DDNS リモートユーザーがネットワークにアクセスできるように、DDNS を設定できます。DDNS とは、動的 IP 環 境において IP アドレスが変更されるたびに、新しい IP アドレスを登録ドメイン名にマッピングする IP リダイ レクトサービスです。 1. <SYSTEM SETUP>(システム設定)<NETWORK>(ネットワーク)、<DDNS>の順で選択 します。 2. リモコンの[▲▼◀▶/ENTER]ボタンまたはマウスを使 用して、DDNSを使用するかどうかを指定して、サー バーを選択します。 > DDNS:DDNSを使用するかしないかを指定します。 > DDNS SERVER(DDNSサーバー):接続先のサー バーを選択します。 > NVR NAME(レコーダー名称):DDNSを使用してアクセスするNVRの名前を入力します。 > DDNS REGISTRATION TEST(DDNS登録テスト):<NVR NAME>(レコーダー名称)をDDNSとし て設定できるか確認します。サーバーに重複する名前が存在すると、登録できません。この場合、 <NVR NAME>(レコーダー名称)を変更し、<Test>(テスト)をクリックして正しく機能するか確認しま す。 > NVR ADDRESS(レコーダーアドレス):<NVR NAME>(レコーダー名称)を入力して、<DDNS REGISTRATION TEST>(DDNS登録テスト)ボタンをクリックします。名前は自動的に追加されます。 >DDNS CONNECTION TEST(DDNS接続テスト):DDNSが正常に登録されているか確認するため、 接続テストを実施します。 3. 画面下の<APPLY>(適用)をクリックして変更を反映させます。 4. 変更を終えたら、リモコンの[EXIT](終了)ボタンを押すか、画面下の<CLOSE>(閉じる)をクリックし ます。確認メッセージが表示され、前のメニューに戻ります。 メール 特定の間隔で、またはイベント発生時にメール通知が送信されるように、メールアドレスを登録し、それをテ ストできます。 1. <SYSTEM SETUP>(システム設定)<NETWORK>(ネットワーク)、<EMAIL>(メール)の 順で選択します。 2. リモコンの[▲▼◀▶/ENTER]ボタンまたはマウスを使 用して、メールを使用するかどうかを指定して、サーバ ーを選択します。 > SERVER(サーバー):メール通知に使用するメール サーバーを設定します。 仮想キーボードを使用してメールサーバーを入力します。 > PORT(ポート):メールサーバーのポート番号を入力します。 > SECURITY(セキュリティ):<On>(オン)にすると、セキュアモードでメールが送信されます。 <Off>(オフ)にすると、SSLをサポートしていないサーバーにメールが送信されます。 > USER(ユーザー):送信者のメールアカウント(ID)を入力します。 > PASSWORD(パスワード):送信者のパスワードを入力します。 > TEST EMAIL ADDRESS(テストメールアドレス):テスト用のメールアドレスを入力します。 > TEST(テスト):テストメールを送信して、正常に送信されるかを確認します。 3. 画面下の<APPLY>(適用)をクリックして変更を反映させます。 4. 変更を終えたら、リモコンの[EXIT](終了)ボタンを押すか、画面下の<CLOSE>(閉じる)をクリックし ます。確認メッセージが表示され、前のメニューに戻ります。 46 システム設定 ネットワークステータス ネットワークマップ画面では、インターネット接続状態、IPカメラの接続状態、および各カメラの接続状態の 詳細を確認できます。 1. <SYSTEM SETUP>(システム設定)<NETWORK>(ネットワーク)、<NETWORK STATUS>(ネットワークステータス)の順で選択し ます。 2. リモコンの[▲▼◀▶/ENTER]ボタンまたはマウスを 使用して、<NETWORK MAP>(ネットワーク系統 図)または<DETAIL STATUS>(詳細情報)のいず れかを選択します。 3. 変更を終えたら、リモコンの[EXIT](終了)ボタンを 押すか、画面下の<CLOSE>(閉じる)をクリックし ます。 確認メッセージが表示され、前のメニューに戻りま す。 ネットワーク系統図 > IP ADDRESS(IPアドレス):NVRの内部IPアドレスを 示します。 > MAC ADDRESS(MACアドレス):NVRの内部MACア ドレスを示します。 > DDNS ADDRESS(DDNSアドレス):NVRの内部DDNSアドレスを示します。 > RTSP SERVICE PORT(RTSPポート):映像サービスのネットワークポートを示します。 リモートサービスを利用する場合、ルーターでポートフォワードが設定されている必要があります。 > WEB SERVICE PORT(WEBサーバーポート):ウェブサービスのネットワークポートを示します。 リモートサービスを有効にするには、ルーターの該当するポートにポートフォワードを設定する必要があり ます。 > DDNS UPDATE STATUS(DDNSアップデート状況):DDNSアドレスが正常にDDNSサーバーに登録さ れたかどうかを示します。強制的にDDNSアドレスを登録するには、< >をクリックします。 > EXTERNAL IP ADDRESS(グローバルIPアドレス):NVRへのアクセスを可能にするインターネット側の IPアドレスを示します。ウェブブラウザにhttp://<グローバルIPアドレス>:<WEBサーバーポート>と入力 することで、NVRにアクセスできます。IPアドレスは、動的IP環境では変わることがあります。 >CONNECTED CLIENTS(接続中のクライアント):現在接続されているクライアントの一覧を表示します。 望ましくないクライアントの接続を強制的に終了するには、< >をクリックします。 現在のユーザーより下位のグループに属するユーザーの接続のみを終了できます。 最新のPoE消費電力は、チャンネルの順序通りに更新されます。 詳細情報 各チャンネルに接続されたカメラの詳細を確認できます。 詳細を表示するには、一覧の右側にある< >をクリック します。IPカメラをリセットするには、<IP CAMERA CONFIGURATION>(IPカメラの設定)ウィンドウの <RESET>(リセット)をクリックします。 IPカメラの設定を終えたら、<OK>をクリックします。 47 システム設定 システム設定 日付/時刻、システム管理、およびキーボードコントローラーを設定できます。 日付/時刻 現在の日付と時刻を指定します。 1. <SYSTEM SETUP>(システム設定)<SYSTEM>(システム)、<DATE/TIME>(日付/時 刻)の順で選択します。 2. リモコンの[▲▼◀▶/ENTER]ボタンまたはマウス を使用し、必要に応じて、日時の変更やオプション の設定を行います。 > DATE/TIME(日付/時刻):現在の日時を設定し ます。日時を手動で調整するには、< >をクリッ クします。 > DATE FORMAT(日付表示形式):日付の表示 形式を指定します。 > TIME FORMAT(時刻表示形式):時刻の表示 形式を指定します。 > TIME SERVER(タイムサーバー):現在の時刻 の取得先となる時刻サーバーを入力します。現 在の時刻を取得するには、< >をクリックします。 > AUTO TIME SYNC(自動時刻同期):指定した 時間に、自動的に時刻サーバーと同期します。 > SYNC AT(同期時刻):時刻サーバーと同期す る時刻を設定します。 > TIMEZONE(タイムゾーン):地域のGMT標準時間を指定します。 > DST(サマータイム):DST(サマータイム)を適用または解除できます。 3. 画面下の<APPLY>(適用)をクリックして変更を反映させます。 4. 変更を終えたら、リモコンの[EXIT](終了)ボタンを押すか、画面下の<CLOSE>(閉じる)をクリックし ます。確認メッセージが表示され、前のメニューに戻ります。 48 システム設定 システム管理 システム情報を確認、更新、またはリセットできます。 1. <SYSTEM SETUP>(システム設定)- <SYSTEM> (システム)、<SYSTEM MANAGEMENT>(システ ム管理)の順で選択します。 2. リモコンの[▲▼◀▶/ENTER]ボタンまたはマウスを 使用して、システム管理の各オプションを設定しま す。 FW UPDATE(FWアップデート):現在のソフトウェアを 最新バージョンに更新できます。 FACTORY DEFAULT(工場出荷時設定):NVRを工場 出荷時の設定に戻します。 SYSTEM DATA(システムデータ):システム設定を保 存するか、他のデバイスからシステム情報を取得し ます。 -SAVE(保存):NVRの設定を記憶装置に保存します。 記憶装置をNVRのUSBポートに接続します。 - LOAD(読込み):記憶装置にある設定をNVRに適用 します。記憶装置をNVRのUSBポートに接続します。 PASSWORD(パスワード):終了、システム設定、録画 設定、バックアップ、および検索の各メニューのダイ アログボックスを開いたり閉じたりするのにパスワー ドを必要とするかどうかを指定します。 <Off>(オフ)にすると、ADMINアカウントのみ有効に なり、すべてのメニューへのアクセスは制限されます。 EXPIRED TERM OF PASSWORD(パスワード有効 期間):一定期間過ぎると、現在のパスワードを変更 するように求められます。 AUTO LOGOUT(オートログアウト):ユーザーの操作 が一定期間なかった場合、自動的にログアウトする ように設定できます。 WAIT TIME(待機時間):オートログアウトするまでの 待ち時間を指定します。 PoE POWER LIMIT (HUB)(PoE供給電力制限):外 部PoEデバイスの電源アダプターの公称消費電力を 設定します。 AC POWER FREQUENCY(AC電源周波数):フリッカ ーを防ぐため、NVRに適用する実際のAC電源の周波 数(50Hz/60Hz)を設定します。 3. 変更を終えたら、リモコンの[EXIT](終了)ボタンを押すか、画面下の<CLOSE>(閉じる)をクリックし て、前のメニューに戻ります。 49 システム設定 アップグレード 1. 更新ファイルが保存されているUSB記憶装置を 接続します。 2. <USB>をクリックします。 3. <F/W>(ファームウェア)の一覧からいずれかの 更新ファイルを選択します。 4. <UPGRADE>(アップグレード)をクリックします。 5. 確認メッセージが表示されたら、<OK>をクリック します。 6. ファームウェアアップグレードの進行状況を示すプログレスバーが表示されます。 7. アップグレードが完了したら、システムを再起動します。 50 システム設定 システム情報 現在のシステムバージョンとシステム関連の設定を確認できます。 1. <SYSTEM SETUP>(システム設定)<SYSTEM>(システム)、<SYSTEM INFORMATION>(システム情報)の順で選択 します。 2. 現在のシステム状態を確認します。 3. 変更を終えたら、リモコンの[EXIT](終了)ボタン を押すか、画面下の<CLOSE>(閉じる)をクリック します。 確認メッセージが表示され、前のメニューに戻りま す。 デバイス設定 リモコンとキーボードコントローラーを設定します。 1. <SYSTEM SETUP>(システム設定)<SYSTEM>(システム)、<CONTROL DEVICE> (デバイス設定)の順で選択します。 2. リモコンの[▲▼◀▶/ENTER]ボタンまたはマウス を使用して、制御デバイスの接続オプションを設 定します。 > SYSTEM ID(システムID):キーボードコントロ ーラーが識別できるように、NVRのIDを設定しま す。 > PROTOCOL(プロトコル):キーボードコントローラーのプロトコルを設定します。 > BAUD RATE(ボーレート):RS485の通信速度を指定します。 > REMOTE CONTROLLER ID(リモコンID):リモコンのIDを設定します。 3. 画面下の<APPLY>(適用)をクリックして変更を反映させます。 4. 変更を終えたら、リモコンの[EXIT](終了)ボタンを押すか、画面下の<CLOSE>(閉じる)をクリックし ます。確認メッセージが表示され、前のメニューに戻ります。 51 システム設定 ストレージ HDD と外部記憶装置の情報を確認したり、設定できます。 HDD 情報 接続されている HDD の情報を表示します。 1. <SYSTEM SETUP>(システム設定)<STORAGE>(ストレージ)、<DISK INFORMATION>(HDD情報)の順で選択します。 2. リモコンの[▲▼◀▶/ENTER]ボタンまたはマウス を使用して、<INTERNAL>(内蔵ディスク)または <EXTERNAL STORAGE>(外部記憶装置)のい ずれかを選択します。 接続された各デバイスの状態を確認してください。 > START / END TIME(開始時刻/終了時刻): 各HDDに保存されたデータの開始/終了時間 を表示します。 > STATUS(状況):接続されているHDDがNVRに よって使用されているかを確認します。HDDに 問題がある場合、NVRはそのHDDへの接続を 終了し、「Not In Use」(未使用)とマークします。 > CAPACITY(容量):HDDの容量を表示します。 > MODEL(モデル):HDDのモデルを示します。 > S.M.A.R.T. STATUS(S.M.A.R.T.ステータス): HDDのS.M.A.R.T.情報を読み取り、現在の HDDが正常に動作しているかを確認します。 - NORMAL(通常):HDD が正常の状態にあります。 - CHECK(検査):HDD にエラーが存在するため、HDD または HDD の接続ケーブルを確認する必 要があります。 問題を解決しないと、録画を開始できない場合あります。 このため、HDD をすぐに交換することが推奨されます。 - ERROR(エラー):HDD が故障したか、HDD またはケーブルのエラーにより使用できません。 HDD をすぐに交換してください。HDD 交換については、販売店またはカスタマーサービスにお問 い合わせください。 3. 変更を終えたら、リモコンの[EXIT](終了)ボタンを押すか、画面下の<CLOSE>(閉じる)をクリックし て、前のメニューに戻ります。 52 システム設定 HDD動作 録画映像の自動削除や上書きオプションを設定したり、HDD録画データの初期化を行えます。 1. <SYSTEM SETUP>(システム設定)<STORAGE>(ストレージ)、<DISK OPERATIONS>(HDD動作)の順で選択します。 2. リモコンの[▲▼◀▶/ENTER]ボタンまたはマウス を使用して、HDDの動作条件を設定できます。 > DISK WRITE MODE(HDD記録モード) - <OVERWRITE>(上書き)に設定している場 合、録画データのサイズが HDD の空き容量 を超えると、新しい録画データは既存データを 上書きします。 - <ONCE>(1 回のみ)に設定すると、HDD が一杯になった時、NVR は録画を停止して<EVENT> (イベント)であらかじめ指定されたビープまたはアラームを鳴らします。 > RECORDING TIME LIMIT(記録映像保存期限):一定期間を過ぎると、録画データは削除されま す。<OFF>(オフ)に設定すると、この機能は無効になります。 > DISK FORMAT(HDD初期化):HDDを初期化します。 HDDを初期化すると、すべての映像データとログが削除されます。 3. 画面下の<APPLY>(適用)をクリックして変更を反映させます。 4. 変更を終えたら、リモコンの[EXIT](終了)ボタンを押すか、画面下の<CLOSE>(閉じる)をクリックし ます。確認メッセージが表示され、前のメニューに戻ります。 S.M.A.R.T.設定 HDDのS.M.A.R.T.情報を確認し、チェック頻度を指定できます。 S.M.A.R.T.情報とは? S.M.A.R.T.(Self-Monitoring, Analysis and Report Technology)は、将来問題が発生する可能性が 高いHDDを検出して警告メッセージを発する機能です。 1. <SYSTEM SETUP>(システム設定)<STORAGE>(ストレージ)、<S.M.A.R.T. SETUP>(S.M.A.R.T.設定)の順で選択します。 2. リモコンの[▲▼◀▶/ENTER]ボタンまたはマウス を使用して、S.M.A.R.T.情報を確認し、チェック 間隔を指定します。 > S.M.A.R.T. STATUS(S.M.A.R.T.ステータス): HDDのS.M.A.R.T.情報を読み取り、現在の HDDが正常に動作しているかを確認します。 リモコンとキーボードコントローラーの詳細情報 を確認するには、<DETAIL INFO>(詳細情報)をクリックします。 - NORMAL(通常):HDD が正常の状態にあります。 - CHECK(検査):HDD にエラーが存在するため、HDD または HDD の接続ケーブルを確認する必 要があります。問題を解決しないと、録画を開始できない場合あります。 このため、HDD をすぐに交換することが推奨されます。 - ERROR(エラー):HDD が故障したか、HDD またはケーブルのエラーにより使用できません。 HDD をすぐに交換してください。HDD 交換については、販売店またはカスタマーサービスにお問 い合わせください。 53 システム設定 S.M.A.R.T. CHECK INTERVAL(S.M.A.R.T.検査間隔):S.M.A.R.T.をチェックする間隔を指定しま す。チェックを開始するには、<CHECK NOW>(検査開始)をクリックします。 3. 画面下の<APPLY>(適用)をクリックして変更を反映させます。 4. 変更を終えたら、リモコンの[EXIT](終了)ボタンを押すか、画面下の<CLOSE>(閉じる)をクリックし ます。確認メッセージが表示され、前のメニューに戻ります。 イベント設定 各種イベントを定義し、ユーザーに通知する条件を指定します。 アラーム出力 アラーム出力の条件とスケジュールを指定します。 アラーム出力 1. <SYSTEM SETUP>(システム設定)- <EVENT> (イベント)、<ALARM OUT>(アラーム出力)の順 で選択します。 2. リモコンの[▲▼◀▶/ENTER]ボタンまたはマウス を使用して、<ALARM OUT>(アラーム出力)を選 択し、関連設定を指定します。 > NAME(名前):アラームの名前を変更できます。 > OPERATION(動作):アラーム出力モードを設 定します。 - N/O(ノーマルオープン):通常はオープンの状 態です。 イベントが発生すると、クローズに切り替わります。 - N/C(ノーマルクローズ):通常はクローズの状態です。 イベントが発生すると、オープンに切り替わります。 > DURATION(持続時間):アラーム出力の持続時間を指定します。 - TRANSPARENT(復帰するまで):イベントが続く限りアラームを出力します。 - UNTIL KEY(キーを押すまで):マウスをクリック、またはリモコンのボタンを押すまでアラームを出 力します。 - 5~300 秒:指定する期間、アラームを出力します。 > TEST(テスト):テスト目的で強制的にアラームを出力します。 3. 画面下の<APPLY>(適用)をクリックして変更を反映させます。 4. 変更を終えたら、リモコンの[EXIT](終了)ボタンを押すか、画面下の<CLOSE>(閉じる)をクリックし ます。確認メッセージが表示され、前のメニューに戻ります。 54 システム設定 ON/OFFスケジュール スケジュール通りにアラーム出力をオン/オフにできます。 1. リモコンの[▲▼◀▶/ENTER]ボタンまたはマウスを使 用して、スケジュールから<曜日>を選択します。 2. マウスでドラッグしてセルのサイズを変更するか、リモ コンの[▲▼◀▶]ボタンを使用してセルに移動して [ENTER]を押します。 3. 任意のアラーム出力モードを選択します。 > ON(オン):アラーム出力は常時オンになります。 > OFF(オフ):アラーム出力はオフになります。 > EVENT(イベント):イベント発生時にアラームを出 力させます。 4. <COPY SCHEDULE>(スケジュールのコピー)をクリ ックして、コピーするスケジュールの日付を選択します。 5. 終了したら、<OK>をクリックして設定を適用します。 6. 画面下の<APPLY>(適用)をクリックして変更を反映 させます。 7. 変更を終えたら、リモコンの[EXIT](終了)ボタンを押 すか、画面下の<CLOSE>(閉じる)をクリックします。 確認メッセージが表示され、前のメニューに戻ります。 イベント通知 ブザー、映像ポップアップ、メールなど、イベント発生時の通知方法を指定します。 1. <SYSTEM SETUP>(システム設定)- <EVENT>(イベント)、<EVENT NOTIFICATION>(イベント 通知)の順で選択します。 2. リモコンの[▲▼◀▶]ボタンまたはマウスを使用して、<BUZZER>(ブザー)、<DISPLAY>(ディスプレ イ)、または<EMAIL>(メール)のいずれかを選択します。 3. リモコンの[▲▼◀▶/ENTER]ボタンまたはマウスを使用して、出力方法と期間を設定します。 4. 画面下の<APPLY>(適用)をクリックして変更を反映させます。 5. 変更を終えたら、リモコンの[EXIT](終了)ボタンを押すか、画面下の<CLOSE>(閉じる)をクリックし ます。確認メッセージが表示され、前のメニューに戻ります。 55 システム設定 ブザー ブザーを鳴らして、ユーザーにイベントを通知できます。 > DURATION(持続時間) - TRANSPARENT(復帰するまで):イベントが続く 限りブザーを出力します。 - UNTIL KEY(キーを押すまで):マウスをクリック、 またはリモコンのボタンを押すまでブザーを出力し ます。 - 5~300 秒:指定する期間、ブザーを出力します。 ディスプレイ イベントの発生時に、映像画面またはポップアップメッセージでユーザーに通知できます。 > VIDEO POPUP(映像ポップアップ):イベントと同期される映像チャンネルを全画面表示にします。全画 面表示の<DURATION>(持続時間)を設定します。 - TRANSPARENT(復帰するまで):イベントが続 く限り映像ポップアップを表示します。 -UNTIL KEY(キーを押すまで):マウスをクリック、 またはリモコンのボタンを押すまで映像ポップア ップを表示します。 - 5~300 秒:指定する期間、映像ポップアップを表 示します。 複数のイベントが同時に発生した場合、または複 数イベントに関連する映像チャンネルが存在する 場合、映像ポップアップは全画面モードではなく、 最大分割画面で表示されます。 > OSD POPUP(インフォメーションポップアップ):OSD ポップアップイベントが発生すると、ポップアップメ ッセージでユーザーにイベントを通知します。 ポップアップメッセージの表示時間を調整できます。 - UNTIL KEY(キーを押すまで):マウスをクリック、またはリモコンのボタンを押すまで OSD ポップアッ プを表示します。 - 5~300 秒:指定する期間、OSD ポップアップを表示します。 56 システム設定 メール イベント発生時に、メールで登録ユーザーに通知します。メールを受け取りたくない場合は、 <MANAGEMENT>(管理)で<メール通知>オプションを無効にします。(43ページ) > ADD NEW EMAIL(新規メールを追加) これをクリックすると、新しい宛先メールアドレスを追 加できます。 > MINIMUM EMAIL FREQUENCY(最小メール送信 間隔) メールを送信する最小間隔を調整します。 例えば、最小間隔を 1 分間に設定し、最後にメール を送信してから 1 分未満に他のイベントが発生した 場合でも、新しいイベントを知らせるメールは 1 分後 に送信されます。これは、メールの送信周期が短す ぎると、一部メールサーバーがメール送信をブロック し、スパムとして分類する可能性があるためです。 メールがスパムとして分類されないようにするため、ご利用のメールサービスプロバイダーに最小送信 周期をお問い合わせください。 アラームセンサー アラームセンサーを設定し、イベント発生時のセンサーの動作を指定できます。 1. <SYSTEM SETUP>(システム設定)- <EVENT> (イベント)、<ALARM SENSOR>(アラームセン サー)の順で選択します。 2. リモコンの[▲▼◀▶]ボタンまたはマウスを使用し て、センサーの入力方法と動作を指定します。 > NAME(名前):アラームセンサーの名前を指定 できます。 > OPERATION(動作):アラームセンサーの種類 を指定できます。 - N/O(ノーマルオープン):センサーは通常、オ ープンの状態です。 センサーがクローズに切り替わると、イベントがトリガーされます。 N/C(ノーマルクローズ):センサーは通常、クローズの状態です。 センサーがオープンに切り替わると、イベントがトリガーされます。 > LINKED CAMERA(連動カメラ):アラームセンサーがトリガーされたら、それに同期するようにカメ ラを設定します。 アラーム録画を設定し、センサーが録画を検出すると、すべての同期されたカメラはアラーム録画を 開始します。 > プリセット:アラームセンサーがアラームを検出すると、カメラは選択したプリセットに基づいて動作し ます。 > ALARM OUTPUT(アラーム出力):アラームセンサーによってアラームが検出された時のアラーム 出力チャンネルを指定します。 アラームは指定したチャンネルに出力されます。 > BUZZER(ブザー):アラームセンサーによってアラームが検出された時に、ブザーを出力するかどう かを指定します。 57 システム設定 > VIDEO POPUP(映像ポップアップ):アラームセンサーによってアラームが検出された時に、映像ポ ップアップを表示するかどうかを指定します。 複数の<LINKED CAMERA>(連動カメラ)が存在する場合、映像ポップアップは最大分割モードで 表示されます。 > OSD POPUP(OSD ポップアップ):アラームセンサーによってアラームが検出された時に、OSD ポ ップアップを表示するかどうかを指定します。 > EMAIL(メール):アラームセンサーがアラームを検出した時に、メールを送信するかどうかを指定し ます。 3. 画面下の<APPLY>(適用)をクリックして変更を反映させます。 4. 変更を終えたら、リモコンの[EXIT](終了)ボタンを押すか、画面下の<CLOSE>(閉じる)をクリックし ます。確認メッセージが表示され、前のメニューに戻ります。 58 システム設定 モーションセンサー モーションを検出した時に実行するアクションを設定できます。モーションセンサーを設定するには、 <CAMERA SETUP>(カメラ設定)に移動します。 1. <SYSTEM SETUP>(システム設定)- <EVENT> (イベント)、<MOTION SENSOR>(モーションセ ンサー)の順で選択します。 2. リモコンの[▲▼◀▶]ボタンまたはマウスを使用し て、無視する期間と動作を指定します。 > IGNORING INTERVAL(無視する時間):モー ションイベントの発生を無視する間隔を指定しま す。 例えば、無視間隔を 5 秒とし、最後のモーション イベント発生から 5 秒未満に別のモーションイベ ントが発生すると、新しい方のイベントは無視されます。 発生するモーションイベントが多すぎる場合は、間隔を短く調整します。 上記の設定にかかわらず、モーションの発生後すぐにモーション録画はトリガーされます。 > ALARM OUTPUT(アラーム出力):モーションンサーによってモーションが検出された時のアラーム 出力チャンネルを指定します。 > PRESET(プリセット):モーションセンサーがモーションを検出すると、カメラは選択したプリセットに 基づいて動作します。 > BUZZER(ブザー):モーションセンサーによってモーションが検出された時に、ブザーを出力するか どうかを指定します。 > VIDEO POPUP(映像ポップアップ):モーションセンサーによってモーションが検出された時に、映像 ポップアップを表示するかどうかを指定します。 > EMAIL(メール):モーションセンサーによってモーションが検出された時に、メールを送信するかどう かを指定します。 3. 画面下の<APPLY>(適用)をクリックして変更を反映させます。 4. 変更を終えたら、リモコンの[EXIT](終了)ボタンを押すか、画面下の<CLOSE>(閉じる)をクリックし ます。確認メッセージが表示され、前のメニューに戻ります。 ビデオロス カメラから映像を受信しなかった場合のアクションを指定できます。 1. <SYSTEM SETUP>(システム設定)- <EVENT> (イベント)、<VIDEO>(ビデオロス)の順で選択し ます。 2. リモコンの[▲▼◀▶]ボタンまたはマウスを使用し て、映像損失に対するアクションを指定します。 > ALARM OUTPUT(アラーム出力):映像損失が 発生した場合のアラーム出力チャンネルを指定 します。 > BUZZER(ブザー):映像損失が発生した場合に ブザーを出力するかどうかを指定します。 > EMAIL(メール):映像損失が発生した場合にメールを送信するかどうかを指定します。 3. 画面下の<APPLY>(適用)をクリックして変更を反映させます。 4. 変更を終えたら、リモコンの[EXIT](終了)ボタンを押すか、画面下の<CLOSE>(閉じる)をクリックし ます。確認メッセージが表示され、前のメニューに戻ります。 59 システム設定 システムイベント HDD、録画、ネットワーク、またはシステムに関するイベントに対して、アクションを設定できます。他のイベ ントと同様に、アラーム/ブザー出力、OSDポップアップ、またはメールでユーザーに通知できます。 1. <SYSTEM SETUP>(システム設定)- <イベント>、<SYSTEM EVENT>(システムイベント)の順で選 択します。 2. リモコンの[▲▼◀▶]ボタンまたはマウスを使用して、各イベントのに対するアクションを指定します。 3. 画面下の<APPLY>(適用)をクリックして変更を反映させます。 4. 変更を終えたら、リモコンの[EXIT](終了)ボタンを押すか、画面下の<CLOSE>(閉じる)をクリックし ます。確認メッセージが表示され、前のメニューに戻ります。 ディスク > OVERWRITE START EVENT(上書き開始): HDDの書き込みモードを<OVERWRITE>(上書き) に設定した場合、HDDが一杯になり、上書きが開始 するとこのイベントが発生します。 > DISK FULL EVENT(HDD FULLイベント):HDD の書き込みモードを<ONCE>(1回のみ)に設定した 場合、HDDが一杯(100%)になるとこのイベントが 発生します。 > DISK FULL EVENT(HDD容量不足):HDDがもう すぐ一杯になりそうな場合にトリガーされるイベント です。 このイベントをトリガーさせる使用率のしきい値を指定します。 > S.M.A.R.T. EVENT(S.M.A.R.T.エラー):HDDにS.M.A.R.T.エラーが生じるとこのイベントが発生しま す。 > NO DISK EVENT(HDD認識不良):HDD故障やケーブルの問題により、起動時にHDDが認識されな い場合に発生します。 HDDエラーを検出できるようにするため、S.M.A.R.T.イベント、HDD認識なしイベント、およびブザー出 力の設定を変更しないことを推奨します。 録画 > PANIC RECORD START EVENT(パニック録画 開始イベント):パニック録画が開始した時に実行す るアクションを指定します。 60 システム設定 システム > BOOTING EVENT(起動時):このイベントは、 NVRの起動時に発生します。 > LOGIN FAIL EVENT(ログインエラー):このイベン トは、NVRがログインに失敗すると発生します。 < >をクリックして、イベントをトリガーさせるまでの 失敗回数を指定できます。 > FAN ERROR EVENT(回転ファン異常検知):この イベントは、CPUまたは本体装置の冷却ファンが故 障した時に発生します。 ファンが故障すると、録画は開始されません。 ファンが故障した場合には、販売店またはサービスセンターにお問い合わせください。 > TEMPERATURE FAIL EVENT(温度上昇):このイベントは、NVRの内部温度が正常範囲を超えた場 合に発生します。NVRは正常に動作しなくなります。この場合、以下を確認の上、必要な対策を取ってく ださい。 - NVR の排気システムが異物で詰まっていないか確認します。詰まっている場合は、異物を取り除きま す。 -NVR をヒーターなどの熱源の近くに設置しないでください。通気の良い平面で低い場所に設置します。 - 問題が解消されない場合は、販売店またはサービスセンターにお問い合わせください。 NVR の正常動作をモニターするため、ファンエラーイベントと温度エラーイベントのブザー出力設定を 変更しないことを推奨します。 ネットワーク > TROUBLE IN INTERNET CONNECTION(ネット ワークエラー):NVRへのインターネット接続が失敗 すると発生します。 NVRをネットワークに接続しない場合は、<Action> (アクション)アイテムを空白のままにします。 > FAIL IN REMOTE LOGIN(クライアントログインエ ラー):このイベントは、リモートクライアント無効なID またはパスワードのためにログインに失敗した場合 に発生します。 < >をクリックして、イベントをトリガーさせるまでの 失敗回数を指定できます。 > FAIL IN DDNS UPDATE(DDNS更新エラー):このイベントは、NVRがDDNSアドレスの更新に失敗し た場合に発生します。 DDNS アドレスの更新に失敗すると、NVR はリモートクライアントに接続できなくなる可能性がありま す。 この場合は、NVR からアクセスできるように、クライアント側から IP アドレスを入力します。 これは一時的な対策方法です。 IP アドレスは、<NETWORK>(ネットワーク)ウィンドウの<EXTERNAL IP ADDRESS>(グローバル IP アドレス)で確認できます。NVR に静的 IP を指定しないと、<EXTERNAL IP ADDRESS >(グロー バル IP アドレス)が変わる場合があります。 動的 IP 環境においては、<EXTERNAL IP ADDRESS>(グローバル IP アドレス)はいつでも変更され る可能性があります。 61 録画設定 NVR の録画設定を指定できます。<Record Setup>(録画設定)メニューには、権限をもったユーザーしか アクセスできません。 <Record Setup>(録画設定)メニューへのアクセス マウスを使用 リモコンを使用(1) 62 録画設定 録画設定 録画オプションを自動または手動モードに設定できます。 1. <RECORD SETUP>(録画設定)メニューから<OPERATION MODE>(録画モード設定)を選択しま す。 2. リモコンの[▲▼◀▶]ボタンまたはマウスを使用して、<RECORD SETUP MODE>(録画モード設定) を<AUTO CONFIGURATION>(かんたん設定)または<MANUAL CONFIGURATION>(マニュア ル設定)に設定します。 3. 選択した録画モードごとに、録画オプションを設定します。 4. 画面下の<APPLY>(適用)をクリックして変更を反映させます。 5. 変更を終えたら、リモコンの[EXIT](終了)ボタンを押すか、画面下の<CLOSE>(閉じる)をクリックし ます。確認メッセージが表示され、前のメニューに戻ります。 自動録画設定 録画モードを選択すると、それに基づいてNVRは最適な設定を提案します。 > ALWAYS HIGH VIDEO QUALITY(ハイエンド常 時録画):イベントにかかわらず、常に高画質で録画 されます。 このオプションを選択すると、常に高画質で録画さ れるため、他の録画モードと比べて録画時間が最 短になります。 > MOTION RECORD(モーション録画):モーション が検出された場合のみ録画が開始されます。 > ALARM RECORD(アラーム録画):アラームイベ ントが発生した場合のみ録画が開始されます。 > MOTION/ALARM RECORD(モーションorアラー ム録画):モーションが検出された、またはアラームイベントが発生した場合に、録画が開始されます。 > INTENSIVE MOTION RECORD(モーション優先/常時録画):通常の録画は低画質で行われ、モーシ ョンが検出されると高画質に切り替わります。 > INTENSIVE ALARM RECORD(アラーム優先/常時録画):通常の録画は低画質で行われ、アラーム イベントが発生すると高画質に切り替わります。 > INTENSIVE MOTION/ALARM RECORD(モーションorアラーム優先/常時録画):通常の録画は低画 質で行われ、アラームイベントが発生すると、またはモーションが検出されると高画質に切り替わります。 マニュアル設定 録画モードを<MANUAL CONFIGURATION>(マニュア ル設定)に設定すると、<MANUAL CONFIGURATION> (マニュアル設定)ウィンドウが表示され、手動録画やパニ ック録画のオプションを設定できます。 > MANUAL CONFIGURATION OPTIONS(手動録画 設定):時刻、日付、およびチャンネル別に録画設定を 行えます。 - SCHEDULE MODE(スケジュール設定):日次また は週次の録画スケジュールを設定できます。 - PRE RECORDING TIME(プリイベント録画時間):事前録画の時間を設定します。 - POST RECORDING TIME(ポストイベント録画時間):事後録画の時間を設定します。 > PANIC RECORDING OPTIONS(パニック録画オプション):パニック録画の持続期間を設定します。 <MANUAL CONFIGURATION>(手動設定)にすると、手動でオフするまで録画が継続されます。 63 録画設定 常時録画 常時録画の録画時間、録画サイズ、1 秒あたりのフレームレート、および画質を設定できます。 1. <RECORD SETUP>(録画設定)メニューから<CONTINUOUS MODE>(常時モード)を選択します。 2. <CONTINUOUS RECORDING>(常時録画)を設定する前に、<OPERATION MODE>(録画モード 設定)で、<RECORD SETUP MODE>(録画モード設定)を<MANUAL CONFIGURATION>(マニュ アル設定)に設定する必要があります。 3. リモコンの[▲▼◀▶]ボタンまたはマウスを使用して、<SIZE/FPS/QUALITY>(パラメータ)または <SCHEDULE>(スケジュール)のいずれかを選択します。 パラメータ 1. 常時録画を実行する曜日を選択してください。 <DAY>(曜日)を指定する前に、<OPERATION MODE>(録画モード設定)で、<MANUAL RECORD>(手動録画設定)の<SCHEDULE MODE>(スケジュールモード)を<WEEKLY>(曜 日)に設定する必要があります。 2. サイズ/FPS/画質を編集するセルをクリックし て、任意のセルにドラッグします。 または、リモコンの[▲▼◀▶]ボタンを使用して、セ ルに移動して[ENTER]を押します。次に、リモコ ンの[▲▼◀▶]ボタンを使用して、任意のセルに移動して[ENTER]を再び押します。 3. セルの選択を終えると、<SIZE/FPS/QUALITY>(パラメータ)の表が表示されます。 チャンネルごとに、<RESOLUTION>(解像度)、<FPS>、<QUALITY>(画質)、および<AUDIO>(音声) 記録を使用するかどうかを指定します。 > RESOLUTION(解像度):映像録画のサイズを 設定します。 > FPS:1 秒あたりのフレームレートを設定します。 > QUALITY(画質):録画の画質を設定します。 > AUDIO(音声):音声を録音するかどうかを指定 します。 4. 終了したら、<OK>をクリックします。 時間選択バーの下のサイズ表で、録画サイズを 確認できます。 映像サイズ、FPS、画質、および音声録音のオプションは、IP カメラの仕様によって異なります。IP カメラ によっては、これらオプションを変更すると映像送信が中断される場合があります。 64 録画設定 スケジュール 1. スケジュールで週の開始日を選択します。 2. スケジュールを開始するセルをクリックして、任意 のセルにドラッグします。 または、リモコンの[▲▼◀▶]ボタンを使用して、セ ルに移動して[ENTER]を押します。 次に、リモコンの[▲▼◀▶]ボタンを使用して、任意 のセルに移動して再度[ENTER]を押します。 3. 時間の選択を終えると、<Record Setup>(録画 設定)ウィンドウで録画を指定するように求められ ます。 4. 画面下の<APPLY>(適用)をクリックして変更を反映させます。 5. 変更を終えたら、リモコンの[EXIT](終了)ボタンを押すか、画面下の<CLOSE>(閉じる)をクリックし ます。確認メッセージが表示され、前のメニューに戻ります。 モーション録画 モーションイベントの録画サイズとスケジュールを指定できます。 1. <RECORD SETUP>(録画設定)メニューから <MOTION RECORD>(モーション録画)を選択し ます。 2. リモコンの[▲▼◀▶]ボタンまたはマウスを使用し て、<SIZE/FPS/QUALITY>(パラメータ)または <SCHEDULE>(スケジュール)のいずれかを選 択します。 3. モーション録画の<RESOLUTION>(解像度)、 <FPS>、<QUALITY>(画質)、および<AUDIO> (音声)録音を使用するかどうかを指定します。詳 細については、「常時録画」を参照してください。(63ページ) 4. 画面下の<APPLY>(適用)をクリックして変更を反映させます。 5. 変更を終えたら、リモコンの[EXIT](終了)ボタンを押すか、画面下の<CLOSE>(閉じる)をクリックし ます。確認メッセージが表示され、前のメニューに戻ります。 65 録画設定 アラーム録画 アラームイベントの録画サイズとスケジュールを指定できます。 1. <RECORD SETUP>(録画設定)メニューから <ALARM RECORD>(アラーム録画)を選択しま す。 2. リモコンの[▲▼◀▶]ボタンまたはマウスを使用し て、<SIZE/FPS/QUALITY>(サイズ/FPS/画 質)または<SCHEDULE>(スケジュール)のいず れかを選択します。 3. アラーム録画の<RESOLUTION>(解像度)、 <FPS>、<QUALITY>(画質)、および<AUDIO> (音声)録音を使用するかどうかを指定します。詳 細については、「常時録画」を参照してください。(63ページ) 4. 画面下の<APPLY>(適用)をクリックして変更を反映させます。 5. 変更を終えたら、リモコンの[EXIT](終了)ボタンを押すか、画面下の<CLOSE>(閉じる)をクリックし ます。確認メッセージが表示され、前のメニューに戻ります。 手動録画 手動録画モードでは、録画サイズと映像の画質を指定できます。 1. <RECORD SETUP>(録画設定)メニューから <PANIC RECORD>(手動録画)を選択します。 2. パニック録画の<RESOLUTION>(解像度)、 <FPS>、<QUALITY>(画質)、および<AUDIO> (音声)録音を使用するかどうかを指定します。詳 細については、「常時録画」を参照してください。 (63ページ) 3. 画面下の<APPLY>(適用)をクリックして変更を反 映させます。 4. 変更を終えたら、リモコンの[EXIT](終了)ボタン を押すか、画面下の<CLOSE>(閉じる)をクリックします。確認メッセージが表示され、前のメニューに 戻ります。 66 録画設定 ネットワークストリーミング リモートユーザー向けのネットワークストリーミングの最大サイズを指定し、FPSを設定できます。 ネットワークストリーミングの解像度とFPSを高く設定しても、NVRは録画映像を送信する前に、ネットワー ク状態(速度)に合わせてサイズまたはFPSを低くします。 1. <RECORD SETUP>(録画設定)メニューから <NETWORK STREAMING>(ネットワークストリ ーミング)を選択します。 2. リモコンの[▲▼◀▶/ENTER]ボタンまたはマウス を使用して、編集するアイテムを選択します。 3. チャンネルごとに、<MAX RESOLUTION>(最大 解像度)と<MAX FPS>(最大FPS)を設定します。 4. 終了したら、<OK>をクリックします。 5. 画面下の<APPLY>(適用)をクリックして変更を反 映させます。 6. 変更を終えたら、リモコンの[EXIT](終了)ボタンを押すか、画面下の<CLOSE>(閉じる)をクリックし ます。確認メッセージが表示され、前のメニューに戻ります。 67 検索 NVR の録画設定を指定できます。<Record Setup>(録画設定)メニューには、権限をもったユーザーしか アクセスできません。 モニター時の<Search>(サーチ)メニューへの移動 マウスを使用 リモコンを使用(1) リモコンを使用(2) 再生モード時の<Search>(サーチ)メニューへの移動 マウスを使用 リモコンを使用(1) 68 検索 タイムサーチ カレンダーを使用して、録画日別に録画データを検索で きます。 1. <SEARCH>(サーチ)メニューから<TIME SEARCH>(タイムサーチ)を選択します。 2. リモコンの[▲▼◀▶]ボタンまたはマウスを使用し て、画面左上のカレンダーから検索する日時を指 定します。 > FIRST(先頭):最初の日付の録画が自動的に 選択されます。 > LAST(末尾):最後の日付の録画が自動的に選 択されます。 > :このアイコンをクリックすると、日時を指定できる時間選択メニューが表示されます。 3. バーの色で、録画データのタイプを識別できます。 > 黄緑色(プリイベント録画):<OPERATION MODE>(動作モード)で<PRE RECORDING TIME> (プリイベント録画時間)を設定した後の事前録画された録画データ。 > 緑色(常時):常時録画された録画データ。 > 赤色(アラーム):アラームイベント録画された録画データ。 > 青色(モーション):モーションイベント録画された録画データ。 > 黄色(パニック):手動でパニック録画された録画データ。 4. タイムバーで任意の開始時間をクリックするか、ス テータスバーの下のボタンを使用して検索します。 > :録画データのリピート再生をします。 > :タイムバーのタイムラインをより大きな時 間単位に拡大します。 > :タイムバーのタイムラインをより小さな時 間単位に縮小します。 > :タイムラインをより大きな時間単位に拡大し ているとき、タイムバーに表示されない時間に戻 る場合に使用します。 > :タイムラインをより大きな時間単位に拡大しているとき、タイムバーに表示されていない時間に 進む場合に使用します。 5. サムネイルチャンネルをクリックするか、リモコンの[▲▼◀▶]ボタンを使用し、任意のチャンネルに移 動して[ENTER]を押します。<PREVIEW>(プレビュー)で映像を確認できます。 特定時間の映像データを再生するには、その時間をクリックして移動するか、タイムバーでその時間を ダブルクリックします。 6. リモコンの[ENTER]ボタンを再び押すか、マウスでチャンネルをダブルクリックします。再生画面が表 示されます。 7. 再生を停止して検索画面に戻るには、リモコンの[EXIT](終了)または[SEARCH](サーチ)を押しま す。または、左隅の<MENU>(メニュー)をクリックして、任意のメニューを選択します。 69 検索 サムネイルサーチ 検索しやすくするため、サムネイル一覧が表示されます。 日、時間、分単位で、検索結果を絞り込めます。 1. <SEARCH>(サーチ)メニューから<THUMBNAIL SEARCH>(サムネイルサーチ)を選択します。 2. リモコンの[▲▼◀▶]ボタンまたはマウスを使用し て、サムネイル検索画面の左上のカレンダーから 検索する日時を指定します。 > FIRST(先頭):最初の日付の録画が自動的に 選択されます。 > LAST(末尾):最後の日付の録画が自動的に選 択されます。 > CHANNEL(CH):検索するチャンネルを選択し ます。 > DATE/TIME(日付/時刻):検索する日付と時刻 <「分」選択画面> を指定します。 使用できるメニューは、選択する間隔モードによって異なります。 > INTERVAL(間隔):サムネイルビューの時間間隔を選択します。 3. 録画データバーで任意の再生時間をダブルクリッ クするか、サムネイル一覧から任意の時間画像を ダブルクリックします。 再生画面が表示されます。 4. 再生を停止して検索画面に戻るには、リモコンの [EXIT](終了)または[SEARCH](サーチ)を押し ます。または、画面左下の<MENU>(メニュー)を クリックして、任意のメニューを選択します。 <「時」選択画面> <「日」選択画面> 70 検索 イベントサーチ 指定した時間に発生したイベントを検索し、一覧から再生するイベントを選択できます。 1. <SEARCH>(サーチ)メニューから<EVENT SEARCH>(イベントサーチ)を選択します。 2. リモコンの[▲▼◀▶]ボタンまたはマウスを使用し、 イベント検索一覧の左側で<START>(開始)と <END>(終了)時間を指定します。 3. 検索するチャンネルを選択します。 4. <EVENT>(イベント)一覧から検索するイベントを 選択します。 5. <SEARCH>(サーチ)ボタンをクリックします。 検索結果が右のように表示されます。 > TYPE(種類):イベントの種類を示します。 > TIME(時間):録画の開始時間を示します。 > CONTENTS(ログ):イベントの詳細を示します。 > ORDER BY(並び替え):<OLDEST>(降順)を選択すると、最も古いものが最初に表示されるよう に一覧が並べ替えられます。 6. 任意のイベントをダブルクリックするか、画面右下の<PLAY>(再生)をクリックして、再生画面に移動し ます。 7. 再生を停止して検索画面に戻るには、リモコンの[EXIT](終了)または[SEARCH](サーチ)を押しま す。または、画面左下の<MENU>(メニュー)をクリックして、任意のメニューを選択します。 71 再生 再生方法 1. 検索データの再生 - データを検索して、それを再生できます。 2. ライブビューアーによる再生 - 再生画面の右隅の任意の時点をダブルクリックします。 カーソルを右端に移動すると、「タイムライン」バーが表示されます。 - ライブ画面で任意のチャンネルを選択し、右クリックしてコンテキストメニューから<PLAY>(再生)を 選択します。次に、任意の再生時間を選択します。 再生画面の構成 ビデオウィンドウ 再生チャンネル選択メニュー タイムライン メニュー/分割画面 の選択メニュー 再生時間 再生バー ビデオウィンドウ 現在の映像を表示します。 タイムライン 録画データのタイプを示します。 タイムラインの垂直バーは、現在の再生時点を示します。タイムラインで任意の時点をダブルクリックすると、 その時点からの映像が再生されます。 エリアをドラッグして指定し、そのエリアに対してバックアップやイベント検索を行えます。 メニュー/分割画面の選択メニュー 各ボタンの使用方法については、「ライブモードにおけるステータスバーの使用」を参照してください。(29ペ ージ) 再生バー 現在の映像の再生開始、再生停止、または再生速度の変更を行えます。 72 再生 イベント検索 指定した時間に発生したイベントを検索し、一覧から再生するイベントを選択できます。 再生チャンネル選択メニュー アイテム CAM1 ズーム リザーブ開始 Snapshot Capture (静止画) 説明 選択したチャンネルの名前を表示します。 選択したチャンネルの映像をズームします。(ズーム機能は、全画面モード でのみ使用できます。) <Set bookmark>(リザーブ設定)ポップアップが開き、バックアップ目的で 再生時点をブックマークできます。 現在のライブ映像をキャプチャーして、JPEG形式で保存します。 再生バーの使用 アイテム 説明 ジャンプ 順方向または逆方向へ移動します。 早戻し 逆再生 一時停止 再生 早送り 64 > 32> 16 > 8 > 4 > 2倍速の順で映像を逆再生します。 映像を逆方向で再生します。 再生または逆再生を一時的に停止します。 映像を順方向に再生します。 2 < 4 < 8 < 16 < 32 < 64 倍速の順で、映像を順方向に再生します。 ズーム 選択したチャンネルの画面をズームイン/アウトします。 スナップショット 現在のライブ映像をキャプチャーして、JPEG形式で保存します。 キャプチャーした映像をHDDに保存したり、外部USBメモリーデバイスにエ クスポートできます。 スナップショットを撮影する間、現在の映像再生が停止します。 現在の再生画面をブックマークに追加します。これをクリックすると、<SET BOOKMARK>(ブックマーク設定)ウィンドウが表示されます。必要な情報 を入力して、開始ボタンをクリックします。ブックマークボタンの矢印が点滅 し、ブックマークの登録中であることを示します。ブックマークボタンを再びク リックすると、ブックマーク登録が終了し、現在の設定が保存されます。 この保存データを<Archive>(バックアップ)メニューでバックアップしたり、 <RESERVED DATA MANAGEMENT>(保存データ管理)メニューで再生 できます。 ブックマークの開始/ 終了 73 再生 ブックマーク登録 再生中に、映像データをブックマークとして追加して保存できます。 ブックマークされたデータは、<Archive>(バックアップ)メニューから閲覧可能で、接続デバイスにバックア ップ保存できます。 1. <TAG>(タグ)ボックスに保存データのタグを入力します。 2. <MEMO>(メモ)入力ボックスに、保存データの詳 細を入力します。 3. <START>(開始)をクリックします。再生画面に戻 り、バックアップの進行状況が表示されます。 4. ブックマーク登録を終了するには、 <BOOKMARK( )>(ブックマーク)をクリックしま す。 5. ブックマーク登録を中断するには、<STOP>(停 止)をクリックします。 ブックマーク登録を続行するには、<CONTINUE> (継続)をクリックします。 6. <RESERVE>(保存)をクリックします。<ARCHIVE>(バックアップ)メニューを使用して、保存データを 接続された記憶装置にエクスポートできます。 <RESERVE>(リザーブ)機能とは? <RESERVE>(リザーブ)機能を使えば、上書きモ ードでもデータを保存できます。 これは、USBメモリーなどのバックアップデバイス がないが、データをバックアップしたい時に役立ち ます。 データを保存すると、録画できる日数は制限され ます。 そのため、保存データを外部デバイスにバックアッ プしたら、内蔵の保存データを削除することが推 奨されます。 74 バックアップ <ARCHIVE>(バックアップ)メニューへのアクセス 再生時の<ARCHIVE>(バックアップ)メニューの使用 1. 2. 3. 4. 再生中に<NEW ARCHIVE( )>(新規バックアップ)をクリックします。 データを保存できる<ARCHIVING SETUP>(バックアップ設定)ウィンドウが表示されます。 画面左下の<MENU( )>(メニュー)をクリックして、<ARCHIVE>(バックアップ)メニューを選択します。 リモコンの[ARCHIVE](バックアップ)ボタンを押します。 モニター時の<ARCHIVE>(バックアップ)メニューの使用 1. 画面左下の<MENU( )>(メニュー)をクリックして、<ARCHIVE>(バックアップ)メニューを選択します。 2. リモコンの[ARCHIVE](バックアップ)ボタンを押します。 バックアップ 検索データをバックアップまたは保存できます。 1. <ARCHIVE>(バックアップ)メニューから <ARCHIVE>(バックアップ)を選択します。 2. 左側のカレンダーからバックアップの日付を選択し ます。 録画データが存在する日付は、色付きのボックスで マークされます。 - FIRST(先頭):最初の日付の録画が自動的に選 択されます。 - LAST(末尾):最後の日付の録画が自動的に選択されます。 3. <START>(開始)と<END>(終了)時間を選択します。 タイムラインをドラッグして開始/終了時間を指定します。 4. <LOG>(ログ)と<CODEC>(コーデック)の両チェッ クボックスを選択して、バックアップを含めるように 選択します。 5. <QUERY>(情報確認)をクリックします。 <ARCHIVING INFO>(バックアップ情報)に結果 が表示されます。 一度にバックアップできる最大容量は20GBです。 バックアップ要求が20GBを超える場合、20GB以 内に収まるように終了時間が調整されます。 6. 記憶装置にエクスポートする場合は、記憶装置をNVRに接続して<EXPORT>(書込み)をクリックしま す。 7. データを保存するだけの場合は、<RESERVE>(リザーブ)をクリックします。<TAG NAME>(タグ名) ダイアログが表示されたら、名前を入力して<OK>をクリックします。<RESERVE>(リザーブ)をクリッ クしてHDDに保存します。 <RESERVE>(リザーブ)機能を使用すると、録画できる日数は限定されます。そのため、保存データ を外部デバイスにバックアップしたら、内蔵の保存データを削除することが推奨されます。 8. <Archive>(バックアップ)メニューを終了するには、<CLOSE>(閉じる)をクリックします。 75 バックアップ 保存データ管理 保存データを検索し、それを削除したり、記憶装置へエクスポートできます。 1. <ARCHIVE>(バックアップ)メニューから<RESERVED DATA MANAGEMENT>(リザーブデータ管 理)を選択します。 保存データのリストが表示されます。 2. <AVI>と<Snapshot Capture>(静止画)からデータタイプを選択します。 > AVI:NVRに格納されるAVI映像ファイルを検索します。 > SNAPSHOT CAPTURE(静止画):NVRに格納されるスナップショットファイルを検索します。 3. データを再生するには、任意のデータアイテムを ダブルクリックするか、データを選択して<PLAY> (再生)をクリックします。 4. 記憶装置にエクスポートする場合は、記憶装置を NVRに接続して<EXPORT>(書込み)をクリックし ます。 5. 保存データを削除するには、リストの横の< >を クリックします。ページ全体を一度に保存解除する には、<CANCEL ALL>(すべてキャンセル)をク リックします。 6. <Archive>(バックアップ)メニューを終了するに は、<CLOSE>(閉じる)をクリックします。 バックアップデータの再生 記憶装置に保存されているバックアップデータを検索して、その詳細を確認したり、再生できます。 1. バックアップデータが保存されている記憶装置を 接続します。 2. 記憶装置が認識されたら、<SEARCH>(サーチ) をクリックします。 3. 詳細を表示するには、リストの横の< します。 >をクリック データが破損しているか、または不完全であるか 確認するには、<VERIFY INTEGRITY>(テスト) をクリックします。 4. リストから再生するアイテムを選択して<PLAY> (再生)をクリックします。 5. <Archive>(バックアップ)メニューを終了するに は、<CLOSE>(閉じる)をクリックします。 76 バックアップ バックアップデバイス設定 HDDにデータをバックアップする際に使用するFTPサーバーの情報を入力します。 1. <ARCHIVE>(バックアップ)メニューから<ARCHIVE DEVICES SETUP>(バックアップデバイス設 定)を選択します。 2. FTP情報のボックスに移動します。 3. 仮想キーボードを使用して各フィールドに入力しま す。 HOST NAME(ホスト名):FTPサーバーのアドレ スを入力します。 PORT(ポート):FTPサーバーのポート番号を入 力します。 USER NAME(ユーザ名):FTPサーバーにアク セスするためのユーザーIDを入力します。 PASSWORD(パスワード):FTPサーバーに接続 するためのパスワードを入力します。 DIRECTORY(ディレクトリ):バックアップパスを指定します。 4. すべての情報を入力したら、<CONNECTION TEST>(接続テスト)をクリックして接続状態を確認しま す。 5. 画面下の<APPLY>(適用)をクリックして変更を反映させます。 6. 変更を終えたら、リモコンの[EXIT](終了)ボタンを押すか、画面下の<CLOSE>(閉じる)をクリックし ます。確認メッセージが表示され、前のメニューに戻ります。 77 WEBリモートビューアー WEBリモートビューアーとは? Web RAは、遠隔地にあるNVRの映像データを簡単に操作できるソフトウェアアプリケーションです。 システム要件 次のハードウェア/OS要件が、Web RAを実行するための最小要件です。 Windows XP Professional OS Windows Vista Home Baisc / Premium, Window 7 Internet Explorer 7.0以降/Mozilla Firefox 3.6/Google Chrome ウェブブラウザ 4.1/Opera 10 Internet Explorer以外の一部のウェブブラウザは完全に機能しない場合が あります Intel Pentium 2.0 GHz CPU 512 MB メモリー ディスプレイ HDD 16ビット 1024 x 768ハイカラー 50MB(WEBリモートビューアーのインストールに必要な容量) * 録画を保存するための追加のHDD容量も必要となります。 録画ファイルのサイズは、指定する画質によって異なります。 接続 ウェブブラウザを起動して、アドレスバーにNVRのIPアドレスまたはURLを入力します。 内部からNVRへの接続 「Network Status」(ネットワークステータス)と NVRの<IP ADDRESS>(IPアドレス)および <WEB SERVICE PORT>(WEBサーバーポー ト)を確認します。(47ページ) NVRのIPアドレスとウェブサービスポートをブラウザのアドレスバーに入力します。 例:http://192.168.1.116:8080/ 外部からNVRへの接続 IPアドレスの使用 「Network Status(ネットワークステータス)」とNVRの<EXTERNAL IP ADDRESS>(外部IPアドレ ス)および<WEB SERVICE PORT>(WEBサーバーポート)を確認します。(47ページ) 固定(外部)IPを使用している場合は、NVRで指定される外部IPアドレスをウェブブラウザのアドレスバ ーに入力します。例:内部IPアドレスを設定すると、外部から「http://222.112.4.48:8080」 (192.xxx.xxx.xxx)にアクセスできません。 URLの使用 「Network Status(ネットワークステータス)」とNVRの<DDNS ADDRESS>(DDNSアドレス)および <WEB SERVICE PORT>(WEBサーバーポート)を確認します。(47ページ) NVRのDDNSアドレスとウェブサービスポートをブラウザのアドレスバーに入力します。 例:http://001CB8123456.DVRLINK.NET:8080 ルーターが存在するネットワークでは、外部からのアクセスを許可するために「ポートフォワーディ ング」と「DMZ設定」をする必要があります。 必要なルーター設定については、ルーターの取扱説明書を参照するか、ルーターのメーカーにお 問い合わせください。 78 WEBリモートビューアー 1. ユーザーIDとパスワードを入力します。 デフォルトのユーザー名はADMINで、デフォルト のパスワードは1234です。 2. ブラウザ上部の警告バーを クリックして、ActiveXをイン ストールします。 ActiveXコントロールのダウンロードに失敗した場合は、[ツール] [インターネットオプション] [セキュリティ] [レベルのカスタマイズ] [未署名のActiveXコントロールのダウンロード]の順 で選択し、「無効にする(推奨)」を「有効にする」に変更して、<OK>をクリックします。 3. <インストール>をクリックします。 4. インストールが完了すると、ライブ画面が表示され ます。 79 WEBリモートビューアー ライブ ライブ画面の概要 アイテム 1. 表示選択タブ 2. ライブ 3. 分割モード 4. シーケンス 5. 状況 ログ 更新間隔 再読み込み 6. 音声送信 7. チャンネル 8. 保存 印刷 キャプチャー ActiveX設定 説明 ライブ、再生、および設定画面に切り替えて、それぞれの画面で提 供される情報を確認できます。 現在接続されているNVRのライブ画面を表示します。 任意の分割モードに切り替えられます。 シーケンスモードを設定するか、次のカメラに切り替えるか、ある いは全画面モードを選択します。 チャンネルごとの接続状態を示します。 ログを表示します。 NVRの状態の更新間隔を設定します。 NVRの最新状態を読み込みます。 マイクを使うことで、NVRに音声を送信できます。また、音声信号 の出力をオン/オフにできます。 画面に表示されるチャンネルを選択します。 画面上のライブ映像を保存します。 現在の画面を印刷します。 選択した画像をキャプチャーします。 ActiveXを設定し、キャプチャー画像の保存パスを指定します。 80 WEBリモートビューアー 分割モードの切り替え 切り替えボタンをクリックして、次のように分割モードを切り替えられます。 <全画面モード> <4分割モード> <8分割モード> <9分割モード> <16分割モード> 81 WEBリモートビューアー 映像の保存 1. 保存を開始するには、< >をクリックします。 2. 選択したチャンネルからの映像は、AVI形式でコンピュータに保存されます。(デフォルトパス: C:¥SaveFolder)保存を終了するには、< >を再びクリックします。<ActiveX Setting>(ActiveX設 定)をクリックして、コンテキストメニューから保存パスを変更できます。 印刷 1. 印刷するには、< >をクリックします。 2. 現在の画面が、コンピュータに接続されたプリンターで印刷されます。 画面キャプチャー 1. < >をクリックします。 2. 選択したチャンネルの現在の画面が、コンピュータの指定されたパスに保存されます。(デフォルトパ ス:C:¥SaveFolder) <ActiveX Setting>(ActiveX設定)をクリックして、コンテキストメニューから保存パスを変更できます。 ActiveX設定 1. < >をクリックします。 2. 設定画面が表示されたら、レンダリングタイプ、音声、 キャプチャー、保存パス、および映像ストリーミング の設定を変更できます。 > Render(レンダリング):ハードウェア加速を有効に するため、DirectDrawが推奨されます。 3. 保存パスを変更するには、<Save Folder>(保存 先)の< >をクリックして、新しいパスを指定します。 Windows Vistaでは、保存パスを変更できません。 4. コンピュータの仕様とネットワーク環境に基づいて、 ストリーミング設定を変更します。 <Auto>(自動)モードが推奨されます。 > Sync(同期):このオプションを設定すると、音声信 号は映像信号と同期されます。 ただし、同期を行うためのバッファリングにより、遅延 が生じる場合があります。 > Live CH(ライブ出力CH):ライブモニターモードで使用する音声信号を設定します。 > I Frame Only(I フレームのみ):I フレーム(キーフレーム)のみが送信されます。 > Type(タイプ): - Auto(自動):DVRは、データを送信する前に、ネットワーク状態と接続コンピュータの仕様に合わ せて、画質とFPSを最適化します。 - Main(高画質):映像は高画質(HD)で送信されます。 - Second(標準画質):映像は標準画質(SD)で送信されます。 5. 完了したら、<OK>をクリックして設定を保存します。 82 WEBリモートビューアー 状態タブ 画面下の<Status>(状態)をクリックします。 接続されたNVRのチャンネルごとに、イベントの発生を 確認できます。 ログタブ 画面下の<Log>(ログ)をクリックします。 接続されたNVRのログを確認できます。 PTZタブ 画面下の<PTZ>をクリックします。 PTZカメラを操作できます。 カメラのフォーカス、ズーム、およびアイリスを調整しま す。 また、矢印ボタンを使用してカメラを操作できます。 > Pattern(パターン):ズームや動作など、カメラの各種設定を指定できます(一部PTZカメラのみ)。 > PRESET(プリセット):カメラをあらかじめ指定した方向に移動させます。 > Swing(スイング):カメラを所定位置まで、前後に動作させます。 83 WEBリモートビューアー 検索 NVRの遠隔操作画面を表示するには、<Search>(サーチ)をクリックします。 サーチビューアーの概要 アイテム 1. 表示選択タブ 説明 5. 再生ボタンバー ライブ、再生、および設定画面に切り替えて、それぞれの画面で提 供される情報を確認できます。 録画データを再生します。 任意の分割モードに切り替えられます。 巡回モードを設定するか、次のカメラに切り替えるか、あるいは全 画面モードを選択します。音声信号をオン/オフにできます。 再生画面を操作できます。 6. 時間選択 7. タイムライン 再生開始時間を指定します。 録画データの状態を示します。 8. 更新 再生 バックアップ タイムラインを再読み込みします。 検索条件に合った映像を再生します。 検索条件に合った映像をバックアップします。 9. チャンネル選択 画面に表示されるチャンネルを選択します。 10. 画面 画像キャプチャー ActiveX設定 現在の画面を印刷します。 選択した画像をキャプチャーします。 ActiveXを設定し、キャプチャー画像の保存パスを指定します。 2. 再生画面 3. 分割モード 4. シーケンス 84 WEBリモートビューアー タイムサーチ タイムラインを使用して、NVRにある録画データを検索します。 1. 検索する日付を選択します。 2. <REFRESH>(更新)をクリックします。 3. 下のタイムラインで録画データが存在するかを確 認し、検索する対象期間を指定します。 タイムバーを移動させて、開始時間を指定できま す。 4. <PLAY>(再生)をクリックします。 > REFRESH(更新):現在の画面に変更が反映されていない場合は、画面を再読み込みします。 > PLAY(再生):検索された映像を再生します。 > Backup(書込み):録画映像をバックアップします。 イベントサーチ 検索しやすくするため、録画データをイベント別に並べ 替えられます。 1. 検索対象とするイベントのチェックボックスを選択 します。 2. ログ検索の開始/終了日時を指定します。 3. 発見されたアイテムの表示順序を設定します。 > LATEST(昇順):直近のイベントが一番上に表 示されます。 > OLDEST(降順):最も古いイベントが一番上に表示されます。 4. <SEARCH>(サーチ)をクリックします。画面下で検索ログを確認できます。 5. ログを選択して、録画データを再生します。 85 WEBリモートビューアー 設定 <SETUP>(設定)をクリックして、NVRの遠隔操作画面を表示させます。 設定を終えたら、<OK>をクリックしてリモート接続されたNVRに変更を適用します。 NVRがシステム設定または録画設定中の場合、リモコンは使用不可になります。 遠隔地から設定を自由に変更すると、NVRの重要な「録画設定」が変更される可能性があるため、推奨されませ ん。 設定ビューアーの概要 カメラ カメラタイトル 各チャンネル画面に表示されるカメラにタイトルを付け られます。チャンネルを選択して、新しいタイトルを付け ます。次に<OK>をクリックして適用します。 カメラタイトルには、最大9文字の英数字を使 用できます。 カメラ設定 チャンネルごとの画像を設定できます。 設定を終えたら、<OK>をクリックして変更を適用します。 彩度の初期値は<50>です。(明るさ、コントラ スト、色合い、彩度) 初期値を変更すると、NVRからの映像または 映像の色が正しく表示されない場合があります。 カメラマスク設定 特定のカメラの映像を特定ユーザーから隠せます。特 定のユーザーまたはユーザーグループが見れないよう に、カメラ映像を非表示に設定します。 カメラマスク設定をユーザーグループからユーザに変 更するには、<USER>(ユーザー)メニューに移動して 必要な変更を行います。 終了したら、<OK>をクリックして変更を適用します。 86 WEBリモートビューアー モーションセンサー チャンネルごとに、モーション検出を使用するかどう かと検出に対するアクションを指定し、日中/夜間の オプションも設定します。 チャンネルを選択します。マスクエリア、モーションセ ンサーを有効にするかどうか、そして日中の時間帯 を設定します。 設定を終えたら、<OK>をクリックして変更を適用しま す。 モーションエリアの設定方法については、「モー ションエリア設定」を参照してください。 (38ページ) ディスプレイ ディスプレイ設定 画面に表示される時刻、タイトル、境界線、アイコン、 および言語を設定します。 ディスプレイメニューの各アイテムに必要な変更を行 い、<OK>をクリックして変更を適用します。 各表示アイテムの詳細については、「ディスプレ イ」を参照してください。(xxページ) モニター設定 有効なシーケンスの間隔を設定できます。 間隔を指定し、<OK>をクリックして適用します。 87 WEBリモートビューアー 音声 音声/ブザー設定 音声信号を設定できます。 各表示アイテムの詳細については、「音声設 定」を参照してください。(42ページ) ユーザー ユーザー設定 ユーザーアカウントを追加したり、パスワードを変更で きます。 各表示アイテムの詳細については、「ユーザ ー設定」を参照してください。(43ページ) ユーザーを追加するには、<ADD>(追加)をクリックし てユーザー情報を入力します。 ユーザーを削除するには、その横の<DEL>(削除)をク リックします。 終了したら、<OK>をクリックして変更を適用します。 グループ権限 特定のメニューに対して、それぞれのユーザーグルー プに異なる権限を割り当てられます。 ユーザーグループがアクセスできるようにするメニュー アイテムのチェックボックスを選択します。 終了したら、<OK>をクリックして変更を適用します。 アクセス可能なメニューアイテムの詳細につ いては、「グループ権限」を参照してください。 (45ページ) 88 WEBリモートビューアー ネットワーク IP設定 ネットワーク接続の状態を確認し、ボーレートを変更で きます。 最大転送速度を変更し、<OK>をクリックして適用しま す。 各ネットワークエントリーの詳細については、 「IP設定」を参照してください。(45ページ) DDNS リモートユーザーが接続できるようにDDNSを設定でき ます。 DDNS設定を変更し、<OK>をクリックして適用します。 メール 特定の間隔で、またはイベント発生時にメール通知が 送信されるように、メールアドレスを登録し、それをテス トできます。 必要な情報を入力し、<OK>をクリックして適用します。 詳細については、「メール」を参照してください。(46ペー ジ) 89 WEBリモートビューアー システム 日付/時刻 現在の日付と時刻を指定します。 終了したら、<OK>をクリックして変更を適用します。 時刻および日付の各設定の詳細につい ては、「日付/時刻」を参照してください。 (48ページ) システム管理 ログイン、ログアウト、およびオートログアウトのアクセ ス設定を指定できます。 システム情報 システムファームウェアのバージョン、HDD容量、ネッ トワーク設定などの情報をはじめ、ネットワーク接続や アラーム入出力のステータス情報を確認できます。 デバイス設定 リモコンとキーボードコントローラーの両方の接続を設 定します。 通信設定を変更し、<OK>をクリックして適用します。 各通信アイテムの詳細については、「制御デ バイス」を参照してください。(51ページ) 90 WEBリモートビューアー 記憶装置 HDD情報 NVRに接続された内部/外部記憶装置の一覧と各デ バイスの録画時間の情報を確認できます。 S.M.A.R.T.設定 内部/外部記憶装置ごとのS.M.A.R.T.ステータスを確 認できます。 S.M.A.R.T.とは? システムのエラーを検出し、エラーが発生した 場合にユーザーに通知する一種のHDD自己診断ツールです。 91 WEBリモートビューアー イベント アラーム出力 アラーム出力の条件とスケジュールを指定します。 終了したら、<OK>をクリックして変更を適用します。 アラーム出力とスケジュールのオン/オ フの詳細については、「アラーム出力」を 参照してください。(54ページ) イベント通知 発生するイベントアラームに対して、<BUZZER OUT> (ブザー出力)、<DISPLAY>(ディスプレイ)、<EMAIL> (メール)のいずれかの通知方法を指定します。 ブザー出力時間、ディスプレイ時間、メール通知を指定 し、<OK>をクリックして適用します。 イベント通知の詳細については、「イベント通 知」を参照してください。(55ページ) 92 WEBリモートビューアー アラームセンサー アラームセンサーを設定し、イベント発生時のセンサー の動作を指定できます。 設定を終えたら、<OK>をクリックして変更を適用します。 各アラームセンサーのアクションの詳細につ いては、「アラームセンサー」を参照してくださ い。(57ページ) モーションセンサー モーションを検出した時に実行するアクションを設定で きます。 設定を終えたら、<OK>をクリックして変更を適用します。 モーションセンサーの設定方法については、 「モーションセンサー」を参照してください。 (58ページ) ビデオロス <BUZZER>(ブザー)と<EMAIL>(メール)に対するア クションを選択して、カメラから映像を受信しなかった場 合にアラーム出力ポートで何を行うか決められます。 設定を終えたら、<OK>をクリックして変更を適用します。 93 WEBリモートビューアー システムイベント状況 HDD、録画、ネットワーク、またはシステムに関するイ ベントに対して、実施するアクションを設定できます。 アラーム出力、ブザー、インフォメーションポップアップ、 およびメールを使用して、ユーザーにイベントを通知で きます。 設定を終えたら、<OK>をクリックして変更を適用します。 システムイベントの設定方法については、「シ ステムイベント」を参照してください。(59ペー ジ) 94 WEBリモートビューアー 録画モード設定 録画モード設定 録画を自動または手動モードに設定できます。 設定を終えたら、<OK>をクリックして変更を適用します。 各モードの設定方法については、「動作モー ド」を参照してください。(63ページ) 常時録画 常時録画の録画時間、録画サイズ、1秒あたりのフレー ムレート、および画質を設定できます。 各アイテムの横の< >をクリックすると、選択できる値 のリストが表示されます。 録画サイズとスケジュールの設定を終えたら、<OK>を クリックして設定を適用します。 常時録画意のサイズとスケジュールの詳細に ついては、「常時録画」を参照してください。 (63ページ) 95 WEBリモートビューアー モーション録画 モーションイベントの発生時に適用する <SIZE/FPS/QUALITY/AUDIO>(パラメータ)と <SCHEDULE>(スケジュール)を設定します。 各アイテムの横の< >をクリックすると、選択できる値 のリストが表示されます。 モーション録画の<SIZE/FPS/QUALITY/AUDIO>(パ ラメータ)と<SCHEDULE>(スケジュール)の設定を終 えたら、<OK>をクリックして変更を適用します。 モーション録画のサイズとスケジュールの詳 細については、「モーション録画」を参照してく ださい。(64ページ) アラーム録画 モーションイベントの発生時に適用する <SIZE/FPS/QUALITY/AUDIO>(パラメータ)と <SCHEDULE>(スケジュール)を設定します。 各アイテムの横の< >をクリックすると、選択できる値 のリストが表示されます。 アラーム録画の<SIZE/FPS/QUALITY/AUDIO>(パラ メータ)と<SCHEDULE>(スケジュール)の設定を終え たら、<OK>をクリックして変更を適用します。 アラーム録画のサイズとスケジュールの詳細 については、「アラーム録画」を参照してくださ い。(65ページ) 96 WEBリモートビューアー パニック録画 <PANIC RECORD>(パニック録画)メニューから、 解像度、FPS、画質、および音声を任意に設定でき ます。 各アイテムの横の< >をクリックすると、選択でき る値のリストが表示されます。 手動の録画設定を完了したら、<OK>をクリックして 変更を適用します。 手動の録画設定の詳細については、「パ ニック録画」を参照してください。(65ページ) ネットワークストリーミング リモートユーザー向けのネットワークストリーミングの 最大サイズと映像解像度を指定し、FPSを変更でき ます。 各アイテムの横の< >をクリックすると、選択できる 値のリストが表示されます。 終了したら、<OK>をクリックして設定を適用します。 バージョン情報 <INFORMATION>(情報)タブをクリックすると、NVR のモデル名とWEBリモートビューアーのバージョンを確 認できます。 97 モバイルビューアー GanzView GanzViewを使用すると、遠隔地からネットワークを監視し、いつでもどこからでも監視映像を再生できます。 GanzViewの仕様 最小/推奨仕様 OS Androidフォン iPhone 最小仕様 プロセッサ:800 MHz以上 Flash:512 MB以上 RAM:512 MB以上 SDカード:4 GB以上 OS:2.0以降 iPhone 3G iPod touch(第3世代) iPhone OS 3.1.3以降 推奨仕様 プロセッサ:1 GHz以上 Flash:512 MB RAM:512 MB SDカード:16 GB以上 OS:2.1以降 iPhone 3GS以降 iPhone OS 3.2以降 98 モバイルビューアー GanzViewの仕様(iPhone) iPhone専用アプリのダウンロード iPhoneからApp Storeにアクセスします。検索バーに「GanzView」と入力してアプリを見つけ、ダウンロード します。iPhoneにアプリをインストールします。GanzViewは、全画面と4分割モードをサポートしています。 GanzView Liteでは、ログの表示、PTZの動作制御、またはシステム設定の変更を行えません。 GanzViewによるDVR接続 1. GanzViewを選択し起動します。 2. DVRリストの右上にある< >をクリックして、 リストにサイトを追加します。 3. サーバー名を入力して<Save>(保存)をクリッ クします。 4. IPアドレス、HTTPポート番号、およびRTSPポ ート番号を入力して、<Save>(保存)をクリック します。 99 モバイルビューアー 5. DVRのアクセスIDとパスワードを入力します。 6. <Auto Login>(オートログイン)を使用するかど うかを指定します。 7. <Save>(保存)をクリックします。 8. DVRリストに追加したサイトを選択します。 9. NVRにアクセスします。 正常に接続されると、次のような画面が表示され ます。 100 モバイルビューアー 分割モード 1. 画面上をクリックします。 画面下にメインメニューが表示されます。 2. 全画面モードにするには左上の< >をクリックし、 4分割モードに切り替えるには< >をクリックしま す。 画面を左右にスクロールしたり、次のカメラ映 像画面に移動するにはマウスを使用します。 101 モバイルビューアー ログビューの使用 1. メインメニューで、< >をクリックします。 保存されたデータのログを確認できます。 2. <Alarm>(アラーム)、<Motion>(モーション)、 <Record>(録画)、<Etc>(その他)の中から1つ 選択し、< >をクリックします。 関連アイテムのログが表示されます。 102 モバイルビューアー 検索機能の使用 1. メインメニューで、< >をクリックします。 保存されたデータの履歴を確認できます。 2. 任意の日付と時刻を選択します。 垂直タイムバーを使用して、開始時間を指定でき ます。 3. < >をクリックして、指定した時間に録画された 映像を再生します。 4. 画面上をクリックすると再生バーが表示され、映 像の再生方向や速度を制御できます。 103 モバイルビューアー 設定機能の使用 メインメニューで、< >をクリックします。 WEBリモートビューアーサイトに接続されます。 各表示アイテムの詳細については、「設定」 を参照してください。(85ページ) 104 モバイルビューアー GanzViewの使用(Android) Android専用アプリのダウンロード AndroidフォンからGoogle Playにアクセスします。 検索バーに「GanzView」と入力してアプリを見つけ、ダウンロードします。 Androidフォンにアプリをインストールします。 GanzViewは、全画面と4分割モードをサポートしています。 GanzView Liteでは、ログの表示、PTZの動作制御、またはシステム設定の変更を行えません。 GanzViewによるDVR接続 1. GanzViewを選択し起動します。 2. <+>ボタンを使用して、リストにサイトを追加します。 3. 名前を入力します。 4. IPアドレス、HTTPポート番号、およびRTSPポート番号を入力して、 <Save>(保存)をクリックします。 5. NVRのアクセスIDとパスワードを入力します。 6. IDとパスワードを保存するかどうかを選択します。 7. <Save>(保存)をクリックします。 105 モバイルビューアー 8. NVRリストに追加したサイトを選択します。 マウスボタンを押したままにすると、ポップアップウィンドウが表示さ れます。 9. <Connect>(接続)を選択してアクセスします。 正常に接続されると、次のような画面が表示さ れます。 分割モード 1. 画面上をクリックします。 画面下にメインメニューが表示されます。 106 モバイルビューアー 2. 全画面モードにするには左上の< >をクリック し、、4分割モードに切り替えるには< >をクリ ックします。 画面を左右にスクロールしたり、次のカメ ラ映像画面に移動するにはマウスを使用 します。 ログビューの使用 1. メインメニューで、< >をクリックします。 保存されたデータのログを確認できます。 2. <Alarm>(アラーム)、<Motion>(モーション)、 <Record>(録画)、<Etc>(その他)の中から1 つ選択し、< >をクリックします。 関連アイテムのログが表示されます。 107 モバイルビューアー 検索機能の使用 1. メインメニューで、< >をクリックします。 録画データの映像を閲覧できます。 2. 任意の日付と時刻を選択します。 垂直タイムバーを使用して、開始時間を指定でき ます。 3. < >をクリックして、指定した時間に録画された映 像を再生します。 4. 画面上をクリックすると再生バーが表示され、映像 の再生方向や速度を制御できます。 設定機能の使用 メインメニューで、< >をクリックします。 WEBリモートビューアーサイトに接続されます。 各表示アイテムの詳細については、「設定」を 参照してください。(85ページ) 108 バックアップビューアー バックアップされたデータをNVRで再生できます。 また、NVRで録画されたHDDデータも再生できます。 Backup Playerの使い方 1. NVRをバックアップ用のUSB記憶装置に接続します。 2. バックアップ先のフォルダを開きます。 3. Backup Playerを起動します。 4. 画面左下の< >をクリックして、ファイルブラウザを 開きます。再生するバックアップファイルを選択しま す。 5. バックアップファイルの完全性を確認します。 6. 完了すると、バックアップファイルが画面上に再生さ れます。 109 バックアップビューアー Backup Playerの概要 アイテム 説明 1. 設定 最小化、閉じる 2. チャンネル情報 3. 再生時間 4. 再生時間 5. ファイル検索 キャプチャー 印刷 環境設定を設定します。 Backup Playerを最小化または閉じます。 チャンネル情報と映像解像度を示します。 現在の映像の時間を示します。 現在の再生時間を示します。 バックアップしたファイルを開きます。 現在の画面をキャプチャーします。 現在の画面を印刷します。 6. 再生制御 7. 分割モード 現在の映像の再生方向と速度を制御します。 再生制御ボタンの使用方法については、「再生バーの使用」を参 照してください。(72ページ) 全画面/4/8/16分割モードを切り替えます。 8. 音声設定 音声信号の状態と音量を示します。 9. 再生バー 映像の現在の再生位置を示します。 110 バックアップビューアー 映像キャプチャー 現在の映像をキャプチャーするには、< >をクリックし ます。 Selected Video(選択された映像):現在の映像 の実際のフレームをキャプチャーします。 Screen(画面):現在の映像の見える部分をキャ プチャーします。 Format(形式):保存形式を選択します。(BMP、 JPG、PNG) Path(パス):保存パスを指定します。 Default location(デフォルトの保存先):マイドキ ュメント¥マイピクチャ 印刷出力 画像を印刷するには、< >をクリックします。 <Print>(印刷)ウィンドウが表示されたら、プレビューを 確認して<Print>(印刷)をクリックします。 111 バックアップビューアー 設定 Backup Playerを設定するには、< >をクリックします。 Backup Playerのバージョンを確認できます。 Maintain image aspect ratio(画像アスペクト比 の維持):画像のアスペクト比を維持します。 このオプションを選択しないと、画面に合うように 画像が調整されます。 About(バージョン情報):現在のバージョンも含め、 プログラム情報を確認できます。 112 付録 仕様(NR4HL / NR8HL) アイテム 詳細 8 CH 4 CH 8 x IPカメラ(最大HD1080p) 8 CH フルHDディスプレイ HD1080p/60Hz 対応(IPカメラ搭載機能) 4 x IPカメラ(最大HD1080p) 4 CH フルHDディスプレイ HD1080p/60Hz 対応(IPカメラ搭載機能) 8 CH (IP) + 1 CH (内蔵) 8 CH (IP) + 1 CH (内蔵) G.711 4 CH (IP) + 1 CH (内蔵) 4 CH (IP) + 1 CH (内蔵) G.711 H.264 (BP, MP, HP) 最大30 FPS@1080p/CH 最大HD 1080p H.264 (BP, MP, HP) 最大30 FPS@1080p/CH 最大HD 1080p IPカメラに依存 IPカメラに依存 8 CH (IP) + 2 CH (内蔵) 8 CH (IP) + 1 リレー (内蔵) 4 CH (IP) + 2 CH (内蔵) 4 CH (IP) + 1 リレー (内蔵) IPカメラに依存 IPカメラに依存 2 対応 (eSATA) 2 対応 (eSATA) 2ポート 1 1 8 (IPカメラ、PoE) + 1 (LAN) + 1(WAN) 対応 2ポート 1 1 4 (IPカメラ、PoE) + 1 (LAN) + 1(WAN) 対応 対応 2 対応 2 最大20W(HDDなし) 最大20W(HDDなし) 10~90%(結露なし) 0℃~40℃ (32°F ~104°F) 10~90%(結露なし) 0℃~40℃ (32°F~104°F) 305mm x 298mm x 44mm 305mm x 298mm x 44mm FCC、CE FCC、CE 備考 映像 映像入力 チャンネル数 メインモニター メインモニター解像度 モーション検出 IPカメラに依存 音声 音声入力 音声出力 コーデック IPカメラに依存 IPカメラに依存 録画 コーデック 録画レート 録画解像度 アラーム入出力 アラーム入力 アラーム出力 記憶装置 内蔵HDD (SATA) 外部記憶装置 インターフェース USB(USB2.0) RS-485 RS-232 LAN リモコン その他 ウォッチドッグ 冷却ファン 電源 電源 消費電力 環境 湿度 温度 シャーシ 外寸(重量) 認証 113 付録 仕様(NR8H / NR16H) アイテム 詳細 8 CH 16 CH 8 x IPカメラ(最大HD1080p) 8 CH フルHDディスプレイ HD1080p 対応(IPカメラ搭載機能) 16xIPカメラ(最大HD1080p) 16 CH フルHDディスプレイ HD1080p 対応(IPカメラ搭載機能) 8 CH (IP) + 1 CH (内蔵) 8 CH (IP) + 1 CH (内蔵) G.711 16 CH (IP) + 1 CH (内蔵) 16 CH (IP) + 1 CH (内蔵) G.711 H.264 (BP, MP, HP) 最大30 FPS@1080p/CH 最大HD 1080p H.264 (BP, MP, HP) 最大30 FPS@1080p/CH 最大HD 1080p IPカメラに依存 IPカメラに依存 8 CH (IP) + 2 CH (内蔵) 8 CH (IP) + 1 リレー (内蔵) 16 CH (IP) + 2 CH (内蔵) 16 CH (IP) + 1 リレー (内蔵) IPカメラに依存 IPカメラに依存 5, RAID5 (未定) 対応 (eSATA, NAS) 5, RAID5 (未定) 対応 (eSATA、NAS) 3ポート 1 1 8 (IPカメラ、PoE) + 1 (LAN) + 1(WAN) 対応 3ポート 1 1 4 (IPカメラ、PoE) + 1 (LAN) + 1(WAN) 対応 備考 映像 映像入力 チャンネル数 メインモニター メインモニター解像度 モーション検出 IPカメラに依存 音声 音声入力 音声出力 コーデック IPカメラに依存 IPカメラに依存 録画 コーデック 録画レート 録画解像度 アラーム入出力 アラーム入力 アラーム出力 記憶装置 内蔵HDD (SATA) 外部記憶装置 インターフェース USB(USB2.0) RS-485 RS-232 LAN リモコン 外付けハブ ネットワーク 総PoE供給電力 NVR管理 アダプター 消費電力 - 2GE + 8FE(PoE) 60W ARM9内蔵 DC48V 最大72W その他 ウォッチドッグ 冷却ファン 対応 2 対応 2 AC100V~240V 最大25W(HDDなし) AC100V~240V 最大25W(HDDなし) 10~90%(結露なし) 0℃~40℃ (32°F~104°F) 10~90%(結露なし) 0℃~40℃ (32°F~104°F) 430mm x 360mm x 88mm 430mm x 360mm x 88mm FCC, CE FCC、CE 電源 電源 消費電力 環境 湿度 温度 シャーシ 外寸(重量) 認証 114 CBC株式会社 イメージ&インフォメーションテクノロジー ディビジョン テクニカルサポートセンター 0120-840-393 東京本社 〒104-0052 東京都中央区月島2-15-13 TEL.03-3536-4599 FAX.03-3536-4172 大阪 〒541- 0041 大阪市中央区北浜1-8-16 大阪証券取引所ビル TEL.06-6206-5044 FAX.06-6222-0606 115