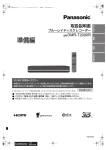Download ネット接続確認方法
Transcript
ADSLや光ケーブルなどを利用して、インターネットへの定額常時接続が普及しています。 で、携帯電話でネットする場合でもそうですが、ネットに繋ぎたいと思ったときに、いつでも、どこでも、すぐにでも繋がることが当たり前 という感覚!ではないですか でも、自宅のパソコンがネットに繋がらなかったときには、ちょっと慌てますね。 「昨日まで、普通に繋がっていたのに!」、「パソコンの電源を入れただけで、私、何もしていないのに」 ・・・なんて言って! そういう私も、「昨日まで、普通に繋がっていたのに!」という場合にあったことが何度もあります。 繋がらないのには、何かしら原因があります。 ネットの知識を持った人は、ご自身で対策している。 (1)自宅内のネットワークの情報を知っている (2)問題のある箇所を調査する手段と手順を知っている (3)自宅内のネットワークを調査して、問題のある箇所を特定して情報の取得をする (4)問題のある箇所の対策をする 例(a)パソコン:ネットワークに関する設定の見直しと修正 取扱説明書を読んで解決方法を実施するか、ベンダーのサポートに電話 ブラウザやメールソフトの設定見直しと修正 (b)宅内にあるルータなどのネットワーク機器:設定の見直しと修正 取扱説明書を読んで解決方法を実施するか、メーカーやベンダーのサポートに電話 (c)インターネットとの接続ができない状態:回線業者やプロバイダなどに電話 (d)LANケーブル:ケーブルの取り替え いろいろ調査したけども分からなければ、パソコンとルータの電源OFFの実施です。 1 1.目的 宅内LANの基礎知識を得て、 (1)自宅のLANを振り返ってもらう どんな機器があるのか どんな接続構成になっているのか(有線なのか、無線なのか) どんな設定になっているのか(IP アドレス、サブネットマスク、デフォルトゲートウェイ、DNS サーバ、無線 LAN の設定) (2)自宅のパソコンがネットに繋がらなかったときに、どうやって調べるのかを理解してもらう 2 2.インターネット接続イメージ図 例1 Webサーバ LANケーブル 無線 ルータ モデム (回線終端装置) プロバイダ その他回線業者の使用経験がないので、イメージ図は省略 3 回線業者N インターネット接続イメージ図 例2 Webサーバ LANケーブル 接続ツールを使用して、 インターネット接続 モデム (回線終端装置) プロバイダ Yahoo 回線業者N BB等、その他回線業者の使用経験がないので、イメージ図は省略 4 インターネット接続イメージ図 例3 Webサーバ LANケーブル 無線 ルータ モデム (回線終端装置) 回線業者 + プロバイダe その他回線業者の使用経験がないので、イメージ図は省略 5 インターネット接続イメージ図 例4 Webサーバ LANケーブル e接続ツールを使用して、 インターネット接続 モデム (回線終端装置) 回線業者 + プロバイダe その他回線業者の使用経験がないので、イメージ図は省略 6 3.自宅のパソコンから、宅内LANの接続確認 (1)ネットワーク接続のイメージ図 例1 ⑥Webブラウザのアクセス確認 ⑤ping応答確認 Webサーバ ④ルータの ルータ モデム (回線終端装置) 回線業者N プロバイダー 設定・接続確認 確認 ③ping 応答確認 ①ケーブル 接続確認 7 ②IPアドレス パソコン 例2 ④Webブラウザのアクセス確認 Webサーバ ③ping応答確認 モデム (回線終端装置) 回線業者N プロバイダー 8 パソコン ②IPアドレス確認 ①ケーブルの接続確認 例3 ⑥Webブラウザのアクセス確認 ⑤ping応答確認 Webサーバ ルータ ②IPアドレス確認 ④ルータの設 定・接続確認 モデム (回線終端装置) 回線業者 + プロバイダe 9 ③ping 応答確認 ①ケーブル 接続確認 パソコン 例4 ④Webブラウザのアクセス確認 Webサーバ ③ping応答確認 モデム (回線終端装置) 回線業者 + プロバイダe 10 ②IPアドレス確認 ①ケーブルの接続確認 パソコン パソコン (2)事前準備:ネットワークの構成図を書いてみましょう。 図を書くことは、宅内LANの構成を理解・説明しやすくなります。 手書きでもよいので、図を書きましょう。 ルータ モデム (3)自宅のブロードバンドルータ(有線・無線)のIPアドレスやユーザIP等の設定情報を紙に書き出してみましょう。 項目 設定内容 備考 LANポートのIPアドレス ユーザID 他人に見せる際は、 隠すなどしましょう パスワード DHCPサーバの設定 機能を使用する・機能を使用しない 先頭IPアドレス サブネットマスク 付与するIPアドレス数 デフォルトの数は多い デフォルトゲートウェイ DNSサーバ 無線LANの設定 11 (4)これから、実際の接続確認作業になります。 接続確認をします。 (a)有線LAN接続の場合 電源の入っているパソコンからルータ(モデム)まで、繋がっているのかを目視にて確認。 あるメーカーのブロードバンドルータを使用した例です。 ① POWER ランプ(緑) ② DIAG ランプ(赤) 点灯:AC アダプタ接続時 消灯:AC アダプタ未接続時 点灯:起動中 点滅:ハードウェア異常 ③ WAN ランプ(緑、橙) 点灯(緑):100Mbps リンク時 点滅(緑):100Mbps 通信時 点灯(橙):10Mbps リンク時 点滅(橙):10Mbps 通信時 ④ LAN(Switch)ランプ(緑、橙) 点灯(緑):100Mbps リンク時 点滅(緑):100Mbps 通信時 点灯(橙):10Mbps リンク時 点滅(橙):10Mbps 通信時 ④のランプが点滅していない場合には、LANケーブルが接続していることを抜き差しして確認しましょう。 パソコンとルータの間に、ハブがある場合もLANケーブルを接続しているポートのランプが点滅していることを確認 しましょう。 12 (b)無線LAN接続の場合 WindowsXPでの無線LAN接続について、説明します。 タスクトレイは、 状態です。 このようにパソコンのアイコンに×が付いている そこで、パソコンが1つになっているアイコンを右クリックして 表示されてメニューの中から「利用できるワイヤレスネットワークの表示」を選択します。 新たに画面が表示されて、いつも接続している ネットワークIDが表示されますので、 選択して「接続」ボタンをクリックします。 13 「接続」ボタンをクリックすると、接 続中の画面が表示され、しばらくする と接続状態になります。 デスクトップ右下にあるタスクトレ イでは、×マークのあったパソコンの アイコンが、変わっています。 14 (c)コマンドプロンプトの表示とipconfigコマンドの入力 「スタート」-「ファイル名を指定して実行」を選択するか、「Windowsロゴキー」+「r」ボタンを押下して、 「ファイル名を指定して実行」ダイアログボックスを表示させます。 cmd と入力して、コマンドプロンプトを表示させます。 15 ipconfig コマンドは,パソコンが持って いるネットワークアダプタごとの IP アド レス、サブネットマスクなどの情報を 表示・変更するものです。 パラメータをつけずに実行すると,パソ コンに取り付けられた全てのネットワーク アダプタについて,IP アドレス、サブ ネットマスク、デフォルトゲートウェイの 3 つの IP アドレス情報を表示します。 IP アドレスが 169.254.xxx.xxx になるのは IP アドレスが取得出来ない場合がありま す。宅内ネットワークのIPアドレスを知 っていれば、繋がらない原因を知る1つに なりえます。 (d)ping(ピング)の実行 pingとは、おもにネットワークの疎通を確認するために使用されるコマンドです。 接続されているかどうか調べたいコンピュータの IP アドレスを指定すると、相手のコンピュータから返信があるかどうか、 返信がある場合はどのくらい時間がかかっているかが分かります。 インターネットに接続している際、インターネット上のコンピュータにpingをする場合は、ドメインを入力してもかまいません。 例 ping paso-q.hiho.jp 16 (e)ルータの設定・接続確認 ブロードバンドルータは内部にWebサーバを持っているようで、パソコンからWebブラウザを使用してアクセス・設定が 出来るようになっています。また、状況確認画面からインターネットの接続状態も見られるようになっています。 (f)Webサーバへのアクセス パソコンのWebブラウザを使い、Webサイト(ホームページ)にアクセスします。 17 インターネットに関連する事件で、今回の勉強会に取り上げたい事案 ・「無料でネット」と違法無線LAN販売 容疑で業者ら逮捕へ 大阪府警 ・京都大など4大学の入試問題が試験時間中に インターネットの質問サイト「ヤフー知恵袋」に投稿された事件 18