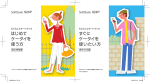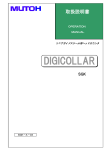Download 高精度 デジタル ヘッドスペック測定器II コンパクトタイプ 取扱説明書
Transcript
5904-0331
高精度 デジタル ヘッドスペック測定器II コンパクトタイプ
取扱説明書
※ご使用前に必ず、本取扱説明書を読み、内容を十分に把握した上で使用して下さい。
株式会社 ジオテックゴルフコンポーネント 千葉市中央区鶴沢町8-6
TEL. 0120-168-188 FAX.0120-655-188 http://www.geotechgolf.com/
【各部の名称】
3
4
10
5
1
11
6
2
10
16
13
6
15B 11
14
12
7
12
1. LCD
2. コントロール・パネル
3. ライ調整ダイヤル
4. ライ目盛
5. スライド・クランプ
6. クランプ・ダイヤル
7. スライド・テーブル
8. スライド・ハンドル
9. F.Aゲージノブ
10. ロフト・ゲージ
8
9
〔設置・組立〕
15A
■本品は必ず、振動やがたつきの無い場所に置いて使用して下さい。
■各センサーのケーブルを、コントロールボックス下面の各センサー接続部に接続
して下さい。その際は、各ケーブルの番号と、接続部の番号を合わせて下さい。
■スライド動作
■コントロールボックスにACアダプターを接続し、コンセントに繋ぎます。
■付属のUSBケーブルを使用する場合は、接続するPCに、付属CD等から、ドライ
バとソフトウェア(.Net Framework 4、Multisense)を先にインストールしてか
ら、USBケーブルで接続して下さい。
11. F.Aゲージ
12. スコアライン・ゲージ
13. F.P目盛
14. F.Aゲージ固定ネジ
15A. ストッパー・プレート1
15B. ストッパー・プレート2
16. キャリブレーション・ブロック
〔コントロールパネル〕
計測値表示部
アイテムナンバー
モード表示(M)
操作ボタン
〔コントロール・パネル、ボックス下面〕
[コントロール・パネル/計測値表示部]
LIE: ライ角を表示します。
〔コントロールボックス/下面〕
LOFT: ロフトを表示します。
(1) フェイス角センサー接続部
FACE: フェイス角を表示します。+がオープン、-がクローズです。
(2) ロフト角センサー接続部
(3) ライ角センサー接続部
[コントロール・パネル/モードの説明]
Mモード: 計測を実施する場合の通常モードです。表示しているアイテムナンバー
について、計測値を記憶させることも可能です。
USB接続部
Pモード: アイテムナンバーを変更したり、各アイテムナンバーに記憶された計測
ACアダプター接続部
値を閲覧するモードです。
※モードは、Modeボタン(M⇒P)とSetボタン(P⇒M)で切り替えます。
ヒートシンク
※基準値設定を行う際は、モード表示が消えます。
[コントロール・パネル/各操作ボタンの機能]
※火傷の恐れがありますので、ヒートシンクには
触れないよう、ご注意下さい。
ON: 電源を入れます。
Zero[YES/逆順送り]: [YES/NO確認時]=YES。[Mモード時]=キャリブレーションを
実施します。[Pモード時]=レコード番手を逆順送りします。
Mode[順送り]: [Mモード時]=Pモードへ移行します。[Pモード時]=レコード番手を
順送りします。
Set[NO]: [YES/NO確認時]=NO。[Mモード時]=現在の表示数値を現レコード番手
に記録します。[Pモード時]="Zero"と"Mode"で選択したレコード番手を選択し、
Mモードに戻ります。
Off: 電源を切ります。
2
〔梱包内容〕
【本体、組込済部品】 本体
【同梱部品等】
スライド・ゲージ・ブロック
キャリブレーション・ブロック
ACアダプター
USBケーブル
ACアダプター
USBケーブル
〔セットアップ〕
原点リセット実施 確認画面
[2つの計測方式について]
本製品は、通常の絶対値計測方式と、基準規格値を設定した上での、偏差計測方式の
双方に対応しています。通常は、絶対値計測方式ですが、Mモードで計測中に所要の数値
に設定した上で、"Zero"ボタンを押して表示される、『SET ORIGIN?』にYES(=Zeroボタン)、
『SET MC REF?』にNO(=Setボタン)を選択すると、偏差計測方式になります。
[起動とキャリブレーション]
キャリブレーション時 ライ調整
(1) 本品を起動した際には、キャリブレーション実施の可否を確認されます(=SET MC
REF?)ので、基本的には、YES(=Zeroボタン)で実施を選択して下さい。
※各起動時のキャリブレーション結果との統制を維持したい場合は、利用後、電源を切る前に、デ
ジタル表示のライ角を90度に合わせ、キャリブレーション・ブロックでロフトとフェイス角を0度に合わ
せた上で、電源を切って下さい。(電源が入っていない状態で各フィックスの操作はしないで下さい)
キャリブレーション用
ライ目盛
(2) コントロール・ボックスの"On"ボタンを押し、起動します。
(3) 『SET MC REF? YES NO』が表示されます。通常の場合、ライ目盛を90度に、ロフトと
フェイス角をキャリブレーションブロックにしっかりと当てて、いずれも0度にした状態(P.2
【各部の名称】右側の画像をご参照下さい)でYES(=Zeroボタン)を選択します。
※前回の電源オフ時に調整済の場合は、そのままライや、ロフトとF.Aの各フィックスを動かさず
に、YES(=Zeroボタン)を選択します。
(4) 『SET MC REF? YES NO』でNO(=Setボタン)を選択すると、起動時のライ、ロフト、F.A
の位置を全て0度として、偏差計測方式で起動しますが、前回利用時の特定のロフ
ト、F.Aの数値を再現することは困難ですので、キャリブレーションを実施されることを推
奨致します。
(5) 実際のライ・ロフト・フェイス角を絶対値で計測する場合は、そのまま、計測を開始して
下さい。基準規格値を設定して、規格値からのプラスマイナス偏差を計測する場合、基
準値設定を行います。
(6) 基準となるマスターヘッドがある場合は、本機器にセットして各フィックスを調整します。
規格値のみの場合は、ライ・ロフト・フェイス角を手動で調整します。基準となる数値に合
わせた上で、"Zero"ボタンを押すと、『SET ORIGIN? YES NO』が表示されますの
で、YES(=Zeroボタン)を選択し、続く『SET MC REF? YES NO』では、NO(=Setボタン)を
選択すると、LIE、LOFT、FACE全てが0度表示となり、偏差計測方式になります。
キャリブレーション 確認画面
[メモリー機能]
Pモード 表示画面
(1) 本機器は、23アイテム(下記一覧参照)まで、LIE/LOFT/FACEの数値を記憶できます。
記憶した数値はUSB接続したPCに出力することが可能で、数値データとして、二次利用
できます。
(2) ディスプレイ右上方に表示されている数字が、現在のアイテムナンバーになりま
す。"Set"ボタンを押すと、表示されているLIE、LOFT、FACEの数値を現アイテムナン
バーのデータとして記憶してよいか、確認が表示されますので、YES(=Zeroボタン)で決
定します。数値を記憶すると、Mモードに復帰します。
(3) アイテムナンバーを変更したい時は、Mモードで、"Mode"ボタンを押すと、Pモードに移
行します。Pモードでは、各アイテムナンバーに対応して記憶されたLIE/LOFT/FACEの
数値を閲覧でき、また、"Zero"(=逆順送り)と"Mode"(=順送り)ボタンでナンバーを変更で
きます。Pモード時は、ディスプレイ右下に"P"を表示します。
モード表示(P)
メモリーデータ記憶時 表示画面
(4) 希望のアイテムナンバーに変更したら、ライ/ロフト・フィックスを動かし、表示
値を変化させると、Mモードに復帰します。
(5) 一旦、データを記憶後、アイテムナンバーを変更せずに、再度"Set"ボタンを
押すと、旧データは失われ、新たなデータが上書きされますので、ご注意下さ
い。
モード表示無
※PCとの接続、ソフトウェアのセットアップについては、次ページ以降をご参照下さい。
[アイテムナンバー一覧]
W
Type
#
1
3
5
I
7
9
1
2
3
4
5
6
7
8
9
P S A L
W W W W
U
1
2
3
P
T
"Mode"ボタン=順送り
"Zero"ボタン=逆順送り
3
アイテムナンバー
USB接続ドライバ/データ連携ソフトウェア「Auditor PI」
インストール・セットアップ マニュアル
本マニュアルは、以下の機器に対応した、USB接続ドライバと、データ連携ソフトウェアである「Auditor PI」のインス
トール・セットアップ方法を説明するものです。調整前後の計測結果を直接PCに出力したり、一旦、機器のメモリーに記
憶させ(記憶可能件数は、機器によって異なります)、それらをまとめて出力することが可能となります。
PCに出力したデータは、テキストや表計算ソフト上で加工・利用して頂くことができます。
5604-0311
5604-0321
5904-0321
5904-0331
HD デジタル ロフトライ調整ゲージ
HD デジタル パターベンディングマシーン
高精度 デジタル ヘッドスペック測定器II
高精度 デジタル ヘッドスペック測定器II コンパクトタイプ
〔システム要件〕
以下の動作環境を満たすパソコンでご利用ください。
[Windows XP]
• オペレーティング・システム: Windows XP Home Edition/Proffesional Edition、Service Pack3適用済
• CPU: Intel Pentium4、1.7 GHz 以上
Intel Core2Duo、T7250 (2GHz)以上
• メモリー: 512MB以上
• ハードドライブ(HDD): 10GB以上
• USB: USB2.0 (USBポートが複数の場合、毎回、同一ポートの使用がのぞましい)
• ビデオカード:24 ビットカラー
解像度1024 x 768(XGA)以上
※以降、説明中の画面や呼称等は、お使いのOS、ソフトウェアのバージョンによって、一部、異なる場合があります。
〔ソフトウェア・インストールの前に〕
ご利用の際は、USBドライバ、.Net Framework 4、Auditor PIの3つのソフトウェアを順にインストールして頂く必要があります。
なお、既に最新の.Net Frameworkがインストールされている場合、再度.Net Frameworkをインストールする必要はありませ
ん。インストールされているか、ご不明の場合は、『コントロールパネル』内の『プログラムの追加と削除』等から、現在インストー
ルされているプログラムの一覧を表示させ、『Microsoft .NET Framework 4』で始まるプログラムの有無を確認して下さい。
4
※USBドライバ、及びデータ管理ソフトウェア"Auditor PI"は、最新のものを下記URLからダウンロードしてご使用下さい。
Auditor APE data collection Software
http://www.golfmechanix.com/SoftwareUpdates.asp
◎USBドライバのインストール
1. ダウンロードしたファイルを展開し、USB_Driverフォルダー内のインストーラーファイル("USBDriverInstaller.exe"等)をダブ
ルクリックして起動します。
2. 開いたウィンドウで、"Install Drivers"をクリックすると、インストールが開始されます。
3. "Complete: Driver was pre-installed...."と言うメッセージが表示されたら、インストール完了です。
◎Auditor PIのインストール
1. ダウンロードしたファイルを展開し、フォルダー内のインストーラーファイル("010105Setup.msi"等)をダブルクリックして起動
します。
2. 開いたウィンドウで、"Install"をクリックすると、インストールが開始され、自動で完了します。
◎Microsoft .Net Framework 4のインストール
※上記インストールにおいて、.Net Framework 4のインストールを要求された場合、下記URLから、最新のバージョンをインス
トールして下さい。
http://www.microsoft.com/ja-jp/download/details.aspx?id=17718
5
〔USBケーブルの接続〕
※初回のUSBケーブル接続時、USBドライバのセットアップが必要になります。2回目以降は、必要ありません。(PCのUSB
ポートは、出来るだけ、同じUSBポートを使用して下さい)
1. 全てのソフトウェアについて、インストールが完了したら、USBケーブルをコントロールボックス下面に接続して、コントロー
ル・ボックスの"On"ボタンを押して機器を起動させ、OS起動動作が完了しているPCにUSBケーブルで接続します。
2. "新しいハードウェアの検索ウィザードの開始"が表示されたら、"いいえ、今回は接続しません"を選択して、"次へ"をク
リックします。
3. "ハードウェアに付属のインストールCD またはフロッピーディスクがある場合は、挿入してください。"と表示されたら、"ソ
フトウェアを自動的にインストールする"を選択して、"次へ"をクリックします。
4. "このハードウェア: USB Communications Port を使用するためにインストールしようとしているソフトウェア
は、Windows【OSバージョン】との互換性を検証するWindowsロゴテストに合格していません。"が表示された場合、"続
行"をクリックして下さい。
5. "新しいハードウェアの検索ウィザードの完了"が表示されたら、"完了"をクリックしてウィザードを閉じます。
6
[ポートの設定]
◎USBケーブルをPCに接続していない状態で、Auditor PIソフトウェアを起動し、Auditor PI画面上の"COM Port"のドロップダウンリストを開
き、表示される番号を確認します。次に、USBケーブルで起動中の機器とPCを接続すると(初回接続時は、ドライバのセットアップが必要に
なりますので、前ページを参照してセットアップをして下さい)、"COM Port"のリストに表示されるポートが増えますので、増えたポートを選
択し、"Open Port"をクリックすると、計測器とPCが連携されます(下図中1)。(接続に成功すると、表示が"Open Port"から、"Close
Port"に変化します)
[データの読み出しと利用]
◎Auditor PIは、計測器から読み出したデータをカンマ区切りの状態で表示する"Reading"部と、"Reading"に表示されたデータを表計算
シート形式に書き出した"Data Grid"部とから構成されます。以下、各ボタンの機能を説明します。
Reset Device Memory: 計測器内のメモリーを全て消去、リセットし、計測器を再起動します。
Read Current: 計測器のディスプレイに表示されているデータを読み出し、"Reading"、"Data Grid"に書き出します。(下図中2)
Read Device: アイテムナンバーに対応して計測器内に記憶されたデータを全て読み出し、"Reading"、"Data Grid"に書き出します。
Clear Data Grid: "Data Grid"内のデータを、全て消去します。
Delete Selected Row: "Data Grid"内の選択行を削除します。
Exit: Auditor PIを終了します。
"File"メニュー内
Open File: CSV形式のファイルを開きます。
Save File: "Data Grid"の内容をCSV形式のファイルとして保存します。
◎"Data Grid"内のデータを、Excel等の表計算ソフトで利用する場合は、"Data Grid"上で必要なセルを選択し、PCのキーボー
ドから、"Ctrl+C"でコピーし、表計算ソフトに貼り付けてご利用下さい。
◎データをテキストとして利用する場合は、"Data Grid"内の各セルをダブルクリックし、テキストとして選択してから、コピーして
下さい。
◎各計測値には、タイムスタンプが付されますので、これを利用してデータの管理等を行うことが出来ます。(下図中3)
"Reading"
"Data Grid"
選択行
7