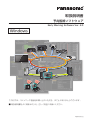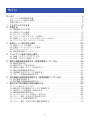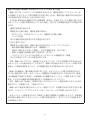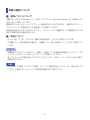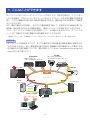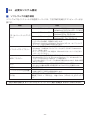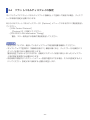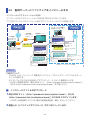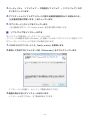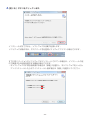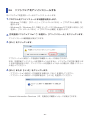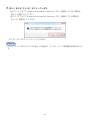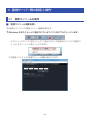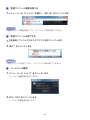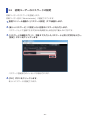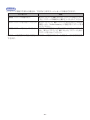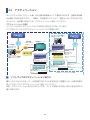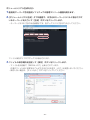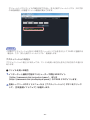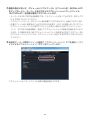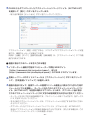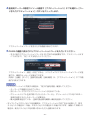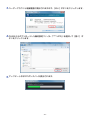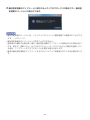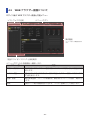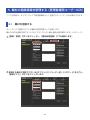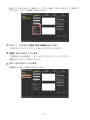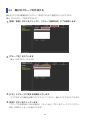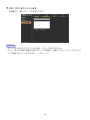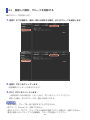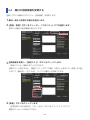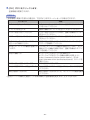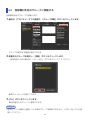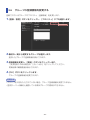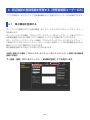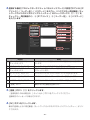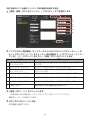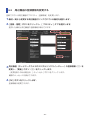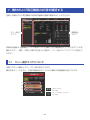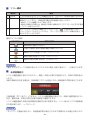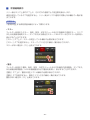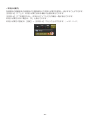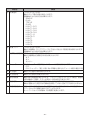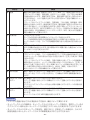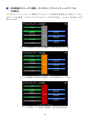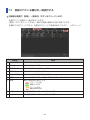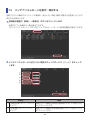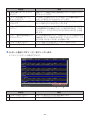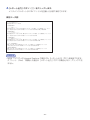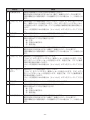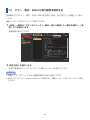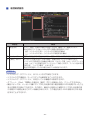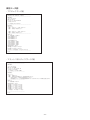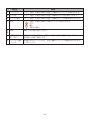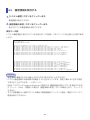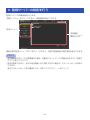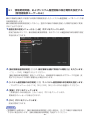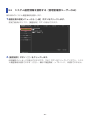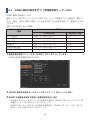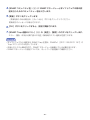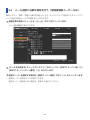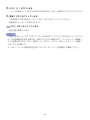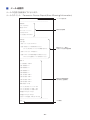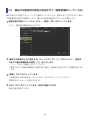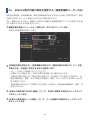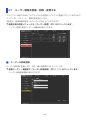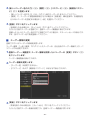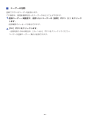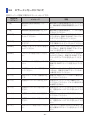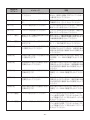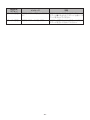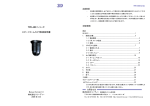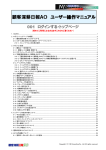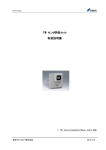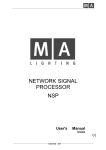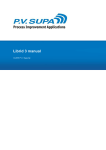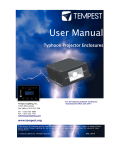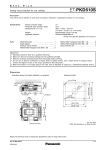Download 取扱説明書 Windows
Transcript
取扱説明書 予兆監視ソフトウェア Early Warning Software Ver. 2.3 Windows このたびは、パナソニック製品をお買い上げいただき、まことにありがとうございます。 ■ 取扱説明書をよくお読みのうえ、正しく安全にお使いください。 TQBH0385 (J) もくじ はじめに . . . . . . . . . . . . . . . . . . . . . . . . . . . . . . . . . . . . . . . . . . . . . . . . . . . . . . . . . . 4 ソフトウェア使用許諾契約書 . . . . . . . . . . . . . . . . . . . . . . . . . . . . . . . . . . . . . . . . . . . . 4 セキュリティーに関するお願い . . . . . . . . . . . . . . . . . . . . . . . . . . . . . . . . . . . . . . . . . . . 6 本書の表記について . . . . . . . . . . . . . . . . . . . . . . . . . . . . . . . . . . . . . . . . . . . . . . . . . . . 8 1. こんなことができます . . . . . . . . . . . . . . . . . . . . . . . . . . . . . . . . . . . . . . . . . . . . . 9 2. 準備する . . . . . . . . . . . . . . . . . . . . . . . . . . . . . . . . . . . . . . . . . . . . . . . . . . . . . . 11 2.1 2.2 2.3 2.4 2.5 2.6 運用開始までの手順 . . . . . . . . . . . . . . . . . . . . . . . 必要なシステム構成 . . . . . . . . . . . . . . . . . . . . . . . ネットワークの設定 . . . . . . . . . . . . . . . . . . . . . . . フラットパネルディスプレイの設定 . . . . . . . . . . . 監視サーバーにソフトウェアをインストールする . ソフトウェアをアンインストールする . . . . . . . . . 3.1 3.2 3.3 3.4 管理コンソールの操作 . . . . . . . . . . 初期ユーザーのパスワードの設定 . . アクティベーション . . . . . . . . . . . . 機材設定情報のアップデート . . . . . . . . . . . . . . . . . . . . . . . . . . . . . . . . . . . . . . . . . . . . . . . . . . . . . . . . . . . . . . . . . . . . . . . . . . . . . . . . . . . . . . . . . . . . . . . . . . . . . . . . . . . . . . . . . . . . . . . . . . . . . . . . . . . . . . . . . . . . . . . . . . . . . 11 12 14 15 16 20 3. 監視サーバー側の設定と操作 . . . . . . . . . . . . . . . . . . . . . . . . . . . . . . . . . . . . . . . 22 . . . . . . . . . . . . . . . . . . . . . . . . . . . . . . . . . . . . . . . . . . . . . . . . . . . . . . . . . . . . . . . . . . . . . . . . . . . . . . . . . . . . . . . . . . . . . . . . . . . . . . . . . . . . . . . . . . . . . . . . . . . . . . . . . . . . . . . . . . . . 22 24 26 33 4. クライアント端末の設定と操作 . . . . . . . . . . . . . . . . . . . . . . . . . . . . . . . . . . . . . 36 4.1 WEB ブラウザーでログインする . . . . . . . . . . . . . . . . . . . . . . . . . . . . . . . . . . . . . . 36 4.2 WEB ブラウザー画面について . . . . . . . . . . . . . . . . . . . . . . . . . . . . . . . . . . . . . . . 38 5. 機材の登録情報を管理する(管理者権限ユーザーのみ) . . . . . . . . . . . . . . . . . . . 39 5.1 5.2 5.3 5.4 5.5 5.6 機材を登録する . . . . . . . . . . . . . . . . 機材のグループを作成する . . . . . . . . 登録した機材、グループを削除する . 機材の登録情報を変更する . . . . . . . . 登録機材を他のグループに移動する . グループの登録情報を変更する . . . . . . . . . . . . . . . . . . . . . . . . . . . . . . . . . . . . . . . . . . . . . . . . . . . . . . . . . . . . . . . . . . . . . . . . . . . . . . . . . . . . . . . . . . . . . . . . . . . . . . . . . . . . . . . . . . . . . . . . . . . . . . . . . . . . . . . . . . . . . . . . . . . . . . . . . . . . . . . . . . . . . . . . . . . . . . . . . . . . . . . . . . . . . . . . . . . . . . . . . . . . . . . . 39 42 44 45 47 48 6. 周辺機器の登録情報を管理する(管理者権限ユーザーのみ) . . . . . . . . . . . . . . . . 49 6.1 周辺機器を登録する . . . . . . . . . . . . . . . . . . . . . . . . . . . . . . . . . . . . . . . . . . . . . . . 49 6.2 周辺機器の登録情報を変更する . . . . . . . . . . . . . . . . . . . . . . . . . . . . . . . . . . . . . . 53 7. 機材および周辺機器の状態を確認する . . . . . . . . . . . . . . . . . . . . . . . . . . . . . . . . 55 7.1 7.2 7.3 7.4 7.5 7.6 7.7 7.8 ツリー表示エリアについて . . . . . . . . . . . . . . . 機材および周辺機器のステータスを確認する . 登録されている機材を一覧表示する . . . . . . . . 機材管理情報を保存する . . . . . . . . . . . . . . . . . メンテナンスレポートを表示・保存する . . . . . エラー・警告・お知らせ内容を表示する . . . . . メンテナンス時期を確認する . . . . . . . . . . . . . エラー・警告・お知らせ案内履歴を確認する . -2- . . . . . . . . . . . . . . . . . . . . . . . . . . . . . . . . . . . . . . . . . . . . . . . . . . . . . . . . . . . . . . . . . . . . . . . . . . . . . . . . . . . . . . . . . . . . . . . . . . . . . . . . . . . . . . . . . . . . . . . . . . . . . . . . . . . . . . . . . . . . . . . . . . . . . . . . . . . . . . . . . . . . . . . . . . . . . . . . . . . . . . . . . . . . . . . . . . . . . . . . . . . . . . . . . . . . . . . . 55 59 66 67 68 71 72 75 8. 全機材の履歴を確認する . . . . . . . . . . . . . . . . . . . . . . . . . . . . . . . . . . . . . . . . . . 78 8.1 履歴情報を確認する . . . . . . . . . . . . . . . . . . . . . . . . . . . . . . . . . . . . . . . . . . . . . . . 78 8.2 履歴情報を保存する . . . . . . . . . . . . . . . . . . . . . . . . . . . . . . . . . . . . . . . . . . . . . . . 80 9. 監視サーバーの設定を行う . . . . . . . . . . . . . . . . . . . . . . . . . . . . . . . . . . . . . . . . 81 9.1 情報更新間隔、およびシステム履歴情報の保存期間を設定する (管理者権限ユーザーのみ) . . . . . . . . . . . . . . . . . . . . . . . . . . . . . . 9.2 システム履歴情報を削除する(管理者権限ユーザーのみ) . . . . . . . 9.3 SNMP 通知の設定を行う(管理者権限ユーザーのみ) . . . . . . . . . . 9.4 メール送信に必要な設定を行う(管理者権限ユーザーのみ) . . . . . 9.5 機器が未接続時の警告の設定を行う(管理者権限ユーザーのみ) . . 9.6 お知らせ案内内容の設定を変更する(管理者権限ユーザーのみ) . . 9.7 ユーザー情報を登録・削除・変更する . . . . . . . . . . . . . . . . . . . . . 9.8 エラーメッセージについて . . . . . . . . . . . . . . . . . . . . . . . . . . . . . . . . . . . . . . . . . . . . . . . . . . . . . . . . . . . . . . . . . . . . . . . . . . . . . . . . . . . . . . . . . . . . . . . . . . . . . . . . . . . . . . . . . . . . . . . . . . . . . . 82 83 84 86 90 91 93 96 困ったとき . . . . . . . . . . . . . . . . . . . . . . . . . . . . . . . . . . . . . . . . . . . . . . . . . . . . . . . 99 商標について . . . . . . . . . . . . . . . . . . . . . . . . . . . . . . . . . . . . . . . . . . . . . . . . . . . 100 -3- はじめに ソフトウェア使用許諾契約書 本ソフトウェアについては、 「ソフトウェア使用許諾契約書」の内容を承諾していただくことが、 使用する条件になります。 本ソフトウェアを使用した時点で、「ソフトウェア使用許諾契約書」に同意していただいたもの とみなします。 1. 権利 本ソフトウェアの使用権を得ることはできますが、特許権、著作権またはその他一切の権利 はパナソニック株式会社または第三者が所有するものであり、お客さまに移転するものでは ありません。お客様は、パナソニックのディスプレイ(プロジェクターやフラットパネルディ スプレイ)を管理する目的にのみ本ソフトウェアを使用することができます。なお、本ソフ トウェアのダウンロードによりお客様に許諾される使用権は、期間および使用できるディス プレイ(プロジェクターやフラットパネルディスプレイ)の台数について、別途規定される 制限があります。別途キーコードを購入いただくことなどにより使用権は延長または変更さ れることがありますが、その場合も本ソフトウェア使用許諾契約書の条件に従って許諾され ます。 2. 第三者の使用 お客様は、有償あるいは無償を問わず、本ソフトウェアおよびそのコピーしたものを第三者 に譲渡あるいは使用させることはできません。 3. コピーの制限 本ソフトウェアのコピーは、保管(バックアップ)の目的のためだけに限定され、1 部のみ コピーすることができます。 4. 使用コンピューター 本ソフトウェアは、お客様が所有または管理するコンピューター 1 台での使用とし、その 他のコンピューターで使用することはできません。 5. 解析・変更または改造 本ソフトウェアの解析、変更または改造を行わないでください。解析・変更または改造によ り、何らかの欠陥が生じたとしても、パナソニック株式会社では一切の保証をいたしません。 また、解析・変更または改造の結果、万一お客様に損害が生じたとしてもパナソニック株式 会社および販売店・販売代理店などは責任を負いません。 -4- 6. アフターサービス お客様が使用中、本ソフトウェアに不具合が発生した場合、パナソニック プロジェクター サポートセンターまでお問い合わせください。お問い合わせの本ソフトウェアの不具合に関 して、パナソニック株式会社が知り得た内容の誤り(バグ)や使用方法の改良など必要な情 報をお知らせいたします。ただし、パナソニックのディスプレイ(プロジェクターやフラッ トパネルディスプレイ)を管理する目的以外の使用により発生した本ソフトウェアの不具合 については、アフターサービスは一切行いません。なお、本ソフトウェア仕様は予告なく変 更することがあります。 7. 免責 キーコード購入などによる使用権の延長、変更の有無に関わらず、本ソフトウェアに関する パナソニック株式会社の責任は、上記 6. のみとさせていただきます。本ソフトウェアのご 使用または不具合に関連して、お客様に生じた一切の直接・間接の損害または逸失利益、お よび第三者からお客様に対してなされた一切の請求については、パナソニック株式会社およ び販売店・販売代理店などはいかなる責任も負いません。なお、本ソフトウェアは、パナソ ニックのディスプレイ(プロジェクターやフラットパネルディスプレイ)の管理を支援する ことを目的とするものであり、パナソニック株式会社および販売店・販売代理店などは、本 ソフトウェアの適切な動作または結果の正確性、本ソフトウェアがお客様の特定目的に適合 すること、および第三者のいかなる権利も侵害していないこと、などを保証するものではあ りません。また、ファイルをダウンロードする際、何らかの不具合が発生しても責任は負い かねますので、あらかじめご了承ください。 8. 輸出管理 お客様は、本ソフトウェアを購入した国以外の国に持ち出される場合、その国および関係す る各国の輸出管理に関する法規を遵守してください。 9. 準拠法および本注意事項の変更 本ソフトウェアの使用はあらゆる面において日本国の法律に支配され、かつそれに従って解 釈されるものとします。パナソニック株式会社は、お客様への予告なく、自己の判断で本注 意事項を変更することができます。 10. 合意管轄 本ソフトウェアの使用に関して、訴訟の必要が生じた場合、お客様およびパナソニック株式 会社は大阪地方裁判所に対してのみ訴えを提起することができるものとします。 -5- セキュリティーに関するお願い 本製品をご使用になる場合、下記のような被害を受けることが考えられます。 •本製品を経由したお客様のプライバシー情報の漏えい •悪意を持った第三者による本製品の不正操作 •悪意を持った第三者による本製品の妨害や停止 セキュリティー対策を十分に行ってください。 •パスワードはできるだけ推測されにくいものにしてください。 •パスワードは定期的に変更してください。 •パナソニック株式会社、およびその関係会社がお客様に対して直接パスワードを照会するこ とはございません。直接問い合わせがありましても、パスワードを答えないでください。 •Windows Update を定期的に行い、コンピューターを最新の状態に保ってください。 •安全性の確保されたネットワークをご使用ください。 •パスワードを設定し、ログインできるユーザーを制限してください。 -6- 無線 LAN 製品ご使用時におけるセキュリティーに関するご注意 無線 LAN では、LAN ケーブルを使用する代わりに、電波を利用してコンピューターな どと無線アクセスポイント間で情報のやり取りを行うため、電波の届く範囲であれば自由に LAN 接続が可能であるという利点があります。 その反面、電波はある範囲内であれば障害物(壁など)を越えてすべての場所に届くため、 セキュリティーに関する設定を行っていない場合、下記のような問題が発生する可能性があ ります。 •通信内容を盗み見られる 悪意を持った第三者が、電波を故意に傍受し、 -- ID やパスワードまたはクレジットカード番号などの個人情報 -- メールの内容 などの通信内容を盗み見られる可能性があります。 •不正に侵入される 悪意を持った第三者が、無断で個人や会社内のネットワークへアクセスし、 -- 個人情報や機密情報を取り出す(情報漏えい) -- 特定の人物になりすまして通信し、不正な情報を流す(なりすまし) -- 傍受した通信内容を書き換えて発信する(改ざん) -- コンピューターウィルスなどを流しデータやシステムを破壊する(破壊) などの行為をされてしまう可能性があります。 本来、無線 LAN アダプターや無線アクセスポイントは、これらの問題に対応するための セキュリティーの仕組みを持っていますので、無線 LAN 製品のセキュリティーに関する設 定を行って製品を使用することで、その問題が発生する可能性は少なくなります。 無線 LAN 機器は、購入直後の状態においては、セキュリティーに関する設定が行われ ていない場合があります。セキュリティー問題発生の可能性を少なくするためには、無線 LAN 機器をご使用になる前に、必ず無線 LAN 機器のセキュリティーに関するすべての設 定を、それぞれの機器の取扱説明書に従ってお客様が行ってください。 なお、無線 LAN の仕様上、特殊な方法によりセキュリティー設定が破られることもあり 得ますので、ご理解のうえ、ご使用ください。 無線 LAN で使用する際のセキュリティー設定について、お客様ご自身で対処できない場 合には、「パナソニック プロジェクターサポートセンター」までお問い合わせください。 セキュリティーの設定を行わないで使用した場合の問題を十分理解したうえで、お客様自 身の判断と責任においてセキュリティーに関する設定を行い、本ソフトウェアを使用するこ とをお勧めします。 -7- 本書の表記について J 画面イラストについて 本書では、OS は「Windows 7」、WEB ブラウザーは「Internet Explorer 9」を使用してい るものとして説明しています。 閲覧用のコンピューターとしてタブレットを使用することもできますが、本書ではデスクトッ プコンピューターを使用することを前提として説明しています。 お客様がお使いの OS や WEB ブラウザー、コンピューターの種類によっては画面の大きさや 表示が本書と異なる場合があります。 J 表記について •メニュー名、タブ名、ボタン名、画面内の項目名は[ ]をつけて表記しています。 •下階層メニュー名を記載する場合は、上階層メニュー名との間を「→」でつないで表記して います。 お知らせ •本書およびソフトウェアにおいて、「機材」と表現している箇所は弊社製ディスプレイ(プロ ジェクターやフラットパネルディスプレイ)を対象としています。 本ソフトウェアに登録できるデジタルリンクスイッチャーやネットワークカメラなどの周辺 機器は含みません。 お願い •Windows や WEB ブラウザーの操作、タブレット端末を含むコンピューターの取り扱いにつ いては、ご使用のコンピューターの取扱説明書などをご覧ください。 -8- 1. こんなことができます 本ソフトウェアをコンピューターにインストールすることで、学校や企業など、イントラネッ ト内にある機材(プロジェクターやフラットパネルディスプレイ)やその周辺機器の状態を監 視し、これらの機器の状態の表示や異常の通知をするほか、異常発生の予兆を検知して通知す ることもできます。 また、機材の運用状況を記録し、それぞれの運用時間を予測して、将来発生する消耗品交換/各 部清掃/部品交換のおおよその時期を通知し、事前にメンテナンスを実施することができます。 さらに、本ソフトウェアが導入された監視サーバー * から離れた地点からでも、タブレットや ノート PC で機材やその周辺機器の状態を確認することもできます。 *「監視サーバー」とは、予兆監視ソフトウェアがインストールされているコンピューターを指します。 お知らせ •本ソフトウェアを使用することで、すべての機材やその周辺機器の故障を事前に検知できる ものではありません。また、異常通知の表示内容は、接続機材や周辺機器によって異なります。 •対応機材やその周辺機器については、弊社 WEB サイト (http://panasonic.biz/projector/ swa100/) をご覧ください。 周辺機器 (ネットワークカメラや デジタルリンクスイッチャー) 監視対象機材 (プロジェクターや フラットパネルディスプレイ) エラー発生 ! 警告発生 監視 イントラネット SNMP マネージャー エラー情報 警告情報 アクセス ポイント メール送信 SNMP Trap送信 リモートモニタリング 監視サーバー クライアント端末 -9- メールサーバー 本ソフトウェアの機能の概要は以下のとおりです。 • ソフトウェアライセンスの管理(→ 26 ページ) -- 監視サーバーでライセンスの有効化(アクティベーション)とライセンス有効期限の管理 を行います。 • ユーザー管理(→ 93 ページ) -- クライアント端末から監視サーバーにアクセスするユーザーの操作権限を設定できます。 すべての機能を使用できる「管理者」と、閲覧に限定した「一般」に権限を分けて運用で きます。 • 監視する機材の設定(→ 39 ページ) -- ライセンスランクにより最大 2048 台までの機材を登録・管理できます。 -- 階層化されたグループ設定が可能です。 • 監視する機材のステータス表示(→ 55 ページ) -- 機材ごとのステータス(状態)を詳細表示します。 • 予兆監視 -- 機材に警告・エラーが発生した場合に、発生要因および処置方法を確認することができま す。また、機材に使用されている部品(特定の部品に限る)の故障を事前に予測して警告 を通知したり、お客様の使用状況をもとに部品ごとのメンテナンス時期を予測してお知ら せ案内を通知したりすることもできます。 • 履歴表示(→ 75 ページ) -- 過去のエラー・警告・お知らせ案内の内容を表示します。また、履歴はファイルに出力で きます(Internet Explorer 使用時のみ)。 • SNMP Trap 送信(→ 84 ページ) -- エラー・警告発生時やお知らせ案内がある場合に、SNMP マネージャー(ネットワーク 機材管理ソフト)に対して SNMP Trap(発生または解除)を通知します。 • メール送信機能(→ 86 ページ) -- あらかじめ設定したメールアドレスに、エラー・警告・お知らせ案内の通知を行います。 (メールが送信できる環境のみで使用できます。) • デジタルリンクスイッチャー状態確認機能(→ 63 ページ) -- デジタルリンクスイッチャーの入出力状態やファンの状態を確認することができます。 • ネットワークカメラの映像表示機能(→ 60 ページ) -- ディスプレイ(プロジェクターやフラットパネルディスプレイ)に表示されている映像を カメラを通して遠隔で確認できます。 - 10 - 2. 準備する 2.1 運用開始までの手順 ソフトウェアのインストールから運用開始までの手順は下記のようになっています。 手順 1. ソフトウェア(無料)のインストールファイルを ダウンロード (→ 16 ページ) early_w.exe 手順 3. 初期ユーザーパスワードの設定 (→ 24 ページ) ****** early_w.exe ****** 手順 2. ソフトウェアを 監視サーバーへ インストール (→ 17 ページ) 手順 4. ソフトウェアのアクティベーション (→ 26 ページ) (試用の場合は不要) 手順 5. WEB ブラウザーでログイン (→ 36 ページ) Internet Explorer Safari 手順 6. WEB ブラウザー画面にて各種設定と 状態確認 5. 機材の登録情報を管理する(管理者権限 ユーザーのみ)(→ 39 ページ) 6. 周辺機器の登録情報を管理する(管理 者権限ユーザーのみ)(→ 49 ページ) 7. 機材および周辺機器の状態を確認する (→ 55 ページ) 9. 監視サーバーの設定を行う (→ 81 ページ) days 試用期間経過 基本ライセンスまたは 3 年ライ センスをお買い求めのうえ、 手順 1. から操作してください。 year years または - 11 - アクティベーション後、使用期限超過 新たなライセンスをお買い求めのうえ、 手順 4. から操作してください。 2.2 J 必要なシステム構成 ソフトウェアの動作環境 ソフトウェアをインストールする監視サーバーには、下記の条件を満たすコンピューターが必 要です。 項目 内容 Microsoft Windows 7 Microsoft Windows 8 OS(オペレーティングシス Microsoft Windows 8.1 テム) Ultimate 32/64 bit Professional 32/64 bit SP1 にのみ対応 Windows 8 32/64 bit Windows 8 Pro 32/64 bit Windows 8.1 32/64 bit Windows 8.1 Pro 32/64 bit ※64bit の Windows では、32bit モードで動作します。 ※上記 OS の日本語版、英語版に対応します。 ※Microsoft Internet Information Services(IIS)は、本ソフトウェア インストール時に自動的に有効になります。 Microsoft .NET Framework 3.5 SP1 ※Windows 7 の場合はプリインストールされている .NET Framework ソフトウェアライブラリー 3.5.1 で動作します。 ※インストールされていない場合は、Microsoft のホームページからダウ ンロードしてください。 Internet Explorer 8.0/9.0/10.0/11.0 WEB ブラウザー CPU メモリー ハードディスクの空き容量 その他 ※Windows 8 のモダン UI 用 Internet Explorer 10、Windows 8.1 の モダン UI 用 Internet Explorer 11 は除きます。 ※上記以外の WEB ブラウザーでも動作する場合がありますが、動作の保証 はいたしません。 Intel Core2 Duo 以上、または互換のプロセッサー搭載 ※65 台以上の機材を接続する場合は Intel Core i5 以上を推奨します。 2048MB 以上 100GB 以上 ※台数に比例して必要空き容量が増加します。 LAN 端子(10Base-T/100Base-TX) 解像度 1024 × 768 以上、High Color(16 bit)以上のディスプ レイ 上記の条件を満たすすべてのコンピューターについて動作を保証するものではありません。 - 12 - J クライアント端末の動作環境 WEB ブラウザーから監視サーバーにログインし、監視画面を閲覧します。 LAN 機能が搭載されていて、下記の WEB ブラウザーが表示できる環境であれば、タブレット でもお使いいただけます。 OS 内容 次の WEB ブラウザーが動作すること WEB ブラウザー:Internet Explorer 8.0/9.0/10.0/11.0 Windows iOS ※Windows 8 のモダン UI 用 Internet Explorer 10、Windows 8.1 のモ ダン UI 用 Internet Explorer 11 を除きます。 ※上記以外の WEB ブラウザーでも動作する場合がありますが、動作の保証 はいたしません。 ※ネットワークカメラ本体に搭載されている WEB 画面表示機能を使用する 時は、カメラによっては表示用プラグインや DirectX をインストールす る必要があります。 iOS 5/6/7/8 の iPad WEB ブラウザー:Safari ※ネットワークカメラ本体に搭載されている WEB 画面表示機能は上記記載 の Internet Explorer のみ保障します。 (カメラ本体で保障外のブラウザー のため) お知らせ •クライアント端末から無線 LAN を用いてサーバーにアクセスする場合は、無線接続するため のアクセスポイントなどが別途必要となります。 J 対応機材 本ソフトウェアに対応する機材(プロジェクターやフラットパネルディスプレイなどのディス プレイ)やその周辺機器については、弊社 WEB サイト(http://panasonic.biz/projector/ swa100/)をご覧ください。 - 13 - 2.3 ネットワークの設定 監視サーバー/クライアント端末と機材(プロジェクターやフラットパネルディスプレイ)や その周辺機器とのネットワーク接続を行います。 J 接続に必要なコンピューター環境 コンピューターをイントラネットへ接続する前に、必ず下記の LAN 設定をご確認ください。 < LAN 機能が内蔵されているコンピューター> •LAN 機能が有効になっていますか? < LAN 機能が内蔵されていないコンピューター> •LAN アダプターが正しく認識されていますか? •LAN アダプターが有効になっていますか? •接続する前に LAN アダプターのドライバーをインストールしてください。 ドライバーのインストール方法は、LAN アダプターの取扱説明書を確認してください。 お知らせ •監視サーバーについては DHCP サーバー利用による IP アドレスの自動取得は行わず、ネッ トワーク内で重複しない固定アドレスを設定することをお勧めします。 •セキュリティー(ファイアウォール)ソフトや LAN アダプターのユーティリティーソフトが インストールされていると、イントラネットに接続できない場合があります。接続できない 場合はネットワーク管理者にご相談ください。 •すべての LAN アダプターやコンピューターに内蔵されている LAN アダプターでの動作を保 証するものではありません。 J 機材のネットワーク設定 ネットワーク設定の方法は、接続する監視対象機材やその周辺機器の取扱説明書を参照してく ださい。 - 14 - 2.4 フラットパネルディスプレイの設定 本ソフトウェアにフラットパネルディスプレイを機材として登録して使用する場合、ディスプ レイ本体側の設定が必要になります。 あらかじめフラットパネルディスプレイの[Options]メニュー下にある次の 2 項目を設定し てください。 • [LAN Control Protocol] [Protocol 2]に設定してください。 • [RS-232C/LAN Information Timing] 警告、エラーを検出する各条件項目を設定してください。 お知らせ •設定方法については、使用しているディスプレイの取扱説明書を確認してください。 •本ソフトウェアで監視中に「無操作自動オフ」機能が働くなど、ディスプレイが自動的にス タンバイ状態になると警告が発生します。 警告を発生させないようにするには、自動的にスタンバイ状態に移行しないようディスプレ イ側の設定を変更する必要があります。 •現在時刻の設定やオンスクリーンメニュー言語の選択ができる場合、それらを設定するよう にしてください。設定せずに使用すると警告が発生します。 - 15 - 2.5 監視サーバーにソフトウェアをインストールする インストールとアクティベーションの流れ インストールからアクティベーションの流れは下記のようになっています。 ここではソフトウェアのインストールおよびアンインストールについて説明します。 インターネット接続が 可能なコンピューター 予兆監視 ソフトウェア ダウンロード 予兆監視 ソフトウェア インストール 監視用サーバー SERIAL.LST キーコード インターネット接続が 可能なコンピューター SERIAL.LST または 手入力用ボリュームシリアル XXXXX XXXXX XXXXX XX・・・ ACTIVE.LST または 手入力用アクティベーションコード FXXXX-・・・-XXXXX-XXXXX-XXXXX または PASSに 手入力用ボリュームシリアル SERIAL.LST XXXXX XXXXX XXXXX XX・・・ アップロード または キーコード ボリュームシリアル 手入力 ACTIVE.LST アクティベーションコード ダウンロード または 手入力用アクティベーションコード または F X X X X - ・ ・ ・ - X X X X X - X X X X X - X X X X X 手入力用アクティベーション コード確認 アクティベーションコード発行 お知らせ PASS について 「PASS」とは、パナソニック 業務用ディスプレイ / プロジェクター テクニカルサポート サイトの名称です。 本ソフトウェアは PASS を利用してダウンロード、ライセンス管理を行います。 •PASS の詳細な説明は、弊社 WEB サイト((http://panasonic.biz/projector/pass/)、 または (http://panasonic.biz/prodisplays/pass))をご覧ください。 J インストールファイルのダウンロード 1.弊社 WEB サイト((http://panasonic.biz/projector/pass/)、または (http://panasonic.biz/prodisplays/pass))の PASS にログインします。 -- PASS に会員登録されていない場合は新規会員登録(無料)を行ってください。 2.画面上の[ソフトウェアダウンロード]ボタンをクリックします。 - 16 - 3.ユーティリティ ソフトウェア → 予兆監視ソフトウェア →[ソフトウェア]のボ タンをクリックします。 4.アプリケーションソフトダウンロードに関する使用許諾契約をよくお読みのうえ、 「上記使用許諾に同意します。」をチェックします。 「ダウンロード」のリンクをクリックします。 5. -- 自己解凍形式のファイル「early_w.exe」を任意の場所に保存します。 J ソフトウェアをインストールする 本ソフトウェアを監視サーバーにインストールします。 インストールを開始する前に Windows 上で起動しているすべてのソフトウェアを終了してく ださい。正しくインストールできなくなる場合があります。 1.PASS からダウンロードした「early_w.exe」を解凍します。 2.解凍して作成されたフォルダー内の「Setup.exe」をダブルクリックします。 インストーラーが起動し、セットアップ画面が表示されます。 3.画面の指示に従ってインストールを行います。 インストールが完了すると、完了画面が表示されます。 - 17 - [閉じる]ボタンをクリックします。 4. インストールが完了すると、ソフトウェアが自動で起動します。 ソフトウェアが動作中は、タスクバーに予兆監視ソフトウェアアイコンが表示されます。 すでに同じバージョンのソフトウェアがインストールされている場合は、インストールの途 中で修復または削除を選択する画面が表示されます。 -- 本ソフトウェアの不具合を修復する場合は「修復」を選択し、本ソフトウェアをいったん アンインストールしたうえでインストールし直す場合は「削除」を選択してください。 - 18 - -- すでに古いバージョンのソフトウェアがインストールされている場合は、そのまま上書き インストールすることができます。 -- 正常にインストールされたときは、システムの再起動を確認するダイアログが表示されま すので、すぐに再起動する場合は[はい]をクリックしてください。あとで手動により再 起動する場合は[いいえ]をクリックしてください。 -- 登録済みの機材の台数が多い場合、アップデートインストールに時間がかかる場合があり ます。例えば、搭載メモリーが 2 GB のコンピューターで 513 台以上の機材を登録して いる場合、アップデート完了までに約 10 分を要する場合があります。 お願い •本ソフトウェアのインストールは、Windows Update の更新プログラムが反映された状態 で行ってください。Windows Update を実行中に、または再起動を要する更新が行われた 状態で本ソフトウェアをインストールしようとすると、インストールが途中で止まったまま 完了しない場合があります。その場合は、困ったとき(→ 99 ページ)の“インストールが完了 しない”をご覧ください。 •Windows 8.1 または Windows 8.1 Pro の環境下で初めて本ソフトウェアを使用する場合、 必ず Windows Update を実行して重要な更新プログラムをインストールしたうえでご使用 ください。Windows Update を実行せずに使用すると、本ソフトウェアが動作しない場合 があります。 お知らせ •日本版のソフトウェアを英語の OS にインストールすると、フォントが正常に表示されない 場合があります。 •コンピューターに Microsoft .NET Framework 3.5 がインストールされていない場合は、 インストールエラーが表示されます。その場合は[いいえ]をクリックしてインストールを 中断し、Microsoft .NET Framework 3.5 をインストール後、ソフトウェアをインストー ルしてください。 - 19 - 2.6 ソフトウェアをアンインストールする 本ソフトウェアを監視サーバーからアンインストールします。 1.プログラムをアンインストールする画面を表示します。 -- Windows 7 の場合:[スタート]→[コントロールパネル]→[プログラムと機能]を 選択します。 -- Windows 8 / Windows 8.1 の場合:キーボードの[Windows ロゴ]を押しながら、 [X] を押し、[コントロールパネル]→[プログラムと機能]を選択します。 [予兆監視ソフトウェア Ver.*.*]を選択し、 [アンインストール]をクリックします。 2. アンインストール確認画面が表示されます。 [はい]をクリックします。 3. アプリケーション保存データを削除する確認メッセージが表示されます。 なお、本選択後アンインストール処理をキャンセルすると、ソフトウェアが正常に動作しな くなる可能性があります。アンインストール処理をキャンセルした場合は、再度インストー ルを行ってください。 [はい]または[いいえ]をクリックします。 4. -- アプリケーション保存データを削除する場合は、[はい]を選択してください。 -- アプリケーション保存データを残す場合は、[いいえ]を選択してください。 Internet Information Services(IIS)を無効化の確認メッセージが表示されます。 - 20 - [はい]または[いいえ]をクリックします。 5. -- 他のソフトウェアで Internet Information Services(IIS)を使用していない場合は、 [はい]を選択してください。 -- 他のソフトウェアで Internet Information Services(IIS)を使用している場合は、 [いいえ]を選択してください。 本ソフトウェアがアンインストールされます。 お知らせ •アンインストール中にキャンセルを行った場合は、コンピューターの再起動が必要となりま す。 - 21 - 3. 監視サーバー側の設定と操作 3.1 J 管理コンソールの操作 管理コンソール画面を開く 予兆監視ソフトウェアの管理コンソール画面を開きます。 1.Windows のタスクトレイに表示されているアイコンをダブルクリックします。 -- タスクトレイのアイコンを右クリックして表示される[予兆監視ソフトウェア管理コン ソール]をクリックして開くこともできます。 予兆監視ソフトウェアの管理コンソール画面が表示されます。 - 22 - J 管理コンソール画面を閉じる 1.メニューバーの[ファイル]を選択し、[閉じる]をクリックします。 お知らせ •管理コンソール画面を閉じても、ソフトウェア自体は終了しません。 J 管理コンソールを終了する 1.予兆監視ソフトウェアのタスクアイコンを右クリックします。 [終了]をクリックします。 2. お知らせ •管理コンソールを終了しても、ソフトウェア自体は終了しません。 J バージョンの確認 1.メニューバーの[ヘルプ]をクリックします。 バージョン情報画面が表示されます。 [OK]ボタンをクリックします。 2. バージョン情報画面が閉じます。 - 23 - 3.2 初期ユーザーのパスワードの設定 初期ユーザーのパスワードを設定します。 初期ユーザー名は「Administrator」に固定されています。 1.管理コンソール画面の[パスワード設定]タブを選択します。 [新しいパスワード]に設定したい任意のパスワードを入力します。 2. パスワードとして登録できる文字は半角英数字と半角記号で最大 64 文字です。 [パスワードの確認入力]に、手順 2 で入力したパスワードと同じ文字列を入力し、 3. [設定]ボタンをクリックします。 パスワード設定成功のメッセージが表示されます。 [OK]ボタンをクリックします。 4. 新しいパスワードが設定されます。 - 24 - お知らせ •パスワード設定に失敗した場合は、下記のようなエラーメッセージが表示されます。 メッセージ 確認用パスワードが違います。 対処 [新しいパスワード]欄に入力したパスワードと同じパスワー ドを、 [パスワードの確認入力]欄に正しく入力してください。 新しいパスワードを入力してください。[新しいパスワード]欄にパスワードが入力されていません。 初期ユーザー「Administrator」に設定するパスワードを入 力してください。 確認用パスワードを入力してください。[パスワードの確認入力]欄にパスワードが入力されていま せん。[新しいパスワード]欄に入力したパスワードと同じ パスワードを入力してください。 •パスワードを変更する場合や設定したパスワードを忘れてしまった場合も、この手順で変更 できます。 - 25 - 3.3 アクティベーション 本ソフトウェアはインストール後、90 日間は試用版としてご使用になれます(登録可能な機 材台数は 2048 台までです。)。以降は、予兆監視ソフトウェア(基本ライセンスまたは 3 年 ライセンス)をお買い求めのうえ、アクティベーションを行ってください。 アクティベーションの流れ インストールからアクティベーションの流れは下記のようになっています。 ここではソフトウェアのアクティベーションについて説明します。 インターネット接続が 可能なコンピューター 予兆監視 ソフトウェア ダウンロード 予兆監視 ソフトウェア インストール 監視用サーバー SERIAL.LST キーコード インターネット接続が 可能なコンピューター SERIAL.LST または 手入力用ボリュームシリアル XXXXX XXXXX XXXXX XX・・・ ACTIVE.LST または 手入力用アクティベーションコード FXXXX-・・・-XXXXX-XXXXX-XXXXX J または PASSに 手入力用ボリュームシリアル SERIAL.LST XXXXX XXXXX XXXXX XX・・・ アップロード または キーコード ボリュームシリアル 手入力 ACTIVE.LST アクティベーションコード ダウンロード または 手入力用アクティベーションコード または F X X X X - ・ ・ ・ - X X X X X - X X X X X - X X X X X 手入力用アクティベーション コード確認 アクティベーションコード発行 ソフトウェアのアクティベーションを行う 購入したライセンスのキーコードが記載されたラベルをお手元にご用意のうえ、以降の手順に 従ってソフトウェアのアクティベーションを行ってください。 なお、アクティベーションを行うにあたっては、ファイルを用いる方法と手入力する方法の 2 通りがあります。 - 26 - ボリュームシリアル生成を行う 1.監視用サーバーで予兆監視ソフトウェアの管理コンソール画面を開きます。 [ボリュームシリアル生成]タブの画面で、お手元のキーコードラベルに表示されて 2. いるキーコードを入力して[生成]ボタンをクリックします。 -- キーコードは 25 文字の半角英数字です。各ボックスに 5 文字ずつ入力してください。 ファイル保存ダイアログボックスが表示されます。 3.ファイルの保存場所を指定して[保存]ボタンをクリックします。 -- ファイル名は自動で「SERIAL.LST」と表示されています。 任意のファイル名に変更することができますが、拡張子(.LST)は変更しないでください。 -- 保存しない場合は、[キャンセル]ボタンをクリックしてください。 - 27 - ボリュームシリアルファイルの保存が完了すると、手入力用ボリュームシリアル(20 文字 の半角英数字)が管理コンソール画面に表示されます。 お知らせ •以降のアクティベーションを行う手順でボリュームシリアルを手入力して PASS に登録する 場合は、この“手入力用ボリュームシリアル”を使用します。 アクティベーションを行う アクティベーションを行うにあたっては、ファイルを用いる方法と手入力する方法の 2 通りが あります。 Q ファイルを用いる場合 1.インターネット接続が可能なコンピューターで弊社 WEB サイト ((http://panasonic.biz/projector/pass/)、または (http://panasonic.biz/prodisplays/pass))の PASS にログインします。 2.会員トップページのサイドメニューから[アクティベーション]ボタンをクリック して、[予兆監視ソフトウェア]を選択します。 - 28 - 3.画面の指示に従って、ボリュームシリアルファイル(デフォルト名:SERIAL.LST) をアップロードし、キーコードを入力のうえアクティベーションコードファイル (ACTIVE.LST)を任意の場所にダウンロードします。 -- キーコードは 25 文字の半角英数字です。アルファベットはすべて大文字で、各ボックス に 5 文字ずつ入力してください。 -- アクティベーションコードのファイル名は自動で「ACTIVE.LST」と表示されています。 -- 任意のファイル名に変更することができますが、拡張子(.LST)は変更しないでください。 -- アクティベーションファイルをダウンロードしたあとに表示されるアクティベーション コード(30 文字の半角英数字)を用いてアクティベーションの手続きを進めることもで きます。その場合は手入力用アクティベーションコードをお手元に控えてください。手入 力アクティベーションコードは、アクティベーションが完了するまでなくさないようにし てください。 [ファ 4.監視用サーバーの管理コンソール画面で[アクティベーション]タブを選択し、 イルによるアクティベーション]ボタンをクリックします。 アクティベーションコードファイルを開く画面が表示されます。 - 29 - 5.PASS からダウンロードしたアクティベーションコードファイル(ACTIVE.LST) を選択して[開く]ボタンをクリックします。 -- 取り消す場合は[キャンセル]ボタンをクリックしてください。 アクティベーション(認証)が完了すると、ソフトウェアにアクティベーションコードが登 録され、確認のメッセージが表示されます。 同時に[品番][ランク][登録可能台数][使用期限]が、[アクティベーション]タブの画 面内に表示されます。 Q 画面に表示されるコードを手入力する場合 1.インターネット接続が可能なコンピューターで弊社 WEB サイト ((http://panasonic.biz/projector/pass/)、または (http://panasonic.biz/prodisplays/pass))の PASS にログインします。 2.会員トップページのサイドメニューから[アクティベーション]ボタンをクリック して、[予兆監視ソフトウェア]を選択します。 3.画面の指示に従って、監視サーバーの管理コンソール画面上に表示された手入力用ボ リュームシリアルを登録し、キーコードを入力のうえアクティベーションコードファ イル(ACTIVE.LST)を任意の場所にダウンロードします。ダウンロード後に表示 されるアクティベーションコード(30 文字の半角英数字)をお手元に控えてください。 -- キーコードは 25 文字の半角英数字です。アルファベットはすべて大文字で、各ボックス に 5 文字ずつ入力してください。 -- 手入力用のアクティベーションコードは、アクティベーションが完了するまでなくさない ようにしてください。 -- ダウンロードしたアクティベーションコードファイル(デフォルト名:ACTIVE.LST) を用いてアクティベーションの手続きを進めることもできます。手入力する場合は、この アクティベーションコードファイルは使用しません。 - 30 - [コー 4.監視用サーバーの管理コンソール画面で[アクティベーション]タブを選択し、 ド手入力アクティベーション]ボタンをクリックします。 アクティベーションコードを手入力する画面が表示されます。 5.PASS の画面に表示されたアクティベーションコードを入力してください。 -- 手入力用のアクティベーションコードは 30 文字の半角英数字です。アルファベットはす べて大文字で、下位 13 文字を入力してください。 アクティベーション(認証)が完了すると、ソフトウェアにアクティベーションコードが登 録され、確認のメッセージが表示されます。 同時に[品番][ランク][登録可能台数][使用期限]が、[アクティベーション]タブの画 面内に表示されます。 お知らせ •アクティベーションに失敗する場合は、下記の内容を再度、確認してください。 -- キーコードの登録が行われていない。 -- 同じキーコードですでにアクティベーションが行われている。 -- ボリュームシリアル生成の際に入力したキーコードと、ボリュームシリアルを PASS へ 登録する際に入力したキーコードが異なる。 -- 最大登録数を超えている。(登録可能台数を確認し機材を削除してください。) •本ソフトウェアのライセンス有効期限は、アクティベーションの完了日から起算して、基本 ライセンスの場合は 1 年後、3 年ライセンスの場合は 3 年後になります。継続してお使いの 場合は、新たにライセンスをお買い求めいただく必要があります。 - 31 - •ライセンスランクにより登録できる台数は異なります。 ライセンスランク(通称) A(Diamond) B(Emerald) C(Sapphire) D(Ruby) E(Pearl) F(Crystal) 登録可能台数 1 ~ 2048 台 1 ~ 512 台 1 ~ 256 台 1 ~ 128 台 1 ~ 64 台 1 ~ 32 台 •ライセンスランクを上げる(登録台数を増やす)場合は、延長ライセンスではなく従来より もランクが上の基本ライセンスまたは 3 年ライセンスをお買い求めのうえ、再度アクティベー ションを行ってください。 •ライセンスランクをそのままお使いになる(登録台数は同じ)場合は、同ランクのライセン スをお買い求めのうえ、再度アクティベーションを行ってください。 •ライセンスの有効期限内でライセンスランクを下げる(登録台数を減らす)場合は、従来よ りもランクが下の基本ライセンスまたは 3 年ライセンスをお買い求めのうえ、再度アクティ ベーションを行ってください。なお、ライセンスの有効期限を過ぎた状態では機材の登録情 報を削除することはできませんので、あらかじめライセンスの有効期限内に不要な登録情報 を削除して、新しいライセンスランクの登録可能台数以下に減らしてください。 •本ソフトウェアの 90 日の試用期限内、または試用期限を過ぎた状態でも、新しいバージョ ンのソフトウェアがリリースされた場合は上書きインストールすることができます。その場 合、試用期限は新しいバージョンのソフトウェアをインストールしてから 90 日後になります。 - 32 - 3.4 機材設定情報のアップデート 本ソフトウェアを運用中に新しい機材が発売された場合、その機材に対応した機材設定ファイ ルを PASS からダウンロードしてアップデートすることで、本ソフトウェアに登録できるよう になります。 J 機材設定ファイルのダウンロード 1.弊社 WEB サイト((http://panasonic.biz/projector/pass/)、または (http://panasonic.biz/prodisplays/pass))の PASS にログインします。 -- PASS に会員登録されていない場合は新規会員登録(無料)を行ってください。 2.画面上の[ソフトウェアダウンロード]のボタンをクリックします。 3.ユーティリティ ソフトウェア→予兆監視ソフトウェア→「機材設定ファイル」→[設 定ファイル]のボタンをクリックします。 機材設定ファイルのダウンロード画面が表示されます。 「ダウンロード」のリンクをクリックし、圧縮形式ファイル「****.ZIP」を任意の場 4. 所に保存し、その ZIP ファイルを解凍して機材設定ファイル「****.UPD」を生成し ます。 J 機材設定情報をアップデートする 1.予兆監視ソフトウェアの管理コンソールを起動します。 [機材設定ファイルのアップデート]をクリッ 2.メニューバーの[ファイル]を選択し、 クします。 - 33 - 3.ユーザーアカウント制御画面が表示されますので、[はい]ボタンをクリックします。 4.PASS からダウンロードした機材設定ファイル「****.UPD」を選択して[開く]ボ タンをクリックします。 5.アップデート中はプログレスバーが表示されます。 - 34 - 6.機材設定情報のアップデートに成功するとダイアログボックスが表示され、機材設 定情報のバージョンが表示されます。 お知らせ •機材設定情報のバージョンは、ソフトウェアのバージョン確認画面でも確認することができ ます。(→ 23 ページ) •機材設定情報は古いバージョンに戻すことはできません。 •登録済みの機材の台数が多い場合、機材設定情報のアップデートに時間がかかる場合があり ます。例えば、搭載メモリーが 2 GB のコンピューターで 513 台以上の機材を登録してい る場合、アップデート完了までに約 10 分を要する場合があります。 •最新の機材設定情報をアップデートするにはソフトウェアを最新のものにする必要がありま す。 - 35 - 4. クライアント端末の設定と操作 4.1 WEB ブラウザーでログインする クライアント側の端末で、予兆監視ソフトウェア画面にログインします。 初めてログインする場合は以下のユーザー名とパスワードでログインします。 •予兆監視ソフトウェアの管理コンソール画面([パスワード設定]タブ)の初期ユーザー名: Administrator •予兆監視ソフトウェアの管理コンソール画面([パスワード設定]タブ)で設定したパスワー ド(→ 24 ページ) 次回以降は、[設定]→[ユーザー管理]で登録したユーザー名とパスワードを入力してくださ い。(→ 93 ページ) 1.クライアント端末で、WEB ブラウザーの URL 入力欄に、「 //xxx.xxx.xxx. xxx/EWS/Page/Login.html」と入力します。 (「xxx.xxx.xxx.xxx」は監視サーバー の IP アドレス) ログイン画面が表示されます。 [ユーザー名]を入力します。 2. -- 初期ユーザー名、または[設定]→[ユーザー管理]で登録したユーザー名を入力してく ださい。 [パスワード]にパスワードを入力し、[ログイン]ボタンをクリックします。 3. -- 監視サーバーの管理コンソール画面([パスワード設定]タブ)で設定した初期ユーザー のパスワード、または[設定]→[ユーザー管理]で登録したパスワードを入力してくだ さい。 - 36 - ログイン認証に成功すると、「予兆監視ソフトウェア」の詳細表示画面のステータス画面が 表示されます。 お知らせ •ログイン認証に失敗した場合は、下記のようなエラーメッセージが表示されます。 メッセージ 対処 ユーザー名を入力してください。 ユーザー名が入力されていません。ログインするためのユー ザー名を入力してください。 パスワードを入力してください。 パスワードが入力されていません。ログインするためのパス ワードを入力してください。 ユーザー名、パスワードが正しいかご 確認ください。 ログインするためのユーザー名、パスワードをご確認くださ い。初めてログインする場合は、監視サーバーの管理コンソー ルの[パスワード設定]で初期ユーザーのパスワードを設定 してください。 延長ライセンス ET-SWA105* をお買 延長ライセンスをお買い求めください。 い求めください。 基本ライセンスをお買い求めください。試用期限が過ぎています。基本ライセンスをお買い求めくだ さい。 Session time out. Log in again. [OK] ボタンを押し、ユーザー名とパスワードを入力してロ グインしてください。 • [設定] → [ユーザー管理] でユーザー情報を登録・変更・削除することができます。 (→ 93 ページ) •お客さまのご使用環境によっては、表示動作が遅くなる場合があります。 •監視サーバーの場合でも、同じ手順でログインすることができます。 •WEB ブラウザーの設定によっては、ソフトウェアをバージョンアップした際に、以前のバー ジョンで使用していたときの画面が表示される場合があります。その場合は、WEB ブラウザー の一時ファイル(キャッシュデータ)を削除することで画面を更新できます。詳しくは、困っ たとき(→ 99 ページ)の“ソフトウェアをバージョンアップしたとき、WEB ブラウザー画面 が更新されない”をご覧ください。 - 37 - 4.2 WEB ブラウザー画面について ログイン後の WEB ブラウザー画面と共通メニュー ソフトウェアの名称 メニューボタン 操作画面 メニューに応じて画面が変わり ます。 製品のライセンスランクと使用期限 メニューボタンから各種画面へ遷移します。 メニュー名 内容 詳細/一覧表示 機材のステータス、エラー・警告状態、メンテナンス時期、機材の履歴情報を 表示します。 システム履歴 登録されているすべての機材の、過去に発生したエラー・警告・お知らせ案内 の内容を表示します。 登録・管理 機材の新規登録、グループの新規作成、機材およびグループの削除・更新を行 います。 設定 監視サーバー側の各種設定ができます。ユーザー登録もここで設定します。 - 38 - 5. 機材の登録情報を管理する(管理者権限ユーザーのみ) ここでの説明は、本ソフトウェアで管理者権限として登録されたユーザーのみが操作できます。 5.1 機材を登録する ネットワークで接続されている機材を監視対象として登録します。 最大 2048 台登録可能です (ライセンスランクにより最大登録台数は異なります。 → 32 ページ) 。 [登録・管理]ボタンをクリックし、[機材新規登録]タブを選択します。 1. [ユーザー名]、 [パスワード]を入力し、 2.登録する機材に設定されている[IP アドレス]、 [接続テスト]ボタンをクリックします。 - 39 - 接続テストに成功すると、[接続テスト]ボタンの横に「成功」と表示され、[機材名]、 [モデル名]、[シリアル番号]が表示されます。 [メモ 1]、[メモ 2]に機材に関する情報を入力します。 3. -- 必要に応じて入力してください。最大 512 文字入力できます。 [登録]ボタンをクリックします。 4. -- 登録を取りやめる場合は、[キャンセル]ボタンをクリックしてください。 登録成功のメッセージが表示されます。 [OK]ボタンをクリックします。 5. 登録機材の一覧に、機材名が追加されます。 - 40 - お知らせ •機材登録に失敗した場合は、下記のようなエラーメッセージが表示されます。 メッセージ 対処 IP アドレスを入力してください。 IP アドレスが入力されていません。登録する機材の IP アド レスを入力してください。 IP アドレスが不正です。 登録する機材の IP アドレスを正しく入力してください。 ユーザー名を入力してください。 ユーザー名が入力されていません。登録する機材のユーザー 名を入力してください。 パスワードを入力してください。 パスワードが入力されていません。登録する機材のパスワー ドを入力してください。 IP アドレス、ユーザー名、パスワード 登録する機材に設定されている IP アドレス、ユーザー名、 が正しいかご確認ください。 パスワードを確認してください。 既に同じ IP アドレスの機材が登録され すでに同じ IP アドレスの機材が登録されています。すでに ています。 登録されている機材を削除するか、登録する機材の IP アド レスを変更してください。 未対応の機材です。 既に同じ機材が登録されています。 本ソフトウェアに対応していない機材です。 本ソフトウェアに対応している機材は弊社 WEB サイト ((http://panasonic.biz/projector/pass/)、または (http://panasonic.biz/prodisplays/pass))のページを ご覧ください。 すでに登録済みの機材です。 機材との通信でエラーが発生しました。機材と通信(ネットワーク接続)ができませんでした。ネッ トワークの接続を確認してください。 •機材情報の変更やグループ移動は [プロパティ] タブの画面から行うことができます。 (→ 45 ペー ジ) •監視サーバーが機材と通信している間は登録できません。しばらく待ってから登録してくだ さい。 •フラットパネルディスプレイを登録するときは、管理者権限ユーザー(アドミニストレーター 権限)のユーザー名とパスワードを入力してください。 特別な指定がある場合やパスワードを変更した場合を除き、出荷時の設定は、ユーザー名: admin1、パスワード:panasonic です。 •フラットパネルディスプレイを登録するときは、 [LAN Control Protocol]を[Protocol 2] に設定してください。(→ 15 ページ) - 41 - 5.2 機材のグループを作成する 機材をフロア別や機種別などのグループ単位にまとめて管理することができます。 最大 100 のグループを作成できます。 [登録・管理]ボタンをクリックし、[グループ新規作成]タブを選択します。 1. [グループ名]を入力します。 2. -- 最大 128 文字入力できます。 [メモ]にグループに関する情報を入力します。 3. -- フロア名などの情報を必要に応じて入力してください。最大 512 文字入力できます。 [作成]ボタンをクリックします。 4. -- グループの作成を取りやめる場合は、[キャンセル]ボタンをクリックしてください。 成功/失敗のメッセージが表示されます。 - 42 - [OK]ボタンをクリックします。 5. 登録機材の一覧にグループが追加されます。 お知らせ •グループ名に何も入力されていない場合、グループ作成できません。 •グループ名やメモ欄の情報の変更やグループの移動は、登録したグループの[プロパティ] タブの画面で行うことができます。(→ 45 ページ) - 43 - 5.3 登録した機材、グループを削除する 機材やグループを削除します。 [削除]タブの画面で、機材一覧から削除する機材、またはグループを選択します。 1. [削除]ボタンをクリックします。 2. 削除確認のメッセージが表示されます。 [OK]ボタンをクリックします。 3. -- 削除を取りやめる場合は、[キャンセル]ボタンをクリックしてください。 選択した機材、またはグループが一覧から削除されます。 お知らせ •複数の機材、グループを一度に選択することはできません。 •親グループ[Group]は、削除できません。 •選択したグループの下に、グループまたは機材が登録されている場合も、削除できません。 事前に削除したいグループ下の登録機材・グループを削除してください。 - 44 - 5.4 機材の登録情報を変更する 登録されている機材のプロパティ(登録情報)を変更します。 1.機材一覧から変更する機材を選択します。 [登録・管理]ボタンをクリックし、[プロパティ]タブを選択します。 2. 選択した機材の登録情報が表示されます。 3.登録情報を変更し、[接続テスト]ボタンをクリックします。 -- 接続テストは、省略することもできます。 接続テストに成功すると、[接続テスト]ボタンの横に「成功」と表示され、変更した内容 に応じて[機材名]、[モデル名]、[シリアル番号]が反映されます。 [更新]ボタンをクリックします。 4. -- 変更を取りやめる場合は、[キャンセル]ボタンをクリックしてください。 確認のメッセージが表示されます。 - 45 - [OK]ボタンをクリックします。 5. 登録情報が更新されます。 お知らせ •登録情報の更新に失敗した場合は、下記のようなエラーメッセージが表示されます。 メッセージ 対処 IP アドレスを入力してください。 IP アドレスが入力されていません。登録する機材の IP アド レスを入力してください。 IP アドレスが不正です。 登録する機材の IP アドレスを正しく入力してください。 ユーザー名を入力してください。 ユーザー名が入力されていません。登録する機材のユーザー 名を入力してください。 パスワードを入力してください。 パスワードが入力されていません。登録する機材のパスワー ドを入力してください。 IP アドレス、ユーザー名、パスワード 登録する機材に設定されている IP アドレス、ユーザー名、 が正しいかご確認ください。 パスワードを確認してください。 既に同じ IP アドレスの機材が登録され すでに同じ IP アドレスの機材が登録されています。すでに ています。 登録されている機材を削除するか、登録する機材の IP アド レスを変更してください。 未対応の機材です。 既に同じ機材が登録されています。 本ソフトウェアに対応していない機材です。 本ソフトウェアに対応している機材は弊社 WEB サイト ((http://panasonic.biz/projector/pass/)、または (http://panasonic.biz/prodisplays/pass))のページを ご覧ください。 すでに登録済みの機材です。 機材との通信でエラーが発生しました。機材との通信中にエラーが発生しました。機材の状態を確認 してください。 機材と通信ができません。 機材と通信ができませんでした。ネットワークの接続を確認 してください。 •監視サーバーが機材と通信している間は機材の登録情報を変更することができません。 - 46 - 5.5 登録機材を他のグループに移動する 登録機材を他のグループに移動します。 1.機材の[プロパティ]タブの画面で、[グループ移動]ボタンをクリックします。 グループを選択する画面が表示されます。 2.移動先のグループを選択し、[移動]ボタンをクリックします。 -- 移動を取りやめる場合は、[キャンセル]ボタンをクリックしてください。 確認のメッセージが表示されます。 [OK]ボタンをクリックします。 3. 機材が選択したグループへ移動されます。 お知らせ •監視サーバーが機材と通信している間はグループを移動できません。しばらく待ってから移 動してください。 - 47 - 5.6 グループの登録情報を変更する 登録されているグループのプロパティ(登録情報)を変更します。 [登録・管理]ボタンをクリックし、[プロパティ]タブを選択します。 1. 2.機材の一覧から変更するグループを選択します。 選択したグループの登録情報が表示されます。 3.登録情報を変更し、[更新]ボタンをクリックします。 -- 変更を取りやめる場合は、[キャンセル]をクリックしてください。 更新結果の確認画面が表示されます。 [OK]ボタンをクリックします。 4. グループの登録情報が変更されます。 お知らせ •グループ名に何も入力されていない場合、グループ登録情報は変更されません。 •監視サーバーが機材と通信している間はグループの更新ができません。 - 48 - 6. 周辺機器の登録情報を管理する(管理者権限ユーザーのみ) ここでの説明は、本ソフトウェアで管理者権限として登録されたユーザーのみが操作できます。 6.1 周辺機器を登録する ネットワークで接続されている周辺機器(ネットワークカメラやデジタルリンクスイッチャー) を登録します。 ネットワークカメラは機材(プロジェクターやフラットパネルディスプレイ)に表示されてい る映像を確認するために登録されている機材にリンクさせて登録することができます。 また、デジタルリンクスイッチャーは機材(プロジェクターやフラットパネルディスプレイ) に接続されているデジタルリンクスイッチャーの入出力状態やファンの状態を確認するために、 機材にリンクさせて登録することができます。 周辺機器を登録するには以下の2通りの方法があります。 (新規に登録される機材(プロジェクターやフラットパネルディスプレイ)と同時に周辺機器を 登録する場合) 1.[ 登録・管理 ] ボタンをクリックし、[ 新規機材登録 ] タブを選択します。 - 49 - 2.登録する機材(プロジェクターやフラットパネルディスプレイ)に設定されている [IP アドレス ]、[ ユーザー名 ]、[ パスワード ] を入力し、リンクさせたい周辺機器(ネッ トワークカメラやデジタルリンクスイッチャー)のチェックボックス(①、③)を チェックし、周辺機器の②、④ [IP アドレス ]、⑤ [ ユーザー名 ]、⑥ [ パスワード ] を入力します。 ① ② ③ ④ ⑤ ⑥ ⑦ 項目名 ① [ ネットワークカメラ ] チェックボックス 解説 ネットワークカメラを機材にリンクして登録したいときにチェッ クします。 ネットワークカメラの IP アドレスを入力します。 ② [IP アドレス ] 入力エリア ③ [ デジタルリンクスイッチャー ] デジタルリンクスイッチャーを機材にリンクして登録したいとき チェックボックス にチェックします。 ④ [IP アドレス ] 入力エリア デジタルリンクスイッチャーの IP アドレスを入力します。 ⑤ [ ユーザー名 ] 入力エリア デジタルリンクスイッチャーのユーザー名を入力します。 ⑥ [ パスワード ] 入力エリア デジタルリンクスイッチャーのパスワードを入力します。 ⑦ [ 登録 ] ボタン 機材および周辺機器を登録します。 3.[ 登録 ] ボタン(⑦)をクリックします。 -- 登録を取りやめる場合は、[ キャンセル ] ボタンをクリックしてください。 登録成功のメッセージが表示されます。 4.[OK] ボタンをクリックします。 機材の登録とともに周辺機器(ネットワークカメラやデジタルリンクスイッチャー)がリン クされます。 - 50 - (既に登録されている機材にリンクして周辺機器を登録する場合) 1.[ 登録・管理 ] ボタンをクリックし、[ プロパティ ] タブを選択します。 ① ② ③ ④ ⑤ ⑥ ⑦ 2.リンクさせたい周辺機器(ネットワークカメラやデジタルリンクスイッチャー)の チェックボックス(①、③)をチェックし、周辺機器の②、④ [IP アドレス ]、⑤ [ ユー ザー名 ]、⑥ [ パスワード ] を入力し⑦ [ 更新 ] ボタンをクリックします。 項目名 ① [ ネットワークカメラ ] チェックボックス 解説 ネットワークカメラを機材にリンクして登録したいときにチェッ クします。 ネットワークカメラの IP アドレスを入力します。 ② [IP アドレス ] 入力エリア ③ [ デジタルリンクスイッチャー ] デジタルリンクスイッチャーを機材にリンクして登録したいとき チェックボックス にチェックします。 ④ [IP アドレス ] 入力エリア デジタルリンクスイッチャーの IP アドレスを入力します。 ⑤ [ ユーザー名 ] 入力エリア デジタルリンクスイッチャーのユーザー名を入力します。 ⑥ [ パスワード ] 入力エリア デジタルリンクスイッチャーのパスワードを入力します。 ⑦ [ 更新 ] ボタン 機材情報および周辺機器情報を更新します。 3.[ 更新 ] ボタン(⑦)をクリックします。 -- 更新を取りやめる場合は、[ キャンセル ] ボタンをクリックしてください。 確認のメッセージが表示されます。 4.[OK] ボタンをクリックします。 周辺機器が登録されます。 - 51 - お知らせ •リンクさせる機材と本ソフトウェアが正常に通信できる状態のときのみ周辺機器登録ができま す。 •周辺機器の登録時は、各周辺機器の IP アドレスやユーザー名、パスワードが間違っている場 合でも、各周辺機器と通信を実施せずに登録が完了しますので、各周辺機器の IP アドレスは 事前に確認の上、登録してください。ただし、IP アドレスとして明らかに間違っているアドレ スを入力した場合はメッセージが表示されます。 •周辺機器の登録に失敗した場合は、以下のようなメッセージが表示されます。 メッセージ 対処 ネットワークカメラの IP アドレスを 入力してください。 ネットワークカメラの IP アドレスが入力されていません。 登録するネットワークカメラの IP アドレスを入力してくだ さい。 ネットワークカメラの IP アドレスが 不正です。 登録するネットワークカメラの IP アドレスを正しく入力し てください。 デジタルリンクスイッチャーの IP ア ドレスを入力してください。 デジタルリンクスイッチャーの IP アドレスが入力されてい ません。登録するデジタルリンクスイッチャーの IP アドレ スを入力してください。 デジタルリンクスイッチャーの IP ア ドレスが不正です。 登録するデジタルリンクスイッチャーの IP アドレスを正し く入力してください。 デジタルリンクスイッチャーのユー ザー名を入力してください。 登録するデジタルリンクスイッチャーのユーザー名が入力 されていません。登録するデジタルリンクスイッチャーの ユーザー名を入力してください。 •周辺機器情報の変更は [ プロパティ ] タブの画面からおこなうことができます。 (→ 53 ページ) •機材にリンクしないで周辺機器を単独で登録することはできません。 •機材以上の台数の周辺機器を登録することはできません。 •複数の機材に同じ周辺機器を登録することも可能です。 - 52 - 6.2 周辺機器の登録情報を変更する 登録されている周辺機器のプロパティ(登録情報)を変更します。 1.機材一覧から変更する周辺機器がリンクされている機材を選択します。 2.[ 登録・管理 ] ボタンをクリックし、[ プロパティ ] タブを選択します。 選択した機材と周辺機器の登録情報が表示されます。 ① ② 3.周辺機器(ネットワークカメラやデジタルリンクスイッチャー)の登録情報(①)を 変更し、「更新」ボタン(②)をクリックします。 -- 変更を取りやめる場合は、[ キャンセル ] ボタンをクリックします。 確認のメッセージが表示されます。 4.[OK] ボタンをクリックします。 登録情報が変更されます。 - 53 - お知らせ •リンクさせる機材と本ソフトウェアが正常に通信できる状態のときのみ周辺機器の登録情報を 変更できます。 •周辺機器の登録時は、各周辺機器の IP アドレスやユーザー名、パスワードが間違っている場 合でも、各周辺機器と通信を実施せずに登録情報の変更が完了しますので、各周辺機器の IP アドレスは事前に確認の上、登録してください。ただし、IP アドレスとして明らかに間違って いるアドレスを入力した場合はメッセージが表示されます。 •周辺機器の登録情報の変更に失敗した場合は、以下のようなメッセージが表示されます。 メッセージ 対処 ネットワークカメラの IP アドレスを 入力してください。 ネットワークカメラの IP アドレスが入力されていません。 登録するネットワークカメラの IP アドレスを入力してくだ さい。 ネットワークカメラの IP アドレスが 不正です。 登録するネットワークカメラの IP アドレスを正しく入力し てください。 デジタルリンクスイッチャーの IP ア ドレスを入力してください。 デジタルリンクスイッチャーの IP アドレスが入力されてい ません。登録するデジタルリンクスイッチャーの IP アドレ スを入力してください。 デジタルリンクスイッチャーの IP ア ドレスが不正です。 登録するデジタルリンクスイッチャーの IP アドレスを正し く入力してください。 デジタルリンクスイッチャーのユー ザー名を入力してください。 登録するデジタルリンクスイッチャーのユーザー名が入力 されていません。登録するデジタルリンクスイッチャーの ユーザー名を入力してください。 - 54 - 7. 機材および周辺機器の状態を確認する 登録した機材やその周辺機器の状態を詳細表示画面で確認することができます。 情報表示 エリア ツリー表示 エリア 詳細表示画面は、登録機材のツリー表示エリアと、機材ごとの情報表示エリアに分かれています。 機材にエラー・警告・お知らせ案内が発生した場合は、ツリー表示エリアにアイコンが表示さ れます。 7.1 ツリー表示エリアについて 登録されている機材とグループの一覧が表示されます。 機材名をクリックすると、右側の情報表示エリアにその機材の詳細情報が表示されます。 ① ② プロジェクターの アイコン例 ③ フラットパネルディスプレイの アイコン例 - 55 - J ツリー構成 項目名 解説 ① Group ② 機材 この「Group」をもとにツリーが構成されます。このグループは変更・削除できません。 ③ グループ 本ソフトウェアで作成した機材グループのアイコン( )と名称を表示します。 グループのアイコンをクリックすると、グループ内に登録されている機材を表示・非 表示にすることができます。 登録されている機材のアイコンと名称を表示します。 機材をクリックすると、画面右側に機材の詳細情報が表示されます。 •機材アイコンは機種によって変わります。 •機材に問題がある場合は、機材名の右側の情報表示エリアにエラーなどを示す通知 アイコンが表示されます。 通知アイコンの意味 アイコン 通知の意味 機材本体と通信ができない。 登録した機材と異なる種類の機材が検知されている。 機材にエラーが発生している。(→ 57 ページ) 機材に警告が発生している。(→ 57 ページ) 機材にお知らせ案内がある。(→ 58 ページ) お知らせ •機材、またはグループの名称が表示エリアに入らない場合、名称の後ろに「・・・」が表示されます。 J 未読情報表示 システム履歴画面に表示されるエラー/警告/お知らせ案内の通知のうち、未読の件数を表示 します。 未読の情報が存在する場合は、 [未読情報]ボタンが赤色になり、未読情報の件数が表示されます。 [未読情報]ボタンをクリックすると、システム履歴画面が表示され、未読の通知項目をエラー は赤、警告は黄、お知らせ案内は青の背景色で確認できます。 システム履歴画面で未読の通知項目を既読の状態に変更すると、ツリー表示エリアの未読情報 の件数が減ります。(→ 78 ページ) お知らせ •ネットワーク接続状態により、未読情報件数が表示されるまで時間がかかる場合があります。 - 56 - J 状態通知表示 ツリー表示エリア上部のタブ上に、それぞれの通知ごとの発生数を表示します。 通知が発生しているタブを選択すると、ツリー表示エリアに通知の対象となる機材の一覧が表 示されます。 お知らせ •通知が発生する検知項目は機材によって異なります。 • エラー フィルター目詰まりエラー、吸気・排気・光学モジュールなどの各箇所の温度エラー、ランプ または光源使用時間エラー、ランプまたは光源点灯エラー、FAN エラーなどのエラーを検知し、 表示することができます。 [エラー]タブ上に、エラーが発生している機材の台数が表示されます。 [エラー]タブを選択すると、エラーアイコン付きの機材一覧が表示されます。 エラーがない場合は、「0」と表示されます。 • 警告 フィルター目詰まり警告、吸気・排気・光学モジュールなどの各箇所の温度警告、ランプまた は光源使用時間警告、LAN 未接続警告などの警告を検知し、表示することができます。 [警告]タブ上に、警告が発生している機材の台数が表示されます。 [警告]タブを選択すると、警告アイコン付きの機材一覧が表示されます。 警告がない場合は、「0」と表示されます。 - 57 - • お知らせ案内 各部部品の清掃時期、各部部品の交換時期などのお知らせ案内を検知し、表示することができます。 [お知らせ]タブ上に、お知らせ案内がある機材の台数が表示されます。 [お知らせ]タブを選択すると、お知らせアイコン付きの機材一覧が表示されます。 お知らせ案内がない場合は、「0」と表示されます。 お知らせ案内の設定は、[設定]→[お知らせ]で行うことができます。(→ 91 ページ) - 58 - 7.2 機材および周辺機器のステータスを確認する 1.ツリー表示エリアで機材を選択し、[ステータス]タブを選択します。 選択した機材のステータス(状態)が情報表示エリアに表示されます。 お知らせ • [更新]ボタンをクリックすると、しばらくして情報表示エリアが最新の状態に更新されます。 - 59 - J ステータス画面 ② ④ ① ③ ⑤ ⑩ ⑦ ⑥ ⑧ ⑯ ⑪ ⑫ ⑬ ⑨ ⑭ ⑰ ⑱ ⑲ ⑳ ⑮ 項目名 解説 ① 機材名 機材名が表示されます。 ② グループ名 機材が登録されているグループ名が表示されます。 ③ IP アドレス 機材の IP アドレスが表示されます。 ④ モデル名 機材のモデル名が表示されます。 ⑤ シリアル番号 機材のシリアル番号が表示されます。 ⑥ 電源 機材の電源状態が表示されます。 STANDBY: スタンバイ状態 COOLING:クーリング中 ON:電源オン状態 ⑦ 電源オン回数 機材の電源をオンにした回数が表示されます。 - 60 - 項目名 解説 ⑧ 光源選択 (プロジェクターのみ) 機材のランプ選択状態が表示されます。 登録機材により表示内容が異なります。 SINGLE DUAL TRIPLE QUAD LIGHT1/2/3 LIGHT1/2/4 LIGHT1/3/4 LIGHT2/3/4 LIGHT1/4 LIGHT2/3 LIGHT1 LIGHT2 LIGHT3 LIGHT4 ⑨ 光源パワー (プロジェクターのみ) 機材の光源電力(ランプパワー、ランプ出力、光出力)の設定状態が表示されます。 登録機材により表示内容が異なります。 消費電力低減設定 (フラットパネルディスプレイのみ) 機材の消費電力低減設定の状態が表示されます。 オフ オン センサー ⑩ シャッター 機材のシャッター状態または AV ミュート状態が表示されます。 OFF ON(シャッター「閉」状態、および映像と音声ともミュート状態の場合のみ) ⑪ 入力選択 機材の入力選択状態が表示されます。 ⑫ 入力信号名 機材の入力信号名が表示されます。 ⑬ 信号周波数 機材の信号周波数が表示されます。フラットパネルディスプレイの場合、無信号 状態が継続して警告・エラーが発生した時は赤色で表示します。 ⑭ 使用時間 機材の過去 30 日分の使用時間が、1 日単位でグラフ表示されます。 機材が登録された初日および機材を使用していない日はグラフ表示されません。 ⑮ 周辺機器連携 登録されている機材にリンクして登録されている機材のステータス画面でネッ トワークカメラの映像を表示することができます。 ネットワークカメラの映像は 3 秒間隔で更新されます。 - 61 - 項目名 ⑯ 温度 解説 機材内部の温度状態が、温度計と、摂氏(℃)と華氏(°F)の数値で表示されます。 プロジェクターの場合、吸気温度、光学モジュール温度、ランプまたは光源周 辺温度が表示されます。数値を表す文字は、警告温度に達すると白色からオレ ンジ色に変わり、さらに温度が上昇すると赤色に変わって該当の機材がシャッ トダウンします。 フラットパネルディスプレイの場合、内部温度、パネル温度、吸気温度、排気 温度などが表示されます。数値を表す文字は、警告温度に達すると白色からオ レンジ色に変わり、さらに温度が上昇すると赤色に変わってエラーメッセージ が表示されますので、直ちに処置を行ってください。処置をせずに温度が上昇 し続けた場合、該当の機材がシャットダウンします。なお、表示される温度の 項目は機材によって異なります。 ⑰ 光源状態 (プロジェクターのみ) ランプの点灯状態と使用時間がインジケーターで表示されます。 ランプの使用時間がお知らせ設定画面で設定した時期に達した場合はインジ ケーターはオレンジ色、ランプの交換警告時期に達した場合は赤色で表示され ます。 ⑱ ACF 残量 (プロジェクターのみ) ACF の残量が % 表示されます。残り時間が 200 時間に達した場合はインジケー ターがオレンジ色で表示されます。 ⑲ ファン状態 搭載されているファンの状態がメーター表示されます。 プロジェクターの場合、ファンの回転数が低下して正常な回転数を維持できな くなると、メーターの針の部分が白色から赤色に変わり、 「正常」の表示が「異常」 に変わります。 フラットパネルディスプレイの場合、内部の温度が上昇してファンの回転数が 通常状態より上がると、メーターの針の部分がオレンジ色に変わり、「正常」の 表示が「注意」に変わります。また、故障によりファンの回転が停止すると、メー ターの針の部分が白色から赤色に変わり、表示が「異常」に変わります。 表示されるメーターの数は機材によって異なります。 ⑳ WEB 制御 機材に接続するためのログイン画面が表示されます。該当機材に設定されてい るユーザー名とパスワードを入力すると、その機材の WEB 制御画面が表示さ れます。 [DIGITAL LINK] 周辺機器タブがクリックされたときに表示されます。 ボタン ステータス画面に表示されている機材にリンクして登録されているとき有効に なります。 デジタルリンクスイッチャーの入出力状態や搭載されているファンの状態が表 示されます。 [ カメラ WEB] ボタン 周辺機器タブがクリックされたときに表示されます。 ステータス画面に表示されている機材にリンクして登録されているとき有効に なります。 ネットワークカメラの WEB 画面が表示されます。 お知らせ •ステータス画面に表示される項目および内容は、機材によって異なります。 •ネットワークカメラの映像は、ネットワークカメラのネットワーク設定が、監視サーバーおよ びクライアント端末と同一ネットワーク内に設定されているときに表示することができます。 •ネットワークカメラのネットワーク設定を、認証「あり」に設定している場合は、カメラの 認証を実施しないとネットワークカメラの映像を表示することができません。 - 62 - •ネットワークカメラのネットワーク設定や認証設定は、カメラによって異なります。それぞ れのネットワークカメラの取扱説明書を参照のうえ設定してください。 •ネットワークカメラの映像は、特定のディスプレイ映像を対象に監視を行うことを目的に使 用するものであり犯罪などを防止するものではありません。 •ネットワークカメラの映像で、被写体となった個人または団体などのプライバシー侵害など が発生しないよう、お客様の責任の下、十分ご配慮ください。 •プロジェクターの種類によっては、ネットワークカメラの映像が鮮明に撮像されない場合が あります。 •ネットワークカメラに接続できるクライアント端末の数は最大 14 までです。 •推奨するネットワークカメラについては、弊社 WEB サイト(http://panasonic.biz/ projector/swa100/)をご覧ください。 •ネットワークカメラによっては、iOS(Safari) で機材の WEB 制御画面が正常に表示されな くなる場合があります。 J 周辺機器のステータス画面-デジタルリンクスイッチャーの入出力状態 機材のステータス画面で [DIGITALLINK] ボタンをクリックすると以下の画面が表示されます。 ⑪ ① ⑥ ② ③ ⑦ ⑨ ⑧ ⑤ ⑩ ④ 項目名 解説 入力信号状態 ① 入力端子名 デジタルリンクスイッチャーの入力端子の名称が表示されます。 ② 入力映像信号名 入力されている映像信号名称が表示されます。 ③ 映像入力信号なし状態 映像入力選択されておらず、映像信号も入力されていない状態です。 (入力として選択されて いない状態) ④ 映像入力信号なし(入力 映像入力選択されていますが、映像信号が入力されていない状態です。 として選択されている状 態) - 63 - 項目名 解説 ⑤ 映像入力信号あり(入力 映像入力選択されていませんが、映像信号は入力されている状態です。 として選択されていない 状態) ⑥ 映像入力信号あり(入力 映像入力選択されており、映像信号も入力されている状態です。信号名 として選択されている状 称も表示します。 態) 出力信号状態 ⑦ 出力端子名 デジタルリンクスイッチャーの出力端子の名称が表示されます。 ⑧ 出力映像信号名 出力されている映像信号名称が表示されます。 その他 ⑨ 機材名 機器名称を表示します。 ⑩ メッセージ表示エリア デジタルリンクスイッチャーのファンの状態やその他お知らせがあると きに表示するエリアです。 ⑪ 閉じるボタン 本ステータス画面を閉じて機材のステータス画面に戻ります。 お知らせ •デジタルリンクスイッチャーの設定によっては、メッセージ表示エリアに、下記のようなメッ セージが表示されます。 デジタルリンクスイッチャーの メッセージ 設定 クローズドキャプションの設定が 「オン」 クローズドキャプションがオンのため、VIDEO 入力状態が 正確に表示されていない場合があります。 COMPUTER1 端子の [INPUT SETTING] が「Y/C」 CONPUTER1 入力設定が Y/C のため、VIDEO 入力もし くは COMPUTER1 入力状態が正確に表示されていない場 合があります。 クローズドキャプションの設定が 「オン」かつ COMPUTER1 端子の [INPUT SETTING] が Y/C クローズドキャプションがオン、COMPUTER1 入力設定 が Y/C のため VIDEO 入力、もしくは COMPUTER1 入 力状態が正確に表示されていない場合があります。 •デジタルリンクスイッチャーの入出力状態を再度取得したい場合は、⑪閉じるボタンをクリッ クして、再度本ステータス画面を表示しなおしてください。 - 64 - J 周辺機器のステータス画面-デジタルリンクスイッチャーのファンの 状態表示 デジタルリンクスイッチャーに搭載されているファンの回転が不安定あるいは停止していると きのファンの状態を、デジタルリンクスイッチャーの BOX の色と、メッセージを表示してお 知らせします。 ファンに問題がないときの状態表示(BOX 部分がグレー色) ファンの回数数が不安定の状態表示(BOX 部分がオレンジ色) ファンが停止している時の状態表示(BOX 部分が赤色) - 65 - 登録されている機材を一覧表示する 7.3 1.詳細表示画面で[詳細/一覧表示]ボタンをクリックします。 登録されている機材の一覧が表示されます。 [更新]ボタンをクリックすると、機材の情報が最新の状態に更新されます。 各機材の行をクリックすると、各機材のステータス画面が表示されます。(→ 59 ページ) ① ② ③ ④ ⑤ ⑥ 項目名 ⑦ ⑧ ⑨ 解説 ① グループ名 機材のグループ名が表示されます。 ② 機材名 機材名が表示されます。 ③ IP アドレス 機材の IP アドレスが表示されます。 ④ モデル名 機材のモデル名が表示されます。 ⑤ シリアル番号 機材のシリアル番号が表示されます。 ⑥ 状態 機材からの通知(エラー・警告・お知らせ案内)の内容をアイコンで表示します。 ⑦ 電源 機材の電源状態を表示します。 :スタンバイ状態 :電源オン状態 :クーリング中 :機材情報未取得 ⑧ メモ 1 機材登録情報の「メモ 1」が表示されます。 ⑨ メモ 2 機材登録情報の「メモ 2」が表示されます。 - 66 - 7.4 機材管理情報を保存する 登録されているすべての機材の管理情報を CSV 形式のファイルで保存します。 1.詳細表示画面で[詳細/一覧表示]ボタンをクリックします。 登録されている機材の一覧が表示されます。 [一覧情報保存]ボタンをクリックすると、登録されているすべての機材の管理情報が、 CSV ファイルを圧縮した状態で保存されます。 保存データ例 お知らせ •WEB ブラウザーが Internet Explorer の場合のみ[一覧情報保存]ボタンを使用できます。 タブレット(iPad)で閲覧した場合は[一覧表示保存]ボタンが無効となり、クリックでき ません。 - 67 - 7.5 メンテナンスレポートを表示・保存する 登録されている機材のメンテナンス情報を、表示したい項目・期間・回数などを設定したうえで、 表示または保存します。 1.詳細表示画面で[詳細/一覧表示]ボタンをクリックします。 登録されている機材の一覧が表示されます。 [メンテナンスレポート]ボタンをクリックすると、レポート内容設定画面が表示されます。 2.メンテナンスレポートに出力したい項目のチェックボックス(①~④)をチェック します。 ① ② ⑥ ③ ④ ⑤ ⑦ ⑧ 項目名 ⑨ 解説 ① [消耗品交換レポート]チェック 登録されている機材の消耗品交換時期をレポートに表示したい ボックス ときにチェックします。 ② [各部清掃レポート]チェック ボックス 登録されている機材の各部清掃時期をレポートに表示したいと きにチェックします。 - 68 - 項目名 解説 ③ [部品交換レポート]チェック ボックス 登録されている機材の部品交換時期をレポートに表示したいと きにチェックします。 ④ [エラー発生回数レポート] チェックボックス ⑦で設定した回数以上のエラーが発生している機材を抽出して レポートに表示したいときにチェックします。 ⑤ [警告発生回数レポート]チェッ ⑦で設定した回数以上の警告が発生している機材を抽出してレ クボックス ポートに表示したいときにチェックします。 ⑥ 交換・清掃時期設定プルダウン メニュー ①、②、③の各レポート表示項目について、何日以内に交換ま たは清掃時期になる機材をレポートに表示するのかを、プルダ ウンメニュー(10 日 /20 日 /30 日 /60 日 /90 日)から選 択します。 ⑦ エラー・警告発生回数設定プル ダウンメニュー ④、⑤の各抽出項目について、何回以上エラーまたは警告があっ た機材をレポートに表示するのかを、プルダウンメニュー(10 回 /30 回 /50 回 /100 回)から選択します。 ⑧ [レポート表示]ボタン ①~⑦で設定した内容に従い、レポートを表示します。 ⑨ [キャンセル]ボタン 機材の一覧表示画面に戻ります。 [レポート表示]ボタン(⑧)をクリックします。 3. メンテナンスレポートが表示されます。 ① 項目名 ② 解説 ① [レポート出力]ボタン レポートに表示されている内容を保存します。 ② [キャンセル]ボタン レポート内容設定画面に戻ります。 - 69 - [レポート出力]ボタン(①)をクリックします。 4. メンテナンスレポートが CSV ファイルを圧縮した状態で保存されます。 保存データ例 アプリケーション名 ,Early Warning Software バージョン情報 ,Ver.*.*.* 保存日時 ,2013/12/17 20:18 < 消耗部品情報 > ------------ 光源 1 ----------残り予測日数 , グループ名 , モデル名 , 機材名 ,IP アドレス , シリアル番号 , セット使用時間 , メモ 1, メモ 2, ... あと 10 日 ,Group,DZ13K,DZ13K-001,***.***.***.***,012345ABC,2240,,,2100,200 < 清掃部品情報 > ------------ フィルター ----------残り予測日数 , グループ名 , モデル名 , 機材名 ,IP アドレス , シリアル番号 , セット使用時間 , メモ 1, メモ 2 あと 10 日 ,Group,DZ13K,DZ13K-001,***.***.***.***,012345ABC < 交換部品情報 > ------------ 排気 (R) ファン ----------残り予測日数 , グループ名 , モデル名 , 機材名 ,IP アドレス , シリアル番号 , セット使用時間 , メモ 1, メモ 2 あと 30 日 ,Group,DZ13K,DZ13K-001,***.***.***.***,012345ABC,2240 < エラー発生回数情報 > 回数 , グループ名 , モデル名 , 機材名 ,IP アドレス , シリアル番号 , セット使用時間 , メモ 1, メモ 2 123 回 ,Group,DZ13K,DZ13K-001,***.***.***.***,012345ABC,2240 < 警告発生回数情報 > 回数 , グループ名 , モデル名 , 機材名 ,IP アドレス , シリアル番号 , セット使用時間 , メモ 1, メモ 2 52 回 ,Group,DZ13K,DZ13K-001,***.***.***.***,012345ABC,2240 お知らせ •WEB ブラウザーが Internet Explorer の場合のみ[レポート出力]ボタンを使用できます。 タブレット(iPad)で閲覧した場合は[レポート出力]ボタンが無効となり、クリックでき ません。 - 70 - エラー・警告・お知らせ内容を表示する 7.6 機材からの通知(エラー・警告・お知らせ案内)が発生した場合、詳細情報と対処方法を表示 します。 [詳細 / 一覧表示]ボタンをクリックし、機材一覧から通知が発生している機材を選 1. 択します。 [エラー・警告]タブを選択します。 2. 機材のエラー・警告・お知らせの内容詳細と対処方法が表示されます。 記載されている内容に従って、対処してください。 J エラー・警告画面 ① ⑥ ② ⑦ ③ ④ ⑤ ⑧ 項目名 解説 ① グループ名 機材のグループ名が表示されます。 ② 機材名 機材名が表示されます。 ③ IP アドレス 機材の IP アドレスが表示されます。 ④ モデル名 機材のモデル名が表示されます。 ⑤ シリアル番号 機材のシリアル番号が表示されます。 ⑥ 状態アイコン 機材からの通知(エラー・警告・お知らせ案内)の内容をアイコンで表示します。 ⑦ 詳細 エラー・警告・お知らせ案内の内容が表示されます。 ⑧ 処置 エラー・警告・お知らせ案内に対する対処方法が表示されます。 - 71 - メンテナンス時期を確認する 7.7 登録されている機材の運用状況を記録し、それぞれの運用時間を予測して、将来発生する消耗 品交換/各部清掃/部品交換のおおよその時期を通知します。 [詳細 / 一覧表示]ボタンをクリックし、機材一覧からメンテナンス時期を確認する 1. 機材を選択します。 [メンテナンス時期]タブを選択します。 2. メンテナンス時期の詳細情報が表示されます。 J メンテナンス時期画面 ① ② ⑦ ④ ③ ⑧ ⑤ ⑨ ⑥ ⑪ ⑩ ⑫ ⑬ ⑭ ⑯ ⑮ 項目名 解説 ① 1 日の平均使用 過去の機材の使用時間から 1 日当たりの平均使用時間が算出され表示されます。 平均時間を算出するためには、最低 7 稼働日分のデータが必要です。必要な稼 働日分の使用時間データが蓄積できていない場合は、「---」が表示されます。 ② 消耗品交換 消耗品のメンテナンス時期情報が表示されます。 ③ 部品名 消耗品の部品名と使用時間グラフが表示されます。 部品の状態はグラフの色で表示されます。 緑:正常(設定されたお知らせ残り日数までに猶予があります。) 橙:お知らせ案内あり (設定されたお知らせ残り日数に達しました。 ( )→91ペー ジ) 赤:警告発生(消耗品交換、各部清掃、部品交換時期に達しました。) ④ 使用時間 消耗品部品ごとの使用時間が表示されます。 時間 - 72 - 項目名 ⑤ 交換時期予測 解説 消耗品交換時期までの残り日数が予測表示されます。 警告発生残り日数を表示するためには、最低 7 稼働日分のデータが必要です。 必要な稼働日分の使用時間データが蓄積できていない場合は、「---」が表示され ます。 ⑥ [リセット]ボタ 消耗品部品ごとの使用時間をリセットします。[リセット]ボタンをクリックす ン ると、確認メッセージが表示されます。[OK]ボタンをクリックするとリセッ ト処理を行います。処理完了後、グラフと消耗品交換時期予測日数が初期化さ れます。 リセット処理を取りやめる場合は、[キャンセル]ボタンをクリックしてくださ い。 ⑦ 各部清掃 清掃が必要な部品のメンテナンス時期情報が表示されます。 ⑧ 部品名 清掃が必要な部品名と使用時間グラフが表示されます。 部品の状態はグラフの色で識別できます。 緑:正常 橙:お知らせ案内あり 赤:警告発生 ⑨ 清掃時期予測 清掃部品の清掃時期までの残り日数が予測表示されます。 警告発生残り日数を表示するには最低 7 稼働日分のデータが必要です。 必要な稼働日分の使用時間データが蓄積できていない場合は、「---」が表示され ます。 ⑩ [リセット]ボタ 清掃部品ごとの使用時間をリセットします。 ン [リセット]ボタンをクリックすると、確認メッセージが表示されます。[OK] ボタンをクリックするとリセット処理を行います。処理完了後、グラフと清掃 時期予測日数が初期化されます。 リセット処理を取りやめる場合は、[キャンセル]ボタンをクリックしてくださ い。 ⑪ [全てリセット] 清掃部品すべての使用時間をリセットします。 ボタン [リセット]をクリックすると、確認メッセージが表示されます。[OK]ボタン をクリックするとリセット処理を行います。処理完了後、グラフと清掃時期予 測日数が初期化されます。 リセット処理を取りやめる場合は、[キャンセル]ボタンをクリックしてくださ い。 ⑫ 部品交換 交換が必要な部品のメンテナンス時期情報が表示されます。 ⑬ 部品名 交換が必要な部品名と使用時間グラフが表示されます。 部品の状態はグラフの色で識別できます。 緑:正常 橙:お知らせ案内あり 赤:警告発生 ⑭ 交換時期予測 部品の交換時期までの残り日数が予測表示されます。 警告発生残り日数を表示するには最低 7 稼働日分のデータが必要です。 必要な稼働日分の使用時間データが蓄積できていない場合は、「---」が表示され ます。 - 73 - 項目名 解説 ⑮ [リセット]ボタ 交換部品ごとの使用時間をリセットします。 ン [リセット]ボタンをクリックすると、確認メッセージが表示されます。[OK] ボタンをクリックすると、リセット処理を行います。処理完了後、グラフと部 品交換時期予測日数が初期化されます。 リセット処理を取りやめる場合は、[キャンセル]ボタンをクリックしてくださ い。 ⑯ [全てリセット] 交換部品全ての使用時間をリセットします。 ボタン [リセット]ボタンをクリックすると、確認メッセージが表示されます。[OK] ボタンをクリックするとリセット処理を行います。処理完了後、グラフと部品 交換時期予測日数が初期化されます。 リセット処理を取りやめる場合は、[キャンセル]ボタンをクリックしてくださ い。 お知らせ •本機能はお客様の使用状況をもとに交換時期や清掃時期を予測していますので、あくまで目 安としてご使用ください。 - 74 - 7.8 エラー・警告・お知らせ案内履歴を確認する 登録機材ごとのエラー・警告・お知らせ案内発生時の内容を、発生日付ごとに履歴として表示 します。 履歴メッセージはテキストとして保存できます。 1.[ 詳細 / 一覧表示 ] ボタンをクリックし、機材一覧から確認したい機材を選択し、[ 履 歴 ] タブを選択します。 履歴画面が表示されます。 [発生日時]を選択します。 2. 右側の情報表示エリアの[メッセージ]欄にメッセージが表示されます。 お知らせ • [更新]ボタンをクリックすると履歴が最新の状態に更新されます。 •WEB ブラウザーが、Internet Explorer の場合のみ、履歴メッセージをテキストとして保存 できます。 - 75 - J 履歴確認画面 ① ② 項目名 ③ 解説 ① 発生日時 エラー・警告・お知らせ案内が発生した日時(履歴)を一覧表示します。 発生日時のアイコンはシステムログの取得状態を表示します。 :システムログあり(システムログ取得対応機材) :システムログなし(システムログ取得非対応機材) ② メッセージ 選択した発生日時に発生したエラー・警告・お知らせ案内の内容が表示されます。 ③ [保存]ボタン メッセージに表示されている内容を、圧縮形式のファイルで保存します。 システムログを取得できる機材の場合は、テキスト文書(.txt)とログファイル (.log)とが 1 つの圧縮形式のファイルとして保存されます。ファイル名は年月 日時分秒 _“シリアル番号”となります。 発生日時を選択していない場合はボタンが無効になります。 お知らせ •システムログ(ログファイル)はバイナリ形式で保存されます。 •システムログの情報は、サービスマンのみ確認することができます。 •システムログ(ログファイル)は対応している機種のみ取得できます。 •タブレット(iPad)で閲覧した場合は[保存]ボタンは無効となり、クリックできません。 •機材によっては、メッセージ欄にランプまたは光源の残り使用時間が 200 時間になったこと を示す警告文が表示されますが、その際に、機材から取得した実際のランプまたは光源の残 り時間が 0 時間と表示されている機材があります。この場合も残り 200 時間はそのまま使 用することができます。 - 76 - 保存データ例 -- プロジェクターの例 ○検出日時 : 2013/06/07 12:05:52 ----------------------------------------------------------------------------------○機材情報 : グループ名 : Group 機材名 : DZ21K IP アドレス : 198.245.80.34 モデル名 : DZ21K シリアル番号 : AB1234567 ----------------------------------------------------------------------------------○検出内容 : 状態 : エラー 詳細 1 : FAN エラー / 光源 1 FAN エラー 処置 1 : 販売店にご相談ください。 詳細 2 : FAN エラー / 排気 1 FAN エラー 処置 2 : 販売店にご相談ください。 ----------------------------------------------------------------------------------電源 : Off セット使用時間 : 16985 H 光源 1 使用時間 : 4 H 光源 2 使用時間 : 3 H 光源 3 使用時間 : 3 H 光源 4 使用時間 : 4 H 光源 1 残り時間 : 1996 H 光源 2 残り時間 : 1996 H 光源 3 残り時間 : 1996 H 光源 4 残り時間 : 1996 H 電源 ON 回数 : 156 回 吸気温度 : 24 degC / 75 degF 排気温度 : 26 degC / 78 degF 光学モジュール周辺温度 : 31 degC / 87 degF ----------------------------------------------------------------------------------○メモ : -- フラットパネルディスプレイの例 ○検出日時 : 2013/12/09 17:14:56 ------------------------------------------------------------○機材情報 : グループ名 : Group 機材名 : LFX60-08 IP アドレス : 192.168.0.110 モデル名 : 47LFX60J シリアル番号 : 1234567890A ------------------------------------------------------------○検出内容 : 状態 : エラー 詳細 1 : 無信号エラー 処置 1 : 無信号状態が無信号エラーの設定時間に達しました。 配線、信号源、入力信号の状態を確認してください。 無信号警告 / エラーとする無信号検出時間はフラットパネルディスプレイ本体側で設定できます。 ------------------------------------------------------------電源 : On セット使用時間 : 1033 H 電源 ON 回数 : 147 回 内部温度 1 : 28 degC / 82 degF 吸気温度 1 : 23 degC / 73 degF 吸気温度 2 : 21 degC / 69 degF 排気温度 1 : 23 degC / 73 degF 排気温度 2 : 21 degC / 69 degF パネル温度 1 : 25 degC / 77 degF ------------------------------------------------------------○メモ : - 77 - 8. 全機材の履歴を確認する 監視サーバーに登録されている全機材の通知(エラー・警告・お知らせ案内)履歴を表示し、 未読の通知項目はエラー・警告・お知らせ案内の種類ごとに色分けされています。 履歴情報は、CSV ファイルを圧縮した状態で保存することができます。 J システム履歴画面 ① ② ③ ④ ⑤ ⑥ ⑦ ⑧ ⑨ ⑩ ⑫ ⑪ 履歴情報を確認する 8.1 [システム履歴]ボタンをクリックします。 1. 履歴画面が表示されます。 項目名 解説 ① 未読・既読チェッ エラー・警告・お知らせ案内の内容を確認した場合などにチェックを外すと該 クボックス 当する項目が既読情報となり、背景色が通常色になります。再度チェックをつ けると該当する項目が未読の状態となり、エラーは赤、警告は黄、お知らせ案 内は青の背景色になります。 ② 発生日時 エラー・警告・お知らせ案内が発生した日時が表示されます。 ③ グループ名 エラー・警告・お知らせ案内が発生した機材が登録されていたグループ名が表 示されます。 ④ 機材名 エラー・警告・お知らせ案内が発生した機材名が表示されます。 - 78 - 項目名 解説 ⑤ IP アドレス エラー・警告・お知らせ案内が発生した機材の IP アドレスが表示されます。 ⑥ モデル名 エラー・警告・お知らせ案内が発生した機材のモデル名が表示されます。 ⑦ シリアル番号 エラー・警告・お知らせ案内が発生した機材のシリアル番号が表示されます。 ⑧ 状態 エラー・警告・お知らせ案内の内容がアイコンで表示されます。 :エラー :警告 :お知らせ案内 ⑨ 詳細 ⑩ 通知された内容が表示されます。 ⑪ [履歴情報の保 現在表示されているエラー・警告・お知らせ案内の履歴情報を、CSV ファイル を圧縮した状態で保存します。 存]ボタン ⑫ ステータス画面 へリンク 各通知の行をクリックすると、該当の機材のステータス画面が表示されます。 (→ 60 ページ) - 79 - 履歴情報を保存する 8.2 [システム履歴]ボタンをクリックします。 1. 履歴画面が表示されます。 [履歴情報の保存]ボタンをクリックします。 2. 表示されている履歴情報が保存されます。 保存データ例 システム履歴画面に表示されている内容と同一の内容を、CSV ファイルを圧縮した状態で保存 します。 アプリケーション名 ,Early Warning Software バージョン情報 ,Ver.*.*.* 保存日時 ,2013/06/07 18:19:50 発生日時 , グループ名 , 機材名 ,IP アドレス , モデル名 , シリアル番号 , 状態 , 詳細 2013/06/07 12:05:52,"Group","DZ21K",198.245.80.34,DZ21K,AB1234567, エラー ,"FAN エラー "," 光源 1 FAN エラー " 2013/06/07 11:05:43,"Group","DZ21K",198.245.80.34,DZ21K,AB1234567, エラー ,"FAN エラー "," 排気 1 FAN エラー " 2013/06/07 11:05:43,"Group","DZ21K",198.245.80.34,DZ21K,AB1234567, 警告 ," 排気 1 FAN エラー ", 2013/06/07 11:05:43,"Group","DZ21K",198.245.80.34,DZ21K,AB1234567, 警告 ," 光源 1 FAN エラー ", 2013/06/07 11:05:43,"Group","DZ21K",198.245.80.34,DZ21K,AB1234567, 警告 ," カラープリズム 3 FAN エラー ", 2013/06/07 10:55:38,"Group","DZ21K",198.245.80.34,DZ21K,AB1234567, 警告 ," プロジェクター LAN 接続エラー ", 2013/06/07 10:42:42,"Group","DZ21K",198.245.80.34,DZ21K,AB1234567, 警告 ," カラープリズム 3 FAN エラー ", 2013/06/07 8:45:42,"Group","DZ21K",198.245.80.34,DZ21K,AB1234567, 警告 ," プロジェクター LAN 接続エラー ", : : : 2013/06/06 2013/06/06 2013/06/06 2013/06/06 2013/06/06 2013/06/06 2013/06/06 2013/06/06 20:32:10,"Group","DZ21K",198.245.80.34,DZ21K,AB1234567, 警告 ," カラープリズム 3 FAN エラー ", 16:32:22,"Group","DZ21K",198.245.80.34,DZ21K,AB1234567, 警告 ,"DMD ブロッククリーニングのお知らせ ", 16:32:22,"Group","DZ21K",198.245.80.34,DZ21K,AB1234567, 警告 ," 排気 1 ファン交換のお知らせ ", 16:32:22,"Group","DZ21K",198.245.80.34,DZ21K,AB1234567, 警告 ," バラスト冷却 1 ファン交換のお知らせ ", 16:32:22,"Group","DZ21K",198.245.80.34,DZ21K,AB1234567, 警告 ," 光源 (L) ファン交換のお知らせ ", 16:32:22,"Group","DZ21K",198.245.80.34,DZ21K,AB1234567, 警告 ," 光源 (R) ファン交換のお知らせ ", 16:32:22,"Group","DZ21K",198.245.80.34,DZ21K,AB1234567, 警告 ," 光源 2 ファン交換のお知らせ ", 16:32:22,"Group","DZ21K",198.245.80.34,DZ21K,AB1234567, 警告 ," カラープリズム冷却 1 ファン交換のお知らせ ", お知らせ •履歴情報は最新のものから最大 2000 件まで表示することができます。 •システム履歴情報の保存期間は初期値で 30 日となっています。設定で最大 90 日まで設定 で変えることができます。(→ 82 ページ) •WEB ブラウザーが、Internet Explorer の場合のみ[履歴情報の保存]ボタンを使用できます。 タブレット(iPad)で閲覧した場合は[履歴情報の保存]ボタンは無効となり、クリックで きません。 •すでに登録機材から削除されている機材の履歴情報をクリックした場合、機材のステータス 画面は表示されません。 - 80 - 9. 監視サーバーの設定を行う 監視サーバーの各種設定を行います。 [設定]メニューをクリックすると、設定画面が表示されます。 設定メニュー 設定画面 設定メニューに応じて 画面が変わります。 画面左側の設定メニューボタンをクリックすると、右側の設定画面に設定項目が表示されます。 お知らせ •設定画面表示中に 10 分間無操作の場合、自動的にネットワークの接続が切れます。再度ロ グインし直してください。 •設定が更新できない、または他の画面へ切り換えできない場合は、エラーメッセージが表示 されます。 表示されたメッセージをご確認のうえ、対処してください。(→ 96 ページ) - 81 - 9.1 情報更新間隔、およびシステム履歴情報の保存期間を設定する (管理者権限ユーザーのみ) 機材の情報を自動的に取得する時間の間隔を設定したり、システム履歴情報(→ 78 ページ)の保 存期間を設定します。 機材情報自動取得間隔を設定しておくと、監視中の機材の情報を設定した間隔で定期的に更新 することができます。 1.画面左側の設定メニューから[一般]ボタンをクリックします。 設定内容表示エリアに、機材情報自動取得間隔、およびシステム履歴情報の保存期間の設定 項目が表示されます。 ① ② [機材情報自動取得間隔] (①)に、機材情報を自動で取得する間隔(分)を入力します。 2. -「1」~「90」の範囲で入力してください。 - [機材情報自動取得間隔]を短くしすぎると、情報取得中は機材およびグループの登録・変 更ができませんので作業に影響が出る場合があります。 [システム履歴情報の保存期間] (②)で、システム履歴情報の保存期間を指定します。 3. -- プルダウンメニューから「15」「30」「60」「90」のいずれかを選択してください。 [更新]ボタンをクリックします。 4. -- 更新を取りやめる場合は、[キャンセル]ボタンをクリックします。 更新成功のメッセージが表示されます。 [OK]ボタンをクリックします。 5. 設定が更新されます。 お知らせ •登録機材の台数が多く[機材情報自動取得間隔]が短い場合は、すべての機材の情報が取得 できない場合があります。[機材情報自動取得間隔]を延ばしてください。 - 82 - 9.2 システム履歴情報を削除する(管理者権限ユーザーのみ) 保存済みのシステム履歴情報を削除します。 1.画面左側の設定メニューから[一般]ボタンをクリックします。 設定内容表示エリアに、[履歴削除]ボタンが表示されます。 ① [履歴削除]ボタン(①)をクリックします。 2. 削除確認のメッセージが表示されますので、[OK]ボタンをクリックしてください。システ ム履歴情報が削除されます。ただし、機材の履歴情報(→ 75 ページ)は削除されません。 - 83 - 9.3 SNMP 通知の設定を行う(管理者権限ユーザーのみ) SNMP 通知の設定を行います。 監視サーバーと同じネットワーク上に SNMP マネージャーが設置されている場合は、機材の エラー・警告・お知らせ案内が発生したことを SNMP Trap 送信を利用して、通知することが できます。 送信される SNMP Trap の種類 OID 種類 Enterprise Specific-Trap エラーが発生 1.3.6.1.4.1.258.1000.1.1 101 エラー解除 1.3.6.1.4.1.258.1000.1.1 102 警告が発生 1.3.6.1.4.1.258.1000.1.2 101 警告解除 1.3.6.1.4.1.258.1000.1.2 102 お知らせ案内発生 1.3.6.1.4.1.258.1000.1.3 101 お知らせ案内解除 1.3.6.1.4.1.258.1000.1.3 102 1.画面左側の設定メニューから[SNMP]ボタンをクリックします。 SNMP 通知設定画面が表示されます。 ① ② ③ ④ ⑤ [SNMP 通知を利用する]のチェックボックス(①)をチェックします。 2. 3.SNMP の通知を利用する場合に必要な設定を行います。 -- SNMP マネージャーを IP アドレスで指定する場合は、 [SNMP マネージャー IP アドレス] を選択し、IP アドレスを入力してください。(②) -- SNMP マネージャーをホスト名で指定する場合は、[SNMP マネージャーホスト名]を 選択し、ホスト名を入力してください。(③) - 84 - [SNMP コミュニティ名](④)に SNMP マネージャーと本ソフトウェアの間の認 4. 証を行うためのコミュニティー名を入力します。 [更新]ボタンをクリックします。 5. -- 更新を取りやめる場合は、[キャンセル]ボタンをクリックしてください。 更新成功のメッセージが表示されます。 [OK]ボタンをクリックすると、設定が更新されます。 6. [SNMP Trap 送信のテスト](⑤)の[発生]、[解除]のボタンをクリックします。 7. エラー・警告・お知らせ案内各々の発生 / 解除時のテスト通知が送信されます。 お知らせ •本ソフトウェアから通知する SNMP Trap 送信は、SNMPv1[RFC1155,RFC1157]の Trap コマンドにのみ対応しています。 •お使いのシステム構成の中で、SNMP マネージャーが稼働している必要があります。 •SNMP マネージャーの設定については、ネットワーク管理者にご確認ください。 - 85 - 9.4 メール送信に必要な設定を行う(管理者権限ユーザーのみ) 機材にエラー・警告・お知らせ案内が発生したとき、本ソフトウェアで設定した E メールアド レスに該当内容をメールで送信することができます。 1.画面左側の設定メニューから[メール]ボタンをクリックします。 メール設定画面が表示されます。 ① ② ③ ④ ⑤ ⑥ ⑦ ⑧ [メールを利用する]チェックボックス(①)をチェックし、 [SMTP サーバー名] (②)、 2. [SMTP サーバーポート番号](③)を入力します。 [認証サーバー設定]ボタン(④)をクリックします。 3.認証サーバーを設定する場合は、 認証サーバーの設定エリアが表示されます。 認証サーバーを設定しない場合は、手順 5 に進んでください。 - 86 - [SMTP 認証]または[POP Before SMTP]を選択し、各項目に入力します。 4. -[SMTP 認証]を選択した場合は、認証方式を[PLAIN][LOGIN][CRAM-MD5]の 中から選択してください。 -[POP Before SMTP]を選択した場合は、[POP サーバー名]、[POP サーバーポート 番号]、[ユーザー名]、[パスワード]を入力してください。 [送信元メールアドレス] (⑤)および[送信先メールアドレス] (⑥)を入力します。 5. -[送信先メールアドレス] を入力するときは、チェックボックスにチェックをしてから、メー ルアドレスを入力してください。 -[送信先メールアドレス]は、最大 5 個まで指定できます。 [メール送信禁止設定]チェックボックス(⑦)をチェックし、メールの送信を禁止 6. する期間を設定します。 メールを送信させたくない時間帯や期間がある場合は、メール送信禁止設定の指定をします。 メール送信禁止期間を設けない場合は、[メール送信禁止設定]チェックボックス(⑦)の チェックはせずに手順 7 に進んでください。 -- メールの送信禁止を開始する曜日のチェックボックスにチェックをしてください。 -- メールの送信禁止を開始する時刻を、 「00:00」~「23:59」の範囲で入力してください。 -- 送信禁止開始時刻から送信禁止を継続する時間を、「1」~「99」の範囲で入力してくだ さい。 設定例) 毎火曜 21 時から木曜 9 時まで、および毎土曜 21 時から月曜 9 時までのメール送信を 禁止する場合は、[曜日]の[火]と[土]のチェックボックスにチェックをし、[時刻] に「21:00」、[時間]に「36」を入力します。 7.テストメールを送信する場合は、[テストメール]ボタンをクリックします。 -[送信先メールアドレス] (⑥)に入力したアドレスへテストメールを送信します。 テストメール送信例) タイトル: Panasonic Device Report (Test) 送信内容:予兆監視ソフトウェアからのテストメールです。 - 87 - [メモ](⑧)を入力します。 8. -- メール送信時、メール本文に記述する内容を入力します。必要に応じて入力してください。 [更新]ボタンをクリックします。 9. -- 更新を取りやめる場合は、[キャンセル]ボタンをクリックしてください。 更新成功のメッセージが表示されます。 [OK]ボタンをクリックします。 10. 設定内容が更新されます。 お知らせ •ご使用になるメールアドレスは、 「***(ローカル部)@***(ドメイン)」の形で入力してください。 •メール送信機能を利用する場合は、お使いのシステム構成の中で、メールサーバーが稼働し ている必要があります。また、監視サーバー用のメールアドレスをメールサーバーに登録し ておくことが必要です。 •メールサーバーへの登録や設定内容については、ネットワーク管理者にご確認ください。 - 88 - J メール送信例 メールの送信内容例を以下に示します。 メールのタイトル:Panasonic Device Report(Error/Warning/Information) メールの送信日時 ○検出日時 : 2013/06/07 10:55:38 --------------------------------------------------------------------------------------------------○機材情報 : グループ名 : Group 機材名 : DZ21K 機材の設定情報 IP アドレス : ***.***.***.*** モデル名 : DZ21K シリアル番号 : AB1234567 --------------------------------------------------------------------------------------------------○検出内容 : 状態 : 警告 詳細 1 : カラープリズム 3 FAN エラー 処置 1 : 販売店にファンの点検を依頼してください。 カラープリズム冷却 3 ファン のレベルが閾値に達しました。 機材のエラー/警告/ お知らせの内容や処置情報 詳細 2 : プロジェクター LAN 接続エラー 処置 2 : LAN ケーブルの接続に問題がないか確認してください。 プロジェクターの主電源が入っているか確認してください。 --------------------------------------------------------------------------------------------------電源 : On セット使用時間 : 16984 H 光源 1 使用時間 : 4 H 光源 2 使用時間 : 3 H 光源 3 使用時間 : 3 H 光源 4 使用時間 : 3 H 光源 1 残り時間 : 1996 H 光源 2 残り時間 : 1996 H 機材の光源使用時間や 残り時間、温度情報 光源 3 残り時間 : 1997 H 光源 4 残り時間 : 1997 H 電源 ON 回数 : 154 回 カラープリズム冷却 3 ファンレベル : 465 カラープリズム冷却 3 ファン情報 1 : 4CE カラープリズム冷却 3 ファン情報 2 : 0AF 吸気温度 : 25 degC / 77 degF 排気温度 : 26 degC / 78 degF 光学モジュール周辺温度 : 30 degC / 86 degF --------------------------------------------------------------------------------------------------- メモ情報 ○メモ : - 89 - 9.5 機器が未接続時の警告の設定を行う(管理者権限ユーザーのみ) 機材が何らかの理由でネットワークに接続されていないとき、警告することができます。機材 の情報更新を所定の回数実行しても、機材との接続が確認できないときに警告します。 1.画面左側の設定メニューから[エラー・警告]ボタンをクリックします。 エラー・警告設定画面が表示されます。 ① ② [機材が未接続のときに警告する]チェックボックス(①)をチェックし、[警告す 2. るまでの機材情報更新の回数](②)を入力します。 -「1」~「99」の範囲で入力してください。 -- 警告するまでの機材情報更新の回数が多い場合、未接続と判定するまでの間隔が長くなり ます。 [更新]ボタンをクリックします。 3. -- 更新を取りやめる場合は、[キャンセル]ボタンをクリックしてください。 更新成功のメッセージが表示されます。 [OK]ボタンをクリックします。設定が更新されます。 4. 設定内容が更新されます。 - 90 - 9.6 お知らせ案内内容の設定を変更する(管理者権限ユーザーのみ) 消耗品交換時期、各部清掃時期、部品交換時期をお知らせするための残り日数の設定や、通知 内容を SNMP やメールでお知らせするための設定を行います。 また、電源の切り忘れなど、電源オン状態のまま機材が長時間放置されていると推測される場 合にお知らせするための設定を行います。 1.画面左側の設定メニューから[お知らせ]ボタンをクリックします。 お知らせ設定画面が表示されます。 ① ② ③ ④ [消耗品交換のお知らせ][各部清掃のお知らせ][部品交換のお知らせ](①)の各 2. お知らせを、何日前にお知らせするかを設定します。 -「0」~「999」の範囲で入力してください。 -- 日数を 0 日に設定すると、お知らせ案内を通知しない設定となります。 -[消耗品交換のお知らせ] [部品交換のお知らせ]で日数を 0 日に設定した場合でも、消 耗品交換時期の“警告”および部品交換時期の“警告”はメールおよび SNMP Trap 送 信で通知されます。 -[各部清掃のお知らせ]で日数を 0 日に設定した場合は、各部部品清掃時期の“警告”は 通知されません。 [お知らせ発生時の SNMP 通知](②)で、SNMP 通知する項目のチェックボック 3. スをチェックします。 [お知らせ発生時のメール送信](③)で、メール送信する項目のチェックボックス 4. をチェックします。 - 91 - [機材が連続運転されているときにお知らせする] (④)のチェックボックスをチェッ 5. クすると、連続運転のお知らせ案内通知を行います。 -- 電源オン状態が 16 時間続いた場合にお知らせ案内を通知します。 お知らせ •本ソフトウェアが情報更新中に機材の電源オフ / オンが行われた場合、実際には連続運転を していなくても長時間連続運転しているものとして扱うことがあります。 例えば、機材情報を自動で取得する間隔([機材情報自動取得間隔])を 90 分に設定してい る場合、機材情報が自動取得されたときから、90 分後の次の自動取得が行われるまでの間に、 ある機材の電源オフ / オン操作を行ったとしても本ソフトウェアはその機材の電源状態の変 化を認識できません。 [更新]ボタンをクリックします。 6. -- 更新を取りやめる場合は、[キャンセル]ボタンをクリックしてください。 更新成功のメッセージが表示されます。 [OK]ボタンをクリックすると、設定が更新されます。 7. 設定内容が更新されます。 お知らせ • [お知らせ発生時の SNMP 通知]の設定は、SNMP 設定画面で SNMP 設定を有効にしてい る場合に、お知らせが SNMP 通知されます。 • [お知らせ発生時のメール送信]の設定は、メール設定画面でメール設定を有効にしている場 合に、お知らせがメール送信されます。 - 92 - 9.7 ユーザー情報を登録・削除・変更する クライアント端末の WEB ブラウザーから予兆監視ソフトウェア画面にログインするための ユーザー ID、パスワード、権限の設定を行います。 本設定は、管理者権限を持ったユーザーのみ行うことができます。 1.画面左側の設定メニューから[ユーザー管理]ボタンをクリックします。 ユーザー管理の登録ユーザー一覧画面が表示されます。 ① ② J ③ ユーザーの新規登録 ユーザーを新規に登録します。なお、最大登録数は 20 ユーザーです。 1.登録ユーザー一覧画面で[ユーザー新規登録]ボタン(①)をクリックします。 ユーザー新規登録画面が表示されます。 ④ ⑤ ⑥ ⑦ - 93 - [新しいユーザー名の入力](④)、 [権限](⑤)、 [パスワード](⑥)、 [確認用パスワー 2. ド](⑦)を指定します。 -[新しいユーザー名の入力]には、ログイン時のユーザー ID を入力してください。 -[権限]で、ユーザーに管理者権限を付与する場合は[管理者] 、機材登録や、各種設定を 行わないユーザーを設定する場合は[一般]を選択してください。 [登録]ボタンをクリックします。 3. -- 登録取りやめる場合は、[キャンセル]ボタンをクリックしてください。 入力した内容でユーザーが登録され、登録ユーザー一覧画面に表示されます。 登録しようとしたユーザー名がすでに登録されていた場合は、エラーメッセージが表示され ます。別のユーザー名で再度登録してください。 J ユーザー情報の変更 登録されているユーザーの情報を変更します。 ユーザー権限(「一般」権限)でログインしたユーザーは、自分自身のユーザー情報のうち、パ スワードのみ変更できます。 1.登録ユーザー一覧画面で、ユーザー情報を変更したいユーザーの[変更]ボタン(②) をクリックします。 ユーザー情報画面が表示されます。 2.ユーザー情報を変更します。 -[ユーザー名]は変更できません。 -[パスワード]および[確認用パスワード]は伏せ字で表示されます。 - [更新]ボタンをクリックします。 3. -- 更新を取りやめる場合は、[キャンセル]ボタンをクリックしてください。 入力した内容でユーザー情報が変更され、登録ユーザー一覧画面に戻ります。 - 94 - J ユーザーの削除 登録されているユーザーを削除します。 この操作は、管理者権限を持ったユーザーのみ行うことができます。 1.登録ユーザー一覧画面で、削除したいユーザーの[削除]ボタン(③)をクリック します。 削除確認のメッセージが表示されます。 [OK]ボタンをクリックします。 2. -- 削除を取りやめる場合は、[キャンセル]ボタンをクリックしてください。 ユーザーが登録ユーザー一覧から削除されます。 - 95 - 9.8 エラーメッセージについて 監視サーバーの設定に関するエラーメッセージです。 該当設定 メッセージ メニュー 対処 [一般] 機材情報自動取得間隔を入力してく 機材情報の自動取得間隔が入力されていませ ださい。 ん。機材情報の自動取得間隔を入力してくだ さい。 [一般] 機材情報自動取得間隔が不正です。 機材情報の自動取得間隔を、1 ~ 90 の数字 で入力してください。 [SNMP] SNMP マネージャー IP アドレスを SNMP マネージャーの IP アドレスが入力さ 入力してください。 れていません。登録する SNMP マネージャー の IP アドレスを入力してください。 [SNMP] SNMP マネージャー IP アドレスが 登録する SNMP マネージャーの IP アドレ 不正です。 スをご確認のうえ、正しく入力してください。 [SNMP] SNMP マネージャーホスト名を入 力してください。 SNMP マネージャーのホスト名が入力され ていません。登録する SNMP マネージャー のホスト名を入力してください。 [SNMP] コミュニティ名を入力してくださ い。 SNMP マネージャーのコミュニティ名が入 力されていません。登録する SNMP マネー ジャーのコミュニティ名を入力してくださ い。 [メール] SMTP サーバー名を入力してくだ さい。 SMTP サーバー名が入力されていません。 登録する SMTP サーバー名を入力してくだ さい。 [メール] SMTP サーバーポート番号を入力 してください。 SMTP サーバーのポート番号が入力されて いません。登録する SMTP サーバーのポー ト番号を入力してください。 [メール] SMTP サーバーポート番号が不正 です。 登録する SMTP サーバーのポート番号を正 しく入力してください。 [メール] 送信元メールアドレスが不正です。 送信元のメールアドレスをご確認のうえ、正 しく入力してください。ドメイン部分の入力 は省略できません。 [メール] 送信元メールアドレスを入力してく 送信元のメールアドレスが入力されていませ ださい。 ん。送信元のメールアドレスを入力してくだ さい。 [メール] 送信先メールアドレスが不正です。 送信先のメールアドレスをご確認のうえ、正 しく入力してください。 [メール] 送信先メールアドレスを入力してく 送信先のメールアドレスが入力されていませ ださい。 ん。送信先のメールアドレスを入力してくだ さい。 [メール] POP サーバー名を入力してくださ い。 - 96 - POP サーバー名が入力されていません。認 証に必要な POP サーバー名を入力してくだ さい。 該当設定 メニュー メッセージ 対処 [メール] POP サーバーポート番号を入力し てください。 POP サーバーのポート番号が入力されてい ません。認証に必要な POP サーバーのポー ト番号を入力してください。 [メール] POP サーバーポート番号が不正で す。 認証に必要な POP サーバーのポート番号を ご確認のうえ、正しく入力してください。 [メール] ユーザー名を入力してください。 ユーザー名が入力されていません。認証に必 要なユーザー名を入力してください。 [メール] パスワードを入力してください。 パスワードが入力されていません。認証に必 要なパスワードを入力してください。 [エラー・警告] 警告するまでの機材情報更新の回数 警告するまでの機材情報更新の回数が入力さ を入力してください。 れていません。機材が未接続と判定するまで の情報更新回数を入力してください。 [エラー・警告] 警告するまでの機材情報更新の回数 機材が未接続と判定するまでの情報更新回数 が不正です。 を、1 ~ 99 の数字で入力してください。 [お知らせ] 消耗品交換のお知らせを通知する残 消耗品交換のお知らせを何日前に通知するか り日数を入力してください。 の日数が入力されていません。消耗品交換の お知らせを何日前に通知するかの日数を入力 してください。 [お知らせ] 消耗品交換のお知らせを通知する残 消耗品交換のお知らせを何日前に通知するか り日数が不正です。 の日数を、0 ~ 999 の数値で入力してくだ さい。 [お知らせ] 各部清掃のお知らせを通知する残り 各部清掃のお知らせを何日前に通知するかの 日数を入力してください。 日数が入力されていません。各部清掃のお知 らせを何日前に通知するかの日数を入力して ください。 [お知らせ] 各部清掃のお知らせを通知する残り 各部清掃のお知らせを何日前に通知するかの 日数が不正です。 日数を、0 ~ 999 の数値で入力してくださ い。 [お知らせ] 部品交換のお知らせを通知する残り 部品交換のお知らせを何日前に通知するかの 日数を入力してください。 日数が入力されていません。部品交換のお知 らせを何日前に通知するかの日数を入力して ください。 [お知らせ] 部品交換のお知らせを通知する残り 部品交換のお知らせを何日前に通知するかの 日数が不正です。 日数を、0 ~ 999 の数値で入力してくださ い。 [ユーザー管理] ユーザー名を入力してください。 ユーザー名が入力されていません。クライ アント端末の WEB ブラウザーから本ソフト ウェア画面にログインするためのユーザー名 を入力してください。 [ユーザー管理] パスワードを入力してください。 パスワードが入力されていません。クライ アント端末の WEB ブラウザーから本ソフト ウェア画面にログインするためのパスワード を入力してください。 - 97 - 該当設定 メニュー メッセージ 対処 [ユーザー管理] 確認用パスワードを入力してくださ 確認用パスワードが入力されていません。パ い。 スワード欄に入力したパスワードと同じパス ワードを入力してください。 [ユーザー管理] 確認用パスワードが違います。 - 98 - パスワード欄に入力したパスワードと同じパ スワードを正しく入力してください。 困ったとき もう一度次の点をお調べください。 ソフトウェアをバージョンアップしたとき、WEB ブラウザー画面が更新されない <お使いの WEB ブラウザーの一時ファイルデータが残っていませんか> お使いの WEB ブラウザーの設定によっては、ソフトウェアのバージョンアップの際、以前のバージョ ンの表示画面データが一時ファイルとして残ってしまう場合があります。 お使いの WEB ブラウザーの一時ファイル(キャッシュデータ)を削除してください。 JJInternet Explorer10(Windows)の例 1. WEB ブラウザーのツールバーにある[ツール]メニューをクリックする。 2.[インターネットオプション]を選択する。 3.[全般]タブの[閲覧の履歴]にある[削除]ボタンをクリックする。 4.[閲覧の履歴の削除]画面で、[インターネット一時ファイルおよび Web サイトのファイル] にチェックを入れる。 5.[削除]ボタンをクリックする。 •一時ファイルデータが削除されます。 JJSafari(iOS8)の例 1. メニュー画面の [ 設定 ] をタップする。 2. [Safari] をタップする。 3. [ 履歴と Web サイトデータを消去 ] をタップする。 4. 確認ダイアログボックスが表示されますので、[ 消去 ] をタップする。 •一時ファイルデータが消去されます。 インストールが完了しない < Windows Update を実行中にインストールしませんでしたか> Windows Update を実行中に、または再起動を要する更新が行われた状態で本ソフトウェアをイン ストールしようとすると、インストールが途中で止まったまま完了しない場合があります。 インストールを開始してから 10 分以上経過してもインストールが完了しない場合は、コンピューター を再起動したうえでインストールし直してください。 - 99 - 商標について •Microsoft®、Windows®、Internet Explorer® は、米国 Microsoft Corporation の、米国 およびその他の国における登録商標または商標です。 •Intel® は、Intel Corporation またはその子会社の、米国およびその他の国における登録商 標または商標です。 •iPad と Safari は、米国および他の国々で登録された Apple Inc. の商標です。 •IOS は、Cisco の米国およびその他の国における商標または登録商標であり、ライセンスに 基づき使用されています。 •その他、この説明書に記載されている各種名称・会社名・商品名などは各社の商標または登 録商標です。 なお、本文中では ® や TM マークは明記していません。 ご注意 •本ソフトウェアおよびこの説明書の一部または全部を無断で使用、複製することはでき ません。 •本ソフトウェアおよびこの説明書を運用した結果の影響については、一切の責任を負い かねますのでご了承ください。 •本ソフトウェアの仕様、およびこの説明書に記載されている事柄は、将来予告なしに変 更することがあります。 - 100 - パナソニック プロジェクターサポートセンター 電話 フリー ダイヤル 0120-872-601 ※携帯電話・PHSからもご利用になれます。 受付時間:月∼金(祝日と弊社休業日を除く) 9:00∼12:00 13:00∼17:00 URL http://panasonic.biz/projector/ ※ 文書や電話でお答えすることがあります。また、返事を差しあげるのにお時間をいただく ことがございます。 ※ お電話の際には、番号をお確かめのうえ、お間違えのないようにおかけください。 ご相談窓口における個人情報のお取り扱いについて パナソニック株式会社および関係会社(以下「当社」)は、お客様の個人情報やご相談内容 をご相談への対応や修理、その確認などのために利用し、その記録を残すことがあります。 また、折り返し電話をさせていただくときのために、ナンバーディスプレイを採用している 場合があります。当社は、お客様の個人情報を、適切に管理し、修理業務などを委託する場 合や正当な理由がある場合を除き、第三者に提供しません。お問い合わせはご相談された窓 口にご連絡ください。 パナソニック株式会社 AVC ネットワークス社 〒 571-8503 大阪府門真市松葉町2番15号 © Panasonic Corporation 2015 W0515AM0 -PS