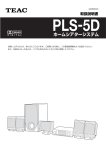Download 車両情報を設定する
Transcript
INDEX おすすめの 使い方 該当するタイプの人に適したAVNの使い 方を紹介しています。Level1から順番に 操作を学習しましょう。 Level1∼Level3の操作を覚えた人に使 って欲しいAVNの便利な機能を紹介して います。 操作中に表示される画面の説明を しています。 操作を行うときに知っておくと 便利なことを説明しています。 画面の詳しい説明をしているページを 紹介しています。 人生はNo risk High return。 事前準備を整えて、 確実かつ迅速に行動する タイプ。 毎日がアドベンチャー。 道なき道を突き進む チャレンジ精神たっぷりの 冒険者タイプ。 人と同じじゃつまらない。 こだわりを大切にする 職人気質なタイプ。 周りの幸せが自分の幸せ。 人付き合いを大切にする みんなの保護者タイプ。 Level1: Level2: Level3: 目的地までのルートを調べる… …………… P.7 5 つのルートから好きなルートを選ぶ… …P.10 ルート案内中に画面を操作する… …………P.12 おすすめ機能 1:自宅を登録する… ……………………………P.14 おすすめ機能 2:車両情報を設定する… ………………………P.15 おすすめ機能 3:提携駐車場を探す… …………………………P.17 Level1: 現在地の地図を表示する… …………………P.19 Level2: コンビニやガソリンスタンドの場所を 確認する… …………………………………P.22 Level3: 地図に最新の交通情報を表示する… ………P.24 おすすめ機能 1:地図の表示方法を変える… …………………P.27 おすすめ機能 2:地図に表示する情報を設定する……………P.28 Level1: オーディオモードを選ぶ… …………………P.31 Level2: CD から AVN に録音する……………………P.33 Level3: AVN に録音した曲を再生する………………P.35 おすすめ機能 1:タイトル情報を更新する… …………………P.38 おすすめ機能 2:好みに合わせて音質を調整する… …………P.41 Level1: 好きな場所を登録する… ……………………P.45 Level2: ルートを好みに合わせて変える… …………P.47 Level3: 壁紙を変える… ………………………………P.49 おすすめ機能 1:メンテナンス機能を使う… …………………P.51 おすすめ機能 2:ショートカットスイッチを使う… …………P.53 Level1: セキュリティ機能を使う… …………………P.55 Level2: デジタル TV 放送を見る… …………………P.58 Level3: モクテキチネットを使う… …………………P.59 おすすめ機能 1:AVN にカメラの映像を映す…………………P.61 おすすめ機能 2:iPod をみんなで聴く…………………………P.63 常に事前準備を欠かさないしっかり者のあなた。 自然と周りから頼られ、大役を任されることも多いのでは ありませんか?そんなタイプの人にお勧めしたいのが、 AVN のメインとなる道案内の機能を最大限に 利用する方法。毎日忙しく過ごしているあなた だからこそ、ドライブの準備くらい AVN に任せてみま せんか? 将来に向けて 貯蓄や投資を 始めている 学校の課題や 人からの依頼は 計画的に済ませる 委員や幹事を 任されることが多い Level1: 目的地までのルートを調べる・ ・・・・・・・・・・・・・ P.7 Level2: 5 つのルートから好きなルートを選ぶ・ ・・・・・・・・ P.10 Level3: ルート案内中に画面を操作する・ ・・・・・・・・・・・ P.12 おすすめ機能 1:自宅を登録する・ ・・・・・・・・・・・・・・・・・・ P.14 おすすめ機能 2:車両情報を設定する・ ・・・・・・・・・・・・・・・・ P.15 おすすめ機能 3:提携駐車場を探す・ ・・・・・・・・・・・・・・・・・ P.17 目的地までのルートを調べる AVN でルートを調べるのは、とっても簡単。あなたは目的地を設定するだけ。 あとは AVN が自動で最適なルートを調べてくれます。同じ場所へ行く場合でも、 時間帯や交通状況によって、最適なルートは変わります。ルート選びを AVN に 任せて、快適なドライブを楽しみましょう。 l このスイッチが表示され ないときは、 ナビ にタッ チしてください。 目的地に設定したい場所 の地図を呼び出します。 l ⇒にタッチすると、カー ソルマークの位置が変更 できます。 目的地の設定方法を選び ます。 P8 l ルート案内を開始します。 P9 目的地セットスイッチ 行き先が近い場合は、表示中の地図を直接動かして目的地を設定することもできます。 目的地セット にタッチすると、カーソルマークの表示されている位置が目的地に設定されます。 目的地までのルートを調べる 目的地設定画面 目的地はいろいろな方法で設定できます。お店の名前や電話番号を入力したり、 ジャンル別の一覧表から探したりしてみましょう。 ジャンル別に表示される 施設のリストから選択 施設名を入力 住所を入力 登録されている メモリ地点の リストから選択 電話番号を 入力 「食べる・飲む」など 目的別の施設の リストから選択 過去に設定した目的地の リストから選択 自宅と特別メモリ地点 目的地設定画面で 自宅 や 1 ~ 5 (特別メモリ)にタッチすると、選んだ地点を目的地 にしたルートがワンタッチで表示されます。他の方法と比べて少ない操作でルート案内が 開始できるため、よく行く場所を登録しておくと便利です。 目的地までのルートを調べる 全ルート画面 ルート探索が完了すると、現在地から目的地までの地図とルートの情報が表示さ れます。到着予想時間や走行距離など、ルートの内容を確認しましょう。 ルートの詳しい情報を表示 入口と出口の インターチェンジ(IC) 名称 目的地への 到着予想時刻 有料道路の 走行距離※ 目的地までの 距離 有料道路の 通行料金※ ※:有料道路を通るルートの場合に表示 ルート案内の中止 / 再開 ルート案内の中止や再開は、ナビメニュー画面から行います。案内を中止したいときは、 案内中止 にタッチします。案内を再開したいときは、 案内再開 にタッチします。 l 案内を中止するとき l 案内を再開するとき 5 つのルートから好きなルートを選ぶ AVN はしっかりもの。あなたのどんな希望にも応えられるよう、いつも 5 種類 のルートを準備して待っています。その日の状況によって、選ぶルートを変えて みましょう。 目的地を決めて、ルート を調べます。 l 「Type1-Level1」操作手 順①~⑤(P7)を参照し てください。 ルートを選びます。 P11 ルート名スイッチ 操作手順③で、画面の右側に表示されるルート名スイッチにタッチすると、選んだルート の全ルート画面が表示されます。選びたいルートが決まっている場合に使いましょう。 10 5 つのルートから好きなルートを選ぶ 全行程一覧表画面 5 つのルートの「全行程の走行距離」 ・ 「有料道路の走行距離」 ・ 「有料道路の料金」 ・ 「所要時間」を同時に確認することができます。内容を比較してルートを選びま しょう。 有料道路を優先的に選択したルート 総合的に一番おすすめのルート 一般道路を優先的に 選択したルート 他の4つと異なる道を通るルート 走行距離が最短になるルート 渋滞考慮探索について 受信した VICS 情報や収録している渋滞統計データ(曜日 や時間帯別の交通状況)を、ルート探索に反映するかどう かを選ぶことができます。 11 ルート案内中に画面を操作する 「どこで曲がればいいか自信がない」 、 「この先の道がどうなってるのか不安だ」 あなたがそんな悩みをかかえないよう、ルート案内中は、状況に合わせて様々な 画面が表示されます。さらに、拡大図と通常の地図は、お好みに合わせて自由に 切り替えることもできます。 l 走行中にルート案内のポ イントが近づきます。 MAP を押すと、拡大図 l にもどります。 案内図替画面 案内図替 にタッチすると、表示する拡大図の種類を変更することができます。 l 一般道路を走行しているとき l 高速道路を走行しているとき 細街路のルート案内 細街路とは道幅が 5.5 m 以下の細い道路のことです。細 街路では、音声によるルート案内や、交差点などの拡大図 表示による案内が行われません。 また、細街路では、自動的に 2 画面表示に切り替わります。 細街路案内中は 2 画面表示を解除することができません。 l 細街路走行中の画面 12 ルート案内中に画面を操作する ルート案内方法の設定 ルート案内中に表示される案内図の種類は、自由に設定することができます。 l 自動表示切替設定画面 l 案内表示設定画面 交差点の案内に関する設定 ルートの分岐点となる交差点を走行する際に表示される案内を設定することができます。 分岐点の案内に関する設定 ルートの分岐点となる地点に関する案内を設定することができます。走行するレーンを 選ぶ際に役立ちます。 高速道路の案内に関する設定 高速道路を走行する際に表示される案内を設定することができます。 料金所の案内に関する設定 料金所に近づいた際に表示される案内を設定することができます。 l 画面表示の例 l 3D 交差点拡大図 l ターンリスト図 l 料金所レーン案内図 13 自宅を登録する 一日中仕事を頑張った日、家族や友人と遠くまで遊びに出かけた日、どこへ出か けたときも最後は必ず自宅に帰ります。自宅を AVN に登録することで、初めて 行った場所からでも簡単に帰宅できるようになります。 l このスイッチが表示され ないときは、 ナビ にタッ チしてください。 メモリ地点の登録方法を 選びます。 ⇒にタッチすると、カー 自宅として登録したい場 l 所の地図を呼び出します。 ソルマークの位置が変更 できます。 l 各スイッチにタッチすると、 地点情報が編集できます。 自宅に帰るには 目的地設定画面で 自宅 にタッチすると、自宅へ帰るルー トが表示されます。 14 車両情報を設定する AVN が本領を発揮するためには、車のことを教えてあげなければなりません。 設定した車両情報は通行料金の計算に利用されます。また、車両寸法は提携駐車 場を探すときにも利用されます。 l このスイッチが表示され ないときは、 ナビ にタッ チしてください。 車両情報を入力します。 P16 車両情報が設定できない ルート案内中は、車両情報が設定できません。目的地設定画面で 設定を解除してから、操作してください。 目的地消去 にタッチして 15 車両情報を設定する 車両情報設定画面 車両情報設定では、 「ナンバープレートの種類」と「車両寸法(長さ・幅・高さ) 」 を入力します。車両情報を入力する際には、車検証の記載を参考にしてください。 全ての車両情報をクリア ナンバープレートの 分類番号を設定 車両寸法を設定 平均車速の設定 AVN に平均車速を登録すると、その速度が到着予想時刻や所要時間の計算に反映され、よ り正確な時間が計算されるようになります。 16 提携駐車場を探す 「せっかく目的地に到着したのに、駐車場が見つからない。 」あなたも一度は経験 したことがありませんか?デパートやホテルなどの中には、特定の駐車場と提携 している施設があります。ルート探索と同時に駐車場情報を確認し、時間の無駄 をはぶきましょう。 目的地を設定します。 l 「Type1-Level1」操作 手順①~④(P7)を参照 してください。 駐車場を選びます。 提携駐車場を探すには 提携駐車場を探す場合は、次の4つの方法のいずれかで目的地を設定してください。 施設名を入力して設定する方法 ジャンル別のリストから施設を選んで設定する方法 電話番号を入力して設定する方法 食べる・飲む」 「 、 「見る・遊ぶ」など目的別のリスト から施設を選んで設定する方法 ルート案内の操作方法を学んだあなた。 次は、地図画面に関する知識を身につけてみませんか? ⇒ Type2(P18)へ GO !! 17 毎日がアドベンチャー。 道なき道を突き進むチャレンジ精神 たっぷりの冒険者タイプ。 「カーナビに頼らなくても道くらい自分で決められる」と いうあなた。ドライブ中にもあえて普段とは違う道を通っ たりすることがあるのではないですか?そんなタイプの 人におすすめしたいのが、AVNを情報収集のために 使う方法。刻一刻と変化する交通状況や、近隣 地域の施設に関する情報を把握し、今、 この瞬間に最適なルートを自分で見 つけてみませんか? その場その場で 臨機応変に対応 することが得意 ここ一番の 勝負強さには 自信がある 自分に自信がある リーダータイプ Level1: 現在地の地図を表示する・ ・・・・・・・・・・・・・・ Level2: コンビニやガソリンスタンドの場所を確認する・ ・・・・ Level3: 地図に最新の交通情報を表示する・ ・・・・・・・・・・ おすすめ機能 1:地図の表示方法を変える・ ・・・・・・・・・・・・・・ おすすめ機能 2:地図に表示する情報を設定する・ ・・・・・・・・・・・ 18 P.19 P.22 P.24 P.27 P.28 現在地の地図を表示する いつでもどこでも現在地を確認できることが、AVN の大きな魅力の1つ。知ら ない道を走っているときも AVN があなたの代わりに周りの状況を把握してくれ るから、安心して自由なドライブを楽しむことができます。 l 現在地画面が表示されます。 P20 地図画面のタッチスイッチ 地図画面に表示されているスイッチにタッチすると、地図の縮尺や向きなどを切り替える ことができます。 方位マーク 地図の向き(北が上 の地図 / 進行方向が 上の地図)を変更 地図画面に表示する タッチスイッチの 数を変更 地図の縮尺を変更 19 現在地の地図を表示する 現在地画面 ナビゲーションの基本となる画面が現在地画面です。現在地画面では、車のいる 位置が画面の中心に表示されます。走行中は、車の動きに合わせて、表示される 範囲が切り替わります。 スケール表示 地図の縮尺を表示 ・この場合、 の長さが実際の 100 mにあたる GPS マーク GPS 衛星から受信した 位置情報を現在地の 測定に利用している ときに表示 自車マーク 現在地の位置と、 車の向きを示すマーク ・車の動きに合わせて、 自動的に移動 道路名称 右画面で拡大表示している道路の名称を表示 施設名称 サービスエリア(SA)、 パーキングエリア (PA)、 インターチェンジ(IC)の 名称を表示 設備マーク 選択中の施設に ある設備を最大 7つまで表示 通過予想時刻 選択中の施設を 通過する予定の時刻 現在地からの距離 20 現在地の地図を表示する 地名を確認したい 現在地画面表示中に MAP を押してみましょう。 地図画面上部に現在地の地名が約 6 秒間表示されます。 地図画面のスクロール 通常、地図画面には現在地の地図が表示されますが、画面にタッチすると表示する場所を 変更できます。現在地以外の地図を表示しているときは、画面の中心にカーソルマークが 表示されます。 MAP を押すと、現在地画面にもどります。 カーソルマーク位置の地名 移動後、約 6 秒間表示される 現在地から カーソルマーク 中心までの 直線距離 カーソルマーク タッチし続けると 黄色に変わり ( ) 、 動きが早くなる 21 コンビニやガソリンスタンドの場所を確認する 「のどが渇いた」 、 「ガソリンが無くなりそうだ」そんな理由でドライブ中にコン ビニやガソリンスタンドを探した経験は誰もがあるはずです。地図に施設マーク を表示すれば、知らない場所でも簡単に目的の施設を見つけることができます。 地図に施設マークが表示さ 表示したい施設を選びます。 l れます。 P23 施設情報の表示 地図画面で施設マークにタッチすると、 施設の名称が表示できます。 情報 にタッチすると、 施設の内容が表示できます。 22 コンビニやガソリンスタンドの場所を確認する 周辺施設画面 現在、地図に表示している施設のタッチスイッチは明るくなっています。表示さ せる施設は同時に 5 種類まで設定できます。 施設マークの表示を全て解除 表示したい施設を選択 ・選択中の施設にタッチ した場合は、表示を解除 全ジャンルのリストから、 表示したい施設を選択 現在、施設マーク表示中の施設を、 距離順や種類別に表示 呼び出しジャンルの変更 周辺施設画面に表示する 6 種類の施設は自由に変更することができます。よく表示する施 設は、走行中にも呼び出すことができるよう周辺施設画面に表示しておきましょう。 l 変更したい施設のジャンル l 表示したい施設のジャンル を選びます を選びます。 23 地図に最新の交通情報を表示する 大雨や台風、交通事故などのハプニングや、スポーツの試合やコンサートなどの イベント開催の影響で交通状況は刻一刻と変化しています。予想外の渋滞にも対 応できるよう、VICS 情報を地図に表示して最新の交通状況を把握しましょう。 表示する VICS 情報の内 容を選びます。 P25 VICS 情報を表示する道 路の種類を選びます。 24 地図に最新の交通情報を表示する VICS 表示設定画面 地図に表示する VICS 情報の内容は自由に選ぶことができます。表示するように 設定された項目は、作動表示灯が点灯します。また、道路の色分け方法を 2 種類 から選ぶことができます。 事故や工事の情報、交通規制の情報を表示 空いている道の情報を表示 駐車場情報 (満車 / 混雑 / 空車 / 不明 / 閉鎖)を表示 道路の色分け方法を変更 渋滞・混雑 情報を表示 ・設定時 :高速道・有料道を紫、 国道を赤、主要地方 道路を緑、県道を橙 色で表示 作動表示灯 ・非設定時:VICS 対象一般道を 緑、VICS 対象高速 道を紫、それ以外の 道路を灰色で表示 VICS とは VICS とは、道路交通情報通信システムのことです。渋滞や事故、工事情報などの VICS セ ンターから発信された道路交通情報を、カーナビゲーションの地図画面などで表示するこ とができます。 l VICS のしくみ FM多重放送 FM放送の電波 を利用して、広 域情報を提供 電波ビーコン 高速道路に設置 され、約200km 先の交通情報を 提供 光ビーコン 一般道路に設置さ れ、前方約30km 先と後方約1kmの 交通情報を提供 オーディオ 電源ON! カーナビゲーションに 情報を表示 ※:別売の2メディア/3レベル対応VICSユニット 接続時に受信可能 25 地図に最新の交通情報を表示する VICS 画面の見方 駐車場・SA・PA 情報 タイムスタンプ VICS 情報を受信した 時刻を表示 ・ルート上(約10km 以内 ) に情報があるときは、 色が変化 ・赤色:渋滞情報あり ・橙色:混雑情報あり ・黄色:交通規制情報あり (タッチスイッチ) :渋滞・規制音声案内あり ・ 渋滞情報 道路の渋滞状況を 矢印の色で表示 ・ :渋滞中の道 ・ :混雑中の道 ・ :空いている道 VICS の受信設定 VICS 情報を提供している FM 放送局の中から受信する放送局を選び、優先的に受信するよ うに設定します。通常は初期設定のまま、 オート を選ぶことをおすすめします。 26 地図の表示方法を変える ナビゲーションの地図画面は見やすさが一番重要。より快適に AVN を使っても らうため、地図画面には4種類の表示方法を準備しています。画面を見比べて、 自分にとって一番見やすい表示方法を選びましょう。 表示方法を選びます。 地図の表示例 同じ場所の地図でも表示方法によって、画面が異なります。 l 通常の地図(2D 表示) l 左右2つに分割した地図 (左側が2D 表示) l 上空から見ているような 立体的な地図(3D 表示) l 左右2つに分割した地図 (左側が 3D 表示) 27 地図に表示する情報を設定する AVN の地図画面には、桜や紅葉の名所を表示したり、事故が多発している地点 を表示したりすることができます。設定したい項目を選び、地図に表示してみま しょう。 l このスイッチが表示され ないときは、 ナビ にタッ チしてください。 設定を変更します。 28 変更したい設定を選びます。 地図に表示する情報を設定する 地図表示に関する設定項目 地図表示設定 ・立体ランドマーク表示:ドライブ中の目印となるような施設を3D 表示します。 ・シーズンレジャーランドマーク表示:季節に合わせて、桜や紅葉の名所にマークを表 示します。 案内表示設定 ・踏切警告 / 合流警告 / カーブ警告 / レーン警告:走行に注意が必要な地点で、地図の 右上にマークを表示します。 ・交通事故多発区間警告:交通事故が多発している地点を地図に表示します。 ・県境案内:都道府県の境界線を越えるとき、地図の右上にマークを表示します。 その他 ・時計表示:現在時刻を地図に表示します。 l 画面表示の例 l シーズンレジャーマーク l 踏切警告 l 県境案内 地図画面の操作や表示の設定方法を学んだあなた。 次は、地図以外の設定を変更してみませんか? ⇒ Type4(P44)へ GO !! 29 音楽の無い人生なんて 考えられない。いつでもどこでも 音楽に触れていたいタイプ。 朝目覚めてから、夜眠りにつくまで常に音楽に囲まれてい るあなた。家でも車でも同じように音楽を楽しみたいと思 っていませんか?そんなタイプにお勧めしたいのが、 車という外界から隔てられた空間で音楽を聴く方 法。オーディオを楽しむために車に乗る。 そんな贅沢な時間の過ごし方を生活 に取り入れてみませんか? 秋は芸術の 季節だと思う 移動中は たいてい音楽を 聴いている 体育祭より 文化祭が 楽しみだった Level1: オーディオモードを選ぶ・ ・・・・・・・・・・・・・・ Level2: CD から AVN に録音する・・・・・・・・・・・・・・・ Level3: AVN に録音した曲を再生する・・・・・・・・・・・・・ おすすめ機能 1:タイトル情報を更新する・ ・・・・・・・・・・・・・・ おすすめ機能 2:好みに合わせて音質を調整する・ ・・・・・・・・・・・ 30 P.31 P.33 P.35 P.38 P.41 オーディオモードを選ぶ AVN はカーオーディオとしても優秀。ラジオを受信したり、通常の音楽 CD を 再生したりすることはもちろん、MP3 や WMA のような音楽ファイルを収録し た CD を再生したり、普段持ち歩いているポータブルオーディオを再生したりす ることもできます。 オーディオモードが切り オーディオモードを選びます。 l 替わり、受信または再生 l このスイッチが表示され が始まります。 オーディオ ないときは、 にタッチしてください。 P32 オーディオ操作画面から選ぶには オーディオモードは、オーディオ操作画面からも切り替えることができます。オーディオ 操作画面は AV を押すと表示されます。 オンスクリーン表示 オンスクリーン表示 オーディオ以外の画面を表示しているときにオーディオを 操作した場合は、画面の上側にオーディオ情報がオンスク リーン表示されます。しばらくすると自動的にオンスクリー ン表示が消え、元の画面に戻ります。 31 オーディオモードを選ぶ オーディオメニュー画面 AVN にはいろいろなオーディオモードが準備されています。気分や場面に合わ せて好きなオーディオモードを選んでみましょう。 l ディスクが差し込まれていないときは、 DISC にタッチしてもオーディオモードは切り 替わりません。 l iPod が接続されていないときは、 iPod にタッチしてもオーディオモードは切り替わ りません。 l 曲が録音されていないときは、 MUSIC JUKE にタッチしても曲は再生されません。 l 走行中に DVD を再生したり TV を受信したときは、 映像が表示されず音声のみになります。 l iPod の接続には別売の「iPod 接続用ケーブル」が必要です。 l ポータブルオーディオの接続には「接続コード」が必要です。 ディスクの自動再生 CD や DVD を差し込むと、自動的に再生が開始します。DVD を差し込んだ場合は、画面 が DVD の映像に切り替わります。 l CD 操作画面 32 l DVD 操作画面 CD から AVN に録音する 同じ曲を家でも車でも楽しみたい。そんな人のために、AVN には録音機能があ ります。操作方法は、とても簡単。いつものように CD を再生するだけ。これか らは車の中が CD であふれかえることも無くなります。 録音したい CD を準備します。 l 録音を開始します。全曲 の録音が完了すると、通 常の再生にもどります。 lAV を 1 秒以上押すと、 録音を中止します。 P34 デジタル録音 本機に音楽 CD を録音する場合、 「デジタル録音」という方法で録音しています。デジタル 録音とは、音楽をデータとして収録する方法です。音が劣化しない、曲名・アーティスト名 などのタイトル情報も収録できる、4倍速で録音できるなど、メリットがいろいろあります。 33 CD から AVN に録音する 録音画面 録音中はオーディオ操作画面が録音画面に切り替わります。録音中に、車のエン ジンを切ったり、CD を取り出したりすると、録音が中断されてしまうので、注 意しましょう。 SOURCE MENU 呼び出しスイッチ 録音中は表示が 切り替わる 録音マーク 録音中であること を示すマーク 録音進捗バー 録音の進捗状況を表示 ・録音が完了すると、 表示が消去 録音トラック数確認 マーク 録音が完了した曲数 / 録音対象曲数 デジタル録音モードの設定 購入時は AUTO に設定されており、本機に録音されていない CD を再生すると自動的に録 音を開始します。曲を選んで録音したい場合は、デジタル録音モードを SELECT に切り 替えましょう。 l 曲を選んで録音するには CD 再生中に AV を 1 秒以上押すと、SELEC 画面が表 示されます。SELECT 画面では、録音する曲を選ぶことが できます。 34 AVN に録音した曲を再生する AVN に録音できる曲数は、最大 3000 曲。でも、 「聴きたい曲が見つからない のでは?」なんて心配をする必要はありません。AVN は、アーティスト名や曲 のジャンルなどの条件ごとに、録音した曲のリストを持っています。リストから 聴きたい曲を選んでみましょう。 l このスイッチが表示され ないときは オーディオ に タッチしてください。 曲の検索方法を選びます。 P36 プレイリストを選びます。 曲を選びます。 PLAY スイッチ 操作手順⑧の画面で、右下に表示される の先頭の曲から順番に再生します。 PLAY にタッチすると、選んだプレイリスト 35 AVN に録音した曲を再生する プレイモード選択画面 プレイモードとは、AVN に録音されている曲をグループ分けする方法のことで す。選んだプレイモードによって、曲の再生順が変わります。一人のアーティス トの曲だけを聴きたいときは ARTIST を、同じジャンルの曲を聴き続けたいと きは GENRE を選びましょう。 4つのカテゴリから条件を選択 ●カテゴリとは 発売時期やタイアップ情報※、適したドラ イブのシチュエーションなど、曲のイメー ジを決定する要素のこと。各カテゴリから 条件を選ぶことで、今の気分に合った曲を 再生することができる。 音楽のジャンル(POPS、ROCK など)を 一覧で表示 録音した曲のアーティスト名を一覧で表示 自分で作成したオリジナルプレイリストの タイトルを一覧で表示 録音した音楽 CD のアルバムタイトルを一覧で表示 ※: 「タイアップ情報」とは、その曲が使用された映画やテレビ番組、コマーシャルに関する情報です。 36 AVN に録音した曲を再生する オリジナルプレイリストを作る オリジナルプレイリストとは、AVN に録音されている曲の中から好きな曲を集めて作る新 しいプレイリストのことです。作成したプレイリストはプレイモードの MY SELECT か ら選ぶことができます。 l プレイリスト名を入力します。 l 収録したい曲を選びます。 37 タイトル情報を更新する 「せっかく録音したのにタイトルが表示されない。 」そんな悲しい思いをしなくて 済むよう、タイトル情報のデータベースは常に更新しておきましょう。FM de TITLE を利用すれば、操作はとても簡単。最初に設定を行えば、あとは毎週自動 的にデータベースが更新されます。 l このスイッチが表示され ないときは、 ナビ にタッ チしてください。 CD 情報インジケータ FM de TITLE の受信が完了すると、画面に CD 情報イン ジケータが約6秒間表示され、データベースが更新された ことをお知らせします。CD 情報インジケータの表示 / 非 表示は自由に切り替えることができます。 l CD 情報インジケータの設定 38 CD 情報インジケータ タイトル情報を更新する 受信したタイトル情報を見る FM de TITLE で受信したタイトル情報を表示して、どんな CD のタイトル情報が配信され たのか確認してみましょう。 l タイトルを選びます。 FM de TITLE(エフエム デ タイトル)とは FM 多重放送を使って CD のタイトル情報を無料で配信するサービスです。全国の JFN 系 列の放送局から週に1回、最大で 50 タイトルが配信されています。 39 タイトル情報を更新する タイトル情報の再取得 データベースを更新しても、更新前に録音した曲のタイトル情報には反映されません。更 新後に手動でタイトルを取得し直す必要があります。 l タイトル情報を取得したい アルバムを選びます。 40 好みに合わせて音質を調整する 「車で聴く音楽に音質は期待できない。 」そんな風に思い込んでいませんか。確か に車の中と家の中では環境が違いますが、環境に合わせた調整を行えば、車の中 でも音質を向上させることができます。スピーカーの位置もあなたの座席も決 まっている、車という空間を生かした音作りをしてみましょう。 音質を調整します。 P42 Circle Surround Ⅱの設定 Circle Surround Ⅱとは、 4 つのスピーカー(フロントスピーカー× 2、 リアスピーカー× 2) でサラウンド効果を生み出す機能です。センタースピーカーやサブウーファが接続されて いない場合でも、低音の迫力を表現することや、臨場感のある音を再生することができます。 タッチするごとに、設定は下記のように切り替わります。 OFF:機能を解除 LOW:小さな効果が得られる設定 HI:大きな効果が得られる設定 41 好みに合わせて音質を調整する SOUND SETTING 画面 音質調整には色々な項目があります。音を聴き比べながら、自分の好みに合った 音質に調整していきましょう。 音の高さ別に音量を調整する機能 あらかじめ用意されている音量バラン スから選んで設定することも、好みに 合わせて新しい音量バランスを作成し て設定することもできる 重低音を強調する機能 サブウーファを接続していないときは ON に設定 Circle Surround Ⅱが OFF のときは設定不可 低音と高音を補正して 強調する機能 小さな音量でオーディオ を聴くときは ON に設定 圧縮して作成された音楽 データを補正して、元の 音に近い音で再生する機能 MP3/WMA や iPod を 再生するときに効果がある 音楽を聴く座席にあわせて、各スピーカーから 聴こえる音のバランスを調整する機能 車種やツィーターの設定を行うこともできる サブウーファを接続したときの 音質を調整する機能 オーディオの操作や設定方法を学んだあなた。 次は、AVN の基本となるルート案内機能を使ってみませんか? ⇒ Type1(P6)へ GO !! 42 43 人と同じじゃつまらない。 こだわりを大切にする 職人気質なタイプ。 何事にも自分なりのこだわりを持っているあなた。 カーナビを選ぶ時にも、そのこだわりを大切にしたの ではありませんか?そんなタイプの人にお勧めした いのが、AVNをカスタマイズして使う方法。 あなたの知識やセンスを生かして、 世界にただ一つのAVNを作って みませんか? 昔から 好きなものが 変わらない 自分が 気に入ったもの 以外は持ちたくない 長年続けている 趣味がある Level1: 好きな場所を登録する・ ・・・・・・・・・・・・・・・ Level2: ルートを好みに合わせて変える・ ・・・・・・・・・・・ Level3: 壁紙を変える・ ・・・・・・・・・・・・・・・・・・・ おすすめ機能 1:メンテナンス機能を使う・ ・・・・・・・・・・・・・・ おすすめ機能 2:ショートカットスイッチを使う・ ・・・・・・・・・・・ 44 P.45 P.47 P.49 P.51 P.53 好きな場所を登録する 雑誌で見つけた気になるお店や、もう一度行きたいレストランなど、忘れたくな い場所はメモリ地点として登録しておきましょう。場所はもちろん、店名や電話 番号も AVN があなたの代わりに覚えてくれます。また、よく行く場所をメモリ 地点として登録すると、ルートを調べるときに便利です。 l このスイッチが表示され ないときは、 ナビ にタッ チしてください。 メモリ地点の登録方法を 選びます。 メモリ地点として登録し たい場所の地図を呼び出 します。 l ⇒にタッチすると、カー ソルマークの位置が変更 できます。 l 各スイッチにタッチすると、 地点情報が編集できます。 P46 45 好きな場所を登録する メモリ地点登録画面 メモリ地点には地点の名称や電話番号などを登録することができます。入力した 名称や番号は、目的地設定などの場合に検索項目として利用することができます。 また、地図に表示されるマークも自由に変更することができます。地図上でメモ リ地点を探すときに便利なよう、各地点のイメージに合ったマークを設定してみ ましょう。 地図上でメモリ地点の位置を示すマーク(初期設定は ) ・音声付き :メモリ地点から約 500 mの位置に近づくと音が鳴るマーク ・施設マーク:AVN にあらかじめ登録されている施設のマークと同じマーク ※施設としては認識されないため、 主要施設 や ジャンル からは検索できない メモリ地点の種別 「自宅」や「特別メ モリ地点」として登 録すると、ルートを 1 回の操作で調べる ことができる 登録した地点にある施設の電話番号 登録した地点の住所 地図に名称を表示させたいときは する に設定 登録した地点の名称 地点情報の表示 メモリ地点を登録すると、地図上にマークが表示されます。マークにタッチすると地点情 報の確認・編集ができます。 46 ルートを好みに合わせて変える 「この時間は○○方面が空いている」 、 「高速に乗るなら△△ IC を使いたい」 そんなとっておきの情報や自分だけの習慣はありませんか? AVN が決めた道を 選ぶだけがルート探索ではありません。 ルートの設定にもあなたの知識やこだわりを反映して、新しいルートを作り出し てみましょう。 目的地を決めて、ルート を調べます。 l 「Type1-Level1」操作 手順①~⑤(P7)を参照 してください。 ルートの内容を変更します。 P48 ルート案内開始後に変更したいときは 地図画面から再探索画面を呼び出して、ルートを変更することができます。 47 ルートを好みに合わせて変える ルート変更画面 ルート変更画面では、ルートの設定を細かく変更することができます。目的地の 変更や乗降 IC の指定を上手く利用しましょう。 乗降 IC の指定 指定したインターチェンジ(IC) を利用するルートに変更 目的地・通過目的地の変更 目的地や通過目的地の追加・消去・並び替え 区間別探索条件の変更 区間ごとに探索条件を設定したルートに変更 通過道路の指定 通過する道路の指定・消去・解除 迂回メモリ地点 迂回メモリ地点とは、指定した範囲を通らないようにルート探索することができる機能で す。渋滞の起こりやすい地点や、細くて通りにくい道路などを登録しておくと、ルート探 索の際に考慮されます。 48 壁紙を変える パソコンのデスクトップ画面や、携帯電話の待ち受け画面を自分の好きな画像に 変更する。きっとあなたも経験がありますよね。では、同じように、AVN の背 景も好きな画像に変えられることを知っていますか?壁紙を変えて、気分転換し てみましょう。 ●画像データを CD-R/RW に書き込んだ場合は、あらかじめ CD-R/RW を本機 に差し込んでください。CD-R/RW の準備については本機の取扱説明書をご覧 ください。 l このスイッチが表示され な い と き は、 情報 や ページ切換 にタッチして ください。 画像データが保存されて いる場所を選びます。 画像データを選びます。 49 壁紙を変える 画像データの保存 画像データを AVN に保存しておくと、 好きなときに壁紙を変えることができます。画像デー タは 100 枚まで保存できます。音楽の録音中には保存できません。 オープニング画の設定 壁紙と同じように、車のエンジンをかけたときに表示されるオープニング画も変えること ができます。 50 メンテナンス機能を使う AVN の設定にこだわるのならば、車自体のコンディションも気になるはず。つ いつい忘れがちなメンテナンス時期を AVN に登録して、車の状態もしっかりと 管理しましょう。 l このスイッチが表示され な い と き は、 情報 や ページ切換 にタッチしてく ださい。 設定したい項目を選びます。 P52 日付、または距離を入力し ます。 お知らせ日とお知らせ距離 メンテナンス時期は、日付と走行距離から設定します。ど ちらか1つだけを入力することも、日付と走行距離の両方 を入力することもできます。操作手順⑤~⑥は日付を入力 する場合の画面です。 l 距離入力画面 51 メンテナンス機能を使う メンテナンス画面 メンテナンス時期は項目ごとに設定することができます。また、自分で設定項目 を追加することもできます。 メンテナンス内容を自由に設定できる項目 マークの選択と項目名の入力が必要 青色の項目: メンテナンス時期が設定されていない項目 黄緑色の項目:メンテナンス時期が設定されている項目 赤色の項目: 現在、メンテナンス時期になっている項目 メンテナンス時期を案内させたいときは する に設定 全ての項目のメンテナンス時期を更新 新しいメンテナンス時期は、現在のメンテナンス時期を 設定した日付・現在の日付・次回案内を行う予定だった 日付から、自動的に計算される 全ての項目のメンテナンス時期を消去 販売店を登録 メンテナンス案内の際に、 販売店名と電話番号を表示 メンテナンスの案内 メンテナンス時期が来たことを、AVN の画面と音声で案内します。メンテナンス時期に到 達すると、車のエンジンをかけ、ナビゲーション画面が表示されるときに、案内画面が表 示され、 音声案内を行います。2 回目以降は、 画面のみの案内になります。確認が済んだら、 次回表示しない にタッチしてください。 l 車のエンジンをかけます。 52 ショートカットスイッチを使う 「この画面がもっと簡単に表示できたらいいのに」そう思ったなら、地図画面に タッチスイッチを追加してみましょう。追加したスイッチにタッチすると、自分 が選んだ画面を呼び出すことができます。 l このスイッチが表示され ないときは、 ナビ にタッ チしてください。 登録先を選びます。 機能を選びます。 自分好みの AVN を作り上げたあなた。次は、ドライブの安全性や エンターテイメント性を向上させる機能を使ってみませんか? ⇒ Type5(P54)へ GO !! 53 周りの幸せが自分の幸せ。 人付き合いを大切にする みんなの保護者タイプ。 家族や友人とドライブを楽しむことが多いあなた。自分は もちろん、助手席や後部座席のメンバーにも満足してもら いたいと思いませんか?そんなタイプの人におすすめし たいのが、車の安全性やエンターテイメント性を AVNで高める方法。AVNが力を発揮するのは走 行中だけではありません。AVNの機能を活 かして、みんなを笑顔にしてみま せんか? 車は安全性や 燃費を考えて 選んだ よく面倒見が いいと言われる 休みの日は みんなと 過ごしたい Level1: セキュリティ機能を使う・ ・・・・・・・・・・・・・・ Level2: デジタル TV 放送を見る・ ・・・・・・・・・・・・・・ Level3: モクテキチネットを使う・ ・・・・・・・・・・・・・・ おすすめ機能 1:AVN にカメラの映像を映す・・・・・・・・・・・・・・ おすすめ機能 2:iPod をみんなで聴く・・・・・・・・・・・・・・・・・ 54 P.55 P.58 P.59 P.61 P.63 セキュリティ機能を使う せっかく手に入れた AVN を安心して使うため、最初にセキュリティを設定しま しょう。設定が完了し、セキュリティが作動した後に車のバッテリーターミナル をはずすと、AVN にセキュリティロックがかかり、解除操作を行うまで AVN の全機能が使えなくなります。 ●セキュリティの設定には音楽 CD が必要です。操作の前にキー CD として登 録する音楽 CD を準備してください。 l このスイッチが表示さ れないときは、 情報 や ページ切換 にタッチして ください。 P57 l セキュリティが作動します。 55 セキュリティ機能を使う l 取り出した音楽 CD は大 切に保管してください。 セキュリティロックの解除 バッテリーターミナルをはずしてセキュリティロックがかかったときは、AVN を使う前に セキュリティロックの解除作業が必要です。解除作業には、キー CD として登録した音楽 CD が必要です。 l 車のエンジンをかけます。 l セキュリティが解除できないときは セキュリティの解除に 5 回失敗すると、お客様問い合わせ画面が表示され、AVN の操作が できなくなります。この場合は、お客様相談窓口に連絡して、セキュリティロックの解除 を依頼してください。 56 セキュリティ機能を使う ESN 画面 セキュリティに関する各種設定を行うことができます。 セキュリティインジケータ 車のエンジンを切っているときに点滅して、 セキュリティの作動を知らせるインジケータ セキュリティ作動中にのみ設定可能 キー CD を登録して セキュリティを設定 セキュリティの 作動を解除 57 デジタル TV 放送を見る 家族を迎えに行ったとき、友達と待ち合わせをしたとき、車内での待ち時間は意 外と多いものです。そんな時間を有意義に変えてくれるのが、デジタル TV 放送。 きれいな画面とクリアな音で TV を楽しめば、時間が経つのはあっという間。待 ち時間でイライラすることもなくなるでしょう。 l このスイッチが表示されな いときは、 オーディオ や ページ切換 にタッチして ください。 チャンネルを選びます。 l 操 作 ス イ ッ チ が 消 え、 映像画面が表示されます。 EPG( 電子番組表 ) を見るには EPG とは、AVN の画面上で見ることができるテレビ番組表です。画面上で簡単に見たい 番組を探すことができます。 58 モクテキチネットを使う 最新スポットの情報を知りたいときは、AVN ユーザー専用サイト「モクテキチ ネット」にアクセスしてみましょう。エリアやジャンルを選ぶだけで、たくさん の情報が手に入ります。 ●操作には専用のアプリケーションが必要になります。操作を開始する前に、 「モ クテキチ送信アプリ」を携帯電話にダウンロードしてください。 「モクテキチ 送信アプリ」は E-iSERV からダウンロードすることができます。 E-iSERV にアクセスします。 l 「E-iSERV」へのアクセ ス(P60)を参照してく ださい。 モクテキチネットで検索する をクリックします。 行きたい場所を探します。 l このスイッチが表示され ないときは、 ナビ にタッ チしてください。 AVN に送信 をクリック します。 l ルート案内を開始します。 音声や画面の案内に従っ て走行してください。 59 モクテキチネットを使う E-iSERV へのアクセス 下記の 2 次元バーコードを読み取ってアクセスしてください。2 次元バーコードが読み取 れないときは URL を入力してください。 <URL> http://www.e-iserv.jp/dpmobile/dispTop.do 2 次元バーコードや URL は AVN の画面で確認することもできます。 パソコンからアクセスする場合は、下記の URL を入力してください。 <URL> http://www.fujitsu-ten.co.jp/eclipse/ ケータイリンク機能 携帯電話が活躍するのは目的地を探すときだけではありません。AVN をより快適に使うた め、E-iSERV には携帯電話とリンクしたいろいろな機能が準備されています。 ● Pic-CLIP 送信 携帯電話に保存している画像を AVN に送信して、壁紙やオープニング画に設定することが できます。操作には「Pic-CLIP 送信アプリ」が必要です。 ●助手席リモコン 携帯電話を AVN のリモコンとして使いことができます。操作には「助手席リモコンアプリ」 が必要です。 ● FLIP MOBILE FM de TITLE Plus で受信した 2 次元バーコードを携帯電話で読み込んで専用サイト 「FLIP MOBILE」へアクセスできます。 「FLIP MOBILE」は、着信音やアーティストの情報が入 手できるサイトにリンクしています。 60 AVN にカメラの映像を映す 楽しいドライブの第一条件は安全運転。AVN にカメラを接続すれば、細い道を 走るときや駐車場に車を停めるときも安心。ドライバーからは見えにくい場所も、 AVN の画面で簡単に確認できます。 ●バックアイカメラ 車の後方を映すカメラです。駐車場への出入りなどの際に、 ドライバーの視界に入りにくい、 小さな子供の動きや障害物の位置を確認することができます。 バックアイカメラの映像 バックギアにシフトします。 l が表示されます。 l バックギア以外にシフト すると、通常画面にもど ります。 ●フロントカメラ 車の左右前方を映すカメラです。見通しの悪い交差点を通過するときや、駐車場や細い路 地への出入りを行うときに、広い範囲を確認することができます。 出会い頭の事故防止などに役立ちます。 l フロントカメラの映像が 表示されます。 l 車速が 15km/h 以上に なると、通常画面にもど ります。また、 を もう一度押した場合も、 通常画面にもどります。 61 AVN にカメラの映像を映す フロントカメラ映像の自動表示 車の速度に合わせて、自動でフロントカメラの映像が表示されるように設定することがで きます。 自動表示を設定した場合、車速が 13km/h 以上から 13km/h 以下になると自動でフロン トカメラの映像に切り替わります。10km/h 以下に減速して走行した後で加速し、車速が 10km/h 以上になると、自動で通常画面にもどります。 62 iPod をみんなで聴く お気に入りの曲が入った iPod。でも、みんなと一緒に楽しめないとドライブ中 は役に立ちません。iPod を AVN に接続すれば、みんなで聴くことができるうえ に、選曲も AVN の画面から行えます。 ● iPod の接続には別売の「iPod 接続ケーブル」が必要です。ナビゲーションに 「iPod 接続ケーブル」を取り付けてください。また、iPod から他のアクセサ リを取り外してください。 iPod 接 続 ケ ー ブ ル の Dock コ ネ ク タ に iPod を接続します。 l このスイッチが表示されな いときは、 オーディオ や ページ切換 にタッチして ください。 l iPod の再生を開始します。 l iPod は、米国およびその他の国々で登録された Apple Inc. の商標です。 l iPod および iTunes は著作権の無いマテリアル、または法的に複製・再生を許諾さ れたマテリアルを個人が私的に複製・再生するために使用許諾されるものです。著作 権の侵害は法律上禁止されています。 63 iPod をみんなで聴く iPod 以外のポータブルオーディオを聴きたい iPod 以外のポータブルオーディオは、AVN の AUX 端子に接続して再生することができま すが、AVN から操作することはできません。選曲などはポータブルオーディオ本体で行っ てください。ポータブルオーディオ接続後、オーディオソースを AUX に切り替えてくだ さい。 ポータブルオーディオを接続するには「接続コード」が必要です。AVN に「接続コード」 を取り付けてください。 AVN の機能を使ってみんなで楽しむ方法を覚えたあなた。次は、 オーディオの操作を詳しく理解して、もっと楽しい空間を演出しませんか? ⇒ Type3(P30)へ GO !! 64 65 Type1∼5の操作を覚えたというあなた。 実は、AVNの機能はこれだけではありません。この本で紹介している 以外にも、AVNには多くの機能や設定が存在しています。 もっと AVNを自由に 使いたい! そう思ったあなたは、ぜひ、一緒に入っている「AVN687HD 取扱説明書」を 読んでみてください。まだ知らないAVNの魅力に出会えるはずです。 66 67