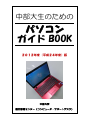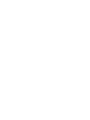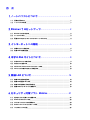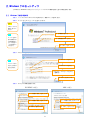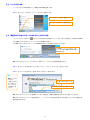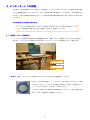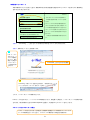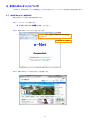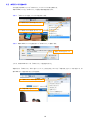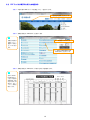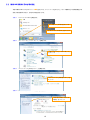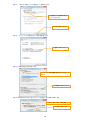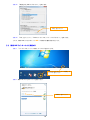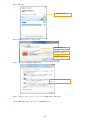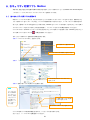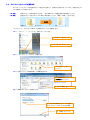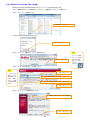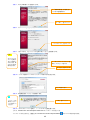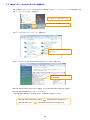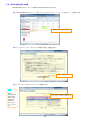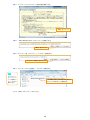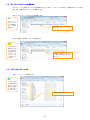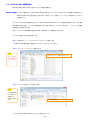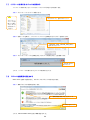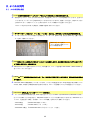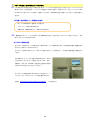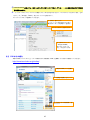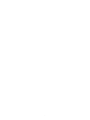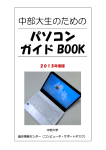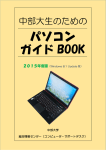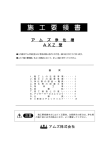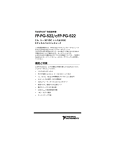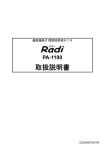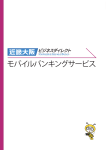Download パソコン ガイド BOOK - 総合情報センター
Transcript
中部大生のための パソコン ガイド BOOK 2012年度(平成24年度)版 中部大学 総合情報センター(コンピュータ・サポートデスク) はじめに ●本書について 本書は、皆さんが用意したノートパソコンを学生生活に役立てられるよう、最初に行っておくべき作業や本学独自の使い方 やルールなどについて説明しています。本書を参考に自分のノートパソコンを勉強道具として使いやすい状態に整えておくよ うにしてください。 ●セキュリティ対策について 本学では学生の皆さんが利用できるセキュリティ対策ソフトを用意しています。本学の Web サイト(Tora-Net Portal)から ダウンロードできます。自分のノートパソコンにセキュリティ対策ソフトが入っていない場合は早めにインストールし、コン ピュータウイルスの被害に遭わないように注意してください。なお、セキュリティ対策ソフトの利用期間は在籍中です。 ●Microsoft Office について Microsoft Office(Word、Excel、PowerPoint など)についても、学生の皆さんが各自のノートパソコンで利用できるように 本学で用意しています。セキュリティ対策ソフトと同様に本学の Web サイト(Tora-Net Portal)からダウンロードできます。 Microsoft Office の利用期間は在籍中です。ただし、希望者には卒業時に使用許諾証明書を発行します。使用許諾証明書を受け た場合に限り、卒業後もインストール済みの Microsoft Office を引き続き利用することができます。 ●困ったときは ノートパソコンを使う上で、困ったことやわからないことがあればコンピュータ・サポートデスクを利用してください。 ●コンピュータ・サポートデスク コンピュータ・サポートデスクでは、皆さんのノートパソコンに関するトラブルや疑問の解決を職員と学生アルバイトスタ ッフがお手伝いします。 場 所:10 号館 1 階 受付時間:月~金曜日 9:00~19:00(学期中) 土曜日 9:00~12:00(学期中) 相談受付:パソコン、周辺機器、取扱説明書など、相談に必要と思われるものを持ってきてください 目 次 1. ノートパソコンについて ............................................... 1 1.1. 授業に必要なもの ....................................................................................................................................................................................1 1.2. ノートパソコンの要件 ..............................................................................................................................................................................1 2. Windows 7 のセットアップ ........................................... 2 2.1. Windows 7 を使い始める ...................................................................................................................................................................2 2.2. シャットダウンする .....................................................................................................................................................................................4 2.3. 更新プログラムをインストールしないでシャットダウンする ..............................................................................................4 3. インターネットへの接続 ............................................... 5 3.1. 情報コンセントに接続する ..................................................................................................................................................................5 3.2. 有線 LAN の利用者認証 ......................................................................................................................................................................7 4. 本学の Web サイトについて........................................... 9 4.1. 本学の Web サイトを表示する ..........................................................................................................................................................9 4.2. お気に入りに追加する ....................................................................................................................................................................... 10 4.3. PDF Reader(Adobe Reader)をインストールする........................................................................................................... 11 4.4. PDF ファイルが表示できることを確認する ........................................................................................................................... 13 5. 無線 LAN について ....................................................... 14 5.1. 無線 LAN 状態を確認する.............................................................................................................................................................. 14 5.2. 無線 LAN 機能を ON にする .......................................................................................................................................................... 14 5.3. 無線 LAN 利用時に予め必要な設定 ........................................................................................................................................ 15 5.4. 無線 LAN でインターネットに接続する .................................................................................................................................... 19 6. セキュリティ対策ソフト McAfee ............................... 21 6.1. 他のセキュリティ対策ソフトを削除する .................................................................................................................................... 21 6.2. McAfee をダウンロードする ........................................................................................................................................................... 22 6.3. ダウンロードしたファイルを展開する ........................................................................................................................................ 23 6.4. McAfee Virus Scan をインストールする ............................................................................................................................... 24 6.5. ウイルスチェックの方法 ...................................................................................................................................................................... 26 7. Microsoft Office ......................................................... 27 7.1. Microsoft Office 2010 を使う前に ..................................................................................................................................... 27 7.2. 現在インストールされている Office を確認する ............................................................................................................... 28 7.3. Office をダウンロードする .............................................................................................................................................................. 29 7.4. ダウンロードしたファイルを展開する ........................................................................................................................................ 31 7.5. Office をインストールする .............................................................................................................................................................. 31 7.6. Office のライセンス認証をする .................................................................................................................................................. 33 7.7. インストール作業に使ったファイルを削除する ..................................................................................................................... 34 7.8. Office の自動更新の設定をする ................................................................................................................................................ 34 8. よくある質問 ............................................................... 35 8.1. よくある質問と回答 ............................................................................................................................................................................ 35 8.2. FAQ サイトの紹介 ................................................................................................................................................................................ 37 <参考文献> 『e-Net マニュアル http://www.e-net.chubu.ac.jp/』 (中部大学 総合情報センター) 1. ノートパソコンについて この章では、本学の授業に必要なノートパソコンについて説明します。 1.1. 授業に必要なもの ノートパソコンを使用する授業に必要なものとあった方が良いものを次の表にまとめます。 必要なもの ノートパソコン 「1.2. ノートパソコンの要件」に記載した要件を満たすノートパ ソコンを用意してください。 AC アダプタ 講義室には電源コンセントがあります。作業中にバッテリ切れになら ないようノートパソコンと共に AC アダプタも持ってきてください。 LAN ケーブル 講義室や学生ラウンジで、ノートパソコンをインターネットに接続す るときに必要です。長さ 1m 程度のものを用意してください。 (電話機をつなぐモジュラケーブルと間違えないよう注意してくださ い。 ) あった方が良いもの カバン パソコン専用のカバンでなくても構いません、破損防止のためクッシ ョン性のあるものに入れて持ち運ぶことをおすすめします。 マウス 作図などの作業をする場合、マウスがある方が操作しやすいです。 USB メモリ 作成したファイルを他のパソコンに移したり、データの控えを取って おいたりするときに便利です。 ノートパソコンの持ち運びについて ノートパソコンを持参する際は、置き忘れなどのないように十分注意してください。盗難等の被害を避けるた め、ノートパソコンは必ず毎回持ち帰ってください。ノートパソコンを持ち運ぶ際は、電源を切ってください。 1.2. ノートパソコンの要件 2012 年度入学の方には、次の要件を満たすノートパソコンの用意をお願いします。 既存のパソコンを使用する場合 OS メモリ ハードディスク ネットワーク機能 外部記憶装置 Microsoft Windows XP, Windows Vista , Windows7 のいずれか Windows XP は 512MB 以上 Windows Vista, Windows7 は 2GB 以上 40GB 以上 有線 LAN・無線 LAN CD-ROM 以上の機能 新たにパソコンを購入する場合 OS メモリ ハードディスク 重さ ネットワーク機能 外部記憶装置 モニタサイズ Microsoft Windows 7 2GB 以上 60GB 以上 2kg 以下 有線 LAN・無線 LAN DVD-ROM 以上の機能 11.6 インチ以上 1 2. Windows 7 のセットアップ この章では、Windows 7 のセットアップとノートパソコンの電源を切るときの手順を説明します。 2.1. Windows 7 を使い始める 手順 1. ノートパソコンに AC アダプタを取り付け、電源スイッチを押します。 手順 2. ユーザー名とコンピューター名を入力します。 注意! LAN ケーブルは 接続しないでく ださい。 メモ ユーザー名は半 角の英数字のみ で学籍番号を入 力してください (全角は避けて ください)。 ① 学籍番号を入力 ② 学籍番号-PC と入力 ③「次へ」をクリック 手順 3. パスワードを設定します。 ①パスワードを入力 メモ パスワードは大 文字と小文字が 区別されます。 ②パスワードを入力 ③ パ ス ワ ー ド の ヒン ト を 入力 (省略可) ④「次へ」をクリック 手順 4. ライセンス条項を確認します。 FUJITSU の場合 NEC の場合 ①「~同意します」をクリック ②「~同意します」をクリック ①「~同意します」をクリック ③「次へ」をクリック ②「次へ」をクリック 2 手順 5. Windows の自動更新の設定をします。 「推奨設定を使用します」 をクリック 手順 6. ワイヤレスネットワークへの接続をキャンセルします。 メモ ここでは、ワ イヤレスネッ トワークの設 定手順は省略 します。 Windows7 の セットアップ 完了後に設定 できます。 「スキップ」をクリック 手順 7. ノートパソコンが再起動したら、手順 3 で設定したパスワードを入力します。 Windows 7 のデスクトップ画面が表示されたら、セットアップは完了です。 3 2.2. シャットダウンする ノートパソコンでの作業を終了し、電源を切る手順を説明します。 手順 1. 終了メニューの中から「シャットダウン」を選択します。 ①「スタート」ボタンをクリック ②「シャットダウン」をクリック 2.3. 更新プログラムをインストールしないでシャットダウンする 「シャットダウン」ボタンに のアイコンが表示された状態でシャットダウンボタンを押すと、Windows Update による更新プログラムをインストールしてから電源が切れます。 この更新プログラムのインストールには時間が掛かることがあるので注意してください。 この状態で「シャットダウン」を クリックすると電源が切れるまでに 時間が掛かる 更新プログラムをインストールしないで、素早くシャットダウンする手順を説明します。 手順 1. デスクトップの何もないところをクリックし、スタートメニューを一旦終了します。 手順 2. キーボードの【Alt】キーを押しながら【F4】キーを押します。 メモ 更新をしたくな いときは ①「▼」ボタンをクリック 【Alt】+【F4】 キーを押して シャットダウ ンを選択しま しょう。 ②「シャットダウン」をクリック 更新プログラムのインストールを開始してしまった場合は、無理に電源を切らないように注意してください。 更新プログラムのインストールを中断すると、ノートパソコンが正常に起動しなくなるなどのトラブルの原因にな る可能性があります。 4 3. インターネットへの接続 この章では、本学の情報コンセントを使って(有線 LAN)ノートパソコンをインターネットに接続する方法を説明 します。講義室や学生ラウンジでのインターネットの利用は有線 LAN を基本としていますので、必ず手順を覚えて ください。 (学部・学科専用の施設などでは、ここで説明する手順と異なる場合があります。施設ごとの指示に従っ てください。 ) 大学内で有線 LAN を使用する際の注意点 ノートパソコンの有線 LAN(ローカルエリア接続)の設定は「IP アドレスおよび DNS サーバーの アドレスを自動的に取得する」状態(初期値)であることを前提としています。 3.1. 情報コンセントに接続する ノートパソコンを使用する授業が行われる講義室の机には、情報コンセントと電源コンセントがそれぞれ用意して あります。インターネットに接続するときは LAN ケーブルでノートパソコンを情報コンセントに接続します。 情報コンセント 電源コンセント ●LAN ケーブル ノートパソコンと情報コンセントをつなぐために使用する通信用ケーブルです。 LAN ケーブルは各自で用意し、ノートパソコンとともに持参してください。 (一般的 に LAN ケーブルはノートパソコンの付属品には含まれていません。本学が紹介した ノートパソコンは LAN ケーブルをセットで販売しました。 ) 「カテゴリー5 または 6、10BASE-T/100BASE-TX、ストレート」などの表記がある もので、長さ1m 程度のものを準備してください。 5 手順 1. LAN ケーブルの両端をノートパソコンの LAN ポートと机の情報コンセントにそれぞれ差し込みます。 ①パソコンの のマークのポートに差し込む 手順 2. ノートパソコンの電源を入れ、次のような「ネットワークの場所の設定」画面が表示されるまで待ちます。 ②もう一方を情報コンセントに差し込む 手順 3. 「ネットワークの場所」を選択します。 注意! ネットワークエ ラーのメッセー ジが表示された 場合は「閉じる」 をクリックしま す。 「パブリックネットワーク」をクリック 手順 4. 「ネットワークの場所の設定」を閉じます。 「閉じる」をクリック 6 3.2. 有線 LAN の利用者認証 本学の情報コンセントを使ってインターネットに接続するときは、利用者 ID とパスワードの入力が必要です。利用 者 ID とパスワードの入力は、e-Net(イーネット)の利用者認証画面で行います。 ● e-Net 手順 1. e-Net(イーネット)とは、本学の教育用ネットワークの名称です。 Internet Explorer を開きます。 「Internet Explorer」のアイコンをクリック 手順 2. e-Net の利用者認証画面に利用者 ID とパスワードを入力します。 メモ この画面が表示されない 場合は、「ローカルエリア 接続」の設定を確認し、 「IP アドレスを自動的に取得 する」を有効にしてくださ い。 注意! 利用者 ID とパスワードは 半角英数字で入力します。 大文字と小文字の区別に 注意してください。 ①利用者 ID を入力 ②パスワードを入力 ③「ログイン」をクリック メモ この画面が表示されない 場合は、アドレス欄へ 「http://e-net.chubu/login」 と入力してください。 利用者 ID とパスワードを入力するときの注意点 利用者認証が打ち切られた場合は画面の「last page」の部分をクリックして、前の画面に戻り、やり直します。 ・半角文字で入力する ・初期パスワードには英大文字と英小文字が含まれている場合がある ・英大文字は Shift キーを押しながら入力する ・30 秒以内に入力する ・3 回間違えると「Protected Object」と表示され、利用者認証が打ち切られる 7 ●利用者 ID とパスワード 本学の情報コンセントを使うときは、教務課が発行する利用者個人認証用の ID とパスワードを使います(履修申告 をするときに使うものです) 。 見本 20XX.X.X 利用者個人認証用 『ID・パスワード・メールアドレス』のお知らせ 利用者 ID xxxxxxxx パスワード xxxxxx 第 2 パスワード 0000 利用者個人認証用の利用者 ID・パスワードをお知ら せします。 「Web メール・ライブラリ・掲示板」の運用を開始します。 このサービスを利用するときに必要な 利用者 ID・パス ワードは利用者個人認証と同じものです。左記に、あな 証明書自動発行機用 パスワード たのメ ールア ドレ スを 記載しま す。使用方 法などは 0000 「Web メール・ライブラリ・掲示板を利用するには」を参 照してください。 Tora-Net メールアドレス(Web メール) ご不明な点は、教務部教務課までお問い合わせくだ xxxxxxx-xxxx@sti.chubu.ac.jp さい。 手順 3. 「Connecting…」と表示されている間は他の作業をしないでそのまま待ちます。 手順 4. 接続が完了したことを確認します。 メモ LAN ケ ー ブ ル を抜いたり、パ ソコンの電源を 切ったり、再起 動をした場合は インターネット への接続が切断 されます。 「Connected」と表示されるのを確認 注意 Connecting…の後にエラー画面が出た場合は、一度再読み込み( を クリックするかキーボードの【F5】キーを押す)してみて下さい。 これで、インターネットへの接続は完了です。 LAN ケーブルを抜いたり、ノートパソコンの電源を切ったり、再起動した場合は、インターネットへの接続が切断 されます。再び接続するときは Internet Explorer を起動し、利用者 ID とパスワードを入力します。 パスワードが分からなくなった場合 パスワードが分からなくなった場合は、教務課に設置されている専用のパソコンでパス ワードの再設定を行ってください。 (パスワードの再設定には学生証が必要です) 8 4. 本学の Web サイトについて この章では、本学の Web サイトの各情報を正しく表示できるようにノートパソコンを設定する手順を説明します。 4.1. 本学の Web サイトを表示する 本学の Web サイトを表示する手順を説明します。 手順 1. インターネットに接続します。 (3. インターネットへの接続 を参照してください。 ) 手順 2. 本学の Web サイトのアドレスを入力します。 ①アドレス欄に と入力する http://www.chubu.ac.jp/ ②【Enter】キーを押す 手順 3. 本学の Web サイトが表示されたことを確認します。 9 4.2. お気に入りに追加する よく利用する Web サイトは「お気に入り」のリストに入れると便利です。 本学の Web サイトを「お気に入り」に追加する手順を説明します。 手順 1. 「お気に入りに追加」ダイアログを表示します。 ①「お気に入り」ボタンをクリック ②「お気に入りに追加」をクリック 手順 2. 本学の Web サイトに名前を付けて「お気に入り」に追加します。 「追加」ボタンをクリック これで、本学の Web サイトが「お気に入り」に追加されました。 次回からは、 「お気に入り」ボタンをクリックして、表示されたリストから「中部大学」をクリックするだけで、本 学の Web サイトを表示することができます。 ①「お気に入り」ボタンをクリック ②「中部大学」をクリック 10 4.3. PDF Reader(Adobe Reader)をインストールする 本学の履修科目の一覧や試験の時間割などは PDF 形式のファイルになっています。PDF 形式のファイルを表示する には、ノートパソコンに PDF Reader をインストールしておく必要があります。PDF 形式のファイルが表示できな い場合は、PDF Reader をインストールしてください。 (本学が紹介したノートパソコンの FUJITSU 製 LIFEBOOK には Adobe Reader がインストールされています。 ) ●PDF PDF とは、Portable Document Format の略で、Adobe Systems 社がデジタル書類によるコミュニケ ーションを実現するために開発したファイル形式のことです。 ●Adobe Reader Adobe Reader とは、Adobe Systems 社が開発した PDF という形式のファイルを表示させるために 必要なアプリケーションソフトです。無償で利用することができます。 ここでは、Adobe Reader をインストールする手順を説明します。 手順 1. 本学の総合情報センターの Web サイトを表示します。 メモ ①アドレス欄に http://www.isc.chubu.ac.jp/ Adobe Reader のインストール は、インターネ ットに接続して から始めてくだ さい。 と入力する ②【Enter】キーを押す 手順 2. Adobe Reader ダウンロード用のボタンをクリックします。 総合情報センター 「Get ADOBE READER」 をクリック 11 手順 3. ファイルを実行します。 「実行」をクリック 手順 4. コンピューターへの変更を許可します。 「はい」をクリック 手順 5. インストールを開始します。 「インストール」をクリック 手順 6. 正常に終了したことを確認します。 メモ 「完了」をクリック インストール作 業に使ったファ イルは削除して ください。 これで、Adobe Reader のインストールは完了です。 12 4.4. PDF ファイルが表示できることを確認する 手順 1. 中部大学の Web サイトの在学生メニューを表示します。 「在学生の皆様」をクリック 手順 2. 授業日予定表(PDF 形式)を表示します メモ ① 授業日予定表は 在学生メニュー 画面の「お知ら せ」の下にあり ます。 下方向へスクロール ②「2012 年度授業日予定表 (PDF 形式) 」をクリック 手順 3. 授業日予定表(PDF 形式)が表示されたのを確認します。 メモ 初めて Adobe Reader を使う ときは「使用許 諾契約書」が表 示されます。 「同 意する」をクリ ックし、操作を 続行します。 13 5. 無線 LAN について この章では、本学の無線 LAN アクセスポイントを使ってノートパソコンをインターネットに接続する方法を説明し ます。 大学内で無線 LAN を使用する際の注意点 本学の無線 LAN アクセスポイントに接続するには、ネットワーク名(SSID)やセキュ リティの種類等を予め設定しておく必要があります。 (設定しないと接続できません) ●無線 LAN 無線 LAN とは、ケーブルの代わりに無線通信(電波)を使う LAN のことです。 「ワイヤレスネットワ ーク」と呼ぶこともあります。 ●CWN CWN とは「Chubu Wireless Network」の略で、本学の無線 LAN アクセスポイントのネットワーク名 (SSID: Service Set IDentifier)です。 5.1. 無線 LAN 状態を確認する 画面右下のアイコンでノートパソコンの無線 LAN 機能が ON になっているか確認します。 OFF のとき → 5.2 へ進んで下さい ONNのとき O のとき → → 5.3 5.3へ進んで下さい へ進んで下さい または 5.2. 無線 LAN 機能を ON にする 本学が紹介したノートパソコンの場合、次の方法で無線 LAN 機能を ON に切り替えます。 手順 1. 無線 LAN 機能を ON にします。 キーボードの【Fn】キーを押しながら【F2】キーを 押すことで ON と OFF を切り替えられます。 ワイヤレススイッチがノートパソコンの 手前左側にあります。 ノートパソコン手前右側の LED で状態がわかります。 ON にする OFF のとき FUJITSU の場合 NEC の場合 14 ON のとき 5.3. 無線 LAN 利用時に予め必要な設定 本学の無線 LAN アクセスポイント CWN を使うには、ネットワーク名やセキュリティの種類などの接続情報を予め 設定する必要があります。設定の手順を説明します。 手順 1. コントロールパネルを開きます。 ①「スタート」ボタンをクリック ②「コントロールパネル」をクリック 手順 2. 「ネットワークとインターネット」を開きます。 「ネットワークとインターネット」 をクリック 手順 3. 「ネットワークと共有センター」を開きます。 「ネットワークと共有センター」を クリック 手順 4.「ワイヤレスネットワークの管理」を開きます。 「ワイヤレスネットワーク の管理」をクリック 15 手順 5. ネットワークプロファイルを新規に作成します。 「追加」をクリック 手順 6. ネットワークを追加する方法を選択します。 「ネットワークプロファイルを手動で 作成します」をクリック 手順 7. ネットワーク名(SSID)を入力し、セキュリティの種類を選択します。 注意! ①「CWN」と入力(CWN は英大文字) ネットワーク名 は大文字小文字 が区別されま す。英大文字で 入力して下さい ②「WPA2‐エンタープライズ」を 選択 ③「この接続を自動的に開始します」の チェックを外す ④「次へ」をクリック 16 手順 8. 追加したネットワーク接続の設定を変更します。 「接続の設定を変更します」をクリック 手順 9. 「セキュリティ」タブを開きます。 ①「このネットワークが接続範囲内に入ると自動的 に接続する」のチェックが外れていることを確認 ②「セキュリティ」タブをクリック 手順 10.「セキュリティ」タブの設定を変更します。 ①「ログオンするたびに、この接続用の資格 情報を使用する」のチェックを外す ②「詳細設定」をクリック 17 手順 11. 「802.1X の設定」タブの認証モードを変更します。 ①「認証モードを指定する」に チェックを入れる ②「OK」をクリック 手順 12.「ネットワークの認証方法」の設定を変更します。 「設定」をクリック 手順 13. 接続の認証方法を設定します。 ①「サーバーの証明書を検証する」のチェック を外す ②「構成」をクリック 手順 14. Windows のログオン名とパスワードを使用しない設定に変更します。 ①クリックしてチェックを外す ②「OK」をクリック 18 手順 15. 「保護された EAP のプロパティ」を閉じます。 「OK」をクリック 手順 16. 「OK」をクリックし、 「CWN ワイヤレスネットワークのプロパティ」を閉じます。 これで、無線 LAN アクセスポイント CWN への接続に必要な設定は完了です。 5.4. 無線 LAN でインターネットに接続する 手順 1. 「ワイヤレスネットワーク接続」ダイアログを表示します。 「ワイヤレスネットワーク接続」の アイコンをクリック 手順 2. 無線 LAN アクセスポイントを選択します。 「CWN」をクリック 19 手順 3. 接続します。 「接続」をクリック 手順 4. 利用者 ID とパスワードを入力します。 ①利用者 ID を入力 ②パスワードを入力 ③「OK」をクリック 手順 5. 「ネットワークの場所」を選択します。 「パブリックネットワーク」を クリック 手順 6. 「閉じる」をクリックして、 「ネットワークの場所の設定」を閉じます。 これで、無線 LAN によるインターネットへの接続は完了です。 20 6. セキュリティ対策ソフト McAfee 本学では、学生の皆さんが在籍中は無料で利用できるセキュリティ対策ソフトとして、McAfee Virus Scan Enterprise (マカフィー ウイルススキャン エンタープライズ)を用意しています。 6.1. 他のセキュリティ対策ソフトを削除する 市販のノートパソコンの多くは、あらかじめセキュリティ対策ソフトがインストールされています。複数のセキュ リティ対策ソフトをインストールすると、パソコンの動作が著しく遅くなったり、インターネットに接続できなく なったり、重大なトラブルが発生することがあります。McAfee をインストールする前に、他のセキュリティ対策ソ フトがインストールされているかどうかを必ず確認し、インストールされている場合は削除してください。 ウイルスバスターや Norton アンチウイルスなど他のセキュリティ対策ソフトを削除します(McAfee 社のセキュリ ティ対策ソフトでもアイコンが の場合は削除してください) セキュリティ対策ソフトを削除する手順を説明します。 手順 1.「コントロールパネル」を表示します。 ①「スタート」をクリック ②「コントロールパネル」をクリック 手順 2. 「プログラムのアンインストール」を選択します。 「プログラムのアンインストール」 をクリック 手順 3. 削除するウイルス対策ソフトを選択します。 メモ ウイルスバス ターや Norton アンチウイル スなど、削除 したいウイル ス対策ソフト を選択し、ア ンインストー ルします。 ①削除するウイルス対策 ソフトをクリック ②「アンインストール」をクリック ウイルス対策ソフトの削除が開始されるので、メッセージに従い操作します。 完了したら、ノートパソコンを再起動してください。 21 6.2. McAfee をダウンロードする McAfee は、本学の Tora-Net Portal からダウンロードすることができます。 手順 1. Tora-Net Portal にログインし、左メニューの「★ソフトウェアダウンロード」下の「ウイルス対策ソフト」 を選択し、McAfee ダウンロードのページを表示します。 メモ ダウンロード用 のファイルには zip 形式と exe 形式の 2 種類が 用意されていま す。ここでは zip 形式の手順を説 明します。 McAfee VirusScan Enterprise Edition 8.8i「 (zip 形式)」をクリック 手順 2. 「McAfee Virus Scan Enterprise Edition 8.8i」のダウンロードを開始します。 「保存」をクリック 手順 3. ダウンロード後「ダウンロード」フォルダーを開きます。 VSE880LML.zip のダウンロードが完了しました。 「フォルダーを開く」をクリック 手順 4. ダウンロードの完了を確認します。 「VSE880LML」のファイルが あることを確認する 手順 5. ウイルス対策ソフトダウンロードのページを閉じ、Tora-Net Portal をログアウトします。 続いてインストールを行う場合は次の 6.3 の手順 3 へ進んで下さい。 22 6.3. ダウンロードしたファイルを展開する ダウンロードしたファイルは短時間でデータ転送ができるよう、圧縮された形式になっています。圧縮されたファ イルは展開してから使用します。 ● 圧縮 圧縮とはデータの意味を保ったまま、一定の手順に従って容量を削減する処理のことです。 ● 展開 圧縮されたデータを元のデータに復元する処理のことです。「解凍」 「伸張」とも言います。 展 開 圧縮ファイル(ZIP 形式)のアイコン 展開後のアイコン 「ダウンロード」フォルダーに保存した圧縮形式のファイルを展開します。 手順 1. 「スタート」―「ユーザー名」を順にクリックします。 ①「スタート」をクリック ②「ユーザー名」をクリック 手順 2. 「ダウンロード」フォルダーを開きます。 「ダウンロード」を クリック 手順 3. 圧縮ファイル「VSE880LML」の展開を始めます。 ①「VSE880LML」のアイコン を右ボタンでクリック ②「すべて展開」をクリック 手順 4. 展開先のフォルダーを確認します。 ①「完了時に展開されたファイルを表示 する」がチェックされているのを確認 ②「展開」をクリック 23 6.4. McAfee Virus Scan をインストールする McAfee Virus Scan Enterprise Edition 8.8i をインストールする手順を説明します。 手順 1. 展開が終わると「VSE880LML」フォルダー(展開後のフォルダー)が開きます。 手順 2. セットアップを開始します。 「SetupVSE」をダブルクリック 手順 3. Windows Defender を削除します。 「はい」をクリック 手順 4. セットアップ開始のメッセージを確認します。 注意! 「次へ」をクリック 手順 5. ライセンスの有効タイプを指定します。 注意! ①「▼」をクリック 「ライセンスの 有効タイプ」を 必ず変更してく ださい。変更し ないと、1 年後 に有効期限が切 れます。 ②「永久的使用許諾ライセンス」をクリック ③「ライセンス契約に同意します」をクリック ④「OK」をクリック 手順 6. セットアップの種類を選択します。 ①「標準」が選択されているのを確認 ②「次へ」をクリック 24 セットアップ開始 のメッセージが表 示されない場合、 タスクバーのアイ コンをクリックし て下さい。 手順 7. アクセス保護レベルを選択します。 ①「標準の保護」が選択され ているのを確認する ②「次へ」をクリック 手順 8. インストールを開始します。 「インストール」をクリック 手順 9. しばらく待ち、セットアップが正常に終了したことを確認します。 注意! オンデマンドス キャンを実行す ると 1 時間以上 かかります。実 行せずに次の手 順に進みます。 ①「オンデマンドスキャンを 実行」のチェックを外す ②「完了」をクリック 手順 10. ウイルス定義ファイルのアップデートが終わるのを待ちます。 完了するまで待つ 手順 11. 再起動を促すメッセージを確認します。 メモ インストール作 業に使ったファ イルは削除して ください。 「OK」をクリック 手順 12. すべてのウィンドウを閉じ、ノートパソコンを再起動します。 これで、McAfee Virus Scan Enterprise Edition 8.8i のインストールは完了です。 インストールが完了すると、画面右下に McAfee Virus Scan Enterprise Edition 25 のアイコンが表示されます。 6.5. ウイルスチェックの方法 インストールした McAfee を使って、ノートパソコンがウイルスやスパイウェアに感染していないかを確認するこ とができます。現在、自分のノートパソコンがウイルスやスパイウェアに感染している恐れがある場合、次の手順 で検出と駆除を行ってください。 ノートパソコンを購入した直後でウイルス感染の恐れがない場合、今すぐにはウイルスのチェ ックを行わず、別途時間を設けて行ってください。また、定期的に行うことをお奨めします。 ①「スタート」をクリック ②「すべてのプログラム」をクリック ③「McAfee」をクリック ④「オンデマンドスキャン」をクリック 手順 1. McAfee の「オンデマンドスキャン」を開始します。 手順 2. 「すべてのローカルドライブ」のスキャンを開始します。 ①「すべてのローカルドライブ」 をクリック ②「開始」をクリック 手順 3.スキャンが完了するまで待ちます。 注意! すべてのロー カルドライブ をチェックす るには数時間 掛かります。 完了するまで待つ 手順 4. スキャンの結果を確認します。 ①結果を確認する ②「閉じる」をクリック 検出されたウイルスが駆除できなかった場合は、コンピュータ・サポートデスクに相談してください。 26 7. Microsoft Office この章では、本学で必要なソフトウェア Microsoft Office Word、Excel、PowerPoint について説明します。 ●Office Microsoft Office とは、マイクロソフト社の Word、Excel などのアプリケーションソフトウェアを組み合わせた パッケージの商品名です。Personal や Standard などの種類があり、含まれるソフトウェアが異なります。 ●Word Word は、日本語ワープロのアプリケーションソフトウェアです。文字のフォントや大きさを調整したり、文章 の間に罫線や図を埋め込んだり、字送りや行間を調整する機能を使って美しい印刷物が作成できます。 ●Excel Excel は、表計算のアプリケーションソフトウェアです。数値データの集計やグラフの作成が簡単にできます。 ●PowerPoint PowerPoint はプレゼンテーション用の資料を作成するアプリケーションソフトウェアです。 アニメーションなどを活用したスライドが簡単に作成できるほか、プレゼンテーション時に配布する資料の印 刷ができます。 次の表に Office2010 の各パッケージに含まれる主なアプリケーションをまとめます。 パッケージ名 Word Excel Outlook PowerPoint Access Office Personal ○ ○ ○ × × Office Home and Business ○ ○ ○ ○ × Office Professional Plus ○ ○ ○ ○ ○ 市販のパソコンの多くは、Office Personal が入っているので、本学で必要な 3 つのソフトウェアのうち、PowerPoint だけが足りない場合が多いと思います。 自分のノートパソコンに入っているソフトウェアを確認し、足りないものについては、本学の Tora-Net Portal から ダウンロードして利用してください。 Microsoft のライセンスについて 中部大学では Microsoft 社と包括ライセンス契約を結んでいます。よって、学生の皆さんは、Microsoft Office Professional Plus に含まれるアプリケーションソフトウェアを本学の Web サイトからダウンロードして、各自のノ ートパソコンで利用することができます。 ただし、これらのソフトウェアは本学の学生にのみ使用権が与えられるものであり、家族や友人の使用は認め られません。利用条件の詳細は、ダウンロード時に表示される Microsoft 社の製品使用権説明書に基づきます。 また、卒業後も継続して使用する場合は、卒業時に「学生使用許諾証明書」に関する手続きをしてください。 7.1. Microsoft Office 2010 を使う前に Microsoft Office 2010 を使用する前に、ノートパソコンが次の要件を満たしていることを確認してください。 推奨要件 メモリ ハードディスク 1GB 以上 空き容量 3GB 以上 Windows XP Service Pack3,Windows Vista Service Pack1 以降, OS Windows7 マイクロソフト社による製品動作要件には、必要メモリは 256MB 以上とされていますが、メモリが少ないと動作が 遅く実用に耐えません。 ソフトウェアの各機能をスムーズに使用できるよう、 メモリは 1GB 以上に増強したうえで、 Microsoft Office 2010 を入れることをおすすめします。 27 7.2. 現在インストールされている Office を確認する 本学で必要な 3 つのソフトウェア Word、 Excel、 PowerPoint が自分のノートパソコンに入っているかを確認します。 手順 1.「コントロールパネル」を開きます。 ①「スタート」ボタンをクリック ②「コントロールパネル」をクリック 手順 2.「プログラムのアンインストール」を開きます。 「プログラムのアンインストール」 をクリック 手順 3. プログラムの一覧に Microsoft Office が表示されているか、確認します。 Microsoft Office Personal などが あるかを確認 Microsoft Office Personal が表示されている場合、および Microsoft Office の表示がない場合は、 Microsoft Office Standard をダウンロードしてください。 (Microsoft Office Standard には Word、Excel、PowerPoint が含まれています。 ) ・Microsoft Office Personal 2010 がある ・Microsoft Office がない PowerPoint 2010 が追加される Word,Excel,PowerPoint 2010 が追加される 28 7.3. Office をダウンロードする Microsoft Office のダウンロードは本学の Tora-Net Portal から行います。 手順 1. Tora-Net Portal にログインし、 「★ソフトウェアダウンロード」メニューの「MS アプリ」を選択します。 「MS アプリ」をクリック 手順 2.「アプリケーション ダウンロードの利用の注意」を確認します。 「はい」をクリック 手順 3. ダウンロードするアプリケーションを選択します。 メモ Office Standard2010 を選択すると Word、Excel, PowerPoint, Outlook を まとめてダウ ンロードでき ます。 Office Standard 2010 の項目の 「ダウンロードする」をクリック 29 手順 4. アプリケーションダウンロード利用許諾を確認します。 「同意」をクリック 手順 5. 「Office Standard 2010」のダウンロードを開始します。 「保存」をクリック 手順 6. ダウンロード後「ダウンロード」フォルダーを開きます。 「フォルダーを開く」をクリック 手順 7. ダウンロードの完了を確認し、フォルダーを開きます。 メモ ダウンロードし たアプリケーシ ョンの種類によ りファイル名は 異なります。 「CHUBU_UNIV_OFFICE_STD_2010」 のファイルがあることを確認する これで、Office のダウンロードは完了です。 30 7.4. ダウンロードしたファイルを展開する ダウンロードした Office のファイルは圧縮形式になっています。インストールする前に、圧縮形式のファイルを展 開します。展開はダブルクリックで開始されます。 手順 1. ダウンロードしたファイルを展開します。 メモ ダウンロードし たアプリケーシ ョンの種類によ りファイル名は 異なります。 ダウンロードしたファイルを ダブルクリック 手順 2. 展開して出来たフォルダーを開きます。 注意! 「プログラムの 互換性アシスタ ント」が表示さ れた場合は「キ ャンセル」クリ ックし、メッセ ージを終了して ください。 7.5. KMSAttestation 展開して出来たフォルダー (黄色いアイコン)をダブル クリック Office をインストールする 手順 1. インストールを開始します。 メモ プログラムの実 行を確認する警 告メッセージが 表示された場合 は「続行」をク リックします。 「setup」をダブルクリック 31 手順 2. ライセンス条項を確認します。 ①「~に同意します」をクリック ②「続行」をクリック 手順 3. インストールの種類を選択します。 メモ 以前のバージョ ンの Office がイ ンストールされ ている場合、 「ユ ーザー設定」を クリックする と、 「アップグレ ード」タブで以 前のバージョン を残すか削除す るかを選択でき ます。 「今すぐインストール」をクリック 手順 4. インストールの完了を確認します。 「閉じる」をクリック 32 7.6. Office のライセンス認証をする Microsoft Office を使い始めるときはライセンス認証が必要です。 ●ライセンス認証 ライセンス認証とは、正規の Microsoft Office を使用してインストールを行ったことを確認する手続きです。 Microsoft Office の不正使用を防止するために、認証サーバーと通信して、ライセンスが認められていること を確認します。 ライセンスには予め有効期限が決められています。Microsoft Office のライセンス確認は定期的に行われ、その都度 有効期限が延長されます。ライセンス確認を行わずに使用し続けると、ライセンスが失効し、ソフトウェアの機能 が制限された状態になります。 なお、ライセンスの有効期限の延長は e-Net へ接続することで自動的に行われます。 ライセンス認証を行う手順を説明します。 手順 1. 本学学内にてノートパソコンをインターネットに接続します。 (e-Net の利用者認証画面で利用者 ID とパスワードを入力してください。 ) 手順 2. ダウンロードフォルダーに移動します。 注意! 「ダウンロード」をダブルクリック ライセンス認 証は必ず実行 してくださ い。 手順 3. ライセンス認証ツールを実行します。 注意! 「 KMSAttestati on」を実行して も画面には 何も表示されま せん。 KMSAttestation 「KMSAttestation」をダブルクリック これで、Microsoft Office 2010 のライセンス認証は完了です。 33 7.7. インストール作業に使ったファイルを削除する インストール作業に使ったファイルはファイルサイズが大きいため削除します。 手順 1. ダウンロードフォルダーに移動します。 注意! 「ダウンロード」をダブルクリック ダウンロード ファイルと展 開して出来た フォルダーは 必ず削除して ください。 手順 2. 削除ツールを実行し、ダウンロードファイルと展開されたフォルダーを削除します。 「DELETE_TOOL_OFFICE_STD_2010」 をダブルクリック 手順 3. ダウンロードファイルと展開されたフォルダーが削除されたことを確認します。 「閉じる」ボタン をクリック これで、インストール作業に使ったファイルの削除は完了です。 7.8. Office の自動更新の設定をする Office 2010 を初めて起動すると、次のダイアログボックスが表示されます。 手順 1. 更新プログラムの動作を設定します。 ①「推奨設定を使用する」をクリック ②「OK」をクリック これで、Microsoft Office 2010 を使う準備が整いました。 34 8. よくある質問 8.1. よくある質問と回答 Q. e-Net の利用者認証画面で ID とパスワードを入力しても再度同じ入力画面が表示される。 A. 利用者 ID とパスワードの入力に誤りがあります。利用者 ID とパスワードは半角英数字で入力します。全角にな っていないか、キーボードの【CapsLock】キーがオンになっていないか、確認してください。数字の 0(ゼロ) と英字の O(オー),数字の 1(イチ)と英小文字の l(エル)の間違いにも注意してください。 パスワードが分からなくなった場合は、教務課で登録しなおしてください。 Q. A. キーボードの「J」を打つと1 「K」は2 「L」は3 のように、英字を打っているのに数字が表示される。 キーボードのナンバーロックが掛かった状態です。キーボードの【Num Lock】または【Num Lk】と書いてある キーを押して解除してください。 【Num Lk 】キーを押す (もう一度押すと再度ナンバー ロックの状態になる Q. PDF 形式のファイルを開こうとすると「このファイルを保存しますか、または開くためのプログラムをオンライ ンで検索しますか?」と表示される。 A. PDF 形式のファイルを開くためのソフトウェアが必要です。11 ページを参考に PDF Reader(Adobe Reader 等) をインストールしてください。 Q. Word や Excel が突然書き込めなくなった。ファイルを開いて印刷することはできるが、変更の保存や新規作成 ができない。 A. Microsoft Office が機能制限モードになっています。ライセンス認証を行わずに 30 日が経過すると新規ファイル の作成、更新、保存などの機能が使用できなくなります。33 ページを参考にライセンス認証を行ってください。 Q. Office2010 で作成したファイルが Office2003 で開けない。 A. ファイルの保存形式が異なるため、2003 以前の古いバージョンの Office では Office2010 や Office2007 で作成し たファイルは開くことができません。Office2003 以前のバージョンでも開けるようにするには、Office2010 でフ ァイルに「名前を付けて保存」する際に「ファイルの種類」を次のように変更してください。 ・Word の場合 「Word97-2003 文書(*.doc) 」 ・Excel の場合 「Excel97-2003 ブック(*.xls) 」 ・PowerPoint の場合 「PowerPoint97-2003 プレゼンテーション(*.ppt) 」 35 Q. レポートを印刷したいが自宅にプリンタがない。 A1. 10 号館 1 階には学生の皆さんが使用できるレザープリンタが 10 台あります。6 台はデスクトップパソコンに接 続されており、4 台は各自のノートパソコンを接続して利用できます。印刷したいデータをノートパソコンまた は USB メモリ等のメディアに保存して持参してください。印刷用紙は各自で用意してください。 (売店で購入で きます) 10 号館 1 階の印刷コーナー利用時の注意点 ・A4 サイズの印刷用紙(普通紙)を持参する ・インクジェット専用の紙は使えない ・文書の作成・編集を済ませて、印刷のみに利用する A2. 講義室等において、プリンタがなくても e-Net が使えれば、対応するプリンタにデータを送っておいて、後で 取りに行くという方法もあります。 オンデマンド印刷の紹介 オンデマンド印刷では、一人月間 50 枚(年間 400 枚)という制限があります。なお用紙を用意する必要はあり ませんが、用紙サイズは A4 のみです。 オンデマンド印刷に対応したプリンタは、10 号館 1 階ロビー、24 号館ロビー、22 号館 3 階実習室に設置されて います。 右の写真のようにプリンタの脇に操作端末があり、それか ら自分が送っておいたデータを選んで出力します。なお、 印刷用データは 1 日(24 時間)を過ぎると自動的に削除さ れますのでその日のうちに出力して下さい。 オンデマンド印刷を利用するにはあらかじめ自分のノート パソコンにドライバをインストールする必要があります。 詳細は http://security.isc.chubu.ac.jp/print/ 36 をご覧下さい。 Q. Tora-Net Portal の各メニューをクリックしても「別ウィンドウをオープン中・・・」と表示されるだけで次の画 面が表示されない。 A. ツールバーのポップアップブロック機能により、次に表示されるべきウィンドウがブロックされています。 「goo スティック」 「Google」 「Yahoo」などのツールバーを非表示にし、 ポップアップブロックを解除してください。 ①「表示」をクリック (メニューバーが表示されていない 場合はキーボードの【Alt】キーを押す) ②「ツールバー」をクリック ③「goo スティック」 「Google Toolbar」 などのツールバーの チェックをすべて外す 8.2. FAQ サイトの紹介 本学の Web サイトにコンピューターに関するよくある質問(FAQ)を掲載していますので参考にしてください。 http://www.isc.chubu.ac.jp/iscfaq/ ①本学の Web サイトを開く ②「在学生の皆様」をクリック ③「FAQ(よくある質問) 」を クリック 37 本書に掲載した画面のイメージ画像は、2012 年 2 月現在の Windows 7 環境で作成したものです。ご使用のパソコンの環境設 定および本学のネットワーク環境の変更により、表示されるダイアログボックスやメッセージが異なる場合があります。適宜、 読みかえてご利用ください。 中部大生のためのパソコンガイド BOOK -2012 年度版- 2012 年 3 月発行 発行者:中部大学 総合情報センター(コンピュータ・サポートデスク) 〒487-8501 TEL 春日井市松本町 1200 番地 0568-51-5013 E-mail [email protected] 2