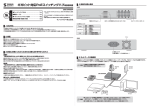Download DIGITAL 現場監督 DG-5W
Transcript
J 使用説明書 目次 正しく安全にお使いいただくために .................. 6 はじめに.............................................................. 12 内容物の確認 ................................................ 13 ネームプレートを取り付ける ..................... 13 早分かり................................................. 14 ある程度デジタルカメラの知識をお持ちの方が、 すぐに撮影を始められる時に便利です。 各部の名称............................................. 16 基本撮影........................................ 20 撮影・再生の基本知識を説明しています。デジタルカメラを初めてお使いの方はもちろん、すでに使ったことの ある方もこの章は一通りお読みください。 ストラップを取り付ける .................................. 電池を入れる ..................................................... 電池を充電する............................................ 電池を入れる................................................ 電池容量の確認............................................ 電池を取り出す............................................ オートパワーオフ........................................ ACアダプター(別売り) ............................... カードを入れる/取り出す ................................ 日時を設定する.................................................. 撮影の準備 ......................................................... 撮影残り画像数............................................ カメラの構え方............................................ 2 20 21 21 22 23 24 24 25 26 28 30 30 31 撮影する.............................................................. ピント合わせ ................................................ ピントを合わせたいものが中央にないとき .... オートフォーカスの苦手な被写体.............. 画面表示の切り替え(撮影モード)............. フラッシュ撮影 ............................................ フラッシュ光の届く距離 ............................ フラッシュモードを切り替える ................ 撮影した画像を見る(再生する)....................... クイックビュー ............................................ 再生モードで見たい画像を選ぶ ................. 画面表示の切り替え (再生モード).............. テレビで画像を見る..................................... 画像を手早く消去する................................. 再生画像を拡大する..................................... インデックス再生......................................... 31 34 34 35 35 36 36 37 38 38 38 39 39 40 41 42 撮影メニュー .............................. 43 ドライブモードや画像サイズなど、メニューで様々 な設定を変更することができます。必要に応じてお 読みください。 クイックパネル ............................................ ドライブモード ............................................ 連続撮影 ..................................................... 10秒セルフタイマー ................................ 2秒セルフタイマー ................................. 画質モード .................................................... ファイルサイズと撮影画像数について ... ホワイトバランス ........................................ カスタムホワイトバランス ..................... 露出補正........................................................ 撮影メニュー ................................................ カラーモード ................................................ 撮像感度上限 ................................................ 左右キーカスタマイズ................................. デジタルズーム ............................................ オートリセット ............................................ 日付写し込み ................................................ ボイスメモ .................................................... アフタービュー ............................................ ファイルNo.メモリー.................................. フォルダ形式 ................................................ 44 46 47 47 48 49 51 52 53 55 56 58 59 60 62 63 64 65 66 66 68 基 本 提出モード ................................. 69 撮 工事写真の電子納品に適した画像が簡単に撮影でき 影 ます。必要に応じてお読みください。 提出モード .................................................... 70 撮 影 メ ニ ュ ー 動画撮影モード ........................... 71 動画の撮影方法ついて詳しく説明しています。動画 撮影の前に一通りお読みください。 動画撮影........................................................ 72 動画撮影メニュー .................................. 73 動画の再生 ............................................................ 74 再 生 メ ニ ュ ー パ ソ コ ン 接 続 そ の 他 次ページへ続く 3 目次(続き) 再生メニュー .............................. 75 セットアップメニュー ............... 103 再生時のいろいろな機能について説明しています。 必要に応じてお読みください。 液晶モニターの明るさやメニュー表示言語、操作 音・シャッター音などカメラの細かな設定を変更で きます。必要に応じてお読みください。 クイックパネル ............................................ 76 再生メニュー ................................................ 77 画像を消去する ............................................ 79 複数の画像を消去する........................... 79 大事な画像を残す(プロテクト)..................81 画像回転........................................................ 83 アフレコ........................................................ 84 音声付き画像の再生............................... 85 スライドショー(画像の自動再生)..............86 画像のプリント ............................................ 87 プリントする方法について ....................87 DPOF(プリント)指定.......................... 87 複数の画像をDPOF(プリント)指定する. 89 日付プリント ...........................................91 インデックスプリント ............................91 PictBridge対応プリンタでの印刷 .......92 カメラとプリンタの接続 ........................92 画像を見ながらプリント設定を行う.....94 メニュー画面によりプリント設定を行う96 DPOF (プリント)指定を使用する......101 PictBridgeモード.................................... 102 4 セットアップメニュー.............................. 104 液晶モニターの明るさ調整 ...................... 107 カードの初期化(フォーマット)................... 108 設定値リセット ......................................... 109 言語設定 ......................................................111 操作音、AF音、シャッター音の設定 ......112 オートパワーオフ.......................................112 日時設定 ......................................................113 USB接続の種類 .........................................114 ビデオ出力形式...........................................114 パソコンへの接続 ..................... 115 このカメラで撮影した画像をお持ちのパソコンに取 り込む方法や、カメラを画像入力装置として使用す る方法(PCカメラ)について説明しています。 USB接続の動作環境 ................................ 116 パソコンへ接続する(USB接続)............ 118 パソコンに画像ファイルをコピー・保存する.119 WindowsXPの場合 ........................... 119 Windows2000,Me,98,98SEの場合 121 Macintoshの場合.............................. 123 接続を解除する ......................................... 124 パソコンで画像ファイルを開ける .......... 126 フォルダ構成とファイルの種類 ........ 127 ドライバのインストール (Windows®98/98SEのみ).................. 128 USB接続ができないときは..................... 131 QuickTimeのインストールと使い方..... 134 インストール方法................................ 134 操作方法 ............................................... 135 Adobe Photoshop Album 2.0 Mini . 136 PCカメラドライバ.....................................136 基 本 その他 ..................................... 137 撮 一般的な注意事項や、トラブル時の処置等を記載し 影 ています。 メッセージ表示一覧.................................. あれ?と思ったときは.............................. アクセサリー(別売り)............................... 防水機能について ..................................... 取り扱い上の注意 ..................................... 手入れと保管のしかた.............................. らくらくリペアサービス.......................... 主な性能..................................................... 索引............................................................. 138 140 142 143 144 146 147 148 152 撮 影 メ ニ ュ ー 再 生 メ ニ ュ ー パ ソ コ ン 接 続 この装置は、情報処理装置等電波障害自主規制協議会(VCCI)の基準に基づくクラスB情報技術装置で す。この装置は家庭環境で使用されることを目的としていますが、この装置がラジオやテレビジョン受 像機に近接して使用されると、受信障害を引き起こすことがあります。使用説明書にしたがって正しい 取り扱いをしてください。 5 そ の 他 正しく安全にお使いいただくために お買い上げありがとうございます。 ここに示した注意事項は、正しく安全に製品をお使いいただくために、またあなたや他の人々への 危害や財産への損害を未然に防止するためのものです。よく理解して正しく安全にお使いください。 危険 この表示を無視し、誤った取り扱いをすると、人が死亡したり、重傷を負う危険 性が差し迫って生じることが想定される内容を示しています。 警告 この表示を無視し、誤った取り扱いをすると、人が死亡したり、重傷を負う可能 性が想定される内容を示しています。 注意 この表示を無視し、誤った取り扱いをすると、人が傷害を負う可能性が想定され る内容および物的損害の発生が予想される内容を示しています。 絵表示の例 △記号は、注意を促す内容があることを告げるものです。(左図の場合は発火注意) 充電式リチウムイオン電池 NP-800 について 危険 電池は指定カメラ以外の用途に使用しないでください。また充電には専用の充電器 をご使用ください。 発火、破裂、液漏れの原因となります。 電池の分解、改造、加熱、および火中・水中への投入は避けてください。特に端子 部分は濡らさないでください。また落としたり、大きな衝撃を与えたりしないでく ださい。 危険防止用の安全機構や保護装置が損傷し、発火、破裂、液漏れの原因となります。また異常 に気づいたときはすぐに使用を中止し、火気から遠ざけてください。 表面が破損した電池は使用しないでください。 電池内部でショート状態となり、発熱、発火、破裂、液漏れの原因となります。 6 危険 プラス(+)とマイナス(−)を針金などの金属で接続したり、金属製のネックレス やヘアピンなどと一緒に持ち運んだり保管したりしないでください。 ショート状態になり、発熱、発火、破裂、液漏れの原因となります。 万一電池が液漏れし、液が目に入った場合は、こすらずにきれいな水で洗った後、 直ちに医師にご相談ください。液が手や衣服に付着した場合は、水でよく洗い流し てください。また、液漏れの起こった製品の使用は中止してください。 適切な温度・湿度条件下で使用や保管を行なってください。 本カメラでの使用温度、使用湿度範囲 使用時温度:−10℃∼50℃ 使用時湿度:30%∼85% 充電時温度:0℃∼40℃ 火のそばや炎天下の車中など(60℃以上になるところ)での使用や充電、保管、放 置はしないでください。 高温になると安全機構や保護装置が損傷し、発火、破裂、液漏れの原因となります。10℃以 下だと電池の使用可能時間が著しく短くなります。常温(20℃±5℃)でのご使用をおすすめ します。 保管時温度:−20℃∼30℃ 湿度:45%∼85% 警告 電池を廃棄するときは、テープなどで接点部を絶縁してください。 他の金属と接触すると発熱、破裂、発火の原因となります。お住まいの自治体の規則に従って 正しく廃棄するか、リサイクルしてください。 所定の充電時間を超えても充電が完了しない場合は、充電を止めてください。 そのまま充電を続けると、発熱、発火、破裂、液漏れの原因となります。 7 正しく安全にお使いいただくために(続き) カメラ・充電器・電池について 警告 指定された電池以外を使わないでください。 発火、破裂、液漏れの原因となります。 充電器のACコードは、100∼120ボルト、50/60ヘルツ用です。 日本、アメリカ、カナダ、台湾で使用できます。それ以外の国や地域では使用しないでくださ い。火災や感電の原因となります。 ACアダプターをご使用になる場合は、専用品を表示された電源電圧で正しくお使 いください。 表示以外の電源電圧を使用すると、火災や感電の原因となります。 ご自分で分解、修理、改造をしないでください。 内部には高圧部分があり、触れると感電の原因となります。修理や分解が必要な場合は、弊社 アフターサービス窓口またはお買い求めの販売店にご依頼ください。 落下や損傷により内部、特にフラッシュ部が露出した場合は、内部に触れないよう に電池を抜き(充電器やACアダプターの場合は電源プラグをコンセントから抜き) 、 使用を中止してください。 フラッシュ部には高電圧が加わっていますので、感電の原因となります。またその他の部分も 使用を続けると、感電、火傷、火災の原因となります。弊社アフターサービス窓口またはお買 い求めの販売店に修理をご依頼ください。 8 警告 幼児の口に入るような電池や小さな付属品は、幼児の手の届かないところに保管し てください。 幼児が飲み込む原因となります。万一飲み込んだ場合は、直ちに医師にご相談ください。 製品および付属品を、幼児・子供の手の届く範囲に放置しないでください。 幼児・子供の近くでご使用になる場合は、細心の注意をはらってください。ケガや事故の原因 となります。 フラッシュを人の目の近くで発光させないでください。 目の近くでフラッシュを発光すると視力障害を起こす原因となります。 車などの運転者に向けてフラッシュを発光しないでください。 交通事故の原因となります。 自動車などの運転中や歩行中に撮影したり、液晶モニターを見たりしないでください。 転倒や交通事故の原因となります。 電池室/カードスロットふたや端子カバーを開閉するときは、風呂場など湿気の多い 場所で使用したり、濡れた手で操作したりしないでください。内部に水が入った場 合はすみやかに電池を取り出し(充電器やACアダプターの場合は電源プラグをコン セントから抜き)、使用を中止してください。 使用を続けると、火災や感電の原因となります。弊社お客様フォトサポートセンターにご相談くだ さい。 引火性の高いガスの充満している中や、ガソリン、ベンジン、シンナーの近くで本 製品を使用しないでください。また、お手入れの際にアルコール、ベンジン、シン ナー等の引火性溶剤は使用しないでください。 爆発や火災の原因となります。 9 正しく安全にお使いいただくために(続き) カメラ・充電器・電池について(続き) 警告 充電器やACアダプターをご使用の場合、電源コードに重いものを乗せたり、無理 に曲げたり、引っ張ったり、傷つけたり、加熱、破損および加工したりしないでく ださい。またコンセントから抜くときは、電源プラグを持って抜いてください。 コードが傷むと火災や感電の原因となります。コードが傷んだら、弊社アフターサービス窓口 またはお買い求めの販売店に交換をご依頼ください。 万一使用中に高熱、焦げ臭い、煙が出るなどの異常を感じたら、すみやかに電池を 抜き(充電器やACアダプターの場合は電源プラグをコンセントから抜き) 、使用を 中止してください。電池も高温になっていることがありますので、火傷には十分ご 注意ください。 使用を続けると感電、火傷、火災の原因となります。弊社アフターサービス窓口またはお買い 求めの販売店に修理をご依頼ください。 注意 車のトランクやダッシュボードなど、高温や多湿になるところでの使用や保管は避 けてください。 外装が変形したり、電池の液漏れ、発熱、破裂による火災、火傷、ケガの原因となります。 低温(特に氷点下)でお使いになる場合は、カメラ表面が冷たくなっているため、極力 手袋を着用して操作してください。 10 注意 長時間使用される場合は、皮膚を触れたままにしないでください。 本体の温度が高くなり、低温やけどの原因となることがあります。 長時間の使用後は、すぐに電池やカードを取り出さないでください。 電池やカードが熱くなっているため火傷の原因となります。電源を切って温度が下がるまでし ばらくお待ちください。 発光部に皮膚や物を密着させた状態で、フラッシュを発光させないでください。 発光時に発光部が熱くなり、火傷の原因となります。 液晶モニターを強く押したり、衝撃を与えたりしないでください。 液晶モニターが割れるとケガの原因となり、中の液体に触れると炎症の原因となります。中の 液体に触れてしまった場合は、水でよく洗い流してください。万一目に入った場合は、洗い流 した後医師にご相談ください。 充電器やACアダプター使用時は、電源プラグは差し込みの奥までしっかりと差し 込んでください。 電源プラグが傷ついていたり、差し込みがゆるい場合は使用しないでください。火災や感電の 原因となります。 充電器やACアダプターを布や布団で覆ったり、周りに物を置いたりしないでください。 熱により変形して感電や火災の原因となったり、非常時に電源プラグが抜けなくなったりします。 お手入れの際や長期間使用しないときは、充電器やACアダプターの電源プラグを コンセントから抜いてください。 火災や感電の原因となります。 充電器やACアダプターを、電子式変圧器(海外旅行用の携帯型変圧器など)を介し てコンセントに接続しないでください。 故障や火災の原因となります。 11 はじめに お買い上げありがとうございます。 DIGITAL現場監督 DG-5Wは、広角28mmのズーム屈曲光学系を採用したコンパクトなボディに、 雨天での撮影や汚れた場合の水洗いも可能な防水機能(JIS保護等級7級準拠) 、およびホコリや砂 の進入も防げる防塵機能(JIS保護等級6級準拠)を装備した工事現場専用のデジタルカメラで、 国土交通省デジタル写真管理情報基準(案)準拠の「提出モード」を搭載しています。 また、大型液晶モニターですぐに撮影した画像が確認できる快適さに加え、動画の記録も可能です。 ご使用前に、この使用説明書をよくお読みいただき、末永くこの製品をご愛用ください。 ユーザー登録について 本製品をご使用になる前に、「コニカミノルタからのお知らせ」に記載の弊社ホームページで、 お早めにユーザー登録(オンライン登録)を行なってください。 ● このカメラには、弊社のボディ特性に適合するように設計された弊社製のアクセサリーのご使用 をおすすめします。他社製品と組み合わせた場合の性能の保証や、それによって生じた事故や故 障についての補償はいたしかねますので、あらかじめご了承ください。 ● 電池の模造品にご注意ください。模造品には危険防止用の安全機構が備えられていない場合があ り、使用はたいへん危険です。弊社純正の充電式リチウムイオン電池をお使いください。 KONICA MINOLTAは、コニカミノルタホールディングス株式会社の商標です。 DiMAGEおよびオンラインラボは、コニカミノルタフォトイメージング株式会社の登録商標です。 WindowsおよびWindowsXPは、米国Microsoft Corporationの米国およびその他の国における登録商標また は商標です。 Apple、Macintosh、Mac OSおよびQuickTimeは、Apple Computer, Inc.の米国およびその他の国における 登録商標または商標です。 IntelおよびPentiumは、米国Intel Corporationの登録商標です。 IBMは、米国International Business Machines Corporationの登録商標です。 AdobeおよびPhotoshop Albumは、米国Adobe Systems Inc.の登録商標です。 その他記載の会社名や製品名は、それぞれの会社の登録商標または商標です。 © 2005 Konica Minolta Photo Imaging, Inc. 12 内容物の確認 お買い上げのパッケージに梱包されているのは以下の通りです。ご確認の上、不備な点がございま したら、お買い求めの販売店にご連絡ください。 □ カメラ本体 □ ディマージュ ビューアー CD-ROM ・DiMAGE Viewer (コニカミノルタ DIGITAL現場監督 DG-5W) ・Windows98/98SE用USBドライバ □ ネックストラップ NS-DG5W ・QuickTime Player □ 充電式リチウムイオン電池 NP-800 □ 本使用説明書 □ 充電器 BC-900(100-120V ACコード付き) □ DiMAGE Viewer使用説明書 (ディマージュ ビューアー) □ 16MB SDメモリーカード □ USBケーブル USB-3 □ アフターサービスのご案内 □ AVケーブル AVC-500 □ 保証書 □ ネームプレート/ネームシート □ コニカミノルタからのお知らせ ネームプレートを取り付ける ネームシート 1. ネームシートにお名前を記入してカメラのネーム プレート取り付け部に入れてください。 ネームプレート 2. ネームプレートの裏紙をはがしてネームシートの 上から取り付け部に入れてください。 ● ネームプレートに印字されている「NAME」がカメ ラ前面側になるようにして入れてください。 13 早分かり 詳しくは本文をご覧ください。 準備をする 3 1 電池を充電します。→P.21 2 電池を入れます。→P.22 カードを入れます。 →P.26 4 電源を入れます。 5 言語を設定しま す。→P.111 日時を設定しま す。 →P.28 カチッと音がするまで、カード を押し込みます。 電池の接点部を奥に向けて、電池を入 れます。 撮影する P.31∼ 1 メインスイッチを押して電 源を入れます。 2 モード切り替えダイヤルを 合わせます。 4 シャッターボタンを 半押ししてピントを 合わせます。 半押し 撮影 3 液晶モニターで構図を決め、 左右のズームボタンを押し て撮りたいものの大きさを 決めます。 広角 14 動画撮影 望遠 5 シャッターボタンを押 し込んで撮影します。 動画撮影を終了するには、もう一 度シャッターボタンを押します。 撮影した画像を再生する P.38∼ すぐに確認する (クイックビュー) 見たい画像を選ぶ モード切り替えダイ ヤルを再生モード に合わせます。 撮影モード (または動画撮 影モード )の ままクイックビ ューボタンを押 します。 撮影された最新の画像 が表示されます。 十字キーの左右 を押して見たい 画像を選びます。 直前に撮影された画像が 液晶モニターに表示されます。 画像を消去する 再生画像を拡大する 再生モードでメニュー ボタンを押します。 見たい画像を選び、 右側(TELE)のズ ームボタンを押し ます。 「消去」を選択し、実 行ボタンを押します。 このコマを消去しますか? はい いいえ 「はい」を選択し、実 行ボタンを押します。 まとめて画像を 消去するには →P.79 十字キーの上下 左右を押すと表 示エリアが移動 します。 15 各部の名称 * の付いたところは、直接手で触れないでください。 ( )内は参照ページです。 ボディ前面 メインスイッチ ネームプレート取り付け部(13) シャッターボタン スピーカー ストラップ取り付け部(20) 調光窓* フラッシュ(36)* マイク レンズ* セルフタイマーランプ(AF補助光) (48) ボディ底面 電池室/カードスロットふた (22、26) 16 三脚ねじ穴 ボディ背面 モード切り替えダイヤル PRINT PictBridgeモード(102) 提出 動画撮影モード(72) 提出モード(70) 撮影モード(31) 液晶モニター(18、19)* 再生モード(38) ストラップ取り付け部(20) ズームボタン(32) フラッシュ/アクセスランプ (23、26、36) 端子カバー USB/AV出力端子(39、118) DC電源入力端子(25) メニューボタン フラッシュモードボタン(37) クイックビューボタン(38) 十字キー 実行ボタン 17 各部の名称(説明のためすべての表示を点灯させています。) 液晶モニター(撮影モード時) ボイスメモ(65) カラーモード(58) 撮影モード(31) デジタルズーム(62) 画質(49) フラッシュモード(37) 電池容量(23) ホワイトバランス(52) 撮像感度上限(59) 露出補正(55) ズーム位置表示(32、62) 手ぶれ警告表示(33) ドライブモード(46) 撮影残り画像数(30) 写し込み表示(64) フォーカスフレーム(34) フォーカス表示(33) 白:ピントが合っています 赤:ピントが合っていません 18 液晶モニター(再生モード時) 再生モード(38) 画質(49) DPOF(プリント) 指定(87) 動画画像(74) ;アフレコ(84) プロテクト(81) 撮影日時 ファイル番号(ファイルの通し番号) フォルダ番号(フォルダの通し番号) 画像番号/全体の画像数 19 基本撮影 この章では、カメラの準備および最も基本的な撮影方法・再生方法を説明しています。 ストラップを取り付ける 1. ストラップの先端をストラップ取り付け 部の下から通します。 遊環 2. 通したストラップの先端を遊環に通し、 次にストラップの止め具の内側を通して 固定します。 止め具 3. 遊環を下まで押し付けてストラップを 固定します。 ● ストラップ取り付け部は2カ所あります。スト ラップの両方の先端をそれぞれ取り付けます。 20 電池を入れる ス電 ト池 このカメラには、付属の専用電池(充電式リチウムイオン電池NP-800)を使用します。お買い上げの ラ を 入 際には電池は充電されておりません。付属の充電器BC-900で完全に充電してからお使いください。 ッ プれ ● 充電器に付属のコードは日本国内用です。海外でのご使用については →P.142 をる 取 り 付 電池を充電する け る 1. 電源コードを、充電器の電源ソケットと コンセントにそれぞれ差し込みます。 2. 電池を充電器に取り付けます。 ● 接点部分を先に、リサイクルマーク( )の描かれた面を下にし て入れてください。 ● 充電が開始されます。充電中は充電ランプが点灯します。 ● 充電時間は約90分です。 3. 充電ランプが消えたら充電完了です。 ● 電池を取り出して、コードをコンセントから抜いてください。 充電ランプ 次ページへ続く 21 電池を入れる(続き) ● 電池の充電は、ご使用の直前か前日ぐらいにされることをおすすめします。充電した状態で長時間放置 すると、自然に放電され、使用できる時間が短くなります。 ● 電池の状態によっては、充電器に取り付けた後充電開始までに数秒かかることがあります。 ● 電池を保管するときは、ほぼ使い切った状態での保管をおすすめします。フル充電状態での保管は電池 の寿命を縮めたり劣化の原因となりますので避けてください。 ● 長期間使用しないときは、少なくとも半年に1回5分程度の充電をし、カメラでほぼ使い切った状態に してから再び保管してください。自然放電により完全に放電してしまうと、充電しても使えなくなるこ とがあります。 ● 充電しても著しく撮影枚数 この製品にはリチウムイオン電池を使用しています。不要 が少ない場合は、電池の寿 になった電池は、お住まいの自治体またはリサイクル協力 命です。新しい電池をご購 店等の規則に従って、正しくリサイクルしてください。 入ください。 リサイクル協力店お問い合わせ先 ● 所定の充電時間を越しても 社団法人 電池工業会 TEL:03-3434-0261 充電が完了しない場合には ホームページ:http://www.baj.or.jp/ 充電を止めてください。 充電式リチウムイオン電池 NP-800について 本カメラは、最大消費電力を抑えることにより、広い温度範囲、湿度範囲での使用を可能としています。 充電式リチウムイオン電池 NP-800の使用説明書では、使用時温度:0℃∼40℃、使用時湿度:45% ∼85%となっておりますが、本カメラで使用する場合は、使用時温度:−10℃∼50℃、使用時湿度: 30%∼85%の環境でお使いいただけます。 電池を入れる 電池室/カードスロットふたを開閉する場合は、カメラに 付着した水、砂、泥などの汚れを確実に除去し、これら の汚れが入りやすい場所を避けて開閉してください。 1. カメラの電源が切れているのを確認します。 ● 電源が入っている場合は、メインスイッチを押して電源を切 ってください。 22 2. カメラ底面の電池室/カードスロットふたのつまみを図の 電 方向に回してふたを開けます。 池 を 入 3. 電池ロックレバーを図の方向に押しながら、電池 れ の接点部を奥に向けて電池を入れます。 る ● カチッと音がするまで押し込んでください。 電池ロックレバー 4. ふたを閉めて押さえながら、つまみを元の位置に 回します。 ● しっかり閉まっていることを確認してください。 電池容量の確認 メインスイッチを押して電源を入れると、電池の容量が液晶モニターに表示されます。 電池容量は十分です。(4秒間のみ表示) (赤色になった場合)できるだけ早く電池の充電・交換をして ください。 この状態でも撮影できます。 フラッシュ/アクセスランプが約5秒間ゆ っくり点滅(左図)、または「電池がなく なりました」というメッセージが現れると、 自動的に電源が切れます。 電池がなくなりました ● 長時間の撮影、再生、パソコンとの接続時には、別売りのACアダプター AC-DG5Wの使用をおすすめ します。 23 電池を入れる(続き) ● 電池を入れ、はじめてカメラのメインスイッチを入れると、液晶モニターに、 「言語設定画面」が現 れますので、言語を設定してください(→P.111)。 ● 次に、液晶モニターに、 「日付/時刻を設定してください。 」というメッセージが現れます。このカメ ラのフォルダ形式(→P.68)は初期設定では日付形式になっていますので、 「はい」を選択して必ず 日時を設定してください(→P.28)。また、電池を長時間取り出したままにしていると、日時の設定 が失われることがあります。その場合も日時を再設定してください。 日付/時刻を設定してください はい いいえ 電池を取り出す 1. カメラのメインスイッチが切れているのを確認し ます。 2. 電池室/カードスロットふたのつまみを回してふた を開けます。 3. 電池ロックレバーを図の方向に押して、電池を取 り出します。 オートパワーオフ メインスイッチ このカメラは、初期設定で約3分以上何も操作をしないでいると、 自動的に電源が切れます(オートパワーオフ)。 ● オートパワーオフまでの時間 (初期設定は3分)を変更することができ ます。→P.112 ● オートパワーオフの状態から復帰するには、再度メインスイッチを押 して電源を入れ直してください。 24 ACアダプター(別売り) 屋内などAC電源が使える場合は、別売りのACアダプター AC-DG5Wを使用すると、電池の残り を気にすることなく撮影ができて便利です。ACアダプター の説明書と合わせてお読みください。 接続のしかた 1. ACアダプター本体に電源コードを図のように差し 込みます。 2. 電源プラグをコンセントに差し込み ます。 3. カメラのメインスイッチが入っていないのを確認してから、カメ ラ側面の端子カバーのつまみを回して開けます。 ● 端子カバーを開閉する場合は、カメラに付着した水、砂、泥などの汚れを確 実に除去し、これらの汚れが入りやすい場所を避けて開閉してください。 4. DC電源入力端子にACアダプターの出力プラグを差し込みます。 取り外し方 1. カメラのメインスイッチを押して電源を切った後、出力プラグをカメラのDC電源入 力端子から取り外します。 2. ACアダプターの電源プラグをコンセントから抜きます。 25 電 池 を 入 れ る カードを入れる/取り出す カードを入れる 画像を記録するには、SDメモリーカードまたはマルチメディアカード(以下、カード)が必要です。 付属のSDメモリーカードは、そのままこのカメラに入れてお使いになれます。 ライトプロテクトスイッチ カードについて カードによっては−10℃で動作しない可能性があります。 動作温度範囲に関しては、カードメーカーにお問い合わせください。 (本製品に同梱のSDメモリーカードは−10℃で使用可能です。 ) ● SDメモリーカードには、ライトプロテクト(書き込み禁止)スイッチがついてい ます。このスイッチを下にスライドさせると、カードへのデータ書き込みが禁止 され、カード内の画像等を保護することができます。撮影をする際には、スイッ チを上に上げてください。 フラッシュ/アクセスランプ 1. メインスイッチを切って、フラッシュ /アクセスランプが消えているのを確 認し、カメラ底面の電池室/カードス ロットふたのつまみを回してふたを開 けます。 電池室/カードスロットふたを開閉する場合は、カメラに付着した水、砂、泥などの汚れを 確実に除去し、これらの汚れが入りやすい場所を避けて開閉してください。 2. カードのラベルをカメラの前面側、接点を背面側に向 け、ラベル上の▼マークを挿入口に向けて差し込みま す。 ● まっすぐに押し込みます。端を押し込まないでください。 ● カードが奥まで入らない場合は、無理に押し込まずに、カードの 向きを確かめて正しく入れ直してください。 26 3. カードを奥までしっかり押し込みます。 ● 奥まで入ると、カードはロックされます。 4. ふたを閉めて押さえながら、つまみを元の位置に回し ます。 ● カードが入ってないときは、 「カードが入っていません」というメッセージが現れます。また、撮影モー / ドでは撮影残り画像数が、動画撮影モードでは時間表示が、赤色の −−− − になります。 ● マルチメディアカードを使用した場合、SDメモリーカードと比べて撮影・再生時の動作応答時間がかな り長くなります。 カードを取り出す 1. メインスイッチを切って、フラッシュ/ アクセスランプが消えているのを確認 し、電池室/カードスロットふたを開け ます。 フラッシュ/アクセスランプ カ ー ド を 入 れ る 取 り 出 す フラッシュ/アクセスランプ点灯中は、カ ードを取り出さないでください。カード 内のデータが破損する原因となります。 2. カードをカチッと音がするまで中に押し込みます。 ● ロックが外れ、カードが少し出てきます。 3. カードを取り出し、電池室/カードスロットふたを閉め ます。 ● 長時間使用した直後のカードは熱くなっていますので、注意して ください。 27 日時を設定する カメラをご購入後初めて使用されるときや、電池を長時間取り出したま まにしたときなど、日時の設定が失われることがあります。このカメラ のフォルダ形式(→P.68)は初期設定では日付形式になっていますので、 「日付/時刻を設定してください」というメッセージが現れたら、日時の 設定を必ず行なってください。 ※日時の変更をするには→P.113. 日付/時刻を設定してください はい いいえ 1. メインスイッチを押して電源を入れ ます。 2.「はい」を選択している 状態で実行ボタンを押し ます。 ● 日時修正画面になります。 日付/時刻を設定してください はい いいえ 選択 28 指定 完了 3. 十字キーを左右に押して修正したい項目を選 びます。 選択 指定 完了 選択 指定 完了 日 時 の 設 定 4. 十字キーを上下に押して希望の数値を選びま す。 ● 十字キーを押し続けると、数値が早送りされます。 5. 必要なだけ3、4の操作を繰り返します。 ●「年月日」 の並び順を、「月日年」または「日月年」 に変えることができます。 6. 修正が終了したら、十字キー中央の実行ボタンを押します。 ● 日付設定が完了し、時計がスタートします。 ● 途中でメニューボタンを押すと、日時設定を行なわずに元の画面に戻ります。 ● カメラの電池を入れると、日付・時刻記憶用の内蔵バックアップ電池の充電が開始されます。フル充電 するには約24時間かかります(その間メインスイッチはOFFにできます) 。フル充電後は、カメラの電 池を抜いている間でも、内蔵バックアップ電池が約24時間設定を記憶しているので、この間に電池交 換を行ってください。カメラの電池を長時間抜いて設定が消えてしまった場合は、このページの要領で 再設定してください。 29 撮影の準備 撮影残り画像数 カードを入れて、カメラのメインスイッチを入れると、液晶モニター 右下に撮影残り画像数(現在の設定で撮影を続けると、後何枚撮影で きるか)が表示されます。 1枚のカードに記録できる画像数は、カードの容量、カメラで設定された画質によって異なります。 付属のカード(16MB)で初期設定(画質2272×1704スタンダード)で撮影する場合、記録でき る画像数は約16枚です。 ● 異なる容量のカードを使用した場合や、画質を変更した場合、また動画撮影を行なった場合は、撮影で きる画像数は大きく変わります。※詳細は → P.51 ● 旅行など撮影枚数の多い場合は、予備のカードを用意されることをおすすめします。 ●「0000」が赤字で表示され、 「カードに空きがありません」というメッセ ージが出たときは、カードがいっぱいです。画質を変更する、カード内の 画像を消去する、カードを交換する、のいずれかを行なってください。 画質の変更 → P.49 画像の消去 → P.40、79 ● ファイルサイズは被写体によって異なるため、撮影シーンによっては、撮影後に撮影残り画像数表示が 変化しない場合もあります。 30 カメラの構え方 撮撮 手ぶれが起こらないよう、脇を締め、両手でしっかりとカメラを構 影 影 のす えて撮影してください。 準る ● レンズやフラッシュなど、カメラの前面に指や髪、ストラップがかか 備 らないようにしてください。 ● 縦位置で撮影するときは、フラッシュをレン ズより上にしてください。 レンズやフラッシュに指をかけないように! 失敗の原因となるので注意してください。 撮影する 1. メインスイッチを押して電源を入れます。 ● 電池の状態によっては、起動時間が若干長くなる場合があ ります。 2. モード切り替えダイヤルを に合わせます。 ● 撮影モードになります。 次ページへ続く 31 撮影する(続き) 3. 液晶モニターで構図を決め、ズームボタンを押して 撮りたい物の大きさを決めます。 ● TELEを押すと望遠に、WIDEを押すと広角になります。 ● 液晶モニター内の[ ]中のものにピントが合います。 ※ピントが合わないときは →P.35 ● 撮りたいものから広角側は10㎝以上、望遠側は12㎝以上離れ てください。 ● ズーム操作を行うと、画面右側にズーム表示が現れます。 ● デジタルズームを「あり」に設定している時 (P.62)のズーム 表示は、光学ズーム領域に加え、デジタルズーム領域が表示さ れます。 現在のズーム位置 デジタルズーム領域 光学ズーム領域 4. シャッターボタンを半押しします。 ● シャッターボタンを軽く押すと、途中で少し止まるところが あります。そこまで押すことを「半押し」と呼びます。 ● シャッターボタンを半押しするとピントが合います。ピント が合うと、液晶モニター右下には白い○が点灯します。 ● AF音を設定しているときは、ピントが合うと音でお知らせ します。 ※半押ししたときのその他の表示については →次ページ 32 5. シャッターボタンをゆっくり押し込んで撮 影します。 ● 撮影後シャッターボタンを押し込んだままにしてい ると、撮影した画像が液晶モニターに表示され確認 することができます。連続撮影やセルフタイマー撮 影の場合は、この機能は使用できません。 ● 撮影された画像は自動的にカードに記録(書き込み)されます。 書き込み中は赤色のフラッシュ/アクセスランプが点灯します。 その間はカードや電池を取り出さないでください。 フラッシュ/アクセスランプ ● シャッターボタンを半押しした時に現れる表示の意味は以下の通りです。 液晶モニター 右下の表示 状況 白色の○点灯 ピントが合っています。撮影できます。 赤色の●点灯 ピントが合わない、または撮りたいものに近づき過ぎていま す(→ P.35)。 シャッター速度が遅くなっています。手ぶれに注意するか、 三脚を使って撮影してください。 ● 撮影終了後は、メインスイッチを押して電源を切ってください。 33 撮 影 す る 撮影する(続き) ピント合わせ シャッターボタンを半押しすると、自動的にピント合わ せが行われ、[ ]の中のものにピントが合います。ピン トが合うと、液晶モニターの白色のフォーカス表示○が 点灯します。 このカメラは、シャッターボタンの 半押しをしなくても、輝度が変化し た場合などに、[ ]の中のものにピ ント合わせを行います。 赤い●が点灯したときは、ピントが合っていません。 以下を確認してください。 ・撮りたいものから広角側は10㎝以上、望遠側は12㎝ 以上離れていますか? ・オートフォーカスの苦手な被写体(次ページ参照)を撮 影しようとしていませんか? ピントを合わせたいものが画面中央にないとき ピントを合わせたいものが画面中央にないときに、そのまま撮影すると、中心部の背景にピントが 合って人物がぼけてしまいます。このようなときは、次のようにしてピントを固定(フォーカスロ ック)して撮影してください。 1. ピントを合わせたいものに[ を半押しします。 ]を合わせ、シャッターボタン ● ピントが合っていること (液晶モニター右下の白い○点灯) を確認します。 2. シャッターボタンを半押ししたまま、撮りたい構図に戻します。 3. シャッターボタンを押し込んで撮影します。 34 オートフォーカスの苦手な被写体 オートフォーカスのピント合わせは被写体のコントラスト(明暗差)を利用しています。したがって、 撮 次のような被写体ではオートフォーカスでピントが合いにくいことがあります。このような場合は、 影 す 次ページのフォーカスロック撮影で、被写体と同じ距離にあるものにピントを固定して撮影してく る ださい。 暗すぎるもの 青空や白壁など コントラストのないもの [ ]の中に 距離の異なるものが 混じっているとき 太陽のように 明るいものや、 車のボディ、水面など きらきら輝いているもの 画面表示の切り替え(撮影・動画撮影モード) 撮影モード 、動画撮影モード で十字キー中央の実 行ボタンを約2秒間押すと、以下の通り表示を切り替え ることができます。 約2秒間押す 表示あり 表示なし ● この使用説明書では、 「表示あり」の状態で説明しています。 ※各表示については → P.18 ●「表示なし」のときも、電池容量 (P.23)と日付写し込み表示(P.64)は表示されます。また、シャッタ ーボタン半押し中はフォーカス表示とフラッシュ充電中の表示がされます。 ● オートリセット (P.63)を「あり」にしている場合は、メインスイッチを入れ直すと「表示あり」の状態 になります。 「表示なし」の設定を保持したいときは→ P.63 35 撮影する(続き) フラッシュ撮影 フラッシュが自動発光 の場合、必要時には自動的に発光します。 ※フラッシュモードを変更するには → P.37 ● シャッターボタンを半押ししていると、フラッシュの状態を フラッシュモードの表示でお知らせします。 フラッシュモードの 表示 状況 赤色の 点灯 フラッシュ充電中です。 シャッターは切れません。 白色の 点灯 フラッシュの充電が完了しました。 撮影することができます。 ※表はフラッシュモードが自動発光の場合です。 ● 画面表示が 「表示なし」の場合は、フラッシュ充電中のみフラッシュモードの表示が赤く点灯します。 ● 端子カバー横のフラッシュ/アクセスランプ(→P.17)が赤色に点灯して、フラッシュ充電中をお知ら せします。 フラッシュ光の届く距離 フラッシュの光が届く範囲には限度があります。最広角側では12.1m、最望遠側では6.8mを目安 に撮影してください(撮像感度上限がISO800のとき) 。 広角側:約0.2∼12.1m 望遠側:約0.12∼6.8m 夜景など暗い場合は、フラッシュが発 光しても遠くの景色は写りません。 ● 撮像感度上限を変更すると、フラッシュ光の届く範囲が変わります。 36 →P.59 フラッシュモードを切り替える フラッシュモードボタンを押すと、以下の順番でフラッシ ュモードが切り替わります。 自動発光 強制発光 発光禁止 ● 変更した設定が表示されます。 自動発光 暗い場所や逆光など必要時には自動的にフラッシュが発光します。 強制発光 フラッシュは必ず発光します。屋外の人物撮影で顔の影をやわらげたい時などにお使いください。 発光禁止 フラッシュは発光しません。美術館などフラッシュの使用が禁止されている場所や、風景・夜景な どフラッシュ光が届かない被写体を撮影するときにお使いください。 ● 暗いところでは手ぶれしやすいので、三脚などにカメラを固定して撮影されることをおすすめします (液晶モニター右下に が現れてお知らせします) 。 ● シャッター速度が遅くなると、撮影終了後にノイズ軽減処理が行われ、処理時間が長くなります。 ● オートリセット (P.63)を「あり」に設定している場合は、メインスイッチを入れ直すと、フラッシュ モードの設定はAUTOになります。 フラッシュモードの設定を保持したいときは→P.63 37 撮 影 す る 撮影した画像を見る(再生する) クイックビュー 撮影モード (または動画撮影モード )のまま、直前に撮影した画像をすぐに確認できます。 1. クイックビューボタンを押します。 ● 直前に撮影された画像が液晶モニターに表示されます。 液晶モニターに再生モード が表示されます。 2. もう一度クイックビューボタンを押して (またはシャッターボタンを半押しして) 、 通常の撮影画面に戻ります。 再生モードで見たい画像を選ぶ 1. モード切り替えダイヤルを に合わせます。 ● 撮影された最新の画像が表示されます。 ● 画像が記録されていない場合は、 「画像がありません」と 表示されます。 ● 動画の場合は開始時の画像が表示されます。→P.74 ● 撮影モード(または動画撮影モード)に戻る場合は、もう 一度モード切り替えダイヤルを操作してください。 2. 十字キーの左右で見たい画像を選びます。 左を押す 右を押す 古い画像 38 新しい画像 画面表示の切り替え(再生モード) 再生モードで実行ボタンを約2秒間押すと、以下の通り表示を 切り替えることができます。 約2秒間押す 表示あり 表示なし ● この使用説明書では、表示ありの状態で説明しています。※各表示については → P.19 画像をテレビで見る 付属のAVケーブルAVC-500でカメラとテレビを接続し、撮影した画像をテレビに映して見れます。 1. テレビとカメラの電源を切ります。 2. 端子カバーを開け、AVケーブルのミニプラグ側を、カメラの AV出力端子に差し込みます。 ● ミニプラグ上の マークが、カメラの前面側(レンズ側)を向くようにし て差し込んでください。 端子カバーを開閉する 場合は、カメラに付着 した水、砂、泥などの 汚れを確実に除去し、 これらの汚れが入りや すい場所を避けて開閉 してください。 3. AVケーブルのもう一方の、黄色のプラグをテレビのビデオ入 力端子(通常は黄色)に、白色のプラグを音声入力端子(通常は 白色)に差し込みます。 4. テレビの電源を入れ、テレビの[入力切り替え]などで、ビデ オ入力端子からの入力に切り替えます。 ● 詳しくはお使いのテレビの使用説明書をご覧ください。 5. カメラのメインスイッチを入れ、モード切り替えダイヤルを 位置(再生モード)に合わせます。 ● 上記の操作で、カメラの液晶モニターに現れる画像が、そのままテレビに映ります。通常の再生モード と同様に表示の切り替え等行なうことができます。カメラ背面の液晶モニターは点灯しません。 ● 上記の操作で万一画像がテレビに映らない場合は、ビデオ出力形式を確認してください。→ P.114 39 画 像 を 見 る 撮影した画像を見る(再生する)(続き) 画像を手早く消去する 画像を1コマずつ簡単に消去することができます。 いったん消去した画像を復活させることはできません。 1. モード切り替えダイヤルを再生モード マを再生させます。 に合わせ、十字キーの左右で消去したいコ 2. メニューボタンを押してクイックパネルで「消去」を実行します。 十字キーの右を押して「消去」を選択 メニューボタンを押す 実行ボタンを 押して決定 左右を押して 「はい」を選択 ● 消去しない場合は「いいえ」を選択します。 押して 消去 このコマを消去しますか? はい ● 画像がプロテクト(→ いいえ P.81) されていて消去できない場合は、消去のアイコンを選択できません。 ● 消去後は次の画像が表示 (再生) されます。他に消去したい画像があるときは、上の操作を繰り返します。 ※複数の画像をまとめて消去するときは → P.79 40 再生画像を拡大する 画 像 を 見 る 再生画像を、最大6倍にまで拡大することができます。 ● 動画の拡大再生はできません。 ● 画像サイズが640×480のときは、最大5倍までです。 1. モード切り替えダイヤル を再生モード に合わ せ、十字キーの左右で見 たい画像を選びます。 2. 右側(TELE)のズームボタンを押します。 ●ズーム画面が現れ、右側(TELE)のズームボタンを押す たびに画像が 拡大されます。左側(WIDE)のズームボタ ンを押すと縮小されます。 ● 現在の拡大倍率が画面右上に表示されます。 その右に、元画像のどの部分を拡大表示しているかを示す インジケータ (白は元画像全体、黄色は拡大再生されている 部分) が現れます。 ● メニューボタンあるいはシャッターボタンを押すと拡大前 の画像に戻ります。 拡大再生中に十字キ ーの上下左右を押す と、表示エリアの移 動ができます。 移動に合わせて白い インジケータ内にあ る黄色いインジケー タも移動します。 41 インデックス再生 撮影した画像を6画像ずつまとめて表示することができます。画像を探すときなどに便利です。 再生モード します。 で、左側(WIDE)のズームボタンを押 ● インデックス再生画面が現れます。 ● 右側(TELE)のズームボタンを押すと、1コマ再生に戻りま す。 1コマ再生 インデックス再生 十字キーの左右を押して、見たい画像を 選択します。 42 撮影メニュー 撮影モード(モード切り替えダイヤルが 位置)のときにメ ニューボタンを押すと、カメラの様々な設定を変更すること ができます。この章では撮影モードのメニューについて説明 しています。 メニューボタン クイックパネル画面 メニュー画面 実行ボタン メニューボタン 基本的な設定を変更します。 (P.44) その他の設定を変更します。 (P.56) 43 クイックパネル(撮影メニュー) 撮影モード(モード切り替えダイヤルが 位置)のときにメニューボタンを押すと、撮影メニュー のクイックパネルが表示され、5つのアイコンから基本的な設定をしたり、アイコンにない機能の 設定画面(撮影メニュー)を呼び出したりすることができます。 1. カメラが撮影モードであること を確認して、メニューボタンを 押します。 液晶モニターにクイックパネル(5つ のアイコン)が表示されます。 ● クイックパネルが表示されている時に メニューボタンを押すと通常の撮影画 面に戻ります。 ドライブモード P.46 露出補正 P.55 ホワイトバランス P.52 画質 P.49 44 メニュー P.56 その他の設定画面へ移りま す。 2. 十字キーの上下左右を押して、設定したい機能のアイコンを選択、十字キー中央の実 行ボタンを押して決定します。 上下左右を押 して選択 ク イ ッ ク パ ネ ル 押して 決定 ● 選択できるアイコン上にカーソルがくると、各々の機能の説明が表示されます。 マークが表示され るアイコンは、設定を変更することができません。 ● 実行ボタンを押してアイコンを選択すると、それぞれの設定画面が表示されます。 45 ドライブモード ドライブモードの設定を変更すると、以下のような撮影を行なうことができます。 1コマ撮影: 連続撮影: 10秒セルフタイマー: 2秒セルフタイマー: シャッターボタンを押すごとに、1枚ずつ撮影されます。 シャッターボタンを押し続けている間、連続して撮影されます。 (P.47) シャッターボタンを押してから約10秒後に撮影されます。 (P.47) シャッターボタンを押してから約2秒後に撮影されます。 (P.48) 設定方法 1. P.44の要領で、クイックパネル→ 「ドライブモード」を選択し、実行ボ タンを押します。 2. 十字キーで希望のドライブモードを選択し、実行ボタンを押して決定します。 押して 決定 現在の設定が選択されて います。 1コマ撮影 連続撮影 上下を押して 設定を選択 変更した設 定が表示さ れます。 ● オートリセット (P.63)が「あり」に設定されている場合は、メインスイッチを入れ直すと、ドライブ モードの設定は1コマ撮影になります。 ドライブモードの設定を保持したいときは → P.63 ● 左右キーカスタマイズでドライブモードを設定すると、十字キーの左右を押すだけでドライブモード (の設定)を切り替えることができます。詳しくは → P.60 46 連続撮影 シャッターボタンを押し続けている間、連続して撮影されます。最高毎秒約0.8コマの連続撮影が できます(画質2272×1704スタンダード、日付写し込み「なし」設定、アフタービュー「なし」 設定、フラッシュ非発光時)。 1. P.44の要領で、クイックパネル→「ドライブモード」から 「連続撮影」を選択し、実行ボタンを押します。 ● 連続撮影設定時は液晶モニター右下に が表示されます。 2. シャッターボタンを押し続けて撮影します。 ● フラッシュが発光するときは、フラッシュの充電が完了してから撮影されます。 ● 日付写し込みを「あり」に設定している場合、アフタービューを「あり」に設定している場合は、連続撮 影の速度は遅くなります。 ● 連続撮影できる枚数には、カメラの内部メモリ容量による上限があります(以下参照) 。これらの値は、 被写体によっても異なりますので、あくまで目安とお考えください。 2272x1704 ファイン 2272x1704 ファイン 以外 約3枚 制限なし 10秒セルフタイマー シャッターボタンを押してから約10秒後に撮影されます。 撮影者も一緒に写真に入るときに便利です。 1. P.44の要領で、クイックパネル→「ドライブモード」から 「10秒セルフタイマー」を選択し、実行ボタンを押します。 ● セルフタイマー設定時は液晶モニター右下に が表示されます。 次ページへ続く 47 ド ラ イ ブ モ ー ド ドライブモード(続き) 2. シャッターボタンを半押しし、被写体にピントが合っているこ とを確認します。 3. シャッターボタンを押し込みます。 ● セルフタイマーの作動中は、カメラ前面のセルフタイマーランプが点滅しま す。撮影直前にはランプが素早い点滅となり、撮影のタイミングをお知らせ します。 ● セルフタイマー作動中はランプと同様に音でもお知らせします。音を消すこ ともできます(→ P.112)。 ● 作動中のセルフタイマーを止めるには、メニューボタンを押すか、ズームボ タンを押してください。 セルフタイマーランプ ● 撮影後、セルフタイマーは解除されます。 2秒セルフタイマー シャッターボタンを押してから約2秒後に撮影されます。シャッター ボタンを押す際のカメラぶれを和らげるのに便利です。 1. P.44の要領で、クイックパネル→「ドライブモード」から 「2秒セルフタイマー」を選択し、実行ボタンを押します。 ● セルフタイマー設定時は液晶モニター右下に が表示されます。 2. シャッターボタンを押し込みます。 ● セルフタイマーの作動中は、カメラ前面のセルフタイマーランプが作動しま す。ランプと同様に音でもお知らせします。 ● 作動中のセルフタイマーを止めるには、メニューボタンを押すか、ズームボ タンを押してください。 ● 撮影後もセルフタイマーは解除されません。 48 画質モード 画質モード(画像サイズと圧縮率の組み合わせ)を指定することができます。以下の5つのモードか ら選ぶことができます。 画質モード 2272x1704 FINE (ファイン) 画像サイズ 2272x1704 圧縮率 小 説明 表示 パソコンに取り込んで加工するときや、大きく プリント(印刷)する*場合におすすめします。 約390万画素の画像が撮影できます。 ド画 ラ質 イモ ブー モド ー ド *2L版(178㎜×127㎜) ∼A4 (297㎜×210㎜)程度 2272x1704 STD. 2272x1704 (スタンダード) 中 1600x1200 STD. 1600x1200 (スタンダード) 中 1280x960 STD. 1280x960 (スタンダード) 中 640x480 STD. (スタンダード) 640x480 大きくプリント(印刷)する*場合におすすめし ます。約390万画素の画像が撮影できます。 *2L版(178㎜×127㎜) ∼A4 (297㎜×210㎜)程度 プリントする*場合におすすめします。約190 万画素の画像が撮影できます。 *L版(127㎜×89㎜)∼A5(210㎜×148㎜)程度 中 工事写真の電子納品に適した画像が撮影できま す。約120万画素の画像が撮影されます。 1枚のカードに最も多くの枚数を撮影すること ができます。ファイルサイズが小さいので、E メールに添付するときやホームページ用の画像 として最適です。 ここでいうプリントとは、印刷解像度150dpi∼300dpiの場合を指しています。 画像サイズについて デジタル画像は縦横に細かく分割されて表現されています。例えば画像サイズ2272×1704画 素の場合、画像は横に2272、縦に1704に分割され、その1点1点(画素)にそれぞれ色が付き、 全体として1つの写真になっています。画像サイズとは、このように並んでいる画素の数(記録画 素数)を表し、画素 または ピクセル 、ドットといった単位で表されます。 画像をプリント(印刷)する場合は、大きなサイズで撮影しておくほどきれいにプリントできます が、1枚当たりのファイルサイズ(データ量)が大きくなりますので、カードに記録できる(撮影 できる)枚数は少なくなります。ご使用のカード容量や用途に合わせてお選びください。 次ページへ続く 49 画質(続き) 圧縮率について 画像を圧縮しないとファイルサイズ(P.51)が大きくなるため、デジタルカメラでは画像を圧縮 して記録する方法が一般的です。2272x1704 FINE(ファイン)は圧縮率が小さく、他のSTD. (スタンダード)画像は圧縮率がファインよりも大きくなります。スタンダードよりもファインの 方が高画質ですが、高画質になるほど1枚当たりのファイルサイズが大きくなりますので、カー ドに記録できる(撮影できる)枚数は少なくなります。また、JPEG形式の画像は保存すると圧縮 率が大きいほど画質は劣化します。いったん劣化した画像を撮影後にパソコン等で復元すること はできません。特に後で画像の加工や編集を行う場合、保存の作業の度に画質は劣化しますので、 撮影は2272x1704 FINE(ファイン)の設定で行なうことをおすすめします。 このカメラでは、画像がJPEG(ジェイペグ)形式で圧縮されて記録されます。圧縮率が大きくなるほど ファイルサイズは小さくなり、1枚のカードに記録できる枚数が増えます。 設定方法 1. P.44の要領で、クイックパネル→「画 質」を選択し、実行ボタンを押します。 2. 十字キーの上下で希望の画質モードを選択し、実行ボタンを押して決定します。 現在の設定が選択されてい ます。 2272x1704 2272x1704 1600x1200 1280x960 640x480 50 FINE STD. STD. STD. STD. 上下を押して 設定を選択 押して 決定 現在設定してい る画質モードが 表示されます。 ファイルサイズと撮影画像数について 画質モード(画像サイズと圧縮率の組み合わせ)によってファイルサイズが決まり、ファイルサイ ズと使用しているカードの容量によって1枚のカードに記録できる撮影画像数が決まります。ファ イルサイズの目安と付属のSDメモリーカード(16MB)使用時の撮影画像数は以下の通りです。 ● 下記の値は被写体やカードによって異なるため、あくまで目安とお考えください。 ● ボイスメモ「あり」に設定すると、撮影画像数は少なくなります。 画質モード ファイルサイズ 撮影画像数 2272 x 1704 FINE (ファイン) 約1.71MB 約8コマ 2272 x 1704 STD. (スタンダード) 約860KB 約16コマ 1600 x 1200 STD. (スタンダード) 約430KB 約33コマ 1280 x 960 STD. (スタンダード)* 約600KB 約24コマ 640 x 480 STD. (スタンダード) 約108KB 約133コマ 動画 約180KB/秒 約60秒 画 質 モ ー ド 16MB SDメモリーカード使用時 * 1280 x 960 STD.は、電子納品に適した画像として記録するために、他のSTD.(スタンダード) 画像より圧縮率を低くしており、ファイルサイズが大きくなりますので、カードに記録できる(撮 影できる)枚数は少なくなります。 51 ホワイトバランス 光源によって被写体の色は変化します。特に白いものは、光源によって青っぽくなったり黄色っぽ くなったりします。白いものが白くなるように調整するのがホワイトバランスです。AUTO(オー ト)にすると自動的に調整されますが、意図的に選択することもできます。 AUTO 自動的に調整されます。 白熱灯(タングステン光) 昼光(晴れた明るい屋外) 曇天(曇った屋外) 蛍光灯 カスタムホワイトバランス 設定方法 1. P.44の要領で、クイックパネル→ 「ホワイトバランス」を選択し、実行 ボタンを押します。 2. 十字キーの上下で希望のホワイトバランスを選択し、実行 ボタンを押して決定します。 押して 決定 現在の設定が選択されてい ます。 上下を押して 設定を選択 AUTO 昼光 曇天 白熱灯 蛍光灯 カスタムWB AUTO以外 は、設定が 表示されま す。 ● 複数の光源がある場合や、水銀灯など特殊な光源下では、正確なホワイトバランスが得られないことが あります。フラッシュの使用をおすすめします。 ● 左右キーカスタマイズでホワイトバランスを設定すると、十字キーの左右を押すだけでホワイトバラン ス(の設定)を切り替えることができます。詳しくは → P.60 ● オートリセット (P.63)を「あり」に設定している場合は、メインスイッチを入れ直すと、ホワイトバ ランスの設定はAUTOになります。 52 ホワイトバランスの設定を保持したいときは→P.63 カスタムホワイトバランス 複数の種類の光源で照明されている場合などで、より正確に白さを表現したいときは、カスタムホ ワイトバランスの使用をおすすめします。 カスタム値を設定する 1. カメラが撮影モードであることを 確認して、メニューボタンを押し ます。 ホ ワ イ ト バ ラ ン ス 2. クイックパネルで「MENU」が選ばれている 状態で、実行ボタンを押します。 ● 詳細な設定変更の画面へ移ります。 3. 十字キーの下を押して「カスタムWB設定」 を選びます。 4. 十字キーの右を押し、 「実行する」を選んで実 行ボタンを押します。 ● 下の撮影画面が現れます。 次ページへ続く 53 ホワイトバランス(続き) 5. 白く写したいものを画面中央の白い枠の中に 配置して実行ボタンを押します。 ● ピントを合わせる必要はありません。 ● フラッシュモードの変更はできません。 ● シャッターの切れる音がして(撮影はされません) 、カ スタムホワイトバランス値がカメラに登録されます。 ● 設定後は、カスタムホワイトバランスでの撮影になります。 ● 登録する時にフラッシュを発光させると、フラッシュ光でカスタムホワイトバランスが登録されます。実際 の撮影でもフラッシュを発光させて撮影してください。 ● この操作で設定されたカスタム値は、次に同じ操作で別の値が設定されるまで有効です(カメラのメイ ンスイッチを切ってもキャンセルされません) 。 設定したカスタム値を呼び出す P.52の要領で、 「カスタムWB」を選択し、実行ボタンを押して決定します。 ● 最後に設定したカスタム値が呼び出されます。 AUTO 昼光 曇天 白熱灯 蛍光灯 カスタムWB 54 押して 決定 露出補正 画像全体を明るくしたり暗くしたりします。±2.0段の範囲内で1/3段刻みで補正することができ ます。 +側にすると画面全体が明るくなります。白い被写体を白く表現するときや、黒い被写体をつぶさ ずに描写するときなどに使います。 −側にすると画面全体が暗くなります。黒い被写体を黒く表現するときなどに使います。 ホ露 ワ出 イ補 ト正 バ ラ ン ス 設定方法 1. P.44の要領で、クイックパネル→「露 出補正」を選択し、実行ボタンを押しま す。 2. 露出補正バーが表示されますので、十字キーの左右で希望の 露出補正値に設定し、実行ボタンを押して決定します。 現在の設定が表示されてい ます。 左を 押して ー側に補正 右を 押して +側に補正 押し て 決定 変更した設定が 表示されます。 ● 露出補正を解除するときは、上記の要領で±0に設定してください。 ● 左右キーカスタマイズで露出補正を設定すると、十字キーの左右を押すだけで露出補正(の設定) を切 り替えることができます。詳しくは → P.60 ● オートリセット (P.63)を「あり」に設定しているときは、メインスイッチを入れ直すと、露出補正値 は±0になります。 露出補正値を保持したいときは→P.63 55 撮影メニュー メニューボタンを押して表示されるクイックパネルから、さらに他の設定が変更できる撮影メニュ ーの画面に入ることができます。 設定方法 1. カメラが撮影モードであることを 確認して、メニューボタンを押し ます。 2. クイックパネルで「MENU」が選ばれている 状態で、実行ボタンを押します。 ● 詳細な設定変更の画面へ移ります。 3. 十字キーの左右を押して「 1」 「 「 3」のいずれかを選びます。 2」 4. 十字キーの上下を押し、希望の項目を選びま す。 5.十字キーの右を押して、設定の内容を表示さ せます。 6.十字キーの上下を押して、希望の設定を選び ます。 56 7.実行ボタンを押して、設定を決定します。 8.メニューボタンを押して、元の画面に戻ります。 ● 設定中にメニューボタンを押すと設定が中断され、通常撮影画面に戻ります。 設定内容 撮 影 メ ニ ュ ー ◎は初期設定値です。 2 1 カラーモード P.58 カスタムWB設定 ◎カラー モノクロ セピア 実行する P.53 撮像感度上限 P.59 左右キーカスタマイズ P.60 ◎ISO 800 ISO 200 露出補正 ドライブモード ホワイトバランス ◎なし P.62 あり ◎なし P.63 ◎あり なし デジタルズーム オートリセット 日付写し込み P.64 ボイスメモ P.65 年月日 月日時刻 ◎なし あり ◎なし 3 アフタービュー P.66 あり ◎なし ファイルNo.メモリー ◎あり P.66 なし 実行する リセット フォルダ形式 P.68 標準形式 ◎日付形式 SETUP SETUPタブを選んで実 行ボタンを押すと、セッ トアップメニューの画面 になります。P.104 /JPN 57 カラーモード 撮影する画像の色を、カラー、モノクロ、セピアの中から選ぶことができます。 カラー: 通常の撮影で、フルカラーの画像になります。 モノクロ: 白黒画像が撮影されます。 セピア: やや色あせた(セピア調)全体に黒茶色の画像が撮影されます。 設定方法 P.56の要領で、クイックパネル→撮影 メニュー →「 1」→「カラーモード」 から希望の設定を選択し、実行ボタンを 押します。 カラー以外は、設定 が表示されます。 ● 画像の色の変化をカメラの液晶モニターで確認しながら、設定を変更できます。 ● モノクロ、セピアを設定しているときは、ホワイトバランスの変更はできません。 ● オートリセット(P.63)を「あり」に設定しているときは、メインスイッチを入れ直すとモードは 「カラー」になります。 58 カラーモードの設定を保持したいときは→P.63 撮像感度上限 撮影時の撮像感度(ISO)は、明るさや撮影状況に応じて自動設定されますが、その範囲を、 ISO50∼800相当(ISO800)とISO50∼200相当(ISO200)の2つから撮影メニューで選 択することができます。ISO800(初期設定)では、高感度域まで自動設定されるため、暗い場所 での撮影やフラッシュ光の到達距離を伸ばしたいときに有効ですが、ノイズの発生を低減して画質 を重視する場合は、ISO200を選択してください。 カ撮 ラ像 ー感 モ度 ー上 ド限 設定方法 P.56の要領で、クイックパネル→撮影 メニュー →「 1」→「撮像感度上限」 から希望の設定を選択し、実行ボタンを 押します。 ISO200選択時の み、設定が表示され ます。 ● 撮像感度上限の設定を変更すると、フラッシュの調光距離(フラッシュ光の届く距離)は、下表の通りにな ります。 撮像感度 (フィルム換算値) フラッシュの調光距離 広角側 望遠側 ISO 800(50∼800相当) 約0.2∼12.1㍍ 約0.12∼6.8㍍ ISO 200(50∼200相当) 約0.12∼3.4㍍ 約0.2∼6.1㍍ ● 設定した撮像感度(ISO)の範囲は、メインスイッチを入れ直しても保持されます。 59 左右キーカスタマイズ 撮影時によく使う3つの機能の内の1つを十字キーの左右に割り当てることが できます。十字キーの左右を押すだけで設定を変更できますので、メニュー 画面で設定する手間が省けます。 機能 説明 露出補正 十字キーの右を押す度に「+」側に補正され、左を押す度に「−」側 に補正されます。 (±2.0、1/3ステップ) 55 ドライブモード 十字キーの左右を押す度にドライブモードの設定が切り替わります。 46 十字キーの左右を押す度にホワイトバランスの設定が切り替わります。 52 初期設定では、十字キーの左右に機能は割り当てられていません。 ー ホワイトバランス なし 設定方法 P.56の要領で、クイックパネル→ 撮影メニュー→「 1」→ 「 カスタマイズ」から希望の設 定を選択し、実行ボタンを押しま す。 60 ページ 左右キーの操作方法 1. 左または右を押します。 ● 現在の設定が、液晶モニターの中央に大きく表示され ます。 2. 左または右を押すたびに設定が変更されま す。 ● 希望の設定に変更した後、しばらくすると元の撮影画 面に戻ります。ボタン等を操作すると、すぐに元の撮 影画面に戻ります。 ● オートリセットを「あり」に設定している場合は、左右キーカスタマイズで設定した項目は、メインス イッチを入れ直すと以下の状態にリセットされます。 露出補正:0 ドライブモード: (1コマ撮影) ホワイトバランス:AUTO ● 露出補正、ホワイトバランスの左右キーカスタマイズ設定は動画撮影でも有効です。 61 左 右 キ ー カ ス タ マ イ ズ デジタルズーム 通常のズーム(光学ズーム)で最望遠側にした後、デジタルズームにより、さらに4倍まで画像を拡 大することができます。 ● デジタルズームは拡大すればするほど、画質は劣化します。 設定方法 P.56の要領で、クイックパネル→撮影メニュ ー→「 2」→「デジタルズーム」から希望 の設定を選択し、実行ボタンを押します。 操作方法 1. 右側(TELE)のズームボタ ンを押して、光学ズームを最 望遠側にします。 2.さらに右側 (TELE)の ズームボタン を押すと自動的にデジタルズームにな り、画像がさらに4倍まで拡大されま す。 ● 液晶モニター右上に、現在のデジタルズーム での倍率が表示されます。最大4.0倍まで拡 大することができます。 現在 のズ ーム 位置 デジタルズーム 領域 光学ズーム領域 ● ズームしているあいだ、画面右側にズーム表示が現れます。デジタル ズームを「あり」に設定している時は、光学ズーム領域に加えデジタ ルズーム領域も表示されます。 ● デジタルズームは、拡大すればするほど画質は劣化します。ただしこのカメラでは画像補間が行われま すので、画像サイズは変わりません。 ● 動画撮影(P.72)の場合も、同様のデジタルズームが可能です。ただしズーム表示は現れません。 62 オートリセット オートリセットを「あり」にすると、メインスイッチを入れ直すたびに下記の設定項目が初期設定 に自動的に戻ります。 「なし」にすると、メインスイッチを入れ直しても前回に使用した設定が保持 されます。 状態の変わる項目 初期設定(この状態に戻ります) 画面表示の切り替え(P.35) 表示あり フラッシュモード (P.37) 自動発光 ドライブモード(P.46) 1コマ撮影 ホワイトバランス(P.52) AUTO 露出補正 (P.55) ±0.0 カラーモード(P.58) カラー デオ ジー タト ルリ ズセ ーッ ムト ● 画面表示の切り替え、露出補正、ホワイトバランス、カラーモードは動画撮影モードでも 初期設定に戻ります。 ● お買い上げ時は、オートリセット「あり」に設定されています。メインスイッチを入れ直したときに前回 設定した状態でそのまま撮影したい場合は、オートリセットを「なし」にしてください。 設定方法 P.56の要領で、クイックパネル→撮影 メニュー→「 2」→「オートリセット」 から希望の設定を選択し、実行ボタンを 押します。 63 日付写し込み 撮影の「年月日」または「月日時刻」を、画像の右下に入れることができます。 ● 実際の写し込み位置は右のようになります。 おおよその 写し込み位置 ● 日付写し込みを「なし」に設定していても、撮影時の年月日・時刻は記録され、再生時には液晶モニター 画面左下に表示されます。 ※年月日の並びを変更するときは → P. 113 日付写し込みを「年月日」または「月日時刻」に設定したとき は、液晶モニター画面右下に黄色のバーが表示されます。 設定方法 P.56の要領で、クイックパネル→撮影 メニュー→「 2」→「日付写し込み」 から希望の設定を選択し、実行ボタンを 押します。 64 ボイスメモ 撮影直後に、最長30秒間、撮影した画像のコメント等を入れることができます。 (ボイスメモ) 設定方法 1. P.56の要領で、クイックパネル→撮 影メニュー→「 2」→「ボイスメ モ」から希望の設定を選択し、実行 ボタンを押します。 日ボ 付イ 写ス しメ 込モ み ●「あり」に設定すると、撮影画面に設定が表 示されます。 ●「あり」に設定すると、撮影後に必ず右の録 マイク 音開始画面が現れます。 ● ボイスメモをしない場合は、メニューボタン を押すと撮影画面に戻ります。 シャッターボタンで録音開始 2. シャッターボタンを押すと録音が開始されます。 ● マイクに向かって話します。 ● 録音するときは、マイクから20㎝くらい離れたところから話してください。 大きな声で話すと、再生時に音が割れることがあります。 3. 録音を終了するときはシャッターボタンをもう一度押します。 ● 録音は最長30秒間可能です。30秒経過すると、自動的に録音は終了し ます。 録音中 シャッターボタンで終了 ● 連続撮影の場合は、最後のコマだけボイスメモを付けることができます。 ● 設定した「ボイスメモ」は、メインスイッチを入れ直しても保持されます。 ● ボイスメモを再生するには →P.85 65 アフタービュー 撮影直後に、撮影した画像を約2秒間液晶モニターに表示させることができます。 設定方法 P.56の要領で、クイックパネル→撮影 メニュー→「 3」→「アフタービュ ー」から希望の設定を選択し、実行ボタ ンを押します。 ● アフタービューで画像表示中にシャッターボタンを半押しすると、アフタービューはキャンセルされます。 ● アフタービュー「なし」でも、撮影後シャッターボタンを押し込んだままにすると、押し込んでいる間撮影 した画像が表示されます。 ● 設定した「アフタービュー」は、メインスイッチを入れ直しても保持されます。 ファイルNo.メモリー 撮影した画像を、パソコンに取り込むと(パソコンへの取り込み方法 P.115∼)画像に以下のよ うなファイル名がつけられています。そのファイル名につけられた数字をファイル番号(No.)とい います。初期設定のファイルNo.メモリー「あり」では、フォルダが変わっても、ファイル名は続 き番号で付けられます。 ファイル名の例: PICT 0001 .JPG ファイル番号 拡張子 (0001∼) (ファイルの種類を識別する部分) PICT0001.JPG ● お使いのパソコンの設定によっては、拡張子が表示されない場合があります。 66 あり: ファイルNo.メモリーが機能します。フォルダの変更、全画像の消去、カードの交換やフォ ーマットを行なっても、ファイル番号はそのまま続きます。 なし: ファイルNo.メモリーは機能しません。撮影フォルダが変わったり、日付形式フォルダで日 付が変わってフォルダが変わったりすると、ファイル番号は0001 に戻ります。同一フォ ルダ内にすでにファイルが存在する場合は、その続き番号から始まります。 イメージ図 ファイルNo. メモリー 「あり」 PICT0001 0002 0003 アフ ファ タイ ール ビ ュ ーメ モ リ ー PICT0001 0002 0003 No. PICT0004 0005 0006 ファイルNo. メモリー 「なし」 PICT0001 0002 0003 設定方法 P.56の要領で、クイックパネル→撮影 メニュー→「 3」→「ファイルNo.メ モリー」から希望の設定を選択し、実行 ボタンを押します。 ファイルNo.のリセット ファイルNo.メモリーを「あり」に設定しているとき、ファイル名を再び"PICT0001"から始めた いときは、以下の方法で番号をリセットすることができます。 P.56の要領で、クイックパネル→撮影 メニュー→「 3」→「 リセット」 から「実行する」を選び、実行ボタンを 押します。 ● 確認画面が表示されます。リセットする場合 は、 「はい」を選択して実行ボタンを押して ください。 67 フォルダ形式 撮影した画像をパソコンに取り込むと(パソコンへの取り込み方法 P.115 ∼)、フォルダの中に画像ファイルが保存されています。 フォルダの形式は「標準形式」と「日付形式」の2種類があります。初期設定 は「日付形式」になっていますが、フォルダ形式で「標準形式」に切り替える ことができます。 DCIM 100 50515 DCIM 10050515 (日付形式) 10150616 (日付形式) フォルダの通し番号3桁 + 年 (西暦の下1桁) 月日 (100∼) (例では2005年5月15日) 日付形式フォルダの場合は、日付が変わるたびに自動的に新しいフォルダ が1つ作成されます。 (例では2005年6月16日) 102 KM025 102KM025 (標準形式) フォルダの通し番号3桁 + 識別文字5文字 (100∼) (KMはコニカミノルタ、025は DIGITAL現場監督DG-5Wを表します。) 通し番号は“100”から始まり、フォルダが作成されるたびに 1つずつ増えて行きます。 ● 日付形式フォルダは、日付・時刻を正確に合わせた状態でお使いください。 ● フォルダの削除は、カメラをパソコンに接続してパソコン側で行なうか(→ ードをフォーマットしてください(→ P. 108)。 設定方法 P.56の要領で、クイックパネル→撮影 メニュー→「 3」→「フォルダ形式」 から希望の設定を選択し、実行ボタンを 押します。 68 P. 115∼)、カメラ側でカ 提出モード カメラのモード切り替えダイヤルを「提出」位置に すると、提出モードになります。この章では、この 提出モードについて説明しています。 提出モードは、国土交通省デジタル写真管 理情報基準(案)に対応したモードで、電 子納品に適した画像が簡単に撮影できます。 69 提出モード モード切り替えダイヤルを「提出」に合わせるだけで、工事写真の電子納品に適した画像が簡単に 撮影できます。画質モードは「1280x960 STD.(スタンダード)」に固定されます。 設定方法 カメラの電源を入れ、モード切り替えダイヤルを 「提出」に合わせます。 ● 液晶モニターが提出モードの画面になります。 提出モード 画質モードは、 1280x960 STD. に固定されます。 ● 画質モード以外の設定は、撮影モード時と同じように設定変更できます。 70 動画撮影モード カメラのモード切り替えダイヤルを 位置にす ると、動画撮影モードになります。この章では、 この動画撮影について説明しています。 このカメラは、最長5分まで(またはカード 容量がなくなるまで)連続して動画撮影が できます。 71 動画撮影 連続最長5分まで(またはカードの容量がなくなるまで)動画撮影を行なうことができます。 音声も同時に録音されます。 1. カメラの電源を入れ、モード切り替えダイヤルを に合わせます。 ● 液晶モニターが動画撮影の画面になります。 2. シャッターボタンを半押しし てピントを合わせます。 動画撮影モード ● ピント位置は、動画撮影中固定され ます。 3. シャッターボタンを押して撮影を開始しま す。 動画撮影中 を表します。 撮影可能な 残り時間 ● 撮影可能時間が10秒以下になると、残り時間が赤色 で表示されます。 4. 撮影を止めるときは、もう一度シャッターボタンを押します。 ● 5分経過するかカードがいっぱいになると、シャッターボタンを再度押さなくても自動的に撮影が終了 します。 ● 画像サイズは320×240に固定されています。 ● 記録 (書き込み)速度の遅いカードを使用されている場合、カメラの内部メモリがいっぱいになってしま い、カード容量がなくなる前に動画撮影が終了することがあります。 ● 撮影開始時の残り時間が10秒未満のときは撮影できません。 ● 録画された動画は、SDメモリーカード内にMotion JPEG(AVI)ファイルとして保存されます。 ● 付属の16MBのカードには、合計約60秒間の動画を記録することができます。 ● マルチメディアカードをご使用の場合には、撮影可能時間は最長30秒となります。 動画撮影時に設定/変更可能な機能は以下の通りです。 動画撮影する前 ・ ズームボタンを押すことによるズーム (光学ズーム、デジタルズーム) ・ 実行ボタンを2秒間押して液晶表示の切り替え (表示あり←→表示なし) ・ 動画撮影メニュー 72 動画撮影中 ズームボタンを 押すことによる デジタルズーム 動画撮影メニュー モード切り替えダイヤルが動画撮影位置 にあるときにメニューボタンを押すと、動画撮影メニ ューのクイックパネルが表示され、カメラの様々な設定を変更することができます。 1. カメラが 動画撮影モードであることを確認し て、メニューボタンを押します。 動 画 撮 影 ● 液晶モニターに4つのアイコンが表示されます。 ホワイトバランス P.52 カラーモード P.58 露出補正 P.55 セットアップ セットアップのメニュー画 面へ移ります。P.104 2. 十字キーの上下左右を押して、設定したい機能のアイコンを選択し、 十字キー中央の実行ボタンを押して決定します。 ● 実行ボタンを押してアイコンを選択すると、それぞれの設定画面が表示されます。 ● 露出補正、ホワイトバランス、カラーモードの設定は、撮影モード のメニュー設定と共通です。一 方で設定すると、もう一方のモードにも設定が反映されます。 73 動画の再生 1. モード切り替えダイヤルを再生モード せます。 2. 1コマ再生で、動画を選択します。 ● 動画開始時の画像が静止画として現れます。 画像に が表示 されています。 3. 実行ボタンを押すと、動画の再生が開始され ます。 ● 右上の数値は経過時間です。 ● 再生中に実行ボタンを押すと、一時停止・再スタートを 繰り返します。十字キーの左右を押すと再生の巻戻し、 早送りができます(右を押すと早送り、左を押すと巻戻 し)。 ● 一時停止中に十字キーの左右を押すと、コマ送りがで きます。 停止 REW FWD 4. 再生を終えるときは、メニューボタンを押します。 ● 最後まで再生が終了すると、自動的に再生開始前の画面に戻ります。 ● 動画の拡大再生はできません。 74 に合わ 再生メニュー 再生モード(モード切り替えダイヤルが 位置)のとき にメニューボタンを押すと、カメラの様々な設定を変更す ることができます。この章では再生モードのメニューにつ いて説明しています。 メニューボタン クイックパネル画面 メニューボタン メニュー画面 実行ボタン 現在再生中の1コマに対して操作をし たり、手早く操作を開始したりします。 (P.76) さらに詳細な設定や、複数のコマ に対しての設定をします。(P.77) 75 再 生 メ ニ ュ ー クイックパネル(再生メニュー) 再生モードに合わせ、メニューボタンを押すと再生メニューのクイックパネルが表示されます。ク イックパネルでは、現在再生中の1コマに対して操作をしたり、手早く操作を開始したりします。 また、より詳細な機能の設定画面(再生メニュー)を呼び出したりすることができます。 1. カメラが再生モードであることを確認して、 メニューボタンを押します。 ● 液晶モニターにクイックパネル(5つのアイコン) が表示されます。 ● クイックパネルが表示されている時にメニューボタン を押すと再生画面に戻ります。 DPOF(プリント)指定 P.88 スライドショー P.86 アフレコ P.84 消去 P.79 メニュー 次ページ さらに詳細な設定の画面へ移ります。 2. 十字キーの上下左右を押して、設定したい機能のアイコンを選択し、十字キー中央の 実行ボタンを押して決定します。 上下左右を 押して選択 押して 決定 ● 選択できるアイコン上にカーソルがくると、各々の機能の説明が表示されます。 るアイコンは、設定を変更することができません。 ● 実行ボタンを押してアイコンを選択すると、それぞれの設定画面が表示されます。 76 マークが表示され 再生メニュー 複数の画像に対してまとめて設定をする場合や、さらに詳細な設定をする場合はメニュー画面で行 ないます。 設定方法 1. カメラが再生モードであること を確認して、メニューボタンを 押します。 2. クイックパネルで「MENU」が選ばれている 状態で、実行ボタンを押します。 ク再 イ生 ッメ クニ パュ ネー ル ● 詳細な設定変更の画面へ移ります。 3. 十字キーの左右を押して「 のいずれかを選びます。 1」 「 2」 4. 十字キーの上下を押し、希望の項目を選びます。 5.十字キーの右を押して、設定の内容を表示させ ます。 6.十字キーの上下を押して、希望の設定を選びま す。 次ページへ続く 77 再生メニュー(続き) 7.実行ボタンを押して、設定を決定します。 8.メニューボタンを押して、元の画面に戻ります。 ● 設定中にメニューボタンを押すと設定が中断され、再生画面に戻ります。 設定内容 ◎は初期設定値です。 再生メニューで、以下の設定が変更できます。 1 2 P.79 このコマ このボイスメモ 全コマ コマを指定 P.81 このコマ 全コマ コマを指定 全コマ取り消し 消去 プロテクト DPOF指定 実行する 画像回転 P.89 日付プリント P.91 インデックスプリント P.91 このコマ 全コマ コマを指定 全コマ取り消し あり ◎なし 作成する ◎作成しない P.83 SET UP SET UPタブを選んで実行ボタンを押すとセットアップメニ ューの画面になります。 (P.104) 78 /JPN 画像を消去する 撮影した画像を消去します。 いったん消去した画像を復活させることはできません。 1コマずつ消去する 1. 消去したいコマを再生させます。 2. P.76の要領で、クイックパネル→「消 去」を選択し、実行ボタンを押します。 3. 十字キーの左右を押して「はい」を選択します。 ● 消去しない場合は「いいえ」を選択します。 このコマを消去しますか? はい 再画 生像 メを ニ消 ュ去 ーす る いいえ 4. 実行ボタンを押して画像を消去します。 ● 画像がプロテクト(→ P.81) されていて消去できない場合は、消去のアイコンを選択できません。 複数の画像を消去する メニューでは複数の画像をまとめて消去することもできます。以下の4通りの消去方法があります。 このコマ(1コマ消去): 再生中の画像を1コマだけ消去します。 このボイスメモ: 再生中の画像が音声付きの場合、その音声だけを消去します。 全コマ(全コマ消去): カード内の画像すべてを消去します。 コマを指定: 指定した画像だけを消去します。 1. P.77の要領で、クイックパネル→再生メニュー→「 1」 →「消去」から希望の設定を選択し、実行ボタン押します。 「このコマ」 「このボイスメモ」 「全コマ」の場合 3. の確認画面へ 「コマを指定」の場合 2. でコマを指定後、3. の確認画面へ 次ページへ続く 79 画像を消去する(続き) 2.「コマを指定」の場合、十字キーで消去するコマを指定し、決定します。 左右を押して 画像を選択 上を押して 画像を指定 下を押して 指定を解除 消去を指定したコマに は が表示されます。 必要なだけこの操作を 繰り返します。 実行ボタンを 押して 指定を完了 ● 実行ボタンを押すと、3. の消去確認画面に進みます。 ● 実行ボタンを押す代わりにメニューボタンを押すと、画像の指定 が解除されます。 3. 確認後、消去します。 (下図は全コマ消去の場合) 左右を押して 選択 押して決定 全コマを消去しますか? はい ● いいえ が表示されている画像はプロテクト(誤消去防止、→次ページ)されて いて、消去できません。 ● カード内に画像がない場合は、右のメッセージが表示されます。 プロテクトされています 画像がありません ● 消去後に画像がカード内にある場合は、メニューボタンを押すと再生画面に戻ります。 80 大事な画像を残す(プロテクト、誤消去防止) 撮影した画像にプロテクトをかけ、間違って消去してしまわないようにすることができます。 以下の3通りの方法と、全コマ取り消しがあります。 このコマ(1コマプロテクト): 再生中の画像1コマだけにプロテクトをかけます。 1コマだけプロテクトを取り消す場合にも使えます。 全コマ(全コマプロテクト): カード内の画像すべてにプロテクトをかけます。 コマを指定: 画像を指定してプロテクト(またはプロテクト解除)します。 全コマ取り消し: カード内の画像すべてのプロテクトを取り消します。 ● プロテクトのかかった画像には、液晶モニターに ● カードをフォーマット (初期化、→ が表示されます。 P.108)すると、プロテクトのかかっ た画像も消去されます。 画画 像像 をを 消残 去す す る 設定方法 1. P.77の要領で、クイックパネル→再生 メニュー→「 1」→「プロテクト」 から希望の設定を選択し、実行ボタン を押します。 「このコマ」 「全コマ」 「全コマ取り消し」の場合、 メニューボタンで元の画面へ ● 全コマ取り消しの場合は右の確認画面が現れます。 十字キーの左右を押して選択後、実行ボタンを押し て実行してください。 「コマを指定」の場合 2. でコマを指定 全コマ取り消しますか? はい いいえ 次ページへ続く 81 大事な画像を残す(プロテクト、誤消去防止)(続き) 2.「コマを指定」の場合、十字キーでプロテクトをかける(または取り消す)コマを指定 し、実行します。 左右を押して 画像を選択 上を押して 画像を指定 下を押して 指定を解除 プロテクトを指定し たコマには が表示 されます。必要なだ けこの操作を繰り返 します。 実行ボタンを 押して 指定を完了 ● 実行ボタンを押すと、プロテクトが完了します。その後メニューボタンで元の画面に戻ります。 ● 実行ボタンを押す代わりにメニューボタンを押すと、画像の指定が解除されます。 82 画像回転 画像を回転させて表示することができます。カメラを縦にして撮影した画像などを、回転させて見 やすくすることができます。 ● 動画を画像回転させることはできません。 ● 天地逆にはなりません。 設定方法 1. 回転させたいコマを再生させます。 2. P.77の要領で、クイックパネル→再 生メニュー→「 1」→「画像回転」 から「実行する」を選び、実行ボタン を押します。 画画 像像 を回 残転 す ● 画像回転画面が現れます。 3. 十字キーの上下を押して画像を回転させます。 ● 上を押すと時計回り、下を押すと反時計回りに回転します。 4. 実行ボタンを押して、回転させた画像を再生画面 で再生させます。 ● 実行ボタンを押す代わりにメニューボタンを押すと、画像 の回転が解除されます。 83 アフレコ 撮影後、画像に音声を付けることができます。最長30秒間の録音が可能です。 ※アフレコ = アフターレコーディング(After recording)の略 1. 再生モード位置( )で、音声を付けたい画像を選びます。 2. P.76の要領で、クイックパネル→ 「アフレコ」を選択し、実行ボタン を押します。 ● 右の録音開始画面が現れます。 マイク 3. シャッターボタンを押すと録音が 開始されます。 シャッターボタンで録音開始 ● マイクに向かって話します。 ● 録音するときは、マイクから20㎝くら い離れたところから話してください。大 きな声で話すと、再生時に音が割れるこ とがあります。 4. 録音を終了するときはシャッター ボタンをもう一度押します。 ● アフレコは最長30秒間可能です。30秒 経過すると、自動的に録音は終了します。 ● アフレコを付けた画像には、液晶モニター に 84 が表示されます。 録音中 シャッターボタンで終了 ● すでに音声(ボイスメモまたはアフレコ)が付いている場合、音声を直に上書きすることはできません。 一度音声を消してから、アフレコし直してください。 (P.79) ● 動画にはアフレコを付けることはできません。 音声(ボイスメモ・アフレコ)付き画像の再生 1. モード切り替えダイヤルを再生モード す。 に合わせま 2. 1コマ再生で、 ボイスメモ、 または、アフレコ付き画像 を選択します。 ● 画面に ア フ レ コ が表示されます。 3. 実行ボタンを押すと、音声の再 生が開始されます。 ● 右上の数値は経過時間です。 ● 再生中に実行ボタンを押すと、一時停 止・再スタートを繰り返します。十字キ ーの左右を押すと再生の巻戻し、早送 りができます(右を押すと早送り、左を 押すと巻戻し)。 停止 REW FWD 4. 再生を終えるときは、メニューボタンを押します。 ● 最後まで再生が終了すると、自動的に再生開始前の画面に戻ります。 85 スライドショー(画像の自動再生) カードに記録されている画像を、自動的に順番に表示させることができます。 ● 動画は1フレーム目が静止画で再生されます。 1. P.76の要領で、クイックパネル→「ス ライドショー」を選択し、実行ボタンを 押します。 ● スライドショーが開始されます。 スライドショー再生中の操作 ● 実行ボタンを押すと、スライドショーの一時停止・再スタートが繰り返されます。 ● スライドショー中に十字キーの右を押すと、次の画像 (左を押すと前の画像)にコマ送り されます。 2. スライドショーを終えるときは、メニューボタンを押します。 ● フォルダ内の全ての画像が再生されると、スライドショーは自動で停止します。 86 画像のプリント プリントする方法について 撮影した画像は様々な方法でプリントすることが可能です。 1. ご自分のプリンタで印刷する。 画像をパソコンに取り込んでそこから印刷できます(パソコンとの接続に関しては P.115∼)。プリン タによっては、パソコンを介さずに直接カードから印刷したり、カメラとプリンタをUSBケーブルで 接続するだけで印刷できるものもあります(PictBridge→ P.92∼)。 2. ご購入店やカメラ店などにプリントを依頼する カードをお店にお持ちになると、普通のフィルムと同様にプリントできます。 DPOF対応のプリント店では、DPOF(プリント)指定を利用できます。 お店によっては、フォルダ番号とファイル番号でどの画像を何枚プリントするかを指 定する場合もあります。 ス画 ラ像 イの フォルダ番号ーファイル番号 ドプ シリ 3. ネットプリントを利用する ョン インターネットを介してプリントの依頼をすることができます。Windowsパソコンをお持ちのかたは、ー ト 付属の CD-ROMからアクセスすることができます(→ P.136)。 ここでは、より便利にプリントする方法の1つとしてDPOF(プリント)指定と、カメラとプリンタ を直接USBケーブルでつないでプリントする方法(P.92)を紹介します。 DPOF(プリント)指定 DPOF(プリント)指定とは、撮影した画像をご自分のプリンタでプリントする場合や、プリント店 にプリントを依頼する際に、あらかじめどの画像を何枚プリントするかをカメラで指定しておくこ とです。 ● プリンタやプリント店がDPOF*に対応している必要があります。 *DPOF= ディーポフ、Digital Print Order Formatの略。撮影した画像の中から、プリント したいコマや枚数等の指定情報を記録メディアに記録するフォーマットのこと。 次ページへ続く 87 画像のプリント(続き) ● 他のデジタルカメラでDPOF (プリント)設定したカードをこのカメラに入れ、新たに指定を行うと、他 のカメラでの設定はキャンセルされます。 ● DPOF (プリント)指定された画像には、液晶モニターに が表示されます。 の横に数字があれば、その枚数分DPOF(プリント)指定されています(左 図の例では 3枚) 。 ● 全コマ指定後に撮影した画像は、DPOF (プリント)指定されていません。 1コマずつDPOF(プリント)指定する 1. DPOF(プリント)指定したいコマを再生させます。 2. P.76の要領で、クイックパネル→ 「DPOF指定」を選択し、実行ボタンを 押します。 3. 十字キーで希望の枚数を選び、決定します。 ● 最大9枚まで指定できます。 実行ボタンを 押して決定 上下を押して枚数を選択 枚数を指定してください 枚 88 指定 複数の画像をDPOF(プリント)指定する メニューではどの画像を何枚プリントするかを指定することができます。以下の3通りの指定方法 と全コマ取り消しがあります。 このコマ(1コマ指定) : 再生中の画像を1コマだけDPOF(プリント)指定します。 1コマだけDPOF(プリント)指定を取り消す場合にも使えます。 全コマ(全コマ指定) : カード内の画像すべてをDPOF(プリント)指定します。 コマを指定 : 指定した画像だけをDPOF(プリント)指定します。 全コマ取り消し : カード内の画像すべてのDPOF(プリント)指定を取り消します。 ● 動画のDPOF (プリント)指定はできません。 1. P.77の要領で、クイックパネル→再生メニ ュー→「 2」→「DPOF指定」から希望 の設定を選択し、実行ボタンを押します。 DPOF 「このコマ」 「全コマ」の場合→2. に進んで枚数を指定 「コマを指定」の場合→3. に進んでコマと枚数を指定 (→ 次ページ) 「全コマ取り消 し」の場合 左右を押して 選択 実行ボタンを 押して決定 指 定 メニューボタン で元の画面へ 全コマ取り消しますか? はい いいえ 2.「このコマ」 「全コマ」の場合、十字キーの上下で希望の枚数を選び、決定します。 ● このコマ (1コマ指定)の場合、現在表示中のコマのプリント枚数を選ぶことができます(0∼9枚)。 ● 全コマ (全コマ指定)の場合、全コマとも同じプリント枚数しか選べません(0∼9枚)。 実行ボタンを 押して決定 上下を押して枚数を選択 メニューボタンで 元の画面へ 枚数を指定してください 枚 次ページへ続く 89 画像のプリント(続き) 3.「コマを指定」の場合、十字キーでDPOF(プリント)指定するコマを選んで枚数を選 択し、実行ボタンで決定します。 左右を押して 画像を選択 上下を押して 枚数を選択 DPOF(プリント)指定した コマには が表示されま す。必要なだけこの操作を 繰り返します。 ● 表示がない場合はプリント されません。 ● コマの右側に、動画 (P.74)のアイコンがある 場合は、DPOF(プリント) 指定できません。 実行ボタンを押して 指定を完了 ● 実行ボタンを押すと、DPOF (プリント)指定が完了します。 その後メニューボタンで元の画面に戻ります。 ● 実行を押す代わりにメニューボタンを押すと、画像の指定 が解除されます。 90 日付プリント プリントする際に、プリンタで日付(年/月/日)を印字する指示をカメラで行うことができます。日 付の入る場所(画面内/画面外、サイズ等)はお使いのプリンタによって異なります。 ● プリンタによっては、この機能に対応していないものもあります。 ● 画面内右下への日付写し込み(P.64)とは別なので、重ならないようにしてください。 P.77の要領で、クイックパネル→再生 メニュー→「 2」→「 日付プリン ト」から「あり」を選択し、実行ボタン を押します。 インデックスプリント 画日 像付 のプ カードに記録されているすべての画像を一覧表示用としてま プ リ とめてプリントすることができます(インデックスプリント)。リ ン ント DPOF(プリント)指定では、1コマずつのプリントと合わせ ト / イ て、このインデックスプリントの有無を指定できます。初期 ン 設定ではインデックスプリントはされません。 デ ッ ● 1枚のプリントに印刷される画像の数や印刷内容は、プリンタ ク によって異なります。 ス プ ● インデックスプリント設定後に撮影した画像は、インデックス リ プリントには含まれません。プリントの直前に設定されること ン ト をおすすめします。 P.77の要領で、クイックパネル→再生メ ニュー→「 2」→「 インデックスプ リント」から「作成する」を選択し、実 行ボタンを押します。 91 画像のプリント(続き) PictBridge対応プリンタでの印刷 PictBridge*(ピクトブリッジ)対応のプリンタをお使いの場合、カメラとプリンタを直接USBケ ーブルで接続してプリントを行うことができます。パソコンを使わないので、手軽にプリントが楽 しめます。 * PictBridge=デジタルカメラで撮影した画像を、パソコンを使わずに印刷するための規格。これに対応 しているカメラとプリンタであれば、メーカーを問わず、カメラから直接印刷することが可能。 ● 画像を見ながら直接プリント設定を行う場合 (P. 94)や一括枚数指定を行う場合(P.97)、印刷指定で きる画像の数は、最高50コマです。 ● 動画の印刷はできません。 (プリンタと接続しても表示されません。 ) ● プリントの途中でカメラの電池が無くなると印刷は中断されます。フル充電した電池、または、別売り のACアダプタ ーAC-DG5Wの使用をおすすめします。 USB接続の変更 P.104の要領で、クイックパネル→(撮 影/再生メニュー)→セットアップメニュ ー→「 3」→「USB接続」から 「PictBridge」を選択してください。 PictBridge カメラとプリンタの接続 1. プリンタの電源を入れます。 2. プリンタ側で用紙設定などを行う場合は、プリンタの設定を行います。 ● 詳しい設定方法については、プリンタの取扱説明書をご覧ください。 ● 日付写し込み (P.64)付きの画像をプリントしたり、DPOF指定での日付プリント(P.91)を設定して いる場合は、プリンタ側で日付写し込み設定を行うと、日付情報が重なる場合があります。 3. カメラにカードを入れ、メインスイッチを押して電源を入れます。 92 4. 付属のUSBケーブルの大きいほうのコネクタを、プリンタのUSBポートに差し込み ます。 ● プリンタ内蔵のポートに直接つないでください。USBハブを経由して接続すると正常に動作しない場 合があります。 5. カメラの端子カバーを開け、付属のUSBケーブルの小さい ほうのコネクタを、カメラのUSB出力端子に差し込みます。 ● ミニプラグ上の マークが、カメラの前面側(レンズ側)を向くように して、奥まで確実に差し込んでください。 ●「USB接続中」 のメッセージが現れた後、PictBridgeの画面になります。 端子カバーを開閉する場合は、カメラに付着した水、砂、泥などの汚れを 確実に除去し、これらの汚れが入りやすい場所を避けて開閉してください。 PictBridge USB接続中 プリント方法 以下の3通りのプリント設定方法が可能です。 [1]画像を見ながら直接プリントを行う →次ページ 画像を確認しながら枚数を決める場合に便利です。 [2]メニュー画面によりプリント設定を行う →P.96 すべての画像を同一枚数プリントする場合に便利です。インデックスプリントも指定できます。ま た、用紙設定など各種プリント設定も、このメニュー画面で行います。 [3]DPOF(プリント)指定を使用する →P.101 あらかじめカメラでプリントする画像を指定しておく場合に便利です。 次ページへ続く 93 画像のプリント(続き) [1]画像を見ながら直接プリント設定を行う カメラとプリンタを接続すると、以下の画面が現れます。この画面でそのままプリント設定を行うことが できます。画像を確認しながら、それぞれの枚数を決める場合に便利です。 1. 十字キーでプリントする画像と各コマの枚数を指定します。 ● その画像を1枚だけプリントする場合は、プリントする画面を選んだ後、枚数を指定せずに、直 接、3.の操作で、実行ボタンを押してください。 上下を押して枚数を指定。 上を押すと枚数が増え、下を押 すと枚数が減ります。 1コマあたり20枚まで設定がで きます。 左右を押して 画像を選択 2. 必要なだけ、1の操作を行います。 他の画像に移動すると、それまでのプリント合計枚数が 表示されます。 3. 実行ボタンを押します。 右のプリント確認画面が表示されます。 ※用紙サイズ等を変更するには→P.99 ● 選択した画像の数が50コマを超えると、 「画像が多す ぎます。50コマまでに指定し直してください。 」のメ ッセージが現れ、前の画面に戻ります。指定する画像 の数を50コマ以下に減らしてください。 94 プリント指定枚数 用紙サイズ レイアウト 印刷品質 情報印刷 プリント実行 :7 :プリンタの設定 :プリンタの設定 :プリンタの設定 :プリンタの設定 4. 確認後、再度実行ボタンを押します。 ● プリントが始まります。 ● プリント中は左の画面が表示されます。 プリント中 ●で中止 5. 右の画面が現れたら、実行ボタンを押してプリ ントを終了させます。 プリントが終了しました 確認 ● カメラを取り外す場合は、カメラとプリンタの電源を切ってUSBケーブルを外してくだ プリンタを確認してください ●で中止 ● 左のメッセージが現れた場合は、プリンタ側の問題(用紙切れなど) によ りプリントできません。実行ボタンを押していったんプリントを中止して ください。 ● プリント中や上記エラーメッセージ表示中に実行ボタンを押すと、プリン プリントを中止しました トは途中で中止されます。USBケーブルを外すか、カメラの電源を切っ てください。再度プリントする場合は、再度前ページの手順にしたがって プリントを行ってください。 95 PictBridge さい。 画像のプリント(続き) [2]メニュー画面によりプリント設定を行う カメラとプリンタを接続後、 以下のメニュー設定が可能で す。P.77の再生メニューと同 じ要領で、メニューボタンと 実行ボタンを使って設定しま す。 一括枚数指定 一 一 1 一括枚数指定 P.97 全コマ 全コマ取り消し インデックスプリント 実行する P.98 2 用紙サイズ P.99 印刷品質 P.100 ◎プリンタの設定 L はがき 2L A4 Card size 100mm x 150mm 4" x 6" 8" x 10" Letter ◎プリンタの設定 FINE レイアウト P.100 情報印刷 P.100 ◎プリンタの設定 フチなし1コマ/1枚 1コマ/1枚 2コマ/1枚 3コマ/1枚 4コマ/1枚 8コマ/1枚 ◎プリンタの設定 なし 日付 ファイル名 日付+ファイル名 3 DPOFプリント P.101 96 実行する ◎は初期設定値です。 一括枚数指定・全コマプリント カード内のすべての静止画を同一枚数プリントします。 ● カード内に静止画像が51コマ以上ある場合、一括枚数指定をしても一度に印刷はできません。画像の 数が50コマ以内になるよう、画像を見ながらプリント設定をしてください。 (→P.94)。 1. メニューボタンを押し、十字キーの 上下左右を押して「 1」→「一括 枚数指定」から「全コマ」を選択し、 実行ボタンを押します。 一括枚数指定 ● 静止画全コマがプリント指定されます。 2. 十字キーで枚数を選択し、実行ボタンで決定します。 ● 全コマとも同じプリント枚数しか選べません。(1∼20枚) ● 上を押すと枚数が増え、下を押すと枚数が減ります。 PictBridge 十字キーの 上下を押して枚数を選択 押して決定 枚数を指定してください 枚 3. メニューボタンを押して、元の画面に戻ります。 ● 一度一括枚数指定をした後、P.94の1.、2.の要領で、一部のプリント枚数を変更することがで きます。ほとんどすべての画像を1枚ずつプリントするが一部は印刷しない、などの場合に便利 です。 4. P.94の3∼5の要領で、実行ボタンを押してプリントします。 97 画像のプリント(続き) 全コマ取り消し メニューボタンを押し、十字キーの上 下左右を押して「 1」→「一括枚数 指定」から「全コマ取り消し」を選択 し、実行ボタンを押します。 一括枚数指定 ● 全コマの指定が取り消されます。 インデックスプリント カード内のすべての画像をまとめて印刷(インデックスプリント)します。 ● 1枚の用紙にプリントされる画像の数や、印刷内容は、お使いのプリンタによって異なります。 1. メニューボタンを押し、十字キーの 上下左右を押して「 1」→「イン デックスプリント」から「実行する」 を選択し、実行ボタンを押します。 2. 右のプリント確認画面が現れたら、 確認後、実行ボタンを押します。 ● プリントが始まります。 3.「プリントが終了しました」のメッ セージが現れたら、実行ボタンを押 してプリントを終了させます。 98 一括枚数指定 プリント指定枚数 用紙サイズ レイアウト 印刷品質 情報印刷 プリント実行 :1 :プリンタの設定 :プリンタの設定 :プリンタの設定 :プリンタの設定 用紙サイズ 用紙サイズを設定します。 1.メニューボタンを押し、十字キーの 上下左右を押して「 2」→「用 紙サイズ」→「 (現在設定中の用紙 サイズ) 」を選択し、実行ボタンを 押します。 用紙サイズ レイアウト 印刷品質 情報印刷 プリンタの設定 ● 選択画面が現れます。 用紙サイズ 大きさ プリンタの設定 ー L 89 x 127mm はがき 100 x 148mm 2L 127 x 178mm A4 210 x 297mm Card size 54 x 85.6mm 100mm x 150mm 100 x 150mm 4" x 6" 101.6 x 152.4mm 8" x 10" 203.2 x 254mm Letter 216 x 279.4mm プリンタの設定 L はがき 2L A4 PictBridge 2. 十字キーの上下左右で希望の用紙サ イズを選択し、実行ボタンを押して 決定します。 99 画像のプリント(続き) レイアウト レイアウトを設定します。 1.メニューボタンを押し、十字キーの 上下左右を押して「 2」→「レ イアウト」→「 (現在設定中のレイ アウト) 」を選択し、実行ボタンを 押します。 用紙サイズ レイアウト 印刷品質 情報印刷 プリンタの設定 ● 選択画面が現れます。 2. 十字キーの上下左右で希望のレイア ウトを選択し、実行ボタンを押して 決定します。 プリンタの設定 印刷品質、情報印刷 メニューボタンを押し、十字キーの上 下左右を押して「 2」から希望の 項目と設定を選択し、実行ボタンを押 します。 100 用紙サイズ レイアウト 印刷品質 情報印刷 プリンタの設定 [3]DPOF(プリント指定を使用する) DPOF(プリント)指定した画像と枚数(P.87)をプリントします。カメラとプリンタを接続する前 に、あらかじめ画像と枚数を決めてカメラ側で設定しておく場合に便利です。 ● DPOF (プリント)指定で、インデックスプリント(→ P.91)を「作成する」にした場合は、プリント指 定枚数は1枚多く表示されます。 ● DPOF (プリント)に対応していないプリンタを接続した時は、メニューは選択できません。 1. メニューボタンを押し、十字キーの 上下左右を押して「 3」→ 「DPOFプリント」→「実行する」 を選びます。 ● プリントが始まります。 プリント指定枚数 用紙サイズ レイアウト 印刷品質 情報印刷 :7 :プリンタの設定 :プリンタの設定 :プリンタの設定 :プリンタの設定 プリント実行 3.「プリントが終了しました」のメッ セージが現れたら、実行ボタンを押 してプリントを終了させます。 101 PictBridge 2. 右のプリント確認画面が現れたら、 確認後、実行ボタンを押します。 PictBridgeモード カメラとPictBridge(ピクトブリッジ)対応のプリンタをUSBケーブルで接続してモード切り替 えダイヤルをPictBridgeモードに合わせると、プリント時のレイアウト(1コマ/1枚、3コマ/1 枚、8コマ/1枚の3種類)を選択するだけで、カード内の全ての画像を簡単にプリントすることが できます。 ● お使いのプリンタの機種によっては、選択できないレイアウトもあります。 設定方法 1. カメラとプリンタの電源を入れます。 ● セットアップメニューの「USB接続」は、 「PictBridge」に設定されていなくても構いません。 2. カメラのモード切り替えダイヤルを「PRINT」 に合わせます。 3. カメラとプリンタをUSBケーブルで接続します。 ● 液晶画面にレイアウトの選択画面が現れます。 4. 十字キーの上下左右で希望のレイアウトを選 択し、実行ボタンを押してプリントを開始し ます。 ● 用紙サイズ、印刷品質はプリンタの設定に従います。 ● レイアウトもプリンタの設定に従う場合は、 「プリンタ の設定」を選んで実行ボタンを押してください。 ● 特定のコマだけをプリントする場合や、用紙サイズな ど他のプリント設定を変更する場合は、 「コマを選択」 を選んで実行ボタンを押してください。通常のプリン ト設定画面が現れます。 ● 最大999コマまでプリンタできます。999コマを超え る場合は、 「コマを選択」を選んでコマ指定して下さい。 102 セットアップメニュー 撮影メニューまたは再生メニュー画面の右上に あるSETUPのアイコンを選ぶと、セットアップ メニューの画面になります。 PictBridge ● 動画撮影モードのクイックパネルにあるSETUP セ ッ ト ア ッ モプ ーメ ドニ ュ ー を選ぶと、同様にセットアップメニュー画面にな ります。 セットアップメニュー画面 /JPN カメラ全体の操作に関わる設 定を変更することができます。 103 セットアップメニュー 設定方法 撮影(提出)、再生、動画撮影、のどのモードからでもセットアップメニューを表示させることが できます。 1. メニューボタンを押します。 ● カメラは、撮影(提出) 、動画、再生、のどのモードでもかまいません。 2. クイックパネルで「MENU」 (動画の場合はSET UP)が 選ばれている状態で、十字 キー中央の実行ボタンを押 します。 撮影、再生メニューから 表示した場合→ このまま3. へ 動画撮影メニューから 表示した場合→4. へ 3. 撮影または再生メニューが表示 されます。十字キーの左右を押 して、 タブを選び、実 行ボタンを押します。 4. セットアップメニューが表示されます。十字 キーの左右を押して「 1」「 2」「 3」 のいずれかを選びます。 ● 設定中にメニューボタンを押すと、設定が中断され、 元のモード(再生または撮影画面)に戻ります。 ● 撮影または再生モードのいずれかのアイコンを選んで 実行ボタンを押すと、それぞれのモードのメニュー画 面に戻ります。 104 5.十字キーの上下を押して、希望の項目を選びま す。 6.十字キーの右を押して、設定の内容を表示させ ます。 セ ッ ト ア ッ プ メ ニ ュ ー 7.十字キーの上下を押して、希望の設定を選びま す。 8.実行ボタンを押して、設定を決定します。 ● メニューボタンを押すと、元の画面に戻ります。メニューボタンを押さずに撮影または再生モードのい ずれかのアイコンを選んで実行ボタンを押すと、元の撮影または再生メニューに戻ります。 105 セットアップメニュー(続き) 設定内容 ◎は初期設定です。 セットアップメニューで、以下の設定が変更できます。 1 2 モニター明るさ 実行する P.107 フォーマット 実行する P.108 設定値リセット P.111 P.112 ◎あり なし P.112 ◎あり なし AF音 実行する P.109 言語/Lang. P.112 ◎あり なし 操作音 シャッター音 ◎日本語/JPN English Deutsch Français 中文/CHN オートパワーオフ P.112 30分 10分 5分 ◎3分 1分 3 撮影メニューへ 日時設定 実行する P.113 P.114 ◎カードリーダー PictBridge P.114 ◎NTSC PAL USB接続 ビデオ出力 再生メニューへ ● セットアップメニューでの設定は、カメラの 電源を切ったり、モードを切り替えても保存 されています。 106 液晶モニターの明るさ調整 液晶モニターの明るさを調整できます。 1. P.104の要領で、クイックパネル →(撮影/再生メニュー)→セットアッ プメニュー→「 1」→「モニター 明るさ」から「実行する」を選び、 実行ボタンを押します。 2. 十字キーの左右を押して明るさを調 整します。 セモ ッニ トタ アー ッの プ明 メる ニさ ュ調 ー整 3. 実行ボタンを押します。 ● 液晶モニターの明るさを変えても、撮影される画像の明るさは変わりません。画像そのものの明るさを 変える場合は、露出補正をお使いください。→ P.55 107 カードの初期化(フォーマット) カード内の画像やフォルダをすべて消去するときには、カードのフォーマットが便利です。 フォーマットを行なうと、プロテクトをかけた画像も含めてカード内のすべての画像が消去 されます。 1.フォーマットするカードをカメラに入れます。 2. P.104の要領で、クイックパネル →(撮影/再生メニュー)→セット アップメニュー→「 1」→「フォ ーマット」から「実行する」を選び、 実行ボタンを押します。 3. 十字キーの左右で、 「はい」を選択し、実行ボタンを押して実行します。 「はい」を選択 押して決定 フォーマットしますか? はい フォーマット中 いいえ フォーマットが完了しました ● フォーマット中は赤色の フラッシュ/アクセスラン プが点灯します。点灯中 はカードを取り出さない でください。 フラッシュ/ アクセスランプ ● カードのフォーマットは、このページの要領でカメラ側で行ってください。パソコンでカードのフォー マットを行うと、カメラでカードが認識できないことがあります。カメラ以外でフォーマットした場合 は、撮影する前にカメラで再フォーマットしてください。 108 設定値リセット カメラのほとんどの設定を、お買い上げ時の初期設定に戻すことができます。 1. P.104の要領で、クイックパネル →(撮影/再生メニュー)→セット アップメニュー→「 1」→「設定 値リセット」から「実行する」を選 び、実行ボタンを押します。 2. 十字キーの左右で、 「はい」を選択し、実行ボタンを押して実行します。 「はい」を選択 設定を初期値に戻しますか? はい フ設 ォ定 ー値 マリ ッセ トッ ト 押して実行 初期値にしました いいえ 次ページへ続く 109 設定値リセット(続き) リセットされる内容は以下の通りです。 ボタンで設定するもの 項目 設定 ページ ゙ フラッシュモード 自動発光 37 画面表示(撮影時) 表示あり 35 画面表示(再生時) 表示あり 39 撮影モード 項目 設定 ページ ゙ 項目 設定 ページ ゙ ドライブモード 1コマ撮影 46 デジタルズーム なし 62 画質 2272x1704 スタンダード 49 オートリセット あり 63 日付写し込み なし 64 ホワイトバランス AUTO 52 ボイスメモ なし 65 露出補正 ±0.0 55 アフタービュー なし 66 カラーモード カラー 58 ファイルNo.メモリー あり 66 撮像感度上限 ISO 800 59 フォルダ形式 日付形式 68 左右キーカスタマイズ なし 60 再生モード セットアップメニュー 項目 設定 ページ 項目 設定 ページ ゙ 日付プリント なし 91 モニター明るさ 標準 107 インデックスプリント 作成しない 91 操作音 あり 112 AF音 あり 112 動画撮影 項目 設定 ページ ホワイトバランス AUTO 73 露出補正 ±0.0 73 カラーモード カラー 73 110 シャッター音 あり 112 オートパワーオフ 3分 112 USB接続 カードリーダー 114 言語設定 メニューの表示言語を、以下の6カ国語の中から選ぶことができます。 ・日本語 ・英語(English) ・ドイツ語(Deutsch) ・フランス語(Français) ・中国語(中文) ・ロシア語( ) 1. P.104の要領で、クイックパネル →(撮影/再生メニュー)→セット アップメニュー→「 1」→「言語 /Lang.」から「実行する」を選び、 実行ボタンを押します。 設言 定語 値設 リ定 セ ッ ト 2. 十字キーで、希望の言語を選択し、実行ボタンを押して決定します。 十字キーを押して 言語を選択 押して決定 111 操作音、AF音、シャッター音の設定 カメラを操作すると操作音が出ます。音が出ないようにすることもできます。 P.104の要領で、クイックパネル→ (撮影/再生メニュー)→セットアップ メニュー→「 2」から希望の項目と 設定を選択し、実行ボタンを押します。 操作音 AF音 シャッター音 十字キーを動かす、ボタンを押 すなど、カメラを操作したとき に出る音 ピントがあったときに出る音 シャッターを切ったときに出る 音 AF あり なし(操作音は出ません) あり なし(AF音は出ません) あり なし(音は出ません) オートパワーオフ 一定時間何も操作をしないでいると、節電のため自動的に電源が切れ、液晶モニターの表示が消灯 します(オートパワーオフ)。このオートパワーオフまでの時間を、1分、3分、5分、10分、30 分のいずれかに変更することができます。 P.104の要領で、クイックパネル→ (撮影/再生メニュー)→セットアップ メニュー→「 2」→「オートパワー オフ」から希望の設定を選択し、実行 ボタンを押します。 AF ● オートパワーオフ後に操作を再開したいときは、メインスイッチを押してカメラの電源を入れてください。 112 日時設定 日時の修正が必要な場合は、以下の手順で行ってください。 1. P.104の要領で、クイックパネル →(撮影/再生メニュー)→セット アップメニュー→「 3」→「日 時設定」から「実行する」を選択 し、実行ボタンを押します。 2. 十字キーで日付と時刻を設定します。 左右を押して 項目を選択 上下を押して 数値を設定 音日 の時 設設 定定 / 必要なだけこの操作を繰り返 します。 ●「年月日」 の並び順を、「月 日年」または「日月年」に変 えることができます。 オ ー ると、数値が早送りされます。ト パ ● メニューボタンを押すと、設 ワ 定した数値はキャンセルされ、ー オ 元の画面に戻ります。 フ ● 十字キーを押したまま保持す 3. 実行ボタンを押すと、時計がスタートします。 ● ここでの設定は、再生画面に表示される撮影日や、日付写し込み「あ り」で写し込まれる日付の並び順にも反映されます。 113 USB接続の種類 USB接続時のカメラの動作モードを設定します。 カードリーダー : カメラはカードリーダーとして動作します。カメラとパソコンを接続してカー ド内の画像をパソコンに取り込む場合は「カードリーダー」にします。 PictBridge : 撮影した画像をPictBridge対応のプリンタで印刷する場合に使用します。 ※PictBridge対応のプリンタでの印刷方法について→ P.92 P.104の要領で、クイックパネル→ (撮影/再生メニュー)→セットアッ プメニュー →「 3」→「USB接続」 から希望の設定を選択し、実行ボタ ンを押します。 PictBridge ビデオ出力形式 ビデオの信号形式にはいくつかの方式があり、国や地域によって異なります。日本やアメリカ、韓 国等ではNTSC方式、ヨーロッパの多くの国々(フランスを除く)やオーストラリア、中国等では PAL方式が採用されており、両者の間には互換性がありません。このカメラの画像を日本国外のテ レビで見る際には、その国に合わせた信号形式に設定してください。 このカメラでは、NTSCとPALの2つの設定が可能です。 P.104の要領で、クイックパネル→ (撮影/再生メニュー)→セットアッ プメニュー→「 3」→「ビデオ出 力」から希望の設定を選択し、実行 ボタンを押します。 114 パソコンへの接続 USB パソコンをお持ちの場合、撮影した画像をパソコンに取り込み、保存や整 理を行なうことができます。 ビ デ 接オ 続出 力 形 式 ● カメラとパソコンを接続して画像をパソコンに取り込む場合は、セットアップ メニューの「 3」の「USB接続」の設定を「カードリーダー」にしてください。 → 前ページ参照 パ ソ コ ン へ の 接 続 115 USB接続の動作環境 以下のパーソナルコンピュータ(以下パソコン)をお持ちの場合、付属のUSBケーブルでカメラを パソコンに接続して、画像をパソコンに取り込むことが可能です(USBマスストレージ対応) 。 コンピュータ OS その他 IBM PC/AT互換機 Apple Macintosh Windows XP(Home/Professional) 、 Windows Me、 Windows 2000 Professional、 Windows 98/98 Second Edition がインストール済み Mac OS 9.0∼9.2.2、 Mac OS X v10.1.3∼10.1.5、 v10.2.1∼10.2.8、 v10.3∼10.3.7 がインストール済み USBポート標準装備 USBポート標準装備 ● ご使用のOSの環境において、USBポートがパソコンメーカーに動作保証されていることが必要です。 詳細はパソコンメーカーにお問い合わせください。 ● 同時に使われるUSB機器によっては、正常に動作しない場合があります。 ● USBポートは内蔵のみをサポートします。ハブ接続した場合は正常に動作しない場合があります。 ● 推奨環境のすべてのパソコンについて動作を保証するものではありません。 最新の動作環境情報(互換性情報)については、弊社ホームページをご覧いただくか、裏面記載の弊社お客 様フォトサポートセンターにお問い合わせください。ホームページの場合は、以下のサイトから互換性情 報をご覧ください。 http://ca.konicaminolta.jp/ お持ちのパソコンにより、画像を表示させる方法は異なります。 Windows XP、Me、2000 Professional の場合 付属のUSBケーブルで、そのままカメラとパソコンを接続してお使いになれます。→ P.118 静止画は、一般的な画像表示ソフトで開けることができます。お持ちでない場合は、付属のCDROMより画像表示ソフトDiMAGE Viewerをインストールしてお使いください。 動画の再生にはQuickTime等の動画再生ソフトが必要です。お使いのパソコンにインストールさ れていない場合は、付属のCD-ROMよりインストールしてください。→ P.134 116 Windows®98/98 Second Edition の場合 付属のCD-ROMから、パソコンにUSBドライバをインストールする必要があります。→ P.128 その後付属のUSBケーブルでカメラとパソコンを接続してお使いください。→ P.118 静止画は、一般的な画像表示ソフトで開けることができます。お持ちでない場合は、付属のCDROMより画像表示ソフトDiMAGE Viewerをインストールしてお使いください。 動画の再生にはQuickTime等の動画再生ソフトが必要です。お使いのパソコンにインストールさ れていない場合は、付属のCD-ROMよりインストールしてください。→ P.134 Macintoshの場合 付属のUSBケーブルで、そのままカメラとパソコンを接続してお使いになれます。→ P.118 静止画は、一般的な画像表示ソフトで開けることができます。お持ちでない場合は、付属のCDROMより画像表示ソフトDiMAGE Viewerをインストールしてお使いください。 動画再生用のQuickTimeは通常はインストール済みですので、そのまま動画を再生することがで きます。 ● USB 2.0対応パソコンに接続した場合は、フルスピードモード(12Mbps)でのデータ転送となりま す。ハイスピードモード(480Mbps)には対応していません。 117 動 作 環 境 パソコンへ接続する(USB接続) 1. パソコンの電源を入れます。 2. カメラにカードを入れ、メインスイッチを押して電 源を入れます。 ● カメラのモード切り替えダイヤルを、PictBridgeモード 「PRINT」以外に設定してください。 3. 付属のUSBケーブルの大きいほうのコネクタを、パ ソコン本体のUSBポートに差し込みます。 ● 奥まで確実に差し込んでください。 4. カメラ側面の端子カバーのつまみを回して開け、 USBケーブルの小さい方のコネクタをUSB端子に 差し込みます。 ● ミニプラグ上の マークが、カメラの前面側(レンズ側)を向 くようにして、奥まで確実に差し込んでください。 ● USB接続は、接続する際にはカメラやパソコンの電源を入れた まま行なうことができますが、取り外す際にはP.124の指示に したがってください。 端子カバーを開閉する場合は、カメラに付着した水、砂、泥などの汚れを 確実に除去し、これらの汚れが入りやすい場所を避けて開閉してください。 ● USB接続中は、オートパワーオフは機能しません。接続後はすみやかに画像のコピー等の操作を行なっ てください。また必要な画像をパソコンに取り込んだ後は、USB接続を解除されることをおすすめしま す。→P.124 ● Windows 98/98SE使用時に、接続後[新しいハードウェアの追加ウィザード]の画面で止まった場 合は、ドライバが正しくインストールされていない可能性があります。→ドライバをインストールして いない場合はP.128へ、すでにしている場合はP.131へ 118 パソコンに画像ファイルをコピー・保存する 画像ファイル(動画ファイルも含む)を、パソコンにコピーして保存します。 ● カメラをパソコンに接続して作業を行なう場合は、カメラの電池容量に注意してください。データ交信 中に電池がなくなると、パソコンのエラーやカード内の画像データ破損の原因となります。別売りの ACアダプター AC-DG5Wの使用をおすすめします。 ● カメラとパソコンを接続しているとき、特にデータの交信中(フラッシュ/アクセスランプ点滅中)には、 カメラのメインスイッチを切る、USBケーブルを取り外す、カードや電池を取り出すといった操作は行 なわないでください。パソコンのエラーや、カード内の画像データ破損の原因となります。 ● カードのフォーマットは、原則としてカメラ側で行なってください(P.108) 。パソコンでカードのフ ォーマットを行なうと、カメラ側でカードを認識しないことがあります。 ● パソコンでカード内の画像データのファイル名を変更したり、カメラによる画像データ以外のデータを 書き込んだりしないでください。カメラで再生できないだけでなく、カメラの機能に支障をきたすこと があります。 WindowsXPの場合 1.[フォルダを開いてファイルを表示す る]を選び、 [OK]をクリックします。 パ コ ソピ コー する]でも可能です。その場合はメッセージに ン ・ に保 従って操作を進めてください。詳しくは各パソ 接 存 続す コンメーカーにお問い合わせください。 する ● パソコンの設定によっては、この画面が現れな る いことがあります。その場合は、画面左下の [スタート]→[マイ コンピュータ]→[リム ーバブルディスク]を開いてください。 [リムー バブルディスク]が見つからない場合は、パソ コンを再起動してください。 ※それでも「リムーバブルディスク」が現れない 場合は →P.131 ●[コンピュータにあるフォルダに画像をコピー 次ページへ続く 119 パソコンに画像ファイルをコピー・保存する(続き) 2.[DCIM]フォルダをダブルクリックして開きます。 ● リムーバブルディスクのドライブ名(左図の例ではF)は、ご使用 のパソコンによって異なります。 ●[DCIM]以外のフォルダ( [MISC]等)は削除しないでください。 3.[100*****]等のフォルダをダブルクリックして 開きます。 ● フォルダ名の初期設定は[日付形式]です。 [100*****]で始 まります。*****は年月日です。カメラの設定を変更したりす ると、名前が変わったり複数表示されたりすることがあります。 ※フォルダの詳細は →P.127 フォルダを開けると、[PICT0001]等の画像ファイルが表示されます。 ● お使いのパソコンの設定により、 [PICT0001] [PICT0001.JPG]など、拡張子(この場合は ".JPG")が表示される場合とされない場合があります。※ファイルの詳細は →P.66 4. 保存したいフォルダまたはファイルを、パソコンにコピーします。 ● フォルダごとコピーする場合は、 [100*****]等のフォルダごと、 [マイ ドキュメント] [マイ ピ クチャ]等にコピーします。 フォルダごとコピーする場合 クリックすると左側に フォルダの一覧が表示 されます。 [10050515]を[マイ ピ クチャ]にコピーする例 120 ファイルごとにコピーする場合 [PICT0001.JPG]を [マイ ピクチャ]にコピ ーする例 ● 画像の見え方は、パ ソコンの設定によっ て異なります。 ● コピー先のフォルダに同じ名前のファイルが存在すると、元の画像を上書きしてもいいか確認するメ ッセージが表示されます。上書きしない場合は、あらかじめコピー先のファイル名を変更しておくか、 別のフォルダにコピーしてください。 Windows2000, Me, 98, 98SEの場合 コ 1. デスクトップ上の「マイ コンピュータ」をダブルクリッ ピ ー クして開きます。 ・ (ドライブ名(左下の例ではE)は、ご使用のパソコンによって異な 保 存 ります。 )現れない場合は、パソコンを再起動してください。 す ※それでも「リムーバブルディスク」が現れない場合は →P.131 る ● カメラ内のカードが、 「リムーバブルディスク」として現れます。 2.「リムーバブルディスク」をダブルクリックして開きま す。 ●「DCIM」フォルダが現れます。 次ページへ続く 121 パソコンに画像ファイルをコピー・保存する(続き) 3.[DCIM]フォルダをダブルクリックして開きます。 ● その他のフォルダ( [MISC]等)は削除しないでください。 4.[100*****]等のフォルダをダブルクリックして開きます。 ● フォルダ名の初期設定は[日付形式]です。 [100*****]で始まります。***** は年月日です。カメラの設定を変更したりすると、名前が変わったり複数表示されたり することがあります。※フォルダの詳細は →P.127 フォルダを開けると、[PICT0001]等の画像ファイルが表示されます。 ● お使いのパソコンの設定により、 [PICT0001] [PICT0001.JPG]など、拡張子(この場合は ".JPG")が表示される場合とされない場合があります。※ファイルの詳細は →P.66 5. 保存したいフォルダまたはファイルを、パソコンにコピーします。 フォルダごと コピーする場合 ファイルごとに コピーする場合 [10050515] [PICT0001.JPG]を [マイ ドキュメント] にコピーする例 ● 同じ名前のファイルをパソコン上の同じフォルダにコピーすると、元の画像を上書きしてもいいか確 認するメッセージが表示されます。上書きしない場合は、あらかじめパソコン上のファイル名を変更 しておくか、別のフォルダにコピーしてください。 ●[マイ ドキュメント]以外に保存する場合は、あらかじめ保存先のフォルダを表示させておきます。 122 Macintoshの場合 カード内のフォルダを直接開ける場合 Macintoshでは、カードがデスクトップ上に、 「NO_NAME」 「名称未設定」などの名前で現れます。(それ以外の名前にな ることもあります。) ● 現れない場合は、パソコンを再起動してください。 1. デスクトップ上のカードアイコンをダブルクリック して開きます。 2. P.122の3∼5の手順に従って、カード内のフォルダまたはファイルをパソコンに コピーします。 ●[マイ ドキュメント]の代わりに、任意の保存先を選んでコピーしてください。 イメージキャプチャを利用する場合(Mac OS Xのみ) Mac OS Xでは、左図のイメージキャプチャ (Image Capture)が起動することがあります。 パソコンに画像を保存する場合は、ダウンロー ド先を選んで、[一部をダウンロード...]または コ ピ [すべてをダウンロード]をクリックします。そ ー の後はメッセージに従って操作を進めてくださ ・ い。詳しくは、OSのヘルプ画面等をお読みく 保 ださい。 存 す る 123 接続を解除する 必要な画像をパソコンにコピーした後は、すみやかに以下の要領でUSB接続を解除されることをお すすめします。USB接続した状態でカメラ内のSDカードを交換する場合も、まず以下の操作を行 なってください。 Windows XP、Me、2000の場合 お使いのWindows OSによって表示や文言が異なりますが、基本操作は同じです。 1. カメラのフラッシュ/アクセスランプが点滅していないことを 確認します。 2. タスクバー(パソコンの画面右下)に表示されている[ハード ウェアの安全な取り外し]または[ハードウェアの取り外しま たは取り出し]のアイコンを左クリックします。 3.[USB大容量記憶装置デバイ スを安全に取り外します(また は停止します)]または[USB ディスクの停止]を左クリック します。 4. 安全に取り外しできるという メッセージが現れたら、 × ま たは[OK]をクリックします。 5. USBケーブルを取り外します。 6. カード交換時は、カメラの電源がOFFになっていることを確認してからカードを交換しま す。 124 ● 複数のUSB機器を接続している場合は、前ページの 2で、アイコンの左クリックの代わりに、ダブルク リックまたは右クリックする方法が便利です。以下 の手順に沿ってください。 1. ハードウェアの取り外し画面(右図)が現れたら、 USB大容量デバイス(DiMAGE CAMERA)を選 択して[停止]をクリックする。 2. ハードウェア デバイスの停止画面が現れたら、カ メラを選択して[OK]をクリックする。 3. 安全に取り外しできるというメッセージが現れた ら、[OK]または × をクリックする。 4. USBケーブルを取り外す。 Windows 98または98 Second Editionの場合 1. カメラのフラッシュ/アクセスランプが点滅していないことを確認します。 2. USBケーブルを取り外します。 3. カード交換時は、カメラの電源がOFFになっていることを確認してからカードを交換しま す。 Macintoshの場合 Mac OS 9.xの場合 Mac OS Xの場合 1. カメラのフラッシュ/アクセスランプが点滅 していないことを確認します。 2. カードのアイコンをゴミ箱へ移します。 3. USBケーブルを取り外します。 4. カード交換時は、メインスイッチを押してカ メラの電源を切ってからカードを交換しま す。 125 接 続 を 解 除 す る パソコンで画像ファイルを開ける 1. 画像を保存したフォルダ(マイ ドキュメント など)をダブルクリックして開けます。 2. 見たい画像をダブルクリックします。 ● 各ファイルに関連付けされたソフトウェアが自動的に 起動します。起動しない場合や意図しないソフトウェ アが起動した場合は、先にソフトウェアを起動させ、 その後[ファイル]→[開く]を選んでください。 画像の表示・再生に必要なソフトウェア このカメラで撮影した画像をパソコンで表示させるには、以下のソフトウェアが必要です。 JPEGファイル(静止画)の場合 最後に「.JPG」が付いているファイルで、一般的な画像表示ソフトで開くことができます。お 持ちでない場合は、付属のディマージュ ビューアー CD-ROM内の「DiMAGE Viewer」をイ ンストールしてお使いください。→DiMAGE Viewer使用説明書参照 AVIファイル(動画)の場合 最後に「.AVI」が付いているファイルで、再生するにはQuickTime等の動画再生ソフトが必要 です。お使いのWindowsパソコンにインストールされていない場合は、付属のディマージュ ビューアー CD-ROM内のQuickTimeをインストールしてお使いください。→P.134 ● DiMAGE Viewerで動画を見る場合も、先にQuickTimeをインストールしておく必要があります。 ● Macintoshの場合通常QuickTimeはインストール済みですので、そのままで動画再生が可能です。 126 フォルダ構成とファイルの種類 ある画像を撮影すると、画像1つにつき1つのファイルが作成され、カード内のフォルダに入れら れます。カード内のファイルとフォルダの構成は以下の通りです。 ● 以下は、カードの内容をパソコンで表示させたときのフォルダ構成です。 カード DCIM PICT0001.JPG スタンダード、ファインの場合、JPEGフ ァイルが1つ作成されます。 PICT0002.AVI 動画の場合、AVI (動画)ファイルが作成 されます。 10050515 日付形式(→P.68) のフォルダ 標準形式(→P.68) のフォルダ 101KM025 MISC 画 像 フ ァ イ ル を 開 け る DPOF指定(→ P. 87)を行うとこのフォルダができます。 このフォルダを削除すると、設定したプリント指定が取り消されます。 127 ドライバのインストール(Windows 98/98SEのみ) Windows 98/98 Second Editionをお使いの場合、付属のディマージュ ビューアー CD-ROM から、パソコンにドライバをあらかじめインストールしておく必要があります。 1. ディマージュ ビューアー CD-ROMをパ ソコンのCD-ROMドライブにセットしま す。 ● 左の画面が現れます。 2.[USBデバイスドライバ インストーラの 起動]をクリックします。 3. 画面の指示に従い、インストールを開始し ます。 ● このカメラ (DIGITAL現場監督DG-5W)のWindows 98/98SE用のドライバをインストールした後に、 それ以前のDiMAGEシリーズデジタルカメラ用のWindows 98/98SE用ドライバをインストールする と、DIGITAL現場監督DG-5WのUSB接続ができなくなることがあります(逆の順序でインストールす ると問題ありません) 。 ● お使いのパソコンの環境によっては、インストール中にWindowsシステムCD-ROMをセットするメッ セージが表示されることがあります。この場合はディマージュ ビューアー CD-ROMをWindowsシス テムCD-ROMに差し替え、メッセージに従って操作してください。 ドライバのインストールが完了すると、続いてカメラとパソコンを接続します。→P.118∼ 128 接続時に追加ウィザードが現れた場合 お使いのパソコンの環境によっては、P.128の要領でドライバをインストールして「インストール を完了しました。」のメッセージが表 示されても、正しくインストールさ れていないことがあります。左の画 面が表示された場合は、次の手順に 沿ってください。 1.[次へ>]をクリックします。 2.[使用中のデバイスに最適な ドライバを検索する(推奨) ] を選択し、 [次へ>]をクリッ クします。 ド ラ イ バ イ ン ス 4.[検索場所の指定]を選択し、 ト ー [参照]をクリックします。 ル 次ページへ続く 129 Win 98/98SE 3. ディマージュ ビューアー CD-ROMをパソコンのCDROMドライブにセットしま す。 ドライバのインストール(Windows 98/98SEのみ) (続き) 5. 検索場所を、 [CD-ROM]− [Win98]−[USB]の順に 指定します。 6.[次へ>]をクリックします。 7. ドライバが検出されインスト ールの準備ができると、 [次 へ>]をクリックします。 8. インストールが完了すると、 [完了]をクリックします。 ● お使いのパソコンの環境によっては、インストール中にWindowsシステムCD-ROMをセットするよう メッセージが表示されることがあります。この場合は、ディマージュ ビューアー CD-ROMを WindowsシステムCD-ROMに差し替え、メッセージに従って操作してください。 130 USB接続ができないときは Windowsをお使いの場合で、カメラをパソコンに接続してもリムーバブルディスクが現れなかっ た場合は、以下の方法でUSBドライバをいったん削除(アンインストール)し、その後再度接続し てください。 弊社ホームページも合わせてご覧ください。 http://ca.konicaminolta.jp/support/faq/ts/ts001/index.html 1. カメラにカードを入れ、カメラとパソコンを接続します。→P.118 ● パソコンにはカメラ以外の周辺機器を接続しないでください。 2.[マイコンピュータ]を右クリックし、 [プロパティ]を選びます。 ● Windows XPの場合は、 [スタート]から[マイコンピュータ]を選び、右クリックすると[プロパティ] が現れます。 ● Windows Me、2000、98、98SEの場合は、デスクトップ上の[マイコンピュータ]を右クリック すると[プロパティ]が現れます。 Windows XP Windows Me、2000、 98、98SE USB 接 続 で き な い と き は 次ページへ続く 131 USB接続ができないときは(続き) 3.「システムのプロパティ」画面から、 「デバイスマネージャ」を選びます。 ● Windows XP、2000の場合は、 「ハードウェア」タブをクリックし、中段の「デバイスマネージャ」 をクリックします。 ● Windows Me、98、98SEの場合は、 「デバイスマネージャ」タブをクリックします。 Windows XP、2000 Windows Me、98、98SE 4.「USBコントローラ」 「ユニバーサルシリアル バスコントローラ」 「その他のデバイス」のい ずれかに、以下のどれかが表示されますので、 その項目を選びます。 ・「USB大容量記憶装置デバイス」 ・弊社名(KONICA_MINOLTA)を含む項目 ・カメラ名(DG-5W)を含む項目 ・「?」または「!」で表示される項目 ● 項目の左側に「+」が表示されているときは、まず「+」 をクリックしてください。 132 ● 該当する項目が見つからない場合は、P.118の要領でカメラが正しくパソコンに接続されているかど うかを確認してください。 5. 4で選んだ項目を削除します。 ● Windows XP、2000の場合は、画面上部の「操作」から「削除」を選びます。 ● Windows Me、98、98SEの場合は、 「削除」をクリックします。 Windows XP、2000 Windows Me、98、98SE KONICA_MINOLTA 001e USB 6. 削除の確認画面が現れるので、 「OK」をクリックします。 7. カメラの電源を切り、パソコンを再起動します。 ● Windows XP、2000、Meの場合は、この後P.118の要領で、再度USB接続を行ないます。 ● Windows 98/98SEの場合は、この後ドライバをインストールし(P.128) 、その後再度USB接続を 行ないます(P.118)。 133 接 続 で き な い と き は Quick Timeのインストールと使い方 動画の再生にはQuickTime等の動画再 生ソフトが必要です。Windowsで、 お使いのパソコンにインストールされ ていない場合は、付属のCD-ROMから インストールしてください。 QuickTime 6 動作環境 コンピュータ IBM PC/AT互換機 CPU Intel Pentium OS Windows 98/Me/2000/XP 必要メモリ 128MB以上の実装メモリ ● Macintoshの場合、通常は QuickTimeはインストール済みですの で、そのままで動画再生が可能です。 インストール方法 1. ディマージュ ビューアー CD-ROMをパソコ ンのCD-ROMドライブにセットします。 ● 左の画面が現れます。 2.[QuickTime インストーラの起動]をクリッ クします。 3. 画面の指示に従い、インストール作業を行ない ます。 ● インストールの種類は「基本的なインストール」を選択 してください。 「最小限のインストール」だと、 DiMAGE Viewerでの動画再生・補正時に一部機能が正 常に動作しないことがあります。 134 操作方法 1. QuickTimeを起動させます。 ● QuickTime Playerのアイコンをダブルクリックするか、画面左下の[スタート] から[プログラム(P)]→[QuickTime]→[QuickTime Player]を選択します。 2.[ファイル(F)]から[新規 Playerでムービーを開く...(O)] を選択します。 3.再生したい動画を選択し、[開く] をクリックします。 QuickTime の イ ン ス ト ー ル 4. 動画ファイルを再生します。 操作方法について、詳しくはヘルプをご覧ください。 135 Adobe Photoshop Album 2.0 Mini 付属のディマージュ ビューアー CD-ROMをWindows パソコンに入れるとAdobe Photoshop Album 2.0 Mini(アドビ フォトショップ アルバム 2.0 ミニ)をイ ンストールすることができます。[Adobe Photoshop Album Mini インストーラの起動]をクリックし、画面 指示に従ってインストールしてください。 ● このソフトは、Windowsパソコンでのみご利用いただけ ます。また、Windows98、98SEでは動作しません。 Adobe Photoshop Album 2.0 Miniは、デジタルカ メラで撮影した写真をパソコンに取り込み、手早く整理 し、アルバムを作成したり、簡単な補正をしたりするこ とができます。 また、インターネットに接続することにより、弊社のオ ンラインラボサービスを利用して、撮影した画像のプリ ントを注文したり、オンラインアルバムへ画像を保管す ることができます。 弊社のオンラインラボホームページ (http://onlinelab.jp/)へアクセスすることで上記の他にも 様々なサービスが楽しめます。WindowsでもMacintoshでもご利用になれます。 PCカメラドライバ 付属のディマージュ ビューアー CD-ROMをWindowsパソコンに入れると、[DiMAGE PC Camera ドライバインストーラの起動] が現れます(上図参照)が、DIGITAL現場監督DG-5Wでは この機能は使用できません。 136 その他 PHotoshop Album 2.0 Mini そ の 他 137 メッセージ表示一覧 メッセージ 原因 対策 ページ カードが入って いません カードを入れてください。 (カードなしでの撮影については → P.139) 26 カードがロック されています SDメモリーカードが書き込み禁止に なっている 26 カードは使えま せん カードをフォーマット(初期化)してください。それでも同じメッセージが出る 108 場合は、カードを交換してください。 日付・時刻を設 定して下さい 長時間電池を抜いたままにしておいた ので、日時の設定が失われた 日時を再設定してください。 (お買い 上げ時にもこのメッセージが現れま す。 ) 28 113 画像がありませ ん 画像が記録されていないカードを入れ て再生モードにした 画像が入っているカードを入れるか、 先に撮影を行なってください。 ― プロテクトされ ています プロテクト(誤消去防止)をかけた画 像を消去しようとしている 消去する場合は、先にプロテクトを解 除してから消去してください。 81 カードに空きが ありません カードの容量がいっぱいになっている 画質を変えるか、不要な画像を消去す るか、空き容量のあるカードに交換し てください。 30 「コマを指定」を選んだ場合は、十字 キーの上下を押して対象となるコマを 選んでください。 79 プリンタの問題を解決してください 95 コマ指定があり ません 消去で「コマを指定」を選んでコマを指 プリンタを確認 してください プリントする際に、用紙切れ等、プリ ンタ側で問題が起こっている 138 定しなかった 書き込む場合は、カードのライトプロ テクトスイッチを上げてください。 カードなしでの撮影について このカメラは、カードが入っていなくても静止画の撮影と再生ができます。この場合、画像はカメラ内 部のメモリーに一時的に保存されますが、このメモリーは1コマ分の容量しかなく、撮影のたびに新し い画像に書き換えられます。従って、再生で表示できるのは、一番最後に撮影した画像(連続撮影の場 合は最後の画像)だけです。 また、メモリーに一時保存されているだけですので、カメラの電源を切るとこの画像は消去されます。 また、この画像はカードに保存できませんので、再生中にカードを差し込んだりしないでください。カ ード内のデータが破損する可能性があります。 メ ッ セ ー ジ 表 示 139 あれ?と思ったときは 故障かな?と思ったときは、次のことを調べてみてください。それでも調子が悪いときや分からな いときは、裏表紙記載の弊社お客様フォトサポートセンターにお問い合わせください。 症状 撮影ができない 撮影・再生ができな い 赤い0000が表示さ れ、「カードに空き がありません」のメ ッセージが表れシャ ッターが切れない 液晶モニター右下に 赤い●が点灯してい る 写真がブレている 140 原因 対策 ページ SDメモリーカードが書き込み 禁止になっている 撮影する場合は、ライトプロテクトスイ ッチを解除してください。 26 電池が消耗している 充電した電池を入れます。 21 (初期設定では)約3分間以上何も操作を しないでいると、自動的にカメラの電源 がOFFになります。 24 カメラがパソコンに接続されて いる パソコンに接続されている間は、撮影や 再生はできません。 ― カードがいっぱいである 画質を変更する、画像を消去する、カー ドを交換する、のいずれかを行なってく ださい。 49 79 26 オートフォーカスの苦手な被写 体(P.35)を撮ろうとしている 被写体と同じ距離にあるピントの合わせ やすいものにピントを合わせて、フォー カスロック撮影を行なってください。 34 被写体に近づき過ぎている カメラより、広角側は10㎝以上、望遠 側は12㎝以上離れたものにしかピント が合いません。 31 レンズが汚れている レンズ前面を清掃し、撮影時にはレンズ 面に触れないようにしてください。 ― 暗いところでフラッシュを使わ ずに撮影したので、手ブレを起 こした シャッター速度が遅くなるので、三脚を 使用してください。フラッシュを使う方 法もあります。 ― オートパワーオフが作動した 症状 原因 対策 ページ 液晶モニター右 下に が表 示される フラッシュ発光禁止のため、 シャッター速度が遅くなって いる 三脚を使って、カメラがぶれないようにして 撮影してください。 ― フラッシュ撮影 したものが全体 的に暗い フラッシュ光の届く範囲で撮 影しなかった フラッシュ撮影時は、フラッシュ光の届く範 囲内で撮影してください。 36 露出補正を行っ ても、補正値が 反映された仕上 がりにならない フラッシュが発光している 本カメラは、フラッシュ発光時には露出補正 値は無効となります。発光禁止で撮影すると、 37 設定した露出補正値が反映された仕上がりと なります。 光源や光がにじ んだり、きれい に再現されない レンズが汚れている レンズ前面を清掃し、撮影時にはレンズ面に 触れないようにしてください。 ― USBドライバのインストール 一度アンインストールを行なった後、再接続 131 に失敗した (または再インストール)を行なってください。 パソコンがカメ ラ内のカードを USB接続時のカメラ動作が 認識しない 「カードリーダー」以外になっ ている プリンタにUSB 接続したとき、 フラッシュ/ア クセスランプが 点灯したままに なる カメラが正常に 作動しない モード切り替えダイヤルの位 置が「PRINT」以外で、USB 接続時のカメラ動作が 「PictBridge」以外になって いる セットアップメニューの「3」→「USB接続」 で「カードリーダー」を選んでください。 114 セットアップメニューの「3」→「USB接続」 で「PictBridge」を選んでください。 114 カメラの電源を切って電池を一度取り出し、入れ直してください。ACアダプ ター等使用時は、一度コードを抜いてください。それでも直らない場合や何度 も繰り返す場合は故障ですので、お買い求めの販売店または裏表紙記載の弊社 お客様フォトサポートセンターにご相談ください。 あ れ ? と 思 っ た と き 141 は ― アクセサリー(別売り) ACアダプター AC-DG5W 屋内などAC電源が使える場合は、ACアダプター AC-DG5Wを使用すると、電池の残りを気にすること なく撮影ができて便利です。 →P.25 充電器 BC-900用 ACコード 充電器 BC-900に付属のACコードはAC100V∼120V仕様です。日本、アメリカ、カナダ、台 湾ではそのままお使いいただけます。その他の国または地域で使われる場合は、その国や地域に応 じたACコードを、弊社アフターサービス窓口、または、お買い求めの販売店にてお求めください。 詳しくはコニカミノルタカメラ統合ポータルサイト(http://ca.konicaminolta.jp/)の「よくある ご質問」でもご覧いただけます。 地域 ACコード 日本向け(100∼120V仕様) ACコード APC-170 ※アメリカ、カナダ、台湾でもそのままお使いいただけます。 ヨーロッパ(イギリスを除く) 、韓国、シンガポール向け (220∼240V仕様) ACコード APC-150 イギリス、香港向け(220∼240V仕様) ACコード APC-160 中国向け(220∼240V仕様) ACコード APC-151 * オーストラリア、ニュージーランド向け(220∼240V仕様) * ACコード APC-230 オーストラリアでは一部250V地域がありますが、250V地域でもご使用いただけます。 ● 海外では同一国内でも地域によって「電圧」 「プラグ形状」が異なったり、滞在される施設でも異なる 場合がありますので、事前にご確認ください。 ● 上記ACコードのプラグがコンセントに挿せない場合があります。その場合は、渡航先で変換プラグを ご購入いただくようお願いします。 その他 下記のケースもご用意しております。 ・カメラケースCS-DG5W この使用説明書裏面に記載のホームページで、詳しい情報についてご覧いただけます。 142 防水機能について このカメラはJIS保護等級7級相当に対応しておりますが、ご使用に際しては次のことにご注意ください。 カメラの水ぬれ、汚れ ● 水中撮影やカメラを長時間水中に沈めたり、高い水圧での流し洗いはしないでください。 ● カメラに水滴がついたときは、乾いた清潔な布で拭き取ってください。 ● カメラに海水や砂、泥などが付着した場合は、電池室/カードスロットふた、端子カバーが確実に閉まっ ていることを確認した上で、洗面器などに溜めた真水を布またはスポンジに含ませて軽く洗い流してくだ さい。洗い流したあとは、乾いたやわらかい布で水分を拭き取ってください。 ● カメラ内部は、防水、防塵構造になっていません。万一、カメラ内部に浸水したときは、すぐに電池を 抜き取り、弊社アフターサービス窓口にご連絡ください。 ● 特殊環境下で使用される場合は、あらかじめお客様フォトサポートセンターまたは弊社アフターサービ ス窓口にご相談ください。 電池室/カードスロットふた、端子カバーについて ● 電池室/カードスロットふた、端子カバーを開閉するときは、カメラに付着した水、砂、泥などの汚れを 確実に除去してから行ってください。また、これらの汚れが入りやすい場所を避けて操作してください。 ● カメラは気密性が高いため、気圧が変化すると電池室/カードスロットふた、端子カバーが開けにくく なることがあります。 マイク、スピーカーについて ● マイク、スピーカーには集音、放音のため防水・通気性フィルターを使用しています。 ● マイク、スピーカーの穴に異物を挿入すると、防水・通気性フィルターを破損し、防水性が損なわれる 恐れがあります。 ● マイク、スピーカーの穴に洗剤、油脂、泥水等が入ると、防水・通気性フィルターの通気性が損なわれ、 スピーカーやマイクの音量が小さくなったり防水性が損なわれる恐れがあります。 ア防 ク水 セ機 ● 電池室/カードスロットふたや端子カバー内側のゴムパッキングは防水上大切な役割をしています。傷つ サ 能 けたり剥がしたりしないでください。わずかでも砂、髪の毛等が付いていると水漏れの原因になります。リ に ーつ ● 切れたり、伸びたり、傷がついていると水漏れの恐れがありますので、弊社アフターサービス窓口にお い て 持ちください。 ● 防水効果を維持するため、ゴムパッキングは異常の有無に関わらず、2年ごとに交換してください。 ゴムパッキングについて 143 取り扱い上の注意 使用温度について ● このカメラの使用温度範囲は−10∼50℃です。 ● 直射日光下の車内など極度の高温下や、湿度の高いところに放置しないでください。 ● 温度変化の激しいところでは、カメラ内部で水滴が生じる結露という現象が発生し、ガラス面がくもっ たり、作動不良などを起こすことがあります。このようなときは、一度カメラをビニール袋かバッグに 入れ、できるだけ温度変化をゆるやかにし、温度差が少なくなってからカメラを取り出すようにしてく ださい。 ● 寒冷地ではカメラに水滴が付着していると、凍結することがあります。凍結したまま使用すると故障の 原因になります。水滴が付着したまま放置しないでください。 結露の発生しやすい状態 ・本機を急激な温度差のあるところに移動したとき ・湿気の多いとき ・暖房した直後の部屋や、エアコンなどの冷房が直接あたるとき 電池について ● 電池の性能は低温になるほど低下します。低温下では、完全に充電したばかりの電池を使う、予備の電 池を保温しておいて交互に使う、などに留意してご使用ください。また、低温のために性能が低下した 電池でも、常温に戻せば性能は回復します。 ● いったん容量切れになった電池は必ず交換してください。容量切れ後、しばらく待って、わずかながら 容量が回復した状態で再びカメラの電源を入れると、カメラが正常に作動しない場合があります。 ● 湿気の多い場所などでの電池の交換はできるだけ避けて、結露の発生を防いでください。 液晶モニターについて ● 液晶モニターは精密度の高い技術で作られており、99.99%以上の有効画素がありますが、0.01%以 下の白や黒、赤などの点が現れることがあります。これは故障や異常ではありませんのでご了承くださ い。なお、記録される画像には影響ありません。 ● 液晶モニターを強く押さえないでください。画面にムラが出たり、故障の原因になります。 144 ● 寒いところで使うと、始めは画面が通常より少し暗くなります。カメラ本体内部の温度が上がってくる と、通常の明るさになります。 ● 液晶モニターに指紋等が付着して汚れたときは、乾いた柔らかい布で、傷などがつかないよう軽くふい てください。 SDメモリーカード・マルチメディアカードについて ● 下記の場合、記録されたデータが消去 (破壊)されることがあります。データの消去については当社は一 切の責任を負いませんので、あらかじめご了承ください。大切なデータは、別のメディア(ハードディ スク等)にバックアップを取っておくことをおすすめします。 1. お客様または第三者がカードの使い方を誤ったとき 2. カードが静電気や電気的ノイズの影響を受けたとき 3. カードへのアクセス中(記録中、フォーマット中など)に、カードを取り出したり、機器の電源を切 ったとき 4. カードの耐用回数を超えて書き換えを行ったとき ● カードをフォーマット (初期化)すると、記録されているデータはすべて消去されます。必要なデータは 必ずバックアップを取ってください。 ● カードには寿命がありますので、長期間ご使用になるとデータの記録や再生ができなくなる場合があり ます。このときは新しいカードをお買い求めください。 ● 強い静電気や電気的ノイズの発生しやすい環境でのご使用、保管は避けてください ● 曲げたり落としたり、強い衝撃や高熱を与えないでください。 ● 強い静電気や強い衝撃によってカードが破壊され、データの記録や再生ができなくなる場合があります。 このときは新しいカードをお買い求めください。 ● 端子部に手や金属で触れないでください。 ● 熱、水分、直射日光を避けて使用および保管してください。 ● カードによっては−10℃で動作しない可能性があります。動作温度範囲に関しては、カードメーカー にお問い合わせください。 その他 取 り 扱 なうことがあります。 ● あなたがデジタルカメラで撮影したものは、個人として楽しむなどの他は、著作権法上、権利者に無断 い 上 で使用できません。また実演や興業、展示物の中には、個人として楽しむなどの目的であっても、撮影 の を制限している場合があります。なお、著作権の目的となっている画像は、著作権法の規定による範囲 注 内で使用する場合以外はご利用いただけません。 意 145 ● バッグなどに入れて持ち運ぶときは、カメラの電源を切ってください。 ● 直接太陽を撮影したり、直射日光の当たる場所に放置しないでください。CCD(撮像素子)の性能を損 手入れと保管のしかた 手入れのしかた ● カメラの外側を清掃するときは、柔らかいきれいな乾いた布で軽くふいてください。砂がついたときは、 こするとカメラに傷をつけますので、ブロアーで軽く吹き飛ばしてください。 ● レンズ面を清掃するときは、ブロアブラシでホコリ等を取り除いてください。汚れがひどい場合は、柔 らかい布やレンズティッシュにレンズクリーナーを染み込ませ、レンズの中央から円を描くように軽く ふいてください。レンズクリーナーを直接レンズ面にかけることはお避けください。 ● シンナーやベンジンなどの有機溶剤を含むクリーナーは絶対に使用しないでください。 ● レンズ面に直接指で触れないでください。 保管のしかた ● 涼しく、乾燥していて、風通しのよい、ホコリや化学薬品のないところに保管してください。長期間の 保存には、密閉した容器に乾燥剤と一緒に入れるとより安全で、結露の発生を防げれます。 ● 長期間使用しないときは、カメラから電池やカードを取り出してください。 ● 防虫剤の入ったタンスなどに保管しないでください。 ● 保管中も時々電源を入れて、カメラを作動させてください。また、ご使用前には整備点検されることを おすすめします。 大切な撮影のときは ● 前もって作動の確認、またはテスト撮影をしてからご使用ください。また予備の電池を携帯することを おすすめします。 ● 万一このカメラを使用中に、撮影できなかったり、不具合が生じた場合の補償についてはご容赦ください。 アフターサービスについて ●本製品の修理の際には、再生部品を使用したり、再生部品を含むユニットと交換させていただく場合が あります。交換した部品およびユニットは回収いたします。また本製品の補修用性能部品は、生産終了 後7年間を目安に保有していますが、同等の製品に交換させていただく場合もあります。 ● 本製品及び充電器の修理に関しては、弊社の修理受付サービス「らくらくリペアサービス」をぜひご利 用ください(→次ページ) 。その他詳しくは、別紙「アフターサービスのご案内」をご覧ください。 146 らくらくリペアサービスについて 弊社では修理受付サービス「らくらくリペアサービス」を行なっております。お客様自らご送付の 手続きに出向かれることなく、「(梱包後)お引き取り」→「修理」→「お届け」をワンパックにし、 お客様のご自宅と弊社修理センターとを直結するサービスです。 面倒な手続きを弊社お任せでご利用いただける「らくらくリペアサービス」をぜひご利用ください。 サービス利用料金 全国一律 900円(税込)でご利用いただけます。 ● 保証適用外の場合は、別途修理料金がかかります。 ● サービス利用料金はお申し込みの際に今一度お確かめください。 ご利用方法 1. インターネット・電話いずれかの方法で、下記「らくらくリペアサービス係」へお申 し込みください。 2. お申し込み後1∼2日後に弊社指定の宅配業者がお伺いいたします。その際梱包材を 持参いたしますので、その場で修理依頼品を梱包の上、宅配業者にお渡しいただくか、 もしくはお引き取り日を宅配業者にご指定ください。 ● 別紙 「アフターサービスのご案内」にある「らくらくリペアサービス修理依頼書」に必要事項をご記入 の上、修理依頼品といっしょに梱包してください(インターネットで申し込まれた方は不要です) 。 ● 保証期間内の場合は、必ず保証書を添付してください。 3. デジタルカメラの場合、修理品はお預かり後 5日程度でお届けいたします。 ● お届けの際に、代金を宅配業者にお支払いください。 ● 各種クレジットカードでのお支払いはできません。 【らくらくリペアサービス係】 ナビダイヤル 0570-001112 ナビダイヤルは市内通話料金で通話していただけます。 手ら 入く れら 受付時間 9:00∼17:00(土曜、日曜、祝日を除く) とく 保リ ホームページ http://ca.konicaminolta.jp/ 管ペ ア ● ナビダイヤルは、携帯電話、PHS、自動車電話、列車公衆電話、船舶電話等からはご利用できません。 サ ● お客様の電話機にACR機能が設定されている場合、ナビダイヤルをご利用になれないことがあります。 ー ビ 147 ス 主な性能 有効画素数 撮像素子 撮像感度 レンズ構成 焦点距離 開放絞り値 撮影距離 最大撮影倍率 ズーム方式 フォーカス方式 フォーカスエリア ホワイトバランス 測光方式 シャッター 約400万画素 1/2.5型総画素数420万画素インターラインCCD、原色フィルター付き AUTO(ISO 50∼200相当/ISO 50∼800相当切り替え可能) 12群14枚 4.6∼12.8㎜(35㎜フィルム換算:28∼78㎜相当) F2.8∼F5.0 広角:0.1m∼∞ / 望遠:0.12m∼∞(レンズ先端から) 0.10(35㎜フィルム換算で0.60倍相当) 電動インナーズーム 映像AF方式 中央 オート、プリセット(昼光、曇天、白熱灯、蛍光灯) 、カスタム 多分割測光(256分割) CCD電子シャッターと電子制御メカニカルシャッター併用 シャッター速度:4∼1/1000秒 露出制御方式 プログラムAE 露出補正 ±2EV(1/3EVステップ) フラッシュ制御方式 外部センサーによる発光量制御とプリ発光による発光量制御の併用制御 フラッシュモード 自動発光/強制発光/発光禁止 フラッシュ連動距離 撮像感度 AUTO ISO50∼800相当時: 広角:約0.2∼12.1m / 望遠:約0.12∼6.8m(レンズ先端から) 撮像感度 AUTO ISO50∼200相当時: 広角:約0.2∼6.1m / 望遠:約0.12∼3.4m(レンズ先端から) 記録媒体 SDメモリーカード、マルチメディアカード 記録画像ファイルフォーマット JPEG、Motion JPEG(AVI、音声付き) DCF 2.0準拠、Exif 2.2対応 DPOF(Ver. 1.1)のプリント機能に対応 PRINT Image 対応 Matching Ⅲ Exif Print 対応 PictBridge 対応 148 記録フォルダ形式 標準形式、日付形式 記録画素数 /画質モード(静止画) 2272×1704ファイン、2272×1704スタンダード、1600×1200ス タンダード、1280×960スタンダード、640×480スタンダード 記録画素数(動画) 320×240 カラーモード カラー、モノクロ、セピア Exif. Tag情報 撮影年月日時分、シャッター速度、絞り値、露出補正値、測光方式、フラッ シュ発光の有無、撮像感度、ホワイトバランス、焦点距離、光源、デジタル ズーム倍率、35mm換算焦点距離、Exifバージョン etc. 消去機能 あり(1コマ/全コマ/コマを指定) 誤消去防止機能 あり(1コマ/全コマ/コマを指定) フォーマット機能 あり 日付写し込み機能 年月日/月日時刻/なし 液晶モニター 2.0型低温ポリシリコンTFTカラー モニター画素数:約21万画素 視野率:約100% 反射・透過併用型 表示内容 撮影時:ライブビュー、各種状態表示 再生時:再生画像(1コマ/インデックス6コマ/動画) 、各種状態表示 拡大再生可能:最大6.0倍 連続撮影 約0.8コマ/秒(2272×1704スタンダード時) セルフタイマー 約10秒、約2秒 動画 ファイル形式:Motion JPEG(AVI) 画素数:320×240 フレームレート:15フレーム/秒 録画時間:最大5分 音声:あり(モノラル) デジタルズーム 最大4倍 操作音 各操作時、起動時 AF音 ピントが合った時 シャッター音 レリーズ時 画像回転機能 あり 左右キーカスタマイズ あり スライドショー あり 次ページへ続く 149 主 な 性 能 主な性能(続き) 使用電池 外部電源 連続動作時間 充電式リチウムイオン電池 NP-800 DC 6V(ACアダプターAC-DG5W使用時) 連続再生:約270分(充電式専用リチウムイオン電池 使用時、当社試験条件 による。 ) 撮影可能コマ数 約240コマ CIPA*準拠。(電池、メモリーカードは付属品を使用。 ) PCインターフェース USB USB2.0対応機器に接続した場合、Full speed(12Mbps)の転送速度となる 対応OS Windows XP(Home/Professional)、Windows Me、Windows 2000 Professional、Windows 98、Windows 98 SE Mac OS 9.0∼9.2.2、Mac OS X v10.1.3∼10.1.5、v10.2.1∼10.2.8、 v10.3∼10.3.7 大きさ(幅)X(高さ)X(奥行き) 125× 69× 47㎜(突起部を含まず) 質量(重さ) 約400 (電池、記録メディア別) 150 充電式リチウムイオン電池 NP-800 電圧 容量 使用温度範囲 大きさ 質量(重さ) 7.4V 800mAh -10∼50℃(本カメラ使用時) 32.3 × 51.8 × 15.7㎜ 約43 充電器 BC-900 入力電圧 入力周波数 入力容量 充電出力 充電時間 大きさ 質量(重さ) AC100V∼240V* 50/60Hz 8W DC8.4V 約90分 68 × 73 × 28㎜ 約72 (電池別) *充電器に付属のACコードはAC100V仕様です。※海外で使用する場合は → P.142 *CIPA: カメラ映像機器工業会 本書に記載の性能は当社試験条件によります。 本書に記載の性能および外観は、都合により予告なく変更することがあります。 主 な 性 能 151 索引 数字 0000と表示されたとき 30 1コマ再生 38 1コマ撮影 31 1280x960 STD.(スタンダード、画質モード) 49 1600x1200 STD.(スタンダード、画質モード)49 2272x1704 FINE(ファイン、画質モード) 49 2272x1704 STD.(スタンダード、画質モード)49 640x480 STD.(スタンダード、画質モード) 49 アルファベット ACアダプター 25 Adobe Photoshop Album 2.0 Mini 136 AF音 112 BW(カラーモード) 58 Color(カラーモード) 58 DCIM 127 DPOF(プリント)指定 87 FINE(ファイン) 49 JPEG 50、127 MISC 127 Motion JPEG(AVI) 72、127 PCカメラドライバ 136 PictBridge(ピクトブリッジ) 92∼101 PictBridgeモード 102 QuickTime 116、134 SEPIA(カラーモード) 58 SET UP(セットアップ) 103 SDメモリーカード 26 STD.(スタンダード) 49 USB接続 116∼133 USBデバイスドライバ(Windows 98/98SE) 128 152 あ 明るさ調整(液晶モニター) 107 アクセスランプ 23、27、33 アフタービュー 66 アフレコ 84 一括枚数指定(PictBridge) 97 インデックス再生 42 インデックスプリント(DPOF) 91 インデックスプリント(PictBridge) 98 液晶モニター 18∼19 オートパワーオフ 24 オートパワーオフ(時間変更) 112 オートリセット 63 か カード(出し入れ) 26 カード(フォーマット) 108 カードリーダー 114 拡大再生 41 画質 49 カスタマイズ(左右キー) 60 カスタムホワイトバランス 53 画像回転 83 カラーモード 58 強制発光(フラッシュモード) 37 クイックパネル(撮影モード) 44 クイックパネル(動画撮影モード) 73 クイックパネル(再生モード) 76 クイックビュー 38 蛍光灯(ホワイトバランス) 52 言語設定 111 光学ズーム 32 誤消去防止 81 さ 撮影画像数 51 撮像感度(ISO) 59 自動発光(フラッシュモード) シャッター音 112 消去 40、79 初期化 108 ストラップ 20 スライドショー 86 セットアップメニュー 104 設定値リセット 109 セピア(カラーモード) 58 セルフタイマー 47 操作音 112 た 昼光(ホワイトバランス) 提出モード 70 デジタルズーム 62 テレビで見る 39 電池(入れ方/取り出し方) 電池(容量の確認) 23 動画再生 74 動画撮影 72 ドライブモード 46 曇天(ホワイトバランス) な 日時(設定) 28、113 ネームプレートの取り付け 13 残り画像数 30 37 52 22、24 は 白熱灯(ホワイトバランス) 52 パソコンへの接続 115∼136 発光禁止(フラッシュモード) 37 半押し(シャッターボタン) 32 ピクトブリッジ 92∼101 日付写し込み 64 日付形式フォルダ 68 日付プリント 91 ビデオ出力形式 114 標準形式フォルダ 68 ピントを合わせたい物が[ ]にないとき 34 ファイルNo.メモリー 66 ファイルサイズ 51 フォーカスロック 34 フォーマット 108 フォルダ形式 68 フラッシュ光の届く距離 36 フラッシュモード 37 プロテクト 81 ボイスメモ 65 防水機能について 143 ホワイトバランス 52 52 次ページへ続く 153 索 引 索引(続き) ま マルチメディアカード 26∼27 メニュー(PictBridge) 96 メニュー(再生メニュー) 77 メニュー(撮影メニュー) 56 メニュー(セットアップメニュー) 104 モノクロ(カラーモード) 58 や 用紙サイズ 99 ら 連続撮影 47 露出補正 55 154 MEMO 索 引 155 ホームページ 製品の互換性情報や最新版ドライバソフトウェアの提供、よくある質問 (FAQ) とその回答など のサポート情報については、弊社カメラ統合ポータルサイトをご覧ください。 http://ca.konicaminolta.jp/ 弊社DiMAGEシリーズデジタルカメラの商品情報については、以下のホームページをご覧くだ さい。 http://konicaminolta.jp/dimage/ お客様フォトサポートセンター 弊社製品のデジタルカメラ、フィルムスキャナ、カメラ、交換レンズ、露出計などの機能、使 い方、撮影方法などのお問い合わせをお受けいたします。 ナビダイヤル 0570-007111 ナビダイヤルは、お客様が日本全国どこからかけても市内通話料金で通話していただけるシステムです。 TEL 03-5689-7401 携帯電話・PHS等をご使用の場合はこちらをご利用ください。 FAX 03-5689-9211 受付時間 10:00 ∼18:00(日・祝日定休) Printed in China 9223-2802-61 NI-A502