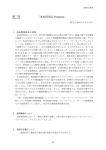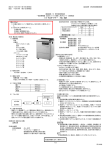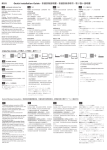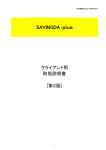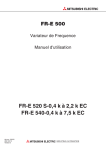Download PC リモートパワーオンアダプタ取扱説明書
Transcript
KIKIROOM ■ PC リモートパワーオンアダプタ取扱説明書 ◆ 概要 ¾ パソコンの電源を外部からの操作でオンにする装置です。 ¾ スイッチやセンサーをつなぎ、それらを操作してパソコンの電源をオ ンにすることができます。 ¾ スイッチ・センサーは「伝の心」「オペレートナビ」などの入力補助装 置用スイッチをそのまま使用できます。 ◆ 梱包内容 ∼ご確認ください∼ 1. PCリモートパワーオンアダプタ本体 1台 2. AC アダプタ 1台 3. LAN ケーブル(クロス 1m) 1本 4. パソコン接続コード(両端ミニプラグ) 1本 AC アダプタ LAN ケーブル パソコン接続コード ◆ 必要事項 ∼別途ご用意・ご確認ください∼ ¾ 操作用スイッチをご用意ください。「伝の心」「オペレートナビ」と兼用可能です。 ¾ 既存のネットワークに接続(後述)の場合 LAN ケーブル(ストレート)が必要です。 ¾ パソコンがウェイク・オン・ラン(Wake On LAN = WOL)に対応していることを確認してください。 ◆ 各部の名称・機能 ¾ 前面 状態表示ランプ ●(緑):パソコン操作中を示します ●(赤):パワーオン信号出力中を示します ¾ 背面 スイッチ 接続ジャック 操作用スイッチを接続 します パソコン 接続ジャック パソコン入力補助装置 (「オペレートナビ」や 「伝の心」)と接続します AC アダプタ 接続ジャック 付属のACアダプタを 接続します −1− LAN 接続ジャック パソコンまたは LAN と接続 します KIKIROOM ¾ 内部 起動時間 調整つまみ スイッチをオンにしてからパ ワーオン信号が出力される までの時間を設定します リセット ボタン 装置をリセットします 起動時間調整を行った ときに押します LAN 状態表示ランプ [故障時の診断用] LAN の状態を表示します 緑:リンク 黄:受信 赤:送信 ◆ 設置方法 ¾ パソコン側の準備 対象パソコンがWOL(WakeOnLAN)に対応していることを確認してください。 WOL 機能は多くの場合オフに設定されているため、コントロールパネルまたは BIOS 設定で 使用可能にしてください。方法はパソコンにより異なります。取扱説明書などで確認してくだ さい。 対象パソコンにTCP/IPがインストールされていることを確認してください。 WindowsXP の場合: 「スタート」-「コントロールパネル」-「ネットワーク接続」-「ローカルエリア接続」-「プロパテ ィ」-「全般」に「インターネットプロトコル(TCP/IP)」が表示されればインストール済みで す。 TCP/IP あるいは「ローカルエリア接続」が表示されない場合「ネットワーク接続」の「ネット ワークセットアップウイザード」を起動し画面に従ってセットアップを行ってください。 WindowsMe の場合: 「スタート」-「設定」-「コントロールパネル」-「ネットワーク」-「ネットワークの設定」に 「TCP/IP -> HITACH LAN Adapter」(一例)が表示されればインストール済みです。 TCP/IP が表示されない場合、「スタート」-「プログラム」-「アクセサリ」-「通信」-「ホーム ネットワークウイザード」によりインストールを行ってください。 Windows98 の場合: 「スタート」-「設定」-「コントロールパネル」-「ネットワーク」-「ネットワークの設定」に 「TCP/IP -> HITACH LAN Adapter」(一例)が表示されればインストール済みです。 TCP/IP が表示されない場合、「スタート」-「設定」-「コントロールパネル」-「ネットワーク」 -「ネットワークの設定」で[追加]−[プロトコル]−[Microsoft]−[TCP/IP]を選びインスト ールを行ってください。別の WindowsXP パソコンで「ネットワークセットアップウイザード」 を実行し、セットアップディスクを作成し、対象パソコンで「netsetup.exe」を実行することに よってもインストールできます。 −2− KIKIROOM ¾ 接続 3つの接続方法があり、それぞれ配線や設定のしかたが異なります。使用条件に合った方法を 選んでください。 z 1対1接続 – パソコンをネットワークに接続せず、LAN インターフェイスをパワーオンアダプタ 専用として利用する方法です。 1. パソコンの「コントロールパネル」「ネットワーク」で「TCP/IP」の「プロパティ」を選び「IP アドレ ス」タグの「IPアドレスを指定」を選びます。 2. 「IPアドレス」に「192.168.1.100」と入力します。 3. 「サブネットマスク」には「255.255.255.0」と入力します。 4. クロスケーブルでパソコンの LAN インターフェイスとパワーオンアダプタの LAN インターフェイ スを接続します。 5. 操作用スイッチをパワーオンアダプタの「スイッチ」に接続します。 6. パワーオンアダプタにACアダプタを接続します。 7. パソコンを再起動します。 8. DOS プロンプトで、ping 192.168.1.200 と実行します。(「ping 実行方法」参照) Reply from 192.168.1.200 bytes=xx time=xxms TTL=255 と出れば OK。 Request timed out と出た場合接続がうまくいっていません。 9. パソコンの電源を切ります。 10. パワーオンコントローラの操作スイッチをオンにします。 はじめランプが緑に点灯し、そのままスイッチを押し続けると約2秒後に赤に変わります。 11. 上記操作でパソコンの電源がオンになれば OK です。 z 固定IPアドレス接続 – パソコンがすでにネットワークに接続されており、そのネットワークにパ ワーオンアダプタを固定IPアドレスで接続する方法です。 1. ネットワーク管理者に固定 IP アドレス「192.168.1.200」で接続可能か確認してください。不可 の場合接続可能なIPアドレスに変更するか DHCP を利用する方法を用います。IPアドレスの 変更方法は「IP アドレス変更方法」をご覧ください。 2. ストレートケーブルでネットワークのハブとパワーオンアダプタの LAN インターフェイスを接続 します。(ストレートケーブルは別途ご用意ください) 3. 操作用スイッチをパワーオンアダプタの「スイッチ」に接続します。 4. パワーオンアダプタにACアダプタを接続します。 5. DOS プロンプトで、ping 192.168.1.200 と実行します。(「ping 実行方法」参照) Reply from 192.168.1.200 bytes=xx time=xxms TTL=255 と出れば OK。 Request timed out と出た場合接続がうまくいっていません 6. パソコンの電源を切ります。 7. パワーオンアダプタの操作スイッチをオンにします。 はじめランプが緑に点灯し、そのままスイッチを押し続けると約2秒後に赤に変わります。 8. 上記操作でパソコンの電源がオンになれば OK です。 −3− KIKIROOM z DHCP 接続 − パソコンがすでにネットワークに接続されており、ネットワーク中にある DHCP サーバからIPアドレスを取得して接続する方法です。 1. パワーオンアダプタの設定を固定アドレスから DHCP 利用に切り替える必要があります。設 定変更の詳細は「IP アドレス変更方法」をご覧ください。 2. DHCP の場合IPアドレスが接続するたびに変化します。パソコンからのパワーオンの登録作 業を行う時にはパワーオンアダプタのIPアドレスを知る必要があります。 IPアドレスは DHCP サーバ(ルータ)の管理情報として得ることができます。 3. ストレートケーブルでネットワークのハブとパワーオンアダプタの LAN インターフェイスを接続 します。(ストレートケーブルは別途ご用意ください) 4. 操作用スイッチをパワーオンアダプタの「スイッチ」に接続します。 5. パワーオンアダプタにACアダプタを接続します。 6. 2.で調べたIPアドレスを使って DOS プロンプトで ping を実行します。(「ping 実行方法」参照) Reply from 192.168.1.200 bytes=xx time=xxms TTL=255 と出れば OK。 (一例) Request timed out と出た場合接続がうまくいっていません 7. パソコンの電源を切ります。 8. パワーオンアダプタの操作スイッチをオンにします。 はじめランプが緑に点灯し、そのままスイッチを押し続けると約2秒後に赤に変わります。 9. 上記操作でパソコンの電源がオンになれば OK です。 ◆ パソコンとの接続 付属のミニプラグの付きコードをパワーオンアダプタのパソコン接続ジャックに接続し、もう一方を 伝の心やオペレートナビなどパソコン入力補助装置の操作用スイッチ入力に接続します。これに より、パソコンの電源をオンにする操作とパソコン操作を同じスイッチ・センサーで行えます。 ◆ 使用方法 1. パワーオンアダプタの操作スイッチをオンにすると。はじめランプが緑に点灯し、そのままスイッチ を押し続けると約2秒後に赤に変わります。 2. ランプが赤になったときパソコンに起動信号が送られ電源がオンになり、起動します。 3. 起動信号はパソコンの電源がすでに入っている状態でも送られますがパソコンの動作には影響 しません。(入っていた電源が切れるわけではありません) 4. パソコンの電源が入っている状態では伝の心、オペレートナビなどを従来どおり操作できます。 5. パソコンがスタンバイ、休止状態の場合も1.の操作で通常使用状態に戻ります。このとき画面表 示は消えたままの場合がありますが、伝の心やオペレートナビ、キーボード、マウスいずれかの 操作を行うと表示されます。 −4− KIKIROOM ◆ 調整・設定 z 起動時間の変更方法 1. スイッチをオンにしてからパソコン起動信号が送られるまでの時間、スイッチの長押し時間を 内部にあるつまみで調整できます。 2. 出荷時は約2秒に設定されています。 3. AC アダプタの接続を外し、本体底にあるネジ4本を外しケースのふたをあけます。 4. 起動時間調整つまみを小さいマイナスドライバーなどで回し時間を調整します。 5. 時計方向に回すと時間が短くなり、反時計方向に回すと長くなります。 6. 最小は(時計方向に回しきった特)0.05秒、最大は(反時計方向に回しきったとき)約13秒 です。 7. 設定はパワーオンアダプタの電源投入時1回だけ読み込まれます。もし電源を入れたまま調 整を行う場合はその都度リセットボタンを押して再読込を行わせてください。 z ping 実行方法 Windows に標準で付属する DOS プロンプトによる方法を説明します。他のソフトを用いてもさしつか えありませんが、4回以上送信を行うことと電源をオンにしたい対象パソコン上で実行することに注 意してください。 1. WindowsXp の場合、「スタート」−「すべてのプログラム」−「アクセサリ」−「コマンドプロンプト」 を選択します。 2. Windows98,Me の場合「スタート」−「プログラム」−「MS-DOS プロンプト」を選択します。 3. ping 192.168.1.200 とキー入力し Enter キーを押します。 4. Reply from 192.168.1.200 bytes=xx time=xxms TTL=255 と出れば OK。Request timed out と 出た場合接続がうまくいっていません 5. z exit と入力し Enter キーを押すか、右上のクローズボタン(×印)を押して画面を閉じます。 IP アドレス変更方法 既存のネットワークに接続するため に IP アドレスを変更する場合、 DHCP 接続にする場合に必要で す。 1. 上記「1対1接続」によりパソコ ンとパワーオンアダプタを1対 1で接続します。この場合使用 するパソコンは電源オンを行う パソコンでなくてもかまいませ ん。 2. 接続したままパソコンでインターネットブラウザ(インターネットエクスプローラ、ネットスケープ ナビゲータなど)を起動します。 3. ブラウザのアドレス欄に 192.168.1.200 と入力します。図のようなページが表示されます。 −5− KIKIROOM 4. ページを下にスクロールして「Configuration」が現れるようにします。 5. 「Configuration」の「IP Addr」に現在のIPアドレスが表示されているので希望の IP アドレスに変更 します。(一例として192.168.1. 200) 6. DHCP を使用する場合は IP アドレ スを 0.0.0.0 にします。 7. 「Save」ボタンを押すと新しい IP ア ドレスが記憶されます。 8. 新しいアドレスに切り替わるのは 一旦電源を切った後です。AC アダ プタのプラグを抜き10秒程度たっ た後再びさし込んでください。 9. DHCP 接続から固定アドレスに戻 す場合は、DHCP 接続のまま上記 3.同様パソコンのブラウザで現在 の IP アドレス(DHCP サーバの管理情報として得ることができます)を入力すると上記画面が現 れます。 −6−