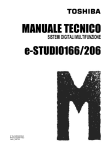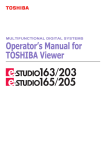Download 取扱説明書 TOSHIBA Viewer 編
Transcript
東芝デジタル複合機 取扱説明書 TOSHIBA Viewer 編 ●この度は東芝デジタル複合機をお買い上げいただきましてまことにありがとうございます。 ●お使いになる前に取扱説明書をよくお読みください。お読みになった後は必ず保管してください。 使用許諾 Wordcraft International Limited Unimessage Proソフトウェア使用許諾書 購入の条件 本ソフトウェアは、 「許可されている使用」に関する制限に従い、使用することができます。一旦 お客様が本ソフトウェアをインストールされますと、製品に対する払い戻しはできませんので ご了承ください。この使用許諾書は、本製品が使用されているあいだ有効であり、以下に記載さ れている合意内容および条件に従わなかった場合に無効となります。その場合、本ソフトウェア のコピーはすべて破棄しなければなりません。 許可されている使用 最初の購入者は、本人が所有または使用している1 台のコンピュータにおいて、 商用または職業 目的で本ソフトウェアを使用することができます。最初の購入者は、許可されている数(デフォ ルト:1台) の通信デバイスを接続したハードディスクシステムに本ソフトウェアを保存するこ とができ、それを許可されている数のユーザーで使用することができます。通信デバイスの許可 数は、製品の購入時にソフトウェア製品に含まれていたシステム設定ファイルで指定されてい ます。許可されているデバイスおよびユーザーの数を増やす場合は、Wordcraft International Limited またはその認可代理店から有効なライセンスアップグレードを入手してください。 非許可の行為 1. コンピュータサービスまたは電子掲示板から本ソフトウェアをダウンロードすること、およ びWordcraft International Limited から使用許可を得ずにマルチサイト環境で本ソフト ウェアを使用すること。 2. Wordcraft International Limited からの許可を得ずに、 コンピュータサービスビジネス、 ネットワーク、時分割、インタラクティブケーブルテレビ、 または複数CPU の環境で本ソフ トウェアを使用すること。 3. 第二すなわち別のコンピュータまたはネットワークワークステーションでシングルユー ザーバージョンを使用すること。 複数ユーザーバージョンの詳細については、Wordcraft International Limited の認可取扱店または認可ディストリビューターにお問い合わせにな るか、またはWordcraft International Limited に直接お問い合わせください。 4. 第二すなわち別のネットワークでネットワークバージョンを使用すること。 5. 本ソフトウェアの改変または変更、本ソフトウェアの一部または全体と他のプログラムとの 併合、あるいは本ソフトウェアのリバースエンジニアリング、デコンパイル処理、または分 解。 6. 他人にサブライセンスまたは他の権利を賃貸、譲渡、リース、移転、または授与すること。 7. Wordcraft International Limited に属する文書のコピーを作成すること。 8. 'Not for Resale (転売禁止)'、 'Evaluation (評価)'、 または'Demonstration (デモ)' のマーク が付いたソフトウェアを売却または譲渡すること。 9. 上記の「許可されている使用」 に含まれていない他の使用(本ソフトウェアの著作権を使用す るためのライセンスが必要です)。 本許諾書の規定に従わなかった場合、本許諾書に含まれているライセンスはWordcraft International Limited からの通知を受けることなく自動的に無効となります。 使用許諾 1 法律の適用 本許諾書には、グレートブリテン- 北アイルランド連合王国の法律が適用されます。 制限付き保証 Wordcraft International Limited は、明示的または黙示的を問わず、本パッケージの内容に関 して一切の陳述または保証も行いません。特に、特定の目的に対する市場性または適合性につい ては、明示的または黙示的を問わず、保証の限りではありません。Wordcraft InternationalLimited は、製品に欠陥があった場合に、その代わりとなる製品を提供するか、ま たは現金返済を致します。ただし、現金返済の金額は、製品を最初に購入したときに支払った金 額を超えないものとします。如何なる場合においても、Wordcraft International Limitedまた はその代理店は、特別、偶発的、間接的、または必然的に起こった損傷について一切責任を負いま せん(収入または利益の減損、 職務の中断、 損傷または損失データ、その他本製品のインストール または使用から発生したすべての損失、または製品を使用できないことによる損害などを無制 限に含む)。Wordcraft International Limited は、 ‘Not for Resale (転売禁止)'、 'Evaluation ( 評価)'、 または'Demonstration (デモ)' のマークが付いたソフトウェアの使用から発生した請求 について一切責任を負いません。 Wordcraft International Limited は、ソフトウェアの販売時に認められた用途以外の使用から 発生した請求について一切責任負いません。 Wordcraft International Limited は、サードパーティによる請求について一切責任を負いませ ん。Wordcraft International Limited に与えた、 あるいはWordcraft International Limited ま たは認可代理者から与えられた口頭または書面による情報または報告は、 新たに保証を与える ものではなく、如何なる方法においても、この保証の範囲を拡張するものではありません。 著作権 Wordcraft International Limited により作成されたソフトウェアおよびマニュアルは、 国際著 作権条約により保護されています。 商標 Wordcraft はWordcraft International Limited の商標です。 他の商標はすべて承認されています。 パッケージは、インストール作業に伴い自動的に登録されます。 これは、Wordcraft International Limited との合法的な義務契約です。 上記の条件を承諾されない場合は、ソフトウェアパッケージを開梱せずに完全な状態 で販売元にご返却ください。 ©2007 Wordcraft International Limited 2 使用許諾 取扱説明書の構成について 本機の取扱説明書の構成は以下のとおりです。目的に応じて各取扱説明書をお読みください。 基本機能 取扱説明書[コピー編] (冊子) e-STUDIO166 コピー機能を中心に、本機の基本的な使いかたを説明しています。また、 必ず守っていただきたい安全上のご注意も記載しています。本機を使用 する前に必ずお読みください。 取扱説明書[コピー編] (冊子) e-STUDIO167/207 コピー機能を中心に、本機の基本的な使いかたを説明しています。また、 必ず守っていただきたい安全上のご注意も記載しています。本機を使用 する前に必ずお読みください。 取扱説明書[TOSHIBA Viewer編] (PDFファイル) 付属アプリケーションソフトウェア「TOSHIBA Viewer」 の使いかたを説 明しています。本機へUSB接続したコンピュータにより、印刷、スキャン、 セットアップなど、各種の機能を使用することができます。 PDFファイル形式の取扱説明書を読むには PDF(Portable Document Format)ファイル形式の取扱説明書は、コンピュータにインストー ルされたAdobe ReaderまたはAdobe Acrobat Readerにより表示/印刷することができま す。お使いになるコンピュータにAdobe ReaderまたはAdobe Acrobat Readerがインストー ルされていない場合は、アドビシステムズ社のホームページからダウンロードするなどして、あ らかじめインストールしておいてください。 取扱説明書の構成について 3 本書の読みかた 本文中の記号について 本書では、重要事項には以下の記号を付けて説明しています。これらの内容については必ずお読 みください。 操作するうえでご注意いただきたい事柄を示しています。 操作の参考となる事柄や、知っておいていただきたいことを示してい ます。 関連事項を説明しているページを示しています。必要に応じて参照し てください。 商標について y Microsoft、 Windowsは米国Microsoft Corporationの米国およびその他の国における登録 商標です。 y Adobe、Adobe Acrobat、Adobe Reader、Adobe Acrobat ReaderはAdobe Systems Incorporated (アドビシステムズ社)の商標です。 y その他、本書に掲載されている会社名、製品名は、それぞれの会社の商標または登録商標であ る場合があります。 ©2007 TOSHIBA TEC CORPORATION All rights reserved 本書は、著作権法により保護されており、東芝テック株式会社の承諾がない場合、本書のいかな る部分もその複写、複製を禁じます。本書中の情報の使用については特許に関する法的責任は生 じないものとします。 4 本書の読みかた 目次 取扱説明書 TOSHIBA Viewer 編 使用許諾..............................................................................................................................1 取扱説明書の構成について.................................................................................................3 本書の読みかた................................................................................................................... 4 第1章 はじめに 特長および機能について ....................................................................................................8 第2章 インストール インストールについて ......................................................................................................10 インストールする前に ........................................................................................................................10 USBドライバをインストールする.................................................................................... 13 プラグアンドプレイを使ってインストールする..............................................................................13 プリンタドライバをローカルクライアントへインストールする .....................................29 プリンタドライバをインストールする前に......................................................................................29 「プリンタの追加ウィザード」からインストールする ......................................................................30 TOSHIBA Viewerをインストールする.............................................................................61 TOSHIBA Viewerをインストールする前に ....................................................................................61 インストール手順 ................................................................................................................................61 デバイスセットアップ ........................................................................................................................66 インストールしたユーザとは異なるユーザでTOSHIBA Viewerを利用するには ......................73 TOSHIBA Viewerをアンインストールする......................................................................77 TOSHIBA Viewerをアンインストールする前に ............................................................................77 e-STUDIO166/167/207 COMポートを削除する ...............................................................81 e-STUDIO166/167/207 COMポートを削除する前に ................................................................81 プリンタドライバをネットワーククライアントへインストールする ..............................85 プリンタドライバをインストールする前に......................................................................................85 補足.................................................................................................................................108 印刷ジョブを削除する ..................................................................................................................... 108 第3章 TOSHIBA Viewerの機能 起動時の画面について ....................................................................................................110 各機能の概要..................................................................................................................................... 110 フォルダの参照...............................................................................................................112 「フォルダの参照」の操作方法と機能説明 ...................................................................................... 112 コピー .............................................................................................................................137 「コピー」の操作方法と機能説明...................................................................................................... 137 ファイルスキャン ...........................................................................................................138 目次 5 「ファイルスキャン」の操作方法と機能説明................................................................................... 138 Eメールスキャン ............................................................................................................142 「Eメールスキャン」の操作方法と機能説明 .................................................................................... 142 セットアップ ..................................................................................................................144 「セットアップ」の操作方法と機能説明 .......................................................................................... 144 TOSHIBA Viewer GDI プリンタ ....................................................................................150 TOSHIBA Viewer GDI プリンタを使った文書の印刷方法 ........................................................ 150 索引 ...........................................................................................................................................155 取扱説明書 TOSHIBA Viewer 編 6 目次 はじめに 1. このセクションでは、TOSHIBA Viewerの概要について説明します。 特長および機能について ............................................................................................8 1 はじめに 特長および機能について 「TOSHIBA Viewer」 は、東芝e-STUDIO166/167/207デジタル複合機を 「コピー機」 「プリン タ」 「ファクス」を統合した複合機およびTWAIN対応スキャン装置として使用することを目的と して設計されています。 TOSHIBA Viewerの特長を以下に示します。 y 東芝e-STUDIO166/167/207をプリンタとして使用する y 東芝e-STUDIO166/167/207をスキャナとして使用する y 東芝e-STUDIO166/167/207の設定をPCからおこなう y TWAIN対応スキャナを使って原稿のスキャンをおこなう y TOSHIBA Viewerでグラフィックファイルを作成する y TOSHIBA Viewerの検索エンジンにて使用する各ファイルのプロパティを保存する y スキャンした画像データのルーティング規則をTOSHIBA Viewerのウィザードスタイルを 使用して簡単に作成する y 東芝e-STUDIO167/207に保存されたワンタッチダイヤルや短縮ダイヤルなどの電話帳の 変更または新規作成をPCからおこなう (ファクスオプションが装着されているe-STUDIO167/207のみ有効です。) y 東芝e-STUDIO167/207に保存されたワンタッチダイヤルや短縮ダイヤルなどの電話帳を TOSHIBA Viewerで作成し、バックアップファイルとして保存する (ファクスオプションが装着されているe-STUDIO167/207のみ有効です。) ファクス機能は、ファクスオプションが装着されているe-STUDIO167/207のみ有効です。 TOSHIBA Viewerは、オプションのネットワークプリンタキット(GA-1190)を接続している 場合には使用できません。 本マニュアルでは、GDIプリンタドライバ,TWAINスキャナドライバとTOSHIBA Viewerのイ ンストール手順および機能に関する基本情報について説明します。 8 特長および機能について インストール 2. このセクションでは、プリンタ/スキャナドライバとTOSHIBA Viewerのインストール方法について説明し ます。 インストールについて ..............................................................................................10 インストールする前に ......................................................................................................................10 USBドライバをインストールする............................................................................13 プラグアンドプレイを使ってインストールする ..............................................................................13 プリンタドライバをローカルクライアントへインストールする .............................29 プリンタドライバをインストールする前に......................................................................................29 「プリンタの追加ウィザード」からインストールする .......................................................................30 TOSHIBA Viewerをインストールする .....................................................................61 TOSHIBA Viewerをインストールする前に.......................................................................................61 インストール手順 .............................................................................................................................61 デバイスセットアップ ......................................................................................................................66 インストールしたユーザとは異なるユーザでTOSHIBA Viewerを利用するには .............................73 TOSHIBA Viewerをアンインストールする..............................................................77 TOSHIBA Viewerをアンインストールする前に................................................................................77 e-STUDIO166/167/207 COMポートを削除する .......................................................81 e-STUDIO166/167/207 COMポートを削除する前に ........................................................................81 プリンタドライバをネットワーククライアントへインストールする ......................85 プリンタドライバをインストールする前に......................................................................................85 補足.........................................................................................................................108 印刷ジョブを削除する ....................................................................................................................108 2 インストール インストールについて プリンタ/スキャナドライバとTOSHIBA Viewerをインストールする前に 、本セクションをお 読みになり、インストールに必要な環境および各ソフトウェアのインストール手順をご確認く ださい。 インストールする前に 必要環境 下記の必要環境は、動作を保証する最低限の環境です。 一般的なWindowsのアプリケーション同様、 TOSHIBA Viewerも処理速度がより速いCPU、 あ るいはメモリ容量がより大きなRAMを搭載したPC上の方が、 アプリケーションのパフォーマ ンスは向上します。 TOSHIBA ViewerをPC上で他のアプリケーションと同時にご使用になる場合は、 処理速度が より速いCPUの搭載およびメモリの追加をお勧めします。 TOSHIBA Viewerシステムは、 Microsoft Windows 98 Second Edition、Microsoft Windows Me、 Microsoft Windows 2000、Microsoft Windows XP および Microsoft Windows Server 2003に適合します。 PCが下記条件を満たしているか、ご確認ください。 64-bit OS には対応しておりません。 PC: OS: 10 PC/AT互換機、Pentium 120 MHz以上: Windows 98 Second Edition PC/AT互換機、 Pentium 150 MHz以上: Windows Me または Windows 2000 Professional PC/ AT互換機、 Pentium 300 MHz以上: Windows XP Home/Professionalまたは Windows 2000 Server PC/AT互換機、 Pentium 400 MHz以上: Windows Server 2003 Microsoft Microsoft Microsoft Microsoft Microsoft Windows Windows Windows Windows Windows 98 Second Edition Me 2000 Professional/Server XP Home/Professional Server 2003 PCメモリ: 32MB RAM: Windows 98 Second Edition 64MB RAM(128MB推奨) : Windows Me または Windows 2000 Professional 128MB RAM: Windows XP Home/Professional 256MB RAM: Windows 2000 Server 512MB RAM: Windows Server 2003 ディスプレイ: 24-bitカラービデオカードおよびドライバ推奨 インストールについて 2.インストール TOSHIBA Viewer CD-ROMの構成 CD-ROMの構成および各フォルダの使用目的を下記に示します。 y ¥Toshiba Viewer TOSHIBA Viewer、 プリンタドライバおよびTWAINドライバをインストールする 「Setup.exe」が含まれています。 y ¥Driv_USB¥e-ST166,167,207¥Win98SE Windows 98 SE用USBドライバが含まれています。 y ¥Driv_USB¥e-ST166,167,207¥WinMe Windows Me用USBドライバが含まれています。 y ¥Driv_USB¥e-ST166,167,207¥Win2k Windows 2000用USBドライバが含まれています。 y ¥Driv_USB¥e-ST166,167,207¥WinXP Windows XP用USBドライバが含まれています。 y ¥Driv_USB¥e-ST166,167,207¥Win2003 Windows Server 2003用USBドライバが含まれています。 y ¥Driv9xMe¥Local¥Japanese 東芝e-STUDIO166/167/207をローカルプリンタとして接続しているWindows 98/Me にプリンタの追加ウィザードを使ってインストールするためのプリンタドライバおよび TWAINドライバが含まれています。 y ¥Driv9xMe¥Network¥Japanese ネットワーククライアントのWindows 98 SE/Meにインストールするためのプリンタド ライバが含まれています。 y ¥Driv2kXp¥Local¥Japanese 東芝e-STUDIO166/167/207をローカルプリンタとして接続しているWindows 2000/ XP/Server 2003にプリンタの追加ウィザードを使ってインストールするためのプリンタ ドライバおよびTWAINドライバが含まれています。 y ¥Driv2kXp¥Network¥Japanese ネットワーククライアントのWindows 2000/XP/Server 2003にインストールするための プリンタドライバが含まれています。 インストールについて 11 2 インストール 2.インストール インストール方法 東芝e-STUDIO166/167/207の各ソフトウェアのインストールは、 下記の手順にしたがってお こないます。TOSHIBA Viewerやネットワーククライアントへのプリンタドライバのインス トールなど、ご使用の環境によりインストール方法は異なります。 下記説明をお読みになり、使用環境に適したソフトウェアのインストールをおこなってくださ い。 y P.13「USBドライバをインストールする」 東芝e-STUDIO166/167/207をローカルプリンタとしてUSBケーブルで接続する場合は、 まず最初にUSBドライバをインストールします。 y P.29「プリンタドライバをローカルクライアントへインストールする」 USBドライバをインストールしたら、GDIプリンタドライバをインストールします。 Windows 2000、 XP、 Server 2003では、 USBドライバのインストールを完了すると、 GDI プリンタドライバは自動的にインストールされます。 プリンタドライバをインストールすると、e-STUDIO166/167/207で文書の印刷をおこな うことができます。 y P.61「TOSHIBA Viewerをインストールする」 GDIプリンタドライバをインストールした後に、必要に応じてTOSHIBA Viewerをインス トールします。 TOSHIBA Viewerは、 PCから東芝e-STUDIO166/167/207を管理するためのユーティリ ティです。インストールすることにより、PCからスキャンジョブやコピージョブの実行、お よびデバイスの各設定をおこなうことができます。 TOSHIBA Viewerの詳細については、 以下のページを参照してください。 P.110「起動時の画面について」 y P.85「プリンタドライバをネットワーククライアントへインストールする」 e-STUDIO166/167/207のローカル環境での設置とローカルクライアントへのプリンタド ライバのインストールが完了したら、GDIプリンタドライバをネットワーククライアントへ インストールします。 プリンタドライバをネットワーククライアントへインストールすると、e-STUDIO166/ 167/207が接続されているリモートPCを介して、e-STUDIO166/167/207をネットワー ク環境で使用することができます。 以降のインストール手順で使用している画面は、e-STUDIO166を接続したときの画面です。 12 インストールについて USBドライバをインストールする 下記操作をおこなっているときは、e-STUDIO166/167/207の電源を切ったり、USBケーブル を抜いたりしないでください。 y お使いのPCにUSBドライバやGDIプリンタドライバなどをインストールしているとき y e-STUDIO166/167/207へ印刷ジョブを送信しているときや、e-STUDIO166/167/207 からスキャンイメージを取り込んでいるとき プラグアンドプレイを使ってインストールする USBケーブルでe-STUDIO166/167/207とPCを接続した状態で、Windowsを起動するとPC はe-STUDIO166/167/207を自動的に検出し、 「新しいハードウェアの追加ウィザード」 画面が 表示されます。 USBドライバはCD-ROMの「Driv_USB」 フォルダに収録されています。お使いのWindowsの バージョンに合わせ、インストールするドライバを選択してください。 TOSHIBA Viewerとe-STUDIO166/167/207が通信をおこなうため、 新たなCOMポートがイ ンストールされます。インストール方法は、Windowsのバージョンにより異なります。 P.13「Windows 98 SE/Me」 P.19「Windows 2000」 P.24「Windows XP/Server 2003」 Windows 98 SE/Me ここでは、Windows 98 Second Editionにインストールする例で説明します。 Windows Meをお使いの場合も手順は、 ほぼ同じです。 プラグアンドプレイ機能を使ってUSBドライバをインストールする際は、以下の点にご注意く ださい。 USBドライバのインストール操作を2回実行することにより、 お使いのPCにCOMポートがイ ンストールされます。 「新しいハードウェアの追加ウィザード」 画面で、インストールを完了し[完了]ボタンをクリッ クしても、通信をおこなうためのCOMポートが作成されません。 [完了]ボタンをクリックした後に、 「新しいハードウェアの追加ウィザード」画面が再表示され ますので、本マニュアルに記載してある手順に従って、再度USBドライバのインストールを実行 してください。 1 e-STUDIO166/167/207とPCをUSBケーブルで接続します。 e-STUDIO166/167/207の電源を入れ、Windowsを起動します。 USBドライバをインストールする 13 2 インストール 2.インストール 2 デバイスが検出されると、プラグアンドプレイ画面が表示されます。 Windows 98 SE [次へ]をクリックします。 Windows Me 手順3へ進みます。 14 USBドライバをインストールする 2.インストール 3 検索方法を選択します。 Windows 98 SE [使用中のデバイスに最適なドライバを検索する(推奨)]を選択し、 [次へ] をクリックし ます。 Windows Me [ドライバの場所を指定する(詳しい知識のある方向け) ]を選択し、 [次へ] をクリックし ます。 USBドライバをインストールする 15 2 インストール 2.インストール 検索場所を選択します。 4 [検索場所の指定] を選択し、 [参照]をクリックします。 5 CD-ROMドライブにTOSHIBA Viewer CD-ROMをセットします。 6 USBドライバフォルダを参照します。 Windows 98 SEをお使いのときは [CD-ROMドライブ]:¥Driv_USB¥e-ST166,167,207¥Win98SE Windows Meをお使いのときは [CD-ROMドライブ]:¥Driv_USB¥e-ST166,167,207¥WinMe フォルダを選択し、 [OK]をクリックします。 16 USBドライバをインストールする 2.インストール 7 [次へ]をクリックします。 をクリックします。 8 [次へ] ファイルのコピーを開始します。 USBドライバをインストールする 17 2 インストール 2.インストール をクリックして、インストールを終了します。 9 [完了] 手順10へ進みます。 インストール操作を2回実行することにより、 お使いのPCに新たなCOMポートがイン ストールされます。 画面が再表示されます。 10 「新しいハードウェアの追加ウィザード」 手順2から手順9の説明に従って、再度USBドライバのインストールを実行してくださ い。 実行後に新たなCOMポートがインストールされます。 例えば、お使いのPCにCOM1と COM2がある場合、 COM3が追加されます。このポートを使って、e-STUDIO166/167/ 207と通信をおこないます。 手順11へ進みます。 18 USBドライバをインストールする 2.インストール 11 USBドライバのインストールが完了すると、 自動的に「プリンタの追加 ウィザード」が起動します。 「プリンタの追加ウィザード」からインストールする」の手順4以降の説明に従って、 eSTUDIO166/167/207プリンタドライバをインストールしてください。 P.30「「プリンタの追加ウィザード」からインストールする」 「プリンタの追加ウィザード」が表示されない、または「プリンタの追加ウィザード」で [キャンセル]をクリックした場合は、以下のページへ進んでe-STUDIO166/167/207 プリンタドライバをインストールしてください。 P.30「「プリンタの追加ウィザード」からインストールする」 Windows 2000 Administrators(管理者)としてログインする必要があります。 1 e-STUDIO166/167/207とPCをUSBケーブルで接続します。 e-STUDIO166/167/207の電源を入れ、Windowsを起動します。 デバイスが検出されると、プラグアンドプレイ画面が表示されます。 2 [次へ] をクリックします。 USBドライバをインストールする 19 2 インストール 2.インストール インストールするドライバを選択します。 3 [デバイスに最適なドライバを検索する (推奨)]を選択し、 [次へ]をクリックします。 検索場所を選択します。 4 [場所を指定] を選択し、 [次へ]をクリックします。 20 USBドライバをインストールする 2.インストール CD-ROMドライブにTOSHIBA Viewer CD-ROMをセットします。 5 [参照] をクリックします。 6 USBドライバフォルダを参照します。 CD-ROMの 「Driv_USB¥e-ST166,167,207¥Win2k¥Japanese」フォルダを参照 し、 [開く]をクリックします。 7 [OK]をクリックします。 USBドライバをインストールする 21 2 インストール 2.インストール をクリックします。 8 [次へ] ファイルのコピーを開始します。 9 [はい]をクリックします。 22 USBドライバをインストールする 2.インストール 10 USBドライバのインストールが完了すると、 自動的にe-STUDIO166/ 167/207プリンタドライバのインストールが実行されます。 このまま[はい]をクリックします。 をクリックし、インストールを終了します。 11 [完了] 新たなCOMポートがインストールされます。例えば、お使いのPCにCOM1とCOM2が ある場合、COM3が追加されます。 このポートを使って、e-STUDIO166/167/207と通 信をおこないます。 USBドライバをインストールする 23 2 インストール 2.インストール Windows XP/Server 2003 ここでは、Windows XPにインストールする例で説明します。 Windows Server 2003をお使いの場合も手順は、 ほぼ同じです。 Administrators(管理者)としてログインする必要があります。 1 e-STUDIO166/167/207とPCをUSBケーブルで接続します。 e-STUDIO166/167/207の電源を入れ、Windowsを起動します。 「新しいハードウェアの検出ウィザード」ダイアログボックスが表示されます。 2 ソフトウェア検索のため、Windows Updateに接続するかを選択しま す。 [いいえ、今回は接続しません]を選択し、 [次へ] をクリックします。 上記画面は、SP1またはそれ以前のバージョンでは表示されません。 24 USBドライバをインストールする 2.インストール インストール方法を選択します。 3 [一覧または特定の場所からインストールする (詳細)]を選択し、 [次へ] をクリックしま す。 検索場所を選択します。 4 [次の場所で最適のドライバを検索する] を選択し、 [次の場所を含める] チェックボック スをチェックします。 [参照]をクリックします。 5 CD-ROMドライブにTOSHIBA Viewer CD-ROMをセットします。 USBドライバをインストールする 25 2 インストール 2.インストール 6 USBドライブフォルダを参照します。 Windows XPをお使いのときは [CD-ROMドライブ]:¥Driv_USB¥e-ST166,167,207¥WinXP¥Japanese Windows Server 2003をお使いのときは [CD-ROMドライブ]:¥Driv_USB¥e-ST166,167,207¥Win2003¥Japanese フォルダを選択し、 [OK]をクリックします。 をクリックします。 7 [次へ] ファイルのコピーを開始します。 26 USBドライバをインストールする 2.インストール 8 [続行]をクリックします。 お使いのPCの環境により、 [続行]をクリックした際に、 「新しいハードウェアの検出ウィ ザード」が再表示される場合があります。この場合には、手順2から手順8の説明に従っ て、再度USBドライバのインストールを実行してください。 9 USBドライバのインストールが完了すると、 自動的にe-STUDIO166/ 167/207プリンタドライバのインストールが実行されます。 このまま[続行]をクリックします。 USBドライバをインストールする 27 2 インストール 2.インストール をクリックし、インストールを終了します。 10 [完了] 新たなCOMポートがインストールされます。例えば、お使いのPCにCOM1とCOM2が ある場合、COM3が追加されます。 このポートを使って、e-STUDIO166/167/207と通 信をおこないます。 28 USBドライバをインストールする プリンタドライバをローカルクライアントへインストールする プリンタドライバをインストールする前に プリンタドライバをインストールする前に、下記説明をお読みく ださい。 PCに以前のバージョンのプリンタドライバがインストールされている場合には... Windows起動直後に、 「プリンタ」フォルダからプリンタを削除してください。 (削除前にプリンタドライバを使用すると、プリンタドライバは正常に削除されません。) プリンタドライバをローカルクライアントへインストールする 29 2 インストール 2.インストール 「プリンタの追加ウィザード」 からインストールする e-STUDIO166/167/207をPCにローカルデバイス (COM)デバイスとして接続すれば、以下の 手順を使ってプリンタドライバをインストールすることができます。 インストール手順は、Windowsのバージョンにより異なります。 P.30「Windows 98 SE/Me」 P.37「Windows 2000」 P.49「Windows XP/Server 2003」 Windows 98 SE/Me ここでは、Windows 98 Second Editionにインストールする例で説明します。 Windows Meをお使いの場合も手順は、 ほぼ同じです。 下記をご確認ください。 y インストール中の競合を避けるために、 起動しているアプリケーションがすべて閉じられて いること。 y 東芝e-STUDIO166/167/207とPCが接続され、 電源が入っていること。 y USBドライバがPCにインストールされていること。 USBドライバをインストールする場合は、以下のページを参照してください。 P.13「Windows 98 SE/Me」 フォルダを開きます。 1 「プリンタ」 スタートメニューから[設定]−[プリンタ]を選択します。 30 プリンタドライバをローカルクライアントへインストールする 2.インストール 2 [プリンタの追加]をダブルクリックします。 3 [次へ]をクリックします。 プリンタドライバをローカルクライアントへインストールする 31 2 インストール 2.インストール をチェックします。 4 [ローカルプリンタ] [次へ]をクリックします。 プリンタ一覧が表示されます。 5 [ディスク使用] をクリックします。 32 プリンタドライバをローカルクライアントへインストールする 2.インストール CD-ROMドライブにTOSHIBA Viewer CD-ROMをセットします。 6 [参照] をクリックします。 7 プリンタドライバフォルダを参照します。 CD-ROMの 「Driv9xMe¥Local¥Japanese」フォルダを参照し、 [OK]をクリックしま す。 8 [OK]をクリックします。 プリンタドライバをローカルクライアントへインストールする 33 2 インストール 2.インストール プリンタ一覧から使用するプリンタを選択します。 9 [次へ] をクリックします。 既存のプリンタドライバを使用するかを選択します。 10 [現在のドライバを使う (推奨)]を選択し、 [次へ] をクリックします。 上記画面は、お使いのPCにe-STUDIO166/167/207プリンタドライバが既にインス トールされている場合に、表示されます。 34 プリンタドライバをローカルクライアントへインストールする 2.インストール プリンタを接続するポートを選択します。 11 [COMポート] を選択し、 [次へ]をクリックします。 y USBドライバをインストールしたときに作成されたCOMポートを指定します。 P.13「USBドライバをインストールする」 例:COM3 y 新しいCOMポートの割り当ては、デバイスマネージャから確認することができま す。 Windows 98 SE/Me:スタートメニューから[設定]−[コントロールパネル]を選択 します。 [システム]をダブルクリックすると、 「システムのプロパティ」画面が表示さ れます。 [デバイスマネージャ] タブをクリックし、ポートの「+」マークをクリックし ます。 プリンタドライバをローカルクライアントへインストールする 35 2 インストール 2.インストール 12 プリンタ名を入力し、e-STUDIO166/167/207を通常のプリンタとして使 用するかを選択します。 必要に応じて、プリンタ名を変更します。 [完了]をクリックすると、各ファイルがコピー され、インストールされます。 13 CD-ROMドライブにWindows 98 Second Edition CD-ROMをセット し、 [OK] をクリックします。 14 インストールが完了しました。 東芝e-STUDIO166/167/207プリンタドライバがインストールされ、プリンタが使用 可能となります。 印字テストをおこなう場合は、 「プリンタ」フォルダのプリンタアイコンを右クリックし プロパティを選択します。プリンタのプロパティの [全般]タブから[印字テスト]をク リックします。 プリンタドライバを削除するときは 「プリンタ」フォルダで削除するプリンタを選択し、キーボードの[Delete]を押します。 TOSHIBA Viewerを使用する場合は、 以下のページを参照してインストールしてくださ い。 P.61「TOSHIBA Viewerをインストールする」 36 プリンタドライバをローカルクライアントへインストールする 2.インストール Windows 2000 下記を確認してください。 y インストール中の競合を避けるために、 起動しているアプリケーションがすべて閉じられて いること。 y 東芝e-STUDIO166/167/207とPCが接続され、 電源が入っていること。 y USBドライバがPCにインストールされていること。 USBドライバをインストールする場合は、以下のページを参照してください。 P.19「Windows 2000」 y Administrators(管理者)としてログインする必要があります。 フォルダを開きます。 1 「プリンタ」 スタートメニューから[設定]−[プリンタ]を選択します。 プリンタドライバをローカルクライアントへインストールする 37 2 インストール 2.インストール 2 [プリンタの追加]をダブルクリックします。 3 [次へ]をクリックします。 38 プリンタドライバをローカルクライアントへインストールする 2.インストール を選択します。 4 「ローカルプリンタ」 [プラグアンドプレイ対応プリンタを自動的に検出してインストールする]のチェックを 外し、 [次へ]をクリックします。 プリンタドライバをローカルクライアントへインストールする 39 2 インストール 2.インストール プリンタを接続するポートを選択します。 5 [COMポート] を選択し、 [次へ]をクリックします。 y USBドライバをインストールしたときに作成されたCOMポートを指定します。 P.13「USBドライバをインストールする」 例:COM3 y 新しいCOMポートの割り当ては、デバイスマネージャから確認することができま す。 Windows 2000:スタートメニューから[設定]−[コントロールパネル]を選択しま す。 [システム]をダブルクリックすると、 「システムのプロパティ」画面が表示されま す。 [ハードウェア]タブをクリックし、 [デバイスマネージャ]ボタンをクリックした ら、ポートの「+」マークをクリックします。 40 プリンタドライバをローカルクライアントへインストールする 2.インストール プリンタ一覧が表示されます。 6 [ディスク使用] をクリックします。 CD-ROMドライブにTOSHIBA Viewer CD-ROMをセットします。 7 [参照] をクリックします。 プリンタドライバをローカルクライアントへインストールする 41 2 インストール 2.インストール 8 プリンタドライバのフォルダを参照してください。 CD-ROMの 「Driv2kXp¥Local¥Japanese」フォルダを参照します。 ファイル名で「oemsetup.inf」を選択し、 [開く]をクリックします。 9 [OK]をクリックします。 42 プリンタドライバをローカルクライアントへインストールする 2.インストール プリンタ一覧から使用するプリンタを選択します。 10 [次へ] をクリックします。 既存のプリンタドライバを使用するかを選択します。 11 [現在のドライバを使う (推奨)]を選択し、 [次へ] をクリックします。 上記画面は、お使いのPCにe-STUDIO166/167/207プリンタドライバが既にインス トールされている場合に、表示されます。 プリンタドライバをローカルクライアントへインストールする 43 2 インストール 2.インストール 12 プリンタ名を入力し、e-STUDIO166/167/207を通常のプリンタとして使 用するかを選択します。 必要に応じて、プリンタ名を変更し、 [次へ]をクリックします。 プリンタを共有するかどうかを選択します。 13 (1) 共有しない場合は、 [このプリンタを共有しない] をチェックします。 共有する場合は、 [共有する]をチェックして共有プリンタ名を入力します。 (2) [次へ]をクリックします。 44 プリンタドライバをローカルクライアントへインストールする 2.インストール テストページを印刷するかどうかを選択します。 14 (1) 印刷する場合は、 [はい]をチェックします。 印刷しない場合は、 [いいえ]をチェック します。 (2) [次へ]をクリックします。 をクリックして、プリンタの追加ウィザードを終了します。 15 [完了] 東芝e-STUDIO166/167/207プリンタドライバがインストールされます。 プリンタドライバをローカルクライアントへインストールする 45 2 インストール 2.インストール をクリックします。 16 [はい] インストールが続行され、プリンタが使用可能となります。 TOSHIBA Viewerを使用する場合は、 以下のページを参照してインストールしてくださ い。 P.61「TOSHIBA Viewerをインストールする」 46 プリンタドライバをローカルクライアントへインストールする 2.インストール 17 テストページの印刷を選択したときは、正常に印刷されたかを確認しま す。 正常に印刷された場合は、 [OK]をクリックしてインストールを終了します。 正常に印刷されなかった場合は、 [トラブルシュート]をクリックします。 プリンタドライバを削除するときは 1. スタートメニューから [設定]−[プリンタ]を選択します。e-STUDIO166/167/207 を選択し、キーボードの[Delete] キーを押します。プリンタアイコンが削除されま す。 2. [ファイル]メニューから[サーバーのプロパティ]を選択します。 プリンタドライバをローカルクライアントへインストールする 47 2 インストール 2.インストール 3. ドライバタブを表示し、 e-STUDIO166/167/207プリンタドライバを選択します。 4. [削除] をクリックします。 48 プリンタドライバをローカルクライアントへインストールする 2.インストール Windows XP/Server 2003 ここでは、Windows XPにインストールする例で説明します。 Windows Server 2003をお使いの場合も手順は、 ほぼ同じです。 下記を確認してください。 y インストール中の競合を避けるために、 起動しているアプリケーションがすべて閉じられて いること。 y 東芝e-STUDIO166/167/207とPCが接続され、電源が入っていること。 y USBドライバがPCにインストールされていること。 USBドライバをインストールする場合は、以下のページを参照してください。 P.24「Windows XP/Server 2003」 y Administrators(管理者)としてログインする必要があります。 フォルダを開きます。 1 「プリンタとFAX」 スタートメニューから[プリンタとFAX]を選択します。 プリンタドライバをローカルクライアントへインストールする 49 2 インストール 2.インストール 2 プリンタのタスク内の [プリンタのインストール]を選択します。 3 [次へ]をクリックします。 50 プリンタドライバをローカルクライアントへインストールする 2.インストール を選択します。 4 「このコンピュータに接続されているローカルプリンタ」 [プラグアンドプレイ対応プリンタを自動的に検出してインストールする]のチェックを 外し、 [次へ]をクリックします。 プリンタドライバをローカルクライアントへインストールする 51 2 インストール 2.インストール プリンタを接続するポートを選択します。 5 [COMポート] を選択し、 [次へ]をクリックします。 y USBドライバをインストールしたときに作成されたCOMポートを指定します。 P.13「USBドライバをインストールする」 例:COM3 y 新しいCOMポートの割り当ては、デバイスマネージャから確認することができま す。 Windows XP:スタートメニューから[コントロールパネル]を選択します。 [システ ム]をダブルクリックすると、 「システムのプロパティ」画面が表示されます。 [ハード ウェア]タブをクリックし、 [デバイスマネージャ]ボタンをクリックしたら、ポート (COMとLPT)の「+」マークをクリックします。 52 プリンタドライバをローカルクライアントへインストールする 2.インストール プリンタ一覧が表示されます。 6 [ディスク使用] をクリックします。 CD-ROMドライブにTOSHIBA Viewer CD-ROMをセットします。 7 [参照] をクリックします。 プリンタドライバをローカルクライアントへインストールする 53 2 インストール 2.インストール 8 プリンタドライバのフォルダを参照します。 CD-ROMの 「Driv2kXp¥Local¥Japanese」フォルダを参照します。ファイル名で 「oemsetup.inf」を選択し、 [開く]をクリックします。 9 [OK]をクリックします。 54 プリンタドライバをローカルクライアントへインストールする 2.インストール プリンタ一覧から使用するプリンタを選択します。 10 [次へ] をクリックします。 既存のプリンタドライバを使用するかを選択します。 11 [現在のドライバを使う (推奨)]を選択し、 [次へ] をクリックします。 上記画面は、お使いのPCにe-STUDIO166/167/207プリンタドライバが既にインス トールされている場合に、表示されます。 プリンタドライバをローカルクライアントへインストールする 55 2 インストール 2.インストール プリンタ名を入力します。 12 (1) 必要に応じて、プリンタ名を変更します。 (2)このプリンタを標準のプリンタとして使用する場合は、 [はい]をチェックします。こ のプリンタを標準のプリンタとして使用しない場合は、 [いいえ]をチェックします。 (3) [次へ]をクリックします。 13 56 プリンタを共有するかどうかを選択します。 (1)共有しない場合は、 [このプリンタを共有しない]をチェックします。共有する場合 は、 [共有名]をチェックして共有プリンタ名を入力します。 (2)[次へ]をクリックします。 プリンタドライバをローカルクライアントへインストールする 2.インストール テストページを印刷するかどうかを選択します。 14 (1) 印刷する場合は、 [はい]をチェックします。 印刷しない場合は、 [いいえ]をチェック します。 (2) [次へ]をクリックします。 をクリックして、プリンタの追加ウィザードを終了します。 15 [完了] 東芝e-STUDIO166/167/207プリンタドライバがインストールされます。 プリンタドライバをローカルクライアントへインストールする 57 2 インストール 2.インストール をクリックします。 16 [続行] インストールが続行され、プリンタが使用可能となります。 TOSHIBA Viewerを使用する場合は、 以下のページを参照してインストールしてくださ い。 P.61「TOSHIBA Viewerをインストールする」 58 プリンタドライバをローカルクライアントへインストールする 2.インストール 17 テストページの印刷を選択したときは、正常に印刷されたかを確認しま す。 正常に印刷された場合は、 [OK]をクリックしてインストールを終了します。正常に印刷 されなかった場合は、 [トラブルシュート]をクリックします。 プリンタドライバを削除するときは 1. スタートメニューから [プリンタとFAX]を選択します。e-STUDIO166/167/207を 選択し、キーボードの[Delete]キーを押します。削除を確認するダイアログボックス が表示されるので、 [はい]をクリックします。プリンタアイコンが削除されます。 2. [ファイル]メニューから[サーバーのプロパティ] を選択します。 プリンタドライバをローカルクライアントへインストールする 59 2 インストール 2.インストール 3. ドライバタブを表示し、 e-STUDIO166/167/207プリンタドライバを選択します。 4. [削除] をクリックします。 60 プリンタドライバをローカルクライアントへインストールする TOSHIBA Viewerをインストールする TOSHIBA Viewerをインストールする前に 東芝e-STUDIO166/167/207とPCがUSBケーブルで接続されている必要があります。 下記をご確認ください。 y Windows 2000/XP/Server 2003の場合は、 Administrators(管理者)としてログインする 必要があります。 y インストール中の競合を避けるために、 起動しているアプリケーションがすべて閉じられて いること。 y 東芝e-STUDIO166/167/207とPCの電源が入っていること。 プラグアンドプレイ画面が表示されるときには Windows起動時にプラグアンドプレイ画面が表示される場合は、 TOSHIBA Viewerをインス トールする前にUSBドライバをインストールしてください。 ドライバのインストール手順については、以下のページを参照してください。 P.13「USBドライバをインストールする」 インストール手順 プロンプト画面はお使いのWindowsのバージョンによって異なる場合があります。ここでは、 Windows XPにインストールする例で説明します。 1 CD-ROMドライブにTOSHIBA Viewer CD-ROMをセットします。 スタートメニューから[ファイル名を指定して実行]を選択します。 TOSHIBA Viewerをインストールする 61 2 インストール 2.インストール Viewer¥Setup.exe」を入力します。 2 「CD-ROMドライブ:¥TOSHIBA [OK]をクリックします。 入力例: 「D:¥Toshiba Viewer¥Setup.exe」 (DドライブがCD-ROMドライブの場合) 使用する言語を選択します。 3 [OK] をクリックします。 インストールを開始します。 4 [次へ] をクリックします。 62 TOSHIBA Viewerをインストールする 2.インストール 5 ソフトウェアのライセンス契約を読みます。 同意するときは、 [はい]をクリックします。 [いいえ]をクリックすると、インストールを 中止します。 インストール先のフォルダを選択します。 6 [次へ] をクリックします。 TOSHIBA Viewerをインストールする 63 2 インストール 2.インストール 7 プログラムフォルダ名を入力するか、プログラムフォルダを選択しま す。 [次へ]をクリックします。 8 各ファイルのコピーが始まります。 コピーが完了すると、セットアップの完了画面が表示されます。 TOSHIBA Viewerをインストールする前にGDIプリンタドライバがインストールされ ている場合は、いくつかのファイルが既にインストールされていることを知らせるプロ ンプト画面が表示されます。 この場合は、プロンプト画面で [はい]をクリックして、既存のファイルを上書きしてくだ さい。 64 TOSHIBA Viewerをインストールする 2.インストール インストールを完了します。 9 [はい、 直ちにコンピュータを再起動します]をチェックして、 [完了] をクリックします。 TOSHIBA Viewerをご使用になる前に、 PCを再起動する必要があります。 再起動すると、Unimessage Proデバイスウィザードが自動的に立ち上がります。 TOSHIBA Viewerをインストールする 65 2 インストール 2.インストール デバイスセットアップ PCを再起動すると、 [Unimessage Proデバイスウィザード]が表示されます。 デバイスセットアップウィザードは、以下の操作で起動することもできます。 例:Windows XP)スタートメニューから[すべてのプログラム]− [Unimessage Pro]− [Unimessage Proスタートアップウィザード]を選択します。 複数の東芝デバイスがPCに接続されているときは、 デバイスセットアップをデバイスごとにお こなうことができます。 TOSHIBA Viewerユーティリティはデバイスセットアップをおこなうごとに、 新たに作成され ます。 1 Unimessage Proデバイスウィザードが表示されます。 各入力フィールドに情報を入力し、 [次へ]をクリックします。 名前、住所、国、電話番号およびファックス番号は必ず入力してください。 住所は、半角10文字、全角5文字以上で入力する必要があります。 名前は、半角2文字、全角1文字以上で入力する必要があります。 電話番号とファックス番号は、半角8文字以上で入力する必要があります。 66 TOSHIBA Viewerをインストールする 2.インストール インストール方法を選択します。 2 [このコンピュータに接続されているデバイスを検索し、 適切なドライバをインストール する]をチェックし、 [次へ]をクリックします。 3 コンピュータに接続されている、またはネットワーク上にある 東芝e-STUDIO166/167/207の検索を開始するメッセージが表示されま す。 [次へ]をクリックします。 TOSHIBA Viewerをインストールする 67 2 インストール 2.インストール 4 検索を開始します。 検索されたデバイスの一覧から接続するデバイスを選択し、 [次へ] をクリックします。 と「デバイス名」を入力します。 5 「システムデバイス名」 両方の名称フィールドには、デフォルト名が入力されています。必要に応じて、デバイス 名を変更してください。 68 TOSHIBA Viewerをインストールする 2.インストール セットアップの種類で 「カスタム」を選択します。 6 [次へ] をクリックします。 TWAINドライバをインストールするかを選択します。 7 (1) TWAINドライバをインストールする場合は、 「TWAINコンポーネントをインストー ルする」を選択します。TWAINドライバをインストールしない場合は、 「TWAINサ ポートは必要ない」を選択します。 (2) [次へ]をクリックします。 TOSHIBA Viewerをインストールする 69 2 インストール 2.インストール プリンタを作成するかを選択します。 8 (1) プリンタを作成する場合は、 「プリンタを作成する」 を選択します。 プリンタ名は、必要に応じて変更してください。 (2) [次へ]をクリックします。 東芝e-STUDIO166/167/207プリンタドライバの作成は、 後からでもおこなうことが できます。 TOSHIBA Viewer内のフォルダ一覧でデバイスフォルダを開き、 画面の右枠に表示され る作成済みのデバイス(東芝e-STUDIO166/167/207) の上を右クリックします。表示 されるメニューから、 [プリンタの作成]を選択します。 70 TOSHIBA Viewerをインストールする 2.インストール ショートカットの作成および作成場所を選択します。 9 [次へ] をクリックします。 デバイスセットアップを終了します。 10 [完了] をクリックします。 TOSHIBA Viewerをインストールする 71 2 インストール 2.インストール 11 72 TOSHIBA Viewerが起動します。 TOSHIBA Viewerをインストールする 2.インストール インストールしたユーザとは異なるユーザでTOSHIBA Viewerを利用する には TOSHIBA Viewerをインストールした際のユーザ (Administrators)と異なるユーザで TOSHIBA Viewerをお使いになるには、 以下の手順でユーザの更新をおこなってください。 ユーザの更新は、Windows 2000/XP/Server 2003をお使いのときに適用されます。 ここでは、Windows XPで操作する例で説明します。 スタートメニューから [すべてのプログラム]−[Unimessage Pro]− 1 [Unimessage ProへのWindowsユーザーの更新]を選択します。 TOSHIBA Viewerをインストールする 73 2 インストール 2.インストール 2 フォルダの参照ダイアログが表示されます。 Unimessage Proがインストールされているフォルダを選択し、 [OK]をクリックしま す。 を選択し、 [ユーザー]と [言語]を選択した 3 [フロントエンドを実行する] ら、 [次へ] をクリックします。 [ユーザー]では、Administrators権限をもったユーザ名を選択します。 74 TOSHIBA Viewerをインストールする 2.インストール お使いになるデバイスを選択します。 4 (1) 既に作成済みのデバイスを使用する場合は、 [接続されていない−他のコンピュータ に接続されているデバイスを使用する]を選択します。新たにデバイスを作成する場 合は、 [このコンピュータに接続されているデバイスを検索し、適切なドライバをイ ンストールする]を選択します。 (2) [次へ]をクリックします。 5 Unimessage Proのショートカットアイコンを作成するかどうか、また 作成する場合は、 作成する場所を選択し、 [次へ]をクリックします。 TOSHIBA Viewerをインストールする 75 2 インストール 2.インストール 6 [完了]をクリックします。 7 76 TOSHIBA Viewerが起動します。 TOSHIBA Viewerをインストールする TOSHIBA Viewerをアンインストールする TOSHIBA Viewerをアンインストールする前に システムトレイ(Windowsのタスクバーの右に表示されるタスクトレイ) に以下のアイコンが 表示されているときは、TOSHIBA Viewerをアンインストールする前に、 必ず閉じてください。 アイコンを右クリックして、 [閉じる]を選択します。 プロンプト画面はお使いのPCのOSによって異なる場合があります。 ここでは、Windows XPからアンインストールする例で説明します。 メニューから「コントロールパネル」を選択します。 1 「スタート」 [プログラムの追加と削除]をダブルクリックします。 TOSHIBA Viewerをアンインストールする 77 2 インストール 2.インストール Pro」を選択します。 2 「Unimessage [変更と削除]をクリックします。 ファイル削除の確認ダイアログが表示されます。 3 [はい] をクリックします。 4 78 警告ダイアログが表示されます。 PC上で起動しているアプリケーションをすべて閉じたら、 [OK]をクリックします。 TOSHIBA Viewerをアンインストールする 2.インストール 5 アプリケーションの削除を開始します。 共有ファイルを削除するための確認ダイアログが表示されます。 y [すべてはい]をクリックして、TOSHIBA Viewer設定フォルダ内のすべての共有 ファイルを削除します。 y TOSHIBA Viewerとは別途でプリンタドライバをインストールしている場合は、 [す べてはい]を選択するとプリンタドライバが正常に動作しなくなる場合があります。 その場合は、 [すべていいえ]を選択してください。 ファイルの削除が完了したら、 [OK]をクリックします。 TOSHIBA Viewerをアンインストールする 79 2 インストール 2.インストール 6 インストール後に作成されたファイルを削除するための確認ダイアロ グが表示されます。 [はい]をクリックしてファイルを削除します。 をクリックします。 7 [OK] ファイルの削除が完了したら、 [OK]をクリックします。 8 80 コンピュータを再起動します。 アンインストールを完了するには、 PCを再起動する必要があります。 いくつかのファイルは、再起動後に削除されます。 TOSHIBA Viewerをアンインストールする e-STUDIO166/167/207 COMポートを削除する e-STUDIO166/167/207 COMポートを削除する前に システムトレイ(Windowsのタスクバーの右に表示されるタスクトレイ) に以下のアイコンが 表示されているときは、e-STUDIO166/167/207 COMポートを削除する前に、 必ず閉じてく ださい。 アイコンを右クリックして、 [閉じる]を選択します。 COMポートを削除する前に、 東芝e-STUDIO166/167/207とお使いのPCがUSBケーブルで 接続され、電源が入っていることをご確認ください。 ここでは、Windows XPから削除する例で説明します。 1 「スタート」メニューから「コントロールパネル」を選択します。 e-STUDIO166/167/207 COMポートを削除する 81 2 インストール 2.インストール システムのプロパティを表示します。 2 [システム] をダブルクリックします。 3 82 デバイスマネージャを表示します。 ハードウェアタブを選択し、 [デバイスマネージャ]をクリックします。 e-STUDIO166/167/207 COMポートを削除する 2.インストール 4 e-STUDIO166/167/207 COMポートを選択します。 ポートの「+」マークをクリックし、e-STUDIO166/167/207 COMポートを選択しま す。 e-STUDIO166/167/207 COMポートを削除します。 5 [操作] メニューから[削除]を選択します。または、e-STUDIO166/167/207 COMポー トアイコンを右クリックし、表示されるメニューから [削除]を選択します。 e-STUDIO166/167/207 COMポートを削除する 83 2 インストール 2.インストール ダイアログが表示されます。 6 「デバイスの削除の確認」 [OK]をクリックします。 84 e-STUDIO166/167/207 COMポートを削除する プリンタドライバをネットワーククライアントへインストールする プリンタドライバをインストールする前に ここでは、プリンタドライバをネットワーククライアントへインストールする方法について説 明します。 プリンタドライバをネットワーククライアントにインストールすると、東芝e-STUDIO166/ 167/207がUSBケーブルでローカル接続されたリモートコンピュータ を介して、 各ネット ワーククライアントから印刷をおこなうことができます。 GDIプリンタドライバは、ポイントアンドプリント機能をサポートしておりません。プリンタド ライバをネットワーククライアントへインストールするときは、ここで説明している手順に 従ってインストールしてください。 ネットワーククライアントにプリンタドライバをインストールする前に、以下を確認してくだ さい。 y 東芝e-STUDIO166/167/207とリモートコンピュータがUSBケーブルで接続され、 電源が 入っていること。また、USBドライバがインストールされていること。 y リモートコンピュータにプリンタドライバがインストールされ、共有プリンタとして設定さ れていること。 y リモートコンピュータおよび共有プリンタへのアクセス権を有していること。 (必要な場合 のみ) ご使用のWindowsのバージョンにより、インストール方法は異なります。 P.85「Windows 98 SE/Me」 P.90「Windows 2000」 P.98「Windows XP/Server 2003」 Windows 98 SE/Me ここでは、Windows 98 Second Editionにインストールする例で説明します。 Windows Meをお使いの場合も手順は、 ほぼ同じです。 下記をご確認ください。 y インストール中の競合を避けるために、 起動しているアプリケーションがすべて閉じられて いること。 y 東芝e-STUDIO166/167/207とPCが接続され、電源が入っていること。 プリンタドライバをネットワーククライアントへインストールする 85 2 インストール 2.インストール ネットワークプリンタを参照します。 1 (1) Windows Explorerを使ってネットワークプリンタを参照します。 (2)インストールするプリンタをダブルクリックします。 2 [はい]をクリックして、インストールを開始します。 86 プリンタドライバをネットワーククライアントへインストールする 2.インストール 3 メッセージ「MS-DOSベースのアプリケーションから印刷しますか?」 が表示されます。 「いいえ」をチェックして、 [次へ]をクリックします。 リモートコンピュータのOSがWindows 98 SE/Meの場合は、 手順10へ進みます。 リモートコンピュータのOSがWindows 98 SE/Me以外の場合は、次の手順へ進みま す。 プリンタ一覧が表示されます。 4 [ディスク使用] をクリックします。 CD-ROMドライブにTOSHIBA Viewer CD-ROMをセットします。 5 [参照] をクリックします。 プリンタドライバをネットワーククライアントへインストールする 87 2 インストール 2.インストール 6 プリンタドライバのフォルダを参照します。 CD-ROMドライブの「Driv9xMe¥Network¥Japanese」フォルダを参照します。 ファイル名で「oemsetup.inf」を選択し、 [OK]をクリックします。 7 [OK]をクリックします。 プリンタ一覧から使用するプリンタを選択します。 8 [次へ] をクリックします。 88 プリンタドライバをネットワーククライアントへインストールする 2.インストール プリンタ名を入力します。 9 (1) 必要に応じて、プリンタ名を変更します。 (2) [完了]をクリックすると、各ファイルがコピーされ、プリンタドライバがインストー ルされます。 プリンタドライバを削除するには、 [コントロールパネル]−[プリンタ] から削除するプ リンタを選択し、キーボードの [Delete]キーを押します。 プリンタドライバをネットワーククライアントへインストールする 89 2 インストール 2.インストール Windows 2000 下記をご確認ください。 y インストール中の競合を避けるために、 起動しているアプリケーションがすべて閉じられて いること。 y Administrators(管理者)としてログインする必要があります。 フォルダを開きます。 1 「プリンタ」 スタートメニューから[設定]−[プリンタ]を選択します。 2 [プリンタの追加]をダブルクリックします。 90 プリンタドライバをネットワーククライアントへインストールする 2.インストール 3 [次へ]をクリックします。 をチェックします。 4 [ネットワークプリンタ] [次へ]をクリックします。 プリンタドライバをネットワーククライアントへインストールする 91 2 インストール 2.インストール 5 [次へ]をクリックして、使用するプリンタを参照します。 6 インストールしたいネットワークプリンタを参照し、選択したら[次へ] をクリックします。 リモートコンピュータのOSがWindows 2000/XP/Server 2003の場合は 手順14へ進みます。 リモートコンピュータのOSがWindows 2000/XP/Server 2003以外の場合は 次の手順へ進みます。 7 [OK]をクリックします。 92 プリンタドライバをネットワーククライアントへインストールする 2.インストール プリンタ一覧が表示されます。 8 [ディスク使用] をクリックします。 CD-ROMドライブにTOSHIBA Viewer CD-ROMをセットします。 9 [参照] をクリックします。 10 プリンタドライバのフォルダを参照します。 CD-ROMドライブの「Driv2kXP¥Network¥Japanese」フォルダを参照します。 ファイル名で「oemsetup.inf」を選択し、 [開く]をクリックします。 プリンタドライバをネットワーククライアントへインストールする 93 2 インストール 2.インストール 11 [OK]をクリックします。 プリンタ一覧から使用するプリンタを選択します。 12 [次へ] をクリックします。 13 [はい]をクリックします。 94 プリンタドライバをネットワーククライアントへインストールする 2.インストール 通常使うプリンタにするかを選択します。 14 [次へ] をクリックします。 プリンタドライバをネットワーククライアントへインストールする 95 2 インストール 2.インストール をクリックして、インストールを終了します。 15 [完了] 東芝e-STUDIO166/167/207プリンタドライバがインストールされ、プリンタが使用 可能となります。 プリンタドライバを削除するときは 1. スタートメニューから [設定]−[プリンタ]を選択します。e-STUDIO166/167/207 を選択し、キーボードの[Delete] キーを押します。プリンタアイコンが削除されま す。 2. [ファイル]メニューから[サーバーのプロパティ]を選択します。 96 プリンタドライバをネットワーククライアントへインストールする 2.インストール 3. ドライバタブを表示し、 e-STUDIO166/167/207プリンタドライバを選択します。 4. [削除] をクリックします。 プリンタドライバをネットワーククライアントへインストールする 97 2 インストール 2.インストール Windows XP/Server 2003 プリンタドライバをインストールする前に プリンタドライバをインストールする前に、下記をご確認ください。 y 東芝e-STUDIO166/167/207とリモートコンピュータがUSBケーブルで接続され、 電源が 入っていること。 y リモートコンピュータにプリンタドライバがインストールされ、共有プリンタとして設定さ れていること。 y リモートコンピュータおよび共有プリンタへのアクセス権を有していること。 Windows XP/Server 2003からプリンタドライバをインストールする場合、 「インターネット 接続ファイアウォールの設定」がオンになっているとファイルを共有することができません。 このため、ネットワーククライアントにプリンタドライバをインストールすることができませ ん。 この場合、次の手順でWindows XP/Server 2003のインターネット接続ファイアウォールの設 定をオフにしてください。 y スタートメニューからコントロールパネルを選択し、ネットワーク接続をダブルクリックし ます。 y ローカルエリア接続にカーソルを合わせ、右クリックしプロパティを選択します。 y 詳細設定タブをクリックし、インターネット接続ファイアウォールの設定のチェックを外し ます。 設定方法は、お使いのネットワーク環境によって異なる場合があります。 詳しくはネットワーク管理者にご確認ください。 ここでは、Windows XPにインストールする例で説明します。 Windows Server 2003をお使いの場合も手順は、 ほぼ同じです。 下記をご確認ください。 y インストール中の競合を避けるために、 起動しているアプリケーションがすべて閉じられて いること。 y Administrators(管理者)としてログインする必要があります。 98 プリンタドライバをネットワーククライアントへインストールする 2.インストール フォルダを開きます。 1 「プリンタとFAX」 スタートメニューから[プリンタとFAX]を選択します。 2 プリンタのタスク内の 「プリンタのインストール」を選択します。 プリンタドライバをネットワーククライアントへインストールする 99 2 インストール 2.インストール 3 [次へ]をクリックします。 またはほかのコンピュータに接続されている 4 「ネットワークプリンタ、 プリンタ」 を選択します。 [次へ]をクリックします。 100 プリンタドライバをネットワーククライアントへインストールする 2.インストール 5 [次へ]をクリックして、使用するプリンタを参照します。 6 インストールしたいネットワークプリンタを参照し、選択したら[次へ] をクリックします。 リモートコンピュータのOSがWindows 2000/XP/Server 2003の場合は 手順14へ進みます。 リモートコンピュータのOSがWindows 2000/XP/Server 2003以外の場合は 次の手順へ進みます。 プリンタドライバをネットワーククライアントへインストールする 101 2 インストール 2.インストール 7 [OK]をクリックします。 プリンタ一覧が表示されます。 8 [ディスク使用] をクリックします。 CD-ROMドライブにTOSHIBA Viewer CD-ROMをセットします。 9 [参照] をクリックします。 102 プリンタドライバをネットワーククライアントへインストールする 2.インストール 10 プリンタドライバのフォルダを参照します。 CD-ROMドライブの「Driv2kXp¥Network¥Japanese」フォルダを参照し、ファイル 名で「oemsetup.inf」を選択して、 [開く]をクリックします。 11 [OK]をクリックします。 プリンタドライバをネットワーククライアントへインストールする 103 2 インストール 2.インストール プリンタ一覧から使用するプリンタを選択します。 12 [OK] をクリックします。 13 [続行]をクリックします。 104 プリンタドライバをネットワーククライアントへインストールする 2.インストール 通常使うプリンタにするかを選択します。 14 [次へ] をクリックします。 プリンタドライバをネットワーククライアントへインストールする 105 2 インストール 2.インストール 15 [完了]をクリックすると、インストールを終了します。 プリンタドライバを削除するときは 1. スタートメニューから [プリンタとFAX]を選択します。e-STUDIO166/167/207を 選択し、キーボードの[Delete]キーを押します。プリンタアイコンが削除されます。 2. [ファイル]メニューから[サーバーのプロパティ]を選択します。 106 プリンタドライバをネットワーククライアントへインストールする 2.インストール 3. ドライバタブを表示し、 e-STUDIO166/167/207プリンタドライバを選択します。 4. [削除] をクリックします。 プリンタドライバをネットワーククライアントへインストールする 107 2 インストール 補足 印刷ジョブを削除する 印刷ジョブをWindowsプリントキューから削除することができます。 スタートメニューから[プリンタとFAX]を選択して、プリンタをダブルクリックします。 削除す るジョブを選択してキーボードの[Delete]キーを押します。 (または、削除するジョブを右ク リックして、キャンセルを選択します。) また、時刻の横に表示されているシステムトレイからプリンタドライバを閉じることにより、印 刷ジョブを削除することもできます。 プリンタドライバは、システムトレイに以下のように表示されます。 印刷ジョブを削除するには、アイコンを右クリックして、 [閉じる]を選択します。 プリンタドライバが閉じます。 108 補足 TOSHIBA Viewerの機能 3. このセクションでは、TOSHIBA Viewerの起動時の画面から操作できる機能について説明します。 起動時の画面について ............................................................................................110 各機能の概要................................................................................................................................... 110 フォルダの参照.......................................................................................................112 「フォルダの参照」の操作方法と機能説明 ....................................................................................... 112 コピー .....................................................................................................................137 「コピー」の操作方法と機能説明......................................................................................................137 ファイルスキャン ...................................................................................................138 「ファイルスキャン」の操作方法と機能説明....................................................................................138 Eメールスキャン ....................................................................................................142 「Eメールスキャン」の操作方法と機能説明 .....................................................................................142 セットアップ ..........................................................................................................144 「セットアップ」の操作方法と機能説明 ...........................................................................................144 TOSHIBA Viewer GDI プリンタ ............................................................................150 TOSHIBA Viewer GDI プリンタを使った文書の印刷方法 ..............................................................150 3 TOSHIBA Viewerの機能 起動時の画面について 各機能の概要 本セクションは、起動時の画面「Unimessage Proへようこそ」について説明し、また一般的な機 能の使用法を解説します。 詳細および本マニュアルに掲載されていない内容については、TOSHIBA Viewerオンラインヘ ルプを参照してください。 TOSHIBA Viewer を起動するには スタートメニューから[すべてのプログラム]−[Unimessage Pro]−[Unimessage Pro]を選 択します。 「Unimessage Proへようこそ」画面が表示されます。 「ようこそ」メニュー画面からさまざまなTOSHIBA Viewerの機能にアクセスすることができ ます。 TOSHIBA Viewerロゴをクリックすると、TOSHIBA Viewer 内のフォルダ一覧へアクセスしま す。 起動時の画面上の丸ボタンをクリックすると、TOSHIBA Viewer のいくつかの機能に素早くア クセスすることができます。起動時の画面には次のボタンが表示されます。 110 フォルダの参照: TOSHIBA Viewer内のフォルダ一覧へアクセスします。 このボタンをクリックして表示される画面上のメニューや フォルダから多くの操作をおこなうことができます。 詳細については、 以下のページまたはTOSHIBA Viewerオン ラインヘルプを参照してください。 P.112「フォルダの参照」 コピー: TWAINスキャンを利用して原稿をスキャンし自動的にその まま印刷をおこないます。PCよりリモート操作で原稿の複数 コピーをおこなうことができます。 詳細については、以下のページを参照してください。 P.137「コピー」 起動時の画面について 3.TOSHIBA Viewerの機能 ファイルスキャン: 東芝e-STUDIO166/167/207 TWAINスキャナドライバへア クセスします。TOSHIBA Viewerスキャンセットアップダイ アログが表示され、スキャンした文書やイメージをPCに取り 込むことができます。 詳細については、以下のページまたはTOSHIBA Viewerオン ラインヘルプを参照してください。 P.138「ファイルスキャン」 Eメールスキャン: TWAINスキャナで取り込んだ文書やイメージをメールメッ セージに自動的に添付します。 メールスキャンをおこなうには、 Eメールユーティリティを PCにインストールする必要があります。 詳細については、以下のページを参照してください。 P.142「Eメールスキャン」 セットアップ: セットアップダイアログへアクセスします。 東芝e-STUDIO166/167/207の各設定をPCからおこなうこ とができます。 セットアップは、フォルダの参照からおこなうこともできま す。 詳細については、以下のページを参照してください。 P.144「セットアップ」 ヘルプ: TOSHIBA Viewerオンラインヘルプへアクセスします。 終了: TOSHIBA Viewerを閉じます。 起動時の画面について 111 3 TOSHIBA Viewerの機能 フォルダの参照 「フォルダの参照」 の操作方法と機能説明 「ようこそ」メニュー画面の[フォルダの参照]またはTOSHIBA Viewerロゴをクリックすると、 TOSHIBA Viewerメインディスプレイが表示されTOSHIBA Viewer内のフォルダ一覧へアク セスします。 y メインディスプレイを閉じると、 「ようこそ」メニュー画面が再表示されます。 TOSHIBA Viewerを起動時に、この画面をデフォルト画面として表示させることができま す。セットアップメニューからプログラムを選択し、 [アプリケーションタブのようこそ画面 を表示する]のチェックを外し、 [OK]をクリックします。 TOSHIBA Viewerの次回起動時から 「ようこそ」メニュー画面は表示されなくなります。 y Ctrl + TABまたはCtrl + F6を押すと、TOSHIBA Viewerメインディスプレイ上の右枠で オープンフォルダの表示を切り替えることができます。 y Ctrl + F4を押すと、TOSHIBA Viewerメインディスプレイ上の右枠のカレントフォルダを 閉じることができます。 TOSHIBA Viewerメインディスプレイには、 以下のメニューがあります: ファイル、編集、表示、 メッセージ、セットアップ、ウィンドウ、ヘルプ メニューの下には、以下のツールバーがあります: 開く、印刷、読取、コピー、検索 ツールバーを非表示に切り替える場合は、表示メニューからおこないます。 画面下にはステータスバーが表示され、実行中の操作に対応したメッセージが表示されます。 ステータスバーを非表示に切り替える場合は、表示メニューからおこないます。 各メニュー項目の詳細については、ヘルプメニューのヘルプの目次を選択して、TOSHIBA Viewerのオンラインヘルプをご覧ください。 画面の残り部分は、2つの枠に分けられています。 左枠:使用できるフォルダの一覧 左枠のフォルダのアイコンをクリックすると、右枠にフォルダ内のファイルが表示されま す。 フォルダ内に未開封のファイルが存在する場合は、フォルダ名のあとに未開封のファイル数 が表示されます。 112 フォルダの参照 3.TOSHIBA Viewerの機能 右枠:フォルダ内容の表示 表示させたいフォルダを左枠でクリックすると、そのフォルダを開き内容を表示します。 デバイス情報を変更する デバイスドライバで利用可能にする機能や、デバイスの接続設定を「デバイス」フォルダからの 操作で変更することができます。 また、東芝e-STUDIO166/167/207デジタル複合機の接続構成をお使いのコンピュータから変 更することもできます。 フォルダを開きます。 1 「デバイス」 フォルダ内容から詳細設定を変更するデバイスを選択し、ダブルクリックします。デバイ ス画面が表示されます。 フォルダの参照 113 3 TOSHIBA Viewerの機能 3.TOSHIBA Viewerの機能 TOSHIBA Viewerおよびデバイス設定を変更します。 2 (1) [デバイス]タブをクリックします。 (2)e-STUDIO166/167/207を使ってTOSHIBA Viewerから操作を許可する機能 (印 刷/スキャン)をチェックします。 ポートを変更する場合は 手順3へ進みます。 (3) [OK]をクリックして、変更を保存します。 デバイス設定をセットアップする場合は、 [セットアップ]をクリックします。 詳細については、以下のページを参照してください。 P.144「セットアップ」 間違った設定をおこなうと送信ができないなどの不具合が発生しますので、設定を変更 する際はご注意ください。 114 フォルダの参照 3.TOSHIBA Viewerの機能 ポートを変更します。 3 (1) [ポート]タブをクリックします。 (2)e-STUDIO166/167/207が接続されているポート先を選択します。 (3) [OK]をクリックして、変更を保存します。 変更したデバイスのプロパティは、 TOSHIBA Viewerの次回起動時から有効となりま す。また、デバイスを再起動する下記手順でも有効となります。 y デバイス一覧からデバイスを選択します。 y [ログオフ] をクリックします。 y [開始] をクリックします。 フォルダの参照 115 3 TOSHIBA Viewerの機能 3.TOSHIBA Viewerの機能 東芝e-STUDIO167/207の電話帳を追加・編集する TOSHIBA Viewerを使って、 ワンタッチダイヤル番号や短縮ダイヤル番号を東芝eSTUDIO167/207に追加したり、 保存されている電話帳を編集することができます。 この機能は、ファクスオプションが装着されているe-STUDIO167/207のみ有効です。 フォルダを開きます。 1 「デバイス」 (1)一覧から目的のデバイスを選択し、 [デバイスの電話帳をセットアップ]をクリック します。 (2)TOSHIBA Viewerがデバイスから設定データを取得します。メッセージ「デバイスの 設定データを取得中。 完了するまでに数分掛かる場合があります。」が表示されます。 設定データを取得すると、 「MFPデバイスの機能設定」 画面が表示されます。 現在の電話帳を変更するときは 手順2へ進みます。 ハードディスク上のセットファイルを読み込んで電話帳を変更するときは 手順3へ進みます。 TOSHIBA Viewerに保存されているユーザー設定ファイルをコピーして電話帳を変更す るときは 手順4へ進みます。 電話帳セットアップの詳細については、 ヘルプを参照してください。 116 フォルダの参照 3.TOSHIBA Viewerの機能 2 電話帳を編集します。 新しい連絡先を追加するには (1)左枠で 「短縮ダイヤル」、 「グループ番号」、 「ワンタッチボタン」のいずれかをクリック して、右枠の...の追加(例:短縮ダイヤルの追加)をダブルクリックします。 (2)電話番号入力リストが表示されます。 (3)必要な項目をダブルクリックして、各情報を入力します。 既存の電話帳を編集するには (1)編集したい項目をダブルクリックして、新しいデータを入力します。 (2)設定書込みをクリックし、設定内容をe-STUDIO167/207にダウンロードします。 [キャンセル]をクリックすると、電話帳の追加や編集を中止します。 フォルダの参照 117 3 TOSHIBA Viewerの機能 3.TOSHIBA Viewerの機能 ハードディスクからセットファイルを読み込みます。 3 (1) 設定ファイルの追加をダブルクリックします。 (2) 「新しい設定」 ファイルが作成されます。 (3)ファイルを右クリックして、 読み込みを選択します。 電話帳設定ファイルを作成してハードディスクに保存する場合は、 「電話帳を保存する」 を参照してください。 (4) 「設定の読み込み」 画面が表示されます。 (5)設定ファイルのあるハードディスクのロケーションを指定し、ファイルを選択した ら、開くをクリックします。 (6)設定ファイルが読み込まれます。 118 フォルダの参照 3.TOSHIBA Viewerの機能 4 電話帳設定をコピーします。 ユーザ電話帳ファイルを左クリックしたまま、デバイス電話帳ファイルへドラッグし、ク リックを解除します。 最初、マウスポインタは「 」表示されます。電話帳ファイルまでドラッグすると、ポイン タは「 」に変わります。左クリックを解除すると、ユーザ電話帳ファイルの内容がデバ イス電話帳へコピーされます。 5 設定書込みをクリックします。 設定内容がe-STUDIO167/207へダウンロードされます。 [キャンセル]をクリックすると、電話帳の追加や編集を中止します。 フォルダの参照 119 3 TOSHIBA Viewerの機能 3.TOSHIBA Viewerの機能 電話帳を保存する TOSHIBA Viewerによって開かれるデバイス電話帳 (デフォルト名:TOSHIBA) は、テンポラリ ファイルです。 設定画面にアクセスするたびに、現在の電話帳設定がデバイスから読み込まれ、 常に最新の設定 内容が反映されます。 デバイスから読み込んだ電話帳設定をTOSHIBA Viewerに保存することができます。また、 ハードディスクに設定ファイルとして保存することもできます。 デバイスを初期状態にリセットしたときやファームウェアの更新をおこなったときには、 保存 された電話帳ファイルをダウンロードし、デバイスの電話帳を簡単に再設定することができま す。 この機能は、ファクスオプションが装着されているe-STUDIO167/207のみ有効です。 フォルダを開きます。 1 「デバイス」 (1)一覧から目的のデバイスを選択し、 [デバイスの電話帳をセットアップ]をクリック します。 (2)TOSHIBA Viewerがデバイスから設定データを取得します。メッセージ「デバイスの 設定データを取得中。 完了するまでに数分掛かる場合があります。」が表示されます。 設定データを取得すると、 「MFPデバイスの機能設定」 画面が表示されます。 120 フォルダの参照 3.TOSHIBA Viewerの機能 新規電話帳ファイルを作成します。 2 (1) 設定ファイルの追加をダブルクリックします。新規設定ファイルが作成されます。 ファイル名を入力します。 (2)現行のデバイス電話帳設定を新規設定ファイルへコピーする場合は、デバイス電話 帳ファイル(例:TOSHIBA) を左クリックしたまま、新規設定ファイル(例:東京支社 2F電話帳) へドラッグして、 クリックを解除します。 最初、マウスポインタは「 」表示されます。電話帳ファイルまでドラッグすると、ポイン タは「 」に変わります。左クリックを解除すると、デバイス電話帳ファイルの内容が新 規電話帳へコピーされます。 新規設定をTOSHIBA Viewerに保存するときは 手順3へ進みます。 ローカルハードディスクにファイルとして新規電話帳を保存するときは 手順4へ進みます。 フォルダの参照 121 3 TOSHIBA Viewerの機能 3.TOSHIBA Viewerの機能 3 TOSHIBA Viewerに設定を保存します。 新規電話帳ファイルを右クリックして、 保存を選択します。 [設定書込み]をクリックするか、画面を閉じるために[キャンセル] をクリックすると、 ファイルを保存する画面が表示されます。 ハードディスクにファイルとして保存します。 4 (1) 新規電話帳ファイルを右クリックして、 「名前を付けて保存」を選択します。 (2) 「設定の保存」 画面が表示されます。ハードディスク上のロケーションを指定し、ファ イル名を入力したら、 [保存]をクリックします。 電話帳ファイルが、ハードディスクに設定ファイルとして保存されます。 ファイルの拡張 子は、 「.st2」です。 このファイルは、TOSHIBA Viewerで取り込むことができます。 122 フォルダの参照 3.TOSHIBA Viewerの機能 CSV 形式の電話帳をインポートする CSV形式で作成された電話帳データをTOSHIBA Viewerにインポートすることができま す。 この機能は、ファクスオプションが装着されているe-STUDIO167/207のみ有効です。 フォルダを開きます。 1 「デバイス」 (1)一覧から目的のデバイスを選択し、 [デバイスの電話帳をセットアップ]をクリック します。 (2)TOSHIBA Viewerがデバイスから設定データを取得します。メッセージ「デバイスの 設定データを取得中。 完了するまでに数分掛かる場合があります。」が表示されます。 設定データを取得すると、 「MFPデバイスの機能設定」 画面が表示されます。 2 インポートしたい電話帳の種類を選択し、右クリックして、 [インポー ト] を選択します。 データベースのインポートウィザード画面が表示されます。 フォルダの参照 123 3 TOSHIBA Viewerの機能 3.TOSHIBA Viewerの機能 をクリックします。 3 [次へ] インポートするデータベースの種類を選択画面が表示されます。 4 インポートするCSV 形式のファイルの種類を一覧から選択し、 [次へ]を クリックします。 インポートするファイルの選択画面が表示されます。 124 フォルダの参照 3.TOSHIBA Viewerの機能 にインポートするファイルのパスと名前を 5 「インポートするファイル」 入力し、 [次へ]をクリックします。 フィールドのマップ画面が表示されます。 [参照]をクリックすると開くダイアログを表示し、フォルダからファイルを選択するこ ともできます。 6 CSV データのフィールドレコードをどのデータとして読み込むかを関 連付けます。 CSVデータの先頭行を自動的にフィールド名として読み込み、左側の一覧の「フィール ド」に表示します。このフィールド名をドラッグし、右側一覧のマップ先フィールドの 「マップしたフィールド」にドロップします。ドロップすると「マップしたフィールド」に マップしたフィールド名が表示されます。 フィールド名が一致している場合は、自動的にフィールドがマップされます。 [前へ]または[次へ]をクリックすると、 左側一覧のレコード例に各フィールドのレコー ド値を表示することができます。 フォルダの参照 125 3 TOSHIBA Viewerの機能 3.TOSHIBA Viewerの機能 をクリックします。 7 [次へ] インポートするレコードの選択画面が表示されます。 8 インポートするレコードのフォルダアイコンを選択します。 並んだ複数のフォルダアイコンを選択する場合は、 Shift キーを押しながらフォルダア イコンを選択します。 離れている複数のフォルダアイコンを選択する場合は、 Ctrlキーを押しながらフォルダ アイコンを一つずつ選択します。すべてのフォルダアイコンを選択する場合は、 [すべて 選択]をクリックします。 をクリックします。 9 [完了] 「現在の設定」に選択したCSVファイルのレコードを追加します。 をクリックし、設定内容を東芝e-STUDIO167/207 にダウ 10 [設定書込み] ンロードします。 [キャンセル]をクリックすると、電話帳の追加や編集をダウンロードせずに設定画面を 閉じます。 126 フォルダの参照 3.TOSHIBA Viewerの機能 電話帳をCSV 形式でエクスポートする TOSHIBA Viewerで読み込んだ東芝e-STUDIO167/207の電話帳データまたはTOSHIBA Viewer内に保存されている電話帳データをCSV形式のファイルとして書き出すことがで きます。電話帳データをCSV形式で書き出すと、CSV形式対応のアプリケーションで電 話帳データを編集することができます。 この機能は、ファクスオプションが装着されているe-STUDIO167/207のみ有効です。 フォルダを開きます。 1 「デバイス」 (1)一覧から目的のデバイスを選択し、 [デバイスの電話帳をセットアップ]をクリック します。 (2)TOSHIBA Viewerがデバイスから設定データを取得します。メッセージ「デバイスの 設定データを取得中。 完了するまでに数分掛かる場合があります。」が表示されます。 設定データを取得すると、 「MFPデバイスの機能設定」 画面が表示されます。 2 エクスポートしたい電話帳の種類を選択し、 右クリックして、 [エクス ポート]を選択します。 データベースのエクスポートウィザード画面が表示されます。 フォルダの参照 127 3 TOSHIBA Viewerの機能 3.TOSHIBA Viewerの機能 をクリックします。 3 [次へ] エクスポート後のデータベースのフォーマットを選択画面が表示されます。 をクリックします。 4 [次へ] エクスポートするファイルの選択画面が表示されます。 128 フォルダの参照 3.TOSHIBA Viewerの機能 に保存場所のファイル名を入力し、 [完了] 5 「エクスポートするファイル」 をクリックします。 操作が完了しました画面が表示されます。 [参照]をクリックすると名前をつけて保存ダイアログが表示され、 保存先のフォルダと ファイル名を選択または入力することができます。 フォルダの参照 129 3 TOSHIBA Viewerの機能 3.TOSHIBA Viewerの機能 6 エクスポートしたデータを今すぐ表示するかどうかを選択します。 今すぐにエクスポートしたデータを表示する場合は、 [はい]をクリックします。表示しな い場合は[いいえ]をクリックします。 [はい]をクリックした場合は、CSV形式のファイルに関連付けられたアプリケーション でエクスポートしたデータを表示します。 [いいえ]をクリックした場合は、操作を完了し ます。 WindowsでCSV形式に関連付けられているアプリケーションがない場合は、 エクス ポートしたデータを表示することはできません。ただし、CSV 形式のデータはメモ帳な どのテキストエディタで開いて編集することができます。 ワンタッチ、短縮、グループに登録できる名前には、S-JIS 第一のみ入力可能です。また、 半角20文字、全角20文字以内で入力する必要があります。 130 フォルダの参照 3.TOSHIBA Viewerの機能 ルーティング規則を作成する スキャンした画像データは、通常スキャンイメージフォルダに保存されます。 ルーティング規則を定義しスキャンしたときのイメージの保存先やファイルの操作などの動作 を変更することができます。 ユーザルーティング規則は、 y TOSHIBA Viewerユーザなら誰でも作成することができます。 y ユーザ固有のルーティング規則です。 各ユーザは、それぞれ独自のルーティング規則を定義することができます。 y ルーティング規則は、上から下へ表示されている順番で処理されていきます。 ルーティング規則は「規則を適用する順序」の一覧に表示されたサンプルから作成することもで きます。 作成する場合は、 「Unimessage Proルーティング規則」 ダイアログ画面で、目的のサンプルを選 択します。 ルーティング規則の詳細については、ルーティング規則ダイアログのヘルプをクリックして、関 連するヘルプ項目を参照してください。 メニューの[ルーティング規則]を選択します。 1 [セットアップ] [新規作成]をクリックすると、ルーティング規則ウィザードが表示されます。 フォルダの参照 131 3 TOSHIBA Viewerの機能 3.TOSHIBA Viewerの機能 ルーティング規則の条件をチェックします。 2 [次へ] をクリックします。 規則の名称を入力します。 3 [完了] をクリックします。 132 フォルダの参照 3.TOSHIBA Viewerの機能 または[下へ移動]をクリックし、 作成した規則を適用する順 4 [上へ移動] 序を変更します。 [OK]をクリックします。 ルーティング規則の作成および変更についての詳細は、ヘルプを参照してください。 フォルダの参照 133 3 TOSHIBA Viewerの機能 3.TOSHIBA Viewerの機能 TOSHIBA Viewerフォルダを検索する TOSHIBA Viewerフォルダ内にあるファイルを条件指定して検索することができます。 特定のフォルダ内を検索するには、フォルダを右クリックして、表示されたメニューから検索を 選択します。 1 [検索]アイコンをクリックします。 2 検索条件を定義します。 y 検索にサブフォルダを含める場合は、 [サブフォルダを含める]をチェックします。 y 「メッセージの照合」 に「検索条件」でチェックした条件が表示されます。下線のつい た赤文字をクリックして、条件の詳細を設定します。 フォルダの検索は、検索履歴からおこなうこともできます。 y [OK]をクリックします。 y 検索を開始します。 y 検索の詳細については、検索ダイアログの[ヘルプ]をクリックして、関連するヘルプ 項目を参照してください。 y 検索結果が表示されます。 134 フォルダの参照 3.TOSHIBA Viewerの機能 フォルダを作成する TOSHIBA Viewerは各フォルダを使用して、 スキャンしたメッセージを保存し、またPC上の ファイルについての情報を保存します。 これらのフォルダを検索すれば、メッセージやファイルの検索をおこなうことができます。 フォルダの作成場所を選択します。 1 [ファイル] メニューから[新規作成]−[フォルダ]を選択します。 フォルダの参照 135 3 TOSHIBA Viewerの機能 3.TOSHIBA Viewerの機能 2 フォルダ名を入力します。 必要に応じて、 「コメント」フィールドにフォルダの使用目的を示すコメントを入力し、 [OK]をクリックします。 y ファイルをWindows ExplorerからTOSHIBA Viewerフォルダへドラッグすると、 TOSHIBA Viewerフォルダにファイルや文書のプロパティ情報のみコピーされま す。 例: ファイル自体はTOSHIBA Viewerフォルダにはコピーされません。 TOSHIBA Viewer内で文書のプロパティ情報を開くと、オリジナルの ファイルが開きます。 y TOSHIBA Viewer内でファイルをフォルダから別のフォルダへドラッグすると、 ファイルは移動先のTOSHIBA Viewerフォルダへ移動します。 ただし、TOSHIBA Viewer外のファイルを参照している場合は(例:Windows Explorerフォルダからドラッグされたファイルの場合) 、ファイル情報のみが移動す るか、またはコピーされます。 y TOSHIBA Viewer内でイメージファイル(.bmp、.jpg、 .tif、 .pcx、.faxまたは.fcs)を開 き、ファイルメニューから[Unimessage Proフォルダに保存]を選択すると、イメー ジファイルをTOSHIBA Viewerフォルダに保存することができます。 136 フォルダの参照 コピー 「コピー」 の操作方法と機能説明 東芝e-STUDIO166/167/207でコピーする TOSHIBA Viewerを使用して、 東芝e-STUDIO166/167/207で原稿コピーをPCからリモート 操作することができます。 画面の[コピー]をクリックします。 1 「ようこそ」 ページのコピーダイアログが表示されます。 2 コピー設定をおこないます。 y コピー部数を入力します。 y 部単位でコピーをおこなうときは、 [ソートコピー]をチェックします。 y ページ別に異なった解像度でスキャンするときや両面文書をスキャンするときは、 [詳細設定] をチェックします。. y [変更] をクリックすると、コピーに使用するプリンタドライバを選択することがで きます。 y ページのコピーダイアログの詳細については、 [ヘルプ]をクリックして、関連するヘ ルプ項目を参照してください。 3 [OK]をクリックすると、コピーを開始します。 コピー 137 3 TOSHIBA Viewerの機能 ファイルスキャン 「ファイルスキャン」の操作方法と機能説明 東芝e-STUDIO166/167/207または他のTWAIN対応スキャナでス キャンする 東芝e-STUDIO166/167/207でスキャンした原稿をTOSHIBA ViewerまたはTWAIN対応ア プリケーションに取り込むことができます。 また、TOSHIBA Viewerのファイルスキャン機能を使えば、 それぞれ異なったTWAINスキャン データから複数ページの文書を作成することもできます。 この機能は、異なるページを異なった設定でスキャンするときに便利です。 単ページのスキャンは、TOSHIBA Viewerメインディスプレイのツールバーの [読込]をクリッ クするか、もしくは[ファイル]メニューの [イメージの取得]を選択して実行することができま す。 他の異なるTWAIN対応アプリケーションを使ってスキャンをおこなうときは、スキャナ設定ダ イアログが表示されます。 画面の[ファイルスキャン]をクリックします。 1 「ようこそ」 複数ページのスキャン画面で [ソースの選択]をクリックします。ソースの選択ダイアロ グが表示されます。 138 ファイルスキャン 3.TOSHIBA Viewerの機能 2 TWAINスキャナを選択します。 選択後に[選択]をクリックします。 複数ページのスキャン画面に戻ります。 をクリックします。 3 [スキャン] スキャナ設定ダイアログが表示されます。 ファイルスキャン 139 3 TOSHIBA Viewerの機能 3.TOSHIBA Viewerの機能 4 スキャナ設定の各項目を設定します。 設定後に[スキャン]をクリックします。 複数ページのスキャン画面に戻ります。 y スキャナ設定の詳細については、 [ヘルプ]をクリックして、関連するヘルプ項目を参 照してください。 y スキャンを実行する前に、スキャン文書のプレビューを確認するときは、 [プレ ビュー]をクリックします。 140 ファイルスキャン 3.TOSHIBA Viewerの機能 5 スキャンしたページを選択します。 選択後に[追加]をクリックします。すべてのスキャンページがイメージ文書に追加され るまで、繰り返してください。 スキャン操作を続けておこなう場合は 手順3と4を繰り返してください。 スキャンするページの順序を自由に指定して、マルチページ文書を作成することができ ます。 複数ページのスキャン画面の詳細については、ヘルプをクリックして、関連するヘルプ項 目を参照してください。 6 [OK]をクリックします。 7 スキャンした画像データの処理方法を選択します。 選択後に[OK]をクリックします。 新しい受信メッセージダイアログの詳細については、 [ヘルプ]をクリックして、関連する ヘルプ項目を参照してください。 ファイルスキャン 141 3 TOSHIBA Viewerの機能 Eメールスキャン 「Eメールスキャン」 の操作方法と機能説明 東芝e-STUDIO166/167/207でスキャンしたデータをEメール送信 する 東芝e-STUDIO166/167/207でスキャンした原稿を画像データファイルとして取り込み、その ファイルをEメールメッセージに添付することができます。 Eメールスキャン機能を使用するには、MAPI*1対応メールアプリケーションをPCにインストー ルする必要があります。 *1 MAPI(Messaging Application Programming Interface) :Microsoft Windows上で異なるメール アプリケーション同士が整合性をもって動作するように設計されたメールシステムをいいます。 1 「ようこそ」画面の[E-メールスキャン]をクリックします。 2 スキャナ設定をおこないます。 設定後、 [スキャン]をクリックします。 y スキャナ設定の詳細については、ヘルプをクリックして、関連するヘルプ項目を参照 してください。 y スキャンを実行する前に、スキャン文書のプレビューを確認するときは、 [プレ ビュー]をクリックします。 142 Eメールスキャン 3.TOSHIBA Viewerの機能 3 スキャンを開始します。スキャンを完了すると、 標準に設定されたメー ルアプリケーションを起動し、 自動的にスキャンした画像データを添付 した新しいメッセージが作成されます。 送信先アドレスを入力し、必要に応じて他の情報を入力します。 メールスキャン送信の詳細については、お使いのメールアプリケーションのマニュアル またはオンラインヘルプを参照してください。 Eメールスキャン 143 3 TOSHIBA Viewerの機能 セットアップ 「セットアップ」 の操作方法と機能説明 デバイス設定を変更する 「ようこそ」画面の[セットアップ]をクリックすると、デバイスデータの読み出しを開始し、 MFPデバイスの機能設定画面が表示されます。 TOSHIBA Viewerを使って、 デバイス設定をおこなうことができます。 この操作は、デバイス画面の[セットアップ]からおこなうことができます。 デバイス画面の詳細については、以下のページを参照してください。 P.113「デバイス情報を変更する」 TOSHIBA Viewerを使用してデバイス設定をリモート操作で変更することができます。 「ようこそ」画面で[セットアップ]をクリックすると、e-STUDIO166/167/207からデバイス情 報を取得します。 デバイス設定を直接変更するときは 手順1へ進みます。 ハードディスク上の設定ファイルを使用してデバイス設定を変更するときは 手順2へ進みます。 TOSHIBA Viewerに保存されているユーザ設定ファイルを使用してデバイス設定を変更すると きは 手順3へ進みます。 デバイス設定を変更します。 1 (1) 変更したい項目をダブルクリックして、新規データを入力します。 (2) [設定書込み]をクリックして、新規設定内容を東芝e-STUDIO166/167/207へダウ ンロードします。 [キャンセル]をクリックすると、デバイス設定の追加、編集を中止します。 144 セットアップ 3.TOSHIBA Viewerの機能 ハードディスク上の設定ファイルを読み込みます。 2 (1) [設定ファイルの追加]をダブルクリックします。 新規設定ファイルが作成されます。 (2) 「新しい設定」ファイルを右クリックして、 [読み込み]を選択します。 「読み込み設定」 画面が表示されます。目的の設定ファイルを選択し、 [開く]をクリックします。設定 ファイルが読み込まれます。 ハードディスクに保存するためのユーザ設定ファイルの作成方法は、 以下のページを参 照してください。 P.147「デバイス設定を保存する」 セットアップ 145 3 TOSHIBA Viewerの機能 3.TOSHIBA Viewerの機能 3 デバイス設定をコピーします。 ユーザ設定ファイルを左クリックしたまま、デバイス設定ファイルへドラッグして、ク リックを解除します。 最初、ポインタは「 」表示されます。目的のファイルまでドラッグすると、ポインタは 「 」に変わります。左クリックを解除すると、 ユーザ設定ファイルの内容がデバイス設 定ファイルへコピーされます。 をクリックします。 4 [設定書込み] 新規設定内容が東芝e-STUDIO166/167/207へダウンロードされます。 [キャンセル]をクリックすると、デバイス設定の追加、編集を中止します。 146 セットアップ 3.TOSHIBA Viewerの機能 デバイス設定を保存する TOSHIBA Viewerによって開かれるデバイス設定 (デフォルト名:TOSHIBA) は、一時的なテン ポラリファイルです。 設定画面にアクセスするたびに、現在のデバイス設定がデバイスから読み込まれ、 常に最新の設 定内容が反映されます。 デバイス設定は、TOSHIBA Viewerに保存するか、 ハードディスクに設定ファイルとして保存 することができます。 デバイスを初期状態にリセットしたときやファームウェアの更新をおこなったときに、 保存し た設定ファイルをダウンロードし、デバイスの設定を簡単に再設定することができます。 を作成します。 1 [新規設定ファイル] (1) [設定ファイルの追加]をダブルクリックすると、 新規設定ファイルが作成されます。 ファイル名を入力します。 セットアップ 147 3 TOSHIBA Viewerの機能 3.TOSHIBA Viewerの機能 (2)デバイス設定ファイル(例:TOSHIBA) を左クリックしたまま、新規設定ファイル (例:e-STUDIO166東京支社2F) へドラッグして、クリックを解除します。 最初、ポインタは「 」表示されます。目的のファイルまでドラッグすると、ポインタは 「 」に変わります。左クリックを解除すると、 デバイス設定ファイルの内容が新規設定 ファイルへコピーされます。 TOSHIBA Viewer内に保存するときは 手順2へ進みます。 ハードディスクにファイルとして保存するときは 手順3へ進みます。 148 セットアップ 3.TOSHIBA Viewerの機能 2 TOSHIBA Viewer内に保存します。 新規設定ファイルを右クリックして、 [保存]を選択します。 [設定書込み]をクリックするか、画面を閉じるために[キャンセル] をクリックすると、 ファイルを保存する画面が表示されます。 ハードディスクにファイルとして保存します。 3 (1) 新規設定ファイルを右クリックして、 [名前を付けて保存]を選択します。 (2)設定の保存画面が表示されます。ハードディスク上のロケーションを指定し、ファイ ル名を入力したら、 [保存]をクリックします。 ハードディスクに設定ファイルとして保存されます。ファイルの拡張子は、 「.st2」です。 このファイルは、TOSHIBA Viewerで取り込むことができます。 セットアップ 149 3 TOSHIBA Viewerの機能 TOSHIBA Viewer GDI プリンタ TOSHIBA Viewer GDI プリンタを使った文書の印刷方法 TOSHIBA Viewer UniPadから印刷する TOSHIBA Viewerのインストール中にプリンタの作成を選択した場合は、 TOSHIBA Viewer GDIプリンタを使って文書を印刷することができます。 y TOSHIBA Viewer GDIプリンタは、Windowsのプリンタドライバ同様「プリンタ」フォルダ に作成されます。 TOSHIBA Viewer GDIプリンタドライバをまだインストールしていない場合は、 TOSHIBA Viewerメインディスプレイから作成することができます。 TOSHIBA Viewer内のフォルダ一覧でデバイスフォルダを開き、 画面の右枠に表示される 作成済みのデバイス(東芝e-STUDIO166/167/207) の上を右クリックします。表示される メニューから、 [プリンタの作成]を選択します。 TOSHIBA Viewer UniPadは、 TOSHIBA Viewerの中に組み込まれています。 UniPadを 使って、スキャンした画像データを表示します。 y TOSHIBA Viewer UniPadは、 2つのモード (テキストおよびグラフィカル)で操作すること ができます。 テキストモードは、新しいメッセージを作成するときなどに使用します。 グラフィカルモードは、受信したイメージファイルを表示するときに使用します。 TOSHIBA Viewer UniPadの詳細については、 ヘルプを参照してください。 1 TOSHIBA Viewerメインディスプレイを表示し、スキャンした画像デー タをダブルクリックします。 [ファイル]メニューから[印刷]を選択すると、印刷ダイアログが表示されます。 150 TOSHIBA Viewer GDI プリンタ 3.TOSHIBA Viewerの機能 で東芝e-STUDIO166/167/207を選択します。 2 「プリンタ名」 選択後に[OK]をクリックします。印刷ジョブがe-STUDIO166/167/207へ送られ、 ス キャンした画像イメージが印刷されます。 Windowsアプリケーションから印刷する TOSHIBA Viewer GDIプリンタを使って、その他のWindowsアプリケーションから文書を印 刷することができます。 下記手順は、Windows のメモ帳の場合です。 アプリケーションにより手順は異なります。 メニューから[ページ設定]を選択します。 1 [ファイル] ページ設定ダイアログが表示されます。 TOSHIBA Viewer GDI プリンタ 151 3 TOSHIBA Viewerの機能 3.TOSHIBA Viewerの機能 をクリックします。 2 [プリンタの設定] プリンタのページ設定ダイアログが表示されます。 3 「プリンタ名」で東芝e-STUDIO166/167/207プリンタを選択します。 (1) [プロパティ]をクリックすると、 プリンタのプロパティダイアログが表示されます。 (2)印刷設定を完了したら、 [OK]をクリックします。 (3)プリンタのページ設定ダイアログで[OK]をクリックして、ページ設定ダイアログへ 戻ります。 152 TOSHIBA Viewer GDI プリンタ 3.TOSHIBA Viewerの機能 4 印刷設定の確認または変更をおこないます。 確認後または変更後に[OK]をクリックして、ページ設定ダイアログを閉じます。 メニューから[印刷]を選択します。 5 [ファイル] 印刷ジョブが東芝e-STUDIO166/167/207へ送られ、 文書が印刷されます。 TOSHIBA Viewer GDI プリンタ 153 索引 C COMポートの割り当て ........................ 35, 40, 52 CSV 形式の電話帳をインポートする ............ 123 E e-STUDIO166/167/207 COMポートを 削除する ........................................................ 81 Eメールスキャン .................................... 111, 142 T TOSHIBA TOSHIBA TOSHIBA TOSHIBA TOSHIBA TOSHIBA Viewer CD-ROMの構成 ............... 11 Viewer GDI プリンタ .................. 150 Viewer UniPadから印刷する ...... 150 Viewerフォルダを検索する ......... 134 Viewerをアンインストールする .... 77 Viewerをインストールする ........... 61 U USBドライバをインストールする ................... 13 W Windows 2000 ................................... 19, 37, 90 Windows 98 SE/Me .......................... 13, 30, 85 Windows XP/Server 2003 ................ 24, 49, 98 Windowsアプリケーションから印刷する ..... 151 い 印刷ジョブを削除する ................................... 108 インストール方法 ............................................. 12 インターネット接続ファイアウォールの設定 ...................................................................... 98 ひ 必要環境 ........................................................... 10 ふ ファイルスキャン .................................. 111, 138 フォルダの参照 ...................................... 110, 112 フォルダを作成する ....................................... 135 プラグアンドプレイを使って インストールする ......................................... 13 プリンタドライバを削除する ...................................... 36, 47, 59, 89, 96, 106 プリンタドライバをネットワーククライアントへ インストールする ......................................... 85 プリンタドライバをローカルクライアントへ インストールする ......................................... 29 「プリンタの追加ウィザード」から インストールする ......................................... 30 へ ヘルプ ............................................................ 111 ゆ ユーザの更新 .................................................... 73 る ルーティング規則を作成する ........................ 131 き 起動時の画面について ................................... 110 こ コピー ..................................................... 110, 137 し 終了 ................................................................ 111 使用許諾 ............................................................. 1 せ セットアップ .......................................... 111, 144 て デバイス情報を変更する ................................ 113 デバイス設定を変更する ................................ 144 デバイス設定を保存する ................................ 147 デバイスセットアップ ..................................... 66 電話帳をCSV 形式でエクスポートする ........ 127 電話帳を保存する ........................................... 120 と 東芝e-STUDIO167/207の電話帳を 追加・編集する ............................................. 116 特長および機能について .................................... 8 索引 155 156 索引 DP-1660/1670/2070 OMJ06015900 東芝デジタル複合機 取扱説明書 TOSHIBA Viewer 編 © 2007 TOSHIBA TEC CORPORATION All rights reserved R061120C8700-TTEC 2007-01