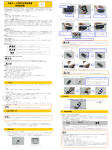Download 「FRAME」取扱説明書 - 基本操作編Ver.2012.4.18
Transcript
取扱説明書 基本操作編 Ver.2012.4.18 目次 ■「FRAME」セット内容・・・・・・・・・・・・・・・・・・・・・・・・・・・・・・・・・・・・・・・・・・・・・・・・・2 始める前の準備 ■「FRAME」を使用するために必要な機器・環境・・・・・・・・・・・・・・・・・・・・・・・・・・・3 ■「FRAME」本体と周辺機器との接続・・・・・・・・・・・・・・・・・・・・・・・・・・・・・・・・・・・・・4 ■各種設定-本体の起動・・・・・・・・・・・・・・・・・・・・・・・・・・・・・・・・・・・・・・・・・・・・・・・・・・・・・5 ■各種設定-カメラの設定・・・・・・・・・・・・・・・・・・・・・・・・・・・・・・・・・・・・・・・・・・・・・・・・・・・6 カメラ側の設定 「FRAME」側の設定 ■各種設定-音の設定・・・・・・・・・・・・・・・・・・・・・・・・・・・・・・・・・・・・・・・・・・・・・・・・・・・・・・・8 音の出力の設定(ディスプレイのスピーカーを使う場合) 音の入力の設定(HDデジタルビデオカメラのマイクを使う場合) 音量とエコーキャンセルの調整 ■各種設定-自分のプロフィールの作成・・・・・・・・・・・・・・・・・・・・・・・・・・・・・・・・・・・・・13 ■各種設定-ネットワークの設定・・・・・・・・・・・・・・・・・・・・・・・・・・・・・・・・・・・・・・・・・・・15 グローバルIPの場合 ローカルIPの場合-VPN で運営している ローカルIPの場合-ルータが UPnP に対応 ローカルIPの場合-ルータがスタティックフォアディングに対応 ローカルIPの場合-その他 ■Wall の設定・・・・・・・・・・・・・・・・・・・・・・・・・・・・・・・・・・・・・・・・・・・・・・・・・・・・・・・・・・・・20 「FRAME」でつなぐ ■Wall に参加・・・・・・・・・・・・・・・・・・・・・・・・・・・・・・・・・・・・・・・・・・・・・・・・・・・・・・・・・・・・21 ■Wall からの退出・・・・・・・・・・・・・・・・・・・・・・・・・・・・・・・・・・・・・・・・・・・・・・・・・・・・・・・・23 ■「FRAME」の終了・・・・・・・・・・・・・・・・・・・・・・・・・・・・・・・・・・・・・・・・・・・・・・・・・・・23 ■「FRAME」セット内容 ・ 「FRAME」本体 ・ゴム足 4 個 ・トラックボール付キーボード(含 説明書、USBアダプタ、単 4 電池 2 本) ・ACケーブル ・OS DVD1 枚 ・保証書 [ 「FRAME」本体 USBアダプタ 2 ■「FRAME」を使用するために必要な機器・環境 本体 ・ 「FRAME」セット 周辺機器と接続のためのケーブル ・FULL HD ディスプレイ ・HDデジタルビデオカメラ ・HDMIケーブル Aコネクタ Aコネクタ ・HDMIケーブル Aコネクタ Cコネクタ 環境 ・通信回線:光回線ネットワーク 上記の機器・環境を自分側と相手側のそれぞれでご用意下さい。 イメージ図 3 ■「FRAME」本体と周辺機器との接続 ① 本体にACケーブルを挿し電源をつなぐ。 ② HDMIケーブルでディスプレイと本体をつなぐ。 ③ HDMIケーブルでHDデジタルビデオカメラと本体をつなぐ。 ④ キーボードの付属品を本体表ののUSBコネクタに挿す。 USBコネクタは 2 つありますが、むかって左側がおすすめです。 ⑤ ご使用のルーターやHUBのコネクタと、ネットワークケーブルを挿す。 4 ■各種設定-本体の起動 あらかじめ、ディスプレイの電源を入れて接続したHDMIで信号が映る状態にしておく。 ①本体に電源を入れる。 右側を押してメインスイッチを一の方に倒す。 電源が入った状態 ②キーボードの裏にあるスイッチをONにする。 ③本体正面右下の電源スイッチを軽く一回押して入れる。 ディスクアクセスと電源ランプが青く光る。 最初にOSが起動して「FRAME」の起動画面の状態になる。 5 ■各種設定-カメラの設定 カメラ側の設定 ①HDデジタルビデオカメラの電源を入れる。 ②HDMI出力を設定する。 例:SONY HDR-CX550V の場合 メニューを選んで 出力設定 ↓ HDMI解像度 ↓ ハイビジョン画質 ↓ 1080i を選択。 6 「FRAME」側の設定 ① セッティングアイコンをクリックする。 ②画面に「Property」ウインドウが表示されるので、 「Video」タブをクリックして開き、下図の通り設定し、”OK” をクリックする。 ③ カメラアイコンをクリックする。 カメラアイコンはこの状態に変わる。 ディスプレイ全体にカメラの映像が映ると、設定完了。 7 ■各種設定-音の設定 カメラの設定を終えてその状態で引き続き音の設定を行います。 音の出力の設定(ディスプレイのスピーカーを使う場合) ① セッティングアイコンをクリックする。 ②画面に「Property」ウインドウが表示されるので、 「Audio」タブをクリックして開き、下図の通り設定する。 使用中のモニタの名称を選択 ボリュームを最大にする。 (音の強弱はモニタのボリュームで調整する方が便利。 ) 8 続いて音の入力の設定を行います。 音の入力の設定(HDデジタルビデオカメラのマイクを使う場合) ①下図の通り設定し、 「OK」をクリックする。 チェック☑を入れる 「HDMI」 「Intensity Audio apture」 これくらいのボリューム ②テストをしてみる。 マイクアイコンをクリックする。 マイクアイコンがこの状態になります。 声を出してみてください。その声が一瞬遅れてディスプレイから聞こえてきます。 9 音量とエコーの調整(HDデジタルビデオカメラのマイクを使う場合) 音量の調整 上記に引き続き行います。 HDデジタルビデオカメラの電源が入り、 カメラアイコンとマイクアイコンがオンの状態で、 カメラの映像がディスプレイに映っている状態です。 ① セッティングアイコンをクリックする。 ②画面に「Property」ウインドウが表示されるので、 「Audio」タブをクリックして開き、ボリュームの調整を 行う。 声を出してみて、自分が話す声よりディスプレイから聞こえてくる声が小さいようだったら、ボリュームバー をドラッグして上げてみながら調整する。 自分の声とディスプレイから聞こえてくる声が同じくらいが理想です。 10 エコーキャンセルの調整 ① “Reset”だったら、クリックして”Adjust”にする。 ② “Adjust”をクリックする。 ノイズが聞こえて “Reset” ⇒ “Wait” ⇒ 数字 が表示される。 (数字が表示されるまでに5分程度かかることがございます。 ) HDMI経由の音だと、 例:SONY HDR-CX550V の場合、1800 くらいまで待つ。“Adjust” 整値が表示され、エコーの自動調整が終了する。 ⇒ “Reset”に変わって調 11 ③ この後、自分で声を出しながら”Volume”を少しずつ下げてエコーが気にならないレベルに微調整を行う。 !あまり下げすぎると相手に声が聞こえなくなります。 12 ■各種設定-自分のプロフィールの作成 カメラを起動したまま行います。 ① セッティングアイコンをクリックする。 ②画面に「Property」ウインドウが表示されるので、 「Profile」タブをクリックして開く。 ③写真をキャプチャします。 “Capture”をクリックすると、今ディスプレイに映っている画面をキャプチャすることができます。 お気に入りの画像がとれるまでクリックするたび、やり直しができます。 13 ④所属と名前と説明を入力します。 ここで入力した内容は、 「FRAME」で接続する相手に表示されるものです。 入力内容は自由ですが、例えば、上の段には会社、学校名など所属の組織名、次に自分の名前、その次に相手 に説明したい自分のプロフィールを記入すると、相手側にわかりやすいでしょう。 ⑤パスワードの入力 入力した後、”OK”をクリック。 *このパスワードは直接接続モードの時に使用します。直接接続モードの時は、このパスワードを自分と接続 する相手に教えておきます。 通常は、Wall を使った接続になりますので、 このパスワードは使用しません。 14 ■各種設定-ネットワークの設定(グローバルIPの場合) ① セッティングアイコンをクリックする。 ②画面に「Property」ウインドウが表示されるので、 「Network」タブをクリックして開く。 ③グローバル IP が表示されていることを確認。 15 ■各種設定-ネットワークの設定(ローカルIPの場合-VPN で運営している) ① セッティングアイコンをクリックする。 ②画面に「Property」ウインドウが表示されるので、 「Network」タブをクリックして開く。 ③VPN で利用しているローカル IP が表示されていることを確認。 16 ■各種設定-ネットワークの設定(ローカルIPの場合-ルータが UPnP に対応) ① セッティングアイコンをクリックする。 ②画面に「Property」ウインドウが表示されるので、 「Network」タブをクリックして開く。 ③ グローバル IP が表示されていることを確認。 “UPnp”にチェックされていることを確認する。 チェックされていなかったらチェック☑して、 ”OK”をクリック。 17 ■各種設定-ネットワークの設定 (ローカルIPの場合-ルータがスタティックフォアディングに対応) ① セッティングアイコンをクリックする。 ②画面に「Property」ウインドウが表示されるので、 「Network」タブをクリックして開く。 ③ ルータのスタティックフォアディングで指定したグローバル IP とポートを入力する。 “Static FW”にチェックされていることを確認する。 チェックされていなかったらチェック☑して、 ”OK”をクリック。 18 ■各種設定-ネットワークの設定(ローカルIPの場合-その他) この場合、使用に制限があります。 他の参加者すべてが、 「同じセグメントのローカルIP」もしくは、 「グローバルIP、ローカルIPの場合- ルータが UPnP に対応、ローカルIPの場合-ルータがスタティックフォアディングに対応」に該当する場合 に限り、使用可能となります。 ① セッティングアイコンをクリックする。 ②画面に「Property」ウインドウが表示されるので、 「Network」タブをクリックして表示する。 ③ローカル IP が表示されていることを確認。 19 ■Wall の設定 すでに使用する Wall が決まっている場合、設定は必要ありません。 Wall は「FRAME」において会議室のような概念で設置されます。 1つの「FRAME」で1つの Wall を作成することができます。 ① セッティングアイコンをクリックする。 ②画面に「Property」ウインドウが表示されるので、 「My Wall」タブをクリックして表示する。 ①アイコン “Capture”をクリックすると、今ディスプレイに映っている画面をキャプチャすることができます。 お気に入りの画像がとれるまでクリックするたび、やり直しができます。 ②Wall の名前、③Wall の説明、④メッセージ、⑤パスワード、⑥Wall の定員、を入力します。 ⑦Status はここでは“public”を選択します。 VPN で運営している場合は、”vpn” を選択します。 Status の詳しい説明は取扱説明書 メニュー編 をご覧ください。 ⑧“update”をクリックします。 ⑨“OK”をクリックします。 ⑩Wall の名前とパスワードを参加者に伝えます。 20 ■「FRAME」でつなぐ (Wall に参加) ①本体を起動する。 ② ネットワークアイコンをクリック。 ③「Join Wall」ウインドウが表示されます。 初めて接続する Wall の場合 ④Wall の名前を“Name”に入力します。 ⑤”Password”に、Wall のパスワードを入力する。 ⑥”Join”をクリック。 ⑦Join されると、ネットワークアイコンがこの状態になります。 ⑧Join されたことを確認して、 カメラアイコンと、 マイクアイコンをクリック。 自分の映像と音声を送ります。 カメラアイコンと、マイクアイコンはこの状態になります。 ⑨他の参加者から映像と音声が送られてくるとモニタアイコンとスピーカーアイコンが以下の状態に変わりま す。 モニタアイコンは ⇒ スピーカーアイコンは ⇒ 21 2 度目以降、Join する Wall の場合 ④クリックし、Wall 一覧から選択します。 ⑤前回とパスワードが変わっていれば、新たに入力します。 ⑥”Join”をクリック。 ⑦Join されると、ネットワークアイコンがこの状態になります。 ⑧Join されたことを確認して、 カメラアイコンと、 マイクアイコンをクリック。 自分の映像と音声を送ります。 カメラアイコンと、マイクアイコンはこの状態になります。 ⑨他の参加者から映像と音声が送られてくるとモニタアイコンとスピーカーアイコンが以下の状態に変わりま す。 モニタアイコンは ⇒ スピーカーアイコンは ⇒ 22 ■Wall からの退出 ① ネットワークアイコンをクリックする。 ② 退出すると、ネットワークアイコンはこの状態に変わる。 ■「FRAME」の終了 終了アイコンをクリックすると「FRAME」を終了します。 23 お問い合わせ先 [email protected] 本取扱説明書に記載されている会社名、製品名などは、一般に各社の商標または登録商標です。 本書の内容、デザイン、仕様などは予告なく変更する場合がございます。 本書の一部または全部を無断で複写することは禁止されています。また、個人としてご利用になるほかは、著作権上、当社に無断では使用できませ ん。 万一、本セット使用や故障により生じた損害、逸失利益または第三者からのいかなる請求についても、当社では一切その責任を負えません。 取扱説明書に記載している画面やイラストは実際の製品と異なる場合があります。 本製品は、外国為替及び外国貿易法に定める規制対象貨物に該当します。本製品を日本国外へ輸出する(技術の提供を含む)場合は、同法に基づく 輸出許可など必要な手続をお取りください。 株式会社 楽墨堂 Copyright©2012 Laksmi-Do Corp. All rights reserved. 24