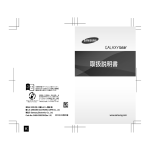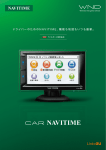Download 取扱説明書(7.59MB)
Transcript
WND-01K取扱説明書 CAR NAVITIME サポート窓口 よくあるお問合わせ、解決方法などはCAR NAVITIMEウェブサイトをご覧ください。 http://www.navitime.co.jp/wnd/car/support かんたん操作ガイド かんたん操作ガイド かんたん操作ガイド CAR NAVITIMEをご使用いただくための基本操作を説明しています。 さらに詳しい説明は、説明中に記載されている参照先をご覧ください。 KDDI 申込専用サイトで通信契約 1 はじめに ご使用の前に:準備 CAR NAVITIME を車両に取り付ける MEMO • 取付けについて詳しくは、 P.37 をご覧ください。 ■リチウムイオンバッテリーを入れる ■ダッシュボードに本機を取り付ける 1 4 1 カチッと音がする まで回します。 5 専用サイトにアクセスします。 【PC/ケータイ共通サイト】 http://sp-keiyaku.kddi.com/ 2 • ダッシュボードに傾斜や凹凸がある場合は、付 属の吸盤コースターの上に取り付けてくださ P.40 をご い。吸盤コースターの取付け方は、 覧ください。 2 2 下記情報を登録して契約します。 ① クレジットカード情報 ② 通信機製造番号 ③ メールアドレス 3 • 取付け後は、本機やマウントキットを前後左右に 軽く押して、ダッシュボードから脱落しないこと を確認してください。 1 ON ACアダプターを差し 込み、コンセントにつ なぎます。 3 4 製造番号 • 通信契約に関して詳しくはP.33 をご覧ください。 2 お 願 い CAR NAVITIME を充電する 本機底面 MEMO カチッ MEMO 地面と平行になる ように取付けます。 2 電源ボタンを押し て、電源をOFFに します。 3 かんたん操作ガイド かんたん操作ガイド かんたん操作ガイド(つづき) 1 電源ボタンを押して、CAR NAVITIME の電源をONにする ナビゲーションの基本操作 地図を操作して、行きたい場所を検索する ■スクロール 2 以下の順でタッチ 規約集に同意し利用を開始する 地図からお店の情報を見る 地図から行きたい場所を検索する 1 2 地図メニュー → ここへ行く の順で タッチ のどちらかをタッチ ※助手席モード: 走行中、 停車中に関わらず、 全機能を ご使用になれます。 ※ドライバーモード: 安全のため、 走行中はいくつかの機能 をご使用になれません。 をタッチ 1 (または ) タッチするごとに、進行方向上向きの 地図と北方向上向きの地図が切り替 わります。 情報を知りたいアイコンをタッチ 初期設定では、以下のアイコン が表示されます。 ・ 駐車場 ・ガソリンスタンド 2 通信開通 ドライバーモード 1 1 地図画面をタッチ タッチした地点を中心とした地図に 切り替わります。 ■向きを変える 助手席モード はじめに ご使用の前に:起動 CAR NAVITIMEをご使用いただくための基本操作を説明しています。 さらに詳しい説明は、説明中に記載されている参照先をご覧ください。 3 をタッチ 案内開始 をタッチ MEMO • 北方向上向きの地図→進行方向上向きの地図 への切り替えは、現在地表示中のみ可能です。 ■縮尺を変える 検索条件ごとにルートを切り替えて確認できます。 <ログイン> 行きたい場所へのドライブ ※ログインの詳しい手順は、 本文をご覧 ください。 P.50 ルートが設定されました。 MEMO ※ログインしなくてもご使用になれます。 タッチした施設の情報が表 • 目的地にカーソルを合わせて下図のキーをタッチ すると、 目的地の施設情報を表示できます。 詳細 1 地図を拡大するには 、 縮小するには 広域 をタッチ タッチするごとに地図のスケールが 変わります。縮尺キーを押して直接 切り替えることもできます。 示されました。 MEMO • 情報を表示させるアイコンの種類を、 設定で 変えることができます。 詳しくは、 P.138 をご覧ください。 ※ 画面はすべてイメージです。 4 5 かんたん操作ガイド かんたん操作ガイド かんたん操作ガイド(つづき) CAR NAVITIMEをご使用いただくための基本操作を説明しています。 さらに詳しい説明は、説明中に記載されている参照先をご覧ください。 自宅を登録する 名称や住所から行きたい場所を検索する 1 メニュー を押し、 目的地 をタッチ ■ 名称で検索する 2 3 1 メニュー を押し、 2 自宅登録/修正 をタッチ をタッチ 登録・履歴・転送 2 をタッチ 3 4 行きたい場所をタッチ 住所 をタッチ 5 をタッチ メニュー を押し、ワンセグ 2 テレビ画面をタッチして、目的の操作を 行う 4 1 リストから都道府県→市区町村→ 丁目・番地・号の順にタッチ 4 ここへ行く → 1 住所・TEL・駅 をタッチ 3 4 ワンセグを観る ■ 住所で検索する フリーワード をタッチ 名称や地名を入力して その他の操作 地図から登録/修正する または 住所から登録/修正する をタッチ 自宅を検索し、 確定 → はい の 順にタッチ の順にタッチ ドライブ 3 5 1 + VOL 音量を上げる 2 − VOL 音量を下げる 3 VOL OFF 消音する 4 TV OFF メニューに戻る 6 5 チャンネルを一つ戻す 6 チャンネルを一つ進める MEMO ルートが • ドライバーモードでの走行中は、映像をご覧い ただけません。音声のみお楽しみいただけます。 設定され ました。 2 自宅が登録されました。 ※ 画面はすべてイメージです。 6 7 はじめに ナビゲーションの基本操作(つづき) CAR NAVITIMEの特長 CAR NAVITIMEの特長 ■ 交通・スポットの最新情報をリアルタイム更新 更 全国 の 道路 の 最新交通情報をリアルタイム更新。 (※1)常に最新 の 地図情報でルート案内を行います。 (※2) さらに「オートリルート機能」で、目的地まで最短かつスムーズな ドライブルートを案内します。 また、最近できたお店や現在 のガソリン価格、お天気など、気に なるスポット情報も、いつでも最新情報を閲覧できます。 (※3) 富 検 索メニ ポ ット ア イ コ \... ン ス ■ 行きたいところがすぐ見つかる、充実の検索機能 ー 豊 な 交 通 情 報は、5分ごとに更 新されます。 地 図デ ータは年 4回 の 更 新となっています。また、ご 利 用 の 地 域によっては 最 新 の 情 報で案 内されない 場 合 が あります。 お店 、ガソリン価 格 、お天 気などのデ ータは、随 時 更 新されます。 ガソリンスタンドや駐車場、駅など、 ドライブに必要な施設 のほか、 行きたい場所に関連する言葉から検索できる「フリーワード検索」 も搭載。 また、予算に合わせたお食事や、ちょっとしたおでかけの 検索も最 新情報でサポート。 検索ランキングやクチコミ情報も掲 載されており、知らないお店 でも安心です。 ■ 地図画面から、気になる情報にダイレクトにアクセス お好きなジャンルやおすすめスポットのアイコンを地 図 画 面に 表示できます。 また、ガソリン価格や駐車場 の 満空情報(※)など、気になる情報 をアイコンにフキダシで表示させたり、地図上 のアイコンからす ぐにお店 の 詳細情報を閲覧できるなど、知りたい情報にすばやく アクセスできます。 タ イ /PC連 ケ ー マ ネ ジ メン 携 ー カ ※ ガソリン価格や駐車場の満空情報について詳しくは、 「 駐車場を検索する」 ( P.97)、 「ガソリンスタンドを検 索する」 ( P. 99)をご 覧ください 。 ※ 画面はイメージです。 ■ ケータイ/PCとナビ情報を共有 車で目的地を検索しなくても、ケータイ/PCサイト 「NAVITIME」、 「EZナビウォーク」、 「 EZ助手席ナビ」で検索した地点をCAR NAVI T I MEで確認して、すぐに出発。 CAR NAVI T I MEで見つけたお店 のクーポン情報を携帯電話 に送信して利用することもできます。 \... 8 スポットアイコン ト ケータイ/PC連携 ■ メンテナンス情報をまるごと管理。エコドライブも オイル交換や定期点検、免許 の 更新 のほか、 ドライブで困ったと きの 対処法など、車に関する情報をまるごとCAR NAVI T I ME で管理 。 また、ガソリンの 給油状況を登録すれば、燃費やCO 2 排出量を算 出し、エコドライブに役立てることができます。給油状況や燃費 レポートは、携帯電話・P Cでも登録、確認できます。 9 はじめに イム ※1 ※2 ※3 豊富な検索メニュー カーマネジメント ルタ ュ リアルタイム更新 ア 新 このたびは、CAR NAVITIMEをお買い上げいただき、 まことにありがとうご ざいます。 CAR NAVITIMEは、通信サービスを利用した新しいタイプのカーナビゲー ション端末です。 CAR NAVITIMEの特長をよくご理解のうえ、快適なドライブにお役立てくだ さい。 リ CAR NAVITIMEの特長 ケータイ/PC連携機能でもっと便利に! ケータイ/PC連携機能でもっと便利に! ケータイ/PC連携機能でもっと便利に! ご注意 • 携 帯 電 話 の 機 種 に よ っ て は、 連 携 で き な い 場 合 が あ り ま す。 対 応 機 種 に つ い て 詳 し く は、CAR NAVITIMEのウェブサイト(http://www.navitime.co.jp/wnd/car)をご覧ください。 ※一部の機能を除き、本サービスのご利用には有料会員登録が必要です。 EZナビウォークとは?(auケータイ/PC) 目的地までの最適なルートを、音声ガイダンスや携帯電話のバイブレーションなどによってナビゲートす る、歩行者向けのナビゲーションサービス※1です。 出発地や目的地周辺のスポットの検索や、よく使う地点やルート・エリアの登録などができます。※2 ※1 auケータイのみのサービスです。 ※2 一部の機能を除き、本サービスのご利用には有料会員登録が必要です。 EZ助手席ナビとは?(auケータイ/PC) 車の助手席に座る方が、ドライバーの運転をサポートするための携帯電話向けカーナビゲーションサービ ス※1です。目的地までの音声案内や、渋滞情報の閲覧・駐車場情報の表示に対応しています。ルート案内 以外にも、渋滞予測や周辺スポットの検索ができます。※2 ※1 auケータイのみのサービスです。 ※2 一部の機能を除き、本サービスのご利用には有料会員登録が必要です。 ケータイ/PC連携機能のご紹介 「NAVITIME」、「EZナビウォーク」、「EZ助手席ナビ」と連携してできることをご紹介します。 • 運転中に携帯電話を操作すると道路交通法に違反する可能性がございますので、運転中のご利用(注 視を含む)はお控えください。 できること こんな使い方ができます! CAR NAVITIME、ケータイ、PCのそれぞれで登録したお気 に入りのスポットを、すべて共有できます。 携帯電話・PCで登録した地点をまた検索するのは面倒…そんなとき、 CAR NAVITIMEからすぐにその場所を探すことができます。 (P.128) CAR NAVITIME、ケータイ、PCのそれぞれで検索した地点 の履歴を相互に共有できます。 携帯電話・PCで一度検索したドライブルートを使いたいとき、再検索 しなくてもCAR NAVITIMEですぐにルート案内ができます。 ルート・地点転送 ケータイ・PC ※ で検索したドライブルートや地点をCAR NAVITIMEに転送し、CAR NAVITIMEでそのドライブルー トを案内させることができます。 My地点共有 (P.106) 履歴検索 (P.133) マイカーマネージャー (P.144) メール送信 (P.96) 10 ご注意 ※携帯電話でのルート検索のご利用には、 有料会員登録が必要です。 消耗品や保険の管理、給油した日や給油の量を、CAR NAVITIME、ケータイ、PCのいずれからでも登録できます。 ケータイサービスでメールアドレスを登録した携帯電話に、 クーポンメールなどをワンタッチで送信できます。 寄り道ポイントいっぱいのルートやたまたま見つけた気になるお店な ど、PCでじっくり練ったプランや携帯電話で検索したスポットをCAR NAVITIMEで呼び出し、すぐに出発できます。 管理情報を確認しながらご自宅のPCで登録したり、消耗品の交換後す ぐに携帯電話でコストを登録したりできます。 車を降りる前にお得なクーポンをゲットできます。行きたいお店のクー ポンサイトをわざわざ探す必要はありません。※ ※クーポンは、連携していなくてもお手持ちの携帯電話のバーコードリーダーで QRコードを読み取ることでご利用可能です。詳しくは、 P.96 をご覧ください。 11 はじめに CAR NAVITIMEは、ケータイ/PCの「NAVITIME」、 「EZナビウォーク」、 「EZ助手席ナビ」サー ビスと連携してさらに便利に使うことができます。 ケータイ/PCサービスとの連携には、無料で取得できるNAVITIME ID※が必要です。 ※auケータイをご使用の場合は、QRコードまたはau one-IDでログインできます。 NAVITIMEとは?(ケータイ(au以外)/PC) 出発地~目的地まで徒歩、電車、車で行く場合のそれぞれで最適なルートを案内するサービスです。 出発 地や目的地周辺のスポットの検索、交通情報の閲覧、よく使う地点の登録などができます。※ 目次 目次 目次 2 8 10 10 12 18 本書の見かた –––––––––––––––––––––––––––––––––––––––––––––––––––––– 通信契約について –––––––––––––––––––––––––––––––––––––––––––––––– 32 33 注意を守らなかった場合に生じる危害や損害の説明 ––––––––––––––– 注意記号の説明 ––––––––––––––––––––––––––––––––––––––––––––––––––––– ご使用上の注意 ––––––––––––––––––––––––––––––––––––––––––––––––––––– 18 18 28 –––––––––––––––––––––––––––––––––––––––––– –––––––––––––––––––––––––––––––––––––––––– ナビゲーションの取付け位置について ––––––––––––––––––––––––––––– リチウムイオンバッテリーを入れる ––––––––––––––––––––––––––––––– 本機を取り付ける –––––––––––––––––––––––––––––––––––––––––––––––––– 本機を取り外す ––––––––––––––––––––––––––––––––––––––––––––––––––––– 本機を充電する ––––––––––––––––––––––––––––––––––––––––––––––––––––– 初めて本機を使うとき –––––––––––––––––––––––––––––––––––––––––– 2回目以降に使うとき ––––––––––––––––––––––––––––––––––––––––––– 電源をON / OFFする ––––––––––––––––––––––––––––––––––––––––––––– 本機にログインする ––––––––––––––––––––––––––––––––––––––––––––– auケータイでログインする –––––––––––––––––––––––––––––––––––––––– auケータイ以外の携帯電話でログインする –––––––––––––––––––––––– NAVITIME IDを取得する –––––––––––––––––––––––––––––––––––––––––– メールアドレスを登録する ––––––––––––––––––––––––––––––––––––––––– ログインで広がる機能 –––––––––––––––––––––––––––––––––––––––––––––– ログアウトする ––––––––––––––––––––––––––––––––––––––––––––––––––––– トップメニューを操作する –––––––––––––––––––––––––––––––––––– 自宅を登録する ––––––––––––––––––––––––––––––––––––––––––––––––––– 音声案内の音量を調整する –––––––––––––––––––––––––––––––––––– 文字を入力する ––––––––––––––––––––––––––––––––––––––––––––––––––– 文字入力画面の紹介 –––––––––––––––––––––––––––––––––––––––––––––––– 文字を入力する ––––––––––––––––––––––––––––––––––––––––––––––––––––– 文字を消去する ––––––––––––––––––––––––––––––––––––––––––––––––––––– 12 地図を見てみよう 今いる場所の地図画面 –––––––––––––––––––––––––––––––––––––––––– 地図のスクロール –––––––––––––––––––––––––––––––––––––––––––––––––– 地図画面からできること 走行中の地図画面 –––––––––––––––––––––––––––––––––––––––––––––––– ––––––––––––––––––––––––––––––––––––––– 70 71 72 74 行きたい場所を検索しよう 34 37 行きたい場所を検索するには ––––––––––––––––––––––––––––––––– 地図画面から検索する –––––––––––––––––––––––––––––––––––––––––– 自宅に帰る ––––––––––––––––––––––––––––––––––––––––––––––––––––––––– 周辺にある施設を検索する –––––––––––––––––––––––––––––––––––– フリーワードで検索する ––––––––––––––––––––––––––––––––––––––– 住所・郵便番号で検索する –––––––––––––––––––––––––––––––––––– 76 78 79 80 81 83 45 48 電話番号で検索する ––––––––––––––––––––––––––––––––––––––––––––– 駅の名前で検索する ––––––––––––––––––––––––––––––––––––––––––––– ジャンルで検索する ––––––––––––––––––––––––––––––––––––––––––––– おすすめ特集から検索する –––––––––––––––––––––––––––––––––––– 86 88 89 91 スペシャル検索を使うには グルメ情報から検索する ––––––––––––––––––––––––––––––––––––––– 93 94 駐車場を検索する 97 使ってみよう 各部の名称とはたらき 本機の取付け・取外し 67 68 37 38 39 43 43 48 50 50 53 54 55 57 57 58 60 62 63 63 64 66 住所から検索する –––––––––––––––––––––––––––––––––––––––––––––––––– 郵便番号から検索する –––––––––––––––––––––––––––––––––––––––––––––– おすすめ特集の情報を見るには –––––––––––––––––––––––––––––––––––– –––––––––––––––––––––––––––––––––––– お店の情報を見るには –––––––––––––––––––––––––––––––––––––––––––––– クーポンを取得するには ––––––––––––––––––––––––––––––––––––––––––– –––––––––––––––––––––––––––––––––––––––––––––––– 駐車場の情報を見るには ––––––––––––––––––––––––––––––––––––––––––– ガソリンスタンドを検索する ––––––––––––––––––––––––––––––––– ガソリンスタンドの情報を見るには ––––––––––––––––––––––––––––––– ガソリン価格を入力する ––––––––––––––––––––––––––––––––––––––––––– TV番組から検索する –––––––––––––––––––––––––––––––––––––––––––– TVスポットの情報を見るには –––––––––––––––––––––––––––––––––––––– 人気ランキングから検索する ––––––––––––––––––––––––––––––––– 83 84 92 95 96 98 99 100 101 102 103 104 13 はじめに かんたん操作ガイド ––––––––––––––––––––––––––––––––––––––––––––– CAR NAVITIMEの特長 –––––––––––––––––––––––––––––––––––––––– ケータイ/PC連携機能でもっと便利に! ––––––––––––––––––– ケータイ/PC連携機能のご紹介 ––––––––––––––––––––––––––––––– 目次 ––––––––––––––––––––––––––––––––––––––––––––––––––––––––––––––––– 安全にお使いになるために –––––––––––––––––––––––––––––––––––– リスト画面の使いかた –––––––––––––––––––––––––––––––––––––––––– 通信がうまくいかないときは ––––––––––––––––––––––––––––––––– 目次 目次 検索した場所を本機に登録する(My地点) ––––––––––––––– 106 検索履歴から検索する –––––––––––––––––––––––––––––––––––––––––– 106 107 109 ドライブを始めよう ドライブルートを設定する –––––––––––––––––––––––––––––––––––– 経由地を設定する –––––––––––––––––––––––––––––––––––––––––––––––––– ドライブルートを確認する –––––––––––––––––––––––––––––––––––– ドライブルートを変更する –––––––––––––––––––––––––––––––––––– ドライブルートを全体表示する –––––––––––––––––––––––––––––––––––– ドライブルートをシミュレーションする ––––––––––––––––––––––––––– 経由地を削除する –––––––––––––––––––––––––––––––––––––––––––––––––– ドライブルートを削除する ––––––––––––––––––––––––––––––––––––––––– ナビ画面を見る ––––––––––––––––––––––––––––––––––––––––––––––––––– ルート走行中の音声案内例 ––––––––––––––––––––––––––––––––––––––––– オートリルート ––––––––––––––––––––––––––––––––––––––––––––––––––––– 案内ポイントの拡大表示 ––––––––––––––––––––––––––––––––––––––––––– 有料道路の案内画面 –––––––––––––––––––––––––––––––––––––––––––––––– 110 112 113 113 114 115 115 115 116 118 118 119 119 ––––––––––––––––––––––––––––––––––––––––––––– 簡易地図表示について –––––––––––––––––––––––––––––––––––––––––––––– 地図画面上の表示について ––––––––––––––––––––––––––––––––––––––––– 120 122 123 渋滞の予測データを見る ––––––––––––––––––––––––––––––––––––––– 124 取締区域を検索する ––––––––––––––––––––––––––––––––––––––––––––– 126 検索履歴を確認する ––––––––––––––––––––––––––––––––––––––––––––– 128 よく使う場所(My地点)を管理する ––––––––––––––––––––––– 130 My地点を修正する ––––––––––––––––––––––––––––––––––––––––––––––––– –––––––––––––––––––– 転送したデータをCAR NAVITIMEで確認する ––––––––––––––––––––– 14 ショートカットを使ってみよう ショートカットを使ってみよう –––––––––––––––––––––––––––––– ショートカットの紹介 –––––––––––––––––––––––––––––––––––––––––––––– ショートカットをカスタマイズする –––––––––––––––––––––––– 140 141 142 車を管理しよう(マイカーマネージャー) 車を登録する –––––––––––––––––––––––––––––––––––––––––––––––––––––– 144 燃費を計算する(給油入力)––––––––––––––––––––––––––––––––––– 147 ガソリンスタンドの評価を入力する ––––––––––––––––––––––––––––––– 149 交換を行ったら ––––––––––––––––––––––––––––––––––––––––––––––––––––– 152 これまでの燃費を確認する(燃費レポート)–––––––––––––– 150 消耗品の交換時期を管理する ––––––––––––––––––––––––––––––––– 151 –––––––––––––––––– 定期点検/車検/免許証の更新情報を登録する –––––––––––––––––––– 自動車保険の情報を登録する –––––––––––––––––––––––––––––––––––––– 車に関する出費を管理する(車計簿)––––––––––––––––––––––– 給油履歴を確認する ––––––––––––––––––––––––––––––––––––––––––––– 車のトラブルを解決する(トラブルレスキュー) –––––––– メンテナンス情報を確認する ––––––––––––––––––––––––––––––––– 154 155 156 157 158 159 160 ワンセグを観よう 履歴やMy地点の管理をしよう 携帯電話・PCから本機にデータを送る 地図からお店の情報を見る –––––––––––––––––––––––––––––––––––– 136 表示させるアイコンを設定する –––––––––––––––––––––––––––––– 138 車検時期や免許証の更新時期を管理する 交通情報を見てみよう 道路上の情報を見る スポットアイコンを利用してみよう テレビ画面を表示する ワンセグの設定をする –––––––––––––––––––––––––––––––––––––––––– –––––––––––––––––––––––––––––––––––––––––– 162 164 131 133 134 15 はじめに ログイン時の操作について ––––––––––––––––––––––––––––––––––––––––– My地点に行く –––––––––––––––––––––––––––––––––––––––––––––––––––––– 目次 目次 本機の設定をカスタマイズしてみよう 166 168 170 171 172 本機を便利に使おう 新着情報やお知らせを見る –––––––––––––––––––––––––––––––––––– バージョンアップ情報を見る –––––––––––––––––––––––––––––––––––––– 操作方法がわからないときは 問合わせ先を調べる ––––––––––––––––––––––––––––––––––––––––––––– 利用規約などを確認する ––––––––––––––––––––––––––––––––––––––– 別売品のご紹介 ––––––––––––––––––––––––––––––––––––––––––––––––––– ––––––––––––––––––––––––––––––––– 174 175 176 177 178 179 仕様 ––––––––––––––––––––––––––––––––––––––––––––––––––––––––––––––––– CAR NAVITIMEサポート窓口 ––––––––––––––––––––––––––––––– メニュー索引 –––––––––––––––––––––––––––––––––––––––––––––––––––––– 索引 ––––––––––––––––––––––––––––––––––––––––––––––––––––––––––––––––– 208 208 208 208 209 209 209 209 209 209 209 210 211 212 213 CAR NAVITIMEをバージョンアップしよう バージョンアップの操作 ––––––––––––––––––––––––––––––––––––––– ワイヤレスバージョンアップをする ––––––––––––––––––––––––––––––– SDカードバージョンアップをする ––––––––––––––––––––––––––––––––– 182 182 184 困ったときは 故障かな?と思ったとき ––––––––––––––––––––––––––––––––––––––– 188 こんなメッセージが表示されたとき –––––––––––––––––––––––– 195 付録 現在地の測位について –––––––––––––––––––––––––––––––––––––––––– 196 本機のお手入れ ––––––––––––––––––––––––––––––––––––––––––––––––––– 199 カーアダプターのヒューズ交換 –––––––––––––––––––––––––––––––––––– 200 VICSサービスについて ––––––––––––––––––––––––––––––––––––––––––––– 渋滞情報について –––––––––––––––––––––––––––––––––––––––––––––––––– 208 208 本機を廃棄するときは –––––––––––––––––––––––––––––––––––––––––– 201 地図記号の凡例 ––––––––––––––––––––––––––––––––––––––––––––––––––– 203 情報提供元/商標について –––––––––––––––––––––––––––––––––––– 208 16 17 はじめに 設定メニューを表示する ––––––––––––––––––––––––––––––––––––––– 本機全体に関連する設定 ––––––––––––––––––––––––––––––––––––––– ナビゲーションに関連する設定 –––––––––––––––––––––––––––––– ログイン・ログアウトする –––––––––––––––––––––––––––––––––––– 通信に関連する設定 ––––––––––––––––––––––––––––––––––––––––––––– 地図について ––––––––––––––––––––––––––––––––––––––––––––––––––––––– 時刻データについて –––––––––––––––––––––––––––––––––––––––––––––––– その他の情報提供元について –––––––––––––––––––––––––––––––––––––– ATOKについて ––––––––––––––––––––––––––––––––––––––––––––––––––––– ワンセグ映像形式(AVC)について ––––––––––––––––––––––––––––––– 音声形式(ogg)について ––––––––––––––––––––––––––––––––––––––––– SDカードについて ––––––––––––––––––––––––––––––––––––––––––––––––– KDDI株式会社の商標について ––––––––––––––––––––––––––––––––––––– ナビタイムジャパンの商標について ––––––––––––––––––––––––––––––– その他商標について –––––––––––––––––––––––––––––––––––––––––––––––– その他 –––––––––––––––––––––––––––––––––––––––––––––––––––––––––––––– 安全にお使いになるために 安全にお使いになるために 安全にお使いになるために 危険 本機の分解・改造・ハンダ付けをしない。 ■ 注意を守らなかった場合に生じる危害や損害の程度を、次の 3つに区分して説明しています。 本機は、前方・後方の視界を妨げる場所や、ハンドル・シ フトレバー・ブレーキペダルなどの運転操作を妨げる場所 など、運転に支障をきたす場所や同乗者に危険を及ぼす場 所には取り付けない。 人が死亡または重傷を負うおそれが大きい内容。 (物的損害を伴うことがあります。) 警告 人が死亡または重傷を負うおそれがある内容。 (物的損害を伴うことがあります。) 注意 事故・火災・感電の原因となります。 本機について 危険 人が傷害を負うことや、物的損害のみが発生するおそれがある内 容。 交通事故やけがの原因となります。 エアバッグの動作を妨げる場所には、本機を取り付けない。 エアバッグが正常に動作しなかったり、動作したエアバッグで本機や部品 が飛ばされ、事故やけがの原因となります。車両メーカーにエアバッグの 位置や取付け上の注意事項などを確認してから、エアバッグの動作を妨げ ない場所に取り付けてください。 ヒューズ交換時は、必ず規定容量(アンペア数)のヒュー ズを使用する。 規定容量以上のヒューズを使用すると、火災や故障の原因となりますので、 交換の際には十分ご注意ください。ヒューズの規定容量および交換の方法 は、「カーアダプターのヒューズ交換」(P.200)をご確認ください。 ■ 注意の内容は、次の記号で説明しています。 は、禁止の行為であることを示します。 リチウムイオンバッテリーについて は、必ず実行しなければならない内容であることを示します。 はじめに この取扱説明書では、安全に正しく本機をご使用いただき、ご本人および周囲の人々への危害 や財産への損害を未然に防止するために、いろいろな注意事項を絵表示と文章で説明していま す。 絵表示の意味は、次のようになっています。内容をよく理解してから本文をお読みください。 リチウムイオンバッテリーの分解・改造・ハンダ付けをし ない。 事故・火災・感電の原因となります。 リチウムイオンバッテリーについて、以下の事項を必ず守る。 • 他の機器に使用しない • 指定以外の方法で充電しない • 火の中へ投入したり、加熱をしない • クギで刺したり、衝撃を与えたり、分解・改造をしない • プラス(+)とマイナス(-)を金属などで接触させない • ネックレスやヘアピンなどと一緒に運搬・保管しない • 火のそばや炎天下などの高温の場所、および寒い戸外の ような低温の場所での充電・使用・放置をしない • 多湿の場所では充電・使用・放置をしない • ペットが噛みつきやすい場所に置かない リチウムイオンバッテリーの液漏れ・発熱・発火・破裂の原因となります。 18 19 安全にお使いになるために 安全にお使いになるために 同梱のカーアダプター、ACアダプター以外の充電器を使用すると、リチ ウムイオンバッテリーの液漏れ・発熱・破裂によって火災やけが、また周 囲を汚す原因となります。 警告 リチウムイオンバッテリーについて 使用時 使用・充電の際は、同梱のカーアダプター、ACアダプター 以外のものを使用しない。 警告 本機について 火災・感電・故障の原因となります。 本機内部に水・金属物・燃えやすいものなどが入ると、動作不良になるほか、 ショートや絶縁不良で発熱して火災・発煙・発火・感電の原因となります。 火災・感電・故障の原因となります。 リチウムイオンバッテリーは、乳幼児の手の届かないとこ ろに保管する。 使用中は、乳幼児が機器から取り出さないように注意する。 事故やけがの原因となります。 20 使用時 リチウムイオンバッテリーについて • 液が口に入った場合は、すぐにうがいをして医師にご相談ください。 • 液が目に入ると、失明のおそれがあります。目をこすらずにすぐに水で よく洗い、医師にご相談ください。 • 液が身体や衣服に付いた場合は、すぐに水でよく洗い、医師にご相談く ださい。 すぐに充電および使用を中止し、必ずCAR NAVITIMEサポート窓口へご連 絡ください。 ※ 通常の充電時間については、「本機を充電する」(P.43)をご確認ください。 故障や異常な状態のままで使用しない。 リチウムイオンバッテリーを水につけたり、水をかけたり しない。 電池の液が漏れた場合は、以下の処置をする。 通常の充電時間(※)が過ぎても充電が終わらない場合は、 すぐに充電を中止する。 前方不注意により、交通事故やけがの原因となり、かつ、道路交通に関連 する法規に違反する可能性があります。 ドライブルートの確認や変更、および本機の操作は、必ず安全な場所に停 車してパーキングブレーキをかけてから行ってください。 本機内部に水や異物を入れない。 リチウムイオンバッテリーの液漏れ・発熱・破裂で、火災やけが、また周 囲を汚す原因となります。 リチウムイオンバッテリーの発熱や破裂で、火災やけがの原因となります。 運転者は、走行中に画面を注視しない。 また、My地点登録や地点検索などの本機の操作をしない。 本機を水につけたり、水をかけたりしない。 リチウムイオンバッテリーを、電子レンジや高圧容器に入 れない。 リチウムイオンバッテリーに液漏れ・異臭・変色・変形が ある場合は、すぐに使用を中止して火気から遠ざける。 万一、故障(画像が映らない、音が出ないなど)や異常(異物が入った、 水がかかった、煙が出る、異音・異臭がする、異常に発熱するなど)が起 きた場合は、すぐに使用を中止して必ずCAR NAVITIMEサポート窓口へ ご連絡ください。 そのまま使用すると、火災・感電・事故の原因となります。 大きな音量で使用しない。 車外の音が聞こえない状態で運転すると、交通事故の原因となります。 運転者は、走行中にヘッドホンを使用しない。 交通事故やけがの原因となります。 雷が聞こえたら、本機・ACアダプターに触らない。 遠くで雷が聞こえた場合は、すぐに使用を中止する(屋内 で使用中の場合は、ACアダプターをコンセントから抜く)。 火災や感電の原因となります。 取付けには、車両の保安部品を使用しない。 車両の保安部品のボルトやナットを使用すると、事故や故障の原因となり ます。 21 はじめに 危険 安全にお使いになるために 安全にお使いになるために 警告 シガーライター電源から複数の電源をとったり、二又ソケッ トなどを使用したりしない。 ナビゲーションによるルート案内時も、実際の交通規制に 従って走行する。 車両の定格を越えることがあり、火災・故障・車両側ヒューズの断線、ま た配線の過熱による火災や感電の原因となります。 実際の交通規制を守らないと、交通事故やけがの原因となり、かつ、道路 交通に関連する法規に違反する可能性があります。 カーアダプターやACアダプター、およびリアホルダーに水 をかけない。 ACアダプターのプラグにほこりや汚れが付いていたら取り 除く。また、コンセントに確実に差し込む。 火災や感電の原因となります。万一水がかかったら、すぐにプラグを抜い てCAR NAVITIMEサポート窓口へご連絡ください。 発熱による火災や感電の原因となります。 • ACアダプターのプラグは定期的に乾いた布で拭き、ほこりや汚れを取 り除いてください。 • ACアダプターのプラグが傷んでいる場合、またはコンセントがゆるい 場合は使用しないでください。 ACアダプターのタコ足配線はしない。 火災や過熱の原因となります。 カーアダプターのプラグやシガーライターのソケットにほ こりや汚れが付いていたら取り除く。カーアダプターのプ ラグは確実に差し込む。 SDカード(※)などの小物部品は乳幼児の手の届くところ に置かない。 誤飲のおそれがあります。万一誤飲してしまったら、すぐに医師にご相談 ください。 使用時 本機を水がかかる場所、湿気・ほこり・油煙・湯気の多い 場所に置いたり、または取り付けたりしない。 上記のような場所に置いたり、または取り付けたりすると、火災・感電・ 故障の原因となることがあります。 ダッシュボードに本機を放置しない。 ダッシュボード(その他直射日光の強いところや炎天下の車内など高温多 湿の場所)に放置すると、電池の液漏れや破裂によりけがの原因となります。 心臓ペースメーカーを装着されている場合は、装着部位より 22cm以上離して使用し、または離れた場所に取り付ける。 電波の影響により、ペースメーカーの動作に影響を及ぼすことがあります。 また、同乗者の方がペースメーカーを装着されていないかを確認してから 使用してください。 航空機内や病院など、高精度な制御や微弱な信号を扱う電 子機器(※)や医用電気機器がある場所およびその近くでは、 電源を切る。 電波の影響により、電子機器や医用電気機器の誤作動の原因になる場合が あります。 特に医用電気機器をご使用の場合は、各医用電気機器メーカーか販売業者 に、電波による影響を必ずご確認ください。 使用時 ※ 本機では4GB以上のSDHCカードをご使用ください。 発熱による火災や感電の原因となります。 • カーアダプターのプラグは定期的に乾いた布で拭き、ほこりや汚れを取 り除いてください。 • シガーライターのソケットは定期的に点検・清掃してください。 • カーアダプターのプラグが傷んでいる場合、またはシガーライターのソ ケットがゆるい場合は使用しないでください。 本機を取り付ける場合は、同梱品またはナビタイムジャパ ン推奨品を使用し、本書に従って正しく取り付ける。(※) 機器の内部を傷つけ、または確実に固定できないことなどにより、事故・ 故障・火災の原因となります。 ※ 本機の取付け方法については、「本機の取付け・取外し」(P.37)をご確認くださ い。また、ナビタイムジャパン推奨品については、CAR NAVITIMEウェブサイト (http://www.navitime.co.jp/wnd/car)をご確認ください。 カーアダプターなどのコード類は、運転や乗り降りの妨げ にならないように引き回すか、または、まとめて固定する。 ステアリング・シフトレバー・ブレーキペダル・足などに巻き付かないよ うにコード類を配線するか、またはまとめて固定してください。事故やけ がの原因となります。 ACアダプターは、すぐに抜き差しできるコンセントに接続 する。 異常時にすぐプラグをコンセントから抜けるように、手の届くところにあ るコンセントに接続してください。 ※ 電子機器:火災報知器、自動ドア、その他自動制御機器など 22 23 はじめに 警告 安全にお使いになるために 安全にお使いになるために そのまま使用を続けると、火災や感電の原因となります。 使用時 本機は車載用ナビゲーション装置のため、車載以外の場面で使用しないで ください。 • 歩行者やバイクのナビゲーションとして使用した場合、交通事故やけが の原因となります。 • 船舶もしくは航空機の航行、または登山の際のナビゲーションとして使 用した場合、位置誤差が生じたり、もしくは電池が少なくなると地図が みられなくなったりするため、事故やけがの原因となります。また、塩 害などにより、火災・感電の原因にもなります。 ガソリンスタンドなど引火性ガスが発生する場所に立ち入 る場合は、必ず事前に電源を切る。 また、当該場所では、パソコン・携帯電話から本機にデー タを送信しない 本機(リチウムイオンバッテリー以外の部分)を廃棄する ときは、本書の説明(※)およびお住まいの自治体の規則(地 域の条例など)に従って廃棄する。 環境破壊の原因になります。 ※ 廃棄の方法については、「本機を廃棄するときは」(P.201)をご確認ください。 リチウムイオンバッテリーについて 車載用ナビゲーションとしてのみ使用する。 本機について カ ー ア ダ プ タ ー、ACア ダ プ タ ー の プ ラ グ が 異 常 に 高 温 に な っ た 場 合 は、 す ぐ に コ ン セ ン ト か ら 抜 い てCAR NAVITIMEサポート窓口に連絡する。 注意 本機またはリチウムイオンバッテリーを廃棄する場合、リ チウムイオンバッテリーは取り外してリサイクルする。 (※) 発火、環境破壊の原因になります。 ※ リサイクルの方法については、 「本機を廃棄するときは」 (P.201) をご確認ください。 ぬれた手でカーアダプター、ACアダプターの抜き差しをし ない。 感電の原因となることがあります。 ガスに引火するおそれがあります。 カーアダプター、ACアダプターのコードを破損しない。 本機に強い衝撃を与えない。 落下させる、たたくなどして強い衝撃を与えると、火災や故障の原因とな ることがあります。 本機について 24 液晶パネルを強く押したり、強い衝撃を与えない。 使用時 注意 断線やショートにより、火災・感電・事故の原因となることがあります。 • コードを傷つける・無理に引っ張る・折り曲げる・ねじる・加工する・ 重いものを載せる・熱器具へ近づける・車の高温部に接触させるなどの ことをしないでください。 • 車体・ねじ・可動部(シートレールなど)にコードを挟み込まないよう に配線してください。 • ドライバーなどの先でコードを押し込まないでください。 本機を不安定な場所に置かない。 落下して、けがの原因となることがあります。 ガラスが割れて、けがの原因となることがあります。 本機の通風孔や放熱板をふさがない。 液晶パネルが割れた場合、内部の液体には触れない。 火災や故障の原因となることがあります。 皮膚の炎症の原因となることがあります。万一目や口に入った場合などは、 以下の処置をしてください。 • 液が口に入った場合は、すぐにうがいをして医師にご相談ください。 • 液が目に入ると、失明のおそれがあります。目をこすらずにすぐに水で よく洗い、医師にご相談ください。 • 液が身体や衣服に付いた場合は、すぐに水でよく洗い、医師にご相談く ださい。 使用中の本機・ACアダプターをタオルなどで覆わない。 火災や故障の原因となることがあります。 25 はじめに 警告 安全にお使いになるために 安全にお使いになるために 注意 使用中の本機・カーアダプター・ACアダプターに長時間触 れない。 ACアダプターを抜くときは、必ずACアダプター本体を持っ て抜く。 長時間皮膚に触れたままだと、低温やけどの原因となることがあります。 コードを引っぱると、コードが破損して火災や感電の原因となることがあ ります。 本機の使用中および使用直後は、カーアダプターのプラグ やシガーライターのソケットに触らない。 本機を取り外すときは、本機とリアホルダーの温度を確認 してから行う。 熱くなっているので、やけどやけがの原因となることがあります。 高温環境で放置した場合や連続使用した場合は、本機およびリアホルダー が高温になり、触るとやけどをするおそれがあります。 カーエアコンの風が当たる場所に取り付けない。 アンテナを人に向けない。 他の人に当たり、けがや失明の原因となることがあります。 使用時 エンジンを停止したままで長時間使用しない。 車のバッテリーが上がるおそれがあります。 カーアダプター、ACアダプターを高温の場所に放置しない。 火災や故障の原因となることがあります。 ヘッドホン使用時は、ボリュームを大きくしすぎない。 交通事故の原因となるほか、聴力に悪い影響を与える可能性があります。 ACアダプターのプラグ部分を上にして放置しない。 けがの原因になるおそれがあります。 動作中に、バッテリーを外したり、主電源スイッチをOFF にしない。 本機をリアホルダーに確実に取り付ける。 使用時 冷風が当たると、内部が結露して故障の原因となることがあります。 温風が当たると、内部温度が上がって製品保護のために電源が切れること があります。 本機を本書の説明に従って(※)確実にリアホルダーに取り付けないと、 落下などによる事故やけがの原因となることがあります。 ※ 取付け方法については、「本機の取付け・取外し」(P.37)をご確認ください。 リアホルダーおよびマウントキットを確実に取り付ける。 リアホルダーおよびマウントキットを本書の説明に従って(※)確実にダッ シュボードに取り付けないと、落下などによる事故やけがの原因となるこ とがあります。 ※ 取付け方法については、「本機の取付け・取外し」(P.37)をご確認ください。 小児が使用するときは保護者が本書の内容を教え、そのと おりに使用しているか注意する。 事故やけがの原因となることがあります。 車載電子機器に影響を与える場合は、使用を中止する。 車種によってはまれに車載電子機器に影響を与える場合があります。安 全 走 行 を 損 な う お そ れ が あ り ま す の で、 そ の 場 合 は 使 用 せ ず にCAR NAVITIMEサポート窓口へご連絡ください。 故障の原因となるおそれがあります。バッテリーの交換は、電源OFF状態 で行ってください。 長期間使用しない場合は、カーアダプターをシガーライター のソケットから抜くか、またはACアダプターをコンセント から抜いて、湿気の少ない場所で保管する。 正しく保管しないと、火災、また周囲を汚す原因となることがあります。 26 27 はじめに 注意 安全にお使いになるために 安全にお使いになるために ■ ご使用上の注意 ● 通風口をふさいだり、ふとんや座布団など熱を にがしにくいものの上に置いて長時間使用しな いでください。 本機の内部に熱がこもり、故障する原因になり ます。 ● ウレタンシートやゴムシート、ビニール製品な どを長時間接触させたままにしないでくださ い。キャビネットやパネル面の塗料がはげるな ど、外観を損なう原因になります。 ● マウントキットをフロントガラスに取り付けな いでください。視界の妨げになります。 電源の接続について ● 本機の端子に車のバッテリー電源を直接接続し ないでください。故障の原因となります。 ● 車両のシガーライターソケットの形状によって は、カーアダプターが入らないことがあります。 入らない場合は、無理に入れようとせず、使用 を中止してください。車両やカーアダプターを 破損させる原因となります。 ● 本機に付属のカーアダプター、ACアダプター は、他の機器に使用しないでください。故障の 原因となります。 ● ACアダプターは本棚やキャビネットなどの狭 い場所に設置しないでください。 ● コード類につまずいたり、コード類が他のもの にはさまったりしないようにしてください。 ● ACアダプターと接続する場合、リチウムイオ ンバッテリーの残量が少ないと本機を操作でき ないことがあります。このような場合は、しば らく充電してからお使いください。 液晶画面について ● 液晶画面は傷つきやすいので、ボールペンなど 先端の固いものやとがったもの、また爪の先で 操作しないでください。 ● 液晶画面を強く押さないでください。破損、変 色する場合があります。 ● 市販の液晶保護フィルムは使用しないでくださ い。本機が正しく動作しなくなります。 ● 低温になると、映像が出なくなったり、出るの が遅くなったりすることがあります。また、映 像の動きに違和感が出たり、画質が劣化した りすることがあります。周辺温度が高まれば 通常画質に戻ります。(使用可能温度:0℃~ 45℃) 28 ● 冷暖房を入れた直後など、車内の急激な温度変 化のために、液晶画面の内側が水蒸気でくもっ たり、露が生じて正しく動作しないことがあり ます。その場合は無理に使用せず、本機を約1 時間ほど放置してからご使用ください。 ● 液晶画面に長時間直射日光が当たると、高温に なり、液晶画面が故障するおそれがあります。 また、光が反射して画面が見づらくなりますの で、直射日光をさえぎってください。 ● 液晶画面は、構造上正面からが一番きれいに見 えますが、安全を考慮し、運転される方の正面 には向けないでください。左右に±25°までが 許容範囲内の取付角度ですので、その範囲内で 調整し、運転に支障をきたさないようにご注意 ください。 ● 本製品の液晶画面は非常に高度な技術で作られ ていますが、点灯しないドットや常時点灯する ドットがある場合があります。また、画面の同 じ場所に、赤や青の点が現われる場合がありま す。これらは液晶画面特有の現象で故障ではあ りませんので、あらかじめご了承ください。 ● 車内で携帯電話をお使いになるときは、携帯電 話のアンテナを液晶画面に近づけないでくださ い。液晶画面に斑点や色模様などのノイズが出 たり、映像が乱れたりすることがあります。 GPSアンテナ(本機の天面に内蔵)について ● シールなどを貼らないでください。GPS信号が 受信できなくなる場合があります。 ● GPSアンテナの上にワンセグ用ロッドアンテナ を近づけないでください。受信感度が低下した り、GPS衛星の電波を受信できなくなる場合が あります。 GPSの受信について ● 本機では、現在位置をGPS測位により表示しま す。電源ON後は、正確な現在位置を表示する まで(GPS測位が完了するまで)約5分程度時 間がかかることがあります。ただし、GPSの受 信状況によっては長時間かかることがありま す。 また、走行中よりも停車中の方が、より早く現 在地を表示できます。 ● GPSを受信するには本機を車に正しく取り付 け、安全で見晴らしのよい場所にしばらく停車 してください。 ● 屋内ではGPSを受信できません。 ● 本機を、動作中の他の電気製品(テレビ、ラジ オ、パソコンなど)の近くで使用しないでくだ さい。ワンセグやGPS衛星電波の受信状態が悪 くなったり、他のテレビやラジオの受信状態が 悪くなることがあります。 ● 車内でご使用の電子機器(アマチュア無線機、 レーダー探知機、ドライブレコーダー、ETC、 本機以外のナビゲーションシステムなど)の妨 害、または一部の車種に使用されている断熱ガ ラス、熱遮断フィルムなどにより電波がさえぎ られ受信感度が悪化したり受信しなくなること があります。 持ち運ぶとき/収納するときは ● 液晶画面部を持たないでください。 ● ワンセグ用ロッドアンテナは収納し、接続して いる機器やコード類などを取り外してくださ い。 ● かばんなどに入れて持ち運ぶときは、電源を 「OFF」の状態にしてください。 ● 液晶画面破損を防止するため、下記の点に気を つけてください。 • ズボンのポケットに入れたまま座らない。 • かばんの底など、強い力が加わるところに入 れない。 • ストラップなどのアクセサリーや鍵などの金 属や硬いものが当たらないようにする。 ● 本機に重いものを乗せたり、ぶつけたりしない でください。内部の機器が破損し、故障の原因 となることがあります。 車内で使用するときのお願い ● シガーライター電源で使用するときは、エンジ ンをかけてご使用ください。エンジンを止めた 状態で長時間使用すると、車両のバッテリーが 消耗します。 なお、地域によっては長時間のアイドリングが 禁止されている場合もあります。各自治体の指 示(地域の条例)に従ってください。 取り扱い上のお願い ● 動作中や充電中など本機が熱くなることがあり ますが、異常ではありません。 ● 本機が通常よりも異常に熱くなったときは、電 源をOFFにし、カーアダプターまたはACアダ プターを抜いて、お買い上げの販売店、または CAR NAVITIMEサポート窓口へ点検・修理を ご依頼ください。 ● 極端に寒いまたは暑いときは、正常に動作しな いことがあります。常温に戻ると正常に動作し ます。 ● 本機内部が高温になると、保護のため自動的 に本機の電源がOFFになります。正常な温度 に戻ってから電源をONにし直してください。 また、本機内部が高温の状態では内蔵メモリへ の書き込みが中止されるため、一部のデータが 保存されないことがあります。 ● 充電した本機を長時間使用しなかった場合、放 電によってリチウムイオンバッテリーの残量が なくなり、電源がONにならないことがありま す。このような場合は、再度充電してからお使 いください。 ● 本機は普通自動車・軽自動車での使用を想定し ております。大型車両の交通規制・情報などに は対応していませんので、あらかじめご了承く ださい。 ● マウントキットを取り付ける前に、吸盤を取り 付ける面(ダッシュボード)をきれいに拭いて ください。 ● マウントキットを取り付ける場合は、確実に吸 盤をロックしてください。 ● 本機をマウントキット、リアホルダーに無理に 取り付けないでください。故障の原因になるこ とがあります。 ● 接続端子には金属や異物などが触れないように 注意してください。接続端子がショートして故 障の原因になったり、接触不良により本機が正 しく動作しないことがあります。 ご使用にならないときは ● 極端な高温(夏季の閉めきった車内、長時間直 射日光や暖房器具の熱が直接当たるところ)・ 低温(寒い戸外など)・多湿になるような環境 に放置しないでください。故障や変形の原因と なることがあります。 ● 使用しないときは、常温の場所に保管してくだ さい。 29 はじめに 設置場所について 受信妨害について 安全にお使いになるために リチウムイオンバッテリーの保管・廃 棄上のご注意 リチウムイオンバッテリーの充電につ いて ● 十分に充電しても、使用できる時間が著しく短 くなってきた場合は、リチウムイオンバッテ リーの寿命と考えられます。新しいリチウムイ オンバッテリーと交換してください。 ● リチウムイオンバッテリーは充電しても少しず つ自然に放電しています。充電後長期間お使い になっていない場合は、お使いになる前に再度 充電してください。 リチウムイオンバッテリーの使用に関す る注意 ● リチウムイオンバッテリーはプラス・マイナス の向きが決められています。機器に接続すると きにうまくつながらない場合は無理に接続しな いでください。プラス・マイナスを逆に接続す ると、リチウムイオンバッテリーが逆に充電さ れ内部で異常な反応が起こり、リチウムイオン バッテリーを漏液、発熱、破裂、発火させる原 因となります。 ● リチウムイオンバッテリーを直接電源コンセン トや自動車のシガーソケットの差込口に接続し ないでください。感電したり、高い電圧が加え られることによって過大な電流が流れ、リチウ ムイオンバッテリーを漏液、発熱、破裂、発火 させる原因になります。 ● リチウムイオンバッテリーの端子に直接ハンダ 付けしないでください。熱により絶縁物が溶け たり、ガス排出弁や保護機構が損傷し、発熱、 破裂、発火の原因になります。 30 ● リチウムイオンバッテリーの充電や放電中に可 燃物を上に載せたり、覆ったりしないでくださ い。リチウムイオンバッテリーを発熱、破裂、 発火させるおそれがあります。 ● 乳幼児や動物・ペットには、リチウムイオンバッ テリーの取り扱い、運搬をさせないでください。 (舐める、口に入れる、噛むなどの危険防止) 安全走行のために ● 公共の場でワンセグ、シミュレーション走行な ど音を発生させるような機能をご使用の際は、 周りの方の迷惑にならないようにご注意くださ い。 ● 緊急施設(病院、消防署、警察署など)の検索 やルート案内については、本機に依存せず、各 施設に直接ご確認ください。 ● 本機のルート案内と実際の交通規制が異なる場合 は、実際の交通規制に従って走行してください。 免責事項について ● 本機は日本国内でのみ使用できます。 ● 火災、地震、水害、落雷、第三者による行為、 その他の事故、お客様の故意または過失、誤用、 その他の異常な条件下での使用により故障また は損傷した場合、原則として有料での修理とさ せていただきます。 ● 本機の使用または使用不能から生じる損害に関 して、ナビタイムジャパンは、債務不履行、担 保責任、不当利得その他請求原因の如何に拘わ らず、一切の責任を負いません。 ● 本機のナビゲーション機能および地図データ は、自動車による道路上での使用を前提に作ら れています。船舶や航空機の航行補助装置や登 山用の地図など、本来の使い方から逸脱した使 用により生じた損害については、弊社は一切の 責任を負いません。 ● 本製品を業務用の車両(バス・トラック・タク シー・商用車など)に使用した場合の保証はで きません。 ● 本機を処分される際は、プライバシー保護のた め本機に登録した個人情報(My地点の名称な ど)の取り扱い、管理(消去など)は、必ずお 客様の責任において行ってください。ナビタイ ムジャパンは一切の責任を負いません。 ● お客様または第三者が本機の使用を誤ったと き、静電気・電気的なノイズの影響を受けたと き、地図データや基本プログラムなどが変化・ 消失した場合、または故障・修理のときなどに、 本機に登録されていた情報(自宅位置など)が 変化・消失した場合、その内容の補償はできま せん。 著作権 ● 本機に収録されたデータおよびプログラムの著 作権は、ナビタイムジャパンおよびナビタイム ジャパンに対し著作権に基づく権利を許諾した 第三者に帰属しております。お客様は、いかな る形式においてもこれらのデータおよびプログ ラムの全部または一部を複製、転記、抽出、加 工、頒布、公衆送信、改変、翻訳、翻案、二次 的著作物の作成および/またはその他著作権法 上の利用行為をすること、ならびにリバースエ ンジニアリング、逆コンパイル、または逆アセ ンブルその他これに準じる行為をすることはで きません。 SDカード(別売)の取り扱い ● SDカードの持ち運びや保管の際には、専用の 収納ケースに入れてください。また、本機から 取り出したら必ずケースに収納してください。 ● 裏面の端子部を手や金属で触れたり、汚さない でください。故障の原因となります。 ● 分解したり改造したりしないでください。 ● SDカードを幼児の手の届く場所に置かないで ください。誤って飲み込んだり、けがの原因と なります。 ● シールやラベルを重ねて貼り付けないでくださ い。 ● 強い衝撃を与える、曲げる、落とす、水に濡ら すなどしないでください。故障の原因となりま す。 ● SDカードの挿入/取り出し時には、手や指を 傷つけないようにご注意ください。また、挿入 時には必要以上の負荷をかけないようにしてく ださい。 ● 本機では4GB以上のSDHCカードをご使用くだ さい。 ● miniSDカード/ microSDカードを本機のSD カード挿入口に入れる場合は、必ずSDアダプ ター(miniSDカード/ microSDカードに付属) を装着してください。必ずアダプターごと抜き 差しし、本機にアダプターだけ残さないように してください。 ● 直射日光の当たるところや高温になるところに は、保管しないでください。 ● 製品本体から取り出した際に温かくなっている ことがありますが、異常ではありません。 その他 ● 製品に貼ってある製造番号や記号の印刷された シールははがさないでください。 ● 製品本体背面などにシールなどを貼らないでく ださい。故障・破損の原因となります。 ● 弊社は、本機がお客様の特定目的へ合致するこ とを保証するものではありません。 ● 本機の仕様および外観は、改善のため予告なく 変更する場合があります。その場合における変 更前の本製品の改造、またはお取り換えのご要 望には応じかねます。 ● 本機はARIB(電波産業会)規格に基づいた商 品仕様になっております。将来規格変更があっ た場合は、商品仕様を変更する場合があります。 ● 各社の商標および製品商標に対しては、特に注 記のない場合でもこれを十分尊重いたします。 ● 取扱説明書で使っている画面例は、実際の画面 と異なる場合があります。 ● 本書に記載の注意事項を守らないために生じる 不具合に対しては、弊社は責任を負いませんの でご注意ください。取り扱いを誤った場合や常 識を超えた使い方をされた場合などは保証の対 象外となりますので、正しくご使用ください。 MEMO • 本製品は電波法による技術基準適合証明及び電気通信事業法による技術基準適合認定を受けた通信機器 を内蔵しています。 31 はじめに ● 長時間使用しない場合には、本機からリチウム イオンバッテリーを外し、高温多湿を避けて保 管してください。 ● 夏期、閉めきった車内に放置するなど、極端な 高温や低温環境ではリチウムイオンバッテリー の容量が低下し、ご利用できる時間が短くなり ます。また、リチウムイオンバッテリーの寿命 も短くなります。できるだけ常温でご使用くだ さい。 ● 不要なリチウムイオンバッテリーは一般のゴミ と一緒に捨てないでください。環境保護と資源 の有効利用をはかるため、不要になったリチウ ムイオンバッテリーの回収にご協力ください。 安全にお使いになるために 本書の見かた 本書の見かた 通信契約について この取扱説明書では、説明のページに以下のサンプルのようなアイコンやスタイルが用いられ ています。本書をお読みになる前に、内容をよくご理解ください。 ※ 記載されているサンプルページは、説明のための例です。操作方法や手順などは、実際の内容とは異なり ます。 CAR NAVITIMEをご利用いただくには、 KDDI(株)もしくは沖縄セルラー 電話(株)とCAR NAVITIMEに対応する通信サービス契約が必要です。 ここで説明されている機能の利用ステータスを示しています。 :ドライバーモード時の走行中はご利用になれません。 ドライバーモード時 走行中不可 :通信が利用可能な環境でのみご利用になれます。 :ログイン/ログアウト時で機能の内容が異なります。 ログイン 周辺にある施設を検索する 機能の内容を 示しています。 • 周辺検索の起点は、 この機能を行った あとにできる操作 を記載しています。 をタッチしたときの地図の中心点です。 ここから始めよう をタッチ ※ 画面はイメージです。 画面の操作 詳しい説明 1 ジャンル選択画面が表示されます。 2 行きたい施設のジャンルを、施設リストが表 示されるまで順にタッチ をタッチ タッチしたジャンルの施設リストが表示され ます。 MEMO • 現在地、あるいはカーソル位置の周辺にない施 設のジャンルは表示されません。 • ジャンル名の横に表示される( )内の数字は、 検索範囲内にある施設の数を表します。 • ジャンル検索について詳しくは「ジャンルで検 索する」 (P.86)をご覧ください。 このあとの 操作 •「ドライブを始めよう」 (P.106)をご覧ください。 • 助手席モード時でも、現在地周辺の検索を行う場合は、必ず停車してください。 【PC/ケータイ共通サイト】 http://sp-keiyaku.kddi.com/ 右のQRコードからでも アクセス可能です。 ※通信機製造番号は本機底面の以下の場所に記載されています。 行きたい場所を検索しよう 画面表示の流れ です。 囲みのついたキー は、操作に必要な キーを示します。 ログイン 現在地や検索した地点の周辺(直線距離で5km以内)にある施設を検索することができます。 MEMO 最初に行う 操作です。 ドライバーモード時 走行中不可 下記の申込専用サイトよりお申込ください。 (20時以降の申込は翌日以降の受付になる場合があります) なお、契約申込時には以下の情報が必要です。 ① クレジットカード情報 :お申込者ご本人様名義 ② 通信機製造番号 :CAR NAVITIME本体下部※に記載 ③ メールアドレス :ご契約手続きの確認に使用 周辺にある施設を検索する 周辺にある施設を検索する ■ 契約申込 詳細な説明です。 詳しい内容が知 りたい場合にお 読みください。 機能のご利用 に条件がある 場合や、知って おくと便利な ポイントをお 知らせします。 通信契約に関するお問い合わせ先 au携帯電話から 局番なし 157 (無料) 一般電話から 0077-7-111 (無料) 年中無休 (オペレータとの通話は9:00 ~ 20:00) 上記番号がご利用になれない場合:沖縄を除く地域:0120-977-033(無料)/ 沖縄:0120-977-699(無料) 79 本機をご利用になるうえ で必ずお守りいただきた いことを記載しています。 32 使ってみよう 各部の名称とはたらき 取付けや起動の手順など、ご使用の際にまず知っておいていただきたい内容 です。 本機背面、側面 内蔵GPSアンテナ 外部GPSアンテナ端子 市販のGPSアンテナを接続 できます。 本機および同梱品の名称、はたらきを知っておきましょう。 バッテリーカバー 本機正面 ワンセグ用ロッドアンテナ バッテリーカバーオープン時 タッチパネル付き 液晶スクリーン 主電源スイッチ タッチして操作します。 バッテリーからの給電の ON/OFFを切り替えます。 電源ボタン ヘッドホン端子 SDカード※挿入口 電源端子 押して、電源のON/OFFを 切り替えます。 メニューボタン トップメニュー(P.58)を 表示します。 市販のヘッドホンを 接続できます。 現在地ボタン 現在地の地図画面を 表示します。 通信LED 通信圏内では青く点灯し、 通信中は点滅します。 電源LED 本機の電源やリチウムイオンバッ テリーの充電状態に応じて点灯し ます。 電源LEDの点灯パターンについて は、P.44をご覧ください。 バージョンアップ時にSDカードを 挿入します。 ※ 本機では4GB以上のSDHCカードを ご使用ください。 34 付属のACアダプターを利用する 際の差し込み口です。 35 使ってみよう 各部の名称とはたらき 各部の名称とはたらき 本機の取付け・取外し 本機の取付け・取外し 同梱品 本機を車両に取り付ける方法を説明します。正しく取り付けて、安全にご使用ください。 ご注意 ●マウントキット(Mount kit) 本機をダッシュボードに取り付けると きに使用します。 ■ ナビゲーションの取付け位置について 国土交通省の定める道路運送車両の保安基準の改正(平成17年1月1日)に伴い、運転者は運転 操作中以下の範囲の視界を確保するよう義務づけられました。 前方視界基準 ●カーアダプター(Car adapter) 車両のシガーライターソケットに差し 込み、本機に給電します。 ●ACアダプター(AC adapter) バージョンアップ時など本機をご自宅 で利用する場合に使用します。 ● 基準概要 自動車の前方2mにある高さ1m、直径0.3mの円柱(6歳児を模したもの)を鏡等を用いず 直接視認できること。 ● 対象車種 ①専ら乗用の用に供する自動車(乗車定員11人以上のものを除く。) ②車両総重量が3.5トン以下の貨物自動車 本機を取り付ける際には、下記イラストを参考にして運転者の視界の妨げにならない位置に取 り付けてください。 上面 0.3m 2.0m 0.7m ●吸盤コースター(Suction coaster) ダッシュボードが傾いている場合や表 面が平坦でない場合など、マウントキッ トが固定できない場合に使用します。 ●リチウムイオンバッテリー (Lithium-ion battery) 0.9m ●取扱説明書(本書) ●CAR NAVITIME WND-01K規約集 MEMO 側面 • SDカードは同梱されていませんので、市販の4GB以上のSDHCカードをご用意ください。 1.0m 0.3m 2.0m ※上図は右ハンドル車の例です。左ハンドル車の場合は、左右が逆になります。 36 37 使ってみよう ●リアホルダー(Rear holder) 本機をマウントキットに取り付けると きに使用します。 • 本機は、前方・後方の視界を妨げる場所や、運転操作に支障をきたすような場所、エアバッグの作動を 妨げる場所には取り付けないでください。 • 本機は必ず水平に取り付けてください。上下逆さやななめに取り付けると、正常に動作しません。 • 車内では、必ず付属のリアホルダーおよびマウントキットに取り付け、カーアダプターを接続した状態 でご使用ください。 本機の取付け・取外し 本機の取付け・取外し ■ リチウムイオンバッテリーを入れる イラスト手順 詳しい説明 バッテリーカバーを取り外す バッテリーカバーを押さえながらスライドさ せて外します。 取付けの前に、ダッシュボードの汚れ(ほこりや油など)をきれいに拭き取ってください。 詳しい説明 イラスト手順 1 ダッシュボードにマウントキットを取り付ける マウントキットを手でダッシュボードに押さ えつけながら、ノブを図の方向に回転させ、 カチッと音がするまでしっかり固定します。 MEMO 2 3 • ダッシュボードに傾斜や凹凸がある場合は、付 属の吸盤コースターの上に取り付けてくださ い。吸盤コースターの取付け方は、P.40をご覧く ださい。 • 本機は、左右に±25°の範囲内で向きを調整す ることができます。マウントキットは、この範 囲を考慮した位置に、車両と平行になるように 取り付けてください。 リチウムイオンバッテリーを入れる バッテリーの端子部を上にして奥まで入れ、 上からしっかり押し込みます。 2 リアホルダーをマウントキットに取り付ける 3 リアホルダーをマウントキットに固定する 主電源スイッチをONにする マウントキットの先端部分に、リアホルダー 背面の溝を合わせて差し込みます。 上にスライドしてONにします。 MEMO • 使用中は、主電源スイッチをOFFにしないでく ださい。 4 バッテリーカバーを取り付ける バッテリーカバーをかぶせ、スライドして取 り付けます。 リアホルダーが地面と平行になるようにつま みを回して固定します。 • リアホルダーは必ず地面と平行になるように取 り付けてください。 4 38 本機底面のくぼみとリアホルダーの突起を合わ せる 39 使ってみよう 1 ■ 本機を取り付ける 本機の取付け・取外し 5 本機の取付け・取外し カチッと音がするまで本機を後ろに押す カチッ 本機をマウントキットに確実に固定します。 3 吸盤コースターとマウントキットのタブの位 置を合わせて、マウントキットを取り付ける MEMO • 取付け後は、本機やマウントキットを前後左右に軽く押して、ダッシュボードから脱落しないことを確 認してください。 • リアホルダーとマウントキットの取付け状態は定期的に確認し、万が一緩んでいた場合は再度締め付け てください。 • 長時間マウントキットをダッシュボードに取り付けたままにすると、吸盤部に空気が入り込み吸着力が 低下することがあります。定期的にマウントキットをダッシュボードに付け直し、取付強度を確認して ご使用ください。 • 吸盤の吸着力が低下した場合は、吸着面のお手入れをしてください。(P.199) 取付け角度 本機の性能を十分に発揮するために、必ず下記の範囲内の角度で取り付けてください。 車両前方 吸盤コースターを取り付ける ダッシュボードが傾いている場合や表面が平坦でなく、マウントキットが固定できない場合に 使用します。 取付けの前に、ダッシュボードの汚れ(ほこりや油など)をきれいに拭き取ってください。 イラスト手順 1 2 詳しい説明 ※地面に対して ±15 以内 コースター裏面の粘着テープの台紙をはがす 車両前方 向きに気をつけながら、ダッシュボードにしっ かり貼る ※できるだけ水平に ご注意 • 吸盤コースターは、一回しか貼ることができま せんのでご注意ください。 40 41 使ってみよう • マウントキットの取付け方については、「本機を 取り付ける」(P.39)の手順1をご覧ください。 本機の取付け・取外し 本機の取付け・取外し アングルの調整 車両への取付け後は、画面が見やすくなるように前後の角度を調整しましょう。 イラスト手順 本機を手で支えながら、側面のノブを矢印の 方向に回して緩める イラスト手順 詳しい説明 1 本機をリアホルダーから取り外す 2 リアホルダーをマウントキットから取り外す 3 マウントキットを取り外す 本機を手でしっかり押さえながら、リアホルダー 上部のボタンを押して本機を取り外します。 ご注意 • アングル調整時は、必ず本機を手で支えながら 行ってください。手で支えないと、本機が前に 倒れ、破損・故障の原因になります。 2 リアホルダーを手でしっかり押さえながら、 背面のつまみを図の方向に回して緩め、リア ホルダーを取り外します。 本機の角度を調整する MEMO • 調整できる角度の範囲については、 P.41をご覧く ださい。 3 マウントキットのノブを図の方向に回して十 分に緩め、背面のタブを引き上げてダッシュ ボードから取り外します。 側面のノブを矢印の方向に回して固定する • 使用後はCAR NAVITIME本体とマウントキッ トをダッシュボードから取り外し、直射日光の 当たらない常温の場所に保管してください。 ■ 本機を充電する 外部GPSアンテナの取付け 断熱ガラスの車両など、内蔵GPSが使用できない場合は、市販の外部GPSアンテナを下図の位 置に取り付けてご使用ください。 外部GPSアンテナ差し込み口 初めてご使用する際は、まず本機を十分に充電してください。十分に充電しないと、正常に動 かない場合があります。 MEMO • 初めてご使用する際の充電時間は、約4時間です。 イラスト手順 MEMO • 推奨するメーカーについては、CAR NAVITIMEウェブサイト(http://www.navitime.co.jp/wnd/ car)をご覧ください。 • GPSアンテナの配線方法については、お買い求めになったGPSアンテナの取扱説明書をご覧ください。 42 1 詳しい説明 電源端子にACアダプターを差し込み、コンセ ントにつなぐ 充電が始まります。 電源端子 43 使ってみよう 1 詳しい説明 ■ 本機を取り外す 本機の取付け・取外し 初めて本機を使うとき 2 電源ボタンを押して、電源をOFFにする 初めて本機を使うとき ご購入後、初めて本機を使うときの手順を説明します。 電源LEDの点灯/点滅について 本機の状態に応じて、下記のように表示が切り替わります。 本機の状態 カーアダプター または ACアダプター接続時 バッテリーのみで使用 LED 色 緑 オレンジ オレンジ 状態 点灯 点灯 点滅 電源 充電状態 ON ON OFF 赤 点灯 ON/OFF 消灯 緑 消灯 ー 遅い点滅 ー OFF ON OFF 十分に充電されています。 充電中です。(正常) 充電中です。(正常) • バッテリーからの電源供給が OFFになっています。 • バッテリーが本機に取り付け られていません。 充電が完了しています。 ー ー イラスト手順 1 詳しい説明 リアホルダーにカーアダプターを接続する MEMO • 建物の中で使用される場合は、本体の電源端子 にACアダプターを差し込み、コンセントに接続 します。 カーアダプターを 接続する 2 車両の シガーライターソケット カーアダプターの車両側端子を車両のシガー ライターソケットに接続する • バッテリーが充電できないときは、 「困ったときは」 (P.188)をご覧ください。「困ったときは」を確認して も症状が不明な場合や、異常がある場合は、すぐに使用を中止してCAR NAVITIMEサポート窓口まで ご連絡ください。 ご注意 • 本体温度が高温のときは、充電が行われない場合があります。 • リアホルダーから給電中は本機の電源がOFFの場合、充電は行われません。 • 電源がONの場合は充電完了まで時間がかかる場合があります。 3 車両のエンジンをかける 本機が起動し、 「利用開始」 画面が表示されます。 MEMO • リアホルダーから給電を行っている場合のみ車 両のエンジンと連動します。 44 45 使ってみよう • KDDI株式会社もしくは沖縄セルラー電話株式会社との通信サービス契約(P.33)を行ってから起動してく ださい。 • この操作は、通信が利用可能な環境で行ってください。 • あらかじめバッテリーを充電しておいてからご使用ください。充電方法について詳しくは、 「本機を充電 する」(P.43)をご覧ください。 初めて本機を使うとき 4 初めて本機を使うとき 画面の利用規約を読み、規約に同意のうえで をタッチ 7 通信開通画面が表示されます。 5 通信契約内容を読み、 助手席モード 運転手の方以外が本機を操作する ときのモードです。 走行中でも、すべての機能がご利 用になれます。 ドライバー モード 運転手の方が本機を操作するとき のモードです。 機能によっては、走行中に使用で きなくなるものがあります。 操作モードが切り替わり、ログイン画面が表 示されます。 をタッチ ご注意画面が表示されます。 • ひとりで運転するときは、必ずドライバーモー ドを選択してください。 MEMO 6 • 操作モードは、前回の起動時から3時間経過す るまで変更はできません。 • ドライバーモード設定時、走行中に使用できな い機能のキーはグレーで表示され、操作できま せん。また、停車中に操作していた場合でも、 車が走行を始めると、画面にメッセージが表示 され、操作できなくなります。 をタッチ 操作モード画面が表示されます。 8 目的の操作をタッチ ケータイ/PCと連携(P.50)し て使う場合にタッチします。 ケータイ/PCと連携させずに 使う場合にタッチします。 MEMO • ログインによって可能になるケータイ/PC連携機 能について詳しくは、 「ケータイ/PC連携機能で もっと便利に!」(P.10)をご覧ください。 • ここでログインしなかった場合、後からログイン することもできます。(P.171) 以降のログインの手順については、 「本機にログインする」 (P.50)をご覧 ください。 46 47 使ってみよう • 本書に同梱のCAR NAVITIME WND-01K規約 集を事前にご覧いただいておらず、お手元に同 規約集をご用意できない場合には、一度本機の 電源をOFFにし、同規約集をご確認いただいた うえで、再度本機を起動してください。 目的の操作モードをタッチ 2回目以降に使うとき 2回目以降に使うとき 2回目以降に使うとき 電源をOFFする イラスト手順 一度本機を起動すれば、2回目以降はさらに簡単な手順で起動できます。 MEMO 1 電源ボタンを押す 本機の電源がOFFになります。 使ってみよう • ご購入後に初めて本機を起動する場合の手順は、「初めて本機を使うとき」(P.45)をご覧ください。 詳しい説明 ■ 電源をON / OFFする 電源をONする イラスト手順 1 MEMO 詳しい説明 車両のエンジンをかける エンジンをかける 本機が起動し、 「ご注意」画面が表示されます。 以降は、画面に従って操作してください。 • 前回の起動時から3時間以上が経過している場合は、操作モード選択画面(P.47)が表示されます。再度操 作モードを選択してからご使用ください。 • 電源ボタンを押しても電源がONにならない場合は、主電源スイッチ(P.35)がONになっているかを確認 してください。 • 不明な点があるときは、「困ったときは」(P.188)をご覧ください。 48 MEMO • ルート案内中に電源OFFにすると、案内中のルートは保持され、次回電源ON時に引き継がれます。 • 電源ボタンを押しても電源がOFFにならない場合は、15秒以上押し続けると本機が強制的に再起動され ます。 • リアホルダーにカーアダプターを接続してお使いの場合は、エンジンを停止しても電源がOFFになりま す。 • 電源ボタンを押して画面が暗転しても、右下のLEDが消灯するまでは電源は完全にOFFにはなりません。 ご注意 • 動作中に、バッテリーを外したり、主電源スイッチをOFFにしないでください。故障の原因となるおそ れがあります。バッテリーの交換は、電源OFF状態で行ってください。 49 本機にログインする 本機にログインする 本機にログインする ログイン方法は、auケータイとそれ以外のキャリアの携帯電話で異なります。 2 携帯電話で仮ログインを完了させます。 ご注意 • バーコードリーダーを使ったQRコードの読み 取り方法については、お使いの携帯電話の取扱 説明書をご覧ください。 • QRコードが表示されてから30分以内に仮ログ インページにアクセスしないと、仮ログインは ■ auケータイでログインする をタッチして手順1か 無効になります。 らやり直してください。 • お使いの携帯電話を使って他のCAR NAVITIME にログインしている場合、他のCAR NAVITIME からログアウトするかどうかの選択画面が表示 をタッチすると他のCAR されます。 NAVITIMEからはログアウトされ、現在お使い のCAR NAVITIMEにログインします。 auケータイをお使いの場合は、2種類のログイン方法があります。 QRコードでログインする:au one-IDをお持ちでない方のためのログイン方法です。 au one-IDでログインする:au one-IDをお持ちの方のためのログイン方法です。 ご注意 • au版NAVITIMEをお使いの方は、ケータイ/PC連携機能はご利用になれないため、本機にログインする ことはできません。 3 QRコードでログインする ※ 画面はイメージです。 画面の操作 1 詳しい説明 携帯電話での操作完了後、 チ をタッ ログインが完了します。 をタッチ ログイン方法選択画面が表示されます。 MEMO • ログイン画面の表示方法については、 P.171をご覧 ください。 50 51 使ってみよう MEMO • 携帯電話の機種によっては連携できない場合があります。対応機種について詳しくは、CAR NAVITIME のウェブサイト(http://www.navitime.co.jp/wnd/car)をご覧ください。 • • お使いの携帯電話のバーコードリーダーでQR コードを読み取り、仮ログインページにアク セス 本機にログインする 本機にログインする ■ auケータイ以外の携帯電話でログインする au one-IDでログインする au one-IDをお持ちの場合のログイン方法です。 NAVITIME IDを使用したログイン方法です。 NAVITIME IDの取得方法は、「NAVITIME IDを取得する」(P.54)をご覧ください。 ※ 画面はイメージです。 画面の操作 ※ 画面はイメージです。 画面の操作 をタッチ ログイン方法選択画面が表示されます。 MEMO 1 • ログイン画面の表示方法については、 P.171をご覧 ください。 2 画面を下にスクロールし、 をタッチ 利用規約画面が表示されます。 3 利 用 規 約 を 確 認 し、 をタッチ au one-ID・パスワード画面が表示されます。 4 をタッチ ログイン方法選択画面が表示されます。 MEMO • ログイン画面の表示方法については、 P.171をご覧 ください。 2 MEMO • au one-IDをお持ちでない方は、 の下に表示されて いるURL、QRコードからIDの発行ができます。 • すでにau one-IDをお持ちでも、ケータイ/PC 連携の設定をしていない場合は、本機にログイ ンできません。ログインする前に、au one-ID のサイトでケータイ/PC連携設定を行ってくだ さい。 詳しい説明 使ってみよう 1 詳しい説明 3 をタッチ NAVITIME ID・パスワード画面が表示されま す。 NAVITIME IDとパスワードを入力し、 をタッチ ログインが完了します。 MEMO • 本機での文字入力方法は、「文字を入力する」 (P.63)をご覧ください。 au one-IDとパスワードを入力し、 をタッチ ログインが完了します。 MEMO • 本機での文字入力方法は、「文字を入力する」 (P.63)をご覧ください。 52 53 本機にログインする 本機にログインする ■ NAVITIME IDを取得する ■ メールアドレスを登録する NAVITIME IDはケータイ版NAVITIMEの[オススメ便利メニュー]>[パソコンで使う]から お使いの携帯電話のメールアドレスを登録しておけば、グルメクーポンなどをワンタッチで本 機から携帯電話に送信することができます。 メールアドレスの登録は、携帯電話から行います。 ※ 画面はイメージです。 画面の操作 1 詳しい説明 ログイン方法選択画面(P.53)に表示されている QRコードをお使いの携帯電話のバーコードリー ダーで読み取り、表示されたURLにアクセス NAVITIME ID発行サイトのURLが携帯電話に 表示されます。ここからは、携帯電話からの 操作となります。 ご注意 • 携帯電話で迷惑メール対策の設定を行っている場合、メールが配信されない可能性があります。本登録 メールは、「[email protected]」より送信されます。あらかじめ「mail.navitime.jp」の受信許可 設定を行ってください。 MEMO • ケータイ版NAVITIMEまたはEZナビウォークで鉄道運行情報メールなどのメールサービスをすでにご利 用の場合、メールアドレスの登録は不要です。 ※ 画面はイメージです。 画面の操作 MEMO • バーコードリーダーを使ったQRコードの読み 取り方法については、お使いの携帯電話の取扱 説明書をご覧ください。 2 発行されたNAVITIME IDとパスワードを確認 以下のIDとパスワードにてロ グインできます。 ・ ユーザーID XXXXXXXX ・パスワード XXXXXXXX ・ ID/パスワードを変更する 発行されたIDとパスワードは、忘れないようにメモなどを取っておいてください。もし忘れてしまった 場合は、ケータイ版NAVITIMEの[オススメ便利メニュー]>[パソコンで使う]または[ケータイ ←→PCサイト連携]で確認してください。 MEMO • IDとパスワードを変更したい場合は、 [ID/パスワードを変更する]を選択し、画面に従って操作します。 • EMOBILE端末やスマートフォンなど一部の携帯電話では、NAVITIMEアプリのダウンロードサイトURL が表示されます。アプリをダウンロード後、画面の指示に従って操作してください。 54 1 ・メール配信管理・ 配信を希望するメール及び登録 されているメールアドレスの変更、 削除ができます。 ▼携帯メールサービス ・鉄道運行情報メール ・終電お知らせメール ・CAR NAVITIMEメール連携 詳しい説明 ケ ー タ イ 版NAVITIME、EZナ ビ ウ ォ ー ク の メール配信管理画面で、 [CAR NAVITIMEメー ル連携]を選択 ご注意 •[CAR NAVITIMEメール連携]はログイン時 のみ表示されます。 MEMO • メール配信管理画面は、NAVITIME、EZナビ ウォークの[MY設定]または[設定/登録/ インフォ]>[各種設定]>[メール配信管理] から表示できます。 • EZ助手席ナビをお使いの方は、EZナビウォーク からメールアドレスの登録を行ってください。 2 [個人情報の取扱いを確認]を選択 ・メール配信管理・ 登録手続きのためNAVITIME より折り返しメールを送信いた します。メールに記載されたURL をクリックすると登録完了です。 ・個人情報の取扱いを確認 55 使ってみよう 取得できます。 CAR NAVITIMEに 表 示 さ れ るQRコ ー ド を 携 帯 電 話 の バ ー コ ー ド リ ー ダ ー で 読 み 取 り、 NAVITIME ID取得ページに直接アクセスすることもできます。 本機にログインする 3 ・個人情報の取扱いを確認 本機にログインする 内容をよく読み、同意したうえで[メールア ドレスを登録する]を選択 4 宛先:[email protected] 件名: 本文:このままメールを送信してくだ さい。 件名、本文を入力せずにそのままメールを送 信 お使いの携帯電話にメールが届きます。 本機にログインすると、ケータイ/PCと連携したいろいろな使い方ができるようになります。 詳しくは、参照先のページをご覧ください。 ●ケータイ/PCサービスとの連携(P.128) 本機で検索した履歴や登録したMy地点を、携帯電話・PCでも閲覧・編集できるようになります。 また、携帯電話・PCの検索履歴およびMy地点を本機で編集することもできます。 さらに、携帯電話・PCで見つけた地点やルートを本機に転送できるので、本機で行きたい場 所を検索し直す必要がなくなります。 ●マイカーマネージャー(P.144) マイカーマネージャーでは、給油の量やそのときの走行距離を登録しておいて、車の燃費を 算出したり、消耗品の交換時期を本機に通知させることができます。 ログイン情報があれば、給油履歴や消耗品交換についての情報を、ご自宅のPCや携帯電話か ら行うことができます。 ●便利なメール送信機能(P.96) 本機にログインしていれば、グルメ検索(P.94)などでお店のクーポンを見つけ、ワンタッチで お使いの携帯電話にメールを送信できます。 ※ ただし、メールアドレスの登録(P.55)が必要です。 5 表示されたURLにアクセス 件名:メールアドレス登録のご案内 本文:以下のURLをクリックして登録 を続けてください。 http://www.navitime.co.jp/XXXXX メールアドレスの登録が完了します。 ■ ログアウトする 本機でログアウトする 1 2 を押し、 → の順にタッチ ログアウト画面が表示されます。 をタッチ 本機からのログアウトが完了します。 携帯電話でログアウトする 1 設定メニューの中にある[その他]の[CAR NAVITIMEログアウト]を選択 MEMO • 設定メニューは以下の操作から表示できます。 • ケータイNAVITIME・EZナビウォーク: 「設定/会員登録/インフォ」または「My設定」>「各種設定」 • EZ助手席ナビ:「設定」 • お使いの携帯電話の種類によっては、その他タブは表示されないことがあります。 • すでにログアウトしている場合、設定メニューに[CAR NAVITIMEログアウト]は表示さ れません。 2 ログアウト確認画面で[ログアウト]を選択 MEMO • ログアウト確認画面で「ログイン中に登録したCAR NAVITIME本体のMy地点を削除する」 にチェックを入れると、CAR NAVITIMEに登録されたMy地点を削除します。 56 57 使ってみよう 上記に同意して メールアドレスを登録する ■ ログインで広がる機能 トップメニューを操作する トップメニューを操作する トップメニューを操作する トピックスを見る トピックス画面から、さらに各機能の画面に移動できます。 本機の操作は、トップメニューから行います。トップメニューの使い方を覚えて、本機を使い こなしましょう。 使ってみよう ここから始めよう を押す MEMO • 左記の項目は、あくまでも例 です。サービスメンテナンス の状況やお客様の状態によっ て、表示される項目の数や種 類は異なります。 ※ 画面はイメージです。 TOPICS ナビタイムジャパンからのお知らせ情報や、オイル交換時期などのメンテナンス情報(マ イカーマネージャーご利用の場合)が表示されます。 タッチすると、表示がトピックスの詳細画面に切り替わります。 メニュー項目 本機の機能を呼び出すためのキーです。各キーから呼び出せる機能は、以下のとおりです。 ������ 行きたい場所を検索します。(P.76) � 検索履歴や登録地点を管理します。(P.128) ��� オイル交換や免許更新時期など、車のメンテナンス情報を管理 します。 (P.144) また、 渋滞情報を地図上に表示させることができ ます。(P.120) ����� ワンセグを観ることができます。(P.162) ���� 自宅が登録されていれば、自宅へのドライブルートを設定しま す。(P.79) ������ ドライブルートの削除やルートシミュレーションなどを行いま す。(P.113) ������� 本機の機能の確認や設定の変更を行います。(P.166) ������ 使い方がわからなくなったとき、トラブルが起きたときのヒン トを提供します。また、問合わせ先や利用規約の確認もできます。 (P.174) 58 ● 重要なお知らせ サービスメンテナンスなど、ナビタイムジャパンからの大事なお知らせを表示します。 ● アプリバージョンアップ 新機能の追加やデータ更新など、本機のアプリケーションのバージョンアップ情報を表示します。 • を タ ッ チ し て 、公開日などの情報を確認できます。ただしアプリケー ションがすでに最新の場合は、表示されません。 ● アップデート 通信機のアップデートが必要な場合に表示されます。 メニューを表示します。(P.172) をタッチして、通信設定 ● マイカーマネージャーメンテナンス情報 マイカーマネージャー (P.144) で車についての情報を登録しておくと、 消耗品の交換時期や免 許などの更新時期が通知されます。 • を タッチして、マイカーマネージャーのメンテナンス管理画面 を表示します。(P.160) ● 新着/お知らせ 新着情報やお知らせを表示します。 • をタッチして、より詳しい情報を見ることができます。(P.174) ● イベント情報 おすすめのイベントやスポット情報です。 • イベント概要のキーをタッチすると、イベントの詳細情報を表示します。(P.91) 59 自宅を登録する 自宅を登録する 自宅を登録する ※ 画面はイメージです。 1 2 3 4 詳しい説明 6 を押す トップメニューが表示されます。 をタッチ MEMO • 表示されている地点と実際の自宅の場所が違っ ている場合は、地図をタッチしてスクロール (P.71) し、 正しい地点にカーソルを合わせてくだ さい。 をタッチした場合は、画 • 面に従って自宅の住所を指定してください。詳 しくは、 「住所・郵便番号で検索する」(P.83)を ご覧ください。 ここから始めよう 車を自宅に駐車しておく 画面の操作 自宅の場所を確認して、 をタッチ 自宅が本機に登録されました。 MEMO をタッチ • 登録済みの自宅の場所を変更するときも、同じ手順で操作します。 → の順にタッチしても同様の操作ができます。 • トップメニューから、 • ここで登録される自宅は、ケータイ/PCサービスで登録できる自宅とは共有されません。 設定メニューが表示されます。 をタッチ 自宅登録画面が表示されます。 登録方法を選んでタッチ 地図をスクロールして自宅 を検索します。 住所を入力して自宅を検索 します。 登録済みの自宅を削除します。 例として ます。 60 をタッチし 61 使ってみよう 自宅の場所を本機に登録しておけば、いつでもワンタッチで自宅までのドライブルートを設定 できます。 ここでは、車を自宅に駐車した状態で自宅を登録する方法を説明します。 他に、地図画面や住所から自宅を登録することもできます。 5 音声案内の音量を調整する 文字を入力する 音声案内の音量を調整する 文字を入力する 音声案内の音量を調整する方法を説明します。 文字入力は、地名や店名から目的地を検索するときや、検索した地点の名称を変えるときなど に使用します。 ご注意 ここから始めよう を押し、 ■ 文字入力画面の紹介 使ってみよう • 本機は、車外の音が聞こえる程度の音量で使用してください。車外の音が聞こえない状態で運転すると、 交通事故の原因となります。 ※ 画面はイメージです。 をタッチ ※ 画面はイメージです。 画面の操作 1 2 詳しい説明 をタッチ システム設定画面が表示されます。 【音量】の をタッチ 、 、 のいずれか をタッチすると、音量が小さくなります。 をタッチすると、音量が大きくなります。 をタッチすると、音量がOFFになります。 MEMO •「音量」を にすると、「ボタン確認音」の 設定にかかわらず、ボタン確認音は鳴らなくな ります。 • 機能ショートカット一覧で音量調整をショート カットに登録しておけば、ワンタッチで音量調 整画面を呼び出すことができます。詳しくは、 「ショートカットを使ってみよう」 (P.140) をご覧 ください。 • テレビの音量調整は、「テレビ画面を表示する」 (P.162)をご覧ください。 文字入力ボックス 入力中の文字を表示します。確定前の文字は下線付きで、変換中の文字は反転して表示さ れます。 、 カーソルを左右に移動します。 文字入力を中止して前の画面に戻ります。 予測変換候補表示欄 入力中の語句の変換候補、または入力した語句の次に来る語句の候補が表示されます。目 と をタッチして、表示さ 的の語句があれば、タッチして入力します。両端の れていない変換候補を表示させて入力することもできます。 入力文字切替キー をタッチするごとに、入力する文字の種類(ひらがな、カタカナ、英字、数字、 記号)が切り替わります。 、 などをタッチして、ワンタッチで切り替えること もできます。 全角・半角切替キー をタッチするごとに、 現在の入力文字種(ひらがなを除く)の全角と半角が切り替わります。 ひらがな、カタカナ、英字入力時に一つ前の画面に戻ります。 62 63 文字を入力する 文字を入力する 4 カーソルの左にある文字を削除します。また、変換中の文字を元に戻します。 入力中の文字を変換します。 • をタッチするごとに変換候補が切り替わ ります。 をタッチせずに をタッチすると、 • 変換しない状態で入力が確定されます。 をタッチし • 変換を取り消したいときは、 ます。 、 • 変換の区切り位置を変更したいときは、 をタッチして区切り位置を調整し、再度 をタッチします。 ■ 文字を入力する ここでは、例として「ナビタイム日帰り温泉」と入力してみましょう。 を押し、 → をタッチ ※ 画面はイメージです。 画面の操作 1 詳しい説明 入力したい文字の行(ここでは チ )をタッ 5 MEMO • を1秒以上タッチすると、残りの語句も 確定されます。 をタッチする前に他の文字を入力する • と、入力済みの文字は自動的に確定されます。 な行の文字画面が表示されます。 2 3 入力したい文字(ここでは )をタッチ 「な」が入力されます。 手順1と2の方法で、「びたいむひがえりおんせ ん」を入力 MEMO •「び」や「が」は、それぞれ「は」行と「か」行 から選択します。 をタッチして手順 • 行を間違えたときは、 1の画面に戻ります。 • スペース(空白)を入力するには、 → の順にタッチします。 • 変換または確定する前の文字は、15文字まで入 力できます。 64 をタッチ 「ナビ」が確定されます。 6 を3回タッチ 「タイム」「日帰り」「温泉」がそれぞれ確定さ れます。 MEMO • 変換しない状態では、文字入力ボックスには半角・全角文字ともに15文字まで表示されます。 • 文字入力ボックスには半角文字で27文字、全角文字で15文字しか表示されません。表示できる文字数 を超えると、一文字ずつ左にずれて表示されます。 • 入力できる文字数は機能によって異なります。 65 使ってみよう MEMO 入力中・変換中の文字を確定します。 ここから始めよう をタッチ 「なびたいむひがえりおんせん」が変換されま す。 文字を入力する リスト画面の使いかた ■ 文字を消去する 間違えて入力したときなどに、文字を消去する方法です。ここでは、 「ナボタイム」を「ナビタイム」 に修正する方法を例として説明します。 ※ 画面はイメージです。 1 2 詳しい説明 本機には、リスト形式の画面で操作を行う機能が多くあります。 ここでは、行きたい場所を検索するときの都道府県リストを例に、各機能に共通のリスト画面 の操作方法を説明します。 使ってみよう 画面の操作 リスト画面の使いかた をタッチして、削除したい文字(ここで は「ボ」)の右にカーソルを移動 をタッチ 「ボ」が削除されます。 ※ 画面はイメージです。 MEMO • を1秒以上タッチすると、入力・確定し た文字がすべて削除されます。確定前の文字が ある場合は、確定前の文字のみがすべて削除さ れます。変換中の場合は、何も削除されません。 をタッチしても、文字は • 文字変換中に 削除されず、変換が取り消されます。変換中の 文字を削除したいときは、一度その文字を確定 させてから削除してください。 3 「ビ」を入力 正しい文字が入力されます。 50音タブ(都道府県・市区町村リストのみ) タッチすると、その行から始まる都道府県や市区町村がリストの先頭になります。 すでに表示されている行のタブを再度タッチすると、リストを一文字分送ることができます。 例えば、「あ」から始まるリストを表示中に「あ」タブをタッチすると、「い」から始まる リストに切り替わります。 スクロールキー リストを前後に1ページずつ送ります。タッチし続けると、リストを連続してスクロールし ます。 リストをそれ以上前または後ろに送れない場合は、上下いずれかのキーがグレーで表示さ れます。 リストが1ページしかなく、前後にページを送ることができない場合は、上下両方のキーが グレーで表示されます。 ステータスバー 現在表示中の項目が、リストの全項目の中でどれくらいの位置にあるかを示します。 (または MEMO • 確定する前の文字も、同じ方法で削除できます。 ) をタッチすると、現在の画面を閉じて一つ前の画面を表示します。 をタッチすると、そのまま一つ前の画面に戻ります。 MEMO • リスト画面のデザインは、機能や表示項目によって異なります。 66 67 通信がうまくいかないときは 通信がうまくいかないときは 通信がうまくいかないときは 本機を起動しても、通信機能に問題があって本機を使用できないことがあります。 使ってみよう 通信に問題が起きやすいとき 以下のような状況は、通信に問題が生じやすくなりますのでご注意ください。 • 地下の駐車場などに入った • 屋内に入った • 森など、樹木が密集している場所に入った • 近くに通信を邪魔するような機器(無線など)がある • 本機を布や紙で覆っている • 通信エリアについて詳しくは、KDDI株式会社のサービスエリア情報をご覧ください。 通信が使えないときは 何らかの理由で通信に問題があるときは、エラーメッセージ画面が表示され、通信LEDが消 灯します。 車が上記の「通信に問題が起きやすいとき」のような状況にある場合は、屋外の見晴らしの よい場所に移動したり、障害物を取り除いてください。 それでも改善されない場合は、CAR NAVITIMEサポート窓口へご連絡ください。 68 69 地図を見てみよう 今いる場所の地図画面 CAR NAVITIMEの地図画面には、いろいろな情報が表示されます。 この章では、地図画面に表示される各種ボタン、アイコンを説明しています。 : 現在表示している地図の縮尺 です。 今いる場所の地図画面 を押す : タッチするごとに、地図の表 示スケールが大きくなります。 ■ 地図のスクロール 地図をタッチするとカーソル( )が表示 され、画面をスクロールできます。 短くタッチ:タッチした場所が中心になるよ うに地図がスクロールします。 長くタッチ:タ ッ チ し た 方 向 に 地 図 が ス ク ロールし続けます。 : タッチするごとに、地図の表 示スケールが小さくなります。 地図を見てみよう ここから始めよう スケール切替キー 本 機 で は、25m ~ 400km(13段 階 ) のスケールで地図を表示できます。 表示したいスケールの キ ー に タ ッ チ し て、 表 示を切り替えることも できます。 VICS受信時刻 最新のVICS情報受信時刻です。 VICS情報を受信できない場合は と表示されます。 ※ 画面はイメージです。 通信状態と現在時刻 方位マーク 現在の通信レベルと時刻です。 ~ :通 信 レ ベ ル を5段 階 で 表 示 し ます。 :オフラインモード (P.167) 時の表示です。 現在の地図の向きです。タッチすると地 図の向きが切り替わります。 :北方向を上にして表示 :進行方向を上にして表示 GPS受信状態 GPS信号が受信できないときに表示され ます。 MEMO • から への切り替えは、現在地表示中の み可能です。 自車マーク 現在の車の位置と進行方向を示していま す。 マークの位置を調整できます。(P.166) 交差点名称 交差点の名前です。 国道・県道表示 ※ 画面はイメージです。 現在地画面に戻るには、 ます。 を押し MEMO • 画面の中心付近をタッチするとゆっくりと、画 面の端付近をタッチするとすばやくスクロール します。 道路の国道、県道番号です。 ランドマーク 地図上の各種施設のアイコンです。 (P.203) ショートカット ショートカット(P.140)が表示されます。 地図メニューキー 地図メニュー(P.72)が表示されます。 70 71 地図画面からできること 地図画面からできること 地図画面からできること ショートカット 本機では、地図画面からいろいろな便利機能を使うことができます。快適なドライブにぜひお 役立てください。 ワンタッチでできる操作を集めたメニューです。 ① ③ ①表示中の地点周辺にあるお店などを、タッチしたジャンルに絞っ て検索します。(P.80) ②タッチしたアイコンに割り当てられた機能を行うことができま す。(P.140) ③周辺検索ショートカットメニューおよび機能ショートカットの 設定を、お好みに合わせて変更できます。(P.142) スポットアイコン 地図画面からお店や施設の営業時間や電話番号などを直接表示できる便利なアイコンです。 アイコンのラインナップはお好みに応じて変えられるので、知りたい情報だけをピンポイ ントで表示できます。(P.136) 名称表示エリア ※ 画面はイメージです。 現在表示している地図画面の住所が表示されます。 カーソルの範囲内にスポットアイコンや交通情報 (P.123) があるときは、 スポットの名称やア イコン、交通情報の内容が表示されます。 カーソルの範囲内に複数のスポットアイコンや交通情報があるときは、並んで表示されま す。 施設情報切替キー カーソル スクロールした地図画面や、目的地の地図画面の中心に表示されます。 地図メニュー 表示中の地点についての操作を集めたメニューです。 ① ② ③ ④ ⑤ タッチで表示されます。 ①表示中の地点を目的地または経由地に設定します。 (P.110、 P.112) ②表示中の地点周辺にあるお店などを、ジャンル指定して検索し ます。(P.80) ③表示中の地点周辺の天気を表示します。下記を参照してくださ い。 ④表示中の地点をMy地点として登録します。(P.106) ⑤タッチして地図メニューを閉じます。 タッチすると、名称表示エリアに表示されているスポットアイコンの詳細情報が表示され ます。複数のアイコンが同一地点に重なっているときは、タッチするとスポット情報がリ スト形式で表示されます。見たいスポット情報をタッチして選んでください。 スポットアイコンの種類によって、キーの色は以下のように変わります。 :基本情報あり(白地に青の文字) 住所や電話番号など、基本情報がある場合に表示されます。 :詳細情報あり(オレンジに白の文字) 基本情報のほか、営業時間や利用料金などの詳細情報がある場合に表示されます。 ③周辺天気画面 天気画面を閉じる ※ 画面はイメージです。 72 その地区の 週間天気を表示する 73 地図を見てみよう ② タッチで表示されます。 走行中の地図画面 走行中の地図画面 走行中の地図画面 走行中の画面表示について紹介します。 ルート案内中の地図画面については、P.116をご覧ください。 一般道走行時の画面 有料道路施設情報 有料道路に入ったときの施設を起点とし て、走行中の有料道路の終点までにある ジャンクションや料金所、規制情報など が表示されます。 ルートを設定していないときは、次のジャ ンクションまでの情報が表示されます。 ご注意 • 場所によっては住所が表示されない場合があり ます。 方面看板 交差点の方面看板を表示します。 表示部をタッチすると消え、 を押すと再度表示します。 方面看板アイコン 方面看板が表示されている交差点を示す アイコンです。 交差点名称、レーン情報 施設の種別、名称、現在位置からの距離 が表示されます。 サービスエリアやパーキングエリアで は、施設情報がアイコンで表示されます。 表示されるアイコンについては、P.207 をご覧ください。 タッチすると、有料道路上の施設をス クロールして表示します。 手動でスクロールしないときは、直近 の施設が、常にリストの一番下に表示 されます。 直近の交差点名称とレーン情報が表示さ れます。 交 差 点 に 複 数 の レ ー ン が あ る 場 合 は、 レーン数をイラストで示します。 有料道走行時の画面 レーン情報アイコン 現在レーン情報が表示されている交差点 を示すアイコンです。 ※ 画面はすべてイメージです。 74 75 地図を見てみよう 住所・道路名称 主要道路(街道、県道、国道など)走行 中に、その道路の名称を表示します。 システム設定 (P.168) の 「住所/道路名表示」 で設定を「住所表示」にすると、走行中 地点の住所を表示します。 ただし地図スクロール時は、設定に関わ らずカーソル位置の住所を表示します。 行きたい場所を検索しよう 行きたい場所を検索するには 本機では、様々な方法で行きたい場所を検索することができます。場面によっ て、いろいろな検索方法を使い分けましょう。 行きたい場所を検索するには ドライバーモード時 走行中不可 MEMO 行きたい場所を検索する際の、操作の流れをご紹介します。 それぞれの検索方法については、各説明のページをご覧ください。 1 メニュー を押し、 目的地 をタッチ 2 • 検索方法によって、表示されるキーは異なります。画面に従って操作してください。 ■ 施設を確認する 検索した施設の種類に応じて、 リストにその施 設の概要を示すアイコンが表示されます。 レストランなど 検索方法をタッチして選択 地名や店名、関連ワードから検 (P.81) 索する 住所・郵便番号・電話番号・駅から (P.83、P.86、P.88) 検索する 検索結果を並べ替えたり、 アイコンでその 施設の情報を見たりできます。 ■ 検索結果リストを並べ替える グルメスポットを検索する (P.94) 駐車場を検索する (P.97) ガソリンスタンドを検索する (P.99) お店のジャンル タッチすると、 キーに表記されている内 容の情報が表示されます。 :空車 :満車 :休止/閉鎖 :混雑 ガソリンスタンド タッチすると、検索したスポットを中心と した地図画面と地図メニューが表示され ます。 MEMO クチコミ情報の評価順 現在地、 または表示中の地 点から近い順 情報のカテゴリです。タッチすると、その カテゴリの情報に表示が切り替わります。 など 駐車場 上の画面のような並べ替えキーが表示さ れたリストでは、それぞれの順にリストを 並べ替えることができます。 リスト画面の をタッチして、お店 の詳しい情報を見る (下記は、グルメ検索の例です。) :詳細情報あり :レビュー情報あり 評価 :クーポンあり (∼5.0) :駐車場あり 現在地または表示地点 からの距離と方向 お店や施設のジャンルから検索 する (P.89) おすすめ特集から検索する (P.91) 3 / 現在の レギュラー価格 :フル/セルフ :24時間 :整備施設あり • リスト画面のスポット名をタッチすると、地 図画面と地図メニューが表示されます。 地図画面で をタッチして、詳し い情報を見ることもできます。 :併用施設あり 価格が安い順 人気ランキングから検索する (P.104) ※ 画面はすべてイメージです。 76 77 行きたい場所を検索しよう 都道府県や条件を設定して、検索結果 リストを表示させる 地図画面から検索する 自宅に帰る 地図画面から検索する ドライバーモード時 走行中不可 自宅に帰る ドライバーモード時 走行中不可 地図画面をスクロールして、表示地点をそのまま目的地に設定できます。 あらかじめ本機に登録した自宅の場所へ、ワンタッチでドライブルートを設定できます。 ※ 画面はイメージです。 MEMO 画面の操作 1 詳しい説明 • 自宅の登録方法については、 「自宅を登録する」(P.60)をご覧ください。 画面をスクロールして、行きたい場所を表示 MEMO 2 3 詳しい説明 をタッチ 自宅へのドライブルートが表示されます。 MEMO • 自宅が登録されていない場合は、自宅登録画面 が表示されます。P.60を参照して、自宅を登録し てください。 2 をタッチ の代わ と表示さ ド ラ イ ブ ル ー ト を 確 認 し て、 タッチ を 自宅へのドライブルートが設定され、ドライ ブルート案内が開始されます。 ドライブルートの見かたについては、 P.116をご 覧ください。 ドライブルート画面が表示されます。 ドライブルートの見かたについては、 P.116をご 覧ください。 • 表示地点の場所によっては、 または りに れることがあります。 78 画面の操作 地図メニューが表示されます。 MEMO このあとの 操作 ※ 画面はイメージです。 1 をタッチ を押す MEMO • 他のドライブルート案内中にこの操作をすると、現在のルートを削除するかどうかの確認画面が表示さ れます。 • この操作は、ショートカット(P.140)からワンタッチで行うことができます。 •「ドライブを始めよう」(P.110)をご覧ください。 79 行きたい場所を検索しよう • 画面のスクロールについて詳しくは、 「地図のス クロール」(P.71)をご覧ください。 ここから始めよう 周辺にある施設を検索する フリーワードで検索する 周辺にある施設を検索する ドライバーモード時 走行中不可 現在地や検索した地点の周辺(直線距離で5km以内)にある施設を検索することができます。 MEMO • 周辺検索の起点は、 フリーワードで検索する ドライバーモード時 走行中不可 お店や施設の名前や電話番号から、行きたい施設を自由に検索することができます。 ここから始めよう をタッチしたときの地図の中心点です。 を押し、 をタッチ ※ 画面はイメージです。 ここから始めよう ※ 画面はイメージです。 1 2 詳しい説明 1 フリーワード検索画面が表示されます。 2 行きたい場所に関連する単語を入力し、 をタッチ をタッチ をタッチ ジャンル選択画面が表示されます。 行きたい施設のジャンルを、施設リストが表 示されるまで順にタッチ タッチしたジャンルの施設リストが表示され ます。 MEMO • ジャンル検索について詳しくは、 「ジャンルで検 索する」(P.89)をご覧ください。 3 詳しい説明 行きたい場所を検索しよう 画面の操作 画面の操作 をタッチ 検索結果のリストが表示されます。 MEMO • 単語をスペースで区切って、複数のキーワード で絞り込んで検索できます。 (例「渋谷 ラーメン」 「代官山 カフェ」など) • 電話番号は、最低でも市外・市内局番を含めた 10桁を入力してください。 • 文字の入力方法について詳しくは、 「文字を入力 する」(P.63)をご覧ください。 行きたい施設をタッチ 現在地から施設への方角を表示 ●●●m 現在地から施設への距離を表示 タッチした施設の地図画面と地図メニューが 表示されます。 検索結果の見かたについては、P.76をご覧くだ さい。 このあとの 操作 •「ドライブを始めよう」(P.110)をご覧ください。 • 助手席モード時でも、現在地周辺の検索を行う場合は、必ず停車してください。 80 81 フリーワードで検索する 3 住所・郵便番号で検索する 見たいカテゴリのタブをタッチし、行きたい 場所をタッチ 店舗・施設 店舗や一般的な施設の検索結果が表 示されます。 住所 住所の検索結果が表示されます。引 き続き、丁目・番地・号を入力して 住所での検索ができます。 駅 駅・空港などの検索結果が表示され ます。 ドライバーモード時 走行中不可 全国の住所から、行き先を検索することができます。住所がわからない場合は、郵便番号から 検索することもできます。 ■ 住所から検索する ここから始めよう を押し、 をタッチ ※ 画面はイメージです。 画面の操作 1 詳しい説明 行きたい場所を検索しよう タッチした施設の地図画面と地図メニューが 表示されます。 検索結果の見かたについては、P.76をご覧くだ さい。 住所・郵便番号で検索する をタッチ 住所・TEL・駅画面が表示されます。 MEMO • 該当するカテゴリがない場合は、タブは表示さ れません。 このあとの 操作 •「ドライブを始めよう」(P.110)をご覧ください。 2 3 をタッチ 都道府県リスト画面が表示されます。 以下の順序で住所をタッチ • 都道府県名 • 市区町村名 • 町、大字 • 丁目 • 番地(P.85) • 号(P.85) 該当する住所の地図画面と地図メニューが表 示されます。 MEMO • 数字以外の番地および号がある住所は検索でき ません。 • 丁目、番地、号がない住所も検索できます。 をタッチすると、選択した住所付近 • の代表地点の地図画面が表示されます。 このあとの 操作 82 •「ドライブを始めよう」(P.110)をご覧ください。 83 住所・郵便番号で検索する 住所・郵便番号で検索する ■ 郵便番号から検索する 番地、号の数字入力について 番地、号はテンキーを使って検索します。 ※ 画面はイメージです。 ここから始めよう を押し、 → 画面の操作 の順にタッチ 1 MEMO • 企業および私書箱の郵便番号は検索できません。 入力した数字を一文字削除 タッチした数字が住所表示エリアに表示され、 該当する番地・号のリストが表示されます。 詳しい説明 MEMO をタッチ • 入力された数字に該当する番地がない場合は、 近い数字の番地がリストに表示されます。 郵便番号検索画面が表示されます。 2 郵便番号を入力し、 をタッチ 入力された郵便番号に該当する住所のリスト が表示されます。 番地のリストから目的の番地をタッチ 番地が確定されます。号が存在する場合は、 手順1 ~ 2を繰り返します。 号が存在しない場合は、番地をタッチすると 地図画面と地図メニューが表示されます。 MEMO • 少なくとも上3桁を入力していないと、検索は できません。 3 をタッチ 入力した郵便番号の代表地点の地図画面と地 図メニューが表示されます。 丁目、番地、号を指定して住所を検索するこ ともできます。詳しくは、P.85をご覧ください。 MEMO • 郵便番号の上3または上4桁のみ入力して検索し た場合は、該当する都道府県の市区町村または 町・大字リストが表示されます。郵便番号の前 半5または6桁のみ入力して検索した場合は、該 当する市区または町村リストが表示されます。 このあとの 操作 84 •「ドライブを始めよう」(P.110)をご覧ください。 85 行きたい場所を検索しよう 画面の操作 2 テンキーで番地の数字をタッチ 入力した数字をすべて削除 ※ 画面はイメージです。 1 詳しい説明 電話番号で検索する 電話番号で検索する 電話番号で検索する 4 ドライバーモード時 走行中不可 電話番号を入力して、お店や施設を検索することができます。 MEMO タッチした施設の地図画面と地図メニューが 表示されます。 MEMO • ダイヤルQ2は検索できません。 ここから始めよう 行きたい施設をタッチ • を押し、 をタッチ 詳しい説明 1 住所・TEL・駅画面が表示されます。 2 電話番号検索画面が表示されます。 3 電話番号を市外局番から入力し、 タッチ •「ドライブを始めよう」(P.110)をご覧ください。 行きたい場所を検索しよう このあとの 操作 ※ 画面はイメージです。 画面の操作 をタッチすると、施設の詳細情報を表示 できます。 をタッチ をタッチ を 入力された電話番号に該当する施設のリスト が表示されます。 MEMO • 10桁に満たない電話番号、存在しない電話番号 は検索できません。 • 存在する電話番号でも検索できない場合があり ます。 • 検索した電話番号と同じ番号の関連施設(駐車 場や支店など)がある場合、施設リストに表示 されます。 86 87 駅の名前で検索する ジャンルで検索する 駅の名前で検索する ドライバーモード時 走行中不可 駅の名前を入力して、位置を検索できます。 空港・フェリー乗り場も名前から検索することができます。 ここから始めよう を押し、 ここから始めよう をタッチ を押し、 をタッチ ※ 画面はイメージです。 画面の操作 詳しい説明 をタッチ 住所・TEL・駅画面が表示されます。 をタッチ 駅名検索画面が表示されます。 画面の操作 1 2 詳しい説明 をタッチ 行きたい場所を検索しよう 2 ドライバーモード時 走行中不可 「遊ぶ/趣味」や「お買い物」、「グルメ」など、さまざまなジャンルから行きたい場所を検索す ることができます。一部のジャンルからは、さらに条件を絞って詳しく検索することができます。 ※ 画面はイメージです。 1 ジャンルで検索する ジャンル選択画面が表示されます。 リストに従って見たいジャンルをタッチ エリア選択画面が表示されます。 MEMO • 3 駅の名前を入力し、 をタッチ 入力した名称を含む駅名のリストが表示され ます。 MEMO • 駅名は20文字まで入力できます。 • 駅名検索はひらがなのみです。 4 このあとの 操作 88 をタッチすると、表示されて いるジャンルすべてを検索します。 というタッチ • リストに キーがある場合、スペシャル検索(P.93)をする ことができます。 行きたい駅をタッチ 3 検索したいエリアをリストに従って指定する か、 をタッチ 指定したエリアの施設リストが表示されます。 MEMO • 都道府県名の横に表示される( )内の数字は、 検索範囲内にある施設の数を表します。 タッチした駅の地図画面と地図メニューが表 示されます。 •「ドライブを始めよう」(P.110)をご覧ください。 89 ジャンルで検索する 4 おすすめ特集から検索する 行きたい施設をタッチ タッチした施設の地図画面と地図メニューが 表示されます。 検索結果の見かたについては、P.76をご覧くだ さい。 MEMO このあとの 操作 ドライバーモード時 走行中不可 おすすめの季節のおでかけスポットやイベント情報から行き先を検索することができます。お すすめ特集の情報は定期的に更新されます。 ここから始めよう を押し、 をタッチ ※ 画面はイメージです。 画面の操作 1 詳しい説明 をタッチ 行きたい場所を検索しよう • 施設リストの並べ替えは、手順3で をタッチした場合と周辺検索(P.80)からジャン ル検索を行った場合のみ可能です。 をタッチすると、施設の詳細情報を表示 • できます。 おすすめ特集から検索する おすすめ特集画面が表示されます。 •「ドライブを始めよう」(P.110)をご覧ください。 2 見たいおすすめ特集の項目をタッチ おすすめ特集の詳細画面が表示されます。 MEMO • 表示されるおすすめ特集の内容は、季節や特集 内容によって変更されます。 3 をタッチ エリア選択画面が表示されます。 MEMO • タッチした項目によって、画面のレイアウトは異 なります。 4 90 または見たい都道府県をタッチ タッチした場所のおすすめ情報リストが表示 されます。 91 おすすめ特集から検索する スペシャル検索を使うには 5 行きたいおすすめ情報をタッチ 地図画面と地図メニューが表示されます。 スペシャル検索を使うには 「グルメ」や「ガソリンスタンド」などの特定のジャンルでは、評価や価格など詳しい条件を指 定して検索できるスペシャル検索機能があります。 ここでは、例として「グルメ」ジャンルからスペシャル検索を行います。 ここから始めよう このあとの 操作 を押し、 •「ドライブを始めよう」(P.110)をご覧ください。 1 画面の操作 詳しい説明 おすすめ情報リスト画面で、 行きたい場所を検索しよう 画面の操作 ■ おすすめ特集の情報を見るには 詳しい説明 をタッチ グルメ検索画面が表示されます。 をタッチ おすすめ特集の詳細情報画面が表示されます。 2 2 の順にタッチ → ※ 画面はイメージです。 ※ 画面はイメージです。 1 → 知りたい情報をタッチして確認 タブ おすすめ特集の詳細情報とコメントを表 示 • 情報のないタブは表示されません。 検索条件を指定し、 をタッチ 指定した条件に合う施設のリストが表示され ます。 検索条件の設定方法について詳しくは、「グル メ情報から検索する」 (P.94)をご覧ください。 おすすめ特集の写真をサムネイル表示 • サムネイルをタッチすると、写真が拡 大表示されます。 おすすめ特集の場所を中心にした地図と 地図メニューを表示 詳細情報について詳しくは、P.77をご覧くださ い。 MEMO • 地図画面で 92 をタッチしても、おすすめ特集の情報を表示できます。 93 グルメ情報から検索する グルメ情報から検索する グルメ情報から検索する ドライバーモード時 走行中不可 ログイン 最新のグルメ情報から、行きたいお店を検索することができます。メニュー、予算、クチコミ情報、 画像などをチェックすることもできます。 ここから始めよう を押し、 をタッチ ■ お店の情報を見るには ※ 画面はイメージです。 画面の操作 詳しい説明 1 お店のリスト画面で 2 知りたい情報をタッチして確認 をタッチ グルメ情報詳細画面が表示されます。 ※ 画面はイメージです。 画面の操作 2 をタッチ グルメ検索画面が表示されます。 検索条件を指定し、 エリア 検索エリアを現在地周辺または市区町村 から選択 クーポンを表示 • クーポン取得の操作については、 「クー ポンを取得するには」 (P.96) をご覧くだ さい。 ジャンル レストラン、和食などのジャンルで絞り 込み 詳細条件 クーポンあり、個室ありなどのこだわり 条件で絞り込み を • 条件をタッチして指定後、 タッチします。 グルメ評価の点数で絞り込み • ~ からタッチ します。 予算 予算金額の上限と下限を指定して絞り込み • 金額をタッチします。 ホットペッパー、ぐるなび、クチコミ広 場の情報を表示 • 各情報元のタブをタッチします。情報 のない情報元のタブは表示されません。 お店の写真をサムネイル表示 • サムネイルをタッチすると、写真が拡 大表示されます。 をタッチ 評価 タブ お店のメニューを表示 お店を中心とした地図と地図メニューを 表示 MEMO • 地図画面で をタッチしてもお店の情報を表示できます。 指定した条件に合うお店のリストが表示され ます。 3 このあとの 操作 94 行きたいお店をタッチ タッチしたお店の地図画面と地図メニューが 表示されます。 検索結果の見かたについては、P.76をご覧くだ さい。 •「ドライブを始めよう」(P.110)をご覧ください。 95 行きたい場所を検索しよう 1 詳しい説明 グルメ情報から検索する ■ クーポンを取得するには 本機のクーポン画面をお店で提示してもクーポンはご利用になれません。 クーポンを利用するには、以下の方法で携帯電話から表示させてください。 ログイン中の場合 をタッチして、受信したメール内のURLにアクセスして表示されるクーポン をお店で提示する ※ ただし、メールアドレスの登録(P.55)が必要です。 ログインしていない場合 MEMO • ジャンル検索(P.89)からも、グルメ検索を行うことができます。 • NAVITIME IDまたはau one-IDの取得方法については、P.54をご覧ください。 駐車場を検索する ドライバーモード時 走行中不可 指定したエリアや、現在地および行きたい場所の周辺から駐車場を検索することができます。 現在地や行きたい場所の周辺にある駐車場は、 地図メニューの 「周辺にある施設を検索する」 (P.80) から検索することもできます。 ここから始めよう を押し、 をタッチ ※ 画面はイメージです。 画面の操作 1 2 詳しい説明 をタッチ エリア選択画面が表示されます。 検索条件を指定し、 エリア をタッチ 検索エリアを現在地周辺または市区町村 から選択 詳細条件 満空情報あり、24時間営業などの詳細 条件で絞り込み を • 条件をタッチして指定後、 タッチします。 3 行きたい駐車場をタッチ 現在地から駐車場への方角を表示 距離 (周辺検索時のみ) 現在地から駐車場への距離を表示 駐車状況 その駐車場の満空情報を表示 タッチした駐車場の地図画面と地図メニュー が表示されます。 検索結果の見かたについては、P.76をご覧くだ さい。 MEMO • 満空情報は、情報が提供されていない駐車場や、 情報が取得できない場合には表示されません。 96 97 行きたい場所を検索しよう 携帯電話のバーコードリーダーでクーポン画面に表示されているQRコードを撮影し、取得し たURLで表示されるクーポンをお店で提示する 駐車場を検索する 駐車場を検索する ガソリンスタンドを検索する MEMO • ジャンル検索(P.89)からも駐車場検索を行うことができます。 • 現在地周辺を検索した場合、駐車場リストは距離が近い順に表示されます。現在地周辺以外で検索した 場合、満車/空車情報のある駐車場が優先して表示されます。 このあとの 操作 •「ドライブを始めよう」(P.110)をご覧ください。 ガソリンスタンドを検索する 指定したエリアや、現在地および行きたい場所の周辺からガソリンスタンドを検索することが できます。 現在地や行きたい場所の周辺にあるガソリンスタンドは、地図メニューの「周辺にある施設を 検索する」(P.80)から検索することもできます。 ここから始めよう ■ 駐車場の情報を見るには をタッチ 詳しい説明 駐車場リスト画面で をタッチ 1 詳しい説明 をタッチ ガソリンスタンド検索画面が表示されます。 駐車場詳細画面が表示されます。 知りたい情報をタッチして確認 タブ 2 駐車場の詳細情報を見ることができます。 エリア をタッチ 検索エリアを現在地周辺または市区町村 から検索 ブランド ガソリンスタンドのブランドで絞り込み 駐車場を中心にした地図と地図メニュー を表示 詳細条件 人気のガソリンスタンドやセルフサービ スなどの詳細条件で絞り込み を • 条件をタッチして指定後、 タッチします。 指定した条件に合うガソリンスタンドのリス トが表示されます。 MEMO • 駐車場によっては、満空情報表示に対応していないことがあります。 • 地図画面で をタッチしても、駐車場の情報を表示できます。 検索条件を指定し、 3 行きたいガソリンスタンドをタッチ タッチしたガソリンスタンドの地図画面と地 図メニューが表示されます。 検索結果の見かたについては、P.76をご覧くだ さい。 MEMO • 98 などの並べ替えキーはエリア検索 のとき、または周辺検索から 条件が 検索した場合のみ表示されます。 99 行きたい場所を検索しよう 画面の操作 画面の操作 2 を押し、 ※ 画面はイメージです。 ※ 画面はイメージです。 1 ドライバーモード時 走行中不可 ガソリンスタンドを検索する このあとの 操作 ガソリンスタンドを検索する ■ ガソリン価格を入力する •「ドライブを始めよう」(P.110)をご覧ください。 ※ 画面はイメージです。 画面の操作 MEMO 1 • ジャンル検索(P.89)からも、ガソリンスタンド検索を行うことができます。 詳しい説明 ガソリンスタンド詳細画面で をタッチ ガソリン価格入力画面が表示されます。 ■ ガソリンスタンドの情報を見るには ※ 画面はイメージです。 1 詳しい説明 ガソリンスタンドリスト画面で チ をタッ 2 ガソリン価格を入力して 行きたい場所を検索しよう 画面の操作 をタッチ ガソリンスタンド詳細画面が表示されます。 2 知りたい情報をタッチして確認 タブ ガソリンスタンドの詳細情報 を見ることができます。 MEMO • ガソリン価格は最大3桁まで入力できます。 • 登録したガソリン価格は次の日以降に反映されます。 ガソリンスタンドを中心にし た地図と地図メニューを表示 選択したガソリンスタンドの ガソリン価格を入力できます。 MEMO • 地図画面で をタッチしても、ガソリンスタンドの情報を表示できます。 • 詳細情報に表示されるガソリン価格は、マイカーマネージャー(P.144)のユーザーから投稿されたもので あり、実際の価格と異なる場合があります。あくまでも参考情報としてご使用ください。 100 101 TV番組から検索する TV番組から検索する TV番組から検索する ドライバーモード時 走行中不可 TV番組で紹介されていた施設をTV番組名や出演者、地域、ジャンル、放送日から検索すること ができます。 3 行きたい施設をタッチ タッチした施設の地図画面と地図メニューが 表示されます。 検索結果の見かたについては、P.76をご覧くだ さい。 ここから始めよう を押し、 の順にタッチ → ※ 画面はイメージです。 1 2 詳しい説明 をタッチ TVスポット検索画面が表示されます。 検索条件を指定し、 検索エリアを絞り込み ジャンル お買い物、グルメなどのジャンルか ら絞り込み 番組 TV番組の番組名から絞り込み • タブで地域を指定後、TV局から番 組名を選択します。 放送日 ■ TVスポットの情報を見るには ※ 画面はイメージです。 画面の操作 詳しい説明 1 施設リスト画面で 2 知りたい情報をタッチして確認 をタッチ TVスポット情報画面が表示されます。 をタッチ フリーワード 番組名や出演者名などから絞り込み を • 関連する単語を入力後、 タッチします。 • 単語をスペースで区切って、複数 のキーワードで絞り込めます。 エリア •「ドライブを始めよう」(P.110)をご覧ください。 行きたい場所を検索しよう 画面の操作 このあとの 操作 TV番組の放送日で絞り込み • カレンダーから放送日をタッチし ます。 MEMO タブ TV紹 介 の 詳 細 情 報、 ホ ッ ト ペッパー、ぐるなびなどの情 報を表示 • 各情報元のタブをタッチし ます。情報のない情報元の タブは表示されません。 TVスポットの場所を中心にし た地図と地図メニューを表示 MEMO • 地図画面で をタッチしても、施設の情報を表示できます。 • 放送日は検索をする日から一年前までの日付を 選択できます。 指定した条件に合う施設のリストが表示され ます。 102 103 人気ランキングから検索する 人気ランキングから検索する 人気ランキングから検索する ドライバーモード時 走行中不可 お買い物やレジャー施設などの人気スポットをTOP30までのランキング形式で見ることができ ます。見つけた人気スポットを目的地に設定することもできます。 ここから始めよう を押し、 3 • 総合ランキング画面では、前の週からのランク 上下を示す矢印が表示されます。 をタッチすると、スポットの詳細情報を • 表示できます。 をタッチ 2 詳しい説明 をタッチ ランキング形式選択画面が表示されます。 このあとの 操作 •「ドライブを始めよう」(P.110)をご覧ください。 行きたい場所を検索しよう 1 人気スポットの地図画面と地図メニューが表 示されます。 MEMO ※ 画面はイメージです。 画面の操作 行きたい人気スポットをタッチ 見たいランキングをタッチ 総合 人気スポットの総合ランキング 都道府県別 人気スポットの都道府県別ランキング • 見たい都道府県名をタッチします。 ジャンル別 人気スポットのジャンル別ランキング • 見たいジャンルをタッチします。 現在地周辺 現在地を中心に2km以内の距離にあ る人気スポットの総合ランキング 指定したカテゴリの人気スポットランキング が表示されます。 MEMO • 各 ラ ン キ ン グ は、 ケ ー タ イ 版 お よ びPC版 NAVITIME、EZナビウォーク、EZ助手席ナビ において、ユーザーがそのスポットを選択した 回数を基に作成しています。 104 105 検索した場所を本機に登録する(My地点) 検索した場所を本機に登録する(My地点) 検索した場所を本機に 登録する(My地点) ● My地点の削除 ログイン時にMy地点を登録し、その後本機からログアウトすると、CAR NAVITIME本体フォ ルダに登録したMy地点を削除するかどうかの確認メッセージが表示されます。 ドライバーモード時 走行中不可 ログイン 本機で検索した場所、よく行くお店、お気に入りのスポットなどの地点情報を、My地点として 最大200件(CAR NAVITIME100件、ケータイ/PC 100件)まで登録できます。登録した場所 は目的地に設定することもできます。My地点について詳しくは「履歴やMy地点の管理をしよう」 (P.128)をご覧ください。 ここから始めよう をタッチして行きたい場所を検索する/ 地図をスクロールする/現在地を表示するのいずれか ※ 画面はイメージです。 画面の操作 詳しい説明 1 地図メニューの をタッチすると、CAR NAVITIME本体フォルダに登録したMy地点は本機から完全に削 除されます。プライバシーを守りたい場合は、こちらの手順でMy地点を削除してください。 CAR NAVITIME本体フォルダに登録したMy地点を削除したくない場合は をタッチ してください。 MEMO をタッチ 指定された地点がMy地点に登録されます。 MEMO • ログイン時は、ケータイ/PCのフォルダを保存 先として選択できます。 • 地 図 メ ニ ュ ー が 表 示 さ れ て い な い 場 合 は、 をタッチしてください。 • 登録したMy地点の編集方法は、「よく使う場所 (My地点)を管理する」 (P.130) をご覧ください。 • ケータイ版NAVITIME、EZ助手席ナビ、EZナビウォークで有料会員登録をされていない場合、My地点 登録後にログアウトしてから3 ヶ月経過すると、それまでにケータイ/PCで登録したMy地点は削除され ます。 ■ My地点に行く ここから始めよう を押し、 ※ 画面はイメージです。 画面の操作 ■ ログイン時の操作について ● My地点フォルダ ログイン時は、My地点の保存先をCAR NAVITIME本体またはケータイ/PCのフォルダから選 択することができます。 1 106 ケータイ/PCのフォルダ 詳しい説明 をタッチ フォルダリストが表示されます。 (ログイン時) MEMO • ログアウト時は、本機に登録されているMy地 点のリストが表示されます。 CAR NAVITIME本体 CAR NAVITIME本体のフォルダ フォルダ1 ~ 5 をタッチ 2 目的のフォルダをタッチ 登録されているMy地点のリストが表示されま す。 107 行きたい場所を検索しよう を押し、 検索した場所を本機に登録する(My地点) 3 検索履歴から検索する 行きたいMy地点をタッチ My地点の地図画面と地図メニューが表示され ます。 検索履歴から検索する ドライバーモード時 走行中不可 ログイン 過去に検索した場所や、目的地・経由地に設定したことのある場所を行き先に設定できます。 ここから始めよう を押し、 をタッチ ※ 画面はイメージです。 このあとの 操作 画面の操作 •「ドライブを始めよう」(P.110)をご覧ください。 1 詳しい説明 をタッチ 2 見たい履歴をタッチ タッチした地点の地図画面と地図メニューが 表示されます。 削除 履歴を削除 • 履歴をすべてまたは個別に指定して 削除します。 もっと過去 過去の履歴から検索 の履歴 • 年/月/ジャンルを指定して履歴を 検索します。 • ログイン時のみ表示されます。 このあとの 操作 •「ドライブを始めよう」(P.110)をご覧ください。 ログインしている場合 履歴の検索結果に、携帯電話・PCで検索した地点も表示されます。 ログインしていない場合 履歴の検索結果に、本機で検索された地点のみ表示されます。 MEMO • ケータイ版NAVITIME、EZ助手席ナビ、EZナビウォークで有料会員登録をされていない場合、ログア ウトしてから3 ヶ月経過すると、そのときの検索履歴は削除されます。 108 109 行きたい場所を検索しよう 最近検索した地点が、新しい順に20件表示さ れます。 ドライブを始めよう ドライブルートを設定する 行きたい場所を検索したら、その地点までのドライブルートを設定すること ができます。複数の地点を経由するルートを設定することもできます。 ドライブルートを設定する ルート設定画面の操作 ドライバーモード時 走行中不可 行きたい場所を検索した後の操作を紹介します。 行きたい場所を検索すると、その地点の地図と地図メ ニューが表示されます。 ドライブを始めよう をタッチ ルート表示部 MEMO • 行きたい場所の近くに高速道路がある場合は、 ではなく または と表示されます。 設定したルートを全体表示します。 :目的地 :経由地 目的地周辺情報 目的地周辺の天気を表示します。 目的地を満空情報対応の駐車場に設定している場合は、その情報も表示します。 ルートの検索条件や 料金を確認して… タッチすると、表示中のドライブルートを取り消して地図画面に戻ります。 ルート検索条件タブ ルート検索時の条件を、タッチして切り替えられます。 推奨 :走行時間が短い経路を優先的に案内する条件 有料優先:有料道路を優先的に案内する条件 一般優先:一般道路を優先的に案内する条件 距離優先:走行距離を第一に考える条件 タッチして、表示中のルートをドライブルートとして設定します。 をタッチ ドライブルートが設定されました! ドライブ情報 走行時の情報が表示されます。 ガソリン消費は、 マイカーマネージャー (P.144) での登録情報を基に表示されま CO2排出量、 す。 をタッチすると、各道路についてのETC割引プランを確認できます。 ※ 画面はすべてイメージです。 110 111 ドライブルートを設定する ドライブルートを確認する ■ 経由地を設定する すでにドライブルートが設定されているときは、最終目的地に到着するまでに立ち寄りたい地 点を、経由地としてルートに含めることができます。経由地は、5つまで設定できます。 経由したい地点を検索し、地図画面と地図メニューを表 示します。 ドライブルートを確認する ドライバーモード時 走行中不可 設定したドライブルートを確認できます。また、画面上で走行シミュレーションができます。 • 助手席モードでの操作中にルート確認と走行シミュレーションを行うときは、必ず安全な場所に停車し てから操作してください。 ■ ドライブルートを全体表示する をタッチ ここから始めよう を押し、 をタッチ ※ 画面はイメージです。 すでにドライブルートが設定されているの で、今の地点を新しい目的地にするか、経由 地にするかの確認画面が表示されます。 1 詳しい説明 をタッチ 現在地から目的地までのドライブルートが表 示されます。 をタッチ ルートの検索条件や 料金を確認して… 経由地を示す アイコンが 表示されます。 2 このあとの 操作 をタッチ MEMO ルートの全体とルート検索条件、ドライブ情 報を確認 • 検索条件を変更する [希望の条件]→ • 特に検索条件を変更しないときは、 (P.110) をタッチして前画面に戻ります。 経由地を含めた ドライブルートが設定されました! ※ 画面はすべてイメージです。 112 113 ドライブを始めよう 画面の操作 ドライブルートを確認する ドライブルートを変更する ドライブルートを変更する ■ ドライブルートをシミュレーションする ここから始めよう を押し、 をタッチ ※ 画面はイメージです。 画面の操作 1 設定したドライブルートや経由地を削除できます。 ■ 経由地を削除する 詳しい説明 ここから始めよう をタッチ をタッチ ※ 画面はイメージです。 画面の操作 シミュレーションが始まります。 1 詳しい説明 をタッチ 確認メッセージが表示されます。 をタッチ シミュレーションが中止されます。 、 を押しても中止 できます。 2 をタッチ 経由地が削除されます。 経由地を削除した後は、新しいルートが自動 的に設定され、ルート案内が開始されます。 MEMO • 目的地までのシミュレーションが終了すると、もう一度最初からシミュレーションが始まります。 • ルートシミュレーション中は地図画面を操作することはできません。 • 中止したシミュレーションの途中から再開することはできません。 MEMO • 複数の経由地が設定されている場合は、車が現在向かっている経由地から削除されます。 ■ ドライブルートを削除する ここから始めよう を押し、 をタッチ ※ 画面はイメージです。 画面の操作 1 詳しい説明 をタッチし、 をタッチ ドライブルートと経由地が削除され、現在地 の地図画面が表示されます。 MEMO • ドライブルートの削除はショートカットから行うこともできます。ショートカットについて詳しくは、 「ショートカットを使ってみよう」(P.140)をご覧ください。 114 115 ドライブを始めよう 2 を押し、 ナビ画面を見る ナビ画面を見る ナビ画面を見る ドライブルート走行中の画面表示について紹介します。 一般道走行時の画面 ドライブルート 方面看板 現在案内中のルートです。 道路の種類によって、以下の色で表示さ れます。 緑:一般道路 水色:有料道路 ピンク:細街路 交差点の進行方向や方面看板が拡大表示 されます。 表示部をタッチすると消え、 を押すと再度表示します。 MEMO • 細街路とは、一般道路のうち、国道、主 要地方道、県道などの主要幹線道を除く 幅員5.5m未満の道路のことです。 目的地情報 :現在向かっている経由地を示します。 タッチするごとに目的地と現在向かっ ている経由地の表示が切り替わり、そ れぞれの残距離と到着時刻が表示され ます。 方向 交差点名称、レーン情報 次の案内ポイントの交差点名称とレーン 情報が表示されます。 交差点に複数のレーンがある場合は、進 入レーンが色で表示されます。 有料道路案内ポイント 出入口や料金所、規制情報などが表示さ れます。 案内ポイントに近づくと、詳細情報が拡 大表示されます。 :目的地または経由地の天気 :駐車場の満車/空車情報 ※目的地または経由地を満空情報 対応の駐車場に設定していると きのみ表示されます。 有料道走行時の画面 到着予想時刻・残距離 目的地または経由地への到着予想時刻と 残りの距離が表示されます。 案内ポイントの種別、名称、残距離、 料金が表示されます。 案内ポイントがサービスエリアやパー キングエリアのときは、施設情報がア イコンで表示されます。 表示されるアイコンについては、 P.207を ご覧ください。 案内ポイント ルート案内がある地点です。 接近すると案内ポイントの情報が拡大表 示され、音声で案内します。 方面看板アイコン ※ 画面はすべてイメージです。 116 方面看板がある交差点を示すアイコンで す。接近すると方面看板が拡大表示され ます。 タッチすると、有料道路案内ポイント の項目をスクロールして表示します。 手動でスクロールしないときは、一番 近い施設が、常にリストの一番下に表 示されます。 117 ドライブを始めよう :目的地を示します。 次の案内ポイントまでの距離と進行 ナビ画面を見る ナビ画面を見る ■ ルート走行中の音声案内例 ■ 案内ポイントの拡大表示 案内ポイントが近づくと、音声でナビゲーションします。 ドライブルート走行中に案内ポイントに近づくと、案内ポイントの情報が拡大表示されます。 下記は、代表的な案内ポイントの例です。 およそ 3km 先、 分岐です。 まもなく目的地付近です。 ルート案内を終了します。 およそ 300m 先、直進方向、 高速道路入り口です。 交差点進行方向 ジャンクションの分岐点 高速出入口 渋滞発生 およそ 200m 先、 直進方向です。 その先、右方向です。 ルート変更: ルートが変わりました。 ※ 画面はすべてイメージです。 およそ 500m 先、左方向です。 ルート案内を開始します。 ■ 有料道路の案内画面 MEMO • 音声案内の音量を変更できます。詳しくは、「音声案内の音量を調整する」(P.62)をご覧ください。 有料道路では、案内ポイントの種類および詳細情報はアイコンで示されます。 案内ポイントアイコン 進行方向の音声案内 直進 斜め左方向 施設情報アイコン 斜め右方向 右方向 左方向 左手前方向 右手前方向 戻る方向 ■ オートリルート ※ 画面はイメージです。 案内ポイントアイコン: 案内ポイントがどのような施設なのか示すアイコンです。アイコ ンの種類については、P.206をご覧ください。 施設情報アイコン: サービスエリア・パーキングエリアなどの施設について、詳細な 設備を示すアイコンです。 アイコンの種類については、 P.207をご覧 ください。 車がドライブルートから外れたときや、ドライブルート上の渋滞・事故などで交通状況が変化 したときは、自動で新しいルートを設定し、最適なルート案内を行います。 オートリルートが行われるタイミングや再検索の結果は、本機の通信状況や交通情報の取得状 況によって異なります。 118 119 ドライブを始めよう 交差点地図拡大 交通情報を見てみよう 道路上の情報を見る 交通情報を調べて、快適なドライブに役立てましょう。 道路上の情報を見る 4 見たい道路をタッチ 指定したエリア全体の交通情報を簡 易地図で表示(P.122) 指定した未来の日時の渋滞予測情報 を表示(P.124) ドライバーモード時 走行中不可 エリアと道路を指定して、VICSによる渋滞・混雑情報、規制情報を見ることができます。 道路名 MEMO • VICSとは、渋滞や交通規制などの道路交通情報をリアルタイムに送信するシステムです。 • VICS情報は5分ごとに更新されますが、地図以外の画面(目的地検索、TOPICS画面など)表示中は更 新されません。 ここから始めよう を押し、 画面を最新の状態に更新 • 同じ画面をずっと表示している と、実際の情報が更新されても画 面には反映されません。手動での 更新が必要です。 をタッチ タッチした道路の渋滞・混雑情報、規制情報 のリストが表示されます。 ※ 画面はイメージです。 1 詳しい説明 MEMO • をタッチ 道路交通情報画面が表示されます。 5 2 エリア選択画面が表示されます。 3 見たいエリアをリストに従って指定するか、 をタッチ または をタッチ は手順2で高速道路を選択し、手順 3で現在地周辺以外のエリアを選択したときの み表示されます。 見たい情報の をタッチ 渋滞・混雑の始点位置、規制されている地点 の地図画面が表示されます。 MEMO • タッチした道路の上り/下り、内回り/外回り などは、タブごとに表示されます。 指定したエリアで、渋滞情報、混雑情報およ び規制情報がある道路のリストが表示されま す。 120 121 交通情報を見てみよう 画面の操作 道路名の表示 • 名称の後の( )は、交通情報の 合計数を表します。 道路上の情報を見る 道路上の情報を見る ■ 簡易地図表示について ■ 地図画面上の表示について 指定したエリア全体の交通情報を、簡易地図で表すことができます。 簡易地図画面の表示方法については、P.120の手順1 ~ 4をご覧ください。 地図画面でのVICS情報の見かたを紹介します。 ※ 画面はイメージです。 画面を最新の状態に更新 現在の時刻の簡易地図を表示 • 渋滞予測 (P.124) で時刻を指定したときに表示され ます。 ※ 画面はイメージです。 道路情報 道路の混雑状況を色で表示します。 赤:渋滞 オレンジ:混雑 MEMO • 渋滞予測データ(P.124)での「渋滞」および「混雑」の表示区分は、国家公安委員会告示第12号「交 通情報の提供に関する指針」が定める混雑の程度に従っています。 • 有料道の道路情報は地図スケールが1km以下の場合に表示されます。一般道の道路情報は地図ス ケールが500m以下の場合に表示されます。 規制情報 表示している道路上に何らかの規制情報がある場合、それをアイコンで表します。また、 道路が通行止めの場合、黒い線が表示されます。 アイコンの種類と意味について詳しくは、P.206をご覧ください。 渋滞・混雑の原因 渋滞・混雑の原因となる情報を、アイコンで表します。 アイコンの種類と意味について詳しくは、P.206をご覧ください。 122 123 交通情報を見てみよう タッチした時刻の渋滞予測データを簡易地図に表示 • 現在時刻から3時間分の時刻または渋滞予測時刻 の前後1時間の時刻が表示されます。 渋滞の予測データを見る 渋滞の予測データを見る 渋滞の予測データを見る ドライバーモード時 走行中不可 本機では、過去のVICSデータを基にナビタイムジャパンが作成した1年先までの渋滞予測デー タを表示できます。 この機能を使えば、おでかけ予定の日がどれくらい渋滞するかの目安を得ることができます。 ここから始めよう を押し、 5 見たい道路をタッチ 渋滞予測情報が表示されます。 以降の操作は、 「道路上の情報を見る」 (P.120) の 手順4以降と同じです。 MEMO をタッチ • をタッチすると、指定日時の渋滞予 測データを表示した簡易地図が表示されます。 • 渋滞予測データでの「渋滞」および「混雑」の 表示区分は、国家公安委員会告示第12号「交通 情報の提供に関する指針」が定める混雑の程度 に従っています。 ※ 画面はイメージです。 画面の操作 1 詳しい説明 をタッチ 道路交通情報画面が表示されます。 渋滞予測表示画面 2 P.120の手順2 ~ 3を行う 情報を見たいエリア・道路を絞り込みます。 ※画面はP.120の手順2のものです。 ※ 画面はイメージです。 3 4 をタッチ 渋滞予測時間選択画面が表示されます。 見たい時間をタッチ • 地図上の渋滞予測情報は、地図スケールが1km以下の 場合のみ表示されます。 • 渋滞予測情報を表示中の地図画面でスクロールをした場 合、表示地点での渋滞予測データが表示されます。 をタッ • 渋滞予測情報を表示中の地図画面で チした場合、渋滞予測情報表示は終了し、現在時刻の交 通情報でルートを設定します。 を押し • 渋滞予測情報表示を終了するには、 て確認画面で をタッチしてください。 • 現在時刻より30分以内の渋滞予測情報は表示されませ ん。渋滞予測情報として表示中のデータの時刻と現在時 刻の差が30分を切ると、エラーメッセージが表示され をタッチして現在時刻の交通 ます。その場合は、 情報を表示させてください。 渋滞予測は、ナビタイムジャパンが、財団法人日本道路交通情報センターから過去の渋 滞データの提供を受け、これを参考に将来の渋滞状況を予測したものであり、必ずしも 正確なものではなく、お客様の特定の利用目的や要求を満たすものではありません。参 考値としてご利用ください。 指定したエリアと日時で、渋滞情報があると 予測される道路が表示されます。 MEMO • 日付まで指定したい場合は、 をタッ チして希望の日時を選択してください。 124 125 交通情報を見てみよう MEMO 取締区域を検索する 取締区域を検索する 取締区域を検索する ドライバーモード時 走行中不可 エリアを指定して、駐車違反の取締りが行われている区域を検索することができます。 4 検索したい取締区域項目をタッチ 駐車違反取締りの最重点路線 駐車違反取締りの重点路線 駐車違反取締りの最重点地域 • 取締区域の有無に関わらず、違法駐車はしないでください。 駐車違反取締りの重点地域 ここから始めよう を押し、 取締区域項目の情報が表示されます。 ※ 画面はイメージです。 画面の操作 1 3 詳しい説明 をタッチ 道路交通情報画面が表示されます。 MEMO • 各取締区域に関する情報は、各警察署が公開す る「駐車監視員活動ガイドライン」に基づくも のです。 交通情報を見てみよう 2 自動二輪・原付の駐車違反取 締り重点地域 をタッチ をタッチ エリア選択画面が表示されます。 検索したいエリアをリストに従いタッチして 選択するか、 をタッチ 取締区域情報選択画面が表示されます。 126 127 履歴やMy地点の管理をしよう 検索履歴を確認する 本機にログインすると、携帯電話・PCと本機の操作を連携させることがで きます。 検索履歴を確認する ドライバーモード時 走行中不可 ログイン 本機で過去に検索した地点の履歴を確認したり、削除したりできます。 ログイン時には、携帯電話やPCで検索した履歴も確認できます。 ログイン時には…… 本機・携帯電話・PCでの検索履歴を操作できます。 ログアウト時には… 本機の検索履歴のみ操作できます。 • ログイン時は、本機・携帯電話・PCでの全検索履歴を、年月を指定して表示することができます。 • ログアウトすると、ログイン時の検索履歴はCAR NAVITIMEからは参照できなくなります。再度ログイ ンすると、前回ログインした時の履歴が表示されます。 を押し、 をタッチ トップメニューから[My設定メニュー]を選択 My設定メニューで[履歴]>[地点履歴]を選択 確認したい履歴のあるフォルダを選択 選択したフォルダ内の履歴がリスト表示されます。 1 2 3 NAVITIMEまたはEZナビウォークアプリで[トータルナビ/地図]>[検索履歴/ Myルート]を選択 [地点履歴]タブを選択 プルダウンメニューで、確認したい履歴のあるフォルダを選択 画面の操作 詳しい説明 をタッチ 最近検索した地点が20件まで表示されます。 1 2 3 EZ助手席ナビアプリで[ナビゲーション]を選択 [検索履歴/ルート履歴]を選択 プルダウンメニューで[履歴]を選択 MEMO 2 確認したい地点をタッチ 削除 地点履歴の削除 タッチ後、削除したい地点 • の順にタッチします。 → タッ 全履歴を削除するには、 をタッ チ後に チします。 • 携帯電話での操作方法は、お使いのアプリケーションにより異なる場合がございます。 • NAVITIMEアプリでは、以下の方法でも履歴を確認できます。 •[>>履歴/登録/ TEL]を選択し、 [履歴から探す]のプルダウンメニューから目的のフォルダを選択 •[トータルナビ/地図]>[目的地を検索する]を選択し、 [フリーワードで探す]下のプルダウンメニュー から目的のフォルダを選択 もっと過去 過去の地点履歴の検索(ログイン時のみ) の履歴 • をタッチし、年月 を指定して をタッチします。 タッチした地点の地図画面と地図メニューが 表示されます。 MEMO • 表示中の地点を目的地に設定できます。詳しく は、P.106をご覧ください。 128 129 履歴やMy 地点の管理をしよう 携帯電話での操作(EZ助手席ナビ) ※ 画面はイメージです。 1 1 2 3 携帯電話での操作(NAVITIME、EZナビウォーク) MEMO ここから始めよう PCでの操作 よく使う場所(My地点)を管理する よく使う場所(My地点)を管理する よく使う場所(My地点)を管理する ドライバーモード時 走行中不可 ログイン 本機に登録したMy地点の確認や修正、削除ができます。ログイン時には、携帯電話やPCで登録 したMy地点も本機で管理できます。 ログイン時には…… 本機・携帯電話・PCで登録したMy地点も含めて操作ができます。 ログアウト時には… 本機で登録したMy地点のみ操作できます。 ここから始めよう を押し、 をタッチ ■ My地点を修正する My地点に登録されている情報を修正します。 ※ 画面はイメージです。 画面の操作 1 詳しい説明 修正したいMy地点のリストを表示し、 をタッチ My地点を表示する方法は、 P.130をご覧ください。 ※ 画面はイメージです。 画面の操作 1 詳しい説明 をタッチ My地点リスト画面が表示されます。 2 修正したいMy地点をタッチ 3 修正したい項目をタッチして修正し、 をタッチ その地点の登録内容が表示されます。 MEMO • ログイン時は、My地点が保存されたフォルダ (本機・携帯電話・PC)のリストが表示されます。 目的のフォルダをタッチ そのフォルダに登録されているMy地点のリス トが表示されます。 名称 電話番号 3 確認したいMy地点をタッチ 修正 My地点の情報の編集 • 修正方法は、P.131をご覧ください。 削除 My地点の削除 タッチ後、削除したい地点 • の順にタッチします。 → タッ 全地点を削除するには、 をタッチします。 チ後に 名称を入力 電話番号を入力 住所 住所を入力 メモ メモを入力 位置修正 履歴やMy 地点の管理をしよう 2 地図画面で位置を選択 タッチしたMy地点の地図画面と地図メニュー が表示されます。 MEMO • 表示中のMy地点を目的地に設定できます。詳 しくは、P.106をご覧ください。 130 131 よく使う場所(My地点)を管理する PCでの操作 1 2 3 トップメニューから[My設定]を選択 確認したいMy地点のあるフォルダを選択 選択したフォルダ内のMy地点がリスト表示されます。 以下のように操作 削除する場合 : 目的のMy地点チェックボックスにチェックマークを付け、 [選 択削除]を選択 すべて削除する場合 :[全件削除]を選択 修正する場合 : 目的のMy地点の右側にある[修正]を選択し、画面に従って 操作 携帯電話での操作 NAVITIMEアプリで[設定/登録/インフォ]>[各種設定]>[My地点]を選択 プルダウンメニューで、確認したいMy地点のあるフォルダを選択 [検索]を選択 確認したいMy地点を選択 携帯電話・PCから本機にデータを送る ドライバーモード時 走行中不可 ログイン 携帯電話・PCで検索した地点やルートを本機へあらかじめ転送しておけば、本機で検索操作を しなくても、すぐにドライブルートを設定できます。 PCからデータを送る 1 2 行きたい場所を検索するか、ドライブルートを設定する 操作メニューから、[CAR NAVITIMEへ送信]を選択 検索した地点またはドライブルートが本機に転送されます。 携帯電話からデータを送る 1 2 行きたい場所を検索するか、ドライブルートを設定する 操作メニューから、[CAR NAVITIMEへ転送する]を選択 検索した地点またはドライブルートが本機に転送されます。 MEMO • auケータイで「EZナビウォーク」または「EZ助手席ナビ」をお使いの場合も、操作手順は同じです。 • クチコミ広場で見つけた地点を転送するときは、その地点の情報を表示した状態で、画面上部の[CAR NAVITIME転送]を選択します。 以下のように操作 削除する場合 : 画面を下までスクロールし、[My地点を削除する]を選択 すべて削除する場合: 手順4の画面で[フォルダ内全件削除]を選択 修正する場合 : 修正情報を入力し、[修正]を選択 MEMO • auケータイで「EZナビウォーク」をお使いの場合も、操作手順は同じです。「EZ助手席ナビ」をお使い の場合は、[ヘルプ/会員登録/設定]>[設定]>[My地点]から同様の操作を行います。 • CAR NAVITIMEでは、My地点フォルダの名称を変更することはできません。 • PCでは、 ケータイ/PCのMy地点フォルダの名称を変更することができます。 「CAR NAVITIME本体」フォ ルダの名称は変更できません。 • My地点を他のフォルダからCAR NAVITIME本体に移動すること、CAR NAVITIME本体から他のフォ ルダに移動することはできません。 132 133 履歴やMy 地点の管理をしよう 1 2 3 4 5 携帯電話・PCから本機にデータを送る 携帯電話・PCから本機にデータを送る 携帯電話・PCから本機にデータを送る ■ 転送したデータをCAR NAVITIMEで確認する ここから始めよう を押し、 をタッチ ※ 画面はイメージです。 画面の操作 1 詳しい説明 をタッチ 携帯電話・PCから転送したデータのリストが 表示されます。 MEMO • ログアウト時は、ログインを求める画面が表示 されます。画面に従って操作してください。 2 本機に設定したい地点またはルートをタッチ 地点名称を表示 そのルートの目的地を表示 履歴やMy 地点の管理をしよう 未読の転送データ 確認画面が表示されます。 3 内容を確認して、目的の操作キーをタッチ MEMO 手順2で地点をタッチした場合 • すでにドライブルートが設定されている状態で 手順2でルートをタッチすると、現在のルート を破棄してよいかを確認する画面が表示されま をタッチすると、手順2でタッチし す。 たルートに上書きされます。 手順2でルートをタッチした場合 MEMO • 本機にログインした状態で本機の電源をONにしたとき、未読のデータがあると、それらの情報を参照 をタッチすると手順2の するかどうかのメッセージが表示されます。(アクティブスタート機能) 画面が表示されますので、上の手順に従って操作してください。ルート案内中やドライバーモードで走 行中には表示されません。 134 135 スポットアイコンを利用してみよう お店や施設の種類を選択して、見たい情報を地図に表示させることができます。 地図からお店の情報を見る 地図からお店の情報を見る スポットアイコンについて ●スポットアイコンは、地図スケールが200m以下のときのみ表示されます。 ●スポットアイコンは、通常の地図ランドマークアイコンに比べ、より立体的に表示されます。 ドライバーモード時 走行中不可 お店のメニューやクーポンなどの情報を、地図に表示されたアイコンから直接表示できます。 また、ガソリン価格や駐車場の混雑状況をフキダシで確認することもできます。 ※ 画面はイメージです。 画面の操作 1 駐車場 ガソリンスタンド スポットアイコン (表示が立体的) フキダシ付きスポットアイコン (表示が立体的) 詳しい説明 地図ランドマーク (表示が平面的) 情報を見たいお店のアイコンをタッチ カーソルがタッチしたお店に移動します。 MEMO • スポットアイコンが密集する地点では、一部のアイコンが表示されないことがあります。 スポットアイコンに表示されるフキダシ 2 をタッチ スポットアイコンを利用してみよう タッチしたお店の詳細情報が表示されます。 タッチした場所に複数のアイコンがある場合 は施設リストが表示されますので、見たい施 設をタッチしてください。 ガソリン価格や駐車場の満空情報、クチコミ評価などの情報は、フキダシでスポットアイコ ンの上に表示されます。 MEMO • 表示させるスポットアイコンを変更できます。 詳しくは、「表示させるアイコンを設定する」 (P.138)をご覧ください。 ※ 画面はイメージです。 フキダシ 説明 フキダシの色 駐車場の満空情報 赤 オレンジ 青 :満車 :混雑 :空車 レギュラーガソリン価格 白 :更新日3日以内 薄いグレー :更新日7日以内 濃いグレー :更新日8日以上 クチコミ評価 白 MEMO • 施設に複数のフキダシ情報がある場合は、以下の順で優先度の高いもののみ地図上に表示されます。 駐車場満空情報/ガソリン価格→クチコミ評価 136 137 表示させるアイコンを設定する 表示させるアイコンを設定する 表示させるアイコンを設定する ドライバーモード時 走行中不可 スポットアイコンをお好みに合わせてカスタマイズできます。 ここから始めよう を押し、 をタッチ ※ 画面はイメージです。 画面の操作 1 2 詳しい説明 をタッチ スポットアイコン表示設定画面が表示されま す。 表示させたいアイコンをタッチし、 タッチ を タッチした項目にチェックが付き、スポット アイコン設定完了画面が表示されます。 「駐車場」、「ガソリンスタンド」な どのジャンルを5つまでタッチして 選択 スポットアイコンを利用してみよう セレクト アイコン タブ※ おすすめ/ 「目的地付近駐車場」または「おす すめスポット」から2つまでタッチ その他 して選択 タブ※ ヘルプ スポットアイコン設定についてのヘ ルプをタッチして表示 ※ アイコンを1つも選択しないでおくこともできます。 MEMO • セレクトアイコンがすでに5つ選択されている場 合は、他のセレクトアイコンを設定できません。 設定済みの項目にタッチしてチェックを解除し てから、他のアイコンをタッチしてください。 3 138 をタッチ 一覧に表示されている項目がスポットアイコ ンとして設定されます。 139 ショートカットを使ってみよう ショートカットを使ってみよう よく使う機能、よく検索するジャンルをワンタッチで呼び出すことができま す。ここでは、その登録方法と操作方法を説明します。 ■ ショートカットの紹介 ショートカットを使ってみよう よく使う機能、よく検索するジャンルをショートカットからすばやく呼び出すことができます。 ※ 画面はイメージです。 画面の操作 1 詳しい説明 をタッチ ショートカットが表示されます。 MEMO • ショートカットを閉じるには、 ます。 2 ※ 画面はイメージです。 をタッチし 目的のショートカットアイコンをタッチ 登録された機能が実行されます。 周辺検索ショートカット タッチしたジャンルの施設を、現在地または地図画面のカーソル周辺から検索します。 初期状態では、コンビニエンスストア、ファミリーレストランが登録されています。 周辺検索について詳しくは、P.80をご覧ください。 機能ショートカット 「自宅へ帰る」や「スポットアイコン表示設定」など、よく使うナビゲーション機能や設定 を呼び出します。 初期状態では、 「自宅へ帰る」、 「スポットアイコン表示設定」、 「地図カラー」、 「ルート削除」 が登録されています。 ショートカットを使ってみよう カスタマイズ ショートカットの登録内容をカスタマイズします。 詳しくは、「ショートカットをカスタマイズする」(P.142)をご覧ください。 140 141 ショートカットをカスタマイズする ショートカットをカスタマイズする ショートカットをカスタマイズする ドライバーモード時 走行中不可 ショートカットに登録されている機能を変更できます。 周辺検索ショートカット、機能ショートカットを、それぞれ4つまで登録できます。 ここから始めよう をタッチ 画面の操作 2 「コンビニエンスストア」や「ファミリーレストラン」のほか、 「そば/うどん」など特定のジャ ンルの検索条件も登録できます。 表示される項目からタッチして選択してください。 機能ショートカットに登録できる機能 以下の機能が登録できます。各機能の詳細は参照ページをご覧ください。 設定項目 ※ 画面はイメージです。 1 周辺検索ショートカットに登録できる検索条件 設定項目の機能 参照ページ 詳しい説明 自宅へ帰る 自宅へのドライブルートを検索する P.79 スポットアイコン設定 地図上に表示するアイコンのジャンルを設定する P.138 をタッチ ケータイ/ PC転送 携帯電話・PCから本機に転送された内容一覧を表 P.134 示する ショートカット設定画面が表示されます。 設定したいショートカットのタブをタッチし、 項目をタッチ タッチした項目にチェックが付きます。 地図カラー自動切り替え 時間帯によって自動的に地図カラーを切り替える機 P.168 能のON / OFFを切り替える 地図カラー 昼用の地図カラーと夜用の地図カラーを切り替える P.168 音量調整 音声案内の音量を14段階から選択する P.168 ルート削除 現在設定されているドライブルートを削除する P.115 ルート検索条件 現在案内中のルートを、4種類(推奨/有料/一般 P.111 /距離)の条件を選択して再検索する MEMO 3 142 ショートカットを使ってみよう • チェックが付いた項目がすでに4つあるとき は、他のショートカットを登録できません。登 録済みの項目にタッチしてチェックを解除して から、他の機能をタッチしてください。 をタッチ チェックの付いた項目が、ショートカットに 登録されます。 143 車を管理しよう(マイカーマネージャー) 携帯電話・PCと連携して、車を管理します。 車を登録する 4 車を登録する ドライバーモード時 走行中不可 表示されたURLにアクセス http://www.navitime.co.jp /XXXXX ログイン ここから始めよう ログイン時に を押し、 をタッチ • EMOBILEの携帯電話、スマートフォンまた はWILLCOMの一部端末をお使いの方 以降の操作はNAVITIMEアプリから行ってく ださい。アプリをお持ちでない方は、画面に 従ってダウンロードしてください。 MEMO • この操作は、ログイン中のみ行うことができます。本機へのログイン方法については、 「ログイン・ログ アウトする」(P.171)をご覧ください。 ※ 画面はイメージです。 画面の操作 1 2 • 上記以外の携帯電話をお持ちの方 そのまま、画面に従って操作してください。 詳しい説明 をタッチ マイカーマネージャー画面が表示されます。 をタッチ マイカーマネージャー解説画面が表示されま す。 • auケータイをお使いの方 auケータイでは、EZ助手席ナビの有料会員 の方のみマイカーマネージャーをお使いにな れます。以降の操作はEZ助手席ナビのアプリ から行ってください。アプリをお持ちでない 方は、画面に従ってダウンロードしてくださ い。なお、EZナビウォークではマイカーマネー ジャーをお使いいただくことはできません。 いずれの方も、手順は同じです。 5 車両情報を登録する ▼車の登録 燃 費を計算する車 の 登録を 行 います。 ▼ 車 の いたわり度(必須) ( 設 定によってオイル交換時期 などをお知らせするタイミング が 変 化します) 車の メンテナンスに関してどの程度気を いたわり度※ つけたいかを選択 • 高いいたわり度を選択するほど、 オイル交換やタイヤ交換などのサ イクルが短く設定されます。 メーカー名※ 車両のメーカー名を選択 車名※ トランス ミッション 車両の名称を選択 • まず頭文字を選択し、次に車名を リストから選択します。 トランスミッションの種類を選択 ターボの有無 ターボの有無を選択 3 画面をスクロールして、 をタッチ 本機に登録した携帯電話のメールアドレスに、 登録サイトのURLが送信されます。 駆動方式 駆動方式を選択 ※:必須入力項目 登録内容確認画面が表示されます。 MEMO • 本機に携帯電話のメールアドレスを登録してい ない場合は、お手持ちの携帯電話で画面に表示 されているURLにアクセスするか、バーコード リーダーを使ってQRコードを読み取ってサイ トにアクセスしてください。 144 145 車を管理しよう(マイカーマネージャー) マイカーマネージャーを使用するには、車両情報の登録が必要です。 車両情報の登録は、携帯電話またはPCから行ってください。 ここからは、携帯電話からの操作となります。 車を登録する 6 燃費を計算する(給油入力) [登録する]を選択 ◆登録確認 ▼車 の いたわり度 大切にしたい 登録が完了します。 燃費を計算する(給油入力) ドライバーモード時 走行中不可 給油の量や走行距離を入力することで、燃費を計算できます。 ここで入力した情報は、ケータイ版およびPC版NAVITIME、またEZ助手席ナビからも閲覧・編 集ができます。 MEMO ここから始めよう を押し、 をタッチ ※ 画面はイメージです。 画面の操作 詳しい説明 1 マイカーマネージャー画面が表示されます。 2 給油情報の入力画面が表示されます。 をタッチ • 登録した情報を変更するには、最初の画面で、[車を変更する]を選択します。[車を変更する]を選択す るとそれまでに登録した車に関する情報はリセットされますので、新しい情報を登録し直してください。 • 車両登録と変更は、ケータイ版およびPC版NAVITIME、EZ助手席ナビの[マイカーマネージャー]メ ニューから行うこともできます。 • 一部の車種は登録できない場合があります。 をタッチ MEMO • 2回 目 以 降 は 事 前 確 認 画 面 が 表 示 さ れ ま す。 か をタッチして進めてください。 3 各項目を入力し、 給油日※ 給油時間※ をタッチ 給油した日付をカレンダーから選択 給油した時間を入力 総走行距離※ 現在の総走行距離を入力 走行状況 あてはまる走行状況を選択 ガソリン種別 給油したガソリンの種別を入力 給油量※ 給油金額※ 給油店舗 給油の量を入力 支払った金額を入力 給油したガソリンスタンドの名称を 入力 ※:必須入力項目 MEMO •「給油日」および「給油時間」は、給油履歴を修 正(P.158)するときのみ表示されます。 146 147 車を管理しよう(マイカーマネージャー) ▼メーカー名 ****** ▼車種名 ****** ログイン 燃費を計算する(給油入力) 4 燃費を計算する(給油入力) 各項目を入力し、 をタッチ ガソリン種別 あてはまるガソリン種類をタッチし て選択 給油量※ 給油金額※ 給油にかかった金額を入力 給油した店舗をタッチした方法で登録 ※ 画面はイメージです。 画面の操作 1 エンジンを止めた時点での最寄 りのガソリンスタンドが5件表示 されます。 目的のガソリンスタンドをタッ チして選択します。 店舗を指定しません。 ※:必須入力項目 給 油 情 報 登 録 後、 をタッチ ガソリンスタンド評価画面が表示されます。 電話番号を入力して を タッチし、表示された店舗が正し をタッチします。 ければ 目的のガソリンスタンドをタッ チして選択します。 詳しい説明 2 各項目を入力し、 ブランド ブランドをタッチして選択 サービス種 サービスをタッチして選択 営業時間 営業時間をタッチして選択 待合室 待合室の快適度をタッチして評価 • ★1( う ~ ん ) ~ ★ 5( 最 高!) をタッチ または トイレ トイレの清潔度をタッチして評価 • ★1( う ~ ん ) ~ ★ 5( 最 高!) をタッチ または 給油情報の登録が終了します。 MEMO • このまま続けてガソリンスタンドの評価を入力することができます。 をタッチ 洗車最低価格 洗車最低価格をタッチして選択 雨の日割引 あてはまる割引サービスをタッチし て選択 整備施設 あてはまる整備施設をタッチして選 択 併用施設 あてはまる併用施設をタッチして をタッチ チェックし、 総合評価 総合評価 • ★1( う ~ ん ) ~ ★ 5( 最 高!) をタッチ または レギュラー 価格を入力 ハイオク 価格を入力 軽油 価格を入力 評価の確認画面が表示されます 148 149 車を管理しよう(マイカーマネージャー) 給油店舗 給油した量を入力 ■ ガソリンスタンドの評価を入力する これまでの燃費を確認する(燃費レポート) 消耗品の交換時期を管理する これまでの燃費を確認する(燃費レポート) ドライバーモード時 走行中不可 ログイン あなたの平均燃費や同一車種の平均燃費などを確認したり、燃費偏差値を算出したりできます。 ここで見ることのできる情報は、ケータイ版およびPC版NAVITIME、またEZ助手席ナビからも 閲覧ができます。 を押し、 をタッチ ※ 画面はイメージです。 画面の操作 1 2 3 ログイン 消耗品の交換時期を本機に登録し、管理できます。 管理できるのは、以下の項目です。 エンジンオイル/オイルフィルター/ミッションオイル(ATF)/ブレーキオイル/空気圧 チェック/タイヤローテーション/タイヤ交換/ワイパーブレード/エアクリーナー/冷却 液/プラグ/バッテリー/ブレーキパッド この操作は、ケータイ版およびPC版NAVITIME、またEZ助手席ナビからも行うことができます。 ここから始めよう 詳しい説明 をタッチ ドライバーモード時 走行中不可 を押し、 をタッチ ※ 画面はイメージです。 画面の操作 マイカーマネージャー画面が表示されます。 詳しい説明 1 マイカーマネージャー画面が表示されます。 2 管理できる項目のリストが表示されます。 をタッチ をタッチ 燃費レポート画面が表示されます。 をタッチ 情報を確認 あなたの平均燃費 平均燃費を表示 同一車種の 平均燃費 マイカーマネージャーで同一 車種を登録しているユーザー の平均値を表示 ユーザー全体の 平均燃費 マイカーマネージャーに登録 しているユーザー全体の平均 値を表示 あなたの 燃費偏差値 「同一車種ユーザーに対して」: 登録同一車種に対する偏差 値を表示 「全体のユーザーに対して」: ユーザー全体に対する偏差 値を表示 3 交換時期を登録したい項目をタッチ タッチした項目の現在のメンテナンス状態が 表示されます。 あなたの過去1年間 過去1年間の最高燃費と最低燃 の最高/最低燃費 費を表示 MEMO • 計算されていないとき、また情報がないときは、 「-」表示になります。 150 151 車を管理しよう(マイカーマネージャー) ここから始めよう 消耗品の交換時期を管理する 消耗品の交換時期を管理する 4 消耗品の交換時期を管理する をタッチ 交換サイクルの設定画面が表示されます。 3 交換距離と期間を入力し、 をタッチ 4 マイカーマネージャーの画面に戻ります。 5 P.151の手順2 ~3を行ってから、 タッチ をタッチ 交換サイクルが設定されます。 MEMO • をタッチすると、入力した情報はリ セットされます。 ■ 交換を行ったら を コスト入力画面が表示されます。 消耗品を交換したら、かかったコストや交換した日を本機に登録しましょう。ここで登録した 情報は、車計簿(P.157)やメンテナンス状態表示画面に反映されます。 ※ 画面はイメージです。 画面の操作 1 2 152 詳しい説明 P.151の手順1 ~ 3を行う ※画面はP.151の手順3のものです。 6 交換にかかったコストを入力して タッチ を 入力したコストが設定されます。 をタッチ 交換記録の変更画面が表示されます。 153 車を管理しよう(マイカーマネージャー) 5 を 交換記録が変更されます。 MEMO • 給油入力(P.147)がされているかどうかや、交換 時期および走行距離によって、画面の表示内容 は異なります。 • 各項目には、車のいたわり度(P.145)に応じた数 値が始めから設定されています。 実施日と総走行距離を入力して タッチ 車検時期や免許証の更新時期を管理する 車検時期や免許証の更新時期を管理する 車検時期や免許証の更新時期を管理する ドライバーモード時 走行中不可 ログイン 車検や免許証更新の時期を本機に登録し、管理できます。 管理できるのは、以下の4つです。 12 ヶ月点検/車検/免許証/自動車保険 この操作は、ケータイ版およびPC版NAVITIME、またEZ助手席ナビからも行うことができます。 を押し、 画面の操作 詳しい説明 1 情報を登録したい項目をタッチ 2 をタッチ タッチした項目の確認画面が表示されます。 をタッチ ※ 画面はイメージです。 画面の操作 1 詳しい説明 をタッチ マイカーマネージャー画面が表示されます。 年月のリストが表示されます。 MEMO • 一度情報を登録した後は、現在の登録情報が表 示されます。 2 このあとの 操作 154 をタッチ 管理できる項目のリストが表示されます。 3 あてはまる更新年月をタッチ 登録が完了します。 • 定期点検、車検、免許証の登録→登録したい項目をタッチ(P.155) • 自動車保険の登録→ をタッチ(P.156) 155 車を管理しよう(マイカーマネージャー) ここから始めよう ■ 定期点検/車検/免許証の更新情報を登録する ※ 画面はイメージです。 車検時期や免許証の更新時期を管理する 車に関する出費を管理する(車計簿) 車に関する出費を管理する(車計簿) ■ 自動車保険の情報を登録する ドライバーモード時 走行中不可 ※ 画面はイメージです。 画面の操作 1 詳しい説明 ログイン あなたの車にかかったガソリン代などのコストを、年度ごとまたは月ごとに確認できます。 この操作は、ケータイ版およびPC版NAVITIME、またEZ助手席ナビからも行うことができます。 をタッチ ここから始めよう 保険情報の確認画面が表示されます。 を押し、 をタッチ 画面の操作 2 をタッチ 1 詳しい説明 をタッチ マイカーマネージャー画面が表示されます。 保険情報の登録画面が表示されます。 MEMO • 一度情報を登録した後は、現在の登録情報が表 示されます。 3 各項目を入力して 更新年月 をタッチ 2 をタッチ 車計簿メニュー画面が表示されます。 あてはまる年月をタッチして選択 保険会社TEL 保険会社の電話番号を入力 保険代理店 TEL 代理店の電話番号を入力 登録が完了します。 156 3 見たいコスト項目をタッチ 4 見たい年度または月をタッチ コストを表示できる年度または月のリストが 表示されます。 該当年月にかかったコストが表示されます。 157 車を管理しよう(マイカーマネージャー) ※ 画面はイメージです。 給油履歴を確認する 車のトラブルを解決する(トラブルレスキュー) 給油履歴を確認する ドライバーモード時 走行中不可 ログイン 今までの給油をふりかえって、登録している車の燃費を知ることができます。給油履歴は、ケー タイ版およびPC版NAVITIME、またEZ助手席ナビからも閲覧・編集ができます。 ここから始めよう を押し、 をタッチ 車のトラブルを解決する(トラブルレスキュー) 車のトラブルに対する対処方法を確認できます。 ここから始めよう 2 をタッチ 画面の操作 1 マイカーマネージャー画面が表示されます。 をタッチ をタッチ 詳しい説明 をタッチ トラブルレスキュー画面が表示されます。 2 調べたいトラブルをタッチ 3 あてはまる状況を画面に従いタッチして選択 給油情報の履歴が日付順に表示されます。 詳しい状況を確認する画面が表示されます。 MEMO • 車をまだ登録していない場合は、機能の内容を 解説する画面が表示されます。 3 4 見たい日付をタッチして確認 をタッチして終了 MEMO 対処方法が表示されます。 • トラブルレスキュー内で表示される対処方法は、あくまでも参考情報です。お客様自身の責任と判断で ご使用ください。 • をタッチすると、登録した情報を修正で きます。(P.147) • をタッチすると、登録した情報を削除で きます。 158 159 車を管理しよう(マイカーマネージャー) 1 詳しい説明 を押し、 ※ 画面はイメージです。 ※ 画面はイメージです。 画面の操作 ドライバーモード時 走行中不可 メンテナンス情報を確認する メンテナンス情報を確認する メンテナンス情報を確認する ドライバーモード時 走行中不可 ログイン 本機に登録した消耗品の交換時期や免許の更新時期などが近づくと、お知らせメッセージで表 示します。 お知らせメッセージは、ケータイ版およびPC版NAVITIME、またEZ助手席ナビからも閲覧がで きます。 を押し、 → 車を管理しよう(マイカーマネージャー) ここから始めよう の順にタッチ ※ 画面はイメージです。 画面の操作 詳しい説明 1 または をタッチ 2 メンテナンス情報の確認したい項目をタッチ 3 メンテナンス情報を確認 タッチした項目のメンテナンス情報が表示さ れます。 MEMO • 期限切れのメンテナンス情報がある場合は、トップメニューのTOPICSからその情報を確認することが できます。 をタッチし、マイカーマネージャーメンテナンス情報の トップメニューで をタッチすると、交換時期などが近づいている項目のリストが表示されます。 内容を確認して、交換などを行ってください。 • 更新時期などの通知を受け取りたくない場合は、TOPICS画面で → の順にタッチしてください。 で 再び通知させたい場合は、TOPICS画面で 160 をタッチし、確認画面 をタッチしてください。 161 ワンセグを観よう テレビ画面を表示する 本機で、ワンセグ放送を視聴することができます。 テレビ画面を表示する ドライバーモード時 走行中不可 本機でワンセグ放送を視聴できます。 ご注意 • 運転者がワンセグを観るときは、必ず安全な場所に停車してください。安全のため、ドライバーモード での走行中はワンセグ放送を視聴できません。 助手席モードでの走行中にワンセグを観るときは、運転者は本機の画面をご覧にならないでください。 ※ 画面はイメージです。 MEMO • ルート案内中にワンセグ画面を表示すると、ルートが削除されます。 • ワンセグを受信しづらいときは、ワンセグ用ロッドアンテナ(P.34)を伸ばしてください。 を押す 1 観ている番組の音声方式を表示します。画面はステレオ方式の場合です。 放送局・番組名表示 ※ 画面はイメージです。 画面の操作 ステレオ/モノラルマーク ワンセグを観よう ここから始めよう 映像を全画面で表示したい場合は、画面を長めにタッチしてください。もう一度画面を長めに タッチするとタッチキーが再度表示されます。 詳しい説明 をタッチ ワンセグ画面が表示されます。 観ている放送局と番組名が表示されます。 TV OFFキー をタッチしてテレビを切り、メニュー画面へ戻ります。 MEMO • を押してもテレビを切ることができますが、その場合は現在地画面に戻ります。 音量調節キー :タッチして音量を調節します。 :タッチしてミュート(消音)します。 現在の音量が音量バーに表示されます。 MEMO • ここで音量を変えても、ナビゲーション時の音声案内の音量は変わりません。 • ここで変更した音量設定は、次回のテレビ起動時に引き継がれます。 チャンネル切替キー をタッチしてチャンネルを切り替えます。 MEMO • 放送音声をお好みで設定できます。詳しくは、 「ワンセグの設定をする」 (P.164)をご覧ください。 162 163 ワンセグの設定をする ワンセグの設定をする ワンセグの設定をする ドライバーモード時 走行中不可 放送音声の切り替えなど、ワンセグに関する設定ができます。 ここから始めよう テレビ視聴中に を押す ※ 画面はイメージです。 画面の操作 詳しい説明 1 設定を変更したい項目をタッチ 2 変更したい設定をタッチ タッチした項目の設定画面が表示されます。 ワンセグ設定項目 設定項目 ※太字の設定値は工場出荷時の初期設定です。 設定の内容 設定値 音声設定 複数音声を含むストリーム放送で、再生する音声スト 音声1※/音声2 リームを選択する 多重音声設定 音声多重放送の音声を切り替える 164 ワンセグを観よう 現在の設定にはチェックマークが表示されま す。 変更したい項目をタッチすると、タッチした 項目にチェックマークが付き、設定が変更さ れます。 主※/副/主+副 165 本機の設定をカスタマイズしてみよう 設定メニューを表示する 本機の機能や表示の設定をお好みに合わせて変更できます。もっと便利に CAR NAVITIMEを使ってみましょう。 タッチキー 設定メニューを表示する を押し、 をタッチ ※ 画面はイメージです。 画面の操作 1 詳しい説明 設定を変更したいカテゴリをタッチ タッチしたカテゴリの設定項目が表示されま す。 以降の操作については、下記のページをご覧 ください。 タッチキー 設定の内容 音声案内の音量や地図カラーなど、本機全体に関する設定を行 う(P.168) 通信に関する設定を行う(P.172) ルート検索条件、渋滞・規制考慮ルート検索など、ナビゲーショ ンに関する設定を行う(P.170) デモモードの設定/解除を行う デモモード設定時は2分間操作をしなかった場合、デモ用の スライドショーが表示されます。 周辺検索、 機能ショートカットに登録する機能を設定する (P.142) 地図上に表示させるスポットアイコンのジャンルを設定する (P.138) ログイン/ログアウトする(P.171) シリアルNo.の確認、アプリケーション・地図データ・コンテ ンツのバージョン確認を行う(P.182) をタッチするとバージョンアップ管 理画面が表示され、本機のバージョンアップを行うことができ ます。 ※ 通信できる状態においてのみ、初期化できます。 MEMO • 設定メニューの一部の機能は通信中のみ使用することができます。 • ログイン時に検索履歴・My地点を初期化すると、本機に登録されている情報のみが削除され、ケータイ /PCで登録した情報はそのまま残ります。 自宅位置の登録/修正を行う(P.60) 自車位置を設定する 地図で自車の位置と向きを設定し、 をタッチします。 GPSの受信状態と現在の自車位置を確認する GPS天空図には、位置を検出している衛星の状態が表示されま す。 緑:受信中 灰:受信していない 166 167 本機の設定をカスタマイズしてみよう 以下の設定を初期化する システム設定 : システム設定を初期設定の状態へ戻 します。 ナビゲーション設定 : ナビゲーション設定を初期設定の状 態へ戻します。 文字入力予測変換 : 学習された文字入力の予測変換候補 を初期設定の状態へ戻します。 ショートカット設定 : ショートカットを初期設定の状態へ 戻します。 自宅登録 : 登録されている自宅の情報を削除し ます。 検索履歴※ : 検索履歴をすべて削除します。 My地点※ : My地点をすべて削除します。 ケータイ/ PC転送※ : 携帯電話・PCから転送された情報 を、未読・既読を含めてすべて削除 します。 スポットアイコン表示設定※: スポットアイコンを初期設定の状態 へ戻します。 ログアウト※ : ログアウトします。 オフラインモード設定 : オフラインモードを解除します。 本機の設定の変更は、設定メニューから行います。 ここから始めよう 設定の内容 オフラインモード(通信を利用しない状態)の設定/解除を行 う 本機全体に関連する設定 本機全体に関連する設定 本機全体に関連する設定 MEMO 音声案内の音量や地図カラーなど、本機全体に関する設定ができます。 ここから始めよう を押し、 → の順にタッチ •「音量」を「OFF」に設定すると、 「ボタン確認音」の設定にかかわらず、ボタン確認音は鳴らなくなります。 •「住所/道路名表示」を「道路名表示」に設定した場合でも、地図画面のスクロール中は住所が表示されます。 • プローブ情報とはお客様の車の位置や速度、時刻などの走行記録です。ナビタイムジャパンは、お客様 の走行記録データを道路交通情報の生成目的で収集し、かつ、特定のお客様を識別することができない 形で統計的に集計いたします。プローブ情報送信をOFFにしても、ナビゲーション機能に影響はありま せん。 ※ 画面はイメージです。 画面の操作 1 詳しい説明 変更したい項目の設定値をタッチ システム設定項目 設定項目 本機の設定をカスタマイズしてみよう 現在の設定値は青色で表示されています。 変更したい項目の設定値をタッチすると、タッ チした設定値が青色になり、設定が変更され ます。 ※太字の設定値は工場出荷時の初期設定です。 設定の内容 設定値 音量 音声案内とボタン確認音の音量を14段階 OFF /レベル1 ~ 13 から選択する (レベル6※) ボタン確認音 ボタンを押したときに鳴る確認音のON / ON※/ OFF OFFを切り替える 地 図 カ ラ ー 自 動 切 り 時間帯によって自動的に地図カラーを切り ON※/ OFF 替え 替える機能のON / OFFを切り替える 地図カラー 昼用の地図カラーと夜用の地図カラーを切 昼※/夜 り替える 地図文字サイズ 地図上の文字サイズを3段階から選択する 小/中※/大 住所/道路名表示 地図画面の現在地表示を、住所で表示する 住所表示/道路名表示※ か道路名称で表示するかを切り替える 渋滞・規制情報表示 渋滞・規制情報表示のON / OFFを切り ON※/ OFF 替える 画面/ LED明るさ設定 画面やLEDの明るさを5段階(LEDは2段 レベル1(最も暗い)~ 階)から選択する 5※(最も明るい) プローブ情報送信 168 プローブ情報送信のON / OFFを切り替 ON※/ OFF える 169 ナビゲーションに関連する設定 ログイン・ログアウトする ナビゲーションに関連する設定 ログイン・ログアウトする ルート検索条件、渋滞・規制考慮ルート検索など、ナビゲーションに関する設定ができます。 本機へのログイン・本機からのログアウトを、設定メニューから行うことができます。 ここでは、ログインする方法を例に説明します。 ここから始めよう を押し、 → ここから始めよう の順にタッチ を押し、 ※ 画面はイメージです。 画面の操作 1 詳しい説明 変更したい項目の設定値をタッチ ナビゲーション設定項目 設定項目 ※ 画面はイメージです。 画面の操作 1 詳しい説明 お使いの携帯電話に当てはまるキーをタッチ 以下の操作は、 「本機にログインする」 (P.50)を ご覧ください。 ※太字の設定値は工場出荷時の初期設定です。 設定の内容 設定値 ルート検索条件 ルート検索条件を4種類(推奨/有 推奨 /有料/一般/距離 料道路優先/一般道路優先/距離優 先)から選択する 渋滞・規制考慮ルート検索 渋滞・規制考慮ルート検索のON / ON※/ OFF OFFを切り替える フェリー使用 フ ェ リ ー 使 用 のON / OFFを 切 り ON※/ OFF 替える スマートIC使用 ス マ ー トIC使 用 のON / OFFを 切 ON / OFF※ り替える レーン情報表示 レ ー ン 情 報 表 示 のON / OFFを 切 ON※/ OFF り替える 方面案内看板表示 方 面 案 内 看 板 表 示 のON / OFFを ON※/ OFF 切り替える 交差点拡大図表示 交 差 点 拡 大 図 表 示 のON / OFFを ON※/ OFF 切り替える 高速案内画像表示 高 速 案 内 画 像 表 示 のON / OFFを ON※/ OFF 切り替える ※ MEMO • ログアウトするときは、 をタッチしてください。 • ログアウトすると、ログイン中の検索履歴は閲覧できなくなり、ログイン前に保存された履歴のみが表 示されます。また、ログイン中にCAR NAVITIMEフォルダに登録したMy地点があるときは、My地点 を本機から削除するかどうかのメッセージが表示されます。 MEMO • ルート案内中に「ルート検索条件」、「渋滞・規制考慮ルート検索」、 「フェリー使用」、「スマートIC使用」 の設定を変更しても、現在案内中のドライブルートには適用されません。「ルート検索条件」は、次に設 定するドライブルートから適用されます。「渋滞・規制考慮ルート検索」、「フェリー使用」、「スマートIC 使用」は、案内中のルートに経由地を新しく設定したときに適用されます。 170 171 本機の設定をカスタマイズしてみよう 現在の設定値は青色で表示されています。 変更したい項目の設定値をタッチすると、タッ チした設定値が青色になり、設定が変更され ます。 → ログイン/ログアウト の順にタッチ 通信に関連する設定 通信に関連する設定 通信に関連する設定 本機の通信に関する設定・確認を行います。 ここから始めよう を押し、 → の順にタッチ ※ 画面はイメージです。 画面の操作 1 詳しい説明 設定・確認したい項目をタッチ タッチした画面の設定画面が表示されます。 本機の設定をカスタマイズしてみよう 通信設定項目 設定項目 確認、設定の内容 開通状況確認 本機が通信サービスを利用可能かどうかを確認します。 通信開通(再開通) 通信契約を解約された方が再度、通信契約申込み完了後の開通処理 を行います。 通信解約(閉鎖) 通信契約の解約申込み完了後、通信回線の閉塞処理を行います。 通信機能アップデート 通信機能のアップデートが必要な場合、アップデートを行います。 ご注意 • 通信契約の締結または解約は、別途KDDI株式会社の申込専用サイトから申込みが必要です。(P.33) • 通信契約の解約をするときは、申込専用サイトでのお申込み完了後、CAR NAVITIMEで「通信解約(閉 鎖)」をタッチしてください。申込専用サイトでの解約手続き完了後に表示される定められた期限内に 「通信解約(閉鎖)」をタッチしなかった場合、再度通信開通を行う際に有償での修理が必要になります。 必ずCAR NAVITIMEで「通信解約(閉鎖)」をタッチし、解約操作を完了してください。 • 通信解約を行うとMy地点や履歴など各種設定データが削除されますのでご注意ください。 MEMO • 通信機能のアップデートができない場合は、CAR NAVITIMEサポート窓口までご連絡ください。 172 173 本機を便利に使おう 新着情報やお知らせを見る 本機のヘルプでは、ヘルプとしてのサポート情報を見る以外にも、バージョ ンアップや新着情報、問合わせ先などを確認できます。 1 2 の順にタッチ 画面の操作 1 詳しい説明 をタッチ バージョンアップ管理画面が表示されます。 をタッチ お知らせ画面が表示されます。 確認したい項目をタッチ 新着ニュースまたはバージョンアップ情報が 表示されます。 確認したい情報の横にあるタッチキーをタッ チ 詳細情報が表示されます。指示に従って情報 の入手、更新を行ってください。 ※画面は手順2で をタッチし た場合のものです。 MEMO → 以降のバージョンアップ手順については、 「CAR NAVITIMEをバージョ (P.182) ンアップしよう」 をご覧ください。 MEMO • 以下の場合、バージョンアップを行うことはできません。 カーアダプターまたはACアダプターのどちらも接続されていない場合 長時間使用した後など、本機が高温になっている場合 をタッチ これらの場合にあてはまるときは、操作の途中でエラーメッセージ画面が表示されます。 して状況を確認し、再度操作を行ってください。 • 何らかの理由でダウンロードに失敗すると、ダウンロード失敗通知画面が表示されます。 をタッチ して、再度操作を行ってください。 • SDカードバージョンアップについては、 「CAR NAVITIMEをバージョンアップしよう」 (P.182)をご覧く ださい。 • 地図データのSDカードバージョンアップを長期間行わないと、ワイヤレスバージョンアップを行えなく なるおそれがあります。その場合は、SDカードバージョンアップを行ってください。 なお、地図データのSDカードバージョンアップを行うことができるのは1年に1回のみです。 • 情報の種類によって、表示されるキーの内容やタッチ後に表示される画面の内容は異なります。 • トップメニューのTOPICS(P.59)からも新着情報やお知らせを確認できます。 174 175 本機を便利に使おう 3 詳しい説明 → ※ 画面はイメージです。 をタッチ ※ 画面はイメージです。 画面の操作 を押し、 ドライバーモード時 走行中不可 本機のサービスに対するお知らせや、バージョンアップの情報を確認できます。 を押し、 機能や各種データの更新情報を確認できます。 ここから始めよう 新着情報やお知らせを見る ここから始めよう ■ バージョンアップ情報を見る 操作方法がわからないときは 問合わせ先を調べる 操作方法がわからないときは ドライバーモード時 走行中不可 操作方法がわからないときは、問合わせをする前によくある質問の確認をしてみましょう。 ここから始めよう を押し、 1 2 ドライバーモード時 走行中不可 本機に不具合やご使用上の不明点が発生した場合に、各問合わせ先を確認できます。 ここから始めよう をタッチ ※ 画面はイメージです。 画面の操作 問合わせ先を調べる を押し、 をタッチ ※ 画面はイメージです。 詳しい説明 画面の操作 をタッチ ヘルプ/よくある質問画面が表示されます。 見たい質問カテゴリをタッチ タッチしたカテゴリの質問一覧が表示されま す。 1 2 詳しい説明 をタッチ 問合わせ手順画面が表示されます。 あてはまる問合わせ方法をタッチ CAR NAVITIMEサ ポ ー ト 窓口の電話番号を表示 メールでのお問合わせ方法 を表示 各問合わせ先が表示されます。 176 見たい質問の横にある をタッチ タッチした質問の回答が表示されます。 MEMO • お問合わせの前に、 をタッチして、個人情報の取り扱いに対する規定をご確認ください。 をタッチした後に表示される をタッチすると、 • ログイン時は、 登録された携帯電話にケータイ版NAVITIMEのURLが送付されます。 177 本機を便利に使おう 3 利用規約などを確認する 別売品のご紹介 利用規約などを確認する ドライバーモード時 走行中不可 本機をご利用いただくにあたって、利用規約、個人情報の取り扱い、提供されるデータについ てのご確認をお願いいたします。 ここから始めよう を押し、 別売品のご紹介 より便利にお使いいただくために、別売のオプション品をご用意しております。 リチウムイオンバッテリー(WND-PBT01) をタッチ ※ 画面はイメージです。 画面の操作 1 詳しい説明 、 、 のいずれかをタッチ タッチした項目に応じた画面が表示されます。 リチウムイオンバッテリーは、使用頻度や使用年数に応じて消耗します。十分に充電しても 短時間しか使用できないなどの場合は、バッテリーを交換してください。 MEMO 2 画面に従って操作し、見たい情報を表示 タッチした項目の詳細が表示されます。 ※画面は、手順1で をタッ チした場合です。 • リチウムイオンバッテリーの取付け方法については、「本機の取付け・取外し」(P.37)をご覧ください。 取外し方法については、「本機を廃棄するときは」(P.201)をご覧ください。 • リチウムイオンバッテリーは、リサイクルできます。交換後は、 「リチウムイオンバッテリーのリサイク ルについて」(P.202)を参照して、リサイクル協力店へお持ちください。 本機を便利に使おう 178 179 別売品のご紹介 別売品のご紹介 その他 下記のオプション品は、ナビタイムジャパンでは取り扱っておりません。 市販品をお買い求めください。 ●外部GPSアンテナ WND-01Kには、市販の外部GPSアンテナを 接続することができます。 メーカー推奨品として、株式会社ビートソニッ ク社の製品を推奨しております。 車種の関係などでGPS感度が悪い方は、下記 サイトもしくはお近くのカー用品店で製品を お買い求めください。 Car-Denネットショッピング http://www.car-den.jp 外部GPSアンテナ「GPS1」 価格:3,360円(税込) ※アンテナのみではWND-01Kに接続するこ とはできません。必ず変換ケーブルと併せ てご購入ください。 180 本機を便利に使おう 変換ケーブル「DACC10G」 価格:1,575円(税込) 181 CAR NAVITIMEをバージョンアップしよう 本機は、インターネット経由でバージョンアップデータを取得し、地図デー タや機能を更新できます。 バージョンアップの操作 バージョンアップの操作 2 [ワイヤレスバージョンアップ]の をタッチ バージョンアップ確認画面が表示されます。 ドライバーモード時 走行中不可 ログイン バージョンアップには、簡単な操作で行うワイヤレスバージョンアップと、ご自宅のPCからバー ジョンアップ用のファイルをダウンロードして行うSDカードバージョンアップがあります。 MEMO ■ ワイヤレスバージョンアップをする 4 をタッチ 再度、バージョンアップ確認画面が表示され ます。 をタッチ ワイヤレスバージョンアップが行われます。 ワイヤレスバージョンアップには、本機が自動で行うものと、お客様が手動で行うものがあり ます。ここでは、手動でバージョンアップを行う方法について説明します。 MEMO • 自動で行うワイヤレスバージョンアップでは、本機は電源ON時に自動でバージョンアップ情報をダウ ンロードし、電源OFF時にインストールを行います。 ここから始めよう を押し、 → の順にタッチ MEMO • 以下の場合は、ワイヤレスバージョンアップが中止され、メッセージが表示されます。メッセージに従っ て再度操作を行ってください。 ・本機の温度が高すぎる場合 ・ACアダプターまたはカーアダプターからの給電がない場合 ・ACアダプターまたはカーアダプターから給電中であっても、バッテリーの残量が十分にある場合 ※ 画面はイメージです。 画面の操作 1 182 詳しい説明 をタッチ バージョン情報画面が表示されます。 183 CAR NAVITIMEをバージョンアップしよう • SDカードバージョンアップを長期間行わないと、ワイヤレスバージョンアップを行えなくなるおそれが あります。その場合は、SDカードバージョンアップを行ってください。 なお、地図データのSDカードバージョンアップを行うことができるのは1年に1回のみです。 • 本機の機能には、自動的に追加されるものもあります。 • SDカードバージョンアップを行うには、SDHCカードを使えるPCとインターネット環境が必要です。お 持ちのPCの仕様に関するお問合わせはPCメーカーにご確認ください。 3 バージョンアップの操作 バージョンアップの操作 ■ SDカードバージョンアップをする ダウンロード日時を予約する SDカードバージョンアップを行うには、まずお客様専用のバージョンアップファイルをサーバ よりダウンロードします。ファイルのご用意には時間がかかるため、あらかじめダウンロード 日時を指定する必要があります。 SDカードバージョンアップは、以下の手順で行います。 予約番号を発行 (P.184) ダウンロード 日時を予約 (P.185) バージョンアップファイルを ダウンロード (P.186) バージョンアップ (P.187) [CAR NAVITIME] [PC] [PC] [CAR NAVITIME] 予約番号を発行する を押し、 → の順にタッチ ※ 画面はイメージです。 画面の操作 1 2 詳しい説明 • あらかじめ、予約時に発行された予約番号とシリアルNo.をご用意ください。 • 予約番号・シリアルNo.を忘れてしまった場合は、 「予約番号を発行する」 (P.184)の手順1と2を行い、CAR NAVITIMEの画面上でご確認ください。 MEMO • CAR NAVITIMEウェブサイトは、以下のURLからアクセスできます。 http://www.navitime.co.jp/wnd/car • 対応OSはWindowsのみです。 ※ 画面はイメージです。 画面の操作 詳しい説明 1 バージョンアップ画面で予約番号とシリアル No.を入力し、[予約/確認/ダウンロード]を クリック 2 ダウンロード予約日を選択 3 ダウンロード時間を選択 をタッチ バージョン情報画面が表示されます。 予約可能な日のみ選択できます。 [SDカードバージョンアップ]の をタッチ バージョン情報確認画面が表示されます。 3 をタッチ お使いの携帯電話に予約番号とシリアルNo.が 送信されます。 以降の操作は、CAR NAVITIMEウェブサイト から行います。 予約可能な時間のみ選択できます。 MEMO • メールアドレスを登録していない場合は画面 のQRコードを携帯電話のバーコードリーダー で読み取り、表示される予約番号とシリアル No.を確認してください。 184 185 CAR NAVITIMEをバージョンアップしよう ここから始めよう ここから始めよう PCからCAR NAVITIMEウェブサイトにアクセス バージョンアップの操作 4 バージョンアップの操作 予約日、予約時間を確認 バージョンアップを行う 本機にSDカードを挿入して、バージョンアップを行います。 MEMO • 予約日時を変更する場合は、[予約日程の変更] をクリックして再度日時を設定します。 • SDカードの抜き差しを行うときは、必ず本機の電源をOFFにしてください。 • SDカードバージョンアップは時間がかかることがございます。ACアダプターを本機に接続し(P.35) 、 給電しながらバージョンアップを行ってください。 画面の操作 バージョンアップファイルをダウンロードする 予約した日時になったら、CAR NAVITIMEウェブサイトからバージョンアップ用ファイルをダ ウンロードします。 詳しい説明 1 本機に、ダウンロードしたファイルの入った SDカードを挿入する 2 電源ボタンを押して電源をONにする ここから始めよう PCからCAR NAVITIMEウェブサイトにアクセス CAR NAVITIMEをバージョンアップしよう ※ 画面はイメージです。 画面の操作 1 詳しい説明 バージョンアップ画面で予約番号とシリアル No.を入力し、[予約/確認/ダウンロード]を クリック ダウンロード画面が表示されます。 2 表示されているファイルをすべてダウンロー ドし、容量4GB以上のSDHCカードに保存 ダウンロード画面が表示されます。 以降は、本機の画面に表示される手順に従って操作してください。 • お使いの環境によっては、ダウンロードに時間がかかる場合がございます。あらかじめ時間に余裕を持っ てダウンロードを開始してください。 • ダウンロードしたファイルの名称は変更しないでください。 • ダウンロードしたファイルは、必ずSDHCカードの直下に保存してください。 MEMO • 詳しいダウンロード方法は、CAR NAVITIMEウェブサイトのバージョンアップページをご覧ください。 • 予約した日時にダウンロードができなかった場合は、 「予約番号を発行する」 (P.184)からやり直してくだ さい。 186 187 困ったときは 故障かな?と思ったとき 本機の調子が悪いときや、使い方がわからないときにお読みください。 症状 電源が入らない。 故障かな?と思ったとき 当てはまる症状の「原因」をご確認のうえ、記載されている「処置」をお試しください。 エラーメッセージが表示された場合は、 「こんなメッセージが表示されたとき」 (P.195) をご覧くだ さい。 ※以下に記載する内容は、あくまでも参考情報です。お客様自身の責任と判断でご使用ください。 処置を試しても症状が改善しない場合は、CAR NAVITIMEサポート窓口までご連絡ください。 症状 電源が入らない。 考えられる原因 処置 電源が「OFF」になっている。 電源ボタンを押してください。 (P.48) 主電源スイッチがOFFになって 主電源スイッチをONにしてくださ いる。 い。(P.38) カーアダプターのプラグと車の カーアダプターのプラグを車のシ シガーライターソケットの接続 ガ ー ラ イ タ ー ソ ケ ッ ト の 奥 ま で (接触)が不完全。 しっかりと差し込んでください。 シガーライターソケットの端子の 位置を確認し、カーアダプターの プラグを通電する角度に調整して ください。 シガーライターソケットがタバコ の灰などで汚れている場合は、取 り除いてください。 バッテリーが切れている。 バッテリーの残量が少ない。 本機の内部温度が高い。 しばらく(約4時間)充電してくだ さい。(P.43) ACアダプターまたはカーアダ ACア ダ プ タ ー ま た は カ ー ア ダ プ プターが抜けている。 タ ー の 接 続 を 確 認 し て く だ さ い。 (P.45) リチウムイオンバッテリーが リチウムイオンバッテリーを入れ 入っていない。 てください。(P.38) 今までの累積使用時間等によっ リチウムイオンバッテリーの交換 てリチウムイオンバッテリーが が必要です。(P.201) 劣化している。 188 処置 シャットダウン処理中である。 電源をOFFにした直後に電源を入 れ直した場合、起動しないことが あります。少し時間をあけて再度 電源を入れ直してください。 エンジンをかけても電 カーアダプターをリアホルダー カーアダプターを本体電源端子に 源が入らない/エンジン に接続していない。 接続している場合、本機はエンジ を切っても電源が切れ ンと連動しません。リアホルダー ない。 に接続してお使いください。 ※一部車種では対応していない場 合があります。 (バッテリーの)充電が 本機が充電の開始を認識してい ACアダプターを使用しているとき できない。 ない。 は、電源コンセントからACアダプ ターをはずして、再接続してくだ さい。 ACアダプターまたはカーアダ ACア ダ プ タ ー ま た は カ ー ア ダ プ プターがリアホルダーまたは本 タ ー の 接 続 を 確 認 し て く だ さ い。 機に正しく接続されていない。 (P.45) 今までの累積使用時間等によっ リチウムイオンバッテリーの交換 てリチウムイオンバッテリーが が必要です。(P.201) 劣化している。 リアホルダーから給電中に電源 電源をONにしてください。 がOFFになっている。 車両のバッテリー上がりを防ぐた め、リアホルダーから給電が行わ れているときに本機の電源がOFF になっていると、給電が停止しま す。(P.48) 主電源スイッチがOFFになって 主電源スイッチをONにしてくださ いる。 い。(P.38) リチウムイオンバッテリーが リチウムイオンバッテリーを入れ 入っていない。 てください。(P.38) 周囲の温度が高すぎる、または 直射日光などが原因で本機内部の 低すぎる。 温度が上昇したり、冬期の使用な どで本機内部の温度が低下してい る場合、バッテリーの劣化を防ぐ ために充電を中断することがあり ます。 189 困ったときは 本機保護のため、内部の温度が高 温または低温になると電源が入ら ない場合がありますが、故障では ありません。 正常な温度に戻ってから、再度電 源を入れなおしてください。 考えられる原因 ACアダプターまたはカーアダ ACア ダ プ タ ー ま た は カ ー ア ダ プ プターがリアホルダーまたは本 タ ー の 接 続 を 確 認 し て く だ さ い。 機に正しく接続されていない。 (P.45) 故障かな?と思ったとき 症状 故障かな?と思ったとき 考えられる原因 処置 ナビゲーション本体が 長時間連続して使用している。 充電中や使用中は温かくなります 温かくなる。 が、ナビゲーションが正常に機能 している場合は、故障ではありま せん。 GPSが受信できない。 GPSが受信できない。 症状 現在地がずれる。 許容範囲外の角度で取り付けら 本機の取付け角度を確認してくだ れている。 さい。(P.41) 本機が動作していない状態(エ 本機の電源を「ON」にして、電波 ンジンスイッチOFF、電源OFF の入りやすい場所に移動してくだ の状態)で自車位置が変わった。 さい。(P.48) • フェリーボートによる移動 • 駐車場のターンテーブルによ る回転 • レッカー車による移動 • 本機の電源が「切」の状態で の走行など 近くにETC車載機器やレーダー 強い電波を送信したり、受信した 探知機などを設置している。 りする機器が取り付けられている と、GPS感度が悪くなったり、誤 動作の原因となります。できるだ け離れた場所に取り付けてくださ い。 車体の形状や電波を通さない一 部のガラスの影響で、GPS信号 が受信できない。 GPSアンテナ内蔵部の上に障害 GPSアンテナ内蔵部の上に物を置 物があるため、GPS衛星からの いたり、シールを貼ったりしない 電波が受信できない。 でください。また、本機のワンセ グ用ロッドアンテナを近づけない でください。(P.34) 処置 GPS衛星からの電波が受信でき 「現在地の測位について」 (P.196) をご ない。 覧ください。 障害物の影響でGPS衛星の電波 見晴らしの良い場所に移動してく が受信できない。 ださい。 障害物などがなくなるとGPS信号 を受信します。 詳しくは、 「現在地の測位について」 (P.196)をご覧ください。 車体の一部がGPSアンテナの受 取 付 け 位 置 を 変 更 し て く だ さ い。 信を妨げている。 (P.39) 考えられる原因 GPS衛星からの電波の誤差が大 本機の故障ではありません。誤差 きい。 は 最 大 で 数 百 メ ー ト ル 生 じ ま す。 GPS衛星の電波が安定するまでお 待ちください。 トンネルを走行中に自 車位置マークと実際の 車の位置が大きくずれ てくる、または動かな くなる。 長いトンネルや地下駐車場など でのGPSが長い間受信できない 状況では、誤差が大きくなるこ とがありますが、故障ではあり ません。 ― 自車位置が表示されな 現在地画面になっていない。 い。 「現在地」ボタンを押してください。 (P.34) 自車を移動させても地 現在地画面になっていない。 図がスクロールしない。 「現在地」ボタンを押してください。 (P.34) ガイド音声が聞こえな 音量が小さすぎる。 い。 「メニュー」ボタン→[設定]→[シ ステム設定]→[音量]で、音量 の調整を行ってください。 (P.168) ルートに戻るか、再度ルート検索 を行ってください。(P.110) イヤホン、ヘッドホンを接続し イヤホン、ヘッドホンを外してく ている。 ださい。(P.35) 一般道優先で検索して い る の に、 高 速 道 路・ 有料道路上にルートを 作る。 現在地と目的地の場所によって は、一般道優先で検索しても有 料道路上にルートを作ることが あります。 故障ではありません。 一 般 道 路 上 に ル ー ト を 作 る に は、 通りたい道路上に経由地を設定し てください。 (P.112) 実際の道路と案内が異 案内の内容は地図データに依存 実際の交通ルールにしたがって走 なる。 するため、実際とは異なる場合 行してください。 がございます。 190 191 困ったときは ルートからはずれている。 故障かな?と思ったとき 症状 故障かな?と思ったとき 考えられる原因 処置 症状 考えられる原因 処置 電源をONにしてください。 (P.48) 再検索時、経由地を経 すでに経由地を通過した、また 通過した経由地を再び経由したい 由しない。 は通過したと判断した。 場合は、再度ルート設定を行って ください。 画面が突然消える。 電源がOFFになっている。 設定が変更されない。 経由地が設定できない。 すでに経由地を5か所設定して 経由地は6か所以上設定することは いる。 できません。数回に分けて検索を 行ってください。 本機が高温時に設定内容を変更 本機が動作温度範囲内のときに再 したあと、すぐに電源を切った。 度設定してください。 時刻の合わせかたがわ 手動での調整はできません。 からない。 GPS衛星からの電波を受信すると 正しい時刻に自動で調整されます。 ワンセグの音が出ない。 音量が「0」になっている。 音が小さい。 をタッチして、音量を上 げてください。(P.163) ルート情報が表示され ルート検索を行っていない。 ない。 検索されたルートが表 目的地の近くに道路がない。 示されない。 出発地と目的地が近い。 目的地を設定し、ルート検索を行っ てください。(P.76) 目的地を近くの道路まで位置修正 してください。特に、上り下りで 道路が別々に表示されているよう な 場 所 で は 進 行 方 向 に 注 意 の 上、 道路上に目的地や経由地を設定し てください。 地図を参考に走行してください。 遠回りなルートを検索 案内の内容は地図データに依存 最新のバージョンにアップデート する。 するため、実際とは異なる場合 していない場合は、SDカードバー がございます。 ジョンアップ (P.184) を行うことで改 善される可能性があります。 ランドマークの表示が 案内の内容は地図データに依存 故障ではありません。本機をバー 実際と異なる。 するため、実際とは異なる場合 ジョンアップすることで解消され がございます。 る場合があります。(P.182) 出発地、経由地、目的 地図上の出発地、経由地、目的 近くの道路上に目的地を設定して 地から離れたポイント 地付近に経路検索用のデータが ください。ただし、近くの道路が にルートが引かれる。 入っていないため、ルート案内 細街路(幅5.5m未満の道路)の場 の開始、経由、終了点が離れて 合、少し離れた一般道路から自動 ルートが引かれる場合があります。 しまう。 タッチパネルが正しく 液晶画面に保護フィルムが貼ら 市販の液晶画面保護フィルムは使 動作しない。 れている。 わないでください。 赤、青または緑の点が 液晶ディスプレイ特有の現象。 液晶ディスプレイの製造過程でや むを得ず生じるもので、故障では 表示される。 ありません。 液晶画面の中に、小さ な黒点や輝点がある。 画面が暗い/白っぽい。 明るさ調整が適切でない。 192 「メニュー」ボタン→[設定]→[シ ステム設定]で画面の明るさを調 整してください。(P.168) ボ タ ン を タ ッ チ す る か、 消音を解除してください。 (P.163) イヤホン、ヘッドホンを接続し イヤホン、ヘッドホンを外してく ている。 ださい。(P.35) ワンセグを受信しても、 受信状態が悪くなり、放送が受 映像が出ない。 信できない。 「受信できません」とい う画面が表示される。 受信状態の安定した場所に移動し て視聴してください。 車の場所や方向により受信状態が 変化します。 「明るさ設定」が「1」 (最も暗い)「メニュー」ボタン→[設定]→[シ になっている。 ステム設定]で画面の明るさを調 整してください。(P.168) ワンセグを受信しても、 走行している。 音声は出るが、映像が 出ない。 走行中は、映像を見ることはでき ません。音声のみでお楽しみくだ さい。映像を見るには、安全な場 所に停車してください。 「明るさ設定」が「1」 (最も暗い)「メニュー」ボタン→[設定]→[シ になっている。 ステム設定]で画面の明るさを調 整してください。(P.168) ワンセグ視聴時、映像 車の場所や方向で受信状態が変 受信状態により映像が映らないこ や音声がたまに出なく 化します。 とがありますが、故障ではありま せん。 なる。 映像がたまに静止する。 音声が切り換えられな 切り替えできる音声が放送され 切り替えできる音声が放送されて い。 ていない。 いるチャンネルを視聴してくださ い。(P.163) 走行中に一部の機能が ドライバーモードに設定されて 故障ではありません。(P.47) 使えない。 いる。 通信サービスが使えな 通信サービスエリア外か、電波 電波の届く場所へ移動してくださ い。 の届きにくい場所で通信を行っ い。 ている。 オフラインモードに設定されて オフラインモードを解除してくだ いる。 さい。(P.167) 193 困ったときは 画面が正常に表示され 本機が高温または低温になって 高温時は画面が暗くなったり、ぼ ない。 いる。 やけたりします。低温時は表示が 遅れたり白く表示されることがあ ります。本機が動作温度範囲に戻 ると正常に戻ります。 消音にしている。 故障かな?と思ったとき 症状 一部機能が使えない。 こんなメッセージが表示されたとき 考えられる原因 ログインしていない。 処置 ログインしてからご使用ください。 (P.50) こんなメッセージが表示されたとき 画面にエラーメッセージが表示されたら、以下の方法で対処してください。 カーアダプターの電源 カーアダプターのヒューズが切 カーアダプターのヒューズを交換 プラグの通電ランプが れている。 してください。(P.200) 消灯する。 乾いた柔らかい布もしくは、水に つけ、絞った布で軽く拭いてくだ さい。マウントキット内部に水分 が入らないよう注意してください。 洗 剤 な ど は 使 わ な い で く だ さ い。 (P.199) 原因 処置 温度異常のため~できません 本機の内部温度が高い、ま 本機の内部温度が正常に戻る しばらくしてから再度お試し たは低い。 までお待ちください。 ください 共通 マウントキットの吸盤 吸盤の吸着面が汚れている。 の吸着力が低下した。 メッセージ ACアダプターまたはリアホ • ACア ダ プ タ ー ま た は ACアダプターまたはカーア ル ダ ー か ら の 給 電 を 行 い、 カーアダプターが接続さ ダプターを接続し、十分に充 れていない。 バッテリーを充電してくださ 電を行ってください。 • 十分に充電が行われてい い。 ない。 走行中は~をできません ドライバーモードで走行し 安全な場所に停車して使用し ている。 てください。 経路検索 経路が見つかりませんでした 検索条件を見直してください ― 登録地点周辺の道路情報に通 行止めがあるため検索を中止 します ― 通信 通信に失敗しました 通信圏外にいる。 電波状況の良いところで再度 お試しください ID/passwordが違います 目的地または経路検索条件を 変更してください。 電波状況の良いところで使用 してください。 IDまたはパスワードに誤り 正 し いIDま た は パ ス ワ ー ド がある。 を入力してください。 ログイン 他 のCAR NAVITIMEで ロ グ 入力したIDまたはパスワー 他 のCAR NAVITIMEを ロ グ イン中です ドで、他のCAR NAVITIME アウトしてから使用してくだ にログインしている。 さい。 194 195 困ったときは ご入力いただいたIDではログ Global NAVITIMEのIDを CAR NAVITIME対応の インできません 入力している。 NAVITIME IDを使用してく ださい。 付録 現在地の測位について 本機を使用するにあたって、知っておいていただくと便利な情報です。 現在地の測位について 車の現在位置は、GPS衛星からの電波の受信、およびマップマッチングによって測位されてい ます。 GPSとは? GPS衛星(人工衛星)から、位置測定用の電波を受信して現在地を測位するシステムのこと です。正式名称を、Global Positioning System(グローバルポジショニングシステム)と いいます。 現在地の測位は、3つ以上のGPS衛星から電波を受信することで可能になります。 建物の中 自動車以外の乗り物の中 ● 以下のような条件で走行していると、現在地が正しく表示されないことがあります。この 場合は、しばらく走行を続けると正しい位置に補正されます。 マップマッチングとは? 車は基本的に道路上を走行するものと考え、測位に誤差が生じて車の位置が道路ではない場 所になってしまった場合に、その位置を近くの道路上に修正する機能です。 現在地が測位されづらい場合 ● ご購入後初めて本機をご使用になるときや、長期間ご使用にならなかった場合は、現在地 を正しく表示するまでに時間がかかります。 ● 以下のような場所では、GPS衛星の電波がさえぎられるために測位できず、現在地が正し く表示されないことがあります。故障ではありませんので、電波をさえぎるもののない見 晴らしのよい場所に移動すれば、正しい位置に補正されます。 トンネルの中や地下 196 直線やゆるいカーブを長距離 走った直後 蛇行運転をしているとき 急な山道など、高低差のある道 を走っているとき 駐車場で、ターンテーブルで 回転を行ったとき 急なカーブが続いたとき 並行する道路があるとき GPSでの測位ができない状態が 長く続いたとき 高層ビルの間 付録 高速道路の下 ゆるやかなY字路を走行して いるとき 森など、樹木が密集している 場所 197 現在地の測位について 本機のお手入れ 本機のお手入れ 本機のお手入れをする際には、以下のことにご注意ください。 ループ橋や立体駐車場でターン を繰り返したとき 地図にない道路(新設道路など) を走行しているとき 碁盤の目状の道路を走行してい るとき ● 以下のような場合は、一時的にGPS衛星の電波を受信できなくなることがあります。 • 車載テレビで56チャンネル(UHF)を受信している。 • GPSアンテナの近くで自動車電話や携帯電話を使っている。 ● 以下のような場合は、測位の誤差が大きくなります。 • GPS衛星を管理する米国国防総省のコントロールによって、GPS衛星から送信される 位置データの精度が意図的に落とされている。 • 位置データを受信できるGPS衛星の数が少ない。 • リアホルダーから取り外して使用している。 • 本機の近くに他の電気製品がある。 • 断熱ガラスのため、GPS衛星からの位置データが受信できない。(この場合は、市販の GPS外部アンテナをご使用ください) • お手入れの前には必ず本機の電源をOFFにし、カーアダプターまたはACアダプターを 取り外してください。 • 本機、マウントキット、リアホルダー、および吸盤コースターをお手入れするときは、 軽く拭いてください。汚れが特にひどいときは、水をつけて固く絞ったふきんで汚れ を拭き取ってください。本機やマウントキット、リアホルダーの内部に水が入ると故 障の原因となりますので、ご注意ください。 • 液晶パネルは、市販のクリーニングクロスで軽く拭いてください。 • 液晶パネルのお手入れの際は、爪や固いものでこすって傷をつけないようにご注意く ださい。パネルに傷がつくと、故障の原因となります。 • 吸盤の吸着面が汚れていると、吸着力が弱くなります。吸着面が汚れたら、水で湿ら せた柔らかい布で汚れをそっと拭き取り、完全に乾かしてから取り付けてください。 マウントキットの内部に水が入ると故障の原因となりますので、ご注意ください。 • 本機、液晶パネル、マウントキット、リアホルダー、および吸盤コースターのお手入 れの際、以下のものは使用しないでください。 ベンジン・シンナー・アルコール・ヘアスプレーなど揮発性の薬品、および酸・ アルカリ類 →変質したり、塗料がはげたりする原因となります。 液体状の洗剤 →本機、マウントキット、リアホルダーの内部に洗剤が入ると、故障の原 因となります。 • 市販の液晶保護シートは貼らないでください。故障の原因となります。 • 本機にセロハンテープなど粘着性のものを貼ると、本機が汚れてしまうことがありま す。 • 本機をゴム、ビニール製品に長時間接触させると、変質したり塗料がはげたりするこ とがあります。 正確な測位のために 現在地を正確に測位するために、以下のことをお守りください。 • GPSアンテナ内蔵部の上にペンキを塗ったり、シールなどを貼ったりしない。 • GPSアンテナ内蔵部の上に、本機のワンセグ用ロッドアンテナを近づけない。 • GPSアンテナ内蔵部を分解・改造しない。 • 動作中の電気製品をGPSアンテナ内蔵部に近づけない。 付録 198 199 本機のお手入れ 本機を廃棄するときは ■ カーアダプターのヒューズ交換 カーアダプターのヒューズが切れると通電ランプが点灯しなくなり、充電ができなくなります。 このようなときは、ヒューズを交換してください。 • ヒューズはカー用品店にて、4A/250Vのものをお求めください。 イラスト手順 1 本機を廃棄するときは、下記の手順に従ってリチウムイオンバッテリーを取り外し、リチウム イオンバッテリー以外の部分はお住まいの自治体の規則(地域の条例)に従って廃棄してくだ さい。 MEMO 詳しい説明 カーアダプターを車両のシガーライターソ 車両の シガーライターソケット 本機を廃棄するときは ケット、およびリアホルダーから外す • 廃棄時およびリチウムイオンバッテリー交換時以外は、本機を分解しないでください。 • リチウムイオンバッテリーの取外しは、必ず電池が完全に消耗したことをご確認のうえ、行ってください。 イラスト手順 1 詳しい説明 カーアダプター、ACアダプター、SDカード※ を本機から取り外す ※本機では4GB以上のSDHCカードをご使用くださ い。 本機 2 カバーを取り外す ヒューズのカバーを図のように回転させて外 します。 3 ヒューズ キャップ、 カバー キャップを外して古いヒューズを取り出し、 新しいものと交換する • 取り外したキャップおよびカバーは紛失しない でください。 200 キャップ、カバーを取り付ける バッテリーカバーを取り外す 3 リチウムイオンバッテリーを取り外す バッテリーカバーを押さえながらスライドさ せて外します。 リチウムイオンバッテリー下部を持ち上げて 外します。 MEMO • 新しいリチウムイオンバッテリーの取付け方法 については、 「リチウムイオンバッテリーを入れ る」(P.38)をご覧ください。 付録 4 2 取外しと逆の手順でキャップおよびカバーを 取り付け、さらに図のように回転させて取り 付けます。 201 本機を廃棄するときは リチウムイオンバッテリーのリサイクルについて 本機で使用しているリチウムイオンバッテリーは、リサイクルできます。 本機を廃棄する際、またはリチウムイオンバッテリーを交換した際は、使用済み のリチウムイオンバッテリーをリサイクル協力店へお持ちください。 リチウムイオンバッテリーの回収・リサイクル協力店については、一般社団法人 JBRCのホームページをご参照ください。 http://www.jbrc.net/hp/contents/index.html ご注意 • リチウムイオンバッテリーを取り出すときに、金属製のピンセットなどを使用しないでください。 • 取り出したリチウムイオンバッテリーは、コネクターの金属端子部をビニールテープなどで絶縁してく ださい。 • 取り出したリチウムイオンバッテリーは、お子さまの手の届かないところに保管してください。 地図記号の凡例 地図記号の凡例 地図に表示されるアイコンや凡例の意味を紹介します。 アイコンのデザイン・名称は変更になる場合がありますので、あらかじめご了承ください。 地図凡例 道路の種類を、以下の色で表わしています。 濃い青色 高速道路・有料道路 薄い黄色 一般都道府県道 紫色 国道 灰色の太線 他の道路(幅5.5m以上) 黄色 主要地方道 灰色の細線 他の道路(幅3 ~ 5.5m) 地図ランドマーク 店舗や施設のアイコンです。 山岳名(個々の名称) ファミリーマート 富士山 信用金庫、その他 の銀行 都道府県庁 三井住友銀行 ローソン 市役所・都内区役所 みずほ銀行、みずほ コーポレート銀行 サークルK その他の行政機関 施設 りそな銀行 ココストアー 工場 サンクス 警察署 神社 ナチュラルローソン 消防署 寺院 郵便局 城 STORE100(ロー ソン系) 自衛隊 城跡 Food Style 98 学校、小・中学校、高等学 校、大学、高専、短期大学 史跡・名勝・天然記念 図書館 ホテル その他の教育施設 温泉・鉱泉 病院 デパート 三菱東京UFJ銀行 コンビニエンスストア 町村役場・指定区役所 教会 202 ミニストップ カーショップ オートバックス イエローハット 博物館 付録 セブンイレブン デイリーヤマザキ 美術館 水族館 動物園 203 地図記号の凡例 植物園 なか卯 キグナス石油 遊園地・テーマパーク すき家 コスモ石油 テーマパークゲート とんかつ浜勝 昭和シェル石油 海水浴場 ジョリーパスタ モービル石油 ゴルフ場 フラカッソ 三井石油 野球場 ジョイフル 出光石油 スキー場 CoCo壱番屋 エッソ石油 サッカー場 ステーキのどん JOMO 展望タワー やよい軒 エネオス 競輪・競馬・競艇場 ドトールコーヒー SOLATO キャンプ場 タリーズコーヒー ホクレン 公園 スターバックスコーヒー 駐車場 その他の娯楽施設 ロッテリア 飛行場 ファミリーレストラン、そ の他ファミリーレストラン モスバーガー 港 マクドナルド フェリー発着所 CASA マリーナ デニーズ ケンタッキー フライドチキン フォルクス サーティワンアイスクリーム 目標建物 リンガーハット 一方通行 ロイヤルホスト インターチェンジ 牛丼吉野屋 ジャンクション ガスト 出入口 さと 出口 餃子の王将 交差点 ジョナサン サービスエリア あさくま パーキングエリア COCO'S 料金所 びっくりドンキー ガソリンスタンド 松屋 ゼネラル石油 県章マーク 各都道府県を示すマークです。 霊園・墓地 北海道 石川県 岡山県 青森県 福井県 広島県 岩手県 山梨県 山口県 宮城県 長野県 徳島県 秋田県 岐阜県 香川県 山形県 静岡県 愛媛県 福島県 愛知県 高知県 茨城県 三重県 福岡県 栃木県 滋賀県 佐賀県 群馬県 京都府 長崎県 埼玉県 大阪府 熊本県 千葉県 兵庫県 大分県 東京都 奈良県 宮崎県 神奈川県 和歌山県 鹿児島県 新潟県 鳥取県 沖縄県 富山県 島根県 スポットアイコン 店舗・施設の詳しい情報を地図画面から直接表示することができるアイコンです。 以下に紹介するアイコンは一部です。他に設定できるアイコンについては、 → の順にタッチして表示される、スポットアイコン表 示設定画面でご確認ください。 駐車場 映画館 ガソリンスタンド ラーメン店 ゴルフショップ、 ゴルフ場、 ゴルフ練習場 遊園地/テーマパーク 道の駅 動物園 電器/パソコン/カメラ 銭湯/入浴施設 公園/緑地 釣り ボウリング場 デパート/百貨店 スポーツ施設/運動公園 ゲームセンター カラオケボックス/ルーム 付録 204 地図記号の凡例 100円ショップ 205 地図記号の凡例 地図記号の凡例 規制情報アイコン 施設情報アイコン 道路上の規制情報を示すアイコンです。 有料道路上にある施設の情報を示すアイコンです。 通行止め 大型通行止め 進入禁止 出光石油 エッソ石油 エネオス 徐行 10キロ規制 20キロ規制 キグナス コスモ石油 JA全農 30キロ規制 40キロ規制 50キロ規制 JOMO 昭和シェル石油 ゼネラル石油 60キロ規制 70キロ規制 80キロ規制 SOLATO ホクレン 三井石油 入口閉鎖 入口制限 出口閉鎖 モービル石油 エコステーション その他ガソリンスタンド チェーン規制 車線規制 片側通行 車イス用トイレ 授乳室 休憩所 レストラン スナック コーヒー ショッピング コンビニエンスストア ドラッグストア インフォメーション ハイウェイ情報ターミナル 宿泊施設 対面通行 原因情報アイコン 道路の渋滞・混雑の原因を示すアイコンです。 事故 故障車 路上障害物 風呂 温泉 コインシャワー 工事 作業 凍結 コイン洗車 コインランドリー 郵便局 災害 火災 郵便ポスト 銀行 キャッシュコーナー 案内ポイントアイコン 有料道路上のルート案内時の案内ポイントを示すアイコンです。 料金所(支払) 料金所(発券) チェックバリア IC(出口) IC(通過) スマートIC ジャンクション PA SA SAまたはPA 種別不明 付録 206 207 情報提供元/商標について 情報提供元/商標について ■ VICSサービスについて 情報提供:JARTIC/VICS は財団法人道路交通情報通信システムセンターの商標です。 ■ 渋滞情報について 現時刻から一定時刻までの渋滞情報は、財団法人日本道路交通情報センターからの情報に基づ いて作成されております。また、当該データの作成には、財団法人道路交通情報通信システム センターの技術が用いられています。 渋滞予測は、ナビタイムジャパンが、財団法人日本道路交通情報センターから過去の渋滞データ の提供を受け、これを参考に将来の渋滞状況を予測したものであり、必ずしも正確なものではな く、お客様の特定の利用目的や要求を満たすものではありません。参考値としてご利用ください。 プローブ交通情報は、ナビタイムジャパンがお客様よりご提供いただいた走行データを元に作 成しております。 ■ 地図について ●本製品で使用している地図データは株式会社ゼンリンの提供によるものです。 ●この地図の作成に当たっては、国土地理院長の承認を得て、同院発行の2万5千分の1地形図 を使用したものである。(承認番号 平20業使、第204-319号および第204-320号) ●この地図の作成に当たっては、財団法人日本デジタル道路地図協会発行の全国デジタル道路 地図データベースを使用しました。(測量法第44条に基づく成果使用承認09-189T)当該デー タは無断で複写・複製・加工・改変することはできません。 ©2009財団法人日本デジタル地図協会 ●本品に使用している交通規制データは、道路交通法及び警察庁の指導に基づき全国交通安全 活動推進センターが公開している交通規制情報を使用して、(株)トヨタマップマスターが作成 したものを使用しています。当該交通規制データが現場の交通規制と異なるときは、実際の 交通規制標識・標示などを優先して運転してください。当該交通規制データは無断で複写・ 複製・加工・改変することはできません。 ■ 時刻データについて 情報提供:©国立天文台 ■ その他の情報提供元について ●本製品で使用している店舗データ、特集データその他各種データは、当該データの権利者若 しくは権利者から許諾を受けている者から提供を受けています。 ●「ATOK」は株式会社ジャストシステムの登録商標です。 「ATOK」は、株式会社ジャストシステムの著作物であり、その他権利は株式会社ジャストシ ステムおよび各権利者に帰属します。 ■ ワンセグ映像形式(AVC)について THIS PRODUCT IS LICENSED UNDER THE AVC PATENT PORTFOLIO LICENSE FOR THE PERSONAL AND NON-COMMERCIAL USE OF A CONSUMER TO (ⅰ)ENCODE VIDEO IN COMPLIANCE WITH THE AVC STANDARD ("AVC VIDEO") AND/OR (ⅱ)DECODE AVC VIDEO THAT WAS ENCODED BY A CONSUMER ENGAGED IN A PERSONAL AND NON-COMMERCIAL ACTIVITY AND/OR WAS OBTAINED FROM A VIDEO PROVIDER LICENSED TO PROVIDE AVC VIDEO. NO LICENSE IS GRANTED OR SHALL BE IMPLIED FOR ANY OTHER USE. ADDITIONAL INFORMATION MAY BE OBTAINED FROM MPEG LA, L.L.C. SEE HTTP://WWW.MPEGLA.COM ■ 音声形式(ogg)について THIS SOFTWARE IS PROVIDED BY THE COPYRIGHT HOLDERS AND CONTRIBUTORS ''AS IS'' AND ANY EXPRESS OR IMPLIED WARRANTIES, INCLUDING, BUT NOT LIMITED TO, THE IMPLIED WARRANTIES OF MERCHANTABILITY AND FITNESS FOR A PARTICULAR PURPOSE ARE DISCLAIMED. IN NO EVENT SHALL THE FOUNDATION OR CONTRIBUTORS BE LIABLE FOR ANY DIRECT, INDIRECT, INCIDENTAL, SPECIAL, EXEMPLARY, OR CONSEQUENTIAL DAMAGES (INCLUDING, BUT NOT LIMITED TO, PROCUREMENT OF SUBSTITUTE GOODS OR SERVICES; LOSS OF USE, DATA, OR PROFITS; OR BUSINESS INTERRUPTION) HOWEVER CAUSED AND ON ANY THEORY OF LIABILITY, WHETHER IN CONTRACT, STRICT LIABILITY, OR TORT (INCLUDING NEGLIGENCE OR OTHERWISE) ARISING IN ANY WAY OUT OF THE USE OF THIS SOFTWARE, EVEN IF ADVISED OF THE POSSIBILITY OF SUCH DAMAGE. ■ SDカードについて SDHCロゴは、商標です。 ■ KDDI株式会社の商標について ●「au」「EZナビウォーク」「EZ助手席ナビ」は、KDDI株式会社の登録商標です。 ■ ナビタイムジャパンの商標について ●「 」「NAVITIME」「CAR NAVITIME」「WND」「ワイヤレスナビゲーションデ バイス」 「トータルナビ」「 」は、株式会社ナビタイムジャパンの登録商標 または商標です。 ■ その他商標について ●本書に記載されている会社名または商品名、および各種ロゴなどは、各社の登録商標または 商標です。 ■ その他 ●derived from the RSA Data Security, Inc. MD5 Message-Digest Algorithm 208 209 付録 ■ ATOKについて 情報提供元/商標について 仕様 CAR NAVITIMEサポート窓口 仕様 CAR NAVITIMEサポート窓口 ハード 外形寸法 質量 : 149 mm×92.5 mm×28.5 mm(幅×高さ×奥行き) : 260 g(バッテリーを除く) ACアダプター 入力電圧 出力電圧 消費電流 ケーブル長 : : : : AC100V DC5V 2.0A 2m よくあるお問合わせ、解決方法などはCAR NAVITIMEのウェブサイトをご活用ください。 URL: http://www.navitime.co.jp/wnd/car/support 電話番号: 0570-081-716 メールアドレス:[email protected] 休日: 土日祝日、およびナビタイムジャパンの指定休日 受付時間: 10:00 ~ 18:00 カーアダプター(シガーライター電源) 入力電圧 : DC12V ~ DC24V 出力電圧 : DC5V 消費電流 : 2.0A ケーブル長 : 2m リアホルダー(溝) 直径 : 12.0mm 厚さ : 2.0mm スピーカー 内蔵スピーカー : 36 mm楕円型、最大出力1 W ディスプレイ 画面寸法 画素数 駆動方式 タッチパネル バッテリー 充電時間 使用可能時間 : : : : 5 V型ワイド 111 mm×63 mm×127 mm(幅×高さ×対角) 391,680画素(縦272×横480×3) TFT(薄膜トランジスタ)アクティブマトリックス方式 抵抗膜方式タッチパネル : 約4時間 : ナビゲーション約2時間※ ※ 使用状況により変動する場合があります。 ワンセグ 受信可能放送 受信周波数 : 地上デジタル放送方式(日本)・ワンセグ : 470 ~ 770MHz(13 ~ 62ch) GPS GPSアンテナ : 本体内蔵 付録 210 211 メニュー索引 メニュー索引 メニュー P.168 P.81 P.170 P.83 P.142 P.84 P.138 P.86 P.171 P.88 P.182 P.89 P.60 P.166 P.94 P.166 P.167 P.167 P.91 P.94 P.97 P.99 P.104 P.128 P.130 P.133 P.172 P.60 P.174 P.171 P.178 P.120 P.176 P.144 P.177 P.159 P.178 P.162 P.178 P.79 P.113 地図メニュー P.114 P.115 P.115 ※ 212 は、通信が利用できる状態でのみ操作できる機能です。 P.110 P.80 P.72 P.106 索引 索引 あ アングルの調整������������� 42 案内ポイント������������� 117 現在地ボタン�������������� 34 検索履歴から検索����������� 109 検索履歴の確認������������ 120 案内ポイントの拡大表示�������� 119 こ い 交換記録��������������� 152 一般道走行時�������������� 74 一般道走行時(ドライブルート走行中)� 116 え 駅名で検索��������������� 88 エラーメッセージ����������� 195 お オートリルート������������ 118 おすすめ特集で検索����������� 91 お手入れ��������������� 199 音声案内��������������� 118 音量調整���������������� 62 か カーソル���������������� 72 外部GPSアンテナ�������� 35, 42, 180 ガソリンスタンド検索���������� 99 ガソリンスタンド評価��������� 149 き 吸盤コースター����������� 39, 40 給油入力��������������� 147 給油履歴��������������� 158 く け 経由地���������������� 112 経由地削除�������������� 115 経路案内アイコン����������� 117 更新情報登録������������� 155 交通情報��������������� 128 交通情報の簡易地図表示�������� 130 交通情報の地図表示���������� 131 故障かな?と思ったとき�������� 188 さ 残距離���������������� 117 し 自宅登録���������������� 60 自宅に帰る��������������� 79 シミュレーション����������� 114 車計簿���������������� 157 車両登録��������������� 144 ジャンルで検索������������� 89 住所で検索��������������� 83 渋滞予測��������������� 124 充電������������������ 43 周辺検索���������������� 80 周辺天気���������������� 72 出費の管理�������������� 157 主電源スイッチ����������� 35, 38 消耗品管理�������������� 151 ショートカット������������ 140 ショートカットの設定��������� 142 付録 クーポン���������������� 96 交差点名称�������������� 117 す スクロール��������������� 71 スペシャル検索������������� 93 スポットアイコン����������� 136 スポットアイコンの設定�������� 138 213 索引 索引 た 燃費レポート������������� 150 リチウムイオンバッテリー���� 36, 38, 202 タッチパネル�������������� 34 は れ ち バージョンアップ����������� 182 レーン情報�������������� 117 地図画面���������������� 70 地図で検索��������������� 78 地図メニュー�������������� 72 駐車場を検索�������������� 97 つ 通信LED ���������������� 34 て 電源LED ���������������� 34 電源端子���������������� 35 電源ボタン��������������� 35 転送データの確認����������� 134 電話番号で検索������������� 86 ひ わ ヒューズ交換������������� 200 ワイヤレスバージョンアップ������ 182 ふ ワンセグ��������������� 162 ワンセグ設定������������� 164 フリーワード検索������������ 81 ワンセグ用ロッドアンテナ�������� 34 へ C ヘッドホン端子������������� 35 CAR NAVITIMEへ転送 �������� 125 ほ E 保険情報登録������������� 156 EZ助手席ナビ ������������� 10 本機の廃棄�������������� 201 EZナビウォーク ������������ 10 ま M と マイカーマネージャー��������� 144 My地点 ��������������� 106 到着予想時刻������������� 117 マウントキット����������� 36, 39 My地点の管理 ������������ 122 め N メニューボタン������������� 34 NAVITIME �������������� 10 トップメニュー������������� 58 トピックス��������������� 59 ドライブルート������������ 110 ドライブルート削除���������� 115 ドライブルート表示�������� 113, 117 メンテナンス情報����������� 160 トラブルレスキュー���������� 159 も 取締区域��������������� 126 目的地情報�������������� 117 取付け����������������� 39 文字消去���������������� 66 取付け角度��������������� 41 文字入力���������������� 63 取外し����������������� 43 ゆ な 郵便番号で検索������������� 84 内蔵GPSアンテナ������������ 35 有料道走行時�������������� 74 バージョンアップファイルをダウンロードする ����������������� 186 予約番号を発行する ��������� 184 T TOPICS ���������������� 59 有料道路案内ポイント��������� 117 有料道路の案内画面���������� 119 ね り 燃費計算��������������� 147 リアホルダー������������ 36, 39 214 ダウンロード日時を予約する ����� 185 有料道走行時(ドライブルート走行時)� 116 人気ランキング検索���������� 104 燃費の確認�������������� 150 SDカードバージョンアップ ������ 184 付録 に S リスト画面��������������� 67 215 記入日 : 年 月 日 修 理 依 頼 書 ※事前にメールまたは電話にてご連絡の上、本書に必要事項を記入し、修理品に同梱してお送りください。 WND-01K 型番 シリアルNo. フリガナ 電話番号 お名前 ご住所 お買い上げ日 ( ) - 〒 電話:( e-mail 同梱物 ※本体に記載されています 昼間連絡先 FAX:( ) - お勤め先・携帯 ) - ご自宅・お勤め先 ※上記「電話番号」と異なる場合ご記入ください □保証書 □本体 □カーアダプター □ACアダプター □リチウムイオンバッテリー □マウントキット □リアホルダー □その他( ) 年 月 日 (※お買い上げ日は保証書をご覧ください) 不具合内容 注意事項への同意 □同意する □同意しない ⇒ご指摘症状改善のための処置ができず、そのままお返しする場合がございます。 ■注意事項 2010年7月1日作成 ※見積り後に修理をキャンセルされた場合も配送料・手数料を請求させていただきます。 ※修理代金のお支払いは代引きのみとなります。 ※修理のために必要な場合には、端末に設定されている回線を使用して通信を行う場合があります。 ※修理のためにデータの初期化が必要となる場合があります。初期化が行われた場合、登録していたデータや 設定がリセットされたり、端末のソフトウェアや端末に保存されている地図データが更新される可能性があ ります。 ※製品の補修用性能部品の最低保証期間は、製造打ち切り後5年となります。 備考欄 修理に関するお問合わせ 株式会社ナビタイムジャパン CAR NAVITIME サポート窓口 216 【電話番号】0570-081-716 【e-mail】[email protected] 受付時間:10:00 ~ 18:00 (土日祝日及び弊社指定休日を除く)