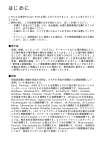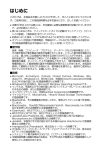Download 1 - 東芝
Transcript
はじめに このたびは、本製品をお買い上げいただきまして、まことにありがとうございま す。ご使用の前に、この取扱説明書を必ずお読みになり、正しくお使いください。 本書の 「安全上のご注意」 には、安全確保に必要な重要事項が記載されていますの で、必ずお読みください。 使いはじめるときは、クイックスタートガイドに記載の「セットアップ」、「パソコ ンとの接続」を行ってください。GENIO eでインターネットやメールを利用する には、本書に記載の「インターネットの接続」、「電子メールの接続設定」を行って ください。 お読みになった後は、いつでも見られるようにお手元に大切に保管してください。 お子様がお使いになるときは、保護者のかたが本書の中身をお読みになり、正し い使いかたをご指導ください。 別売品や市販品をご使用になる場合は、その取扱説明書を必ずお読みになり、正 しくお使いください。 本書に記載している説明用画面は、実際の画面と多少異なる場合があります。 ■商標 Microsoft、ActiveSync、0utlook、Pocket Outlook、Windows、Windows Media、MSN、Hotmail、Windowsロゴ、MSNロゴ、Officeロゴは、米国 Microsoft Corporationの米国およびその他の国における登録商標または商標 です。 Intel、Intel XScale は、米国およびその他の国におけるインテルコーポレー ションまたはその子会社の商標、または登録商標です。 コンパクトフラッシュは、米国SanDisk Corporationの登録商標です。 Bluetoothは、その商標権者が所有しており、東芝はライセンスに基づき使用し ています。 Macromedia、 FlashおよびMacromedia Flashは、Macromedia, Inc.の米 国および全世界における商標または登録商標です。 Ethernetは、富士ゼロックス社の商標です。 SDロゴは、商標です。 VGAは、IBM Corporationの登録商標です。 ConfigFreeは、株式会社東芝の登録商標です。 本取扱説明書に掲載の商品の名称は、それぞれ各社が商標および登録商標として 使用している場合があります。 安全上のご注意 ・ご使用になる前に、この「安全上のご注意」をよくお読みのうえ正しくお使いく ださい。 ・ここに示した注意事項は、 お使いになる方や他の人への危害と財産への損害を未 然に防ぎ、お買い上げいただいた商品を安全にお使いいただくために、重要な事 項を記載しています。 ・次の内容(表示・図記号)をよく理解してから本文をお読みになり、記載事項を お守りください。 ■表示の説明 表 示 表 示 の 意 味 “取扱いを誤った場合、使用者が死亡または重傷(*1)を負うことが あり、その切迫の度合いが高いこと”を示します。 “取扱いを誤った場合、使用者が死亡または重傷(*1)を負うことが 想定されること”を示します。 “取扱いを誤った場合、使用者が傷害(*2)を負うことが想定される か、または物的損害(*3)の発生が想定されること”を示します。 * 1:重傷とは、失明やけが、やけど(高温・低温)、感電、骨折、中毒などで、後遺症が残 るものおよび治療に入院、長期の通院を要するものをさします。 * 2:傷害とは、治療に入院や長期の通院を要さない、けが、やけど、感電などをさします。 * 3:物的損害とは、家屋・家財および家畜・ペット等にかかわる拡大損害をさします。 ■図記号の例 図記号 禁 止 図 記 号 の 意 味 は、禁止(してはいけないこと)を示します。 具体的な禁止内容は、図記号の中や近くに絵や文章で示します。 は、指示する行為の強制(必ずやること)を示します。 具体的な指示内容は、図記号の中や近くに絵や文章で示します。 指 示 注 意 は、注意を示します。 具体的な注意内容は、図記号の中や近くに絵や文章で示します。 I ■免責事項について 地震・雷・風水害および当社の責任以外の火災、第三者による行為、その他の事 故、お客様の故意または過失、誤用、その他異常な条件下での使用により生じた 損害に関して、当社は一切責任を負いません。 本製品の使用または使用不能から生ずるいかなる他の損害 (記憶内容の変化・消 失、事業利益の損失、逸失利益、事業の中断、通信機会の消失など) に関して、 当社は一切責任を負いません。 取扱説明書の記載内容を守らないことにより生じた損害、および通常当社が想定 することができない使用方法 (含む使用環境) により生じた損害に関して、当社は 一切責任を負いません。 当社が関与しない接続機器、ソフトウェアとの組み合わせによる誤動作などから 生じた損害に関して、当社は一切責任を負いません。 記憶装置 (内部メモリ、メモリカードなど) に記録された内容は、故障や障害の原 因に関わらず保証いたしかねます。記録内容の消失に伴う損害を最小限にするた めに、定期的にバックアップをお取りください。 II 本体の取扱いについて 自動車などの運転中、および歩行中 は使用しない 交通事故や、けがの原因となります。 異常な臭いがしたり、異常音がした り、発煙したときは、すぐに AC ア ダプタをコンセントから抜き、バッ テリスイッチを停止側にする そのまま使用すると、火災の原因とな ります。点検・修理はお買い求めの販売 店またはお近くの保守サービスへご依 頼ください。 禁 止 ステープルやクリップなどの金属類 を内部に入れない 端子(金属部分)を金属で接続しな い 発火や発熱、故障の原因となります。 禁 止 指 示 航空機内や病院内などの使用を禁止 された場所では電源を切り、使用し ない 禁止場所が不明な場合、航空会社や医 療機関に確認のうえ、指示に従ってく ださい。誤って使用すると運行装置や 医療機器などに影響を与え、事故の原 因となります。 って 電源切 落としたり、強い衝撃を与えたりし ない 本体の破損およびバッテリパックの発 火、破裂、液もれの原因となります。 禁 止 火の中へ投げ入れたり、加熱したり しない バッテリパックが発火、破裂、液もれす る原因となります。 禁 止 禁 止 III 本体の取扱いについて つづき 次の場所では使用、充電、保管しな い ・浴室など、水がかかったり、湿気 の多い場所 ・雨、霧などが直接入り込むような 場所 ・火のそば、暖房機器のそばなどの 高温の場所 ・直射日光が当たる場所 ・炎天下の閉めきった車内 バッテリパックから液もれしたとき は、液には触れない 液が目に入ったり、皮膚についたりす ると、目や皮膚に障害を与えるおそれ があります。目に入ったときはこすら ず、すぐにきれいな水で十分洗い、直ち に眼科専門の医師の治療を受けてくだ さい。皮膚や衣服についたときは、すぐ にきれいな水で洗い流してください。 バッテリパックが発火、破裂、液もれ、 発熱する原因となります。また、故障、 誤動作、記憶内容の消失の原因となり ます。 禁 止 ビニール袋などの梱包材料は幼児の 手の届かないところに保管すること 口に入れたり、頭からかぶるなどして 窒息のおそれがあります。 指 示 IV 禁 止 分解・改造・修理をしない けがの原因となります。修理は、お買い 求めの販売店またはお近くの保守サー ビスへご依頼ください。 分解禁止 本体の取扱いについて つづき ヘッドセット(別売品)、イヤホン (市販品)またはヘッドホン(市販 品)を接続してご使用になるとき は、音量を上げすぎたり、長時間使 用しない 画面が破損し、液晶(液体)がもれ たときは、液晶にふれない 皮膚がかぶれるおそれがあります。も し、皮膚や衣服についたときは、すぐに きれいな水で洗い流してください。 聴力に悪い影響を与えるおそれがあり ます。 い げすぎな 音量を上 禁 止 禁 止 幼児の手の届く場所には置かない スタイラスなど、先が尖ったもので、思 わぬけがなどの原因となります。 近くにコップ、花びんなど、液体の 入った容器を置かない 液体がこぼれて内部に入ると、感電、本 体の故障、作成データが消えるなどの 原因になります。万一本体内部に入っ た場合は、電源プラグを抜き、バッテリ パックも本体から抜き、お買い求めの 販売店またはお近くの保守サービスに 点検を依頼してください。 禁 止 禁 止 皮膚に異常を感じたときは、すぐに 使用を中止し、必ず皮膚科専門の医 師へ相談する この商品に使用している材料、表面処 理により、まれに、お客様の体質・体調 によっては、かゆみ・かぶれ・湿疹など を生じる場合があります。 指 示 本製品を持ち運ぶ場合は、AC アダ プタを取りはずす ACアダプタを取り付けたまま持ち運ぶ と、コネクタ部分に無理な力が加わり、 発火、故障の原因になります。 指 示 V バッテリパックの取扱いについて 製品付属のバッテリパックは、本製 品以外で使わない バッテリパックの性能や寿命が低下し たり、発火、破裂、発熱する原因になり ます。 バッテリパックの充電は、製品付属 の AC アダプタ、クレードルを使用 する バッテリパックが発火、破裂、発熱する 原因になります( 参照 12 ページ)。 指 示 禁 止 分解したり、改造しない バッテリパックを使用時、次のこと を守る ・水や海水などにつけたり、ぬらさない バッテリパックには、安全装置や保護 ・火のそばなどの高温の場所で使用した 装置が組み込まれています。これらを り、放置しない 損なうとバッテリパックが発火、破裂、 ・火の中に投入したり、加熱しない 発熱する原因になります。 ・ (+)(−)を逆にして使用しない ・ (+) (−)を針金などの金属で接続し ない。また金属製のネックレスやヘア ピンなどと一緒に持ち運んだり、保管 しない 分解禁止 ・強い衝撃を与えたり、投げつけたりし ない 火のそばや、炎天下などでの充電は ・釘を刺したり、ハンマーでたたいた り、踏みつけたりしない しない バッテリパックが発火、破裂、液もれ、 ・直接ハンダ付けしない ・乾電池などの一次電池や、容量、種類、 発熱する原因になります。 銘柄の違う電池を混ぜて使わない バッテリパックが発火、破裂、発熱する 原因になります。 禁 止 VI 指 示 バッテリパックの取扱いについて つづき バッテリパックから液もれしたとき は、液には触れない 液が目に入ったり、皮膚についたりす ると、目や皮膚に障害を与えるおそれ があります。目に入ったときはこすら ず、すぐにきれいな水で十分洗い、直ち に眼科専門の医師の治療を受けてくだ さい。皮膚や衣服についたときは、すぐ にきれいな水で洗い流してください。 バッテリパックの使用中、充電中、 保管時に異臭・発熱・変色・変形な ど異常が発生した場合は、すぐに電 源プラグをコンセントから抜く また、安全を確認してからバッテリ パックを本体からはずす 発火、破裂、液もれ、発熱の原因になり ます。 指 示 バッテリパックから液もれしたり、 異臭がするときは、直ちに火気より 遠ざける もれた液に引火し、破裂する原因とな ります。 指 示 バッテリパックを本体に取り付ける ときは、しっかりと取り付けられて いるかどうか確認する 正しく取り付けられていないと、持ち 運びのときにバッテリパックがはずれ 落ちて、けがの原因になります。 指 示 一般のゴミと一緒に捨てない 発火、環境破壊の原因になることがあ ります。 不要となったバッテリパックは、端子 にテープなどを貼り、絶縁してからリ サイクル協力店にお持ちいただくか、 回収を行っている市町村の指示に従っ てください。 指 示 所定の充電時間を超えても充電が完 了しない場合は、充電しない 発火、破裂、液もれ、発熱の原因になり ます。 禁 止 禁 止 VII AC アダプタ・電源コード・クレードルの取扱いについて 付属のACアダプタ、電源コード、ク レードルを使用する 電源プラグは、家庭用交流100Vコ ンセントに接続する 付属以外のものを使用すると、発火や 発煙、故障の原因となります。 それ以外のコンセントに接続すると、 火災、故障の原因となります。 交流100V 指 示 指 示 濡れた手で電源プラグを抜き差しし ない 電源プラグは、コンセントの奥まで 確実に差し込む 感電の原因となります。 確実に差し込んでいないと、火災、感電 の原因となります。 ぬれ手禁止 浴室など、水がかかる場所で使用し ない 指 示 AC アダプタの近くに、コップなど の液体の入った容器を置かない 濡れると発火、感電の原因となります。 液体がこぼれて内部に入ると、発火や 感電、故障の原因となります。 水ぬれ禁止 水ぬれ禁止 充電時のACアダプタにふとんをか けたり、暖房器具の近くやホット カーペットの上に置かない 電源プラグの差刃や差刃付近にほこ りがついているときは、電源プラグ をコンセントから抜いて、乾いた布 などでほこりをふき取る 内部の温度が上がり、やけど、火災、故 障の原因となります。 禁 止 VIII 電源プラグにほこりがたまると絶縁低 下により、火災の原因となります。 指 示 ACアダプタ・電源コード・クレードルの取扱いについて つづき 落としたり、強い衝撃を与えたり しない 分解・改造・修理をしない 火災、感電、けがの原因となります。 破損し、発火、感電の原因となります。 修理は、お買い求めの販売店へご依頼 ください。 禁 止 ビニール袋などの梱包材料は幼児 の手の届かないところに保管する こと 口に入れたり、頭からかぶるなどして 窒息のおそれがあります。 指 示 分解禁止 長期間ご使用にならないときや、 電源コードを取り扱うときは、次の お手入れのときは、電源プラグを 内容を守る ・傷つけない ・加工しない コンセントから抜く ・ねじらない ・無理に曲げない 発火、感電の原因となります。 ・引っ張らない・物を載せない ・加熱しない ・熱器具に近づけない ・コードをつぎ足さない 電源プラグを ・机、家具などを載せてつぶさない コンセントから抜け ・ドアなどにはさまない ・クギやステープルで固定しない 電源プラグをコンセントから抜く 守らないと、やけど、火災、感電の原因 ときは、電源プラグを持って抜く となります。 コードを引っ張って抜くと、コードが もし、電源コードが破損したときは、お 破損し、発火、感電の原因となります。 買い求めの販売店にご相談の上、新しい 電源コードを購入してください。 指 示 指 示 IX ACアダプタ・電源コード・クレードルの取扱いについて つづき 端子(金属部分)を針金などの金属 類で接続しない 幼児の手の届く場所には置かない けがなどの原因となります。 発熱し、やけどの原因となります。 禁 止 コンセントや配線器具の定格をこ える使い方をしない 禁 止 付属または別売りの指定された AC アダプタを使ってください。 タコ足配線などで定格をこえると、火 災、感電の原因になります。 禁 止 X 指 示 無線通信について 植込み型心臓ペースメーカおよび植 込み型除細動器を装着されているか たが、付近にいる可能性がある場所 では本製品の電源スイッチを OFF にする 植込み型心臓ペースメーカおよび植 込み型除細動器装着部から本製品を 22cm 以上離す 電波によりペースメーカおよび除細動器 の動作に影響を与える原因になります。 電波によりペースメーカおよび除細動 器の動作に影響を与える原因になりま す。 指 示 指 示 病院などの医療機関内、医療用電気 機器の近くでは本製品の電源スイッ チをOFFにする、また、医療用電気 機器を近づけない 心臓ペースメーカやその他の医療用 電気機器をお使いの方は、無線 LAN や BluetoothTM のご使用にあ たって、医師とよく相談する 電波が影響を及ぼし、誤動作による事 故の原因になります。 電波により、心臓ペースメーカや医療 用電気機器の動作に、影響を与えるこ とがあります。 指 示 指 示 航空機内および周辺に電波障害など が発生する場所では、本製品の電源 スイッチを OFF にする 自動ドア、火災報知器などの自動制 御機器の近くでは本製品の電源ス イッチを OFF にする 電波が影響を及ぼし、誤動作による事 故の原因になります。 電波が影響を及ぼし、誤動作による事 故の原因になります。 指 示 指 示 XI 無線通信について つづき 本製品使用中に他の機器に電波障害 などが発生した場合は本製品の電源 スイッチを OFF にする 電波が影響を及ぼし、誤動作による事 故の原因になります。 自動車内で使用した場合、車種に よっては、まれに車載電子機器に影 響を与える場合があるため、自動車 内で使用する際は、十分な対電磁波 保護がされているか自動車販売店へ 確認する 安全走行を損なう原因になります。 指 示 XII 指 示 ご使用上のお願い ■使用環境や使用方法について 次の周囲環境条件の場所でご使用ください。 温度 0 ∼ 40℃(充電時約 5 ∼ 35℃) 湿度 30 ∼ 80%RH 次の場所では使用、保管しないでください。 ・極端な高温、低温の場所 ・ホコリの多い場所 ・振動の強い場所 ・電気的ノイズが発生しやすい場所 ・腐食性の薬品のそば 故障、誤動作、記憶内容の消失の原因となります。 本体とパソコンなどの外部機器を接続して作業する場合は、静電気が発 生しやすい環境で行わないでください。 乾燥した季節やカーペットの上などでは静電気を帯びやすくなっていますので、 手 近にある金属製のものに軽く指を触れて、静電気を逃がしてからご使用ください。 雷が鳴っているときは、使用したり、充電したりしないでください。 故障、誤動作、記憶内容の消失の原因となります。 急激な温度変化を与えないでください。 結露が生じ、故障、誤動作、記憶内容の消失の原因となります。 結露が生じたときは、自然乾燥させてからご使用ください。 ACアダプタは、温度の影響を受けやすいものの上に置いて使用しない でください。 あとがつくことがあります。 使用中や使用直後は、本体やACアダプタの表面が温かくなっているこ とがあります。異常ではありませんが、ご注意ください。 持ち運ぶときは、電源コードを抜き、温度が下がってから行ってください。 本体を持ち運ぶときに、カバンなどの中で本体の電源スイッチやボタン が押されないように気をつけてください。 自然に電源が入ってしまうことがあります。 照明について、次のことに気をつけてください。 ・日光や照明が画面に反射しないように保持してください。 ・薄く着色された窓ガラスを使用したり、ブラインドやスクリーンで光を遮っ てください。 ・明るい照明や日光が直接眼に入るような場所での使用はさけてください。 ・なるべく、柔らかい間接照明などを使用してください。 ・書類や机を照らすためには、スタンドを使用し、その際スタンドの光が画面 や眼に直接反射しない位置に置いてください。 XIII ご使用上のお願い つづき 健康のために、次のことに気をつけてください。 ・長時間画面を見続けないようにしてください。 ・15 分ごとに 30 秒ぐらいの割合で遠くを見てください。 ■故障や破損を防ぐための取り扱いについて GENIO eは精密機器です。タッチスクリーン やスタイラス、筐体の破損、故障を防ぐた め、ていねいな取り扱いをお願いします。 ・スタイラスでタッチスクリーンをタップすると き、強く押し付けないでください。 ・落としたり、ねじったり、強い衝撃を与えたりし ないでください。 ・指でタッチスクリーンを押さえ付けないでくだ さい。 ・上に物を載せたり、物を落としたりしないでく ださい。 ・荷物の詰まったカバンなどに入れるときは、他 の物の下にならないようにしてください。 固い本などに挟み込むのも、かえって破損につ ながる可能性があります。 ・カバンの中で、他の物に押されたり、外部からの 衝撃を受けたりしないようにしてください。 ・ズボンのうしろポケットに入れたまま、座席や いすなどに座らないでください。 ・本体をクレードルに接続するときは、ガイドに 沿って差し込んでください。 XIV ご使用上のお願い つづき 本体に取り付けているカードに強い衝撃を 与えないでください。 カードや本体の破損、故障の原因となりま す。 本体にカードを取り付けたまま持ち運びしないでください。 カードに物が当たり衝撃が加わるとカードや本体の破損、故障、また はカードが本体からはずれて紛失するおそれがあります。 ■お手入れについて お手入れするときは、ベンジン、シンナーなどを使用しないでくださ い。 色や形が変わる原因となります。 汚れは、やわらかい乾いた布でふいてください。 シ ン ナ ー 濡れた布でタッチスクリーンをふかないで ください。 濡れた手で触れないでください。 ベ ン ジ ン 故障、誤動作の原因となります。 タッチスクリーンの汚れは、やわらかい乾いた布 で、軽くふいてください。強く押し付けてふかな いでください。 端子(金属部分)をときどき乾いた布などで清掃してください。 汚れていると接続不良、充電不良の原因となります。 ■接続機器や、使用するソフトウェアについて ご使用するソフトウェアプログラム(アプリケーションプログラム)に よっては、本体に搭載しているプロセッサ(PXA272)の処理能力を 十分に引き出せないものがあります。 この本体のOSは、Microsoft® Windows MobileTM 2003 Second Edition software for Pocket PC日本語版です。GENIO eシリーズ には、OSがMicrosoft® Windows MobileTM 2003 software for Pocket PC日本語版やMicrosoft® Pocket PC 2002 Software日 本語版、Microsoft® Windows for Pocket PC日本語版のものもあ ります。OSの違いによって動作しないソフトウェアプログラム(アプ リケーションやドライバなど)もあります。その場合はソフトウェアプ ログラムの開発元にお問い合わせください。 XV ご使用上のお願い つづき 他社製の接続機器につきましては、当社で動作を保証するものではあ りません。 他社製の接続機器の動作確認状況につきましては、各社にお問い合わ せください。 ■通信データの保護について 無線LAN、Bluetooth、通信カードなどを利用して、データを送受信 する場合、電波を使用するため、第三者に送受信データを傍受される可 能性があります。留意してご利用ください。データを暗号化すれば、 データの機密性・保護性が高まります。データを暗号化して送受信する ことをお勧めします。送受信データが傍受され、それにより生じた損害 について、当社は責任を負いませんので、あらかじめご了承ください。 ■記憶データについて メモリカード、Flash ROM Diskへ書き込み・読み出し中は、電源を 切ったり、メモリカードを取り出したりしないでください。メモリカー ド、Flash ROM Disk、本体、記憶データが、破壊されるおそれがあ ります。 重要な本体内の記憶データは、定期的にメモを取ったり、メモリカード (別売品)やパソコン(ActiveSyncでデータ転送する)に保存して、 控えを取っておいてください( 参照 55、104ページ)。 次のようなときに記憶データが消えます。 ・バッテリスイッチを停止側にしたとき ・バッテリパックの充電残量がなくなった(放電しきった)とき ・内蔵電池の充電残量がなくなった(放電しきった)とき ・内蔵電池が著しく消耗している場合にバッテリパックを交換したとき 次のようなときに記憶データが消えるおそれがあります。 ・電源が入ったままバッテリパックを交換したとき ・誤った使いかたをしたとき ・静電気や電気的ノイズの影響を受けたとき ・故障したり、修理に出したとき 本体の故障や修理において、またはバッテリパックや内蔵電池が放電し きったことによって、記憶データが変化・消失しても当社は一切責任を 負いません。あらかじめご了承ください。 XVI ご使用上のお願い つづき ■バッテリパックについて バッテリパックは、本体を使用しなくても少しずつ自然放電していきま す。本体を長時間放置しておいた場合、バッテリパックが放電しきる場 合があります。定期的にバッテリパックの充電残量をチェックして、充 電を行ってください。 充電能力が著しく低下した場合や、バッテリパックの充電残量がなく なったことによる警告メッセージが表示された場合は使い続けないでく ださい。 そのまま使い続けると、本体内の記憶データが消失するおそれがあります。手 順に従いバッテリパックの充電をするかもしくは充電した別のバッテリパック (別売品)に交換してください。 ■電波について 次の場所では使用しないでください。 電子レンジ付近の磁場、静電気、電波障害の発生する場所 環境により、電波が届かない場合があります。 本製品には、小電力データ通信システムが内蔵されており、その使用周 波数帯は、2,400MHz ∼2,483.5MHz です。この周波数帯は、 2.4GHz全帯域を使用する無線設備であり、移動体識別装置(移動体識 別用の構内無線局及び移動体識別用特定小電力無線局)の使用周波数帯 2,427MHz∼2,470.75MHzと重複しています。 同じ周波数帯の無線LANまたはBluetoothが近距離で使用されている と電波が干渉し合い、通信速度の低下、または通信エラーが発生する可 能性があります。 そのときは干渉しない距離まで離れるか、どちらかを切断してください。 本製品のBluetoothと無線LANは同じ周波数帯を使用するため、同時 に使用すると電波が干渉し合い、通信速度の低下やネットワークが切断 される場合があります。 接続に支障がある場合は、今お使いの Bluetooth、無線 LAN のいずれかの使 用を中止してください。 電波の特性上、設置場所によって通信距離や通信速度が異なります。 無線区間では故意に第三者によりデータ傍受がされることがあります。 留意してご利用ください。 XVII ご使用上のお願い つづき 本製品の使用周波数帯(2.4GHz帯)では、電子レンジ等の産業・科学・ 医療機器のほか、他の同種無線局、工場の製造ライン等で使用されてい る免許を要する移動体識別用の構内無線局、免許を要しない特定小電力 無線局、アマチュア無線局等(以下「他の無線局」と略す)が運用され ています。 1. 本製品を使用する前に、近くで「他の無線局」が運用されていないことを確 認してください。 2. 万一、本製品と「他の無線局」の間に電波干渉が発生した場合には、速やか に本製品の使用チャンネルを変更するか、使用場所を変えるか、又は本製品 の運用を停止(電波の発射を停止)してください。 3. その他、本製品と「他の無線局」の間に電波干渉が発生した場合など、何か お困りのことが起きたときは、当社窓口へご相談ください。 本製品は、電波法に基づく小電力データ通信システムの無線局の端末設 備として、技術基準適合証明を受けています。 本製品の分解・改造や、裏面の証明ラベルをはがすと、法律により罰せられる ことがあります。 ■廃棄について バッテリパックについて バッテリパックは、リチウムイオン充電池を使用しています。 不要になったバッテリパックは、貴重な資源を守るために廃棄しな いで充電式電池リサイクル協力店へお持ちください。その場合、 ショート防止のため電極にセロハンテープなどの絶縁テープを貼っ てください。 バッテリパック(充電式電池)の回収、リサイクルについてのお問い合わせ先 有限責任中間法人 JBRC TEL:03-6403-5673 ホームページ:http://www.jbrc.com XVIII ご使用上のお願い つづき GENIO e本体について 不要になった本体については、地方自治体の条例または規則に従って処理してく ださい。詳しくは、各地方自治体に問い合わせてください。 (プリント基板の製 造で使用するはんだには鉛が内蔵電池にはニッケルが含まれています。 ) 【企業で GENIO e をご使用のお客様へ】 本製品を破棄するときは、産業廃棄物として扱われます。 東芝は、廃棄品の回収と適切な再使用・再利用処理を有償で実施しています。 使用済みになった東芝製品については、東芝の回収・処理システムをご利用い ただきますようお願いいたします。 お問い合わせ先 東芝パソコンリサイクルセンター 〒 230-0034 神奈川県横浜市鶴見区寛政町 20-1 株式会社テルム内 電話番号:045-510-0255 受付時間:9:00 ∼ 17:00(土・日・祝日、当社指定の休日を除く) FAX:045-506-7983(受付時間:24 時間) ■用途制限について 本製品は人の生命に直接関わる装置等(*1)を含むシステムに使用でき るよう開発・制作されたものではありませんので、それらの用途に使用 しないでください。 * 1 人の生命に直接関わる装置等とは、次のようなものを言います。 ・生命維持装置や手術室用機器などの医療用機器 ・有毒ガスなど気体の排出装置および排煙装置 ・消防法、 建築基準法など各種法律を遵守して設置しなければならない装 置など 本製品を、人の安全に関与し、公共の機能維持に重大な影響を及ぼす装 置等を含むシステム(*2)に使用する場合は、システムの運用、維持、 管理に関して、特別な配慮(*3)が必要となるので、ご注意ください。 * 2 人の安全に関与し、 公共の機能維持に重大な影響を及ぼす装置等を含むシ ステムとは、次のものを言います。 ・原子力発電所の主機制御システム ・原子力施設の安全保護系システム ・その他安全上重要な系統およびシステム ・集団輸送システムの運転制御システムおよび航空管制制御システム * 3 特別な配慮とは、当社技術者と十分な協議を行い、安全なシステム(フー ル・プルーフ設計、フェール・セーフ設計、冗長設計する等)を構築する ことを言います。 XIX ご使用上のお願い つづき ■輸出規制 本製品を輸出される場合には、外国為替および外国貿易法の規制並びに米国輸出 管理規制等外国の輸出関連法規をご確認の上、必要な手続きをお取りください。 なお、ご不明な場合は、当社窓口にお問い合わせください。 なお、この機器に付属する周辺機器やソフトウェアも同じ扱いになります。 ■電波障害自主規制 この機器は、情報処理装置等電波障害自主規制協議会 (VCCI) の基準に基づくク ラスB情報技術装置です。この機器は家庭環境で使用することを目的としていま すが、この機器をラジオやテレビジョン受信機に近接して使用されると、受信障 害を引き起こすことがあります。本書に従って正しい取り扱いをしてください。 ■著作権 音楽、映像、コンピュータ・プログラム、データベースなどは著作権法により、 その著作者および著作権者の権利が保護されています。こうした著作物を複製す ることは、個人的にまたは家庭内で使用する目的でのみ行うことができます。上 記の目的を超えて、権利者の了解なくこれを複製 (データ形式の変換を含む) 、改 変、複製物の譲渡、ネットワーク上での配信などを行うと、 「著作権侵害」 「著作 者人格権侵害」 として損害賠償の請求や刑事処罰を受けることがあります。本製 品を使用して複製などをなされる場合には、著作権法を遵守のうえ、適切なご使 用を心がけていただきますよう、お願いいたします。 XX もくじ 安全上のご注意 ・・・・・・・・・・・・・・・・・・・・・・・・・・・・・・・・・・・・・・・ I ご使用上のお願い ・・・・・・・・・・・・・・・・・・・・・・・・・・・・・・・・・・ XIII 第1章 ご利用いただく前に ・・・・・・・・・・・・・・・・・・ 1 1. 本書内の表記について ・・・・・・・・・・・・・・・・・・・・・・・・・・・・・・ 2 2. 各部のなまえと機能 ・・・・・・・・・・・・・・・・・・・・・・・・・・・・・・・・ 3 本体 ・・・・・・・・・・・・・・・・・・・・・・・・・・・・・・・・・・・・・・・・・・・・・・・・ 3 クレードル ・・・・・・・・・・・・・・・・・・・・・・・・・・・・・・・・・・・・・・・・・・ 5 バッテリスイッチ ・・・・・・・・・・・・・・・・・・・・・・・・・・・・・・・・・・・・ 7 電源/スクリーンライトスイッチ ・・・・・・・・・・・・・・・・・・・・・・ 7 バッテリ/アラームLED ・・・・・・・・・・・・・・・・・・・・・・・・・・・・・・ 7 プログラムボタン ・・・・・・・・・・・・・・・・・・・・・・・・・・・・・・・・・・・・ 8 カーソルボタン ・・・・・・・・・・・・・・・・・・・・・・・・・・・・・・・・・・・・・・ 8 スクロールボタン ・・・・・・・・・・・・・・・・・・・・・・・・・・・・・・・・・・・・ 9 スタイラスの使いかた ・・・・・・・・・・・・・・・・・・・・・・・・・・・・・・・・ 9 ホールドスイッチ ・・・・・・・・・・・・・・・・・・・・・・・・・・・・・・・・・・ 10 Flash ROM Disk ・・・・・・・・・・・・・・・・・・・・・・・・・・・・・・・・・・ 11 3. バッテリパックの充電 ・・・・・・・・・・・・・・・・・・・・・・・・・・・・・ 12 充電のしかた ・・・・・・・・・・・・・・・・・・・・・・・・・・・・・・・・・・・・・・ バッテリパックの使用時間を長持ちさせるには ・・・・・・・・ バッテリパックの寿命 ・・・・・・・・・・・・・・・・・・・・・・・・・・・・・・ 充電残量と記憶データの保護 ・・・・・・・・・・・・・・・・・・・・・・・・ バッテリパックの交換 ・・・・・・・・・・・・・・・・・・・・・・・・・・・・・・ 大容量バッテリパック(別売品)への交換 ・・・・・・・・・・・・・・ 12 13 14 14 15 17 4. 初期セットアップ ・・・・・・・・・・・・・・・・・・・・・・・・・・・・・・・・・ 19 5. 外部機器の接続 ・・・・・・・・・・・・・・・・・・・・・・・・・・・・・・・・・・・ 21 CFカードスロットにカードをセットする ・・・・・・・・・・・・・ SDカードスロットにカードをセットする ・・・・・・・・・・・・・ パソコンとの接続 ・・・・・・・・・・・・・・・・・・・・・・・・・・・・・・・・・・ ヘッドセットの接続 ・・・・・・・・・・・・・・・・・・・・・・・・・・・・・・・・ USBキーボードとの接続 ・・・・・・・・・・・・・・・・・・・・・・・・・・・・ 21 22 23 28 29 XXI 第2章 基本操作と環境設定 ・・・・・・・・・・・・・・・・・ 31 1. 基本的な使いかた ・・・・・・・・・・・・・・・・・・・・・・・・・・・・・・・・・ 34 「Today」画面の見かた ・・・・・・・・・・・・・・・・・・・・・・・・・・・・・・ プログラムの起動と切り替え ・・・・・・・・・・・・・・・・・・・・・・・・ プログラムの追加と削除 ・・・・・・・・・・・・・・・・・・・・・・・・・・・・ プログラムの基本操作 ・・・・・・・・・・・・・・・・・・・・・・・・・・・・・・ オンラインヘルプの使いかた ・・・・・・・・・・・・・・・・・・・・・・・・ 検索のしかた ・・・・・・・・・・・・・・・・・・・・・・・・・・・・・・・・・・・・・・ 34 36 37 39 41 42 2. 文字入力のしかた ・・・・・・・・・・・・・・・・・・・・・・・・・・・・・・・・・ 43 文字入力の概要について ・・・・・・・・・・・・・・・・・・・・・・・・・・・・ 43 入力パネルの切り替えについて ・・・・・・・・・・・・・・・・・・・・・・ 43 キーボードタイプの入力パネル ・・・・・・・・・・・・・・・・・・・・・・ 44 手書きタイプの入力パネル ・・・・・・・・・・・・・・・・・・・・・・・・・・ 47 文字を入力する ・・・・・・・・・・・・・・・・・・・・・・・・・・・・・・・・・・・・ 50 文字の編集について(追加、削除、変更、コピー、移動)・・・ 53 3. パソコンと接続して同期をとる ・・・・・・・・・・・・・・・・・・・・・ 55 パソコンの必要条件について ・・・・・・・・・・・・・・・・・・・・・・・・ ActiveSync3.7.1について ・・・・・・・・・・・・・・・・・・・・・・・・・ 初めてパソコンと接続して同期をとる ・・・・・・・・・・・・・・・・ 再びパソコンと接続して同期をとる ・・・・・・・・・・・・・・・・・・ 赤外線を使ってパソコンと接続して同期をとる ・・・・・・・・ 55 56 57 58 59 4. ファイルの管理 ・・・・・・・・・・・・・・・・・・・・・・・・・・・・・・・・・・・ 60 ファイルエクスプローラの使いかた ・・・・・・・・・・・・・・・・・・ 新規フォルダを作成する ・・・・・・・・・・・・・・・・・・・・・・・・・・・・ ファイルやフォルダをコピーする ・・・・・・・・・・・・・・・・・・・・ ファイルやフォルダを移動する ・・・・・・・・・・・・・・・・・・・・・・ ファイルやフォルダを削除する ・・・・・・・・・・・・・・・・・・・・・・ ファイル名やフォルダ名を変更する ・・・・・・・・・・・・・・・・・・ ファイルを電子メールで送信する ・・・・・・・・・・・・・・・・・・・・ ファイルをビームする ・・・・・・・・・・・・・・・・・・・・・・・・・・・・・・ 60 61 61 62 62 63 63 64 5. 使用環境設定 ・・・・・・・・・・・・・・・・・・・・・・・・・・・・・・・・・・・・ 65 XXII 設定項目について ・・・・・・・・・・・・・・・・・・・・・・・・・・・・・・・・・・ 「Today」画面を設定する ・・・・・・・・・・・・・・・・・・・・・・・・・・・・ 「オーナー情報」を設定する ・・・・・・・・・・・・・・・・・・・・・・・・・・ 「パスワード」を設定する ・・・・・・・・・・・・・・・・・・・・・・・・・・・・ 65 67 68 69 「ボタン」を設定する ・・・・・・・・・・・・・・・・・・・・・・・・・・・・・・・・ 「メニュー」 を設定する ・・・・・・・・・・・・・・・・・・・・・・・・・・・・・・ 「時計とアラーム」 を設定する ・・・・・・・・・・・・・・・・・・・・・・・・ 「パワーマネージメント」 を設定する ・・・・・・・・・・・・・・・・・・ 「スクリーンライト」を設定する ・・・・・・・・・・・・・・・・・・・・・・ 表示画面の設定を変える ・・・・・・・・・・・・・・・・・・・・・・・・・・・・ 「メモリ」を設定する ・・・・・・・・・・・・・・・・・・・・・・・・・・・・・・・・ ワイヤレスデバイスの電源を制御する ・・・・・・・・・・・・・・・・ 「アドバンスドサウンド」 を設定する ・・・・・・・・・・・・・・・・・・ 「マイクロフォン」 を設定する ・・・・・・・・・・・・・・・・・・・・・・・・ 証明書を管理する ・・・・・・・・・・・・・・・・・・・・・・・・・・・・・・・・・・ 71 74 75 76 77 79 80 83 84 85 87 6. ホームを使う ・・・・・・・・・・・・・・・・・・・・・・・・・・・・・・・・・・・・・88 「ホーム」画面からアプリケーションを起動する ・・・・・・・・ 「実行中」タブについて ・・・・・・・・・・・・・・・・・・・・・・・・・・・・・・ アイコンの移動 ・・・・・・・・・・・・・・・・・・・・・・・・・・・・・・・・・・・・ アイコンの削除 ・・・・・・・・・・・・・・・・・・・・・・・・・・・・・・・・・・・・ アイコンの追加 ・・・・・・・・・・・・・・・・・・・・・・・・・・・・・・・・・・・・ アイコン名の変更 ・・・・・・・・・・・・・・・・・・・・・・・・・・・・・・・・・・ アイコンの表示切り替え ・・・・・・・・・・・・・・・・・・・・・・・・・・・・ タブの設定 ・・・・・・・・・・・・・・・・・・・・・・・・・・・・・・・・・・・・・・・・ 88 93 94 95 96 98 98 99 7. データのバックアップ ・・・・・・・・・・・・・・・・・・・・・・・・・・・ 104 バックアップをとる ・・・・・・・・・・・・・・・・・・・・・・・・・・・・・・・ 105 リストアをする ・・・・・・・・・・・・・・・・・・・・・・・・・・・・・・・・・・・ 107 バックアップファイルを削除する ・・・・・・・・・・・・・・・・・・・ 109 定期的にバックアップをとる ・・・・・・・・・・・・・・・・・・・・・・・ 110 第3章 インターネットの利用 ・・・・・・・・・・・・・ 113 1. インターネットの接続設定 ・・・・・・・・・・・・・・・・・・・・・・・ 116 インターネットの接続設定 ・・・・・・・・・・・・・・・・・・・・・・・・・ 116 社内ネットワークへの接続設定 ・・・・・・・・・・・・・・・・・・・・・ 122 VPNを利用した社内ネットワークへの接続設定 ・・・・・・・ 123 インターネットに接続する ・・・・・・・・・・・・・・・・・・・・・・・・・ 126 LANカードを使って接続する ・・・・・・・・・・・・・・・・・・・・・・・ 128 パススルーで接続する ・・・・・・・・・・・・・・・・・・・・・・・・・・・・・ 130 XXIII 2. 電子メールの接続設定 ・・・・・・・・・・・・・・・・・・・・・・・・・・ 132 受信トレイの接続設定 ・・・・・・・・・・・・・・・・・・・・・・・・・・・・・ 132 受信トレイの接続設定を変更する ・・・・・・・・・・・・・・・・・・・ 135 3. ホームページを見る ・・・・・・・・・・・・・・・・・・・・・・・・・・・・ 137 インターネットに接続し、ホームページを見る ・・・・・・・ 137 Pocket Internet Explorerについて ・・・・・・・・・・・・・・・・ 139 「お気に入り」をパソコンと同期する ・・・・・・・・・・・・・・・・・ 142 パソコンで取り込んだホームページを本体で見る ・・・・・ 142 4. メールを送受信する ・・・・・・・・・・・・・・・・・・・・・・・・・・・・・ 144 新規にメッセージを作成し、送信する ・・・・・・・・・・・・・・・ 144 メールを送受信する ・・・・・・・・・・・・・・・・・・・・・・・・・・・・・・・ 146 メッセージを見る/返信する/転送する ・・・・・・・・・・・・・ 147 メッセージを整理する ・・・・・・・・・・・・・・・・・・・・・・・・・・・・・ 151 パソコンと同期する ・・・・・・・・・・・・・・・・・・・・・・・・・・・・・・・ 153 第4章 個人情報の管理 Microsoft Pocket Outlook ・・・・・ 155 1.「予定表」 の作成と使いかた ・・・・・・・・・・・・・・・・・・・・・・・ 158 新規に予定を入力する ・・・・・・・・・・・・・・・・・・・・・・・・・・・・・ 158 入力済みの予定を変更する ・・・・・・・・・・・・・・・・・・・・・・・・・ 159 予定表の項目について ・・・・・・・・・・・・・・・・・・・・・・・・・・・・・ 160 予定表の表示画面(一覧画面) を切り替える ・・・・・・・・・・・ 161 予定表の便利な使いかた ・・・・・・・・・・・・・・・・・・・・・・・・・・・ 163 2.「連絡先」 の入力と編集 ・・・・・・・・・・・・・・・・・・・・・・・・・・・ 164 新規に連絡先を入力する ・・・・・・・・・・・・・・・・・・・・・・・・・・・ 164 連絡先の一覧を表示する ・・・・・・・・・・・・・・・・・・・・・・・・・・・ 165 連絡先を変更する ・・・・・・・・・・・・・・・・・・・・・・・・・・・・・・・・・ 165 3.「仕事」の管理 ・・・・・・・・・・・・・・・・・・・・・・・・・・・・・・・・・・・ 166 新規に仕事を入力する ・・・・・・・・・・・・・・・・・・・・・・・・・・・・・ 166 仕事の一覧を表示する ・・・・・・・・・・・・・・・・・・・・・・・・・・・・・ 167 入力済みの仕事を変更する ・・・・・・・・・・・・・・・・・・・・・・・・・ 168 4.「メモ」の作成と使いかた ・・・・・・・・・・・・・・・・・・・・・・・・・ 169 XXIV メモを入力する ・・・・・・・・・・・・・・・・・・・・・・・・・・・・・・・・・・・ 169 メモの一覧を表示する ・・・・・・・・・・・・・・・・・・・・・・・・・・・・・ 171 メモファイル上に録音する ・・・・・・・・・・・・・・・・・・・・・・・・・ 171 ファイル名を変更/ファイルを削除する ・・・・・・・・・・・・・ 172 第5章 アプリケーションプログラム ・・・・・・・ 173 1. Microsoft Pocket Word ・・・・・・・・・・・・・・・・・・・・・・ 176 文書を作成する ・・・・・・・・・・・・・・・・・・・・・・・・・・・・・・・・・・・ 176 文書を変更する ・・・・・・・・・・・・・・・・・・・・・・・・・・・・・・・・・・・ 178 文書の作成・編集の入力モードについて ・・・・・・・・・・・・・ 179 文書ファイルを電子メールで送信する ・・・・・・・・・・・・・・・ 183 パソコンとのファイル交換について ・・・・・・・・・・・・・・・・・ 184 2. Microsoft Pocket Excel ・・・・・・・・・・・・・・・・・・・・・・ 185 ファイルを作成する ・・・・・・・・・・・・・・・・・・・・・・・・・・・・・・・ 185 ファイルを変更する ・・・・・・・・・・・・・・・・・・・・・・・・・・・・・・・ 187 テンプレートを利用する ・・・・・・・・・・・・・・・・・・・・・・・・・・・ 187 画面表示を設定する ・・・・・・・・・・・・・・・・・・・・・・・・・・・・・・・ 188 パスワードを設定する ・・・・・・・・・・・・・・・・・・・・・・・・・・・・・ 188 ファイルを電子メールで送信する ・・・・・・・・・・・・・・・・・・・ 189 パソコンとのファイル交換について ・・・・・・・・・・・・・・・・・ 190 3. Windows Media Player ・・・・・・・・・・・・・・・・・・・・・・・ 191 Windows Media Playerを起動する ・・・・・・・・・・・・・・・・ 191 再生リストを作成する ・・・・・・・・・・・・・・・・・・・・・・・・・・・・・ 192 再生リストを使って再生する ・・・・・・・・・・・・・・・・・・・・・・・ 194 「ツール」メニューについて ・・・・・・・・・・・・・・・・・・・・・・・・・ 196 ネットワーク上の動画ファイルを再生するには ・・・・・・・ 196 再生中の画面表示をON/OFFする ・・・・・・・・・・・・・・・・・・ 197 4. MSN Messenger ・・・・・・・・・・・・・・・・・・・・・・・・・・・・・ 198 MSN Messengerをセットアップする ・・・・・・・・・・・・・・ 198 MSN Messengerを使う ・・・・・・・・・・・・・・・・・・・・・・・・・・ 199 メンバの操作 ・・・・・・・・・・・・・・・・・・・・・・・・・・・・・・・・・・・・・ 200 メンバとチャットする ・・・・・・・・・・・・・・・・・・・・・・・・・・・・・ 201 5. Pictures ・・・・・・・・・・・・・・・・・・・・・・・・・・・・・・・・・・・・・・ 203 画像を表示する ・・・・・・・・・・・・・・・・・・・・・・・・・・・・・・・・・・・ 203 画像を編集する ・・・・・・・・・・・・・・・・・・・・・・・・・・・・・・・・・・・ 203 画像をメールで送る ・・・・・・・・・・・・・・・・・・・・・・・・・・・・・・・ 204 画像を背景画像に設定する ・・・・・・・・・・・・・・・・・・・・・・・・・ 204 6. World Clock ・・・・・・・・・・・・・・・・・・・・・・・・・・・・・・・・・・ 205 世界各地の時間を表示する ・・・・・・・・・・・・・・・・・・・・・・・・・ 205 XXV 7. TOSHIBA Voice Recorder ・・・・・・・・・・・・・・・・・・・・ 207 音声を録音する ・・・・・・・・・・・・・・・・・・・・・・・・・・・・・・・・・・・ 207 音声ファイルを再生する ・・・・・・・・・・・・・・・・・・・・・・・・・・・ 208 ファイルを削除する/ファイル名を変更する ・・・・・・・・・ 208 音声ファイルをメールで送る ・・・・・・・・・・・・・・・・・・・・・・・ 209 8. 電 卓 ・・・・・・・・・・・・・・・・・・・・・・・・・・・・・・・・・・・・・・・・・ 210 計算する ・・・・・・・・・・・・・・・・・・・・・・・・・・・・・・・・・・・・・・・・・ 210 9. ゲーム ・・・・・・・・・・・・・・・・・・・・・・・・・・・・・・・・・・・・・・・・・ 211 ソリティアで遊ぶ ・・・・・・・・・・・・・・・・・・・・・・・・・・・・・・・・・ 211 Jawbreakerで遊ぶ ・・・・・・・・・・・・・・・・・・・・・・・・・・・・・・・ 212 10. 付属のコンパニオンCDについて ・・・・・・・・・・・・・・・・・ 213 付属アプリケーションのインストール方法 ・・・・・・・・・・・ 213 第6章 無線LANによるネットワークとの接続 ・・ 215 1. ご利用の準備 ・・・・・・・・・・・・・・・・・・・・・・・・・・・・・・・・・・・ 218 2. 無線LANネットワークの設定 ・・・・・・・・・・・・・・・・・・・・ 220 既存のネットワークに接続する ・・・・・・・・・・・・・・・・・・・・・ 220 無線LAN設定を開始する ・・・・・・・・・・・・・・・・・・・・・・・・・・・ 220 無線LANデバイスのオン/オフを切り替える ・・・・・・・・・ 221 ネットワークを選択する ・・・・・・・・・・・・・・・・・・・・・・・・・・・ 221 3. IPアドレス ・・・・・・・・・・・・・・・・・・・・・・・・・・・・・・・・・・・・ 222 「IPアドレス」ページ ・・・・・・・・・・・・・・・・・・・・・・・・・・・・・・・ 222 「ネームサーバー」 ページ ・・・・・・・・・・・・・・・・・・・・・・・・・・・ 223 4. 無線LANの設定 ・・・・・・・・・・・・・・・・・・・・・・・・・・・・・・・・ 225 ワイヤレスネットワークを検出する ・・・・・・・・・・・・・・・・・ 225 ワイヤレスネットワークを設定する ・・・・・・・・・・・・・・・・・ 226 ネットワーク認証を設定する ・・・・・・・・・・・・・・・・・・・・・・・ 226 無線LANインジケータ ・・・・・・・・・・・・・・・・・・・・・・・・・・・・・ 228 ワイヤレスLANマネージャー ・・・・・・・・・・・・・・・・・・・・・・・ 229 東芝エンローラー ・・・・・・・・・・・・・・・・・・・・・・・・・・・・・・・・・ 232 5. ConfigFreeを使う ・・・・・・・・・・・・・・・・・・・・・・・・・・・・・ 236 ConfigFreeランチャの起動 ・・・・・・・・・・・・・・・・・・・・・・・・ 236 XXVI 第7章 Bluetooth通信の利用 ・・・・・・・・・・・・・ 239 1. Bluetooth機能の概要 ・・・・・・・・・・・・・・・・・・・・・・・・・・ 242 2. 通信の流れ ・・・・・・・・・・・・・・・・・・・・・・・・・・・・・・・・・・・・・ 244 3. 通信を始める前に ・・・・・・・・・・・・・・・・・・・・・・・・・・・・・・・ 245 Bluetoothデバイスをオンにする ・・・・・・・・・・・・・・・・・・・ 245 Bluetooth通信の環境設定 ・・・・・・・・・・・・・・・・・・・・・・・・・ 246 4. Bluetooth接続の準備 ・・・・・・・・・・・・・・・・・・・・・・・・・・ 249 5. COMサービスを使う ・・・・・・・・・・・・・・・・・・・・・・・・・・・ 252 パソコンとActiveSync® で接続する ・・・・・・・・・・・・・・・・ 252 チャットをする ・・・・・・・・・・・・・・・・・・・・・・・・・・・・・・・・・・・ 254 6. DUN/LAPサービスを使う ・・・・・・・・・・・・・・・・・・・・・・ 256 インターネットへ接続する ・・・・・・・・・・・・・・・・・・・・・・・・・ 256 7. PANサービスを使う ・・・・・・・・・・・・・・・・・・・・・・・・・・・・ 257 ネットワークに接続する ・・・・・・・・・・・・・・・・・・・・・・・・・・・ 257 PANサービスを終了する ・・・・・・・・・・・・・・・・・・・・・・・・・・・ 258 PANサービスのネットワーク設定を変更する ・・・・・・・・・ 258 8. OPPサービスを使う ・・・・・・・・・・・・・・・・・・・・・・・・・・・・ 259 連絡先の送信 ・・・・・・・・・・・・・・・・・・・・・・・・・・・・・・・・・・・・・ 259 連絡先の全件データ送信 ・・・・・・・・・・・・・・・・・・・・・・・・・・・ 260 予定表の送信 ・・・・・・・・・・・・・・・・・・・・・・・・・・・・・・・・・・・・・ 262 仕事の送信 ・・・・・・・・・・・・・・・・・・・・・・・・・・・・・・・・・・・・・・・ 262 名刺の交換 ・・・・・・・・・・・・・・・・・・・・・・・・・・・・・・・・・・・・・・・ 263 名刺の受信 ・・・・・・・・・・・・・・・・・・・・・・・・・・・・・・・・・・・・・・・ 264 9. FTPサービスを使う ・・・・・・・・・・・・・・・・・・・・・・・・・・・・ 265 Bluetooth FTPの起動 ・・・・・・・・・・・・・・・・・・・・・・・・・・・・ 265 ファイルを送信する ・・・・・・・・・・・・・・・・・・・・・・・・・・・・・・・ 266 ファイルの受信 ・・・・・・・・・・・・・・・・・・・・・・・・・・・・・・・・・・・ 266 FTP認証の設定をする ・・・・・・・・・・・・・・・・・・・・・・・・・・・・・ 267 10.「Bluetooth設定」 のメニュー・・・・・・・・・・・・・・・・・・・・ 268 XXVII 第8章 困ったときは ・・・・・・・・・・・・・・・・・・・・・ 271 1. Q&A ・・・・・・・・・・・・・・・・・・・・・・・・・・・・・・・・・・・・・・・・・・ 272 電源 ・・・・・・・・・・・・・・・・・・・・・・・・・・・・・・・・・・・・・・・・・・・・・ 272 画面、スクリーンライト ・・・・・・・・・・・・・・・・・・・・・・・・・・・ 273 メモリカード ・・・・・・・・・・・・・・・・・・・・・・・・・・・・・・・・・・・・・ 274 操作全般 ・・・・・・・・・・・・・・・・・・・・・・・・・・・・・・・・・・・・・・・・・ 275 文字入力 ・・・・・・・・・・・・・・・・・・・・・・・・・・・・・・・・・・・・・・・・・ 277 Today ・・・・・・・・・・・・・・・・・・・・・・・・・・・・・・・・・・・・・・・・・・・ 277 同期(ActiveSync)・・・・・・・・・・・・・・・・・・・・・・・・・・・・・・・・ 277 インターネット接続、メール ・・・・・・・・・・・・・・・・・・・・・・・ 281 Pocket Internet Explorer ・・・・・・・・・・・・・・・・・・・・・・・・ 284 予定表 ・・・・・・・・・・・・・・・・・・・・・・・・・・・・・・・・・・・・・・・・・・・ 286 Windows Media Player ・・・・・・・・・・・・・・・・・・・・・・・・・・ 287 アプリケーション ・・・・・・・・・・・・・・・・・・・・・・・・・・・・・・・・・ 289 無線LAN ・・・・・・・・・・・・・・・・・・・・・・・・・・・・・・・・・・・・・・・・・ 290 機器認証ツール ・・・・・・・・・・・・・・・・・・・・・・・・・・・・・・・・・・・ 298 海外での使用 ・・・・・・・・・・・・・・・・・・・・・・・・・・・・・・・・・・・・・ 298 その他 ・・・・・・・・・・・・・・・・・・・・・・・・・・・・・・・・・・・・・・・・・・・ 298 2. 警告メッセージ ・・・・・・・・・・・・・・・・・・・・・・・・・・・・・・・・・ 299 3. Bluetoothに関する警告メッセージ ・・・・・・・・・・・・・・ 300 4. リセットと初期化の方法 ・・・・・・・・・・・・・・・・・・・・・・・・・ 308 リセットする ・・・・・・・・・・・・・・・・・・・・・・・・・・・・・・・・・・・・・ 308 初期化する ・・・・・・・・・・・・・・・・・・・・・・・・・・・・・・・・・・・・・・・ 309 5. アフターサービスについて ・・・・・・・・・・・・・・・・・・・・・・・ 310 6. 消耗品について ・・・・・・・・・・・・・・・・・・・・・・・・・・・・・・・・・ 312 付録 ・・・・・・・・・・・・・・・・・・・・・・・・・・・・・・・・・・・・・ 313 ローマ字入力一覧表 ・・・・・・・・・・・・・・・・・・・・・・・・・・・・・・・ 314 索引 ・・・・・・・・・・・・・・・・・・・・・・・・・・・・・・・・・・・・・・・・・・・・・ 316 主な仕様 ・・・・・・・・・・・・・・・・・・・・・・・・・・・・・・・・・・・・・・・・・ 320 XXVIII 第 1 章 第1章 ご利用いただく前に 1 − 第 1 章 − ご利用いただく前に 1. 本書内の表記について 本書は、次の決まりに従って書かれています。 ■ 表示の説明 表 示 お願い お知らせ 表 示 の 意 味 データの消失や、故障、性能低下を起こさないために守ってほしい 内容、仕様や機能に関して知っておいてほしい内容を示します。 知っていると便利な内容を示します。 ■用語 Windowsの正式名称は、Microsoft® Windows® Operating Systemです。 Pocket PCとは、Microsoft® Windows MobileTM 2003 Second Edition software for Pocket PC 日本語版、Microsoft® Windows MobileTM 2003 software for Pocket PC日本語版、Microsoft® Pocket PC 2002 Software日本語版、Microsoft® Windows® for Pocket PC日本語版を搭載した情 報携帯端末を示します。 本書では、コンパクトフラッシュカード、コンパクトフラッシュメモリカードの 呼びかたをCFカード、CFメモリカードで統一して表記しています。 2 − 第 1 章 − ご利用いただく前に 2. 各部のなまえと機能 第 1 章 本体 ■ 前面・左側面 マイクロホン 録音ボタン/ プログラムボタン5 スクロールボタン ホールドスイッチ 電源/スクリーンライト スイッチ ワイヤレス コミュニケーションLED * e830では点灯しません。 タッチスクリーン プログラムボタン3 プログラムボタン1 赤外線ポート スピーカ プログラムボタン4 カーソルボタン プログラムボタン2 ■ 右側面 1 ・ 本 書 内 の 表 記 に つ い て 2 ・ 各 部 の な ま え と 機 能 リセットスイッチ 3 − 第 1 章 − ご利用いただく前に ■ 底面 バッテリスイッチ バッテリ/ アラームLED 電源コネクタ スイッチカバー ワイヤレスコミュニ ケーションスイッチ * e830Wのみ クレードル接続ポート ■ 背面 CFカードスロット SDカードスロット スタイラスホルダー CFリリースボタン スタイラス ヘッドホン端子 ストラップホール バッテリパックロック バッテリパック 4 − 第 1 章 − ご利用いただく前に クレードル 第 1 章 組み立てかた 次の手順に従って組み立ててください。 1 バックプレートの A 側をクレードル接続ポート側に向け、クレー ドルのくぼみに合わせ、挿入する A 側については、バックプレートに貼られたラベルでご確認ください。 標準のバッテリパックを装着した本体をクレードルに差し込む場合は、 バックプレートをP1 と書かれたくぼみに、大容量バッテリパック(別売 品)を装着した本体をクレードルに差し込む場合は、バックプレートを P2 と書かれたくぼみに挿入してください。 2 ・ 各 部 の な ま え と 機 能 大容量バッテリパック(別売品)装着の場合 バックプレート(A側) 標準バッテリパック装着の場合 クレードル接続ポート 奥までしっかり差し込んでください。 5 − 第 1 章 − ご利用いただく前に 各部の名前 ■ USB クレードル 電源コネクタ USBコネクタ ■ クレードル(別売品) シリアルコネクタ USBポート USBコネクタ 電源コネクタ 本体とクレードルの接続 ガイドに沿って、奥までしっかり差し込んでください。 本体をクレードルから外すときは、片手でクレードルを軽く押さえた状 態で、ガイドに沿って引き抜いてください。 6 − 第 1 章 − ご利用いただく前に バッテリスイッチ バッテリスイッチで、バッテリパックからの電源を供給/停止します。 工場出荷時は「停止」になっています。お買い上げ後、初めてお使いになると き、スタイラスのペン先などで「供給」側に移動してください。通常は「供給」 にしておきます。 バッテリスイッチは、スイッチカバーを開けたところにあります。スタ イラスのペン先などでスイッチカバーを開けてください。 バッテリスイッチ スイッチカバー 停止 第 1 章 2 ・ 各 部 の な ま え と 機 能 供給 お願い バッテリスイッチを「停止」にすると、本体が初期化され、お客様が登録し たデータなどが消え、工場出荷時状態に戻ります( 参照 309 ページ)。 Flash ROM Diskに残ったファイルやフォルダの消去は、 ファイルエクス プローラなどで行ってください。 電源/スクリーンライトスイッチ 電源の ON / OFF とスクリーンライトの ON / OFF を行います。 電源/スクリーン ライトスイッチ 電源OFFのとき 長く押す 電源がONする スクリーンライトがON/OFFする 短く押す 電源がONする 電源がOFFする 電源ONのとき スクリーンライトを ON にすると、画面を明るくすることができます。 また画面の明るさを調整することもできます( 参照 77 ページ) 。 バッテリ/アラーム LED 本体の状態をお知らせします。 オレンジ色の点滅 ・・・・「予定表」で設定したアラーム時刻や「仕事」 で設定した期日の午前8時になると点滅しま す。 オレンジ色の点灯 ・・・・ バッテリパックの充電中です。 7 − 第 1 章 − ご利用いただく前に 黄色の点滅 ・・・・・・・・・・ 周囲温度が低すぎる、または高すぎるため、 バッテリパックの充電を一時停止している状 態です。周囲温度が約 5 ∼ 35℃の環境で充 電を行ってください。 緑色の点灯 ・・・・・・・・・・ バッテリパックの充電が完了しました。 プログラムボタン 電源がOFFのときでも、プログラムボタンを押すと、そのボタンに割り当てら れているプログラムが起動します。 初期状態では、次のプログラムに設定されています。 録音ボタン (ボイスレコーダー) ホーム 予定表 連絡先 仕事 お知らせ プログラムボタンの割り当て設定を変更できます( 参照 71 ページ)。 Windows MediaTM Player を起動している場合のみ、オーディオ/ビデ オファイルの再生や停止などの操作を行えます( 参照 192 ページ)。 カーソルボタン カーソルボタンの各方向部を押すことによって、画面上のカーソル (選択表示) を移動できます。 8 − 第 1 章 − ご利用いただく前に カーソルボタンの中央を押すことによって、 選択したプログラムなどを起動で きます。 お知らせ 画面によって、カーソルの移動のしかたは変わります。方向によっては カーソルが移動しない場合があります。 カーソルの移動方向を、 「4 方向」と「8 方向」のどちらかに設定し直すこ とができます( 参照 72 ページ)。 スクロールボタン スクロールボタンを2 方向に動かすことによって、画面上のカーソル(選択表 示)を移動できます。 また、スクロールボタンの中央を押すことによって、選択したプログラムなど を起動できます。 第 1 章 2 ・ 各 部 の な ま え と 機 能 お知らせ 画面によって、カーソルの移動のしかたは変わります。 スタイラスの使いかた スタイラスは本体のタッチスクリーン上で、 メニューの選択やデータを入力す るときに使用します。 スタイラス この部分を矢印の方向に 引くと伸びます。 9 − 第 1 章 − ご利用いただく前に スタイラスは次のような使いかたをします。 タップ ・・・・・・・・・・・・・・・ タッチスクリーンを軽く1回タッチする操 作です。画面上のメニュー、アイコン、ボタ ンなどを選択するときに使います。 タップアンドホールド ・・・ タッチスクリーンをタップして押し続ける 操作です。画面上のアイコンや項目を「タッ プアンドホールド」すると青の円マークが 表示されポップアップメニューが表示され ます。 ドラッグ ・・・・・・・・・・・・・ タッチスクリーン上をスタイラスを使って 引きずる(ドラッグ)操作です。画面上のア イコンなどの移動や手書き入力、描画する ときにこの操作をします。 お願い 本体のタッチスクリーンの操作には、 付属のスタイラスをご使用ください。 スタイラスの先が破損した場合は、ご使用にならないでください。先が破 損したスタイラスや、 ボールペンの先でタッチスクリーンの操作をすると、 タッチスクリーンを傷つけることがあります。 スタイラスは消耗品です。破損したら新しいスタイラスをお買い求めくだ さい。 ホールドスイッチ ホールドスイッチを「On」 (HOLD)側に移動すると、ナビゲーションバー ( 参照 34、39 ページ)に が表示され、プログラムボタン、カーソルボ タン、スクロールボタンの操作を無効にすることがきます。 ホールドボタンを「Off」側に移動すると、通常どおり各ボタンを使用できます。 On(HOLD) Off 10 − 第 1 章 − ご利用いただく前に Flash ROM Disk 第 1 章 本体には、Flash ROM Disk が内蔵されています。Flash ROM Disk は、本 体メモリとは別に用意されている、本体内蔵の記憶装置です。CF メモリカー ドやSDメモリカードと同じように、データやアプリケーションプログラムを 保存できます。また、 「データバックアップ」で、バックアップファイルの保存 先に指定することができます( 参照 105 ページ) 。 Flash ROM Diskのデータは、 「ファイルエクスプローラ」で管理ができます。 初期化を行ったあと、Flash ROM Disk に残ったファイルやフォルダの消去 は、 「ファイルエクスプローラ」などで行ってください。 1 「スタート」の「プログラム」から「ファイルエクスプローラ」 をタップする 2 ・ 各 部 の な ま え と 機 能 「ファイルエクスプローラ」の画面が表示され、購入時の状態では、My Documents のファイルとフォルダの一覧が表示されます。 2 「My Documents ▼」をタップし、「マイデバイス」をタップする 「マイデバイス」のファイルやフォルダの一覧が表示されます。 3 「Flash ROM Disk」をタップする Flash ROM Disk のファイルやフォルダの一覧が表示されます。 「ファイルエクスプローラ」について詳しくは、 ( 参照 60 ページ)をご 覧ください。 Flash ROM Disk の使用容量や空き容量は、設定機能の「メモリ」で確認で きます( 参照 80 ページ) 。 お願い Flash ROM Disk へ書き込み・読み出し中は、電源を切ったり、リセット や初期化を行わないでください。 本体やFlash ROM Disk、 記憶データが、 消失するおそれがあります。 Flash ROM Disk に保存されたデータは、 「データバックアップ」でバッ クアップすることはできません。 「ファイルエクスプローラ」でメモリカー ドにデータをコピーして、バックアップをとってください。 11 − 第 1 章 − ご利用いただく前に 3. バッテリパックの充電 初めて使うときは、バッテリスイッチを「供給」にしてから( アダプタを使って、必ず 4 時間以上充電を行ってください。 参照 7 ページ) 、AC 充電のしかた 接続には次の方法があります。 お願い 本体とAC アダプタを接続するときは、本体の電源をOFFにしてから行っ てください。 初めて使うときは、メモリ保持用の充電可能な内蔵電池を満充電にするた めに必ず 4 時間以上充電を行ってください。 お知らせ 充電は、周囲温度が約 5 ∼ 35℃の環境で行ってください。周囲温度が低 すぎても、高すぎても充電を一時停止します。動作状態によっては、35℃ 以下でも充電を停止することがあります。バッテリ/アラームLEDの黄色 の点滅は、充電の一時停止を示します。電源を切ってしばらく待ってから 充電してください。 充電中は、バッテリ/アラーム LED がオレンジ色に点灯します。 満充電になると、バッテリ/アラーム LED が緑色に点灯します。 本体電源がOFFの状態で充電を行った場合、電池残量0から満充電になる までに、標準のバッテリパックで約 4 時間、大容量バッテリパック(別売 品)で約8時間かかります。充電時間は周囲温度などによって変わります。 ■ 付属の AC アダプタと USB クレードルを図のように接続し、本体 をクレードルに差し込む ① ③ ② クレードル(別売品)も同様の手順で接続します。 12 − 第 1 章 − ご利用いただく前に ■ 付属の AC アダプタと本体を図のように接続する ③ ① 第 1 章 ② お知らせ 別売りのバッテリパックまたは大容量バッテリパックをお求めの場合は、 バッテリチャージャ(別売品)を使用してバッテリパック単体で充電する こともできます。詳しくは、 『バッテリチャージャ取扱説明書』をご覧くだ さい。 3 ・ バ ッ テ リ パ ッ ク の 充 電 バッテリパックの使用時間を長持ちさせるには AC アダプタを接続して、本体を使用する。 特に次のような動作をするときは電力の消費が大きいので、AC アダプタを 使用してください。 ・本体とパソコンを接続して動作するとき ・本体にメモリカードや、 その他のオプション機器を接続して動作するとき 「パワーマネージメント」で自動的に電源 OFF にする時間を短く設定する。 本体の操作を一定時間行わないとき、自動的に電源をOFFにすることができ ます。設定時間を短くしてください( 参照 76 ページ) 。 スクリーンライトを OFF にする( 参照 7 ページ) 。 スクリーンライトの明るさレベルを「やや暗い」側にする。また使用してい ない時間に応じて消灯するまでの時間を短くする( 参照 77 ページ) 。 Windows Media Player 再生中は、画面表示を消す( 参照 197 ページ) 。 バッテリパックの性能が最も発揮できる、周囲温度 15 ∼ 25℃の環境で使 用する。 ・高温/低温の場所では、バッテリパックの充電容量が低下して、使用でき る時間が短くなります。 13 − 第 1 章 − ご利用いただく前に バッテリパックの寿命 バッテリパックには寿命があります。充電・放電を繰り返すうちに使用できる 時間は徐々に短くなります。 極端に使用時間が短くなってきたら交換時期です。 新しいバッテリパックに交換してください。 なおバッテリパックの寿命は使用 状態などによっても変わります。 本体を、炎天下の閉め切った車の中や冬の屋外など、高温・低温の場所に放 置しないでください。バッテリパックの寿命が短くなります。 お知らせ GENIO eを数日間使用しなかった場合、 バッテリ充電レベル表示が正しく 表示されなくなることがあります。ご使用前に 2 ∼ 3 時間充電を行ってく ださい。 充電残量と記憶データの保護 バッテリパックの充電残量がなくなる(放電しきる)と本体の電源が入らなく なります。 そしてそのまま放置すると本体内に記憶したデータが消えてしまい ます。 本体内の記憶データは、 定期的にメモリカードやパソコンに保存しておいてく ださい( 参照 58、104 ページ) 。 バッテリパックの充電残量が少なくなったことを示す、警告メッセージ ( 参照 299 ページ)やステータスアイコン( 参照 35 ページ)が表示された ら、ただちに充電を行ってください ステータスアイコン ............ バッテリパックの充電残量が約 10%以下になっています。 お知らせ バッテリパックは、 本体を使用しなくても少しずつ自然放電していきます。 本体を長時間放置しておいた場合、バッテリパックが放電しきることがあ ります。 バッテリパックが放電しきったことによって、記憶データが変化・消失し ても、当社は一切責任を負いません。あらかじめご了承ください。 バッテリパックまたは大容量バッテリパック装着時、電源が入らなくなっ てから、記憶したデータを最大72時間保持します。保持時間はバッテパッ クの消耗状態や使用状況により異なります。 14 − 第 1 章 − ご利用いただく前に バッテリパックの交換 お願い 交換用のバッテリパックまたは大容量バッテリパック(別売品)は、 十分に充 電されたものをご用意ください。 バッテリパックの交換はすみやかに行ってください。 本体内にデータ保持用の充電可能な内蔵電池があり、内蔵電池が満充電か つバッテリパック未装着時に、記憶したデータを 3 分間保持します。 バッテリパックを交換した直後は、内蔵電池の充電残量が減っています。 内蔵電池を満充電にするためには、バッテリパックを 4 時間以上装着した ままにするか、ACアダプタを接続して4時間以上充電を行ってください。 バッテリパックを交換するときにバッテリスイッチを「停止」にしないで ください。バッテリスイッチを「停止」にすると本体が初期化されます。 バッテリパックが装着されていないと、本体の電源がONできません。 バッテリパックロックが通常の位置に戻り、バッテリパックが本製品に正 しく装着されていることを確認してください。 通常は上記を守れば初期化は起こりませんが、内蔵電池が満充電かつバッ テリパックを 3 分以内に交換しても、万が一本体が初期化された場合は、 使用年数が経過し、内蔵電池が著しく消耗していますので修理をご依頼く ださい。 内蔵電池はお客様が交換することはできません。内蔵電池は消耗品です。 保証期間内でも有料となります。あらかじめご了承ください。 1 3 ・ バ ッ テ リ パ ッ ク の 充 電 AC アダプタをはずし、電源スイッチで電源を OFF にする ( 2 3 第 1 章 参照 7 ページ) 数秒待つ バッテリパックロックを指先で左へスライドする バッテリパックが斜めに持ち上がります。 15 − 第 1 章 − ご利用いただく前に 4 バッテリパックを取りはずす 5 新しいバッテリパックを斜めに挿入し、奥までしっかり押し込む バッテリパックロックが自動的にスライドして「カチッ」という音がしま す。 16 − 第 1 章 − ご利用いただく前に 大容量バッテリパック(別売品)への交換 お願い 交換用のバッテリパックまたは大容量バッテリパック(別売品)は、 十分に充 電されたものをご用意ください。 バッテリパックの交換はすみやかに行ってください。 本体内にデータ保持用の充電可能な内蔵電池があり、内蔵電池が満充電か つバッテリパック未装着時に、記憶したデータを 3 分間保持します。 バッテリパックを交換した直後は、内蔵電池の充電残量が減っています。 内蔵電池を満充電にするためには、バッテリパックを 4 時間以上装着した ままにするか、ACアダプタを接続して4時間以上充電を行ってください。 バッテリパックを交換するときにバッテリスイッチを「停止」にしないで ください。バッテリスイッチを「停止」にすると本体が初期化されます。 バッテリパックが装着されていないと、本体の電源がONできません。 バッテリパックロックが通常の位置に戻り、バッテリパックが本製品に正 しく装着されていることを確認してください。 通常は上記を守れば初期化は起こりませんが、内蔵電池が満充電かつバッ テリパックを 3 分以内に交換しても、万が一本体が初期化された場合は、 使用年数が経過し、内蔵電池が著しく消耗していますので修理をご依頼く ださい。 内蔵電池はお客様が交換することはできません。内蔵電池は消耗品です。 保証期間内でも有料となります。あらかじめご了承ください。 1 3 ・ バ ッ テ リ パ ッ ク の 充 電 AC アダプタをはずし、電源スイッチで電源を OFF にする ( 2 3 第 1 章 参照 7 ページ) 数秒待つ バッテリパックをはずす ( 参照 15 ページ) 17 − 第 1 章 − ご利用いただく前に 4 オプションの大容量バッテリパックの上部のストッパーを GENIO e裏面のスロットに入れ、下部はガイドに合わせて上方に 押して挿入する 奥までしっかり押し込んでください。 バッテリパックロックが自動的にス ライドして「カチッ」という音がします。 お知らせ オプションの大容量バッテリパックはバッテリパックと同じようにロック をスライドすることで GENIO e よりはずせます。 18 − 第 1 章 − ご利用いただく前に 4. 初期セットアップ 初めて電源を入れたときや、本体を初期化したときは、 「Pocket PC」の画面が表 示されます。画面の説明に従って初期セットアップを行ってください。 1 「Pocket PC」の画面をタップする 2 「タッチスクリーンの補正」を行う スタイラスでターゲット(十字)の中心をタップします。ターゲットは タップするごとに動きます。5 回タップすると補正が完了し、次の「ス タイラス」の画面に移ります。 第 1 章 4 ・ 初 期 セ ッ ト ア ッ プ 3 「スタイラス」の使いかたの説明を読む 説明をお読みになり、 「次へ」をタップしてください。 4 ポップアップメニューの操作を練習する 画面の説明に従って、 「ポップアップメニュー」を開く操作と「切り取 り」 、 「貼り付け」を行ってください。 「貼り付け」をしたら「次へ」をタップしてください。 19 − 第 1 章 − ご利用いただく前に 5 場所を設定する 通常はそのまま「次へ」をタップしてください。 タイムゾーンのボックスの右端にある▼をタップすると、 一覧が表示さ れます。必要に応じて本製品を使用する「タイムゾーン」をタップして 選んでください。 6 初期セットアップ画面を閉じる 「完了」の画面をタップすると「Today」画面が表示され、本体を使用 開始できます。 ご使用になる前に、現在地の日時を設定してください( 参照 75 ペー ジ) 。 お知らせ 「Today」画面については( 20 参照 34 ページ)をご覧ください。 − 第 1 章 − ご利用いただく前に 5. 外部機器の接続 第 1 章 CF カードスロットにカードをセットする ■ カードのセット 1 2 3 本体の電源を OFF にする ダミーカードがある場合は取り出す CFカードスロットの向きと、 カードの向きが合うように確認して 差し込む 5 ・ 外 部 機 器 の 接 続 カードは、ゆっくり奥まで確実に差し込んでください。 CFカードスロット ■ カードの取り出し 1 2 本体の電源を OFF にする スタイラスで CF リリースボタンを押す① CF リリースボタンが出てきます。 3 出てきた CF リリースボタンを押す カードが少し出てきます。 21 − 第 1 章 − ご利用いただく前に 4 カードを抜く② ② ① CFリリースボタン お願い 本体へのホコリやゴミの侵入を防止するため、長時間使用しないときは、 ダミーカードをスロットに挿入することをおすすめします。 SD カードスロットにカードをセットする ■ カードのセット 1 2 3 本体の電源を OFF にする ダミーカードがある場合は取り出す カードの接点面(金属の部分)を本体背面側に向けて、カチッと音 がするまで差し込む 接点面 SDカードスロット 22 − 第 1 章 − ご利用いただく前に ■ カードの取り出し 1 2 3 第 1 章 本体の電源を OFF にする カードを指で軽く、カチッと音がするまで押し込み、指を離す① カードが少し飛び出してきたら、ゆっくり引き抜く② ① ② 5 ・ 外 部 機 器 の 接 続 お願い 本体へのホコリやゴミの侵入を防止するため、長時間使用しないときは、 ダミーカードをスロットに挿入することをおすすめします。 パソコンとの接続 次の機器を使って、本体とパソコンを接続できます。 USB クレードル(付属品) クレードル(別売品) USB シンクケーブル(別売品) シリアルシンクケーブル(別売品) 初めてパソコンと接続するときは、先にパソコンに ActiveSync® 3.7.1をイ ンストールしてください( 参照 57 ページ) 。 本体とパソコンを接続して、 データの同期や受け渡しを行うには、 「パソコンと 接続して同期をとる」 ( 参照 55 ページ)をご覧ください。 本体の電源が ON の状態で接続してください。 パソコン側の接続ポートの位置などが、 パソコンによって異なる場合が ありますので、パソコンの取扱説明書をご覧ください。 23 − 第 1 章 − ご利用いただく前に USB クレードルやクレードルを使って接続する ■ USB ポートに接続する 1 USB クレードルの USB コネクタを、パソコンの USB ポートに接 続する USBコネクタ このときはクレードルに本体を接続しないでください。 イラストは USB クレードルの場合です。クレードル(別売品)も同様 の手順で接続します。 2 クレードルに本体を接続する ガイドに沿って奥までしっかり差し込んでください。 24 − 第 1 章 − ご利用いただく前に ■シリアルポートに接続する 1 クレードル(別売品)のシリアルコネクタを、パソコンのシリアル ポートに接続する 第 1 章 5 ・ 外 部 機 器 の 接 続 シリアルコネクタ このとき USB コネクタはパソコンに接続しないでください。 このときはクレードルに本体を接続しないでください。 2 クレードルに本体を接続する ガイドに沿って奥までしっかり差し込んでください。 25 − 第 1 章 − ご利用いただく前に USB シンクケーブル(別売品)を使って接続する 1 パソコンの USB ポートに直接、USB シンクケーブルのみを接続 する このときは USB シンクケーブルに本体を接続しないでください。 2 USB シンクケーブルに、電源をONにした本体をしっかり接続す る ケーブルコネクタに刻印されている△マークが表面になっていることを 確認して接続してください。 26 − 第 1 章 − ご利用いただく前に シリアルシンクケーブル(別売品)を使って接続する 1 パソコンのシリアルポートに直接、シリアルシンクケーブルのみ を接続する① このときはシリアルシンクケーブルに本体を接続しないでください。 2 シリアルシンクケーブルに、電源を ON にした本体をしっかり接 続する② ケーブルコネクタに刻印されている△マークが表面になっていることを 確認して接続してください。 第 1 章 5 ・ 外 部 機 器 の 接 続 ① ② お願い 静電気が発生しやすい場所や、 電気的ノイズが大きい場所での使用時には、 ご注意ください。 ノイズの影響により、転送データが一部欠落する場合があります。万一、パ ソコンの故障や、静電気・電気的ノイズの影響により、再生データや記録 データの変化、消失が起きた場合、その際のデータ内容の保証はできませ ん。あらかじめご了承ください。 27 − 第 1 章 − ご利用いただく前に ヘッドセットの接続 ヘッドセット(別売品)やヘッドホン(市販品)を本体に接続して、本体の出力 音声を聞くことができます。このとき、スピーカからの音声出力は止まります。 図のようにヘッドホン端子に接続してください。 ヘッドホン端子 お願い 接続できるヘッドホンは、φ 3.5mm ステレオミニプラグのタイプです。 次のような場合にはヘッドホンを着用しないでください。大きな雑音が発 生する場合があります。 ・本体の電源を入れる / 切るとき ・ヘッドホンを本体に取り付け / 取りはずしするとき 音量を小さくしておいてからヘッドホンを着用してください。着用後、適 切な音量に調整してください。 ■ ヘッドセット(別売品) ステレオヘッドホンL(左)側 ステレオヘッドホンR(右)側 マイクロホン ボリュームコントロール 矢印の方向(ステレオヘッドホン側) に回すと、音量が大きくなります。 再生/一時停止ボタン クリップ ステレオヘッドホン/マイクロホンプラグ 詳しくは、 『ヘッドセット 取扱説明書』をご覧ください。 28 − 第 1 章 − ご利用いただく前に USB キーボードとの接続 クレードル(別売品) 、USB ホストケーブル(別売品)を使って、本体と USB キーボードを接続することができます。 クレードル(別売品)を使って接続する 1 2 クレードル(別売品)の USB ポートに USB キーボードを接続す る 第 1 章 5 ・ 外 部 機 器 の 接 続 クレードル(別売品)に本体を接続する 本体とクレードル(別売品)の接続方法については、 ( ご覧ください。 参照 6 ページ)を 29 − 第 1 章 − ご利用いただく前に USB ホストケーブルを使って接続する 1 2 本体に USB ホストケーブルのみを接続する① USB ホストケーブルのポートに USB キーボードを接続する② ケーブルコネクタに刻印されている△マークが表面になっていることを 確認して接続してください。 ① ② お願い すべてのUSBキーボードとの動作を保証することはできません。あらかじ めご了承ください。 本体を USB キーボードから取りはずした直後に、再度接続を行うと、OS がUSBキーボードを認識しないことがあります。このような場合は、いっ たん本体をUSBキーボードから取りはずし、しばらく待ってから、再度接 続を行ってください。 バッテリパックの充電残量が約15%以下になると、USBキーボードは使 用できませんので、AC アダプタを接続して使用することをおすすめしま す。 お知らせ アプリケーションによっては、機能しないキーがあります。 30 第 2 章 第2章 基本操作と環境設定 31 − 第 2 章 − 基本操作と環境設定 32 使用環境設定をお好みに設定したり、パソコンやメモリカード を利用して、本体をより便利に使うことができます。 第 2 章 「Today」画面、「ホーム」画面、 プログラムボタンなどをお好みに 設定できます。 パソコンと接続して、作成した データの同期ができます。 CFメモリカード、SDメモリカー ドなどを使って、データのバック アップができます。 (CFメモリカード、SDメモリ カードは別売りです。) お願い 重要な本体内の記憶データは、消失してし まったときの損害を最小限にするために、 定期的にバックアップしておいてください。 33 − 第 2 章 − 基本操作と環境設定 1. 基本的な使いかた 「Today」画面の見かた 「Today」画面について 本体の電源を入れると、 「Today」画面が表示されます。また、 「スタート」メ ニューから「Today」をタップしても表示されます。 「Today」画面には、その 日の予定、未読メッセージ、仕事が表示されます。 時計アイコン タップすると日付・時刻が設定できます 参照 ( 75ページ) 。 タップすると日付・時刻と今日の次の予定 が表示されます。 またタップアンドホールドすると時刻表示を 「アナログ」または「デジタル」に設定でき ます。 参照 ナビゲーションバー( 39ページ) タップすると「オーナー情報」が設定でき 参照 ます( 68ページ) 。 タップすると「予定表」、 「受信トレイ」、 「仕事」のプログラムが起動します 参照 ( 158、144、166ページ) 。 参照 コマンドバー( 39ページ) 参照 ステータスアイコン( 35ページ) タップすると、 「新規」メニューが表示され 参照 ます( 35ページ) 。 お知らせ 背景画像など、 「Today」画面の表示内容を設定できます。設定については ( 参照 67 ページ)をご覧ください。 「ホーム」画面からでも、その日の予定、未読メッセージ、仕事を見たり、 いろいろなプログラムを起動できます。 「ホーム」画面については、 ( 参照 88 ページ)をご覧ください。 34 − 第 2 章 − 基本操作と環境設定 「新規」メニューについて 「Today」画面左下の「新規」をタップすると「新規」メニューが表示されます。 メニューに表示するプログラムは変えられます( 参照 74 ページ) 。 各メニューをタップすると、それぞれの新規入力画面が表示されます。 参照 185ページ 参照 176ページ 参照 169ページ 参照 166ページ 「送信メール」の作成画面が表示されます 参照 ( 144ページ) 。 参照 158ページ 参照 164ページ ステータスアイコンについて 第 2 章 1 ・ 基 本 的 な 使 い か た 本体の動作状況によって、画面上のナビゲーションバーや画面下のコマンド バーに次のステータスアイコンが表示されます。 「Today」画面以外でも表示 されます。 .............. スピーカの出力(画面のタップ音やアラーム音など) が、オ ンになっています。アイコンをタップすると音量調整とス ピーカ出力のオン、オフが設定できます。 .............. スピーカの出力がオフになっています。 .............. バッテリを充電しています(付属の AC アダプタを接続し ているときナビゲーションバーの時刻をタップするとポッ プアップ画面に表示されます) 。 .............. バッテリがフルに充電されています(付属の AC アダプタ を接続していないときナビゲーションバーの時刻をタップ するとポップアップ画面に表示されます) 。 .............. バッテリの充電残量が少なくなってきました。 .............. バッテリの充電残量が約 10%以下になっています。 ............. 無線 LAN インジケータアイコン * e830W のみ 無線 LAN デバイスの動作状態を示します。動作状態に よってアイコンが変わります( 参照 228 ページ) 。 .............. 通信接続アイコン インターネットまたはパソコンに接続されていません。 アイ コンをタップすると、 インターネットの接続設定ができます。 35 − 第 2 章 − 基本操作と環境設定 .............. 通信接続アイコン インターネットまたはパソコンに接続中です。アイコンを タップすると、インターネットの接続設定ができます。 .............. ActiveSync でパソコンと同期中です。 .............. パソコンに接続中です。 .............. 新着の MSN インスタントメッセージがあります。 .............. 新着メールがあります。 .............. ホールドスイッチが、 「On」 (HOLD)側に設定されていま す。プログラムボタン、カーソルボタン、スクロールボタ ンの操作が無効になります。 お願い 通知アイコン が表示された場合は、このアイコンをタップして、通知 内容を確認してください。 「メインバッテリ残量警告」のメッセージ( 参照 299ページ)が表示され たら、すみやかにバッテリパックを充電してください。 プログラムの起動と切り替え 「スタート」メニューから起動する 1 画面左上の 「スタート」をタップする 「スタート」メニューが表示され、その中から各プログラムを選択して 起動します。すでにそのプログラムが起動しているときは、そのプログ ラムに切り替わります。 タップすると各プログラムが起動します。 ここに表示するプログラムは設定で変え 参照 られます( 74ページ) 。 最近起動したプログラムが表示されます。 タップするとプログラムが起動します。 タップするとそれぞれの画面が表示されま す。 36 − 第 2 章 − 基本操作と環境設定 お知らせ 「ホーム」を使ってプログラムを起動させることもできます( 参照 88 ページ)。 プログラムボタンを押しても、それに割り当てられているプログラムを起 動させることができます( 参照 8 ページ)。 第 2 章 「スタート」メニューに表示されていないプログラムを起動する 1 「スタート」の「プログラム」をタップする 「プログラム」の画面が表示され、その中から各プログラムを選択して 起動や切り替えをします。 タップすると、この画面が消えます。 1 ・ 基 本 的 な 使 い か た プログラムの追加と削除 本体に、Pocket PC 用のプログラムを追加インストールして、利用すること ができます。 プログラムのインストール プログラムを本体にインストールするには、事前に接続するパソコンに Microsoft® ActiveSync® 3.7.1(ビルド 4034) ( 参照 55 ページ)をイン ストールし、本体とパソコンが接続できるように準備をしておきます。また、イ ンストールに必要な空きディスク容量とメモリが確保されているか確認してく ださい( 参照 80 ページ) 。 インストールの方法は、プログラム(CD-ROM やインターネット等のダウン ロード元)に付随している説明に従ってください。 ■ インストールの操作例 1 プログラムの入ったCD-ROMやFDをパソコンのドライブに挿入 する (または、インストールしたいプログラムをインターネット等 からダウンロードする) 37 − 第 2 章 − 基本操作と環境設定 2 3 4 本体をパソコンに接続する パソコンでCD-ROMやFD内またはダウンロードしたファイル内 の(* .exe )ファイルをダブルクリックする 画面の指示に従って操作をする プログラムがパソコンにインストールされ、 インストーラによって自動 的にプログラムが本体に転送されます。 ファイルがインストーラを備えていないと、 エラーメッセージが表示さ れます。この場合はファイルを本体に移動する操作が必要です。パソコ ンのエクスプローラを使って、ファイルを本体の「Program Files」 フォルダにコピーしてください。 エクスプローラで本体のフォルダ一覧 が表示できます。 「本体とパソコンの間で、ファイルを移動する」 ( 参照 58 ページ)をご覧ください。 Windows MobileTM 2003 Second Edition software for Pocket PC 日本語版に対応していないプログラムをインストールすると、旧 バージョンのシステム向けのプログラムである旨のメッセージが表示さ れます。この場合、インストールされたプログラムが正しく表示されな いことがあります。 プログラムを削除する 削除の方法は、プログラム(CD-ROMやダウンロード元)に付随している説明 に従ってください。 ■ 削除の操作例 1 2 「スタート」の「設定」から、 「システム」タブの「プログラム の削除」をタップする プログラムリストから削除するプログラムを選択し、 「削除」を タップする 「削除してもよろしいですか?」という画面が表示されます。 プログラムリストに削除するプログラムが表示されないときは、ファイ ルエクスプローラ( 参照 60 ページ)を使用して探してください。見 つかったらプログラムをタップアンドホールドし、ポップアップメ ニューを表示させ、 「削除」をタップしてください。 3 「はい」をタップする プログラムが削除されます。 38 − 第 2 章 − 基本操作と環境設定 お知らせ 本体にあらかじめインストールされていたプログラムは、 削除できません。 プログラムの基本操作 プログラムの画面構成について 「メモ」の入力画面( す。 参照 169 ページ)を使って、主な画面構成の説明をしま ナビゲーションバー スクロールバー 参照 録音ツールバー( 171ページ) 第 2 章 1 ・ 基 本 的 な 使 い か た 参照 入力パネル( 43ページ) コマンドバー 入力パネル切り替えボタン 参照 ( 43ページ) 参照 入力パネル表示ボタン( 43ページ) ボタン メニュー 参照 新規メニュー( 74ページ) 新規ボタン タップすると新規入力画面が表示されます。 ■ ナビゲーションバーについて 画面の最上段にあり、プログラムの切り替え( 「スタート」 メニュー) 、現 在使用中のプログラム名の表示、インターネットへの接続設定、スピーカの音 量調整、時刻の表示、画面の終了( ok ボタン)ができます。 ■ コマンドバーについて 画面の最下段にあり、現在使用中のプログラムのメニューとボタン、および入 力パネルボタン(表示/切り替え)などが表示されます。 39 − 第 2 章 − 基本操作と環境設定 お知らせ ナビゲーションバーの ボタンをタップすると、 そのプログラム画面が消 えますが、このとき、プログラムは終了していません。 プログラムを終了するには、 「スタート」の「設定」から、 「システム」タ ブの「メモリ」をタップし、 「実行中のプログラム」タブで、終了したいプ ログラム名を選び、 「終了」をタップしてください( 参照 82 ページ)。 「ホーム」を使って、プログラムを終了させることもできます( 参照 93 ページ)。 電源を OFF にしてもプログラムは終了しません。 ポップアップメニューについて 画面上に表示されている項目などをタップアンドホールドすると、ポップアッ プメニューが表示されます。 ポップアップメニュー ポップアップメニューの枠の外をタップ すると、ポップアップメニューは消えます。 40 − 第 2 章 − 基本操作と環境設定 オンラインヘルプの使いかた 1 「スタート」の「ヘルプ」をタップする そのとき表示していた画面に応じた「ヘルプ」の画面が表示されます。 「Today」画面を表示していたときは、 「ヘルプの目次」の画面が表示さ れます。 プログラムを開いていたときは、 そのプログラムのヘルプが表示されます。 2 見たい項目をタップする (例: 「メモ」を開いていた場合) アンダーライン付(リンク)の項目をタッ プするとその項目が開きます。 第 2 章 1 ・ 基 本 的 な 使 い か た タップすると、「目次」(そのヘルプの先頭 にある目次)と「すべてのトピック」(本 体に搭載されているヘルプ全体の目次であ る「ヘルプの目次」)が選択できます。 タップすると、先に進んだヘルプ画面まで 再び進んで表示します。 タップすると、もとのヘルプ画面まで戻っ て表示します。 タップすると「検索」の画面が表示され、 検索したい語句を入力できます。 41 − 第 2 章 − 基本操作と環境設定 検索のしかた 1 「スタート」の「プログラム」から「検索」をタップする 「検索」の画面が表示されます。 2 「検索」欄に検索したい語句を入力する 文字の入力のしかたは、 「文字入力のしかた」 ( ください。 参照 43 ページ)をご覧 以前に検索した項目を検索するときは、▼ をタップして表示された一覧から選びます。 一覧には最近検索した6項目まで表示され ます。 データの種類を絞り込んで検索するときは、 ▼をタップして表示された一覧から種類を 選びます。 3 「開始」をタップする 検索データの種類に応じて、My Documentsフォルダ(サブフォルダを 含む)などが検索され、検索結果が「結果」欄に表示されます。 再度検索する場合は、 「検索」欄をタップして、検索語句を入力します。 42 − 第 2 章 − 基本操作と環境設定 2. 文字入力のしかた 文字入力の概要について 「文字入力モード」は、入力パネルを使って文字を入力します。入力パネルは、 以下の 4 つのタイプがあります。 キーボードタイプ入力パネル 「ひらがな/カタカナ」 「ローマ字/かな」 手書きタイプ入力パネル 「手書き検索」 第 2 章 2 ・ 文 字 入 力 の し か た 「手書き入力」 入力パネルの切り替えについて 画面右下の入力パネル切り替えボタンの▲をタップして、 使用したい入力パネ ルを選択すると、画面下部に入力パネルが表示されます。 使用したい入力パネルを タップして選びます。 入力パネル切り替えボタン 入力パネル表示ボタン タップすると入力パネルの表示/非表示の 切り替えができます。 43 − 第 2 章 − 基本操作と環境設定 キーボードタイプの入力パネル 「ひらがな/カタカナ」入力パネル キーボードのキーは以下のようなはたらきがあります。 ⑫ ⑪ ⑩ ⑨ ⑧ ① ② ③ ④ ⑤ ⑥ ⑦ ⑧ ⑨ ⑩ ⑪ ⑫ 44 ① ② ③ ④ ⑤ ⑥ ⑦ .................「ぱ」行を入力するときには、 「は」行のキーをタップし てから をタップします。 .................「が」 、 「ざ」 、 「だ」 、 「ば」行を入力するときには、 「か」 、 「さ」 、 「た」 、 「は」行のキーをタップしてから をタッ プします。 ............... カーソルの前にある文字を、タップするごとに 1 文 字ずつ削除します。 変換中にタップすると、変換を解除します。 ............... カーソルを前後に移動します。 ............... 空白を入力します。 ...............「エンター」キーです。改行や変換の確定をします。 ............... ひらがな入力した文字を漢字変換します。また、既に 確定されている文字列を選択して をタップすると、 再変換します。 ...............「記号」キーボードに切り替わります( 参照 46 ペー ジ) 。 ............... タップして反転させると半角入力できます。ひらがな の半角入力はできません。もう 1 度タップすると解除 します。 ............... タップして反転させると、 「つ」 、 「や」 、 「ゆ」 、 「よ」な どの文字が小文字入力になります。小文字入力は、1文 字入力すると解除されます。 ...............「カタカナ」キーボードに切り替わります。 ...............「ひらがな」キーボードに切り替わります。 − 第 2 章 − 基本操作と環境設定 「ローマ字/かな」入力パネル キーボードのキーは以下のようなはたらきがあります。 ⑩ ⑨ ⑧ ⑦ ⑥ ⑪ ⑫ ⑬ ⑭ ⑮ ① ② ③ ④ ⑤ ① ② ③ ④ ⑤ ⑥ ⑦ ⑧ ⑨ ⑩ ⑪ ⑫ ⑬ ⑭ ⑮ 第 2 章 ............... カーソルの前にある文字を、タップするごとに 1 文字 ずつ削除します。 変換中にタップすると、変換を解除します。 ............... カーソルを前後に移動します。 ...............「エンター」キーです。改行や変換の確定をします。 ............... ひらがな入力した文字を漢字変換します。また、既に 確定されている文字列を選択して をタップすると、 再変換します。 ..「スペース」キーです。空白を入力します。 ...............「記号」キーボードに切り替わります( 参照 46 ペー ジ) 。 ............... タップして反転させると半角入力できます。ひらがな の半角入力はできません。もう 1 度タップすると解除 します。 ............... 英数字入力します。 ............... ローマ字入力で、カタカナを入力します。 ............... ローマ字入力で、ひらがなを入力します。 .................「エスケープ」キーです。カナ、かなで入力した変換前 の文字を一括して消去します。 .................「タブ」キーです。タブを入力します。 .................「 キャプスロック」キーです。英数字入力のときに、 タップして反転させると大文字入力ができます。もう 1 度タップすると解除します。 .................「シフト」キーです。タップして反転させると、大文字 および記号(!“#$%&‘ ( )_=…など)の入力 ができます。1文字入力すると、シフトキーが解除され て元に戻ります。 .................「コントロール」キーです。英数字と組み合わせて機能 を実行します。 2 ・ 文 字 入 力 の し か た 45 − 第 2 章 − 基本操作と環境設定 ■「記号」キーボード 「ひらがな/カタカナ」または「ローマ字/かな」入力パネル左下の「記号」を タップすると、 「記号」キーボードが表示されます。 ⑨ ⑧ ⑦ ⑥ ① ② ③ ④ ⑤ ①∼⑤ ............... 各キーのはたらきは「ひらがな/カタカナ」入力パネ ルの③④⑤⑥⑦キーと同じです。 ⑥ ............... 反転した状態のとき、半角入力ができます。タップす ると解除します。 ⑦ ...............「ローマ字/かな」入力パネルに切り替わります。 ⑧ ...............「カタカナ」入力モードに戻ります。 ⑨ ...............「ひらがな」入力モードに戻ります。 46 − 第 2 章 − 基本操作と環境設定 手書きタイプの入力パネル 「手書き検索」入力パネル ① ② 第 2 章 ③ ④ ⑩ ⑤ ⑨ ⑥ ⑧ ⑦ ①(認識候補一覧)...... ②で入力された文字の認識候補が一覧表示され ます。入力したい文字を選択します。 ②(手書き入力欄)...... 手書き入力します。 ③ ...........................「エスケープ」キーです。カナ、かなで入力した 変換前の文字を一括して消去します。 ④ ............................ ②で手書き中に をタップすると、最後の1 画が消去されます。文字列では、カーソルの前 にある文字を 1 文字ずつ削除します。また、変 換中にタップすると、変換を解除します。 ⑤ ............................ ひらがな入力した文字を漢字変換します。また、 既に確定されている文字列を選択して を タップすると、再変換します。 ⑥ ............................ 文字列にスペースを挿入します。 ⑦ ............................「記号」キーボードに切り替わります( 参照 46 ページ) 。 ⑧ ........................... タップすると、キーのヘルプ画面が表示されま す。 ⑨ ...........................「エンター」キーです。改行や変換の確定をしま す。 ⑩ ........................... タップして反転させると、カタカナ、英数字な どの半角入力ができます。もう 1 度タップする と解除します。 2 ・ 文 字 入 力 の し か た お知らせ 入力手順は、 ( 参照 51 ページ)をご覧ください。 47 − 第 2 章 − 基本操作と環境設定 「手書き入力」入力パネル ② ③ ④ ⑬ ⑫ ⑤ ⑪ ⑨ ⑥ ⑩ ⑧ ⑦ ① ①(手書き入力欄)............. 3 つの欄に手書きした文字が、順に認識さ れ、連続的に入力できます。 ②(認識候補一覧)............. ①で入力された文字の認識候補が一覧表示 されます。入力したい文字を選択します。 ③∼⑩ .................................. 各キーのはたらきは、 「手書き検索」入力パ ネルと同じです。 ⑪ ................................... 認識候補を、数字および記号とします。 ⑫ ................................... 認識候補を、英字および記号とします。 ⑬ ................................... 認識候補を、すべての文字とします。 お知らせ 入力手順は、 ( 48 参照 52 ページ)をご覧ください。 − 第 2 章 − 基本操作と環境設定 ■「記号」キーボード 「手書き検索」入力パネルまたは「手書き入力」入力パネル右下の をタッ プすると、 「記号」キーボードが表示されます。どれか記号をタップして選択す ると、元の入力パネルに戻ります。 第 2 章 ① ② ① ② ................................... タップして反転させると、半角入力ができ ます。もう1度タップすると解除します。記 号によっては、全角でしか入力できないも のがあります。 ...................................「手書き検索」入力パネルまたは「手書き入 力」入力パネルに切り替わります。 2 ・ 文 字 入 力 の し か た 49 − 第 2 章 − 基本操作と環境設定 文字を入力する ここでは、Pocket Word を使って文字入力のしかたを説明します。 Pocket Word の新規文書を開くには、 「Today」画面のコマンドバーの「新 規」から、 「Word 文書」をタップします。 「スタート」の「プログラム」から「Pocket Word」をタップしても開 けます。 「ひらがな/カタカナ」入力パネルを使って入力する (例) 「かんじ」と入力して、 「漢字」に変換してみます。 1 画面右下の入力パネル切り替えボタンの▲をタップして、 「ひらが な/カタカナ」入力パネルを選択する 「ひらがな/カタカナ」入力パネルが表示されます。 2 キーボードから「かんじ」と入力する 画面に「かんじ」と入力されます。 3 「変換」をタップする 「かんじ」が「漢字」 (反転)に変換されます。 変換が違うときはもう1度「変換」をタップして候補リストを表示しま す。リストの中から「漢字」を選択します。 4 をタップする 反転が解除されて、確定します。 50 − 第 2 章 − 基本操作と環境設定 「ローマ字/かな」入力パネルを使って入力する (例) 「kanji」と入力して、 「漢字」に変換してみます。 1 入力パネル切り替えボタンの▲をタップして、 「ローマ字/かな」 入力パネルを選択する 「ローマ字/かな」入力パネルが表示されます。 2 キーボードから「kanji」と入力する 画面に「かんじ」と表示されます。 3 「変換」をタップする 「かんじ」が「漢字」 (反転)に変換されます。 変換が違うときはもう1度「変換」をタップして候補リストを表示しま す。リストの中から「漢字」を選択します。 4 第 2 章 をタップする 2 ・ 文 字 入 力 の し か た 反転が解除されて、確定します。 「手書き検索」入力パネルを使って入力する (例) 「書」と手書きして変換してみます。 1 入力パネル切り替えボタンの▲をタップして、 「手書き検索」入力 パネルを選択する 「手書き検索」入力パネルが表示されます。 2 手書き入力欄に「書」と手書き入力する 左側に認識候補一覧が表示されます。 一覧から「書」を選択すると、画面上部に「書」が表示されます。 3 をタップする 「書」が確定されます。 51 − 第 2 章 − 基本操作と環境設定 「手書き入力」入力パネルを使って入力する (例) 「書き方」と手書き入力して変換してみます。 1 入力パネル切り替えボタンの▲ をタップして、 「手書き入力」入力 パネルを選択する 「手書き入力」入力パネルが表示されます。 2 3 つの手書き入力欄に「書」 、 「き」 、 「方」と手書き入力する 文字が認識されます。 さらに認識候補の中から自動的にテキスト選択され、 「書き方」と表示さ れます。 文字を入力した直後に、ここに表示された候 補の中から入力したい文字を選択できます。 文字を選択しないで入力を続けていくと、 一番左側の文字候補が自動的に選択されます。 入力順序はどこからでもかまいません。 先に入力した文字から変換します。 3 をタップする 「書き方」が確定されます。 ■ テキスト選択されるまでの時間を変更する 認識された文字が、 認識候補の中から自動的にテキスト選択されるまでの時間 を変更できます。 1 「スタート」の「設定」から、「個人用」タブの「入力」をタップ する 「入力」の設定画面が表示されます。 2 「入力方法」の右端にある ▼ をタップして「手書き入力」を選択し、 「オプション」をタップする 「手書き入力のオプション」画面が表示されます。 52 − 第 2 章 − 基本操作と環境設定 3 時間を設定する チェックをはずすと、自動的にテキスト選択 されないように設定できます。 認識された文字が自動的にテキスト選択さ れるまでの時間を変更できます。 単位は「秒」です。 時間を変更するには、入力パネルを使用しま す。 お知らせ 自動的にテキスト選択されないように設定した場合は、認識候補一覧で入 力したい文字をタップします。 4 第 2 章 2 ・ 文 字 入 力 の し か た 設定を終えたら ok をタップし、もう 1 度 ok をタップする 「入力」画面が閉じます。 文字の編集について(追加、削除、変更、コピー、移動) 文字を追加するには 1 文字を追加したい位置をタップする カーソルが点滅表示されます。 2 追加したい文字を入力する カーソル位置に入力文字が追加されます。 お知らせ 「ひらがな / カタカナ」または「ローマ字 / かな」入力パネルの キーを タップしてもカーソルの位置を移動できます。 カーソルボタンでもカーソルの位置を移動できます。 改行するには、 改行したい位置にカーソルを合わせ、 キーをタップしま す。 53 − 第 2 章 − 基本操作と環境設定 文字を削除するには 1 削除したい文字の直後をタップする カーソルが点滅表示されます。 2 カーソルの位置を確認して をタップする 「手書き検索」または「手書き入力」入力パネルのときは をタップし ます。カーソルの位置から前へ順に削除されます。 削除したい範囲をドラッグして、 ( )または「編集」→「クリア」 をタップすると、複数の文字を一度に削除できます。 文字を変更するには 1 変更したい範囲をドラッグして、新しい文字を入力する 文字をコピーするには 1 コピーしたい範囲をドラッグして、 「編集」→「コピー」をタップ する 2 貼り付け(挿入)したい位置をタップし、カーソルを点滅させる 3 「編集」→「貼り付け」をタップする 文字を移動するには 1 移動したい範囲をドラッグして、 「編集」→「切り取り」をタップ する 2 貼り付け(挿入)したい位置をタップし、カーソルを点滅させる 3 「編集」→「貼り付け」をタップする 文字を編集前に戻すには 直前の編集操作を取り消して、ひとつ前の状態に戻すことができます。 1 「編集」→「元に戻す」をタップする お知らせ 54 「元に戻す」の操作をした直後、 「編集」→「やり直し」をタップすると、元 に戻した操作をやり直すことができます。 − 第 2 章 − 基本操作と環境設定 3. パソコンと接続して同期をとる 本体とパソコンを接続すると、 「連絡先」 、 「予定表」 、 「仕事」 、 「受信トレイ」の同期 や、ファイルの転送などが行えます。 本体をパソコンに接続するためには、パソコンに ActiveSync® 3.7.1(ビルド 4034 以降)をインストールする必要があります。また、 「連絡先」 、 「予定表」 、 「仕 事」 、 「受信トレイ」の同期には、Outlook®(Outlook® 2002 以降のバージョンを 推奨)をインストールする必要があります。 Microsoft® ActiveSync® 3.7.1 と Microsoft® Outlook® 2002 は、付属のコ ンパニオン CD に収められています。 パソコンの必要条件について ActiveSync ® 3.7.1 は、Outlook ® 98、Outlook ® 2000、Outlook ® 2002、Outlook® 2003 に対応しています。 本体の OS の Windows MobileTM 2003 Second Edition software for Pocket PC 日本語版では、ActiveSync® 3.1、3.5、3.7 日本語版は、サ ポート対象外になります。 ActiveSync® 3.7.1 の動作環境は、次のとおりです。 ■ オペレーティングシステム、接続ポート オペレーティングシステム (下記の日本語版) 第 2 章 3 ・ パ ソ コ ン と 接 続 し て 同 期 を と る 接続ポート Windows® 98 Windows® 2000 USB ポート 赤外線通信ポート Windows® Me Windows® XP Windows NT® Workstation4.0 (Service Pack6 以降) 9 または 25 ピンのシリアル接続ポート Windows® 95 は、ActiveSync® 3.7.1 の対象 OS ではありません。 シリアル通信ポートで接続する場合は、シリアルシンクケーブル(別売品) またはクレードル(別売品)が必要です。また 25 ピンのシリアル接続ポー トの場合は、市販の変換アダプタが必要です。 55 − 第 2 章 − 基本操作と環境設定 ■ 各オプション、その他 インストールソフト Microsoft® Internet Explorer 5.01 以降のバージョン 必要な空きハー ActiveSync® 3.7.1 の場合 12 ∼ 65MB ドディスク容量 Outlook® 2002 標準インストールの場合 230MB 以上 とメモリ (メモリは 64MB 以上を推奨) 各オプション オーディオカード/スピーカ Microsoft® Office 97、 Microsoft® Office 2000、 ® Microsoft Office XP、Microsoft® Office 2003 リモート同期用モデム リモート同期用イーサネット LAN 接続 その他 CD-ROM ドライブ 256 色以上の VGA グラフィックスカード、または 互換のあるビデオグラフィックスアダプタ キーボード Microsoft マウス、または互換性のあるポインティングデバイス ActiveSync3.7.1 について 本体(Pocket PC)とパソコンの間で、データ交換をするためのパソコン用 のプログラムです。本体には、Pocket PC 用の ActiveSync がすでにインス トールされています。 ActiveSync3.7.1を使用して本体とパソコンの間で、以下のようなことが行 えます。 「連絡先」 、 「予定表」 、 「仕事」の同期 「受信トレイ」内のメールの同期 ファイルのコピーまたは移動 選択したファイルの同期 本体へのアプリケーションの追加と削除 本体のデータのバックアップと復元 お知らせ ActiveSync3.7.1の詳細については、 ActiveSync3.7.1をパソコンにイ ンストールしてから、ActiveSync3.7.1 のヘルプをご覧ください。 クイックスタートガイドの「パソコンとの接続」をご覧になり、その順番 で ActiveSync3.7.1 をインストールしてください。 56 − 第 2 章 − 基本操作と環境設定 初めてパソコンと接続して同期をとる 初めてパソコンと接続して同期をとるときは、次の手順で接続します。 詳しくは、クイックスタートガイドをご覧になり、接続してください。 1 コンパニオン CD をパソコンの CD-ROM ドライブに挿入する コンパニオン CD については( 2 参照 213 ページ)をご覧ください。 パソコンに Microsoft® Outlook® 2002 をインストールする ® ® Microsoft Office Outlook 2003、Microsoft Outlook 2002 が インストールされている場合、操作 2 は不要です。操作 3 へ進んでくだ さい。 3 パソコンに ActiveSync3.7.1 をインストールする インストールの途中で本体とパソコンを接続します。接続方法は、 「パ ソコンとの接続」 ( 参照 23 ページ)をご覧ください。 接続すると、本体とパソコンの接続が確立されます。 本体はパソコンから「モバイルデバイス」として認識されます。 4 同期の設定をする パートナーシップの設定や同期する項目を選択します。 第 2 章 3 ・ パ ソ コ ン と 接 続 し て 同 期 を と る 5 「セットアップ完了」の画面で「完了」をクリックする 本体とパソコンの同期を開始します。 ■ 本体をパソコンから取りはずす 本体の電源を OFF にして、本体をクレードルまたはケーブルから取りはずし ます。 57 − 第 2 章 − 基本操作と環境設定 再びパソコンと接続して同期をとる 本体をクレードルまたはケーブルに接続します。本体とパソコンが接続し、同 期を開始します。 本体が動作しているとき、クレードルまたはケーブルから本体の取りはずし を行わないでください。故障、誤動作、データ消失の原因となります。 同期の設定を変更する パソコンのActiveSyncを開き、 「ツール」→「オプション」をクリックし、 「同 期の設定」タブで同期したい情報の種類にチェックを付けます。 お知らせ 「設定」をクリックすると、その情報の同期の条件などについて詳しく設定 できます。 「ファイル」にチェックを付けると選択したファイルを同期できます。 詳しくはパソコン上の ActiveSync のヘルプをご覧ください。 本体とパソコンの間で、ファイルを移動する パソコンのエクスプローラで「モバイル デバイス」の「My Pocket PC」を クリックします。 本体のフォルダー覧が表示されるので、ファイルの移動などができます。 本体のデータをパソコンへバックアップする パソコンの ActiveSync を開き、 「ツール」→「バックアップ / 復元」をクリッ クし、 「バックアップ」をクリックします。 詳しくは、パソコン上の ActiveSync のヘルプをご覧ください。 58 − 第 2 章 − 基本操作と環境設定 赤外線を使ってパソコンと接続して同期をとる クレードルやケーブルを使わずに、赤外線を使ってパソコンに接続できます。 1 パソコンの赤外線接続を設定する 第 2 章 お使いのパソコンの赤外線ポートを設定します。 お使いのパソコンの取 扱説明書をご覧になり、設定してください。 2 本体を接続しない状態で、パソコンの ActiveSync を起動する 3 「ファイル」→「接続の設定」をクリックする 4 「シリアルケーブルまたは赤外線接続をこのCOMポートに有効に 3 ・ パ ソ コ ン と 接 続 し て 同 期 を と る する」にチェックを付ける 5 「COMx」となっている場合には「▼」をクリックして「赤外線ポー ト(IR)」を選択する 「赤外線ポート(IR) 」が表示されない場合、ご利用のパソコンで赤外線 が有効になっていない可能性があります。 再度パソコンの赤外線設定を ご確認ください。 6 「OK」ボタンをクリックする 7 本体とパソコンの赤外線ポートの位置を合わせる ポート間に障害物がないように、 また2つのポートが十分近くなるよう にします。 8 本体の 「スタート」の「ActiveSync」をタップし、 「ツール」 →「赤外線から接続」をタップする 本体からパソコンに赤外線接続を開始します。 お知らせ 赤外線を使用したActiveSync の接続の詳細については、ActiveSync の ヘルプをご覧ください。 59 − 第 2 章 − 基本操作と環境設定 4. ファイルの管理 ファイルエクスプローラを使うと、本体メモリや Flash ROM Disk、挿入したメ モリカードのファイルやフォルダの一覧が表示でき、新規フォルダを作成したり、 ファイルやフォルダを移動するなど、ファイルの操作ができます。 ファイルエクスプローラの使いかた 1 「スタート」の「プログラム」から「ファイルエクスプローラ」 をタップする 「ファイルエクスプローラ」の画面が表示され、My Documents のファ イルとフォルダの一覧が表示されます。 「My Documents ▼」をタップすると、現在表示中の階層より上の階 層を選べます。 タップすると、ファイルやフォルダの並び 順を選べます。 フォルダをタップすると、フォルダ内の ファイル一覧が表示されます。 ファイルやフォルダをタップアンドホールド するとポップアップメニューが表示され、 操作内容が選べます。 ネットワーク上の共有フォルダを開くこと ができます。 タップすると Flash ROM Disk、メモリ カードの内容が表示されます。 タップすると本体メモリの内容が表示され ます。 履歴が表示されます。 タップすると「編集」メニューが表示され ます。 ファイルをタップすると、そのアプリケーションが起動してファイルを 開きます。 お知らせ ファイルの拡張子は表示されません。 ファイルによっては表示されない場合があります。 60 − 第 2 章 − 基本操作と環境設定 新規フォルダを作成する 1 フォルダを作成したい階層を表示する 別の階層にフォルダを作成するには、ナビゲーションバーの下にある 「My Documents ▼」の部分をタップして、フォルダを選んでくださ い。 2 「編集」→「新しいフォルダ」をタップする 新しいフォルダが作成され、フォルダ名の入力状態になります。 3 フォルダ名を入力して をタップする ファイルやフォルダをコピーする 1 第 2 章 4 ・ フ ァ イ ル の 管 理 コピーしたいファイルやフォルダをタップアンドホールドする ポップアップメニューが表示されます。 2 3 ポップアップメニューから「コピー」をタップする コピー先にしたい階層を表示する 別の階層にコピーするには、ナビゲーションバーの下にある「M y Documents ▼」の部分をタップして、フォルダを選んでください。 4 「編集」→「貼り付け」をタップする 現在表示中の階層にコピーされます。 ポップアップメニューを表示させて、 「貼り付け」を選んでもできます。 お知らせ 「コピー」元と同じ階層に「貼り付け」をすると、ファイルやフォルダ名に 「コピー∼」が追加されて、同じ階層にコピーされます。 61 − 第 2 章 − 基本操作と環境設定 ファイルやフォルダを移動する 1 移動したいファイルやフォルダをタップアンドホールドする ポップアップメニューが表示されます。 2 ポップアップメニューから「切り取り」をタップする 3 移動先にしたい階層を表示する 4 「編集」→「貼り付け」をタップする 現在表示中の階層に移動されます。 ポップアップメニューを表示させて、 「貼り付け」を選んでもできます。 お知らせ フォルダを移動すると、フォルダ内のファイルやフォルダがすべて移動さ れます。 「切り取り」したファイルやフォルダを貼り付けず、他のファイルやフォル ダを「切り取り」すると、前の「切り取り」は、解除されます。 ファイルやフォルダを削除する 1 削除したいファイルやフォルダをタップアンドホールドする ポップアップメニューが表示されます。 2 ポップアップメニューから「削除」をタップする 削除を確認する画面が表示されます。 3 「はい」をタップする お願い フォルダを削除すると、フォルダ内のファイルやフォルダがすべて削除さ れます。 ファイルやフォルダの削除を実行すると、削除の取り消しはできませんの で、ご注意ください。 62 − 第 2 章 − 基本操作と環境設定 ファイル名やフォルダ名を変更する 1 名前を変更したいファイルやフォルダをタップアンドホールドす る ポップアップメニューが表示されます。 2 ポップアップメニューから「名前の変更」をタップする 名前の入力状態になります。 3 新しい名前を入力して をタップする ファイルを電子メールで送信する 1 第 2 章 電子メールで送信したいファイルをタップアンドホールドする 4 ・ フ ァ イ ル の 管 理 ポップアップメニューが表示されます。 2 ポップアップメニューから「電子メールで送信」をタップする 受信トレイが起動し、 選んだファイルが添付された送信メッセージの新規 作成画面が表示されます。 受信トレイを使って送信するには、第 3 章の「メールを送受信する」 ( 参照 144 ページ)をご覧ください。 お知らせ 電子メールを利用するときは、あらかじめメールの設定が必要です。詳し くは( 参照 132 ページ)をご覧ください。 63 − 第 2 章 − 基本操作と環境設定 ファイルをビームする 本体と赤外線ポートを備えたPocket PCとの間で、赤外線通信によるデータ 転送が行えます。 データを送受信する 1 本体と他の Pocket PC の赤外線ポートの位置を合わせる ポート間に障害物がないように、また2つのポートが十分近くなるよう にします。 2 送信側の本体のファイルエクスプローラで、送信したいファイル または項目をタップアンドホールドする ポップアップメニューが表示されます。 3 ポップアップメニューから「ファイルをビームする」 をタップする 受信側の Pocket PC に、 「データを受信中」が表示されます。 4 受信側の Pocket PC で、 「はい」をタップする データの送信 / 受信が行われます。 「いいえ」をタップするとデータの受信を中止 します。 上記画面が表示されないときは、以下の操作を行ってください。 受信側の Pocket PC で、 「スタート」の「設定」から「接続」タブ の「ビーム」をタップし、 「赤外線を受信します。 」をタップします。 お知らせ ファイルエクスプローラからだけでなく、各プログラムの一覧画面で、 ポップアップメニューから「ファイルをビームする」の操作は行えます。 64 − 第 2 章 − 基本操作と環境設定 5. 使用環境設定 設定項目について 「スタート」の「設定」をタップし、 「個人用」 、 「システム」または「接続」 タブをタップすると次の項目が設定できます。 タ ブ 項目 説明 参照ページ Today 「Today」画面に表示したい情報を設定し ます。 67 オーナー情報 自分の連絡先個人情報を入力します。 68 パスワード 電源をONにしたときにパスワードを入力 しないと本体のデータにアクセスできない ように設定します。 69 プログラムボタンを押したときの起動プロ グラムや、カーソルボタンまたはスクロー ルボタンのオプションを設定します。 71 メニュー 「スタート」メニューに表示するプログラ ム、および「Today」画面上の「新規」メ ニューを設定します。 74 入力 手書き入力または録音時のオプション設定 をします。 − 音と通知 音量、音を鳴らす場面、アラームなどを設 定します。 − 個 ボタン 人 用 * e830Wのみ 東芝エンローラー 802.1X認証、SSL認証、VPN認証などに 使用される証明書の取得と管理を行います。 83 スピーカ、ヘッドホンの出力音声の音量や 音質を設定します。 84 本体のシステム情報、ユーザー情報、ドラ イバ情報などを表示します。 − スクリーンライト 画面の明るさ、およびスクリーンライトを 消灯するまでの時間を設定します。 77 バージョン情報 システムのバージョン情報などを表示しま す。また、デバイスIDを設定できます。 − シ ス アドバンスド テ サウンド ム システム情報 5 ・ 使 用 環 境 設 定 232 * e830Wのみ 無線LAN/Bluetoothデバイスのオン/ オフを設定します。 ワイヤレス コントロール 第 2 章 65 − 第 2 章 − 基本操作と環境設定 タ ブ 項目 パワー マネージメント 説明 充電残量を表示します。 電源OFFまでの時間、警告メッセージ、 CPUの動作速度などの設定をします。 プログラムの削除 追加したプログラムを削除します。 76 38 マイクロフォン マイクロホンの音声録音レベルを設定しま す。 85 メモリ データ記憶用メモリとプログラム実行用メ モリの割り当てを変更できます。また、メ モリカードの使用状況も確認できます。 80 数値、通貨、時刻および日付の表示方法を 設定します。 − 時刻を変更またはアラームを設定します。 訪問先を指定すると訪問先の時刻も表示で きます。 75 画面 画面の向きを変更したり、画面のタップ表 示位置と実際のタップ位置がずれていると きに画面を調整します。 79 証明書 個人証書、ルート証明書を管理できます。 87 ワイヤレス ネットワーク * e830Wのみ 無線LANの設定をします。 225 ワイヤレス * e830Wのみ LANマネージャー 無線LANの設定をします。 229 ネットワーク カード 258 シ 地域 ス テ ム 時計とアラーム 接 続 ビーム 接続 66 参照ページ ネットワークアダプタの設定をします。 ビームの設定をします。 − インターネットの接続を設定します。 − − 第 2 章 − 基本操作と環境設定 「Today」画面を設定する 「Today」画面の背景や「Today」画面に表示される項目を設定や変更できます。 1 「スタート」の「設定」から、 「個人用」タブの「Today」をタッ プする 「Today」の設定画面が表示されます。 2 「Today」を設定する 背景に使用するテーマを選択できます。 第 2 章 5 ・ 使 用 環 境 設 定 テーマ以外の背景を使用するには、ここに チェックを付け、 「参照」をタップし、背景 に使用する画像ファイルを指定します。 タップすると「アイテム」の設定に移ります。 「アイテム」タブでは、 「Today」画面に表示される項目を設定できます。 順番を変更したい項目をタップして「上へ 移動」または「下へ移動」をタップします。 「予定表」と「仕事」はオプションで更に 詳しく設定できます。 「Today」画面に表示したい項目にチェック を付けます。 電源がOFFしてからどれくらいの時間が経 過すると、電源をONしたときに「Today」 画面を表示するかを設定します。設定する ときはここにチェックを付けて、時間を選 びます。 3 設定を終えたら ok をタップする 「個人用」タブの画面に戻ります。 お知らせ 「日付」は移動できません。 「Today」画面の説明は( 参照 34 ページ)をご覧ください。 67 − 第 2 章 − 基本操作と環境設定 「オーナー情報」を設定する 住所、名前、電話番号、電子メールアドレスなど、持ち主の情報を設定できま す。 1 「スタート」の「設定」から、 「個人用」タブの「オーナー情報」 をタップする 「オーナー情報」の設定画面が表示されます。 2 「オーナー情報」を入力する 各項目をタップして文字を入力します。 どれか項目をタップすると表示されます。 タップするとメモの入力画面が表示されます。 ■オプションタブ 電源を ON にしたときに画面に表示する情報を設定します ここにチェックを付けると、電源をONに したときに「オーナー情報」、「メモ」で 入力した内容が「マイ インフォ」画面とし て表示されます。 本体を紛失したときのために、チェックを 付けておくと便利です。 3 設定を終えたら ok をタップする 「個人用」タブの画面に戻ります。 68 − 第 2 章 − 基本操作と環境設定 「パスワード」を設定する 電源をONにしたときにパスワードを要求して、第三者からデータや設定を守 ることができます。 1 「スタート」の「設定」から、 「個人用」タブの「パスワード」を タップする 第 2 章 「パスワード」の設定画面が表示されます。 2 「パスワード入力が必要になるまでの時間」にチェックを付け、時 間を設定する 3 「4 桁の簡易パスワード」または「強力な英数字のパスワード」を 選択する 5 ・ 使 用 環 境 設 定 チェックを付けると、パスワードを使用でき ます。 電源がOFFしてからどれくらいの時間が経 過すると、電源をONしたときにパスワード を要求させるか設定します。 タップして一覧からいずれかを選択します。 69 − 第 2 章 − 基本操作と環境設定 4 「パスワード」を設定する 「パスワード」にカーソルが表示されていない場合は、 「パスワード」を タップしてください。 下の画面は「4 桁の簡易パスワード」を選択しています。 パスワードを4桁の数字で入力します。 タップすると、 「ヒント」の設定に移ります。 「強力な英数字のパスワード」を選んだときは、パスワードは 7 文字以上 で、半角英数字(大文字と小文字)と区切り記号の組み合わせが必要です。 パスワード欄と確認入力欄に同じパスワードを入力してください。 「ヒント」タブでは、パスワードを忘れたときにパスワードのヒントにな る語句を設定できます。 パスワードのヒントは、パスワードの入力を連続して4回間違えた場合に 表示されます。 5 設定を終えたら ok をタップする 「パスワードの設定の変更を保存しますか?」が表示されます。 6 「はい」をタップする パスワードが保存され、 「個人用」タブの画面に戻ります。 70 − 第 2 章 − 基本操作と環境設定 お願い パスワードを保存すると、 「パスワード」設定画面を表示するのにもパス ワードの入力が必要になります。 パスワードは忘れないように控えておいてください。 パスワードを忘れてしまったときは、本体の初期化を行わなければなりま せん。初期化を実行すると、本体に保存していたデータや設定がすべて失 われてしまいますのでご注意ください。初期化の方法は( 参照 309 ペー ジ)をご覧ください。 定期的にデータのバックアップをしておけば、初期化した後、バックアッ プしたデータを本体にリストア(復元)できます。このときパスワードは 解除されています。 「ボタン」を設定する プログラムボタン、カーソルボタン、スクロールボタンの設定をします。 第 2 章 5 ・ 使 用 環 境 設 定 プログラムボタンを設定する 本体のプログラムボタン 1、2、3、4、5 によく使うプログラムをお好みで割 り当てられます。 1 「スタート」の「設定」から、 「個人用」タブの「ボタン」をタッ プする 「ボタン」の設定画面が表示されます。 2 設定したいボタンを指定してプログラムを選択する タップして設定したいボタンを選びます。 現在ボタンに割り当てられている状態が表 示されます。 タップして新しくボタンに割り当てるプロ グラムを選びます。 タップすると、タブをスクロールできます。 71 − 第 2 章 − 基本操作と環境設定 プログラムボタンの初期設定は次のとおりです。 プログラムボタン 1 ...「予定表」 プログラムボタン 2 ...「仕事」 プログラムボタン 3 ...「ホーム」 プログラムボタン 4 ...「連絡先」 プログラムボタン 5 ...「ボイスレコーダー」 3 設定を終えたら ok をタップする 「個人用」タブの画面に戻ります。 カーソルボタンを設定する カーソルボタンの移動方向を「4 方向」と「8 方向」のどちらかに設定するこ とができます。 1 「ボタン」の設定画面で、「オプション」タブをタップする 「オプション設定」画面が表示されます。 2 カーソルの移動方向を選択する 3 設定を終えたら ok をタップする 「個人用」タブの画面に戻ります。 72 − 第 2 章 − 基本操作と環境設定 スクロールボタンを設定する スクロールボタンの中央部を数秒間押すことによって、表示している画面を閉 じるように設定することができます。 閉じることのできる画面は、ナビゲーションバーに が表示されている画面 のみです。 1 「ボタン」の設定画面で、「スクロールボタン」タブをタップする 「スクロールボタン」タブが隠れている場合は、 をタップしてくださ い。 「スクロールボタン設定」の画面が表示されます。 2 「有効」または「無効」をタップする 「有効」をタップすると、スクロールボタンの中央部を押したとき、画面 を閉じるように設定されます。 3 第 2 章 5 ・ 使 用 環 境 設 定 設定を終えたら ok をタップする 「個人用」タブの画面に戻ります。 73 − 第 2 章 − 基本操作と環境設定 「メニュー」を設定する 「スタート」メニューと「新規」メニューを設定できます。 1 「スタート」の「設定」から、 「個人用」タブの「メニュー」を タップする 「メニュー」の設定画面が表示されます。 2 「メニュー」を設定する アイテム横のボックスにチェックを付ける と、チェックを付けたアイテムを「スター ト」のメニューに7個まで追加できます。 タップすると「新規メニュー」の設定に移 ります。 お知らせ チェックされたプログラム以外は、 「スタート」の「プログラム」をタップ すると表示されます。 「Today」、 「プログラム」、 「設定」、 「検索」、 「ヘルプ」は、 「スタート」メ ニューからはずせません。 「新規メニュー」タブでは、 「Today」画面左下の「新規」をタップしたと きに表示される項目を設定できます。 ここにチェックを付けると、 「新規」メニュー を「予定表」 、 「仕事」 、 「連絡先」 、 「メモ」 、 「Pocket Word」 、 「Pocket Excel」の各プ ログラムのコマンドバーの「新規」の横の 「▲」からでも使用できます。 アイテム横のボックスにチェックを付ける と、チェックを付けたアイテムを「新規」 メニューに表示できます。 3 設定を終えたら ok をタップする 「個人用」タブの画面に戻ります。 74 − 第 2 章 − 基本操作と環境設定 「時計とアラーム」を設定する 現在地や時刻の設定だけでなく、 出かける先の場所と時刻も同時に表示できま す。 1 「スタート」の「設定」から、 「システム」タブの「時計とアラー ム」をタップする 「時計とアラーム」の設定画面が表示されます。 「Today」画面で時計アイコンをタップしても「時計とアラーム」の設 定画面が表示されます。 2 「時計」を設定する タップして一覧から地域を選びます。 時と分と秒をそれぞれ反転させて時間を設 定します。時間は▲または▼をタップして 入力します。 ▲で進め、▼で戻せます。 第 2 章 5 ・ 使 用 環 境 設 定 タップするとカレンダーが表示されます。 設定したい日付を選びます。 タップすると毎週決まった曜日の時刻にア ラームを最大3つまで設定できます。 3 設定を終えたら ok をタップする 「時刻」タブの設定を変更した場合、 「設定は変更されています。更新しま すか?」という画面が表示されます。 「はい」をタップしてください。 「システム」タブの画面に戻ります。 お知らせ 時刻設定は、時計の針をドラッグすることでも設定できます。 パソコンと同期させたとき、時刻をパソコン側と同じに設定することがで きます( 参照 58 ページ)。 75 − 第 2 章 − 基本操作と環境設定 「パワーマネージメント」を設定する バッテリパックの充電残量が確認できます。また、本体を使用していない時間 に応じて電源を OFF(サスペンド)にする時間設定、充電残量による警告メッ セージの設定などができます。 1 「スタート」の「設定」から、 「システム」タブの「パワーマネー ジメント」をタップする 「パワーマネージメント」の設定画面が表示されます。 2 「パワーマネージメント」を設定する 設定項目は、4 つのタブに分類されています。 ■ バッテリタブ ACアダプタ使用時に表示されます。 バッテリパックの充電残量を示します。 ACアダプタ使用時にバッテリパックの充 電残量が100%に達していないときは、 充電状況を示します。 ■ コントロールタブ チェックを付けて、時間を設定すると、本 体を使用しないで設定した時間(分数)が たつと、電源をOFF(サスペンド)します。 初期値 バッテリ電源使用時 :3分 ACアダプタ使用時 :5分 ただし、パソコンとActiveSync接続して いるときや、Windows Media Player で 再生しているときなどは、この機能は働き ません。 76 − 第 2 章 − 基本操作と環境設定 ■ オプションタブ つまみをドラッグして設定した充電残量に なると、警告メッセージを表示します。 チェックを付けると、電源がOFF(サスペ ンド)になったあともCFカードに電源を供 給します。 ■ CPU 設定タブ 第 2 章 5 ・ 使 用 環 境 設 定 タップして動作速度を選択します。 3 設定を終えたら ok をタップする 設定した内容が有効になり、 「システム」タブの画面に戻ります。 「スクリーンライト」を設定する スクリーンライトの明るさのレベルは、 「9 段階+省電力(消灯) 」の中から選 べます。見やすい明るさに設定してください。また、本体の未使用時間に応じ てスクリーンライトを消灯する時間を設定できます。 1 「スタート」の「設定」から、 「システム」タブの「スクリーン ライト」をタップする 「スクリーンライト」の設定画面が表示されます。 2 「スクリーンライト」を設定する 77 − 第 2 章 − 基本操作と環境設定 ■ バッテリ電源タブ バッテリ電源使用時について設定します。 チェックを付け、時間を設定すると、本体 を使用しないで設定した時間がたつと消灯 します。 チェックを付けると、ボタンを押す、または タップしたとき、点灯します。 ■ 外部電源タブ AC アダプタ使用時について設定します。 ■ 設定タブ つまみをドラッグして、バッテリ電源使用 時の明るさレベルを設定します。省電力側 (左端)は消灯になります。 チェックを付けるとバッテリ充電残量に応 じてスクリーンライトが自動的に暗くなり ます。 つまみをドラッグして、ACアダプタ使用 時の明るさレベルを設定します。省電力側 (左端)は消灯になります。 3 設定を終えたら ok をタップする 「システム」タブの画面に戻ります。 78 − 第 2 章 − 基本操作と環境設定 表示画面の設定を変える タッチスクリーンに表示される画面の設定を変更します。 表示の向きを変える 購入時は画面が縦表示に設定されています。 この設定を横表示に変更すること ができます。 1 「スタート」の「設定」から、 「システム」タブの「画面」をタッ プする 「画面」の設定画面が表示されます。 2 「全般」タブをタップし、「向き」を設定する 向きを選択します。 第 2 章 5 ・ 使 用 環 境 設 定 選択した向きの状態が表示されます。 タップすると、タッチスクリーンの補正を 行います。画面をタップしても正しく応答 しないときに行ってください。 3 設定を終えたら ok をタップする 「システム」タブの画面に戻ります。 お知らせ この設定をプログラムボタンなどに割り当てると、ボタンを押すことで表 示の向きを変えることができます。ボタンの設定画面の「プログラムを割 り当てる:」で「画面を回転」を選択してください。ボタンの設定について は( 参照 71 ページ)をご覧ください。 文字の大きさを変える 画面に表示する文字の大きさを変更することができます。 1 「スタート」の「設定」から、 「システム」タブの「画面」をタッ プする 「画面」の設定画面が表示されます。 79 − 第 2 章 − 基本操作と環境設定 2 「文字サイズ」タブをタップし、文字の大きさを設定する つまみをドラッグして文字の大きさを調節 します。 つまみの位置に合わせて大きさが変わりま す。調節の目安にしてください。 3 設定を終えたら ok をタップする 「システム」タブの画面に戻ります。 「メモリ」を設定する データ記憶用メモリとプログラム実行用のメモリを調節したり、 メモリカード 等の空き容量を確認できます。また、実行中のプログラムを終了できます。 メモリの割り当てを変更する 1 「スタート」の「設定」から、 「システム」タブの「メモリ」を タップする 「メモリ」の設定画面が表示されます。 2 メモリの割り当てを変更する つまみを左右にドラッグすると、データ記 憶用とプログラム実行用のメモリの割り当 てを調節できます。 プログラム実行用の表示 データ記憶用の表示 80 − 第 2 章 − 基本操作と環境設定 プログラム実行用の空き容量 プログラム実行用で使用しているメモリ容量 データ記憶用の空き容量 データ記憶用で使用しているメモリ容量 3 第 2 章 設定を終えたら ok をタップする 「システム」タブの画面に戻ります。 お知らせ メモリは自動的に管理されていますので、データ記憶用とプログラム実行 用の割り当ては、自動的に調節されることがあります。 5 ・ 使 用 環 境 設 定 Flash ROM Disk、メモリカードの使用状況を確認する 1 「メモリ」の設定画面で「メモリカード」タブをタップする 「メモリ」設定の「メモリカード」タブ画面が表示されます。 挿入しているメモリカードの総容量 使用している容量 空き容量 タップしてFlash ROM Disk または、挿 入しているメモリカードを選択します。 2 確認を終えたら ok をタップする 「システム」タブの画面に戻ります。 お知らせ Flash ROM Diskは本体内蔵の記憶装置です。SDメモリカードなどと同 じように、 データやバックアップの保存先として指定することができます。 81 − 第 2 章 − 基本操作と環境設定 実行中のプログラムを終了する 1 「メモリ」の設定画面で「実行中のプログラム」タブをタップする 「メモリ」設定の「実行中のプログラム」タブ画面が表示されます。 2 実行中のプログラムを終了する 表示されているプログラムを選んで「切り 替え」をタップすると、選ばれたプログラ ムに切り替わります。 表示されているプログラムを選んで「終了」 をタップすると、選ばれたプログラムだけ が終了します。 「すべて終了」をタップすると画面に表示さ れているプログラムがすべて終了します。 3 ok をタップする 「システム」タブの画面に戻ります。 お知らせ 「終了」を実行したときに、プログラムが入力待ち状態などの場合には、プ ログラムから応答がないことを知らせるメッセージが表示されることがあ ります。画面に従って操作してください。 メモリを解放する メモリが不足してエラーメッセージが表示された場合や、 メモリの空き容量を 増やしたい場合は、メモリの解放を行ってください。メモリを解放する方法と して、以下の方法があげられます。 メモリカード等にデータを移して、本体からデータを削除する。 不要なファイルを削除する。 実行中のプログラムを終了する。 使用しないプログラムを削除する。 インターネット一時ファイルを削除する。 削除の方法は、 ( 参照 141 ページ)をご覧ください。 本体をリセットする。 リセットの方法は、 ( 参照 308 ページ)をご覧ください。 お知らせ メモリを解放する方法は、 「メモリ」のオンラインヘルプもご覧ください。 82 − 第 2 章 − 基本操作と環境設定 ワイヤレスデバイスの電源を制御する e830W を対象とした説明です。 e830W は、無線 LAN、Bluetooth 通信の両方をサポートしています。 e830Wで無線 LANやBluetooth 通信を使用する際には、ワイヤレスコミュ ニケーションスイッチと、 ワイヤレスデバイスの電源を両方オンにする必要が あります。 ワイヤレスデバイスの電源オン/オフの確認や変更は、 「ワイヤレス コントロール」で行います。あらかじめワイヤレスコミュニケーションスイッ チをオンにしてください( 参照 219、245 ページ) 。 1 「スタート」の「設定」から、 「システム」タブの「ワイヤレス コントロール」をタップする 設定画面が表示されます。 ワイヤレスコミュニケーションスイッチをオンにしても、 同じ画面が表示 されます。 2 第 2 章 5 ・ 使 用 環 境 設 定 設定画面で使用したいワイヤレスデバイスのオンをチェックする チェックをはずすと、ワイヤレスコミュ ニケーションスイッチをオンにしても、 ワイヤレスコントロール画面を表示しま せん。 ワイヤレスコミュニケーション LED が点灯します。 お知らせ 無線LANデバイス、Bluetoothデバイスの両方をオンに設定した場合、電 力をより多く消耗します。バッテリパックの充電容量を節約するには、利 用しないワイヤレスデバイスをオフに設定してください。 83 − 第 2 章 − 基本操作と環境設定 ワイヤレスコミュニケーション LED について ワイヤレスコミュニケーション LEDの点灯状態でワイヤレスデバイスのオン /オフ状態がわかります。 ワイヤレスコミュニケーションLED オレンジ色の点灯 …無線LANデバイスがオンの状態 青色の点灯 …Bluetoothデバイスがオンの状態 オレンジ色と青色が交互に点灯 …両方のデバイスがオンの状態 無線 LAN 接続の詳細については第 6 章を、Bluetooth 接続の詳細については 第 7 章をご覧ください。 「アドバンスドサウンド」を設定する 内蔵スピーカ、ヘッドホンから出力される音声の音量や音質を設定できます。 1 「スタート」の「設定」から、 「システム」タブの「アドバンス ドサウンド」をタップする 「アドバンスドサウンド」の設定画面が表示されます。 2 つまみをドラッグして、音量を設定する 「内蔵スピーカ」タブでは、システム音量を調整できます。 84 − 第 2 章 − 基本操作と環境設定 「ヘッドフォン」タブでは、左右のヘッドホン音量を調整できます。 第 2 章 「音質調整」タブでは、低音と高音の音質を調整できます。 3 5 ・ 使 用 環 境 設 定 設定を終えたら ok をタップする 「システム」タブの画面に戻ります。 「マイクロフォン」を設定する 音声の録音レベルを設定できます。 1 「スタート」の「設定」から、 「システム」タブの「マイクロフォ ン」をタップする 「マイクロフォン」の設定画面が表示されます。 85 − 第 2 章 − 基本操作と環境設定 2 録音レベルを選択する 「インタビュー」、 「会議」を選択した場合は、操作 5 へ進んでください。 「ユーザ設定」を選択した場合は、操作 3 へ進んでください。 至近距離(約10cm)の音声を録音する場合 に選択します。 距離の離れた(約50cm)の音声を録音する 場合に選択します。 オート・ゲイン・コントロールなどを設定 できます。 3 「設定」をタップする 入力音量を設定する画面が表示されます。 4 入力音量を設定する 「音量」の各項目を設定したい場合は、 「オート・ゲイン・コントロール」 のチェックをはずしてください。 チェックすると、入力音量に関わらず、音量 レベルを一定に保ちます。 入力音量を調整できます。 入力音量を消します。 5 設定を終えたら ok をタップする 「システム」タブの画面に戻ります。 86 − 第 2 章 − 基本操作と環境設定 証明書を管理する 個人の身元を証明する個人証明書や、 接続元のサーバーを識別するルート証明 書の確認ができます。 1 「スタート」の「設定」から、 「システム」タブの「証明書」を タップする 第 2 章 「証明書の管理」画面が表示されます。 2 証明書を管理する 個人証明書の一覧が表示されます。証明書を タップすると、詳細情報を表示できます。 証明書をタップアンドホールドして、ポップ アップメニューから「削除」をタップすると、 証明書を削除できます。 5 ・ 使 用 環 境 設 定 タップすると、ルート証明書の管理に移り ます。 「ルート」タブでは、ルート証明書の管理ができます。 3 設定を終えたら ok をタップする 「システム」タブの画面に戻ります。 お知らせ e830Wでは、 「東芝エンローラー」で個人証明書の追加をすることができ ます( 参照 232 ページ)。 87 − 第 2 章 − 基本操作と環境設定 6. ホームを使う 「ホーム」を使うと、 「ホーム」画面に配置されたアイコンをタップして、内蔵また はインストールされているアプリケーション(プログラム)を簡単に起動できます。 また、実行中のプログラムを一覧表示し、そのプログラムへの切り替えと終了を簡 単に行えます。 「ホーム」画面には、電池残量、Today 情報、よく使う設定アイコン も表示されます。 「ホーム」画面は、アイコンやタブの追加、背景の変更など、いろ いろアレンジできます。 「ホーム」画面からアプリケーションを起動する 1 「スタート」の「プログラム」から「ホーム」をタップする 「ホーム」画面が表示されます。 本体のホームボタンを押しても起動します。 初期状態は、並列表示形式で情報ウィンドウ表示ありの画面です。 第1ウィンドウ タブ選択ボックス 並列表示形式ではここをタップして、それ ぞれタブを切り替えます。 第2ウィンドウ 参照 情報ウィンドウ( 90ページ) 情報ウィンドウを表示/非表示できます。 並列表示形式とタブ表示形式に切り替え ます。 88 − 第 2 章 − 基本操作と環境設定 2 タブを切り替えて、起動したいアプリケーションのアイコンを タップする タップしたアプリケーションが起動します。 お知らせ アプリケーションは、カーソルボタンで選んでカーソルボタンの中央を押 しても起動します( 参照 92 ページ)。 「ホーム」画面の表示形式の切り替え 並列表示形式/ 情報ウィンドウ表示あり 並列表示形式/ 情報ウィンドウ表示なし 第 2 章 6 ・ ホ ー ム を 使 う をタップ をタップ をタップ をタップ タブ表示形式/ 情報ウィンドウ表示あり タブ表示形式/ 情報ウィンドウ表示なし 89 − 第 2 章 − 基本操作と環境設定 「ホーム」画面の情報ウィンドウについて 情報ウィンドウは、今日の仕事や今日の予定などのToday情報、バッテリの充 電残量やハードウェアなどの情報を表示します。 バッテリの充電残量を表示します。 アイコンをタップすると、それぞれの 設定画面になります 参照 ( 91ページ) 。 アイコンをタップして、ON/OFFでき 参照 ます( 91ページ) 。 : 日付と時刻を表示します。アイコンをタップすると、 「時計」の設定画面に なります。 : 今日の時点で作業中の仕事の件数と、今日の時点で期限切れになる、または すでに期限切れになっている仕事の件数を表示します。 アイコンをタップす ると、仕事が起動します。 : 未読メールの件数と最新未読メールの送信者を表示します。 アイコンをタッ プすると、受信トレイが起動します。 : 今日の予定が表示されます。アイコンをタップすると、予定表が起動します。 お知らせ GENIO-SPEECH が ON のとき、 、 、 のアイコンをタップする と、それぞれ仕事、未読メール、予定が読み上げられます。 90 − 第 2 章 − 基本操作と環境設定 表示項目 項目名 説 明 パワーマネー ジメント アイコンをタップすると、 「パワーマネージメント」の 設定画面になります。 メモリ設定 アイコンをタップすると、 「メモリ」の設定画面になり ます。 スクリーンライト アイコンをタップすると、 「スクリーンライト」の設定 設定 画面になります。 ON OFF システム情報 アイコンをタップすると、 「システム情報」の画面にな ります。 スピーカ出力 ON/OFF アイコンをタップすると、 スピーカ出力のON/OFFが 切り替わります。 ナビゲーションバーのアイコンを使って切り替えたも のと連動しています。ただし当アイコンでON→OFF に切り替えても、ナビゲーションバーの表示は変更さ れません。 第 2 章 6 ・ ホ ー ム を 使 う GENIO-SPEECH 付属のGENIO-SPEECHがインストールされている 時に表示されます。アイコンをタップすると、 ON/OFF ON OFF GENIO-SPEECHのON/OFFが切り替わります。 アイコンをタップアンドホールドすると、 ポップアップ メニューが表示され、GENIO-SPEECHの設定の画面 が表示されます。 91 − 第 2 章 − 基本操作と環境設定 ホームボタンを使って選択先(カーソル)を切り替える ホームボタンを押すたびに、①、②、 . . .の順に選択先(カーソル)が移動します。 並列表示形式の場合 ① ② タブ表示形式の場合 ③ ④ ⑤ ① ② ⑤のあと、①に戻ります。 ③ ③のあと、①に戻ります。 カーソルボタンを使って選択する カーソルボタンで次の操作ができます。 ■ タブ名にカーソルがあるとき カーソルボタンを下または右に押すと、1 つ後ろのタブに切り替わります。 最終のタブを表示していた場合は、先頭のタブに切り替わります。 カーソルボタンを上または左に押すと、1 つ前のタブに切り替わります。 先頭のタブを表示していた場合は、最終のタブに切り替わります。 ■ 第 1/ 第 2 ウィンドウのアイコンにカーソルがあるとき カーソルボタンを下または右に押すと、カーソルが 1 つ下に移動します。 カーソルが最終のアイコンにあった場合は、先頭のアイコンに移動します。 カーソルボタンを上または左に押すと、カーソルが 1 つ上に移動します。 カーソルが先頭のアイコンにあった場合は、最終のアイコンに移動します。 お知らせ タブ表示形式で大きいアイコン表示に設定している場合、カーソルボタン を左に押すとカーソルが左に移動し、右に押すと右に移動します。 ■ 情報ウィンドウにカーソルがあるとき カーソルボタンを下または右に押すと、カーソルが 1 つ後ろに移動します。 カーソルが最終のアイコンにあった場合は、先頭のアイコンに移動します。 カーソルボタンを上または左に押すと、カーソルが 1 つ前に移動します。 カーソルが先頭のアイコンにあった場合は、最終のアイコンに移動します。 アイコンの順番は、図のようになります。 92 − 第 2 章 − 基本操作と環境設定 「実行中」タブについて 「実行中」タブには、現在実行しているアプリケーション名が表示されます。 アイコンは表示されません。下記画面は、タブ表示形式の場合の画面ですが、 並列表示形式の場合でも、内容は同じです。 実行中のアプリケーション 表示メニューからは「文字色」と「背景色」 が、ツールメニューからは「タブの設定」 と「バージョン情報」がそれぞれ選べます。 参照 文字色と背景色の設定は( 102ページ)、 参照 タブの設定については( 99ページ) を ご覧ください。 第 2 章 6 ・ ホ ー ム を 使 う アプリケーションの切り替え/終了 切り替えたいアプリケーション名をタップします。 切り替えたいアプリケーション名をタップアンドホールドして、 表示された ポップアップメニューからも切り替えられます。 タップすると選んだアプリケーションに 切り替わります。 タップするとアプリケーションは終了し、 画面上からアプリケーション名が消えます。 タップすると画面上に表示されている すべてのアプリケーションが終了します。 お知らせ 「実行中」 タブ内のアプリケーション名以外のところをタップアンドホール ドしてもポップアップメニューが表示されます。このときは「すべて終了」 だけが選べます。 93 − 第 2 章 − 基本操作と環境設定 アイコンの移動 タブ内やタブ間でアイコンを移動できます。新しいタブを作成するには、 ( 参照 99 ページ)をご覧ください。 タブ内のアイコンを移動する タブ内のアイコンの順番を変更できます。 1 移動したいアイコンをタップしたまま、移動したい位置までド ラッグし、ドロップする 移動していくと、タップ先付近にあるアイコンが強調表示されます。ド ロップすると、強調表示されたアイコンの位置にアイコンが移動します。 ドロップするとき、どのアイコンも強調表示されていなかった場合、ア イコンは最後尾に移動します。 お知らせ 「タブの設定」の画面で、 「起動された順にアイコンをソートする」にチェッ クを付けると、タブ内のアイコンを最近起動した順にソートできます ( 参照 99ページ)。この設定の場合は、タブ内のアイコンの移動はできま せん。 ポップアップメニューを使って他のタブへ移動する 1 移動したいアイコンをタップアンドホールドする ポップアップメニューが表示されます。 2 3 ポップアップメニューから「切り取り」をタップする 移動先にしたいタブに切り替え、タップアンドホールドし、 「貼り 付け」をタップする お知らせ 移動したアイコンは、タブ内の最後に配置されます。 「タブの設定」の画面 で「起動された順にアイコンをソートする」にチェックが付いている場合 は、起動された順に並べ替えられます。 既に 18 個のアイコンが存在するタブに、アイコンを移動することはでき ません。 94 − 第 2 章 − 基本操作と環境設定 ドラッグアンドドロップを使って他のタブへ移動する 1 移動したいアイコンをタップしたまま、移動したいタブまでド ラッグし、アイコンをドロップする 移動先のタブ名が強調表示され、アイコンが移動し、元のタブからアイコ ンが削除されます。 お知らせ 移動可能なアイコンは、タップしたときに反転します。 移動したアイコンは、タブ内の最後に配置されます。 「タブの設定」の画面 で「起動された順にアイコンをソートする」にチェックが付いている場合 は、起動された順に並べ替えられます。 既に18個のアイコンが存在するタブに、 アイコンを移動することはできま せん。 第 2 章 6 ・ ホ ー ム を 使 う アイコンの削除 アイコンを削除できます。アイコンを削除しても、アプリケーションそのもの が本体から削除されるわけではありません。 1 削除したいアイコンをタップアンドホールドする ポップアップメニューが表示されます。 2 ポップアップメニューから「削除」をタップする アイコンが削除され、 削除されたアイコンより後のものが一つずつ前に移 動します。 95 − 第 2 章 − 基本操作と環境設定 アイコンの追加 新しくインストールしたアプリケーションのアイコンを追加できます。 ホームのアイコンには、アプリケーションの他に、作成したファイルなども指 定できます。 1 追加したいタブの画面上をタップアンドホールドし、ポップアッ プメニューから、 「追加」をタップする 「アプリケーション追加」の画面が表示されます。 タブ表示形式の場合は、コマンドバーの「編集」→「追加」も選べます。 2 アプリケーションを指定する 「アプリケーション」の▼をタップすると、アプリケーションの一覧が表 示されます。一覧にない場合は、 「参照」で探してください。 後からインストールされたアプリケーションの多くは、 「Program Files」 フォルダの下の階層にインストールされ、 「Windows¥スタートメニュー ¥プログラム」フォルダにショートカット(*.lnk)が登録されています。 「参照」ボタンをタップすると、参照画面が 表示され、すべてのフォルダやファイルが 選べます。 アプリケーションを選ぶと、アプリケーション名に選んだ名前が表示され ます。 96 − 第 2 章 − 基本操作と環境設定 参照画面について タップすると参照するフォルダの指定がで きます。 メモリカードが差し込まれているとき、 一番上の階層から、メモリカード内の ファイルやフォルダを表示できます。 タップすると現在表示しているフォルダの 上の階層に移動します。 タップすると参照するアプリケーションや ファイルなどの種類を選べます。 一覧から指定したいアプリケーションや ファイルをタップすると、「アプリケー ション追加」の画面に戻ります。 3 第 2 章 6 ・ ホ ー ム を 使 う アイコン名を入力する 「ホーム」画面に表示するアイコン名を「アプリケーション名」に入力します。 タップして名前を入力します。 アプリケーション名は、32文字まで入力 できます。 4 「OK」をタップする 「アプリケーション追加」の画面が閉じ、アイコンが追加されます。 お知らせ 「アプリケーション」を指定していないとアイコンを追加できません。ま た、アプリケーション名を入力していないときも、アイコンを追加できま せん。 メモリカードから追加したアイコンは、同じメモリカードが差し込まれて いないと起動することができません。 97 − 第 2 章 − 基本操作と環境設定 アイコン名の変更 アイコン名(アプリケーション名)を変更できます。 1 名前を変更したいアイコンをタップアンドホールドする ポップアップメニューが表示されます。 2 ポップアップメニューから「名前の変更」をタップする アイコン名が変更できる状態になります。 3 入力パネルを使って名前を変更し、 をタップする 変更した名前が確定します。 ナビゲーションバー、 コマンドバー以外の画面をタップしても名前が確 定します。 上記以外でも、画面の内容が変わったときなどの場合には、名前が確定 します。 名前が確定する前に をタップすると名前の変更が取り消されます。 アイコンの表示切り替え タブ表示形式の場合、コマンドバーの「表示」から「大きいアイコン」と「小 さいアイコン」を、お好みに合わせて選べます。 (例)小さいアイコン 98 (例)大きいアイコン − 第 2 章 − 基本操作と環境設定 タブの設定 タブの設定では、タブの追加、削除、タブ名の変更などが設定できます。また、 タブの背景にお好みのビットマップ画像や背景色を設定したり、 アイコン名の 文字色を設定することもできます。 タブの切り替え タブを切り替えるには、並列表示形式では、タブ選択ボックスをタップし、表示さ れた一覧からタブ名をタップします。タブ表示形式では、タブをタップします。 初期状態では、 「実行中」を含む、 「メイン」 、 「プログラム」の 3 つのタブが登 録されています。 タブの追加 タブを追加することにより、お好みに合わせてアイコンを分類できます。同じ アイコンもタブが違えば両方に追加できます。 第 2 章 6 ・ ホ ー ム を 使 う 1 「ツール」→「タブの設定」をタップする 2 「タブの設定」の画面から「追加」をタップする タップすると、新しいタブ名の入力画面が 表示されます。 チェックを付けると、タブ内のアイコンの 順番は、最近起動した順になります。タブ 内でアイコンを移動するときはチェックを はずしてください。 3 新しいタブ名を入力し、 「OK」をタップする 新しいタブ名を入力します。 入力できる文字数は10文字までです。 背景の画像を設定できます 参照 ( 101ページ)。 参照 文字色を選択できます( 102ページ)。 参照 背景色を選択できます( 102ページ)。 タップすると「タブの設定」の画面に戻り ます。 99 − 第 2 章 − 基本操作と環境設定 4 「タブの設定」の画面で ok をタップする 「ホーム」画面に戻ります。 新しいタブは、既存のタブの右側に追加されます。 お知らせ タブは最大 10 個まで増やすことができます。 タブの並び順は、変更できません。 タブの削除 1 「ツール」→「タブの設定」をタップする 2 「タブの設定」の画面からタブ名を選び、「削除」をタップする タップして削除したいタブを選びます。 「実行中」タブは削除できません。 タップすると、削除確認の画面が表示され ます。 タブを削除するときはタブに含まれるア イコンもすべて削除されますので、ご注 意ください。 3 削除確認のダイアログから「はい」をタップする タブが削除され、 「タブの設定」の画面に戻ります。 4 「タブの設定」の画面で ok をタップする 「ホーム」画面に戻ります。 タブ名の変更 1 「ツール」→「タブの設定」をタップする 「タブの設定」の画面が表示されます。 2 変更したいタブ名を選び、 「変更」をタップする 「実行中」タブのタブ名は変更できません。 100 − 第 2 章 − 基本操作と環境設定 3 新しいタブ名を入力し、 「OK」をタップする 新しいタブ名を入力します。 入力できる文字数は10文字までです。 背景の画像を設定できます 参照 ( 101ページ)。 参照 文字色を選択できます( 102ページ) 。 参照 背景色を選択できます( 102ページ) 。 タップすると「タブの設定」の画面に戻り ます。 4 「タブの設定」画面で ok をタップする 第 2 章 6 ・ ホ ー ム を 使 う 「ホーム」画面に戻ります。 背景の画像の設定 タブごとに背景の画像を設定できます。 1 「ツール」→「タブの設定」をタップする 「タブの設定」の画面が表示されます。 2 設定したいタブ名を選び、「変更」をタップする 3 「参照」をタップする 参照画面が表示されます。 タップすると、参照するフォルダの指定が できます。 このとき、メモリカードが差し込まれた 状態であっても、メモリカード内のファ イルは表示されません。 タップすると、現在表示しているフォルダ の上の階層に移動します。 4 一覧から背景にしたいビットマップファイルをタップする 元の画面に戻ります。 101 − 第 2 章 − 基本操作と環境設定 5 「OK」をタップする 「タブの設定」の画面に戻ります。 6 「タブの設定」の画面で ok をタップする 「ホーム」画面に戻ります。 お知らせ 背景に設定できるのは、ビットマップファイルのみです。 背景に設定したビットマップ画像が、 「ホーム」画面上に表示される範囲 は、横 240 ×縦 268 ドットです。 背景色、文字色の設定 タブごとに背景色やアプリケーション名の文字色を設定できます。 1 「ツール」→「タブの設定」をタップする 「タブの設定」の画面が表示されます。 2 設定したいタブ名を選び、「変更」をタップする 3 「背景色」または「文字色」をタップする 文字色を設定します。 背景色と文字色の設定状態が表示されます。 背景色を設定します。 102 − 第 2 章 − 基本操作と環境設定 4 色を選択し、 「OK」をタップする 元の画面に戻ります。 RGB値 選んだ色のRGB値が表示されます。 直接数値(0∼255)を入力することもで きます。 RGB........... 光の三原色 R:赤 Red G:緑 Green B:青 Blue 第 2 章 6 ・ ホ ー ム を 使 う 色を選びます。 5 「OK」をタップする 「タブの設定」の画面に戻ります。 6 「タブの設定」の画面で ok をタップする 「ホーム」画面に戻ります。 お知らせ 「表示」メニューからも、背景色、文字色の設定ができます。 すでに背景の画像を設定している場合は、背景色を設定しても背景は画像 のままで、変わりません。ただし背景の画像が小さい場合は、余白が背景 色になります。設定した背景色で表示するには、操作3の「タブの設定」画 面で、背景ビットマップ欄のビットマップファイルを削除してください。 103 − 第 2 章 − 基本操作と環境設定 7. データのバックアップ メモリカードや Flash ROM Disk などに、本体のデータをバックアップできます。 バックアップしたデータは本体にリストア(復元)できます。また、メモリカードや Flash ROM Disk からバックアップしたデータを削除することもできます。 重要なデータは、定期的にバックアップしておいてください。 バックアップするデータは「全体」 「PIM データ」のどちらかを選びます。 「全体」では次の 3 種類を一括バックアップします。 ファイル Pocket Word、 Pocket Excel、 メモなどで作成したファイルや追加インストー ルしたプログラムなど レジストリ OS(Pocket PC)や内蔵プログラムの設定情報 データベース Microsoft Pocket Outlook のデータベース情報 「PIM データ」では、 「連絡先」 、 「予定表」 、 「仕事」のデータをバックアップします。 お願い Flash ROM Diskに保存したデータは、バックアップの対象になりません。 バックアップ/リストア中、定期バックアップ中にメモリカード、Flash ROM Disk、本体メモリの空き容量がなくなると、バックアップ/リスト アが途中で終了します。事前にメモリカード、Flash ROM Disk の空き容 量の確認( 参照 81 ページ)や、メモリの解放( 参照 82 ページ)を行っ てください。 「全体」も「PIM データ」も同じファイル名で上書き保存されますので、同 じメモリカードには保存しないでください。 「設定」の日付、時刻、パスワードなど、復元されないデータがあります。 バックアップやリストアをするときは、 他のアプリケーションを終了させ、 本体に AC アダプタを接続してから行ってください。 バックアップ中、またはリストアやバックアップファイルを削除している ときに絶対に本体の電源を切ったり、リセットや初期化を行わないでくだ さい。データやメモリカード、Flash ROM Disk、本体が破損する場合が あります。 システムを更新(ROMのアップデート)した場合は、更新する前にバック アップしたデータを正常にリストアできない可能性があります。 104 − 第 2 章 − 基本操作と環境設定 バックアップをとる メモリカードにバックアップをとる場合は、 あらかじめ本体にカードをセット しておいてください。 1 「スタート」の「プログラム」から「データバックアップ」を タップする 「データバックアップ」の画面が表示されます。 2 「ツール」→「バックアップ対象」をタップし、「全体」または「PIM データ」を選択する バックアップ対象を選びます。 全 体........... ファイル、レジストリ、デー タベースが対象となります。 PIMデータ... Pocket Outlookの連絡先、 予定表、仕事が対象となり ます。 第 2 章 7 ・ デ ー タ の バ ッ ク ア ッ プ 3 「機能」の「バックアップ」を選択し、保存先を選ぶ 「バックアップ」を選びます。 ( )内にバックアップ対象が表示されてい ます。 保存先を選びます。 Flash ROM Disk... 本体内蔵の記憶装置 CFカード................ CFカードスロットに セットしたカード SDカード................ SDカードスロットに セットしたカード 4 「開始」をタップする 他のアプリケーション終了確認画面が表示されます。 5 「OK」をタップする 「バックアップ」のパスワード入力画面が表示されます。 105 − 第 2 章 − 基本操作と環境設定 6 パスワードを入力する パスワードを入力します。 パスワードは半角英数字、最大16文字で 入力します。 半角英数字以外で入力すると、エラー メッセージが表示されます。正しく入力 し直してください。 パスワードを入力しなくてもバックアッ プできます。この場合、リストアのとき にパスワードの入力が不要になります。 お願い パスワードを忘れると、リストアできなくなりますので、ご注意ください。 パスワードは忘れないように控えておいてください。 7 「OK」をタップする バックアップ中のメッセージが表示され、バックアップを開始します。 バックアップをキャンセルするときはここ をタップします。 バックアップが終了すると、 バックアップ終了のメッセージが表示され ます。 画面に表示されるバックアップ時刻は、 バックアップを開始した時刻で す。 8 ok をタップする 元の画面に戻ります。 9 「終了」をタップする 「データバックアップ」の画面が閉じます。 106 − 第 2 章 − 基本操作と環境設定 お知らせ 指定されたメモリカードが書き込み禁止になっていると、バックアップが できません。書き込み禁止を解除してください。 定期的にバックアップをとることもできます( 参照 110 ページ)。 バックアップファイルは、常に上書きされます。 リストアをする リストアをすると、メモリカードや Flash ROM Disk にバックアップした データを、本体メモリに復元(上書きコピー)します。メモリカードにバック アップしたデータがある場合は、 あらかじめ本体にカードをセットしておいて ください。 本体メモリに同じファイル名がある場合、 バックアップファイルのデータに 上書きされます。 本体メモリにあるファイルで、バックアップファイルにないものは、そのま ま残ります。 1 第 2 章 7 ・ デ ー タ の バ ッ ク ア ッ プ 「スタート」の「プログラム」から「データバックアップ」を タップする 「データバックアップ」の画面が表示されます。 2 「機能」の「リストア」を選択し、保存先を選ぶ 「リストア」を選びます。 保存先を選びます。 3 「開始」をタップする 他のアプリケーション終了確認画面が表示されます。 4 「OK」をタップする 「リストア」のパスワード入力画面が表示されます。 107 − 第 2 章 − 基本操作と環境設定 5 バックアップしたときのパスワードを入力する バックアップしたときのパスワードを入力 します。 パスワード入力しないでバックアップし たときは、パスワードの入力は必要あり ません。 6 「OK」をタップする リストア中のメッセージが表示され、リストアが開始されます。 リストアが終了すると、リストア終了のメッセージが表示されます。 7 ok をタップする 自動的に本体がリセットされ、再起動します。 お願い 本体メモリの空き容量が少ないと、データをリストアできないことがあり ます。このような場合は、必要のないデータを削除したり、必要のないア プリケーションをアンインストールして、本体メモリの空き容量を増やし てください。 お知らせ 従来機種の GENIO e や他社の Pocket PC(以下、他の Pocket PC と呼 びます)でバックアップしたデータは、この本体にリストアできません。他 の Pocket PC のデータをこの本体に取り込みたい場合は、ActiveSync を使って他の Pocket PC とパソコンの同期をとってください。次にこの 本体とパソコンで同期をとり、データをこの本体に取り込んでください。 108 − 第 2 章 − 基本操作と環境設定 バックアップファイルを削除する メモリカード用のバックアップデータを削除する場合は、あらかじめ本体に カードをセットしておいてください。 1 「スタート」の「プログラム」から「データバックアップ」をタッ プする 「データバックアップ」の画面が表示されます。 2 「機能」の「バックアップファイルの削除」を選択し、保存先を選 ぶ 「バックアップファイルの削除」を選びます。 保存先を選びます。 第 2 章 7 ・ デ ー タ の バ ッ ク ア ッ プ 3 「開始」をタップする バックアップファイルの削除確認画面が表示されます。 4 「OK」をタップする バックアップファイルが削除されます。 5 「終了」をタップする 「データバックアップ」の画面が閉じます。 109 − 第 2 章 − 基本操作と環境設定 定期的にバックアップをとる 定期バックアップを設定すると、 指定した曜日や時間ごとに自動的にデータをバッ クアップします。電源が OFF になっていても、定期バックアップは行われます。 メモリカードにバックアップをとる場合は、 あらかじめ本体にカードをセット しておいてください。 1 「スタート」の「プログラム」から「データバックアップ」を タップする 「データバックアップ」の画面が表示されます。 2 「ツール」→「バックアップ対象」をタップし、「全体」または「PIM データ」を選択する バックアップ対象を選びます。 全 体........... ファイル、レジストリ、デー タベースが対象となります。 PIMデータ... Pocket Outlookの連絡先、 予定表、仕事が対象となり ます。 定期バックアップは、 定期バックアップの開始時刻のとき選択されてい る「バックアップ対象」がバックアップされます。設定後に、通常のバッ クアップ操作で「バックアップ対象」を変更すると、定期バックアップ も変更後の「バックアップ対象」がバックアップされます。 3 「ツール」→「定期バックアップ設定」をタップする 「定期バックアップ設定」の画面が表示されます。 110 − 第 2 章 − 基本操作と環境設定 4 項目を設定する チェックすると設定した内容で定期バック アップを行います。 パスワードを入力すると、リストアする際 に、設定したパスワードが必要になります。 パスワードの入力について、詳しくは 参照 ( 106ページ) をご覧ください。 第 2 章 保存先を選びます。 7 ・ デ ー タ の バ ッ ク ア ッ プ チェックすると、電源が入っている状態で は定期バックアップは行われません。 5 「OK」をタップする 内容が保存され、設定した時刻に定期バックアップが行われます。 6 「終了」をタップする 「データバックアップ」の画面が閉じます。 お知らせ 「電源 OFF の時のみ、定期バックアップを行う」にチェックを付けていな い場合、定期バックアップの時刻に電源が ON になっていると、定期バッ クアップの確認画面が表示されます。 「OK」をタップする、または確認画 面が表示されてから約 30 秒以上経過すると、自動的にバックアップが開 始します。 「キャンセル」をタップするとバックアップを中止します。 「電源 OFF の時のみ、定期バックアップを行う」にチェックが付いている 場合、定期バックアップの時刻に電源がOFFになっていると、バックアッ プを開始します。 定期バックアップが行われたかどうかは、バックアップの最終バックアッ プ日で、確認してください。 お願い ACアダプタが接続されておらず、内蔵電池の充電残量が50%未満の場合 は、定期バックアップが行われません。 定期バックアップの時刻に、設定したメモリカードが挿入されていない場 合は、定期バックアップは行われません。 定期バックアップ中に電源を OFF にしないでください。データやメモリ カード、本体が破損する場合があります。 111 − 第 2 章 − 基本操作と環境設定 112 第3章 第 3 章 インターネットの 利用 113 − 第 3 章 − インターネットの利用 114 PHSカードなどを接続して、移動先からでもホームページの 閲覧、電子メールの送受信が可能になります。 Pocket Internet Explorer:ホームページの 閲覧をします。 第 3 章 受信トレイ:電子メールの 送受信をします。 パソコンと接続して、パソコンの Microsoft Outlook の間でメール などの「同期」が行えます。 115 − 第 3 章 − インターネットの利用 1. インターネットの接続設定 インターネットやメールを始めるには、ご加入のプロバイダの情報を本体に設定す る必要があります。 インターネットの接続設定と電子メールの接続設定(受信トレイの設定)を、それ ぞれ行います。 インターネットの接続設定 プロバイダにダイヤルアップして、インターネットに接続する設定をします。 1 本体の電源を切り、PHS カードを接続する 本体の電源を入れると、 「新しいモデムが検出されました」のポップアッ プメニューが表示されます。 ポップアップメニューが表示されない場合は、ナビゲーションバーの通信 接続アイコンをタップして表示されるポップアップメニューから「設定」 をタップし、 「インターネット設定」の「新しいモデム接続の追加」をタッ プしてください。 116 − 第 3 章 − インターネットの利用 2 「インターネット」をタップする 「新しい接続」の画面が表示されます。 タップするとヘルプが表示されます。 この接続設定の内容がわかるような名前を つけます(プロバイダ名など)。 使用するPHSカードに合わせて設定します。 3 「次へ」をタップし、接続先の電話番号を入力する 接続先プロバイダのアクセスポイントの電話 番号を入力します。 第 3 章 1 ・ イ ン タ ー ネ ッ ト の 接 続 設 定 117 − 第 3 章 − インターネットの利用 4 「次へ」をタップし、「ユーザ−名」、「パスワード」を入力する プロバイダに接続するための「ユーザー名」 を入力します。 入力するとパスワードが自動的に保存される ので、接続時に「ユーザー名」と「パスワード」 を入力する必要がなくなります。 接続するたびに「ユーザー名」や「パスワード」 を入力したいときには、ここで「ユーザー名」 や「パスワード」は入力せず、空欄にしておき ます。 通常は入力の必要はありません。 ※「ユーザー名」 「パスワード」は、プロバイダによって、次のような呼び 方があります。 コネクションID ユーザーID ID番号 ユーザー名 PPPログイン名 ダイアルアップログイン名 アカウント など パスワード コネクションパスワード PPPパスワード ダイアルアップパスワード ログインパスワード など 5 「詳細設定」をタップし、各項目を設定する 使用する通信機器に合わせて設定します。 PHSカード:115200 通常は変更の必要はありません。 カードによっては、指定する必要があります。 通常は変更の必要はありません。 118 − 第 3 章 − インターネットの利用 6 「サーバー」タブをタップし、どちらかを選択する プロバイダの指示により、どちらかを選択し てください。 プロバイダの指示に従って、入力してください。 ※「プライマリDNS」 「セカンダリDNS」は、 プロバイダによって、次のような呼び方が あります。 Domain Name Server(1) ドメインネームサーバー プライマリDNS DNSサーバー DNSネームサーバー DNSサーバーアドレス など セカンダリDNS 7 Domain Name Server(2) ネームサーバー(2) など ok をタップする 「ユーザー名」 、 「パスワード」の設定画面に戻ります。 画面は表示例です。 第 3 章 1 ・ イ ン タ ー ネ ッ ト の 接 続 設 定 119 − 第 3 章 − インターネットの利用 8 「完了」をタップする 「接続」の画面に戻ります。 9 ok をタップする 「接続」の画面が閉じます。 作成した接続設定を変更する 1 ナビゲーションバーの通信接続アイコンをタップする 「接続」のポップアップメニューが表示されます。 2 「設定」をタップする 「接続」の画面が表示されます。 120 − 第 3 章 − インターネットの利用 3 「既存の接続を管理」をタップする 「インターネット設定」の画面が表示されます。 第 3 章 4 5 変更する接続名を選択し、 「編集」をタップする 設定内容を変更する 作成したときと同様に設定します。 「パスワード」には、実際に設定したパスワードとは異なる文字数が表示 されています。 お知らせ 作成した接続設定を削除する場合は、 接続名をタップアンドホールドして、 ポップアップメニューの「削除」をタップします。 1 ・ イ ン タ ー ネ ッ ト の 接 続 設 定 121 − 第 3 章 − インターネットの利用 社内ネットワークへの接続設定 ダイヤルアップで社内ネットワークに接続する場合、設定します。ネットワー ク管理者から、ダイヤルアップ接続用アクセスポイントの電話番号、ユーザー 名、パスワード、および TCP/IP 設定に関する情報を入手してください。 VPN を利用するとインターネット経由で社内ネットワークに接続できます。 VPN を利用するときは、 ( 参照 123 ページ)をご覧ください。 1 ナビゲーションバーの通信接続アイコンをタップする 「接続」のポップアップメニューが表示されます。 2 「設定」をタップする 「接続」の画面が表示されます。 3 「既定の社内ネットワーク設定」の「新しいモデム接続の追加」を タップする 「新しい接続」の画面が表示されます。 「インターネットの接続設定」の操作 2 ∼ 7( 参照 117 ページ)と同じ 操作をして、 ダイヤルアップでの社内ネットワークへの接続方法を設定し てください。 122 − 第 3 章 − インターネットの利用 4 「完了」をタップする 「接続」の画面に戻ります。 タップすると、プロキシの設定ができます。 社内のパソコンと同期すると、自動的にパソ コンからプロキシの設定が行われます。 パソコンからの設定を変更する場合は、ここ から変更してください。 5 ok をタップする 「接続」の画面が閉じます。 VPN を利用した社内ネットワークへの接続設定 プロバイダのアクセスポイントへダイヤルアップし、VPN を利用して社内 ネットワークに接続できます。 1 ナビゲーションバーの通信接続アイコンをタップする 第 3 章 1 ・ イ ン タ ー ネ ッ ト の 接 続 設 定 「接続」のポップアップメニューが表示されます。 2 「設定」をタップする 「接続」の画面が表示されます。 123 − 第 3 章 − インターネットの利用 3 「既定の社内ネットワーク設定」の「新しいモデム接続の追加」を タップする 「新しい接続」の画面が表示されます。 「インターネットの接続設定」の操作 2 ∼ 7( 参照 117 ページ)と同じ 操作をして、プロバイダへの接続方法を設定します。 4 「完了」をタップする 「接続」の画面に戻ります。 タップすると、プロキシの設定ができます。 社内のパソコンと同期すると、自動的にパソ コンからプロキシの設定が行われます。 パソコンからの設定を変更する場合は、ここ から変更してください。 5 「既定の社内ネットワーク設定」の「新しい VPN サーバー接続の 追加」をタップする 「新しい接続」の画面が表示されます。 この接続設定の内容がわかるような名前をつ けます。 接続先のホスト名またはIPアドレスを入力し ます。 選択してください。 「VPN の種類」で「IPSec/L2TP」を選択した場合は、操作 6 に進んで ください。 「PPTP」を選択した場合は、操作 7 に進んでください。 124 − 第 3 章 − インターネットの利用 6 「次へ」をタップし、認証方法を選択する 第 3 章 7 「次へ」をタップし、「ユーザー名」、「パスワード」を入力する 特定のIPアドレスを入力するときタップし ます。 接続先や詳細設定については、ネットワー ク管理者にお問い合わせください。 1 ・ イ ン タ ー ネ ッ ト の 接 続 設 定 8 「完了」をタップする 「接続」の画面に戻ります。 9 ok をタップする 「接続」の画面が閉じます。 125 − 第 3 章 − インターネットの利用 インターネットに接続する 1 本体の電源を切り、PHS カードを接続する 2 ナビゲーションバーの通信接続アイコンをタップする 「接続」のポップアップメニューが表示されます。 タップすると「インターネット設定」で設定 した接続を開始します。 タップすると「社内ネットワーク設定」で設 定した接続を開始します。 タップすると「接続」の設定画面が表示され ます。 3 接続先の電話番号をタップする 接続設定時に「パスワード」を入力した場合は、接続を開始します。 接続設定時に「パスワード」を入力していない場合は、 「ネットワークへ のログオン」の画面が表示されます。操作 4 へ進んでください。 「インターネットの接続設定」の操作4で入力 した「ユーザー名」が入力されています。 ※「ユーザー名」 「パスワード」は、プロバイダ によって、次のような呼び方があります。 ユーザー名 コネクションID ユーザーID ID番号 PPPログイン名 ダイアルアップログイン名 アカウント など パスワード コネクションパスワード PPPパスワード ダイアルアップパスワード ログインパスワード など 通常、入力の必要はありません。 チェックを付けると、パスワードを保存し ます。 126 − 第 3 章 − インターネットの利用 4 「ユーザー名」を確認し、「パスワード」を入力して、「OK」をタッ プする 接続を開始します。 接続を開始すると、 「接続中」のポップアップメニューが表示されます。接続で きると、ポップアップメニューが消えます。 また、ナビゲーションバーの通信接続アイコンが から に変わります。 ■ 接続名を選んで接続するには 操作 2 で表示された「接続」のポップアップメニューから、 「設定」をタップし ます。 「既定のインターネット設定」または「既定の社内ネットワーク設定」の、 「既 存の接続を管理」をタップします。 表示された接続名の中から接続する接続名をタップアンドホールドし、 ポップ アップメニューの「接続」をタップします。 第 3 章 1 ・ イ ン タ ー ネ ッ ト の 接 続 設 定 ■ 接続を切るには 通信接続アイコンをタップし、表示された ポップアップメニューの「切断」をタップ します。 127 − 第 3 章 − インターネットの利用 LAN カードを使って接続する 本体に対応した LAN カードを使ってネットワークに接続できます。カードに よっては、ドライバが必要です。 接続方法について詳しくは、LANカードに付属の取扱説明書をご覧ください。 ■ LAN カードにネットワークケーブルを接続している場合 あらかじめ LAN カードにネットワークケーブルを接続している場合は、以下 の手順で設定してください。 1 本体の電源を切り、ネットワークケーブルを接続したLANカード を挿入する 本体の電源を入れて、しばらくすると、 「接続を確立しています」のポッ プアップメニューが表示されます。 2 「このネットワークカードの接続先」で「既定の社内ネットワーク 設定」を選択し、 「設定」をタップする 「接続」の画面が表示されます。 3 「社内ネットワーク設定」の「プロキシサーバーの設定」をタップ し、設定する 設定について詳しくは、ネットワーク管理者にお問い合わせください。 128 − 第 3 章 − インターネットの利用 ■ LAN カードにネットワークケーブルを接続していない場合 設定の後で LAN カードにネットワークケーブルを接続する場合は、以下の手 順で設定してください。 1 2 本体の電源を切り、LAN カードを挿入する ナビゲーションバーの通信接続アイコンをタップする 「接続」のポップアップメニューが表示されます。 第 3 章 3 「設定」をタップする 「接続」の画面が表示されます。 4 「社内ネットワーク設定」の「プロキシサーバーの設定」をタップ 1 ・ イ ン タ ー ネ ッ ト の 接 続 設 定 し、設定する 設定について詳しくは、ネットワーク管理者にお問い合わせください。 5 LANカードにネットワークケーブルを接続し、ネットワークに接 続する 129 − 第 3 章 − インターネットの利用 パススルーで接続する パソコン側のインターネット接続を利用して、ホームページの閲覧、電子メー ルの送受信をすることができます。 インターネット パソコン側での操作は、次のとおりです。 1 パソコン側で ActiveSync を起動する 2 「ツール」→「オプション」から「規則」タブをクリックする 3 「パススルー」の「接続」で接続方法を選択する インターネット ............. 自宅などからインターネットに接続するとき 社内ネットワーク ......... 社内からインターネットに接続するとき ■ ホームページを閲覧する場合 1 本体をクレードルに接続した状態でPocket Internet Explorer を起動する 「ホームページを見る」 ( 130 参照 137 ページ)の操作を行ってください。 − 第 3 章 − インターネットの利用 ■ 電子メールの送受信をする場合 1 受信トレイの接続設定を行う 「受信トレイの接続設定」 ( 参照 132 ページ)をご覧ください。 受信トレイの接続設定の操作6で、 「オプション」をタップし、 「接続:」 を「社内ネットワーク設定」に設定してください。 第 3 章 「社内ネットワーク設定」に設定します。 2 本体をクレードルに接続し、 「受信トレイ」のコマンドバーの 「メール送受信」アイコンをタップする メールを送信する場合は、 「送信トレイ」フォルダにメールを保存して おきます。 メールの作成方法などは「メールを送受信する」 ( 参照 144ページ)を ご覧ください。 1 ・ イ ン タ ー ネ ッ ト の 接 続 設 定 131 − 第 3 章 − インターネットの利用 2. 電子メールの接続設定 電子メールの接続設定(受信トレイの接続設定)を行います。 受信トレイの接続設定 初めて設定するときは、本体から PHS カードを取りはずしてください。 1 「スタート」の「メール」をタップする 受信トレイが起動します。 2 「アカウント」をタップし、メニューの中から「新しいアカウント」 をタップする 「電子メールのセットアップ(1/5) 」の画面が表示されます。 タップするとヘルプが表示されます。 メールアドレスを入力します。 メールアドレスの入力について、カンマ( , )とドット( . )の違いにご 留意ください。 一般に、メールアドレスにはドット( . )が使われています。 入力パネルのキー配列では、カンマ( , )とドット( . )は隣同士にあり ます。 右側のドット( . )を 入力してください。 132 − 第 3 章 − インターネットの利用 3 「次へ」をタップする 「電子メールのセットアップ(2/5) 」の画面が表示されます。 「状態:」のフィールド表示が「終了」になるのを確認してください。 ネットワークへのログオンの画面が表示 されたときは、 「キャンセル」をタップし ます。 モデムをつないでいるときは、「接続」の ポップアップメニューが表示されますので、 「キャンセル」をタップしてください。 本体をクレードルに接続していると、 「接続 中」の表示がしばらく続きます。 そのまま「終了」になるまでお待ちください。 4 「次へ」をタップする 「電子メールのセットアップ(3/5) 」の画面が表示されます。 「ユーザー情報」を入力してください。 第 3 章 2 ・ 電 子 メ ー ル の 接 続 設 定 差出人として相手方に表示される名前を入 力します。 プロバイダから指定されたメールサーバー へ接続するための「ユーザー名」 「パスワー ド」を入力します。 (ユーザー名には、操作2で入力したメールアド レスの@より前の部分が自動的に表示されま すので必要に応じて書きかえてください。) ※「ユーザー名」 「パスワード」は、プロバイダ によって、次のような呼び方があります。 ユーザー名 メールアカウント名 メールボックス名 ユーザーID メールログイン名 など パスワード メールパスワード 接続パスワード ログインパスワード など チェックを付けると、パスワードを保存し ます。 133 − 第 3 章 − インターネットの利用 5 「次へ」をタップする 「電子メールのセットアップ(4/5) 」の画面が表示されます。 「アカウント情報」を入力してください。 「POP3」または「IMAP4」のいずれかを 選択します。 アカウント名(プロバイダ名など)を入力し ます。 6 「次へ」をタップする 「電子メールのセットアップ(5/5) 」の画面が表示されます。 「サーバー情報」を入力してください。 プロバイダから指定された、受信メールサー バー(POP3、IMAP4)の名前を入力します。 プロバイダから指定された、送信メールサー バー(SMTP)の名前を入力します。 通常は入力の必要はありません。 必要によりオプションを設定します 参照 ( 136ページ) 。 7 「完了」をタップする 「この新しいアカウントのメールを今すぐダウンロードしますか?」が表 示されます。 「OK」をタップするとインターネット接続画面が表示されます。PHS カードを接続し、 「ユーザ名」を確認し、 「パスワード」を入力して「OK」 をタップしてください。 「いいえ」をタップすると「受信トレイ」の画面に戻ります。 134 − 第 3 章 − インターネットの利用 受信トレイの接続設定を変更する 1 「受信トレイ」の一覧画面で「アカウント」→「アカウント」をタッ プする 2 「アカウント」タブをタップする アカウントの一覧が表示されます。 3 第 3 章 2 ・ 電 子 メ ー ル の 接 続 設 定 変更したいアカウントをタップする 「電子メールのセットアップ」の画面が表示されます。 作成したアカウントを削除する場合は、アカウント名をタップアンド ホールドして削除します。 4 設定したときと同じように設定する 「受信トレイの接続設定」の操作 2 以降( さい。 参照 132 ページ)をご覧くだ 135 − 第 3 章 − インターネットの利用 ■ 接続設定のオプションを変更する 「電子メールのセットアップ(4/4) 」の画面で、 「オプション」をタップして変 更します。 「オプション」は、3 画面用意されています。 「次へ」をタップして 順に表示できます。必要に応じて設定してください。 オプション 1 オプション 2 オプション 3 メッセージ全文を取得したい場合は、 「メッセージの全文を取得する」を 選んでください。 「オプション」の設定後、 「完了」をタップし てください。 136 − 第 3 章 − インターネットの利用 3. ホームページを見る Pocket Internet Explorer を使ってホームページを閲覧できます。 ホームページを見るためにはインターネットの接続設定が必要です。設定していな い場合は( 参照 116 ページ)をご覧になり、設定してください。 インターネットに接続し、ホームページを見る 1 本体に PHS カードなどを接続する 接続のしかたは( 2 第 3 章 参照 21、22 ページ)をご覧ください。 3 ・ ホ ー ム ペ ー ジ を 見 る 「スタート」の「Internet Explorer」をタップする Pocket Internet Explorer が起動します。 アドレスバーにURLを入力します。 「移動」ボタンをタップすると入力したURL のページに移動します。 タップすると「表示」メニューが開きます。 3 アドレスバーに URL を入力し、 「移動」ボタンを押す 接続を開始し、指定した URL のページに移動します。 接続設定時に「パスワード」を入力した場合は、接続を開始します。 接続設定時に「パスワード」を入力していない場合は、 「ネットワークへ のログオン」の画面が表示されます。 「ユーザー名」を確認し、 「パスワー ド」を入力して、 「OK」をタップしてください。接続を開始します。入力 後、 「OK」をタップしないで、時間が経つと、前の画面に戻り入力した内 容は保存されません。 137 − 第 3 章 − インターネットの利用 ■ 接続を切断するには ダイヤルアップまたは VPN を使用して接続しているときは、ナビゲーション バーの をタップし、表示されたメッセージから「切断」をタップします。 ダイヤルアップまたは VPN 以外の方法で接続しているときは、以下のように して切断してください。 ケーブルまたはクレードルで接続しているときは、本体をケーブルまたはク レードルから取りはずすか、画面下のコマンドバーの をタップして、 「切 断」をタップします。 赤外線で接続しているときは、本体を PC から離します。 ネットワーク(Ethernet)カードで接続しているときは、カードを本体から 取りはずします。 e830W に内蔵の無線 LAN で接続されているときは、ワイヤレスコミュニ ケーションスイッチを Off にします。 お知らせ 「お気に入り」からリンク先をタップして、そのページを見ることができま す( 参照 139 ページ)。 パソコンからお気に入りのリンクを本体の「お気に入り」に取り込めます。 「 「お気に入り」をパソコンと同期する」 ( 参照 142ページ)をご覧くださ い。 接続先(プロバイダ)を選んで、接続したい場合は、 「インターネットに接 続する」 ( 参照 126 ページ)をご覧ください。 138 − 第 3 章 − インターネットの利用 Pocket Internet Explorer について アドレスバー 「移動」ボタン タップするとそれぞれのページに移動します。 第 3 章 「表示」メニューを開きます。 「ツール」メニューを開きます。 直前に表示していたページに戻ります。 読み込み中の場合は読み込みを中止します。 読み込み中でない場合は最新の状態に更新します。 「ホームページ」 (「ツール」メニューの「オプショ ン」で設定したホームページ)に移動します。 「お気に入り」に登録したリンク先一覧が、表示 されます。移動したいリンク先をタップすると、 そのページに移動します。 「お気に入り」にリン 参照 ク先を追加するには( 140ページ) をご覧 ください。 3 ・ ホ ー ム ペ ー ジ を 見 る 「表示」メニュー 各項目をタップすると以下のようになります。 「次へ」........................... 前に表示していたページに戻ります。 「レイアウト」............... ページの表示状態を設定します。 「イメージの表示」....... ページの画像を表示/非表示に切り替えます。 「アドレスバー」........... タップすると、アドレスバーの表示/非表示を 切り替えられます。 「文字のサイズ」........... 表示する文字の大きさを設定します。 「履歴」........................... 過去に表示したリンク先の一覧画面を表示しま す。 「プロパティ」............... 表示しているページの情報を表示します。 139 − 第 3 章 − インターネットの利用 「ツール」メニュー 各項目をタップすると以下のようになります。 「電子メールからリンクを送る」.. 受信トレイが起動し、表示している ページの URL を載せたメッセージ 作成画面が表示されます。受信トレ イの使いかたは( 参照 144 ページ) をご覧ください。 「すべてのテキストを選択」.......... すべてのテキスト文字を選択します。 「オプション」................................. オプション設定画面を表示します。 ( 参照 141ページ)をご覧ください。 「お気に入り」に追加するには 1 「お気に入り」に追加したいページを表示中に、 をタップする 2 「追加/削除」タブをタップし、「追加」をタップする 「お気に入りの追加」の画面が表示されます。 タップすると、名前を変更できます。 3 「追加」をタップする 「お気に入り」に追加され、 「お気に入り」の「追加/削除」タブの画面に 戻ります。 お知らせ 「お気に入り」から削除するには、 「お気に入り」の一覧画面で「追加/削 除」タブをタップして、削除したいリンク先を選んで「削除」をタップし、 「はい」をタップします。 140 − 第 3 章 − インターネットの利用 「オプション」設定について 「ツール」→「オプション」を選択すると、以下の設定ができます。 設定が終わったら ok をタップしてください。 「全般」タブ 現在表示中のページが ボタンをタップ したときに表示されるホームページとして 設定されます。 第 3 章 ホームページを初期設定に戻します。 3 ・ ホ ー ム ペ ー ジ を 見 る 表示言語を選択できます。通常は「日本語 (自動選択)」にしておいてください。 「メモリ」タブ 履歴を消去します。 履歴を何日間保存するかを設定します。 インターネット一時ファイルを削除します。 「セキュリティ」タブ Cookieを許可しない場合はチェックをはず します。 セキュリティ保護のため、チェックをはずさ ないことをお勧めします。 141 − 第 3 章 − インターネットの利用 お知らせ Cookieには、 ユーザーの識別情報やページにアクセスしたときの設定など の情報が含まれ、ページから本体に送られ保存されます。このファイルに よって、ページの情報がユーザーの要求に合わせて調整されます。 閲覧できるホームページ Pocket Internet Explorer は、パソコン用のブラウザと比べると、機能が 制限されています。 ・パソコン用のブラウザで閲覧することを前提に作られたホームページで、 一部のホームページは表示できない場合があります。 ・プラグインを必要とするホームページは、利用できない場合があります。 ・ホームトレードページは、利用できない場合があります。 「お気に入り」をパソコンと同期する ActiveSync で「お気に入り」を同期設定していると( 参照 58 ページ) 、パ ソコンの Internet Explorer の「お気に入り」の中に「モバイルのお気に入り」 フォルダが作成されています。本体とパソコンを接続して同期したときに「モ バイルのお気に入り」フォルダに入れたリンク内容と本体の「お気に入り」の リンク内容が同期されます。 パソコンで取り込んだホームページを本体で見る パソコンのInternet Explorer5.0 以上を使用している場合は、本体にお気に 入りのページをダウンロードして、本体でオフライン時にそのページを見るこ とができます。 1 パソコンで Internet Explorer を起動して、「ツール」→「モバ イルのお気に入りの作成」をクリックする 2 「OK」をクリックする そのページがパソコンの「モバイルのお気に入り」フォルダにダウンロー ドされます。 142 − 第 3 章 − インターネットの利用 3 本体とパソコンを同期する パソコンで取り込んだページが本体に転送されます。 4 本体の Pocket Internet Explorer を起動し、 をタップする パソコンで取り込んだページタイトルが追加されています。 5 そのページタイトルをタップする 第 3 章 取り込んだページが表示されます。 お知らせ そのページにリンクしているページもダウンロードしたい場合は、パソコ ンの「モバイルのお気に入り」フォルダ内のページタイトルを右クリック し、 「プロパティ」をクリックします。 「ダウンロード」タブで、ダウンロー ドしたいリンクの深さを変更できます。リンクを深く設定した場合、メモ リをたくさん使います。 3 ・ ホ ー ム ペ ー ジ を 見 る 143 − 第 3 章 − インターネットの利用 4. メールを送受信する メールメッセージを送受信するには、 Microsoft Pocket Outlookの 「受信トレイ」 を使います。メールの送受信には、メールの接続設定が必要です。設定していない場 合は( 参照 132 ページ)をご覧になり、設定してください。 新規にメッセージを作成し、送信する 1 「スタート」の「メール」をタップする 「受信トレイ」の一覧画面が表示されます。 2 メールの送信に利用するアカウントを選ぶ ここをタップし表示された一覧から、利用 するアカウントをタップします。 3 「新規」をタップする メッセージの作成画面が表示されます。 4 「宛先」、「件名」を入力し、本文を入力する 電子メールアドレスを入力します。 タップすると「CC」 、 「BCC」を指定するこ とができます。 作成しているメッセージのタイトルを入力 します。 タップして、本文を入力します。 タップすると、次の操作が行えます。 144 − 第 3 章 − インターネットの利用 ....... このボタンをタップすると、 電子メールのアドレス一覧が表示 されます。送信先にしたいアドレスをタップすると、宛先に選 んだアドレスが入力されます。もう 1 度このボタンをタップ するとアドレス一覧が消えます。 「宛先」をタップしても同じ ようになります。 ここで表示されるアドレス一覧は、 「連絡先」で登録した電子 メールアドレスの一覧です。 ....... このボタンをタップすると、 録音ツールバーが表示され音声を 添付ファイルとして送信できます。 メッセージ作成画面について 「ツール」メニューでメッセージ作成の応用操作が行えます。 タップすると、 添付するファイルを選べます。 「宛先」、 「CC」または「BCC」に名前を入力 してこのボタンをタップすると、連絡先や オンラインアドレス帳から登録されている 名前と一致する名前のアドレスを入力でき ます。 タップすると、 マイテキストを編集できます。 タップすると、 「マイテキスト」の一覧が 表示されます。一覧からメッセージをタッ プすると、よく使うメッセージを簡単に挿 入できます。 第 3 章 4 ・ メ ー ル を 送 受 信 す る 5 「送信」をタップする 作成したメッセージは保存され、 「送信トレイ」フォルダに入ります。 「送信」をタップしないで ok をタップすると、 「下書き」フォルダに保存 されます。このメッセージを送信するには、1度メッセージを表示させ てから「送信」をタップしてください。 6 メールサーバーに接続する メールサーバーへ接続すると、 「送信トレイ」フォルダにあるメッセージ が送信されます。 メールサーバーへの接続のしかたは次ページ「メールを送受信する」をご 覧ください。 メールサーバーに受信メッセージがあると、メッセージが受信されます。 メールの送信に使用するアカウント( 参照 144 ページ)が「Outlook メール」の場合は「パソコンと同期する」 ( 参照 153 ページ)に従っ てください。 145 − 第 3 章 − インターネットの利用 お知らせ 「CC」や「BCC」には、参考に送信したい人のアドレスを入力します。 「BCC」に入れたアドレスは、BCC で受け取った人以外から見えないよう に配信されます。 電子メールアドレスを複数入力するときは、セミコロン(;)で区切って入 力します。 メールを送受信する メールサーバーに接続すると、初めに「送信トレイ」フォルダに入っている メッセージを送信し、次にメールサーバーにある未読メールが「受信トレイ」 フォルダに入ります。 1 本体に PHS カードなどを接続する 接続のしかたは( 参照 21、22 ページ)をご覧ください。 2 「アカウント」メニューから接続に使うアカウント名をタップする ここに登録したアカウント名が表示されます 参照 ( 134ページ) 。 お使いになるアカウントをタップして選び ます。 3 「接続」をタップする インターネット/受信トレイの接続設定時にそれぞれ「パスワード」を入 力/保存した場合は、接続を開始します。 接続設定時に「パスワード」を入力/保存していない場合は、 「アカウン トのパスワード」/「ネットワークへのログオン」の画面が表示されます。 「ユーザー名」を確認し、 「パスワード」を入力して、 「OK」をタップして ください。 接続が開始されます。 メールサーバーへの接続が完了すると、 「送信トレイ」フォルダに入って いるメールが送信され、メールサーバーにある未読メールが「受信トレ イ」フォルダに入ります。 146 − 第 3 章 − インターネットの利用 4 メールの送受信が完了したら、 「アカウント」→「切断」をタップ する メールサーバーへの接続が切断されます。 お知らせ 「アカウント」→「切断」を行わずに、PHS カードなどの接続を切断する と、メールサーバから見て切断されていない状態となり、同じアカウント でパソコンなどからメールサーバーに接続できません。 そのような場合は、 もう一度本製品でメールを送受信する操作を行った後、 「アカウント」→「切断」を行ってください。 操作3で 「接続」の代わりに 「メールの送受信」をタップするとメール の送受信完了後、メールサーバーへの接続を切断し、PHSカードなどの接 続を切断します。 メッセージを見る/返信する/転送する メールサーバーに接続すると、メッセージを受信できます。受信したメッセー ジを見たり、返信したり、転送できます。 メッセージを見る 1 第 3 章 4 ・ メ ー ル を 送 受 信 す る 「スタート」から「メール」をタップする 「受信トレイ」の一覧画面が表示されます。 別のアカウントの受信メールを見る場合は、 ここをタップして、見たいアカウントの 「受信トレイ」フォルダを選びます。 現在選択している「受信トレイ」フォルダ が属するアカウント名が表示されます。 147 − 第 3 章 − インターネットの利用 2 見たいメッセージをタップする メッセージの内容が表示されます。 ok 受信トレイの一覧画面に戻るには、 を タップします。 タップするとこのメッセージを削除します。 タップすると次のメッセージを表示します。 タップすると前のメッセージを表示します。 お知らせ 受信メッセージの初期設定は、メッセージヘッダーのみ取得する設定に なっています( 参照 136 ページ)。 ■ メッセージの全文を取得する 受信メッセージが途中で切れているときや添付ファイルを見たい場合は、 指定 したメッセージだけメッセージの全文を取得できます。 1 「受信トレイ」の一覧画面で、メッセージの全文を取得したいメッ セージをタップアンドホールドする 2 「後でダウンロードする」をタップする 3 メールサーバーに接続する 指定したメッセージの全文を取得できます。 ■ 添付ファイルを保存する メールに添付されたファイルを保存することができます。 1 2 3 148 メッセージの全文を取得する メッセージの内容を表示する 画面左下の添付ファイル名をタップアンドホールドし、 「名前を付 けて保存」をタップする − 第 3 章 − インターネットの利用 4 保存場所を選択し、 [保存]をタップする メッセージを返信/転送する 1 「メッセージを見る」の操作 1、2 に従って、メッセージの内容を 表示する 2 をタップし、 「返信」 、 「全員へ返信」または「転送」をタップする 「返信」をタップすると、差出人を宛先に したメッセージ作成画面になります。 「全員へ返信」をタップすると、差出人だ けでなく同じメールを受信した全員を宛 先にできます(CCで受信した人はCCに 指定されます)。 「転送」をタップしたときは、転送先(宛 先)を入力してください。 第 3 章 4 ・ メ ー ル を 送 受 信 す る 3 返信または転送のメッセージを入力する 4 「送信」をタップする 作成したメッセージは保存され、 「送信トレイ」フォルダに入ります。 送信するには、メールサーバーへ接続してください。 お知らせ 受信トレイの一覧画面で、返信または転送したいメールをタップアンド ホールドすると、ポップアップメニューが表示され、 「返信」、 「全員へ返信」 または「転送」が選べます。 メッセージのオプションの変更をする 1 「受信トレイ」の一覧画面で、「ツール」→「オプション」をタップ する 149 − 第 3 章 − インターネットの利用 2 設定を変更する 「メッセージ」タブでメッセージに関する設定を変更する チェックを付けると、返信文に受信メッセー ジを含めます。 チェックを付けると、返信文の受信メッセー ジ部分にインデントを設定します。 チェックを付けると、返信文の受信メッセー ジ部分の行頭に「>」を付けます。 チェックを付けると、送信したとき、 「送信 済みアイテム」フォルダに送信メールのコ ピーを保存します。 メッセージを削除した後の動作を設定します。 「アカウント」タブでアカウントの設定を変更する タップすると接続設定を変更できます 参照 ( 135ページ) 。 タップすると、署名を作成できます。 「保存場所」タブで添付ファイルや削除フォルダの設定を変更する チェックを付けると、メールの添付ファイ ルをメール受信時に本体内蔵のFlash ROM Diskに保存します。 CFカード、SDカードを本体にセットしてい る場合でも、添付ファイルをCFカード、SD カードに保存することはできません。 「削除済みアイテム」フォルダ内のメールを 空にする方法を設定します。 3 150 設定が終わったら ok をタップする − 第 3 章 − インターネットの利用 メッセージを整理する 新規フォルダを作成する メッセージを整理して保存するために、 新規にフォルダを作成することができ ます。送信者や内容別に振り分けると便利です。 1 「ツール」→「フォルダの管理」をタップし、その下にフォルダを 第 3 章 作成したいフォルダをタップする Outlookメールフォルダの下に、新規 フォルダを作成することはできません。 4 ・ メ ー ル を 送 受 信 す る ここをタップして、新しいフォルダを作成 します。 2 「新規」をタップする フォルダ名を入力する画面が表示されます。 3 フォルダ名を入力し、ok をタップする フォルダが作成され、元の画面に戻ります。 お知らせ 作成したフォルダはフォルダの管理の画面で「名前の変更」をタップする と名前の変更ができます。 をタップすると、削除ができます。 151 − 第 3 章 − インターネットの利用 メールを削除する 1 受信トレイの一覧画面で、削除したいメッセージをタップアンド ホールドする ポップアップメニューが表示されます。 2 「削除」をタップする 選んだメッセージは、 「削除済みアイテム」フォルダに移動します。 お知らせ 「削除済みアイテム」フォルダ内のメールを完全に削除するには、 「ツール」 メニューの「 [削除済みアイテム]を空にする」をタップします。または、 「削除済みアイテム」フォルダ内のメールをタップアンドホールドして、 「削除」をタップします。 ■ メールサーバー上のメールを削除する メールサーバー上のメールの削除は次のように行います。 1 「受信トレイ」から受信メールを削除する 削除したメールは、本製品の「削除済みアイテム」フォルダに移動します。 2 「ツール」→「[削除済みアイテム]を空にする」をタップする 3 再びメールサーバーに接続する メールサーバーに接続すると、サーバー上のメールも削除されます。 お知らせ メールの接続設定の「オプション(3/3) 」 ( 参照 136 ページ)で、 「メッ セージヘッダーのみ取得する」を選択した場合は、この操作を行っても メールサーバー上のメールは削除されません。設定を「メッセージの全文 を取得する」に変更したうえでメールを受信し、この操作を行ってくださ い。 本製品内の受信メールを完全に削除していない状態でメールサーバーに接 続しても、サーバー上のメールは削除されません。 152 − 第 3 章 − インターネットの利用 メールを移動する 1 受信トレイの一覧画面で、移動したいメールをタップアンドホー ルドする ポップアップメニューが表示されます。 2 「移動」をタップする 移動先のフォルダを指定する画面になります。 3 第 3 章 移動先のフォルダをタップし、ok をタップする 指定したフォルダにメールが移動されます。 お知らせ 別のアカウントのフォルダには移動できません。 パソコンと同期する 本体が直接メールサーバーと接続してメールを送受信する方法とは別に、本体 をパソコンと接続して同期すると、パソコンで受信したメッセージを本体で見 たり、本体で作成したメッセージをパソコンから送ることができます。 具体的には、パソコン上のOutlookの「受信メール」のメールと本体「Outlook メール」フォルダのメールが次のように同期します。 パソコン側に新着メッセージがある場合は、本体の「Outlook メール」フォ ルダの「受信トレイ」フォルダにその新着メッセージがコピーされます。初 期設定では、最近 5 日間までのメッセージで、取得行数は最初の 100 行ま でです。 本体の「Outlook メール」フォルダの「送信トレイ」フォルダに入れたメッ セージは、パソコン側の「送信トレイ」フォルダに転送されます。パソコン 側でメールサーバーに接続すると、そのメッセージは、送信されます。 本体側で削除したメールは、次回同期時パソコン側でも削除されます。 パソコン側で「受信トレイ」にサブフォルダを作成し、ActiveSync の設定 でそのサブフォルダを同期することもできます。 4 ・ メ ー ル を 送 受 信 す る 153 − 第 3 章 − インターネットの利用 154 第4章 個人情報の管理 第 4 章 Microsoft Pocket Outlook 155 − 第 4 章 − 個人情報の管理 156 Microsoft Pocket Outlook の「予定表」、「連絡先」、「仕事」、 「メモ」、「受信トレイ」を使用して個人情報を管理します。 Pocket Outlookは本体だけでも使えますが、ActiveSyncを使っ てパソコンと同期すると、より便利に使用できます。 メモ:文字や音声を記録します。 連絡先:住所録を管理します。 仕事:業務を 管理します。 予定表:スケジュール を管理します。 第 4 章 受信トレイ:電子 メールの送受信を します。 参照 ( 144ページ) パソコンと接続して、パソコンの Microsoft Outlook などとの間で データの「同期」が行えます。 157 − 第 4 章 − 個人情報の管理 1. 「予定表」の作成と使いかた 予定や会議などのスケジュールを管理します。日、週、月、年単位で表示したり、ス ケジュールに合わせてアラーム機能を設定したりできます。 新規に予定を入力する 1 「スタート」から「予定表」をタップする 「予定表」の一覧画面が表示されます。 2 画面左下の「新規」をタップする 予定の入力画面が表示されます。 タップして件名を入力します。 ▼をタップして、登録してある件名の一覧 からも選べます。 ▼をタップすると、今までに入力した場所 の一覧が表示されます。 タップすると、日付と時刻をそれぞれ設定 できます。 タップするたびに、入力パネルの表示と非 表示が切り替わります。 3 158 入力したい項目をタップして入力する 入力パネルで入力したい項目が隠れている場合は、 入力パネル表示ボタ ンをタップして、入力パネルを非表示にします。 「メモ」のタブをタップすると、メモや音声の入力ができます。入力の しかたは( 参照 43、169 ページ)をご覧ください。 入力項目については、 「予定表の項目について」 ( 参照 160 ページ)を ご覧ください。 − 第 4 章 − 個人情報の管理 4 ok をタップする 入力した予定が保存され、 「予定表」の一覧画面に戻ります。 お知らせ 予定でアラームを設定してもアラームが鳴らない場合は、 「スタート」 の「設定」から「音と通知」を選び、設定をご確認ください。 入力済みの予定を変更する 1 「予定表」の一覧画面で、変更したい予定をタップする 第 4 章 予定の概要画面が表示されます。 アラームが設定されているとき、表示され ます。 1 ・ ﹁ 予 定 表 ﹂ の 作 成 と 使 い か た メモが入力されているときは、ここに内容 が表示されます。 タップすると予定を変更できます。 タップすると予定の削除などができます。 2 「編集」をタップする 項目を変更します。 メモを変更するときはここをタップします。 メモの入力画面が表示され、内容の変更が できます。 3 ok をタップする 予定が保存され、 「予定表」の一覧画面に戻ります。 159 − 第 4 章 − 個人情報の管理 予定表の項目について 件名 仕事名や、予定の名称を設定します。自分で入力する以外に「▼」 をタップして、件名の一覧からも選べます。 場所 予定の場所を入力します。 「▼」をタップして、以前に入力した 場所の一覧からも選べます。 開始/終了 予定の日付や時刻を設定できます。日付をタップするとカレン ダーが表示されます。 カレンダーから設定したい日付を選んでく ださい。 終日 160 「いいえ」を選ぶと予定を時間単位で設定できます。 「はい」を選 ぶと選んだ日付が一日中対象となり、時間は設定できません。 パターン 設定中の予定を一回だけにするか、 定期的な予定にするかどうか を選べます。 アラーム 通知を選んだ場合、 予定のどれぐらい前にアラームを鳴らすかを 選べます。 分類項目 仕事や個人用など、分類を設定できます。また、分類項目は追加 や削除も行えます。 出席者 連絡先でメールアドレスを登録してある人のリストが一覧表示 されます。出席者にチェックを付けると ActiveSync やプロバ イダを使って、選んだ相手に予定を通知できます。ActiveSync とプロバイダのどちらを使用して通知するかは、 「ツール」→「オ プション」の「会議出席依頼の送信方法」で選べます。Outlook メールを選んだ場合、 パソコンと同期したときに通知メールが送 信されます。プロバイダを選んだ場合、本体でインターネットに 接続したときに通知メールが送信されます。 公開方法 予定をインターネットなどで公開するときの表示方法を選べま す。 秘密度 予定の内容に合わせて、 標準またはプライベートのどちらかを設 定します。 − 第 4 章 − 個人情報の管理 予定表の表示画面(一覧画面)を切り替える 画面下のコマンドバーのボタンをタップして、またはプログラムボタン1(予 定表)を押して、予定表の表示方法を切り替えられます。 画面下のコマンドバーのボタン 計画表表示 タップするとカレンダーが表示され、日付を タップするとその日の予定が表示されます。 をタップすると今日の予定が表示されます。 予定項目をタップすると、予定の概要画 面が表示されます。 第 4 章 予定項目をタップアンドホールドすると、 ポップアップメニューが表示され、コピー、 削除などが選べます。 1 ・ ﹁ 予 定 表 ﹂ の 作 成 と 使 い か た 日単位表示 予定項目をタップすると、予定の概要画 面が表示されます。 時間 161 − 第 4 章 − 個人情報の管理 週単位表示 予定項目をタップすると、画面上部に予 定の概要が表示されます。 時間 予定の概要 予定の概要をタップすると、予定の概要 画面が表示されます。 月間カレンダー 午前と午後に予定があることを示します。 午前に予定があることを示します。 午後に予定があることを示します。 162 − 第 4 章 − 個人情報の管理 年間カレンダー 「ツール」→「オプション」をタップすると、表示内容などを変更できま す。 予定表の便利な使いかた 予定表に祝日を設定する パソコン側の Outlook と同期することによって、Pocket Outlook の予定表 に祝日を設定できます。 1 パソコンの Outlook で予定表に祝日を追加する 祝日の追加については、パソコンの Outlook のヘルプをご覧ください。 2 ActiveSync で予定表を同期する 第 4 章 1 ・ ﹁ 予 定 表 ﹂ の 作 成 と 使 い か た 予定表に祝日が追加されます。 パソコンと同期したときの予定について ActiveSyncを使ってパソコンと同期するときは、同期する前に同期する項目 や期間の設定をご確認ください( 参照 58 ページ) 。初期値では 2 週間前の予 定から同期する設定になっています。設定を変更しないで同期をした際は2週 間以上前の予定が本体より削除されます。 163 − 第 4 章 − 個人情報の管理 2. 「連絡先」の入力と編集 名前・電話番号・電子メールアドレス・住所などの各種情報を管理します。 新規に連絡先を入力する 1 「スタート」から「連絡先」をタップする 「連絡先」の一覧画面が表示されます。 2 「新規」をタップする 「連絡先」の入力画面が表示されます。 「姓」、 「名」の欄にひらがなを入力して変換 すると、「フリガナ」の欄に自動的にフリ ガナが入力されます。 「姓」、 「名」の欄で文字を削除しても一度入 力されたフリガナは削除されません。ただ し全部削除するとフリガナも削除されます。 タップするたびに、入力パネルの表示と非 表示が切り替わります。 3 入力したい項目をタップして入力する 入力パネルで入力したい項目が隠れている場合は、 入力パネル表示ボタ ンをタップして、入力パネルを非表示にします。 「メモ」のタブをタップするとメモや音声の入力ができます。入力のし かたは( 参照 43、169 ページ)をご覧ください。 4 164 ok をタップする 入力した連絡先が保存され、「連絡先」の一覧画面に戻ります。 − 第 4 章 − 個人情報の管理 連絡先の一覧を表示する 1 「スタート」から「連絡先」をタップする 「連絡先」の一覧画面が表示されます。 ここに入力した文字が含まれる姓・名を探し て表示します。 「すべての連絡先」の▼をタップすると、分 類(会社別、個人別など)を選べます。 人名をタップすると、 「連絡先」の概要画 面が表示されます。 人名をタップアンドホールドすると、ポップ アップメニューが表示され、削除などの操作 ができます。 タップすると、 「オプション」などが選べます。 タップすると、一覧画面の並び順(名前順、 会社順)を変えられます。 連絡先を変更する 1 「連絡先」の一覧画面で、変更したい連絡先の名前をタップする 「連絡先」の概要画面が表示されます。 第 4 章 2 ・ ﹁ 連 絡 先 ﹂ の 入 力 と 編 集 入力されている内容が表示されます。 タップすると、メモや音声の入力ができます。 タップすると、 「連絡先の削除」や、 「連絡先 をビームする」が選べます。 2 「編集」をタップする 項目の内容が変更できます。 3 ok をタップする 変更した連絡先が保存され、 「連絡先」の一覧画面に戻ります。 165 − 第 4 章 − 個人情報の管理 3. 「仕事」の管理 仕事の進行状況や期限などを管理できます。また、アラームも設定できます。 新規に仕事を入力する 1 「スタート」の「プログラム」から「仕事」をタップする 「仕事」の一覧画面が表示されます。 2 「新規」をタップする 「仕事」の入力画面が表示されます。 タップして仕事名を入力します。 ▼をタップして登録してある仕事名の一覧 からも選べます。 「通知」を選択するとアラームが設定され ます。 タップすると、メモ入力や音声入力ができ ます。 タップするたびに、入力パネルの表示と非 表示が切り替わります。 3 入力したい項目をタップして入力する 入力パネルで入力したい項目が隠れている場合は、 入力パネル表示ボタ ンをタップして、入力パネルを非表示にします。 「メモ」のタブをタップすると、メモや音声の入力ができます。入力の しかたは( 参照 43、169 ページ)をご覧ください。 166 − 第 4 章 − 個人情報の管理 4 ok をタップする 入力した仕事名が保存され、 「仕事」の一覧画面に戻ります。 お知らせ 「仕事」でアラームを設定設定すると、期日の午前8時にバッテリ/アラー ム LED が点滅し、アラームが鳴ります。アラームが鳴らない場合は、 「スタート」の「設定」から「音と通知」を選び、設定をご確認ください。 「仕事」の一覧画面で、 「ツール」→「入力バー」を選んでも、新規に仕事を 入力できます。 仕事の一覧を表示する 1 第 4 章 「スタート」の「プログラム」から「仕事」をタップする 「仕事」の一覧画面が表示されます。 タップすると、 「作業中の仕事」など表示する 分類を選べます。 タップすると、仕事一覧の表示順を選べます。 期限を過ぎた仕事は赤色で表示されます。 3 ・ ﹁ 仕 事 ﹂ の 管 理 .....優先度「高」 .....優先度「低」 .....終了した仕事にチェックを付けます。 タップすると、 「入力バー」や「オプション」 などが選べます。 167 − 第 4 章 − 個人情報の管理 入力済みの仕事を変更する 1 「仕事」の一覧画面で、変更したい仕事をタップする 仕事の概要画面が表示されます。 アラームや優先度の状態が表示されます。 タップすると詳細が表示されます。 詳細表示 メモが入力されているときは、ここに内容 が表示されます。 タップすると、仕事を変更できます。 タップすると、仕事の削除などができます。 2 「編集」をタップする 項目を変更します。 メモを変更するときは「メモ」タブをタップします。 メモの入力画面が表示され、内容の変更ができます。 3 ok をタップする 変更した仕事が保存され、 「仕事」の一覧画面に戻ります。 168 − 第 4 章 − 個人情報の管理 4. 「メモ」の作成と使いかた 文字や図をすばやく手書きしたり、 「メモ」の中に音声を録音することもできます。 メモを入力する 1 「スタート」の「プログラム」から「メモ」をタップする 「メモ」の一覧画面が表示されます。 第 4 章 2 「新規」をタップする 「メモ」の入力画面が表示されます。 コマンドバーの「ツール」→「ズーム」 をタップすると、画面の表示サイズを切 り替えることができます。 4 ・ ﹁ メ モ ﹂ の 作 成 と 使 い か た コマンドバーの をタップすると「手 書き(フリーハンド)入力モード」と 「文字入力モード」が、交互に切り替わ ります。 「手書き入力モード」画面は罫線が表示さ れます 169 − 第 4 章 − 個人情報の管理 3 入力する 手書き(フリーハンド)入力モードのときはスタイラスで画面に直接入力 します。文字入力モードのときはキーボードを使って入力します。 罫線に沿って手書きしたメモは、画面を「文字入力モード」に切り替え たときに、切り取り/コピー/貼り付けなどの編集ができます。 罫線を 3 本以上またがったメモは、描画として認識され、その範囲が破 線で示されます。 4 ok をタップする 内容が保存され、 「メモ」の一覧画面に戻ります。 手書き入力モードで入力したメモのファイル名は「メモ 1」 、 「メモ 2」… と自動的に付けられます。 170 − 第 4 章 − 個人情報の管理 メモの一覧を表示する 1 「スタート」の「プログラム」から「メモ」をタップする 「メモ」の一覧画面が表示されます。 メモファイルをタップすると「メモ」の内 容が表示されます。表示した「メモ」の内 容を変更できます。 タップして表示順を選択します。 音声ファイルをタップすると、音声が再生 されます。 第 4 章 お知らせ 「メモ」の入力画面で録音した音声は、音声だけであっても (メモファ イル)のアイコンで表示されます。 「メモ」 の入力画面以外で録音した音声は のアイコンで表示されます。 メモファイル上に録音する 1 「メモ」の入力画面で をタップする 「メモ」の入力画面では、同じファイルにメモと録音ができます。 4 ・ ﹁ メ モ ﹂ の 作 成 と 使 い か た タップすると録音を開始します。 タップすると録音が終了します。 終了すると、画面に が表示されます。 録音ツールバー タップして録音ツールバーの表示/非表示 を切り替えます。 171 − 第 4 章 − 個人情報の管理 2 ok をタップする 音声が保存され、 「メモ」の表示画面に戻ります。 ファイル名は、音声しかファイル上になくても、 「メモ 1」 、 「メモ 2」…と 自動的に付けられます。 お願い 「メモ」にはオプション設定として、 「録音ボタンを使用したとき」に「プロ グラムを切り替えずに録音する」という項目がありますが、この機能はサ ポートしておりません。 お知らせ 「メモ」の一覧画面で録音すると、ファイルのアイコンは で、ファイ ル名は「録音 1」 、 「録音 2」…と自動的に付けられます。 マイクロホンの位置は「各部のなまえと機能」 ( 参照 3 ページ)をご覧く ださい。 録音するときは、マイクロホンを音源に近づけてください。 ファイル名を変更/ファイルを削除する 1 「スタート」の「プログラム」から「メモ」をタップする 「メモ」の一覧画面が表示されます。 2 変更または削除したいファイル名をタップアンドホールドする ポップアップメニューが表示されます。 ファイル名の変更は、メニューから 「名前の変更/移動」をタップします。 削除するときは、メニューから削除を タップします。 それぞれ画面に従って操作してください。 172 第5章 アプリケーション プログラム 第 5 章 173 − 第 5 章 − アプリケーションプログラム 174 ビジネスからエンターテイメントまでのアプリケーションプロ グラムを用意しています。 Microsoft® Pocket Word 文書作成をします。 Windows Media™ Player オーディオデータやビデオデータを 再生します。 第 5 章 MSN™ Messenger チャットができます。 Microsoft® Pocket Excel 表計算をします。 Word、Excelなどのデータは、パソコン との間でデータの「同期」が行えます。 175 − 第 5 章 − アプリケーションプログラム 1. Microsoft Pocket Word Pocket Word を使って、文字のタイプ入力や手書き入力、描画、録音などを、一 つのファイルで保存できます。また ActiveSync を使って本体の Pocket Word ファイルをパソコンの Word で開いたり、パソコンの Word ファイルやテキスト ファイルを本体の Pocket Word で開くことができます。 お知らせ ActiveSync を使ってデータを送受信するときは、ActiveSync の設定が 必要です。ActiveSync については、 ( 参照 56 ページ)をご覧ください。 本章では、Pocket Word の基本操作を説明します。詳しくはオンライン ヘルプをご覧ください。 文書を作成する 1 「スタート」の「プログラム」から「Pocket Word」をタップ する 「Pocket Word」文書ファイルの一覧画面が表示されます。 文書ファイルが1つもないときは、 新規の文書の入力画面が表示されま す。操作 3 へお進みください。 2 コマンドバーの「新規」をタップする 文書の入力画面が表示されます。 176 − 第 5 章 − アプリケーションプログラム 3 文書を入力する 入力モードは、「手書き」、 「描画」、 「入 力」、 「録音」の中から選べます。 参照 ( 179ページ) 左の画面は、「入力」を選んだ場合の画 面です。 ツールバー 文字や行の書式が選べます。 入力パネル をタップするとツールバーの表示/非表 示を切り替えられます。 4 保存する場合は、画面下の「ツール」→「ファイル」→「文書に名 前を付けて保存」をタップする 「名前を付けて保存」の画面が表示されます。 5 ファイル名やファイル形式などを入力する 第 5 章 Microsoft Pocket Word 1 ・ 新規のときは入力した先頭の文字列が表示 されます。 保存するフォルダを選びます。 ファイルの形式を選びます。 保存する場所を選びます。 6 「OK」をタップする 作成した文書が保存され、文書の入力画面に戻ります。 お知らせ 操作 4、操作 5 をしないで、 「OK」をタップすると、開いたファイルと同 じフォルダに Pocket Word 形式で保存されます。 電子メールで添付ファイルとして送信する場合は、送信先の環境に応じた ファイル形式で保存してください。Pocket Word 形式(.psw)で保存し たファイルは、パソコン上の Word のバージョンによっては読み込めない 場合があります。 177 − 第 5 章 − アプリケーションプログラム 一覧画面に表示されるファイルのアイコンは次のファイル形式を表します。 ... Pocket Word形式(.psw) 、リッチテキスト形式(.rtf) 、Word97/ 98J/2000/2002 形式(.doc) 、Word6.0/95 形式(.doc) .... テキスト形式(.txt) ... Word97/98J/2000/2002テンプレート形式(.dot) 、Word6.0/ 95 テンプレート形式(.dot) メモリカードに保存したファイルのアイコンは、 「 されます。 」 がついた状態で表示 文書を変更する 1 文書ファイルの一覧画面で、変更したいファイルをタップする タップすると、ファイルの表示順を並び替 えることができます。 ファイルをタップアンドホールドすると、 ポップアップメニューが表示され、ファ イルのコピーや削除など様々な操作が行 えます。 2 3 開いたファイルの内容を変更する ok をタップする 同じファイル名に上書き保存されます。 ファイル名やファイル形式を変更したいときは、 「ツール」→「ファイ ル」→「文書に名前を付けて保存」を選びます。 178 − 第 5 章 − アプリケーションプログラム 文書の作成・編集の入力モードについて Pocket Wordでは、 「手書き」 、 「描画」 、 「入力」 、 「録音」の4つのモードを使っ て入力できます。個別にファイルが作成できるだけではなく、1 つのファイル 内で 4 つのモードを切り替えて入力できます。 文書の入力画面で、 「表示」メニューをタップして、入力モードを選び ます。 タップして、入力するモードを選びます。 第 5 章 Microsoft Pocket Word 1 ・ 179 − 第 5 章 − アプリケーションプログラム 手書きモードを使う 1 文書の入力画面で、 「表示」→「手書き」をタップする 手書き入力モード画面が表示されます。 2 手書き入力をする をタップすると、ツールバーが表示されます。 ペンボタン スペースボタン 書式を設定できます。 蛍光ペンボタン ツールバー ツールバーの「ペンボタン」をタップすると、 「ペンボタン」の枠あり/ 枠なしを切り替えられます。 (枠あり)・・・スタイラスを使って画面に手書きができます。罫線 3 列以上にまたがって手書きしたものは、図形として 認識されます。図形は描画モードで編集できます 。 ( 参照 181 ページ) (枠なし)・・・ 手書きした文字をドラッグして選択(反転表示)でき ます。選択した文字は、ツールバーの各ボタンを使っ て書式を変更できます。 スペースボタンを使う 画面上をドラッグして、手書きした文字と文字の間にスペースを入れた り削除したりできます。スペースボタンをタップして枠ありにしてか ら、スペースを入れたい場所をタップし、そのままドラッグします。ド ラッグ方向に矢印が表示されますので、 その長さでスペースの量を確認 してください。 削除するときはスペースを入れたときと逆向きの方向に ドラッグします。 蛍光ペンボタンを使う 手書きした文字をドラッグして選択し、蛍光ペンボタンをタップする と、蛍光ペンでマークしたようになります。 180 − 第 5 章 − アプリケーションプログラム 描画モードを使う 1 文書の入力画面で、 「表示」→「描画」をタップする 描画モード画面に切り替わり、 画面上にガイドとしてグリッド線が表示さ れます。 2 図形を描く をタップすると、ツールバーが表示されます。 描画の線の色を選択できます。 描いた図形の中を、お好みの色で塗りつぶ せます。 書式を設定できます。 2つ以上の図形を選択している場合、「左 揃え」や「上詰め」など、配置を揃えたり 変更できます。 第 5 章 2つ以上の図形を選択して、タップすると 1つのグループにできます。 (枠あり) ・・・スタイラスを使って画面に図形が描けます。 (枠なし) ・・・ タップして図形を選択できます。ドラッグすると複数の 図形をまとめて選択できます。選択した図形は、 「■」の 部分をドラッグして変形させることができます。 「●」の 部分をドラッグすると回転します。選択した状態で図形 の内側をドラッグすると、移動します。 1 ・ Microsoft Pocket Word ツールバーのペンボタンをタップすると、描画モードを切り替えられま す。 181 − 第 5 章 − アプリケーションプログラム 入力モードを使う 1 文書の入力画面で、 「表示」→「入力」をタップする 入力画面が表示されます。 入力パネル切り替えボタン 2 入力パネル切り替えボタンの▲をタップして、 「入力」モードを選 択する 「入力」モードには、 「ひらがな/カタカナ」 、 「ローマ字/かな」 、 「手書き 検索」 、 「手書き入力」の 4 つがあります。 3 文字を入力する お知らせ 文字入力の詳細については、 「文字入力のしかた」 ( 覧ください。 参照 43 ページ)をご 録音モードを使う 1 文書の入力画面で、 「表示」→「録音」をタップする 録音入力画面が表示されます。 録音ツールバー 182 − 第 5 章 − アプリケーションプログラム 2 録音する 録音ツールバーの「●」をタップすると録音を開始します。 「■」をタップすると録音を終了し、画面に が表示されます。 をタップすると、録音した音声が再生されます。 文書ファイルを電子メールで送信する 1 文書ファイル一覧画面で、送信したい文書ファイルをタップアン ドホールドする ポップアップメニューが表示されます。 第 5 章 2 ポップアップメニューの「電子メールで送信」をタップする 「受信トレイ」が起動して、選択した文書ファイルを添付した新規の送信 メッセージ作成画面が表示されます。 3 宛先、件名、メッセージを入力する タップすると、作成したメッセージを送信 します。 Microsoft Pocket Word 1 ・ タップすると、電子メールアドレスを登録 してある人の一覧が表示されます。 メッセージを入力します。 添付する文書ファイルの名前と形式が表示 されます。 183 − 第 5 章 − アプリケーションプログラム 4 「送信」をタップする 「送信トレイ」フォルダに保存され、メールサーバーに接続したときに、送 信されます。 詳しくは「メールを送受信する」 ( 参照 144 ページ)をご覧ください。 お知らせ 送信する相手の環境に応じたファイル形式で送信してください。 電子メールを送信するには、受信トレイの設定が必要です。 ( 参照 132 ページ) ファイルを開いている状態で「ツール」→「電子メールで送信」を選んでも 送信メッセージ作成画面が表示されます。 パソコンとのファイル交換について 本体とパソコンを接続すると、ActiveSyncを使って、ファイルの交換ができ ます。 ファイルの交換によってファイル形式などが次のようになります。 本体からパソコンへ文書ファイルを転送すると、Pocket Word 形式 (.psw)から Word 形式(.doc)に自動的に変換されます。この場合、 すべての書式情報がそのまま変換されます。 パソコンから本体へ文書ファイルを転送すると、Word 形式(.doc)か ら Pocket Word 形式(.psw)に自動的に変換されます。 ・ ページ設定、脚注、罫線などの情報は削除されます。 ・ 文書に保存されているマクロやハイパーリンクは削除されます。 ・ 文書に挿入してあるExcelワークシートのオブジェクトは図に変換 されます。 お知らせ 本体とパソコンとの接続のしかたは( 参照 57 ページ)をご覧ください。 本体とパソコンとのファイル交換について、 詳しくはActiveSyncまたは、 Pocket Word のヘルプをご覧ください。 184 − 第 5 章 − アプリケーションプログラム 2. Microsoft Pocket Excel Pocket Excelでは簡単な計算から関数計算まで様々な計算や表組機能が使えます。 Pocket Excel のファイルはブックと呼ばれ、パソコンの Excel とファイルの交換 もできます。 ファイルを作成する 1 「スタート」の「プログラム」から「Pocket Excel」をタップする 「Pocket Excel」のファイルの一覧画面が表示されます。 ファイル(ブック)が一つもないときは、新規の入力画面が表示されま す。操作 3 へお進みください。 第 5 章 2 「新規」をタップする 入力画面が表示されます。 3 入力する 入力したいセルを選び、入力します。 入力モードを切り替えるには入力パネル切り替えボタンの▲をタップし て、入力パネルを選択します。 Microsoft Pocket Excel 2 ・ 列番号 選ばれているセルの内容または入力途中の 内容が表示されます。 セル 行番号 ステータスバー 185 − 第 5 章 − アプリケーションプログラム 4 保存する場合は、 「ツール」→「ファイル」→「ブックに名前を付 けて保存」をタップする 「名前を付けて保存」の画面が表示されます。 5 ファイル名やファイル形式などを入力する 新規のときは「Book・」が表示されます。 保存するフォルダを選びます。 ファイルの形式を選びます。 保存する場所を選びます。 6 「OK」をタップする 作成したファイルが保存され、入力画面に戻ります。 お知らせ 電子メールで添付ファイルとして送信する場合は、送信先の環境に応じた ファイル形式で保存してください。Pocket Excel ブック形式(.pxl)で保 存したファイルは、パソコン上の Excel のバージョンによっては読み込め ない場合があります。 一覧画面に表示されるファイルのアイコンは次のファイル形式を表します。 ... Pocket Excel形式 (.pxl) 、Excel 97/2000/2002形式 (.xls) 、 Excel5.0/95形式 (.xls) ... Pocket Excelテンプレート形式 (.pxt) 、Excel97/2000/2002 テンプレート形式 (.xlt) 、Excel5.0/95テンプレート形式 (.xlt) メモリカードに保存したファイルのアイコンは、 「 表示されます。 186 」がついた状態で − 第 5 章 − アプリケーションプログラム ファイルを変更する 1 ファイルの一覧画面で、変更したいファイルをタップする 選んだファイルが開きます。 2 3 内容を変更する 画面右上の ok をタップする 同じファイル名に上書き保存されます。 ファイル名やファイル形式を変更したいときは「ツール」→「ブックに 名前を付けて保存」をタップして変更します。 テンプレートを利用する 新規ファイルを作成するとき、 「家計簿」や「出張メモ」などのあらかじめ用意 されているテンプレートを利用すると便利です。 1 ファイルの一覧画面で「ツール」→「オプション」をタップする 2 「新しいブックのテンプレート」入力欄の▼をタップし、表示され た一覧から使いたいテンプレートをタップする Microsoft Pocket Excel 2 ・ 「オプション」の画面が表示されます。 3 第 5 章 ok をタップする ファイルの一覧画面に戻ります。 これ以降「新規」をタップするたびに、選択されたテンプレートが開き ます。 テンプレートを使用して保存しても、 元のテンプレートには上書きされ ません。 187 − 第 5 章 − アプリケーションプログラム 画面表示を設定する 入力画面で、入力しやすいように「ツールバー」や「スクロールバー」 、 「行列 番号」の画面表示 / 非表示などを設定できます。 1 入力画面で「表示」メニューをタップする 「表示」のメニューが開きます。画面表示 / 非表示したい項目をタップし てください。 タップするごとに表示/非表示が切り替わり ます。 チェックが付いている項目が表示され ます。 タップすると、ツールバーやスクロールバー などがすべて消えて広く使えます。全画面 表示を終了するにはもう1度タップするか 「元に戻す」をタップします。 パスワードを設定する 他人に見られたくないファイルに、パスワードを設定できます。 1 入力画面で「ツール」→「パスワード」をタップする 「パスワードの設定/変更」の画面が表示されます。 現在、作成・編集中のファイルに「パスワード」を設定します。 パスワードが設定されているファイルは、パスワードを入力しないと、 ファイルを開けません。 2 パスワードを設定し、ok をタップする お願い パスワードを忘れると、ファイルが開けなくなりますので、ご注意くださ い。パスワードは忘れないように控えておいてください。 設定したパスワードを解除するときは、入力画面で「ツール」→「パスワー ド」を選び、設定されているパスワードを削除します。 188 − 第 5 章 − アプリケーションプログラム ファイルを電子メールで送信する 1 ファイルの一覧画面で、送信したいファイルをタップアンドホー ルドする ポップアップメニューが表示されます。 2 第 5 章 ポップアップメニューの「電子メールで送信」をタップする 3 宛先、件名、メッセージを入力する タップすると、作成したメッセージを送信 します。 タップすると、電子メールアドレスを登録 してある人の一覧が表示されます。 メッセージを入力します。 2 ・ Microsoft Pocket Excel 「受信トレイ」が起動して、選択した文書ファイルを添付した新規の送信 メッセージ作成画面が表示されます。 添付するファイルの名前と形式が表示され ます。 4 「送信」をタップする 「送信トレイ」フォルダに保存され、メールサーバーに接続したときに、送 信されます。 詳しくは「メールを送受信する」 ( 参照 144 ページ)をご覧ください。 189 − 第 5 章 − アプリケーションプログラム お知らせ 送信する相手の環境に応じたファイル形式で送信してください。 電子メールを送信するには、受信トレイの設定が必要です( 参照 132 ページ)。 ファイルを開いている状態で「ツール」→「電子メールで送信」を選んで も、送信メッセージ作成画面が表示されます。 パソコンとのファイル交換について 本体とパソコンを接続すると、ActiveSyncを使って、ファイルの交換ができ ます。 ファイルの交換によってファイル形式などが次のようになります。 本体からパソコンへ文書ファイルを転送すると、Pocket Excel 形式 (.pxl)から Excel 形式(.xls)に自動的に変換されます。この場合、す べての書式情報がそのまま変換されます。 パソコンから本体へ文書ファイルを転送すると、Excel 形式(.xls)か ら Pocket Excel 形式(.pxl)に自動的に変換されます。 ・ 罫線はすべて1本線の罫線に変換されます。 ・ グラフ、マクロシート、VBA モジュール、ダイアログシートは空白 のワークシートに置き換えられます。 ・ Pocket Excel がサポートしていない式は、値に変換されます。 ・ 次の情報は削除されます。 アドイン、描画オブジェクト、OLE オブジェクト、グラフ、シート (ブック)の保護、オートフィルタ、ハイパーリンク お知らせ 本体とパソコンを接続して同期をとる方法は( 参照 57ページ)をご覧く ださい。 本体とパソコンとのファイル変換について、 詳しくはActiveSyncまたは、 Pocket Excel のヘルプをご覧ください。 パスワードが設定されているファイルは、交換の途中でパスワードの確認 (入力)が必要になります。 190 − 第 5 章 − アプリケーションプログラム 3. Windows Media Player Windows Media Player では、MP3 形式または「Windows Media Audio (WMA)」形式のオーディオファイル(曲)や「Windows Media Video(WMV) 」 形式のビデオファイル(動画)を再生できます。(再生できるファイルは、拡張子が asf、wma、wmv および mp3 のファイルです。 ) オーディオファイルやビデオファイルは、パソコンで Windows Media Player 7 以降を使ってパソコンから本体メモリやメモリカードに転送します。本体メモリへ の転送先は My Documents フォルダです。 Windows Media Player を起動する 1 「スタート」から「Windows Media」をタップする Windows Media Player のプレーヤー画面が表示されます。 Windows Media.comのwebサイト(英語)に ジャンプします。 停止 再生/一時停止 再生位置表示 ボリューム ミュート (消音)に切り替え ます。 3 ・ Windows Media Player 再生中のビデオファイル を全画面に切り替えます。 第 5 章 次のファイルにジャンプ 1つ前のファイルにジャンプ 「ツール」メニューからは、連続再生や ランダム再生、または細かい設定などが 参照 選べます( 196ページ) 。 再生したいファイルを選択できます。 191 − 第 5 章 − アプリケーションプログラム お知らせ 画像サイズは WMV ファイルの持つ画素数のとおりに再生します。たとえ ば、QVGA(320 × 240 ドット)の WMV ファイルの場合、全画面表示 をしても画面の中央に小さく再生されます。 音楽配信サービスなどで利用される SD メモリカードの暗号化(CPRM) には対応していません。 再生中は、本体のオートパワーオフ機能は働きません。 Windows Media Player を起動している場合、プログラムボタンを使っ てファイルの再生や停止などの操作が行えます。 プログラムボタンに割り当てられている機能は次のとおりです。 停止 次のファイルに ジャンプ 再生/一時停止 1つ前のファイルに ジャンプ 再生リストを作成する 再生したいファイルを準備します。方法は、パソコンの Windows Media Playerを使って音楽CDの楽曲をWMA形式に変換してパソコンに取り込み、 本体とパソコンを接続してパソコンから本体に転送するなどがあります。 詳し くは、パソコンの Windows Media Player のヘルプを参照してください。 再生したいファイルを集めて再生リストを作ると、 再生リスト内のファイルを 続けて再生できます。 1 プレーヤー画面で「再生リスト」メニューをタップする 再生リストの選択画面が表示されます。 タップすると、再生リストの一覧が表示さ れます。 ローカルコンテンツには、本体やメモリ カードにあるすべてのオーディオファイ ルやビデオファイルが含まれます。 192 − 第 5 章 − アプリケーションプログラム 2 再生リストの一覧から「再生リストの構成」をタップする 再生リストの作成画面が表示されます。 タップすると、作成済みの再生リストの名 前を変更します。 タップすると、選んだ再生リストを削除し ます。 3 「新規作成」メニューをタップし、作成する再生リストの名前を入 力して、 「OK」をタップする 再生できるファイルの一覧画面が表示されます。 第 5 章 チェックしたファイルが再生リストに入り ます。 Windows Media Player 3 ・ 193 − 第 5 章 − アプリケーションプログラム 4 再生リストに入れるファイルのボックスをチェックして、ok を タップする 再生リストの画面が表示されます。 :選んだファイルを上または下に移 動します。通常、上から順に再生 します。 :選んだファイルをリストから削除 します。 :ファイルを追加します。 再生したいファイルをタップして、 を タップすると、そのファイルから再生が 始まります。 5 ok をタップする プレーヤー画面に戻ります。 再生リストを使って再生する 1 プレーヤー画面で「再生リスト」メニューをタップする 再生リストの選択画面が表示されます。 タップすると、再生リストの一覧が表示さ れます。 作成した再生リストが表示されます。 (作成していないときは表示されません) 194 − 第 5 章 − アプリケーションプログラム 2 再生したい再生リストをタップする 再生リストに含まれるファイルの一覧が表 示されます。 3 ok をタップする プレーヤー画面に戻ります。 4 第 5 章 プレーヤー画面で をタップする お知らせ パソコンで表示できる動画データでも、Windows Media Player for Pocket PC ではそのまま再生できないデータがあります。この場合は、 Microsoft 社のホームページ(http://www.microsoft.com/japan/ windows/windowsmedia/download/) からデータ変換を行うプログラ ム、Windows Media エンコーダをパソコンにダウンロードして、パソコ ン上でデータを変換してください(2004 年 6 月現在)。 Windows Mediaエンコーダについては、Microsoft社にお問い合わせく ださい。 3 ・ Windows Media Player 選んだ再生リスト内の一番上のファイルから再生が始まります。 このあと他のプログラムに切り替えても再生は継続されます。 再生を継 続したくない場合は、 「ツール」→「設定」から「オーディオとビデオ」 をタップし、 「別のプログラムを使用中」を「再生を一時停止する」にし ます。 195 − 第 5 章 − アプリケーションプログラム 「ツール」メニューについて プレーヤー画面から「ツール」メニューが選べます。 詳しくはヘルプをご覧ください。 タップして、チェックすると選んだ再生リストの ファイルを連続で再生します。 タップして、チェックすると選んだ再生リストの ファイルをランダム再生します。 ネットワーク上の動画ファイルを再生するには ネットワーク上の動画ファイルを再生するには、以下の設定が必要です。 1 「ツール」→「設定」から「ネットワーク」をタップする ネットワークの設定画面が表示されます。 「プロトコル」、 「UDPポー 2 「インターネットの接続速度」を選択し、 ト」を設定する 詳細についてはオンラインヘルプを参照 してください。 3 ok をタップする 設定が保存され、プレーヤー画面に戻ります。 196 − 第 5 章 − アプリケーションプログラム 再生中の画面表示を ON / OFF する バッテリの使用時間を長くするため、 再生中は画面表示をOFFにしてください。 1 「ツール」→「設定」から「ボタン」をタップする 2 「1. 機能を選択します。」で「画面表示オン / オフ」を選ぶ プログラムボタン名と機能名 (初期値の状態を示しています。 ) 第 5 章 3 その機能を割り当てたいプログラムボタンを押す 画面に割り当てたプログラムボタン名と機能名が表示されます。 4 ok をタップする 以上の設定操作をした後、 割り当てたプログラムボタンを押すごとに画面表示 が ON/OFF します。 お知らせ この設定画面では、 「画面表示オン / オフ」だけでなく、操作 2 で別の機能 を選んで、ボタンに割り当てることができます。 Windows Media Player 3 ・ 197 − 第 5 章 − アプリケーションプログラム 4. MSN Messenger 「MSN Messenger」はインスタントメッセージングプログラムで、次のような使 いかたができます。 誰がオンラインで接続されているか見る 登録したメンバでインスタントメッセージを送受信する メンバのグループとインスタントメッセージで会話する MSN Messenger を使用するには、インターネットに接続しておく必要がありま す。詳細については、 「インターネットの接続」 ( 参照 116 ページ)をご覧くださ い。 さらに、Microsoft Passportのアカウントか、Microsoft Exchangeの電子メー ルアカウントが必要です。Hotmail や MSN アカウントがある場合、Passport は すでに取得されています。 お知らせ Microsoft Passportのアカウントはhttp://www.passport.com/でサ インアップします。Hotmail の無料電子メールアドレスは、 http://www.hotmail.com/ で取得できます(2004 年 6 月現在)。 MSN Messenger をセットアップする 接続する前に、PassportまたはExchangeのアカウント情報を入力する必要 があります。 1 「スタート」の「プログラム」から「MSN Messenger」をタッ プする 「MSN Messenger」のサインイン画面が表示されます。 198 − 第 5 章 − アプリケーションプログラム 2 「ツール」→「オプション」をタップする 3 「アカウント」タブをタップし、Passport または Exchange の アカウント情報を入力し、ok をタップする 電子メールアドレスとパスワードを入力し ます。 タップするとアカウント選択画面が表示さ れます。 第 5 章 ■ アカウント選択画面 4 ・ MSN Messenger 最初にサインインするアカウントを選びます。 ok をタップするとサインイン画面に戻り ます。 MSN Messenger を使う 1 「スタート」の「プログラム」から「MSN Messenger」をタッ プする 「MSN Messenger」のサインイン画面が表示されます。 199 − 第 5 章 − アプリケーションプログラム 2 サインイン画面をタップして、 「サインイン」をタップする アカウントを設定すると自動的に表示され ます。 アカウントを設定すると自動的に表示され ます。 タップします。 サインインが終わると、MSN Messengerのメイン画面が表示されます。 メンバの操作 MSN Messengerのメイン画面には、すべてのメンバが「オンライン」と「オ フライン」の分類項目に分かれて、一目でわかるように表示されます。タップ アンドホールドしてポップアップメニューから、チャット、電子メールメッ セージの送信、メンバの禁止、メンバの削除などを行うことができます。 メンバをタップするとチャットを開始します。 タップアンドホールドするとポップアップ メニューが表示されます。 お知らせ パソコンですでに MSN Messenger を使用している場合、メンバを追加 しなくても、画面にメンバが表示されます。 メンバを禁止した場合、禁止された側の一覧には、禁止した側の表示がオ フラインとして残ります。メンバの禁止を解除するには、そのメンバを タップアンドホールドし、ポップアップメニューから「禁止の解除」をタッ プします。 200 − 第 5 章 − アプリケーションプログラム メンバの追加 1 「ツール」→「メンバの追加」をタップする 2 追加メンバのサインイン名を入力し、「次へ」をタップする チャットや電子メールメッセージを送り たいメンバの電子メールアドレスを入力 します。 タップします。 3 第 5 章 画面の指示に従って設定する 1 MSN Messenger のメイン画面で、チャットをしたいメンバの 名前をタップする チャット画面が開きます。 2 テキストボックスにメッセ−ジを入力し、 「送信」をタップする MSN Messenger 4 ・ メンバとチャットする チャット全体を表示します。 メッセージを入力します。 タップするとメッセージを送信します。 チャットの状態を表示します。 メンバの表示 201 − 第 5 章 − アプリケーションプログラム お知らせ コマンドバーの「マイテキスト」をタップすると、よく使うメッセージを 選んで入力できます。 チャットを閉じずにメイン画面に戻るには、 「メンバの表示」をタップしま す。チャット画面に戻るには、 「会話」をタップし、チャットをしていた相 手を選択します。 進行中のチャットに招待するには、 「ツール」→「招待」をタップし、招待 したいメンバをタップします。 202 − 第 5 章 − アプリケーションプログラム 5. Pictures 本体メモリやメモリカードに保存されている画像ファイル(.jpg)を一覧表示でき ます。 画像を表示する 1 「スタート」の「プログラム」から「Pictures」をタップする ファイルがサムネイル表示されます。タップ するとその画像が画面全体に表示されます。 第 5 章 タップすると、画像ファイルをスライド ショー表示します。 画像を編集する サムネイルをタップすると、画像ファイル(.jpg)を編集することができます。 Pictures 5 ・ タップすると、反時計回りに90度ずつ画像 を回転します。 ドラッグした部分を切り出して表示します。 ズームパネルを表示して、画像を拡大/縮小 表示します。 「編集」メニューの「明るさとコントラスト」 をタップすると画像の明るさやコントラスト を調節できます。 203 − 第 5 章 − アプリケーションプログラム 画像をメールで送る 画像(.jpg)を電子メールの添付ファイルとして送信することができます。 1 Pictures 画面で、送信したい画像をタップする 2 「ツール」→「電子メールで送信」をタップする 受信トレイが起動して、 選択した画像ファイルを添付した新規の送信メッ セージ作成画面が表示されます。 「新規にメッセージを作成し、送信する」の操作 4 以降( 参照 144 ペー ジ)を行ってください。 画像を背景画像に設定する 画像を「Today」画面の背景として設定することができます。 1 Pictures 画面で、壁紙に設定したい画像をタップする 2 「ツール」→「[Today]の壁紙に設定する」をタップする 背景にする際の透過レベルなども設定することができます。 3 「OK」をタップする お願い 「Pictures」にはオプション設定として、 「デジタルカメラのメモリカード を検出する」という項目がありますが、この機能はサポートしておりませ ん。メモリカードに保存されている画像を「P i c t u r e s 」で見るには、 Pictures 画面で「My Pictures ▼」をタップし、メモリカードを選択し てください。 204 − 第 5 章 − アプリケーションプログラム 6. World Clock 世界各地の日時を確認したり、指定した都市の時刻にアラームを設定することなど ができます。 世界各地の時間を表示する 1 「スタート」の「プログラム」から「World Clock」をタップ する 「World Clock」の設定画面が表示されます。 2 日時を確認したい都市を設定する 都市を設定するには、 都市名の一覧の中から選択する方法と世界地図の中 から選択する方法があります。 ■ 都市名から選択する 第 5 章 ▼ をタップすると、都市を選択できます。 都市1 都市2 タップすると、 「地図から選択」や「アラーム」を 選択できます。 World Clock 6 ・ ホーム 選択した都市の日時が表示されます。 「都市1」、 「都市2」も同様です。 205 − 第 5 章 − アプリケーションプログラム ■ 地図から選択する 「World Clock」の設定画面で、 「ツール」→「地図から選択」をタップする と、都市を地図から選択する画面が表示されます。 「ホーム」、 「都市1」、 「都市2」の中から割り当て る項目を選択します。 選択したい都市に表示されている赤い四角を タップします。 選択した都市の情報が表示されます。 目的の都市が選択されているかを確認してくだ さい。 ここでタップして青い四角で囲まれた地域が、 画面上部に拡大表示されます。 「OK」をタップすると「World Clock」の設定 画面に戻ります。 お知らせ サマータイムは、自動的に適用されます。 アラームを設定する 指定の時刻にアラームを設定するには、 「ツール」→「アラーム」をタップして 表示された画面で、 「アラーム」をチェックして都市と時刻を設定します。 206 − 第 5 章 − アプリケーションプログラム 7. TOSHIBA Voice Recorder TOSHIBA Voice Recorder(以下、TVR と呼びます。)は、GENIO e 用の音声 録音/再生アプリケーションです。TVRを使うと、音声を「WAVファイル」 (.wav) として簡単に録音できます。 音声を録音する 1 「スタート」の「プログラム」から「Voice Recorder」を タップする 時間表示 録音/再生時間を表示します。 録音品質 第 5 章 マイクロホンの録音レベルを設定します。 内容は、 「マイクロフォン」の設定を参照 参照 してください。( 85ページ)。 マイクゲインスライダー 録音した音声ファイルの一覧が表示され ます。 タップして、録音品質を切り替えます。 切り替えた結果は「録音品質」に表示され ます。 2 をタップする 録音を開始します。 3 7 ・ TOSHIBA Voice Recorder 左から「再生/一時停止」、 「停止」、 「録音」、 「巻戻し」、 「早送り」が行えます。 をタップする 録音を終了し、音声が WAV ファイル(.wav)として保存されます。 ファイルの一覧に、保存した音声ファイル名が追加されます。 207 − 第 5 章 − アプリケーションプログラム お知らせ マイクロホンの位置は「各部のなまえと機能」 ( 参照 3 ページ)をご覧く ださい。録音するときは、マイクロホンを音源に近づけてください。 ファイル名は「TVR…」と自動的に付けられます。 「TVR」の後は、録音日 時を示しています。 録音中に時間表示をタップするごとに、録音時間表示と、設定した録音品 質で指定の保存先に録音可能な時間表示を切り替えることができます。 録音品質は、 「HQ」または「LP」に切り替えられます。 「HQ」は高品質で録音したい場合に選択します。 「LP」は長時間録音したい場合に選択します。 音声ファイルを再生する 1 「Voice Recorder」画面のファイルの一覧で、再生したい音声 ファイルをタップする 再生を開始します。 再生を停止するには、 をタップしてください。 お知らせ ファイルの再生中に時間表示をタップすると、再生時間表示と再生残り時 間表示を切り替えることができます。 録音ファイルは、Windows XP / 2000 の Windows MediaTM Player でも再生可能です。 ファイルを削除する/ファイル名を変更する 1 「Voice Recorder」画面のファイルの一覧で、削除または名前を 変更したいファイルをタップアンドホールドする ポップアップメニューが表示されます。 2 「削除」または「名前の変更」をタップする それぞれの画面に従って操作してください。 208 − 第 5 章 − アプリケーションプログラム 音声ファイルをメールで送る 録音した音声を電子メールの添付ファイルとして送信することができます。 1 「Voice Recorder」画面のファイルの一覧で、送信したい音声 ファイルをタップアンドホールドする ポップアップメニューが表示されます。 2 「電子メールで送信」をタップする 受信トレイが起動して、 選択した音声ファイルを添付した新規の送信メッ セージ作成画面が表示されます。 「新規にメッセージを作成し、送信する」の操作 4 以降( 参照 144 ペー ジ)を行ってください。 オプションを設定する 音声ファイルの保存先を選択したり、音声ファイルをファイルエクスプローラ から再生する設定を行うことができます。 1 コマンドバーの 第 5 章 「設定」をタップする お知らせ TVR で録音したファイルは、 「メモ」では再生できません。 「録音ボタンに TVR を割り当てる」で、録音ボタンを押したときに起動す るプログラムにTVRを割り当てたり、 割り当てを解除することができます。 7 ・ TOSHIBA Voice Recorder 「保存場所」で、音声ファイルの保存先を選択できます。 保存先に「メインメモリ」を選択すると、 「My Documents」フォルダ に保存されます。 音声ファイルをファイルエクスプローラから再生するには、 「すべての WAV ファイルを TVR で再生する」をチェックします。 209 − 第 5 章 − アプリケーションプログラム 8. 電 卓 9 桁の計算ができます。 計算する 1 「スタート」の「プログラム」から「電卓」をタップする 「電卓」の画面が表示されます。 入力ボックス 2 画面をタップして、計算する 計算を実行するには、 「=」をタップします。 入力パネルを使って数値を入力しても計算できます。 計算または表示されている数値をクリアするには、 「C」をタップしま す。 複数桁の最後の桁をクリアするには、 入力ボックスの右側の矢印をタッ プします。 数値を保存する 数値を保存するには、入力ボックスの左側のボックスをタップして、 「M」を表 示させます。 表示されている数値をメモリ内の数値に加算するには、 「M+」 をタップしま す。 メモリ内の数値を表示するには、 「MR」をタップします。 メモリをクリアするには、 「MC」をタップします。 210 − 第 5 章 − アプリケーションプログラム 9. ゲーム ソリティアで遊ぶ カードゲームです。組札にすべてのカードを積み重ねたら勝ちです。 1 「スタート」の「プログラム」から「ゲーム」の「ソリティア」 をタップする 「ソリティア」画面が表示されます。 山札 組札 場札 第 5 章 2 山札をタップして、山札をめくる 画面をタップすると時間がスタートします。 3 場札にカードをドラッグして移動し、 数字が小さくなるように、 し かも赤と黒のカードを交互に積み重ねる 例:赤 4 のカードの上に黒 3 のカードを重ねられます。 4 8 ・ 電 卓 9 ・ ゲ ー ム 組札にエースを移動し、 数字が大きくなるようにキングまで、 同種 類のカードを積み重ねる 組札にすべてのカードを積み重ねたら勝ちです。 カードを移動して、場札の一番上のカードが裏になったら、場札をタッ プしてめくります。 キングは、場札の空の列に移動できます。 場札の重ねたカードは、まとめて移動できます。 移動したカードを元に戻すには、 をタップします。 移動するカードが無くなったら、また山札をめくります。 「新規」をタップすると、カードを配り直します。 211 − 第 5 章 − アプリケーションプログラム ゲームの遊びかたを変更する 「ツール」→「オプション」をタップします。 カード(山札)のめくりかたを「1 枚ずつ」か「3 枚ずつ」に変更できます。 得点の付けかたを「点数方式」か「金額方式」または「なし」に変更できま す。得点の付けかたは、オンラインヘルプをご覧ください。 時間制や得点表示ありのチェックをはずすと、 時間や得点の表示は消えます。 カードの模様を選べます。 Jawbreaker で遊ぶ ボールを消すゲームです。1 度にたくさん消すと高得点になります。 1 「スタート」の「プログラム」から「ゲーム」の「Jawbreaker」 をタップする 「Jawbreaker」画面が表示されます。新しくゲームを始めるには、 「ゲー ム」→「新しいゲーム」をタップします。 得点欄 ゲームのスタイル 縦または横に並んでいる同じ色のボールの かたまりをブロックと呼びます。 2 消したいボールのブロックのどれかをタップする 消すブロックが線で囲われ、得られる点数が表示されます。 ブロック内のボールの数が多いほど点数が高くなります。 3 もう 1 度消すブロックをタップする ブロック内のボールが消え、得点が得点欄に加算されます。 直前のプレイを取り消すには、コマンドバーの をタップします。 ゲームの遊びかたを変更する 「ゲーム」→「オプション」をタップします。 ゲームのスタイルは「標準」 、 「継続」 、 「シフト」 、 「メガシフト」から選べます。 ボールの色は「カラー」または「グレースケール」が選べます。 212 − 第 5 章 − アプリケーションプログラム 10. 付属のコンパニオン CD について 付属のコンパニオン CD には、Microsoft® ActiveSync® 3.7.1 と Microsoft® Outlook® 2002が収められています。本体と接続するパソコンにインストールし てお使いください。 インストールする際は、パソコンの必要条件( 参照 55 ページ)を確認してくださ い。 インストール方法については、クイックスタートガイドの「パソコンとの接続」を ご覧ください。 他にも、アプリケーションプログラムが収められています。 本体メモリにインストールしてお使いください。 付属アプリケーションのインストール方法 コンパニオンCDに収められているアプリケーションプログラムを使うために は、次の操作手順でインストールをしてください。 アプリケーションプログラムを本体にインストールするには、 事前に接続する パソコンに Microsoft® ActiveSync® 3.7.1 をインストールし( 参照 57 ページ) 、本体とパソコンが接続できるように準備をしておきます。 1 本体とパソコンを接続する ( 2 参照 23、55 ページ) コンパニオン CD をパソコンの CD-ROM ドライブに挿入する メニュー画面が表示されます。 ケーションプログラムの分類から「ツール」または「ビューワ」を クリックする 4 「Pocket PC アプリケーション」をクリックし、インストール 10 ・ 付 属 の コ ン パ ニ オ ン CD 3 「製品を活用しよう」をクリックし、画面左側に表示されたアプリ 第 5 章 に つ い て したいアプリケーションプログラムの「インストール」をクリッ クする 画面の指示に従ってインストールをしてください。 インストールの途中で「セキュリティの警告」画面が表示されたら、 [実 行する]をクリックしてください。 「Windows セキュリティの重要な警 告」画面が表示された場合は、 [ブロックを解除する]をクリックしてく ださい。 213 − 第 5 章 − アプリケーションプログラム お知らせ コンパニオンCDの自動起動画面には、Flash形式の画像が使われています。 このためお使いの Internet Explorer に、Macromedia Flash がプラグ インされていないと、 Macromedia Flashをインストールするための接続 確認画面が表示されます。 Flash 形式の画像を表示したい場合は、インターネットに接続できる環境 にして、 再接続を選択し、 Macromedia Flashをインストールしてください。 Flash 形式の画像が非表示で構わない場合は、オフラインを選択してくだ さい。なおオフラインを選択後、メインメニュー表示まで数秒かかります。 この間は、パソコンの操作を行わないでください。 214 第6章 無線LANによる ネットワークとの接続 第 6 章 本章は e830W を対象とした説明です。 215 − 第 6 章 − 無線 LAN によるネットワークとの接続 216 e830WにはIEEE802.11b無線LANデバイスが搭載されていま す。IEEE802.11bに準拠した無線LANアクセスポイントに接続 し、エリア内からワイヤレス接続を実現できます。 ネットワーク アクセス ポイント 第 6 章 ■ ローミングについて e830Wに内蔵の無線LANデバイスは、基地局ローミングに対応してい ます。 基地局ローミングは電波状態の強弱を元に接続先を決定します。 し かし、 ローミングは基地局との接続の維持を最優先としているので、 その 時点で必ずしも最も強い電波を発する基地局に接続しているとは限りま せん。たとえば、通信中に移動した場合などは、移動先により強い電波を 発する基地局があっても、切り替えずに元の基地局との接続を継続する ことがあります。 217 − 第 6 章 − 無線 LAN によるネットワークとの接続 1. ご利用の準備 無線 LAN 製品ご使用時におけるセキュリティに関するご注意 (お客様の権利(プライバシー保護)に関する重要な事項です!) 無線 LAN は、LAN ケーブルを使用する代わりに、電波を利用してパソコン 等と無線アクセスポイント間で情報のやり取りを行うため、電波の届く範囲で あれば自由に LAN 接続が可能であるという利点があります。 その反面、電波はある範囲内であれば障害物(壁など)を超えてすべての場所 に届くため、セキュリティに関する設定を行っていない場合、次のような問題 が発生する可能性があります。 通信内容を盗み見られる 悪意ある第三者が、電波を故意に傍受し、 ID やパスワード又はクレジットカード番号等の個人情報 メールの内容 などの通信内容を盗み見られる可能性があります。 不正に侵入される 悪意ある第三者が、無断で個人や会社内のネットワークへアクセスし、 個人情報や機密情報を取り出す(機密漏洩) 特定の人物になりすまして通信し、不正な情報を流す(なりすまし) 傍受した通信内容を書き換えて発信する(改ざん) コンピュータウィルスなどを流しデータやシステムを破壊する(破壊) などの行為をされてしまう可能性があります。 本来、無線 LAN カードや無線アクセスポイントは、これらの問題に対応する ためのセキュリティの仕組みを持っていますので、無線LAN 製品のセキュリ ティに関する設定を行って製品を使用することで、 その問題が発生する可能性 は少なくなります。 セキュリティの設定を行わないで使用した場合の問題を十分理解したうえで、 お客様自身の判断と責任においてセキュリティに関する設定を行い、 製品を使 用することをおすすめします。 218 − 第 6 章 − 無線 LAN によるネットワークとの接続 ご利用の準備 1 ワイヤレスコミュニケーションスイッチを On にする スタイラスの先などで切り替えてください。 ワイヤレス コミュニケーションスイッチ Off On 2 無線 LAN デバイスをオンにする ワイヤレスコントロール画面が表示されますので、 「無線LAN」をオンに 設定します。 ワイヤレスコントロール画面が表示されない場合は、 「スタート」の 「設定」から、 「システム」タブの「ワイヤレスコントロール」をタップし てください。 詳細は「ワイヤレスデバイスの電源を制御する」 ( 参照 83 ページ)を参 照してください。 3 無線 LAN の接続モード等の設定を行う 詳細は「無線 LAN の設定」 ( 参照 225 ページ)を参照してください。 お願い バッテリパックの充電残量が約15%以下になると、無線 LANデバイスは 使用できません。バッテリパックを充電するか、あらかじめ充電しておい たバッテリパック(別売品)に交換、またはACアダプタを接続したうえで 使用してください。 第 6 章 1 ・ ご 利 用 の 準 備 219 − 第 6 章 − 無線 LAN によるネットワークとの接続 2. 無線 LAN ネットワークの設定 既存のネットワークに接続する 本製品には既存のネットワークに接続するためのインタフェースがあります。 本製品がワイヤレスネットワークを検出した場合は、 接続するネットワーク画 面が表示されます。また暗号化されたネットワークに接続する場合は、ネット ワークキーを入力する画面が表示されます。 無線 LAN 設定を開始する 無線 LAN を設定するには、 「ワイヤレスネットワークの構成」画面を使用しま す( 参照 225 ページ) 。 1 「スタート」の「設定」から、 「システム」タブの「ワイヤレス ネットワーク」をタップする ナビゲーションバーの無線 LANインジケータアイコン( ジ)から「設定」をタップして開くこともできます。 220 参照 228ペー − 第 6 章 − 無線 LAN によるネットワークとの接続 無線 LAN デバイスのオン/オフを切り替える 無線 LAN デバイスのオン/オフを切り替えるには、ナビゲーションバーの通 信接続アイコンをタップして、 「接続」ウィンドウを開き「フライトモードを解 除/設定する」をタップします。 無線 LAN インジケータアイコン( )からも無線 LAN デバイスのオン/ オフを切り替えることができます。ナビゲーションバーの無線 LAN インジ ケータアイコンをタップして、 「無線 LAN」ウィンドウを開き「無線LAN の電 波を切る/入れる」リンクをタップしてください( 参照 229 ページ) 。 このほか、 「スタート」の「設定」から、 「システム」タブの「ワイヤレスコント ロール」をタップして、無線 LAN デバイスをオンに設定することもできます。 ネットワークを選択する 2 ・ 無 線 LAN 無線 LAN インジケータアイコンをタップすると、接続できるネットワークリ ストが表示されます。 ワイヤレスネットワーク接続はこのリストから変更する ことができます。無線 LAN ネットワークに接続するには、ネットワーク設定 を作成し、ネットワークリストに保存する必要があります。ワイヤレスネット ワークを設定するには「無線 LAN の設定」を参照してください。 第 6 章 ネ ッ ト ワ ー ク の 設 定 221 − 第 6 章 − 無線 LAN によるネットワークとの接続 3. IP アドレス 「IP アドレス」ページ IP アドレス、サブネットマスク、既定のゲートウェイを表示、編集するには、 「IP アドレス」ページを使用します。 1 「スタート」の「設定」から、 「システム」タブの「ワイヤレス ネットワーク」をタップする 2 「ネットワークアダプタ」タブをタップする 3 「IEEE802.11b WLAN Adapter」をタップする ナビゲーションバーの無線LANインジケータアイコン→「設定」→「ネッ トワークアダプタ」タブ→「IEEE802.11b WLAN Adapter」の順に タップして開くこともできます。 IP アドレス IP アドレスはインターネットプロトコルアドレスのことで、 「10.37. 238.100」などの数字のアドレスです。ドメインネームサーバーがこ れをドメイン名に変換します。IPネットワーク上の各クライアントが固 有の IP アドレスを持つ必要があります。 サブネットマスク サブネットマスクは、複数のネットワークが 1 つの IP アドレスを共有 す る と き に 、サ ブ ネ ッ ト ワ ー ク を 識 別 す る た め に 使 用 さ れ る 「255.255.255.0」などの番号です。 デフォルトゲートウェイ リモートの宛先とIPパケットをやり取りするために使用されるデバイ スです。 お願い 222 接続の設定についてはネットワーク管理者に確認してください。 − 第 6 章 − 無線 LAN によるネットワークとの接続 4 設定し、ok をタップする メッセージが表示されます。 5 内容を確認し、ok をタップする 設定した内容は、次に無線 LAN デバイスをオンにしたときに有効になり ます。 「ネームサーバー」ページ プライマリ/セカンダリ DNS、プライマリ/セカンダリ WINS を表示、編集 するには、 「ネームサーバー」ページを使用します。 1 「スタート」の「設定」から、 「システム」タブの「ワイヤレス ネットワーク」をタップする 2 「ネットワークアダプタ」タブをタップする 3 「IEEE802.11b WLAN Adapter」をタップする 4 「ネームサーバー」タブをタップする ナビゲーションバーの無線LANインジケータアイコン→「設定」→「ネッ トワークアダプタ」タブ→「IEEE802.11b WLAN Adapter」→「ネー ムサーバー」の順にタップして開くこともできます。 第 6 章 IP 3 ・ ア ド レ ス プライマリ DNS DNSはドメインネームシステムの略で、IPアドレスとドメイン名を変 換するデータベースシステムを指します。例えば「232.245.21.54」 などの数字のアドレスが「cba.com」などに変換されます。DNS は、 インターネットでの電子メールの配信を管理するために使用されること もあります。 223 − 第 6 章 − 無線 LAN によるネットワークとの接続 プライマリ WINS WINSはウィンドウズインターネットネームサービスの略で、 各通信機器 に設定されたコンピュータ名とIPアドレスを関連付けるためのサービス です。WINSはWindowsネットワーク内のファイル共有やActiveSync などに使用されます。 お知らせ 本製品を無線LANでパソコンと同期させるためには、WINSの欄にパソコ ンの IP アドレスを設定してください。 。 セカンダリ DNS 必要に応じてプライマリ DNS の代用として使用されます。 セカンダリ WINS 必要に応じてプライマリ WINS の代用として使用されます。 5 設定し、ok をタップする メッセージが表示されます。 6 内容を確認し、ok をタップする 設定した内容は、次に無線 LAN デバイスをオンにしたときに有効になり ます。 224 − 第 6 章 − 無線 LAN によるネットワークとの接続 4. 無線 LAN の設定 ワイヤレスネットワークを検出する 設定済みネットワークは登録されたネットワークとなり、 「ワイヤレスネット ワーク」内に表示されます。登録されたネットワークだけに接続するか、また はデバイス検索を行って、登録外のネットワークを含めた利用可能なネット ワークに接続できます。 1 「スタート」の「設定」から、 「システム」タブの「ワイヤレス ネットワーク」をタップする ナビゲーションバーの無線 LAN インジケータアイコンから「設定」を タップして開くこともできます。 タップするとネットワーク設定を更新でき ます。 目的のネットワークが表示されない場合 は、「新しい設定の追加」をタップして、 画面上の指示に従ってください。 チェックを付けると、デバイスは新しい ネットワークの検出を行い、それを設定 できるようにします。 によって「利用可能なすべて」、 「アクセスポイントのみ」または 「コンピュータとコンピュータのみ」を選択する 設定済みのネットワークだけに接続するには、 「未設定のネットワーク を自動的に検出して通知する」のチェックをはずします。 「ワイヤレスネットワークの構成」に表示される接続先ネットワークを 変更するには、接続したいネットワークをタップアンドホールドして、 ポップアップメニューから「接続」を選択します。 「ワイヤレスネットワーク」の表示からネットワークを削除するには、 削除するネットワークをタップアンドホールドして、ポップアップメ ニューから「設定の削除」を選択します。 4 ・ 無 線 LAN 2 「アクセスするネットワーク」から、接続するネットワークの種類 第 6 章 の 設 定 225 − 第 6 章 − 無線 LAN によるネットワークとの接続 ワイヤレスネットワークを設定する ワイヤレスネットワークは、検出を行う、または手動で設定情報を入力して追 加できます。設定を行うネットワーク、または「新しい設定の追加」をタップ し、 「全般」タブで行います。 「SSID」または「ESSID」とも呼ばれます。 ネットワーク名を入力します。ネットワーク 名は無線LANネットワークを構成するグルー プに付けられる名前です。最大32文字の半角 英数字と記号を使用できます。ネットワーク が検出された場合は、ネットワーク名は自動 的に入力されて、変更することはできません。 ネットワークの接続先です。「インターネッ ト設定」または「社内ネットワーク設定」を 選択します。 アドホック接続を利用する場合に、ここを チェックします。 ネットワーク認証を設定する ワイヤレスネットワークは、ネットワークが検出されたとき、または手動で設 定情報を入力することによって追加できます。認証情報が必要かどうかは、 ネットワーク管理者に確認してください。 「ネットワークキー」タブでの設定項目について 226 − 第 6 章 − 無線 LAN によるネットワークとの接続 ■ 認証 認証方法を選択します。初期値は「WPA」です。 ■ データ暗号化 暗号化の方式を選択します。初期値は「TKIP」です。 ■ 自動的に提供されるキーを使用する アクセスポイントから自動的に WEPキーを取得することができる場合は、こ こをチェックします。ほとんどの場合、この機能は802.1X機能とともに使用 されます。 「ネットワークキー」 選択された認証モードに対応する文字と記号を入力します。 「認証」で「オープン」または「共有」を選択した場合は、次のいずれかを入力 します。 64 ビット(ASCII) 5 桁の ASCII 文字または記号を入力します。 128 ビット(ASCII) 13 桁の ASCII 文字または記号を入力します。 64 ビット(HEX) 10 桁の英数字を入力します。入力できる英数字は 0 ∼ 9 と A(a)∼ F(f) です。 128 ビット(HEX) 26 桁の英数字を入力します。入力できる英数字は 0 ∼ 9 と A(a)∼ F(f) です。 第 6 章 「認証」で「WPA-PSK」を選択した場合は、8 ∼ 64 桁の ASCCII 文字または 記号を入力してください。 LAN 4 ・ 無 線 「キーインデックス」 の 設 定 これは「認証」で「オープン」または「共有」 、 「データ暗号化」で WEP が選択 されたときに有効になります。1 ∼ 4 を選択します。 227 − 第 6 章 − 無線 LAN によるネットワークとの接続 「802.1x」タブでの設定項目について ■ IEEE 802.1x ネットワークアクセスコントロールを使用 802.1X 認証を有効にするには、ここをチェックします。 ■ EAP の種類 802.1X 認証で使用するプロトコルを選択します。 「PEAP」 Windows Server 2003 などで使用されるプロトコルです。 「スマートカードまたは証明書」 Windows 2000 Server などで使用されるプロトコル(TLS)です。 802.1X 認証でアクセスポイントに接続する場合、 「プロパティ」をタップし ます。 802.1X 認証手順の詳細については、ネットワーク管理者に確認してくださ い。 お知らせ 802.1X を使うためには、ネットワーク上の環境構築が必要です。本製品 単独では機能しません。 無線 LAN インジケータ ナビゲーションバーに表示される無線 LAN インジケータアイコンで、無線 LAN デバイスの動作状態がわかります。 無線 LAN インジケータアイコンを表示/非表示にするには、 「ワイヤレス LAN マネージャ−」の「管理」タブで設定してください( 参照 231 ページ) 。 228 − 第 6 章 − 無線 LAN によるネットワークとの接続 アイコンの説明 本体の下部にあるワイヤレスコミュニケーションスイッチがオフになっていま す。タップすると「ワイヤレスコミュニケーションスイッチを On にしてくだ さい。 」という警告メッセージが表示されます。 スイッチをオンにすると、アイコンが または になります。 無線 LAN デバイスがオフになっています。タップして「無線 LAN の電波を入 れる」をタップすると無線LANデバイスの電源がオンになり、アイコンが になります。 無線 LAN デバイスがオンになっています。タップして「無線 LAN の電波を切 る」をタップすると無線 LAN デバイスの電源がオフになり、アイコンが になります。波の数は信号の強さを示します。 ワイヤレス LAN マネージャー 「ワイヤレス LAN マネージャー」では、一部の電源管理の設定を行うことがで き、また無線 LAN アダプタの情報を表示できます。 1 「スタート」の「設定」から、 「システム」タブの「ワイヤレス LAN マネージャー」をタップする 「リンク」タブ 4 ・ 無 線 LAN ナビゲーションバーの無線 LAN インジケータアイコンから「情報」を タップして開くこともできます。 第 6 章 の 設 定 229 − 第 6 章 − 無線 LAN によるネットワークとの接続 「リンク状態」 無線 LAN 信号の受信状態を示します。 「リンク情報」 無線 LAN アダプタについての情報を示します。 SSID アクセスポイントまたは 802.11 アドホックネットワークに現在接続して いる SSID を示します。 チャンネル アクセスポイントまたは 802.11 アドホックネットワークによって使用さ れているチャンネル番号を示します。 転送速度 通信速度を示します。 BSSID アクセスポイントまたは 802.11 アドホックネットワークに設定されてい る BSSID を表示します。 IP アドレス 設定されている IP アドレスを示します。 サブネットマスク 設定されているサブネットマスクを示します。 ゲートウェイ 設定されているゲートウェイ IP アドレスを示します。 IP 再取得 IPアドレスを更新します。ただし、DHCPが使用されている場合にのみ有効 です。 230 − 第 6 章 − 無線 LAN によるネットワークとの接続 「省電力」タブ 無効…省電力を無効にします。 有効…802.11に準拠した省電力を行い ます。 自動…通信時以外は802.11に準拠した 省電力を行います。 無線LANの電源を制御しない …省電力を行いません。 無線LANの電源を切る …無線LANデバイスの電源を切るこ とで省電力を行います。 無線LANの電波を切る …無線LANデバイスの電波を切るこ とで省電力を行います。 チェックを付けて、時間を設定すると、設 定時間数無線LAN通信を行っていない場合 に、無線LANデバイスをオフにします。 バッテリ電源使用時、ACアダプタ使用時 それぞれ設定できます。 第 6 章 チェックすると、ナビゲーションバーに無線 LANインジケータアイコンが表示されます。 タップして使用する通信速度を選択します。 「自動」を選択した場合、アダプタは自動 的に最適な通信速度に設定されます。 4 ・ 無 線 「管理」タブ アドホックネットワークを構成する場合は、 このリストから使用するチャンネルを選択 することができます。 LAN 設定後、タップすると適用されます。 の 設 定 プリアンブルの長さを設定します。 チェックを付け、ローミングの感度を設定 します。 RTS/CTS、フラグメンテーションのしき い値を設定します。 設定後、タップすると適用されます。 231 − 第 6 章 − 無線 LAN によるネットワークとの接続 「情報」タブ 無線LANのMACアドレスを示します。MAC (Media Access Control)アドレスは、 ネットワーク上の各デバイスを一意に識別す るハードウェアアドレスです。 「ファームウェア」 無線LAN製品のファームウェアのバー ジョンを示します。 「ドライバ−」 無線LANのドライバのバージョンを示し ます。 「ユーティリティ」 「ワイヤレスLAN ネットワーク」のバー ジョンを示します。 東芝エンローラー 「東芝エンローラー」は、802.1X 認証、Pocket Internet Explorer におけ る SSL 認証、Windows MobileTM 2003 における VPN 認証などに使用され る証明書の取得と管理を行うためのツールです。設定の詳細についてはネット ワーク管理者に確認してください。 「東芝エンローラー」では、PEAP および EAP-TLS のルート証明書はもちろ ん、EAP-TLS のクライアント証明書もインポートできます。802.1X を使う ためには、ネットワーク上の環境構築が必要です。 本製品は次のファイルをサポートしています。 PKCS#12 ファイル…「*.p12」または「*.pfx」のファイル お知らせ PKCS#12ファイルのインポートにはパスワードを入力する必要がありま す。 パスワードが登録されていないPKCS#12ファイルはサポートしませ ん。 Microsoft Base Cryptographic Provider が提供する RC4 暗号鍵をサ ポートします。 すべての PKCS#12 ファイルをサポートするものではありません。 PKCS#7 ファイル…「*.p7b」のファイル DER エンコードされたルート証明書ファイル…「*.cer」のファイル 232 − 第 6 章 − 無線 LAN によるネットワークとの接続 起動方法と設定画面 1 「スタート」の「設定」から、 「システム」タブの「東芝エンロー ラー」をタップする 証明書の使用目的を表示します。 インポート …東芝証明書インポートウィザード を起動します。 登録…ネットワーク登録画面を起動しま す。 高度な設定 …高度な設定を起動します。 タップして切り替えると、個人証明書、コ ンピューター証明書、ルート証明書の管理 を行うことができます(管理画面はすべて メイン画面と同様です)。 ■ インポートする 1 「東芝エンローラー」画面で「インポート」をタップする 第 6 章 ウィザードが起動します。 EAP-PEAPなど、ルート証明書を用いる通 信を行う場合に選択します。 L2TPなど、個人証明書、ルート証明書、 コンピューター証明書を用いる通信を行う 場合に選択します。 4 ・ 無 線 LAN EAP-TLS、WPA-TKIP、SSL通信など個 人証明書を用いる通信を行う場合に選択し ます。 の 設 定 選択後、タップします。 233 − 第 6 章 − 無線 LAN によるネットワークとの接続 ■ ネットワーク登録画面 ネットワークから証明書を入手する為の設定値についてはネットワーク管理者 に問い合わせてください。 1 「東芝エンローラー」画面で「登録」をタップする ユーザー名を入力します。 証明書を取得するユーザーのパスワードを半 角文字で入力します。14文字以上のパスワー ドは使用できません。 CAサーバーのURLまたはIPアドレスを入力 します。255文字以上のURLは使用できま せん。 タップすると、上記の情報を元にネット ワークから証明書を取得します。 ■ 高度な設定 ネットワーク管理者が指定しない場合、設定は不要です。 スタンドアロンサーバー(SACA)に接続 する為の個人情報を設定します。 取得する秘密鍵の設定を行います。 CAにネットワーク接続する際の設定を行い ます。 SACAに接続する際の証明書の使用目的を 設定します。 バージョン情報を表示します。 234 − 第 6 章 − 無線 LAN によるネットワークとの接続 ファイルエクスプローラ上から証明書をインポートする ファイルエクスプローラ上から証明書をインポートすることもできます。 1 ファイルエクスプローラ上で、証明書ファイルをタップする インポート画面 個人とコンピューターが選択可能です。通常 個人を使用してください。 ファイルを開きます。 証明書をインポートします。 PKCS#12ファイルはパスワード入力画面 が表示されます。 以降、画面に従って導入を行ってください。 第 6 章 LAN 4 ・ 無 線 の 設 定 235 − 第 6 章 − 無線 LAN によるネットワークとの接続 5. ConfigFree を使う ConfigFree はネットワークを設定・診断するためのユーティリィティです。 また、本製品を複数の無線 L A N ネットワークの端末として設定しているとき、 ConfigFree を使うとネットワークの切り替えをより簡単に行うことができます。 また、Bluetooth 機器の登録を支援することができます。 ConfigFree には、次の機能があります。 ワイヤレスデバイス検索 ネットワーク診断 プロファイル設定 ConfigFree ランチャの起動 ConfigFreeランチャを起動し、それぞれの機能を使うユーティリティを選択 します。 1 「スタート」の「プログラム」から、 「ConfigFree」をタップす る ConfigFree ランチャが起動し、コマンドバーにアイコンが表示されま す。 2 使用するユーティリティのショートカットアイコンをタップする それぞれの機能について ■ワイヤレスデバイス検索 近くにある IEEE 802.11b 形式のアクセスポイントや Bluetooth 機器を検 索し、グラフィカルに表示します。 IEEE 802.11b 形式のアクセスポイントネットワークは、アクセスポイント のアイコンから P o c k e t P C アイコンにドラッグすると接続できます。 Bluetooth 機器は、Bluetooth 機器のアイコンから Pocket PC アイコンに ドラッグすると Bluetooth 設定が起動し、その Bluetooth 機器を登録できま す。 ■ネットワーク診断 本製品で生じるネットワークに関するさまざまな問題解決を補助します。 ネッ トワーク診断を起動すると、すべてのネットワークや無線 L A N デバイス (Bluetooth、赤外線通信装置、ダイヤルアップの装置は含みません)を分析 し、問題を検出すると問題が発生している装置やネットワークの側に「!」 マークを表示します。問題についての詳細と解決方法を表示するには、この 「!」をタップします。表示されたメッセージに従って操作してください。 236 − 第 6 章 − 無線 LAN によるネットワークとの接続 ■プロファイル設定 TCP/IP や無線 LAN など、ネットワーク環境のためのプロフファイルを作成 することができます。Proxy やWEP キーもそれぞれのプロファイルごとに登 録しておくことができます。このプロファイルを切り替えることにより、素早 くネットワーク設定を変更することができます。また、各プロファイルの接続 優先順位を登録しておくと、自動的に接続を切り替えることもできます。 詳細は本製品のヘルプをご覧ください。 第 6 章 ConfigFree 5 ・ を 使 う 237 − 第 6 章 − 無線 LAN によるネットワークとの接続 238 第7章 Bluetooth通信の 利用 本章は e830W を対象とした説明です。 第 7 章 239 − 第 7 章 − Bluetooth 通信の利用 240 e830Wに搭載のBluetoothデバイスを使用して、Bluetooth接 続が可能なパソコンや携帯電話などとワイヤレスで通信ができま す。 第 7 章 ■ Bluetooth アプリケーションについて 東芝製 Bluetooth アプリケーションは、e830W で利用可能です。 e830 では Bluetooth SD Card または Bluetooth SD Card2 を使用 することで、利用可能になります。通常、Microsoft 社製 Bluetooth ア プリケーションを使用することはありません。 241 − 第 7 章 − Bluetooth 通信の利用 1. Bluetooth 機能の概要 e830Wは、Bluetooth接続が可能なパソコンやモデムなどワイヤレスで通信がで きます。GENIO e 同士ではチャットができます。 Bluetooth 通信では、1度に4つの Bluetooth デバイスと通信できますが、 ActiveSync®、電話系、出力装置系、汎用系のおのおのにつき、1種類のBluetooth デバイスのみに限定されます。 Bluetooth通信では、通信する機器や目的に応じた「プロファイル」を使用します。 e830W では、次の種類の「プロファイル」をサポートしています。 ■ COM(SPP)サービス(シリアルポートプロファイル) シリアルポートを使って接続して、データの送受信をします。パソコンと ActiveSync 接続するときは、COM サービスです。 ■ DUN サービス(ダイヤルアップネットワーキングプロファイル) 携帯電話などと Bluetooth 接続を行い、ダイヤルアップ接続を行うことがで きます。 ■ FTP サービス(ファイル転送プロファイル) GENIO e同士や、パソコンなどのFTPサービスを持ったデバイスとのファイ ル転送ができます。 ■ LAP サービス(LAN アクセスプロファイル) LANアクセスポイントを使って接続し、PPP(Point-to-Point Protocol)を 用いて LAN へのアクセスを行うことができます。 ■ PAN サービス(パーソナルエリアネットワーキングプロファイル) IPベースのネットワークをサポートします。アドホックネットワーク、または アクセスポイントを介して有線ネットワークに接続できます。 ■ GAP サービス(ジェネリックアクセスプロファイル) Bluetooth の基本的な動作に関するプロファイルです。 242 − 第 7 章 − Bluetooth 通信の利用 ■ OPP サービス(オブジェクトプッシュプロファイル) GENIO e 同士、または携帯電話と接続して、アドレス帳やオーナー情報など のデータのやりとりができます。データの形式と最大字数は次のとおりです。 データの種類 形式 連絡先(電話帳) vCard形式 名刺(オーナー情報) (vCard 2.1) 予定表 最大字数 メモ以外 :1,022文字 メモ :約32,700文字 vCalendar形式 件名 (vCalendar 1.0) 場所 カテゴリ 出席者 メモ 仕事 vToDo形式 :4,096文字 :1,023文字 :1,023文字 :1,022文字 (1名あたり) :約2,500文字 件名 :4,096文字 カテゴリ :1,023文字 :約7,600文字 メモ お知らせ 接続するデバイスによっては、送受信したデータが正確に保存されない場 合があります。 サポートしているプロファイルと仕様 本製品がサポートし ているプロファイル V1.2 Bluetooth V1.1と互換性があります。 Bluetooth V1.0Bとは互換性がありません。 接続動作が未確認の機器とは通信できない場合があります。 1 ・ Bluetooth Bluetoothの仕様 シリアルポートプロファイル(SPP) ダイヤルアップネットワーキングプロファイル(DUN) オブジェクトプッシュプロファイル(OPP) ファイル転送プロファイル(FTP) LANアクセスプロファイル(LAP) パーソナルエリアネットワーキングプロファイル (PAN) ジェネリックアクセスプロファイル(GAP) 第 7 章 機 能 の 概 要 243 − 第 7 章 − Bluetooth 通信の利用 2. 通信の流れ Bluetooth 通信は、次の手順で行います。 Bluetoothデバイスをオンにする ( 参照 245ページ) Bluetooth通信の環境設定をする ( 参照 246ページ) Bluetooth通信の接続準備をする ( 参照 249ページ) COMサービスを使う OPPサービスを使う ( ( 参照 252ページ) 259ページ) DUN/LAPサービスを使う FTPサービスを使う ( ( 参照 256ページ) PANサービスを使う ( 244 参照 参照 257ページ) 参照 265ページ) − 第 7 章 − Bluetooth 通信の利用 3. 通信を始める前に 通信を始める前に Bluetooth デバイスをオンにし、環境設定を行います。 Bluetooth デバイスをオンにする 1 ワイヤレスコミュニケーションスイッチを On にする スタイラスの先などで切り替えてください。 ワイヤレス コミュニケーションスイッチ Off On 2 Bluetooth デバイスをオンにする ワイヤレスコントロールの設定画面が自動的に表示されますので、 「BluetoothTM」をオンに設定します。 ワイヤレスコントロール画面が表示されない場合は、 「スタート」の 「設定」から、 「システム」タブの「ワイヤレスコントロール」をタップし てください。 3 Bluetooth 通信の設定を行う 第 7 章 2 ・ 通 信 の 流 れ 3 ・ 通 信 を 始 め る 前 に 245 − 第 7 章 − Bluetooth 通信の利用 Bluetooth 通信の環境設定 Bluetooth 通信では、操作する GENIO e を「マイデバイス」 、通信相手の機 器を「リモートデバイス」と呼びます。 環境設定では、 セキュリティの設定とマイデバイスのデバイス名の設定を行い ます。初めて使用するとき、または設定を変更するときに行ってください。 1 コマンドバーの Bluetooth アイコン( )をタップし、ポップ アップメニューから「Bluetooth 設定」をタップする Bluetoothアイコン 「Bluetooth 設定」の画面が表示されます。 初めて「Bluetooth設定」を起動する場合、またはリモートデバイスを削 除したときは、接続登録を促すダイアログボックスが表示されます。 「OK」をタップしてください。 「スタート」の「プログラム」から「Bluetooth」をタップし、その後 「Bluetooth 設定」をタップして表示させることもできます。 2 「オプション」→「セキュリティ設定」をタップする 「セキュリティ設定切り替え」の画面が表示されます。 セキュリティを変更するときは、 変更したいセキュリティ設定をタップ し、 「詳細設定」をタップしてください。 お知らせ 「オフィス」、 「モバイル」、 「ホーム」、 「その他」の 4 つのセキュリティ設定 から選択することができます。初期値は「ホーム」です。 246 − 第 7 章 − Bluetooth 通信の利用 ■詳細設定 詳細設定の内容を切り替えるときは、選択したい内容をタップし、 「OK」をタッ プしてください。初期値は、次の設定になっています。 オフィス ディスカバリーモード 発見可能 コネクタビリティモード 接続可能 セキュリティモード セキュリティあり 暗号化あり モバイル ディスカバリーモード 発見禁止 コネクタビリティモード 接続禁止 セキュリティモード セキュリティあり 暗号化あり ホーム ディスカバリーモード 発見可能 コネクタビリティモード 接続可能 セキュリティモード セキュリティなし その他 ディスカバリーモード 発見可能 コネクタビリティモード 接続可能 セキュリティモード セキュリティあり 暗号化あり お願い 初期値で設定されている「ホーム」では、セキュリティモードが「セキュリ ティなし」に設定されているため、不特定のデバイスから接続されるおそ れがあります。セキュリティモードを「セキュリティあり」に設定するこ とをおすすめします。 Bluetooth機器が3台以上存在する環境の中で、コネクタビリティモード を「接続禁止」にしたときは、同時にディスカバリーモードを「発見禁止」 にすることをおすすめします。 3 「オプション」→「マイデバイス」をタップする 4 「デバイス名」欄に新しい名前を入力し、「OK」をタップする 第 7 章 3 ・ 通 信 を 始 め る 前 に デバイス名は、初期値は「Pocket PC」などになっています。 変更する場合は、デバイス名欄に新しい名前を入力し、 「OK」をタップし てください。 デバイス名は、半角英数字で最大 248 文字、日本語で最大 124 文字入 力できます。最大文字数を超えるとエラーメッセージが表示されます。 247 − 第 7 章 − Bluetooth 通信の利用 以上でBluetooth通信の環境設定ができました。以降の操作については、次を ご覧ください。 COM サービスについて「COM サービスを使う」 ( 参照 252 ページ) DUN/LAP サービスについて「DUN/LAP サービスを使う」 ( 参照 256 ページ) PAN サービスについて「PAN サービスを使う」 ( 参照 257 ページ) OPP サービスについて「OPP サービスを使う」 ( 参照 259 ページ) FTP サービスについて「FTP サービスを使う」 ( 参照 265 ページ) お知らせ CF カードスロットや SD カードスロットに通信カード(カードモデム、 Bluetooth カード、LAN カードなど)がセットしてあると、本体内蔵の Bluetooth デバイスが正常に動作しないことがありますので、CF カード スロットや SD カードスロットからカードを取り出してから、通信を行っ てください。 Bluetooth デバイスや Bluetooth SD カードは、それぞれ固有のデバイ スアドレス(カードに書かれている BDA:XX …X)を持っていて、通信を 行っています。したがって GENIO e に、いつも使用している Bluetooth SD カードとは違うカードをセットしたときや、修理の際に Bluetooth デ バイスを交換したときなどは、 正常に通信接続ができないことがあります。 その場合は、次のような操作を行ってから通信接続をしてください。 ・ GENIO e 本体の「Bluetooth 設定」画面の、リモートデバイスのデバ イスリストに表示されるデバイスを、すべて削除する。 ・ 接続先相手が記憶している、こちら側の情報を削除する。 マイデバイス側とリモートデバイス側で、同時に通信の接続を行おうとす ると、接続できない場合があります。同時に通信の接続は行わないでくだ さい。 Bluetooth 通信を行うときは、必要に応じて GENIO e 本体の CPU 動作 速度を高速に設定してください。C P U 動作速度の設定については、 ( 参照 77 ページ)を参照してください。 Bluetooth パスキーについて Bluetoothパスキーとは、 リモートデバイスと接続する際のパスワードのよう なもので、16 文字以下の英数字で表現されます。認証を必要とする機器への 接続では、Bluetooth認証画面が表示され、パスキーを入力しないと接続でき ません。GENIO e やパソコンなどで送受信する際にはお互いに同じパスキー を入力する必要があります。 セキュリティ設定で認証を無効にしていても、 必要な場合は自動的にパスキー 入力ダイアログが表示され、認証が要求されます。一度認証が完了すると次回 からパスキーを入力する必要がない場合もあります。 248 − 第 7 章 − Bluetooth 通信の利用 4. Bluetooth 接続の準備 Bluetooth 接続の準備では、次の操作を行います。 周辺の Bluetooth デバイスの検索 Bluetooth 認証手続きとサービスの更新 1 コマンドバーのBluetoothアイコン( 設定」をタップする )をタップし、 「Bluetooth 初めて「Bluetooth設定」を起動する場合、またはリモートデバイスが削 除された場合、接続登録を促すダイアログボックスが表示されます。 「OK」をタップしてください。 「スタート」の「プログラム」から「Bluetooth」をタップし、その後 「Bluetooth 設定」をタップして表示させることもできます。 2 コマンドバーの をタップする デバイス検索中メッセージが表示され、周辺の Bluetooth デバイスの検 索が行われます。 検出されたデバイスは、画面のデバイスリストに一覧表示されます。 第 7 章 検出状態が表示されます。 4 ・ 状態がアイコンで表示されます。 Bluetooth デバイスリスト 最大225個表示されます。 接 続 の 準 備 249 − 第 7 章 − Bluetooth 通信の利用 デバイスリストに表示されるアイコンの種類と状態 接続中 ア イ コ ン の 種 類 発見済み 発見済みで接続登録済み 行方不明 行方不明で接続登録済み 状 態 接続 接続中のデバイス 発見 デバイスの検索で発見されたデバイスで、接続 を許可されている状態 行方不明 以前にデバイスの検索で発見されたデバイス で、現在は発見できなかったデバイス 「ツール」→「周辺デバイスの検索」をタップしてデバイス検索を行う こともできます。 Bluetooth デバイスを検出するのに、数分かかる場合があります。 3 接続したいデバイス名をタップアンドホールドし、ポップアップメ ニューから「サービス更新」をタップする マイデバイス側に Bluetooth 認証画面が表示されます。 マイデバイスまたはリモートデバイスのどちらかがセキュリティモード が「セキュリティあり」に設定されていると、通信を行うときに接続相 手を確認する「認証手続き」を行います。 すでに認証されているデバイス、 またはマイデバイスとリモートデバイ スが、どちらもセキュリティモードが「セキュリティなし」に設定され ている場合は、Bluetooth 認証画面は表示されません。 250 − 第 7 章 − Bluetooth 通信の利用 4 20 秒以内に Bluetooth パスキーを入力し、 「OK」をタップする Bluetooth パスキーは半角英数字で最大 16 文字です。 リモートデバイスによって、Bluetoothパスキーが固定値の場合や、桁数 が制限されている場合があります。各機器の制限を必ずご確認ください。 サービス更新中のメッセージが表示されます。 サービス更新が完了するまでに数分かかる場合があります。 更新したデバイスのサービス情報をサービスリストに一覧表示します。 アイコン サービス名 サービス アイコン 接続中 接続登録済み COMサービス DUNサービス OPPサービス FTPサービス LAPサービス 第 7 章 NAPサーブス 状態 接続 接続中のサービス 未接続 接続されていないサービス 以上で Bluetooth 接続の準備ができました。 Bluetooth 4 ・ GNサービス 接 続 の 準 備 251 − 第 7 章 − Bluetooth 通信の利用 5. COM サービスを使う パソコンと ActiveSync® で接続する COM サービスを使って、パソコンと接続を行う方法を説明します。 接続前の準備 あらかじめ次の準備が必要です。 ■接続するパソコン Bluetooth通信対応のパソコンに、ActiveSync® をインストールしてくださ い。 ■本製品の準備 Bluetooth パスキーを用意する( 参照 248 ページ) クレードルまたはケーブルを使用して、本体とパソコンの ActiveSync 接 続の設定をする( 参照 55 ページ) Bluetooth 機能を使用可能な状態にする( 参照 245 ページ) Bluetooth 通信の環境設定( 参照 246 ページ)と接続準備( 参照 249 ページ)をする 接続 1 サービスリストから、接続したい COM サービス名をタップアン ドホールドし、ポップアップメニューから「ActiveSync登録」を タップする 接続先名称画面が表示されます。 2 「OK」をタップする ActiveSync設定画面が表示されます。ActiveSync接続時の設定を行っ てください。 3 ok をタップする 接続登録が完了すると、接続登録済みアイコンに変わります。 4 ok をタップする 「Today」画面に戻ります。 252 − 第 7 章 − Bluetooth 通信の利用 5 パソコン側でパソコンの ActiveSync 接続の設定で、接続先を Bluetooth の COM ポートに設定する パソコンを接続待ち状態にします。 接続待ち状態への設定は、パソコンによって異なります。お使いのパソ コンに付属の取扱説明書をご覧ください。 6 「スタート」の「プログラム」から「Bluetooth」をタップし、 「Bluetooth 接続」をタップする パソコンとの接続を開始します。 接続が完了すると、 「プログラム」画面に戻ります。 7 をタップする コマンドバーに、パソコンと接続中であることを示す 示されます。 アイコンが表 以上でパソコンとの接続状態になります。 ActiveSync® を終了すると、Bluetooth 通信も切断されます。 ActiveSync の自動接続機能について ■ ActiveSync の自動接続機能とは 第 7 章 ■ ActiveSync の自動接続登録を行う 5 ・ ActiveSync の自動接続登録を行うには Bluetooth アイコンをタップし、 ポップアップメニューの「ActiveSync自動接続」にチェックをつけてくださ い。 登録が完了するとすぐにActiveSync での接続を開始します。対象となるPC の準備ができていれば自動的に ActiveSync での接続が確立します。 ■ ActiveSync の自動接続登録を解除する 接続登録を行うのと同じ要領でポップアップメニューを開き、 「ActiveSync 自動接続」のチェックをはずしてください。 COM ActiveSync の自動接続機能を利用すると登録した PC への ActiveSync 接 続が自動的に行われるようになります。ActiveSyncをよくご利用になられる 方には非常に便利な機能です。 サ ー ビ ス を 使 う ■ ActiveSync の自動接続の有効/無効を切り替える Bluetooth アイコンのポップアップメニューの「ActiveSync 自動接続」を タップすることにより、 ActiveSync の自動接続の有効/無効を切り替えるこ とができます。 253 − 第 7 章 − Bluetooth 通信の利用 お知らせ ActiveSync の自動接続機能を有効にした場合、他のデバイスに接続しに くくなる場合があります。 この場合はActiveSync の自動接続機能を無効 にしてください。 Bluetooth での ActiveSync 接続が確立されている場合には、ダイヤル アップやファイル転送等の他の Bluetooth の機能が使用できませんので ActiveSync の自動接続機能を無効にしてください。 ActiveSync の自動接続機能が有効になっていると無効な状態より多くの 電力を消費してしまいますのでご利用になる場合には注意してください。 チャットをする COM サービスを使って、 「Bluetooth Chat」で GENIO e 同士の簡易的な 「チャット」を行う方法を説明します。 接続前の準備 あらかじめ次の準備が必要です。 ■本製品の準備 Bluetooth 機能を使用可能な状態にする( 参照 245 ページ) Bluetooth 通信の環境設定( 参照 246 ページ)と接続準備( ページ)をする 参照 249 チャットの開始 1 2 254 チャットする両方のGENIO e で から「Bluetooth」をタップする 「スタート」の「プログラム」 チャットする両方の GENIO e で「Bluetooth Chat」をタップす る − 第 7 章 − Bluetooth 通信の利用 3 4 マイデバイス側の GENIO e で「ツール」→「Bluetooth チャット 開始」をタップする リモートデバイス側の GENIO e で「ツール」→「Bluetooth チャット開始」をタップする 必ずマイデバイス側の GENIO eが「Bluetooth チャット開始」をタップ してからリモートデバイス側での操作を行ってください。同時に行うと、 接続に失敗することがあります。 5 文字を入力して、 「送信」をタップする メッセージ表示画面をタップしないでください。タップすると、次回か ら、その位置にメッセージが表示されてしまいます。 お知らせ チャット中にGENIO e本体やBluetoothデバイスの電源を切らないでく ださい。接続相手にチャットの終了が正しく伝わらないため、相手側は チャット動作異常になります。 チャットの終了 1 チャットしている両方の GENIO e で「ツール」→「Bluetooth チャット停止」をタップする Bluetooth 通信が終了します。 第 7 章 COM 5 ・ サ ー ビ ス を 使 う 255 − 第 7 章 − Bluetooth 通信の利用 6. DUN/LAP サービスを使う インターネットへ接続する DUN サービスを使って、モデムや携帯電話と接続してインターネットへ接続 する方法を説明します。DUN と LAP サービスは同じ接続方法です。 接続前の準備 ■本製品の準備 インターネット接続設定をする Bluetooth 通信対応のモデムと接続するときは、 「スタート」の「設定」から 「接続」タブ→「接続」をタップします。 「インターネット設定」の「新しい モデム接続の追加」をタップします。 「新しい接続」画面で、 「モデムの選択」 の一覧から「Bluetooth Card」を選択してください。 Bluetooth 機能を使用可能な状態にする( 参照 245 ページ) Bluetooth 通信の環境設定( 参照 246 ページ)と接続準備( 参照 249 ページ)をする お知らせ モデムや携帯電話の操作に関しては、それぞれの取扱説明書を参照してく ださい。 LAPサービスのダイヤルアップ番号は、何でも構いません。任意の数字を 入力しておいてください。 接続 1 サービスリストから、接続したい DUN サービス名または LAP サービス名をタップアンドホールドし、ポップアップメニューか ら「接続登録」をタップする 接続先名称画面が表示されたら、 「OK」をタップしてください。 接続登録が完了すると、接続登録済みアイコンに変わります。 2 ok をタップする 「Today」画面に戻ります。 この後の操作の詳細は、 「ホームページを見る」 ( 参照 137 ページ)や 「メールを送受信する」 ( 参照 144ページ)を参照してください。ホー ムページの閲覧やメールの送受信の「終了」や「切断」操作をすると、 Bluetooth 通信も切断されます。 256 − 第 7 章 − Bluetooth 通信の利用 7. PAN サービスを使う ネットワークに接続する PANサービスを使って、ネットワークに接続する方法を説明します。 このサー ビスはDUN/LAPサービスに似ていますが、DUN/LAPサービスより簡単(モ デムやダイアルアップの設定が不要)です。 PAN サービスには、次の 3 つのモードがあります。 接続前の準備 ■本製品の準備 接続 1 サービスリスト内の接続したい NAP サービス名または GN サー ビス名をタップアンドホールドし、 ポップアップメニューの 「接続 登録」をタップする サ ー ビ ス を 使 う 第 7 章 7 ・ PAN PAN サービスの設定をオンにする 初期設定では PAN サービスは使用できない設定になっています。コマン ドバーの Bluetooth アイコンをタップし、ポップアップメニューから 「Bluetooth 設定」をタップします。表示された画面のコマンドバーの 「オプション」→「機能一覧」を選択し、 「パーソナルエリアネットワーク」 をオンにしてください。設定を有効にするためには Bluetooth デバイスの 電源を入れ直してください( 参照 245 ページ) 。 Bluetooth 機能を使用可能な状態にする( 参照 245 ページ) Bluetooth 通信の環境設定( 参照 246 ページ)と接続準備( 参照 249 ページ)をする 6 ・ DUN/LAP GN(Group ad-hoc Network controller) アドホックネットワークでマスタの役割をするモードです。 NAP(Network Access Point) アクセスポイントの役割をするモードです。 PANU(PAN user) GN または NAP と接続するときのモードです。また、PANU 同士を直接接 続することもできます。 e830W は PANU から GN、NAP への接続だけサポートしています。接続 待ちはできません。 サ ー ビ ス を 使 う 接続先名称画面が表示されたら、 「OK」をタップしてください。 接続登録が完了すると、接続登録済みアイコンに変わります。 257 − 第 7 章 − Bluetooth 通信の利用 2 ok をタップする 「Today」画面に戻ります。 3 コマンドバーのBluetoothアイコン( )をタップし、 「Bluetooth」 →「個人ネットワークの開始」をタップする リモートデバイスに接続します。 この後の操作の詳細は、 「ホームページを見る」 ( 参照 137 ページ)や 「メールを送受信する」 ( 参照 144 ページ)を参照してください。 PAN サービスを終了する 1 コマンドバーのBluetoothアイコン( )をタップし、 「Bluetooth」 →「パーソナルエリアネットワーク停止」をタップする リモートデバイスの接続を切断し、Bluetooth 通信も切断されます。 PAN サービスのネットワーク設定を変更する 1 「スタート」の「設定」から「接続」タブ→「ネットワークカー ド」をタップする 「ネットワークアダプタの構成」画面が表示されます。 タップすると設定画面が表示されます。 設定内容を変更してください。 258 − 第 7 章 − Bluetooth 通信の利用 8. OPP サービスを使う OPP サービスを使って、GENIO e 同士で「連絡先」 、 「予定表」 、 「仕事」 、 「名刺」を 送受信する方法を説明します。 「名刺」とは、GENIO e では「オーナー情報」のこ とです。なお、メモ欄に入力した音声データ、手書きデータを送信することはでき ません。 接続前の準備 ■本製品の準備 Bluetooth パスキーを用意する( 参照 248 ページ) Bluetooth 機能を使用可能な状態にする( 参照 245 ページ) Bluetooth 通信の環境設定( 参照 246 ページ)と接続準備( ページ)をする 参照 249 お知らせ 携帯電話など、他の Bluetooth機器の操作に関しては、それぞれの取扱説 明書を参照してください。 連絡先の送信 1 「スタート」から「連絡先」をタップし、送信したい連絡先を タップアンドホールドする 連絡先をドラッグすると、複数選択することができます。 ポップアップメニューの「Bluetooth で送信」をタップする 「ツール」メニューをタップしても、送信 することができます。 8 ・ OPP 2 第 7 章 サ ー ビ ス を 使 う デバイス検索画面が表示されます。 259 − 第 7 章 − Bluetooth 通信の利用 3 「全デバイス表示」をチェックし、「デバイス検索」をタップする デバイスリストが表示されます。 4 送信したいデバイス名をタップし、 「OK」をタップする リモートデバイスとの接続中メッセージが表示されます。 Bluetooth 認証画面が表示されたら、Bluetooth パスキー(暗証番号) を入力し、認証手続きを行ってください。 連絡先送信中のメッセージが表示されます。 送信が終了すると、送信済みのメッセージが表示され、Bluetooth通信が 切断されます。 「閉じる」をタップすると連絡先一覧画面に戻ります。 リモートデバイス側のGENIO eには、受信済みのメッセージが表示され ます。 「閉じる」をタップすると、画面を閉じます。 連絡先の全件データ送信 リモートデバイスに、オーナー情報も含めてすべての連絡先を送信します。送 信できるサイズは最大 2MB です。1 件あたり 1KB とすると約 2000 件の連 絡先を送ることができます。2MB を超えるとエラーメッセージが表示されま す。 1 2 「スタート」から「連絡先」をタップする 連絡先をタップアンドホールドし、ポップアップメニューの 「Bluetooth で全件送信」をタップする 「ツール」メニューをタップしても、送信 することができます。 メッセージが表示されます。 3 「OK」をタップする デバイス検索画面が表示されます。 260 − 第 7 章 − Bluetooth 通信の利用 「デバイス検索」をタッ 4 「全デバイス表示」と「認証あり」を設定し、 プする デバイスの一覧が表示されます。 5 接続したいデバイスをタップして選択し、 「OK」をタップする 相手デバイスとの接続中メッセージが表示されます。 Bluetooth 認証画面が表示されたら、Bluetooth パスキー(暗証番号) を入力して認証手続きを行ってください。 連絡先送信中のメッセージが表示されます。 送信が終了すると、送信済みのメッセージが表示され、Bluetooth通信が 切断されます。 「閉じる」をタップすると連絡先一覧画面に戻ります。 ■ リモートデバイス側の表示と操作 他の GENIO e から連絡先の全件を受信したときは、 「Bluetooth 受信」画面 が表示されます。 受信データの 1 件目(オーナー情報)を、オーナー情報に書き込むか、連絡 先に書き込むかを指定してください。 受信済みのメッセージ画面で、 「閉じる」をタップすると画面が閉じます。 第 7 章 OPP 8 ・ サ ー ビ ス を 使 う 261 − 第 7 章 − Bluetooth 通信の利用 予定表の送信 1 2 「スタート」から「予定表」をタップする 送信したい予定表をタップアンドホールドし、ポップアップメ ニューの「Bluetooth で送信」をタップする 「ツール」メニューをタップしても、送信 することができます。 デバイス検索画面が表示されます。 以降の操作は、 「連絡先の送信」 ( ください。 参照 259 ページ)の操作 3 ∼ 4 を参照して 仕事の送信 1 2 「スタート」から「仕事」をタップする 送信したい仕事をタップアンドホールドし、ポップアップメニュー の「Bluetooth で送信」をタップする 「ツール」メニューをタップしても、送信 することができます。 デバイス検索画面が表示されます。 262 − 第 7 章 − Bluetooth 通信の利用 以降の操作は、 「連絡先の送信」 ( ください。 参照 259 ページ)の操作 3 ∼ 4 を参照して 名刺の交換 GENIO e では「オーナー情報」が名刺の代わりをします。 「オーナー情報」は 必ず入力しておいてください。 1 2 「スタート」から「連絡先」をタップする 連絡先をタップアンドホールドし、ポップアップメニューの 「Bluetooth で名刺交換」をタップする 「ツール」メニューをタップしても、名刺 交換することができます。 第 7 章 デバイス検索画面が表示されます。 3 「全デバイスの表示」をタップし、「デバイス検索」をタップする デバイスリストが表示されます。 OPP 4 8 ・ 名刺交換の相手先のデバイス名をタップし、 「OK」をタップする リモートデバイスと接続中メッセージが表示されます。 Bluetooth認証画面が表示されたら、Bluetoothパスキー(暗証番号) を入力し、認証手続きを行ってください。 名刺の交換が開始されます。名刺交換が終了すると、受信した氏名、 Eメールアドレス、電話番号などが画面に表示され、Bluetooth接続が切 断されます。 GENIO e 同士で名刺の交換をすると、送信した「オーナー情報」は相手 の「連絡先」に保存されます。 サ ー ビ ス を 使 う 263 − 第 7 章 − Bluetooth 通信の利用 5 「閉じる」をタップする 連絡先一覧画面に戻ります。 名刺の受信 1 2 「スタート」から「連絡先」をタップする 連絡先をタップアンドホールドし、ポップアップメニューの 「Bluetooth で名刺を受信」をタップする 以降の操作は「名刺の交換」の操作 2 ∼ 3 と同じように行います。 名刺の受信が終了すると、受信した氏名、E メールアドレス、電話番号な どが画面に表示され、Bluetooth 接続が切断されます。 GENIO e から名刺を受信すると、相手の「オーナー情報」が「連絡先」に 保存されます。 264 − 第 7 章 − Bluetooth 通信の利用 9. FTP サービスを使う FTP サービスを使って、GENIO e 同士でファイル転送を行う方法を説明します。 Bluetooth FTP の起動 1 「スタート」の「プログラム」から、 「Bluetooth」をタップする 2 「Bluetooth FTP」をタップする サーバ選択画面が表示されます。 3 「サーバー検索」をタップする 画面にデバイス検索中、デバイス名取得中のメッセージが表示され、周辺 に存在するデバイスの検索が行われます。 検出したデバイスが表示されます。 ファイル転送したいデバイス名をタップし、 「OK」をタップする FTP 認証画面が表示された場合は、FTP 認証パスワードを入力します。 パスワードを入力します。 パスワ−ドは半角英数字で最大 16文字です。 9 ・ FTP 4 第 7 章 サ ー ビ ス を 使 う パスワード入力後タップします。 マイデバイス側には FTP(クライアント)画面が表示されます。 リモートデバイス側では、自動的に Bluetooth FTP が起動し、コマンド バーに FTP(サーバ)アイコンが表示されます。FTP(サーバ)アイコン をタップすると FTP(サーバ)画面が表示されます。 265 − 第 7 章 − Bluetooth 通信の利用 ファイルを送信する 1 マイデバイスウィンドウから送信したいフォルダまたはファイル をタップアンドホールドする ポップアップメニューが表示されます。 ファイルをタップすると、関連付けられたアプリケーションが起動しま す。 「送信」 :リモートデバイスにファイルを送信します。 「実行」 :関連付けられたアプリケーションが起動します。 「新しいフォルダ」:マイデバイスウィンドウにフォルダを作成します。 「削除」 :フォルダやファイルを削除します。 「名前の変更」 :フォルダやファイルの名前を変更します。 2 ポップアップメニューの「送信」をタップする ファイルをドラッグしても、ファイルを送ることができます。 送信中画面が表示されます。 3 「ツール」→「終了」をタップする 終了します。 ファイルの受信 1 リモートデバイスウィンドウから受信したいフォルダまたはファ イルをタップアンドホールドする ポップアップメニューが表示されます。 「受信」 :リモートデバイスのファイルを受信します。 「受信/実行」 :リモートデイバスのファイルを受信したり、関連 付けられたアプリケーションを起動したりします。 「新しいフォルダ」:リモートデバイスウィンドウにフォルダを作成し ます。 「削除」 :フォルダやファイルを削除します。 266 − 第 7 章 − Bluetooth 通信の利用 2 ポップアップメニューの「受信」または「受信/実行」をタップする マイデバイスウィンドウにファイルをドラッグしても、 ファイルを受信 することができます。 受信中画面が表示されます。 「受信 / 実行」をタップしたときは、 「送信/実行 確認」というメッセージ が表示されます。 「はい」をタップするとリモートデイバスのファイルを 受信後、関連付けられたアプリケーションを起動します。関連付けられた アプリケーションがない場合は、エラーメッセージが表示されます。 3 「ツール」→「終了」をタップする 終了します。 FTP 認証の設定をする OBEX認証を行う設定にし、FTPパスワードで認証することができます。パス ワードを設定しておけば、リモートデバイスからの不正使用から、本製品の個 人情報を保護できます。 1 「Bluetooth 設定」画面で「オプション」→「FTP サーバー設定」 をタップする 「FTP サーバー設定」画面が表示されます。 第 7 章 チェックを付けパスワードを入力してくだ さい。 パスワード入力後、タップしてください。 お知らせ FTPパスワードは初期値では登録されていません。FTPサーバを使用する 前に、FTP パスワードを設定することをおすすめします。 9 ・ FTP パスワードは半角英数字で最大16文字で 設定できます。 サ ー ビ ス を 使 う 267 − 第 7 章 − Bluetooth 通信の利用 10.「Bluetooth 設定」のメニュー 「Bluetooth 設定」画面のコマンドバーには、 「ツール」 、 「表示」 、 「オプション」の 3 つのメニューがあります。 この3つのメニューを使って、さまざまなBluetooth通信の操作を行います。ここ では、3 つのメニューのさまざまな機能について説明します。 「ツール」メニュー コマンドバーの「ツール」をタップして表示される「ツール」メニューでは、次 のことができます。 ■周辺デバイスの検索 タ ッ プ す る と 、画 面 に 検 索 中 メ ッ セ ー ジ が 表 示 さ れ 、周 辺 に 存 在 す る Bluetooth デバイスの検索が行われます。 ( 参照 249 ページ) お知らせ 検索されたデバイス名をタップアンドホールドして表示されるポップアッ プメニューで、次の設定ができます。 サービス更新 .......... 選択したリモートデバイスのサービス情報をもう一度 検索し、サービスリストに一覧表示します。 プロパティ .............. 選択されたリモートデバイスの詳細な情報が表示され ます。 削除 ......................... 選択したリモートデバイスをデバイスリストやサービ スリスト、および「周辺デバイスの検索」をしたとき のデータベースから削除します。選択したリモートデ バイスが接続中の場合は、 削除することはできません。 ■検索オプション デバイス検索の設定をします。 「デバイス名検索あり」 を選択した場合、周辺デバイスの検索時にデバイス名 が検索され、デバイスリストにデバイス名が表示されます。 「デバイス名検索なし」 を選択した場合、周辺デバイスの検索時にデバイス名 の検索は行われないので、検索する時間を短くすることができます。デバイ スリストには、デバイスアドレスが表示されます。 ■行方不明デバイスの削除 デバイスリストに「行方不明」と表示されているデバイスがすべて削除されま す。 268 − 第 7 章 − Bluetooth 通信の利用 「表示」メニューについて コマンドバーの「表示」をタップして表示される「表示」メニューでは、次の ことができます。 ■詳細 デバイスリストにデバイス名が表示されます。 ■アイコン デバイスリストにアイコンが表示されます。 ■フィルタ 現在選択されているデバイスに黒丸「●」が付いています。選択したいデバイ スをタップしてください。 「ツール」→「周辺デバイスの検索」で検索したデバイスの中でも、 「表示」メ ニューで選択したデバイスだけがデバイスリストに表示されます。 「オプション」メニューについて コマンドバーの「オプション」をタップして表示される「オプション」メニュー では、次のことができます。 ■ ActiveSync 設定 ActiveSyncの自動接続を行うかどうか、同期完了後に自動的に切断するかど うかの設定を行います。 ■ FTP サーバ設定 FTPサーバの設定画面を表示します。ここではOBEX認証を行うかどうか、行 う場合の認証パスワードの設定をします。 10 ・ ﹁ Bluetooth ■セキュリティ設定 第 7 章 セキュリティ設定を切り替える画面を表示します。 ( 参照 246 ページ) 詳細設定ボタン セキュリティ、暗号化に関する設定をします。 ( 参照 246 ページ) お知らせ 「Today」画面の Bluetooth アイコンをタップし、 「セキュリティ切り替 え」をタップすると、4 つのセキュリティ設定が選択できるメニューが表 示されます。設定したいセキュリティをタップしてください。 設 定 ﹂ の メ ニ ュ ー 269 − 第 7 章 − Bluetooth 通信の利用 ■登録履歴 「接続登録の履歴」画面を表示します。 自動接続の登録履歴を表示します。 タップするとBluetooth通信で使用するシ リアルポートのカテゴリを選択できます。 過去に接続登録した最新3つのデバイスが 表示されます。 タップしたデバイスの詳細情報が表示され ます。 ■マイデバイス マイデバイスの情報が表示されます。 デバイス名を変更することもできます。 ( 参照 247 ページ) ■機能一覧 マイデバイスの機能一覧が表示されます。 ■バージョン情報 Bluetooth 設定のバージョン情報を表示します。 270 第8章 困ったときは 第 8 章 271 − 第 8 章 − 困ったときは 1. Q&A 電源 1. 電源スイッチを押しても電源が入らない? バッテリパックの充電量がなくなっています。 充電を行ってください。 バッテリパックまたは大容量バッテリパック(別売品) がセットされて いません。バッテリパックまたは大容量バッテリパック(別売品)を セットしてください(AC アダプタだけでは使用できません) 。 何らかの異常です。リセットを行ってください。 リセットを行っても状態が変化しないときは、初期化を行ってくださ い( 参照 308 ページ) 。 2. 急に電源が切れた? バッテリパックの充電量を使いきりました。充電を行ってください。 オートパワーオフ(自動サスペンド)が働きました。電源が切れるまで の時間を変えるときは、 「スタート」→「設定」→「システム」タブか ら、 「パワーマネージメント」→「バッテリ」タブをタップし、設定し てください。バッテリ電源使用時とACアダプタ使用時で、それぞれ設 定できます。 3. 充電しても使用時間が著しく短いのですが? 持ち運び時にプログラムボタンなどが押されて、電源が入ってしまっ た可能性があります。 持ち運び時には、 プログラムボタンなどが押され ないように気をつけてください。 ホールドスイッチを「On」 (HOLD)側に移動すると、プログラムボタ ンを押しても、電源が入りません( 参照 10 ページ) 。 バッテリパックの寿命などが考えられます。新しいバッテリパックに 交換してください。 4. 使用しながら充電できますか? ACアダプタを接続していれば、使用しながら充電できます。 272 − 第 8 章 − 困ったときは 画面、スクリーンライト 1. 画面 (ディスプレイ) の一部に、非点灯・常時点灯など の点があるのですが? ディスプレイの一部に非点灯・常時点灯などの点が存在することがあり ます。故障ではありませんので、ご了承ください。 ディスプレイは、非常に高精度な技術を駆使して作られていて、非点 灯・常時点灯などの点を少量に抑えるように管理していますが、現在の 技術水準でも完全になくすことは困難ですので、ご了承ください。 2. 画面が暗い? スクリーンライトが OFF になっています。電源スイッチを長く押して ON にしてください。 3. 画面が暗くなった? 設定した未使用時間を超えたため、スクリーンライトが消灯しました。 再び使用すると、スクリーンライトは ON になります。 4. スクリーンライトのON/OFFを任意に切り替えるこ とはできますか? スクリーンライトは、電源スイッチを長押しすることでON/OFF を手 軽に切り替えることができます。 5. 画面を見やすい明るさにしたい? 「スタート」 → 「設定」 → 「システム」タブから 「スクリーンライト」 → 「設定」 タブをタップし、明るさのレベル 「9段階+省電力 (消灯) 」 の中から、見や すい明るさを選択してください。 6. 画面をタップしても正しく応答しない? タッチスクリーンの設定が正しく調整されていません。 「スタート」→ 「設定」→「システム」タブから「画面」をタップし、タッチスクリーン の補正を行ってください。 静電気などの影響で、 タッチスクリーンの誤作動が起きている可能性が あります。本体をリセットしてください。リセットを行っても状態が変 化しないときは、初期化を行ってください( 参照 308 ページ) 。 第 8 章 1 ・ Q & A 273 − 第 8 章 − 困ったときは 7. 画面をタップした時の反応が極端に遅い。動作がおか しい? メモリ容量が不足していると思われます。 使用していないプログラムの 終了処理を行って、メモリ容量を確保してください。 プログラムの終了は、 「スタート」→「設定」→「システム」タブ→「メ モリ」の「実行中のプログラム」タブで行います。または「ホーム」の 実行中タブでも行うことができます。 何らかの異常です。リセットを行ってください。リセットしても状態が 変化しないときは、初期化を行ってください( 参照 308 ページ) 。 8. 画面がロックして動かないのですが? 何らかの異常が発生した可能性があります。本体をリセットしてくださ い。リセットしても状態が変化しないときは、初期化を行ってください 。 ( 参照 308ページ) 9. 画面 (液晶パネル) のサイズはどのくらいですか? 液晶パネルのサイズは、4.0型です。 メモリカード 1. 本体メモリを拡張することはできますか? 本体メモリを拡張することはできませんが、SDメモリカードやCFメモ リカードなどを、データ保存用のメモリとしてご利用できます。 2. メモリカードをセットしたのですが、本体メモリ容量 が変わらないのですが? メモリカードをセットしても、本体メモリ容量は変化しません。メモリ カードは、プログラムのインストール先、データ保存先としてご利用く ださい。 3. SDメモリカードまたはCFメモリカードに、アプリ ケーションをインストールすることはできますか? アプリケーションによっては、メモリカードに保存して、そこから起動 することもできます。これはアプリケーションに依存しますので、アプ リケーションの作成元にご確認ください。 4. SDカードスロット、CFカードスロットのそれぞれに メモリカードをセットした状態で使えますか? 使えます。CFメモリカードは「CF カード」と、SDメモリカードは「SD カード」 と表示されます。 274 − 第 8 章 − 困ったときは 5. メモリカードの残り容量はどのように調べたらよいで すか? メモリカードの使用状況は、「スタート」→「設定」→「システム」タブ→ 「メモリ」 をタップし、「メモリカード」 タブで調べることができます。 6. メモリカードを使用中に本体の電源を切っても大丈夫 ですか? メモリカードに本体からアクセスしているときは、絶対に本体の電源を 切らないでください。カードが破損する場合があります。 7. メモリカードを使用してファイルのコピーをしている とき、間違って本体の電源を切ってしまったのです が? コピーをやり直してください。電源を入れた後、メモリカードのフォル ダが表示されなくなったときは、カードをいったん本体から取り出し、 再度取り付けてみてください。 操作全般 1. プログラムが起動しない? メモリ容量が不足しています。 使っていないアプリケーションを終了さ せて、メモリ容量を確保してください。 バッテリパックの充電量が不足しています。充電を行ってください。 2. 操作の反応が遅い? 「CPUの動作速度」で動作速度が遅い速度に設定されています。速い動 作速度に設定してください( 参照 77 ページ) 。 何らかの異常です。リセットを行ってください。リセットを行っても状 態が変化しないときは、初期化を行ってください( 参照 308ページ) 。 3. 起動時にパスワードを設定することはできますか? パスワードは、「スタート」→「設定」→「個人用」タブをタップし、「パス ワード」 で設定することができます。4桁の数字、または7桁以上の英数 字のパスワードで設定することができます ( 参照 69ページ) 。 第 8 章 1 ・ Q & A 4. スタートメニューに表示される項目を編集することは できますか? スタートメニューに表示される項目は、 「スタート」 → 「設定」 → 「個人用」 タブをタップし、 「メニュー」 の 「スタートメニュー」タブで編集すること ができます。 275 − 第 8 章 − 困ったときは 5. 従来機種のPocket PCや他社のPocket PC (以下他 のPocket PCと呼ぶ) でバックアップを取ったデータ を、この本体にリストアすることはできますか? できません。リストア操作を実行しても、正常にデータが戻りません。 (当社では、このような操作を行った場合に発生するいかなる問題にも責 任は負いませんので、あらかじめご了承ください。) 他のPocket PCのデータを、この本体に取り込む場合には、まずActive Syncを使用して他のPocket PCとパソコンで同期を取ってください。 (同期を取る項目は、事前にパソコンのActiveSync側で設定しておいて ください。)次に、この本体とパソコンで同期を取り、必要なデータを この本体に取り込んでください。 6. 本体の時間を設定しても、すぐにずれてしまうのですが? 初期値では、パソコンのActiveSyncにおいて 「接続時にモバイルデバイ スの時刻をPCの時刻と同期する」 項目にチェックが付いています。 この ため本体とパソコンの同期を取ると、パソコンの日時に自動的に変更さ れます。この機能を無効にするか、パソコンの時間を正しく設定してく ださい。 【無効にするには】 パソコンのActiveSyncの 「ツール」 →「オプション」をクリックし、 「同 期の設定」 タブで 「接続時にモバイルデバイスの時刻をPCの時刻と同期 する」 のチェックをはずします。 7. メモリカードなどを使用しているときに、本体の電源 を切っても大丈夫ですか? メモリカードなどを使用中で、本体からアクセスしているときは、絶対 に本体の電源を切らないでください。カードが破損する場合がありま す。 276 − 第 8 章 − 困ったときは 文字入力 1. 手書き入力文字がテキスト選択されるまでの時間を速 くできませんか? 以下の操作で速くすることができます。 1「スタート」→「設定」を選択する 2「個人用」タブで「入力」をタップする 3「入力方法」の「▼」をタップし、「手書き入力」を選択する 4「オプション」をタップする 5「タイムアウト値」を「1」に設定する 初期値では 「2」 に設定されています。 ok をタップする 6 7 もう1度 ok をタップする Today 1. 作成した覚えのない未送信メッセージが数通登録され ているのですが? 予定表で新規に予定を作成する時に会議出席者を選択しておくと、会議 出席者のメールアドレスにメールが送信されます。 また、会議の予定を 変更/削除した場合に 「この会議の変更内容を出席者に連絡しますか?」 と いうメッセージが表示されますが、この問いに対して 「はい」 と回答する と、 「更新」/「キャンセル」 のメールが会議出席者に送信されます。 この メールがメールの 「送信トレイ」に保存されています。 本体の初期値では、メールの 「表示」 → 「Outlookメール」 を選択して 「送信 トレイ」 を開くと、このとき作成され、未送信のメールを確認することが できます。 同期(ActiveSync) 1. クレードルまたはUSBシンクケーブルを使ってパソコン に接続しても、ActiveSyncが動作しないのですが? 第 8 章 1 ・ Q & A パソコンにUSBドライバがインストールされていない可能性がありま す。USBドライバをインストールしてください。 2. パソコンにUSBドライバをインストールしています が、パソコンとUSB接続できないのですが? 次の確認をしてください。 1 本体の「スタート」→「ActiveSync」をタップする 2「ツール」→「オプション」をタップする 277 − 第 8 章 − 困ったときは 3「PC」タブの「オプション」をタップする 4「次の接続方法でPCとの同期を有効にする」がチェックされていて、 「USB」 が選択されていることを確認する 3. ActiveSyncのセットアップはできましたが、同期が 取れないのですが? 次の操作、確認をしてください。 「パソコンとの接続」 ( 参照 23ページ)をご覧いただき、パソコンに本 体が正しく接続されているかどうかを確認してください。 パソコンの ActiveSync を起動し、 「ファイル」→「接続の設定」をク リックしてください。 「シリアルケーブルまたは赤外線接続をこのCOMポートに有効にす る」 、あるいは 「USB接続をこのPCで有効にする」 にチェックが付いて いることを確認してください。 複数のアプリケーション(プログラム)を起動している場合は、起動してい るアプリケーションを全て終了してから操作してください( 参照 289 ページ) 。また、1 度本体をリセットしてから操作してください。 パソコンを再起動してください。 USB ハブを経由して本体のクレードルを接続する場合は、電源の付い た USB ハブを利用してください。電源なしの USB ハブをご使用の場 合は、パソコンに直接クレードルを接続してください。 USB ポートが複数存在するパソコンをご使用の場合は、別の USB ポートに接続してみてください。 4. ActiveSyncで接続すると 「同期完了」 と表示されずに 「要確認」と表示されてしまうのですが? 次の操作をしてください。 パソコンの ActiveSync を起動して、 「ツール」→「オプション」をク リックし、 「規則」タブをクリックしてください。 「競合の解決」の選択 項目を変更してください。 USB ハブを経由して本体のクレードルを接続している場合は、パソコ ンに直接クレードルを接続してください。 LAN で同期を取っている場合には、クレードルを使用して同期を取っ てみてください。 パソコンの ActiveSync を起動して、同期を取っていない状態でパー トナーシップを削除してください。削除が完了したら、もう1度パソコ ンと本体でパートナーシップを構築してください。 5. 同期がうまく取れなくなってしまったのですが? 次の操作をしてください。 複数のアプリケーション(プログラム)を起動している場合は、起動し ているアプリケーションをすべて終了してから操作してください ( 参照 289 ページ)。 278 − 第 8 章 − 困ったときは 同期中に本体をクレードルまたはUSBシンクケーブルから取りはずし たり、また、接続/切断を何度も繰り返すと、パソコンと接続できなく なる場合があります。このような現象が発生したときは、本体をリセッ トし、パソコンを再起動して、もう 1 度接続をしてください。 USB ハブを経由してクレードルを接続している場合は、パソコンに直 接クレードルを接続してください。 パソコンの ActiveSync を起動して、同期を取っていない状態でパー トナーシップを削除してください。削除が完了したら、もう1度パソコ ンと本体でパートナーシップを構築してください。 6. Outlook97/98のデータは同期できますか? ActiveSync3.7.1では、Outlook98と同期できます。Outlook97はサ ポート対象外です。 7. ActiveSync3.7.1でサポートしているOutlookは何 ですか? ActiveSync3.7.1では、Outlook98/2000/2002/2003をサポー トしています。 8. Outlook Expressと同期を取ることはできますか? Outlook Expressとは、同期を取ることができません。 9. ネットワークカードを使用して同期が取れないのですが? 以下の操作で設定すれば、同期が取れるようになります。ネットワーク を利用して同期を取る前に、1度USB接続した状態で標準パートナー シップを構築しておく必要があります。 1 ネットワークケーブルを接続したネットワークカードを挿入する 2 ナビゲーションバーの通信接続アイコンをタップし、ポップアップ メニューから 「設定」をタップする 3「設定」タブで「プロキシサーバーの設定」をタップし、「プロキシの設 定」 タブでプロキシサーバーの設定をする 4「OK」をタップする 5「スタート」→「設定」をタップする 6「接続」タブで「ネットワークカード」をタップする 7「ネットワークアダプタ」タブで「ネットワークカードの接続先」を「社 内ネットワーク設定」 にする 8「OK」をタップする 9「スタート」→「ActiveSync」をタップする 10「ツール」→「オプション」をタップする 11「次のPCを使用する」で同期するパソコンを選択する 12「OK」をタップする 13「同期」をタップする 第 8 章 1 ・ Q & A 279 − 第 8 章 − 困ったときは また、初期値では、同期完了後切断されるよう設定されています。継続 する場合は、以下の操作で設定を変更してください。 1 本体の「スタート」→「ActiveSync」をタップする 2「ツール」→「オプション」をタップする 3「PC」タブの「手動での同期中にこのPCと同期する」をチェックする 4「PC」タブの「オプション」をタップする 5「リモートで同期を実行したとき」の「接続を維持する」を選択する 6「OK」をタップする 7「OK」をタップする 10. 赤外線を利用して同期が取れないのですが? パソコンの出荷時状態では、赤外線の設定が有効になっていないものが あります。まず、パソコンの赤外線が利用できるように、次の操作で設 定してください。詳しくは、パソコンの取扱説明書をご覧ください。 1 本体を接続しない状態で、パソコンのActiveSyncを起動する 2「ファイル」→「接続の設定」をクリックする 3「シリアルケーブルまたは赤外線接続をこのCOMポートに有効にす る」 にチェックを付ける 4「COMx」となっている場合には「▼」をクリックして「赤外線ポート (IR)」 を選択する 「赤外線ポート(IR)」 が表示されない場合、ご利用のパソコンで赤外 線が有効になっていない可能性があります。再度パソコンの赤外 線設定をご確認ください。 5「OK」ボタンをクリックする 6 本体とパソコンの赤外線ポートを向き合わせたら、本体より「スター ト」 →「ActiveSync」 をタップする 7「ツール」→「赤外線から接続」をタップする 11. Macintoshと同期を取ることはできますか? 本体は、Macintoshと同期を取ることはできません。 12. 同期する情報の種類を変更するには、どうすればよい のですか? 次の操作をしてください。 1 パソコンのActiveSyncを起動し、「ツール」→「オプション」をクリッ クする 2「同期の設定」タブで同期する情報の種類を変更し、「OK」ボタンをク リックする 3 ActiveSyncの同期ボタンをクリックする 13. 仕事の同期時、終了設定がパソコンに設定されると同 時に、その仕事の項目が削除されてしまうのですが? パソコンのActiveSyncの仕事の同期設定で、「すべての仕事を同期す る」 に設定してください。 280 − 第 8 章 − 困ったときは 1 パソコンのActiveSyncを起動し、「ツール」→「オプション」をクリッ クする 2「同期の設定」タブで「仕事」を選択し、「設定」ボタンをクリックする 3「すべての仕事を同期する」をチェックし、「OK」ボタンをクリックす る 4「OK」ボタンをクリックする 14.本体にPHSカードをセットした状態で同期を取ってい たら、インターネットへの接続(ダイヤルアップ接続) が開始されてしまった? 同期の接続に失敗したか、途中でクレードルから本体をはずしたのが原 因です。インターネットへの接続を切断してください。表示された接続 のポップアップメニューの 「キャンセル」をタップします。 インターネット接続、メール 1. インターネットに接続できない(ダイヤルできない)? 通信機器が正しくセットされているか、ご確認ください。 通信機器の電波状態が良好かどうか、ご確認ください。 ダイヤルアップ接続先のユーザーID/パスワードが半角の英数字で正し く入力されているか、ご確認ください。 ActiveSyncなどで、 本体とパソコンを接続した状態になっている場合 は、パソコンとの接続を終了してください。 本体とパソコンなどが赤外線通信中になっている場合は、 赤外線通信を 終了してください。 バッテリパックの充電残量が約15%以下になると、インターネット接 続はできません。バッテリパックを充電するか、あらかじめ充電してお いたバッテリパック(別売品)に交換、または AC アダプタを接続した うえで使用してください。 2. ダイヤルはできるのですが接続できない? 使用するPHSカードを接続し、ナビゲーションバーの通信接続アイコン をタップして、ポップアップメニューから以下の項目をご確認ください。 ダイヤル時に使用する接続名 電話番号 0 発信、市外局番 それぞれ、次の操作で確認、設定をしてください。 ダイヤル時に使用する接続名が違っていた場合 1 ポップアップメニューの「設定」をタップする 2 「インターネット設定」の「既存の接続を管理」をタップする 3 ご利用になる接続名をタップアンドホールドする 4 「接続」をタップする 第 8 章 1 ・ Q & A 281 − 第 8 章 − 困ったときは 電話番号が違っていた場合 1 ポップアップメニューの「設定」をタップする 2 「インターネット設定」の「既存の接続を管理」をタップする 3 ご利用になる接続名を選択して、「編集」をタップする 4 「次へ」をタップして、アクセスポイントの電話番号を入力し、「次 へ」 をタップする 5 「完了」をタップする 6 「OK」をタップする 7 「OK」をタップする 0 発信、市外局番の設定が違っていた場合 1 ポップアップメニューの「設定」をタップする 2 「詳細設定」タブをタップする 3 「ダイヤル情報」をタップする 4 「ダイヤル情報を使用する」にチェックを付ける メッセージが表示された場合は、内容を確認し、 「OK」 をタップし てください。 5 「発信元の選択」で、発信元を選択して「編集」をタップする 新しく発信元を登録したい場合は 「追加」 をタップしてください。 6 「市外局番」の設定を確認、設定する 7 「ダイヤルパターン」をタップする 8 「市内通話」、「市外通話」を確認、設定する 0発信しない場合は、 「市内通話」 を 「G」 、 「市外通話」 を 「FG」 と設 定してください。 0発信する場合は、 「市内通話」 を 「0,G」 、 「市外通話」 を 「0,FG」 と 設定してください。 9 「OK」をタップする 10「OK」をタップする 11「OK」をタップする 3. ホームページは見ることができるのですが、メールの 送受信ができません? Pocket Internet Explorerでホームページが閲覧できているということ は、インターネット接続は正しく設定されています。 この場合には、メール接続設定が正しくない可能性があります。プロバ イダから提供されている、下記のメール接続設定のデータを再度ご確認 ください( 参照 132ページ)。 ユーザー名 / ユーザー ID パスワード POP3/IMAP4 サーバー名 SMTP サーバー名 282 − 第 8 章 − 困ったときは 4. メールを受信しても、メールが途中で切れているので すが? 初期値では、2KBを取得する設定になっています。受信トレイを起動し たら、以下の操作でメールの取得設定を変更してください。 1「ツール」→「オプション」をタップする 2「アカウント」タブをタップする 3 表示されているアカウント一覧から、メールの取得設定を変更する 項目をタップする 「 電子メールのセットアップ (1/4) 」画面が表示されます。 4(4/4)画面になるまで、「次へ」をタップし、(4/4)画面になったら 「オプション」 をタップする 5「オプション(1/3)」画面が表示されたら、(3/3)画面になるまで「次 へ」 をタップする 「メッセージヘッダーのみ取得する」を選択している場合には、何 KBまでメールを取得するか数字を指定してください。初期値で は、2Kに設定されています。 メールの全文を取得する場合には、 「▼」 をタップして、 「メッセー ジの全文を取得する」 を選択してください。 6「完了」をタップする 7「OK」をタップする 5. 添付ファイルは取得できますか? 受信トレイを起動したら、以下の操作でメールの取得設定を変更してく ださい。 1「ツール」→「オプション」をタップする 2「アカウント」タブをタップする 3 表示されているアカウント一覧から、メールの取得設定を変更する 項目をタップする 「電子メールのセットアップ(1/4) 」画面が表示されます。 4(4/4)画面になるまで、「次へ」をタップし、(4/4)画面になったら 「オプション」 をタップする 5「オプション(1/3)」画面が表示されたら、(3/3)画面になるまで「次 へ」をタップし、「メッセージヘッダーのみ取得する」または「メッ セージの全文を取得する」 のいずれかを選択する 「メッセージヘッダーのみ取得する」 を選択した場合には、何KBま で受け取るか容量を設定します。 「メッセージの全文を取得する」を選択した場合には、すべての添 付ファイルを受信します。 6「完了」をタップする 7「OK」をタップする 第 8 章 1 ・ Q & A 283 − 第 8 章 − 困ったときは 6. 受信したメールをメモリカード、Flash ROM Diskに 保存することはできますか? メールをメモリカード、Flash ROM Diskに保存することはできませ ん。しかし、添付ファイルをFlash ROM Diskに保存することは可能で す。 1 メッセージの全文を取得する 2 メッセージの内容を表示する 3 画面左下の添付ファイル名をタップアンドホールドし、「名前を付け て保存」 をタップする 4 保存場所を選択し、「保存」をタップする メッセージの全文を取得したとき、自動的に添付ファイルを保存するよ うに設定する場合は、あらかじめ 「ツール」 → 「オプション」 → 「保存場所」 タブをタップしたら、「メモリカードに添付ファイルを保存する」に チェックを付けてください。 Pocket Internet Explorer 1. インターネットに接続できるのですが、ホームページ の表示ができません? DNSの設定が間違っている可能性があります。以下の操作でDNSの設 定を確認、修正してください。 1「スタート」→「設定」をタップする 2「接続」タブをタップする 3「接続」をタップする 4「既定のインターネット設定」の「既存の接続を管理」をタップする 5 ご利用になる接続名を選択して、「編集」をタップする 6「次へ」→「次へ」をタップする 7「詳細設定」をタップする 「TCP/IP」 タブおよび 「サーバー」 タブの設定を再度ご確認になり、 必要があれば修正してください。 8「OK」をタップする 9「完了」をタップする 10「OK」をタップする 11「OK」をタップする 2. ネットワークカードを使用して社内 (イントラネット) の ホームページは見ることができるのですが、社外(イン ターネット)のホームページを見ることができません? プロキシの設定をご確認ください。 1「スタート」→「設定」をタップする 2「接続」タブをタップする 284 − 第 8 章 − 困ったときは 3「接続」をタップする 4「既定の社内ネットワーク設定」の「プロキシサーバーの設定」をタッ プする 5「プロキシの設定」タブの「このネットワークをインターネットに接続 する」 と 「プロキシサーバーを使用してインターネットに接続する」 に チェックが付いていることを確認する 6「詳細設定」をタップする サーバーのアドレスおよびポート番号が正しいか確認してください。 アドレスやポート番号が分からない場合は、ご利用になっている ネットワークの管理者にご相談ください。 3. パソコン上で見たホームページを、本体でオフラインで 閲覧するにはどうすればよいですか? 以下の方法で閲覧することができます。 1 パソコンでInternet Explorerを起動して、「ツール」→「モバイルのお 気に入りの作成」 、「OK」 で、モバイルのお気に入りを作成する この操作は最初の1回だけ必要です。 2 Internet Explorerで本体に転送したいページを表示させる 3「お気に入り」→「お気に入りに追加」で、「モバイルのお気に入り」の フォルダを選択する 4「オフラインで使用する」をチェックして、「OK」を選択する 5「お気に入り」→「モバイルのお気に入り」に、本体に転送したいペー ジが追加されているのを確認する 6 本体とパソコンをActiveSyncで接続する Pocket Internet ExplorerとInternet Explorerの「モバイルのお 気に入り」 が同期されます。 7 本体でPocket Internet Explorerを起動して、「お気に入り」のアイ コンをタップする。同期したページが追加されているので、その ページ名をタップする パソコンで取り込んだページが本体に表示されます。 4. Pocket Internet Explorerで表示している画像デー タを保存することはできますか? Pocket Internet Explorerで表示している画像を、ファイルとして保存 することはできません。 第 8 章 1 ・ Q & A 5. フレームのあるWebページに対応していますか? 対応しています。 6. SSLに対応していますか。対応しているとすれば、 また何ビットまで対応していますか? SSL(128 ビット) に対応しています。 285 − 第 8 章 − 困ったときは 予定表 1. 予定の通知にアラームを鳴らすことはできますか? 予定の通知にアラームを鳴らすには、以下の操作でアラームを有効に設 定してください。 1「スタート」→「設定」をタップする 2「個人用」タブで「音と通知」をタップする 3「サウンド」タブで「プログラム」と、「通知」にチェックを付ける 4「通知」タブをタップする 5「イベント」で「アラーム」を選択する 6「音を鳴らす」にチェックを付ける 7「OK」をタップする 2. 予定表の表示で、希望する日へジャンプするにはどう すればよいですか? 左端の日付をタップすると、小さな月のカレンダーが表示され、希望す る日へジャンプすることができます。 3. 祝日を登録するにはどうすればよいですか? 本体にはあらかじめ祝日が登録されていませんが、パソコンのOutlook と同期を取ることにより、祝日データを取り込むことができます。以下 の操作をしてください。 1 パソコン側でOutlookを起動する 2「ツール」→「オプション」をクリックし、「予定表オプション」ボタン をクリックする 3「祝日の追加」ボタンをクリックする 4「予定表に祝日を追加」画面が表示されたら、「日本」にチェックを付 けて、 「OK」 ボタンをクリックする 5「OK」ボタンをクリックする 6「予定表オプション」画面、「オプション」画面を「OK」ボタンをクリッ クして閉じる 7 パソコンのActiveSyncより「ツール」→「オプション」をクリックし、 「予定表」 にチェックを付ける 8「予定表」を選択した状態で、「設定」ボタンをクリックする 9「すべての予定を同期する」を選択する、または「次の中から選択した分 類項目に含まれる予定だけを同期する」を選択して分類項目の「祝日」に チェックを付ける 10「OK」ボタンをクリックし、「予定表の同期設定」画面、「オプション」 画面を閉じる 11 同期を取る 祝日データが本体に登録されます。 286 − 第 8 章 − 困ったときは 4. 予定を作成した際に送信されるメールを、ActiveSync 以外から送信するにはどうするのですか? 予定表から送信するメールは、ActiveSync以外の通常のメールボック スからも送信を行うことができます。 予定表を起動したら、 「ツール」 → 「オプション」 をタップしてください。 「予 定」タブで「会議出席依頼の送信方法」に表示されている「Outlookメール」 の右側 「▼」 をタップして、会議通知を送付するためのメールボックスを選 択してください。 このとき表示されるメールボックス一覧は、 「メール」 で既に作成して あるメールボックスです。 5. 本体に登録しておいた古い予定が消えてしまったので すが? ActiveSyncで同期を取ると、本体に登録されている予定表のデータ は、2週間以前のものが削除されてしまいます。 これはメモリを有効に 使用するために、古いデータを本体に残さないようにするためです。(パ ソコン側の予定表はデータが残ります) 以前の予定表データを本体に残しておきたい場合には、パソコンの ActiveSyncを起動し、 「ツール」 → 「オプション」 より 「予定表」 を選択し、 「設定」 ボタンをクリックしてください。 初期値では 「2週間前」 の予定から同期を取るようになっていますので、こ の数値を変更するか、 「すべての予定を同期する」 にチェックを付けてく ださい。ただし、たくさんのデータを本体に残すとその分メモリを使用 します。必要な期間のデータを同期するようにしてください。 Windows Media Player 1. Windows Media Player で再生できるファイルには どのようなものがありますか? インターネットなどで配信されているMP3形式、またはWindowsMedia 形式(音声はWMA、動画はWMV、ASF)に対応しています。QuickTime 形式には対応していません。 2. 音楽配信サービスなどで利用されるSDメモリカードの 暗号化(CPRM) に対応していますか? 第 8 章 1 ・ Q & A 対応しておりません。 3. 音楽CDからWMA形式のファイルを作成しましたが、 本体で再生をすると止まってしまうのですが? 以下の操作をしてください。 お使いのパソコンのWindows Media Playerのバージョンによっては、 操作などの仕様が異なる場合があります。 287 − 第 8 章 − 困ったときは 【データを本体にコピーする】 1 本体をパソコンに接続し、同期を取る 2 パソコンのWindows Media Playerの「ファイル」→「録音/転送」か ら 「ポータブルデバイスに転送」を選択する 3「転送する項目」として、本体にコピーする音楽ファイルを選択する 4「デバイス上の項目」として、本体(あるいは本体に挿入されているメ モリカード) を選択する 5「転送」ボタンをクリックする ただし、WMAファイルを作成したパソコンからでないとコピーを することはできません。 また、Windows Media Playerを再インストールした場合にもコ ピーすることはできません。 うまくコピーできない場合には、次の 「WMAファイルを再作成す る」 の操作に従って、WMAファイルを作成しなおしてください。 【WMAファイルを再作成する】 1 パソコンで音楽CDからWMAを作成する前に「ツール」→「オプショ ン」 をクリックする 2「音楽の録音」タブの「録音設定」項目で「保護された音楽を録音する」 のチェックをはずす 3「OK」ボタンをクリックして、設定を反映させたら、再度音楽CDか らWMAファイルを作成する 4 作成したWMAファイルを本体にコピーする 通常のコピー操作です。 4. 本体でWMA形式のファイルを再生しようとしたら、 「著作権…」のメッセージが表示され、再生できないの ですが? 以下の操作をしてください。 お使いのパソコンのWindows Media Playerのバージョンによっては、 操作などの仕様が異なる場合があります。 【データを本体にコピーする】 1 本体をパソコンに接続し、同期を取る 2 パソコンのWindows Media Playerの「ファイル」→「録音/転送」か ら 「ポータブルデバイスに転送」を選択する 3「転送する項目」として、本体にコピーする音楽ファイルを選択する 4「デバイス上の項目」として、本体(あるいは本体に挿入されているメ モリカード) を選択する 5「転送」ボタンをクリックする ただし、WMAファイルを作成したパソコンからでないとコピーを することはできません。 また、Windows Media Playerを再インストールした場合にもコ ピーすることはできません。 うまくコピーできない場合には、次の 「WMAファイルを再作成す る」 の操作に従って、WMAファイルを作成しなおしてください。 288 − 第 8 章 − 困ったときは 【WMAファイルを再作成する】 1 パソコンで音楽CDからWMAを作成する前に「ツール」→「オプショ ン」 をクリックする 2「音楽の録音」タブの「録音設定」項目で「保護された音楽を録音する」 のチェックをはずす 3「OK」ボタンをクリックして、設定を反映させたら、再度音楽CDか らWMAファイルを作成する 4 作成したWMAファイルを本体にコピーする 通常のコピー操作です。 アプリケーション 1. アプリケーションを終了させるには、どうすればよい ですか? 以下のどちらかの方法で、終了操作をしてください。 【メモリ設定より終了】 1「スタート」→「設定」をタップする 2「システム」タブの「メモリ」をタップする 3「実行中のプログラム」タブをタップする 現在起動しているアプリケーション一覧が表示されます。 4 終了したいアプリケーションを選択し、「終了」ボタンをタップす る。 または 「すべて終了」ボタンをタップする 【ホームより終了】 1 ホーム画面を表示する 2「実行中」タブをタップする 現在起動しているアプリケーション一覧が表示されます。 3 終了したいアプリケーションをタップアンドホールドすると、ポッ プアップメニューが表示されるので、「終了」をタップする。 また は、画面上の何もない場所でタップアンドホールドすると、ポップ アップメニューが表示されるので、 「すべて終了」をタップする 2. 購入時からインストールされているアプリケーション を削除することはできますか? 購入時からインストールされているアプリケーションを削除することは できません。 第 8 章 1 ・ Q & A 3. アプリケーションなどのショートカットを作成するこ とはできますか? ファイルエクスプローラで作成することができます。ファイルエクスプ ローラで該当ファイルをコピーし、コピー先のフォルダで、ショート カットの貼り付けを行います。 289 − 第 8 章 − 困ったときは 4. メモリカード中の任意のソフトを 「ホーム」に登録する にはどうすればよいですか? 以下の操作で登録することができます。メモリカードを本体にセットし てください。 1 メインメモリの「¥Windows」中にそのソフトの実行ファイルの ショートカットを作成する 2 ホーム画面を表示する 3 登録したいタブの画面上でタップアンドホールドして表示される ポップアップメニューから 「追加」を選択する 4「アプリケーション」の下の「参照」をタップする 5「参照」画面で「フォルダ」が「Windows」になっていることを確認し、 「種類」 を「すべてのファイル」 に切り替える 6 表示されたファイル名リストの中で、1.で作成したショートカット をタップする 自動的に 「アプリケーション追加」画面 に戻ります。 7「アプリケーション名」にわかりやすい名前を入力し、「OK」ボタンを タップする メモリカードから追加したアイコンは、同じメモリカードが差し込ま れていないと起動することができません。 5. EXEファイルをプログラムに登録するにはどうすれば よいですか? ファイルエクスプローラでそのEXEファイルをコピーし、メインメモリ の 「¥Windows¥スタートメニュー¥プログラム」フォルダで、ショート カットの貼り付けをすると、 「スタート」 の 「プログラム」 に登録すること ができます。 無線 LAN * e830W のみ 1. ネットワークに接続できないのですがどうしたらいい ですか? ワイヤレスコミュニケーションスイッチがOnになっているか確認して ください。 無線LANの省電力モードにより、無線LANデバイスがオフになってい る可能性があります。 「スタート」→「設定」→「システム」タブを開いて、「ワイヤレスコント ロール」 をタップし、「無線LAN」 をオンにしてください。 SSIDが正しいか確認してください (大文字と小文字が区別される点に 注意) 。 「ワイヤレスLANマネージャー」 の 「リンク」 タブでリンク状態を確認し てください。接続状態が良くない場合は、もう1度スキャンして別のア クセスポイントを使用してください。 290 − 第 8 章 − 困ったときは 接続するネットワークの種類が正しく設定されているか確認してくだ さい( 参照 225ページ)。 WEPキーが正確に入力されているか確認してください。 動作中のアクセスポイントの範囲内にいることを確認してください。 チャンネルが1∼11の範囲に設定されていることを確認してください。 バッテリパックの充電残量が約15%以下になると、無線LAN機能は使 用できません。バッテリパックを充電するか、あらかじめ充電してお いたバッテリパック (別売品) に交換、またはACアダプタを接続したう えで使用してください。 2. パソコンと無線接続できないのですがどうしたらいい ですか? パソコンと本体の間でパートナーシップが設定されていることを確認 してください。 動作中のネットワークの範囲内にいることを確認してください。 本製品にパソコンのIPアドレスをWINSサーバーとして入力したこと を確認してください。 TCP/IP設定を有効にするためにパソコンまたは本製品をリセットして ください。 ネットワーク内のすべての機器に同じSSID、WEPキー、チャンネル が設定されていることを確認してください。 チャンネルが1∼11の範囲に設定されていることを確認してください。 3. インフラストラクチャモードで「チャンネル」 を変更す ることができないのですがどうしたらいいですか? インフラストラクチャモードでは、チャンネルはアクセスポイントに よって決定されます。新しいワイヤレスネットワークを作成することは できません。動作中のアクセスポイントによって構築される、既存の ネットワークへの接続のみが可能です。 4. 本製品がフリーズしてしまったのですがどうしたらい いですか? リセットしてください。 5. 無線LAN通信を使用するには、本製品と同じメーカの 機器を使用する必要がありますか? 第 8 章 1 ・ Q & A 本製品はWi-Fi認定を受けています。同様にWi-Fi認定を受けている機器 であれば他のメーカの機器でも機能します。 6. ワイヤレスネットワークはどのように構築するのですか? 一般的には、アクセスポイントに接続することによってワイヤレスネッ トワークを構築することができます。アクセスポイントを使用する場合 は、インフラストラクチャモードに設定します。異なるアクセスポイン 291 − 第 8 章 − 困ったときは トには異なるチャンネルが必要です。また、ネットワークに接続された すべての機器に同じSSIDを設定します。 アクセスポイントを使用しない場合は、アドホックモードに変更してく ださい ( 参照 226ページ)。アクセスポイントを使用しない場合は、共 有SSIDを使用してアドホックモードで通信するネットワークを構築する ことができます。 7. ワイヤレスネットワークに接続するにはどうしたらい いですか? 次の操作を行ってください。 1「スタート」→「設定」→「システム」タブを開いて、「ワイヤレスネット ワーク」 をタップする 2「ワイヤレス」タブで接続したいネットワークを選択する 3「全般」タブで接続モードやSSIDなどのその他の設定を編集し、 「OK」 をタップする 選択したワイヤレスネットワークのWEPセキュリティモードが有効 の場合は、「ネットワークキー」タブで適切なWEPキーとキーイン デックスを選択してください。 4 接続したいネットワークをタップアンドホールドして「接続」をタッ プする 選択したネットワークに接続します。 ネットワーク選択後、IEEE802.11b無線LANアダプタを設定しま す。 5「ネットワークアダプタ」タブで「IEEE802.11b WLAN Adapter」 をタップする 6「IPアドレス」タブで、「サーバー割り当てのIPアドレスを使用する」 または 「特定のIPアドレスを使用する」 を選択する 「特定のIPアドレスを使用する」を選択した場合は、IPアドレス、サ ブネットマスク、デフォルトゲートウェイを設定してください。 8. アクセスポイントに正しく接続できているかどうか知 るにはどうしたらいいですか? BSSIDを確認してください。接続が確立されていれば、使用している アクセスポイントの現在のBSSIDが、 「ワイヤレスLANマネージャー」 の 「リンク」 タブに表示されます。本体がアクセスポイントから切断さ れているときは、 「BSSID」 に何も表示されません。BSSIDを確認する には 「スタート」 → 「設定」 → 「システム」 タブを開いて、 「ワイヤレスLAN マネージャ−」 →「リンク」 タブをタップします。 リンク状態を確認してください。リンク状態は、アダプタがどれだけ 明瞭にアクセスポイントの信号を受信できているかを示します。リン ク状態が良くない場合は、再度スキャンしてより良く受信できるアク セスポイントを見つけるか、アクセスポイントの位置を調整してみて ください。リンク状態を表示するには「スタート」→「設定」→「システ ム」タブを開いて、「ワイヤレスLANマネージャ−」→ 「リンク」タブを タップします。 292 − 第 8 章 − 困ったときは 9. 802.11アドホックネットワークとは何ですか? 802.11アドホックネットワークを構築するにはどう したらいいですか? アクセスポイントなしでピア・ツー・ピア接続するネットワークのこと です。そのために使用するモードをアドホックモードといいます。ロー カルエリアネットワーク内の無線通信を有効にするためには、ネット ワーク内の機器に同じSSIDを設定します。 お知らせ 最初に設定する802.11アドホック機器に、適切なSSIDとチャンネルを 選択します。その他の機器を接続するには、最初の機器と同じ SSID を選 択するだけです。既存のアドホックネットワークに接続するためのチャン ネル設定は、 ネットワークのチャンネル番号として自動的に設定されます。 10. インフラストラクチャモードとアドホックモードの違 いは何ですか?どちらを選べばいいのでしょうか? インフラストラクチャモードは、アクセスポイントと接続するために使 用します。通常、ワイヤレスネットワークを構築するには、まずアクセ スポイントをADSL、ケーブルモデム、有線LANなどに接続します。適 切なSSID、チャンネル、WEPセキュリティをユーザーガイドに従って アクセスポイントに設定します。その後、接続する機器にアクセスポイ ントと同じSSID、チャンネル、WEPセキュリティを設定してくださ い。 アクセスポイントなしでネットワークを構築する場合は、アドホック モードを選択します。アドホックモードでは、アクセスポイントなしで ピア・ツー・ピア通信するローカルネットワークを、共有SSIDを使用し て構築します。アドホックモードでは、ワイヤレスネットワーク内で機 器が正常に通信できるよう、それぞれの機器に同じSSIDを設定します。 11. LANにアクセスするためにアドホックモードを使用す ることができますか?アクセスポイントなしでLANに アクセスするにはどうしたらいいですか? 次の手順で、アクセスポイントを使用せずに、LANにアクセスすること ができます。 1 パソコンがLANアダプタまたはモデム経由で、すでにLANまたはイ ンターネットに接続していることを確認する 2 パソコンに無線LANアダプタを取り付けて、アドホックネットワー クを構築するようにアドホックモードと適切なSSIDを設定する 3 パソコンにICS(SyGateなどのインターネット共有ソフトウェア)機 能をインストールして有効にする Windows 2000以降のバージョンのOSは、コントロールパネルの 「ネットワーク接続」 などでICS機能が標準でサポートされています。 第 8 章 1 ・ Q & A 293 − 第 8 章 − 困ったときは 4 本製品をアドホックモードに設定して、パソコンと同じSSIDを選択 5 してアドホックネットワークに接続する IPアドレスが自動的に割り当てられるようにDHCPを選択します。 アドホックネットワークの無線LANアダプタが、同じIPグループで あることを確認する 相互にpingを実行して、接続が確立されていることを確認してくだ さい。これでLANにアクセスすることができます。 12. ワイヤレスネットワーク経由でActiveSyncを使用す るにはどうしたらいいですか? 次の手順で操作してください。 1 パソコンと本体の間でパートナーシップが設定されていること、お よびUSB接続でActiveSyncが正常に動作していることを確認する ActiveSync接続インタフェースでは、無線LANのActiveSync接 続にイーサネットインタフェースも選択する必要があります。 2 動作中のワイヤレスネットワークの通信可能範囲にいることを確認 する 3 パソコンから本体に対してpingを実行できることを確認する SSID、WEPキー、チャンネルがネットワーク内のすべてのデバイ スで同じに設定されていることを確認してください。 4 本体にパソコンのIPアドレスをWINSサーバーとして入力したこと を確認する 5 TCP/IP設定を有効にするために本体をリセットする 本体からActiveSync機能を実行して、高速ActiveSyncをワイヤレ スで使用できます。 13. ワイヤレスでインターネットをブラウズするにはどう したらいいですか? ネットワークがDHCPを使用する場合は、IPアドレスとDNS (または WINS) が自動的に割り当てられます( 参照 222、223ページ)。 ネットワークがDHCPを使用しない場合は、IPアドレス、サブネット マスク、ゲートウェイとDNS (またはWINS) を入力する必要がありま 参照 222、223ページ)。 す( 次の手順でパソコンから本体に対してpingを実行することができます。 パソコンでDOSコマンドプロンプトを開いて 「ping 140.124.40.112」 のように、pingコマンドに続けてIPアドレスを入力します。このIPアド レスから応答があった場合は、接続は確立されています。 これで本体から 「Internet Explorer」 でインターネットをブラウズするこ とができます。 294 − 第 8 章 − 困ったときは 14. ワイヤレスで電子メールを確認するにはどうしたらい いですか? 次の手順で確認できます。 1 USB経由でActiveSync機能を使用して電子メールを送受信できる ことを確認する 企業での電子メールの送受信については、必要な接続設定をネット ワーク管理者に確認してください。 2 本体にパソコンのIPアドレスをWINSサーバーとして入力したこと を確認する 3 TCP/IP設定を有効にするために本体をリセットする これで、本体からActiveSync機能を実行して、高速ActiveSyncにより ワイヤレスで電子メールを送受信できるようになります。 15. SSIDとは何ですか?SSIDを設定するにはどうしたら いいですか? SSIDはサービスセット識別手段 (Service Set Identification) のこと で、ワイヤレスネットワークを構築するためのIDです。SSIDには半角文 字で最大32文字を設定することができます。インフラストラクチャモー ドでは、接続するアクセスポイントと同じSSIDを設定します。802.11 アドホックネットワークを構築する場合は、ローカルエリアネットワーク 内の無線通信を有効にするために、機器同士に同じSSIDを設定します。 お知らせ 802.11 アドホックネットワークを構築する場合、最初の機器に、適切な SSID とチャンネルを選択します。接続する機器には、最初の機器と同じ SSIDを選択しますが、チャンネルは有効になりません。802.11アドホッ クモードでは必ず SSID を入力する必要があり、空白のままにすることは できません。802.11 アドホックネットワークに参加する機器には同じ SSID を設定し、さらにネットワークグループで同じ IP アドレスを持つこ とが推奨されます。 16. IPアドレス、サブネットマスク、デフォルトゲート ウェイはどのような場合に設定する必要があります か? 第 8 章 1 ・ Q & A ワイヤレスネットワークにDHCPサーバーがない場合は、ネットワーク 接続のためのIPアドレス、サブネットマスク、デフォルトゲートウェイ を設定する必要があります。これらを設定しないと、OSが別のネット ワークグループIPアドレスを設定するため、ワイヤレスネットワークに 接続できなくなります。 295 − 第 8 章 − 困ったときは 17. IPアドレス、サブネットマスク、デフォルトゲート ウェイはどのように設定するのですか? 222、223ページを参照してください。 18. ワイヤレス接続ではどの通信速度を選択するべきです か? 自動的に最適な通信速度を調整して、その他の低速の802.11無線デバ イスと互換性を保つように、 「ワイヤレスLANマネージャー」 の 「管理」 タ ブの 「転送速度」で 「自動」を選択することを推奨します。 19. WEPとは何ですか? WEP (Wired Equivalent Privacy) は、ワイヤレスネットワークへの不 正アクセスを防ぐセキュリティサービスです。 20. Bluetoothと同時に使えますか? 使用できますが、同一の周波数帯を使用するため、相互に干渉して通信 速度が下がったり、通信できない場合があります。 21. 無線LANは何種類のWEPセキュリティモードをサ ポートしていますか? IEEE802.11b無線LANデバイスにより構築されたワイヤレスネット ワークでは、WEPセキュリティを無効にする 「無効」 、5バイト16進値を サポートする 「64ビット」 、13バイト16進値をサポートする 「128ビッ ト」 の3つのモードが利用できます。 22. WEPセキュリティを設定するにはどうしたらいいです か? 次のように設定します。 1「スタート」→「設定」→「システム」タブをタップする 2「ワイヤレスネットワーク」から接続するネットワークを選択する 3「ネットワークキー」タブの「認証」で「共有」または「オープン」を選択 し、「データ暗号化」で「W E P 」を選択し、「ネットワークキー」、 「キーインデックス」 を設定する お知らせ 296 接続するためには、WEP モード、ネットワークキー、キーインデックスが ワイヤレスネットワークと正確に一致する必要があります。 WEPの設定例 は次のとおりです。 WEP モード「64 ビット」 : ネットワークキー「1234567890」 、キーインデックス「1」 WEP モード「128 ビット」 : ネットワークキー「12345678901234567890123456」 、 キーインデックス「1」 WEP モード「無効」 − 第 8 章 − 困ったときは 23. 無線LANの動作範囲はどれぐらいですか? 通信速度と環境の条件に依存します。通信速度が高いと、通信範囲が狭 くなります。11Mbpsの場合、屋外の環境では300mまで通信できま す。屋内の環境では100m程度に制限されます。無線周波数の干渉や、 天井、壁への信号の反射などにより、屋内での範囲は屋外の範囲より狭 くなります。 24. 通信速度はどのように選べばいいのですか? 「ワイヤレスLANマネージャー」の「管理」タブの「転送速度」をチェック し、「自動」、「11Mbps固定」、「5.5Mbps固定」、「1or2Mbps」、 「2Mbps固定」 、 「1Mbps固定」 の6つの通信速度オプションから選択で きます。 通信デバイス間の距離が遠いほど、より遅い通信速度を使用する必要が あります。基本的に、通信速度が遅いほど、データ転送の信頼性は高く なります。どの通信速度を使用するべきか分からない場合は 「自動」 を選 択します。この場合、アクセスポイントやその他の接続されたモバイル デバイスから離れると、通信速度が自動的に、11Mbps→5.5Mbps→ 2Mbps→1Mbpsと段階的に下がります。 25. 無線LANの電力消費量を抑えるにはどうしたらいいで すか? ワイヤレスネットワークを使用していないときは、ワイヤレスコミュ ニケーションスイッチをOffにしてください。 ナビゲーションバー上の無線LANインジケータアイコンをタップし 「無 線LANの電波を切る」 をタップしてください。 「スタート」 → 「設定」 → 「システム」 タブを開き、 「ワイヤレスLANマネー ジャー」 の 「省電力」 タブで省電力設定後 「適用」 をタップしてください。 お知らせ ワイヤレスコミュニケーションスイッチを Off にすると、ワイヤレスネッ トワークが切断されます。 Offにする前にすべてのワイヤレス接続を閉じて ください。 無線 LAN インジケータアイコンの「無線 LAN の電波を切る」をタップす ると、ワイヤレスネットワークが切断されます。その前にすべてのワイヤ レス接続を閉じてください。 第 8 章 1 ・ Q & A 26. 無線LANソフトウェアが適切にインストールされ、無 線LANが正常に動作していることを確認するにはどう したらいいですか? 「スタート」→「設定」→「接続」タブを開き、「ネットワークカード」の 「ネットワークアダプタ」 タブに 「IEEE802.11b WLAN Adapter」 が あるか確認してください。もしなければ、無線LANドライバが適切に インストールされていません。 297 − 第 8 章 − 困ったときは 「スタート」 → 「設定」 → 「システム」 タブを開き、 「ワイヤレスネットワー ク」 「ワイヤレスLANマネージャー」 があることと、正常に開くことがで きるかどうかを確認してください。 「スタート」 → 「設定」 → 「システム」 タブを開き、 「ワイヤレスLANマネー ジャー」 の 「リンク」 タブをタップして現在のリンク情報を確認してくだ さい。 機器認証ツール 1. コンパニオンCDに収録されている「機器認証ツール」 をインストールして機器認証に対応した通信カードで の通信中、通信が切断されたのですが、どうしたらい いですか? 無線LANなどのほかの通信と同時に使用できません。ほかの通信を開始 すると、機器認証に対応した通信カードの通信は切断されます。 海外での使用 1. 海外で利用できますか? 本製品の仕様は、日本国内向けとなっています。海外での使用は考慮し ておりません。 2. 海外で修理できますか? 本製品は、日本国内向け商品となっています。海外での修理はできませ ん。 その他 1. スタイラスをなくしてしまったのですが、どこで買え ますか? 本製品をお買い求めの販売店で、別売りのスタイラスをご購入くださ い。 2. 本体は、防水、防滴、防塵機能はついていますか? 本体には防水、防滴、防塵機能はありません。 3. 本体は、落下、衝撃、振動に耐えられますか? 本体には落下、衝撃、振動に耐える構造にはなっていません。お取り扱 い時はご注意ください。 298 − 第 8 章 − 困ったときは 2. 警告メッセージ メッセージ メインバッテリ残量警告 データの損失を防ぐために、製 造元のマニュアルを参照して、 速やかにバッテリを交換または 充電してください。 バッテリ不足です USB機器をお使いになれませ ん。 原因/対処 バッテリパックの充電残量が少なくなっていま す。すみやかにバッテリパックを充電してくだ 参照 さい( 12ページ)。 満充電をしてもこのメッセージがすぐに出るよ うでしたらバッテリパックの寿命が考えられま す。新しいバッテリパック(別売品)に交換し てください。 バッテリパックの充電残量が約15%以下にな ったため、USB機器に必要な電力を供給できま せん。 バッテリパックの充電を行うか、本体にACア ダプタを接続してください。 上記を行っても、このメッセージが表示される 場合は、このUSB機器の製造元または販売元 へご相談ください。 接続しているUSB機器に問題が発生しました。 USB機器への電源供給がカット USBポートを再び使用するには、1度本体の電源 をオフにするか、本体をリセットしてください。 されました。 USB機器をはずしてください。 上記を行っても、このメッセージが表示される 場合は、このUSB機器の製造元または販売元 へご相談ください。 USBの過電流を検出 許容電力オーバー 接続しているUSB機器の消費電流が大きすぎ USB機器の接続が多すぎます。 て、USBポートに供給できる電流を超過しま した。USBポートに供給可能な電流は、合計 で500mAまでです。USB機器接続内容を確 認してください。 上記の確認後も、このメッセージが表示される 場合は、このUSB機器の製造元または販売元 へご相談ください。 第 8 章 2 ・ 警 告 メ ッ セ ー ジ 299 − 第 8 章 − 困ったときは 3. Bluetooth に関する警告メッセージ COM/DUNサービス時のエラーメッセージ メッセージ 原因/対処 Bluetoothでエラーが発生しま ド ラ イ バ の ロ ー ド で エ ラ ー が 発 生 し ま し し た 。 カ ー ド ま た は 電 源 を 確 認 た。Bluetoothデバイスの電源をオンにしてく してください。 ださい。Bluetooth SDカードを使用している 場合は、カードを正しく挿入してください。 マ イ デ バ イ ス 情 報 の 取 得 に 失 敗 本製品をリセットしてください。 しました。 メ モ リ 不 足 の た め 、 マ イ デ バ イ 本製品をリセットし、メモリ領域を増やして ス 情 報 の 取 得 に 失 敗 し ま し た 。 から、「Bluetooth設定」を起動してくださ 空き領域を確認してください。 い。 メ モ リ 不 足 の た め 、 リ モ ー ト デ メモリ領域を増やして、リモートデバイス検 バ イ ス 検 索 を 中 止 し ま し た 。 空 索を再実行してください。 き領域を確認してください。 リ モ ー ト デ バ イ ス 情 報 の 取 得 に デバイスリストの再表示、または再検索を実 失敗しました。 行してください。 リ モ ー ト デ バ イ ス 情 報 の 更 新 に 通信環境によっては、相手のサービスが検出 失敗しました。 できないことがあるので、デバイスの再検索 を実行してください。または本製品をリセッ トしてください。 リモートデバイス数が制限値 (MAX:255)を超えていま す。不要なリモートデバイスを 削除してください。 不要な行方不明デバイスを削除し、デバイス の再検索を実行してください。リモートデバ イスが255件以上検索される場合は、表示で きないデバイスもあります。 リ モ ー ト デ バ イ ス の 削 除 に 失 敗 デバイス削除を再実行してください。または しました。 本製品をリセットしてください。 入 力 さ れ た デ バ イ ス 名 が 最 大 バ マイデバイス名の文字数が多すぎます。マイ イ ト 数 ( 2 4 8 バ イ ト ) を 超 え ま デバイス名を半角英数字で最大248文字、日 した。再度入力してください。 本語で最大124文字に変更して再登録してく ださい。 取得情報に一部無効な情報があ デバイス情報の一部に無効な情報がありま ります。 す。デバイスリストの再表示を実行してくだ さい。またはデバイス検索を実行し、情報を 取り直してください。 メ モ リ 不 足 の た め 、 リ モ ー ト デ 処理に必要なメモリ容量が不足しています。 バ イ ス の 削 除 に 失 敗 し ま し た 。 メモリ領域を増やして、デバイス削除を再度 空き領域を確認してください。 実行してください。 300 − 第 8 章 − 困ったときは COM/DUNサービス時のエラーメッセージ メッセージ 原因/対処 メ モ リ 不 足 の た め 、 サ ー ビ ス リ メモリ領域を増やして、サービスリスト探索 ス ト 検 索 を 中 止 し ま し た 。 空 き を再度実行してください。 領域を確認してください。 サービス数が制限数(MAX:30) 本 製 品 の 検 出 サ ー ビ ス 数 の 上 限 3 0 を 超 え る を超えています。 サービスが検出されました。リモートデバイ ス側で、不要なサービスを削除してから、再 更新してください。 B l u e t o o t h の 接 続 に 失 敗 し ま し 接続処理で何らかのエラーが発生しました。 た。Bluetooth設定ユーティリ 状 態 を 確 認 し て 、 接 続 を 再 実 行 し て く だ さ テ ィ で 、 状 態 を 確 認 し て く だ さ い。 い。 切 断 に 失 敗 し ま し た 。 状 態 を 確 切断処理で何らかのエラーが発生しました。 認してください。 本製品をリセットしてください。 サ ー ビ ス 情 報 の 更 新 に 失 敗 し ま 原因1:サービス更新で何らかのエラーが発 した。 生しました。 原因2:Bluetoothパスキーを20秒以内に 入力しなかったので、タイムアウト になりました。 原因3:間違ったBluetoothパスキーを入力 しました。 原因4:サービスが1つもありません。 対処 :サービス更新を再実行してください。 接 続 登 録 が さ れ て い ま せ 接続登録をして、接続を再実行してくださ ん 。 B l u e t o o t h 設 定 ユ ー テ ィ リ い。 ティで、接続登録してくださ い。 接 続 登 録 情 報 の 削 除 に 失 敗 し ま 本製品をリセットしてください。 した。 デ ィ ス カ バ リ ー モ ー ド の 設 定 に 本製品をリセットしてください。 おいて、内部処理エラーが発生 しました。 コ ネ ク タ ビ リ テ ィ モ ー ド の 設 定 本製品をリセットしてください。 において、内部処理エラーが発 生しました。 セ キ ュ リ テ ィ モ ー ド の 設 定 に お 本製品をリセットしてください。 いて、内部処理エラーが発生し ました。 3 ・ Bluetooth 内 部 処 理 エ ラ ー が 発 生 し ま し 本製品をリセットしてください。 た。 第 8 章 に 関 す る 警 告 メ ッ セ ー ジ 301 − 第 8 章 − 困ったときは COM/DUNサービス時のエラーメッセージ メッセージ 原因/対処 暗 号 化 設 定 に お い て 、 内 部 処 理 本製品をリセットしてください。 エラーが発生しました。 デ バ イ ス 名 の 登 録 に 失 敗 し ま し 再度接続登録を実行してださい。 た。変更前のデバイス名が継続 されます。 不 正 な 文 字 が 入 力 さ れ ま し た 。 登録デバイス名にスペース文字だけ、または 再度入力してください。 何も入力されていません。スペースだけでな い文字列を入力し、再度登録してください。 サービス情報の取得に失敗しま サービスリストの再表示を実行してくださ した。 い。 接 続 情 報 の 登 録 に 失 敗 し ま し 「Bluetooth設定」を閉じ、本製品の電源を た。 一度切り、再度入れてください。または本製 品をリセットしてください。 接 続 情 報 の 取 得 に 失 敗 し ま し 「Bluetooth設定」を閉じ、本製品の電源を た。 一度切り、再度入れてください。または本製 品をリセットしてください。 ( 302 ) アイコンが表示されない。 「 ワ イ ヤ レ ス コ ン ト ロ ー ル 」 で 「BluetoothTM」をオンに設定してくださ い。すでにオンになっている場合には、本製 品をリセットしてください。 − 第 8 章 − 困ったときは OPPサービス時のエラーメッセージ メッセージ 原因/対処 指 定 デ バ イ ス と 接 続 で き ま せ Bluetooth通信の接続、または認証手続き、 ん。 またはOPPサービスの接続に失敗しました。 相 手 デ バ イ ス に 要 求 を 拒 否 さ れ リモートデバイスが、OPPサービスをサポー ました。 トしていません。 相手デバイスがこの機能をサポ ートしていません。 オ ブ ジ ェ ク ト の 送 信 に 失 敗 し ま 電波が原因の通信のエラーなどにより、「連 した。 絡先」、「予定表」、「仕事」、「名刺」の 送信に失敗しました。 オ ブ ジ ェ ク ト の 受 信 に 失 敗 し ま 電波が原因の通信のエラーなどにより、「連 した。 絡先」、「予定表」、「仕事」、「名刺」の 送信に失敗しました。 送 信 す る 項 目 を 選 択 し て く だ さ 送信する項目が選択されていません。 い。 メ モ リ の 空 き 容 量 が 少 な い た メモリの容量不足により連絡先、予定表、仕 め 、 受 信 デ ー タ を す べ て 格 納 で 事を保存できませんでした。必要のない保存 きませんでした。 データを削除して、メモリ領域を増やしてく ださい。 オ ー ナ ー 情 報 に 名 前 が 設 定 さ れ オーナー情報の「名前」の項目に名前が入力 ていません。 されていません。オーナー情報の設定を行っ てください。「名前」は必須です。 B l u e t o o t h 設 定 が 起 動 さ れ て い ワイヤレスコミュニケーションスイッチがオ ません。 ンになっていることを確認してください。ま た、「ワイヤレスコントロール」で 「 B l u e t o o t hT M 」 が オ ン に な っ て い る こ と を 確認してください。 3 ・ Bluetooth B l u e t o o t h 受 信 プ ロ グ ラ ム が 動 「Bluetooth受信」プログラムが起動中、ま 作中のため、起動できません。 たは「連絡先」、「予定表」、「仕事」のい ずれかでBluetooth通信をしようとしてポッ プアップメニューを表示させた状態で、新た に「連絡先」、「予定表」、「仕事」で Bluetooth通信を始めようとしました。 「Bluetooth受信」プログラムが起動中、ま たは「連絡先」、「予定表」、「仕事」のど れか1つBluetooth 通信の動作中になってい るときは、他で新たにBluetooth通信を始め ることはできません。1つを終わらせてか ら、次のBluetooth通信を始めてください。 第 8 章 に 関 す る 警 告 メ ッ セ ー ジ 303 − 第 8 章 − 困ったときは OPPサービス時のエラーメッセージ メッセージ 原因/対処 B l u e t o o t h 送 信 プ ロ グ ラ ム が 動 Bluetooth送信でのデバイス検索画面の最中 作中のため、起動できません。 に、Bluetooth受信プログラムを実行しまし た。起動中のデバイス探索画面を終了して、 再度実行してください。 B l u e t o o t h 設 定 に 異 常 が 発 生 し Bluetooth設定プログラムの初期設定にエラ たため、実行できません。 ーが発生し、処理が継続できません。本製品 をリセットしてください。 メ モ リ 不 足 の た め 処 理 を 中 断 し 作業バッファが確保できないなど、メモリの ました。 容量不足が発生しました。他の起動中のプロ グラムを中止するか、本製品をリセットして ください。 デバイス情報の取得に失敗しま した。 名刺の送信に失敗しました。 名刺の受信に失敗しました。 名刺の送受信に失敗しました。 受信データの保存に失敗しまし た。 不正なデータを受信しました。またはメモリ 容量不足以外の理由で「連絡先」、「予定 表」、「仕事」のデータを保存できませんで した。接続先相手のデバイスが、本製品がサ ポートしているデータ形式でデータを送って いるか確認してください。 相 手 デ バ イ ス か ら 応 答 が あ り ま 接続、送受信の要求に対してリモートデバイ せん。 ス( サ ー バ ー ) か ら 一 定 時 間 応 答 が あ り ま せ ん でした。リモートデバイスが正常に動作して いるか確認してください。 不正なデータのため送信できま 送信時のデータ変換でエラーが発生しまし せん。 た。 内 部 エ ラ ー 発 生 に よ り 処 理 を 中 内部エラーにより、処理の継続ができなくな 断しました。 りました。本製品をリセットしてください。 304 − 第 8 章 − 困ったときは FTPサービス時のエラーメッセージ メッセージ 原因/対処 F T P ク ラ イ ア ン ト が 動 作 中 の た マイデバイス側としてBluetooth FTP(クラ め 、 F T P サ ー バ ー は 起 動 で き ま イアント) を起動しているとき、周辺デバイ せん。 スからBluetooth FTP(サーバー)の起動要求 が届きました。Bluetooth FTPを終了すれ ば、周辺デバイスからのBlurtooth FTP(サ ーバー)の起動要求が受けられます。 F T P サ ー バ ー が 動 作 中 の た マイデバイス側としてBluetooth FTP(サー め 、 F T P ク ラ イ ア ン ト は 起 動 で バー)が起動しているのに、Bluetooth FTP きません。 の起動操作を行いました。マイデバイス側 でBluetooth FTPを終了し、マイデバイス側 のBlurtooth FTP(サーバー)を終了させてか ら、Bluetooth FTPの起動操作を行ってくだ さい。 " フ ァ イ ル / フ ォ ル ダ 名 ” を 削 除 削除時にエラーが発生した。または指定され することができませんでした。 たフォルダ内に別野ファイルやフォルダが存 在しています。フォルダ内の別野ファイルや フォルダを取り除き、再度削除の操作を行っ てください。 読 み 取 り 専 用 の フ ァ イ ル は 削 除 マイデバイス側からリモートデバイス側のフ することができません。 ァイルを削除しようとしましたが、読み取り 専用のファイルなので削除できませんでし た。 指 定 さ れ た フ ァ イ ル / フ ォ ル ダ 変更して入力しようとした名前は、既に存在 名 は 既 に 存 在 し ま す 。 別 の 名 前 していました。別の名前にして入力してくだ を指定してください。 さい。 フ ァ イ ル / フ ォ ル ダ 名 を 入 力 し 変更後の名前が何も入力されていないか、ま てください。 たは半角スペースのみ、または先頭がピリオ ド(.)になっています。正しい名前を入力 してください。 フ ァ イ ル / フ ォ ル ダ 名 を 変 更 す 入力した名前が長すぎるなどの理由で処理エ ることができませんでした。 ラーになりました。短い名前にして入力して ください。 フ ォ ル ダ 名 を 入 力 し て く だ さ 作成、変更後の名前が何も入力されていない い。 か、または半角スペースのみ、または先頭が ピリオド(.)になっています。正しいフォ ルダ名を入力してください。 3 ・ Bluetooth ファイル/フォルダ名に次の文字 名前に使用できない文字を入力しました。使 は使えません。¥/; , : * ? " < > | 用できる文字だけで名前を入力し直してくだ さい。 第 8 章 に 関 す る 警 告 メ ッ セ ー ジ 305 − 第 8 章 − 困ったときは FTPサービス時のエラーメッセージ メッセージ 原因/対処 ファイル/フォルダ名に次の文字 新しいフォルダ名に使用してはいけない文字 は使えません。¥/; , : * ? " < > | が入力されました。使用できる文字だけで名 前を入力し直してください。 フ ォ ル ダ 名 を 作 成 す る こ と が で 入力した名前が長すぎるなどの理由で処理エ きませんでした。 ラーになりました。短い名前にして入力して ください。 指定されたファイルを実行する 「実行」または「受信/実行」の操作を行い ことができませんでした。 ましたが、指定したファイルは実行形式では ありませんでした。あるいは関連付けられた アプリケーションソフトがありませんでし た。 接 続 先 サ ー バ ー が 選 択 さ れ て い 接続するデバイスが選択されていません。 ません。サーバーの選択を行っ てください。 送 信 ( ま た は 受 信 ) に 失 敗 し ま 送信、受信、削除、フォルダ情報取得で失敗 した。処理を中断します。 しました。再度操作をやり直してください。 ファイル受信中に保存領域が超 ファイルやフォルダの受信または受信/実行 過 し ま し た 。 処 理 を 中 断 し ま をしているとき、ファイル格納先領域が不足 す。 しました。必要のない保存データを削除し て、メモリ領域を増やし、再度実行してくだ さい。 サーバーに接続できませんでし ファイルの送信、受信をしようとしました た。処理を中断します。 が、リモートデバイスに接続できませんでし た。 使用可能なCOMポートの取得に 自 動 接 続 時 に C O M ポ ー ト の 自 動 オ ー プ ン に 失 敗 し ま し た 。 プ ロ グ ラ ム を 終 失敗しました。 了します。 O B E X 認 証 パ ス ワ ー ド に 使 用 で リモートデバイスのFTP(サーバー)画面、 き な い 文 字 が あ り ま す 。 再 入 力 「ツール」→「オプション」からFTP認証の してください。 パスワードを入力するとき、使用できない文 字種がありました。使用できる文字種 はASCIIコード文字です。 フ ォ ル ダ の 移 動 ま た は 情 報 取 得 再度実行してください。 に失敗しました。 レジストリ異常 処理に必要なレジストリデータに異常があり ました。 相 手 か ら 応 答 が あ り ま せ ん 。 ア 接続、切断、サーバー検索を行いましたが、 プリケーションを終了します。 応答がなく、タイムアウトエラーになりまし た。先にマイデバイス側で「Bluetooth FTP」を終了してください。 306 − 第 8 章 − 困ったときは FTPサービス時のエラーメッセージ メッセージ 原因/対処 内 部 処 理 エ ラ ー が 発 生 し ま し 必要のない保存データを削除して、メモリ領 た。処理を中断します。 域を増やし、再度実行してください。 処理を行うためのメモリが確保で きません。処理を中断します。 同じ名前のファイル(またはフ ファイル(またはフォルダ) を受信すると ォ ル ダ ) が 存 在 し ま す 。 転 送 を き、すでに同一名のフォルダ(またはファイ スキップします。 ル)があります。 サ ー バ ー 検 索 中 に エ ラ ー が 発 生 周辺デバイスの検索に失敗しました。もう一 しました。 度実行してください。 Bluetooth設定が起動されてい ワ イ ヤ レ ス コ ミ ュ ニ ケ ー シ ョ ン ス イ ッ チ ません。 がOnになっていることを確認してくださ い。また、「ワイヤレスコントロール」で 「BluetoothTM」がオンになっていることを 確認してください。 “フォルダ名”が存在しません。 マイデバイス側で参照しようとしたフォルダ が存在していませんでした。 通信エラーが発生しました。 FTPプログラムが通信エラーを検出しまし た。再度実行してください。OBEX 認証をサ ポートしない相手から接続する場合は、FTP サーバー設定のOBEX認証を行わないように してください。 第 8 章 Bluetooth 3 ・ に 関 す る 警 告 メ ッ セ ー ジ 307 − 第 8 章 − 困ったときは 4. リセットと初期化の方法 リセットする リセットはパソコンの「再起動」に相当します。ボタンやタップが働かなく なったなどの異常が発生した場合にリセットを行ってください。 お願い リセットした場合、保存されていない作業中のデータは消去されます。す でに保存したデータは、消去されません。 1 電源を入れた状態で、 リセットスイッチをスタイラスで押して離す リセットスイッチ 「Today」画面が表示されます。 お知らせ リセットを行っても、正常な状態に戻らない場合は、初期化を行ってくだ さい。 308 − 第 8 章 − 困ったときは 初期化する 初期化すると、ご購入時の状態に戻ります。リセットを行っても正常に戻らな い場合に行ってください。 お願い 初期化した場合、本体内メモリに保存したすべてのデータが消去され ます。最初から内蔵されているプログラムなどは消去されません。 初期化する前に、 本体内メモリに保存したデータは、 あらかじめバック アップをとっておいてください。 初期化する前にメモリカードは抜いてください。メモリカード内の記 憶データが消去される可能性があります。 初期化してもFlash ROM Diskの内容は残ります。ファイルやフォル ダの消去は、ファイルエクスプローラなどで行ってください。 1 2 3 電源スイッチを指で押しながら、リセットスイッチをスタイラス で押す 画面が表示されたら、リセットスイッチからスタイラスを離す 電源スイッチから指を離す 初期化が終了すると、 「Pocket PC」の画面が表示されます。 「初期セッ トアップ」 ( 参照 19ページ)したときと同じように画面に従ってセッ トアップを行ってください。 第 8 章 4 ・ リ セ ッ ト と 初 期 化 の 方 法 309 − 第 8 章 − 困ったときは 5. アフターサービスについて ご使用中に異常が発生したときは、 「Q&A」や「警告メッセージ」をお読みになり、 もう 1 度お調べください。 それでも異常が解決できないときは、 「東芝PC集中修理センタ」に修理をご依頼く ださい。 □本製品の修理サービスは 東芝 PC 集中修理センタ 0120-86-9192 ハロー クイックニ ※受付時間/ 9:00 ∼ 17:30(祝祭日・当社特別休日を除く) 携帯電話等で上記電話番号に接続できないお客様は、TEL 043-278-8122 で受け付けております。 修理形態 ■ 無料修理(保証修理) 取扱説明書、 本体貼付ラベル等の注意書きに記載された正常なご使用をされて いる場合であって、お買い上げ日から保証期間中に故障したときに、保証書に 記載の「無料修理規定」に従い、ハードウェアの無料修理をいたします(詳し くは、保証書に記載の「無料修理規定」をご覧ください) 。 ご注意: 消耗品(バッテリパック、タッチスクリーン、スタイラス、内蔵電池 等)の交換は有料修理です。 ■ 有料修理 保証書に記載の保証期間が終了している場合、または、保証書に記載の「無料 修理規定」の範囲外の作業(詳しくは、保証書に記載の「無料修理規定」をご 覧ください)については、有料修理をいたします。 310 − 第 8 章 − 困ったときは 部品について ■ 部品の交換 保守部品(補修用性能部品)は、機能・性能が同等な新品部品あるいは新品と 同等に品質保証された部品(再利用部品)を使用し、故障した部品と交換しま す。なお、有料修理でユニット修理を適用した場合および無料修理の交換元 (取りはずした) 部品の所有権は、株式会社東芝または株式会社東芝の認める各 保守会社に帰属します。 ■ 保守部品(補修用性能部品)の最低保有期間 保守部品(補修用性能部品)とは、本製品の機能を維持するために必要な部品 です。 本製品の保守部品の最低保有期間は、製品発表月から 6 年 6ヶ月です。 □本製品についての技術的なご質問、お問い合わせは 「東芝 PC ダイヤル」 TEL 0570-00-3100(ナビダイヤル:全国共通電話番号) 受付時間/ 9:00 ∼ 19:00(年中無休) 携帯電話等で上記電話番号に接続できないお客様、 NTT以外とマイラインプラ スなどの回線契約をご利用のお客様は、TEL 043-298-8780で受け付けて おります。 第 8 章 5 ・ ア フ タ ー サ ー ビ ス に つ い て 311 − 第 8 章 − 困ったときは 6. 消耗品について 本製品に使用している下記の部品は、機器のご利用と共に消耗します。 バッテリパック タッチスクリーン スタイラス 内蔵電池 これらの部品の消耗による交換は、保証期間内でも有料となります。あらかじ めご了承ください。 312 付録 付 録 313 − 付録 − ローマ字入力一覧表 あ い う え お が ぎ ぐ げ A I U E O GA GI GU GE GO か き く け こ ざ じ ず ぜ ぞ ZA ZI ZU ZE ZO ど KA KI KU KE KO さ し す せ そ SI SU SE SO SA SHI た TA な ち つ て と TE TO TI TU CHI TSU に ぬ ね の NA NI NU NE NO は ひ ふ へ ほ HA HI HU HE HO FU JI だ ぢ づ で DA DI DU DE DO ば び ぶ べ ぼ BA BI BU BE BO ぱ ぴ ぷ ぺ ぽ PA PI PU PE PO ぁ ぃ ぅ ぇ ぉ LA LI LU LE LO XI XU XE XO 小文字 ま み む め も MA MI MU ME MO ゆ いぇ よ っ や YA XA LYI YU YE YO LTU ら り る れ ろ XTU RA RI RU RE RO 子音を重ねて母音 わ うぃ うぇ を WA WI WE WO LYE (例)KAKKO→かっこ ゃ ゅ ょ ん LYA LYU LYO NN XYA XYU XYO N の次に子音、続けて母音 ゎ (例)SANKOU→さんこう LWA XWA 314 ご − 付録 − きゃ きぃ きゅ きぇ きょ くぁ KYA KYI KYU KYE KYO KWA QWO しゃ しぃ しゅ しぇ しょ SYA SYI SHA ちゃ ちぃ CHA くぉ QO SYU SYE SYO くゃ くぃ くゅ くぇ くょ SHU SHE SHO QYA QYI QYU QYE QYO ちゅ ちぇ ちょ つぁ つぃ つぇ つぉ CHU CHE CHO TSA TSI TSE TSO CYO ふぁ ふぃ ふぇ ふぉ FA FI FE FO FYI FYE CYA CYI CYU CYE TYA TYI TYU TYE TYO にゃ にぃ にゅ にぇ にょ NYA NYI NYU NYE NYO ふゃ ふゅ ふょ ひゃ ひぃ ひゅ ひぇ ひょ FYA HYA HYI HYU HYE HYO ぐぁ ぐぃ みゃ みぃ みゅ みぇ みょ GWA GWI GWU GWE GWO MYA MYI MYU MYE MYO てゃ てぃ てゅ てぇ てょ りゃ りぃ りゅ りぇ りょ THA THI THU THE THO RYA RYI RYU RYE RYO でゃ でぃ でゅ でぇ でょ ぎゃ ぎぃ ぎゅ ぎぇ ぎょ DHA DHI DHU DHE DHO GYA GYI GYU GYE GYO ヴぁ ヴぃ ヴ ヴぇ ヴぉ じゃ じぃ じゅ じぇ じょ VA VI VU VE VO JA JU JE JO JYA JYI JYU JYE JYO ZYA ZYI ZYU ZYE ZYO ぢゃ ぢぃ ぢゅ ぢぇ ぢょ DYA DYI DYU DYE DYO びゃ びぃ びゅ びぇ びょ BYA BYI BYU BYE BYO ぴゃ ぴぃ ぴゅ ぴぇ ぴょ PYA PYI PYU PYE PYO FYU ぐぅ FYO ぐぇ ぐぉ 付 録 315 − 付録 − 索引 A P ActiveSync .................................. 56 PHS カード ................................ 116 AC アダプタ ................................... 12 Pictures ..................................... 203 B Pocket Internet Explorer ..... 137 Bluetooth アイコン .................. 246 Pocket Outlook ....................... 157 Bluetooth パスキー .................. 248 Pocket Word ............................ 176 C S CF カードスロット ....................... 21 SD カードスロット ....................... 22 ConfigFree ................................ 236 F T 「Today」画面 ...................... 34, 67 Flash ROM Disk ........................ 11, 60, 81, 104 TOSHIBA Voice Recorder ... 207 I U Internet Explorer ..................... 137 USB コネクタ .................................. 6 J V Jawbreaker ............................... 212 VPN ............................................. 123 L W LAN カード ................................. 128 WEP ............................................ 227 M MSN Messenger .................... 198 My Documents .......................... 60 316 Pocket Excel ............................ 185 TVR ............................................. 207 Windows Media Player ......... 191 World Clock .............................. 205 WPA ............................................ 227 ア O アドバンスドサウンド .................. 84 Outlook ......................................... 55 アプリケーションの起動 ..... 36, 88 − 付録 − アプリケーションの切り替え ............................................ 36, 93 サ アプリケーションの終了 ..... 82, 93 サービス更新 .............................. 250 サービスリスト ........................... 251 イ インターネットの接続 ............... 126 インターネットの接続設定 ....... 116 オ オ−ナ−情報 ................................. 68 お気に入り ...................... 140, 142 音と通知 ......................................... 65 オフィス ...................................... 247 オンラインヘルプ .......................... 41 音量調整 ................................ 35, 84 再起動 .......................................... 308 サスペンド ..................................... 76 サポートしている プロファイルと仕様 ............... 243 シ 仕事 .............................................. 166 システム情報 ................................. 65 「実行中」タブ ................................ 93 社内ネットワーク ....................... 122 充電 ................................................. 12 充電残量 ......................................... 76 カ 受信トレイ .................................. 144 カーソルボタン ................................. 3 仕様 .............................................. 320 画面(タッチスクリーンの補正). 79 証明書 ............................................. 87 キ 受信トレイの接続設定 ............... 132 初期化 .......................................... 309 初期セットアップ .......................... 19 キーボード ..................................... 43 「新規」メニュー ................... 35, 74 ク ス クレードル ............................... 5, 24 スクリーンライト .................... 7, 77 クレードル接続ポート ..................... 4 スクロールボタン ............................. 9 「スタート」メニュー ........... 36, 74 ケ スタイラス ........................................ 9 検索 ................................................. 42 スタイラスホルダー ......................... 4 付 録 ステータスアイコン ...................... 35 コ コネクタビリティモード ........... 247 コマンドバー ................................. 39 コンパニオン CD ........................ 213 ストラップホール ............................. 4 スピーカ ............................................ 3 スピーカ出力 ................................. 35 セ 赤外線接続 ..................................... 59 赤外線通信 ..................................... 64 317 − 付録 − 赤外線ポート .................................... 3 セキュリティ設定切り替え ....... 246 セキュリティモード ................... 247 ナ ナビゲーションバー ...................... 39 設定 ................................................. 65 ニ ソ 入力 ................................................. 65 その他 .......................................... 247 ソリティア .................................. 211 タ タッチスクリーン ............................. 3 タップ ............................................. 10 入力パネル ..................................... 43 入力パネル切り替えボタン .......... 43 入力パネル表示ボタン .................. 43 ネ ネットワーク上の共有フォルダ ... 60 タップアンドホールド .................. 10 ハ チ バージョン情報 .............................. 65 地域 ................................................. 66 チャット ...................................... 254 ツ 通信接続アイコン .......................... 35 通知アイコン ................................. 36 背景の画像 .............. 67, 101, 204 パススルー .................................. 130 パスワード ......................... 69, 188 パソコンとの接続 .......................... 23 パソコンの接続 .............................. 55 バックアップ ..................... 58, 104 バックアップファイルの削除 ... 109 テ バッテリ/アラーム LED .......... 4, 7 ディスカバリーモード ............... 247 バッテリパック ........................ 4, 12 手書き検索 ..................................... 47 バッテリパックの交換 .................. 15 手書き入力 ..................................... 48 バッテリパックロック ... 4, 15, 16 デバイスリスト ........................... 249 パワーマネージメント .................. 76 バッテリスイッチ ............................. 7 電源コネクタ .................................... 4 電源/スクリーンライトスイッチ .................................................. 3, 7 電卓 .............................................. 210 ト 同期 ................................................. 55 東芝エンローラー ....................... 232 時計とアラーム .............................. 75 ドラッグ ......................................... 10 318 ヒ ビーム .................................... 64, 66 フ ファイルエクスプローラ .............. 60 プログラムの起動 ................. 36, 88 プログラムの切り替え ......... 36, 93 プログラムの削除 .......................... 38 − 付録 − プログラムの終了 ................. 82, 93 文字の編集 ..................................... 53 プログラムの追加 .......................... 37 モバイル ...................................... 247 プログラムボタン ....................... 3, 8 モバイルのお気に入り ............... 142 プロファイル .............................. 242 ヘ ヘッドホン端子 .............................. 28 ヘルプ ............................................. 41 ホ ヨ 予定表 .......................................... 158 リ リストア ...................................... 107 リセット ...................................... 308 ホーム ............................................. 88 リセットスイッチ ............................. 3 ホームページの閲覧 ................... 137 リモートデバイス ....................... 246 ホ−ム .......................................... 247 ボタン ............................................. 71 レ ポップアップメニュー .................. 40 連絡先 .......................................... 164 マ ロ マイ インフォ ................................ 68 ローマ字入力一覧表 ................... 314 マイクロフォン .............................. 85 ローミング .................................. 217 マイクロホン .................................... 3 録音 ....................... 145, 171, 182 マイデバイス .............................. 246 録音ツールバー ............... 171, 182 ム 無線 LAN インジケータアイコン .................................................. 228 メ メールサーバーへの接続 ........... 146 メールの送受信 ........................... 144 メモ .............................................. 169 メモリ ............................................. 80 メモリカード ............. 60, 81, 104 録音ボタン .................................. 3, 8 ワ ワイヤレス LAN マネージャー .................................................. 229 ワイヤレスコミュニケーション LED ............................................. 84 付 録 ワイヤレスコミュニケーション スイッチ ...................... 219, 245 ワイヤレスコントロール .............. 83 ワイヤレスネットワーク ........... 225 メモリの解放 ................................. 82 モ 文字入力 ................................ 43, 50 319 − 付録 − 主な仕様 本製品の仕様は、日本国内向けになっています。 海外でのご使用は考慮しておりません。 製 品 名 GENIO e830W OS Microsoft® Windows MobileTM 2003 Second Edition software for Pocket PC 日本語版 GENIO e830 外形寸法 幅:77mm× 奥行:16.7mm × 高 さ : 1 3 5 mm(突起部を除く) 周辺環境条件 動作時 温度0∼40℃、湿度30∼80%(ただし結露しないこと) ・充電可能温度 約5∼35℃ (動作状態によっては、35℃以下でも充電を停止することがあります。) バッテリパック メモリ保持時間*1 リチウムイオン充電池(1320mAh) 約72時間(オプションを付けない状態で、電源がONできなくなってから、 周囲温度25℃で放置した場合) 内蔵電池 ニッケル水素充電池(バッテリパック脱着時の一時的なメモリ保持用) プロセッサ Intel Xscale® マイクロアーキテクチャに基づく インテル PXA 272プロセッサ 520MHz*2 メモリ容量 RAM:128MB(SDRAM) ROM:64MB(Flash ROM)* *うち24MBをFlash ROM Diskとして使用可能 ディスプレイ 4.0型TFTカラー液晶(半透過型) 480× 640ドット、65,536色 CFカードスロット CFメモリカードまたはCF+カードが挿入可 TYPEⅠ/TYPEⅡの3.3Vのみ対応 SDカードスロット SDメモリカード*3またはSDIOカードが挿入可(SDIO NOW!対応) 赤外線ポート IrDA Ver.1.2準拠、データ転送速度 最大115.2kbps 外部機器接続端子 ヘッドホン端子*4(φ3.5mmステレオミニプラグ) クレードル接続ポート 電源コネクタ ACアダプタ 入力電源条件 AC100V、50/60Hz、38VA 定格出力 DC5V、3A 無線LAN 規格 無線周波数帯 中心周波数 最大通信速度*5 その他 BluetoothTM 規格 無線周波数帯 最大通信速度*6 IEEE802.11b 2.4GHz帯(1-11チャンネル) 2412∼2462MHz 11M/5.5M/2M/1M(bps) WiFi準拠、64/128bit WEP対応、WPA対応 Bluetooth Specification Ver.1.2 2.4GHz帯(2402∼2480MHz) 約720kbps(非対称型通信時) 約430kbps(対称型通信時) ー ー * 1 メモリ保持時間は、電池の充電状態、周囲温度、使用条件などによって変わります。 * 2 Intel® PXA27x プロセッサ・ファミリ用に作られたアプリケーション以外では、プロセッサの性能を十分に発揮でき ないことがあります。 * 3 SD(Secure Digital)Card 規格、SDIO Card 規格(Ver.1.0)準拠。SD メモリカードのセキュリティ機能は利用 できません。SD メモリカードのセキュリティ機能に対応した機器で暗号化されたデータは使用できません。 * 4 ヘッドセット(営業型番 PAHDS001 別売品)を使用可能。 * 5 表記の数値は、無線 LAN 規格の理論上の最大値であり、実際のデータ転送速度を示すものではありません。 * 6 表記の数値は、Bluetooth V1.2 規格の理論上の最大値であり、実際のデータ転送速度を示すものではありません。 320 お願い 本書の内容の一部または全部を、無断で転載することは禁止されています。 本書の内容に関して、将来予告なしに変更することがあります。 本書の内容については万全を期しておりますが、万一不可解な点や記載漏れ など、お気付きの点がございましたら、ご連絡ください。 本書に乱丁、落丁があればお取り替えいたします。 2004年8月 第1版発行 発行 〒105-8001 東京都港区芝浦1-1-1 ©2004 TOSHIBA CORPORATION ALL RIGHTS RESERVED 無断複製および転載を禁ず MPW1342B