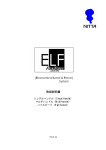Download (Economical Load & Force) System 取扱説明書
Transcript
(Economical Load & Force) System 取扱説明書 シングルハンドル(Single Handle) マルチハンドル(Multi Handle) ハイスピード(High Speed) Ver4.3x このたびは、ニッタ圧力測定システム Flexi Force ELF をお買い上げいただきまして、誠にあり がとうございます。この取扱説明書は ELF システムのインストールから使用方法までを詳しく 解説しています。ご使用の前には必ずお読みください。また、お読みになった後もシステムの近 くに大切に保管し、必要なときに取り出してお使いください。 ・本マニュアルの内容の一部または全部を無断転載することは禁止されています。 ・本書の内容は、仕様改良により予告なく変更する場合があります。 ・本書の内容を、弊社の許可なく複写、複製することを禁じます。 ・本書の内容についてご不明な点や誤りなど、お気づきの点がございましたら巻末の弊社窓口ま でご連絡ください。 ・乱丁、落丁はお取り替えいたします。 Flexi Force ELF は、Tekscan,Inc. の米国での登録商標です。 Microsoft, Windows は、米国マイクロソフト社の登録商標です。 その他、本書に記載されている会社名および製品名は、各社の登録商標または商標です。 -2- 安全のために 安全に、また末永くお使いいただくために以下の注意事項をお守りください。 警告 以下の警告を無視して誤った取り扱いをすると、人体に多大な損傷を負う可能性が想定されます。 ・ 本製品を使用する場合は、ご使用のコンピュータや周辺機器のメーカーが指示している警告、 注意表示を厳守してください。 ・ 本製品をご自分で修理・分解・改造しないでください。火災・人体への傷害・故障の原因とな ります。 ・ 本製品をご使用中に、煙が出たり、変な臭いや音がしたら、すぐに使用を中止してください。 注意 以下の注意を無視して誤った取り扱いをすると、人が傷害を負う可能性または物的損害の発生が 想定されます。 ・ 本製品を使用中にデータなどが消失した場合でも、データの保証は一切いたしかねます。故障 に備えて定期的にバックアップをお取りください。 ・ 本製品は以下のような場所で使用・保管しないでください。故障の原因となることがあります。 静電気の影響の強い場所 振動や衝撃が加わる場所 直射日光が当たる場所 湿気やホコリが多い場所 温度差の激しい場所 熱を発生するものの近く 強い磁力電波が発生するものの近く 水気の多い場所 ・ 本製品のインターフェース機器(ELF ハンドル)は精密機器です。以下の点にご注意ください。 落としたり、衝撃を加えない 製品の上にものをのせない ・ ELF ハンドルの接続個所は、大変デリケートになっています。無理な力をかけて、破損させな いようにご注意ください。 ・ 本製品を日本国外で使用された場合、弊社は一切責任を負いかねます。また、弊社は本製品に 関し、日本国外への技術サポート、およびアフターサービスを行っておりませんので、あらか じめご了承ください。 -3- センサシートについて センサシートは、フィルム状のシートに特殊インク層と電極が薄膜形成された、非常に繊細な部 品です。センサシートの取り扱いについては以下の注意事項をお守りください。 ・ センサシートを折り曲げたり、表面を鋭利なもので傷つけないでください。断線や不良感圧点 が発生する原因になります。 ・ センサシートにしわができる状態で使用したり、保管しないでください。断線やセンサの寿命 を縮める原因になります。 ・ センサシートのコネクタへの挿入部を傷つけたり、汚したりしないでください。コネクタ挿入 部は ELF ハンドル内部の電極と接触する部分です。接触不良によって、計測結果に誤差が生じ たり計測できない場合があります。 ・ センサシートを ELF ハンドルに挿入するとき、無理に押し込まないでください。センサシート の挿入部が破損する原因になります。取り外すときも、引っかかりがある場合は無理に引き抜 かないでください。 ・ 測定時以外は、センサシートに荷重をかけないでください。センサシートの劣化や寿命を縮め る原因になります。 -4- マニュアルの表記について 本書では、以下の表記規則に従って記述しています。 表記 [ファイル]メニュー [ファイル]-[開く] 「開く」ダイアログボックス [OK]ボタン、 [ファイルを開く...]ボタン <Esc>キー 操作内容 メニュー名は[ ]で囲んで表記します。 コマンド名は[ ]で囲んで表記し、そのコマンドが含まれるメ ニュー名と「-」で結びます。 ダイアログボックス名は「 」で囲んで表記します。 ダイアログボックスやツールバーのボタンは[ ]で囲んで表記 します。 キーボードのキーは< >で囲んで表記します。 マウスの使い方 マウス操作に関する用語について説明します。 クリック マウスの左ボタンを押して、すぐ離すことで す。 右クリック マウスの右ボタンを押して、すぐ離すことで す。 ダブルクリック マウスの左ボタンを素早く 2 回クリックす ることです。 ドラッグ マウスの左ボタンを押したまま画面上を移 動し、目的の位置でボタンを離すことです。 ポインタ 画面上でマウスの動きに応じて移動する矢 印のことです。 -5- 目次 Calibrate... ............................................- 19 Uncalibrate ...........................................- 19 Load Calibration... ...............................- 19 Save Calibration... ...............................- 19 Select Colors... ......................................- 20 Change Unit... ......................................- 20 Change Sensitivity... ............................- 20 Zero Preload (tare) ...............................- 20 Window メニュー..........................................- 20 Clone View ............................................- 20 Cascade .................................................- 20 Tile ........................................................- 20 Frames Displayed メニュー.........................- 21 50...20,000 または Entire Movie ........- 21 Help メニュー ...............................................- 21 Help Topics ...........................................- 21 About ELF.............................................- 21 - はじめに .......................................... - 7 インストール ..................................... - 8 動作環境.....................................................- 8 ソフトウェアのインストール .....................- 8 ハードウェアのインストール .....................- 9 ELF システム仕様 ................................... - 10 - クイック・スタート ............................. - 11 システムの概要 .............................. - 13 ハードウェア............................................ - 13 センサ ........................................................... - 13 センサハンドル............................................. - 13 - センサを使用するにあたっての注意 - 22 - ソフトウェア............................................ - 14 画面表示........................................................ - 14 Sensor Selection .......................................... - 14 メインウィンドウ ......................................... - 14 リアルタイムウィンドウ .............................. - 15 メニューバー ................................................ - 15 ツールバー .................................................... - 15 メインステータスバー .................................. - 15 ムービーウィンドウ ..................................... - 15 ムービーツールバー.............................. - 15 プレイバックアイコン .......................... - 16 ムービーステータスバー ...................... - 16 File メニュー ................................................ - 16 New ....................................................... - 16 Open... .................................................. - 16 Close ..................................................... - 16 Save As... .............................................. - 16 Save ASCII ........................................... - 16 Exit ....................................................... - 17 View メニュー .............................................. - 17 Strip Chart ........................................... - 17 Column ................................................. - 17 Number ................................................ - 17 Toolbar .................................................. - 17 Status Bar ............................................ - 17 Properties ............................................. - 17 Record メニュー ........................................... - 18 Start...................................................... - 18 Stop ....................................................... - 18 Settings ................................................ - 18 Tools メニュー .............................................. - 19 - センサ荷重 ............................................... - 22 飽和 ......................................................... - 22 センサのならし ........................................ - 23 - キャリブレーション .......................... - 24 キャリブレーションの手順 ...................... - 25 - センサ性能特性 ............................. - 27 繰り返し性 ............................................... - 27 直線性 ...................................................... - 27 ヒステリシス ........................................... - 27 ドリフト .................................................. - 27 温度特性 .................................................. - 27 耐久性・寿命 ........................................... - 27 - トラブルシューティング .................... - 29 既知の不具合について ............................. - 30 - 使用許諾契約 ................................ - 33 本製品に関する保障 ...................... - 34 お問合せ ....................................... - 34 - -6- はじめに 本マニュアルでは、ELF システムの使用法について説明します。 ELF システムは、試験のダイナミクスを乱さずに力を測定したいと考えるエンジニア、設計者、 及び研究者の方々にとって理想的なセンサです。 ELF システムでは静的、及び動的な力(4400N(450kgf)まで)を測定でき、またセンサは非常 に薄いので被試験環境を乱すことなく使用できます。 ELF システムは、Windows 上で動作するソフトウェア、USB アダプタ付センサハンドル、及び センサシートから構成されます。 ELF システムの特長として、インストールが簡単で、複雑なハードウェアを必要としないという ことが挙げられます。 梱包リスト USB アダプタ付きセンサハンドル センサシート ソフトウェア(CD-ROM) 取扱説明書(本書) 1 3 1 1 ※梱包には、万全を期しておりますが、万一不足品、破損品がありましたら、巻末の弊社 窓口までご連絡ください ELF センサは、抵抗体技術を用いています。センサに力を加えると、その力に反比例して感圧素 子の抵抗が変化します。 キャリブレーションを行うことで、測定する力を kgf やニュートンといった任意の単位系で画面 表示させることができます。 ELF ソフトウェアは、Microsoft Windows 7 / 8 / 8.1 上で動作するアプリケーションです。 ソフトウェアは、センサに加えられている力をリアルタイムでグラフィカルに表示し、またデー タのレコーディングやレコーディングデータの観察(ムービー)、解析等を行うことができます。 リアルタイムでの力データの表示方法には、ストリップチャート、棒グラフ、数値表示といった ものがあります。 レコーディングされたムービーフレームは、ASCII ファイルとして保存でき、表計算ソフトに取 込んだり、テキストエディタやワープロソフトで開くことができます。また、リアルタイムの力 データやムービーフレームをクリップボードにコピーしたり、ビットマップとして他のアプリ ケーションに貼り付けたりすることもできます。 -7- インストール 動作環境 ELF ソフトウェアを適切に動かすために、ご使用になるコンピュータには次のような動作環境が 必要です。 CPU メモリ ハードディスク OS ディスクドライブ 接続ポート 300MHz 以上の Pentium プロセッサ 64MB 以上 5MB 以上の空き容量 Windows 7 / 8 / 8.1 CD ドライブ USB ポート(USB2.0) (ハンドル 1 つに対して 1 つのポートが必要) マルチハンドル ELF (MELF)システムをご使用の際は、センサハンドルの数に応じた USB ポー トが必要となります。 ☞注意:すべてのPC、OSでの動作を保証するものではありません。 ソフトウェアのインストール Windows 7 / 8 / 8.1 上に ELF ソフトウェアをインストールします。 1. ELF ソフトウェアをインストールする前に、実行中のアプリケーションをすべて閉じてくだ さい。 2. 本システムに付属のインストールディスクをコンピュータのディスクドライブに挿入し、エク スプローラーで CD ドライブを開きます。その中の exe ファイルをダブルクリックすると、イ ンストールプログラムが起動します。 3. インストールプログラムの準備の終了後、「InstallShield Wizard」ダイアログが表示されま す。[Next >]ボタンをクリックし、指示に従って進めます。 4. 「Choose Destination Location」ダイアログが表示されましたら、インストール先を確認し てください。他のディレクトリに変更したいときは、[Change...]ボタンで任意のディレクトリ を選択し、[Next >]ボタンをクリックしてください。 5. 「Ready to Install the Program」ダイアログが表示されましたら[Install]ボタンをクリック してください。必要なファイルのコピーが始まります。 6. インストール中に、Windows セキュリティダイアロ グが表示されることがあります。この場合は、[イン ストール]をクリックしてインストールを継続してく ださい。 7. 必要なファイルの全てがコピーされたら「Tekscan - Installation of ELF」ダイアログが開き ます。[Finish]ボタンをクリックしてください。以上でインストールは完了です。 -8- ハードウェアのインストール 本システムには、USB アダプタ付センサハンドル、ELF ソフトウェア、及びシングルセルボタ ンセンサが含まれます。 MELF システムをご使用の場合、USB ハブなどについてはメーカー付属のマニュアル等をご参 照ください。 ☞注意:ハードウェアのインストールを行う前に、ソフトウェアのインストールを行ってください。 1. センサハンドルの USB アダプタをコンピュータの USB ポートに接続してください。 Windows がセンサハンドルを自動で検出し、デバイスドライバのインストールを行います。 ☞注意:新しいハードウェアウィザードが表示される場合は、それを終了し、ソフトウェアのインストールを行っ てください。 2. センサをハンドルに挿入してください。このとき、センサに印刷された「THIS SIDE UP」 の表示をハンドルの青ボタンと同じ面に来るようにし、青ボタンを押しながらセンサの接続部 (タブ)をスロットに挿入し、奥に当たるまでスライドさせてから、青ボタンを離してくださ い。 ☞注意:ハンドルの中へ容易にセンサがスライドしていかない場合には、無理にセンサに力を加えないように してください。そのときには、ハンドルの中にセンサの挿入をさまたげるようなものが入っていないか、 センサの先端が折れ曲がっていないかを確認してください。 3. ソフトウェアがインストールされ、センサが正しくセットされている状態でソフトウェアを起 動します。 -9- ELFシステム仕様 通信 通信プロトコル スキャンスピード センサ分解能 電気特性 電源 消費電力 機構 USB ケーブル 長さ ELF 筐体 サイズ L×W×H 重量 使用環境 温度 湿度 保存・輸送環境 温度 湿度 USB2.0 ノーマル ハイスピード 8bit :最大 200Hz :最大 6000Hz USB バスパワー 25mA(5V における最大) 約 3m 69.9×31.8×12.7 mm 約 90g -10~55 ℃ 高温での長期使用は避けてください 0~90 % (結露なきこと) 短期:-20~55 ℃ 長期:5~40 ℃ 0~90 % (結露なきこと) - 10 - クイック・スタート この節では、リアルタイムウィンドウにおける圧力データの観察、データのレコーディングと再 生、及び解析の方法などのELFシステムの基本的な使い方について説明します。センサをどのよう に使うか検討する前に、必ず本マニュアル全体をお読みください。 なお、本マニュアルでは Microsoft Windows に習熟していることを前提にして書かれています。 ☞注意:以下の手順はELFシステムが正常にインストールされていることを前提としています。 1. センサがハンドルに正しく挿入されていることを確認してください。デスクトップ上の ELF アイコンをダブルクリックするか、以下の方法でプログラムを起動してください。 Windows 7 の場合は、スタートメニューから、[すべてのプログラム]をクリックし、ELF ア イコンを選択してください。 Windows 8 / 8.1 の場合は、スタート画面から、[アプリ]を表示し、ELF アイコンを選択して ください。 2. MELF システムをご使用の場合は、「Sensor Selection」ウィンドウが表示されます。リアル タイムウィンドウに表示したいセンサを選択して[Connect]ボタンをクリックしてください。 すべてのセンサを表示したい場合は、[Connect All]ボタンをクリックしてください。 3. 新しいリアルタイムウィンドウが現れます。このウィンドウは、自動的に「Cascade」 (「Windows メニュー」の項を参照)となります。 ウィンドウが小さすぎるときには、ウィンドウの角、あるいは四辺をポインタでドラッグして 大きくしてください。 センサがハンドルから外れている場合は、ハンドルのシリアル番号の横に、「(misaligned)」 と表示されます。その場合は、ハンドルとセンサの接続を確認してください。 4. センサの「ならし」(「センサのならし」の項を参照)を行った後、センシングエリアに試験 荷重を加えてください。 リアルタイムの力データがデフォルトモードのストリップチャートで画面に表示されます。 X軸が経過時間(秒)、Y軸が選択された単位(デフォルトは percentage)を表します。 5. 表示モードを変更するには、[View]-[Properties]を選択(またはリアルタイムウィンドウ内に ポインタを置いてマウスを右クリック)して「Properties」ダイアログボックスを開いてくだ さい。そこで表示設定に必要な変更を加えて、[OK]をクリックしてください。 ウィンドウに表示される色を変更したいときには、 [Tools]-[Select Colors...]を選択して 「Select Graph Colors」ダイアログボックスを開いてください。グラフの線や背景の色を設 定することができます 6. センサをキャリブレーションしてください。これはセンサのデジタル出力値(0~100 %)を ポンドやグラムのような工学単位に変換するための作業です。キャリブレーションの手順等に - 11 - ついては「キャリブレーション」の節をご参照ください。また、その節で述べる感度調整を行う ことをお勧めします。 7. [Record]-[Settings]を選択して、必要なレコーディングパラメータを設定してください。レ コーディングタイプのデフォルトは、「Infinite (user stops) at 8Hz」ですが、レコーディン グのフレーム数を指定することや、より速いレコーディング速度を選択することも可能です。 他にトリガの設定やしきい値の設定も行えます。 8. [Record]-[Start]を選択、またはツールバーの[Start recording]アイコンをクリックすると、シ ステムはデータのレコーディングを開始します。レコーディングが開始されると「Recording」 ダイアログボックスが表示されます。レコーディングタイプとして「Infinite (user stops) at 8Hz」を選択した場合は、[Record]-[Stop]を選択、またはツールバーの[Stop recording]アイ コンをクリックしてレコーディングを停止させてください。 その他の場合には、必要な数のフレームのレコーディングが終わると自動的に停止します。 レコーディングが終了すると自動的にムービーウィンドウが表示されます。 ☞注意:レコーディングを行う前に、センサは「ならし」とキャリブレーションを行う必要があります。また必要で あれば、後節で説明する「感度調整」も行ってください。これらを行わずにレコーディングされたデータ は不正確になる可能性があります。 9. ELF ソフトウェアには、一定条件下で自動的にレコーディングを開始させる機能(トリガ機 能)があります。 [Record]-[Settings]を選択して表示される「Recording Parameters」ダイアログボックスにあ る[Trigger]フィールドに値を入力すると、その値以上の力がセンサに加わった時点で、その直 前の 10 フレーム分を含んだレコーディングが自動的に開始されるようになります。トリガと [Frame count]を同時に設定する場合は、[Frame count]を 11 以上の値に設定してください。 また、[Threshold]フィールドに値を入力すると、その値より小さな力は無視されます。MELF システムを使用されている場合、しきい値はハンドルごとに設定可能です。 10. 保存を行っていないムービーウィンドウが開いているとき、[File]-[Save As...]を選択するか、 ムービーツールバーの[Save As]アイコンをクリックすることで、ムービーデータを保存する ことができます。「Save As」ダイアログボックスの[ファイル名]に任意の名前を入力し(例 えば「test1.flf」)、保存する場所を選択した後、[保存]をクリックしてください。このとき、 [ファイルの種類]は変更しないでください。 11. ムービーウィンドウの上部にあるプレイバックアイコンによってムービーデータを再生する ことができます。再生、逆再生、次のフレームへ、前のフレームへ、最終フレームへ、最初の フレームへ、ムービーの停止、等の機能があります。 12. ツ ー ル バ ー の [Window snapshot] ア イ コ ン を ク リ ッ ク す る こ と に よ っ て 画 面 の 情 報 が Windows のクリップボードにコピーされます。このデータはグラフィック(ビットマップ) として他の Windows アプリケーションに貼り付けることができます。 13. [File]-[Save ASCII]を選択すると、ムービーデータがテキストファイル(拡張子*.csv)として保 存されます。このデータは MS Word 等のワープロソフトで開くことや、MS Excel 等の表計 算ソフトで編集・解析を行うことができます。 これで「クイック・スタート」の節を終了します。 本マニュアルのこれ以降では、システムの概要、機能等の詳細な説明を行います。 - 12 - システムの概要 ハードウェア センサ ELF センサは、幅 14mm、長さ 227mm の極めて薄い(感圧部:約 200 ミクロン)フィルム状の センサです。センサは測定範囲によって、Low(約 110N(10kgf))、Medium(約 667N(70kgf)) と High(約 4400N(450kgf)) の3タイプがあります。有効センシングエリアは、センサの 先端にある直径 9.5mm の円です。センサは、上下2層のポリエステルフィルムから構成されて います。各々のフィルム層の上には導電材料(銀)の層があり、その上に感圧インク層がありま す。この2つのフィルム層はお互いに接着剤でラミネートされて、センサを形成します。有効セ ンシングエリアは、感圧インクが塗られた円形の銀層(直径 9.5mm)と定義されます。銀層は、 導電配線としてこのセンシングエリアと他端の接続部をつなぎます。 センサは電子回路中では可変抵抗として動作します。センサに力がかかっていないときには、抵 抗値は極めて高く(5MΩ以上)、力が加わると減少します。この抵抗値が電圧変換され、8 ビッ トの A/D 変換器によってさらにデジタル出力値(0~100 %)に変換されます。 センサハンドル センサの接続部(タブ)はセンサハンドルに装着されます。ハンドルはセンサからデータを収集、 処理し、USB ポートを通してコンピュータに送ります。 センサはハンドルにメカニカルストッパが当たるまで差し込んでください。 ハンドル 接続部 メカニカルストッパ センシングエリア - 13 - ソフトウェア 画面表示 ELF システムの画面表示とメインメニューの各機能について詳細に説明します。 本マニュアルは、MS Windows を通常ご使用になっておられる方を対象としており、標準の Windows アプリケーションに共通するメニューアイテムについては説明を省いています。 Sensor Selection MELFシステムの場合、ソフトウェアを起動すると「Sensor Selection」ウィンドウが表示され ます。使用するセンサを選択して[Connect]ボタンをクリックしてください。すべてのセンサを使 用する場合は、[Connect All]ボタンをクリックしてください。 MELFシステムの場合は、新しいリアルタイムウィンドウを開く際に、「Sensor Selection」ウィ ンドウが表示されますので、使用するセンサをその都度選択してください。 Single-Handle ELFシステムの場合は、「Sensor Selection」ウィンドウは表示されません。 メインウィンドウ メインウィンドウは、メニューバー、ツールバー、及びメインステータスバー、そして1つ以上の リアルタイムウィンドウまたはムービーウィンドウから構成されています。選択されているウィ ンドウを「アクティブ」なウィンドウと呼びます。アクティブになるウィンドウは常に1つだけ で、その他のウィンドウのタイトルバーはグレー表示されます。 メインウィンドウの構成は下図のようになります。 ※ 画面はMELFシステムにて、ハンドルを3つ使用したときのものです メニューバー メインツールバー リアルタイムウィンドウ ムービーウィンドウ メインステータスバー - 14 - リアルタイムウィンドウ センサに加えられている力をリアルタイムで表示します。この表示の各種設定は、 [View]-[Properties]を選択するか、ウィンドウの内側でマウスを右クリックすることで変更でき ます。設定内容については、「Properties」の項を参照してください。 メニューバー メインウィンドウの一番上にあり、ソフトウェアの制御に使用します。 ツールバー メニューバーの一部の機能をボタンで選択できるようにしたものです。 Zero preload (tare) Decrease unit precision Increase unit precision Sensitivity Calibration Stop recording Start recording Window snapshot Open a movie New real-time Window (ゼロ補正) (小数桁を減らす) (小数桁を増やす) (感度の変更) (キャリブレーション) (レコーディングの停止) (レコーディングの開始) (画面コピー) (ムービーを開く) (新規リアルタイムウィンドウ) [Increase unit precision]、[Decrease unit precision]、[Window snapshot]アイコンはツールバー 上のみに存在する機能です。 キャリブレーションを実行すると、センサにかかる力がキャリブレーションを行った単位で表示 されます。[Increase unit precision]アイコンをクリックすると表示される荷重値の小数点以下の 桁数が 1 桁上がり、[Decrease unit precision]アイコンをクリックすると桁数が 1 桁下がります。 [Window snapshot]アイコンをクリックすると、アクティブなリアルタイムウィンドウまたは ムービーフレームを、グラフィック(ビットマップ)イメージとして Windows のクリップボー ドにコピーします。データがクリップボードにコピーされると、他の Windows アプリケーショ ンに貼り付けることができます。 メインステータスバー メインウィンドウの一番下の部分で、ポインタがメニュー、あるいはアイコンを指しているとき、 その時々のアイテムの機能が表示されます。 それ以外のときは、「For Help, press F1」と表示されます。 ムービーウィンドウ ファイルを開いたときに現れるウィンドウです。レコーディングが終了したときにも自動的に表 示されます。このウィンドウは、ムービーデータを表示する部分、ムービーツールバー、及びムー ビーステータスバーから構成されています。 ムービーツールバー ムービーツールバーは、ムービーウィンドウの一番上にあり、[Save As]アイコンとプレイバック アイコンから構成されます。[Save As]アイコンを使うと、そのウィンドウのムービーデータに名 前をつけて保存することができます。 [Save As]アイコン - 15 - プレイバックアイコン プレイバックアイコンはムービー再生機能を制御します。ムービーツールバーの左から右へ次の ように並んでいます。 Last frame Play forward Next frame Stop Previous frame Play backward First frame (最終フレームへ) (再生) (次のフレームへ) (停止) (前のフレームへ) (逆再生) (最初のフレームへ) ムービーステータスバー ムービーステータスバーはムービーウィンドウのいちばん下にあり、フレーム番号(ムービーの現 在のフレーム数 / トータルのフレーム数)を表示します。 Fileメニュー New リアルタイムウィンドウを開きます。 2つ以上のリアルタイムウィンドウが開いていると、力情報はすべてのウィンドウで同じように 表示されます。センサがすでにキャリブレーションされていると、結果は新しいリアルタイムウィ ンドウにも反映されます。 Open... 過去に保存されたムービーファイルを開きます。このメニューを選択すると「Open」ダイアログ ボックスが表示されます。 開くことのできるファイルは *.flf 拡張子を持ったものだけです。 Close アクティブなリアルタイムウィンドウまたはムービーウィンドウを閉じます。レコーディングさ れたムービーがまだ保存されていないとき、ソフトウェアはそのファイルを保存するかどうかを 聞いてきます。 Save As... アクティブなムービーデータを特定のファイル名を付けて選択した場所に保存します。 ムービーファイルの拡張子は必ず *.flf にしてください(デフォルト)。このメニューアイテム は、ひとつのムービーファイルを複数のファイル名で保存するときに使用します。 Save ASCII アクティブなウィンドウの、現在のムービーフレームのデータがテキストファイル(拡張子*.csv) として保存されます。このデータは MS Word 等のワープロソフトで開くことや、MS Excel 等 の表計算ソフトで編集・解析を行うことができます。 テキストデータは1列目が経過時間(秒)で、2列目以 降は(選択された単位で示された)荷重値を示します(右 図参照)。データは、ハンドルからデータが読まれる毎 にレコーディングされます。「Full control」(「Record メニュー」の「Settings」の項を参照)にすれば、より 短い時間間隔でレコーディングすることができます。 - 16 - Exit アプリケーションを終了します。 Viewメニュー Strip Chart デフォルトでの表示画面です。経過時間をX軸、荷重値をY軸として力情報を表示します。 Column それぞれのセンサの力情報を、Y軸を荷重値として、個々に色分けして表示します。力の変化に ともない、棒グラフがY軸方向に変化します。 Number それぞれのセンサの力情報を、数値として、個々に色分けして表示します。 Toolbar メインツールバー及びムービーツールバーの表示・非表示を切り替えます。 リアルタイムウィンドウがアクティブのとき、このメニューアイテムは、メインツールバーを対 象とし、ムービーウィンドウがアクティブのとき、ムービーツールバーを対象とします。 Status Bar メインステータスバー及びムービーステータスバーの表示・非表示を切り替えます。 リアルタイムウィンドウがアクティブのとき、このメニューアイテムは、メインステータスバー を対象とし、ムービーウィンドウがアクティブのとき、ムービーステータスバーを対象とします。 Properties データの画面表示オプションを変更します。このメニューを選 択すると「Properties」ダイアログボックスが表示されます。 プロパティの変更は、アクティブなリアルタイムウィンドウま たはムービーウィンドウにのみ反映されます。「Properties」 ダイアログボックスはウィンドウの内側でマウスを右クリッ クしても表示されます。 View 力情報の表示方法を以下の3種類から選択します。 Strip Chart 経過時間をX軸、荷重値をY軸として表示します。 Column Y軸を荷重値として棒グラフで表示します。 Number 荷重値を数値で表示します。 Scale Max, Scale Min 表示される力の範囲を設定することができます。デフォルトの最大値及び最小値が選択さ れた単位系で表示され、これらの値はその右横にある上・下方向の矢印をクリックするこ とによって変更することができます。 Units 表示単位(grams, kilograms, Newtons, percentage, pounds)を選択することができま す。(キャリブレーションを実行しないと使用できません) Pause 現在アクティブなリアルタイムウィンドウが静止し、すべてのコマンドが無視されるよう になります。このときタイトルバーに「(Pause)」が追加されます。この機能はムービー ウィンドウには使用できません。 - 17 - Recordメニュー Start レコーディングを開始します。このメニューが選択されると、ソフトウェアはレコーディングパ ラメータの設定に基づいて、アクティブなリアルタイムウィンドウのレコーディングを開始しま す。レコーディング進行中には、「Recording」ダイアログボックスが現れます。 Stop アクティブなリアルタイムウィンドウのレコーディングを終了します。 Settings レコーディングパラメータを設定します。このメニューを選択すると、「Recording Parameters」 ダイアログボックスが表示されます。 Recording type 3つのレコーディングの方法が表示されます。 Infinite (user stops) at 8Hz Frame count at 8Hz Full controll ☞注意:周波数は「Hz」で示され、センサ出力が1秒間当たりに読まれる回数を意味します。 Infinite [Record]-[Stop]が選択される(またはツールバーの[Stop recording]アイコンをクリック する)までレコーディングを継続するモードです。 Frame count レコーディングを行うフレーム数を指定するモードです。 このモードを指定すると、[Frame count]が入力可能となります。[Frame count]フィー ルドに必要なフレーム数を入力してレコーディングを行うと、指定したフレーム数をレ コーディングした時点で自動的にレコーディングが終了します。 Full controll レコーディング周波数とフレーム数を指定するモードです。 このモードを指定すると、[Frame rate]と[Frame count]が選択可能となります。レコー ディング周波数は 6~200 Hz から選択することができます。フレーム数は[Frame count] と同様です。 ☞注意:ハイスピード・システムをご使用の場合は、選択できるレコーディング周波数は6~6000 Hzと なります。 Duration Recording type の最下部に表示されます。Infinite が選択されているとき、「Until stopped」と表示され、その他のモードが選択されているときはレコーディングが終了す るまでの時間が表示されます。 - 18 - Trigger and threshold Trigger レコーディング開始時のトリガを設定します。 トリガ・レコーディングを行うには、このフィールドに値を入力し、適切な単位を選択し ます。[Record]-[Start]を選択するとレコーディング待機の状態になります。センサに加 えられる力が設定値を超えたときに、その直前の 10 フレーム分を含んだレコーディング が自動的に開始されます。この値を「0」にするとトリガは無効になります。 ※MELF システムを使用されている場合も、[Trigger]はハンドル共通の値です。 ※トリガと[Frame count]を同時に設定する場合は、[Frame count]は 11 以上の値を設定 してください。[Frame count]を 10 以下にすると、レコーディングが待機状態のまま開 始されません。 Threshold しきい値を設定します。設定したしきい値より小さな力は無視されます。 MELF システムを使用されている場合、しきい値はハンドルごとに設定可能です。ハン ドルの選択は[Sensor]フィールドで行います。 ☞注意:キャリブレーションが行われていたら、任意の単位を選択することができますが、キャリブレー ションが行われていないと単位は常に 「percentage」 となります。 Toolsメニュー Calibrate... キャリブレーションを行います。このメニューが選 択されると、「Calibration」ダイアログボックスが 表示されます。このダイアログボックスではキャリ ブレーションの他に感度調整を行うことができます。 キャリブレーションの詳細な手順等については 「キャリブレーション」の節を参照してください。 Uncalibrate センサのキャリブレーションデータをリセットします。このメニューが選択されると、確認用の ダイアログボックスが表示されます。 キャリブレーションの解除は、感度の設定には影響を与えません。 Load Calibration... 以前に保存されたキャリブレーションデータをリアルタイムウィンドウ用に読み込みます。この メニューが選択されると、「開く」ダイアログボックスが表示され、任意のキャリブレーション ファイルを読み込むことができます。このとき、ELF のキャリブレーションファイル(拡張子 *.clb)のみ読み込むことができます。キャリブレーションデータとともに保存された感度の設定 も読み込まれます。 Save Calibration... キャリブレーションデータを保存します。このメニューが選択されると「名前をつけて保存」ダ イアログボックスが表示され、キャリブレーションファイルに特定の名前をつけて保存すること ができます。このとき、キャリブレーションファイルの拡張子を変更しないでください(デフォ ルトは *.clb)。キャリブレーションデータとともに感度の設定も保存されます。 - 19 - Select Colors... 表示の色を選択するときに使用します。このメニューが選択されると「Select Graph Colors」ダ イアログボックスが表示されます。[Set Trace Color]で表示の色を変更したいセンサがつながれ ている ELF ハンドルを選択します。[Trace Color...]ボタンをクリックすると、Windows カラー パレットが開き標準の色からその1つを選んだり、新しい色を合成したりすることができます。 選択された色はすべてのムービーウィンドウやリアルタイムウィンドウに反映されます。 [Background Color...]ボタンをクリックすると、同様のカラーパレットが開き画面の背景の色が 合成できます。[Default All Colors]ボタンをクリックすると、表示の色が工場出荷時の状態に戻 ります。 Change Unit... 表示単位(grams, kilograms, newtons, percentage, pounds)を変更することができます。 (キャリブレーションを実行しないと使用できません) Change Sensitivity... 感度を変更するときに使用します。このメニューが選択されると、 「Change Sensitivity」ダイアログが表示されます。[Sensor Port] のフィールドで感度の変更を行いたいセンサがつながれている ポートを選択し、[Sensitivity]のスライダーを上下にドラッグする か、入力フィールドに 1~20 の整数を入力して感度調節を行って ください。感度をデフォルトの状態に戻したいときは[Default]ボ タンをクリックしてください。感度の調整が終了したら、[OK]ボ タンをクリックします。 Zero Preload (tare) この機能は、無負荷時にセンサに残っている圧力(オフセット圧力)を校正するために用いられ ます。例えば、ある一定の圧力が常にかかっている測定系などで有効です。この機能はシングル ポイント・キャリブレーションが行われた時のみ有効です。マルチポイント・キャリブレーショ ン実行時で使用すると正確な測定が行えない場合があります。 Windowメニュー Clone View アクティブなリアルタイムウィンドウやムービーウィンドウのコピーを開きます。それがコピー であることを示すために新しいウィンドウのタイトルには数字が付加されます。例えば、 「Movie1.flf」が開いているときに[Window]-[Clone View]が選択されると新しいウィンドウのタ イトルバーは「Movie1.flf:2」となります。このメニューアイテムは特にムービーウィンドウの複 数のコピーを開くときに役立ちます。例えば、それらのコピーをそれぞれ異なった表示オプショ ンで再生することができます。リアルタイムウィンドウのコピーは元のウィンドウと全く一致し たデータを表示します。 Cascade 複数のウィンドウを表示しているとき、左上を少しずつずらして重ねて再表示します。 Tile 複数のウィンドウを表示しているとき、各々のウィンドウが重ならないように並べて再表示しま す。 - 20 - Frames Displayedメニュー 50...20,000 または Entire Movie ムービーウィンドウがアクティブなときだけ表示されます。 全ムービーまたは指定した数のムービーフレームの表示を行います。比較的長いムービーでは、 最も見たいと思うデータにズームインできるので大変便利です。ムービーウィンドウがアクティ ブなときだけこのメニューアイテムは使用することができます。 Helpメニュー Help Topics ELF ソフトウェアに関するヘルプファイルを表示します(英文)。 About ELF... 「About ELF」ダイアログボックスを開き、ELF システムのソフトウェアのバージョンナンバー を表示します。 - 21 - センサを使用するにあたっての注意 この節では、ELFセンサを使用するにあたって気を付けるべき事項を説明します。以下に示す一般 的なセンサ使用上のガイドラインは、さまざまな場面に応用でき、正確な測定結果を得るために 大変役立ちます。 ☛重要:センサ出力から正確な結果をいかに得るかについては、「センサ性能特性」の項をお読みください。 センサ荷重 ELF センサの感圧面は全体で1つの接触面として処理されます。従って、正確で再現性のある測 定結果を得るためには、加えられる荷重を感圧面に対して均一に分布させる必要があります。感 圧面上で荷重の分布が変化した場合、出力も変化することがあります。ここで、感圧面はセンサ 先端の銀電極部(銀色の丸い部分)のみであることに注意してください。また、センサへの荷重 は常に同じ条件で行ってください。 加重される範囲が感圧面よりも狭い場合、可能な限り分布を均一にするために、荷重を感圧面の 端にかけないようにしてください。感圧面内に全ての荷重を加え、感圧面以外の部分に荷重がか からないようにすることが重要です。 加重される範囲が感圧面よりも広い場合、「パック(平らな円盤)」を使用する必要があります。 「パック」には、感圧面よりも小さく、ある程度硬い板を用います。この「パック」を感圧面内 に置き、その上に全荷重を加えるようにします。「パック」は感圧面の端にかからないようにす る必要があります。 パック ELF センサは、センサ面に垂直な力を測定するように作られているため、剪断力を測定する用途 には推奨できません。このような測定を行った場合、センサの寿命が短くなり、測定の再現性も 低下します。万一、センサに剪断力が加わる用途で使用する場合、柔らかい素材のものでセンサ を保護する必要があります。 センサを測定面に装着する必要のある場合、可能ならばテープを使用してください。接着剤を使 用する場合は、センサ表面(ポリエステル)を劣化させないことを確認してください。また、感 圧面には接着剤を用いないようにしてください。もし、どうしても必要なときには可能な限り均 一に塗るようにしてください。接着剤が均一に塗られていない状態で測定を行った場合、荷重が 均一にならず、正しい測定ができなくなる可能性があります。 飽和 センサに加える力を増加させていったときに、出力が変化しなくなる圧力点を飽和圧力と呼びま す。 飽和圧力は、センサ自身によるものと、ソフトウェアの感度調整機能によるものがあります。セ ンサは、飽和圧力に対して、Low, Medium, High の3種類があり、それぞれ 約 110(10kgf), 667 (70kgf), 4400N(450kgf)に対応しています。 - 22 - センサの有効測定範囲は感度調整を行うことにより変更することができます(「キャリブレーショ ン」の節を参照)。感度(1~20)を下げると測定可能な上限が上がります。 測定中にセンサが飽和する状態では正確な力測定ができない可能性があります。 センサのならし 正確な力測定を行うためには、キャリブレーションや測定の前にセンサを圧力に「ならす」必要 があります。「ならし」には、ドリフトやヒステリシスの影響を少なくする効果があります。「な らし」は、新しいセンサや、長い間使われていなかったセンサに対して行うと効果的です。 センサのならしは、センサに測定荷重の 110%に相当する力を加え、センサを安定化させ、その 荷重を取り除くことによって行います。このプロセスを 4~5 回繰り返してください。このときの 力の加わる接触面は、キャリブレーションや実際の測定時と同じである必要があります。 - 23 - キャリブレーション はじめに述べたように、ELFセンサは回路中で可変抵抗として働きます。この回路は、センサの 抵抗及びセンサハンドルの感度に基づいて、デジタル値(0~100 %)を出力します。キャリブレー ションは、このデジタル値をポンドやグラムのような工学単位に変換するためのものです。 MELFシステムをご使用になられている場合は、選択したセンサが全て、少なくとも1ポイント 以上でキャリブレーションされない限り、キャリブレーションは完了しません。 キャリブレーションを行うには、まずセンサに既知の力を加えます。ソフトウェアはこの加えた 力と得られたデジタル値との関係を求め、荷重ゼロの点と既知のキャリブレーション荷重値の間 の線形補間を行います。このようにして、ソフトウェアは 0~100 %の範囲のデジタル値に対応 する実際の力範囲を決定します。 マルチポイント・キャリブレーションを行うには、センサに少なくとも2つ以上の異なる既知の 力を加えます。ソフトウェアはこの加えた力と得られたデジタル値との関係を求め、荷重ゼロの 点と2つ以上の既知のキャリブレーション荷重値とを、2種類の方法(Best fit linear、Piece wise linear)のどちらかで線形補間を行います。このようにして、ソフトウェアは0~100 %の範囲の デジタル値に対応する実際の力範囲を決定します。 Best fit linear キャリブレーション・ポイントの線形近似を行います。[Details...]ボタンをクリックする と、線形近似されたキャリブレーション直線の情報(傾き、切片、相関係数)が表示され ます。 Piece wise linear キャリブレーション・ポイントを直接、折れ線で結びます。 ※ 出力が直線的でない場合(スポンジ等のやわらかな材質の上での測定など)はPiece wise linearでキャリ ブレーションを行ってください。 ☞注意:MELFシステムをご使用の場合は、全てのハンドルにおいて同じ方法でキャリブレーションを行って ください。2種類の方法を混合してのキャリブレーションは行えません 感度の変更は「Calibration」ダイアログボックスで行うことができます。 この調整によって、コンピュータからの出力データ範囲(0~100 %)をセンサハンドルからの実 際の出力範囲に合わせて設定することができます。 感度データは、次回変更するまで保持されます。 キャリブレーションを行うときには、次のガイドラインに従ってください。 ・システム使用時に加えられることが予想される荷重を、おもりや試験装置を使って加えてく ださい。測定時に「パック」を使用する場合には、キャリブレーションのときにも使用して ください。 ・キャリブレーション時には、飽和に近い荷重をセンサに加えることは避けてください。加え たい荷重よりも小さい荷重でセンサが飽和する場合には、感度調整を行ってください。 ・正確な力測定を行うために、感圧面には均一に分布した荷重を加えてください。感圧面で荷 重分布が変化すると、荷重値はわずかに変化することがあります。 ・キャリブレーション時の荷重分布に関しては「センサを使用するにあたっての注意」の項の ガイドラインに従ってください。 ☞注意:キャリブレーションの前に「センサ性能特性」の項をお読みください。 - 24 - キャリブレーションの手順 ☛重要:キャリブレーションや実測定の前には適切にセンサをならす必要があります(「センサのならし」の項 を参照)。 1. リアルタイムウィンドウを開いている状態にします。リアルタイムウィンドウが開いていな い場合、[File]-[New]を選択して、新しいリアルタイムウィンドウを開いてください。 以前に保存したキャリブレーションファイルを使用する場合は、[Tools]-[Load Calibration...] を選択して、必要なキャリブレーションファイルを選択し、[OK]をクリックしてください。 2. それぞれのセンサに既知の荷重を加えます。 3. [Tools]-[Change Sensitivity...]を選択してください。感度のスライダーを上下にドラッグする か、入力フィールドに 1~20(デフォルトは 12)の整数を入力して感度調整を行ってくださ い。測定圧力が 0%に近いときは感度を上げ、100%に近いときは感度を下げる必要がありま す。感度は、キャリブレーションを行う荷重を加えたとき、リアルタイムウィンドウのストリッ プチャートでの表示が 70%程度になるように設定してください。 MELF システムをご使用の場合は、選択したセンサでそれぞれ個別に感度調節を行うことが 可能です。 4. [Tools]-[Calibrate...]を選択してください。「Calibration」ダイアログボックスが表示されま す。 5. [Calibration Options]の欄で「Best fit linear」か「Piece wise linear」のどちらかのキャリ ブレーション方法を選択してください。 6. (MELF システムをご利用の方のみ)[Sensor]でキャリブレーションを行いたいセンサが接 続されているハンドルを選択してください。 ☞注意:利用可能となっているハンドルのキャリブレーションが全て終了するまで、[Finish]ボタンは有効にな りません。 7. [Force unit]のドロップダウン・リストで必要な単位を選択してください。 8. 前述に従って、既知の重さのおもりでセンサに荷重を加えてください。より正確なキャリブ レーションを行うには、安定した荷重を加える必要があります。また、キャリブレーションの 荷重は、実際の測定で加えられる最大荷重と同程度のものになるようにしてください。 [Cal Force]にキャリブレーションを行う荷重値を入力します。 9. [Add Point]ボタンをクリックするとキャリブレーションが実行されます。加えられた荷重が 安定していない場合、エラーメッセージが表示され、そのキャリブレーションを受け付けるか、 キャンセルするかを尋ねてきます。このような場合にはキャンセルを選択し、安定した荷重で キャリブレーションを再実行することをおすすめします。不安定な圧力のままでキャリブレー ションを実行すると、不正確なものになる可能性があります。 10. センサに別の既知の荷重を加え、上記の手順を繰り返してください。 この操作を必要なだけ繰り返します。 - 25 - 11. キャリブレーション・ポイントを削除したい場合は、Force / Raw リストから変更したいキャ リブレーション・ポイントを選択して(ハイライトさせ)、[Remove Point]ボタンをクリッ クします。 12. 選択した全てのセンサのキャリブレーションが終了したら、[Finish]ボタンをクリックしてく ださい。リアルタイムウィンドウが開き、センサにかかる荷重値が、キャリブレーションを行っ た単位で表示されます。 13. キャリブレーションファイルを保存するときには、[Tools]-[Save Calibration...]を選択してく ださい。「名前をつけて保存」ダイアログボックスが表示されます。このダイアログボックス にファイル名を入力し、保存するフォルダを選択してください。このとき、ファイルの拡張子 は変更しないでください(デフォルトは *.clb です)。 ☞注意:感度の設定もキャリブレーションファイルとともに保存されます。 14. キャリブレーションをやり直したいときは、[Tools]-[Uncalibrate]を選択してキャリブレー ションデータをリセットする必要があります。[Uncalibrate]が選択されない限り、キャリブ レーションデータは保持されます。 - 26 - センサ性能特性 ELFセンサには、測定結果に影響を与える多くのセンサ特性があります。以下では、これらのセン サ特性について述べ、その影響を軽減する方法について説明します。ただし、ここに記載してい る数値は参考値であり、保証値ではありません。ご使用方法によっては、参考値以上の誤差で出 力される場合があります。 繰り返し性 繰り返し性とは、センサが繰返し加えられる力に対してどの程度同じ応答を返せるかを示す性能 です。ELF センサでは、「ならし」を行うことによって繰り返し性を向上させることができます。 これは、加重、抜重の繰返しによって生じるセンサ応答の変化量を少なくするために行うもので す。「ならし」を行うことによって、ELF センサはフルスケールの 80%の荷重を加えた場合、± 2.5%以内の繰り返し性を示します。ならしは、フルスケールの 110%の力を 4~5 回センサに加え ることによって行います。「センサのならし」の項で示した手順に従ってください。 直線性 直線性とは、センサの全測定範囲における加えられた力に対するセンサの応答(デジタル出力) であり、理想的には直線になります。しかし、実際にはこの直線からのズレが生じ、このズレが センサの非直線性になります。ELF センサでは、フルスケールの 0%~50%の荷重を行った場合の 直線性は±3%です。 ヒステリシス 同じ力を加えたときに加重方向と抜重方向でセンサの出力に差が生じますが、その差をヒステリ シスといいます。静的な力や、ただ力が増加していくだけで減少しない用途では、ヒステリシス の影響は最小となります。荷重の増減を含む用途では、キャリブレーションでは考慮できないヒ ステリシスの影響による誤差が生じます。ヒステリシスは、「ならし」が行われたセンサでは、 フルスケールの 50%の力において、フルスケールに対して 4.5%以下になります。 ドリフト 一定の力がセンサに加えられているときのセンサの出力の時間的変化をドリフトといいます。 一定の力が加えられ続けるとセンサの抵抗は徐々に減少し、出力は増加します。センサをキャリ ブレーションするときには、その影響を最小化するために、ドリフトを考慮することが重要にな ります。最も簡単な解決方法は、「荷重を加えて実際に測定を始める時間」と、「荷重を加えて キャリブレーションを始める時間」を同じにすることです。ELF センサでは、ドリフトは対数時 間当たり 3%以下になります。 温度特性 ELF センサの動作範囲は-9℃~60℃で、出力は温度に対して、約 0.36% / ℃変化します。 精度を確保するために、実際に使用される温度でキャリブレーションを行ってください。異なっ た温度で使用されるときには、その各々の温度で別々にキャリブレーションを行い、キャリブレー ションファイルを保存し、その温度で使用するときには対応したキャリブレーションファイルを 読み込んでご使用ください。 耐久性・寿命 センサの寿命はその用途に依存します。鋭いエッジによる荷重や剪断力を測定するような厳しい 条件で使用されるのでなければ、センサは繰り返し使用することができます。245N(25kgf)程 度の力の場合、100 万回以上使用できます(弊社試験条件による)。 センサを不注意に取り扱うと寿命は短くなります。例えば、フランジに測定のたびに繰返し装着 - 27 - されたセンサは、長い間荷重をモニタするためにフランジに取り付けられたままのセンサよりも 寿命は短くなります。センサを装着するときには、センサにしわ、折れ、傷などの測定に影響を 及ぼすようなものがないかどうか目視で確認してください。 また、センサの感圧面をきれいに保つことも正確な測定を行うには重要なことです。感圧面に付 着物があると、不均一な荷重状態となり、低い加圧力にもかかわらず、センサが飽和することが あります。 - 28 - トラブルシューティング 故障と考えられる症状が見られた場合は、下記の確認と処置を行ってください。 なお、弊社ホームページの「センサ製品」内にある「FAQ」で最新情報を随時更新しています。こ ちらもご覧ください。(http://www.nitta.co.jp/) その他、不明な点がございましたら、弊社窓口までご相談ください。 ■センサハンドル「Sensor Selection」ウィンドウにELFハンドルが表示されない 原因:ハンドルが接続されていません。 処置:ハンドルを USB ポートに接続してください。 原因:ドライバのインストールができていません。 Windows のデバイスマネージャを起動し、「ほかのデバイス」の下に「USB ELF」と 表示されている場合は、ドライバのインストールができていません。 処置:ソフトウェアの再インストールを行ってください。 インストール方法については、「ソフトウェアのインストール」を参照してください。 ソフトウェアをインストールすることにより、同時にドライバもインストールされます。 インストールが正常に行われると、「Tekscan Sensor Device」の下に「Tekscan USB ELF Handle」と表示されます。 ■加圧していないのに出力が出る、出力が安定しない 原因:電磁ノイズ源が近くにある可能性があります。 処置:ノイズ源を取り除くか、コンピュータの本体や電源のアースを取ります。 ノート PC をご使用の場合は、AC アダプタがノイズ源となっている可能性があります。 AC プラグを抜き、バッテリ駆動することによって、ノイズを低減できる場合があります。 ■初めてハンドルをPCに接続したとき、ハンドルの認識と切断が繰り返される メッセージが繰り返し表示される、デバイスマネージャの表示が短時間で変化する 原因:PC とハンドルの相性問題と考えられます。 処置:デバイスマネージャを開いて、ハンドル(「Tekscan USB ELF Handle」と表示され ます)が認識されているときにダブルクリックし、プロパティを開いてください。その 後、「ドライバの更新」でハンドルのドライバをインストールすることで、正常に認識 されるようになります。 - 29 - 既知の不具合について ELF システムには、以下の不具合が確認されています。 ご使用にあたりましては、下記の内容をご一読ください。 <アプリケーションに関する注意事項> 番号 不具合 1 「Calibration」ダイアログを表示した後、リアルタイムウィン ドウを閉じると、再度リアルタイムウィンドウを開くことがで きません。 2 レコーディングを行い、ムービーデータを保存していない状態 でアプリケーションを終了しようとすると、保存確認のダイア ログが表示されますが、それをキャンセルしてアプリケーショ ンを続行した場合、リアルタイムウィンドウが停止した状態に なります。この状態でレコーディングを開始しようとすると、 アプリケーションが強制終了されます。 回避方法 一度アプリケーションを閉じ、再 度起動してください。 リアルタイムウィンドウが停止し ている場合は、一度アプリケー ションを閉じ、再度起動してくだ さい。 <レコーディングに関する注意事項> 番号 不具合 3 複数ハンドルで、サンプリング周波数を高い値に設定している 場 合 に、 レコ ー ディ ング を 手動 で停 止 する と、 「 Devices recorded different number of frames.」のメッセージが表示さ れる場合があります。 4 複数ハンドルで、サンプリング周波数を高い値に設定し、トリ ガを設定してレコーディングを行った場合に、ハンドルによっ て開始タイミングがずれる場合があります。 5 リ ア ル タ イ ム ウ ィ ン ド ウ を 開 く 時 や 、 「 Recording Parameters」ダイアログを閉じた時に、「failed to set frame rate for ~(ハンドル名)」のメッセージが表示されることが あります。 この状態でそのままレコーディングを実行すると、メッセージ に表示されたハンドルのサンプリング周波数が設定値と異 なった値で動作します。 6 複数ハンドルで長時間のレコーディングを行うと、ハンドルに よってサンプリングのタイミングが少しずつずれていきます。 異なる USB-HUB を経由すると差が大きくなり、1 分間のレ コーディングで 0.5 秒程度のずれが発生します。 回避方法 終了のタイミングがずれています が、データには問題はありません。 レコーディング時間があらかじめ 分 か っ て い る 場 合 は 、 [Frame count]を指定してください。 サンプリング周波数を 4000Hz 以 下に設定することで、発生頻度を 低減することができます。 一度「Recording Parameters」ダ イアログを開いて「OK」をクリッ クすると、再設定され、正常に動 作します。 回避方法はありません。 USB の 接 続 箇 所 を 同 じ USB-HUB 又は USB-HUB を経 由しないポートにすることで、1 分間に発生するずれを 0.03 秒以 下に低減することができます。 7 複数ハンドルでキャリブレーション設定済みの場合、トリガを 意図しない低い荷重値でレコー 工学単位で設定しても、指定値よりも低い荷重値でレコーディ ディングが開始されてしまう場合 ングが開始されます。 は、トリガ値に高めの値を設定し これは、接続されたハンドルのうち最大の飽和値に対する比率 てください。 で管理しているために発生します。 - 30 - <値の設定に関する注意事項> 番号 不具合 8 キャリブレーション設定済みの場合、リアルタイムウィンドウ で表示している単位と異なる単位をトリガとして設定しても、 リアルタイムウィンドウで表示している単位で設定される場 合があります。 [percentage]と工学単位を切り替えた場合に発生します。 例)リアルタイムウィンドウで表示単位を[grams]にしている 場合、トリガを 50%で指定しても、トリガ値は 50g で動作しま す。 9 しきい値(Threshold)に数値を設定しても、設定が保存され ず、レコーディングを実行した後に前回設定値に戻る場合があ ります。 回避方法 リアルタイムウィンドウで表示し ている単位と、トリガで使用する 単位を同じにしてください。 しきい値設定後、レコーディング 実行前にリアルタイムウィンドウ を一度閉じるか、アプリケーショ ンを終了すると、設定が保存され ます。 10 キ ャ リ ブ レ ー シ ョ ン 設 定 済 み の 状 態 で 、 単 位 を 変 更 し 、 グラフに表示する単位と、キャリ 「Calibration」ダイアログを表示すると、設定済みのキャリブ ブレーションで使用する単位を同 レーション値の単位がおかしくなっている場合があります。 じにしてください。 この状態で[Finish]をクリックすると、キャリブレーションが 異常な設定になります。 [percentage]と工学単位を何度か切り替えた場合に発生しま す。 11 キャリブレーション設定済みの状態で、しきい値にそのセンサ しきい値の設定を、対象センサの の飽和値より大きい値を設定すると、自動的に 100%として設 飽和値以下の値にしてください。 定され、レコーディング中に飽和した場合には、飽和値(指定 値より小さい値)がムービーデータに現れます。 12 しきい値やトリガ値、グラフの最大最小値等、荷重値を設定す 回避方法はありません。 る項目で、小数が付く等、指定した値と異なる値が保存される 場合があります。 これは、荷重値を 256 段階で管理しているために発生します。 <画面表示に関する注意事項> 番号 不具合 13 複数ハンドルでキャリブレーション適用後のムービーウィン ドウにおいて、表示を[Strip Chart]または[Column]にしている 場合、単位を変更しても、グラフが再描画されず、Y 軸座標の ラベルのみ変わります。 グラフ上限値は、単位が[percentage]の場合は 100%、それ以 外は接続されたハンドルのうち最大の飽和値となるため、 [percentage]と工学単位で描画位置が変わりますが、単位変更 直後は再描画されません。 14 複数ハンドルでキャリブレーション設定済みのムービーウィ ンドウにおいて、表示を[Number]にしている場合、単位を変 更すると、異常な数値が表示されます。 15 リアルタイムウィンドウの「Properties」ダイアログを開くと、 グラフ表示が消去されます。 Pause 中の場合はダイアログを閉じても消去されたままにな ります。 - 31 - 回避方法 フレームを移動すると、正しい値 が表示されます。 フレームを移動すると、正しい値 が表示されます。 回避方法はありません。 16 ハンドルを 7 台以上接続した場合は、「Properties」ダイアロ グに[Number]の項目が存在せず、表示を[Number]に変更でき ません。 リアルタイムウィンドウでは、メニューの[View] - [Number] は選択可能ですが、表示を[Number]に切り替えると、6、7、8 台目の数値が重なって表示されます。 レコーディングは正常に動作します。 17 ハンドル名を変更して全角文字を使用すると、「Select Graph Color」のダイアログ上で、ハンドル名が文字化けします。 他の「Recording Parameter」のダイアログ等では正常に表示 されます。 文字化け以外のレコーディング動作等に影響はありません。 18 キャリブレーション設定済みで、表示が[Number]の状態で、 値が 1000 以上になった場合、整数部が 3 桁までしか表示され ません。 - 32 - 7 台以上接続の場合は、表示を [Strip Chart]又は[Column]にし て使用してください。 ハンドル名には半角英数字を使用 してください。 回避方法はありません。 単位を[grams]に設定した状態で 値が 1000 以上になる場合は、 [kilograms]に設定してください。 使用許諾契約 この使用許諾契約書は、お客様とニッタ株式会社との間に締結される契約です。 本製品をインストール、コピーまたは使用することによって、お客様は使用許諾契約書の条項に拘束され ることに承諾されたものとします。 使用許諾契約書 1. 定義 ・ 「本ソフトウェア」とは、本契約書とともにニッタ株式会社がお客様に提供したコンピュータプログ ラムをいいます。 2. ライセンスの許諾 ・ ニッタ株式会社はお客様に対し、本使用許諾契約書に基づき、本契約書とともに入手された本ソフト ウェアに関し、非独占かつ譲渡不能の以下の権利を許諾します。 ・ お客様は本ソフトウェアを単一のコンピュータにおいてのみ使用できます。 3. 著作権 ・本ソフトウェアの著作権はニッタ株式会社が有しています。お客様は本ソフトウェアのバックアッ プの目的で 1 部に限りコピーすること以外はコピーできません。 4. 禁止事項 ・ お客様は本ソフトウェアを第三者にレンタル、またはリースすることはできません。また、第三者に 使用させることもできません。 ・ お客様は本ソフトウェアについてリバースエンジニアリングすることはできません。 5. 品質保証 以下の保証は日本国内においてのみ有効です。 ・ 本ソフトウェアの不具合が火災、地震、第三者による行為その他の事故、お客さまの故意、または過 失、誤用その他の異常な条件下での使用により生じた場合には、ニッタ株式会社は保証の責を負いま せん。 ・ ニッタ株式会社は本ソフトウェアに関して、商品性および特定の目的に対する適合性を含むその他の 保証を、明示たると黙示たるとを問わず一切いたしません。 ・ いかなる場合においてもニッタ株式会社は本ソフトウェアの使用から生ずるいかなる損害に対して も一切の責任を負わないものとします。 6. 契約解除 ・ お客様がこの契約に違反した場合、ニッタ株式会社はこの使用許諾契約を一方的に解除できます。そ の際、お客様は一切本ソフトウェアを使用しないものとします。 7. 準拠法 ・ 本契約は日本国内法に準拠するものとします。 8. その他 お客様は、本ソフトウェアが組み込まれたコンピュータが外国為替および外国為替管理法の規定に対 する戦略物資に該当する場合、日本国外に輸出する際に日本国政府の入出許可等を取得するなど、関 連法規に基づく適正な手続きを取るものとします。 - 33 - 本製品に関する保障 本製品(センサシートを除く)を取扱説明書に基づく正常なご使用状態において、万一故障が生じた場合 は、お買い上げ日より1ヶ年間無償修理いたします。 本製品の故障、またはその使用において生じた直接、間接の損害については、当社はその責任を負わない ものとします。 なお、次のような場合には、保証期間内でも有償となりますのでご注意願います。 1. お買い上げ後の落下、あるいは輸送による故障、および損傷 2. お客様による使用上の誤り、および損傷火災、塩害、ガス害、地震、落雷、および風水害、その他天 変地変、あるいは異常電圧などの外部要因に起因する故障、および損傷 3. 本製品に接続している当社以外の機器、および消耗品に起因する故障、および損傷 4. 正常なご使用方法でも、消耗部品が自然消耗、磨耗、劣化した場合 5. 高温、多湿にある環境下での保管 また、次のような場合には修理を請けかねますのでご了承ください。 1. お客様による改造、修理による故障 センサシートは消耗品であるため、初期不良以外は交換致しかねます。 初期不良対応については、以下の条件を満たしている場合になります。 ・納入後 1 年未満の未使用品で、弊社の検査規格を外れるもの また、次のような場合には、初期不良対応期間中であっても対象外となり、有償となりますのでご注意願 います。 1. お買い上げ後の落下、あるいは輸送による故障、および損傷 2. 損害火炎、塩害、ガス害、地震、落雷、および風水害、その他天変地変、あるいは異常電圧などの外 部要因に起因する故障、および損傷 3. 本製品に接続している当社以外の機器、および、消耗品に起因する故障、および損傷 4. お客様による改造、修理による故障 5. お客様の間違った取り扱い・保管方法による損傷 (取り扱い・保管方法の注意点は、「安全のために」の項をご覧ください) 本保証は、日本国内においてのみ有効です。 お問合せ ご不明な点は、当社代理店、または当社下記窓口にご相談ください。 当社窓口 東京 TEL:03-6744-2720 FAX:03-6744-2721 インターネットメールによるお問い合わせ E-mail [email protected] - 34 - 発行 ニッタ株式会社 2015 年 4 月 Original Copyright ニッタ株式会社 本マニュアルの内容の一部または全部を無断転載することは禁止されています。 ELF取扱説明書 - 35 - 東京 TEL : 03-6744-2720 FAX : 03-6744-2721 Email : [email protected] URL : http://www.nitta.co.jp/ 150427 RevE - 36 -