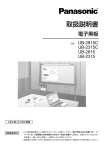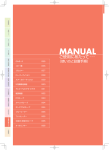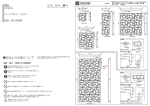Download この「取扱説明書」
Transcript
T707-05005A 取扱説明書 1300Ⅱ型/1800Ⅱ型、 1300CⅡ型/1800CⅡ型(カラー) 脚付きタイプ、壁掛けタイプ ご 使 用 の 前 に コ ピ ー の と り か た リ用 ッ紙 ジ/ のプ 補リ 給ン のト しカ かー たト のス 使キ いャ かナ たー 機 能 /コ 異ピ 常ー とが 思で わき れな るい とと きき ご使用になる前に、この「取扱説明書」をよく お読みください。また、いつでもお読みになれる よう保管場所を決めて、大切に保管してください。 そ の 他 こんなことができます ■ 書撮りくんからコピーしたいとき 書撮りくんに書いた文字や貼り付けたイメージを手軽にコピーできます。 カラータイプ*は、カラーでの読み取り/印刷が可能です。( 14ページ) イメージを読み取る 印刷する ・ 書撮りくん下部の プリンターで印刷します。 書撮りくん 書撮りくん * 本文中では、FC1300CⅡ/1800CⅡをカラータイプ、FC1300Ⅱ/1800Ⅱをモノクロタイプ として説明しています。 ■ パソコンにイメージを取り込みたいとき 書撮りくんに書いた文字や貼り付けたイメージを手軽にパソコンで取り込み・編集できます。 カラータイプは、カラーでの取り込みが可能です。 ( 36 ページ) イメージを読み取る 書撮りくん イメージを取り込む ( 書撮りくん USB接続 27 ページ) ・ 添付CD-ROM内の ソフトウェアを インストールすること で可能となります。 ・ Windows専用です。 対応OSは、Windows® 98/Me/2000/XPです。 イメージ編集 ・ 編集 ・ 他のアプリケーション ソフトウェアとの融合 イメージデータを メール添付で送信 複合機で 一括印刷 メール・WWW ● Microsoft®、Windows® は、米国マイクロソフト社の米国およびその他の国における登録商標です。 2 ︵ も く じ ︶ もくじ ご使用の前に こんなことができます ............................................................................................................................................................ 2 付 属品 ....................................................................................................................................................................................... 4 安全上のご注意 ....................................................................................................................................................................... 5 取扱上のお願い .................................................................................................................................................................... 10 各部のなまえと働き ............................................................................................................................................................. 12 コピーのとりかた コピーのとりかた ................................................................................................................................................................ 14 ■ 基本操作 .................................................................................................................................................... 14 用紙補給のしかた .................................................................................................................................... 16 ■ フルサイズコピー(用紙幅いっぱいにコピー)(1800サイズのみ)................................................ 18 ■ ホワイトボードを回転させたいとき ..................................................................................................... 19 消耗品の補給/交換のしかた プリントカートリッジ交換のしかた ................................................................................................................................. 21 ■ アライメント補正(カラータイプのみ)................................................................................................ 24 移動するときは .................................................................................................................................................................... 26 スキャナー機能の使いかた スキャナー機能の使いかた .................................................................................................................................................. 27 ■ 装置の準備 ................................................................................................................................................ 27 ■ USB ドライバーのインストール ........................................................................................................... 28 ■ ソフトウェアのインストール ................................................................................................................. 33 ■ ソフトウェアのアンインストール ......................................................................................................... 35 ■ 取り込みのしかた (1) ............................................................................................................................. 36 ■ 取り込みのしかた (2) ............................................................................................................................. 38 ■ メール送信のしかた ................................................................................................................................ 40 ■ 装置の設定 ............................................................................................................................................... 42 こんなときには こんなときには ..................................................................................................................................................................... 44 ■ エラー表示一覧 ........................................................................................................................................ 47 ■ スキャナーの清掃 .................................................................................................................................... 48 ■ 白基準シールの清掃 ................................................................................................................................ 49 ■ ノズル清掃 ................................................................................................................................................ 50 ■ ノズル面/接触面の清掃 ......................................................................................................................... 51 その他 電池交換と時刻設定のしかた .............................................................................................................................................. 52 仕 様 .................................................................................................................................................................................... 54 消耗品..................................................................................................................................................................................... 56 アフターサービスについて .................................................................................................................................................. 57 3 ご 使 用 の 前 に 付属品 ■ ご使用の前に、付属品の数量を確認してください。 マグネット……4個 イレーザー 取扱説明書(本書)……1部 (黒板消し)……1個 操作早見表……1部 レンチ……2本* マーカーペン(黒、赤、青)……各1本 設置連絡書(はがき)……1部 テスト用紙・・・・・・1パック CD-ROM……1枚 ・USBドライバ、 ソフトウェア ・ソフトウェア取扱説明書 黒: カラー: モノクロ/ カラータイプ専用 カラータイプ共用 プリントカートリッジ(設置調整用) USBケーブル……1本 (約2m) お知らせ 4 エンドユーザー契約書……1部 ● モノクロタイプ・・・・・1個(黒) カラータイプ・・・・・・・2個(黒/カラー) ● 添付のプリントカートリッジは、設置時調整と設置後 のテストプリント用としてご使用いただくためのもの です。お早めに標準消耗品の「書撮りくんFC用インク カートリッジ」を購入してください。 ・ テスト用: 黒(10N0217)約450枚分、 カラー(10N0027) ・ 標準用: 黒(10N0016)約900枚分、 カラー(10N0026) (カラーは、カラータイプのみ) * レンチは、設置後の保守サービス時にウチダテクノが使用します。大切に保管してくださ い。 安全上のご注意 ご 使 用 の 前 に 必ずお守りください お使いになる人や他の人への危害、財産への損害を未然に防ぐため、必ずお守りいただくことを、次のように 説明しています。 ■ 表示内容を無視して誤った使い方をした時に生じる危害や損害の程度を、次の表示で区分し、説明しています。 警告 注意 この表示の欄は、「死亡または重傷などを負う可能性が想定される」内容です。 この表示の欄は、 「傷害を負う可能性または物的損害のみが発生する可能性が想 定される」内容です。 ■お守りいただく内容の種類を、 次の絵表示で区分し、説明しています。 (下記は、 絵表示の一例です。) この絵表示は、気をつけていただきたい「注意喚起」内容です。 このような絵表示は、してはいけない「禁止」内容です。 このような絵表示は、必ず実行していただく「強制」内容です。 5 安全上のご注意 ●本体の取り扱いについて 警告 ■ ぬれた手で、電源プラ グの抜き差しはしない ■ 電源コードを加工しな い ■ 電源プラグは根元まで 電源プラグ 確実に差し込む 感電の原因になり ます。 火災や感電のおそ れがあります。 差し込みが不完全 ですと、感電や発 熱による火災の原 因になります。 ぬれ手禁止 ● 傷んだプラグ・ゆるんだコ ンセントは使用しないでく ださい。 ● ぬれた手を良くふいて電源 プラグ (金属でない部分) を 持ってください。 ■ 電源コード・電源プラ グを破損するようなこ とはしない 傷つけたり、無理に曲げたり、ね じったり、引っ張ったり、重いも のをのせたり、束ねたりしない。 傷んだまま使用す ると、感電・ ショート・火災の 原因になります。 ■ 電源プラグのほこり等 は定期的にとる プラグにほこり等 がたまると、湿気 等で絶縁不良とな り、火災の原因に なります。 ● 電源プラグを抜き、乾いた 布でふいてください。 を抜く ■ 発煙・異臭などの異常 状態をそのまま放置し ない 高電圧部分にさわ ると感電するおそ れがあります。 ■ コンセントや配線器具 の定格を超える使い方 や、交流100V以外で の使用はしない 火災や感電のおそ れがあります。 たこ足配線等で、 定格を超えると、 発熱による火災の 原因になります。 ● この取扱説明書に記載され ていないことは行わないで ください。 ● 電源スイッチを切り、電源 プラグを抜いて、ウチダテ クノへご連絡ください。 分解禁止 6 機内の配線が ショートして、 火災をおこすお 電源プラグ それがあります。 ● 電源プラグを抜いて、ウチ ダテクノへご連絡ください。 ● コードやプラグの修理は、 ウチダテクノへご相談くだ さい。 ■ 本機(オプションを含 む)を分解・改造しな い ■ 機内に水や金属物(ク リップやステープル針 など)が入ったときは、 すぐに電源プラグを抜く 安全上のご注意 注意 ■ 床、土台が不安定な場 所や振動の激しい場所 へは設置しない 本機が倒れて、け がをするおそれが あります。 ■ 本機に物を掛けたり、 ぶらさがったり、 もたれたりしない 動いたり倒れたり して、けがをする おそれがあります。 ■ 本機のキャスターは 固定する (後側左右2個所) ■ 油煙や湯気や水のかか る場所、ほこりの多い 場所には置かない 動いて、けがをす るおそれがありま す。 ■ ホワイトボードは ゆっくりと注意して 回転させる 調理台や加湿器な どのそばに置くと、 火災、感電の原因 となることがあり ます。 ■ 電源プラグを抜くとき は電源コードを引っぱ らない コードが傷つき、 火災、感電のおそ れがあります。 指をはさんだり、 人にぶつかってけ がをするおそれが あります。 ● 特にお子様にご注意くださ い。 ● 電源プラグを抜くときは、 必ずプラグ(金属でない部 分)を持ってください。 ■ ホワイトボードは必ず ボードストッパーで 固定する ■ 動作中はスキャナーに 触れない ボ−ドが回転し、 けがをするおそれ があります。 スキャナーに指を はさまれ、けがを するおそれがあり 接触禁止 ます。 ■ ボードを回転するとき には、ボードと本体フ レーム(両側)の間に 指を挟まないよう注意 する 指をけがするおそ れがあります。 指に注意 7 ご 使 用 の 前 に 安全上のご注意 注意 ■ 本機を持ち上げたり 傾けたりしない 転倒などにより、 けがをするおそれ があります。 ■ 動作中にスキャナーの 光源ランプを直視しな い ランプの光により、 目を傷めるおそれ があります。 スキャナーが動き、 けがをするおそれ があります。 ■ 異音がするなど、異常 な動作をしたときは、 必ず電源プラグを抜く ■ プリントカートリッジ は火中に投げ入れない ■ プリントカートリッジ は幼児の手の届く場所 に置かない 火災や感電をおこ すおそれがありま す。 爆発したり、燃え て火災・やけどを するおそれがあり ます。 カ−トリッジ内の インクを飲むと腹 痛などをおこすお それがあります。 電源プラグ を抜く ● 万一、カ−トリッジ内のイ ンクを飲んでしまったとき は直ちに医師に相談してく ださい。 ■ 本機を移動するときは、 ■ 湿気の多い場所では、 必ず二人で行う アース線を取り付けて 使用する 転倒して、けがを するおそれがあり ます。 8 ■ 移動するときは、スキ ャナーを片手で押さえ る 万一、漏電した 場合に、火災、 感電のおそれが アース線 あります。 接続 ■ ボードを固定するとき は、ボードとストッパ ー(両側)の間に指を 挟まないよう注意する 指をけがするおそ れがあります。 指に注意 安全上のご注意 ●電池の取り扱いについて 警告 ■ 充電・ショート・分解・ ■ 電池は幼児の手の届か ■ 電池を保管、廃棄する 変形・加熱・火に入れる ないところに保管する ときは、テープなどで などしない 端子部を絶縁する 液漏れ・発熱・破 裂・発火の原因に なります。 他の金属や電池と 混ざると液漏れ・ 発熱・破裂・発火 の原因になります。 ● 万一、飲みこんだ場合は直ち に医師に相談してください。 ■ 電池の 極と 極は正 ■ 電池に直接ハンダ付け ■ 液が目に入ったら、す しく接続する をしない ぐに洗い流す 液漏れ・発熱・破 裂・発火の原因に なります。 液漏れ・発熱・破 裂・発火の原因に なります。 目を傷めるおそれ があります。 ● こすらずにきれいな水で洗っ た後、すぐに医師の治療を受 けてください。 注意 ■ 直射日光・高温・高湿 の場所を避けて保管す る 液漏れ・発熱・破 裂の原因になりま す。 9 ご 使 用 の 前 に 取扱上のお願い 設置上 ■次の様な場所への設置は避けてください。 ●高・低温、低・多湿な場所 (動作適用温度・湿度: 10 ∼ 30℃、 30 ∼ 80%RH) ●温度変化の激しい場所 ●冷・暖房機の近く(直接風のあたる所) ●加湿機の近く ●テレビ、ラジオなど電子機器の近く ●直射日光のあたる場所 ●ほこり、アンモニアガスが発生する場所 ●シンナー、ガソリンなどの近く ●換気の悪い場所 ●床、土台が不安定な場所、震動の激しい場所 ■会議室等への移動後に設置されるときは、電源コードを足に引っかけたり電源プラグを 足で踏みつけないように注意してください。 操作時 ■ 動作中に電源を切ったり、プリンターカ ■レール上側(天井側)に手を入れないで バーを開けたり、用紙を引き抜いたりし ください。 ないでください。 (動作不良の原因になります。) (紙づまりや印字不良の原因になります。) 移設時 ■ 転居の際は、サービス引継が必要です。 (事前にウチダテクノへご相談ください。) ボードに関して ■ ボード表面が汚れてきた場合は、よく絞った布で水拭きしてください。 界面活性剤入りクリーナーを使用すると、文字・線が消えにくくなることがあります。 用紙・プリントカートリッジに関して ■用紙、プリントカートリッジなどは湿気の少な い涼しい場所に保管してください。 ● 用紙は64∼90g/m2 の上質紙・再生紙をお使いになれま すが、できるだけ当社の推薦紙をご使用ください。 ● プリントカートリッジは当社指定品をご使用ください。 ● プリントカートリッジは、使用するときに開封してくださ い。パッケージを開封したままにすると、印字不良の原因 となります。 10 保管は 涼しい 場所に 取扱上のお願い マーカーに関して ■ホワイトボ−ド用のマ−カーについて 添付品/推奨品のマーカーペン以外の筆記用具を使用しないでください。 ●書いた文字や線のイメージと読み取り/コピーされたイメージが異なることがあります。 (特にカラータイプ: FC1300CⅡ/1800CⅡ) ●書いた文字や線が消えなくなることがあります。 その他 ■電波障害防止について この装置は、情報処理装置等電波障害自主規制協議会(VCCI)の基準に基づくクラス A 情報技術装置 です。この装置を家庭環境で使用すると電波妨害を引き起こすことがあります。この場合には使用者が適 切な対策を講ずるよう要求されることがあります。 ■法律で禁じられていること 次のようなコピーは所有するだけでも法律により罰せられますから充分ご注意ください。 ● 法律でコピーを禁止されているもの ① 国内外で流通する紙幣、貨幣、政府発行の有価証券、国債証券、地方債証券 ② 未使用の郵便切手、官製はがき ③ 政府発行の印紙、酒税法や物品法で規定されている証紙類 ● 注意を要するもの ① 株券、手形、小切手など民間発行の有価証券、定期券、回数券などは、事業会社が業務上必要最低 部数をコピーする以外は政府指導によって注意が呼びかけられています。 ② 政府発行のパスポート、公共機関や民間団体発行の免許証、許可書、身分証明書や通行券、食券な どの切符類のコピーも避けてください。 ● 著作権の対象となっている書籍、絵画、版画、地図、図面、写真などの著作物は個人的または家庭内そ の他、これに準ずる限られた範囲内で使用するためにコピーする以外は禁じられています。 ■電源について 本機をご使用にならないときは、不測の事態による火災を防ぐため必ず電源プラグを抜いてください。 ■電源高調波についてのお知らせ 本機器は社団法人ビジネス機械・情報システム産業協会が定めた情報機器およびその周辺機器の高調波対 策ガイドライン(家電・汎用品高調波抑制対策ガイドラインに準拠)に適合しています。 11 ご 使 用 の 前 に 各部のなまえと働き ■ 正面 ホワイトボード レール 白基準シール スキャナー 白基準シール 操作パネル USB 端子(前) パソコン接続用 受皿 脚 ボードストッパー 主電源スイッチ プリンター部 切 入 排出ラック 解除 お知らせ キャスター 固定 ● 本 説 明 書 で は 、ロ ン グ タ イ プ (1800型)のイラストで説明し ておりますが、 各部のなまえとそ の働きについては、 ショートタイ プ(1300型)も同様です。 ■ プリンター部 給紙トレイ * 「電源」ランプ ・黒板本体の主電源スイッチを入れると、電源ランプが点灯します。 ・黒板本体を使用しないときは、プリンター部が省エネモードに入りラン プが消灯します。 ・黒板本体の「スタート / ストップ」ボタンを押すと、プリンター部の電 源が入りランプが点灯します。 「電源」ボタン ・黒板本体の主電源スイッチを入れると、プリンター部の電源も入ります。 用紙補給や用紙づまり処置後、プリンターのエラー解除時に押します。 * ホコリやごみによる給紙不良を防止する ため、ご使用にならないときは、給紙ト レイを閉じておくことをお勧めします。 12 各部のなまえ ■ 操作パネル 本操作パネルは、カラータイプ用です。モノクロタイプでは「モード」ボタン/表示ランプがありません。以 降の説明もこのカラータイプ用操作パネルで記載しています。 アラーム表示 ・動作エラーのとき 点灯します。 表示部 ・コピー枚数、エラー表示( 47 ページ) 、 時刻(時刻設定方法は、 52 ページ)を表示します。 スタート/ストップ モード こく 枚数 フルカラー マーカーカラー 白黒 「スタート/ストップ」 ボタン ・コピーを開始または 停止するとき − 時刻設定 + 「モード」ボタン ・コピーモードを選択するとき (カラータイプのみ) 白黒→マーカーカラー→フル カラー→白黒…の順番に切り 替わります。 「こく」ボタン ・薄い文字をコピーするとき (カラータイプは、白黒コ ピー時のみ有効です。 ) ・時刻設定時に設定値をマイ ナスしたいとき 「モード」表示ランプ ・コピーモード選択に合わせ 各ランプが点灯します。 (カラータイプのみ) 「こく」ランプ ・ 「こく」ボタンを押すと点灯し、再度押すと消灯します。 ・「モード」でフルカラー/マーカーカラーを選択したとき は、消灯します。(カラータイプのみ) 「枚数」ボタン ・コピー枚数を設定するとき ・時刻設定時に設定値をプラ スしたいとき ■ 背面 本体部 USB 端子(後) 書撮りくん本体に 同梱されている ケーブル(短いも の)を使用 AC アダプター コードフック コードフック プリンター部 USB 端子 お知らせ: この外部電源用図記号は、 書撮りくんでは使用しません。 プリンター部 USB 端子へ 13 ご 使 用 の 前 に コピーのとりかた 基本操作 ■ ボードに書く ■ コピーをとる ●暗線を目安にする。 (暗線はコピーされません*。暗線は片面のみです。) ●主電源スイッチを「入(|) 」にする ■ ボードに貼る *カラータイプのみ フルカラー、 マーカーカラーモード時に 暗線がコピーされることがあります。 ●マグネットで原稿や印刷物をとめる。 (マグネットはコピーされます。) 白基準シール 部分はコピーされません。 白基準シール 付属のマグネット 約 3cm (ボード面拡大図) 約 2cm 約 2cm 5cm 約 3cm お 願 い お知らせ 14 暗線 ・ボード片面 に書かれて いる薄い線 のことです。 付属のマグネット ● 屋外や、直射日光のあたる場所、窓ぎわの明るい場所では使用しないでください。コピ− が白くなったり、黒くなったりすることがあります。 ● ホワイトボード、白基準シールに直射日光があたる場合は、ブラインド、カ−テン等で光 があたらないようにしてください。 ● 白基準シール部分をマ−カ−等で汚したり、白基準シール部分にマグネットを置いたり、 テープを貼るようなことはしないでください。 コピー品質に悪影響を与える原因となりま す。 ● 印刷中やカートリッジホルダーが待機位置に戻るまで(印刷後約 30 秒)は、主電源を切 らないでください。用紙づまりの原因となったり、プリントカートリッジのヘッド(金属 部分)のインクが乾燥して印刷できなくなったりします。 ● 排出ラック( 12 ページ)はプリンターからの排出用紙の落下防止用です。何枚もた めるとプリンタ−部で用紙がつまったり、排出された用紙が床に落下することがありま す。排出されたら取るようにしてください。 ● スキャナーがボードの中間位置にあるときに「主電源」スイッチを入れると、自動的にプ リンター側へ移動します。また、スキャナーがボードの中間位置にあるときに「スタート /ストップ」ボタンを押すと、プリンター側へ移動してからコピーを開始します。 コピーのとりかた ■ コピー基本操作 ・本操作パネルは、カラータイプ用です。 コ ピ ー の と り か た モノクロタイプでは「モード」ボタン/表示ランプがありません。 書撮りくん スタート/ストップ モード こく 枚数 フルカラー マーカーカラー 白黒 − 時刻設定 + 1 (2) 3 4 「スタート / ストップ」 (カラータイプのみ) ① コピー枚数を設定する ホワイトボード ボタンを押す コピーモードを設定する ・最大:9 枚 に書く、チャー ・時刻設定をしておくと、年 ② プリンターに用紙を補給 ・フルカラー、マーカー トなどを貼る 月日と時刻がコピーの右上 する( 16 ページ) カラー、白黒より選択 ・書いたものを消 側に自動印字される。 または用紙残り枚数を する。 ( 17ページ) すときは、添付 * 1 印字しないときは、年の設 確認する。 ・電源投入時は「白黒」 のイレーザー 定を「−−00」 にする。 ・ ボタンを押すごとに です。 (黒板消し)を コピー枚数が変わる。 (時刻設定方法は 52 ページ) 1→2→3→4→5 使用してくださ → 6 → 7 → 8 → 9 → い。 −*2 → c *2 → P *2 ・イレーザーの表面が汚れてきた場合 → 1 に戻る。 は、1 枚剥いでご使用ください。 初期値は「1」です。 剥げなくなったときは、新品をお買 「−」と「P」は い求めください。 ( 56 ページ) カラータイプのみです。 お 願 い お知らせ *1 プリンターの用紙枚数がコピー枚数より少ないときは、コピー開始前に必ず用紙を追加 してください。( 16 ページ) コピー中に用紙がなくなると、操作パネルにエラー表示(P001)されます。用紙をセッ トして、エラー解除のためにプリンターの電源( )を入れ直してください。 残りのコピー枚数はクリアーされますので、必要な枚数を設定して再度読取り・印刷(「ス タート / ストップ」を押す)をしてください。 *2「c」 :プリントカートリッジのノズル清掃を実施したいとき。 ( 50 ページ) 「P」 :カラータイプでカートリッジ交換したとき。(アライメント補正) ( 24 ページ) 「−」 :コピー枚数設定をキャンセルし、待機時表示(時計)に戻したいとき。 本表示時に「スタート / ストップ」ボタンを押します。 モノクロタイプでコピー枚数を設定変更するときは、再度「枚数」ボタンで枚数 を設定し直します。 ● しばらくプリンターをご使用にならなかった場合は、 コピー画像がかすれることがありま す。プリントカートリッジのノズル清掃を行ってください。 ( 50 ページ) 15 コピーのとりかた ■ 用紙補給のしかた 1 2 給紙トレイが閉じているときは、止まるまで開 く。 ①用紙をそろえ、印刷面を上にして給紙口の右 端にそろえ、軽く突き当たるまで挿入しセッ トする。 1 ●軽く突き当たる位置を越えて用紙を押し込 まないでください。 2 ②用紙ガイドを用紙の幅に合わせる。 ●セットできる用紙は、A4 サイズのみです。 用紙の方向は、タテ送り( )です。 当社推薦紙で約 50 枚までセットできます。 ●用紙の劣化を避けるため、必要枚数のセッ トをおすすめします。 ただし、2枚以上をセットしてください。 また、用紙の残量が 1 枚になっているとき は、残っている用紙を一度取り出した後に、 新しい用紙と合わせて補給してください。 お 願 い 「電源」ランプ 用紙なしのエラー表示(P001)の場合 プリンターの電源( )を入れ直してください。 電源ランプが点灯して、エラー表示(P001)が 解除されます。 「電源」ボタン ● 端が折れている・カールしている・しわがよっている・破れているなど、状態の悪い用紙 は使用しないでください。 ● 用紙は上質紙・再生紙をお使いになれますが、できるだけ当社の推薦紙をご使用くださ い。感熱紙やインクリボン用の用紙は、コピー画質劣化の原因となりますので使用しない でください。 ● 用紙ガイドを用紙の幅にしっかり合わせてください。正しくセットしないと、用紙が極端 に斜めに給紙されたり、用紙づまりになることがあります。 16 コピーのとりかた ■ コピ−濃度調整のしかた カラータイプは、「モード」ボタンで「白黒」コピー選択時のみ調整が可能です。 スタート/ストップ モード こく 枚数 フルカラー マーカーカラー 白黒 − 時刻設定 + 「こく」ランプ 「こく」ボタン うすい濃度の文字やチャート(原稿/印刷物)をコピーす るときに、「こく」(ランプ点灯)を選択します。 「こく」ボタンを押すごとに、モードが交互に切り替わり ます。 普通のモード(「こく」ランプ点灯) こくモード (「こく」ランプ点灯) ●コピーした後は普通のモード ( 「こく」 ランプ消灯) に戻 ります。 ●電源投入時は、 「ふつう」のモード(「こく」ランプ消 灯)です。 ■ コピーモードを選択する。 (カラータイプのみ) スタート/ストップ モード こく 枚数 フルカラー マーカーカラー 白黒 − 時刻設定 + 「モード」表示 「モード」ボタン ランプ ・コピーモードを選択するとき ・コピーモード 白黒→マーカーカラー→フル 選択に合わせ カラー→白黒…の順番に切り 各ランプが点 替わります。 灯します。 フルカラー:貼り付けたポスターや絵などをカラーで *1 読み取りたいとき。 マーカーカラー:添付品/推奨品のマーカーペンで書かれ *1、 *2 た内容をはっきりと読み取りたいとき。 白黒: モノクロで読み取りたいとき。 ・電源投入時、待機時は、「白黒」モードです。 *1 細線(1mm 以下)をフルカラーまたは、マーカー カラーモードでコピーすると、色ずれをすることが あります。 *2「マーカーカラー」モードで、ポスターや絵などをコ ピーすると異なったイメージでコピーされることが あります。 また、マーカーペンの状態によっては、書いたイ メージと異なったコピー画質になることがあります ので注意してください。 ●マーカーペンがかすれたり、うすくなったとき。 (新しいペンと交換してください。) ●推奨品( 56ページ)以外のマーカーペンを使 用したとき。 お知らせ フルカラー、マーカーカラーコピー時(カラータイプのみ): 読み取り開始する(スキャナーが移動)までの間(約 3 秒間)表示部に下 図のように「 」部分が動く表示が 3 回繰り返されます。 ・白黒コピー時に、スキャナー停 止位置が両端にない状態で「ス タート/ストップ」ボタンを押 した場合も同様な表示を行うこ とがあります。 17 コ ピ ー の と り か た コピーのとりかた フルサイズコピー(用紙幅いっぱいにコピー) (1800サイズのみ) ホワイトボードの縦方向サイズに合わせ、読み取ったイメージをフルサイズコピーすることができます。 下記の手順で設定してください。 通常コピー 書撮りくん 書撮りくん フルサイズコピー (1800Ⅱ型のみ) 書撮りくん 1 「こく」と「スタート / ストップ」ボタンを同時 に約 3 秒押す。 2 「枚数」または「こく」ボタ ンを押す ごとに機能が切り替わる。 ・FULL:フルサイズコピー OFF :通常コピー 3 4 「スタート / ストップ」 ボタンを押す。 ・フルサイズコピーされ る。 「FULL」選択後に「スタート/ ストップ」ボタンを押す。 ・ 「−−−−」表示の後、時計 表示に戻る。 スタート/ストップ モード こく 枚数 フルカラー マーカーカラー 白黒 通常コピーに戻すときは: ・上記手順2で「OFF」 を選択してください。 − 時刻設定 + 「こく」ボタン 18 「スタート / ストップ」ボタン コピーのとりかた ホワイトボードを回転させたいとき ■ ホワイトボードは両面がご使用になれます。 コ ピ ー の と り か た 回転させるときは、周囲の人や物にぶつからないよう注意してください。 1 2 スキャナーを左端まで移動する。 ボードストッパー(左右 2 個所)を下げる。 ●ボードストッパーの矢印部分(2 個所同時に) を押すとボードストッパーが下がった状態で 止まります。 ボードストッパー 3 ホワイトボ−ドをゆっくりと回転させる。 <次ページへつづく> 19 コピーのとりかた 4 20 ホワイトボ−ドを固定する。 ●垂直になるようボードを押さえてからストッ パーを押します。 ●ボ−ドストッパーの中央部分を押すとボード ストッパーが上がり、ボードが固定されます。 ●ホワイトボードが正しくロックされているこ とを確認してください。 プリントカートリッジ交換のしかた ■ コピー画像が、かすれてきたら、プリントカートリッジの交換時期です。 1 プリンターの電源を入れた状態(電源ランプ点 灯)でフロントカバーを開ける。 ●電源を切った状態では、カートリッジホル ダーが交換できる位置まで移動せず、カ−ト リッジの交換ができません。 ●本プリンタ−は、しばらく使用しないと自動 的に省エネモード(スリープモード)に入りま す。この場合はフロントカバーを開けても カートリッジホルダーが交換位置まで移動し 12 ません。プリンターの電源ボタン( ページ)を押してください。カートリッジホル ダーが交換位置に移動します。 2 カートリッジホルダーのカバー(緑色)を開け る。 右側: プリントカートリッジ(黒)を交換すると き。 左側: プリントカートリッジ(カラー)を交換す るとき。 (カラータイプのみ) カラー 黒 3 空のプリントカートリッジを取り外す。 右側: プリントカートリッジ(黒)を交換すると き。 左側: プリントカートリッジ(カラー)を交換す るとき。 (カラータイプのみ) カラー 黒 <次ページへつづく> 21 交 換 の し か た 消 耗 品 の 補 給 / プリントカートリッジ交換のしかた 4 新しいプリントカートリッジを取り出す。 ●プリントカートリッジは、必ず当社指定品を ご使用ください。 品番: 10N0016(黒) 10N0026 (カラー) (カラータイプ専用) 5 ステッカーをつまんで保護テープを外す。 ●カートリッジのノズル部分の保護テープがは がれていることを確認してください。 ●ノズルには手を触れないでください。インク の出が悪くなり印刷品質が劣化することがあ ります。 ●接触面に手を触れたり、汚したりしないでく ださい。プリントカートリッジが正しく認識 されず印刷(コピー)できない場合がありま す。 ノズル部 ノズル面 接触面 6 お 願 い 22 カラー 黒 プリントカ−トリッジをセットする。 ●図の方向にして、静かに差し込みます。 右側: プリントカートリッジ(黒)を交換する とき。 左側: プリントカートリッジ(カラー)を交換 するとき。(カラータイプのみ) ※ プリントカートリッジは、プリンターに取り付けるときにパッケージを開いてください。 開いたまま放置すると、カートリッジのノズル部分のインクが乾いて印刷(コピー)でき なくなることがあります。 プリントカートリッジ交換のしかた 7 カートリッジホルダーのカバー(緑色)を閉じ る。 ●ロックするまできちんと閉じてください。 右側: プリントカートリッジ(黒)を交換すると き。 左側: プリントカートリッジ(カラー)を交換す るとき。(カラータイプのみ) 8 プリンターのフロントカバーを閉じる。 ●プリントカートリッジの位置が自動的に元の 位置に戻り、コピ−可能となります。 カラータイプのみ: プリントカートリッジ交換後、必ずアライメン ト補正を行ってください。 ( 24 ページ) 23 交 換 の し か た 消 耗 品 の 補 給 / プリントカートリッジ交換のしかた アライメント補正(カラータイプのみ) ■ プリントカートリッジを交換したときは、必ず下記の手順でアライメント補正を実施して ください。 1 2 用紙をそろえ、印刷面を上にしてセットし、用紙 ガイドを用紙の幅に合わせる。 ( スタート/ストップ モード こく 16 ページ) 表示部に「P 」表示がされるまで「枚数」ボタ ンを押す。 枚数 フルカラー マーカーカラー 白黒 − 時刻設定 + 表示部 3 「枚数」ボタン スタート/ストップ モード こく 「スタート/ストップ」ボタンを押す。 補正パターンが印刷される。 枚数 フルカラー マーカーカラー 白黒 − 時刻設定 + 「スタート/ストップ」ボタン 4 主走査方向の調整(プリンターの横方向) 表示部の点滅している数値を見て、補正パター ン上の「A」で矢印が一番きれいに見える番号 (0 ∼ 14)に変える。 「枚数」ボタン:番号がプラスされる 「こく」ボタン:番号がマイナスされる 例:7 が一番きれいに見える場合 表示部 スタート/ストップ モード こく 「枚数」ボタンを 押し、 「05」を 「07」に変える。 枚数 フルカラー マーカーカラー 白黒 − 時刻設定 + 点滅 「こく」ボタン 「枚数」ボタン 表示部 24 点滅 プリントカートリッジ交換のしかた 5 スタート/ストップ モード こく 「スタート/ストップ」ボタンを押す。 枚数 フルカラー マーカーカラー 白黒 − 時刻設定 + 「スタート/ストップ」ボタン 6 副走査方向の調整(プリンターの縦方向) 表示部の点滅している数値を補正パターン上の 「B」で矢印が一番きれいに見える番号(0 ∼ 14)に変える。 「枚数」ボタン:番号がプラスされる 「こく」ボタン:番号がマイナスされる 例:7 が一番きれいに見える場合 表示部 「枚数」ボタンを 押し、 「05」を 「07」に変える。 スタート/ストップ 点滅 モード こく 点滅 枚数 フルカラー マーカーカラー 白黒 − 時刻設定 + 「こく」ボタン 「枚数」ボタン 表示部 7 スタート/ストップ モード こく 「スタート/ストップ」ボタンを押す。 枚数 フルカラー マーカーカラー 白黒 − 時刻設定 + 「スタート/ストップ」ボタン 25 交 換 の し か た 消 耗 品 の 補 給 / 移動するときは 1 主電源スイッチが「切(○) 」の状態になってい ることを確認し、電源プラグを抜く。 主電源スイッチ 切 2 電源コードをコードフックに巻く。 3 ①プリンターの給紙トレイを閉じる。 1 ② キャスターのロックを解除する。 ●後側左右 2ヵ所にあります。 2 解除 キャスター 4 5 衝撃や振動を与えないよう注意して移動する。 ●移動時は、プリンター、スキャナーを持たない で、スキャナーを軽く押さえてください。 キャスターをロックする。 ロック解除状態 正しいロック状態 26 ロックが不完全な状態 ①キャスターを少し 回転させ、 ②正しいロック状態 になるまで押す。 スキャナー機能の使いかた 装置の準備 ■ 読み取りの前に、パソコンと書撮りくん本体をUSBケーブルで接続し、USBドライバー、 ソフトウェアをインストールする。 (使用する USB ケーブルは、同梱の USB ケーブル(約 2m)を使用します。) ① パソコンと書撮りくん本体を USB ケーブル で接続する。 ② USB ドライバーをインストールする。 パソコン USB 端子へ ・Windows 98 : 28ページ ・Windows Me : 29ページ ・Windows 2000 : 30ページ ・Windows XP 32ページ : ③ ソフトウェアをインストールする。 ( 33 ページ) の 使 い か た 27 ス キ ャ ナ ー 機 能 スキャナー機能の使いかた USB ドライバーのインストール ■ Windows 98 1 2 3 次へ > をクリックする。 「使用中のデバイスに最適なドライバを検索する (推奨)」を選択し、 次へ > をクリックす る。 ①「検索場所の指定(L)」を選択し、 ② 付属のCD-ROMをCD-ROMドライブにセットする。 ● CD-ROM が自動起動され[ようこそ]の 画面( 33 ページ)が表示されたら、 画面右上の「 」をクリックし、その画 面を閉じてください。 ③ 参照(R) をクリックする。 ④ CD-ROM 内の USB ドライバーフォルダを指定する。 例:D: ¥Japanese¥Work¥UsbDrv (ドライブ D が CD-ROM ドライブの場合) ⑤ 4 5 28 次へ > 次へ > をクリックする。 をクリックする。 「新しいハードウェアの追加ウィザード」画面の 完了 をクリックする。 スキャナー機能の使いかた ■ Windows Me 1 2 「ドライバの場所を指定する(詳しい知識のある 方向け) (S)」を選択し、 次へ > をクリッ クする。 ①「使用中のデバイスに最適なドライバを検索す る(推奨)」と「検索場所の指定(L)」を選択 し、 ② 付属のCD-ROMをCD-ROMドライブにセッ トする。 ● CD-ROM が自動起動され[ようこそ]の 画面( 33 ページ)が表示されたら、 画面右上の「 」をクリックし、その画 面を閉じてください。 ③ 参照(R) をクリックする。 ④ CD-ROM 内の USB ドライバーフォルダを指 定する。 例:D:¥Japanese¥Work¥UsbDrv (ドライブDがCD-ROMドライブの場合) ⑤ 3 4 次へ > 次へ > をクリックする。 をクリックする。 「新しいハードウェアの追加ウィザード」画面の 完了 をクリックする。 29 の 使 い か た ス キ ャ ナ ー 機 能 スキャナー機能の使いかた ■ Windows 2000 インストールするときは、システム設定を変更する権限のあるアカウント(例:Administrator)でログイ ンしてください。 1 2 30 次へ(N)> をクリックする。 「デバイスに最適なドライバを検索する(推奨) (S)」を選択し、 次へ(N)> をクリックする。 スキャナー機能の使いかた 3 4 「場所を指定(S)」を選択し、 次へ(N)> をク リックする。 ① 付属のCD-ROMをCD-ROMドライブにセッ トする。 ● CD-ROM が自動起動され[ようこそ]の 画面( 33 ページ)が表示されたら、 画面右上の「 」をクリックし、その画 面を閉じてください。 ② 参照(R) をクリックする。 ③ CD-ROM 内の USB ドライバーフォルダを指 定する。 例: D: ¥Japanese¥Work¥UsbDrv (ドライブ D が CD-ROM ドライブの場合) ④ 5 6 OK をクリックする。 次へ(N)> をクリックする。 完了 をクリックする。 31 の 使 い か た ス キ ャ ナ ー 機 能 スキャナー機能の使いかた ■ Windows XP 当社では Windows XP を使用して、スキャナー、マネージャー、MFP ユーティリティの動作検証を実施 しておりますが、 Windows XP におけるすべてのアプリケーションの動作を保証するものではありません。 Windows XP にインストールするときは、システム設定を変更する権限のあるアカウント (例:Administrator)でログインしてください。 1 ●「新しいハードウェアの検出ウィザード」画面 が表示されます。 ①「一覧または特定の場所からインストールする (詳細)(S)」を選択する。 ② 2 次へ(N)> をクリックする。 ①「次の場所を含める(O)」を選択する。 ② CD-ROM を CD-ROM ドライブにセットす る。 ● CD-ROM が自動起動され[ようこそ]の 画面( 33 ページ)が表示されたら、 画面右上の「 」をクリックし、その画 面を閉じてください。 ③ 参照(R) をクリックし、CD-ROM 内の USB ドライバーフォルダを指定する。 例:D : ¥Japanese¥Work¥UsbDrv (ドライブ D が CD-ROM の場合) ④ 次へ(N)> をクリックする。 3 32 完了 をクリックする。 スキャナー機能の使いかた ソフトウェアのインストール 1 付属の CD-ROM をパソコンの CD-ROM ドラ イブに入れ、左記の画面が表示されたら 次へ(N) をクリックする。 ● CD-ROM が自動起動されないときは、 Windows エクスプローラで CD-ROM ドライ ブを開き、「menu.exe」をダブルクリックし てください。左記の画面が表示されます。 2 3 4 「ソフトウェア インストール」をクリックする。 「標準」をクリックする。 の 使 い か た インストール先のフォルダを確認し、 次へ(N)> をクリックする。 ● フォルダを変更したいときは、 参照(R) を クリックし、インストール先を指定する。 ●左記画面が表示されず、35ページ手順2 と同 じ画面が表示されたときは、古いバージョン のソフトウェアがインストールされています。 最初に 35 ページの手順にしたがい古いバー ジョンのソフトウェアをアンインストールし、 本ソフトウェアをインストールしてください。 <次ページへつづく> お知らせ ● Adobe および Adobe Acrobat は、Adobe Systems Incorporated (アドビシスム ズ社)の商標です。 33 ス キ ャ ナ ー 機 能 スキャナー機能の使いかた 5 データ用フォルダ(イメージデータ取り込み先) を確認し、 次へ(N)> をクリックする。 ● フォルダを変更したいときは、 参照(R) を クリックし、インストール先を指定します。 6 ① Board Launcher を Windows のスタート アップに登録する場合のみ、 「スタートアップ 設定」を選択する。 ② 次へ(N)> をクリックする。 ●「スタートアップ設定」を選択したとき 黒板本体とUSBケーブルで接続され、黒板本 体の電源が入っていないとパソコン起動毎に パソコン画面にエラーが表示されます。 7 ① Document Viewerを標準アプリケーション に設定するときのみ、「Document Viewer 設定」を選択する。 ② 次へ(N)> をクリックする。 8 9 34 次へ(N)> をクリックする。 「はい、今すぐコンピュータを再起動します。」を 選択し、 完了 をクリックする。 スキャナー機能の使いかた ソフトウェアのアンインストール 1 2 3 Windows の「スタート」 、「プログラム(P)」 、 「Document Management System」の順 に選択し、「アンインストール」をクリックす る OK をクリックする。 「はい、今すぐコンピュータを再起動します。」を 選択し、 完了 をクリックする。 の 使 い か た お知らせ ● Document Manager 専用のドライバーである「Image Converter 」につきまして自 動的にアンインストールされませんので下記の手順で削除してください。 Windows 98/Me/2000 の場合 ①「コントロールパネル」を開く。 ②「プリンタ」をダブルクリックする。 ③「Image Converter 」を選択し右クリック、メニューから「削除」を選択する。 Windows XP の場合 ①「コントロールパネル」を開く。 ②「プリンタと FAX 」をダブルクリックする。 ③「Image Converter 」を選択し右クリック、メニューから「削除」を選択する。 35 ス キ ャ ナ ー 機 能 スキャナー機能の使いかた 取り込みのしかた (1) ■ 取り込みのしかたは、下記の 2 通りがあります。どちらかの方法を選択してください。 ●弊社 Document Manager や市販の画像表示・編集ソフトよりスキャナー操作パネルを表示させて、取り込 みしたいとき。(下記参照) ● Windows のスタートメニューよりスキャナー操作パネル(Board Launcher)を表示させて、弊社読み取 りソフト(Document Viewer)にて取り込みしたいとき。 ( 1 38 ページ) ① Windows の「スタート」 、「プログラム (P)」、 「Document Management System」の順に選び、「Document Manager」を起動させる。 ②「TWAIN 対応機器の選択(L)」を選ぶ。 2 スキャナーを選択する。 ①「Board Scanner Driver」を選択する。 ②「選択」ボタンをクリックする。 * 他の TWAIN ドライバーが先にインストール されていたときは、 「Select」 「Cancel」等 と表示される場合があります。 3 4 Board Scanner Driver アイコン( )をク リックする。 モノクロタイプ: スキャナー操作パネルがパソコン画面上に表示 される。 ① ホワイトボードの文字や貼り付けたイメージ が薄いときは、「こく」ボタンをクリックし 読み取り濃度を濃くする。 ・カラータイプは、下記手順②で白黒モード 選択時のみ有効です。 カラータイプ: 36 ② 取り込みモードを選択する。 (カラータイプのみ) フルカラー、マーカーカラー*、白黒 17 ページ) ( * 画質が 2 段階(標準または罫線優先)で選 択できます。 ( 37 ページ) スキャナー機能の使いかた 4 カラータイプのみ: のつづき マーカーカラーモードでの画質設定をするとき (カラータイプのみ): ② -1 スキャナー操作パネル(Board Scanner Driver)左上のアイコン を クリックする。 ② -2 マーカーカラー画質設定で「標準」か 「罫線優先」を選択する。 標準 : 通常はこれを選択します。 罫線優先 : 罫線の多いものを読み込んだ 際に、縦罫線が虹色に見える 場合がありますが、これが目 立つ場合や気になる場合に選 択してください。縦罫線の虹 色が改善されます。ただし、 全体的に画質は「標準」設定 よりも若干劣ります。 ③「スタート」ボタンをクリックする。 取り込み中の画面が表示され、読取りが開始 されます。 パソコンの能力によっては、インジケータが 100%(読取り完了)になるまでに数分か かる場合があります。 5 ① 書撮りくんのスキャナーが自動的に動作し、 読み取りイメージがパソコンに転送される。 ② データの転送が完了すると、Document Manager に取り込まれたイメージが表示さ れる。 ● Document Manager の使いかたは、 本体に同梱されている CD-ROM 内の Document Management System の 取扱説明書をご覧ください。 お 願 い ● Document Manager や市販の画像表示・編集ソフトから Board Scanner Driver を ご使用の場合、Board Scanner Driver が起動されている間は、お使いの Document Managerや画像表示・編集ソフトを操作することは基本的にできません。操作を行う場 合は、Board Scanner Driver 画面の右上にある ボタンをクリックして Board Scanner Driver を終了させてください。 ● Document Manager や市販の画像表示・編集ソフトから Board Scanner Driver を ご使用の場合、Board Scanner Driver 画面がお使いの Document Manager や画像 表示・編集ソフトの画面の下に隠れてしまう場合があります。この場合は、Windows 画 面のタスクバーにある Board Scanner Driver アイコンを再度クリックして Board Scanner Driver 画面を表示させてください。 37 の 使 い か た ス キ ャ ナ ー 機 能 スキャナー機能の使いかた 取り込みのしかた (2) ■ 取り込みのしかたは、下記の 2 通りがあります。どちらかの方法を選択してください。 ● Windows のスタートメニューよりスキャナー操作パネル(Board Launcher)を表示させて、弊社読取り ソフト(Document Viewer)にて取り込みしたいとき。 (下記参照) ●弊社 Document Manager や市販の画像表示・編集ソフトよりスキャナー操作パネルを表示させて、取り込 みしたいとき。( 36 ページ) 1 下記のいずれかの方法で「Board Launcher」を 起動させる。 ● Windows の「スタート」 、 「プログラム(P)」、 「Document Management System」、 「Board Launcher」を選びます。 ● ソフトウェアのインストール時の手順6 ( 34 ページ)で「スタートアップに設 定」を選択したときは、下記手順2のスキャ ナー操作パネル(Board Launcher)がパソコ ン画面上に直接表示されます。 2 モノクロタイプ: スキャナー操作パネル(Board Launcher)がパソ コン画面上に表示される。 ①「スキャナー」ボタンが緑色になっていること を確認する。 緑色でないときは、 「スキャナー」ボタンをク リックする。 <コピー選択時> ●「コピー」ボタンが緑色のときは、コピー機 能となりますので書撮りくん下部のプリン ターへ印刷され、PC へのイメージ取り込 みはされません。 ② ホワイトボードの文字や貼り付けたイメージ が薄いときは、 「こく」ボタンをクリックし読 み取り濃度を濃くする。 カラータイプ: <コピー選択時> 38 ・カラータイプは、下記手順③で白黒モード 選択時のみ。 ③ 取り込みモードを選択する。 (カラータイプのみ) フルカラー、マーカーカラー*、白黒 ( 17 ページ) * 画質が 2 段階で選択できます。 ( 39 ページ) スキャナー機能の使いかた 2 のつづき カラータイプのみ: マーカーカラーモードでの画質設定をするとき (カラータイプのみ): ③ -1 スキャナー操作パネル(Board Launcher)左上のアイコンをクリック する。 ③ -2 マーカーカラー画質設定で「標準」か 「罫線優先」を選択する。 標準 : 通常はこれを選択します。 罫線優先 : 罫線の多いものを読み込んだ 際に、縦罫線が虹色に見える 場合がありますが、これが目 立つ場合や気になる場合に選 択してください。縦罫線の虹 色が改善されます。ただし、 全体的に画質は「標準」設定 よりも若干劣ります。 ④「スタート」ボタンをクリックする。 取り込み中の画面が表示され、読取りが開始 されます。 ● パソコンの能力によっては、インジケータ が 100%(読取り完了)になるまでに数分 かかる場合があります。 ● 1ページ目を取り込む途中で キャンセル(C) をクリックした場合は、Document Viewer には何も表示されません。 Document Viewer 右上の をクリッ クするか、「ファイル(F)」メニューの 「Document Viewer の終了(X)」を選択 して、Document Viewer を終了させて ください。 3 ① 書撮りくんのスキャナーが自動的に動作し、 読み取りイメージがパソコンに転送される。 ② データの転送が完了すると、Document Viewer が立ち上がり取り込まれたイメージ が表示される。 ● Document Viewerの使いかたは、本体に 同梱されているCD-ROM内のDocument Management Systemの取扱説明書をご 覧ください。 39 の 使 い か た ス キ ャ ナ ー 機 能 スキャナー機能の使いかた メール送信のしかた 1 Document Viewer の「メール送信」アイコン をクリックする。 ● メールソフトが自動起動し、読み込まれた画 像がメールソフトに添付されます。 メール送信アイコン 2 お知らせ 40 Microsoft Outlook Express の例: ● メール添付の画像形式は、JPEG 形式に自動 変換されます。(1 ページのファイルサイズ は、約数百 Kbyte です。 ) もし、ファイル形式や圧縮率を変更するとき は、Document Viewer のファイルメニュー *で変更してください。 の「送り先の設定」 アドレスの指定や本文記入を行い、メールを送 信する。 * MAPI および送り先の設定については、添付ソフトウエア(Document Management System)の取扱説明書を参照ください。 Outlook® は、米国マイクロソフト社の米国およびその他の国における登録商標です。 スキャナー機能の使いかた メ モ の 使 い か た 41 ス キ ャ ナ ー 機 能 スキャナー機能の使いかた 装置の設定 ■ 読み取り機能の他に書撮りくん本体の設定(時刻、タイムスタンプ、フルサイズコピー、プ リンタアライメント補正等)を PC(パソコン)より行うことができます。 1 2 Windows の「スタート」 、「プログラム(P)」、 「Document Management System」、 「MFP ユーティリティ」、「装置設定」の順に選 択する。 「書撮りくんパラメータ」をクリックする。 3 必要に応じ各項目を設定し、 「MFP設定送信」を クリックする。 1 ① 時刻設定 3 ● 年、月、日、時、分をそれぞれプルダウン メニューより選択します。 2 4 ② コピー時のタイムスタンプ ⑧「設定ファイル保存」ボタン ⑦「設定ファイル読込」ボタン ⑥「MFP 設定送信」ボタン ⑤「MFP 設定読込」ボタン *上記⑤∼⑧: ● コピー時にタイムスタンプを入れる(あり) か、入れない(なし)かを選択します。 ③ フルサイズコピー(1800 型のみ) ● フルサイズコピーする(あり)か、しない (なし)かを選択します。 ( 43 ページ 18 ページ) ④ プリンタアライメント補正(カラータイプのみ) カートリッジを交換したとき、カラーイメージの印刷ズレがあるときに実施します。 プリンターで補正パターンを印刷し、プリンターの印刷ズレ補正を補正パターンを参照して、 アライメント補正を行います。 ・ テストパターン内の項目 A: (主走査方向) ・ テストパターン内の項目 B: (副走査方向) 補正パターンの「A」で矢印が一番よく見える番号をプル ダウン一覧表示より選択します。( 補正パターンの「B」で矢印が一番よく見える番号をプル ダウン一覧表示より選択します。( 本補正は、書撮りくん本体の操作パネルでも行えます。( 42 24 ページ) 24 ページ) 25 ページ) スキャナー機能の使いかた ⑤ MFP 設定読込ボタン 装置(書撮りくん本体)から、設定されている 装置設定内容(書撮りくんパラメータ)を読み込 むときにクリックします。 ⑥ MFP 設定送信ボタン ⑧「設定ファイル保存」ボタン ⑦「設定ファイル読込」ボタン ⑥「MFP 設定送信」ボタン ⑤「MFP 設定読込」ボタン 設定(42ページ手順3の①∼④)し直した内 容を、装置に送信し、設定変更するときにク リックします。 ⑦ 設定ファイル読込ボタン PC内フォルダに仮保存された設定内容を読み 込むときにクリックします。 ⑧ 設定ファイル保存ボタン PC内フォルダに設定内容を仮保存するときに クリックします。 PC: 黒板本体に接続されているパソコン ■ 装置設定を起動したとき( 42 ページ手順1の操作をしたとき)に黒板本体の主電源 スイッチが入ってなかったり、コンピュータと接続されていなかった場合は、下図のダイ アログボックスが表示されます。 主電源スイッチを入れるか、 コンピュータを接続 して「再試行」を選択し、 「OK」をクリックして ください。 「再試行」: 主電源スイッチを入れるか、コン ピュータを接続するとき。 「オフライン編集モード」 : 選択し設定する必要はありません。 「終了」 : 装置設定画面を閉じるとき。 43 の 使 い か た ス キ ャ ナ ー 機 能 こんなときには 修理を依頼する前に次の項目をチェックしてください。チェックしても直らないときは、 「アフターサービス について」( 56 ページ)をお読みのうえ、修理を依頼してください。 症状 ボードに書いた文字が 消えにくい。 電源が入らない。 確認 処置 ・水を浸した布をよくしぼってふいてください。 ・界面活性剤入りのクリーナーは使用しないでく ださい。 文字や線が消えにくくなることがあります。 ・文字や線は、ゆっくり書くようにしてください。 ・文字や線を消すときは、インクが十分乾いた 状態で消してください。 ・電源プラグが抜けていま ・電源プラグをコンセントにしっかり差し込んで せんか? ください。 操作パネル表示部の ・用紙がなくなっていませ ・新しい用紙をセットしてください。 アラーム表示 ランプが んか? ( 16 ページ) 点灯し、エラー表示される。・P 表示が点灯していませんか? ・プリンターの電源( )を入れ直してください。 (エラー表示の一覧は、 47 ページ) ・プリンター内で用紙がつ ・つまった用紙を取り除いて、用紙を正しくセッ まっていませんか? トし直し、プリンターの電源( )を入れ直し てください。( 16 ページ) ・プリントカートリッジは ・プリントカ−トリッジを取り付けてください。 ついていますか? ( 21 ページ) ・C 表示が点灯していませんか? コピーがうすい、またはか ・マーカーは黒、赤、青以外 ・添付品/推奨品の黒、赤、青のマーカーをお使 すれる。 のものを使っていませんか? いください。 ・文字や線が細くないですか?・文字や線を太く書いてください。 ・マーカーは古くないですか?・新しいマーカーに交換してください。 ・プリントカートリッジの ・プリントカ−トリッジを交換してください。 インクが無くなっていま ( 21 ページ) せんか? ・プリントカートリッジのノ ・ノズル清掃をしてください。 ズルが汚れていませんか? ( 50 ページ) ボードに書いた文字の端が ・コピーされない部分に文 ・コピーされない部分には、文字を書かないでく 記録されない。 字を書いていませんか? ださい。( 14 ページ) コピ−に横長の黒い線がで ・スキャナーのレンズにゴ ・スキャナーのレンズを清掃してください。 たとき、または真っ黒にな ミが付着したり、汚れた ( 48 ページ) ったとき。 りしていませんか? ・直射日光の当たるところ ・直射日光が当たらないようにブラインド、カ− で使用していませんか? テン等を閉めてください。 コピ−が横長に白くぬける ・白基準シールにゴミが付 ・白基準シールを清掃してください。 とき、または真白になった 着したり、汚れたりして ( 49 ページ) とき。 いませんか? ・直射日光の当たるところ ・直射日光が当たらないようにブラインド、カー で使用していませんか? テン等を閉めてください。 ・インクが無くなっていま ・プリントカートリッジを交換してください。 せんか? ( 21 ページ) 44 こんなときには 症状 ・印刷が濃すぎる、インク がにじむ 確認 処置 用紙は、弊社の推奨紙を使 ・ノズル清掃をしてください。 用されていますか? ( 50 ページ) ・縦の線が波打っている ・イメージの一部が抜ける ・イメージがくずれている ・ページが汚れる ・白いすじが入る ・色ずれしている。 ・カラーがにじんでいる。 カラータイプのみ: ・プリンターの補正パターンを印刷して ・補正パターンで色ずれを アライメント補正を実施してください。 確認されましたか? ( 24 ページ) ・コピーした色がボードに カラータイプのみ: ・プリントカートリッジを交換してください。 書いた(貼り付けた)色 ・プリントカートリッジの ( 21 ページ) と著しく異なる。 インクが無くなっていま せんか? ●下記の症状は、PC(パソコン)接続時の内容です。 症状 確認 処置 ・読み取り指示を Board ・USB ドライバーをイン Scanner Driver の「ス ストールしましたか? タート」ボタンをクリッ クして行ったが、「初期化 ・インストールしていない場合は、インストール してから再度Board Scanner Driverより読み 取り指示を行ってください。 ( 28 ∼ 32 ページ) に失敗しました」とエラ ・ポート選択が LPT に設 ーメッセージ表示されて 定されていませんか? しまう。 ・コピー指示を Board Launcher の「スタート」 ボタンをクリックして行っ ・ポート選択ユーティリティにて USB ポート を選択してください。 Windows の「スタート」 、「プログラム(P)」、 「Document Management System」 「MFP 、 ユーティリティ」の順に選び「ポート選択ユー ティリティ」を起動させます。 たが、 「リモートコピーの ・書撮りくん本体の電源は ・再度確認してください。 準備ができませんでした」 入っていますか? とエラーメッセージ表示 また、PC と USB ケー されてしまう。 ブルで接続されています ・装置設定が起動できない。 か? Windows の「スタートア ・書撮りくん本体の電源は ・再度確認し、コンピューターのデスクトップ上 ップ」に登録した Board 入っていますか? にある「Board Launcher」アイコンまたは、 Launcher が、PC 起動時に また、PC と USB ケー 「スタート」メニューから「Board Launcher」 「装置が接続されていません。 ブルで接続されています を選択してください。 装置の電源を入れ、USB ケ か? ーブルを接続してから再度 起動してください」とエラ ーメッセージを表示し、終 了してしまう。 <次ページへつづく> 45 こ ん な と き に は こんなときには 症状 確認 処置 Board Launcher および カラータイプのみ: ・ 「こく」ボタンの選択は、モード設定が「白黒」 Board Scanner Driver ・モード設定が「マーカー のときのみ有効です。 の画面で「こく」ボタンを カラー」または「フルカ クリックしても、「こく」 ラー」になっていません ランプが点灯しない。 か? Board Launcher から読み ・選択されている TWAIN ・「OK」をクリックした後に表示される画面で 取り指示を「スタート」ボ 対応のデバイスが違って 「Board Scanner Driver」を選択し、「選択」 タンをクリックして行った いませんか? ボタンをクリックしてください。 が、「Board Scanner Driver デバイスが選択され ていません。再度選択し直 してください」とエラーメ ッセージ表示されてしまう。 46 こんなときには エラー表示一覧 エラー 確認(状態) P001 ① 用紙がない。 P007 b026 d060 C045 C046 U800 U801 L021 L051 L055 J030 J031 E033 処置 参照ページ ① 用紙を補給し、プリンターの電源( ) 16 を入れ直す。 ② プリンターの給紙部で用紙がつまってい ② 用紙を取り除き、プリンターの電源( ) る。 を入れ直す。 プリンターの排紙部で用紙がつまっている。 用紙を取り除き、プリンターの電源( ) 12 を入れ直す。 ① 電池の寿命がきている。 ① 新しい電池に交換して時刻の再設定を行 52 う。 ② 電池が正しくセットされていない。 ② 正しく電池をセットし直す。 プリンター部のフロントカバーが開いている。 フロントカバーを確実に閉じる。 23 プリンターのカートリッジ(黒)が装着され カートリッジ(黒)を装着する。 21 ていない。 プリンターのカートリッジ(カラー)が装着 カートリッジ(カラー)を装着する。 21 されていない。 (カラータイプのみ) 背面のUSB ケーブルが未接続、またはプリ ① 背面の USB ケーブルを確認し、プリン 13 ンターの電源コードが抜けている。 ターを正しい背面の USB ポート(書撮 りくん本体後ろ側)に接続する。 ② プリンターの電源コードを確認し、確実 に接続する。 背面のUSBに別のプリンターが接続されて 書撮りくんのプリンターを正しく接続する。 13 いる。 プリンターエラーとなっている。 ウチダテクノへ連絡する。 − プリンターエラーとなっている。 ① プリンターの電源を切る。 12 ② 紙づまりが発生いないか確認する。 もし、つまっていたら用紙を取り除く。 ③ プリンターの電源を入れる。 プリンター応答なしエラーとなっている。 ① プリンターで紙づまりが発生していない 12 か確認する。 もし、つまっていたら用紙を取り除く。 ② 書撮りくんの主電源スイッチを 「切(○) 」、 「入(|)」する。 ③ エラー表示が解除されない場合は、 ウチダテクノへ連絡する。 スキャナー移動中に原点位置(プリンター ① 書撮りくん本体操作パネルの「スタート − 側)が読み取りエラーとなっている。 / ストップ」ボタンを押す。 ・ スキャナーが移動中に一定距離を移動し ② 上記でも直らないときは、ウチダテクノ ても左端に到着しないとき。 へ連絡する。 スキャナー移動位置が読み取りエラーと ① 書撮りくん本体操作パネルの「スタート − なっている。 / ストップ」ボタンを押す。 ・ 読み取り中に一定距離を移動しても反対 ② 上記でも直らないときは、ウチダテクノ 側に到着しないとき。 へ連絡する。 スキャナーがシステムエラーとなっている。 ウチダテクノへ連絡する。 − 47 こ ん な と き に は こんなときには スキャナーの清掃 ●コピーに横長の黒い線が出るとき、または、真っ黒になったとき。 書撮りくん 1 2 横長の黒い線 主電源スイッチを切り、スキャナーを持ち上げ る。 カラータイプ レンズをふく。 ●柔らかい布または、綿棒にきれいな水を浸し、 よくしぼって軽くふいてください。 スキャナーレンズ モノクロタイプ 3 お 願 い 48 スキャナーをもとの位置に戻す。 ● みがき粉、粉せっけん、ベンジン、シンナー、ワックス、アルコール、石油、熱湯などは 使用しないでください。 化学ぞうきんをご使用の際は、その注意書きに従ってください。 ● スキャナーには強い衝撃を与えないでください。機器障害の原因となります。 こんなときには 白基準シールの清掃 ●コピーの一部が横長に白くぬけるとき、または、真っ白になったとき。 書撮りくん 1 2 3 お 願 い 白く抜ける 主電源スイッチを切り、スキャナーをホワイト ボードの中央部に寄せる。 両端の白基準シールをふく。 ●柔らかい布をきれいな水に浸し、よくしぼっ てふいてください。 スキャナーを戻す。 こ ん な と き に は ● みがき粉、粉せっけん、ベンジン、シンナー、ワックス、アルコール、石油、熱湯などは 使用しないでください。 化学ぞうきんをご使用の際は、その注意書きに従ってください。 ● 白基準シールの汚れがひどくなったときは、ウチダテクノへご相談ください。 49 こんなときには ノズル清掃 ■ コピー画像がかすれてきたとき、または、プリントカートリッジ交換後にアライメント調 整(カラータイプのみ)を行ってもコピー画像がかすれているときは、下記の手順でノズ ル清掃動作を行ってください。 1 2 用紙をそろえ、印刷面を上にしてセットし、用紙 ガイドを用紙の幅に合わせる。 ( 表示部に「c 」表示がされるまで「枚数」ボタ ンを押す。 スタート/ストップ モード こく 20 ページ) 枚数 フルカラー マーカーカラー 白黒 − 時刻設定 + 表示部 3 「枚数」ボタン 「スタート/ストップ」ボタンを押す。 ● テストパターンの印刷が開始され、プリント カートリッジのノズル清掃が自動的に実施さ れます。 スタート/ストップ モード こく 枚数 フルカラー マーカーカラー 白黒 − 時刻設定 + 4 「スタート/ストップ」ボタン 清掃前のノズルが つまった状態 } * } * } * テストパターン上の斜線部分が途切れが複数な いか確認する。 ● 途切れ個所が減らないときは、上記「3」の 手順を繰り返します。(最大 2 回まで) ● 途切れが 2、3 個所残ったときでも通常にコ ピーすることができます。 どうしても気になる場合は、プリントカート リッジを取り出し、カートリッジのノズル面 および接触面を清掃してください。 ( 51 ページ) お 願 い 清掃後にノズルの つまりがなくなっ た状態 } * } * *部分は、カラータイプのみ印刷されます。 50 テストパターンを印刷した直後は、インクが完 全に乾いていない場合があります。印刷部分に 触れると手が汚れる恐れがあるのでご注意くだ さい。 こんなときには ノズル面/接触面の清掃 ■ ノズル清掃動作( 50 ページ)を行ったあとでも印刷品質が改善されないときは、下 記の手順でノズル面や接触面の清掃を行ってください。 ・色がかすれる ・ボードに書いた(貼り付けた)イメージと異なる ・印刷が濃すぎる、インクがにじむ ・縦の線が波打っている ・イメージが抜ける ・イメージの形がくずれる ・白いすじが入る ・ページが汚れる 1 2 プリントカートリッジを取り外す。 ( ノズル部 ノズル面 接触面 3 21 ページ) 清潔な布をぬるま湯で湿らせて、カートリッジ のノズル面や接触面をそれぞれ、布のきれいな 個所で一方向にそっと拭き取るようにして清掃 する。 ● こびりついたインクを溶かすには、拭き取る 前に湿った布をノズル面や接触面に3 秒間ほ ど押しあててください。 ● 黒とカラー用の両方を清掃します。 プリントカートリッジを元の位置に戻す。 ( 22、23 ページ) こ ん な と き に は 51 電池交換と時刻設定のしかた ■ 操作パネルの表示部にエラー「b026 」が表示されたときは、下記の手順で電池を交換 した後に、時刻設定を行ってください。 時刻設定のみの場合は、手順番号4から始めてください。 1 ① 主電源スイッチを「切(○) 」にする。 ② 操作パネル下側のネジ(1 個所)を空回りす るまでゆるめ、電池ホルダーを取り外す。 2 電池を交換する。 ① 旧電池を外す。 ② 新電池を+表示面を上にして取り付ける。 (電池品番:CR2032) ・ 電池は、お買い上げの販売店または、ウチダ テクノでお買い求めください。 1 旧電池 ic on s na 32 Pa R20 2 C 3 20 R C 3 4 5 お知らせ 52 2 新電池 ① 電池ホルダーを取り付ける (電池面を上にして) ② 手順 1 でゆるめたネジを締めつける。 ③ 主電源スイッチを「入(|) 」にする。 「こく」と「枚数」ボタンを同時に 3 秒以上押す。 「枚数」ボタン 「こく」ボタン 点滅 西暦(右 2 桁)を「枚数」、 「こく」ボタンで設定 し、「スタート / ストップ」ボタンを押す。 ・「枚数」ボタン :+方向に変わります。 05 → 06 → 07・・・ ・「こく」ボタン :−方向に変わります。 05 → 00 *→ 99 → 98・・・ * 西暦を「−− 00」でセットするとコピーに年月日時刻の印字がされません。 ● 電池の寿命は黒板本体の電源が切れた状態で約 1 年です。 黒板本体の電源が入っていれば、電池は消耗しません。 電池交換と時刻設定のしかた 6 月(左 2 桁)を「枚数」、 「こく」ボタンで設定し、 「スタート / ストップ」ボタンを押す。 ・「枚数」ボタン: +方向に変わります。 01 → 02 → 03・・・ 12 → 01 に戻ります 「こく」ボタン: −方向に変わります。 01 → 12 → 11・・・ 02 → 01 に戻ります 点滅 7 点滅 時(左 2 桁)を「枚数」、 「こく」ボタンで設定し、 「スタート / ストップ」ボタンを押す。 ・「枚数」ボタン: +方向に変わります。 00 → 01 → 02・・・ 23 → 00 に戻ります 「こく」ボタン: −方向に変わります。 00 → 23 → 22・・・ 01 → 00 に戻ります 8 点滅 9 点滅 10 日(右 2 桁)を「枚数」、 「こく」ボタンで設定し、 「スタート / ストップ」ボタンを押す。 ・「枚数」ボタン: +方向に変わります。 01 → 02 → 03・・・ 30 → 31 → 01 に戻ります 「こく」ボタン: −方向に変わります。 01 → 31 → 30・・・ 02 → 01 に戻ります 分(右 2 桁)を「枚数」、 「こく」ボタンで設定し、 「スタート / ストップ」ボタンを押す。 ・「枚数」ボタン: +方向に変わります。 00 → 01 → 02・・・ 59 → 00 に戻ります 「こく」ボタン: −方向に変わります。 00 → 59 → 58・・・ 01 → 00 に戻ります 「−−−−」表示(約 3 秒間)の後、設定した時 刻が表示されます。 53 そ の 他 仕 様 ■ 書撮りくん本体 機種 FC1300Ⅱ(モノクロショートタイプ)/ FC1300CⅡ(カラーショートタイプ) 項目 FC1800Ⅱ(モノクロロングタイプ)/ FC1800CⅡ(カラーロングタイプ) 外形寸法 (幅×奥行き×高さ) 脚付きタイプ 壁付けタイプ 1300 型:1520×530×1855(mm) 1800 型:2000×530×1855(mm) 1300 型:1520×255×1488(mm) 1800 型:2000×255 ×1488 (mm) ボード面サイズ 1300 型: 幅 1263 ×高さ 832(mm) 1800 型: 幅 1744 ×高さ 832(mm) コピ−可能サイズ 1300 型: 幅 1240 ×高さ 797(mm) 1800 型: 幅 1720 ×高さ 797(mm) ボ−ド面数 2面 1面 ボード材質 スチールホワイトボード(片面暗線入り) 記録方式 インクジェットによる普通紙記録 ※1 用紙 普通紙 A4 判 210 × 297mm(カット紙) (秤量 64 ∼ 90g/m2) 記録密度 300 × 600 dpi (dot/inch) PC I/F 解像度 (パソコンインターフェース) 300 × 300 dpi (dot/inch) 読取方式 密着型イメージセンサによるスキャナ−移動方式 読取時間※ 2 読 取 解像度 主 走 査 FC1300Ⅱ: 2.67 FC1300CⅡ: 2.67 FC1800Ⅱ: 1.93 FC1800CⅡ: 1.93 ドット/ mm ドット/mm (白黒)、 2.62 ドット/mm (カラー) ドット/ mm ドット/mm (白黒)、 1.89 ドット/mm (カラー) 副 走 査 FC1300Ⅱ: 1.33 FC1300CⅡ: 1.33 FC1800Ⅱ: 0.96 FC1800CⅡ: 0.96 ドット/ mm ドット/mm (白黒)、 2.62 ドット/mm (カラー) ドット/ mm ドット/mm (白黒)、 1.89 ドット/mm (カラー) 濃淡調整 2 段階(ふつう:こく) (FC1300CⅡ /1800CⅡ:白黒コピー時) コピ−部数 1 枚∼ 9 枚 質量 電源 消費電力 使用環境条件※ 3 ※1 54 FC1300Ⅱ /1800Ⅱ: 約 20 秒 FC1300CⅡ /1800CⅡ: 約 15 秒(白黒) 約 60 秒(マーカーカラー)/約 60 秒(フルカラー) 1300 型: 約 30kg 1800 型: 約 37kg 1300 型: 約 35kg 1800 型: 約 42kg AC100V 50/60Hz FC1300Ⅱ /1800Ⅱ 最大:50W コピー時:36W 待機時:8W FC1300CⅡ /1800CⅡ 最大:50W コピー時:27W 待機時:12W 温度 10 ∼ 30℃ 湿度 30 ∼ 80% RH(結露無きこと) 用紙は、当社の推薦紙をご使用ください。 (推奨紙: 書撮りくん用プリンターペーパー A4) 推薦紙以外の用紙を使用の場合、記録品質や搬送性に悪影響が出たり、故障の原因になることがあり ます。 ※2 ボ−ド外の移動時間は含みません。 ※3 15℃以下の場合は、コピー画像が低下することがあります。 仕 様 ■ PC リンクソフトウェア 動 作 ハード 環 境 OS メモリ HD (ハードディスク) インターフェイス ファイル形式 ソフト供給媒体 IBM PC/AT 互換機(CPU Pentium II 以上を推奨) USB ポート対応機 Windows® 98/Me/2000/XP 日本語版 64MB 以上(Windows 98/Me)、128MB 以上(Windows 2000)、 256MB 以上(Windows XP) 空き容量 40MB 以上 (画像を保管する領域を除く) Full Speed USB2.0 対応 Hi-Speed USB 2.0 には対応していません BMP、TIFF(非圧縮)、TIFF(圧縮)、PDF、JPEG(カラーのみ) CD-ROM Windows® は、米国 Microsoft Corporation の米国およびその他の国における登録商標または商標です。 IBM® は、International Business Machines Corporation の登録商標です。 Pentium® は、アメリカ合衆国および他の国におけるインテルコーポレーションおよび子会社の登録商標ま たは商標です。 55 そ の 他 消耗品 ●お買上げの販売店でお買い求めください。 ■ 用紙 良質なコピーをおとりいただくため、できるだけ弊社の下記推薦紙をご使用ください。 品名: 書撮りくん用プリンタペーパー A4 ■ プリントカートリッジ 当社の下記指定品をご使用ください。 品番 10N0016(黒) 、10N0026(カラー) プリントカートリッジの寿命 プリントカートリッジの寿命は、パッケージ未開封状態で 2 年間です。パッケージ開封後、プリンタ−装 着状態で 6ヵ月です。 <ご参考> お近くの文房具店でお買い求めください。 ■ イレーザー(黒板消し) 推薦品 当社製ホワイトボード用イレーザー F 型大または小。 ■ マグネット 厚さ 7mm 以下のものがご使用になれます。 ■ マーカーペン 黒、赤、青 お買い上げの販売店またはウチダテクノへお問い合わせください。 56 アフターサービスについて 1. 保証書 保証書は別発送になっております。ご面倒ですが、同封の設置連絡書(はがき)に「お買い上げ日」、 「販 売店名」などを記入のうえ、投函して頂きますようお願いいたします。保証書は内容をよくお読みいただ いた後、大切に保管してください。 保証期間……… お買上げ日から 6ヵ月間です。 2. 修理を依頼されるとき 44ページの「こんなときには」に従って調べていただき、直らないときには必ず電源プラグを抜き、 お買い上げの販売店またはウチダテクノに修理をご依頼ください。 ■ 保証期間中は 保証書の規定に従ってウチダテクノが出張修理させていただきます。 修理に際しては、保証書をご提示いただき、以下をご連絡ください。 連絡していただきたい内容 ●ご住所・ご氏名・電話番号 ●製品名・品番・お買い上げ日 ●故障または異常の内容(できるだけ詳しく) ●訪問ご希望日 ■ 保証期間が過ぎているときは お買い上げの販売店またはウチダテクノへご依頼ください。 修理すれば使用できる製品については、ご希望により有料で修理をさせていただきます。 3. 補修用性能部品の最低保有期間 この書撮りくんの補修用性能部品(機能を維持するために必要な部品)は、製造打ち切り後、最低 5 年間 保有しております。 57 そ の 他 取扱説明書 この『取扱説明書』はいつでもお読みになれるよう保管場所を決めて、 大切に保管してください。 また、この『取扱説明書』を汚されたり、紛失された場合は、販売店 か当社営業担当者、又はお客様相談センターまでご連絡して、内容を 確認の上、請求してください。 この製品を譲渡される場合は、次の所有者にこの説明書を必ず添付し て譲渡してください。 お客様相談センター フリーダイヤル 0120 - 077 - 266