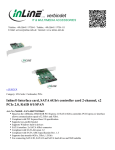Download 取扱説明書PDF
Transcript
■製品詳細 ■LEDピンヘッダー JP9はパソコンケースの フロントパネルのHDDLEDに繋ぎます。 JP10はマザーボードの HDDLEDコネクターに接続します。 JP10 JP9 - + - + SATA3.0 コネクタ e-SATA コネクタ 目次 製品詳細・・・・・・・・・・・・・page 2 パソコン本体に接続・・・・・・・・page 3 PCIe x4コネクタ ポート設定 (Jumper ピン設定 )・・・ page 5 RAID 構築設定・・・・・・・・・・ page 7 HDD / SSD フォーマット方法・・・・page11 ●商品スペック 製品名 製品型番 接続スロット インターフェース FAQ・・・・・・・・・・・・・・・page15 搭載チップ 転送速度 対応RAIDレベル 対応OS サイズ / 質量 付属品 15,16 ページによく頂くお問い合わせを記載して いますのでご参照ください。 TTH x4 (エックスフォー) SD-PE4SA3ES-2RL PCI Express x4 (内部x2接続) SATA3.0 2 ポート eSATA 2ポート ※合計同時使用最大2ポート Asmedia ASM1062R SATA3.0準拠 (6Gbps 理論値) RAID 0 / RAID 1 / SPAN Windows 8.1 / 7 SP1 (各32,64bit 対応) 約69×82mm / 43g ●ボード本体 ●ロープロファイルブラケット ●アクセスLED2pin延長ケーブル ●取扱説明書 ●製品保証書 ※注意点 SATA コネクタには向きがございます のでケーブル挿し込み時には ご確認の上、挿し込んで下さい。 *搭載コントローラ番号は予告無しに変更する場合がございます 1 2 ■ロープロファイル型パソコンに取り付ける場合ブラケットの交換を行って下さい。 ※プラスドライバは別途ご用意下さい。 ※取付作業を行う場合は、静電気防止、水分の無い場所で行って下さい。 ■LED用pinヘッダー接続方法 パソコンケースLED側 (すでにマザーボードに接続して いる際は抜いてカード側に接続して下さい。) マザーボードLEDアクセスpinへ (付属の延長ケーブルを使用) 2箇所のネジを外して下さい。 先程取り外したネジと付属の ブラケットを取り付けて完成です。 1.本製品を接続するパソコン及びパソコンに接続している周辺機器の電源をOFFに (パソコン本体をOFFにします。)します。 2.パソコン本体に接続しているケーブルを取り外します。 3.パソコン本体のカバーを取り外します。 カバーの取り外し方は各メーカーにより異なります。 必ずご使用のパソコンメーカーの取扱説明書をご参照下さい。 4.本製品をPCI Express x4スロット部分とケースのブラケット部分の位置を確認し、 ケース側のブラケットを取り外します。 5.PCI Express x4スロットに本製品を差し込みます。 ※PCI Express スロットには向きがございます。 溝の部分に合わせて平行に奥まで差し込んで下さい。 6.差込後、本製品とケース側をネジを用いて固定します。 7.補助電源コネクタに電源ケーブルを差し込んで下さい。 8.3で外したケースカバーを元に戻します。 9.2で取り外したケーブル類を戻します。 以上で接続は完了となります。 JP2 JP1 ※+と-を逆に差すと光らない ので逆に差し直して下さい。 配線色が黒又は白側が マイナス となる事が多いです。 - + - + PCI Express x4 図のように接続して頂く事により本製品に接続したHDD/SSDにアクセスした 際もLEDが点滅するようになります。 ※ 従来のPCIスロット、PCI Express x1スロットには接続できません。 PCI Express x4 / x8 / x16には接続可能です。 注意 本製品を使用中に異臭 / 異音がする場合、すぐに使用をやめて、購入店及び、当社サポートセンターに お問わせ下さい。 3 4 (ジャンパーピンの切替はPC接続前に行って下さい。) eSATA (CN2) + SATA (CN3) CN2 CN2 CN1 JP4 JP3 JP2 JP1 CN4 CN2 CN4 CN3 CN1 JP8 JP7 JP6 JP5 CN3 CN3 eSATA 2 ポート (CN1 / CN2) CN2 CN2 CN1 CN1 JP8 JP7 JP6 JP5 eSATA (CN1) + SATA (CN4) CN3 CN4 CN2 CN3 CN1 CN1 CN1 JP4 JP3 JP2 JP1 CN4 CN3 CN1 JP8 JP7 JP6 JP5 CN3 CN4 CN4 CN3 JP8 JP7 JP6 JP5 CN3 CN1 【排他処理に関して】 ジャンパーピン4つが 1 セットとなり、CN2 or CN4 / CN1 or CN3 にセットされて いる必要がある為、本製品は4パターンとなっています。 CN4 CN2 JP4 JP3 JP2 JP1 CN2 CN1 SATA 2 ポート (CON3 / CN4) CN2 CN2 CN4 CN3 CN2 CN1 CN4 CN2 CN4 CN3 JP4 JP3 JP2 JP1 CN4 【商品が認識しない場合の対処方法】 ・別の PCIe スロットに接続し直す。 ・ジャンパーピンがあっているか確認する。 ・SATA/eSATA ケーブルを変更。 CN4 CN3 CN1 5 6 ■ Raid 0 / 1 / SPAN の設定方法 パソコン電源投入後、Windows 起動前に Ctr + R を同時に押して本製品側の BIOS に入って下さい。 Asmedia 106x RAID Manager V1.02 >> >> >> >> Asmedia 106x RAID Manager V1.02 B02 : D00 : F0 Normal Mode (non-RAID) >> Select Configure Contoroller Enter : Confirm the selection Esc : Exit ↑,↓ : Move to Up/Down item Remove Create Create Create RAID RAID 0 RAID 1 SPAN Remove RAID disks with attched HDD Enter : Confirm the selection Esc : Exit ↑,↓ : Move to Up/Down item Current Mode : Normal Mode (non-RAID) Status: RAID Size: No. Model Name P0 INTEL SSDSC2CT120A3 P1 INTEL SSDSC2CT120A3 Size 120.03 GB 120.03 GB Role All Data will be lost , sure to process?(y/n) 画面下部にデータが消えるが問題ないかの確認が入りますので問題なければ y キーを押してください。 構築の処理が始まります。 最初は上記の画面の様になります。 ここで Enter を押して下さい。 Asmedia 106x RAID Manager V1.02 Asmedia 106x RAID Manager V1.02 >> >> >> >> Remove Create Create Create RAID RAID 0 RAID 1 SPAN >> >> >> >> Remove RAID disks with attched HDD Enter : Confirm the selection Esc : Exit ↑,↓ : Move to Up/Down item Size 120.03 GB 120.03 GB RAID RAID 0 RAID 1 SPAN Current Mode : RAID 0 ① Current Mode : Normal Mode (non-RAID) Status: RAID Size: No. Model Name P0 INTEL SSDSC2CT120A3 P1 INTEL SSDSC2CT120A3 Remove Create Create Create No. Model Name P0 INTEL SSDSC2CT120A3 P1 INTEL SSDSC2CT120A3 Role Remove RAID disks with attched HDD Enter : Confirm the selection Esc : Exit ↑,↓ : Move to Up/Down item ② Status: Good RAID Size:240.05 GB Size 120.03 GB 120.03 GB Role RAID 0 Seq. 1 RAID 0 Seq. 0 構築が完了しますと上記のように画面の表示が変わります。 ① Current Mode : RAID 0 (←構築したモードにより表示は異なります。) ② Status: Good になっていれば完了しています。 画面が切り替わります。 ↑,↓キーにて構築したい RAID モードを選択し Enter を押して下さい。 7 8 ■ Raid 1 の Rebuild Asmedia 106x RAID Manager V1.02 >> >> >> >> Remove Create Create Create Remove RAID disks with attched HDD RAID RAID 0 RAID 1 SPAN RAID 1 で構築されている HDD / SSD の片側が不良になった際はパソコンのシャットダウン 後不良側を付け替えて下さい。 ※入れ替える HDD/SSD は同型 / 同容量が推奨になります。 Enter : Confirm the selection Esc : Exit ↑,↓ : Move to Up/Down item Current Mode : RAID 0 ① Asmedia 106x RAID Manager V1.02 ② Status: Good RAID Size:240.05 GB No. Model Name P0 INTEL SSDSC2CT120A3 P1 INTEL SSDSC2CT120A3 Size 120.03 GB 120.03 GB >> >> >> >> Role RAID 0 Seq. 1 RAID 0 Seq. 0 Remove Create Create Create RAID RAID 0 RAID 1 SPAN Current Mode : RAID 1 Leave Configure Controller? (y/n) No. Model Name P0 INTEL SSDSC2CT120A3 P1 INTEL SSDSC2CT120A3 Esc キーを押して頂くと Configure Contoller を離れて良いか確認が出ますので 正常に構築が完了していれば y キーを押して下さい。 Remove RAID disks with attched HDD Enter : Confirm the selection Esc : Exit ↑,↓ : Move to Up/Down item ① Status: Rebuilding 3.49% RAID Size:120.02 GB Size 120.03 GB 120.03 GB Role RAID 1 Mirror RAID 1 Primary Asmedia 106x RAID Manager V1.02 B02 : D00 : F0 RAID 0 Good >> Select Configure Contoroller Enter : Confirm the selection Esc : Exit ↑,↓ : Move to Up/Down item 進行状況が表示されます。 起動後、BIOS に入って頂くと上記①のように Status が Rebuilding になっていますと Rebuild がスタートしています。 Rebuild 中は Rebuild 側 LED が赤く点灯します。 点灯するのは交換した SSD / HDD 側だけです。 Rebuild 完了後消灯致します。 一番最初の画面に戻ります。 同じように見えますが、表示が non-Raid から構築した Raid 表示になっています。 以上で構築は完了ですので、再度 Esc キーを押した後問題なければ y キーを押して 下さい。 パソコンが再起動します。 9 10 フォーマット方法 【Windows 8】 フォーマット方法 【Windows 8.1】 (※フォーマットが必要な際にご確認下さい。) (※フォーマットを行うとディスク内のデータは消去されます。) (※フォーマットが必要な際にご確認下さい。) (※フォーマットを行うとディスク内のデータは消去されます。) 右クリック 接続されている HDD/SSD が表示されます。 STEP1 スタート画面のフリースペースを右クリックして頂くと STEP4 表示された管理ツールの中より「コンピューターの管理」 画面下より「すべてのアプリ」が表示されますので クリックして下さい。 をクリックして下さい。 STEP2 表示の中より「コントロールパネル」をクリックして下さい。 STEP5 画面左のツリー表示の中よりディスクの管理をお選び下さい。 デスクトップ右下の Windows ロゴを 右クリックして下さい。 そうしますと、接続されている HDD/SSD が表示されます。 右クリック。 未割り当ての領域を右クリックして頂くと 新しいシンプルボリュームが選択できます。 後は表示される手順にそって作業して頂く 事で完了となります。 右クリック。 STEP3 表示方法を小さいアイコンにして頂き、 「管理ツール」をクリックして下さい。 表示の中から「ディスクの管理」を 選択してください。 11 STEP6 未割り当ての領域を右クリックして頂くと 新しいシンプルボリュームが選択できます。 後は表示される手順にそって作業して頂く事で完了となります。 12 フォーマット方法【Windows 7 】フォーマットを行うとディスク内のデータは消去されます。 13 14 Q.スピードが遅い A.PCI Express スロットにはGEN1/GEN2がございます。 同じPCI Express x4でもGEN1に接続するとGEN2に比べて半分の転送速度しかでない為スピードの低下を 伴います。 ※GEN3にも接続は出来ますが、本製品はGEN2仕様カードですのでGEN2までのスピードとなります。(理論値) ※第三世代Core シリーズ以降より前のCPUをご利用の場合はGEN2 x2で認識されない事がございます。 本製品はパソコン電源ON時であっても接続のSATA HDD(SSD)の取り外しが出来る 「ホットプラグ」対応です。 リムーバルケースに入れたHDDを電源ON時でも付け替える事が可能となります。 この場合、接続機器すべてがホットプラグに対応している事が条件となります。 ※システムがはいっているHDDは取り外し出来ません。 Windows 8.1 / 7 Q.本製品を接続後、パソコンが起動しなくなった。 A.起動ドライブの順位が変わっていないかBIOS(UEFI)にてご確認下さい。 設定に関しましてはご使用のパソコン/マザーボードの説明書をご参照下さい。 また、既にOSがインストールされているHDDを本製品に接続されても起動はいたしません。 ブートドライブ対応とは本製品に接続したHDDにOSをインストールして起動する事に対応していますという 意味になります。 Q. 本製品が認識されない。 A.別のPCI Express スロットへの挿し直しをお試し下さい。 該当のドライブを選び 「XXXXX の取り外し」をクリックします。 Q.S-ATA HDDのスピードが出ない。 A.S-ATAケーブルをS-ATA3.0対応のものに変更してくて下さい。 特にSATA1の時代のケーブルですと認識/転送はご利用頂けますが、速度が出ない場合がございます。 Q.パソコンの起動が遅くなった。 A.はい、本製品を増設した事により本製品の認識と接続機器への認識に時間を必要するようになった為です。 ※HDDに接続の電源に関しては、起動中でも取り外せないものもありますのでご注意下さい。 パソコン並びにお客様のパソコンによりましても変わりますので詳しくは各取り付け機器の説明書を ご参照下さい。 Q.本製品に接続したHDD / SSDへのOSインストールはどうするのか。 A.本製品に接続されたHDD / SSDにOSをインストールする際はインストール時に Windows7 / 8 が持つ標準ドライバーが適用されます(SATAポートのみ)のでインストール先へ 選択して頂く事によりインストールが可能となります。 Q BIOS に入れない。 A ご利用 PC によりましては BIOS 表示がされない仕様の物がございます。 この場合は PC メーカー様にお問合わせ頂き、BIOS 表示が可能かご確認 下さい。 高速起動等の設定がされているマザーボードではこの機能を止めてから作業を行って下さい。 ■FAQ Q. 接続しているHDD/ SSDが認識されない。 A.一度RAID設定を構築致しますとカード側に情報が残っている為、構築設定が壊れているという 認識になりWindows側では「ディスクの管理」上でも見えなくなります。 接続を単体でご利用する際は「Remove RAID」に設定を切り替えて下さい。 Q 2 枚挿しは可能ですか。 A 本製品は同時に 2 枚接続する事は出来ません。 例と致しましては一度RAID0で構築してご利用頂いていたとします。 この後、単体のHDDを接続してWindows側でご利用頂く場合、「Remove RAID」を RAID Managerに入って構築し直して下さい。 Q 既に OS インストール済みの HDD を接続したが起動しません。 A はい、OS インストール時に本製品の情報は組み込まれていませんので接続をして頂いた だけでは起動は致しません。 ※構築し直す際はデータを消す事になりますのでご注意下さい。 ■ドライバーダウンロードサイトのご案内 15 http://www.area-powers.jp/support_info/driver/ 16