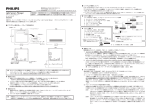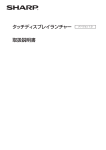Download 取扱説明書 品 番 TY
Transcript
取扱説明書 ワイヤレスプレゼンテーションボード 品番 reless 業務用 TY-FB10WPE Card ■ この取扱説明書と保証書をよくお読みのうえ、正しくお使いください。そのあと保存し、必要なときにお読み ください。 ■ 保証書は「お買い上げ日・販売店名」などの記入を必ず確かめ、販売店からお受け取りください。 ■ 製造番号は安全確保上重要なものです。お買い上げの際は、製品本体と保証書の製造番号をお確かめください。 保証書別添付 TQZH823-4 もくじ 安全上のご注意…………………………………… 3 いろいろな出画方法…………………………… 24 ランチャーの操作方法(Windows)…………………… 24 メニューの操作方法(Macintosh)…………………… 25 ライブモード……………………………………………… 26 マルチライブモード ……………………………………… 27 複数台ライブモード ……………………………………… 31 複数台マルチライブモード……………………………… 32 付属品の確認……………………………………… 4 ソフトウェア使用許諾書………………………… 5 使用上のお願い…………………………………… 6 各部の名前と働き………………………………… 8 便利な機能……………………………………… 34 エリア指定送信機能 ……………………………………… 34 セカンダリーディスプレイ送信機能…………………… 35 ワンショット機能………………………………………… 36 シャッター機能…………………………………………… 36 ポインター機能…………………………………………… 36 各出画方法で使える機能一覧…………………………… 37 ワイヤレスカード並びに 本体への装着・取り出し………………………… 9 ご使用のコンピューターをご確認ください … 10 ソフトウェアのインストール(Windows) )…… 11 オプションを設定する………………………… 38 ソフトウェアのインストール(Macintosh)… 13 オプション画面の設定…………………………………… 38 インストールしないで使ってみる(Windows) )… 15 WEB ブラウザコントロール ………………… 41 ソフトウェアのアンインストール(Windows) )… 15 コンピューターの設定…………………………………… 41 WEB ブラウザの起動 …………………………………… 42 各画面の説明……………………………………………… 43 ソフトウェアのアンインストール (Macintosh)…………………………………… 15 その他の接続方法……………………………… 49 接続する………………………………………… 16 アクセスポイント経由で接続する……………………… 49 コンピューターの管理者の権限がない場合の接続…… 49 接続 ………………………………………………………… 16 接続エラーメッセージ …………………………………… 19 初期設定に戻す………………………………… 51 接続のその他の操作…………………………… 21 商標について…………………………………… 51 接続を解除する …………………………………………… 21 接続にパスワードが必要なときの操作 ………………… 22 接続先の追加と削除 ……………………………………… 22 接続先を ID で検索する ………………………………… 23 保証とアフターサービス……………………… 52 以下のことをあらかじめご了承ください。 ・本機の使用または故障により生じた直接、間接の損害につきましては、当社は一切の責任を負いかねますので、あらかじ めご了承ください。 ・本機によるデータの破損につきましては、当社は一切の責任を負いかねますので、あらかじめご了承ください。 2 安全上のご注意 必ずお守りください 人への危害、財産の損害を防止するため、必ずお守りいただくことを説明しています。 ■ 誤った使い方をしたときに生じる危害や損害の程度を区分して、説明しています。 警告 注意 「死亡や重傷を負うおそれがある内容」です。 「傷害を負うことや、財産の損害が発生するおそれがある内容」です。 ■ お守りいただく内容を次の図記号で説明しています。 (次は図記号の例です) 気をつけていただく内容です。 してはいけない内容です。 実行しなければならない内容です。 警告 ■ 本製品の取り付け、取り外し、移動の 際は必ずディスプレイ本体の電源を切 りコンセントから電源プラグを抜いて ください ■ ワイヤレスカード挿入口には異物を入 れないでください 電源プラグをコンセントに接続し たまま行うと、感電・故障の原因 電源プラグ を抜く 禁止 になります。 内部に金属類や燃えやすいものな どを差し込んだり、落とし込んだ りしないでください。 火災・感電の原因となります。 ■ 煙が出たり、変な臭いや音がしたら、 すぐにコンセントから電源プラグを抜 いてください ■ 本製品を分解したり、改造しないでく ださい そのまま使用すると火災・感電の 原因となります。 火災・感電・動作不良の原因にな 電源プラグ を抜く ります。 分解禁止 ■ 小さい部品などは、乳幼児の手の届く 所に置かないでください ■ 本製品の取り付け、取り外しは当社指 定のサービス窓口にご依頼ください。 禁止 誤って飲み込む恐れがあります。 梱包材、シート、ワイヤレスカー ドにもご注意ください。 万一、飲み込んだと思われるとき は、すぐに医師にご相談ください。 ● 本製品のコネクター部分には直接、手を触れないでください。 静電気が流れ、部品が破壊される場合があります。 また静電気は衣服や人体からも発生するため、スチールキャビネットなどの金属製のものに触れて、静電気を 逃がした後で行ってください。 ● 接続カード、ケーブルなどの部品は、必ず付属品または指定品をご使用ください。 3 必ずお守りください 安全上のご注意 注意 ■ 電池をショート、分解、加熱、火・水 に入れるなどしない 禁止 ■ 電池を入れるときは極性表示 ( +とー の向き ) に注意する 発熱、液もれ、破裂などを起こし、 間違えますと電池の破裂・液もれ けがややけどの原因になることが により、火災・けがや周囲を汚損 あります。 する原因となることがあります。 ■ 付属のワイヤレスカードは、本機のカードスロット以外には装着しない 機器の損傷の原因となることがあ ります。 禁止 付属品の確認 □ リモコン [N2QAFB000004]/ [N2QAFB000009] ON □ 端子表示シート(1 枚) OFF INPUT ASPECT ENTER INDEX RETURN MENU ID SET ID ALL (バックカバーへの貼り付け用) VOL □ CD-ROM ( ワイヤレスマネージャー ME・他 ) [TVD01028] □ 単 3 乾電池× 2 □ ねじ× 4 (スロットカバー止めねじ) □ ワイヤレスカード □ ねじ× 2 □ ワイヤレスカード保護カバー [N5HZZ0000042] (ワイヤレスカード保護カ バー止めねじ) 本端子ボードの装着できるディスプレイ本体のスロット番号 2 スロットモデル SLOT1+SLOT2 3 スロットモデル SLOT1+SLOT2 または SLOT2 + SLOT3 ※ ディスプレイ本体の設定が必要となります(→ 9 ページ) 4 ソフトウェア使用許諾書 本ソフトウェアについては、 「ソフトウェア使用許諾書」の内容を承諾していただくことが、ご使用の条件になっております。 ● 第 1 条 権利 お客様は、本ソフトウェア(CD-ROM、取扱説明書などに記録または記載された情報のことをいいます)の使用権を得る ことはできますが、著作権もしくは知的財産権がお客様に移転するものではありません。 ● 第 2 条 第三者の使用 お客様は、有償あるいは無償を問わず、本ソフトウェアおよびそのコピーしたものを第三者に譲渡あるいは使用させること はできません。 ● 第 3 条 コピーの制限 本ソフトウェアのコピーは、保管(バックアップ)の目的のためだけに限定されます。 ただし、本ソフトウェアを使ってコピーしたものは除きます。 ● 第 4 条 使用コンピューター 本ソフトウェアは、お客様が所有または管理する複数台のコンピューターにおいて使用することができます。 ただし、本機の使用を伴う場合に限定されます。 ● 第 5 条 解析、変更または改造 本ソフトウェアの解析、変更または改造を行わないでください。 お客様の解析、変更または改造により、何らかの欠陥が生じたとしても、弊社では一切の保証をいたしません。 また、解析、変更または改造の結果、万一お客様に損害が生じたとしても弊社および販売店、販売代理店等は責任を負いま せん。 ● 第 6 条 アフターサービス お客様が使用中、本ソフトウェアに不具合が発生した場合、弊社窓口まで電話または文書でお問い合わせください。 お問い合わせの本ソフトウェアの不具合に関して、弊社が知り得た内容の誤り(バグ)や使用方法の改良など必要な情報を お知らせいたします。 なお、本ソフトウェア仕様は予告なく変更することがあります。 ● 第 7 条 免責 本ソフトウェアに関する弊社の責任は、上記第6条のみとさせていただきます。 本ソフトウェアのご使用にあたり生じたお客様の損害および第三者からのお客様に対する請求については、弊社および販売 店、販売代理店等はその責任を負いません。 なお、本機の使用を伴わない本ソフトウェアの動作保証は一切行いません。 ● 第 8 条 輸出管理 お客様は、本ソフトウェアを購入した国以外の国に持ち出される場合、その国および関係する各国の輸出管理に関連する法 規を遵守してください。 Wireless Manager は下記のソフトウェアを使用しております。 Portion of this software are based in part on the work of the Independent JPEG Group 5 使用上のお願い 本製品には、適合証明を取得した無線機器が同梱されています。 本機の無線 LAN 接続機能使用時は、2.4 GHz 帯域の電波を使用します。無線局の免許は必要ありませんが、下記の内容を十 分理解してご使用ください。 ■ 他の無線機器の近くで使用しないでください。 下記の機器は、本機と同じ帯域の電波を使用している可能性があります。これらの近くで本機を使用すると、電波の干渉に より通信できなくなったり、通信速度が遅くなったりする場合があります。 ・電子レンジなど ・産業・科学・医療用機器など ・工場の製造ラインなどで使用されている移動体識別用の構内無線局 ・特定小電力無線局 ■ 本機の近くでは、携帯電話・テレビ・ラジオをできるだけ使用しないでください。 携帯電話・テレビ・ラジオなどは、本機と違う帯域の電波を使用しておりますので、無線 LAN の通信や、これらの機器の 送受信には影響ありません。しかし、本機からの電波により、音声や映像にノイズが発生することがあります。 ■ 鉄筋・金属・コンクリートなどは、無線 LAN 通信の電波を通しません。 木材やガラス(金属メッシュ入りガラスを除く)などの壁や床を通して通信することはできますが、鉄筋・金属・コンクリー トなどの壁や床を通して通信することはできません。 この機器の使用周波数帯では、電子レンジ等の産業・科学・医療用機器のほか工場の製造ライン等で使用されている移動 体識別用の構内無線局(免許を要する無線局)及び特定小電力無線局(免許を要しない無線局)並びにアマチュア無線局(免 許を要する無線局)が運用されています。 1 この機器を使用する前に、近くで移動体識別用の構内無線局及び特定小電力無線局並びにアマチュア無線局が運用さ れていないことを確認して下さい。 2 万一、この機器から移動体識別用の構内無線局に対して有害な電波干渉の事例が発生した場合には、速やかに使用周 波数を変更するか又は電波の発射を停止した上、下記連絡先にご連絡頂き、混信回避のための処置等(例えば、パーティ ションの設置など)についてご相談して下さい。 3 その他、この機器から移動体識別用の特定小電力無線局あるいはアマチュア無線局に対して有害な電波干渉の事例が 発生した場合など何かお困りのことが起きたときは、次の連絡先へお問い合わせ下さい。 お客様ご相談窓口 (06)6905-5574 ■ 国外での取り扱いについて 本機は、お買い求めの国または地域からの持ち出しが禁止されていますので、お買い求めの国または地域でのみ使用してく ださい。また、無線 LAN を使用できるチャンネルや周波数は国や地域により制限があります。 セキュリティについてのご注意 本機は無線電波を使って、PC とディスプレイをワイヤレス接続するものです。 セキュリティへの対応をもっていますが、無線電波の性質上万全ではありません。 次のことをご確認の上、セキュリティへの対応をお願いします。 1. 本機を複数台設置する場合、接続先選択画面で間違って接続先を選択されますと、第3者に漏洩する危険があります。接 続先を十分ご確認の上ご使用ください。 2. 本機には、上記のセキュリティに対する仕組みを持っています。 (WEP. WPA) セキュリティ設定を行うことで、その問題が発生する可能性は低くなります。 6 使用上のお願い ■ 使用できるチャンネルについて 国または地域によって使用できるチャンネル(周波数範囲)が異なります。下記の表を参照してください。 国または地域 規格 日本 ARIB STD-T66 イギリス、ドイツ、フランス、スペイン イタリア、ベルギー、オーストリア、 スウェーデン、ノルウェー、デンマーク、 スイス、オランダ、フィンランド、 ポルトガル、ギリシャ、タイ 使用チャンネル 周波数帯域 (中心周波数) ETSI 300.328 シンガポール IDA オーストラリア、 ニュージーランド C-Tick マレーシア SIRIM ロシア GOST アメリカ FCC part 15 カナダ IC RSS-210 台湾 DGT 1 - 13 2,412 MHz 2,472 MHz 1 - 11 2,412 MHz 2,462 MHz ■ リモコンを準備する 1 2 電池ふたを開ける お願い ・リモコンを落とさないようにしてください。 ・リモコンに液状のものをかけないでください。 ・長時間リモコンを使用しないときは、電池を取り出してください。 ・交換用の電池は、単 3 乾電池をお求めください。 7 乾電池を入れ、ふたを閉める 極性表示(+、−)に合わせて付属の単 3 乾電池を 入れる。 各部の名前と働き ■ リモコン ON 電源入( 入力切換( )ボタン INPUT )ボタン 接続された機器に合わせて選択します。 ディスプレイ付属のリモコン [INPUT] ボタンと同じ働きをします。 (ディスプレイ取扱説明書参照) 電源切( ON OFF INPUT ASPECT 画面モード( ASPECT ディスプレイ付属のリモコン [ASPECT] ボタンと同じ働きをします。 (ディスプレイ取扱説明書参照) 上・下( )ボタン 本キーをサポートしている PC アプ リケーションに対して制御を行うこ とができます。 インデックス( INDEX OFF )ボタン 決定( ENTER )ボタン マルチライブモード(インデック ススタイル)が選択されている時 の画面決定を行います。 ENTER 左・右( INDEX RETURN MENU ID SET ID ALL )ボタン マルチライブモード(インデック ススタイル)が選択されている時 の画面選択を行います。 VOL 戻る( RETURN )ボタン 本機に対しては未動作です。 )ボタン 表示画面の切り替え(マルチライブ モード)を行います。 メニュー( MENU )ボタン 本機に対しては未動作です。 ID セット( ID SET )ボタン VOL ディスプレイを複数台使用するシステ ム時にリモコンの ID を設定します。 音量( )ボタン 音量を調整します。 数字( ID オール( ∼ )ボタン )ボタン ディスプレイを複数台使用する システム時にひとつのリモコン で同時制御するモードに設定し ます。 リモコン ID を設定します。 ID SET ID ALL ボタンを押した状態で 2 桁の数 字を押します。 ■ ワイヤレスカード 2 1 ヂ コネクタ部 本機のワイヤレスカードスロットへ接続する端子です。コネクタ部を指で触れないように注意してください。 ッ ワイヤレスカードアクセスモニター ワイヤレス通信時に点滅します。 8 ワイヤレスカード並びに本体への装着・取り出し 1 2 本機にワイヤレスカードを挿入する (カチッと音がするまでワイヤレスカードを押す。) ※取り出し時は、再度カードを押し、カチッと音がした後、引き 出す。 ワイヤレスカード保護カバーをねじ 2 本で取付ける ワイヤレスカード保護カバー 3 本機をディスプレイ本体のスロットに装着する 本端子ボードの装着できるディスプレイ本体のスロット番号(→ 4 ページ)を参照してください。 柔らかい布またはマット 装着する 2. 溝に沿って挿入し、最後まで しっかりと押し込む。 取り外したねじ (4本) で 1 - 4 .の順に締め付けて 固定する。 1. スロットカバーを 取り外す。 取り外す スロットカバーを取り外す。端 子ボードの取っ手を持ち、ゆっ くりと矢印方向に引き抜く。 固定用ねじ T1 3. 端子表示シート(付 属)を貼り付ける。 SLOT1 SLOT2 SLOT2 SLOT3 SLOT3 4 SLOT1 SLOT2 SLOT3 3 SLOT2 2 1 SLOT3 ・下側ツメ (2ヵ所) に乗り上げていないことを確認してください。 ・全てのねじをしっかりと締め付けてください。 ・交換された端子ボードは、修理・サービスを受けられるときに必要です ので、お客様に保管していただくよう説明してください。 装着スロットに伴いディスプレイ側の設定を行います。 (a) ディスプレイのリモコン[SET UP]を押して、メニュー画面を表示する。 (b) カーソル上下を押し、「表示言語切換」を選択する。 (c) [SURROUND]を3秒以上押して、 「Options」メニューを表示する。 (d) カーソル上下を押し、3ページ目の「Serial Slot Select」を選択する。 (e) カーソル左右を押し、装着スロットに対応した設定を行う。 SLOT1+SLOT2 に装着した場合: 「SLOT1」に設定。 SLOT2+SLOT3 に装着した場合: 「SLOT2」に設定。 9 PC IN SER ご使用のコンピューターをご確認ください 接続に必要なコンピューター環境 ・ はじめに、お使いのコンピューターに無線 LAN 機能が装備されているかどうかご確認ください。 ・ 本機とコンピューターを接続する前に、必ず以下の設定をご確認ください。 ・ すべての無線 LAN カードやコンピューターに内蔵されている無線 LAN アダプタでの動作を保証するものではありません。 チェック 1 無線 LAN の設定 <無線 LAN 機能が内蔵されているコンピューター> ・ 無線 LAN が有効になっていますか。 <無線 LAN 機能が内蔵されていないコンピューター> ・ 無線 LAN カードが正しく認識されていますか。 ・ 無線 LAN カードが有効になっていますか。 ・ 事前に無線 LAN カードのドライバーをインストールしてください。 ドライバーのインストール方法は、無線 LAN カードの取扱説明書を参照してください。 チェック 2 ログオンするユーザーの設定 ・ [コンピューターの管理者(Administrator)]の権限でログオンできますか。 チェック 3 コンピューターの設定 ・セキュリティ(ファイアウォール)ソフトやネットワークカードのユーティリティソフトがインストールされていると、 本機と接続できない場合があります。 < Windows XP の場合> ・ネットワークブリッジを設定していませんか。 ・ファイアウォールは無効になっていますか。 動作確認済み無線 LAN カード以下の通りです。 メーカー 品番専用 ユーティリティー 接続結果 備考 Buffalo WLI-CB-G54S 有り(ClientManager2、3) ○ Buffalo WLI-CB-G54 有り(ClientManager2、3) ○ (販売終了品) Buffalo WLI-PCM-L11GP 有り(ClientManager2) ○ (販売終了品) Linksys Wireless-G WPC54GS 有り(LinksysUtility) ○ Corega CG-WLCB54GT 有り(設定ユーティリティー) ○ Corega CGWLCB54AG2 有り(設定ユーティリティー) ○ NEC Aterm WL54AGT 有り(サテライトマネージャ) ○ ELECOM LD-WL54G/CB 無し ○ ELECOM LD-WL54AG/CB 無し ○ D-LINK DWL-G650+ 有り(Wirelss Utility) ○ Proxim ORiNOCO 802.11a/b/g 無し ○ NETGEAR WG511T 有り(SmartConfiguration) △ TRENDnet TEW-421PC 有り(Wireless Config Utility) ○ PLANEX GW-NS54GM 有り(設定ユーティリティー) ○ 確認済みのものを記載しています。 (2007 年 11 月現在 ) 10 IEEE802.11b で接続 Windows XP のみ確認 Windows 2000/XP で確認 (ただし、ユーティリティーを停止 させる必要あり) Windows 2000/XP で確認 (ただし、ユーティリティーを再起 動しないと元の接続に戻らない) ソフトウェアのインストール(Windows) 必要なシステム構成 付属のソフトウェアを使用するには下記の条件を満たすコンピューターが必要です。 OS: Microsoft Windows 2000 Professional/XP Home Edition/XP Professional TM TM Microsoft Windows Vista Ultimate 32 bit/Vista Business 32 bit TM TM Microsoft Windows Vista Home Premium 32 bit/Vista Home Basic 32 bit ® ® CPU: Intel Pentium Ⅲ 600 MHz 以上もしくは互換のプロセッサー搭載 (ライブモード使用時は 800 MHz 以上を推奨) メモリー : 256 MB 以上 ハードディスクの空き容量 : 60 MB 以上 ハード条件 : CD または DVD ドライブ(ソフトウェアのインストール) LAN 端子(10BASE-T/100BASE-TX/1000BASE-T) 802.11 b/g 対応の無線 LAN 内蔵か、外付けの 802.11 b/g 対応無線 LAN アダプターが正常に動作する こと。ただし、802.11 b/g 対応の無線 LAN であっても、 802.11 g で本機と接続できない場合があります。 WEB ブラウザ : Internet Explorer 6.0 以上 Netscape Communicator 7.0 以上 お知らせ 上記のシステム環境以外で使用された場合、および自作コンピューターで使用された場合の動作保証は一切いたしませんので、 あらかじめご了承ください。 ■ Windows Vista についてのご注意 ・ Windows Vista 搭載のコンピューターへ Wireless Manager ME 4.5 をインストールすることは可能ですが、使用で きる機能に制限があります。 以下の機能は使用できません。 - セカンダリ−ディスプレイ送信機能(→ 35 ページ) ・ ランチャーのディスプレイへの表示について、下記の制限があります。 - インストールした場合: ランチャーが表示されます。 - インストールしない場合: Windows Aero 設定時、表示されます。 Windows Aero 解除時、表示されません。 上記の条件を満たす、すべてのコンピューターについて動作を保証するもので はありません。 本ソフトウェアは、OS 上の画像データを使用して無線 LAN 送信を行います。 そのため、同様の画像データを使用するその他のソフトウェア(画像回転ツー ルなど)と組み合わせてお使いになると、正常に動作しない場合がありますの で、あらかじめご了承ください。 お知らせ 本書では、OS が Windows XP(Home Edition) のときの操作例を使って説明しています。また、本書のイラストや画面は実 際と異なる場合があります。 11 ソフトウェアのインストール(Windows) 付属の CD-ROM の内容 付属の CD-ROM を CD/DVD-ROM ドライブにセットしてください。 お知らせ ・Windows 上で起動しているすべてのソフトを終了してください。インストールできなくなる場合があります。 ・インストールするためには、[コンピューターの管理者(Administrator) ]の権限が必要です。 ・自動的に起動しないときは、CD-ROM 内の[EasyInstall]→[Easy_Inst.exe]をダブルクリックしてください。 ・Wireless Manager ME 1.0/2.0/3.0 がインストールされている場合は、画面の指示に従ってアンインストールしてくだ さい。 ・最近のソフトウェア情報は、ホームページをご覧ください。 http://panasonic.biz/pdp ・Wireless Manager は、コンピューターから画面並びに音声を本機に送るために使用します。 接続方法として無線 LAN と有線 LAN に対応していますが、本機との接続は無線 LAN のみの対応となっています。 Wireless Manager ME 4.5 無線 LAN で、コンピューターから画面を本機に送るために使用します。 1 [Wireless Manager ME 4.5]をクリックする PC 画面上の指示に従ってインストールしてください。 12 ソフトウェアのインストール(Macintosh) 必要なシステム構成 付属のソフトウェアを使用するには下記の条件を満たすコンピューターが必要です。 OS: Mac OS X v10.4 ※ Mac OS X v10.5 CPU: 800MHz 以上の PowerPC G4、または 1.8GHz 以上の Intel Core プロセッサを搭載 メモリー : 256 MB 以上 ( 推奨 512MB 以上 ) ハードディスクの空き容量 : 60 MB 以上 ハード条件 : CD または DVD ドライブ(ソフトウェアのインストール) LAN 端子(10BASE-T/100BASE-TX/1000BASE-T) 802.11 b/g 対応の内蔵無線 LAN アダプターが正常に動作すること。ただし、802.11 b/g 対応の無線 LAN であっても、802.11 g で本機と接続できない場合があります。 WEB ブラウザ : Safari 2.0 以上 お知らせ 上記のシステム環境以外で使用された場合の動作保証は一切いたしませんので、あらかじめご了承ください。 上記の条件を満たす、すべてのコンピューターについて動作を保証するもので はありません。 本ソフトウェアは、OS 上の画像データを使用して無線 LAN 送信を行います。 そのため、同様の画像データを使用するその他のソフトウェア(画像回転ツー ルなど)と組み合わせてお使いになると、正常に動作しない場合がありますの で、あらかじめご了承ください。 ※ Intel Core 2 Duo プロセッサー搭載の MacBook および MacBook Pro のみ。 最新の情報は、当社 Web サイトをご覧ください。 http://panasonic.biz/projector/ ■ Macintosh についてのご注意 Mac OS 搭載のコンピューターへ Wireless Manager ME 4.5 をインストールした場合、使用できる機能に制限があり ます。 以下の機能は使用できません。 ・ マルチライブモード ・ 複数台ライブモード ・ 複数台マルチライブモード ・ エリア指定送信機能 ・ セカンダリーディスプレイ送信機能 ・ ワンショット機能 ・ ポインター機能 13 ソフトウェアのインストール(Macintosh) 付属の CD-ROM の内容 付属の CD-ROM を CD/DVD-ROM ドライブにセットしてください。 お知らせ ・起動しているすべてのソフトを終了してください。インストールできなくなる場合があります。 ・インストールするためには、[管理者(Admin) ]の権限が必要です。 Wireless Manager ME 4.5 無線 LAN で、コンピューターから画面を本機に送るために使用します。 1 コンピューターの CD/DVD-ROM ドライブに付属の CD-ROM を挿入する 2 CD/DVD-ROM ドライブ内の「WMmac4.5.dmg」をダブルクリックする 3 「Wireless Manager.pkg」をダブルクリックする デスクトップに「WMmac」がマウントされます。 インストーラーが起動します。 画面の指示に従ってインストールしてください。 お知らせ ・「名前」と「パスワード」を入力する画面が表示された場合、[管理者(Admin) ]の名前とパスワードを入力してください。 ・ Wireless Manager ME 4.5 は、 「アプリケーション」(./Applications)にインストールしてください。 14 インストールしないで使ってみる(Windows) Wireless Manager ME 4.5 をコンピューターにインストールせずに使用することができます。 SD カードなどのリムーバブルメディアに Wireless Manager ME 4.5 をコピーしておくと、それらのリムーバブルメディア がアクセスできるどのコンピューターでも Wireless Manager ME 4.5 をインストールせずに使用することができます。 お知らせ リムーバブルメディアに Wireless Manager ME 4.5 をコピーしておく場合、32 M バイト以上の空き容量が必要です。 1 付属の CD-ROM を CD-ROM ドライブにセットする 2 [インストールしないで使ってみる]をクリックする 3 A コピーせずにすぐ使う場合:[CD-ROM から起動]をクリックする 起動画面が表示されます。 画面に[CD-ROM から起動]と[他メディアにコピーして起動]が表示されます。 Wireless Manager ME 4.5 が起動され、 「接続先の選択」画面が表示されます。インストールした場合と同じ手 順で操作できます。(→ 14 ページ) B コピーして使う場合: [他メディアにコピーして起動]をクリックする 保存(コピー)先を選択するウィンドウが開きます。 <手順 3 で B を選んだ場合のみ、手順 4 ∼ 5 を行ってください。> 4 保存先を選択し、[OK]をクリックする CD-ROM のプログラムが保存先にコピーされます。 コピーが終了すると、起動画面の[閉じる]をクリックしてください。 5 手順 4 で選択した保存先の中の Wireless Manager ME 4.5 のアイコン(WMstart.exe) をダブルクリックする Wireless Manager ME 4.5 が起動します。 インストールした場合と同じ手順で操作できます。 保存先にリムーバブルメディアを選択した場合は、リムーバブルメディアを本機に接続したいコンピューターに認識さ せてください。 リムーバブルメディアによっては、自動的に起動する場合があります。 お知らせ ・ インストールしないで使う場合は、下記の機能は使用できません。 ・エリア指定送信機能(→ 34 ページ) ・セカンダリ−ディスプレイ機能(→ 35 ページ) ・ライブモード時に映像といっしょに音声も出力させる機能 ・ダブルクリックで自動接続(→ 40 ページ) ・ インストールして使用する場合に比べ、動作が遅くなります。 ソフトウェアのアンインストール(Windows) Wireless Manager ME 4.5 デスクトップから、[スタート]→[すべてのプログラム]→[Panasonic Wireless Display]→[Wireless Manager mobile edition 4.5 の削除]を選択する 画面の指示に従ってアンインストールしてください。 ソフトウェアのアンインストール(Macintosh) Wireless Manager ME 4.5 1 「アプリケーション」の[ ]をゴミ箱にドラッグドロップする 2 「Finder」メニューから「ゴミ箱を空にする ...」を選ぶ 15 接続する お知らせ ・「簡易設定」と「詳細設定」の 2 通りの接続方法がありますが、本機との接続方法は「詳細設定」のみとなっています。下記 の手順で接続を行ってください。 ・ 本機との接続は「無線 LAN」のみとなっています。 ・「簡易設定」は同ソフトウェアを使用するプロジェクター用となっており、本機では未動作となります。 接続 (Windows) 1 デスクトップの[ ]をクリックする または、 [スタート]→[すべてのプログラム]→[Panasonic Wireless Display]→ [Wireless Manager mobile edition 4.5]を選択する ● ユーザー名設定画面が表示されたとき アイコン、ユーザー名を設定し、 [OK]をクリックする ● 確認ダイアログ画面が表示されたとき ヂ [はい]をクリックする ッアイコン、ユーザー名を設定し、[OK]をクリックする ● ネットワークアダプター選択画面が表示されたとき ヂ無線 LAN を選択する ッリストからアダプターを選択し、[OK]をクリックする 確認ダイアログ画面が表示された場合には、[はい]をクリックする ツアイコン、ユーザー名を設定し、 [OK]をクリックする お知らせ ・ ユーザー名は、半角英数8文字以内に設定してください。 ・ アイコン、ユーザー名の設定は、初めて Wireless Manager ME 4.5 を起動したときに設定します。 ・ アイコン、ユーザー名の変更は、 「オプション」画面(→ 38 ページ)でできます。 (Macintosh) 1 インストール先、または Dock 内の[ ]をクリックする ● ネットワークアダプター選択画面が表示されたとき ヂリストからアダプターを選択し、[OK]をクリックする 確認ダイアログ画面が表示された場合には、[はい]をクリックする ッアイコン、ユーザー名を設定し、 [OK]をクリックする お知らせ 「ネットワークアダプター選択」画面には、内蔵のアダプタのみ表示されます。 16 接続する 2 [詳細]をクリックする 「接続先の選択」画面に、接続可能な本機が表示されます。 ヅ ヂ テ ッ デ ツ ト ド ナ ニ ヌ ネ ヂ ネットワーク 本機に設定されたネットワーク番号(→ 45 ページ)を ※1 [1] [2] [3] [4] [U(ユーザー)] から指定すると、 そのネットワークの電源が入っている本機が[プロジェ クター名]欄に表示されます。コンピューター、本機と ※2 もに初期値は[1] です。※ 1 ∼ 2(→ 18 ページ) ッ ID(→ 23 ページ) 本機の ID が表示されます。 ツ モード(→ 26 ページ) 本機で設定されているモードやスタイルを表示します。 ヅ 接続モード ]を、複数台の場合 接続する本機が 1 台の場合は[ は[ ]をクリックします。 テ 使用可能なモード/機能 [ライブ][マルチライブ] [ワンショット]の 3 つの機 能のうち、使用できないモード/機能は[ ]が表示さ れます。 デ 接続人数 ト 接続状態 ド 接続のパスワードが必要な場合は[ ]が表示されます。 (→ 22 ページ) ナ 接続メッセージ 接続できないとき、点滅します。 クリックすると、問題を解決するための情報が表示され ます。 (→ 19 ページ) ニ 接続確認 [接続確認]をクリックすると、選択した本機が装着され たディスプレイの画面左上に本機名と ID を表示します。 正しく表示できた場合、コンピューター画面に「接続可 能です」と表示されます。 ヌ 指定(→ 22 ページ) ヂで[U]を選択すると、あらかじめ登録しておいた本 機を選択できます。 ネ ID 検索(→ 23 ページ) [ID 検索]をクリックすると、現在電源の入っている本 機の中から、 指定した ID を持つ本機を[U]以外の全チャ ンネルから検索します。 17 接続する 3 [ネットワーク]で、接続する本機に設定されたネットワーク番号を選択する ・ネットワーク内の電源が入っている本機が表示されます。 ・初期値は[1]に設定されています。 ・本機へのネットワーク番号の設定法は 45 ページを参照してください。 お知らせ 時間をおいても本機が表示されない場合は、再度ネットワーク番号の選択を行い、選択状態の確認を行ってください。 4 接続する本機を選択し、[OK]をクリックする 本機との接続が確立されると、ランチャー画面が表示されます。 (「ランチャーの操作方法」→ 24 ページ) お知らせ ランチャーはディスプレイには出画されません。 ただし、Windows Vista でお使いの場合、インストールして使うとランチャーが表示されます。 お知らせ 自動接続設定(→ 40 ページ) ※1 ・以下の場合、[U]以外での接続はできません。 -[コンピューターの管理者(Administrator) ]の権限でログオンしていない ・ご使用のコンピューターや無線 LAN カードによっては、ワイヤレス簡単接続ができないことがあります。そのとき、 「接続 先の選択」画面の[ネットワーク]の設定は自動的に[U]に切り替わります。このときの接続方法については、いったん Wireless Manager ME 4.5 を終了させたうえで、49 ∼ 50 ページをご覧ください。 ※2 ・本機と Wireless Manager ME 4.5 の初回起動時のネットワーク番号は共に[1]です。接続するためにはこの番号が一 致している必要があります。本機のネットワーク番号を確認するには、WEB ブラウザコントロールで確認してください。 (→ 45 ページ) ・ネットワーク番号[2]∼[4]は、WEP(無線通信の暗号化)が設定されていますので、 セキュリティーを重視される場合は、 [2]∼[4]を設定してください。 ・映像/音声データは、 [暗号化]を[無し]に設定した場合でも、あらかじめ全ネットワーク番号において AES 暗号処理 が施されていますので重要なデータは保護されます。 ・ワイヤレス簡単接続中は、他のネットワークアダプタが使用できないことがあります。 ・ワイヤレス簡単接続中は、無線 LAN カードで接続している他のネットワークとの接続が解除されます。 18 接続する 接続エラーメッセージ (Windows) 無線 LAN で接続できないとき、 「接続先の選択」画面左下の[ このとき[ ]が点滅します。 ]ボタンをクリックすると、以下のように問題を解決するための情報が表示されます。 表示される情報は以下の通りです。 検出された問題 表示される情報 補足 関連ページ ※ ・Windows XP のファイアウォールは無効になっ Firewall /ネット 「****」 が 設定されています。 ていますか。 ワークブリッジを 接 続 先 が 見 つ か ら な い 場 合 は、 「****」によるブロックを解除して ・Windows XP SP2 の[コントロールパネル] 検出したとき →[セキュリティセンター]→[Windows ファ ください。 イアウォール]→[例外]→タブに、本ソフトが 登録されていますか。 ・ファイアウォール機能を備えたアプリケーション ソフトウェアがインストールされていませんか。 ・ネットワークブリッジを使用することがなく、不 要な場合は、ネットワークブリッジを削除してく ださい。 − ※「****」には「WindowsFirewall」 、「ネットワークブリッジ」、その他検出されたセキュリティソフト名が表示 されます 19 接続する 検出された問題 表示される情報 補足 ユーティリティに よる設定変更を検 出したとき ワイヤレスネットワーク接続の設定 が変更されました。 無線 LAN カードのユーティリティ または その他のユーティリティが 動作している場合は動作 を停止し、再度アプリケーションを 起動しなおしてください。 コンピューターで使用されている無線 LAN のユー ティリティが無線の設定を変更している場合があ ります。 ユーティリティを終了させてから再度、簡単接続で 接続を行ってください。 無線 LAN カードからの応答が有り ません。 ・無線 LAN カードの状態 ・ドライババージョン(最新)を確 認してください ・無線 LAN カードは有効になっていますか。 ・無線 LAN カードは正しく認識されていますか。 ・無線 LAN カードのドライバーのアップデートを 行うことで簡単接続が動作するようになる場合が あります。 無 線 LAN カ ー ド の設定エラーを検 出したとき [コンピューターの 簡単接続はアドミニストレータ権限 [コンピューターの管理者(Administrator)]の権 で実行してください。 限がないユーザーや[GUEST]でログオンした場 管理者 合は、ワイヤレス簡単接続([簡易]並びに[詳細] (Administrator) ] のネットワーク番号[1]∼[4]) ができません。 の権限がないとき 無線 LAN 接続する必要がある場合は、ネット ワーク番号の[U]を使用してください。 関連ページ − − P. 49 (Macintosh) 無線 LAN で接続できないとき、<接続先の選択>画面左下の[ ための情報が表示されます。 20 ]ボタンをクリックすると、以下のように問題を解決する 接続のその他の操作 接続を解除する (Windows) 1 ランチャーの[ ]をクリックする 右の画面が表示されます。 ■ 初めて接続した本機の場合 「プロファイルの保存」画面が表示されます。 保存先とファイル名を設定し、 [OK]をクリックしてください。 プロファイルの作成が不要な場合は、 [閉じる]をクリックしてください。 2 [はい]をクリックする 終了時にコンピューターのネットワーク設定が元に戻ります。 ただし、元のネットワーク設定に戻るまで時間を要することがあります。 [いいえ]をクリックすると、ランチャーに戻ります。 お知らせ ランチャーを最小化している場合は、タスクトレイの[ してください。 ]を右クリックして、ポップアップメニューの[終了]をクリック (Macintosh) 1 メニューバーの[ ]をクリックし、 「終了」をクリックする 右の画面が表示されます。 2 [はい]をクリックする 終了時にコンピューターのネットワーク設定が元に戻ります。 ただし、元のネットワーク設定に戻るまで時間を要することがあります。 [いいえ]をクリックすると、メニューバーに戻ります。 21 接続のその他の操作 接続時にパスワードが必要なときの操作 [ ]マークのある本機を選択した場合は、 右の画面が表示されます。パスワードを入力し[OK]をクリッ クしてください。 (→ 48 ページ) お知らせ ・パスワード入力画面で[キャンセル]をクリックすると、ランチャー(→ 24 ページ)に移行します。 ・誤ったパスワードを入力した場合は、エラーメッセージが表示されます。 [OK]をクリックしてパスワード入力画面に戻り正しく再入力してください。 接続先の追加と削除 「接続先の選択」画面の[ネットワーク]が[U]で、接続したい本機が表示されないときは、下記の操作で接続先の追加削除 を行います。 ■ 接続先の追加 1 「接続先の選択」画面で[指定]をクリックする 右の画面が表示されます。 追加したい接続先の IP アドレス(ピリオドも含む) 2 [追加]をクリックし、 を入力して[登録]をクリックする 手順 1 の画面の接続先リストに今登録した接続先が追加されます。 ■ 接続先の削除 上記手順 1 の画面で削除したい接続先を選択して[削除]をクリックしてください。 22 接続のその他の操作 接続先を ID で検索する 同名の本機が 2 台以上あるときでも識別できるように、本機に ID( [Proj]+ 4 桁の数字)が割り当てられています。 [ID 検索] をクリックすると、現在電源の入っている本機の中から、指定した ID を持つ本機を[U]以外の全チャンネルから検索します。 ID は事前に知っておく必要があります。または、あらかじめ「接続先の選択」-[詳細]画面の[ID]欄に表示される ID を記 録しておくと、次回からは接続先を ID で検索することができます。 1 ランチャーの[ ]をクリックする 右の画面が表示されます。 2 [ID 検索]をクリックする 右の画面が表示されます。 3 検索したい本機の ID(4 桁の数字のみ)を入力し、[検索]をクリックする 4 該当する ID の本機が見つかると、その本機に接続され、ランチャーのステータス表示が 緑色になります 検索を開始します。 該当する ID が見つからなかった場合、エラーメッセージが表示されます。 23 いろいろな出画方法 ランチャーの操作方法(Windows) ランチャーはコンピューターの画面に常に表示され、各種操作を行います。 ・デフォルトは、 「簡易ランチャー」が表示されます。 簡易ランチャー⇔フルランチャー切換ボタンで切り換えます。 Wireless Manager ME 4.5 を終了した時の表示モードが、次回起動時に表示されます。 ・ランチャーボタンの表示サイズは[小さいボタン]と[大きいボタン]の 2 種類あり、 表示サイズの変更は「オプション」画面(→ 40 ページ)の[ランチャーサイズ設定]で設定できます。 簡易ランチャー フルランチャー タスクトレイに収納 フルランチャーへ 接続解除 ヂッ ミュート 音量調整 ※タスクトレイの[ ヂ ッ 簡易ランチャーへ ]を右クリックするとメニューが表示されます。 ■ ステータス表示 ヂ 通信環境:接続の強さを表示します。 ッ ステータス:接続状態を表示します。 ランチャーの[ ]にカーソルを持っていくと、接続している本機の本機 名、ID、状態がポップアップで表示されます。 一台接続の場合 複数台接続の場合 (緑色点灯):送信可能 (緑色点灯) :すべてに送信可能 (青色点滅):自分が送信中(ライブモードのとき) (青色点滅) :送信中 (黄色点灯):他のユーザーが送信中 (黄色点滅) :1 台以上が通信不可能 (赤色点灯):通信不可能 (赤色点灯) :すべて通信不可能 (黒色点灯):本機が選択されていないとき (黒色点灯) :本機が選択されていないとき フルランチャー ツ ツ ヅ テ デ ト ド ナ ニ ヌ ネ ノ ヅ テ デ ト ド ナ ニ ヌ ネ ノ ライブモード: コンピューターの画面を、ディスプレイ画面全体に表示します。(→ 26 ページ) 接続先の選択: 「接続先の選択」画面が表示されます。(→ 17 ページ) バーチャルリモコン: 本機では動作しません。 マルチライブモード: 複数台のコンピューターの画面を、分割された表示画面に表示します。16 画面インデックス スタイルの時は、[ ]が[ ]になります。(→ 27 ページ) エリア指定送信機能: コンピューターで表示されている画面のうち必要な情報のみをウィンドウで指定し、ディスプ レイ本体に表示することができます。(→ 34 ページ) セカンダリ−ディスプレイ送信機能: コンピューター画面と本機が装着されたディスプレイ画面をマルチモニターに設定し、コン ピューター画面をプライマリーモニター、ディスプレイ画面をセカンダリーモニターとして使 用します。 (→ 35 ページ) ワンショット機能: クリックした時点での画面を静止画として出画します。(→ 36 ページ) シャッター機能: 画面並びに音声を一時的に消します。(→ 36 ページ) WEB 制御: コンピューターの WEB ブラウザを使用して、ディスプレイのコントロールや各種設定ができ ます。 (→ 41 ページ) オプション: 「オプション」画面が表示されます。(→ 38 ページ) ポインター機能: 表示画面のポインターの形状を切り換えます。(→ 36 ページ) 24 いろいろな出画方法 メニューの操作方法(Macintosh) メニューから各種操作を行います。 ・メニューバーの[ ]をクリックするとメニューが表示されます。 ステータス メニュー ■ ステータス表示 ステータス:接続状態を表示します。 (緑色点灯):送信可能 (青色点灯):自分が送信中(ライブモードのとき) (黄色点灯):他のユーザーが送信中 (赤色点灯):通信不可能 (黒色点灯):プロジェクターが選択されていないとき ■ メニュー コ ン ピ ュ ー タ ー の 画 面 を、 デ ィ ス プ レ イ 画 面 全 体 に 表 示 し ま す。 (→ 26 ページ) 画面並びに音声を一時的に消します。 (→ 36 ページ) コンピューターの WEB ブラウザを使用して、ディスプレイのコントロー ルや各種設定ができます。(→ 41 ページ) 「接続先の選択」画面が表示されます。(→ 17 ページ) 「オプション」画面が表示されます。(→ 38 ページ) Wireless Manager のバージョンを表示します。 Wireless Manager を終了します。 25 いろいろな出画方法 ライブモード (Windows) 1 台の本機に 1 台のコンピューターを接続し、ディスプレイ画面全体に表示します。 1 リモコンの[INDEX]ボタンで、ディスプレイ画面を全体表示(インデックスが表示さ れていない状態)にする 出画画面にインデックスが表示されている場合は、リモコンの[INDEX]ボタンを 1 ∼ 2 回押すと、全体表示に切り 替わります。 2 3 ランチャーのステータス表示で送信可能(緑色点灯)であることを確認する ランチャーの[ ]をクリックする 現在のコンピューター画面が選択されている本機に送信されます。ライブモードは 1 台のコンピューターで本機を占有 しますので、他のコンピューターからは操作できません。 ランチャーの[ ]をクリックすると、 「オプション」画面で画質やライブモードの各種設定をすることができます。 ■ライブモードを終了するには 再度ランチャーの[ ]をクリックしてください。 (Macintosh) 1 2 メニューバーのステータス表示で送信可能(緑色点灯)であることを確認する メニューの[ライブモード]をクリックする 現在のコンピューター画面が選択されているプロジェクターに送信されます。ライブモードは 1 台のコンピューターで プロジェクターを占有しますので、他のコンピューターからは操作できません。 メニューの[オプション ...]をクリックすると、<オプション>画面で画質や表示のオプション機能を設定することが できます。 ■プロジェクターを Windows パソコンと共有してご使用の場合のご注意 プロジェクターを選択後、プロジェクターの投射画面が下記のようなインデックススタイルの場合は、「ライブモード」の 実行はできません。 その場合、リモコンの[マルチライブ]ボタンで、インデックススタイルを解除してください。 ■ライブモードを終了するには 再度メニューの[ライブモード]をクリックしてください。 お知らせ ・ライブモードでのプレゼンテーションは、リモコンの[▲▼]ボタンがコンピューターの Page Up/Page Down キーと同 等の働きをします。 (PowerPoint の「発表者モード」の時のみ Back Space キーと Space キーに対応)Page Up/Page Down キーをサポートしてるコンピューターのアプリケーションが動作していればリモコンでプレゼンテーションの画面変 更を行うことが可能となります。 ・一部のアプリケーションで映像の一部が画面に表示されない場合があります(MS Office のアシスタント、IME バー、マウ スカーソルのアニメーションや軌跡など) 。 ・出画中に通信異常が発生した場合、「ライブモードが解除されました」というメッセージが表示されますので、ランチャーか ら再度ライブを開始してください。 ・コンピューターの解像度が XGA 以上の場合は、アスペクト比を維持したまま XGA サイズに変換し、画像を送信します。そ のためディスプレイ本体画面上の上下あるいは左右に黒い領域が表示される場合があります。 26 いろいろな出画方法 マルチライブモード スタイルを切り替える マルチライブモードには、「4 画面マルチスタイル」、 「4 画面インデックススタイル」、「16 画面インデックススタイル」の 3 つの出画スタイルがあります。 スタイルの切り替えは同梱のリモコンで操作してください。 お知らせ Macintosh ではお使いになれません。 ■ 操作方法 リモコンの[INDEX]ボタンを押すと、スタイルが切り替わります。 ・4 画面マルチスタイル 最大 4 台のコンピューターを接続し、各コンピューター画面を、出画画面 の 4 分の 1 に表示します。 [INDEX] ボタン [INDEX] ボタン ・4 画面インデックススタイル 最大 4 台のコンピューターの画面をインデックス(小画面)で表示し、そ のうちの 1 画面を拡大表示します。また、一時的に全画面表示へ切り替え ることもできます。 [INDEX] ボタン ・16 画面インデックススタイル 最大 16 台のコンピューターの画面をインデックスで表示し、そのうちの 1 画面を一時的に全画面表示へ切り替えることもできます。 お知らせ ・本機起動時は、本機の電源をオフにする前に使用していたスタイルが選択されます。 ・ライブモードに移行するときは、4 画面マルチスタイルを選択した上で、コンピューターの[ ]をクリックしてください。 ・16 画面インデックススタイルで 5 台以上のコンピューターを接続している場合、4 画面マルチスタイルに切り替えると、5 台目以降のコンピューターの接続が解除されます。 27 いろいろな出画方法 4 画面マルチスタイル 1 台の本機に最大 4 台までのコンピューターを接続し、ディスプレイの画面を 4 分割してコンピューター 4 台分の画面を同 時に表示します。 お知らせ Macintosh ではお使いになれません。 1 リモコンの[INDEX]ボタンで、出画画面を全体表示(インデックスが表示されていな い状態)にする(→ 27 ページ) 出画画面にインデックスが表示されている場合は、リモコンの[INDEX]ボタンを 1 ∼ 2 回押すと、全体表示に切り 替わります。 2 ランチャーのステータス表示で送信可能(緑色点灯)であることを確認する 3 ランチャーの[ 4 出画させたい位置を選択してクリックする ]をクリックする 右の画面が表示されます。 4 分割した画面にコンピューターの画像が送信されます。 ■ 別の位置に切り替えるには 上記手順 4 で出画させたい別の位置を選択してクリックしてください。 ■ 拡大表示するには ランチャーの[ ]をクリックすると、そのコンピューターの画面が出画画面全体に表 示されます。そのコンピューターのランチャーで[ ]をクリックし、元の位置を選択す ると、元の画面に戻ります。 ■ 4 画面マルチスタイルを終了するには 上記手順 4 でチェックの付いている位置を選択してクリックしてください。 お知らせ ・4 画面マルチスタイル中は、本機に接続しているすべてのコンピューターから本機にコンピューター画面を転送することが できます。(すでに画像が表示されている画面位置に他のコンピューターからの画像を送信した場合は、その画像に切り替わ ります。) ・出画中に通信異常が発生した場合、「ライブモードが解除されました」というメッセージが表示されますので、ランチャーか ら再度ライブを開始してください。 ・ランチャーの[ ]をクリックすると、「オプション」画面で画質やライブモードの各種設定をすることができます。 28 いろいろな出画方法 4 画面インデックススタイル ディスプレイが「4 画面インデックススタイル」のときに、1 台の本機に最大 4 台までのコンピューターを接続し、インデッ クス画面と大画面で、コンピューター 4 台分の画面を同時に表示します。 お知らせ Macintosh ではお使いになれません。 リモコンの[INDEX]ボタンで、出画画面を「4 画面インデックススタイル」に設定する 1 (→ 27 ページ) 2 ランチャーのステータス表示で送信可能(緑色点灯)であることを確認する 3 ランチャーの[ ]をクリックする 右の画面が表示されます。 4 出画させたい位置を選択してクリックする 対応する小画面の領域に、コンピューターの画像が送信されます。 ■ 拡大表示するには ・ リモコンの[ ]ボタンで拡大したい画像にフォーカス(黄色の枠)を移動し、 [ENTER]ボ タンを押します。 画面上部に画像が拡大して表示されます。 ・ さらに続けて[ENTER]ボタンを押すと、画面全体に画像が表示されます。 ・ 4 画面インデックススタイルに戻りたい場合は、再度[ENTER]ボタンを押してください。 お知らせ ・拡大表示中は、リモコンの[▲▼]ボタンがコンピューターの Page Up/Page Down キーと同等の働きをします。 (PowerPoint の「発表者モード」の時のみ Back Space キーと Space キーに対応)Page Up/Page Down キーをサポー トしてるコンピューターのアプリケーションが動作していればリモコンでプレゼンテーションの画面変更を行うことが可能 となります。 ・ランチャーの[ ]をクリックすると、「オプション」画面で画質やライブモードの各種設定をすることができます。 ・出画中に通信異常が発生した場合、「ライブモードが解除されました」というメッセージが表示されますので、ランチャーか ら再度ライブを開始してください。 ■ 4 画面インデックススタイルを終了するには 手順 4 でチェックの付いている位置を選択してクリックしてください。 お知らせ 4 画面インデックススタイル中は、ステータス表示は緑色点灯のまま変わりません。また、他のコンピューターは未使用の小 画面のみに送信することができます。 29 いろいろな出画方法 16 画面インデックススタイル ディスプレイが「16 画面インデックススタイル」のときに、1 台の本機に最大 16 台のコンピューターを接続し、インデッ クス画面と大画面で、コンピューター 16 台分の画面を同時に表示します。 お知らせ Macintosh ではお使いになれません。 リモコンの[INDEX]ボタンで、出画画面を「16 画面インデックス」に設定する 1 (→ 27 ページ) 2 ランチャーのステータス表示で送信可能(緑色点灯)であることを確認する 3 ランチャーの[ ]をクリックする 16 画面の空いている小画面に自動的にコンピューターの画像が送信されます。 表示する位置を選択することはできません。 ■ 拡大表示するには ・ リモコンの[ ▲▼]ボタンで拡大したい画像にフォーカス(黄色の枠)を移動し、[ENTER]ボタンを押すと、画 面全体に選択した画像が拡大表示されます。 ・ 16 画面インデックススタイルに戻りたい場合は、再度[ENTER]ボタンを押してください。 Enter ボタンで 切り替え お知らせ ・拡大表示中は、リモコンの[▲▼]ボタンがコンピューターの Page Up/Page Down キーと同等の働きをします。 (PowerPoint の「発表者モード」の時のみ Back Space キーと Space キーに対応)Page Up/Page Down キーをサポー トしてるコンピューターのアプリケーションが動作していればリモコンでプレゼンテーションの画面変更を行うことが可能 となります。 ・ランチャーの[ ]をクリックすると、「オプション」画面で画質やライブモードの各種設定をすることができます。 ・出画中に通信異常が発生した場合、「ライブモードが解除されました」というメッセージが表示されますので、ランチャーか ら再度ライブを開始してください。 ■ 16 画面インデックススタイルを終了するには 再度ランチャーの[ ]をクリックしてください。 30 いろいろな出画方法 複数台ライブモード 1 台のコンピューターの画面を最大 8 台までの本機に表示することができます。 お知らせ Macintosh ではお使いになれません。 1 接続するすべてのディスプレイの出画画面を、リモコンの[INDEX]ボタンで、全体表示(イ ンデックスが表示されていない状態)にする 出画画面にインデックスが表示されている場合は、リモコンの[INDEX]ボタンを 1 ∼ 2 回押すと、全体表示に切り 替わります。 2 ランチャーの[ ]をクリックする 「接続先の選択」画面が表示されます。 3 [接続モード]で[ ]をクリックする 4 [ネットワーク]で、接続する本機と同じネットワーク番号を選択する ネットワーク内の電源が入っている本機が表示されます。 5 6 7 送信したい本機をすべて選択し、[OK]をクリックする 選択された本機はピンク色で表示されます。 もう一度クリックすると、選択は解除されます。 [OK]をクリックすると、接続が確立されます。 ランチャーのステータス表示で送信可能(緑色点灯)であることを確認する ランチャーの[ ]をクリックする 手順 5 で選択したディスプレイから映像が出画されます。 お知らせ ・選択できる本機は、ネットワーク番号が同じ本機のみです。 ・選択した本機の中に、他のコンピューターが送信中の本機や、出画画面設定が全体表示になっていないディスプレイがある 場合、それ以外の本機に出画されます。 ・本機数が増えると、画像転送が遅くなります。 ・ランチャーの[ ]をクリックすると、「オプション」画面で画質やライブモードの各種設定をすることができます。 ・複数台ライブモード時は、音声の出力はできません。 ・出画中に通信異常が発生した場合、「ライブモードが解除されました」というメッセージが表示されますので、ランチャーか ら再度ライブを開始してください。 ■ 複数台ライブモードを終了するには 再度ランチャーの[ ]をクリックしてください。 31 いろいろな出画方法 複数台マルチライブモード 最大 8 台までの本機にそれぞれ最大 4 台までのコンピューターを接続し、各本機で 4 画面マルチスタイルで表示します。 お知らせ Macintosh ではお使いになれません。 1 リモコンの[INDEX]ボタンで、 出画画面を全体表示(インデッ クスが表示されていない状態)にする 出画画面にインデックスが表示されている場合は、リモコンの[INDEX]ボタン を 1 ∼ 2 回押すと、全体表示に切り替わります。 2 ランチャーの[ ]をクリックする 「接続先の選択」画面が表示されます。 3 [接続モード]で[ ]をクリックする 4 [ネットワーク]で、接続する本機と同じネットワーク番号を選択する ネットワーク内の電源が入っている本機が表示されます。 5 送信したい本機をすべて選択し[OK]をクリックする 選択された本機はピンク色で表示されます。 もう一度クリックすると、選択は解除されます。 [OK]をクリックすると、接続が確立されます。 6 ランチャーのステータス表示が送信可能(緑色点灯)であることを確認する 7 ランチャーの[ ]をクリックする 右の画面が表示されます。 32 いろいろな出画方法 8 出画させたい位置を選択してクリックする 4 分割した画面にコンピューターの画像が送信されます。 ■ 別の位置に切り替えるには 上記手順 8 で出画させたい別の位置を選択してクリックしてください。 ■ 拡大表示するには ランチャーの[ ]をクリックすると、接続しているすべての本機でそのコンピューターの画面がディスプレイ 画面全体に表示されます。そのコンピューターのランチャーで[ ]をクリックし、元の出画位置を選択すると、 元の画面に戻ります。 ■ セカンダリービューアー機能 セカンダリ−ディスプレイ送信機能を使用しているときに、自分以外のコンピューターが拡大表示にした場合、自 分の画面は出画画面から見えなくなりますが、コンピューター上のセカンダリービューアーに表示されます。(→ 35 ページ) ■ 複数台マルチライブモードを終了するには 上記手順 8 でチェックの付いている位置を選択してクリックしてください。 お知らせ ・選択できる本機は、ネットワーク番号が同じ本機のみです。 ・出画画面の設定が全体表示になっていないディスプレイが含まれている場合は、ランチャーの[ ]はグレーで表示され、 選択することができません。 ・接続する本機数が増えると、画像転送は遅くなります。 ・複数台マルチライブモード中は、本機のリモコンの[INDEX]ボタンを押しても、動作しません。 ・ランチャーの[ ]をクリックすると、「オプション」画面で画質やライブモードの各種設定をすることができます。 ・出画中に通信異常が発生した場合、「ライブモードが解除されました」というメッセージが表示されますので、ランチャーか ら再度ライブを開始してください。 33 便利な機能 エリア指定送信機能 コンピューターで表示されている画面のうち、必要な情報のみをエリア指定ウィンドウで指定し、出画画面に表示することが できます。 お知らせ Macintosh ではお使いになれません。 1 ランチャーの[ 2 ディスプレイに送信したい部分をエリア指定ウィンドウで囲む ]をクリックする コンピューター画面上に、エリア指定ウィンドウが緑色で表示されます。 通常のウィンドウの移動・サイズ変更の手順でエリア指定ウィンドウを操作できます。 ・ [ ]をクリックすると、自動的にエリア指定ウィンドウ内のウィンドウを囲みます。 ・[ ]をクリックすると、エリア指定ウィンドウがデフォルトのサイズに戻ります。 ・[ ]をクリックすると、エリア指定送信機能が終了します。 3 ランチャーのステータス表示が送信可能(緑色点灯)であることを確認する 4 ランチャーの[ ]、 [ ]、 [ ]、または[ ]をクリックする エリア指定ウィンドウ内の画面が出画されます。 お知らせ エリア指定ウィンドウ内の画像は、ディスプレイの画面解像度に収まるように、元の画像のアスペクト比のまま、できるだけ 大きなサイズで出画されます。 ■ エリア指定送信機能を終了するには 再度ランチャーの[ ]をクリックするか、エリア指定ウィンドウの右上の[ 34 ]をクリックしてください。 便利な機能 セカンダリ−ディスプレイ送信機能 コンピューター画面とディスプレイ画面をマルチモニターに設定し、コンピューター画面をプライマリーモニター、ディスプ レイ画面をセカンダリーモニターとして使用します。 お知らせ Windows Vista、Macintosh ではお使いになれません。 1 ランチャーの[ 2 ランチャーのステータス表示が送信可能(緑色点灯)であることを確認する 3 ランチャーの[ ]をクリックする ]、 [ ]または[ ]をクリックする コンピューターのセカンダリー画面が本機に送信されます。 お知らせ ・通常のマルチモニター機能と同様に、 [画面のプロパティ] (コンピューター画面のデスクトップを右クリック)を使って、プ ライマリーモニター(コンピューター画面)とセカンダリーモニター(ディスプレイ画面)との位置関係を変更することが できます。 ・セカンダリーモニターには、エリア指定送信(→ 34 ページ)はできません。 ・ワンショット機能はセカンダリーディスプレイ送信機能実行中は動作しません。 ・マルチモニターに対応したコンピューターの場合、セカンダリーディスプレイ送信機能用のモニターは Windows の「画面 のプロパティ」では 3 番目のモニターとして表示されます。 ■ セカンダリ−ディスプレイ送信機能を終了するには 再度ランチャーの[ ]をクリックしてください。 セカンダリービューアー 複数台マルチライブモードで、セカンダリ−ディスプレイ送信機能によりディスプレイにセカン ダリーモニター画面を表示させているときに、どれかのコンピューターでランチャーの[ ] がクリックされて一時的に出画画面全体にそのコンピューター画面が表示されると、その他のコ ンピューターのセカンダリー画面の内容が確認できなくなってしまいます。 その場合、セカンダリービューアーが各コンピューター画面上に開き、セカンダリーモニター画 面を縮小表示します。 また、4画面インデックススタイル、16画面インデックススタイルで、セカンダリーディスプ レイ送信機能を使用している場合も、セカンダリービューアーが表示されます。 お知らせ ・コンピューター画面上のセカンダリービューアーを見ながらセカンダリーモニターを操作することができますが、出画画面 が戻るまでは出画画面には表示されません。 ・出画画面が元に戻ると、セカンダリーモニターの内容が出画画面に表示され、セカンダリービューアーも終了します。 35 便利な機能 ワンショット機能 クリックした時点での画面を静止画として出画します。 お知らせ Macintosh ではお使いになれません。 1 2 すべてのライブを解除する リモコンの[INDEX]ボタンで、出画画面を全体表示(インデックスが表示されていな い状態)にする 出画画面にインデックスが表示されている場合は、リモコンの[INDEX]ボタンを 1 ∼ 2 回押すと、全体表示に切り 替わります。 3 ランチャーのステータス表示で送信可能(緑色点灯)であることを確認する 4 ランチャーの[ ]をクリックする お知らせ コンピューターに表示されている画面のうち、必要な部分のみを静止画で出画したい場合は、エリア指定送信機能で指定した 部分をワンショット機能で送信することができます。 シャッター機能 画面並びに音声を一時的に消します。 1 ランチャーの[ ]をクリックする(Windows) メニューの[シャッター]をクリックする(Macintosh) ディスプレイ画面が一時的に消えます。 音声を出力している場合、音声も聞こえなくなります。 2 再度ランチャーの[ ]をクリックする(Windows) 再度メニューの[シャッター]をクリックする(Macintosh) ディスプレイ画面が再度表示されます。 お知らせ ・シャッター機能はライブモードと複数台ライブモード時のみ動作します。 ・この機能を使用する際には、ディスプレイ本体側の設定が必要です。(→ 9 ページ) ポインター機能 ライブモード、複数台ライブモード時、ディスプレイ画面に表示するポインターの形状をプレゼンテーション用に変更するこ とができます。 お知らせ Macintosh ではお使いになれません。 ランチャーの[ ]をクリックする ■ ポインター機能 を終了するには 再度ランチャーの[ ]をクリックしてください。 36 便利な機能 各出画方法で使える機能一覧 Wireless Manager ME 4.5 は、以下の本機と接続して使用できます。 (Windows) 1台接続の 場合 複数台接続の 場合 エリア 指定送信 セカンダリー ※1 ディスプレイ送信 シャッター ポインター ライブモード ○ ○ ○ ○ マルチライブモード ○ ○ × × ワンショット ○ × × × 複数台ライブモード ○ ○ ○ ○ 複数台マルチライブモード ○ ○ × × ワンショット ○ × × × 備考 ※2 ※2 ※ 1 セカンダリーディスプレイ送信機能は、Windows Vista でお使いになれません。 ※ 2 すべてのライブが解除された状態で使用できます。 すべてのライブを解除した状態で、本機の出画画面が全画面表示(分割されていない状態)のときに、ランチャーから操 作してください。 ・ライブモードのときのみ、コンピューターの音声を本機から出力することができます。 (→ 38 ページ) (Macintosh) 1台接続の 場合 複数台接続の 場合 エリア 指定送信 セカンダリー ディスプレイ送信 シャッター ポインター ライブモード × × ○ × マルチライブモード × × × × ワンショット × × × × 複数台ライブモード × × ○ × 複数台マルチライブモード × × × × ワンショット × × × × 備考 ※ ※ ※すべてのライブが解除された状態で使用できます。 すべてのライブを解除した状態で、本機の出画画面が全画面表示(分割されていない状態)のときに、ランチャーから操作 してください。 ・ライブモードのときのみ、コンピューターの音声を本機から出力することができます。 (→ 38 ページ) 37 オプションを設定する Wireless Manager ME 4.5 使用時の画質やライブモードの各種設定などを行います。 オプション画面の設定 1 ランチャーの[ ]をクリックする (Windows) メニューの[オプション ...]をクリックする (Macintosh) 右の「オプション」画面が表示されます。 2 変更したい設定のタブを選択し、詳細を設定する 3 [OK]をクリックする 送信設定 ■ 画質の選択 コンピューターから本機に送信する画質を選択します。 ■ ライブモードの設定 ・[ライブモード終了時に出画画面をクリアする] ライブモード終了時に本機からの出画画面をクリアしたいときに設定します。 ・[スクリーンセーバーを無効にする] Wireless Manager ME 4.5 起動中はコンピューターのスクリーンセーバー機能を無効にします。ライブモード中にス クリーンセーバーを動作させたくないときに設定します。 ・[マルチライブモード時に送信者名を表示する](Windows のみ) 送信している画面の右上に、指定した文字列(英数半角最大 8 文字)が表示されます。4 画面及び 16 画面インデック ススタイル時は、小画面の下側にも表示されます。 (チェックを外している場合は、表示されません。) ・[ライブモード時に映像と一緒に音声も出力させる](Windows のみ) ライブモード時にコンピューターの音声を本機から出力したいときに設定します。 また、ランチャーでの音量設定は、Windows の音量設定とは別の無線 LAN 接続専用の音量設定となります。Wireless Manager ME 4.5 を終了すると、元の Windows の音量設定に戻ります。 ライブモードの時のみ、コンピューターの音声を本機から出力することができます。 ・[接続と同時にライブモードを開始する] 接続されるとライブボタンをクリックしないでも出画されます。 [簡易]接続のみ :※本機では動作しません。 [詳細]接続のみ :[接続先の選択画面]-[詳細]で接続した場合のみ出画されます。 [簡易] [詳細]接続 :いずれの接続の場合でも出画されます。 お知らせ 初期設定は [ スクリーンセーバーを無効にする ] が有効になっています。パスワード付きのスクリーンセーバーが無効になり ますので、席を離れる場合には注意してください。 38 オプションを設定する キー設定 コンピューターのキーボード操作で Wireless Manager ME 4.5 の機能を制御するための設定をします。 1 ショートカットキーを設定するモードまたは機 能を選択し、クリックする [Alt]、 、 [Shift]の中から 1 つ選びクリッ 2 [Ctrl] クする 3 手順 2 で設定したキーと組み合わせるアルファ ベットを、上のアルファベット欄から選び、ク リックする 4 [設定]をクリックする 手順 2、3 で設定した組み合わせが、空欄に表示されます。 設定を変更する場合は[クリア]をクリックしてください。 :ライブモード/マルチライブモードを停止します。 [Pause キーでライブモードを実行/停止する] [PrintScreen キーでワンショットを実行する]:コンピューターの全画面を送信します。 お知らせ ライブモード / マルチライブモードのショートカットキーは、ライブを停止せずにモードを切り替えます。 39 オプションを設定する その他 ■ ランチャーサイズ設定 ランチャーボタンの表示サイズを選択します。 ■ 自動接続設定(Windows のみ) コンピューターから自動的に接続する本機を設定します。 ・[自動接続を行う]をチェックすると、Wireless Manager ME 4.5 起動時に「接続先の選択」画面は表示されず、自動接 続先に登録されている本機が起動されていれば自動的に接続します。 ・[設定]をクリックすると、「接続履歴」画面が表示され、自動接続する本機を選択でき ます。 「接続履歴」画面には、最大 5 台まで、履歴の新しい本機順に表示されます。表 示から本機を削除する場合、削除したい本機を選択し、 [削除]→[OK]をクリックし てください。 ・[プロファイル作成]をクリックすると、 「プロファイルの保存」画面が表示されます。 接続されている本機情報のプロファイルを作成します。 作成したプロファイルを使って、自動接続ができます。 ヂプロファイルをダブルクリックする (インストールしないで使う場合、この機能は使用できません。) ップロファイルをデスクトップの[ ]にドラッグ&ドロップする プロファイルを作成したときに接続されていた本機に接続されます。 ■ ユーザー名設定(Windows のみ) [設定]をクリックすると、右の画面が表示されます。 「接続先の選択」画面に表示されるアイコンとユーザー名を設定します。 お知らせ ユーザー名は、半角英数8文字以内に設定してください。 バージョン情報 「オプション」画面の[ ]をクリックすると、Wireless Manager ME 4.5 のバージョン情報が表示されます。 40 WEB ブラウザコントロール コンピューターの WEB ブラウザを使用して、本機が装着されたディスプレイの制御や無線 LAN 接続に於ける各種設定を行う 事ができます。 コンピューターの設定 ・本機とコンピューターを接続してください。 (→ 16 ページ) (Windows) ■ コンピューター プロキシサーバーの設定 WEB ブラウザでプロキシサーバーを設定している場合は、設定を解除してください。 1 [インターネットのプロパティ]ウィンドウを表示させる 2 [接続]タブの[LAN の設定]をクリックする にプロキシサーバーを使用する]にチェックがあれば削除する 3 [LAN [自動構成スクリプトを使用する]にチェックがあれば削除する [スタート]→[コントロールパネル]→[ネットワークとインターネット接続]→[インターネットオプション]をクリック 4 [OK]をクリックする ■ JavaScript を有効にする Java Script を無効にしている場合は、有効にしてください。 1 [インターネットのプロパティ]ウィンドウを表示させる 2 インターネットのプロパティの[セキュリティ]でセキュリティのレベルを[既定のレ ベル]にするか [スタート]→[コントロールパネル]→[ネットワークとインターネット接続]→[インターネットオプション]をクリック または[レベルのカスタマイズ]から[アクティブスクリプト]を有効にする (Macintosh) ここでは米国 Apple Inc. の「Safari」を例に説明しています。 ■ プロキシサーバーの設定 WEB ブラウザでプロキシサーバーを設定している場合には、設定を解除してください。 1 「Safari」メニューの「環境設定 ...」をクリックする 2 [詳細]タブの「プロキシ」の「設定を変更 ...」をクリックする プロキシ」にチェックがあれば外す 3 「web 「自動プロキシ」にチェックがあれば外す 「設定」画面が表示されます。 「プロキシ」をクリックし、プロキシーサーバーを設定してください。 4 [今すぐ適用]をクリックする お知らせ [管理者(Admin) ]の権限が無い場合、 [管理者(Admin) ]の名前とパスワードが必要になります。 ■ JavaScript を有効にする JavaScript を無効にしている場合は、JavaScript を有効にしてください。 1 Safari の「セキュリティ」を表示する 2 「web コンテンツ」の「JavaScript を有効にする」にチェックを入れる 41 WEB ブラウザコントロール WEB ブラウザの起動 (Windows) 1 ランチャーの[ ]をクリックする または本機のIPアドレスがわかっている場合は、WEBブラウザを起動させIPア ドレスを入力する。 2 言語(English / Japanese)を選択する 3 パスワードを入力する 4 [ENTER]をクリックする 「モニター情報」画面が表示されます(→次ページ) (Macintosh) 1 2 メニューから「WEB 制御」を選ぶ ユーザー名とパスワードを入力する 3 [OK]をクリックする 「モニター情報」画面が表示されます。 (→次ページ) 42 WEB ブラウザコントロール お知らせ ・ 出荷時のパスワードは、無しになっています。 ・ このページで使用するパスワードは WEB ブラウザコントロール画面にアクセスするパスワードです。(→ 48 ページ) ・ パスワードを忘れてしまった時は、リモコンで本機の初期化を行ってください。(→ 51 ページ) ・ WEB ブラウザによってはトップ画面が表示されないときがあります。再度 WEB ブラウザを起動するか、 [CTRL]+[R]キーを押すなどして画面の更新を行ってください ・ WEB ブラウザの設定がダイアルアップになっている場合は、ダイアルアップの設定を解除してください ・ WEB ブラウザの起動には時間がかかる場合があります ・パスワードを 3 回続けて間違えると、数分間ロックされます。 ・パナソニック株式会社およびその関連会社がお客様に対して直接パスワードを照会することはございません。 直接問い合わせがありましても、パスワードを答えないでください。 各画面の説明 起動時の認証が終わったあと、下の初期画面(モニター情報)が表示されます。 ※下の画面は Windows の場合です。Macintosh は外観が異なりますが、情報画面は同じです。 各メニューのサブメニューが 表示されます 各メニューの内容が表示され ます メニュー項目が表示されます 本機の HOSTNAME と本機ファームウェアバージョンが表示されます 43 WEB ブラウザコントロール モニター情報画面 現在のディスプレイ状態を表示します。 他のページから移行するときは、メニュー: [ディスプレイコントロール] 、サブメニュー: [モニター情報]をクリックしてく ださい。 お知らせ [表示]→[最新の情報に更新] を押すと、 現在の正確な情報を確認することがきます。 モニター情報は、30 秒毎に更新されますが、 基本制御・オプション制御画面 ディスプレイの各種設定を行う事ができます。 他のページから移行するときは、メニュー: [ディスプレイコントロール]、サブメニュー: [基本制御]及び[オプション制御] をクリックしてください。 基本制御画面 オプション制御画面 ※ SLOT に 2 入力対応ボードが挿入されている時、 SLOT1A、SLOT1B と表示されます。 お知らせ ・ 電源オン直後は、ディスプレイと接続できない場合があります。その時は少し待ってから再度接続してください。 ・ この機能を使用する際には、ディスプレイ本体側の設定が必要です。 (→ 9 ページ) 44 WEB ブラウザコントロール ネットワーク設定画面 [コンピューターの管理者(Administrator) ]の権限なしで接続する場合、アクセスポイント経由(インフラストラクチャモー ド)で接続する場合、セキュリティ設定する場合など、本機に関するネットワークの設定を行う事ができます。 (→ 49 ページ その他の接続方法) 1 メニュー: [ネットワーク設定]をクリックする 2 [NEXT]をクリックする 3 ネットワーク番号設定画面 ネットワーク番号の選択を行います。ネットワークの有効エリアを決定するもので、アプリケーション側の設定値が、本機で設 定されたネットワーク番号以外の場合は、アクセスできなくなります。 また、それぞれでセキュリティレベルが異なっているので、使用される環境で最適なネットワークを選択してください。 1:初期設定(簡易接続モード)。 2 ∼ 4:WEP 設定あり。鍵情報は固定値。 USER1 ∼ USER3:詳細なネットワーク設定並びにセキュリティ設定が可能。 (インフラストラクチャモード時の設定にも使用 ) 選択後、 [OK]をクリックしてください。 ネットワーク番号が、1 ∼ 4 の場合は、右の画面が表示され設定完了となります。 USER1 ∼ USER3 の場合は、手順 4 に進み、詳細な設定(SET UP)を行ってください。 45 WEB ブラウザコントロール 4 ネットワーク詳細設定画面(1/3) NETWORK:ネットワーク番号の名前を設定します。 IP: DHCP ON: 本機を接続するネットワークに DHCP サーバーが存在する場合、自動的に IP アドレスを取得します。 DHCP OFF: 本機を接続するネットワークに DHCP サーバーが存在しない場合、手動で[IP アドレス][サブネッ トマスク][ゲートウェイ]を設定します。 HOSTNAME:本機名を設定します。 SSID: MODE が[INFRASTRUCTURE]の場合、アクセスポイントに登録されている SSID を入力してください。 MODE が[802.11 AD-HOC]の場合、接続するコンピューターに登録されている SSID と同じ文字列を入力して ください。 ※ SSID は、半角英数で入力してください。 MODE: INFRASTRUCTURE: アクセスポイント経由で接続する場合。 802.11 AD-HOC: アクセスポイントを使わず直接コンピューターと接続する場合。 5 ネットワーク詳細設定画面(2/3) MODE:INFRASTRUCTURE MODE:802.11 AD-HOC AUTHENTICATION:認証方式を設定します。 OPEN: [802.11 AD-HOC]で接続する場合、若しくはアクセスポイントの認証方式が OpenSystem の場合 SHARED:[802.11 AD-HOC]で接続する場合、若しくはアクセスポイントの認証方式が Shared Key の場合 WPA-PSK: アクセスポイントの認証方式が WPA-PSK の場合 46 WEB ブラウザコントロール 6 ネットワーク詳細設定画面(3/3) AUTHENTICATION:OPEN または SHARED AUTHENTICATION:WPA-PSK ENCRYPTION:暗号化方式を選択・設定します。 NONE: 暗号化しない場合。 [AUTHENTICATION]が[OPEN]または[SHARED]の場合に選択できます。 WEP: 暗号化方式にWEPを使用する場合 KEY1 ∼ KEY4:デフォルトで使用するキー番号を選択し、キーを設定する。 ※設定できるのは、64 bit 若しくは 128 bit の WEP キーです。 64 bit の場合は、半角英数字で5文字(16 進数の場合は、10 桁) 128 bit の場合は、半角英数字で 13 文字(16 進数の場合は、26 桁)を入力します。 AES: 暗号化方式に AES を使用する場合。 [AUTHENTICATION]が[WPA-PSK]の場合に選択できます。 KEY:キーを設定する。 ※設定できるのは、8 ∼ 63 文字の英数字若しくは、64 桁の 16 進数です。 TKIP: 暗号化方式に TKIP を使用する場合。 [AUTHENTICATION]が[WPA-PSK]の場合に選択できます。 KEY:キーを設定する。 ※設定できるのは、8 ∼ 63 文字の英数字若しくは、64 桁の 16 進数です。 7 ネットワーク設定値確認画面 ■ USER1 ∼ USER3 の工場出荷設定値 NETWORK IP HOST NAME SSID MODE AUTHENTICATION ENCRYPTION IP ADDRESS SUBNETMASK GATEWAY :USER1 ∼ USER3 :DHCP OFF :FB10WP :Panasonic Display :AD HOC :OPEN :NONE : 192.168.10.100 : 255.255.255.0 : 192.168.10.1 設定値確認画面を表示します。 正しければ[SUBMIT]をクリックします。 変更した場合は、 [BACK]をクリックし元の画面に戻ります。 お知らせ 映像並びに音声データは、 [ENCRYPTION]が[NONE]の場合でも、あらかじめ全ネットワーク番号において AES 暗 号処理が施されていますので重要なデータは保護されています。 47 WEB ブラウザコントロール パスワード設定画面 各機能のパスワードの設定を行います。 ・メニュー: [ネットワーク設定]をクリックします。 ヂWEB パスワード設定 WEB ブラウザコントロール画面にアクセスする際のパスワードを設定します。 サブメニュー: [WEB]をクリックします。 旧パスワードと新パスワードを入力後、 [OK]をクリッ クします。 ・工場出荷時のパスワードは無しになっています。 ・半角英(大文字/小文字)数字、記号が使用できます。 ・16 文字以内で入力してください。 ッWM認証設定 Wireless Manager ME4.5 を起動する際のパスワードを設定します。 [WM]をクリックします。 サブメニュー: パスワード: 有効 :認証を有効とする場合。続けてパスワードを入 力します。 ・半角英(大文字/小文字)数字が使用できます。 ・8文字以内で入力してください。 無効 :認証を行わない場合。 リモコン ID 設定画面 本機を複数台使用する場合に、リモコンの使用制限をするためのIDを設定します。 リモコンのIDが、本機で設定されたリモコンID以外の場合は、アクセスできなくなります。 リモコン側の設定方法 メニュー:[リモコン ID 設定]をクリックします。 ID を入力後、 [OK]をクリックします。 ・半角数字が使用できます。 ・2 桁以内で入力してください。 48 その他の接続方法 アクセスポイント経由で接続する インフラストラクチャーモード(アクセスポイント経由での接続)ができます。但しネットワークの設定はネットワーク管理 者に確認してから行ってください。 (→ 45 ページ) 1 2 最初に本機とコンピューターの接続を行う(→ 16 ページ) WEB ブラウザコントロールを起動し、メニュー:[ネットワーク設定]でネットワーク の設定を行う [USER1]∼[USER3]でインフラストラクチャーモードの設定を行います。 (→ 45 ページ) 3 4 5 6 コンピューターにおいて、一旦起動している Wireless Manager ME4.5 を終了する コンピューターの設定を、ネットワーク管理者の指示に従い行う アクセスポイントに接続する Wireless Manager ME4.5 を起動し、 [ネットワークアダプター選択]画面の[無線 LAN]をクリックしアクセスポイントに接続したネットワークアダプターを選択する ※プロジェクタネットワークに切り替えるための確認画面が表示された場合は[いいえ]を選択してください。 で設定したネットワーク番号をクリックし、接続 7 [接続先の選択]−[詳細]画面で、2 する本機を選択して[OK]をクリックする 本機との接続が確立されると、ランチャー画面が表示されます。(ランチャーの操作方法 → 24 ページ) お知らせ [指定]→[追加]をクリックし、「接続先の登録」画面で本機に設定されている 本機が表示されていない場合は、 IP アドレスを入力して[登録]をクリックしてください。 (→ 22 ページ) コンピューターの管理者の権限がない場合の接続(Windows) コンピューターの管理者権限が無い場合の接続は、まずあらかじめ「コンピューターの設定」をコンピューターの管理者 (Administrator)の権限で行っておく必要があります。 その後、制限ユーザーや[GUEST]でログオンし、Wireless Manager ME4.5 を起動させます。 ネットワークの設定については、ネットワーク管理者の指示に従って設定してください。 以下は、本機がデフォルトの場合の例です。 1 コンピューターの管理者権限で、本機とコンピューターの接続を行う WEB ブラウザコントロールを起動し、メニュー:[ネットワーク設定][USER1]∼ 2 [USER3]にてネットワークの設定を行う (→ 45 ページ) DHCP オフ IP アドレス 192.168.10.100 サブネットマスク 255.255.255.0 SSID Panasonic Display モード AD HOC 認証 オープン(接続するコンピューターによっては[共有]の場合があります。) 暗号化 無し・・・暗号化しない場合 WEP・・・暗号化する場合 暗号キーの設定 [暗号化]を[WEP]に設定した場合: デフォルトキー:デフォルトのキーとして使用する番号を 1 ∼ 4 から選択 キー 1 ∼ 4: [デフォルトキー]で選択したキー番号に WEP キーを設定 49 その他の接続方法 3 コンピューターにおいて、一旦起動している Wireless Manager ME4.5 を終了する 4 コンピューターの設定を行う ・Windows 2000/XP の場合 a) [スタート]→[コントロールパネル]→[ネットワークとインターネット接続]→[ネットワーク接続]→[ワイ ヤレスネットワーク接続]を右クリックし、[プロパティ]を開く [ワイヤレスネットワーク接続のプロパティ]画面が表示されます。 b) [全般]タブで[インターネットプロトコル(TCP/IP)]を選択し、 [プロパティ]をクリックする [インターネットのプロトコル(TCP/IP)のプロパティ]が表示されます。 [全般]タブの[次の IP アドレスを使う]を選択し、IP アドレスとサブネットマスクを設定し、[OK]をクリック c) する IP アドレスは、4 つの区切りの内、上位 3 つは本機と同じ値にし、最後の区切りの値だけ変えてください。 サブネットマスクは、本機と同じ値にしてください。 [ワイヤレスネットワーク接続のプロパティ]画面で、 [ワイヤレスネットワーク]タブ→[優先ネットワーク]の[ワ d) イヤレスネットワーク]をクリックする [ワイヤレスネットワークのプロパティ]画面が表示されます。 e)SSID、ネットワークの認証、データの暗号化、通信モードを2で設定した値と同じにし、 [OK]をクリックする [ワイヤレスネットワーク接続のプロパティ]の[OK]をクリックする f) [スタート]→[ログオフ]をクリックし、ログオフする g) ・Windows Vista の場合 a) [スタート]→[ネットワーク]→[ネットワークと共有センター]→[ネットワーク接続の管理]を右クリックし、 [ワイヤレスネットワーク接続のプロパティ]を開く b) [TCP/IPv4]内に IP アドレスとサブネットマスクとゲートウェイを設定し、 [OK]をクリックする ゲートウェイ:4 つの区切りの内、上位 3 位は IP アドレスと同じ値にし、最後の区切りの値だけ先頭の数字を設定 してください。 c) [スタート]→[ログオフ]をクリックし、ログオフする 5 実際に Wireless Manager ME4.5 を操作するユーザーでログオンする 6 Wireless Manager ME4.5 を起動する で設定したネットワーク番号をクリックし、接続 7 [接続先の選択]−[詳細]画面で、2 する本機を選択して[OK]をクリックする 本機との接続が確立されると、ランチャー画面が表示されます。(ランチャーの操作方法 → 24 ページ) お知らせ 本機が表示されていない場合は、[指定]→[追加]をクリックし、「接続先の登録」画面で本機に設定されている IP アドレス を入力して[登録]をクリックしてください。 (→ 22 ページ) 50 初期設定に戻す 変更した設定を初期化することができます。 (ワイヤレスマネージャーは終了しておいてください) 1 リモコンの 2 続いて ID SET キーを 1 回押す キーを 3 回押す 画面左上に「RESET!」が表示されます。 ON RESET! OFF INPUT ASPECT ENTER INDEX RETURN MENU ID SET ID ALL VOL 商標について ・ Windows は、米国 Microsoft Corporation(マイクロソフト社)の米国およびその他の国の商標または登録商標です。 ・Macintosh は、米国および他の国々で登録された Apple Inc. の商標です。 ・PowerPC は、IBM Corporation の商標です。 ・Intel Core は、アメリカ合衆国およびその他の国における Intel Corporation の商標です。 ・その他、この説明書に記載されている各種名称・会社名・商品名などは各社の商標または登録商標です。なお、本文中では ® や ™ マークは明記していません。 51 保証とアフターサービス(よくお読みください) 修理・お取り扱い・お手入れなどのご相談は…… まず、お買い上げの販売店へお申し付けください。 保証書(別添付) お買い上げ日・販売店名などの記入を必ず確かめ、お買い上げの販売店からお受 け取りください。よくお読みのあと、保存してください。 保証期間 お買い上げ日から本機は 1 年間。 修理を依頼されるとき 組み合わせをされた機器の「取扱説明書」もよくお読みのうえ、直らないときは 電源プラグを抜いて、お買い上げの販売店へご連絡ください。 ● 保証期間中は 保証書の規定に従って出張修理をさせていただきます。 ● 保証期間を過ぎているときは 修理すれば使用できる製品については、ご要望により修理させていただきます。 下記修理料金の仕組みをご参照のうえ、ご相談ください。 ● 修理料金の仕組み 修理料金は、技術料・部品代・出張料などで構成されています。 技術料 は、診断・故障個所の修理および部品交換・調整・修理完了時の点検な どの 作業にかかる費用です。 部品代 は、修理に使用した部品および補助材料代です。 出張料 は、お客様のご依頼により製品のある場所へ技術者を派遣する場合の費 用です。 補修用性能部品の保有期間 当社は、このワイヤレスプレゼンテーションボードの補修用性能部品を、製造打 ち切り後 8 年保有しています。 注)補修用性能部品とは、その製品の機能を維持するために必要な部品です。 ご相談窓口における個人情報のお取り扱い パナソニック株式会社およびその関係会社は、お客様の個人情報やご相談内容を、ご相談への対応や修理、そ の確認などのために利用し、その記録を残すことがあります。また、折り返し電話させていただくときのため、 ナンバー・ディスプレイを採用しています。なお、個人情報を適切に管理し、修理業務等を委託する場合や正 当な理由がある場合を除き、第三者に提供しません。お問い合わせは、ご相談された窓口にご連絡ください。 修理を依頼されるときご連絡いただきたい内容 ご 氏 名 ご 住 所 付近の見取図、目印など。 電 話 番 号 呼び出しでもけっこうです。 製 品 名・ 番 お手もとの保証書をご覧ください。 お 買 い 上 げ 日 故 障 ま た は 詳しくお願いします。 異 常 の 内 容 訪 問 ご 希 望 日 映像ネットワーク事業グループ 〒 571-8504 大阪府門真市松生町 1 番 15 号 © Panasonic Corporation 2007 大阪(06)6905 − 5574 M0607-304 41