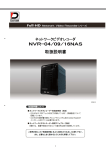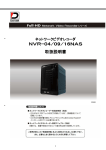Download 取扱説明書
Transcript
HD Network Camera シリーズ ネットワークカメラ IP-S900PTZ/IP-S910SP/ IP-S910SPN 取扱説明書 201509 201507 取扱説明書について ■ ネットワークカメラ取扱説明書(本紙) ・CD-ROM に PDFファイル形式で収録しています。詳細設定について 記載しています。 ・CD-ROM の説明書を読む PC にアドビシステム社のAdobe Readerが インストールされている必要があります。 ■ ネットワークカメラ簡易マニュアル(別紙) 本書では、設置や設定の方法について基本的な部分を説明しています。 ご使用の前にこの「取扱説明書」をよくお読みのうえ正しくお使い下さい。 また、必要なときに読めるように大切に保管して下さい。 1 1. はじめに ………………………………………………………………………………………… 3 1.1. 商品概要 ………………………………………………………………………………………………… 3 1.2. 特長 ……………………………………………………………………………………………………… 3 1.3. 仕様 ……………………………………………………………………………………………………… 3 1.3.1. IP-S900PTZ ……………………………………………………………………………………… 3 1.3.2. IP-S910SP………………………………………………………………………………………… 4 1.3.3. IP-S910SPN ……………………………………………………………………………………… 5 1.4. 各部の名称 ……………………………………………………………………………………………… 6 1.5. システム構成 …………………………………………………………………………………………… 7 1.6. 付属品 …………………………………………………………………………………………………… 8 1.7. 安全上の注意 …………………………………………………………………………………………… 9 2. ライブ映像を見る …………………………………………………………………………… 10 2.1. 設置後ライブ映像を見るまでの流れ ……………………………………………………………… 2.2. PCのIPアドレス設定 ………………………………………………………………………………… 2.3. カメラのIPアドレス設定 …………………………………………………………………………… 2.4. ウィンドウズ インターネット エクスプローラ(IE)の初期設定 ………………………… 2.5. ウィンドウズ インターネット エクスプローラ(IE)でライブ映像を見る ……………… 2.6. ライブ画面 …………………………………………………………………………………………… 2.7. 携帯端末などでモニタする方法 …………………………………………………………………… 2.7.1. アンドロイド(Android™)端末…………………………………………………………… 2.7.2. iPad / iPhone ………………………………………………………………………………… 10 10 12 13 14 14 22 22 29 3.1. DDNS設定 …………………………………………………………………………………………… 3.2. ビデオ設定 …………………………………………………………………………………………… 3.2.1. ストリーム1 …………………………………………………………………………………… 3.2.2. ストリーム2 …………………………………………………………………………………… 3.2.3. 3GPPストリーム ……………………………………………………………………………… 36 37 38 40 42 4.1. システム ……………………………………………………………………………………………… 4.1.1. システム情報 ………………………………………………………………………………… 4.1.2. ユーザ管理 …………………………………………………………………………………… 4.1.3. システム更新 ………………………………………………………………………………… 4.2. ネットワーク ………………………………………………………………………………………… 4.2.1. IP設定…………………………………………………………………………………………… 4.2.2. 高度な設定 …………………………………………………………………………………… 4.2.3. PPPoE/DDNS設定 …………………………………………………………………………… 4.2.4. サーバ設定 …………………………………………………………………………………… 4.3. A/V …………………………………………………………………………………………………… 4.3.1. 映像設定 ……………………………………………………………………………………… 4.3.2. オーディオ設定 ……………………………………………………………………………… 4.4. イベント ……………………………………………………………………………………………… 4.4.1. イベント設定 ………………………………………………………………………………… 4.4.2. スケジュール ………………………………………………………………………………… 4.4.3. I/O設定 ………………………………………………………………………………………… 4.4.4. ログリスト …………………………………………………………………………………… 4.4.5. SDカード ……………………………………………………………………………………… 43 43 45 46 49 49 54 60 61 62 62 64 65 65 67 68 69 70 3. NVRに録画するための設定 ………………………………………………………………… 36 4. IPカメラ設定 ………………………………………………………………………………… 43 5. 保証書/テクニカルサポートのご案内……………………………………………………… 72 22 1.はじめに 1.1. 商品概要 このカメラは、CMOS 1.3M ピクセルのIPカメラです。ウィンドウズ インターネットエクスプローラ経由でリアル タイムに映像を表示することができます。H.264、JPEGといった映像圧縮方式をサポートしており、 滑らかで高画質な映像です。 パソコンや携帯電話からの操作が容易で使いやすい防犯監視用IPカメラです。 1.2. 特長 ・ ・ ・ ・ ・ ・ ・ パン動作0~360°、 チルト動作0~90° 光学ズーム22倍 HD 1024P 30FPS 対応 ICR フィルタ内蔵 双方向音声 デジタルワイドダイナミックレンジ機能 シャッタースピード調整機能 ・ ・ ・ ・ ・ ・ ・ 1.3. 仕様 1.3.1. IP-S900PTZ ハウジング一体型の商品ラインナップ オートパン機能 H.264/M-JPEG 3 ストリーミング対応 デイナイト切替調整可能 スマートフォン対応 デジタルノイズリダクション PoE(Power over Ethernet)サポート 149 86.1 ■仕様 モデル名 画像圧縮方式 画像解像度 ■仕様 画 像ビットレー ト調整 モデル名 システム 164.5 164.5 ■外形図 (mm) IP-S900PTZ 3 ストリーミング:H.264/MPEG4/M-JPEG(ストリーミング 1,2) 、MPEG4 (3GPP) 1280x1024/1280x960/1280x720/640x480/320x240/176x144 32/48/64/96/128/192/256/320/384/448/512/576/640/704/768Kbps 1/1.5/2/2.5/3/3.5/4/5/6/7/8Mbps IP-S900PTZ 最大フレームレート すべての解像度で 30fps まで 画像圧縮方式 3ストリーミング:H.264/M-JPEG(ストリーミング1,2)、MPEG4 (3GPP) セキュリティ 画像解像度 パスワード保護 / IP フィルタリング / HTTPS / IEEE 802.1x 1280x1024/1280x960/1280x720/640x480/320x240/176x144 画像ビットレート調整 32/48/64/96/128/192/256/320/384/448/512/576/640/704/768Kbps Ipv4/v6 / HTTP / HTTPs / QoS Layer 3 level / FTP / SMTP / Bonjour / UPnP / SNMPv1/v2c/v3 / プロトコル DNS /DDNS1/1.5/2/2.5/3/3.5/4/5/6/7/8Mbps / NTP / RTSP / RTP / UDP / IEEE 802.1x / DHCP / アクセスリストによるフィルタリング 最大フレームレート すべての解像度で30fpsまで 同時接続 最大 4 ユーザ セキュリティ パスワード保護 / IPフィルタリング / HTTPS / IEEE 802.1x システム 記録媒体 Micro SD カード (32GB) プロトコル Ipv4/v6 / HTTP / HTTPs / QoS Layer 3 level / FTP / SMTP / Bonjour / UPnP SNMPv1/v2c/v3 /DNS /DDNS / NTP / 警報通知 SMTP / FTP / HTTP // Micro SD カード RTSP / RTP / UDP / IEEE 802.1x / DHCP /アクセスリストによるフィルタリング イベント前後録画 イベント前録画: 0 ~ 5 秒、イベント後録画: 0 ~ 5 秒 ,10 秒 同時接続 最大4ユーザ イメージセンサー センサ 1.3 メガピクセル 記録媒体1/3 インチ CMOS Micro SDカード シャッタースピード , 1/250 , 1/500 1/1000 , 1/2000 , 1/5000 , 1/10000 警報通知1/100 , 1/120 SMTP / FTP / HTTP / SD, Card イベント前後録画 イベント前録画:0~5秒、イベント後録画:0~5秒,10秒 最低照度 0.1Lux( カラー ) / 0.05Lux( 白黒 ) イメージセンサ 1/3インチ CMOSセンサ 1.3メガピクセル レンズ 4.7 ~ 103.4mm/F1.6 ~ 2.1 22 倍光学ズーム シャッタスピード 1/100 , 1/125 , 1/250 , 1/500 , 1/1000 , 1/2000 , 1/5000 , 1/10000 監視角度 ~ 2.70° 、垂直 (V) 44.97 ~ 2.16° 最低照度水平 (H) 54.72 0.1Lux(カラー)/0.05Lux(白黒) デイナイト レンズ 光センサモード / カラーモード ( デイ ) / 白黒モード ( ナイト ) / 時間モード 4.7~103.4mm/F1.6~2.1 22倍光学ズーム 水平 (H) 54.72~2.70°、垂直 (V) 44.97~2.16° ナイトモード監視角度OFF ~ x256 カメラ デイナイト 光センサモード/カラーモード(デイ)/白黒モード(ナイト)/時間モード D-WDR OFF / LOW / MIDDLE / HIGH カメラ ナイトモード OFF~x256 DNR / AUTO D-WDR ON / OFF OFF/LOW/MIDDLE/HIGH 画像向き OFF / フリップ / ミラー / 回転 DNR ON/OFF/AUTO 画像向きパン:0° OFF/フリップ/ミラー/回転 パン / チルト ~ 360° / チルト:0°~ 90°オートフリップ パン/チルト パン:0°~360°/チルト:0°~90° オートフリップ 音声 双方向 ( 半2重) 音声 双方向 (半2重) 音声圧縮方式音声圧縮方式 G.711(64kbps) / G.726(24kbps) / G.726(32kbps) G.711(64kbps)/G.726(24kbps)/G.726(32kbps) インターフェース インターフェース ネットワークネットワーク イーサネット イーサネット(10Base-T/100Base-TX) (10Base-T/100Base-TX) / PoE / PoE 電源 DC12V:最大 / PoE:最大 9.3W (ファン/ヒーターOFF時) 電源 DC12V: 最大 16.51W 7.7W PoE: 最大 16.51W 寸法 149mm(W)x164.5mm(H) 寸法 149mm(W) × 164.5mm(H) 重量 1.5kg 基本 基本 重量 動作温度1.5kg -5℃~+45℃ 動作温度 付属品 -5℃~ +45℃ 簡易マニュアル、CD、天井取付ベース、ビス一式 付属品 簡易マニュアル、CD、天井取付ベース、ビス一式 33 1.3.2. IP-S910SP ■外形図 320 電源ボックス部詳細 電源ボックス部 86 200 80 140 70 108 433 257 185 179 195 φ277 418 ■仕様 (mm) モデル名 ■仕様 モデル名 IP-S910SP 画像圧縮方式 画像解像度 3 ストリーミング:H.264/MPEG4/M-JPEG(ストリーミング 1,2) 、MPEG4 (3GPP) 1280x1024/1280x960/1280x720/640x480/320x240/176x144 IP-S910SP 画像圧縮方式 3ストリーミング:H.264/M-JPEG(ストリーミング1,2)、MPEG4 (3GPP) 画 像ビットレー 32/48/64/96/128/192/256/320/384/448/512/576/640/704/768Kbps 画像解像度 1280x1024/1280x960/1280x720/640x480/320x240/176x144 ト調整 1/1.5/2/2.5/3/3.5/4/5/6/7/8Mbps 画像ビットレート調整 32/48/64/96/128/192/256/320/384/448/512/576/640/704/768Kbps 1/1.5/2/2.5/3/3.5/4/5/6/7/8Mbps 最大フレームレート すべての解像度で 30fps まで 最大フレームレート すべての解像度で30fpsまで セキュリティ パスワード保護 パスワード保護 / IP フィルタリング / HTTPS / IEEE 802.1x セキュリティ / IPフィルタリング / HTTPS / IEEE 802.1x システム システムプロトコル Ipv4/v6 / HTTP // HTTP HTTPs //QoS Layer/3QoS level /Layer FTP / SMTP / / FTP / SMTP / Bonjour / UPnP Ipv4/v6 HTTPs 3 level Bonjour / UPnP / SNMPv1/v2c/v3 /DNS /DDNS / / UDP / IEEE 802.1x / DHCP / プロトコル v2c/v3 /DNS /DDNS / NTP / RTSP/ NTP / RTP RTSP / RTP / UDP / IEEE 802.1x / DHCP /アクセスリストによるフィルタリング アクセスリストによるフィルタリング 同時接続 最大4ユーザ 記録媒体 Micro最大 SDカード 同時接続 4 ユーザ 警報通知 SMTP / FTP / HTTP / SD Card 記録媒体 Micro SD カード (32GB) イベント前後録画 イベント前録画:0~5秒、イベント後録画:0~5秒,10秒 イメージセンサ 1/3インチ CMOSセンサ 1.3メガピクセル 警報通知 SMTP / FTP / HTTP / Micro SD カード シャッタスピード 1/100 , 1/125 , 1/250 , 1/500 , 1/1000 , 1/2000 , 1/5000 , 1/10000 イベント前後録画 イベント前録画: 0 ~ 5 秒、イベント後録画: 0 ~ 5 秒 ,10 秒 最低照度 0.1Lux(カラー)/0.05Lux(白黒) レンズイメージセンサー 4.7~103.4mm/F1.6~2.1 22倍光学ズーム 1/3 インチ CMOS センサ 1.3 メガピクセル 監視角度 水平 (H) 54.72~2.70°、垂直 (V) 44.97~2.16° シャッタースピード 1/100 , 1/120 , 1/250 , 1/500 , 1/1000 , 1/2000 , 1/5000 , 1/10000 デイナイト 光センサモード/カラーモード(デイ)/白黒モード(ナイト)/時間モード カメラ ナイトモード OFF~x256 最低照度 0.1Lux( カラー ) / 0.05Lux( 白黒 ) D-WDR OFF/LOW/MIDDLE/HIGH レンズ 4.7 ~ 103.4mm/F1.6 ~ 2.1 22 倍光学ズーム DNR ON/OFF/AUTO 画像向き OFF/フリップ/ミラー/回転 監視角度 水平 (H) 54.72 ~ 2.70° 、垂直 (V) 44.97 ~ 2.16° パン/チルト パン:0°~360°/チルト:0°~90° オートフリップ デイナイト 光センサモード / カラーモード ( デイ ) / 白黒モード ( ナイト ) / 時間モード 音声 双方向 (半2重) カメラ 音声圧縮方式 ナイトモード G.711(64kbps)/G.726(24kbps)/G.726(32kbps) OFF ~ x256 イーサネット(10Base-T/100Base-TX) / PoE インターフェース ネットワーク OFF / LOW / MIDDLE / HIGH 電源 D-WDR DC12V:最大 7.7W / PoE:最大 9.3W (ファン/ヒーターOFF時) 寸法 DNR 418mm(W)x433mm(H) ON / OFF / AUTO 基本 重量 8.9kg 画像向き OFF / フリップ / ミラー / 回転 動作温度 -5℃~+45℃ 付属品パン / チルト 簡易マニュSアル、CD、ポール取付金具、金属バンド、六角ボルト パン:0°~ 360°/ チルト:0°~ 90°オートフリップ インターフェース 基本 音声 双方向 ( 半2重) 音声圧縮方式 G.711(64kbps) / G.726(24kbps) / G.726(32kbps) ネットワーク イーサネット (10Base-T/100Base-TX) / PoE 電源 DC12V: 最大 16.51W PoE: 最大 16.51W ( ファン / ヒーター OFF 時) 寸法 418mm(W) × 433mm(H) 重量 8.9kg 動作温度 -5℃~ +45℃ 付属品 簡易マニュアル、CD、ポール取付金具、金属バンド、六角ボルト 44 / SNMPv1/ 1.3.3. IP-S910SPN ■外形図 140 250 200 4-φ10 108 433 257 167 195 108 φ277 338 ■仕様 ■仕様 (mm) モデル名 モデル名 システム システム カメラ インターフェース カメラ 基本 インターフェース 基本 IP-S910SPN 画像圧縮方式 3IP-S910SPN ストリーミング:H.264/MPEG4/M-JPEG(ストリーミング 1,2) 、MPEG4 (3GPP) 画像圧縮方式 3ストリーミング:H.264/M-JPEG(ストリーミング1,2)、MPEG4 (3GPP) 画像解像度 1280x1024/1280x960/1280x720/640x480/320x240/176x144 画像解像度 1280x1024/1280x960/1280x720/640x480/320x240/176x144 画像ビットレート調整 32/48/64/96/128/192/256/320/384/448/512/576/640/704/768Kbps 画 像ビットレー 32/48/64/96/128/192/256/320/384/448/512/576/640/704/768Kbps 1/1.5/2/2.5/3/3.5/4/5/6/7/8Mbps ト調整 1/1.5/2/2.5/3/3.5/4/5/6/7/8Mbps 最大フレームレート すべての解像度で30fpsまで セキュリティ / IPフィルタリング 最大フレームレート パスワード保護 すべての解像度で 30fps まで / HTTPS / IEEE 802.1x プロトコル Ipv4/v6 / HTTP / HTTPs / QoS Layer 3 level / FTP / SMTP / セキュリティ パスワード保護 / IP フィルタリング / HTTPS Bonjour / UPnP / SNMPv1/v2c/v3 /DNS /DDNS / NTP // IEEE 802.1x RTSP / RTP/ /HTTP UDP / IEEE 802.1x/ /QoS DHCPLayer /アクセスリストによるフィルタリング Ipv4/v6 / HTTPs 3 level / FTP / SMTP / Bonjour / UPnP 同時接続 最大4ユーザ プロトコル v2c/v3 /DNS /DDNS / NTP / RTSP / RTP / UDP / IEEE 802.1x / DHCP / 記録媒体 Micro SDカード アクセスリストによるフィルタリング 警報通知 SMTP / FTP / HTTP / SD Card イベント前後録画 イベント前録画:0~5秒、イベント後録画:0~5秒,10秒 同時接続 最大 4 ユーザ イメージセンサ 1/3インチ CMOSセンサ 1.3メガピクセル 記録媒体 Micro SD カード (32GB) シャッタスピード 1/100 , 1/125 , 1/250 , 1/500 , 1/1000 , 1/2000 , 1/5000 , 1/10000 最低照度 0.1Lux(カラー)/0.05Lux(白黒) 警報通知 SMTP / FTP / HTTP / Micro SD カード レンズ 4.7~103.4mm/F1.6~2.1 22倍光学ズーム イベント前後録画 イベント前録画: 0 ~ 5 秒、イベント後録画: 0 ~ 5 秒 ,10 秒 監視角度 水平 (H) 54.72~2.70°、垂直 (V) 44.97~2.16° デイナイト イメージセンサー 光センサモード/カラーモード(デイ)/白黒モード(ナイト)/時間モード 1/3 インチ CMOS センサ 1.3 メガピクセル ナイトモード OFF~x256 シャッタースピード OFF/LOW/MIDDLE/HIGH 1/100 , 1/120 , 1/250 , 1/500 , 1/1000 , 1/2000 , 1/5000 , 1/10000 D-WDR DNR ON/OFF/AUTO 最低照度 0.1Lux( カラー ) / 0.05Lux( 白黒 ) 画像向き OFF/フリップ/ミラー/回転 レンズ 4.7 ~ 103.4mm/F1.6 ~ 2.1 22 倍光学ズーム パン/チルト パン:0°~360°/チルト:0°~90° オートフリップ 音声 双方向 (半2重) 監視角度 水平 (H) 54.72 ~ 2.70° 、垂直 (V) 44.97 ~ 2.16° 音声圧縮方式 G.711(64kbps)/G.726(24kbps)/G.726(32kbps) デイナイト 光センサモード / カラーモード (/ デイ ネットワーク イーサネット(10Base-T/100Base-TX) PoE ) / 白黒モード ( ナイト ) / 時間モード 電源 DC12V:最大 7.7W / PoE:最大 9.3W (ファン/ヒーターOFF時) ナイトモード OFF ~ x256 寸法 338mm(W)x433mm(H) D-WDR OFF / LOW / MIDDLE / HIGH 重量 6.5kg 動作温度 -5℃~+45℃ DNR ON / OFF / AUTO 付属品 簡易マニュアルS、CD、ビス一式 画像向き OFF / フリップ / ミラー / 回転 パン / チルト パン:0°~ 360°/ チルト:0°~ 90°オートフリップ 音声 双方向 ( 半2重) 音声圧縮方式 G.711(64kbps) / G.726(24kbps) / G.726(32kbps) ネットワーク イーサネット (10Base-T/100Base-TX) / PoE 電源 DC12V: 最大 16.51W PoE: 最大 16.51W ( ファン / ヒーター OFF 時) 寸法 338mm(W) × 433mm(H) 重量 6.5kg 動作温度 -5℃~ +45℃ 付属品 簡易マニュアル、CD、ビス一式 55 / SNMPv1/ 1.4. 各部の名称 ■ IP-S900PTZ / IP-S910SP・ IP-S910SPN(内部カメラ) ⑨ ⑩ ② ⑧ ① ④ 番号 名称 名称 番号 カメラ部 カメラ部 ② ベース ② ベース ③ ステータス LED ③ ステータスLED ① ④ ⑤ ① ④ ⑤ Default Default I/O ポート ⑤ ⑥ ③ 機能 機能 カメラ本体です。 カメラ本体です。 取付面に固定する為の取付ベースです。 取付面に固定する為の取付ベースです。 ネットワークの状態を表示します。LAN 接続時=緑点滅 ネットワークの状態を表示します。LAN接続時=緑点滅 IP IP設定で入力したパスワードを忘れてしまった場合、 設定で入力したパスワードを忘れてしまった場合、 設定を出荷状態に戻すことができます。 設定を出荷状態に戻すことができます。 詳細は、下記の「Default 設定の方法」を参照してください。 詳細は、下記の「Default設定の方法」を参照してください。 外部機器と接続する場合に使用します。 I/Oポート 外部機器と接続する場合に使用します。 イーサネット接続 イーサネットへ接続します。PoE に対応していますので、 ⑥ ⑥ イーサネット接続端子 イーサネットへ接続します。PoEに対応していますので、 端子 電源を受電することが出来ます。 電源を供給することが出来ます。 DC(12V)入力 ⑦ 電源として DC12V を使用する場合は、ここに接続してください。 ⑦ DC(12V)入力端子 電源としてDC12Vを使用する場合は、ここに接続してください。 端子 ⑧ ⑧ 音声出力端子 音声出力端子 音声出力端子です。オーディオ機器に接続します。 音声出力端子です。オーディオ機器に接続します。 ⑨ ⑨ 音声入力端子 音声入力端子 音声入力端子です。外部マイクを接続します。 音声入力端子です。外部マイクを接続します。 ⑩ MicroSDカードスロット ⑩ Micro SD カード スロット MicroSDカードを挿入します。 Micro SD カードを挿入します。 (注)MicroSDカードを出し入れする場合は、 ( 注)Micro SD カードを出し入れする場合は、 電源オフ時又は、カード記録を止めた状態で行ってください。 電源オフ時又は、カード記録を止めた状態で行ってください。 Micro SD カードが破損又はデータが再生できない場合があります。 MicroSDカードが破損又はデータが再生できない場合があります。 ◆Default設定の方法 IP設定で入力したパスワードを忘れてしまった場合、以下の手順で設定を出荷状態に戻すことができます。 ・電源をオフし、イーサネットケーブルを抜きます。 ・Defaultボタンを押したまま、再度、カメラの電源を入れます。 ・起動するのに、約30秒ほどかかりますが、この間、ボタンを押し続けてください。 ・カメラが起動したら、ボタン押しをやめ、イーサネットケーブルを接続します。 ・パスワードが出荷状態に戻っていますので、パスワードを再度設定することが出来ます。 66 ⑦ 1.5. システム構成 ■ 監視するカメラが同じLAN内にある場合 IP-S910SP NVR (NVR-04NAS) モニター IP-S900PTZ LAN ケーブル (※ Cat 5e 以上推薦) VGA OUT Audio Out Audio in Ethernet DC12V HDMI HDMI or VGA PoE HUB HUB NVR と接続しない場合のモニタ用 PC IP-S910SP クライアントPC モニター IP-S900PTZ HDMI or VGA or DVI ■ インターネット経由で監視するカメラがある場合 設定用PC モニター IP-S910SP LAN ケーブル (※ Cat 5e 以上推薦) HDMI or VGA or DVI PoE HUB HUB IP-S900PTZ ルータ インターネット IP-S910SP ルータ IP-S900PTZ PoE HUB HUB クライアントPC モニター LAN ケーブル (※ Cat 5e 以上推薦) HDMI or VGA or DVI (NVR と接続しない場合のモニタ用 PC) VGA OUT Audio Out Audio in Ethernet DC12V HDMI HDMI or VGA NVR モニター (NVR-04NAS) 77 1.6. 付属品 ■ IPカメラシーズ共通 □簡易マニュアル (本紙) □CD×1 ■ IP-S900PTZ □ 天井取付ベース ×1 □スクリュー(大)×4 □ウォールプラグ×4 ■ IP-S910SP □ ポール取付金具×1 □ 金属バンド×3 ■ IP-S910SPN □ スクリュー(大)×4 □ウォールプラグ×4 88 □ 六角ボルト×4 1.7. 安全上の注意 この「安全上のご注意」は、製品を安全に正しくお使い頂き、お客様への危害や財産への損害を未然に 防止するために絵表示を使用しています。 本製品は一般日常生活に使用する商品ですから、人命にかかわる場所や高い信頼性、 安全性が要求される場所では使用しないで下さい。 ● 表示マークについて● 警告 この表示を無視して誤った取扱いをすると死亡又は重傷を負う可能性が想定されます。 注意 この表示を無視して誤った取扱いをすると人が損害を負う可能性及び物的損害の発生が想定されます。 禁止の行為を伝えるものです。 強制事項の内容を伝えるものです。 警 告 けがや故障の原因となります。 本製品は精密機械ですから分解したり、 改造しないで下さい。 火災、感電、故障の原因となります。 内部の点検、調整、修理は販売店にご相談下さい。 本商品内部にクリップやピンなど金属物、異物を 入れないで下さい。 感電、故障の原因となります。 SDメモリーカード(別売り)は乳幼児の手の届く場所 に保管しないで下さい。 誤って飲み込む危険があります。 落下させたり、強い衝撃を加えないで下さい。 けがや故障の原因となります。 振動の激しい場所には設置しないで下さい。 落下により故障の原因となります。 注 意 本製品に重いものをのせたりしないで下さい。 火災、感電、故障の原因となります。 火気を近づけないで下さい。 火災、故障の原因となります。 水や湿気、ほこり、油などの多い場所には 設置しないで下さい。 感電、故障の原因となります。 ぬれた手で触らないで下さい。 感電の原因となります。 通気口はふさがないで下さい。 火災の原因となります。 99 2.ライブ映像を見る 2.1. 設置後ライブ映像を見るまでの流れ → (1) ライブ映像を見る PC の IP アドレス設定を行います。詳細は、2.2 項を参照してください。 → (2) 本カメラの IP アドレス設定を行います。詳細は、2.3 項を参照してください。 (3) PC でウィンドウズ インターネット エクスプローラ(IE)の初期設定を行います。 → 2.4 項を参照してください。 (4) PC でウィンドウズ インターネット エクスプローラ(IE)を立ち上げ、ライブ映像を見ます。 2.5 項を参照してください。 2.2. PC の IP アドレス設定 PC には、IP アドレス及びモニタの設定を行います。 ▲ *************** ************************ 4) [ローカルエリア接続]を選択し、 右クリックします。 1) PC のデスクトップ上の[ネットワーク] アイコン上で右クリックします。 2) [プロパティ]を左クリックします。 5) [プロパティ]を左クリックします。 次のページへ 3) [コントロールパネルホーム]の [アダプターの設定の変更]を左クリックします。 10 10 6) [インターネット プロトコル バージョン 4(TCP/IPv4)]を左クリックします。 7) [プロパティ]を左クリックします。 8) [次の IP アドレスを使う]を選択し、[OK]を左クリックします。 ※上記 IP アドレス等の設定値は、一例です。ネットワーク環境に合わせて設定してください。 11 11 2.3. カメラの IP アドレス設定 2.2 項で設定した PC と同じネットワークアドレスに、カメラの IP アドレスを設定します。 添付の CD-ROM 内のソフト[IPScanner]を使用します。 ▲ 1) [IPScanner]を右クリックします。 3) マウスをデスクトップに移動し、 右クリックし[貼り付け]を左クリックします。 2) [コピー]を左クリックします。 4) デスクトップ上の[IPScanner]の アイコンを左クリックします。 5) [Search Device]ボタンを押すとカメラが見つかります。 見つかったカメラを選択し、IP アドレスを設定した後、 [Submit]ボタンを押しカメラに設定を送信します。 12 12 6) 表示されたポップアップの [OK]ボタンを押した後、 [Exit]ボタンを押しソフトを 終了します。 2.4.ウィンドウズ インターネット エクスプローラ(IE)の初期設定 初めて IE でモニタする場合には、IE に下記の設定が必要になります。 2) 表示されたポップアップの[メニューバー]を 左クリックします。 ▲ 1) IE の上記赤枠の辺りで右クリックします。 5) インターネットオプションで[セキュリティ] タブを左クリックし、インターネットを選択し、 [保護モードを有効にする]のチェックを外し ます。 その後、[レベルのカスタマイズ]を左クリック します。 3) 表示されたメニューバーの[ツール]を 左クリックします。 4) 表示されたポップアップの[インターネット オプション]を左クリックします。 6) セキュリティ-インターネットゾーンで[未署名 のActiveXコントロールのダウンロード]の [ダイアログを表示する]を選択し、[スクリプ トを実行しても安全だとマークされていない ActiveX コントロールの初期化と実行]の [ダイアログを表示する]を選択します。 その後、[OK]ボタンを押して設定を終了します。 13 13 2.5.ウィンドウズ インターネット エクスプローラ(IE)でライブ映像を見る IE に 3.3 項で設定したカメラの IP アドレスを入力し、カメラのライブ映像を見ます。 1) IE にカメラの IP アドレスを設定します。 http://カメラの IP アドレス:ポート番号を入力します。 2) カメラの ID とパスワードを入力して [OK] ボタンを押すとライブ映像を見ることが できます。 工場出荷時のパスワードの初期値は 「admin」 です。 システム安全のため、 購入後パスワードを変更することをお勧めします。 2.6.ライブ画面 IEでカメラにアクセスすると下記のライブ画面が立ち上がります。又、ライブ画面上で右クリックすると ポップアップメニュ-が表示されます。 ⑧ ⑨ ⑩ ① ⑫ ⑪ ⑬ ② ③ ④ 14 14 ⑤ ⑥ ⑦ ①:ライブ映像表示画面 カメラ画像上で、左クリック又はドラッグするとカメラの向きを変えることが出来ます。 右クリックすると⑪のメニューを表示することができます。メニューについては、後述の説明を 参照してください。 ②:画面表示切替 全画面表示へ切り換えることができます。左ダブルクリックで元の表示に戻ります。 ③:画面サイズ切換 ライブ映像表示画面の大きさを1/2、1、2倍で切り換えることができます。 ④:日時及び表示映像の情報(解像度)表示 日時の表示形式は、後述の基本設定にて変更することができます。 表示映像の情報には、映像の解像度が表示されます。⑤でストリームを切り換えると この表示も変化します。 ⑤:表示ストリーム切換 ライブ映像表示画面に表示するビデオ信号をストリーム1と2で切り換えることができます。 ストリーム1と2の設定については、後述の説明を参照ください。 ⑥:拡声切換 チェック有り : ライブ映像を表示しているPC のマイク音声が、カメラのAUDIO OUT に 接続されたスピーカから出力されます チェック無し :ライブ映像を表示しているPC のマイク音声は出力されません。 ⑦:接続ユーザ数表示 カメラ映像をモニタしているユーザ数が表示されます。NVR に接続した場合には、2 ユーザが 接続していることになります。合計で4 ユーザまで同時に接続することができます。 ⑧:設定メニュー表示ボタン 本ボタンを押すと設定メニュー画面が表示されカメラの設定を行えます。 ⑨:アドバンス設定ボタン フォーカス距離など、PTZのアドバンス設定に関するメニューを表示します。 メニューについては、後述の説明を参照してください。 ➉:スナップショットボタン 本ボタンを押すとライブ画面が静止画で保存されます。 詳細については、⑪ポップアップメニュー(a)静止画保存を参照してしてください。 19 15 ⑪:ポップアップメニュライブ映像表示画面で右クリックすると表示されます。 (a) 静止画保存 静止画保存を行います。⑨と同じ機能です。 (b) 手動録画開始 / 手動録画終了 PCにライブ映像を録画します。 1) 現在の画面を動画で保存したい場合は、 [手動録画開始]を押し録画を開始します。 ▲ 2) 保存場所を選択し、[OK]ボタンを押します。 3) 保存を終了する場合は、 [手動録画終了]ボタンを押し録画を 終了します。 (c) 消音 カメラ音声をPCのスピーカに出力している場合、[消音]をクリックすると消音されます。 再度[消音]をクリックすると音声が出力されます。 (d) 全画面表示 [全画面表示]をクリックすると全画面表示になります。全画面表示でダブルクリックすると 元の画面サイズに戻ります。 (e) ズーム ライブ映像画面の任意の場所を拡大して見ることができます。 1) [ズーム]をクリックします。 2) ズーム設定画面が表示されます。 次のページへ 16 16 緑色の枠は、マウスを合わせて 左クリックしながら移動することが できます。 3) 倍率設定バーで倍率を指定し拡大する場所を 指定します。 設定後、[×]ボタンをクリックするとズームした 映像が表示されます。 4) 元に戻す場合は、 倍率を100%に戻して、[×]ボタンをクリックする と元の映像が表示されます。 (f) フレーム間隔調整 映像を一時保存する時間を指定します。 無効(0秒), 100(0.1秒), 200(0.2秒), 300(0.3秒), 400(0.4秒), 500(0.5秒) から選択します。 17 17 ⑫:PTZ操作画面 マニュアルで、PTZの操作を行います。 Ⓐ: カメラの向きを操作します。 矢印を押した方向にカメラの向きが変化します。 Ⓐ Ⓑ: Home Positionボタン ボタンを押すと、カメラの向きが、Home Positionに 戻ります。Home Positionの設定は、後述の アドバンス設定Ⓕを参照してください。 Ⓑ Ⓒ: ズームボタン ズームイン、ズームアウトの操作を行います。 Ⓒ Ⓓ: フォーカス フォーカス調整の操作を行います。 Ⓓ Ⓔ: スピード カメラの向きを変える際のスピードの設定を行います。 値は、0~9で、数値が大きいほど、速度が速くなります。 Ⓔ ⑬:PTZ設定画面 PTZに関する設定を行います。 Ⓑ Ⓐ 位置:撮影したい画面を設定します。 Ⓐ Ⓑ パトロール:撮影する画面のグループを作成します。 Ⓒ Ⓒ 自動復帰:問題が生じた時、回復後の動作を設定します。 Ⓓ Ⓓ オートパン:オートパン動作の設定をします。 Ⓔ Ⓔ クルーズ:PTZ動作を記録します。 Ⓕ Ⓕ アドバンス設定:PTZ操作に関する設定を行います。 青文字の項目を、左クリックするとそれぞれ以下の項目が表示されます。 Ⓐ:位置 カメラで撮影したい画面箇所の設定と呼び出しを行います。256ヶ所設定することができます。 ⓐ ⓑ ⓒ ⓓ 画面箇所の設定方法 1.ⓐをクリックすると番号が表示されますので、画面箇所を設定したい番号を選択します。 2.ⓑに名前を付けることができます。 3.PTZの操作を行い、カメラで撮影したい場所、ズームなどを設定します。 4.ⓒの[プラス]ボタンを押すと、その場所が保存されます。 画面箇所の呼び出し方法 1.画面箇所を保存した番号ⓐを選択します。 2.ⓓの[Go]ボタンを押すと、保存された画面箇所をカメラが撮影します。 18 18 Ⓑ:パトロール カメラで撮影したい場所のグループを8個まで作成することが出来ます。 最初に、Ⓐ[位置]で撮影したい画面箇所の設定をしておく必要があります。 ⓐ ⓑ ⓒ ⓓ グループの作成方法 1.ⓐで、設定を行うグループ番号を選択します。 2.ⓓの編集を左クリックすると右図の設定画面が表示されます。 3.それぞれ以下の設定を行います。 [グループ名]:グループに名前を付けることができます。 [実行期間]:パトロールを行う期間を設定します。 [プリセット位置]:ここに設定した画面箇所の順番にパトロールを実行します。 [終了時間]:この画面箇所の撮影時間を設定します。([10]は、10秒間撮影します) [フォーカスモード]:オートフォーカス又はマニュアルフォーカスの設定をします。 マニュアルフォーカスを設定した場合は、手動にて フォーカス調整をする必要があります。 4.すべての設定が終了したら、右下の[保存]を、左クリックします。 パトロールの開始 1.ⓐで、パトロールを行うグループ番号を選択します。[全ての位置]を選択すると、 設定した全ての位置でパトロールを行います。 2.ⓑのプレイボタンを左クリックすると、パトロールが開始し、カメラは設定した 画面位置を順番に撮影します。 3.ⓒのポーズボタンを左クリックすると、カメラの動作を一時的に止めることができます。 Ⓒ:自動復帰 カメラが何も操作されない場合など、何か問題が生じた場合に、 回復後の動作について設定します。 ⓐ ⓓ ⓐ:保留時間 時間に関する設定で、設定された時間に何も操作されない等の状態が経過すると [動作]で設定された動作を行います。 [動作しない]:長時間無操作でも何も実行しません。 [10sec ~ 10min]:自動復帰を行う時間を設定します。 20 19 ⓑ:動作 自動復帰を実行する際の動作内容を設定します。 [Home]:カメラがHome Positionに設定した向きになります。 [Auto Pan]:カメラがオートパンⒹで設定した画面箇所を撮影します。 [Patrol All Point]:カメラがパトロールⒷで設定した画面箇所を順々に撮影します。 [Patrol Group 1~8]:パトロールⒷで作成したパトロールグループを撮影します。 [Cruise All]:カメラがクルーズⒺで設定した画面箇所を順々に撮影します。 [Cruise 1~8]:クルーズⒺで作成したクルーズ番号を撮影します。 Ⓓ:オートパン パトロールグループとは、別に2ヶ所の画面箇所でのオートパン動作を実行します。 ⓐ ⓑ ⓒ ⓓ ⓔ ⓕ ⓖ ⓗ ⓘ ⓐ:プレイボタン オートパン動作を開始します。 ⓑ:一時停止ボタン オートパン動作を一時停止します。 ⓒ:実行期間 オートパン動作を実行している期間を設定します。 ⓓ:停止時間 設定した画面箇所での撮影時間を設定します。 (注)あまり短い時間を設定するとオートフォーカスが合う前に次の画面に 移動する場合がありますので、少し長めの設定をお勧めします。 ⓔ:フォーカス フォーカス動作を、オートで行うかマニュアルで行うかの設定をします。 ⓕ:Direction [右/左] 開始位置から停止位置までオートパンする際の回転方向を設定します。 ⓖ:スピード [1~8] オートパンする際の速度を設定します。数値が大きいほど速度は速くなります。 ⓗ:開始位置 オートパンを行う開始位置を設定します ⓘ:停止位置 オートパンを行う終了位置を設定します。 20 20 Ⓔ:クルーズ カメラのPTZ動作を、操作を行った通りに保存します。動作は8パターンまで保存できます。 ⓐ ⓑ ⓒ ⓓ ⓐ:クルーズNo. [1~8] 保存又は再生する番号を選択します。 ⓑ:記録開始 ボタンを押すと記録が始まりますでのPTZの操作を行います。 [Cruise xx%]と表示されますので、[Cruise 100%]まで記録することができます。 ⓒ:記録終了 撮影したいPTZ動作が終了したら、記録動作を終了します。 ⓓ:記録再生 記録したPTZ動作を、繰り返し行います。マニュアルでPTZ操作を行うと、 クルーズ動作は終了します。 Ⓕ:アドバンス設定 PTZ操作に関する設定を行います。 ⓐ ⓑ ⓒ ⓓ ⓐ:Home Position 位置Ⓐで設定した画面箇所の中から、Home Positionを設定します。 ⓑ:フォーカス距離 [0.1m/1m/2m/3m/6m] 被写体との距離によってフォーカスが合わない場合など、最適値に設定します。 ⓒ:パンチルト制御 [連続]:パンチルトの動作を連続的に行うことができます。 [非連続]:パンチルトの動作が1ステップずつの動作となります。 ⓓ:出力接点1 PCからカメラアラーム出力接点の切り換えを行います。 アラームを検出してから10秒間、カメラからアラームを出力します。 アラームを途中で止めたい場合、[OFF]を選択します。 21 21 2.7. 携帯端末などでモニタする方法 2.7.1. アンドロイド(Android™)端末 1)アプリのインストールを行います。 最初にPlayストアのアイコンをタップすると、Google Play(図A)が起動します。 上部の検索入力欄をタップし、“askyviewer pro”と入力します。(図B) 図A 図B 2)Askyviewer Proが表示されたらタップします。(図C) インストール画面に移りますので、 右にある[インストール]ボタンをタップします。(図D) 図C 図D 3)端末の設定によっては同意を確認する画面が表示されますので[同意する]ボタンをタップします。 インストールが終了すると、右側に[開く]ボタンが表示されますので、タップします。(図E) 図Fの画面が起動すれば、インストール作業は正常に完了しました。 図E 図F 31 22 1-2. 起動 A Sky Viewerのアイコン(図G)をタップします。 図G 1-3.機器の設定 1-3-1. IPカメラの設定 IPCamのボタンをタップします。(図H) IPカメラを設定するために画面下の3つのボタンを操作します。(図I) 図H 図I a)IPカメラの登録 登録ボタンをタップします。 機器の「名前」「アドレス」「ポート」「アカウント」「パスワード」を入力し、 Save as Newボタンをタップします。(図J) タップする タップする 図J 図K カメラがリストに表示されれば、登録完了です。(図K) 32 23 b)IPカメラ検索 検索ボタンをタップします。同じLAN内にあるIPカメラが表示されます。(図L) モニタしたいカメラをタップし、Save as Newボタンをタップすれば、登録完了です。(図M) タップする タップする タップする 図L c)分割表示 分割表示ボタンをタップします。 登録されているIPカメラを分割表示でモニタすることができます。(図N) タップする 図N 33 24 図M 1-3-2.NVRの設定 NVRのボタンをタップします。(図O) NVRをモニタするために画面下の2つのボタンを操作します。(図P) 操作方法は、1-3-1 IPカメラの設定のa~cを参照してください。 図O 図P 1-4.ライブ画面 1-4-1.IPカメラ IPカメラの設定が完了した後に、モニタするカメラをタップすると、ライブ画面に移ります。(図Q) 画面操作は、画面下にある9個のボタンにより行います。(図R) 図Q 図R チャンネルを切り替えます。 PTZカメラの操作を行います。 画面の解像度を切り替えます。 拡声の有効/無効を 切り替えます。 IPカメラが記録した映像を再生します。 (IPカメラに挿入したSDカードに録画 されている場合のみ有効。) マイク入力の有効/無効を 切り替えます。 リレー出力の有効/無効を 切り替えます。 画面をキャプチャします。 SDカードに録画します。 34 25 1-4-2.NVR NVRの設定が完了した後に、モニタするNVRをタップすると、ライブ画面に移ります。(図S) 次にカメラ画面をタップすると、カメラのライブ画面に移ります。(図T) 画面操作は、画面下の10個のボタンにより行います。 図S 図T チャンネルを切り替えます。 マイク入力の有効/無効を 切り替えます。 PTZカメラの操作を行います。 画面の解像度を切り替えます。 拡声の有効/無効を 切り替えます。 リレー出力の有効/無効を 切り替えます。 イベント検索 NVRが記録した映像を イベント毎に検索します。 画面をキャプチャします。 日付検索 NVRが記録した映像を 日付毎に検索します。 SDカードに録画します。 35 26 1-5.再生 1-5-1.IPカメラ IPカメラに録画されたデータを再生するには、ライブ画面右下のボタンをタップします。 次に、再生する日時をタップすると再生を開始します。(図U) 図U 1-5-2.NVR a)イベント再生 NVRに録画されたデータをイベント再生するには、ライブ画面右下のボタンをタップします。 次に、検索範囲の日時を入力しイベントの種類を選択します。 再生する日時をタップすると再生を開始します。(図V) 図V 36 27 b)日時再生 NVRに録画されたデータを日時再生するには、ライブ画面右下のボタンをタップします。 次に、再生する日時をセットし をタップすると、再生を開始します。(図W) 図W 1-6.アルバム アルバムボタンをタップすると、スナップショットでキャプチャした画像を閲覧することができます。(図X) 画像を切替えるときは、画面をフリックします。 図X 37 28 2.7.2. iPad/ iPhone 2-1.アプリのインストール 1)アプリのインストールを行います。 最初にApp Storeのアイコン(図A)をタップすると、App Storeが起動します。 右上の検索欄をタップし、“Asky Viewer Pro”と入力します。(図B) 図A 図B 2)Asky Viewer Proが表示されたらタップします。(図C) インストール画面に移りますので、[インストール]ボタンをタップします。(図D) 図C 図D 3)インストールが終了すると、[開く]ボタンが表示されますので、タップします。(図E) 図Fの画面が起動すれば、インストール作業は正常に完了しました。 図E 図F 38 29 2-2. 起動 Askyviewer Pro のアイコン(図G)をタップします。 図G 2-3.機器の設定 2-3-1. IPカメラの設定 IPCamのボタンをタップします。(図H) IPカメラを設定するために画面下の3つのボタンを操作します。(図I) 図H 図I a)IPカメラの登録 登録ボタンをタップします。 機器の「名前」「アドレス」「ポート」「アカウント」「パスワード」を入力し、 Save as New ボタンをタップします。(図J) タップする タップする 図J 図K カメラがリストに表示されれば、登録完了です。(図K) 39 30 b)IPカメラ検索 検索ボタンをタップします。 同じLAN内にあるIPカメラが表示されます。(図L) モニタしたいカメラをタップし、Save as Newボタンをタップすれば、登録完了です。(図M) タップする タップする 図L タップする c)分割表示 分割表示ボタンをタップします。 登録されているIPカメラを分割表示でモニタすることができます。(図N) タップする 図N 40 31 図M 2-3-2.NVRの設定 NVRのボタンをタップします。(図O) NVRをモニタするために画面下の2つのボタンを操作します。(図P) 操作方法は、IPカメラの設定2-3-1のa~cを参照してください。 2-4.ライブ画面 図O 図P 2-4-1.IPカメラ IPカメラの設定が完了した後に、モニタするカメラをタップすると、ライブ画面に移ります。(図Q) 画面操作は、画面下にある9個のボタンにより行います。(図R) 図Q 図R チャンネルを切り替えます。 PTZカメラの操作を行います。 画面の解像度を切り替えます。 拡声の有効/無効を 切り替えます。 IPカメラが記録した映像を再生します。 (IPカメラに挿入したSDカードに録画 されている場合のみ有効。) マイク入力の有効/無効を 切り替えます。 リレー出力の有効/無効を 切り替えます。 画面をキャプチャします。 SDカードに録画します。 41 32 2-4-2.NVR NVRの設定が完了した後に、モニタするNVRをタップすると、ライブ画面に移ります。(図S) 次にカメラ画面をタップすると、カメラのライブ画面に移ります。(図T) 画面操作は、画面下の10個のボタンにより行います。 図S 図T チャンネルを切り替えます。 マイク入力の有効/無効を 切り替えます。 PTZカメラの操作を行います。 画面の解像度を切り替えます。 拡声の有効/無効を 切り替えます。 リレー出力の有効/無効を 切り替えます。 イベント検索 NVRが記録した映像を イベント毎に検索します。 画面をキャプチャします。 日付検索 NVRが記録した映像を 日付毎に検索します。 SDカードに録画します。 42 33 2-5.ライブ画面 2-5-1.IPカメラ IPカメラに録画されたデータを再生するには、ライブ画面右下のボタンをタップします。 次に、再生する日時をタップすると再生を開始します。(図U) 図U 2-5-2.NVR a)イベント再生 NVRに録画されたデータをイベント再生するには、ライブ画面右下のボタンをタップします。 次に、検索範囲の日時を入力しイベントの種類を選択します。 ボタンをタップすると検索結果が表示されます。 再生する日時をタップすると再生を開始します。(図V) 図V 43 34 b)日時再生 NVRに録画されたデータを日時再生するには、ライブ画面右下のボタンをタップします。 次に、再生する日時にセットし、 ボタンをタップすると再生を開始します。(図W) 図W 2-6.アルバム アルバムボタンをタップすると、スナップショットでキャプチャした画像を閲覧することができます。(図X) 画像を切替えるときは、画面をフリックします。 図X 44 35 3. NVRに録画するための設定 この章では、NVRに接続するために最低限必要な設定について説明します。 3.1. DDNS設定 本設定は、グローバルIPアドレスが固定ではないインターネット回線経由でカメラとNVRを接続し、 ルータのDDNS機能を使用していない場合、必要となります。 LANやグローバルIPアドレス が固定のインターネット回線を使用する場合は、設定は不要です。 1) [設定メニュ-表示ボタン]を クリックします。 2) [PPPoE/DDNS 設定]を クリックします。 3) [プロバイダ]を[dyndns.org]から[ddns.camddns.com(TW)]に変更します。 プロバイダがddns.camddns.com(TW)に変更されたことを確認する [適用] ボタンをクリックして設定を保存 4) プロバイダがddns.camddns.com(TW)に変更されたことを確認し、 ユーザ名を入力後、[適用] ボタンをクリックして設定を保存します。 ドメイン名は、<ユーザ名>ddns.camddns.comとなります。 ※ユーザ名は、15文字以内で設定してください。 36 36 5) DDNS状態について ① Updating : 更新中です。 ② Idle : DDNS機能停止中です。 5) ③ DDNSへの登録が正常に完了すると 『http://<username>.ddns.camddns.com: Register successfully.』 と表示されます。 ④ Update Failed, the name is already registered. : ユーザ名が既に使用されています。ユーザ名を変更してください。 ⑤ Update Failed, please check your internet connection. : ネットワーク接続に問題がありますので、確認してください。 3.2.ビデオ設定 本カメラは、PCでのモニタ用及びNVR用に2つのストリーム(ストリーム1、2)を、スマートフォン用に1つ のストリーム(3GPP Streaming)を同時に出力することができます。 NVRと接続する場合、カメラのストリーム1は、1画面表示時と録画用の映像として使用され、ストリーム 2は、分割画面表示時の映像として使用されます。 初期設定で問題が無い場合は、本設定を行う必要はありません。 ※カメラの再起動後、NVRの再起動後及び最初にNVRに接続した場合には、カメラのビデオ設定が初期化 されます。カメラのビデオ設定を初期値から変更して使用する場合は、その都度、ビデオ設定を行う必要 がありますので、注意してください。 2) [ビデオ設定]をクリックします。 1) [設定メニュ-表示ボタン]を クリックします。 3) [ビデオ設定]画面が表示されます。 37 37 3.2.1.ストリーム 1 NVRと接続する場合、ストリーム1は、1画面表示時と録画用の映像として使用されます。 基本モードまたは、アドバンスモードで設定できます。 NVRと接続する場合は、NVRからも解像度、画質及びビデオフレームレートの設定ができます。 (1)基本モードによる設定 ①→ ②→ ③→ ④→ ⑤→ ① 解像度 選択できる解像度は、下記の 6 種類です。 1280 x 1024、 1280 x 960、 1280 x 720、 640 x 480、 320 x 240、 176 x 144 ② 画質 映像の品質を選択できます。 画質を上げると映像は鮮明になりますが、データ量は増えます。 選択できる画質は、下記の5種類です。 最高、高い、標準、中間、低い ③ ビデオフレームレート フレームレートを上げると映像は滑らかに表示されますが、データ量は増えます。 選択できるフレームレートは、下記の9種類です。 30FPS、25FPS、20FPS、15FPS、10FPS、 5FPS、4FPS、3FPS、2FPS ※FPSは、一秒間に表示されるフレーム数を示します。 ④ 圧縮形式 画像データを圧縮する方法を選択します。通常は、[H.264]を選択してください。 選択できる圧縮方式は、下記の3種類です。 H.264、JPEG、MPEG4 ⑤ RTSP Path RTSPプロトコルで映像を受信する時のパスを設定します。 通常は[空白]で使用してください。 38 38 (2)アドバンスモードによる設定 通常は、[基本モード]による設定を行いますが、詳細に調整したい場合は、[アドバンスモード]を 選択し設定を行います。圧縮形式で[JPEG]を選択した場合は、[基本モード]と同じ設定画面に なります。 ①→ ②→ ③→ ④→ ⑤→ ⑥→ ① 解像度 選択できる解像度は、下記の 6 種類です。 1280 x 1024、 1280 x 960、 1280 x 720、 640 x 480、 320 x 240、 176 x 144 ② ビットレート管理モード 画像データをどのように管理するかを選択します。 CBR : 固定ビットレート。常に同じデータ量で配信します。ネットワーク帯域や録画 データ量の管理が容易です。一方で被写体の動きが多くにつれ、画質が下がる 欠点があります。 [ビデオビットレート]を以下の範囲で選択してください。 ビットレートが大きいほど画質が良くなりますがデータ量は大きくなります。 32kbps ~ 8Mbps ※ 但し、NVRに接続する場合には、6Mbps以下で設定してください。 VBR : 可変ビットレート。データ量を変化させて配信します。被写体の動きに関わらず、 あらかじめ設定された画質を維持することができます。一方でネットワーク帯 域や録画データ量の管理が難しくなる欠点があります。 [ビデオ量子化マトリクス]を以下の範囲で選択してください。 10(高)~1(低) ③ ビデオフレームレート フレームレートを上げると映像は滑らかに表示されますが、データ量は増えます。 選択できるフレームレートは、下記の9種類です。 30FPS、25FPS、20FPS、15FPS、10FPS、 5FPS、4FPS、3FPS、2FPS ※FPSは、一秒間に表示されるフレーム数を示します。 39 39 ④ GOPサイズ グループオブピクチャ 同じビデオフレームレート設定でデータ量を調整することができます。 GOPサイズを大きくすると、被写体の動きが少ない環境では特に、データ量を削減できます。 一方、被写体の動きが多い環境では、画質が落ちる場合があります。 選択できるGOPサイズは、下記の3種類です。 1/2 x FPS、 1 x FPS、 2 x FPS ※ここでのFPSは、③でS設定したフレーム数となります。 ⑤ 圧縮形式 映像データを圧縮する方法を選択します。通常は、[H.264]を選択してください。 [JPEG]を選択した場合は、アドバンスモードは、基本モードと同じになります。 ⑥ RTSP Path RTSPプロトコルで映像を受信する時のパスを設定します。 通常は[空白]で使用してください。 3.2.2.ストリーム 2 NVRと接続する場合、ストリーム2は、分割画面表示時の映像として使用されます。 [基本モード]または、[アドバンスモード]で設定できます。 NVR と接続していない場合のみ[停止]に 設定できます。 (1)基本モードによる設定 ①→ ②→ ③→ ④→ ⑤→ ① 解像度 選択できる解像度は、下記の 6 種類です。 1280 x 1024、 1280 x 960、 1280 x 720、 640 x 480、 320 x 240、 176 x 144 ※但し、NVRと接続する場合は、640 x 480、 320 x 240、 176 x 144で設定してください。 ② 画質 映像の品質を選択できます。画質を上げると映像は鮮明になりますが、データ量は増えます。 選択できる画質は、下記の5種類です。 最高、高い、標準、中間、低い 40 40 ③ ビデオフレームレート フレームレートを上げると映像は滑らかに表示されますが、データ量は増えます。 選択できるフレームレートは、下記の9種類です。 30FPS、25FPS、20FPS、15FPS、10FPS、 5FPS、4FPS、3FPS、2FPS ※FPSは、一秒間に表示されるフレーム数を示します。 ④ 圧縮形式 画像データを圧縮する方法を選択します。通常は、[H.264]を選択してください。 選択できる圧縮方式は、下記の3種類です。 H.264、JPEG、MPEG4 ⑤ RTSP Path RTSPプロトコルで映像を受信する時のパスを設定します。 通常は[v2]で使用してください。 (2) アドバンスモードによる設定 通常は、[基本モード]による設定を行いますが、詳細に調整したい場合は、[アドバンスモード]を 選択し設定を行います。圧縮形式で[JPEG]を選択した場合は、[基本モード]と同じ設定画面に なります。 ①→ ②→ ③→ ④→ ⑤→ ⑥→ ① 解像度 選択できる解像度は、下記の6種類です。 1280 x 1024、 1280 x 960、 1280 x 720、 640 x 480、 320 x 240、 176 x 144 ※但し、NVRと接続する場合は、640 x 480で設定してください。 ② ビットレート管理モード 画像データをどのように管理するかを選択します。 CBR : 固定ビットレート。常に同じデータ量で配信します。ネットワーク帯域や録画データ量の 管理が容易です。一方で被写体の動きが多くにつれ、画質が下がる欠点があります。 [ビデオビットレート]を以下の範囲で選択してください。 ビットレートが大きいほど画質が良くなりますがデータ量は大きくなります。 32kbps ~ 8Mbps ※ 但し、NVRに接続する場合には、6Mbps以下で設定してください。 41 41 VBR : 可変ビットレート。データ量を変化させて配信します。被写体の動きに関わらず、 あらかじめ設定された画質を維持することができます。一方でネットワーク帯域や 録画データ量の管理が難しくなる欠点があります。 [ビデオ量子化マトリクス]を以下の範囲で選択してください。 10(高)~1(低) ③ ビデオフレームレート フレームレートを上げると映像は滑らかに表示されますが、データ量は増えます。 選択できるフレームレートは、下記の9種類です。 30FPS、25FPS、20FPS、15FPS、10FPS、 5FPS、4FPS、3FPS、2FPS ※FPSは、一秒間に表示されるフレーム数を示します。 ④ GOPサイズ グループオブピクチャ 同じビデオフレームレート設定でデータ量を調整することができます。 GOPサイズを大きくすると、被写体の動きが少ない環境では特に、データ量を削減できます。 一方、被写体の動きが多い環境では、画質が落ちる場合があります。 選択できるGOPサイズは、下記の3種類です。 1/2 x FPS、 1 x FPS、 2 x FPS ※ここでのFPSは、③で設定したフレーム数となります。 ⑤ 圧縮形式 映像データを圧縮する方法を選択します。通常は、[H.264]を選択してください。 [JPEG]を選択した場合は、アドバンスモードは、基本モードと同じになります。 ⑥ RTSP Path RTSPプロトコルで映像を受信する時のパスを設定します。 通常は[v2]で使用してください。 3.2.3. 3GPPストリーム iPhone、iPad及びAndroid端末などの第3世代(3G)移動体通信端末用のストリームになり ます。有効及び無効にすることができます。 ※NVRと接続する場合は、[無効]に設定してもNVR経由で上記端末からモニタできます。 (1)有効による設定 解像度は、176 x 144。ビデオフレームレート は5FPS、圧縮形式はMPEG4となります。 42 42 4. IPカメラ設定 この章では、システム設定について説明します。工場出荷時設定で問題が無い場合は、本設定を行う 必要はありません。 4.1. システム この項目では、システム情報、OSD設定及び時刻設定を行います。 4.1.1. システム情報 1) [設定メニュ-表示ボタン]を クリックします。 2) [システム]の設定する項目を クリックします。 (A)システム情報 ①→ ②→ ③→ ① MACアドレス カメラのMACアドレスを表示しています。カメラ毎に固有のもので変更できません。 ② カメラ名 カメラ名を設定できます。NVRにカメラを登録する際にカメラ名として表示されます。 ③ 言語 工場出荷時に[Japanese](日本語)に設定してありますので、変更の必要はありません。 (B) OSD設定 画面に表示される情報の設定を行います。時間やテキストを表示する事ができます。 タイムスタンプは[無効]に設定しても NVR で録画する場合には、時間情報を得る事ができます。 ①→ ① タイムスタンプ 日時表示を画面上に表示するかの設定を行います。 有効 : タイムスタンプを表示します。 無効 : タイムスタンプを表示しません。 タイムスタンプを有効にすると画面の左上にカメラ名、日付、時間が表示されます。 43 43 (C)時刻設定 カメラの日時設定を行います。日時更新の設定も本項目で設定できます。 設定を反映させるには、[適用]ボタンをクリックします。 ①→ ②→ ③→ ④→ ⑤→ ⑥→ ⑦→ ⑧→ ① サーバ時間 現在のカメラ日時を表示します。 ② データ形式 日時の表示形式を選択することができます。 Y:年、M:月、D:日 を示します。 ③ タイムゾーン タイムゾーンを選択します。 出荷時にGMT+9:00(日本)に設定しているので変更は不要です。 ④ サマータイム有効 本項目にチェックを入れるとサマータイムが有効になります。 出荷時の設定では、無効(チェックしていない状態)です。無効のまま使用してください。 ⑤ NTP NTP(ネットワーク・タイム・プロトコル)を使用してカメラの日時を自動的に更新する場合に使用 します。 ※本設定はカメラがインターネットに接続できない環境下では使用できません。 1) NTP サーバ NTP サーバ名を入力します。ntp.nict.jp と入力してください。 2) 更新間隔 NTP サーバにアクセスし日時を更新する間隔を設定します。 3) 時間補正 手動で現在の時刻からの補正を分単位で設定します。 ⑥ PC 時刻に同期 カメラの時刻を設定をおこなっているPC の時刻に同期させます。 ⑦ 手動 カメラの時刻を手動で設定します。 ⑧ 日付と時間を今のままにします。 カメラの時刻編集を行いません。 44 44 4.1.2. ユーザ管理 本項目では、カメラへのログイン方法、ユーザ管理の設定を行います。 1) [設定メニュ-表示ボタン]を クリックします。 2) [ユーザ管理]をクリックします。 (A)匿名(Anonymous)ユーザログイン カメラにIE 経由でログインする際に、ユーザ名とパスワードによるセキュリティを有効にするか、 無効にするかを選択します。[適用]ボタンをクリックすることにより、設定が有効になります。 Yes : ユーザ名とパスワードなしでカメラにログインすることができます。 No : カメラへログインするには、ユーザ名とパスワードの入力が必要となります。 ※セキュリティの観点から、[NO]での使用を推奨します。 (B)ユーザ追加 カメラにログインできるユーザを追加します。 工場出荷時には、ユーザ名[admin]が登録されています。設定を行い、[追加]をクリックすると ユーザが追加されます。 ①→ ②→ ③→ ① ユーザ名 カメラにログインする際のユーザ名を設定します。 ②パスワード カメラにログインする際のパスワードを設定します。 ③パスワード(確認) パスワード再確認のため、②で設定したパスワードを再入力します。 次のページへ 45 45 (C)ユーザリスト 登録したユーザは、ユーザリストに表示されます。ユーザ名やパスワードの修正やユーザの 削除を行えます。 ① ② ③ ④ ① ユーザ名 登録されているユーザ名を表示します。 ② グループ [Administrator]と[Guest]の2 種類があります。 [Administrator]グループのユーザはカメラ設定を行えますが、[Guest]グループのユーザ は、設定を行えません。 追加できるユーザは、[Guest]グループのユーザのみです。 ③ 修正 ユーザ名やパスワードを修正する時に[Edit]をクリックして編集します。 ④ 削除 ユーザを削除するときに、[Remove]をクリックします。 4.1.3. システム更新 本項目では、ファームウェア更新、システム再起動、工場出荷時設定及び設定管理を行います。 1) [設定メニュ-表示ボタン]を クリックします。 2) [システムアップデート]をクリックします。 (A) ファームウェア更新 現在のファームウェアバージョンの確認と新バージョンへの更新が行えます。 ①→ ②→ ① 現バージョン 現在のファームウェアバージョンを表示しています。 ② 新バージョン 次の手順にて新バージョンに更新します。 46 46 1) [参照]をクリックし、新バージョンのファームウェアを選択し、[更新]をクリックします。 2) [OK]をクリックし、更新を開始します。 3) [Writing Progress:100%]と表示されていることを確認し、[はい]をクリックします。 (B)システム再起動 システムを再起動します。[開始]ボタンをクリックするとシステム再起動が始まります。 ※NVR に接続している場合、カメラを再起動中はビデオロスが発生します。 (C)工場出荷時設定 設定を工場出荷時設定に戻します。[開始]ボタンをクリックすると工場出荷時モードに設定されます。 ※NVR に接続している場合、カメラを工場出荷時設定中はビデオロスが発生します。 ※工場出荷時設定後は、OSD 設定や時刻設定を行う必要があります。 47 47 (D)設定管理 現在の設定を保存したり、以前の設定を読み込んだりすることができます。 ① 設定ファイル保存 現在の設定を保存します。 1) [ここ]にマウスを合わせて右クリックします。 2) 表示されたポップアップの[対象をファイルに保存]をクリックし、保存場所を選択し、 保存します。生成されるファイル名は、[Settings]になります。 ② 設定ファイル読込 以前保存した設定ファイルを読み込みます。 1) [参照]をクリックし、[Setting]ファイルを選択し、[更新]をクリックします。 2) [OK]をクリックし、設定の読込みを開始します。 3) 上記画面が表示され、設定の読み込みが終了したら、[index.html]をクリックして、 ライブ画面に戻ります。 48 48 4.2. ネットワーク 本章では、カメラのネットワークに関する設定を行います。 カメラをNVR と同じLAN 内で接続する場合は、NVR からカメラのIP 設定が行えるため、 ここで設定する必要はありません。 4.2.1. IP設定 カメラとNVR をインターネット経由で接続する場合は、NVR からカメラのIP設定が行えないので、 変更が必要な場合は、この項目で設定します。設定を変更後は[適用]ボタンをクリックし、設定を適 用します。 ※ ここでの設定ミスにより、クライアントPC からカメラに接続できなくなった場合は、2.3項を参 照し再度IP設定を行ってください。 1) [設定メニュ-表示ボタン]を クリックします。 2) [IP設定]の項目をクリックします。 (A)IP設定 ①→ ②→ ① DHCP カメラと同じLAN 内にDHCP サーバが有り、そのサーバからIP アドレスを取得する場合に選択します。 ※IP アドレスが変化する場合があるので注意してください。 ② スタティック IP アドレスを固定で設定します。 IP アドレス、サブネットマスク、デフォルトゲートウェイ、DNS0 及びDNS1 をカメラを接続している ネットワーク環境に合わせて設定します。 ※上記値は例ですので、環境に合わせて設定してください。 49 49 (B)IPv6設定 IPv6 は現在主流のIPv4 より大きいアドレス空間を持つシステムです。 ①→ ②→ ① IPv6 IPv6 システムの有効、無効を設定できます。 チェックを入れると有効になります。 ② IPv6 手動セットアップ IPv6 の設定を手動で設定します。 チェックを入れると有効になりますので、アドレス、デフォルトゲートウェイ、IPv6 DNS を入力します。 ③→ ● ● ③ DHCPv6 DHCP 機能を有効にするとIP 設定を自動取得できます。 (C)ポート設定 ビデオ伝送するポートおよびHTTPSポートを設定します。 ①→ ②→ ① HTTPポート ビデオ伝送の際に使用するHTTPポートを設定します。 ② HTTPSポート HTTPSでビデオ伝送する際に使用するポートを設定します。 50 50 (D)UPnP設定 UPnP(ユニバーサル プラグ アンド プレイ)の設定を行うことができます。 ①→ ②→ ① UPnP 同じLAN 内にあるPC でUPnP が有効になっている場合、この項目を[有効]に設定すると PC で自動的に検出され [ネットワーク]内に新しいアイコンが表示されます。 ② UPnP ポートフォワーディング カメラがUPnP 機能が有効なルータのLAN 側に接続されている時、この項目を[有効]に 設定するとルータの静的IP マスカレード設定を自動で行うことができます。 設定されるポートは、それぞれ、外部HTTP ポート、外部HTTPS ポート及び外部RTSP ポートで設定した値になります。 (E)RTSPサーバ設定 NVR やRTSP プロトコルをサポートしているプレーヤでRTSP プロトコルのビデオストリーミングを受信 することができます。 ①→ ②→ ③→ ④→ ⑤→ ① RTSP サーバ カメラのRTSP サーバ機能の有効、無効を設定できます。 ② RTSP 認証 RTSP 経由でのカメラへの接続に対する認証の設定を行います。RTSP を受信する プレーヤの認証形式に合わせて設定します。 Disable : ユーザ名やパスワードによる認証なし。 Basic : ユーザ名やパスワードによる認証あり。 Digest :ユーザ名やパスワードによる認証あり。Basic よりセキュリティが高い ③ RTSP ポート RTSP による伝送に使用するポート番号を設定します。 ④ RTP 開始ポート RTSP による伝送で使用するUDP の開始ポート番号を設定できます。 [1024..9997]の範囲から選択してください。 ⑤ RTP 終了ポート RTSP による伝送で使用するUDP の終了ポート番号を設定できます。 [1027..10000]の範囲から選択してください。 51 51 (F)マルチキャスト設定 マルチキャストはネットワーク帯域を保護する記述です。この機能は、カメラから送られたデータを何人 かのユーザで共有することを許可します。 ストリーム1 とストリーム2 用の設定があります。 ■ストリーム1に対する設定 ①→ ②→ ③→ ④→ ⑤→ ⑥→ ① IPアドレス マルチキャストを使用する際のIP アドレスとポート番号を設定します。 [224.3.1.0~239.255.255.255]の範囲から選択してください。 ② ポート番号 マルチキャストを使用する際のポート番号を設定します。 [1~65535]の範囲から選択してください。 ③ TTL この値が[1~255]の範囲から選択してください。 ■ストリーム2に対する設定 ④ IPアドレス マルチキャストを使用する際のIP アドレスとポート番号を設定します。 [224.3.1.0~239.255.255.255]の範囲から選択してください。 ⑤ ポート番号 マルチキャストを使用する際のポート番号を設定します。 [1~65535]の範囲から選択してください。 ⑥ TTL この値が[1~255]の範囲から選択してください。 52 52 (G)ONVIF ネットワークカメラ製品のインターフェースの規格標準化フォーラムに対応する設定です。 弊社NVR に接続する場合には、設定不要です。 ONVIF で接続する場合には、映像は、RTSP により伝送されるので、カメラのRTSP サーバ機能を 有効にしてください。 すべてのONVIF 製品との接続を保証するものではありません。 ①→ ②→ ① ONVIF 対向装置のONVIF バージョンを選択します。 ② RTSP キープアライブ この機能が[有効]の場合は、カメラから定期的にONVIF 経由でアクセスしているユーザの チェックを行います。接続が失敗した場合、カメラは映像配信を停止します。 (H)Bonjour ウェブブラウザのSafari でサポートされているBonjour 機能の有効、無効を設定できます。 ※Safari では、設定画面へのアクセスはできますが、ライブ画面表示はできません。 ①→ ②→ ① Bonjour 有効、無効を選択します。 ② Bonjour 名前 Bonjour で表示される名称を記入します。 (I)LLTD Windows Vista 及び7 がインストールされているPC でネットワーク構成を検出し、PC と 機器の接続状況を表示する機能に対応することができます。 [有効]に設定するとPC の[フルマップの表示]に本カメラが表示されます。 ※Window8 では上記表示機能が廃止されたため、機能しません。 53 53 4.2.2. 高度な設定 HTTPS、SNMP、アクセスリスト、QoS/DSCP及びIEEE802.1xの設定が行えます。 1 ) [設定メニュ-表示ボタン]を クリックします。 2 ) [アドバンス設定]の項目をクリックします。 (A)HTTPS HTTPSを使用するとインターネットでのデータ伝送が安全に行えます。 ※使用にあたっては、事前にVeriSign社などのSSL証明書発行機関への登録が必要です。 ①→ ②→ ③→ ① 生成された要求情報 本設定を行う前に[受付済証明書]を登録しておく必要があります。 1 ) [接続タイプ]で[Http]を選択します。 3 ) [受付済証明書]の登録が完了して いる場合は、[OK]をクリックします。 2 ) [生成された要求情報]の[削除]をクリックします。 4 ) [生成された要求]で各項目を入力し [更新]をクリックします。 54 54 ② 受付済証明書 1 ) [接続タイプ]で[Http]を選択します。 2 ) [生成された要求情報]の[削除]をクリックします。 3 ) [OK]をクリックします。 4 ) 署名証明書が有る場合は[署名証明書を受付]で [参照]をクリックし証明書ファイルを選択し、[更新]を クリックします。 自己署名証明書を用いる場合は、[自己証明書を作成]で 各項目を記入し、[更新]をクリックします。 ③ 接続タイプ カメラへの接続タイプを選択します。 Http Https Http& Https : HTTPのみでの接続となります。HTTPの設定を行う際には、 この設定を選択してください。 : HTTPSのみでの接続となります。 ※ HTTPでの接続はできなくなりますので、注意してください。 : HTTP及びHTTPSでの接続ができます。 55 55 (B)SNMP SNMP はネットワークに接続された装置を管理する機能です。 SNMP でカメラを管理するためには、事前にMIB ブラウザのようなツールを用意する必要があり ます。 ①→ ②→ ③→ ① SNMPv1 とSNMPv2c 使用するSNMP のバージョンをSNMPv1 又はSNMPv2c から選択しチェックします。そして、 書き込みと読み込み用のWrite コミュニティ名と読み込み用のRead コミュニティ名を記載します。 Read コミュニティ名を使用しているユーザは、カメラの設定を変更できません。 コミュニティ名は、SNMPv1 または、SNMPv2c の認証パスワードのようなものです。 56 56 ② SNMPv3 SNMPv3 を使用する場合は、[SNMPv3]をチェックします。SNMP3 は、認証と暗号化がサポートさ れており、使用する際のセキュリティが高くなっています。 カメラにアクセスするために、セキュリティ名だけでなく、認証パスワードも設定する必要があります。 ③ SNMPv1/SNMPv2c Trap Trap は、管理ソフトからの定期的なポーリングを待つ代わりに、自ら管理ソフトにメッセージを送信 する機能です。 メッセージの送付先である[Trap アドレス]に、管理ソフトを起動しているPC のIP アドレスを入力し、 通知したい[Trap イベント]にチェックを入れます。 [Trap イベント]の内容は以下の通りです。 1)コールドスタート カメラが起動したり、再起動したりしたことを示します。 2)設定変更 SNMP 設定が変更されたことを示します。 3)ネットワーク切断 ネットワーク接続が切断されたことを示します。ネットワークが復旧した後に、 メッセージが送信されます。 4)V3 認証失敗 SNMPv3 を使用するユーザが認証失敗したことを示します。 5)SD カード挿抜 カメラにSD カードが挿入、または、抜かれたことを示します。 57 57 (C)アクセスリスト カメラにアクセスできるIP アドレスを設定できます。 [IPアドレスフィルタ有効]にチェックを入れると本機能が有効になります。 フィルタは、[許可]か[拒否]かを選択できます。アドレスは、[単一指定](例: 192.168.0.100)や [範囲指定](例:192.168.0.100-192.168.0.150)で指定することができます。 [追加]ボタンをクリックすると[IPv4 リスト]に加えられフィルタされます。 [許可]と[拒否]で設定したアドレスが重なっている場合、[IPv4 リスト]の上位にある設定が優先 されます。 [管理者IP アドレスにこの端末へのアクセスを常時許可]にチェックを入れ、[管理者IP アドレス]に 管理者のIP アドレスを入力すると管理者のPC からは、フィルタの設定に依らず、常時アクセスできます。 設定が終了後、[更新]ボタンをクリックして、設定を保存します。 58 58 (D)QoS/DSCP DSCP は、ネットワーク上のトラフィックを分類および管理し、通信品質を確保する機能です。 DSCP 設定は、データを分類するために、IP ヘッダ内に6 ビットのデータとして格納されています。 [ライブストリーム]、[イベント/アラーム]及び[管理]で設定する[0~63]の値は、ネットワーク帯域の 分割比を表します。 例1 : [ライブストリーム]を5、[イベント/アラーム]を10、[管理]を20 で設定した場合、 ネットワーク帯域は、5:10:20 で割り振られます。 例2: [ライブストリーム]を0、[イベント/アラーム]を0、[管理]を0 で設定した場合、 ネットワーク帯域は、1/3 ずつ等しく割り振られます。 例3: [ライブストリーム]を63、[イベント/アラーム]を63、[管理]を63 で設定した場合、 ネットワーク帯域は、1/3 ずつ等しく割り振られます。 [ライブストリーム]、[イベント/アラーム]及び[管理]で制御されるプロトコルを以下に示します。 1) ライブストリーム(ビデオとオーディオ) : RTP / RTSP 2) イベント/アラーム : FTP / SMTP / SAMBA / SIP 3) 管理 : HTTP / HTTPS / SNMP ※[管理]のデータには、IE 経由で表示したメニュー画面のデータだけでなく、IE でのライブ表示や NVRでの表示、記録に使用されるデータも含まれていますので、割合を大きく取るようにしてください。 (E)IEEE 802.1x IEEE802.1x は、LAN 接続時に使用する認証方式です。あらかじめ決められた機器以外がネットワーク 内に接続できないように認証によって接続を規制します。 認証サーバやスイッチングハブが対応しているEAPoL のバージョンを確認して[EAPoL バージョン]を選択 してください。カメラはEAP-TLS 方式をサポートしています。認証機関により発行されたID、パスワード を入力し[更新]をクリックしてください。 59 59 4.2.3. PPPoE/DDNS設定 PPPoE とDDNS の設定をおこないます。 1) [設定メニュ-表示ボタン]を クリックします。 2) [PPPoE/DDNS設定]の項目をクリックします。 (A)PPPoE 本設定は使用しません。[無効]から変更しないでください。 (B)DDNS ダイナミックDNS サービスをサポートしています。同じLAN 内にあるNVR と接続して使用し、NVR でDDNSを使用している場合は、カメラのDDNS は[無効]に設定したまま使用してください。 ①→ ②→ ① DDNS設定 [有効] を選択するとDDNS サービスが有効になります。[プロバイダ] は[ddns.camddns.com(TW)]に 変更して使用してください。[自動更新]は[30 分]のまま使用してください。 設定終了後、[適用]ボタンをクリックするとDDNSサービスが開始されます。 ② 状態 表示されるログの意味を以下に示します。 1)Updating : 設定情報を更新しています。 2)Idle : サービスを停止しています。 3)DDNS registration successful, can now log by http://<username>.ddns.camddns.com : DDNS サーバへの登録が成功しました。 4)Update Failed, the name is already registered : 設定したユーザ名が既に使用されています。ユーザ名を変更してください。 5)Update Failed, please check your internet cnnection : ネットワーク接続に問題があります。 60 60 4.2.4. サーバ設定 イベント、静止画キャプチャスケジュール及びアラーム入力が発生した場合のE メール、FTP 及びSAMBA の設定を行います。 1 ) [設定メニュ-表示ボタン]を クリックします。 2 ) [Server(メール,FTP…)]の項目をクリックします。 (A)メール設定 使用するメールのサーバアドレスやアカウント情報を設定します。 設定終了後、[適用]ボタンをクリックして設定を保存します。 [テスト]ボタンをクリックすることにより、メールサーバとの接続を試験できます。 [OK]とメッセージが表示されれば、メールサーバとの接続は正常です。テストメールは、 宛先メールのアドレスに送信されます。 HTTPS を使用するとインターネットでのデータ伝送が安全に行えます。 ※使用にあたっては、事前にVeriSign 社などのSSL 証明書発行機関への登録が必要です。 61 61 4.3. A/V 4.3.1 映像設定 カメラ画像関連の明るさやデイ / ナイトなどの設定を行います。 1 ) [設定メニュ-表示ボタン]を クリックします。 2 ) [映像設定]の項目をクリックします。 (A)映像の設定 カメラ画像関連の明るさやデイ / ナイトなどの設定を行います。 ①→ ②→ ③→ ④→ ⑤→ ⑥→ ⑦→ ⑧→ ⑨→ ⑩→ ① AES : 自動、アイリス、シャッタ カメラの明るさに関して、カメラに入る入射光量やシャッタ速度を設定します。 ・[自動]:カメラが自動的に、最適な状態となる様、調整します。 ・[アイリス]:カメラに入る入射光量を設定します。アイリスレベルは、-5(低い)~5(高い)で、 値が大きいほど明るくなり、F値の値(F32~F1.6)は、小さいほど明るくなります。 ・[シャッタ]:シャッタ速度を設定します。設定値は、1/100~1/10000で、値が大きいほど 明るくなります。 62 62 ② BLCモード : OFF、BLC、HSBLC 逆光がある場合、逆光の影響で被写体が暗くなる場合に逆光補正機能を使用して、 強いコントラストの場面を見やすくします。 ・[OFF]:逆光補正の機能は、OFFです。 ・[BLC]:逆光補正の機能を、ONします。 ・[HSBLC]:より強い逆光補正を行います。設定値は、4(High)~-4(Low)で、数値が大きいほど 効果が高く、暗い画面が見やすくなります。 ③ Day/Night : 自動、カラーモード、白黒モード、タイムモード 周囲の明るさに応じてカメラのモードの切替を設定します。 ・[自動]:周囲の明るさに応じて、カメラが自動的にデイモードとナイトモードを切替ます。 [カラーモードへの切替]は、デイ/ナイトの切替を行う明るさの設定で、設定値は、 5(高い)~1(低い)で値が大きいほど周囲が明るい状態で切替を行います。 [Day/Night切替延遅]は、切替を行う際のモード変化を認識してから実際に切替を行う 時間の設定です。短すぎると周囲の変化にすぐ反応しますので、一時的にライト等が 当たっても切替を行いますので、少し長い設定をお勧めします。 ・[カラーモード]:周囲の明るさにかかわらず、デイモードに固定されます。 ・[白黒モード]:周囲の明るさにかかわらず、ナイトモードに固定されます。 ・[タイムモード]:デイ/ナイトの切替を設定した時間で切替ます。タイムモードを選択すると、 時間設定のメニューが表示されますので、それぞれデイに切替る時間、 ナイトに切替る時間を設定します。 ④ ナイトモード : OFF、x2、x4、x6、x8、x12、x16、x32、x64、x128、x256(高い) 画面の明るさとシャープさを保つため、蓄積時間を伸ばして暗くて低いコントラストの被写体を 自動的に検出します。 ※ ①AESでシャッタの設定を行っている時は、この設定を行う事は出来ません。 ⑤ 3D DNRモード : OFF、ON、自動 映像信号に混在するノイズを軽減する設定です。 ・[OFF]:3D DNR機能をOFFします。 ・[ON]:3D DNR機能をONします。ONするとレベル設定のメニューが表示されます。 ・[自動]:カメラが自動的に3D DNRの動作を制御します。 ⑥ WDRモード : OFF、低い、中間、高い 画面上に明るい箇所と暗い箇所がある場合、明るい部分や暗い部分が見えにくくなる場合が ありますが、これを見やすい画像に改善する機能です。 この機能により、暗い箇所を明るく、明るい箇所を暗くして画面全体がちょうど良い明るさの 画像となる様、調整されます。逆光の多い場所などで効果を発揮します。 ⑦ ビデオ向き : OFF、フリップ、ミラー、回転 画面を上下、及び左右方向に反転、又は、回転します。 ・[フリップ]:上下方向に反転します。 ・[ミラー]:左右方向に反転します。 ・[回転]:180度回転します。 ⑧ R-Gain/B-Gain : -4(低い)~4(高い) 画像の色合いの設定です。 ・[R-Gain]:数値が大きいほど赤味が強くなります。 ・[B-Gain]:数値が大きいほど青味が強くなります。 ⑨ 鮮明さ : -3(低い)~3(高い) 水平又は垂直の鮮明度を設定します。(被写体の輪郭を強調補正します) 値が大きいほど、鮮明な画像となります。 ⑩ ズームバー : OFF、ON 画面上に、ズーム倍率の表示を行うかの設定です。 63 63 4.3.2. オーディオ設定 オーディオ関連に関する設定を行います。 IP カメラに接続されているマイクを使用することで、撮影している周辺の音声を、パソコンで聞くことが できます。また、IP カメラに外部スピーカを接続することで、パソコン側のマイクより、IP カメラに対して 音声を送ることができます。 ① IP カメラからパソコンへの音声通信 1) [設定メニュ-表示ボタン]を クリックします。 2) [オーディオ設定]の項目をクリックします。 (A) カメラから PC IPカメラからパソコンへの音声通信の設定です。 「有効」を選択することで、音声通信が開始されます。 通信しない場合は、「無効」を選択してください。 ② パソコンからIP カメラへの音声通信 パソコンからIP カメラに対して、音声通信をすることができます。 ブラウザ画面下の「拡声」ボタンを有効にすることで、この機能が開始されます。 (注) SD カードへの記録中に、IP カメラからの音声通信を行った場合、通信が影響を受けて 途切れ途切れとなったり、聞きずらい音声になる場合があります。 64 64 4.4. イベント 4.4.1. イベント設定 イベントが発生した際のカメラ動作の設定について説明します。 1) [設定メニュ-表示ボタン]を クリックします。 2) [イベント設定]の項目をクリックします。 (A)動き検知 ①→ ②→ ③→ ④→ 画面全体に対して動き検知を行います。動きが検出された時、指定されたメールアドレスに 動画や静止画を添付して送信したり、カメラのアラーム出力を動作させたり、FTP / SD カード / Samba に動画や静止画を保存することができます。 ※SD カードへの保存を有効にした際、1 日に1~2 回程度、カメラが再起動する場合があります。 ① エリア設定、感度 エリアボタンをクリックすると動き検知を実行します。 感度は[1~9]の範囲から選択します。値が大きくなるほど感度も高くなります。 ② 題名 メールが送付される時の件名を設定します。 ③ 間隔 イベントを認識する間隔を設定します。 例 : 10sec(秒)で設定した場合 モーションやアラームが検出された場合、10 秒間は次のモーションやアラームを検知できません。 65 65 ④ スケジュールに従う 設定したスケジュールによって静止画を送信できます。 [スケジュールに従う]にチェックを入れ、[スケジュール]の部分をクリックすると[スケジュール]が表示 され、スケジュールを設定できます。 スケジュール表で選択し、緑色で表示されている曜日の時間帯で動作します。[動作]、静止画をキャプ チャする[間隔]及びファイル名を設定してください。 (B)レコードファイル 記録するファイルの形式を選択します。設定できる形式は以下の3 種類です。 AVI ファイル(録画時間設定): [録画設定]で設定したプリ、ポスト時間のAVI 形式ファイルです。 JPEG ファイル(録画時間設定): [録画設定]で設定したプリ、ポスト時間のJPEG 形式ファイルです。ビデオ設定でストリーム1の 圧縮形式をJPEG で設定している時のみ有効です。 JPEG ファイル(設定間隔ごとに1 ファイル): [間隔]で設定した時間間隔で作成されるJPEG 形式ファイルです。 (C)録画設定 モーション、I/O などによるアラームが発生した際に、そのアラームの前後何秒間を録画するか 設定します。 プレアラームは[0~5 秒]の範囲で、ポストアラームは[0~5、10秒]の範囲で、それぞれ設定 できます。 66 66 (D)ネットワーク切断 接続していたネットワークが切断された場合、ネットワークが復旧するまで、SD カードに録画する 設定です。動画ファイルは、10分毎に1 ファイルずつ生成され、SDカードがフルになると上書きして いきます。 (E)ネットワークIPチェック ネットワーク状態の確認に使用するサイトやデバイスのIP アドレスを設定します。指定した間隔にて チェックを行い、接続に失敗した場合には、SDカードに動画を保存します。 4.4.2. スケジュール 1) [設定メニュ-表示ボタン]を クリックします。 2) [スケジュール]の項目をクリックします。 動き検知のスケジュールと同じです。スケジュール表で選択し、緑色で表示されている曜日の時間帯 で動作します。[動作]、静止画をキャプチャする[間隔]及びファイル名を設定してください。 67 67 4.4.3. I/O設定 1) [設定メニュ-表示ボタン]を クリックします。 2) [I/O設定]の項目をクリックします。 (A)入力設定 ①→ ②→ ③→ ①→ ②→ ③→ ④→ ⑤→ ⑥→ このカメラには2つのアラーム設定があります。 カメラのアラーム入力1 又は入力2でリレーによるトリガを検出した場合、 [入力1 動作]又は[入力2 動作]で設定した動作を行います。 ※カメラのアラーム入力1 と入力2 には電圧を印加しないでください。 ①入力1 センサ / 入力2 センサ センサのモードをそれぞれ選択します。 N.O : アラームが発生すると閉じるセンサに適用します。 N.C : アラームが発生すると開くセンサに適用します。 ②入力1 動作 / 入力2 動作 入力1 又は入力2 でアラームを検出した際の動作をそれぞれ設定します。 ③入力1 PTZ / 入力2 PTZ 入力1 又は入力2 でアラームを検出した際にPTZ操作を行いカメラの撮影場所をそれぞれ設定します。 ④題名 メールが送付される時の件名を設定します。 ⑤間隔 イベントを認識する間隔を設定します。 例 : 10sec(秒)で設定した場合 モーションやアラームが検出された場合、10 秒間は次のモーションやアラームを検知できません。 ⑥スケジュールに従う 設定したスケジュールによって静止画を送信できます。 [スケジュールに従う]にチェックを入れ、[スケジュール]の部分をクリックすると[スケジュール]が表示 され、スケジュールを設定できます。 スケジュール表で選択し、緑色で表示されている曜日の時間帯で動作します。[動作]、静止画をキャプ チャする[間隔]及びファイル名を設定してください。 68 68 (B)出力設定 カメラからのアラーム出力設定を行います。 [OnOff スイッチ]と[タイムスイッチ]から選択できます。 [OnOff スイッチ] アラームを検出してから10 秒間、カメラからアラームを出力します。 アラームを途中で止めたい場合は、ライブ画面アドバンス設定の[出力接点1]を[OFF]に チェックしてください。 [タイムスイッチ] アラームを検出してから[間隔]で設定した時間、カメラからアラームを出力します。 アラームを途中で止めることはできません。 4.4.4. ログリスト 1) [設定メニュ-表示ボタン]を クリックします。 2) [ログリスト]の項目をクリックします。 システムログ、動き検知ログ、I/O ログ及び全てのログを表示できます。 システムログとI/O ログは、カメラの電源を落としても消去されません。 [ログ]をクリックするとログを表示できます。 69 69 4.4.5. SDカード 1) [設定メニュ-表示ボタン]を クリックします。 2) [SDカード]の項目をクリックします。 SD カードに動画や静止画を保存できます。SD カードへの録画データ保存は、NVR への録画と 比較すると信頼性が低いので補助的なものとして使用してくだい。 ※SD カードへの保存を有効にした際、1 日に1~2 回程度、カメラが再起動する場合があります。 (A)再生 1)再生する日付をクリックします。 2)再生する時間帯のファイルをクリックする と動画再生または、静止画表示されます。 [削除]にチェックを入れ[削除]ボタンをク リックするとチェックを入れたファイルが 削除されます。 (B)SDカード管理 [自動削除]は、設定期間を越えたファイルを自動で削除する機能です。 例えば、[The 1st day]に設定すると常に1日分のデータしか保存されません。 [SDカードをフォーマット]をクリックするとSDカードがフォーマットされます。 ※ SDカードをフォーマットすると保存されているデータが、全て消去されますので注意してください。 70 70 (C)PCへの録画データダウンロード SD カードをカメラ本体から抜かずに、PC に録画ファイルをダウンロードできます。 ダウンロードするためには、PC に[FlashGet]というソフトウェアをインストールしておく必要が あります。ダウンロード方法を以下に示します。 1)[Files link daily] 上で右クリックします。 2)メニュ-が表示されますので、 [対象をファイルに保存]をクリックします。 [SD_list]という名称のファイルが作成されま すので、PC 上の保存先を指定し保存します。 3)[FlashGet]を立ち上げ、[ジョブ]をクリック します。 4)[リストのインポート]をクリックします。 5)[ファイルの種類]を[全てのファイル]に 変更し、2)で生成した[SD_list]を選択し [開く]をクリックします。 次のページへ 71 71 ~ ~ ~ ~ 6) [リンクの選択]をクリックします。 7)[ホスト名]のチェックをすべて外し、 [OK]をクリックします。 8)ダウンロードが必要な[タイトル]に チェックを入れ、[OK]をクリックします。 5. 保証書/テクニカルサポートのご案内 ※ きりとり 購 入 日 年 月 モデル IP-S900PTZ IP-S910SP IP-S910SPN お 客 様 ご住所 お名前 電話 販 売 店 店名・住所 保 日 証 書 1: 保証期間はお買い上げ月日より1年です。 2: 修理はお買い上げの販売店へ保証書を添えてお出し下さい。尚、本保証書の 提示がない場合及び下記の場合の修理は有料となります。 使用方法の誤り、または乱用による故障。 不当な修理、改造、分解掃除等による故障。 ● 天災 (落雷、火災)による故障及び損傷。 ● ● 3: 本製品は盗難防止器具、火災防止器具ではありません。本製品の正常・異常 にかかわらず犯罪や事故が発生した場合の損害については当社は一切責任を 負いません。 4: 本器の故障のために生じた2次的な事故は、保証いたし兼ねます。 5: 本製品の設置 (取り付け・取りはずし) などにより生じた建物等への損傷やそ の他の損害について当社は、一切責任を負いません。 ■本社サ-ビス 東京都大田区池上3-36-6 〒146-0082 TEL:03-3755-5645 (代) FAX :03-3755-2253