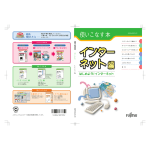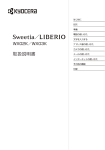Download Prius取扱説明書 インターネット編 - Prius World
Transcript
インターネットでできること あなたのパソコンライフを豊かにしてくれるのがインターネットです。ここでは、イン ターネットでできることの一部を紹介します。 知りたい情報が見つかります 今までなら調べるのに時間がかかったことでも、インターネットを使って必要な情報だけを短時間で 集めることができます。 例えば、おいしいと評判の中華料理店がどこにあるのかを自宅に居ながら知ることができます。 リアルタイムに情報を知ることができます テレビ、ラジオや新聞よりも世界のニュースや出来事をリアルタイムに探すことができます。 例えば、「野球中継が終わってしまった」でも「結果をすぐに知りたい。夜のスポーツニュースまで待 てない」といった場合でも、試合の途中経過や試合結果を知ることができます。 自宅に居ながらお買い物ができます 忙しくて、なかなかショッピングができない人でも、インターネットを使うと自宅で好きな時間にお 買い物ができます。さらに、コンサートのチケットやホテルの予約などもインターネットで申し込め ます。 例えば、「最近忙しくて、なかなか買い物ができない」でも「欲しいものがあるのに」といった場合で も、自宅に居ながら好きな時間にお買い物ができます。 遠くにいる人と気軽にコミュニケーションできます メールを使えば、電話代を気にしないで遠くにいる人と連絡がとれます。旅行で撮った写真の画像な どをメールで送ることもできます。 例えば、「田舎にいる両親にあまり電話できない」でも「いろいろ相談したいなぁ」といった場合でも、 わずかな電話代で連絡が取れます。 2 インターネットを使用する前に 情報セキュリティー対策のお願い インターネットは多くのコンピューターが接続されたネットワークとして世界中で広く活用される利 便性の反面、コンピューターがウイルスに感染したり、不正侵入を受けたりなどの危険性もあります。 各種情報の流出が社会的に問題となっている現状、ご自身で情報セキュリティー対策の必要性をご認 識いただき、継続的な対策をお願いします。 (1)ソフトウェアの更新(最新のセキュリティーパッチの適用) Windows や各種アプリケーションソフトについて、修正版や更新版が公開されることがあります。 常にソフトウェアを最新の状態に保つようお心がけください。 [Windows Update] ご購入直後や再セットアップ後、普段ご使用になるときに「Windows Update」を行うようにしてく ださい。 「Windows Update」の手順については、 『パソコン使用編』2 章の「Windows をアップデート する」をご参照ください。 (2)ウイルス対策ソフトの導入 パソコンは外部からの電子メールやホームページの閲覧などでウイルスに感染することがありま す。ウイルス対策ソフトを導入していただき、常に最新のバージョンや機能を保ち、パソコンをウ イルスの感染から防御してください。ウイルス対策ソフトがあっても、ウイルスが突発的に拡大し たときなどは完全な防御とならないことがあります。怪しいと思われるメールやインターネットサ イトにはアクセスしない姿勢をお心がけください。 (3)パーソナルファイアウォールの利用 ネットワークに接続したパソコンはハッカーやウイルスの不正侵入の危機にさらされています。こ れを防止する効果的な手段がパーソナルファイアウォールソフトです。ウイルス対策ソフトと一緒 に導入し、パソコンへの不正侵入の防止をお心がけください。 青少年がおられる家庭の皆様へ(フィルタリングソフトのご案内) インターネットは多くの情報がかんたんに入手できる便利なものですが、その反面、違法な情報や、 有害情報などの青少年の健全な育成上好ましくない情報も多く存在しています。インターネット上 の有害な情報へのアクセスを制限する技術に「フィルタリング」があります。 「フィルタリング」 は、情報へのアクセス制御を自動的に行う技術により、万全ではありませんが有害情報へのアクセ スを未然にブロックする有効な手段です。 青少年がインターネットを利用されるご家庭では「フィルタリング」を活用されることをお勧めし ます。 本パソコンには、フィルタリングソフト「i フィルター」をバンドルしています。インストールに関 しては、 『パソコン使用編』 3 章の 「アプリケーションの個別インストールについて」をご参照ください。 3 このマニュアルの使い方 このマニュアルは、あなたがインターネットを体験するための案内書です。ここでは、 このマニュアルの使い方や読み進め方を説明します。 「1章 インターネットに接続する」 インターネットを始めるのに必要なプロバイダーへの加入やパソコンの設定について説明します。 インターネットへの第一歩です。 「2章 ホームページを見てみよう」 実際にインターネットに接続し、ホームページの見方を説明します。インターネット用ソフト 「 Internet Explorer 」の便利な使い方も説明します。 「3章 メールを使ってみよう」 メールの送り方、受け取り方を説明します。メールソフト「 Windows メール」の便利な使い方も説明し ます。 「付録」 引っ越しをした場合のアクセスポイントの変更方法や、索引を含めています。必要に応じてお読みく ださい。 マニュアルの表記について 重要事項や使用上の制限事項を示します。 パソコンを活用するためのヒントやアドバイスです。 参照先を示します。 HDD FDD FD Windows、Windows Vista ・ ・ ・ ・ 4 ハードディスクドライブを表記します。 フロッピーディスクドライブを表記します。 フロッピーディスクを表記します。 Microsoft Microsoft Windows Vista Windows Vista Home Premium または、 Home Basic を表記します。 マニュアルで使用している画面およびイラストは一例です。機種によっては、異なる場合があります。 説明の都合で、画面のアイコンやイラストのケーブルなど、省略している場合があります。 特に記述のない限り、画面はすべて Microsoft Windows Vista Home Premium のものです。 URL、お問い合わせ先、画面などはマニュアル制作時点のものです。 もくじ インターネットでできること . . . . . . . . . . . . . . . . . . . . . . . . . . . . . . .2 インターネットを使用する前に . . . . . . . . . . . . . . . . . . . . . . . . . . . . .3 このマニュアルの使い方 . . . . . . . . . . . . . . . . . . . . . . . . . . . . . . . . . . . . . . . . 4 マニュアルの表記について . . . . . . . . . . . . . . . . . . . . . . . . . . . . . . . . . . . . . . 4 もくじ. . . . . . . . . . . . . . . . . . . . . . . . . . . . . . . . . . . . . . . . . . . . . . . . . . . .5 1章 インターネットに接続する ケーブルの接続状態を確認しよう . . . . . . . . . . . . . . . . . . . . . . . . . .10 プロバイダーに加入する . . . . . . . . . . . . . . . . . . . . . . . . . . . . . . . . . .12 弊社推奨のプロバイダーに加入する . . . . . . . . . . . . . . . . . . . . . . . . . . . . . 12 電話や FAX で申し込む . . . . . . . . . . . . . . . . . . . . . . . . . . . . . . . . . . . . . . . . . 12 すでにプロバイダーに加入している方は. . . . . . . . . . . . . . . . . . . .13 ADSL 回線でインターネットに接続する. . . . . . . . . . . . . . . . . . . . .17 光ファイバーでインターネットに接続する. . . . . . . . . . . . . . . . . .18 電話回線の種別を設定する . . . . . . . . . . . . . . . . . . . . . . . . . . . . . . . .19 2章 ホームページを見てみよう インターネットの起動方法と終了方法. . . . . . . . . . . . . . . . . . . . . .24 インターネットエクスプローラを起動する. . . . . . . . . . . . . . . . . . . . . . . 24 インターネットを終了する . . . . . . . . . . . . . . . . . . . . . . . . . . . . . . . . . . . . . 26 見たいホームページに移動しよう . . . . . . . . . . . . . . . . . . . . . . . . . .27 [ お気に入り ] を使って移動する . . . . . . . . . . . . . . . . . . . . . . . . . . . . . . . . 27 アドレスを入力して移動する . . . . . . . . . . . . . . . . . . . . . . . . . . . . . . . . . . . 28 よく見るホームページを登録しよう . . . . . . . . . . . . . . . . . . . . . . . .29 [ お気に入り ] に登録する. . . . . . . . . . . . . . . . . . . . . . . . . . . . . . . . . . . . . . . 29 [ お気に入り ] を整理する. . . . . . . . . . . . . . . . . . . . . . . . . . . . . . . . . . . . . . . 30 見たいホームページを探そう . . . . . . . . . . . . . . . . . . . . . . . . . . . . . .32 インターネットをもっと使いこなそう. . . . . . . . . . . . . . . . . . . . . .33 5 好きなホームページをはじめに表示する. . . . . . . . . . . . . . . . . . . . . . . . . 33 インターネットで見つけた画像を保存する. . . . . . . . . . . . . . . . . . . . . . . 35 画像をデスクトップの背景にする . . . . . . . . . . . . . . . . . . . . . . . . . . . . . . . 36 インターネットでショッピング . . . . . . . . . . . . . . . . . . . . . . . . . . . . . . . . . 37 3章 メールを使ってみよう メールソフトの起動方法と終了方法 . . . . . . . . . . . . . . . . . . . . . . . .40 Windows メールを起動する . . . . . . . . . . . . . . . . . . . . . . . . . . . . . . . . . . . . . . 40 Windows メールを終了する . . . . . . . . . . . . . . . . . . . . . . . . . . . . . . . . . . . . . . 44 メールを送ろう. . . . . . . . . . . . . . . . . . . . . . . . . . . . . . . . . . . . . . . . . . .45 メールを受け取ろう . . . . . . . . . . . . . . . . . . . . . . . . . . . . . . . . . . . . . .46 メールを受信する. . . . . . . . . . . . . . . . . . . . . . . . . . . . . . . . . . . . . . . . . . . . . . 46 受信したメールを読む. . . . . . . . . . . . . . . . . . . . . . . . . . . . . . . . . . . . . . . . . . 46 受け取ったメールに返事を出そう . . . . . . . . . . . . . . . . . . . . . . . . . .47 Windows アドレス帳を賢く使おう . . . . . . . . . . . . . . . . . . . . . . . . . .49 受け取ったメールを使って登録する . . . . . . . . . . . . . . . . . . . . . . . . . . . . . 49 新しくメールアドレスを登録する . . . . . . . . . . . . . . . . . . . . . . . . . . . . . . . 50 Windows アドレス帳を使ってメールを送信する . . . . . . . . . . . . . . . . . . . 52 同じメールを複数の人に送ろう . . . . . . . . . . . . . . . . . . . . . . . . . . . .53 宛先 TO、CC、BCC の違いを知っておこう . . . . . . . . . . . . . . . . . . . . . . . 53 Windows アドレス帳を利用するとき. . . . . . . . . . . . . . . . . . . . . . . . . . . . . . 54 メールアドレスを直接入力するとき . . . . . . . . . . . . . . . . . . . . . . . . . . . . . 56 CC の人にも返信するとき . . . . . . . . . . . . . . . . . . . . . . . . . . . . . . . . . . . . . . 56 メールに自分の名前を入れよう . . . . . . . . . . . . . . . . . . . . . . . . . . . .58 メールをもっと使いこなそう . . . . . . . . . . . . . . . . . . . . . . . . . . . . . .60 ファイルを付けてメールを送る . . . . . . . . . . . . . . . . . . . . . . . . . . . . . . . . . 60 メールを整理する. . . . . . . . . . . . . . . . . . . . . . . . . . . . . . . . . . . . . . . . . . . . . . 62 メールを分類する. . . . . . . . . . . . . . . . . . . . . . . . . . . . . . . . . . . . . . . . . . . . . . . . . . . . . . . 62 不要なメールを削除する . . . . . . . . . . . . . . . . . . . . . . . . . . . . . . . . . . . . . . . . . . . . . . . . 64 電話代を節約する. . . . . . . . . . . . . . . . . . . . . . . . . . . . . . . . . . . . . . . . . . . . . . 65 送受信が終わったら、自動的にインターネット接続を切断する. . . . . . . . . . . . . 65 インターネットに接続してメールを送信する. . . . . . . . . . . . . . . . . . . . . . . . . . . . . . 67 メールの形式を変更する . . . . . . . . . . . . . . . . . . . . . . . . . . . . . . . . . . . . . . . 69 メールマガジンを購読する . . . . . . . . . . . . . . . . . . . . . . . . . . . . . . . . . . . . . 70 データをバックアップしておこう . . . . . . . . . . . . . . . . . . . . . . . . . .71 データをバックアップする . . . . . . . . . . . . . . . . . . . . . . . . . . . . . . . . . . . . . 71 6 メールをバックアップする . . . . . . . . . . . . . . . . . . . . . . . . . . . . . . . . . . . . . . . . . . . . . . 71 Windows アドレス帳をバックアップする . . . . . . . . . . . . . . . . . . . . . . . . . . . . . . . . . . 74 メールアカウントをバックアップする. . . . . . . . . . . . . . . . . . . . . . . . . . . . . . . . . . . . 77 バックアップ時の状態に戻す . . . . . . . . . . . . . . . . . . . . . . . . . . . . . . . . . . . 79 メールをバックアップ時の状態に戻す. . . . . . . . . . . . . . . . . . . . . . . . . . . . . . . . . . . . 79 Windows アドレス帳をバックアップ時の状態に戻す. . . . . . . . . . . . . . . . . . . . . . . . 83 メールアカウントをバックアップ時の状態に戻す . . . . . . . . . . . . . . . . . . . . . . . . . 87 メールのマナーを知っておこう . . . . . . . . . . . . . . . . . . . . . . . . . . . .90 付録 引っ越したときは. . . . . . . . . . . . . . . . . . . . . . . . . . . . . . . . . . . . . . . . .94 さくいん. . . . . . . . . . . . . . . . . . . . . . . . . . . . . . . . . . . . . . . . . . . . . . . . .97 7 8 1章 インターネットに接続する ここでは、インターネットを始めるのに必要な準備について説明しま す。「今すぐホームページが見たい」という気持ちをちょっと抑えて準 備をしましょう。ここからが、インターネットへの第一歩です。 >>・ケーブルの接続状態を確認しよう (P.10) >>・プロバイダーに加入する (P.12) >>・すでにプロバイダーに加入している方は (P.13) >>・ADSL 回線でインターネットに接続する (P.17) >>・光ファイバーでインターネットに接続する (P.18) >>・電話回線の種別を設定する (P.19) ケーブルの接続状態を確認しよう インターネットを使うには、パソコンと各機器をケーブルで接続します。ここでは、正 しく接続されているかを確認しましょう。 電話回線の場合 パソコンのモデムコネクターや分配器 ( 市販品 ) ISDN 回線の場合 モジュラーケーブル パソコン USB ケーブルなど ( 市販品 ) ISDN ケーブル TA(USB 内蔵 ) ( 市販品 ) ADSL 回線の場合 スプリッター ( 市販品 ) モジュラー ケーブル パソコン USB ケーブル ( 市販品 ) または、 LAN ケーブル ( 市販品 ) ADSL モデム ( 市販品 ) 10 モデムケーブル 光ファイバー ( 一戸建て住宅 ) の場合 LAN ケーブル ( 市販品 ) →屋外の電柱 ( クロージャー ) へ パソコン 1 回線終端装置 ● 集合住宅と一戸建て住宅では、使用する機器や接続方法などが異なります。詳細については、光ファイバー事 業者やプロバイダーにご確認ください。 CATV 回線の場合 ケーブルテレビ回線 パソコン テレビ ビデオ ホームターミナル ( 市販品 ) 保安器 ( 市販品 ) USB ケーブル ( 市販品 ) または、 LAN ケーブル ( 市販品 ) ケーブルモデム ( 市販品 ) ● モデムコネクターを LAN コネクターと間違えないでください。誤って LAN コネクターにモデムケーブルを接続 すると、パソコンが壊れることがあります。 ● モデムコネクターの有無や位置は、パソコンの機種によって異なります。 ● 高速常時接続でインターネットする場合は、ケーブルモデムや ADSL モデムなどの専用通信機器を LAN コネク ターに接続してください。 ・ 雷が鳴っているときは、パソコンの使用、ケーブルテレビ回線の接続、および電話回線への接続作業を中止してくださ い。誘導雷で発生する高電圧によって感電するおそれがあります。 11 プロバイダーに加入する インターネットやメールを使うためには、インターネット接続業者 ( プロバイダー ) に 加入する必要があります。 ・ 弊社推奨のプロバイダーに加入する ・ 電話や FAX で申し込む 弊社推奨のプロバイダーに加入する プロバイダーへの接続料金の支払いには、クレジットカードが必要な場合があります。必要に応じて クレジットカードをご用意ください。 1 電話回線の接続を確認する 2 電話回線の種別を設定する 設定のしかたについて→「電話回線の種別を設定する」 3 デスクトップにある [ インターネットに接続するには ] アイコンをダブルク リック 2 4 [ プロバイダに入会する ] をクリック 各オンラインサインアップソフトのアイコン ( 起動ボタン ) が表示されます。 ● オンラインサインアップの途中や終了時に、いろいろな設定情報が表示されます。忘れないようにメモしてく ださい。 電話や FAX で申し込む 電話や FAX での加入申し込みを受け付けているプロバイダーもあります。詳しくは、添付されている 各プロバイダーのパンフレットをご覧になるか、各プロバイダーにお問い合わせください。加入申し 込みをすると、後日、ユーザー名やパスワードが記載されている設定項目一覧が郵送されてきます。 郵送されてきた設定項目一覧を用意して、インターネットへの接続を設定します。 「すでにプロバイ ダーに加入している方は」に進んでください。 12 すでにプロバイダーに加入している方は すでにプロバイダーに加入している場合や、電話や FAX で申し込んだ場合、再セット アップした場合は、新しいネットワークへの接続を使ってプロバイダーへの接続を設定 します。 1 ● プロバイダーに接続するとき、アクセスポイントによってはつながりにくい場合があります。アクセスポイン トを変更して接続してください。 1 電話回線の種別を設定する すでに設定が済んでいる場合は、手順 2 に進んでください。 設定のしかたについて→「電話回線の種別を設定する」 2 [ スタート ] ボタンをクリック 3 [ 接続先 ] をクリック [ スタート ] メニューに [ 接続先 ] がない場合は、[ コントロールパネル ] − [ ネットワークとインターネット ] −[ネット ワークへの接続]の順にクリックします。 [ ネットワークに接続 ] が表示されます。 2 3 13 4 [ 接続またはネットワークをセットアップします ] をクリック [ 接続オプションを選択します ] が表示されます。 4 5 [ ダイヤルアップ接続をセットアップします ] をクリック 6 [ 次へ ] ボタンをクリック [ ダイヤルアップ接続をセットアップします ] が表示されます。 5 6 7 [ ダイヤルアップの電話番号 ] 欄に接続先の電話番号を入力する 接続先には、プロバイダーのアクセスポイントの電話番号を半角数字で入力してください。ハイフン ( − ) は不要です。 14 8 [ ユーザー名 ] 欄にユーザー名を入力する 9 [ パスワード ] 欄にパスワードを入力する 10 [ 接続名 ] 欄に加入したプロバイダー名を入力する 11 [ 接続 ] ボタンをクリック インターネットに接続します。接続できると、 「・・・準備ができました」と表示されます。 7 8 1 9 10 11 ● パスワードは*で表示されます。 12 [ 閉じる ] ボタンをクリック [ネットワークの場所の設定]が表示されます。 12 15 13 [ 家庭 ] をクリック [ユーザーアカウント制御]が表示されます。 13 14 [ 続行 ] ボタンをクリック [ネットワーク設定が正しく設定されました]が表示されます。 15 [ 閉じる ] ボタンをクリック 15 16 ADSL 回線でインターネットに接続する ここでは、ADSL を開通させるまでの流れを簡単に説明します。詳細については、ADSL サービスを申し込むプロバイダーにご確認ください。 1 ADSL サービスを利用する場所が、サービス提供地域であるかをプロバイダーに確 認する 1 例えば、ご自宅で ADSL サービスを利用する場合、ご自宅の電話番号をプロバイダーに伝えます。 サービスが提供されている地域であれば、ADSL サービスを申し込むことができます。 2 ADSL サービスを申し込む プロバイダーに ADSL サービスを申し込みます。各プロバイダーのホームページや電話などで申し込 むことができます。 3 プロバイダーから送付された資料や機器を確認する 申し込み内容やパスワードが書かれた資料や設定マニュアル、ADSL モデムやスプリッターなどの機 器がプロバイダーから送付されます。内容や点数をご確認ください。 ● 提供される機器については各プロバイダーにご確認ください。プロバイダーからは提供されず、ご自分で用意 しなければならない場合もあります。 4 パソコンと各機器を接続し、各種設定を行う プロバイダーから送付された資料などを見ながらパソコンと各機器を接続し、各種設定を行います。 17 光ファイバーでインターネットに接続する ここでは、一戸建て住宅に光ファイバーサービスを開通させる流れを説明します。詳細 については、光ファイバー事業者やプロバイダーにご確認ください。 ● 一戸建て住宅と集合住宅では、工事内容や工事費用が異なります。集合住宅にお住まいの方は、光ファイバー 事業者やプロバイダーにご相談ください。 1 光ファイバーサービスを利用する場所が、サービス提供地域であるかをプロバイ ダーに確認する 例えば、ご自宅で光ファイバーサービスを利用する場合、ご自宅の電話番号をプロバイダーに伝えま す。サービスが提供されている地域であれば、光ファイバーサービスを申し込むことができます。 2 光ファイバーサービスを申し込む プロバイダーに光ファイバーサービスを申し込みます。各プロバイダーのホームページや電話などで 申し込むことができます。 3 光ファイバー事業者による宅内調査が行われる 光ファイバーサービスを利用する場所に光ファイバーを引き込めるかどうか、光ファイバー事業者が 調査します。問題がなければ、後日、開通工事が行われます。 4 工事業者による配線工事が行われる 光ファイバーケーブルを電柱にある分岐装置から宅内に引き込む工事が行われます。 5 プロバイダーから送付された資料や機器を確認する 申し込み内容やパスワードが書かれた資料や設定マニュアル、回線終端装置などの機器がプロバイ ダーから送付されます。内容や点数をご確認ください。 ● 提供される機器については各プロバイダーにご確認ください。プロバイダーからは提供されず、ご自分で用意 しなければならない場合もあります。 6 パソコンと回線終端装置を接続し、各種設定を行う プロバイダーから送付された資料などを見ながらパソコンと回線終端装置を接続し、各種設定を行い ます。 18 電話回線の種別を設定する ダイヤルアップで接続する場合は、電話回線の種別設定が必要です。 電話回線の種別には、「トーン」と「パルス」があります。ダイヤルするたびに「ピポパ」と 発信されれば「トーン」、「カチカチ」と発信されれば「パルス」です。音で判断できない場 合は NTT にご確認ください。 1 [ スタート ] ボタンをクリック 2 [ コントロールパネル ] をクリック 1 [ コントロールパネル ] が表示されます。 1 2 3 [ ハードウェアとサウンド ] をクリック 3 19 4 [ 電話とモデムのオプション ] をクリック [ 電話とモデムのオプション ] が表示されます。 4 5 [ ダイヤル情報 ] タブをクリック 画面が切り替わります。 6 [ 編集 ] ボタンをクリック [ 所在地の編集 ] が表示されます。 5 6 20 7 トーンの場合、トーンの左にある をクリックして、 にする。 パルスの場合、パルスの左にある をクリックして、 にする 8 [ 適用 ] ボタンをクリック 9 [OK] ボタンをクリック 1 7 8 9 これで電話回線の種別が設定されました。 21 22 2章 ホームページを見てみよう ここでは、ホームページの見方などについて説明します。 ずっと探していた本のこと、週末の旅行のこと、世界のニュースや明 日の天気…。あなたの知りたい情報は、パソコンでも手に入れられま す。インターネットを思いきり楽しんでください。 >>・インターネットの起動方法と終了方法 (P.24) >>・見たいホームページに移動しよう (P.27) >>・よく見るホームページを登録しよう (P.29) >>・見たいホームページを探そう (P.32) >>・インターネットをもっと使いこなそう (P.33) インターネットの起動方法と終了方法 ここでは、インターネットに接続する方法と、ホームページ用ソフト「 Internet Explorer 」 ( 以下、インターネットエクスプローラ ) の基本的な使い方を説明します。インター ネットエクスプローラを使えば、いろいろなホームページを見ることができます。 ・ インターネットエクスプローラを起動する ・ インターネットを終了する インターネットエクスプローラを起動する 1 [ スタート ] ボタンをクリック 2 [ インターネット ] アイコンをクリック [ 接続 ] が表示されます。 3 [ 次のユーザーが接続するとき使用するために、このユーザー名とパスワード を保存する ] をクリックして、 を にする 4 [ ダイヤル ] ボタンをクリック 3 4 通信が開始されます。しばらくすると、ホームページが表示されます。 24 ● 次回からはインターネットエクスプローラを起動したときに、自動的にインターネットに接続されます。 ● インターネットエクスプローラは、ワンタッチキーの [Internet] キーを押しても起動できます。[Internet] キーの有 無は、パソコンの機種により異なります。 ● 加入したプロバイダーによって表示されるホームページが異なります。 ● 表示される内容は異なる場合があります。 ● インターネットエクスプローラを起動した時に表示されるホームページは、お好みのホームページに変更でき ます。 ● 加入されたプロバイダーによっては、プロキシーサーバーの設定などを行わないとインターネットに接続でき ない場合があります。プロバイダーから送付された資料をご参照ください。 変更方法→「インターネットをもっと使いこなそう」 2 インターネットエクスプローラの使いかた ボタン名 説明 ひとつ前の画面に戻るときにクリックします。 [ 進む ] ボタンです。[ 戻る ] ボタンをクリックしたあと、元の画面を表示 させたいときにクリックします。 [ 最新の情報に更新 ] ボタンです。最新の状態で見たいときにクリックし ます。 インターネットエクスプローラは、訪れたホームページの内容を一時的に 記憶します。2 度目に同じホームページを見るときは、高速で表示するた めに記憶したホームページの内容を表示します。そのため、表示される ホームページの内容が最新ではないことがあります。そのような場合に、 このボタンをクリックします。 [ 中止 ] ボタンです。読み込みを中止します。 キーワードを含むホームページの検索ができます。 [ お気に入り ] に登録されているホームページ名が一覧表示されます。ま た、RSS フィードに登録されたホームページ名や、20 日前までに訪れた ホームページ名が一覧表示されます。 [ お気に入り ] に登録します。また、お気に入りを整理します。 [ ホーム ] ボタンです。クリックすると、はじめに表示される画面に戻り ます。 RSS フィードに登録します。 [ 印刷 ] ボタンです。表示されている画面を印刷したいときにクリックし ます。 ホームページがフレームで分割されている場合は、クリックした部分が印 刷されます。 表示されているページの設定を変更したり、各種の作業を行います。 インターネットエクスプローラの設定を行います。 25 インターネットを終了する ダイヤルアップ接続している時は、ホームページを見終わったら、必ずインターネット接続を切断し ましょう。接続したままの状態では、電話料金や接続料金がかかります。 ● ADSL や CATV などの常時接続の場合、電話料金や接続料金は固定です。 1 ボタンをクリック 複数のタブを表示しているときは、すべてのタブを閉じることを確認する画面が表示されま す。 [タブを閉じる]ボタンをクリックします。 1 26 見たいホームページに移動しよう 見たいホームページへ移動するには、[ お気に入り ] を使って移動する方法や、アドレ スを入力する方法があります。 ・ [ お気に入り ] を使って移動する ・ アドレスを入力して移動する 2 [ お気に入り ] を使って移動する [ お気に入り ] に登録されているホームページには、クリックするだけで移動できます。リンクをた どったり、アドレスを入力する必要はありません。ここでは Prius World のホームページに移動してみ ましょう。 1 [ お気に入りセンター ] ボタンをクリック 2 [ 日立のお勧めのサイト ] をクリック 3 [PriusWorld] をクリック 1 2 3 [Prius World] のホームページが表示されます。 ● 表示される内容は異なる場合があります。 27 アドレスを入力して移動する アドレスを直接入力して、見たいホームページに移動することができます。雑誌などで見つけたホー ムページを見たい場合は、この方法で移動します。ここでは、日立の樹オンラインのホームページに 移動してみましょう。 ● 接続するホームページによっては、有料の場合があります。メッセージをよく読み接続してください。 1 [ アドレス ] 欄に、http://www.hitachinoki.net/ と入力し、[Enter] キーを押す アドレスは半角英数字で入力してください。 1 しばらくすると、日立の樹オンラインのホームページが表示されます。 ● 表示される内容は異なる場合があります。 このようにして、雑誌などで見つけたホームページに移動してみましょう。 28 よく見るホームページを登録しよう よく見るホームページは、インターネットエクスプローラの [ お気に入り ] に登録して おきましょう。登録したホームページを見るには、次回からクリックするだけです。 ・ [ お気に入り ] に登録する ・ [ お気に入り ] を整理する 2 [ お気に入り ] に登録する 1 登録したいホームページに移動する 2 [ お気に入りに追加 ] ボタンをクリック 3 [ お気に入りに追加 ] をクリック [ お気に入りの追加 ] が表示されます。 2 3 4 [ 追加 ] ボタンをクリック [ お気に入りの追加 ] が閉じて、ホームページ名が [ お気に入り ] に登録されます。 4 ● 好きな名前で登録することもできます。 ● [ 作成先 ] ボタンをクリックすると、フォルダーの中に登録することができます。ホームページをジャンル別で フォルダーにまとめることができます。 29 [ お気に入り ] を整理する [ お気に入り ] に登録したページが増えすぎたら、フォルダーに分類しましょう。ここでは、日立関 連ページを例に、整理のしかたを説明します。 1 [ お気に入りに追加 ] ボタンをクリック 2 [ お気に入りの整理 ] をクリック [ お気に入りの整理 ] が表示されます。 1 2 3 [ 新しいフォルダ ] ボタンをクリック [ 新しいフォルダ ] が作成されます。 4 フォルダー名を「日立」と入力する 3 4 ● フォルダー名は全角、半角のどちらでもかまいません。 5 30 [ 日立 ] フォルダーに入れたいホームページ名をクリック 6 [ 移動 ] ボタンをクリック [ フォルダの参照 ] が表示されます。 5 2 6 ● ホームページ名をフォルダーにドラッグアンドドロップして、フォルダーにホームページを入れることもでき ます。 7 [ 日立 ] フォルダーをクリック 8 [OK] ボタンをクリック [ 日立の樹オンライン ] のホームページ名が [ 日立 ] フォルダーの中に移動します。 7 8 ● 新しいフォルダーを作らないでページを整理したい場合は、手順 5 ∼ 8 を繰り返してください。 ● 新しいフォルダーを作ってページを整理したい場合は、手順 3 ∼ 8 を繰り返してください。 9 [ 閉じる ] ボタンをクリック [ お気に入りの整理 ] が閉じます。 9 31 見たいホームページを探そう ホームページを探すには、キーワード検索を使います。検索に使うプログラムを検索エ ンジンといい、文字列 ( キーワード ) を含むホームページを探してくれます。ここでは 高校野球に関するホームページを探すことを例に説明します。 1 [Web を検索する語を入力 ] 欄をクリック 1 2 キーワードを入力し、[Enter] キーを押す ホームページの検索が始まります。しばらくすると、見つかったホームページのタイトルが表 示されます。 2 ● 複数のキーワードで検索したい場合は、スペースキーを押してキーワードとキーワードの間に空白を入れてく ださい。空白は半角、全角のどちらでもかまいません。 ( 例 ) 高校野球 神奈川 3 見たいホームページをクリック しばらくすると、クリックしたホームページが表示されます。 3 このあとは、リンクをたどって見たいホームページに移動してください。 32 インターネットをもっと使いこなそう ここでは、インターネットで見つけた画像を自分のパソコンに保存する方法など、知っ ておくと便利なインターネットの使い方を紹介します。 ・ ・ ・ ・ 好きなホームページをはじめに表示する インターネットで見つけた画像を保存する 画像をデスクトップの背景にする インターネットでショッピング 2 好きなホームページをはじめに表示する インターネットエクスプローラを起動した時に表示されるホームページを変更することができます。 1 はじめに表示させたいホームページに移動する 移動のしかたについて→「見たいホームページに移動しよう」 2 [ ホーム ] ボタンの右の [ ▼ ] をクリック 3 [ ホームページの追加と変更 ] をクリック [ ホームページの追加と変更 ] が表示されます。 2 3 4 [ この Web ページだけをホームページとして使う ] をクリック ● [ この Web ページをホームページのタブに追加する ] をクリックすると、表示中のページがホームページのタブ に追加されます。 ● [ 現在のタブのセットをホームページとして使う ] をクリックすると、画面のタブに表示されているページがす べてホームページに追加されます。 33 5 [ はい ] ボタンをクリック [ ホームページの追加と変更 ] が閉じて、はじめに表示されるページが設定されます。 4 5 次回からインターネットエクスプローラを起動した時に、設定したホームページがはじめに表示され ます。 34 インターネットで見つけた画像を保存する インターネットで見つけた画像をパソコンに保存することができます。ここでは、保存のしかたを説 明します。 ● ホームページによっては、保存できない画像もあります。 1 保存したい画像を右クリック 2 [ 名前を付けて画像を保存 ] をクリック 2 [ 画像の保存 ] が表示されます。 1 2 3 [ ファイル名 ] 欄にファイル名を入力する 4 [ 保存 ] ボタンをクリック [ 画像の保存 ] が閉じて、画像が保存されます。 3 4 35 画像をデスクトップの背景にする インターネットで見つけた画像を直接デスクトップの背景にすることができます。 1 背景にしたい画像を右クリック 2 [ 背景に設定 ] をクリック 画像がデスクトップの背景になります。 1 2 ● 背景を元に戻す場合や背景の大きさを変える場合は、[ デスクトップの背景 ] で背景の設定を行います。 [ デスクトップの背景 ] は [ スタート ] ボタンー [ コントロールパネル ]ー [ デスクトップのカスタマイズ ]ー [ 個人設定 ]ー [ デスクトップの背景 ] をクリックして開けます。 36 インターネットでショッピング インターネットを使えば、自宅に居ながらショッピングを楽しむことができます。インターネットで お買い物をすることを「オンラインショッピング」といいます。ここではオンラインショッピングの基 本的な流れを説明します。 オンラインショッピングのホームページに移動する 「オンラインショッピング」などのキーワードで検索すると、いろいろなホームページが見つかりま す。 ホームページの探し方について→「見たいホームページを探そう」 2 商品を注文する 商品を注文します。サイズや色、個数なども指定できることがあります。 注文内容を確認して、商品を購入する 送料を含めた合計金額を確認して、商品を購入します。商品の配送先や代金の支払い方法などを指定 できます。商品購入後、注文内容の確認メールが届きます。あとは、商品が届くのを待ちます。 ● 代金の支払い方法には、代引き、クレジットカードでの決済、銀行振込などがあります。詳細については、 ホームページをご確認ください。 37 38 3章 メールを使ってみよう ここでは、メールの送り方、受け取り方などについて説明します。 お知り合いへの連絡、新しいお友達作りなど…。世界中の人とメール でコミュニケーションができるようになります。メールを思いきり楽 しんでください。 >>・メールソフトの起動方法と終了方法 (P.40) >>・メールを送ろう (P.45) >>・メールを受け取ろう (P.46) >>・受け取ったメールに返事を出そう (P.47) >>・Windows アドレス帳を賢く使おう (P.49) >>・同じメールを複数の人に送ろう (P.53) >>・メールに自分の名前を入れよう (P.58) >>・メールをもっと使いこなそう (P.60) >>・データをバックアップしておこう (P.71) >>・メールのマナーを知っておこう (P.90) メールソフトの起動方法と終了方法 メールソフト「Windows メール」の起動方法、終了方法を説明します。 ・ Windows メールを起動する ・ Windows メールを終了する Windows メールを起動する はじめて起動するときには、[ インターネット接続ウィザード ] が表示されます。この画面でメール を使うための設定を行うと、Windows メールが起動します。 1 [ スタート ] ボタンをクリック 2 [ すべてのプログラム ] をクリック 1 2 40 3 [Windows メール ] をクリック はじめて起動するときには、アカウントの設定が必要です。次の手順に進んでください。 すでに起動したことがあり、設定が完了している場合は、すぐに Windows メールが起動しま す。 3 3 4 [ 表示名 ] 欄に名前を入力する ● ここに入力した表示名でメールが送信されます。表示名は自由に付けることができます。自分の名前などメー ルを受け取る人が一目でわかる表示名にしましょう。 5 [ 次へ ] ボタンをクリック [ インターネット電子メールアドレス ] が表示されます。 4 5 6 [ 電子メールアドレス ] 欄にメールアドレスを入力する 41 7 [ 次へ ] ボタンをクリック [ 電子メールサーバー名 ] が表示されます。 6 7 8 [ 受信メールサーバーの種類 ] で受信メールサーバーを選択する ここでは例として、[POP3] を選択します。 9 [ 受信メール (POP3 または IMAP) サーバー ] 欄にプロバイダーの受信メールサー バーを入力する 10 [ 送信メール (SMTP) サーバー名 ] 欄にプロバイダーの送信メールサーバーを入 力する 11 [ 次へ ] ボタンをクリック [ インターネットメールログオン ] が表示されます。 8 9 10 11 42 12 [ ユーザー名 ] 欄にアカウント名を入力する 13 [ パスワード ] 欄にパスワードを入力する 14 [ 次へ ] ボタンをクリック [ 設定完了 ] が表示されます。 12 3 13 14 15 [ 完了 ] ボタンをクリック 15 Windows メールが起動し、メールの受信が開始されます。 43 ● 設定した内容を確認するには [ ツール ] − [ アカウント ] をクリックします。表示された画面で設定内容を確認したいアカウントをクリック し、[ プロパティ ] ボタンをクリックします。表示された画面で [ サーバー ] タブをクリックすると、設定内容 が表示されます。 Windows メールを終了する メールを送信 / 受信したあとは、Windows メールを終了しましょう。 1 ボタンをクリック Windows メールが終了します。 1 44 メールを送ろう メールを送ることを、 「送信する」といいます。最初に自分宛てにメールを作成して、 送信できるか確認してみましょう。 メールのマナーについて→「メールのマナーを知っておこう」 1 Windows メールを起動する 2 [ メールの作成 ] ボタンをクリック 3 [ メッセージの作成 ] が表示されます。 2 3 [ 宛先 ] 欄に、メールを受け取る人のメールアドレスを入力する ここでは、自分自身のメールアドレスを入力してみます。 4 [ 件名 ] 欄に、メールのタイトルを入力する ここでは、「 test 」と入力してみます。 5 メールの本文を入力する 6 [ 送信 ] ボタンをクリック [test] が閉じて、メールが送信されます。 3 4 5 6 ● 「エラーが発生しました」、または「電子メールサーバーが見つかりません」と表示された場合は、送信メール サーバーなどの設定が正しくない可能性があります。設定内容を確認してください。 設定内容の確認方法について→「Windows メールを起動する」 45 メールを受け取ろう メールを受け取ることを、 「受信する」といいます。 「メールを送ろう」で自分宛てに送 信したメールを受信して、読んでみましょう。 ・ メールを受信する ・ 受信したメールを読む メールを受信する 1 [ 送受信 ] ボタンをクリック 受信が開始されて、受信状態を示す画面が表示されます。しばらくすると、受信状態を示す画 面が閉じて、メールの受信が完了します。 1 受信したメールを読む 1 [ 受信トレイ ] をクリック 2 読みたいメールをダブルクリック [ メッセージ ] が表示されます。 1 2 ● 未読メールがある場合、[ 受信トレイ ] の右に未読メールの数が表示されます。例えば未読メールが 2 通ある場 合は、[ 受信トレイ (2)] と表示されます。 ● Windows メールを起動したときに自動的に受信トレイを開く設定にすることができます。次の方法で設定して ください。 [ ツール ] − [ オプション ] をクリックします。表示された画面で [ 全般 ] タブをクリックし、[ 起動時にメッ セージの送受信を実行する ] をクリックしてチェックを付け、[OK] ボタンをクリックしてください。 46 受け取ったメールに返事を出そう 送られてきたメールに返事を送信することを、 「返信する」といいます。お友達から メールが届いたら、返信してみましょう。 メールのマナーについて→「メールのマナーを知っておこう」 1 [ 受信トレイ ] をクリック 2 返信したいメールをクリック 3 [ 返信 ] ボタンをクリック 3 [ 返信 ] が表示されます。 1 2 3 4 必要に応じて [ 件名 ] 欄の件名を変更する 5 メールの本文を入力する 47 6 [ 送信 ] ボタンをクリック [ 返信 ] が閉じて、メールが返信されます。 4 5 6 ● Re: は返信という意味です。件名は、そのままでもかまいません。 ● 相手のメールに返信するときに、もとのメッセージを引用することができます。次の方法で設定してください。 [ ツール ] − [ オプション ] をクリックします。表示された画面で [ 送信 ] タブをクリックし、[ 返信に元のメッ セージを含める ] をクリックしてチェックを付け、[OK] ボタンをクリックしてください。 ● 送信したメールを相手が読めないときは、メールの形式を HTML 形式からテキスト形式に変更してみてくださ い。 メール形式の変更について→「メールの形式を変更する」 48 Windows アドレス帳を賢く使おう Windows アドレス帳にメールアドレスを登録しておくと、宛先のメールアドレスを入力 する手間をはぶくことができます。ここでは、メールアドレスを Windows アドレス帳 に登録する方法、Windows アドレス帳を使ってメールを送信する方法を説明します。 ・ 受け取ったメールを使って登録する ・ 新しくメールアドレスを登録する ・ Windows アドレス帳を使ってメールを送信する 3 受け取ったメールを使って登録する 1 [ 受信トレイ ] をクリック 2 Windows アドレス帳に登録したい差出人をクリック 1 2 3 [ ツール ] をクリック 4 [ 差出人をアドレス帳に追加する ] をクリック 差出人の名前(表示名)やメールアドレスが Windows アドレス帳に登録されます。 3 4 ● 表示名は変更することができます。 49 新しくメールアドレスを登録する メールのやりとりをしたことがない人を登録したい場合は、メールアドレスを入力して登録します。 1 [ ツール ] をクリック 2 [Windows アドレス帳 ] をクリック [ 連絡先 ] が表示されます。 1 2 3 [ 新しい連絡先 ] ボタンをクリック [ プロパティ ] が表示されます。 3 4 [ 姓 ] 欄に姓を入力する 5 [ 名 ] 欄に名を入力する [ 表示名 ] 欄に、表示名が自動的に入力されます。 50 6 [ 電子メール ] 欄にメールアドレスを入力する 7 [ 追加 ] ボタンをクリック 8 [OK] ボタンをクリック 名前 ( 表示名 ) とメールアドレスが Windows アドレス帳に登録されます。 4 5 6 3 7 8 ● 表示名は変更することができます。 ● 住所や電話番号などの情報も入力できます。必要に応じて入力してください。 51 Windows アドレス帳を使ってメールを送信する ここでは、Windows アドレス帳を使って宛先を入力する方法を説明します。 1 [ メールの作成 ] ボタンをクリック [ メッセージの作成 ] が表示されます。 1 2 [ 宛先 ] をクリック [ 受信者の選択 ] が表示されます。 2 3 メールを受け取る人の名前をダブルクリック [ メッセージの受信者 ] 欄に、メールを受け取る人の名前が入力されます。 4 [OK] ボタンをクリック [ 受信者の選択 ] が閉じます。[ メッセージの作成 ] の [ 宛先 ] 欄に、メールを受け取る人の名前 とメールアドレスが入力されます。 3 4 ● メールを受け取る人の名前は、名前をクリックし、[ 宛先 ] ボタンをクリックしても入力できます。 このあとは、 「メールを送ろう」の手順 4 以降を参照して、送信してください。 52 同じメールを複数の人に送ろう ここでは、作成したメールを複数の人に一括して送信する方法を説明します。 ・ ・ ・ ・ 宛先 TO、CC、BCC の違いを知っておこう Windows アドレス帳を利用するとき メールアドレスを直接入力するとき CC の人にも返信するとき 宛先 TO、CC、BCC の違いを知っておこう 3 複数の人にメールを送る場合には、[ 宛先 ] 欄、[CC] 欄、[BCC] 欄のいずれかにメールアドレスを入力 します。送られるメールは同じですが、意味合いが違います。ここではその違いを説明します。 宛先 TO とは [ 宛先 ] に複数のメールアドレスを入力し、一括して送信した場合、メールを受け取った人は、[ 宛先 ] に入力された全員のメールアドレスを見ることができます。メールを受け取る人どうしがお互いを 知っている場合は、[ 宛先 ] に複数のメールアドレスを入力して送信します。 ★ ( 例 ) サークルの仲間全員にメールで連絡するとき CC とは [CC] に送付されるメールは、参考に送ったとの意味合いになります。一般的に [CC] で受け取ったメー ルに返事をする必要はありません。宛先と同じように、全員のメールアドレスを見ることができま す。 ★ ( 例 ) 見積書を取引先に提出するとき 取引先のメールアドレスを入力 自分の会社の上司の メールアドレスを入力 53 BCC とは 差出人以外は、BCC で送られた人がわかりません。[BCC] でメールを受け取った人は、ほかに BCC で 送られた人はわかりませんが、それ以外の宛先や CC の人はわかります。 ★ ( 例 ) 引っ越したことを報告するとき 自分自身のメールアドレスを入力 三郎さんと四郎さんのメールアドレスを入力 ( 三郎さんと四郎さんはお互いを知らない ) Windows アドレス帳を利用するとき Windows アドレス帳を使って [ 宛先 ] 欄、[CC] 欄、[BCC] 欄に複数のメールアドレスを入力してみま しょう。 1 [ メールの作成 ] ボタンをクリック [ メッセージの作成 ] が表示されます。 1 2 [ 宛先 ] をクリック [ 受信者の選択 ] が表示されます。 2 3 メールを受け取る人の名前をクリック 4 [ 宛先 ] ボタンをクリック メールを受け取る人を [CC] 欄や [BCC] 欄に入力したい場合は、[CC] ボタン、または [BCC] ボタンをクリックしてください。 54 5 手順 3 と 4 を繰り返して、メールを受け取る人を [ メッセージの受信者 ] 欄に 追加する 6 [OK] ボタンをクリック [ メッセージの作成 ] 画面の [ 宛先 ] 欄、[CC] 欄、[BCC] 欄に、メールを受け取る人の名前が入 力されます。 3 4 5 3 6 このあとは、 「メールを送ろう」の手順 4 以降を参照して、送信してください。 55 メールアドレスを直接入力するとき 1 [ メールの作成 ] ボタンをクリック [ メッセージの作成 ] が表示されます。 1 2 [ 宛先 ] 欄に、メールを受け取る人のメールアドレスを入力する [ 宛先 ] 欄や [CC] 欄に 2 つ以上のメールアドレスを入力する場合は、各メールアドレスをカンマ「 , 」かセミコロン「 ; 」で区切 ります。 3 [CC] 欄に、CC で送りたい人のメールアドレスを入力する 2 3 このあとは、 「メールを送ろう」の手順 4 以降を参照して、送信してください。 CC の人にも返信するとき 受け取ったメールが自分以外の人にも送られていた場合、差出人だけでなく、宛先や CC の人にも メールを返信することができます。 1 返信したいメールをダブルクリック [ 新しいメッセージ ] が表示されます。 1 56 2 [ 全員に返信 ] ボタンをクリック [ 返信 ] が表示されます。 2 3 3 必要に応じて [ 件名 ] 欄の件名を変更する 4 メールの本文を入力する 5 [ 送信 ] ボタンをクリック [ 宛先 ] 欄、[CC] 欄に表示されているすべてのメールアドレスにメールが返信されます。 3 4 5 57 メールに自分の名前を入れよう 自分の名前や連絡先などをメールに入れることを「署名を入れる」といいます。署名はあ らかじめ作成しておくことができ、好きなときにメールに入れることができます。ここ では、署名を作成する方法を説明します。 1 [ ツール ] をクリック 2 [ オプション ] をクリック [ オプション ] が表示されます。 1 2 3 [ 署名 ] タブをクリック 画面が切り替わります。 3 4 58 [ 作成 ] ボタンをクリック 5 [ 署名の編集 ] の入力欄に、メールに入れたい署名を入力する 4 5 3 ● 署名の例 ∼∼∼∼∼∼∼∼∼∼∼∼∼ 日立 太郎 e-mail [email protected] TEL 046-XXX-XXXX ∼∼∼∼∼∼∼∼∼∼∼∼∼ 6 [ すべての送信メッセージに署名を追加する ] をクリックして、 を にする になっている場合は、このまま次の手順に進んでください。 ● 知らない人へのメールには、電話番号や住所などの個人情報を入力した署名を入れないようにしてください。 7 [OK] ボタンをクリック 署名が設定されて、[ オプション ] が閉じます。 6 7 作成したメールに署名を入れるには、[ メッセージの作成 ] で [ 挿入 ] − [ 署名 ] をクリックします。 59 メールをもっと使いこなそう ここでは、メールと一緒にファイルを送信する方法やメールの整理方法など、知ってお くと便利なメールの使い方を紹介します。 ・ ・ ・ ・ ・ ファイルを付けてメールを送る メールを整理する 電話代を節約する メールの形式を変更する メールマガジンを購読する ファイルを付けてメールを送る メールにファイルを添付して送ることができます。インターネットで見つけた画像や文書ファイルな どを、メールと一緒に送信してみましょう。 1 [ メールの作成 ] ボタンをクリック [ メッセージの作成 ] が表示されます。 1 2 [ 挿入 ] をクリック 3 [ 添付ファイル ] をクリック [ 開く ] が表示されます。 2 3 60 4 添付したいファイルをクリック 5 [ 開く ] ボタンをクリック [ 開く ] が閉じて、ファイルがメールに添付されます。 4 3 5 添付したファイルが 表示される ● ダイヤルアップ接続の場合は、メールに添付するファイルのサイズの上限を、500KB にしましょう。 このあとは、 「メールを送ろう」の手順 3 以降を参照して、送信してください。 61 メールを整理する 受信したメールは [ 受信トレイ ] に保存されます。[ 受信トレイ ] がメールでいっぱいになる前に、 新しいフォルダーを作ってメールを分類したり、不要なメールを削除しましょう。 ・ メールを分類する ・ 不要なメールを削除する メールを分類する 新しいフォルダーを作り、受信したメールの差出人や内容などでメールを分類すると、あとからメー ルを探すときに便利です。 1 [ 受信トレイ ] の近くで右クリックし、[ フォルダの作成 ] をクリック [ フォルダの作成 ] 画面が表示されます。 1 2 [ フォルダ名 ] 欄にフォルダー名を入力する 3 [ 受信トレイ ] をクリック 4 [OK] ボタンをクリック [ 受信トレイ ] の下に、新しいフォルダーが作成されます。 2 3 4 62 5 [ 受信トレイ ] をクリック 6 移動させたいメールを右クリック 7 [ フォルダへ移動 ] をクリック [ 移動 ] が表示されます。 5 6 3 7 8 移動先のフォルダーをクリック 9 [OK] ボタンをクリック メールが、選択したフォルダーに移動します。 8 9 続けてメールを分類する場合は、手順 6 ∼ 9 を繰り返してください。 63 不要なメールを削除する 読み終わっていらなくなったメールは、削除しましょう。 1 削除したいメールをクリック 2 [ 削除 ] ボタンをクリック メールが [ 削除済みアイテム ] に移動します。 1 2 ● [ 削除済みアイテム ] を右クリックし、[ 削除済みアイテムフォルダを空にする ] をクリックすると、[ 削除済み アイテム ] の中身をすべて削除できます。 64 電話代を節約する インターネットに接続していなくても、メールを作成したり、受信したメールを読むことができま す。メールの送受信をするときだけインターネットに接続すれば、電話代を節約することができま す。 ・ 送受信が終わったら、自動的にインターネット接続を切断する ・ インターネットに接続してメールを送信する ● 節約できるのはダイヤルアップ接続の時だけです。 送受信が終わったら、自動的にインターネット接続を切断する 3 ● ホームページを見ている場合でも、メールの送受信が終わるとインターネット接続は切断されます。 1 [ ツール ] をクリック 2 [ オプション ] をクリック [ オプション ] が表示されます。 1 2 3 [ 起動時にメッセージの送受信を実行する ] をクリックして、 を にする になっている場合は、このまま次の手順に進んでください。 65 4 [ 接続 ] タブをクリック 画面が切り替わります。 3 4 5 [ 送受信が終了したら切断する ] をクリックして、 を にする になっている場合は、このまま次の手順に進んでください。 6 [ 送信 ] タブをクリック 画面が切り替わります。 5 6 66 7 [ メッセージを直ちに送信する ] をクリックして、 を にする になっている場合は、このまま次の手順に進んでください。 8 [OK] ボタンをクリック [ オプション ] が閉じます。 7 3 8 インターネットに接続してメールを送信する 1 メールを書く 2 [ 送信 ] ボタンをクリック [ メールの送信 ] が表示されます。 2 67 3 [OK] ボタンをクリック [ メールの送信 ] が閉じます。 3 4 [ 送受信 ] ボタンをクリック プロバイダーに接続するための画面が表示されます。 4 5 [ ダイヤル ] ボタンをクリック インターネット接続が開始されて、メールが送信されます。 送信が完了すると、インターネット接続が自動的に切断されます。 5 ● 複数のメールを送信する場合は、1 通ごとに手順 1 ∼ 5 を繰り返すか、手順 1 ∼ 3 を繰り返して複数のメール を作成してから手順 4 に進んでください。 68 メールの形式を変更する HTML 形式のメールを送信すると、相手が HTML 形式に対応していないメールソフトを使っている場 合、受け取ったメールが読めないことがあります。そのような場合は、メールの形式をテキスト形式 に変更してください。 1 [ ツール ] をクリック 2 [ オプション ] をクリック [ オプション ] が表示されます。 1 3 2 3 [ 送信 ] タブをクリック 4 [ メール送信の形式 ] で、[ テキスト形式 ] をクリック 5 [OK] ボタンをクリック メールの形式がテキスト形式に変更されて、[ オプション ] が閉じます。 3 4 5 ● メールの形式をテキスト形式に変更しても相手が受け取れない場合は、次の方法で設定を変更してください。 [ ツール ] − [ オプション ] をクリックします。表示された画面で [ 送信 ] タブをクリックし、[ メール送信の形 式 ] で [ テキスト形式の設定 ] ボタンをクリックします。表示された画面で MIME などの設定をし、[OK] ボタン をクリックしてください。 69 メールマガジンを購読する メールマガジンを購読すれば、いろいろな情報が定期的にメールで送られてきます。ほとんどのメー ルマガジンは無料で購読できます。音楽やスポーツなどいろいろなジャンルのメールマガジンが発行 されているので、好みにあったものを購読しましょう。ここでは、メールマガジンを申し込む流れを 説明します。 1 メールマガジンの申し込みができるホームページに移動する 「無料メールマガジン」などのキーワードで検索すると、いろいろなホームページが見つかります。 ホームページの検索方法について→「見たいホームページを探そう」 2 購読したいメールマガジンを選ぶ 好みにあったメールマガジンを選ぶことをお勧めします。 70 データをバックアップしておこう 「 HDD の故障で、メールデータが HDD から消えてしまった!」このような、予期しない トラブルから大切なメールデータを守るために、日頃から CD-R などにバックアップし ておきましょう。 ・ データをバックアップする ・ バックアップ時の状態に戻す 3 データをバックアップする ・ メールをバックアップする ・ Windows アドレス帳をバックアップする ・ メールアカウントをバックアップする メールをバックアップする 1 [ ファイル ] をクリック 2 [ エクスポート ] をポイント 3 [ メッセージ ] をクリック [Windows メールエクスポート ] が表示されます。 1 2 3 4 [Microsoft Windows メール ] をクリック 71 5 [ 次へ ] ボタンをクリック [ メッセージの場所 ] が表示されます。 4 5 6 [ 参照 ] ボタンをクリック フォルダの選択画面が表示されます。 6 7 バックアップするフォルダをクリック 8 [ フォルダの選択 ] ボタンをクリック [ メッセージの場所 ] に戻ります。 7 8 72 9 [ 次へ ] ボタンをクリック [ フォルダの選択 ] が表示されます。 9 10 [ すべてのフォルダ ] をクリック 11 [ 次へ ] ボタンをクリック 3 メールがバックアップされ、[ エクスポートの完了 ] が表示されます。 10 11 12 [ 完了 ] ボタンをクリック 12 13 バックアップしたフォルダーを、CD-R などにコピーする ファイルを CD-R にコピーする方法について→『アプリケーション編』5 章の「 DVD または CD を作成する」 73 Windows アドレス帳をバックアップする 1 [ ファイル ] をクリック 2 [ エクスポート ] をポイント 3 [Windows アドレス帳 ] をクリック [Windows アドレス帳のエクスポート ] が表示されます。 1 2 3 4 [CSV( カンマ区切り )] をクリック 5 [ エクスポート ] ボタンをクリック [CSV のエクスポート ] が表示されます。 4 5 6 [ 参照 ] ボタンをクリック [ 名前を付けて保存 ] が表示されます。 6 74 7 保存先のフォルダーを開く 8 [ ファイル名 ] 欄にファイル名を入力する 9 [ 保存 ] ボタンをクリック [CSV のエクスポート ] に戻ります。 7 3 8 9 ● ファイル名には、「 address-backup 」など、わかりやすい名前を付けておきましょう。 10 [ 次へ ] ボタンをクリック 10 11 エクスポートする内容を変更する場合は、フィールドをクリックし、 を する に ● 変更した場合は、戻すときのために、チェック内容をメモしておいてください。 75 12 [ 完了 ] ボタンをクリック Windows アドレス帳のエクスポートが始まります。 11 12 13 [OK] ボタンをクリック [Windows アドレス帳のエクスポート ] に戻ります。 13 14 [ 閉じる ] ボタンをクリック 15 保存したファイルを、CD-R などにコピーする ファイルを CD-R にコピーする方法について→『アプリケーション編』5 章の「 DVD または CD を作成する」 76 メールアカウントをバックアップする 1 [ ツール ] をクリック 2 [ アカウント ] をクリック [ インターネットアカウント ] が表示されます。 1 3 2 3 エクスポートするメールアカウントをクリック 4 [ エクスポート ] ボタンをクリック [ インターネットアカウントのエクスポート ] が表示されます。 3 4 5 保存先のフォルダーを開く 77 6 [ 保存 ] ボタンをクリック [ インターネットアカウント ] に戻ります。 5 6 7 [ 閉じる ] ボタンをクリック 8 保存したファイルを、CD-R などにコピーする ファイルを CD-R にコピーする方法について→『アプリケーション編』5 章の「 DVD または CD を作成する」 78 バックアップ時の状態に戻す 万が一、Windows メールのデータが消えてしまった場合は、バックアップしておいたデータを使って 復元します。バックアップしたときの状態まで戻すことができます。 ・ メールをバックアップ時の状態に戻す ・ Windows アドレス帳をバックアップ時の状態に戻す ・ メールアカウントをバックアップ時の状態に戻す メールをバックアップ時の状態に戻す メールがバックアップされている CD-R をご用意ください。 1 メールがバックアップされている CD-R を、CD/DVD ドライブに入れる 2 任意の場所 ( デスクトップなど ) に新規フォルダーを作成する 3 作成したフォルダーに、CD-R 内にあるメールのフォルダーをコピーする 4 作成したフォルダーを右クリックし、[ プロパティ ] をクリック 3 [ プロパティ ] が表示されます。 5 [ 読み取り専用 ] をクリックして を にし、[OK] ボタンをクリック [ 属性変更の確認 ] が表示されます。 5 6 [ 変更をこのフォルダ、サブフォルダおよびファイルに適用する ] をクリック 7 [OK] ボタンをクリック 6 7 79 8 Windows メールの [ ファイル ] をクリック 9 [ インポート ] をポイント 10 [ メッセージ ] をクリック [Windows メールインポート ] が表示されます。 8 9 10 11 [Microsoft Windows メール 7] をクリック 12 [ 次へ ] ボタンをクリック [ メッセージの場所 ] が表示されます。 11 12 13 [ 参照 ] ボタンをクリック フォルダの選択が表示されます。 13 14 80 コピーしたフォルダーをクリック 15 [ フォルダの選択 ] ボタンをクリック [ メッセージの場所 ] に戻ります。 14 15 16 3 [ 次へ ] ボタンをクリック 16 17 [ すべてのフォルダ ] をクリック 18 [ 次へ ] ボタンをクリック メールのインポートが始まります。 17 18 81 19 [ 完了 ] ボタンをクリック 「インポートされたフォルダ」が新しく作成され、メールのフォルダーがコピーされます。 19 20 82 「インポートされたフォルダ」内の「受信トレイ」フォルダーなどを受信トレイな どにドラッグして移動する Windows アドレス帳をバックアップ時の状態に戻す Windows アドレス帳がバックアップされている CD-R をご用意ください。 1 Windows アドレス帳がバックアップされている CD-R を、CD/DVD ドライブに入 れる 2 任意の場所 ( デスクトップなど ) に新規フォルダーを作成する 3 作成したフォルダーに、CD-R 内にある拡張子が「 .csv 」のファイルをコピーする 4 作成したフォルダーを右クリックし、[ プロパティ ] をクリック 3 [ プロパティ ] が表示されます。 5 [ 読み取り専用 ] をクリックして を にし、[OK] ボタンをクリック [ 属性変更の確認 ] が表示されます。 5 6 [ 変更をこのフォルダ、サブフォルダおよびファイルに適用する ] をクリック 7 [OK] ボタンをクリック 6 7 8 Windows メールの [ ファイル ] をクリック 9 [ インポート ] をポイント 83 10 [Windows アドレス帳 ] をクリック [Windows アドレス帳にインポート ] が表示されます。 8 9 10 11 [CSV( カンマ区切り )] をクリック 12 [ インポート ] ボタンをクリック [CSV のインポート ] が表示されます。 11 12 13 [ 参照 ] ボタンをクリック [ 開く ] が表示されます。 13 84 14 作成したフォルダー内にコピーした、拡張子が「 .csv 」のファイルを選択する 15 [ 開く ] ボタンをクリック [CSV のインポート ] に戻ります。 14 3 15 16 [ 次へ ] ボタンをクリック 16 17 [ 完了 ] ボタンをクリック Windows アドレス帳のインポートが始まります。インポート後、[Windows アドレス帳にイン ポート ] に戻ります。 17 85 18 [ 閉じる ] ボタンをクリック 18 86 メールアカウントをバックアップ時の状態に戻す メールアカウントがバックアップされている CD-R をご用意ください。 1 メールアカウントがバックアップされている CD-R を、CD/DVD ドライブに入れ る 2 任意の場所 ( デスクトップなど ) に新規フォルダーを作成する 3 作成したフォルダーに、CD-R 内にある拡張子が「 .iaf 」のファイルをコピーする 4 作成したフォルダーを右クリックし、[ プロパティ ] をクリック 3 [ プロパティ ] が表示されます。 5 [ 読み取り専用 ] をクリックして を にし、[OK] ボタンをクリック [ 属性変更の確認 ] が表示されます。 5 6 [ 変更をこのフォルダ、サブフォルダおよびファイルに適用する ] をクリック 7 [OK] ボタンをクリック 6 7 8 Windows メールの [ ツール ] をクリック 87 9 [ アカウント ] をクリック [ インターネットアカウント ] が表示されます。 8 9 10 [ インポート ] ボタンをクリック [ インターネットアカウントのインポート ] が表示されます。 10 11 作成したフォルダー内にコピーした、拡張子が「 .iaf 」のファイルを選択する 12 [ 開く ] ボタンをクリック インポートが終了し、[ インターネットアカウント ] に戻ります。 11 12 88 13 [ 閉じる ] ボタンをクリック 3 89 メールのマナーを知っておこう メールをやりとりするときに守ってほしいマナーを紹介します。基本は相手を思う心で す。メールを受け取る人が読みやすいメールを作成するようにしましょう。 半角カタカナ、特殊文字は使わない 半角カタカナや特殊文字を使ったメールを送信しても、文字化けしてしまい受け取った人は読むこと ができない場合があります。 メールでの使用を避けたほうがよい文字 種 類 半角カタカナ 丸付き数字 ローマ数字 罫線文字 音符文字 論理記号 特殊文字 単位 その他 例 インターネット、メール、プレゼント ①、②、③、…… Ⅰ、Ⅳ、Ⅸ、…… ├、┴、┬ ♪、♭、♯ ∑、β、Ω、≒、√ ㊦、〒 ㌍、㌔、㌫、…… ㍻、㍼、㈱、℡、…… わかりやすい件名を付けよう 受け取った人が一目見てわかるような件名にしましょう。わかりにくい件名だとチェーンメールなど の迷惑メールと間違われてしまいます。 改行をして読みやすくしよう ダラダラと長く書いてあるメールほど読みにくいものはありません。全角文字で 1 行あたり 35 文字 を目安に改行しましょう。話題が変わるときは、段落を分けるといいでしょう。 署名を入れよう 署名は自分の名刺代わりになる重要なものです。自分の名前や電話番号などを署名として入れておき ましょう。 署名の入れ方について→「メールに自分の名前を入れよう」 不審なメールは注意しよう 知らない人から送られてきたメールは、ウィルスチェックしてください。特にファイルが添付されて いる不審なメールは、絶対に開かないでください。パソコンがコンピューターウイルスに感染するこ とがあります。メールの差出人や内容が安全か確認できない場合は、メールを削除しましょう。 メールの削除について→「メールを整理する」 「不要なメールを削除する」 90 テキスト形式のメールを使おう HTML 形式のメールを送ると、HTML 形式に対応していないメールソフトを使っている人は、受け取っ たメールを読めないことがあります。テキスト形式に変更しましょう。 メール形式の変更について→「メールをもっと使いこなそう」 、 「メールの形式を変更する」 サイズの大きなファイルは添付しない ダイヤルアップ接続の場合は、メールに添付するファイルのサイズの上限を、500KB にしましょう。 大きいファイルの場合、メールの送受信に長い時間がかかってしまいます。 3 91 92 付録 ここでは、引っ越したときのアクセスポイントの変更について説明し ます。 >>・引っ越したときは (P.94) >>・さくいん (P.97) 引っ越したときは ダイヤルアップ接続の場合は、引っ越しなどで今までのアクセスポイントを変更する必 要があります。そのような場合は、最寄りのアクセスポイントの電話番号に変更しま す。 1 [ スタート ] ボタンをクリック 2 [ 接続先 ] をクリック [ ネットワークに接続 ] が表示されます。 1 2 3 変更したい接続名をクリック 4 [ 接続 ] ボタンをクリック [ 接続 ] が表示されます。 3 4 94 5 [ ダイヤル ] 欄に接続したいアクセスポイントの電話番号を入力する 6 [ ダイヤル ] ボタンをクリック 電話番号が設定されて、インターネットに接続します。 5 6 95 96 さくいん A こ ADSL サービス 17 コンピューターウイルス 90 B し BCC 54 受信 46 受信トレイ 62 署名 58, 90 C CC 53 H せ HTML 形式 69, 91 接続料金 26 切断 26 I そ Internet Explorer 24 送信 45 W ち Windows アドレス帳 49 Windows メール 40 チェーンメール 90 あ テキスト形式 69, 91 添付 60, 91 アクセスポイント 14, 94 宛先 52, 53 アドレス 28 て と い トーン 19 特殊文字 90 印刷 25 インターネットエクスプローラ 24 ね う ウィルスチェック 90 ネットワークへの接続 13 は お気に入り 25, 27, 29 オンラインショッピング 37 背景 36 バックアップ 71 パルス 19 半角カタカナ 90 か ふ 画像 35, 36 フレーム 25 プロバイダー 12, 13 お き キーワード 25, 32 キーワード検索 32 へ 返信 47 け ほ 検索 32 検索エンジン 32 件名 90 ホームページ 26 保存 35 み 未読メール 46 97 め メールマガジン 70 も 文字化け 90 98 重要なお知らせ 1. 本書の内容の一部または全部を無断で複写することは、禁止されています。 2. 本書の内容については、将来予告なしに変更することがあります。 3. 本書の内容について、万一ご不審な点や誤りなどお気付きのことがありましたら、お買い求め先へご一 報くださいますようお願いいたします。 4. 運用した結果の影響については 3 項にかかわらず責任を負いかねますので、あらかじめご了承ください。 ・ その他、各会社名、各製品名は、各社の商標、または登録商標です。 Prius 取扱説明書 インターネット編 初 版 2006 年 12 月 無断転載を禁止します。 株式会社 日立製作所 ユビキタスシステム事業部 〒 244-0817 神奈川県横浜市戸塚区吉田町 292 番地 お問い合わせ先 : 安心コールセンター 0120-885-596 Hitachi, Ltd. 2006. All rights reserved. PR0T033P0-1