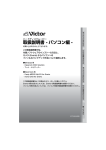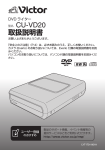Download 取扱説明書 - パソコン編 -
Transcript
ハードディスクムービー 取扱説明書 - パソコン編 お買い上げありがとうございます。 活 用 (Windows) ●Windows 用 ・ CyberLink DVD Solution ・ フォト・ナビゲーター Everio この取扱説明書では、 付属ソフトウェアのインストール方法と、 カメラ (Everio) からパソコンへの ファイルのコピー ( バックアップ ) 方法について説明します。 (Windows) セ ッ ト ア ッ プ ●Macintosh 用 ・ Capty MPEG Edit EX for Everio ・ mono DVD for Everio Everio この取扱説明書をよくお読みのうえ、正しくお使いください。 Everio の取り扱いについては、Everio の取扱説明書をお読みください。 パソコンの取り扱いについては、パソコン付属の取扱説明書をお読みください。 (Macintosh) セ ッ ト ア ッ プ (Macintosh) 活 用 困 っ た と き は LYT1615-002A もくじ 本書の表記について ......................................................................... 3 セットアップ (Windows) ●ご利用になれるパソコン.................................................................. 4 Everio のファイルをバックアップする ......................................... 4 動画ファイルを再生・編集・DVD ビデオを作る ........................ 4 静止画ファイルのアルバムを作る .................................................. 5 ●CyberLink DVD Solution ............................................................ 6 CyberLink DVD Solution をインストールする......................... 6 MsMsgs.exe を終了する............................................................... 8 ユーザー登録する ............................................................................. 9 CyberLink DVD Solution を使う............................................. 10 CyberLink DVD Solution の使いかたを知る..........................11 ●フォト・ナビゲーター ..................................................................12 フォト・ナビゲーターをインストールする................................12 フォト・ナビゲーターの使いかたを知る ................................... 13 Everio 活用 (Windows) ●パソコンに接続する ...................................................................... 14 パソコンから取りはずす...............................................................15 ●ファイルをバックアップする....................................................... 16 動画ファイルをバックアップする ...............................................16 静止画ファイルをバックアップする ........................................... 18 ●ファイルを再生する ...................................................................... 19 動画ファイルを 1 つずつ再生する ..............................................19 動画ファイルを一括して再生する ...............................................20 静止画ファイルを再生する........................................................... 21 ●編集した動画を Everio で再生する............................................. 22 Everio で再生できる動画ファイル ..............................................22 EXTMOV フォルダにコピーする ...............................................23 EXTMOV フォルダの動画ファイルを再生する ........................ 24 セットアップ (Macintosh) ●ご利用になれるパソコン...............................................................26 Everio のファイルをバックアップする ...................................... 26 動画ファイルを再生・編集する ...................................................26 動画ファイルで DVD ビデオを作る............................................ 27 ●Capty MPEG Edit EX................................................................ 28 Capty MPEG Edit EX をインストールする ............................28 2 Capty MPEG Edit EX を使う ................................................... 31 Capty MPEG Edit EX の使いかたを知る ................................ 31 ●mono DVD ................................................................................... 32 mono DVD をインストールする................................................ 32 mono DVD を使う....................................................................... 35 mono DVD の使いかたを知る.................................................... 35 Everio 活用 (Macintosh) ●パソコンに接続する ...................................................................... 36 パソコンから取りはずす .............................................................. 36 ●ファイルをバックアップする....................................................... 37 動画ファイルをバックアップする ............................................... 37 静止画ファイルをバックアップする ........................................... 39 ●ファイルを再生する ...................................................................... 40 動画ファイルを再生する .............................................................. 40 静止画ファイルを再生する........................................................... 41 困ったときは ●故障かなと思ったら… .................................................................. 42 Windows をお使いの場合 ........................................................... 42 Macintosh をお使いの場合 ........................................................ 42 ●お問い合わせについて .................................................................. 43 フォト・ナビゲーターのお問い合わせ先 ................................... 43 CyberLink DVD Solution のお問い合わせ先 ......................... 44 Capty MPEG Edit EX と mono DVD のお問い合わせ先 .... 46 著作権について .............................................................................. 47 他社製品の登録商標と商標について ........................................... 47 本書の表記について ・ お使いのパソコンの OS の種類によっては、画面表示や操作方法が本書と異 なることがあります。 ・ 本書に記載されているホームページアドレス (URL) は、本製品の発売時のも のであり、変更されることがあります。 3 セットアップ (Windows) セットアップ (Windows) 1 ご利用になれるパソコン Everio のファイルをバックアップする 以下の条件を満たすパソコンでは、Everio を接続して、Everio のファイル ( 動画と静止画 ) をバックアップできます (P.14 、16)。 さらに、パソコンで編集した動画ファイルを、Everio で再生できます。 OS : 以下のいずれか ( ただし、プリインストール版のみをサポート ) Windows 2000 Professional SP4 Windows XP Home Edition Windows XP Professional 端子 : 標準装備の USB 2.0 端子 動画ファイルを再生・編集・DVD ビデオを作る CyberLink DVD Solution を使うと、Everio で撮影した動画ファイルを再生・ 編集することや、DVD ビデオを作ることができます。 以下の条件を満たすパソコンで、CyberLink DVD Solution を使うことができ ます。 OS, 端子 : 「Everioのファイルをバックアップする」 (上記)をご覧ください。 CPU : Intel Pentium III 700MHz 以上 (Pentium 4 2GHz 以上を推奨 ) メモリー : HDD 空き容量 : インストールに約 350MB 以上、DVD ビデオ作成時は 10GB 以上、Video CD 作成時は 1GB 以上 ディスプレイ : 1024 × 6 00 ピクセル以上を表示可能なこと ソフトウェア : Internet Explorer 5.5 以降、DirectX 9 ( 必要に応じて自動的にインストールされます ) 記録型 DVDドライブ : 128MB 以上 (256MB 以上を推奨 ) CyberLink 社が対応するドライブをご用意ください。対応するド ライブの一覧は、CyberLink 社のホームページでご確認ください。 http://jp.cyberlink.com/multi/program/page/ _page_display.jsp?seqno=3729 ■ 記録できるメディア DVD Video 作成用:DVD-R, DVD-RW, DVD+R, DVD+RW DVD-VR 作成用 :DVD-RW, DVD-RAM DVD+VR 作成用 :DVD+RW Video CD 作成用 :CD-R, CD-RW 4 ■使いかたを知るには 「CyberLink DVD Solution の使いかたを知る」(P.11) Everio DVD プレーヤー お知らせ ●DVD-VR と DVD+VR は DVD レコーダー用の規格です。 によっては、 再生できない場合があります。 ●Everio で記録した動画ファイルは、付属のソフトウェアのみで扱えます。 すでに PowerProducer/PowerDVD/PowerDirector がパソコンにイン ストールされている場合でも、 付属の CyberLink DVD Solution をイン ストールしてお使いください。 (Windows) セ ッ ト ア ッ プ ■インストールするには 「CyberLink DVD Solution をインストールする」(P.6) 静止画ファイルのアルバムを作る OS, 端子 : 「Everio のファイルをバックアップする」( 前ページ ) をご覧く ださい。 Intel Pentium III 700MHz 以上 : 128MB 以上 HDD 空き容量 : インストールに約 10MB 以上、アルバム作成時は 500MB 以 上を推奨 ディスプレイ : 800 × 600 ピクセル以上、16bit color を表示可能なこと ソフトウェア : Internet Explorer 5.5 以降 ■インストールするには 「フォト・ナビゲーターをインストールする」(P.12) ■使いかたを知るには 「フォト・ナビゲーターの使いかたを知る」(P.13) お知らせ ●フ ォト・ナビゲーターでは印刷で きません。印刷するときはア ルバムから 取り出してください。 5 活 用 (Macintosh) : メモリー Everio CPU セ ッ ト ア ッ プ (Macintosh) フォト・ナビゲーターを使うと、Everio で撮影した静止画ファイルをアルバム のように管理できます。さらに、画質やサイズを変更できます。 ・ 静止画ファイルを読み込んでアルバムを作る ・ メールに静止画ファイルを添付する ・ アルバムの内容を Web ページとして保存する ・ 静止画をつなげて動画 ( スライドショーやアニメーション ) を作る 以下の条件を満たすパソコンで、フォト・ナビゲーターを使うことができます。 (Windows) 活 用 困 っ た と き は セットアップ (Windows) 2 CyberLink DVD Solution CyberLink DVD Solution をインストールする 下記のソフトウェアを、一括して、または個別にインストールできます。 ・ CyberLink PowerDVD 5 NE :DVD と動画ファイルの再生 ・ CyberLink PowerProducer 3 NE :DVD の作成 ・ CyberLink PowerDirector Express NE :動画ファイルの編集 お知らせ ● 付属のソフトウ ェアをインストールするとき に、アンインストールの問い 合わせ画面と、共有 ファイルの削除の確認画 面が表示されたときは、それ ぞれで「はい」をクリ ックしてインストールを 続けてください。パソコン 内の PowerDirector、PowerProducer、PowerDVD がアンインストー ルされ、続いて付属のソフトウェアがインストールされます。 1 付属の CD-ROM をパソコンにセットする しばらくすると「セットアップ」が表示されます ・「セットアップ」 が表示されないときは、 「マイコンピュータ」のなかの CDROM アイコンをダブルクリックします。 2 「CyberLink DVD Solution」の 隣の「インストール」をクリック する 「設定言語の選択」が表示されます 3 「OK」をクリックする 6 4 次の画面が表示された場合は「MsMsgs.exe を終了する」(P.8) へ進み、ここに戻ったら「OK」をクリックして手順 5 へ進む ・ この画面が表示されなかった場合は、そのまま手順 5 へ進みます。 (Windows) セ ッ ト ア ッ プ 5 Everio 「次へ」をクリックする 「使用許諾契約」 が表示されます (Windows) 活 用 6 内容を確認し、「はい」をクリック する セ ッ ト ア ッ プ 「ユーザ情報」が表示されます (Macintosh) 必ず、お読みください ユーザー名と会社名を入力し、「次 へ」をクリックする Everio 7 ・ CD-key を誤って変更したときは、 「戻る」をクリックします。 「インストール先の選択」 が表示されます (Macintosh) 活 用 入力する 変更しない 困 っ た と き は 7 8 「次へ」をクリックする 「セットアップタイプ」が表示されます 9 「次へ」をクリックする ・ インストールするソフトウェアを変更 できます。 しばらくすると「セットアップは正常に 完了しました」と表示されます 10 「はい、今すぐコンピュータを再起 動します。」をクリックし、「完了」 をクリックする ・ インストール済みのソフトウェアの種類 によっては、 再起動を求められない場合 があります。 インストールが完了し、パソコンが再起動 します MsMsgs.exe を終了する 「CyberLink DVD Solution をインストールする」(P.6) の手順 4 の画面が表 示された場合、以下の手順で MsMsgs.exe (Windows Messenger) を終了 します。 1 2 「Ctrl」キーと「Alt」キーを押したまま、「Del」キーを押す 「Windows のセキュリティ」が表示されます 「タスクマネージャ」をクリックする 「Windows タスクマネージャ」が表示されます 8 セ ッ ト ア ッ プ 3 「プロセス」タブをクリックし、 「msmsgs.exe」を選び、 「プロセスの終了」をクリックする (Windows) 「タスクマネージャの警告」が表示されます Everio 活 用 4 (Windows) 「はい」をクリックし、 「Windows タスクマネージャ」 の右上の「×」をクリックする 「Windows タスクマネージャ」が閉じます 5 「CyberLink DVD Solution をインストールする」(P.6) の 手順 4 へ戻り、インストールを続ける ユーザー登録する 「スタート」をクリックし、「すべてのプログラム」「CyberLink PowerProducer」の順にマウスカーソルをあわせ、 「オンライン登録」をクリックする ・ ユーザー登録は一度で十分です。「PowerDirector Express」と「PowerDVD」 で「オンライン登録」する必要はありません。 活 用 (Macintosh) 1 Everio CyberLink DVD Solution のユーザー登録を行っておくことをお勧めします。 ユーザー登録をすると、CyberLink 社のホームページから最新アップデート パッチをダウンロードできるようになるほか、カスタマーサポート (P.44 ) を 利用できるようになります。 (Macintosh) セ ッ ト ア ッ プ 困 っ た と き は 9 2 姓、名、E-mail アドレスを入力 し、「今すぐ、オンラインで登録を する」をクリックする 入力する ■ インターネットを使わずにユーザー登録するには 下記の必要事項を記入して、郵送または FAX で、サイバーリンク株式会社のカスタ マーサポート (P.44 ) へお送りください。( 所定の用紙はありません。適当な紙に記入 してお送りください。) ●必要事項 ・ お名前 ・ メールアドレス ( お持ちでない場合は必要ありません ) ・ お住まいの都道府県名 ・ CD-key「MS214G299889367M」 CyberLink DVD Solution を使う 1 「スタート」をクリックし、「すべてのプログラム」にマウスカーソ ルをあわせる 10 2 使うソフトウェアを選んでマウスカーソルをあわせ、ソフトウェア 名をクリックする (Windows) ・ PowerDirector Express :動画ファイルの編集 ・ PowerDVD :動画ファイルと DVD の再生 ・ PowerProducer :DVD の作成 セ ッ ト ア ッ プ Everio CyberLink DVD Solution の使いかたを知る CyberLink DVD Solution を使う際は、次の 3 つをお読みください。特に ReadMe ファイルは、必ず最初にお読みください。 Everio 使いかたや用語を 検索できます セ ッ ト ア ッ プ (Macintosh) ■ユーザーズガイド : 使いかたが説明されています ■ヘルプ : 使いかたや用語を検索できます ■ReadMe【重要】 : サポート情報と機能制限、Everio と併用するための情報が記載 されています ソフトウェアを 立ち上げます 活 用 (Windows) ※デスクトップのアイコンをダブルクリックして、それぞれのソフトウェアを 立ち上げることもできます。 使いかたが説明 されています サポート情報と機能制限が 記載されています お知らせ ●PDF マニュアルを読むには、Adobe 社の Acrobat Reader 3.0 以降、ま たは Adobe Reader 6.0 以降が必要です。 ●Adobe Reader は、Adobe 社のホームページからダウンロードできます。 http://www.adobe.co.jp/ ●PowerDirector Express NE/ PowerProducer 3 NE/ PowerDVD 5 NE の概要は、CyberLink のホームページでもご覧いただ けます。 http://www2.cli.co.jp/products/ne/ 11 (Macintosh) 活 用 困 っ た と き は セットアップ (Windows) 3 フォト・ナビゲーター フォト・ナビゲーターをインストールする 1 付属の CD-ROM をパソコンにセットする しばらくすると「セットアップ」が表示されます ・「セットアップ」 が表示されないときは、 「マイコンピュータ」のなかの CDROM アイコンをダブルクリックします。 2 「フォト・ナビゲーター 1.5」の 隣の「インストール」をクリック する 「使用許諾契約」が表示されます 3 内容を確認し、「はい」をクリック する 「インストール先の選択」が表示されます 必ず、お読みください 4 「次へ」をクリックする 「プログラムフォルダの選択」が表示されま す 12 5 セ ッ ト ア ッ プ 「次へ」をクリックする し ばらくす ると「デスク トップに アイコン を作成しますか?」 と表示されます (Windows) どちらかのボタンをクリックする Everio 6 インストールが完了し、「セットアップ」に 戻ります ・ 「はい」をクリックしたときは、デスク トップにフォト・ナビゲーターのアイコ ンが作られます。 (Windows) 活 用 7 「終了」をクリックする 「セットアップ」 が閉じます (Macintosh) セ ッ ト ア ッ プ フォト・ナビゲーターの使いかたを知る 1 「スタート」をクリックし、「すべ てのプログラム」-「フォト・ナビ ゲーター」の順にマウスカーソル をあわせ、「フォト・ナビゲーター 取扱説明書」をクリックする Everio PDF マニュアルの「フォト・ナビゲーター取扱説明書」をご覧ください。 (Macintosh) 活 用 フ ォト・ナビゲ ーター取 扱説明書 が表示さ れます または Adobe お知らせ ●PDF を読むには、Adobe 社の Acrobat Reader 3.0 以降、 Reader 6.0 以降が必要です。 ●Adobe Reader は、Adobe 社のホームページからダウンロードできます。 http://www.adobe.co.jp/ 13 困 っ た と き は Everio 活用 (Windows) Everio 活用 (Windows) 準備 1 パソコンに接続する ● AC アダプターを取り付ける ● 電源スイッチ:再生 端子カバー パソコンとの接続中は 「USBマスストレージ」 と 表示される。 USBケーブル(付属) 端子カバー DC パソコン USB ACアダプター 1 2 電源 コンセント 付属の USB ケーブルで図のように接続する Everio に「USB マスストレージ」と表示されます 「マイコンピュータ」を開く ・ Windows 2000 の場合、デスクトップの「マイコンピュータ」をダブルクリッ クします。 ・ Windows XP の場合、 「スタート」-「マイコンピュータ」をクリックします。 Everio のメディアが「EVERIO_HDD」および「EVERIO_SD」として表示されます ■ 動作を選んでくださいと表示されたときは 「フォルダを開いてファイルを表示する」をクリックし、「OK」をクリックする。 14 セ ッ ト ア ッ プ ■メディアが表示されないときは しばらく待つ。表示されるまで時間がかかることがあります。 「メディアが表示されない」(P.42) (Windows) パソコンから取りはずす 1 画面右下のタスクトレイの「ハー ドウェアの取り外し」アイコンを ダブルクリックする Everio 2 活 用 「停止」をクリックする (Windows) セ ッ ト ア ッ プ (Macintosh) 3 「OK」をクリックする Everio 4 5 「閉じる」をクリックする (Macintosh) 活 用 USB ケーブルを取りはずす 困 っ た と き は 15 Everio 活用 (Windows) 2 ファイルをバックアップする 動画ファイルをバックアップする 準備 ● AC アダプターを取り付ける ● 電源スイッチ:再生 ● パソコンに接続する (P.14 ) ● パソコンのハードディスクの空き容量を確認する 1 ファイルをバックアップするフォ ルダを作る 2 動画の記録先 ( ハードディスクまたは SD カード ) のアイコンをダ ブルクリックする 3 ・ 例:「マイドキュメント」 に「夏の思い 出」フォルダを作る。 ・ ハードディスクの場合 :EVERIO_HDD SD カードの場合 :EVERIO_SD ・ 動画の記録先を確認するには、 Everio のメニューで「メディア設定」-「動画 モード」を表示します。 「EXTMOV」がある場合、手順 1 のフォルダへコピーする ・「EXTMOV」 をクリックしたままドラッ グし、手順 1 のフォルダの上で放します ( ドラッグ&ドロップ )。 16 セ ッ ト ア ッ プ 4 「SD_VIDEO」をダブルクリック する (Windows) 5 Everio 「PRG001」を、手順 1 のフォル ダへコピーする ・ 「PRG001」をクリックしたままドラッ グし、手順 1 のフォルダの上で放します ( ドラッグ&ドロップ )。 ・ 「PRG002」以降のフォルダがある場 合、これらもコピーします。 ・ 「MGR_INFO」はコピーしません。 (Windows) 活 用 セ ッ ト ア ッ プ (Macintosh) ■各フォルダの役割について Everio の取扱説明書の「その他」-「仕様」をご覧ください。 Everio お知らせ ●「EXTMOV」 フォルダには、何らかの理由で撮影を正常 に終了できなかっ た動画ファイルが記録されています。 ●メ ディアのなかのフォルダ とファイルを、パソコンで削 除・移動・名称変 更しないでください。ただし、 「EXTMOV」フォルダのなかのファイルは、 パソコンで削除できます。 ●メ ディアのなかには、このページ の画面にないフォルダやファ イルも記録 活 さ れています。また、このページの 画面にあるフォルダで あっても、撮影 用 状況によっては作成されないものがあります。 (Macintosh) 困 っ た と き は 17 静止画ファイルをバックアップする 準備 1 2 ● AC アダプターを取り付ける ● 電源スイッチ:再生 ● パソコンに接続する (P.14 ) ● パソコンのハードディスクの空き容量を確認する ファイルをバックアップするフォルダを作る 静止画の記録先 ( ハードディスクまたは SD カード ) のアイコンを 開く (P.14 ) ・ ハードディスクの場合 :EVERIO_HDD SD カードの場合 :EVERIO_SD ・ 静止画の記録先をどちらに指定したか確認するには、 Everio のメニューで「メ ディア設定」 -「静止画モード」を表示します。 3 「DCIM」をダブルクリックする 4 すべてのフォルダを、手順 1 のフォルダへコピーする 18 Everio 活用 (Windows) 3 セ ッ ト ア ッ プ ファイルを再生する (Windows) 動画ファイルを 1 つずつ再生する 準備 Everio PowerDVD を立ち上げる (P.10 ) 活 用 (Windows) 1 2 3 ●動画ファイルをバックアップする (P.16 ) バックアップしたフォルダを開く 動画ファイル ( 拡張子 .MOD) を、 PowerDVD の画面にドラッグ& ドロップする セ ッ ト ア ッ プ (Macintosh) 動画が再生されます ・ MOI ファイル ( 拡張子 .MOI) と PGI ファイル ( 拡張子 .PGI) は、パソコンで は使用しません。 Everio (Macintosh) お知らせ ●PowerDVD のアイコンに動画ファイルをドラッグ&ドロップしても、動 画ファイルを再生できます。 ●Everio で記録した動画ファイルは、付属のソフトウェアのみで扱えます。 活 用 すでに PowerDVD がパソコンにインストールされている場合でも、付属 の P owerDVD をインストールしてお使いください (P.6 )。 ●動画ファイルのファイル名は、 撮影順に MOV001.MOD … MOV009.MOD, MOV00A.MOD … MOV0 0F.MOD, MOV010.MOD …と付けられます。 ●ファイルの並び順は、 フォルダウィンドウの設定によって異なります。撮 影順に並ばないことがあります。 困 っ た と き は 19 動画ファイルを一括して再生する 準備 1 2 ● 動画ファイルをバックアップする (P.16 ) PowerDVD を立ち上げる (P.10 ) をクリックし、「ファイルモー ド」をクリックする 「プレイリスト」が表示されます 3 バックアップしたフォルダを、「プ レイリスト」の「再生リスト」に ドラッグ&ドロップします 動画ファイル ( 拡張子 .MOD) の一覧が表示 されます 4 「OK」をクリックする 「再生リスト」の順に、動画ファイルが再生 されます。 20 セ ッ ト ア ッ プ 静止画ファイルを再生する 準備 (Windows) バックアップしたフォルダを開く 静止画ファイルをダブルクリックする ソフトウェアが立ち上がり、 静止画が表示されます Everio 1 2 ●静止画ファイルをバックアップする (P.18 ) 活 用 (Windows) お知らせ ●静止画ファイル ( 拡張子 .JPG) のアイコンと、手順 2 で立ち上がるソフト ウェアは、パソコンの環境によって異なります。 ●静 止画を扱えるソフトウェアに 静止画ファイルをドラッグ& ドロップして も、静止画ファイルを再生できます。 (Macintosh) セ ッ ト ア ッ プ Everio (Macintosh) 活 用 困 っ た と き は 21 Everio 活用 (Windows) 4 編集した動画を Everio で再生する パソコンにバックアップした動画ファイルは、付属の CyberLink PowerDirector Express で編集できます。編集した動画ファイルで DVD ビ デオを作るほか、Everio にコピーして Everio で再生できます。 お知らせ ● 動画ファイルの編集のしかたと DVD ビデオの作りかたについては、付属 ソフトウェアの PDF マニュアルをお読みください (P.11 )。 Everio で再生できる動画ファイル 以下の条件をすべて満たすファイルは、Everio で再生できます。 ・ 編集の素材に、Everio で作成した動画ファイルだけを使った。 ・ 付属の CyberLink PowerDirector Express で編集し、保存した。 ・ 保存する際に、 「ファイル形式 (Everio シリーズ )」を指定し、「SVRT を使 用する」のチェックを外して保存した。 ・ 下記のルールでファイル名を付けた。 ■ ファイル名の付けかた 付属の CyberLink PowerDirector Express で編集した動画ファイルに、以下のよう にファイル名を付ける。 MOV_0001.MPG MOV_0002.MPG MOV_0003.MPG ( 中略 ) MOV_9999.MPG お知らせ ● パソ コ ンの 設定 によ って は、拡張 子「.MPG」が 表示 され なく なり ます (P.42 )。拡張子が表示されてないファイルに、拡張子「.MPG」を追加し ないでください。 ● MPEG1 形式、MPEG4 形式は再生できません。 22 EXTMOV フォルダにコピーする 準備 動画の記録先 ( ハードディスクまたは SD カード ) のアイコンをダ ブルクリックする 2 「EXTMOV」がない場合は、新し いフォルダを作成し、フォルダ名 を「EXTMOV」にする セ ッ ト ア ッ プ (Macintosh) 3 4 活 用 (Windows) ・ ハードディスクの場合 :EVERIO_HDD SD カードの場合 :EVERIO_SD ・ 動画の記録先を確認するには、Everio のメニューで「メディア設定」-「動画 モード」を表示します。 Everio 1 ●AC アダプターを取り付ける ●電源スイッチ: 再生 ●パソコンに接続する (P.14 ) (Windows) 付属の CyberLink PowerDirector Express で編集した動画ファイル ( 拡張子 .MPG) を Everio で再生するには、メディアの「EXTMOV」フォルダにコ ピーします。 セ ッ ト ア ッ プ 「EXTMOV」をダブルクリックする Everio 編集した動画ファイル ( 拡張子 .MPG) を、「EXTMOV」へコ ピーする (Macintosh) 活 用 ・ 動画ファイルをクリックしたままドラッ グし、「EXTMOV」フォルダの上で放し ます ( ドラッグ&ドロップ )。 困 っ た と き は 23 EXTMOV フォルダの動画ファイルを再生する EXTMOV フォルダの動画を再生するには、動画インデックスを MPG モード に切り替えます。 準備 1 2 ● 電源スイッチ :再生 ● モード切替スイッチ:Z Everio で動画インデックスを表示する Everio の録画ボタンを押す 画面左上に「MPG」と表示され、イ ンデッ クスに別の動画が表示されます MPG モードの表示 3 動画ファイルを選び、再生する ・ Everio の取扱説明書の「すぐ使う」-「動画を見る」をご覧ください。 ■ 動画ファイルを削除するには 手順 3 で動画ファイルを選び、Everio の削除ボタン (Y) を押す。 または、パソコンに接続し、「EXTMOV」フォルダのなかのファイルをパソコンで削 除する。 ■ MPG モードを解除するには 動画インデックスで録画ボタンを押す。 または、電源スイッチやモード切替スイッチを操作する。 ■ MPG モードの制約について MPG モードでは、以下の機能を使用できません。 ・ ファイル情報やシーンカウンターの表示 ・ インデックス画面での日付検索とイベント検索 ・ イベントの登録 ・ プレイリストへの登録 ・ DVD ライター ( 別売 ) による DVD ビデオの作成 24 (Windows) セ ッ ト ア ッ プ メモ Everio (Windows) 活 用 (Macintosh) セ ッ ト ア ッ プ Everio (Macintosh) 活 用 困 っ た と き は 25 セットアップ (Macintosh) セットアップ (Macintosh) 1 ご利用になれるパソコン Everio のファイルをバックアップする 以下の条件を満たすパソコンでは、Everio を接続して、Everio のファイル ( 動画と静止画 ) をバックアップできます (P.36 、37)。 機種 : 以下のいずれかで、USB 2.0 端子を標準装備するもの iMac (PowerPC G3 搭載モデルを除く ), Mac mini (Intel Core Solo 搭載モデルを除く ), iBook G4, PowerBook G4, MacBook Pro, eMac, PowerMac G5 OS : 以下のいずれか Mac OS X 10.3.1 ∼ 10.3.9 Mac OS X 10.4.2 ∼ 10.4.5 動画ファイルを再生・編集する Capty MPEG Edit EX for Everio を使うと、Everio で撮影した動画ファイル の簡易再生・トリミング編集・ファイル結合ができます。 以下の条件を満たすパソコンで、Capty MPEG Edit EX for Everio を使うこ とができます。 機種 , OS : 「Everioのファイルをバックアップする」 (上記)をご覧ください。 CPU : PowerPC G4 800MHz 以上、PowerPC G5、 Intel Core Duo (Intel Core Duo 搭載モデルでは、Rosetta で動作します ) メモリー : HDD 空き容量 : インストールに約 30MB 以上 ディスプレイ : 1024 × 7 68 ピクセル以上を表示可能なこと ソフトウェア : QuickTime 6.5 以降 Mac OS X 10.3の場合は、128MB以上(256MB 以上を推奨) Mac OS X 10.4 の場合は、256MB 以上 ■ インストールするには 「Capty MPEG Edit EX をインストールする」(P.28) ■ 使いかたを知るには 「Capty MPEG Edit EX の使いかたを知る」(P.31) 26 動画ファイルで DVD ビデオを作る 以下の条件を満たすパソコンで、mono DVD for Everio を使うことができま す。 (Windows) mono DVD for Everio を使うと、Everio で撮影した動画ファイルや、Capty MPEG Edit EX for Everio で編集した動画ファイルを使って DVD ビデオを作 ることができます。 セ ッ ト ア ッ プ : 「Everio のファイルをバックアップする」( 前ページ ) をご覧く ださい。 Everio CPU : PowerPC G4 800MHz 以上、PowerPC G5、 Intel Core Duo (Intel Core Duo 搭載モデルでは、 Rosetta で動作します ) 活 用 メモリー : Mac OS X 10.3の場合は、128MB以上(256MB 以上を推奨) Mac OS X 10.4 の場合は、256MB 以上 HDD 空き容量 : インストールに約 50MB 以上 ディスプレイ : 1024 × 768 ピクセル以上を表示可能なこと 記録型 DVD ドライブ : (Windows) 機種 , OS セ ッ ト ア ッ プ Macintosh に標準搭載されている SuperDrive、 または以下のピクセラ製ドライブ (Macintosh) Everio ■対応するピクセラ製ドライブ ・PIX-SLRR/F1H (MATSHITA/DVD-RAM UJ-815A) ・PIX-DVRR/FW4 (MATSHITA/DVD-RAM SW-9572) ・PIX-DVRR/AT4M (MATSHITA/DVD-RAM SW-9572) ・PIX-DVPR/FW5 (PLEXTOR/DVDR PX-712A) ・PIX-DVRR/FW6 (MATSHITA/DVD-RAM SW-9573S) ・PIX-DVRR/AT6M (MATSHITA/DVD-RAM SW-9573S) ・PIX-DVRR/FW7 (MATSHITA/DVD-RAM SW-9574S) (Macintosh) 活 用 ■記録できるメディア DVD-R, DVD-RW, DVD+R, DVD+RW ※記録型 DVD ドライブの機種により、記録できないメディアがあります。 ※ DVD-R DL, DVD+R DL には記録できません。 ■インストールするには 「mono DVD をインストールする」(P.32) 困 っ た と き は ■使いかたを知るには 「mono DVD の使いかたを知る」(P.35) 27 セットアップ (Macintosh) 2 Capty MPEG Edit EX Capty MPEG Edit EX をインストールする 1 付属の CD-ROM をパソコンにセットする 2 3 CD-ROM をダブルクリックし、「Capty MPEG Edit EX for Everio」フォルダを開く CD-ROM が表示されます ・ CD-ROM が表示されないときは、Finder の移動メニューで「コンピュータ」を 選ぶ。 「Capty MPEG Edit EX.pkg」を ダブルクリックする 「Capty MPEG Edit EX for Everio のインス トール」が表示されます 4 「続ける」をクリックする 5 「続ける」をクリックする 28 セ ッ ト ア ッ プ 6 「続ける」をクリックする (Windows) Everio 7 「続ける」をクリックする (Windows) 活 用 セ ッ ト ア ッ プ 必ず、お読みください 8 (Macintosh) 「同意します」をクリックする Everio (Macintosh) 9 活 用 インストール先ボリュームをク リックし、「続ける」をクリックす る 困 っ た と き は 29 10 「インストール」をクリックする 11 「認証」が表示された場合は、ユー ザーの名前とパスワードを入力し、 「OK」をクリックする 入力する ・ 右の画面が表示されたときは、 管理者 ユーザーにインストールを依頼してくだ さい。 12 インストールが終了したら、「閉じる」をクリックし、CD-ROM を取り出す 30 Capty MPEG Edit EX を使う 「Capty MPEG Edit EX for Everio」をダブルクリックする ・ アイコンに動画ファイルをドラッグ&ドロップすることもできます。 (Windows) 1 2 「アプリケーション」フォルダの「Capty MPEG Edit EX for Everio」フォルダを開く セ ッ ト ア ッ プ Everio (Windows) 活 用 Capty MPEG Edit EX の使いかたを知る Capty MPEG Edit EX を使う際は、次の 2 つをお読みください。特に「はじ めにお読みください」は、必ず最初にお読みください。 (Macintosh) セ ッ ト ア ッ プ ■はじめにお読みください【重要】 「Readme」フォルダの「Japanese」フォルダにあります。 サポート情報と制限事項などが記載されています。 Everio (Macintosh) 活 用 ■ヘルプ ヘルプメニューの「Capty MPEG Edit EX ヘルプ」を選びます。 使いかたが説明されています。 困 っ た と き は 31 セットアップ (Macintosh) 3 mono DVD mono DVD をインストールする 1 付属の CD-ROM をパソコンにセットする 2 3 CD-ROM をダブルクリックし、「mono DVD for Everio」フォル ダを開く CD-ROM が表示されます ・ CD-ROM が表示されないときは、Finder の移動メニューで「コンピュータ」を 選ぶ。 「mono DVD.mpkg」をダブルク リックする 「mono DVD for Everio のインストール」が 表示されます 4 「続ける」をクリックする 5 「続ける」をクリックする 32 セ ッ ト ア ッ プ 6 「続ける」をクリックする (Windows) Everio 7 「続ける」をクリックする (Windows) 活 用 セ ッ ト ア ッ プ 必ず、お読みください 8 (Macintosh) 「同意します」をクリックする Everio (Macintosh) 9 活 用 インストール先ボリュームをク リックし、「続ける」をクリックす る 困 っ た と き は 33 10 「インストール」をクリックする 11 「認証」が表示された場合は、ユー ザーの名前とパスワードを入力し、 「OK」をクリックする ・ お使いのパソコンの管理者にインストー ルを依頼してください。 入力する ・ 右の画面が表示されたときは、 管理者 ユーザーにインストールを依頼してくだ さい。 12 インストールが終了したら、「閉じる」をクリックし、CD-ROM を取り出す 34 mono DVD を使う 「mono DVD for Everio」をダブルクリックする ・ アイコンに動画ファイルをドラッグ&ドロップすることもできます。 (Windows) 1 2 「アプリケーション」フォルダの「mono DVD for Everio」フォ ルダを開く セ ッ ト ア ッ プ Everio (Windows) 活 用 mono DVD の使いかたを知る ■はじめにお読みください【重要】 「Readme」フォルダの「Japanese」フォルダにあります。 サポート情報と制限事項などが記載されています。 (Macintosh) mono DVD を使う際は、次の 2 つをお読みください。特に「はじめにお読み ください」は、必ず最初にお読みください。 セ ッ ト ア ッ プ Everio (Macintosh) 活 用 ■ヘルプ ヘルプメニューの「mono DVD ヘルプ」を選びます。 使いかたが説明されています。 困 っ た と き は 35 Everio 活用 (Macintosh) Everio 活用 (Macintosh) 準備 1 パソコンに接続する ● AC アダプターを取り付ける ● 電源スイッチ:再生 端子カバー パソコンとの接続中は 「USBマスストレージ」 と 表示される。 USBケーブル(付属) 端子カバー DC Macintosh ACアダプター 1 電源 コンセント 付属の USB ケーブルで図のように接続する Everio に「USB マス ストレ ージ」と表 示され 、メディ ア ( ハ ードデ ィス ク ) が 「EVERIO_HDD」としてデスクトップに表示されます ■ SD カードを入れているときは SD カードが「EVERIO_SD」として表示されます。 ■ メディアが表示されないときは Finder の移動メニューで「コンピュータ」を選ぶ。それでも表示されないときは、し ばらく待つ。表示されるまで時間がかかることがあります。 「メディアが表示されない」(P.42) ■ iPhoto またはイメージキャプチャが立ち上がるときは 画面の指示に従って操作すると、静止画ファイルをバックアップできる。 詳しくは、それぞれソフトウェアのヘルプをご覧ください。 パソコンから取りはずす メディアのアイコンを Dock のゴミ箱へドラッグ&ドロップしてから、USB ケーブルを取りはずします。 36 Everio 活用 (Macintosh) 2 ファイルをバックアップする (Windows) 動画ファイルをバックアップする 準備 Everio ●AC アダプターを取り付ける ●電源スイッチ: 再生 ●パソコンに接続する (P.36 ) ●パソコンのハードディスクの空き容量を確認する 活 用 2 動画の記録先 ( ハードディスクまたは SD カード ) のアイコンをダ ブルクリックする (Windows) 1 ファイルをバックアップするフォ ルダを作る ・ 例:「ムービー」に「夏の思い出」フォ ルダを作る。 ・ ハードディスクの場合 :EVERIO_HDD SD カードの場合 :EVERIO_SD ・ 動画の記録先を確認するには、Everio のメニューで「メディア設定」-「動画 モード」を表示します。 Everio 「EXTMOV」がある場合、手順 1 のフォルダへコピーする セ ッ ト ア ッ プ (Macintosh) 3 セ ッ ト ア ッ プ ・ 「EXTMOV」をクリックしたままドラッ グし、手順 1 のフォルダの上で放します ( ドラッグ&ドロップ )。 (Macintosh) 活 用 4 「SD_VIDEO」をダブルクリック する 困 っ た と き は 37 5 「PRG001」を、手順 1 のフォル ダへコピーする ・「PRG001」をクリックしたままドラッ グし、手順 1 のフォルダの上で放します ( ドラッグ&ドロップ )。 ・「PRG002」以降のフォルダがある場 合、これらもコピーします。 ・「MGR_INFO」はコピーしません。 ■ 各フォルダの役割について Everio の取扱説明書の「その他」-「仕様」をご覧ください。 お知らせ ●「EXTMOV」フォルダには、何ら かの理由で撮影を正常に終了できなかっ た動画ファイルが記録されています。 ● メディアのな かのフォルダとファイル は、パソコンで削除・移動・名称変 更しないでください。ただし、 「EXTMOV」フォルダのなかのファイルは、 パソコンで削除できます。 ● メディアのなか には、このページの画面にない フォルダやファイルも記録 されています。ま た、このページの画面にある フォルダであっても、撮影 状況によっては作成されないものがあります。 38 静止画ファイルをバックアップする 準備 活 用 ファイルをバックアップするフォルダを作る 静止画の記録先 ( ハードディスクまたは SD カード ) のアイコンを 開く (P.36 ) ・ ハードディスクの場合 :EVERIO_HDD SD カードの場合 :EVERIO_SD ・ 静止画の記録先を確認するには、Everio のメニューで「メディア設定」-「静止 画モード」を表示します。 セ ッ ト ア ッ プ (Macintosh) 「DCIM」をダブルクリックする (Windows) 3 4 Everio 1 2 ●AC アダプターを取り付ける ●電源スイッチ: 再生 ●パソコンに接続する (P.36 ) ●パソコンのハードディスクの空き容量を確認する (Windows) iPhoto またはイメージキャプチャを使うと、静止画ファイルをバックアップ できます。 これらを使わずにバックアップするには、以下の操作を行います。 セ ッ ト ア ッ プ すべてのフォルダを、手順 1 のフォルダへコピーする Everio (Macintosh) 活 用 困 っ た と き は 39 Everio 活用 (Macintosh) 3 ファイルを再生する 動画ファイルを再生する 準備 1 2 3 ● 動画ファイルをバックアップする (P.37 ) Capty MPEG Edit EX を立ち上げる (P.31 ) バックアップしたフォルダを開く 動画ファイル ( 拡張子 .MOD) を、 Capty MPEG Edit EX の画面に ドラッグ&ドロップする 動画が表示されます ・ 拡張子「.MOI」のファイルと、拡張子 「.PGI」のファイルは、パソコンでは使 用しません。 4 Capty MPEG Edit EX の再生ボ タンをクリックする ■ 動画ファイルを編集するには Capty MPEG Edit EX を使う。詳しくは、Capty MPEG Edit EX のヘルプをお読み ください (P.31 )。 ■ 動画ファイルで DVD ビデオを作るには mono DVD を使う。詳しくは、mono DVD のヘルプをお読みください (P.35 )。 40 1 2 活 用 (Windows) 準備 Everio 静止画ファイルを再生する セ ッ ト ア ッ プ (Windows) お知らせ ●Capty MPEG Edit EX による再生は、動画の内容を確認するための簡易 再生です。再生時に映像が滞ることがあります。 ●Capty MPEG Edit EX のアイコンに動画ファイルをドラッグ&ドロップ しても、動画ファイルを再生できます。 ●動画ファイルのファイル名は、 撮影順に MOV001.MOD … MOV009.MOD, MOV00A.MOD … MOV0 0F.MOD, MOV010.MOD …と付けられます。 ●ファイルの並び順は、 フォルダの設定によって異なります。撮影順に並ば ないことがあります。 ●静止画ファイルをバックアップする (P.39 ) バックアップしたフォルダを開く ソフトウェアが立ち上がり、 静止画が表示されます お知らせ ●手順 2 で立ち上がるソフトウェアは、パソコンの環境によって異なります。 ●静 止画を扱えるソフトウェアに 静止画ファイルをドラッグ& ドロップして も、静止画ファイルを再生できます。 (Macintosh) セ ッ ト ア ッ プ 静止画ファイル ( 拡張子 .JPG) をダブルクリックする Everio (Macintosh) 活 用 困 っ た と き は 41 困ったときは 故障かなと思ったら… Windows をお使いの場合 こんなときは ここを確かめてください ソフトウェアを インストールできない ● 管理者権限または Administrator 権限で、パソコ ンにログインする。 メディアが表 示 されない ● USB ケーブルを正しく接続し直す。 ● パソコンのほかの USB 端子に接続する。 ● コントロールパネルの「システム」を開き、 USB(Universal Serial Bus) コントローラを使え るように設定する。 ● それでも表示されないときは、OS のバージョンを確 認し、動作確認済みのバージョンにアップデートする。 拡張子が表示 されない (1)「スタート」をクリックし、 「コントロールパネル」 をクリックする。 (2)「フォルダオプション」をダブルクリックする。 (「フォルダオプション」が表示されていない場合 は、「デスクトップの表示とテーマ」をクリック し、「フォルダオプション」をクリックする。) (3)「表示」タブを選び、 「登録されているファイルの 拡張子は表示しない」のチェックをはずし、「OK」 をクリックする。 Macintosh をお使いの場合 こんなときは ここを確かめてください メディアが表 示 されない ● Finder の移動メニューで「コンピュータ」を選ぶ。 ● USB ケーブルを正しく接続し直す。 ● パソコンのほかの USB 端子に接続する。 ● それでも表示されないときは、OS のバージョンを確 認し、動作確認済みのバージョンにアップデートする。 拡張子が表示 されない (1) ファイルを選択し、Finder のファイルメニューで 「情報を見る」を選ぶ。 (2)「拡張子を隠す」のチェックをはずし、ウインドウ を閉じる。 42 フォト・ナビゲーターのお問い合わせ先 活 用 ■故障の状況 ■エラーメッセージの内容 ■お買上げ日 ■お名前 ■ご住所 ■電話番号 ■ FAX 番号 (Windows) セ ッ ト ア ッ プ (Macintosh) ■ご利用のカメラ ( 型名 ):GZ-MG505 など ■パソコン ・メーカー名 ・機種名 ・形状 ( デスクトップ/ノート ) ・CPU(MHz, GHz) ・OS ・メモリ容量 (RAM) ・ハードディスク空き容量 Everio 弊社 ( 日本ビクター ) の DV ご相談窓口にて、受け付けています。 電話または E メールでお問い合わせの際は、下記の内容をお伝えください。な お、E メールの場合は、ビクターホームページの「お問い合わせ・サポート」 をクリックしてください。 (Windows) セ ッ ト ア ッ プ お問い合わせについて 電話番号 (045)450-2770 ホームページ http://www.victor.co.jp/ 活 用 (Macintosh) ご相談窓口におけるお客様の個人情報は、お問い合わせへの対応、修理およびその確 認に使用し、適切に管理を行い、お客様の同意なく個人情報を第三者に提供または開 示することはありません。 Everio ご質問の内容によっては回答までにお時間がかかることがありますので、あら かじめご了承ください。なお弊社では、お使いのパソコンについての基本的な 操作方法、OS、ほかのソフトウェア、ドライバの仕様やその動作に関する事項 などについては、一切お答えできません。 困 っ た と き は 43 CyberLink DVD Solution のお問い合わせ先 サイバーリンク株式会社にて、受け付けています。 あらかじめユーザー登録 (P.9 ) を行ってください。なお、登録ユーザーの皆様 には、製品情報をお送りしております。 ■ ReadMe をご覧ください サポートの詳しい内容については、ソフトウェアと共にインストールされる ReadMe をご覧ください (P.11 )。 ■お問い合わせの際は 下記の内容をお伝えください。 ・ 登録された CD-key「MS214G299889367M」 ・ 製品名 ( 次のいずれかです ) CyberLink PowerDVD 5 NE CyberLink PowerProducer 3 NE CyberLink PowerDirector Express NE ・ ・ ・ ・ Windows OS のバージョン ハードウェアタイプ ( サウンドカード、VGA カード ) と仕様 表示された警告メッセージ 問題が発生したときの詳しい状況 ■電話サポートと FAX サポート 電話番号 (0570)080-110 (03)3516-9555 ※ 1, 2 PHS 用 電話受付 月曜日∼金曜日 10:00 ∼ 13:00、14:00 ∼ 17:00 ( 土・日・祝日・弊社指定の休業日を除く ) FAX 番号 (03)3516-9559 FAX 受付 24 時間 ※ 1 東京 (03) 地区への通話料金がかかります。 ※ 2 一部のインターネット電話からは、通話できないことがあります。その場合は、 PHS 用の電話番号にお掛けください。 44 CyberLink ホームページ http://jp.cyberlink.com/ Cyberlink サポートページ http://jp.cyberlink.com/support/ 活 用 (Windows) ■サイバーリンク株式会社 〒 141-0001 東京都品川区北品川 5-6-27 ファーニスビル 5 階 Everio ※ 1 Web フォームでご質問いただくまえに、サポートページの「よくある質問とその答 え」をお読みください。 ※ 2 ご質問は 24 時間受け付けておりますが、ご回答は弊社営業時間内になります。 ※ 3 土・日・祝日などにいただいたご質問には、 翌営業日以降に回答いたします。 ※ 4 携帯電話 (i-mode、ez-web、Vodafone Live! など ) ではご利用いただけません。 ※ 5 メールでのご質問は受け付けておりません。 Web フォームをご利用ください。 セ ッ ト ア ッ プ (Windows) ■ Web サポート 下記の URL にてサポートを受け付けています。 また多くの場合、Web サイトの製品についての Q&A、トラブルシューティン グ、最新製品情報、その他の関連情報などで、質問の答えを見つけられます。 ぜひご利用ください。 (Macintosh) セ ッ ト ア ッ プ Everio (Macintosh) 活 用 困 っ た と き は 45 Capty MPEG Edit EX と mono DVD のお問い合わせ先 株式会社ピクセラにて、受け付けています。 ■「はじめにお読みください」をご覧ください サポートの詳しい内容については、ソフトウェアと共にインストールされる 「はじめにお読みください」をご覧ください (P.31 、35)。 ■お問い合わせの際は 下記の内容をお伝えください。 ・ 製品名 (Capty MPEG Edit EX for Everio、または mono DVD for Everio) ・ Mac OS X のバージョン ・ パソコンの仕様 ( 機種名、メモリー容量、HDD の空き容量 ) ・ 表示された警告メッセージ ・ 問題が発生したときの詳しい状況 ■電話サポートと FAX サポート 電話番号 (06)6633-3900 電話受付 月曜日∼金曜日 10:00 ∼ 13:00、14:00 ∼ 17:00 ( 年末年始、土日祭、弊社指定休日を除く ) FAX 番号 (06)6633-2992 FAX 受付 24 時間 ■ホームページ Web サイトの製品 Q&A、最新製品情報やダウンロード、その他の関連情報な どで、質問の答えを見つけられます。ぜひご利用ください。 ホームページ http://www.pixela.co.jp/oem/jvc/j/ ■株式会社ピクセラ 〒 556-0011 大阪府大阪市浪速区難波中 2-10-70 パークスタワー 25 階 46 著作権について (Windows) あなたが付属のソフトウェアで編集したものは、個人として楽しむほかは、著 作権法上、権利者に無断で使用できません。特に音楽 CD を BGM とするムー ビーを編集する場合は、音楽 CD の複製と同様の制限が生じますのでご注意く ださい。 セ ッ ト ア ッ プ 他社製品の登録商標と商標について Everio 活 用 (Windows) ・ Microsoft、Windows は、米国 Microsoft Corporation の米国およびその 他の国における登録商標です。 ・ Macintosh、Mac OS は、米国 Apple Computer, Inc. の米国およびその 他の国における登録商標です。 ・ Pentium は、米国 Intel Corporation の登録商標です。 ・ その他、記載している会社名、製品名は各社の商標または登録商標です。な お、本文中では、TM マークと ® マークを明記していません。 (Macintosh) セ ッ ト ア ッ プ Everio (Macintosh) 活 用 困 っ た と き は 47 製品についてのご相談や修理のご依頼は まず、お買い上げの販売店にご相談ください。 転居されたり、贈答品などでお困りの場合は、下記のご相談窓口にご相談ください フォト・ナビゲーターについての お問い合わせは P.43 をご覧ください。 CyberLink DVD Solutionについての お問い合わせは P.44 をご覧ください。 Capty MPEG Edit EX for Everioと mono DVD for Everioについての お問い合わせは P.46 をご覧ください。 お買い物情報や製品についての 全般的なご相談 お客様ご相談センター 0120-2828-17 フリーダイヤル 携帯電話・PHS・FAXなどからのご利用は 電話: (045) 450-8950 FAX: (045) 450-2275 〒221-8528 横浜市神奈川区守屋町3-12 弊社ご相談窓口におけるお客様の個人 情報は、お問い合わせへの対応、修理 およびその確認に使用し、適切に管理 を行い、お客様の同意なく個人情報を 第三者に提供または開示することはあ りません。 ビクターホームページ http://www.victor.co.jp/ 日本ビクター株式会社 〒221-8528 横浜市神奈川区守屋町3-12 © 2006 Victor Company of Japan, Limited M6 0406FOH-HT-VP